Lenovo IdeaPad Yoga 11 User Guide [sv]
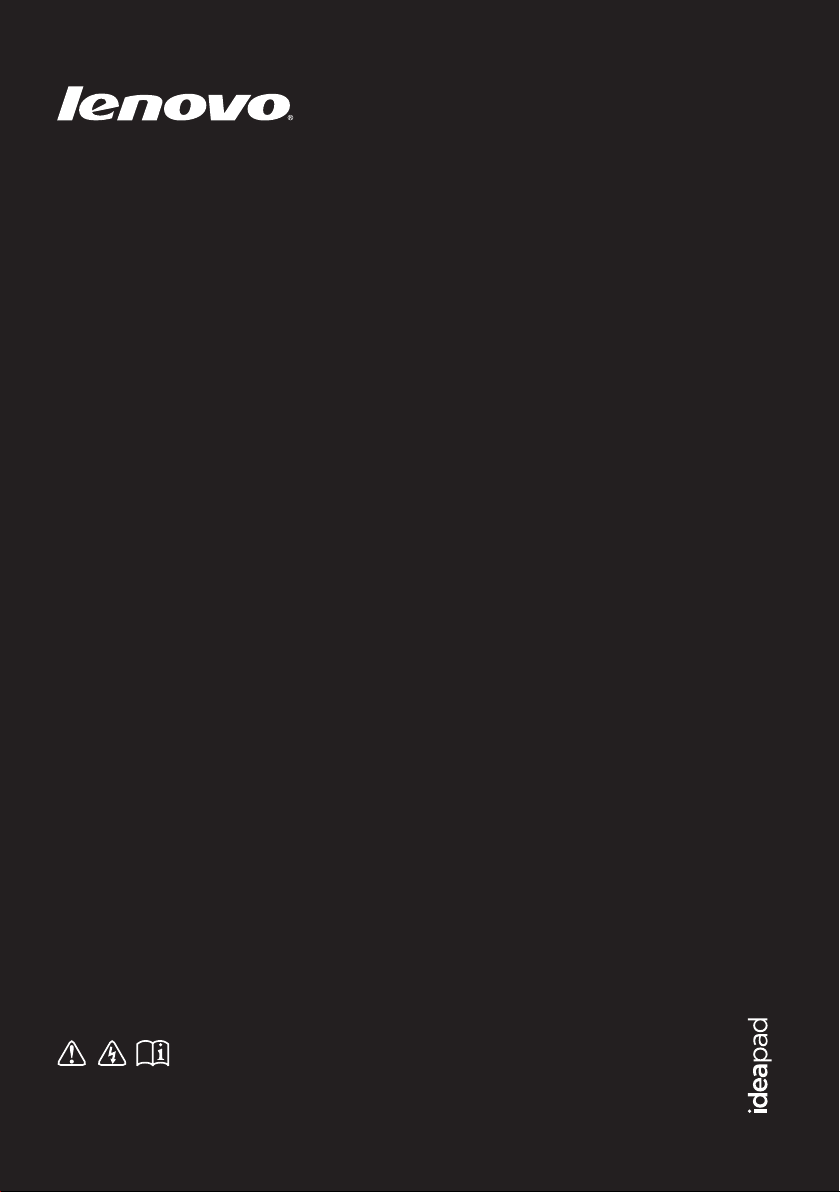
Lenovo IdeaPad
Yoga11
Användarhandbok V1.0
Läs säkerhetsinformationen och viktiga tips i
medföljande handböcker innan datorn används.
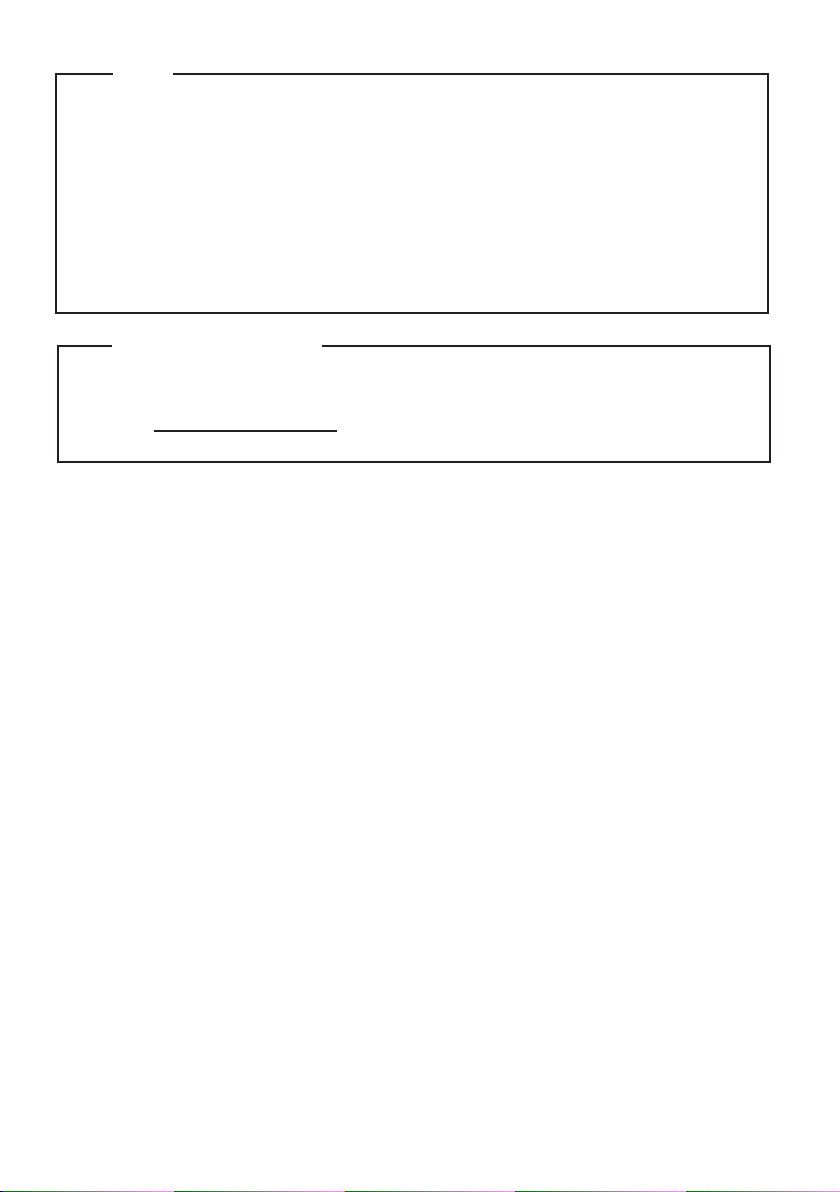
Obs!
Läs Lenovos Handbok för säkerhet och allmän information innan produkten används.
•
Vissa instruktioner i denna handbok förutsätter att du använder Windows
•
använder e annat Windows-operativsystem, kan vissa funktioner vara något annorlunda.
Om du använder andra operativsystem gäller kanske vissa förfaranden inte dig.
Funktionerna som beskrivs i denna handbok gäller för de flesta modeller. Vissa funktioner
•
kanske inte är tillgängliga på din dator eller din dator kan innehålla funktioner som inte
beskrivs i denna användarhandledning.
Illustrationerna i den här handboken kan skilja sig från den faktiska produkten. Titta a
•
på den faktiska produkten.
Myndighetsmeddelande
Myndighetsmeddelandet ger information om radiofrekvens- och säkerhetsstandarderna.
•
Läs det innan du använder trådlösa enheter tillsammans med din dator.
Gå till http://www.lenovo.com och klicka på Support, och User’s guides and manuals
•
för att läsa det.
®
8. Om du
First Edition (Maj 2012)
© Copyright Lenovo 2012.
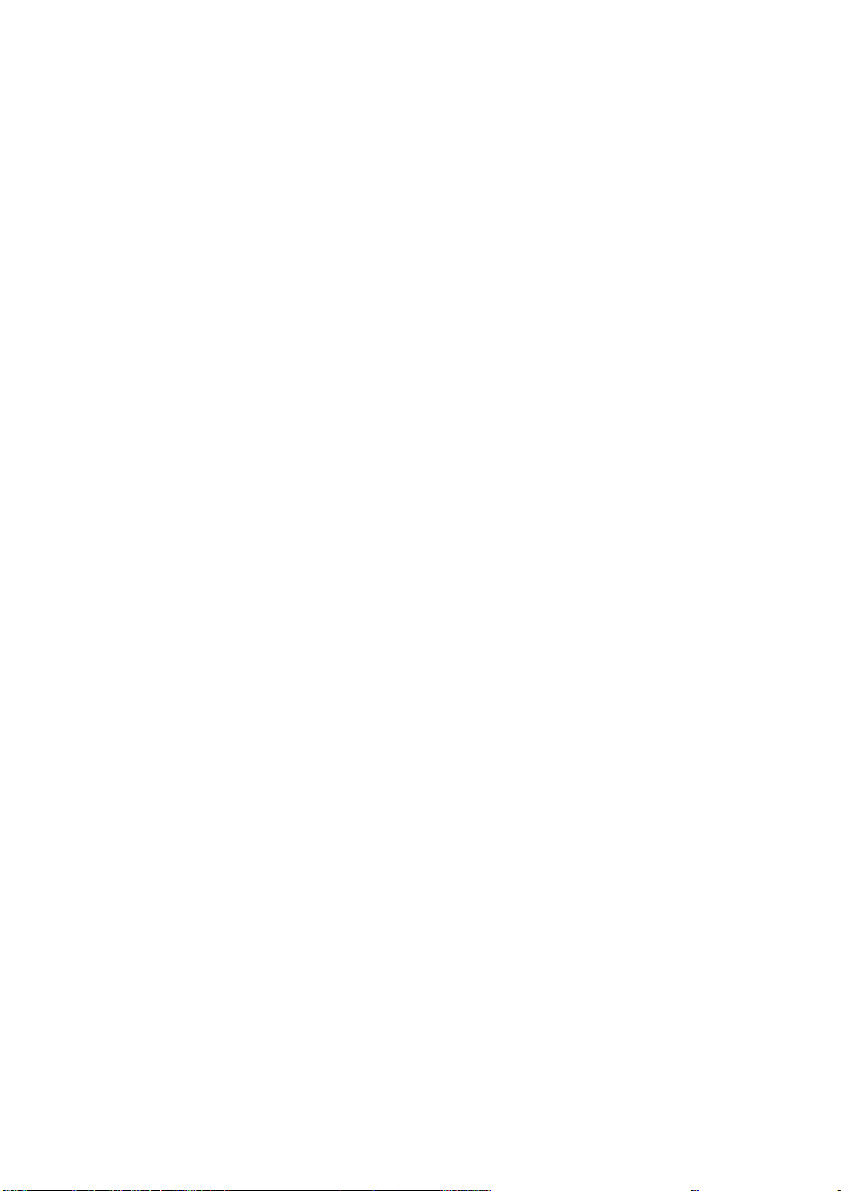
Innehåll
Kapitel 1. Lär känna din dator........................................................................................................... 1
Ovanifrån........................................................................................................................................................ 1
Vänster sidovy............................................................................................................................................... 8
Höger sidovy ............................................................................................................................................... 10
Framifrån...................................................................................................................................................... 12
Kapitel 2. Börja använda Windows 8..............................................................................................13
Konfigurera operativsystemet första gången.......................................................................................... 13
Operativsystemets gränssnitt .................................................................................................................... 13
Charms.......................................................................................................................................................... 14
Att sätta datorn i viloläge eller stänga av den ........................................................................................ 16
Pekskärmsfunktion ..................................................................................................................................... 18
Anlsutning till trådlöst LAN ..................................................................................................................... 22
Återställ system ........................................................................................................................................... 23
Hjälp och support........................................................................................................................................ 24
Kapitel 3. Felsökning ....................................................................................................................... 25
Vanliga frågor.............................................................................................................................................. 25
Felsökning .................................................................................................................................................... 26
Varumärken ...................................................................................................................................... 29
i
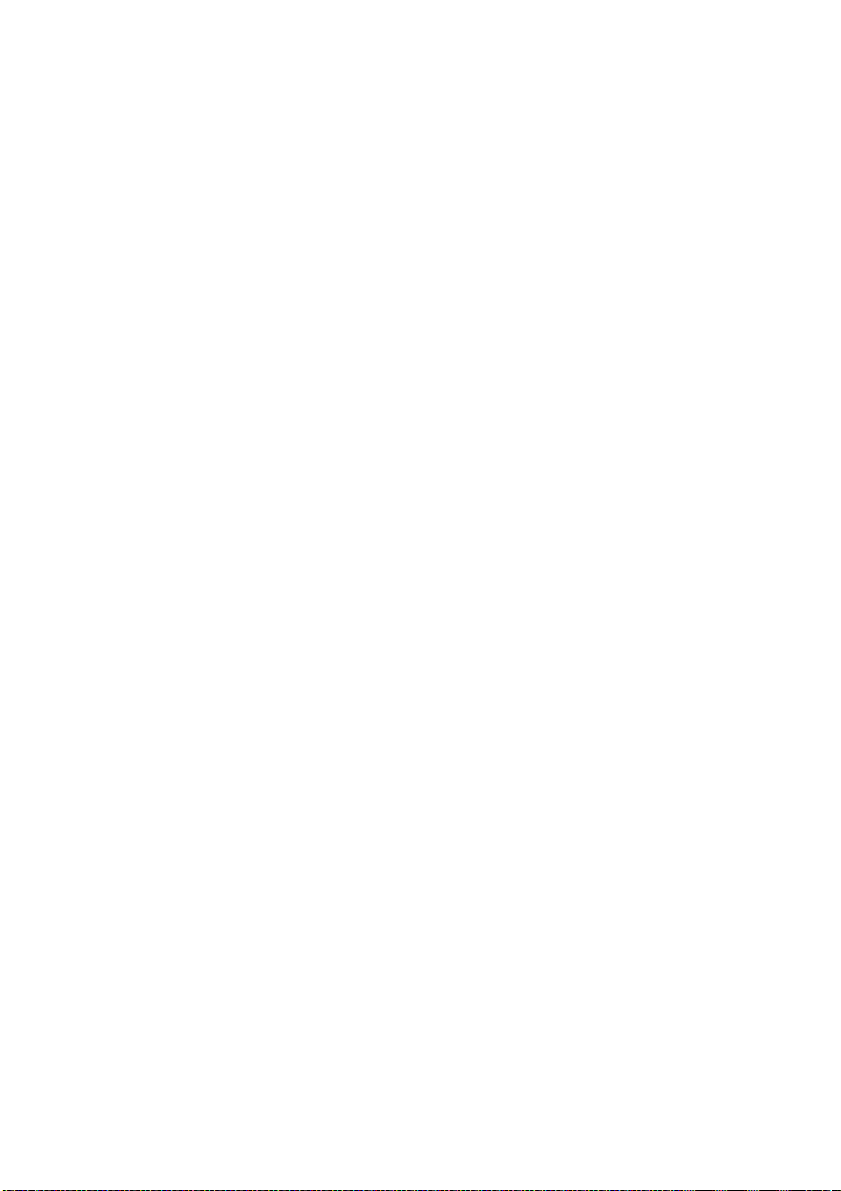
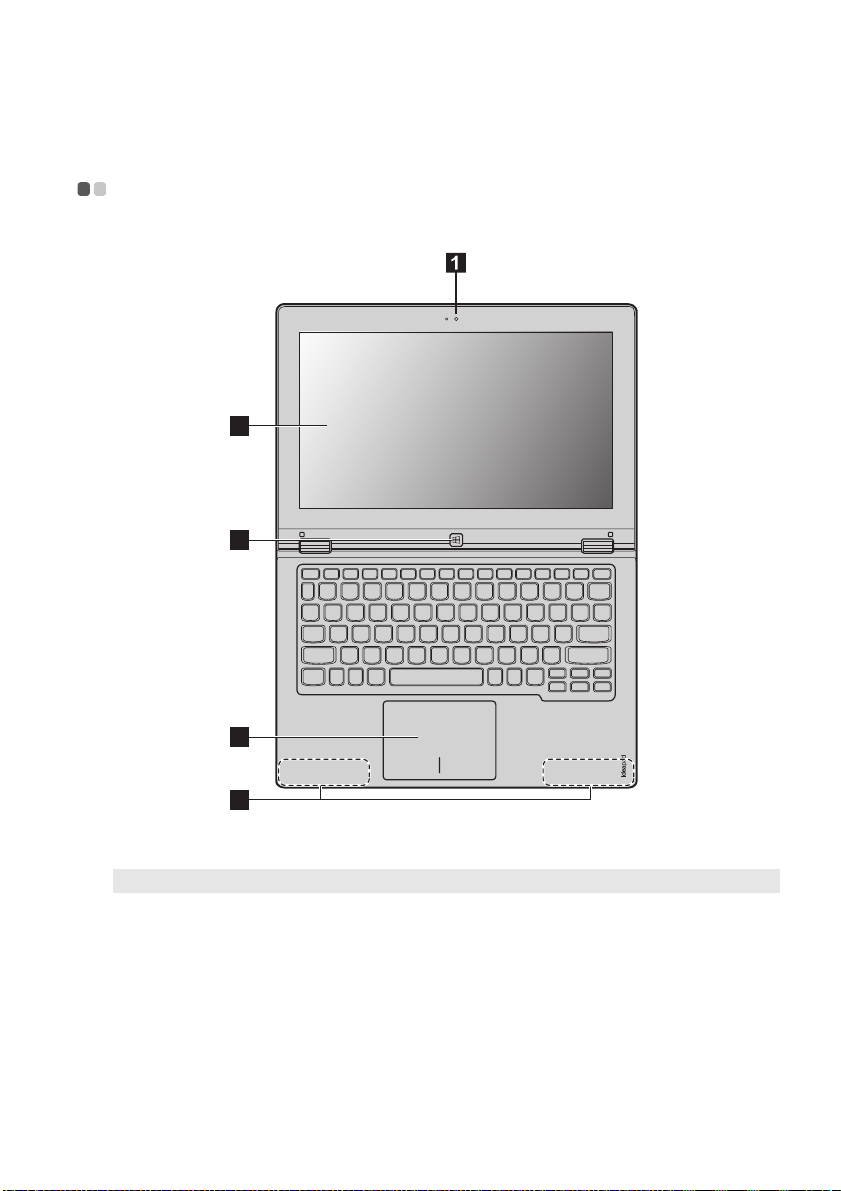
Kapitel 1. Lär känna din dator
Ovanifrån - - - - - - - - - - - - - - - - - - - - - - - - - - - - - - - - - - - - - - - - - - - - - - - - - - - - - - - - - - - - - - - - - - - - - - - - - - - - - - - - - - - - - - - - - - - - - - - - - - - - - - - - - - - - - - - - - - - - - - - -
2
3
4
5
Obs! De streckade områdena visar delar som inte syns utåt.
Viktigt!
• När du stänger bildskärmen vara noga med att inte lämna pennor eller andra föremål mellan display
och tangentbordet. I annat fall kan displaypanelen skadas.
1
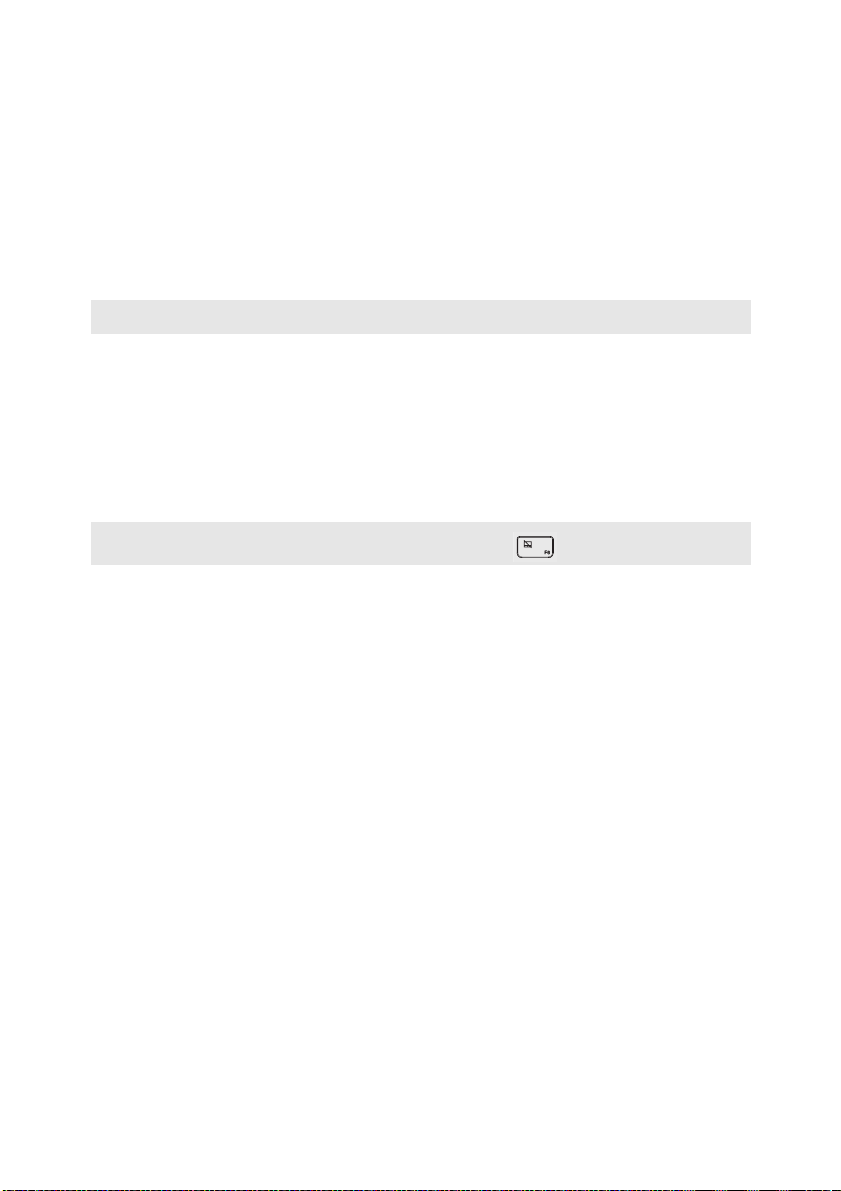
Kapitel 1. Lär känna din dator
c
Inbyggd kamera
a
Använd kameran för videokommunikation.
(endast specifika
modeller)
Multi-vidrör-gester
b
Obs! Mer information finns i “Pekskärmsfunktion” på sidan 18.
Windowsknapp
Pekplatta
d
Obs! Du kan aktivera/inaktivera pekplattan genom att trycka F6 ().
Wireless LAN
e
Multi-vidrör skärm fungerar både på den visuella displayen samt som en
av de två primära inmatningsmetoderna.
Tryck på den här knappen för att:
Växla mellan den aktuella vyn och startskärmen.
-eller-
Väcka datorn från viloläge.
Pekplattan fungerar som en konventionell mus.
Pekplattan: Du flytta pekaren på skärmen genom att dra fingertoppen
över ytan i den riktning som du vill att pekaren skall flyttas.
Pekplatta knappar: Funktionerna till vänster/höger motsvarar den för
vänster/höger musknapp på en vanlig mus.
Anslut till den trådlösa WAN-adaptern för att sända och ta emot trådlöst.
antenner
2
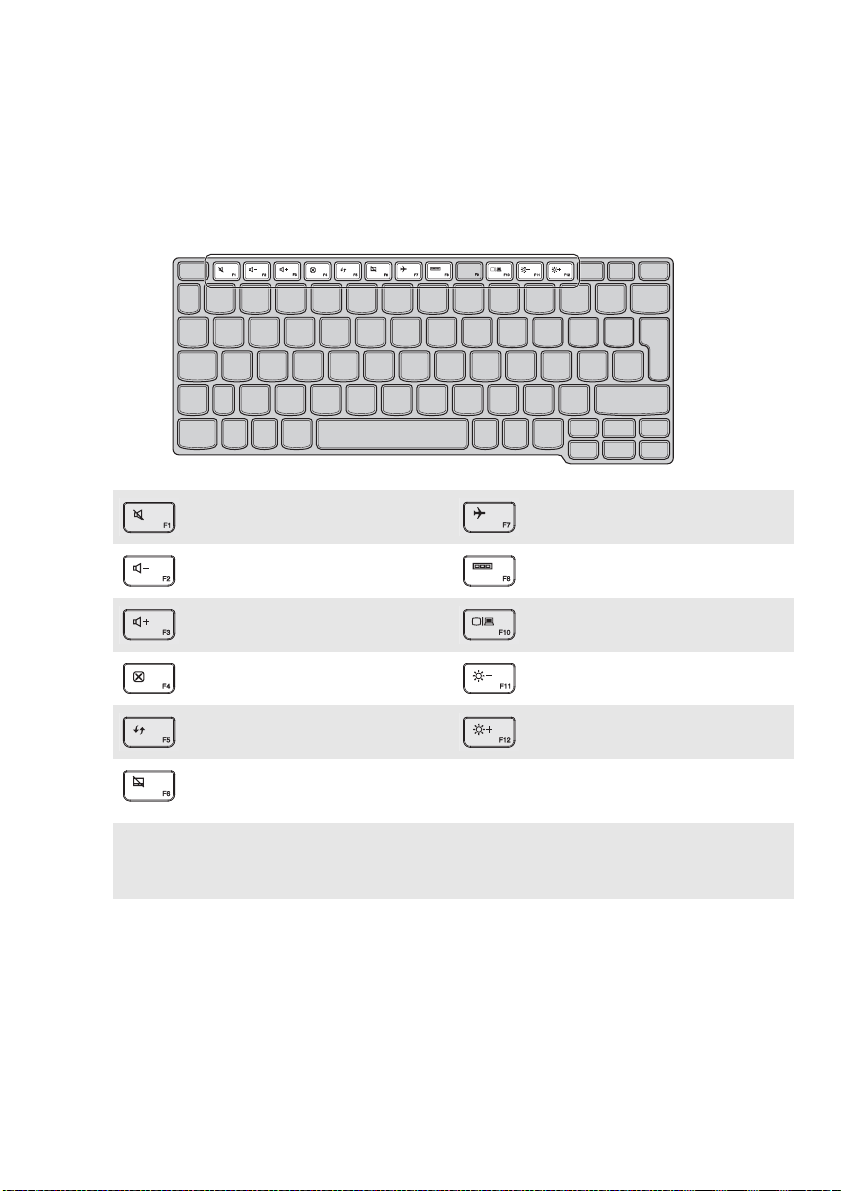
Kapitel 1. Lär känna din dator
Tangentbordets funktionstangenter
Du kan komma åt vissa systeminställningar snabbt genom att trycka på motsvarande
funktionstangenter.
Stänger/öppnar högtalarnas
:
ljud.
Minskar volymen.
:
Ökar volymen.
:
Stänger det aktiva fönstret.
:
Uppdaterar skrivbordet eller
:
det aktiva fönstret.
Aktiverar/inaktiverar
:
pekplattan.
Obs! Skärmens ljusstyrka ställs automatiskt in (baserat på den omgivande ljusnivån) som standard.Om du
vill justera ljusstyrkan på skärmen manuellt öppna Charms fältet och välj Datorinställningar
Ändra datorinställningar
ändra switchen till Av.
→ Allmänt → Skärm (Justera skärmens ljusstyrka automatiskt) och
Aktiverar/inaktiverar
:
Flygplansläge.
Visar alla aktiva program.
:
Växlar displayen mellan datorn
:
och extern enhet.
Minskar bildskärmens
:
ljusstyrka.
Ökar skärmens ljusstyrka.
:
→
3
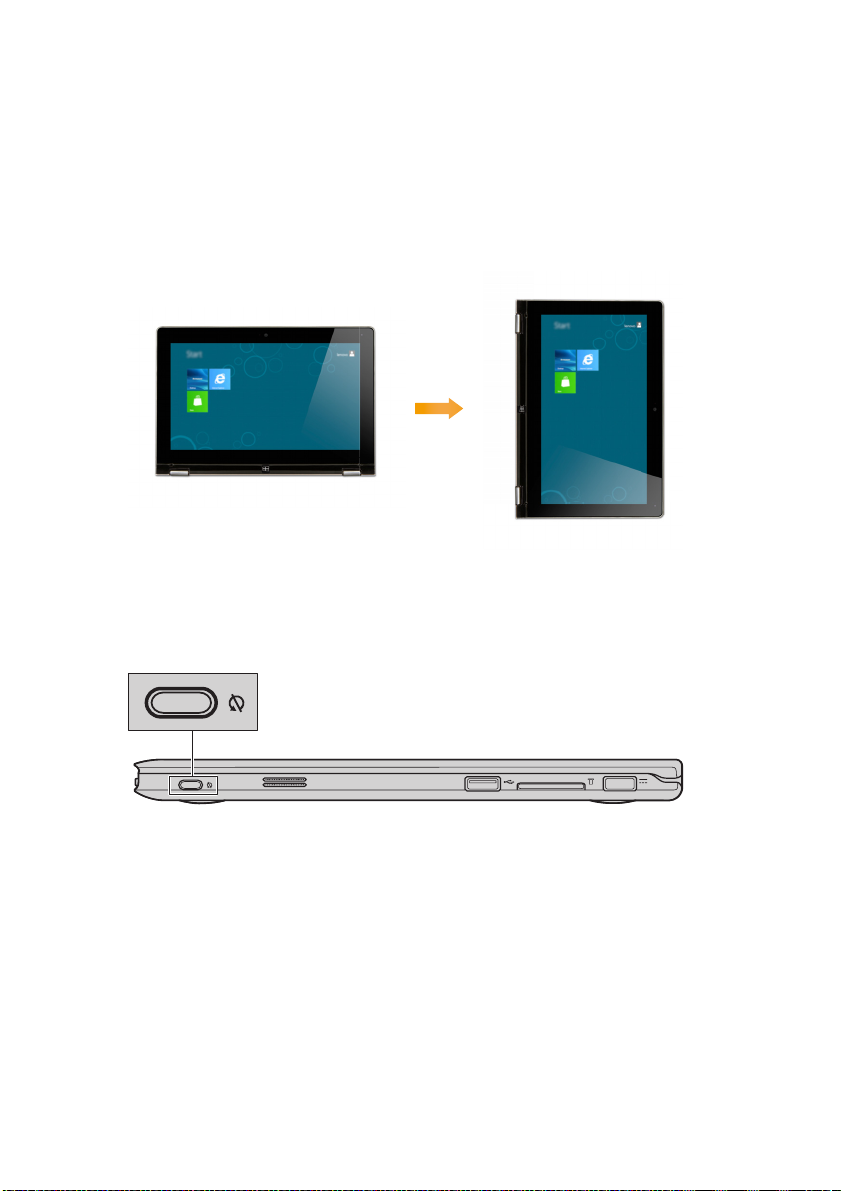
Kapitel 1. Lär känna din dator
Skärmorientering
Du kan vrida bildskärmen till önskad riktning.
• Skärmens orientering ändras automatiskt (växlar mellan porträtt och landskap) beroende på
hur du håller datorn.
• För att förhindra automatisk orientering, tryck på skärmens rotationslås. Den finns datorns
högra kant. (Se bilden nedan).
4

Placering av displayen
Teckenfönstret kan öppnas i valfri vinkel upp till 360 grader.
Kapitel 1. Lär känna din dator
Notebook-läge
Lämplig för uppgifter som kräver tangentbord och mus (för att skapa dokument, skriva e-post
och så vidare).
5

Kapitel 1. Lär känna din dator
Stående läge (Teaterläge)
Lämplig för uppgifter som kräver liten eller ingen kontakt (som att titta på bilder eller video).
Pekskärms-läge
Lämpligt för uppgifter som kräver att ofta peka på skärmen (t.ex. surfa på webben, spela spel
och så vidare).
6
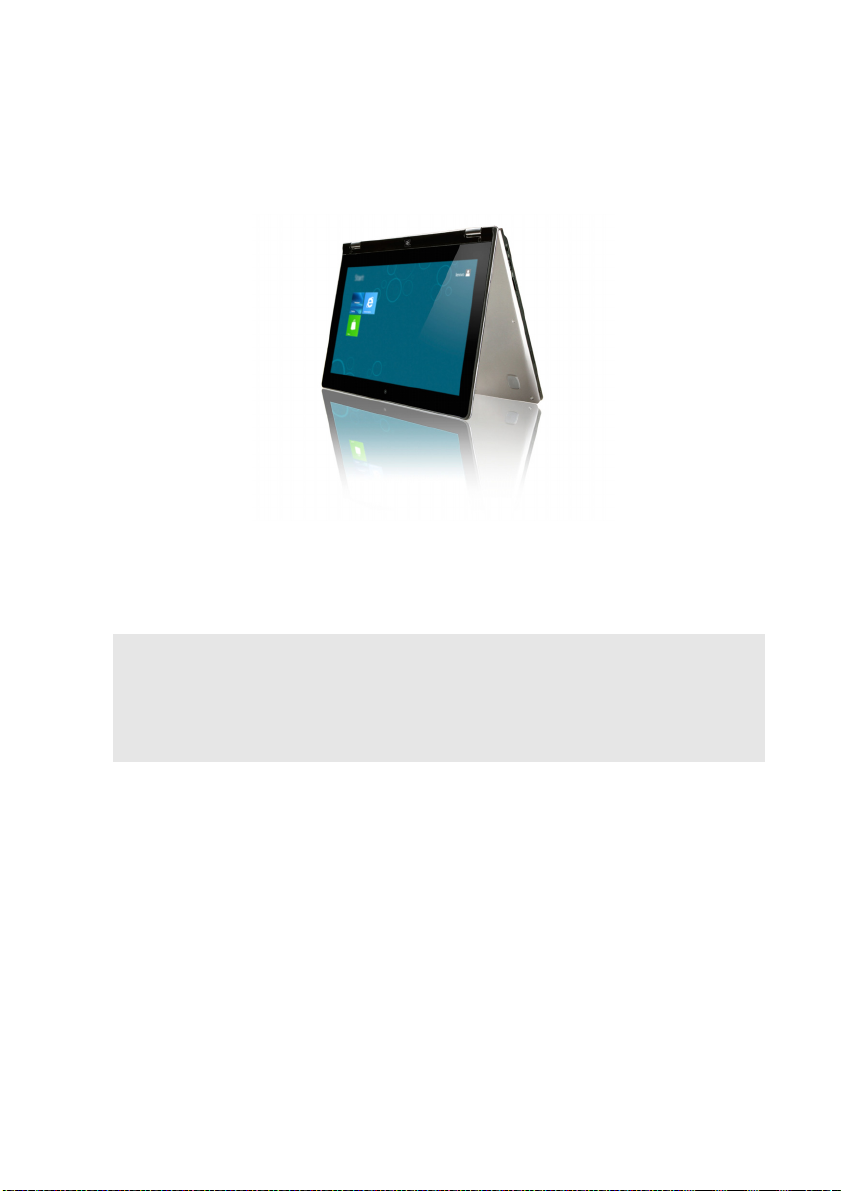
Kapitel 1. Lär känna din dator
Visnings-läge (Presentations-läge)
Passar för uppgifter som kräver begränsade interaktion med pekskärm (som att visa diagram
eller en PowerPoint-presentation).
Viktigt!
• Öppna inte skärmen med för mycket kraft, annars kan panelen eller gångjärnen skadas.
Obs!
• Tangentbordet och pekplattan låses automatiskt när skärmen öppnas mer än 190 grader (ungefär).
• I pekskärms-läge, kan endast följande knappar användas:
Fönsterknapp
Öka volymen knapp
Minska volymen knapp
Låsknapp för skärmrotation
7
 Loading...
Loading...