Page 1
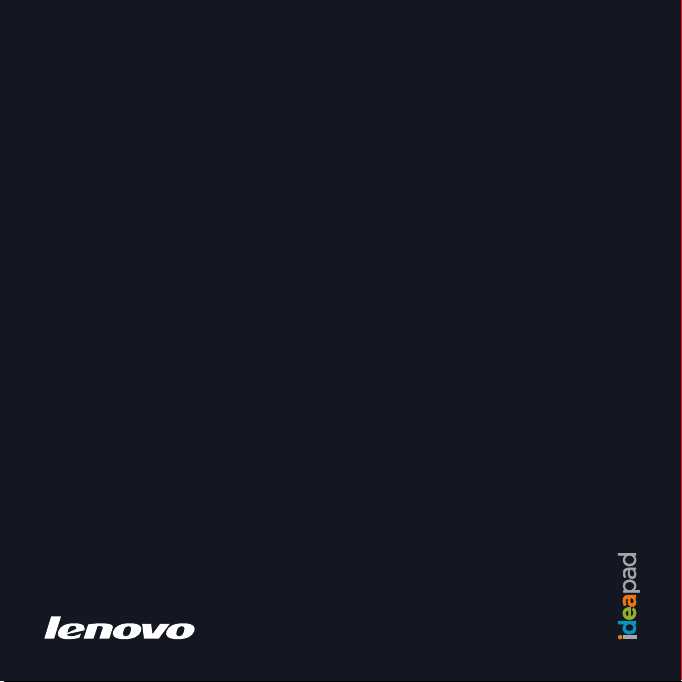
Lenovo
IdeaPad Y730
Guide de l’utilisateur Guide de l’utilisateur V1.0V1.0
Page 2
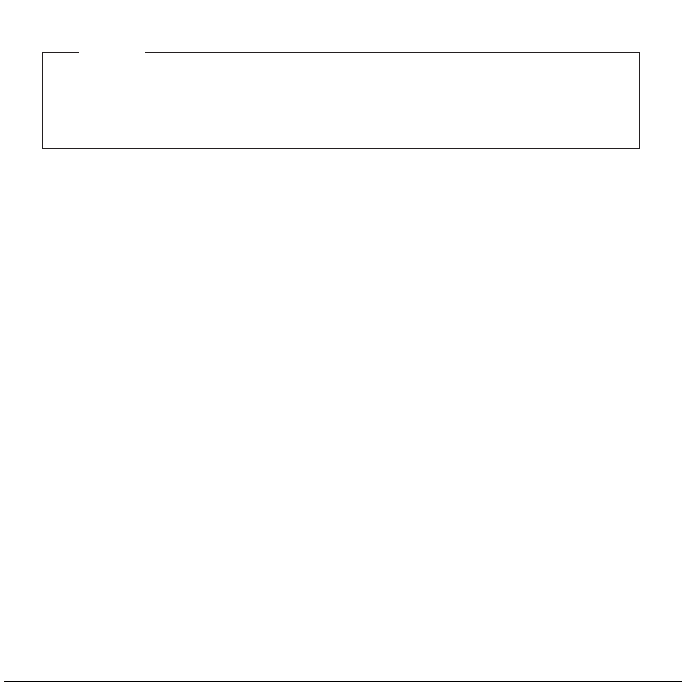
Remarque
Avant d’utiliser ce produit, lisez attentivement les documents et sections suivants :
• Chapitre 6. Informations de sécurité, d'utilisation et d'entretien, page 67.
• Annexe D. Avis, page 117.
• OneKey Rescue System Guide de l’utilisateur (document fourni avec le présent guide).
Deuxième édition (Août 2008)
© Copyright Lenovo 2008. Tous droits réservés.
GOUVERNEMENT DES ÉTATS-UNIS - DROITS LIMITÉS: Nos produits et/ou services sont fournis avec des
DROITS LIMITÉS. L’utilisation, la reproduction ou la divulgation par le gouvernement sont sujettes aux
conditions du contrat GSA ADP signé avec Lenovo, le cas échéant, ou aux conditions de cette licence
commerciale standard ; si l’agence refuse d’accepter les conditions de ce programme, celui-ci sera soumis aux
dispositions du Commercial Computer Software–Restricted Rights (FAR 52.227-19), selon le cas, ou de la clause
Rights in Data-General du FAR 52.227.14 (Alternate III).
Page 3
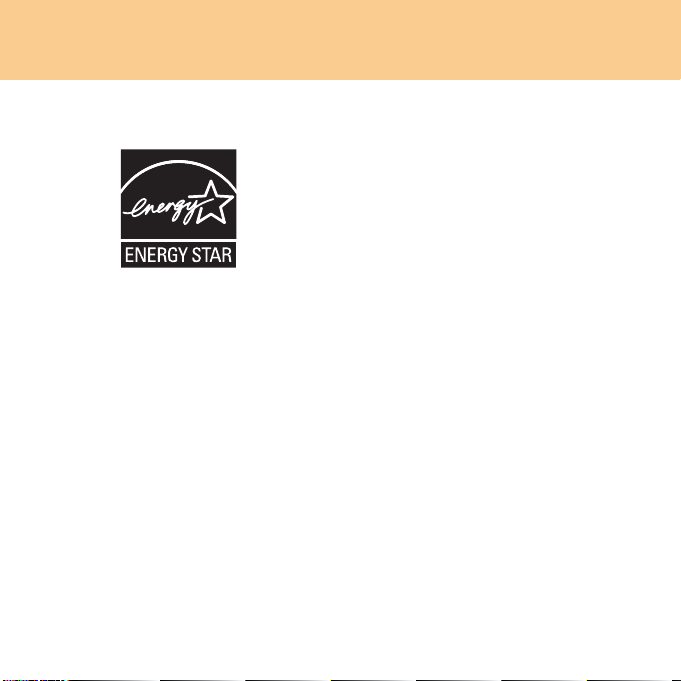
Informations relatives à ENERGY STAR
ENERGY STAR® est un programme conjoint de l'agence américaine pour la
protection de l'environnement et du département américain de l'énergie. Il
est destiné à permettre la réalisation d'économies et à protéger l'environnement grâce à des produits et des pratiques efficaces sur le plan énergétique.
®
Lenovo
certification ENERGY STAR. S'ils portent le label ENERGY STAR, les ordinateurs Lenovo des types suivants ont été conçus de manière à être conformes aux exigences du programme ENERGY STAR 4.0 relatif aux
ordinateurs.
• 20010
• 4053
En utilisant des produits certifiés ENERGY STAR et en exploitant les fonctionnalités d'économie d'énergie de votre ordinateur, vous réduisez votre
consommation d'électricité. Cette réduction peut vous aider à réaliser des
est fier de proposer à ses clients des produits portant le label de
Page 4
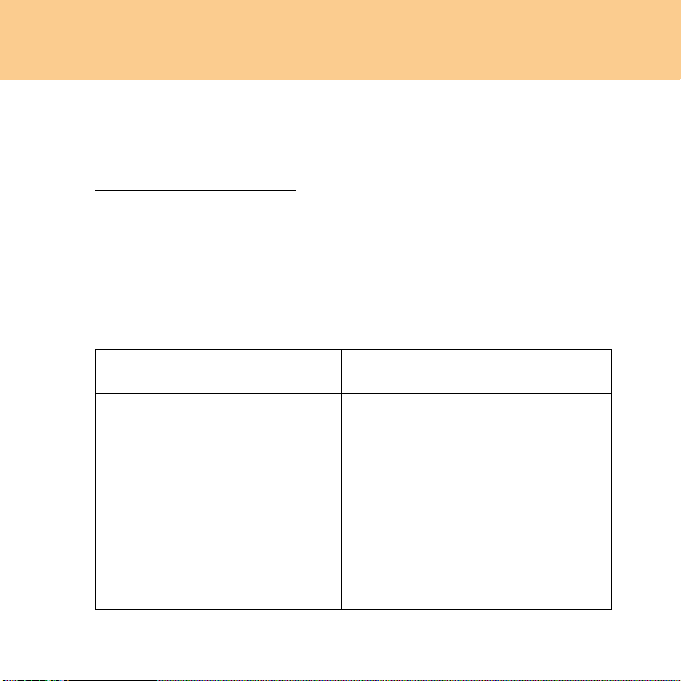
économies financières, favorise la protection de l'environnement et contribue
à la réduction des émissions de gaz à effet de serre.
Pour plus d'informations sur ENERGY STAR, visitez le site Web suivant :
http://www.energystar.gov.
Lenovo vous encourage à intégrer l'utilisation efficace de l'énergie à vos
activités de routine. Pour vous y aider, Lenovo a préconfiguré les fonctions
d'économie d'énergie suivantes sur votre ordinateur, de manière à ce
qu'elles s'activent quand il est inutilisé pendant un délai précis :
Tableau 1. Fonctionnalités d'économie d'énergie ENERGY STAR, par
système d'exploitation :
Windows XP Windows Vista
•Extinction du moniteur : Après
10 minutes
•Arrêt des disques durs : Après
30 minutes
• Mise en veille : Après 20 minutes
•Mise en veille prolongée :
Après 2 heures
Mode d'alimentation : économiseur
d'énergie
•Éteindre l'écran : Après 10 minutes
•Mettre l'ordinateur en veille :
Après 25 minutes
•Paramètres avancés :
- Arrêter les disques durs : Après
10 minutes
- Mise en veille prolongée : Après 1
heure
Page 5
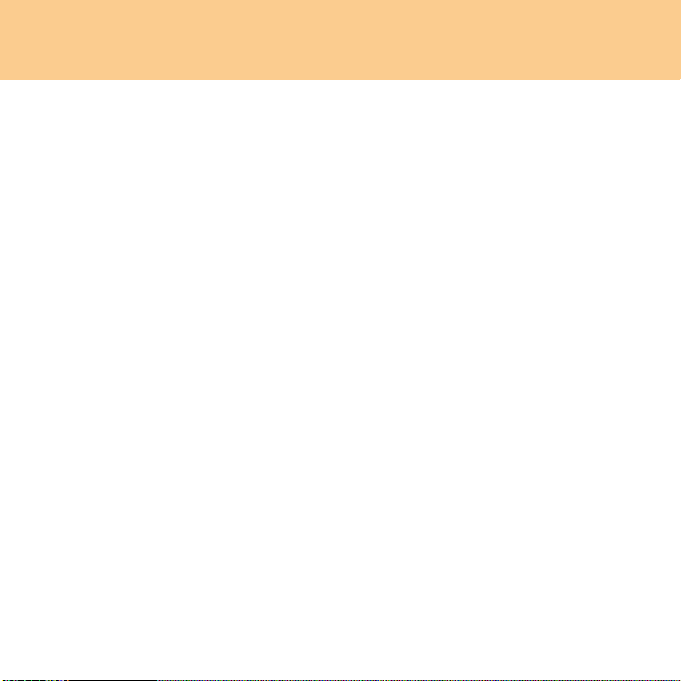
Pour faire sortir l'ordinateur du mode Veille ou Mise en veille, appuyez sur
n'importe quelle touche du clavier. Pour plus d'informations sur ces paramètres,
consultez l'aide de Windows et votre système d'informations de support.
Explication relative à la capacité du disque dur
Cher utilisateur,
En utilisant votre ordinateur, il se peut que vous constatiez que la
capacité nominale indiquée pour le disque dur est quelque peu
différente de celle qu’affiche le système d’exploitation. Par exemple, un
disque dur d’une capacité nominale de 40 Go sera présenté comme ayant
une capacité moindre dans le système d’exploitation. Cette différence ne
résulte pas d’une erreur d’installation du disque dur ni d’un quelconque
autre problème. Il s’agit d’un phénomène informatique ordinaire, dont
les principales causes sont les suivantes :
I. Les normes utilisées par le constructeur et le système
d’exploitation pour calculer la capacité du disque dur sont
différentes.
Les constructeurs de disques durs travaillent en base 1000 ; en d’autres
termes, 1 Go = 1000 Mo, 1 Mo = 1000 Ko, 1 Ko = 1000 octets. Par contre,
pour déterminer la capacité d'un disque dur, les systèmes d'exploitation
procèdent en base 1024. En d’autres termes, 1 Go = 1024 Mo, 1 Mo = 1024
Ko, 1 Ko = 1024 octets. La norme adoptée par votre ordinateur est celle des
constructeurs de disques durs. Comme cette norme diffère de celle utilisée
Page 6
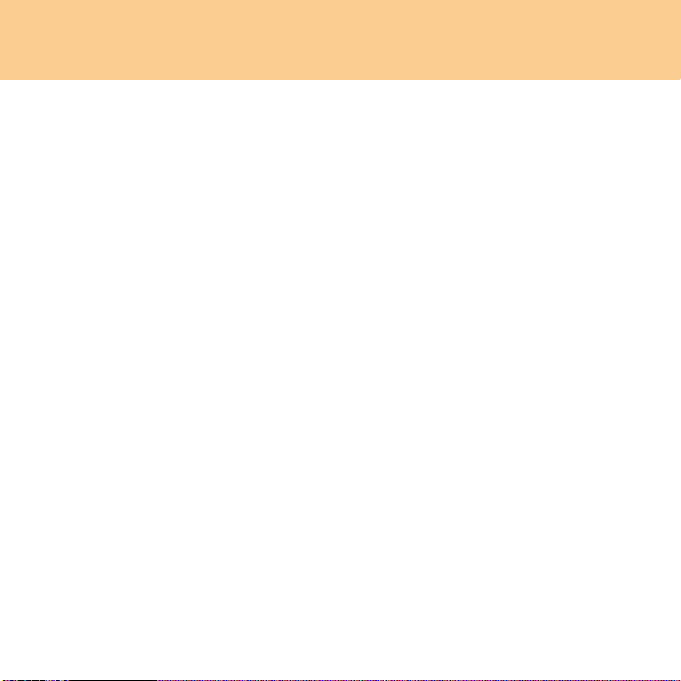
par le système d’exploitation, ce dernier affichera une capacité différente
de la capacité nominale du disque dur.
Par exemple, si la capacité nominale du disque dur vaut X Go, la capacité
indiquée par le système d’exploitation, même si le disque est tout à fait
vide, sera la suivante :
X × 1000 × 1000 × 1000/ (1024 × 1024 × 1024) ≈ X × 0,931 Go.
Si une partie du disque dur est utilisée, la capacité indiquée par le système
d’exploitation sera même inférieure à X × 0,931 Go.
II. Une partie du disque dur est réservée à un usage spécifique.
Le logiciel OneKey Rescue System est préinstallé sur les ordinateurs
Lenovo. Une partie spéciale du disque dur est dès lors partitionnée avant la
livraison et sert au stockage d’une image miroir du disque, ainsi que des
fichiers du programme OneKey Rescue System. L’espace réservé pour cette
partition varie selon le modèle, le système d’exploitation et les logiciels de
l’ordinateur. Par souci de sécurité, cette partition n’est pas visible ; il s’agit
de ce qu’on appelle couramment une “partition masquée“.
En outre, lorsque le disque dur est partitionné ou formaté, le système
attribue une certaine quantité d’espace disque aux fichiers systèmes.
Toutes ces raisons expliquent pourquoi l’espace libre sur le disque dur,
tel qu’indiqué par le système d’exploitation, est toujours inférieur à la
capacité nominale du disque dur de l’ordinateur.
Page 7
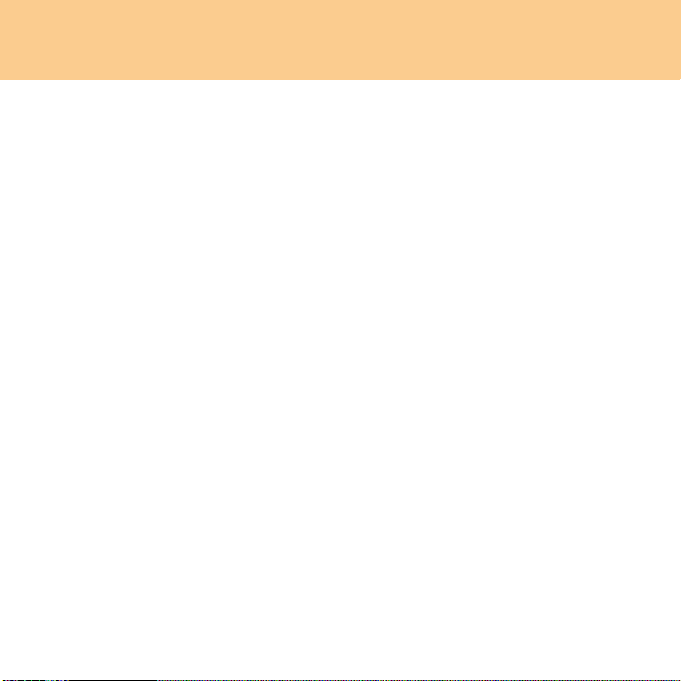
Table des matières
Chapitre 1. Découverte de
l'ordinateur.................................... 1
Vue de dessus ...............................1
Vue de gauche...............................3
Vue de droite.................................5
Vue avant.......................................7
Vue du dessous.............................9
Chapitre 2. Utilisation de
l'ordinateur.................................. 12
Mise en veille ou arrêt de
l'ordinateur..................................12
Utilisation du pavé tactile .........14
Utilisation du clavier..................15
Touches et boutons spéciaux....18
Utilisation du lecteur optique
Utilisation de cartes mémoire
Utilisation de la télécommande
Lenovo (sur certains modèles)
Utilisation de la caméra
intégrée ........................................27
Utilisation d'internet ..................28
Sécurisation de l'ordinateur ......31
Installation des pilotes de
périphérique................................33
Utilisation de la batterie et de
l'adaptateur secteur....................34
....24
....25
...26
Chapitre 3. Utilisation de
périphériques externes ..............38
Connexion d'un périphérique
USB (bus série universel)...........38
Connexion d'un périphérique
IEEE 1394 .....................................40
Connexion d'un périphérique
PC card.........................................41
Connexion d'un moniteur
externe..........................................43
Connexion d'un ordinateur
(sur certains modèles)................45
Connexion d'un casque d'écoute
et d'un périphérique audio .......46
Connexion d'un microphone
externe..........................................48
Connexion d'un périphérique
Bluetooth......................................49
Chapitre 4. Résolution des
problèmes....................................50
Foire aux questions ....................50
Résolution des problèmes .........52
Chapitre 5.
Assistance et service .................62
Assistance et service...................62
Assistance sur le Web ................63
i
Page 8
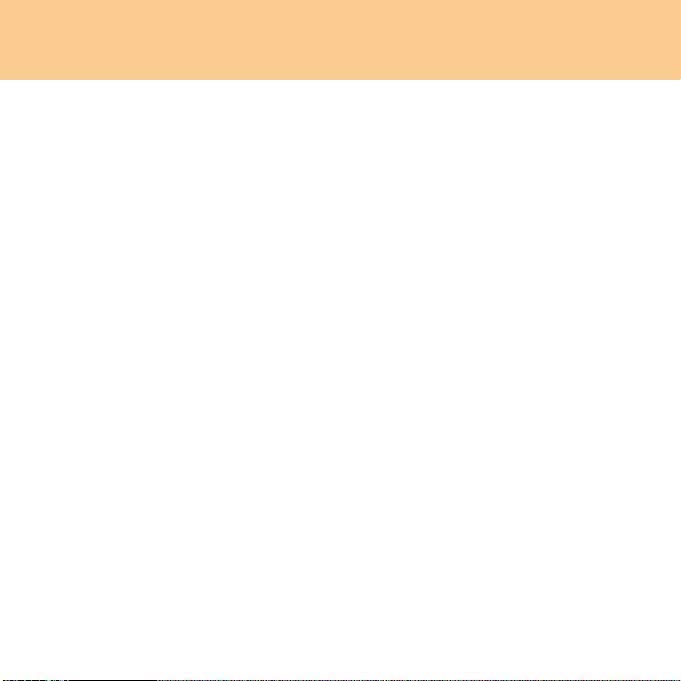
Table des matières
Contacter le centre
d’assistance ................................. 63
Assistance dans le monde......... 66
Chapitre 6. Informations de
sécurité, d'utilisation et
d'entretien ................................... 67
Consignes de sécurité
importantes .................................67
Entretien de votre ordinateur
Accessibilité et confort............... 94
Maintenance................................ 97
Annexe A. Garantie limitée de
Lenovo....................................... 101
Informations relatives à la
garantie...................................... 109
Liste des numéros de téléphone
du service de garantie
Lenovo ....................................... 112
Annexe B. Unités remplaçables
par l’utilisateur (CRU) .............. 114
Annexe C. Spécifications ........ 115
Spécifications ............................115
Annexe D. Avis ......................... 117
Avis ............................................ 117
Informations relatives aux
appareils sans fil....................... 120
.... 85
ii
Informations sur le tuner TV
Avis sur les émissions
électroniques.............................126
Déclarations relatives aux DEEE
et au recyclage .......................... 132
Déclarations relatives aux
DEEE .......................................... 133
Déclarations relatives au
recyclage pour le Japon ...........134
Avis aux utilisateurs des
États-Unis .................................. 136
Avis relatif à la suppression des
données de votre disque dur
Marques..................................... 138
Index...........................................139
...123
...136
Page 9
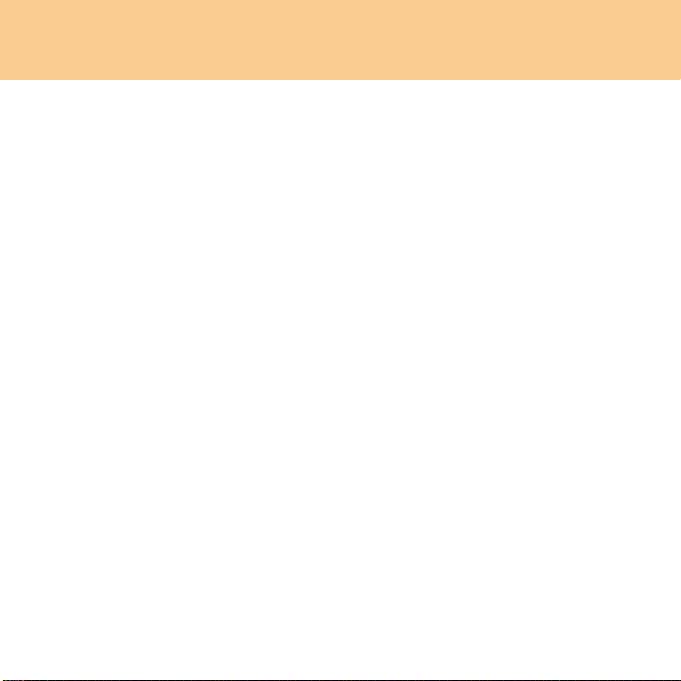
Table des matières
iii
Page 10
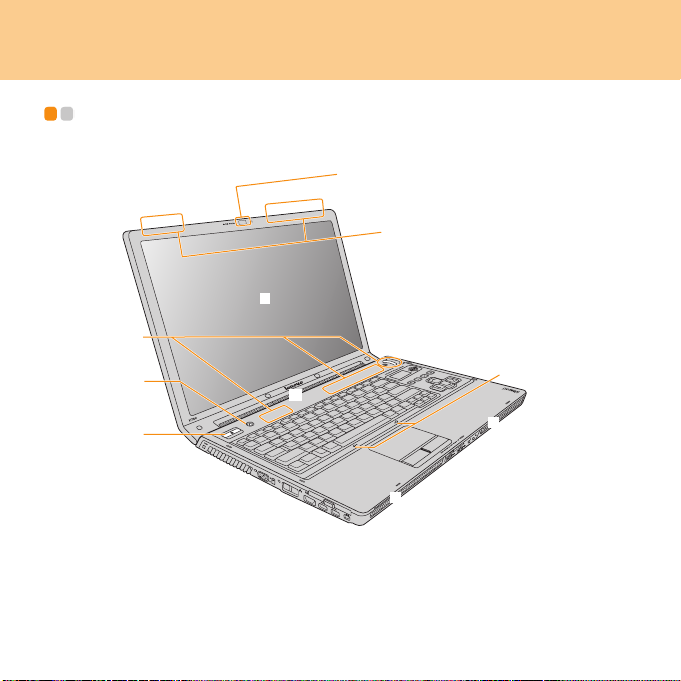
Chapitre 1. Découverte de l'ordinateur
Vue de dessus - - - - - - - - - - - - - - - - - - - - - - - - - - - - - - - - - - - - - - - - - - - - - - - - - - - - - - - - - - - - - - - - - - - - - - - - - - - - - - - -
* Les illustrations dans ce manuel peuvent présenter des différences
par rapport au produit réel.
1
Page 11
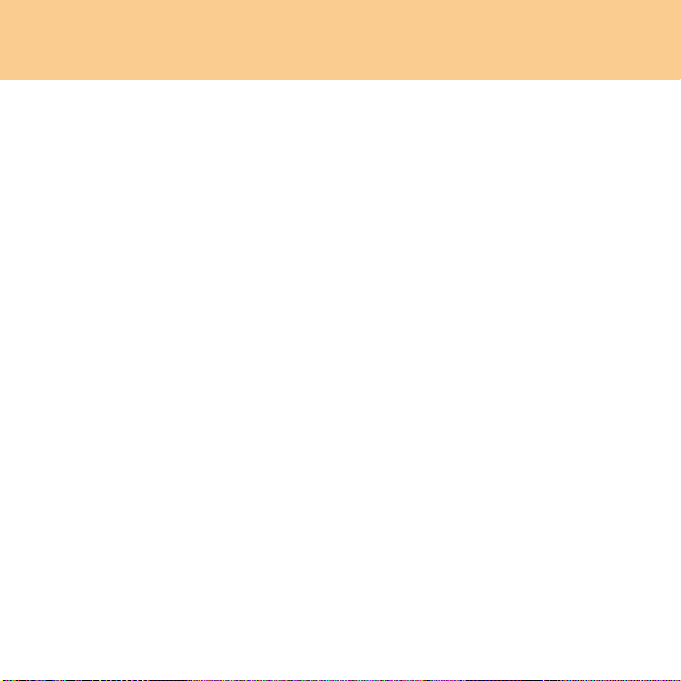
Chapitre 1. Découverte de l'ordinateur
Caméra intégrée............................................................................... 27
Antennes LAN sans fil
Une antenne isotropique est intégrée à l'écran, de manière à garantir une
réception optimale et à vous permettre d'utiliser la communication sans
fil, où que vous vous trouviez.
Écran d'ordinateur
L'écran couleurs à technologie TFT fournit des données graphiques et
textuelles claires et nettes.
Remarque :
Un film PMMA (polymethyl methacrylate) est employé sur certains
modèles, auxquels il confère d’excellentes propriétés de solidité et de
transparence.
Panneau tactile et touches multimédias........................................ 18
Bouton OneKey Rescue System .................................................... 23
Bouton de mise sous tension
Le bouton de mise sous tension permet d'allumer l’ordinateur.
Haut-parleurs
Haut-parleurs intégrés offrant un son riche et puissant.
Microphone (intégré)
Le microphone intégré (avec fonctionnalité de réduction des interférences)
peut être utilisé lors de visioconférences, d’enregistrements audio ou pour
dicter vos courriers.
2
Page 12
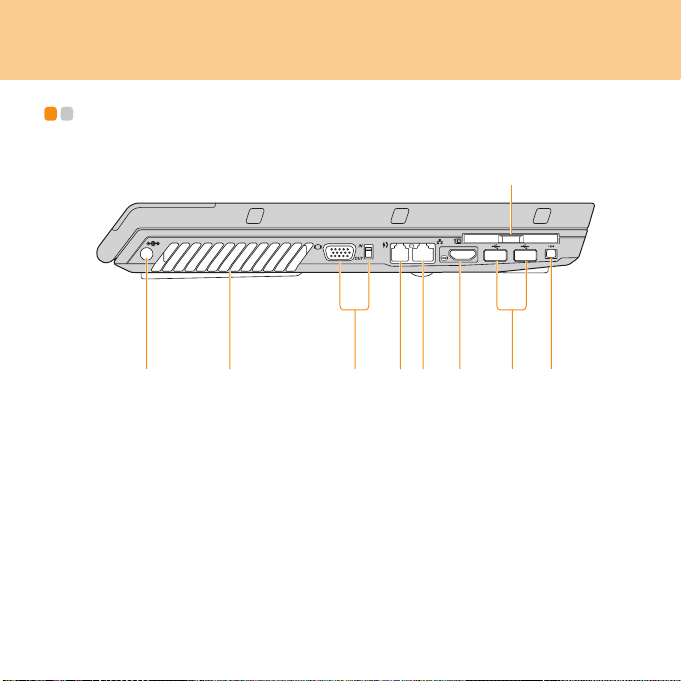
Chapitre 1. Découverte de l'ordinateur
Vue de gauche - - - - - - - - - - - - - - - - - - - - - - - - - - - - - - - - - - - - - - - - - - - - - - - - - - - - - - - - - - - - - - - - - - - - - - - - - - - - - - - -
Prise de l’adaptateur secteur
Raccordez l’adaptateur secteur à cette prise afin d’alimenter
l’ordinateur et de charger la batterie.
3
Page 13
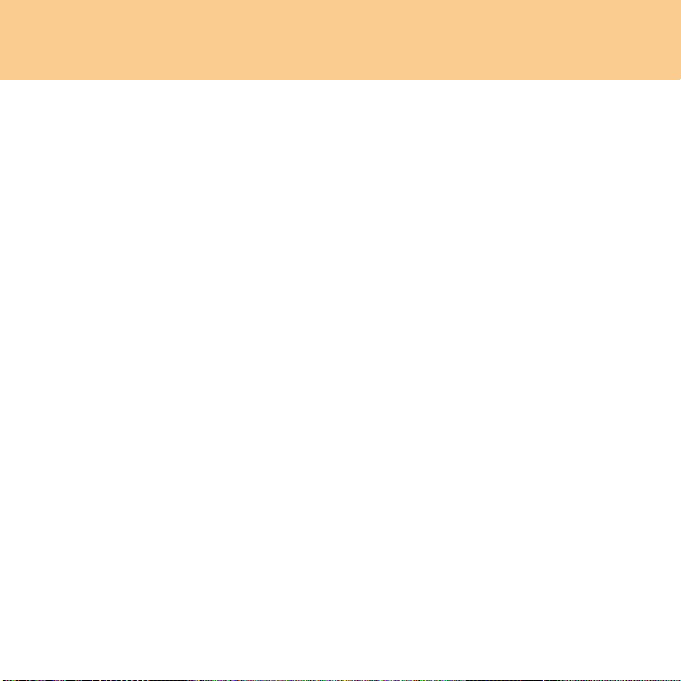
Chapitre 1. Découverte de l'ordinateur
Grilles de ventilation
Les fentes de ventilation permettent à l’air chaud de sortir de
l’ordinateur.
Important :
Veillez à ce qu’aucun objet (papier, livres, vêtements, câbles, etc.)
n’obstrue les grilles de ventilation, car une surchauffe pourrait se
produire.
Port VGA..................................................................................... 43, 45
Port modem...................................................................................... 30
Port LAN ........................................................................................... 28
Connecteur HDMI (sur certains modèles) ..................................... 44
Logement pour carte PCI Express (nouvelle carte) ..................... 41
Port USB 2.0 ..................................................................................... 38
Connecteur IEEE 1394..................................................................... 40
4
Page 14
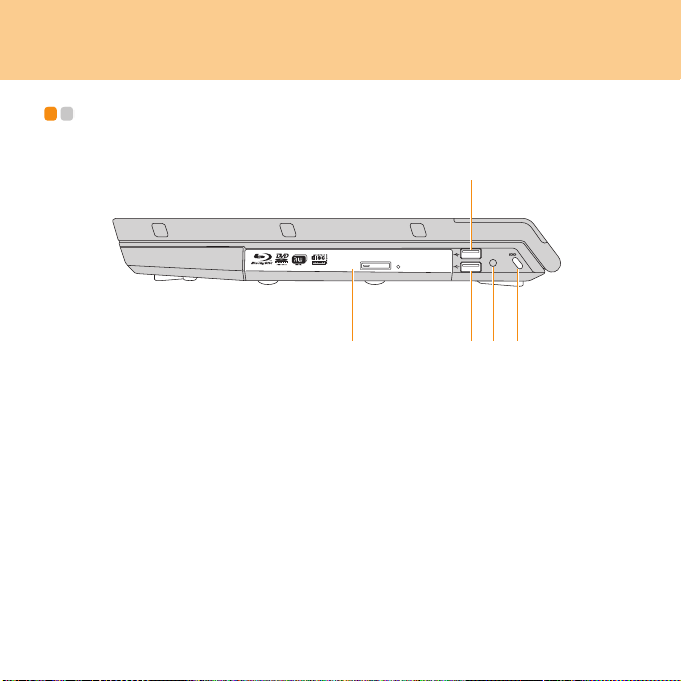
Chapitre 1. Découverte de l'ordinateur
Vue de droite - - - - - - - - - - - - - - - - - - - - - - - - - - - - - - - - - - - - - - - - - - - - - - - - - - - - - - - - - - - - - - - - - - - - - - - - - - - - - - - - - - - -
5
Page 15
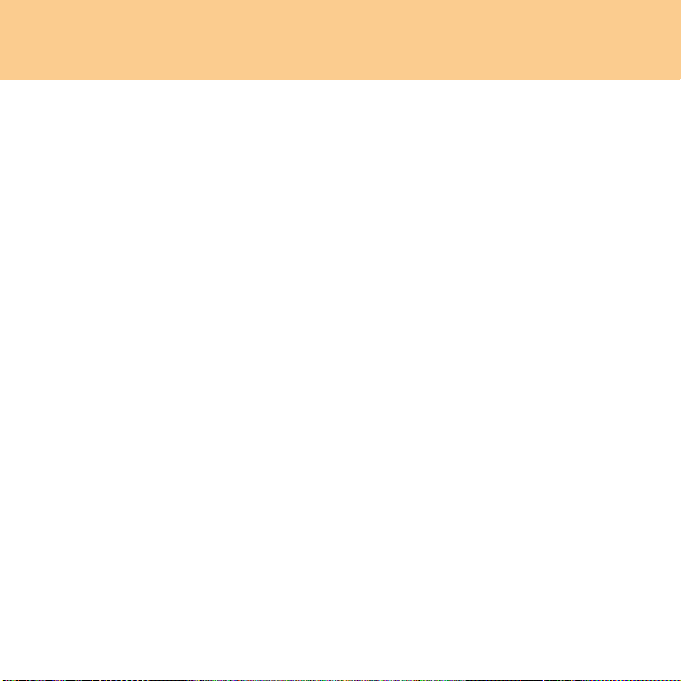
Chapitre 1. Découverte de l'ordinateur
Lecteur optique................................................................................ 24
Port USB 2.0 ..................................................................................... 38
Prise d'entrée TV (sur certains modèles)
Cette prise permet la connexion à un câble de signaux TV par
l’intermédiaire de l’adaptateur TV fourni (entrée analogique prise en
charge).
Dispositif de sécurité
Votre ordinateur est doté d’un dispositif de sécurité. Vous pouvez
acheter un câble de sécurité pour verrouiller votre ordinateur.
Remarque :
Avant d’acheter un antivol, vérifiez qu’il est compatible avec ce type de
dispositif de sécurité.
6
Page 16
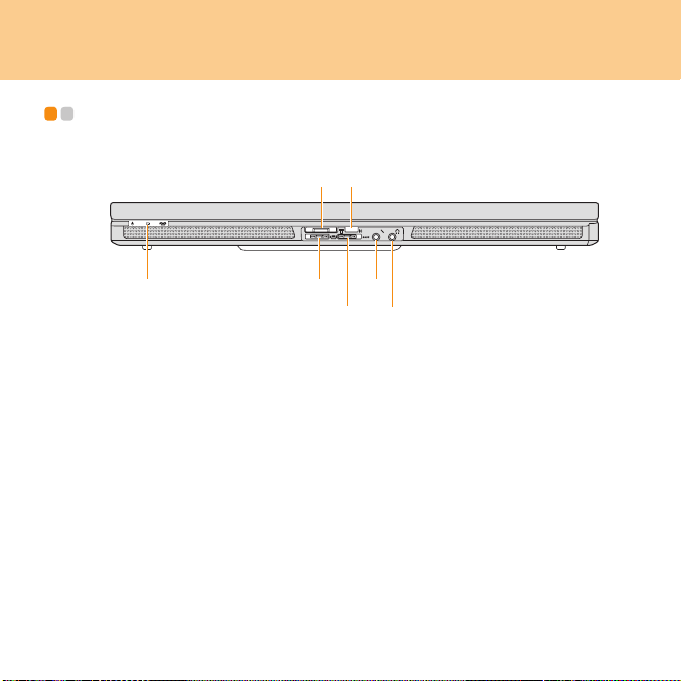
Chapitre 1. Découverte de l'ordinateur
Vue avant - - - - - - - - - - - - - - - - - - - - - - - - - - - - - - - - - - - - - - - - - - - - - - - - - - - - - - - - - - - - - - - - - - - - - - - - - - - - - - - - - - - - - - - - - - -
7
Page 17
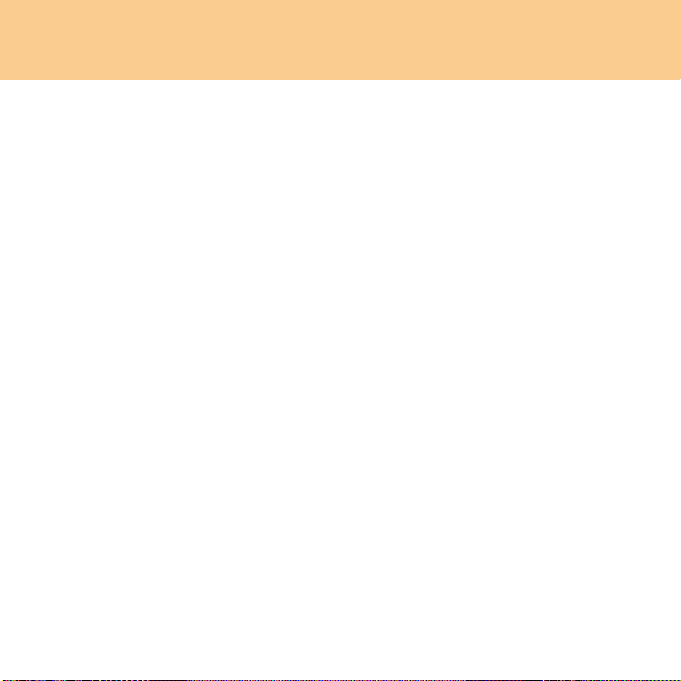
Chapitre 1. Découverte de l'ordinateur
Voyants d’état du système
Ces voyants indiquent l’état actuel de votre ordinateur.
Logement pour supports multimédias .......................................... 25
Port CIR............................................................................................. 26
Commutateur de périphérique sans fil
Ce commutateur permet d'activer ou de désactiver simultanément des
périphériques WLAN et Bluetooth.
Commutateur BASS
Ce commutateur permet de renforcer les graves.
Prise pour microphone (externe) ................................................... 48
Prise pour casque d'écoute (S/PDIF) (externe)............................. 46
8
Page 18
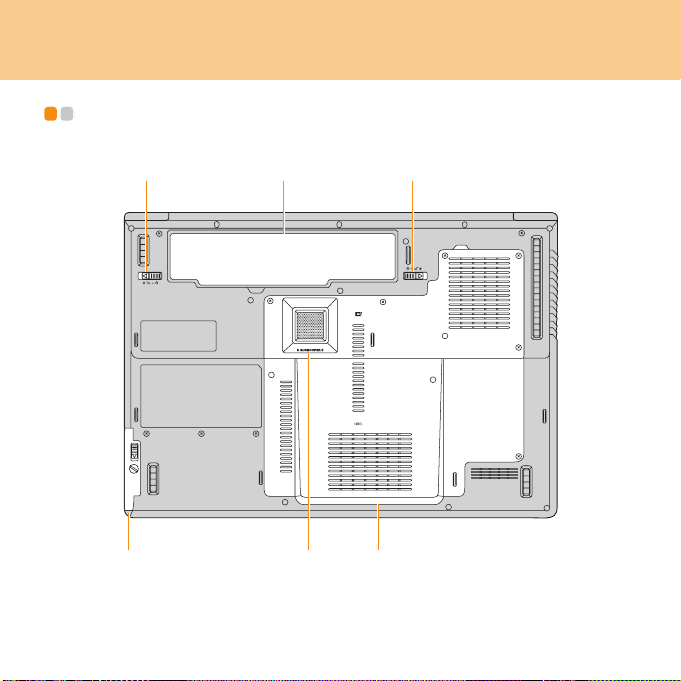
Chapitre 1. Découverte de l'ordinateur
Vue du dessous - - - - - - - - - - - - - - - - - - - - - - - - - - - - - - - - - - - - - - - - - - - - - - - - - - - - - - - - - - - - - - - - - - - - - - - - - - - - -
9
Page 19
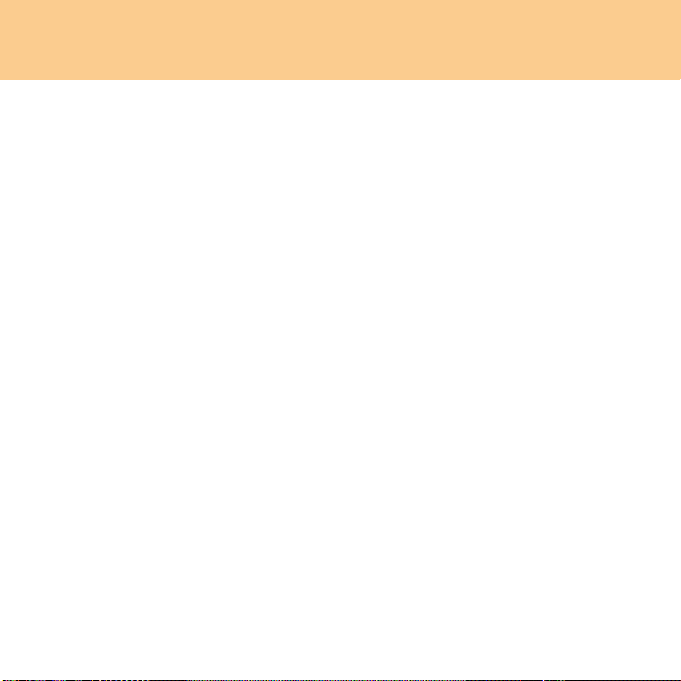
Chapitre 1. Découverte de l'ordinateur
Loquet de la batterie (manuel)
Utilisez le loquet manuel de la batterie pour fixer la batterie. Placez le
loquet sur la position de déverrouillage pour insérer ou retirer la batterie.
Placez le loquet sur la position de verrouillage une fois la batterie
correctement insérée.
Batterie.............................................................................................. 34
Loquet de la batterie (à ressort)
Le loquet à ressort de la batterie permet de maintenir en place la batterie.
Lorsque vous insérez une batterie, ce loquet fixe automatiquement la
batterie. Pour retirer la batterie, maintenez ce loquet en position de
déverrouillage.
Second disque dur (sur certains modèles)
Le second disque dur est fixé dans un logement.
Sub-woofer
Le sub-woofer multimédia renforce les graves lorsque vous regardez un
film ou que vous écoutez de la musique.
Logement pour processeur (CPU)/mémoire (RAM)/carte LAN sans
fil/disque dur/carte TV (sur certains modèles)
Processeur (CPU)
Le logement du processeur permet d'accueillir le processeur et le
radiateur.
Important :
Ne tentez pas de remplacer le processeur vous-même. Adressez-vous
au service d’assistance ou à un revendeur agréé.
10
Page 20
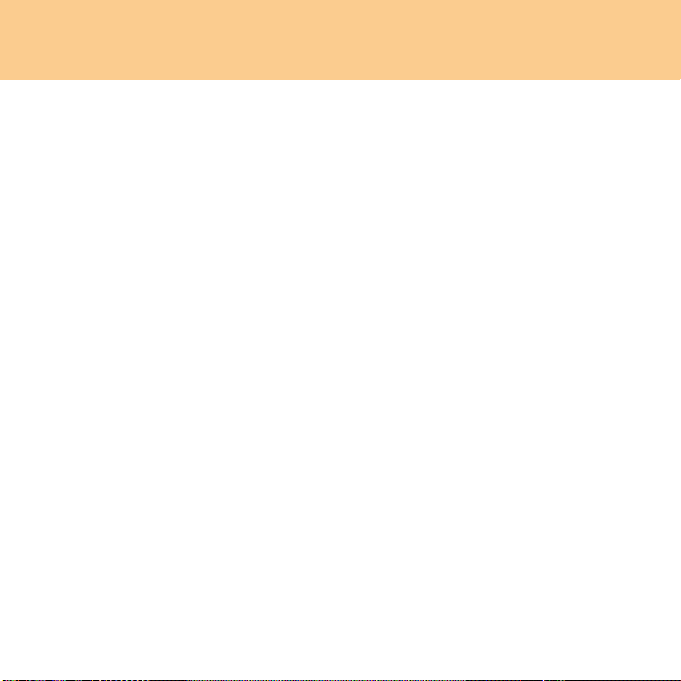
Chapitre 1. Découverte de l'ordinateur
Logement pour mémoire (RAM)
Le logement pour mémoire permet d’augmenter la capacité de la
mémoire. Le BIOS détecte automatiquement la quantité de mémoire
dans le système et configure le CMOS en conséquence pendant le
processus POST (autodiagnostic à la mise sous tension). Aucune
configuration matérielle ou logicielle (y compris du BIOS) n'est
requise après l'installation de mémoire.
Remarque :
(1) Achetez uniquement des modules d’extension vendus par des
revendeurs agréés afin d’assurer une compatibilité et une fiabilité
optimales.
(2) Si vous n’insérez qu’une carte mémoire dans ce logement, utilisez
la fente la plus proche de la carte mère.
Logement pour carte LAN sans fil
La carte réseau sans fil Lenovo est installée dans un logement.
Disque dur/carte TV
Le disque dur et la carte TV se trouvent dans un logement.
Important :
Ne tentez pas de démonter ou de remplacer le disque dur vousmême. En cas de besoin, adressez-vous à un revendeur ou un
partenaire commercial Lenovo.
11
Page 21
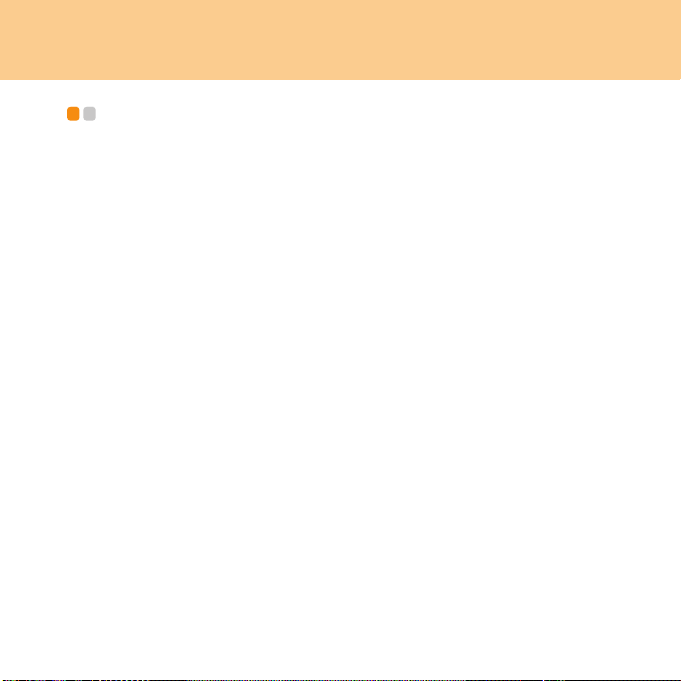
Chapitre 2. Utilisation de l'ordinateur
Mise en veille ou arrêt de l'ordinateur
Lorsque vous avez terminé votre travail, vous pouvez mettre l'ordinateur en veille ou
l'arrêter.
- - - - - - - - - - - - - - - - - - - - - - - - - - - - - - - - -
Mise en veille
Si vous ne devez vous éloigner de l'ordinateur que pendant un moment, mettez-le en
veille.
Lorsque l'ordinateur est en veille, vous pouvez le réactiver rapidement et éviter de
passer par la procédure de démarrage.
Pour mettre l'ordinateur en veille, effectuez l'une des actions suivantes :
Cliquez sur Démarrer puis choisissez Mettre en veille dans le menu
Démarrer.
Appuyez sur Fn + F1.
Avertissement :
Attendez que le voyant de mise sous tension se mette à clignoter (ce qui
indique que l'ordinateur est en veille) avant de déplacer l'ordinateur. Si vous
déplacez l'ordinateur alors que le disque dur tourne, ce dernier risque d'être
endommagé, ce qui peut provoquer une perte de données.
Pour réactiver l'ordinateur, effectuez l'une des actions suivantes :
Appuyez sur le bouton de mise sous tension.
Appuyez sur n'importe quelle touche du clavier.
12
Page 22
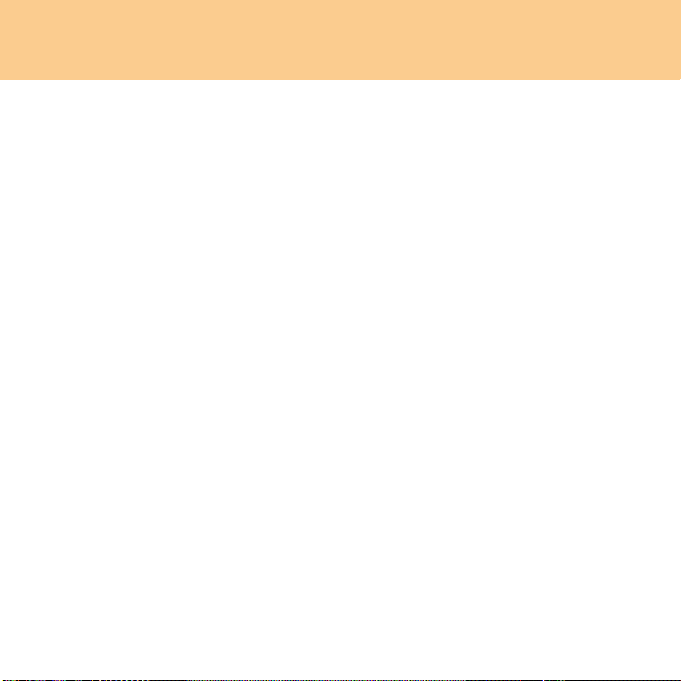
Chapitre 2. Utilisation de l'ordinateur
Arrêt de l'ordinateur
Si vous ne comptez plus utiliser l'ordinateur pendant quelques jours,
éteignez-le.
Pour éteindre l'ordinateur, cliquez sur
menu Démarrer.
Démarrer
puis choisissez
Arrêter
dans le
13
Page 23
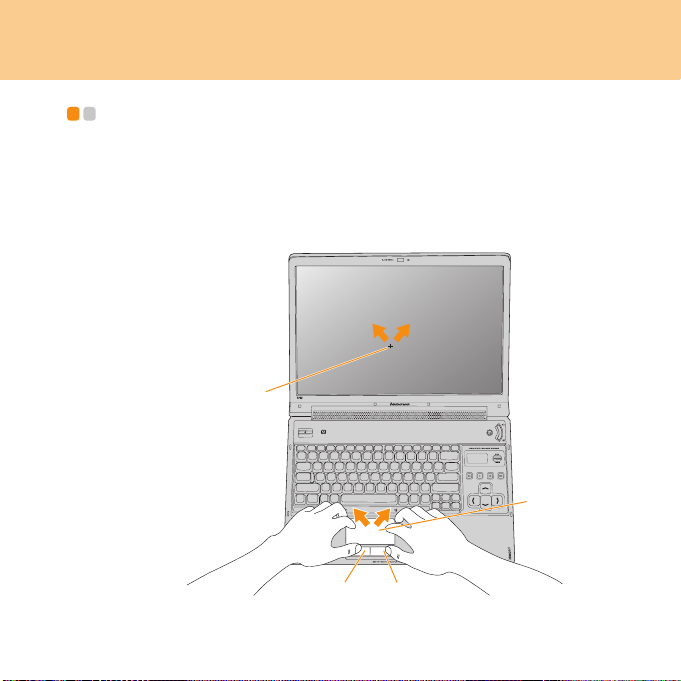
Chapitre 2. Utilisation de l'ordinateur
'&
Utilisation du pavé tactile - - - - - - - - - - - - - - - - - - - - - - - - - - - - - - - - - - - - - - - - - - - - - - - - - - - - - - - -
Le pavé tactile comprend un pavé et deux boutons à cliquer situés sur la
partie inférieure du clavier. Pour déplacer le pointeur à l’écran, glissez
le doigt sur le pavé dans le sens de déplacement de votre choix. Les
boutons à cliquer gauche et droit possèdent les mêmes fonctions que
celles des boutons d’une souris standard.
%
$
14
Page 24
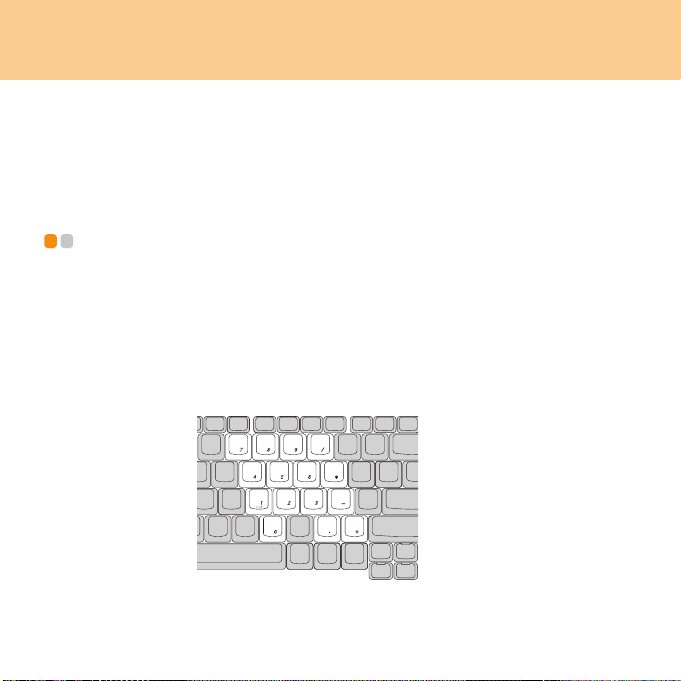
Chapitre 2. Utilisation de l'ordinateur
Remarque :
Vous pouvez également brancher une souris USB par l'intermédiaire du
connecteur USB.
Pour plus d'informations,
série universel)”, page 38
voir “Connexion d'un périphérique USB (bus
.
Utilisation du clavier - - - - - - - - - - - - - - - - - - - - - - - - - - - - - - - - - - - - - - - - - - - - - - - - - - - - - - - - - - - - - - - - - - -
L'ordinateur comporte un pavé numérique et des touches de fonction intégrées
au clavier standard.
Pavé numérique
Certaines touches du clavier peuvent être utilisées pour émuler un pavé
numérique à 10 touches.
Pour activer ou désactiver le pavé numérique, appuyez sur les touches Fn
+ Inser/NmLk.
* Les illustrations dans ce manuel peuvent présenter des différences par
rapport au produit réel.
15
Page 25
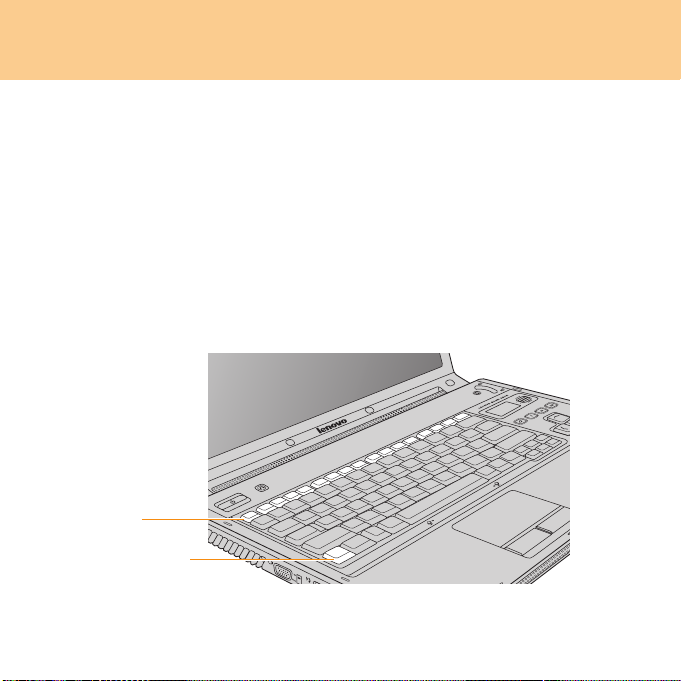
Chapitre 2. Utilisation de l'ordinateur
Remarque :
Cette fonction est désactivée sur les modèles comportant 17 touches
numériques. Pour activer cette fonction, choisissez Enable (Activer) dans la
section Internal NumLock (Verr. Num. interne) de l’utilitaire de
configuration InsydeH20.
Combinaisons de touches de fonction
En utilisant les touches de fonction, vous pouvez modifier instantanément
les fonctions opérationnelles. Pour utiliser cette fonctionnalité, maintenez
la touche Fn enfoncée , puis appuyez sur l’une des touches de fonction
.
%
$
16
Page 26
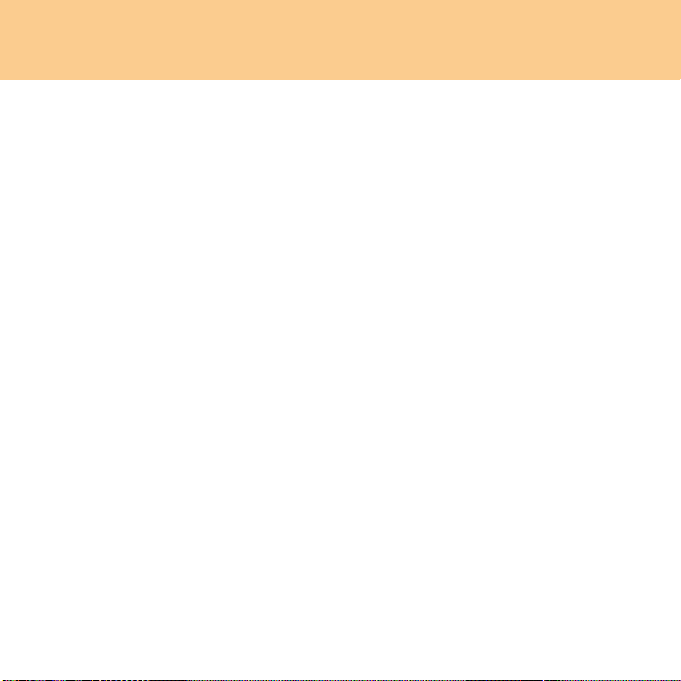
Chapitre 2. Utilisation de l'ordinateur
Vous trouverez ci-dessous la description des fonctions relatives à chaque
touche de fonction.
Fn + Échap : permet d’activer ou de désactiver la caméra intégrée.
Fn + F1 : permet de mettre l’ordinateur en mode veille.
Fn + F2 : Allume ou éteint l'écran LCD.
Fn + F3 : permet de passer à un autre dispositif d’affichage connecté.
Fn + F4 :
Fn + F5 : permet d’activer ou de désactiver les fonctions sans fil intégrées.
Fn + F8 : permet d’activer ou de désactiver le pavé tactile.
Fn + F9 :
Fn + F10 : permet d’arrêter la lecture du lecteur multimédia.
Fn + F11 : permet de revenir à la piste précédente.
Fn + F12 : permet de passer à la piste suivante.
Fn + Inser/NmLk : permet d’activer ou de désactiver le pavé numérique.
Cette fonction est désactivée sur les modèles comportant 17 touches numériques.
Pour activer cette fonction, choisissez
NumLock
Fn + Supper/Défil :
Fn + Imp
Fn + flèche vers le haut/vers le bas : permet d’augmenter ou de réduire la
Fn + flèche vers la gauche/vers la droite :
permet de passer entre les modes d’affichage plein écran et normal.
permet de lancer ou d’interrompre la lecture du lecteur multimédia.
Remarque :
Enable
(Verr. Num. interne) de
permet d’activer ou de désactiver le verrouillage du défilement.
Éc/Syst : Appel système.
l’utilitaire de configuration InsydeH20
(Activer) dans la section
luminosité de l’écran.
permet d’augmenter ou de réduire le
volume de l’ordinateur.
Internal
.
17
Page 27
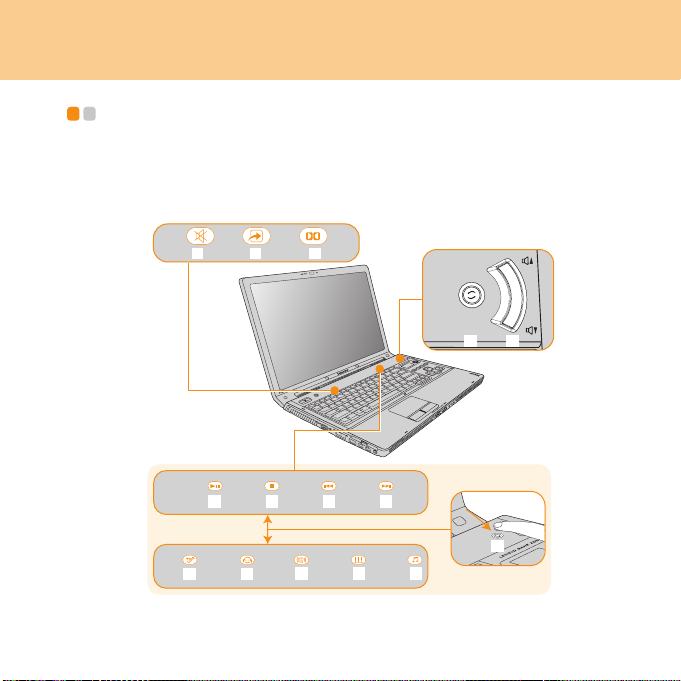
Chapitre 2. Utilisation de l'ordinateur
Touches et boutons spéciaux - - - - - - - - - - - - - - - - - - - - - - - - - - - - - - - - - - - - - - - - - - - - - - -
Votre ordinateur dispose de plusieurs touches et boutons spéciaux.
Panneau tactile et touches multimédia
0 1
0
- . /
18
Page 28
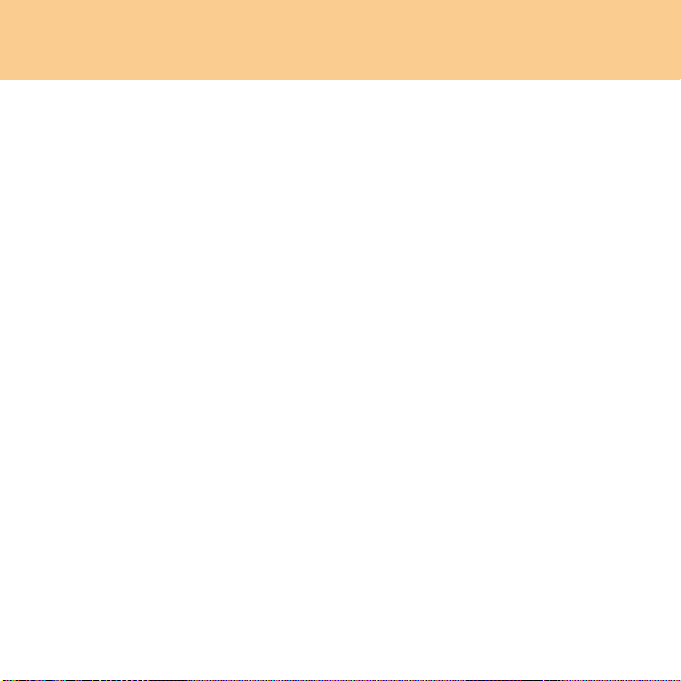
Chapitre 2. Utilisation de l'ordinateur
/
-
.
/
0
1
0
1
0
/
Panneau tactile ( ~ )
Active ou désactive la sourdine.
Ouvre l'écran de fonction VGA (sur certains modèles)* ou l'utilitaire de
personnalisation.
Ouvre l’écran de configuration de la fonction Dolby.
Touches de commande multimédia**
Lecture/Pause
Arrêt
Piste précédente
Piste suivante
Boutons de l’égaliseur**
Jazz
Pop
Dance
Classique
Normal
Touches multimédias ( ~ )
Permet de basculer entre les touches de commande multimédias
et les boutons de l’égaliseur.
Permet de régler le volume.
* Appuyez sur pour ouvrir l'écran de la fonction VGA. Vous pouvez y
choisir l'un des différents modes VGA : Normal, Image, Film ou Jeu.
** Appuyez sur pour basculer entre les touches de commande
multimédia ( ~ ) et les boutons de l’égaliseur ( ~ ).
19
Page 29

Chapitre 2. Utilisation de l'ordinateur
Zone “ jeu ” Lenovo (sur certains modèles)
20
Page 30
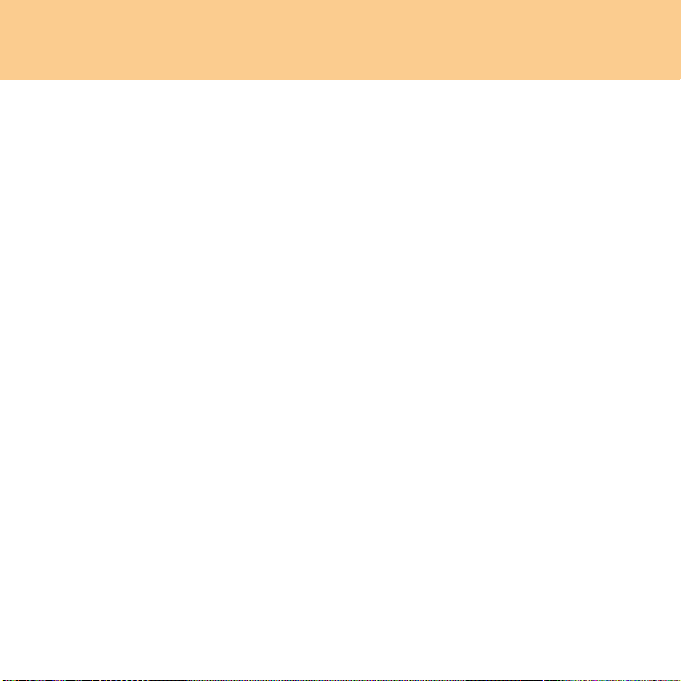
Chapitre 2. Utilisation de l'ordinateur
Affiche des informations sur la date/heure/semaine du système, le
processeur, la température du système, la vitesse du ventilateur, la
capacité de la batterie, le mode d'égalisation multimédia et le courrier
électronique.
Alterne entre les modes NORMAL/TURBO du processeur.
Remarque :
Les modes processeur ne sont disponibles que sur certains processeurs
comme l'Intel Pentium Extreme Edition. Si votre ordinateur est équipé
d'un processeur à fréquence normale, le mode TURBO est désactivé ; à
vitesse d'horloge réduite, il fonctionne en mode SILENCE.
Permet d’alterner les modes pour .
Ouvre l'utilitaire de personnalisation.
Ouvre l'utilitaire de personnalisation.
Ouvre l'utilitaire de personnalisation.
Change de sens.
21
Page 31

Chapitre 2. Utilisation de l'ordinateur
17 touches numériques (sur certains modèles)
22
Page 32

Chapitre 2. Utilisation de l'ordinateur
Bouton OneKey Rescue System
Lorsque l'ordinateur est hors tension, appuyez sur le bouton OneKey
Rescue System pour accéder à l'interface principale de OneKey Rescue
System.
Important :
Ne retirez pas le second disque dur avant ou après l'exécution d'une
sauvegarde OneKey Recovery.
Ne permutez pas les disques durs maître et esclave et n'exécutez pas la
fonction OneKey Recovery après avoir activé le disque dur maître comme
disque de données, faute de quoi les données système seront effacées.
Lorsque vous ajoutez le second disque dur, veillez à le faire après avoir exécuté
la procédure de sauvegarde, de restauration ou de sauvegarde rapide.
Attention :
Lorsque vous appuyez sur le bouton OneKey Rescue System pour allumer
l’ordinateur, assurez-vous que celui-ci n’est pas connecté à d'autres
périphériques (tels qu’un périphérique de stockage USB, etc.), faute de
quoi le système risque de ne pas fonctionner correctement.
Pour plus d'informations, reportez-vous au OneKey Rescue System Guide de
l’utilisateur
Remarque :
Si votre ordinateur tourne sous Windows Vista
Recovery est installée, vous pouvez démarrer celle-ci en appuyant sur le
bouton OneKey Rescue System.
®
et si l'application OneKey
23
Page 33

Chapitre 2. Utilisation de l'ordinateur
Utilisation du lecteur optique - - - - - - - - - - - - - - - - - - - - - - - - - - - - - - - - - - - - - - - - - - - - - - - -
Votre ordinateur est doté d’une unité de disque optique (graveur de DVD/CD ou
graveur de Blu-ray Disc/DVD/CD). Pour ce modèle, il existe deux types d’unités
de disque optique : Unité avec fente d’insertion et unité avec plateau.
Lecture d'un disque CD/DVD/Blu-ray Disc
Vous pouvez lire des disques CD/DVD/Blu-ray Disc à l'aide de diverses
applications comme le Lecteur Windows Media, Lenovo Blu-ray Disc
Player, Windows Media Center, etc.
Pour savoir comment lire aisément un disque CD/DVD/Blu-ray Disc,
“Panneau tactile et touches multimédia”, page 18
L'utilitaire Lenovo Blu-ray DiscPlayer n'est destiné qu'aux modèles équipés
de lecteurs Blu-ray.
Copie de fichiers sur un CD/DVD/Blu-ray Disc
Vous pouvez copier des fichiers sur vos CD/DVD/Blu-ray Disc à l'aide de
Power2Go, un logiciel d'enregistrement de données, de musique, de vidéos
et de photos.
Pour plus d'informations sur Power2Go, consultez son système d'aide.
.
voir
24
Page 34

Chapitre 2. Utilisation de l'ordinateur
Utilisation de cartes mémoire - - - - - - - - - - - - - - - - - - - - - - - - - - - - - - - - - - - - - - - - - - - - - - -
L'ordinateur est équipé d'un logement lecteur multimédia qui permet
d'insérer une carte mémoire de type SD, MultiMediaCard, Memory Stick,
xD-Picture, SD pro ou Memory Stick Pro.
Remarque :
Utilisez uniquement les cartes mémoire répertoriées ci-dessus ; reportezvous aux instructions de la carte mémoire pour savoir comment l’utiliser.
25
Page 35

Chapitre 2. Utilisation de l'ordinateur
Insertion d'une carte mémoire
Insérez doucement la carte mémoire en veillant à ce que sa flèche soit
tournée vers le haut et vers la fente du lecteur multimédia. Enfoncez-la
jusqu'à ce qu'elle se mette en place.
Retrait d'une carte mémoire
1 Poussez sur la carte mémoire jusqu'à ce que vous entendiez un déclic.
2 Retirez doucement la carte mémoire de la fente du lecteur multimédia.
Utilisation de la télécommande Lenovo (sur certains modèles) - - - - - - - - - - - - - - - - - - - - - - - - - - - - - - - - - - - - - - - - - - - - - - - - - - - - - - - - - - - - - - -
Vous pouvez utiliser la télécommande avec Windows Media Center pour
profiter pleinement de vos fichiers multimédias.
Pour obtenir de plus amples informations sur le fonctionnement de la
télécommande, reportez-vous aux instructions fournies avec celle-ci.
26
Page 36

Chapitre 2. Utilisation de l'ordinateur
Utilisation de la caméra intégrée - - - - - - - - - - - - - - - - - - - - - - - - - - - - - - - - - - - - - - - -
La caméra intégrée vous permet de prendre des photos ou d’enregistrer
des vidéos. Elle est compatible avec de nombreuses applications :
EasyCapture, Photoshop, MSN ou Yahoo! Messenger, entre autres.
Remarque :
Si vous utilisez Windows Vista, vous devez installer une application tierce,
car ce système d’exploitation n’inclut aucun programme permettant la
prise de vues ou l’enregistrement de vidéos avec la caméra.
27
Page 37

Chapitre 2. Utilisation de l'ordinateur
Utilisation d'internet - - - - - - - - - - - - - - - - - - - - - - - - - - - - - - - - - - - - - - - - - - - - - - - - - - - - - - - - - - - - - - - - - - - - -
Votre ordinateur est équipé d'un port LAN permettant la connexion d'un
modem DSL/câble haut débit ainsi que la connexion à un réseau local
(LAN/LAN sans fil). Il comporte également un port modem pour une
connexion par réseau commuté.
Utilisation du port LAN
Le port LAN est destiné à un connecteur RJ-45 standard. Il permet de
connecter l'ordinateur à un modem DSL/câble haut débit ainsi qu'à un
réseau local (LAN).
28
Page 38

Chapitre 2. Utilisation de l'ordinateur
Attention :
Étant donné que la tension électrique d’une connexion téléphonique est
supérieure à celle d’un réseau, ne connectez pas un câble téléphonique au
port LAN ; cela risquerait de provoquer un court-circuit.
Utilisation d'un LAN sans fil
Une antenne isotropique est intégrée à l'écran, de manière à garantir une
réception optimale et à vous permettre d'utiliser la communication sans fil,
où que vous vous trouviez.
Pour activer les communications sans fil, procédez comme suit ;
1 Faites coulisser le commutateur de périphérique sans fil vers la droite.
2 Appuyez sur Fn + F5.
29
Page 39

Chapitre 2. Utilisation de l'ordinateur
Utilisation du port modem
Le port modem prend en charge un câble téléphonique standard muni
d’un connecteur RJ-11 et permet l’accès par ligne commutée à un
fournisseur de services Internet (ISP).
Important :
Ne connectez pas le port modem à un câble de circuit numérique, car le
courant généré dans ce circuit risquerait d’endommager le modem.
Pour réduire le risque d’incendie, utilisez exclusivement des cordons
téléphoniques de type n°26 AWG ou plus grands (par exemple n°24
AWG) recommandés par Underwriters Laboratories (UL) ou certifiés
par la CSA (Association canadienne de normalisation).
30
Page 40

Chapitre 2. Utilisation de l'ordinateur
Sécurisation de l'ordinateur - - - - - - - - - - - - - - - - - - - - - - - - - - - - - - - - - - - - - - - - - - - - - - - - - - -
Cette section vous explique comment protéger l’ordinateur contre le vol et
empêcher toute utilisation non autorisée.
Installation d’un antivol (facultatif)
Vous pouvez cadenasser votre ordinateur en vue de le protéger contre tout
déplacement non autorisé.
Installez un antivol dans le dispositif de sécurité de l’ordinateur, puis
attachez la chaîne du verrou à un objet fixe. Reportez-vous aux instructions
fournies avec l’antivol.
Reportez-vous à la section “Vue de droite”, page 5 pour connaître
l'emplacement du dispositif de sécurité.
Remarque :
Il vous incombe d’évaluer, de sélectionner et d’installer les dispositifs de
verrouillage et de sécurité. Lenovo ne porte aucun jugement et n’assure
aucune garantie sur le fonctionnement, la qualité ou les performances de
tels dispositifs.
31
Page 41

Chapitre 2. Utilisation de l'ordinateur
Utilisation de VeriFace™
VeriFace est un logiciel de reconnaissance des visages qui prend un
instantané numérique, en extrait les caractéristiques essentielles de votre
visage et crée une carte numérique qui devient le “mot de passe” du
système.
Remarque :
Les processus d'enregistrement et de vérification du visage fonctionnent de
manière optimale dans des conditions d'éclairage constant.
Pour plus d'informations sur VeriFace, consultez son système d'aide.
Utilisation de mots de passe
C’est à l’aide de mots de passe que vous empêcherez les autres utilisateurs
d’avoir accès à votre ordinateur. Lorsque vous avez défini un mot de passe,
une invite s’affiche à l’écran chaque fois que vous mettez l’ordinateur sous
tension. Entrez le mot de passe à l’invite. Vous ne pouvez utiliser
l’ordinateur que si vous avez entré le mot de passe correct.
Assurez-vous que seules les personnes autorisées ont accès à votre
ordinateur. La définition de différents types de mot de passe implique que les
utilisateurs potentiels connaissent ces divers mots de passe afin de pouvoir
accéder à votre ordinateur, ainsi qu’à vos informations. Ce mot de passe peut
être constitué de n'importe quelle combinaison de deux à huit caractères.
Pour plus d'informations sur la façon de définir le mot de passe, consultez
la section Help (Aide) sur la droite de l'écran de l'utilitaire de configuration
du BIOS.
32
Page 42

Chapitre 2. Utilisation de l'ordinateur
Installation des pilotes de périphérique - - - - - - - - - - - - - - - - - - - - - - - - -
Pour garantir les performances et le bon fonctionnement de chacun des
composants de votre ordinateur, vous devez installer un pilote de
périphérique compatible. Lenovo a placé tous les pilotes dont vous avez
besoin sur votre disque dur.
Remarque :
La plupart des installations nécessitent un redémarrage pour mettre à jour
le pilote, faute de quoi vous risquez de compromettre la stabilité du
système ou les performances audio et vidéo ; vous pourriez même avoir à
réinstaller le système d’exploitation.
33
Page 43

Chapitre 2. Utilisation de l'ordinateur
Utilisation de la batterie et de l'adaptateur secteur
Lorsque vous utilisez votre ordinateur dans un endroit dépourvu de prise
électrique, vous dépendez d’une batterie pour alimenter l’ordinateur. La
consommation d’énergie varie d’un composant à un autre. Plus vous utilisez
de composants gourmands en énergie et plus la batterie s’épuise vite.
Batteries de l’ordinateur
Optimisez les performances de votre ordinateur grâce aux batteries permettant
d’utiliser votre ordinateur déconnecté de toute alimentation électrique. La mobilité
a révolutionné le monde professionnel en permettant d’emporter son travail avec
soi lors de ses déplacements. Grâce aux batteries de votre ordinateur, vous pourrez
travailler plus longtemps sans être relié à une prise de courant.
Remarque :
En mode d'alimentation par la batterie, il se peut que le système d'exploitation
soit plus lent.
Vérification de l’état de la batterie
Vous pouvez prendre connaissance du pourcentage d’énergie restante
dans la batterie à l’aide des options d'alimentation de Windows.
Le taux d’utilisation de l’alimentation détermine la durée d’utilisation de la
batterie de l’ordinateur entre deux chargements. Étant donné les différences au
niveau des besoins et des habitudes d’un utilisateur à un autre, il est difficile de
prévoir cette durée. Cependant, deux facteurs principaux permettent d’obtenir
une durée approximative :
Le niveau de charge de la batterie lorsque vous commencez à travailler.
- - - - - - -
34
Page 44

Chapitre 2. Utilisation de l'ordinateur
La manière dont vous utilisez votre ordinateur, notamment la fréquence
d’accès au disque dur, le réglage de la luminosité de l’écran, etc.
Utilisation de l’adaptateur secteur
L’énergie permettant à l’ordinateur de fonctionner peut provenir d’un bloc
de batteries lithium-ion (Li-ion) fourni avec l’ordinateur ou d’un
adaptateur secteur. Lorsque vous utilisez l’adaptateur secteur, la batterie se
recharge automatiquement.
L’adaptateur secteur fourni avec votre ordinateur comprend deux
composants de base :
1
le transformateur, pour adapter la puissance du courant secteur à l’ordinateur ;
2
le cordon d’alimentation, branché sur la prise secteur et relié au transformateur.
Attention :
L’utilisation d’un cordon d’alimentation inadapté peut endommager sérieusement
votre ordinateur.
Pour utiliser correctement l’adaptateur secteur, suivez les instructions cidessous. Suivez les étapes dans l’ordre donné.
1 Branchez le cordon d’alimentation au transformateur.
2 Branchez le cordon d’alimentation sur une prise de courant.
3 Raccordez l’adaptateur secteur à la prise de l'ordinateur.
Vous pouvez à tout moment contrôler l’état de la batterie en observant la
jauge au bas de l’écran.
35
Page 45

Chapitre 2. Utilisation de l'ordinateur
Remarque :
Lorsque vous n’utilisez pas l’adaptateur secteur, débranchez-le de la
prise de courant.
N’enroulez pas le cordon d’alimentation autour de l’adaptateur secteur
lorsqu’il est connecté au transformateur.
La batterie peut être rechargée lorsqu’elle est en place et que l’adaptateur
secteur est relié à l’ordinateur. Vous devez impérativement charger la
batterie dans les cas suivants :
lorsque vous venez d’acquérir une nouvelle batterie ;
lorsque le voyant de charge (orange) commence à clignoter;
en cas d’inutilisation prolongée de la batterie.
Avant de charger la batterie, assurez-vous que sa température est d’au
moins 10 degrés.
Chargement de la batterie
Lorsque vous vérifiez l’état de la batterie et que vous constatez que sa charge
est faible, vous devez la recharger ou la remplacer par une batterie chargée.
Si vous disposez d’une prise électrique, branchez tout d’abord le cordon
d'alimentation au transformateur de l’ordinateur, connectez le cordon
d’alimentation à une prise secteur, puis branchez l'adaptateur secteur au
bloc d'alimentation de l'ordinateur.
Le temps minimum de charge dépend de l’environnement physique.
Remarque :
Pour augmenter la durée de vie de la batterie, l’ordinateur ne commence
pas à recharger la batterie si sa charge restante n'est pas inférieure à 95 %.
36
Page 46

Chapitre 2. Utilisation de l'ordinateur
Manipulation de la batterie
Danger :
Ne tentez pas de démonter ou de modifier la batterie.
Cela pourrait provoquer une explosion ou une fuite de liquide de la
batterie.
Une batterie autre que celle spécifiée par Lenovo, ou une batterie démontée
ou modifiée, ne sera pas couverte par la garantie.
Danger :
Pour éviter tout risque d’explosion, remplacez la batterie correctement. La
batterie contient de faibles quantités de substances toxiques. Afin d’éviter
tout accident :
Remplacez la batterie par une batterie recommandée par Lenovo.
N’exposez pas la batterie au feu.
Ne l’exposez pas à l’eau ou à la pluie.
Ne tentez pas de démonter la batterie.
Ne court-circuitez pas la batterie.
Conservez la batterie hors de portée des enfants.
Danger :
N'éliminez pas la batterie avec des déchets ménagers. Pour sa mise au
rebut, respectez la réglementation en vigueur ou les consignes de sécurité
imposées par votre société.
37
Page 47

Chapitre 3. Utilisation de périphériques externes
Votre ordinateur comporte de nombreuses fonctionnalités et options de
connexion intégrées.
Attention :
Ne branchez ou ne débranchez pas de câbles de périphérique externe autres
que des câbles USB et 1394 quand l’ordinateur est sous tension, car vous
risqueriez de l’endommager. Afin d’éviter d’endommager les périphériques
connectés, patientez au moins cinq secondes après la mise hors tension de
l’ordinateur pour déconnecter les périphériques externes.
Connexion d'un périphérique USB (bus série universel)
Votre ordinateur est équipé de quatre ports USB compatibles avec les périphériques
USB 2.0 ou USB 1.1, tels
imprimantes et scanneurs. La technologie USB
déconnecter des appareils sans redémarrer l’ordinateur
il permet en outre d’utiliser certains périphériques sans
que claviers, souris, appareils photo, disques durs,
permet de connecter et de
("remplacement à chaud") ;
installer de pilote.
38
- -
Page 48

Chapitre 3. Utilisation de périphériques externes
Attention :
En cas d’utilisation d’un périphérique USB très énergivore, tel qu’un
lecteur optique USB, utilisez un adaptateur secteur externe. Faute de quoi
le périphérique risque de ne pas être détecté et d'être inutilisable, ou de
provoquer l'arrêt du système.
39
Page 49

Chapitre 3. Utilisation de périphériques externes
Connexion d'un périphérique IEEE 1394 - - - - - - - - - - - - - - - - - - - - - - - -
Votre ordinateur est muni d'un connecteur IEEE 1394. Celui-ci sert à connecter
des périphériques
caméscopes numériques ou des unités
compatibles avec l’interface IEEE 1394, par exemple, des
de disque dur externes.
40
Page 50

Chapitre 3. Utilisation de périphériques externes
Connexion d'un périphérique PC card - - - - - - - - - - - - - - - - - - - - - - - - - - - -
Votre ordinateur comporte un logement pour carte PCI Express (nouvelle
carte). Celui-ci permet de connecter des périphériques PC card compatibles
avec l'interface de carte PCI Express (nouvelle carte).
41
Page 51

Chapitre 3. Utilisation de périphériques externes
Insertion d'une carte PCI Express
Insérez doucement la carte PCI Express, étiquette tournée vers le haut.
Enfoncez-la jusqu'à ce qu'elle se mette en place.
Retrait d'une carte PCI Express
1 Poussez sur la carte PCI Express jusqu'à ce que vous entendiez un
déclic.
2 Retirez doucement la carte PCI Express de son logement.
42
Page 52

Chapitre 3. Utilisation de périphériques externes
Connexion d'un moniteur externe - - - - - - - - - - - - - - - - - - - - - - - - - - - - - - - - - - - - - -
Vous pouvez connecter un moniteur externe (VGA ou DVI) à votre
ordinateur (sur certains modèles)
Connexion d'un moniteur VGA
Vous pouvez connecter un moniteur VGA à l'aide d'un port VGA. Pour
conncter un moniteur VGA, placez le commutateur VGA en position OUT
(sur certains modèles) puis branchez le câble du moniteur au port VGA de
l'ordinateur. Pour basculer entre plusieurs périphériques d'affichage
connectés, appuyez sur Fn + F3.
43
Page 53

Chapitre 3. Utilisation de périphériques externes
Connexion d'un moniteur DVI (sur certains modèles)
Vous pouvez connecter un monitor DVI par l'intermédiaire d'un port
HDMI (sur certains modèles). Pour connecter un moniteur DVI, utilisez un
câble HDMI vers DVI-D (non fourni) afin de relier le moniteur DVI au port
HDMI de l'ordinateur. Pour basculer entre plusieurs périphériques
d'affichage connectés, appuyez sur Fn + F3.
Pour configurer l'audio HDMI, procédez comme suit :
1 Cliquez à l'aide du bouton droit sur l'icône Son dans le coin inférieur
droit de la barre des tâches, puis choisissez Périphériques de lecture
dans le menu contextuel.
2
Lorsque tous les périphériques de lecture sont éteints, cliquez sur
Périphérique de sortie numérique (HDMI)
puis sur le bouton
3 Cliquez sur le bouton OK pour enregistrer les réglages.
Par défaut
.
44
Page 54

Chapitre 3. Utilisation de périphériques externes
Connexion d'un ordinateur (sur certains modèles
Vous pouvez connecter un ordinateur qui affichera ses images sur l'écran
de votre ordinateur Pour connecter un autre ordinateur, placez le
commutateur VGA en position IN puis branchez le câble du moniteur au
port VGA de l'ordinateur.
45
) - - - - - - -
Page 55

Chapitre 3. Utilisation de périphériques externes
Connexion d'un casque d'écoute et d'un périphérique audio - - - - - - - - - - - - - - - - - - - - - - - - - - - - - - - - - - - - - - - - - - - - - - - - - - - - - - - - - - - - - - - - - - - - - - -
Votre ordinateur est équipé d'une prise pour casque d'écoute (S/PDIF).
Vous pouvez l'employer pour connecter des casques, des enceintes et des
périphériques audio compatibles avec l'interface S/PDIF.
46
Page 56

Chapitre 3. Utilisation de périphériques externes
Bascule entre casque et S/PDIF
1 Cliquez à l'aide du bouton droit sur l'icône Son dans le coin inférieur
droit de la barre des tâches, puis choisissez Périphériques de lecture
dans le menu contextuel.
2 Lorsque tous les lecteurs sont désactivés, choisissez Haut-parleurs
(casque) ou S/PDIF, puis cliquez sur le bouton Par défaut.
3 Cliquez sur le bouton OK pour enregistrer les réglages.
Avertissement :
L'écoute de musique à volume élevé pendant une longue période peut
provoquer des troubles auditifs.
L’utilisation prolongée d’un casque ou d’écouteurs à un volume élevé peut
se révéler nocif si le casque ou les écouteurs ne sont pas conformes aux
spécifications de la norme EN 50332-2. Le connecteur de sortie casque de
votre ordinateur est conforme à la norme EN 50332-2 Sub clause 7. Cette
norme limite à 150 mV maximum la tension véritable en sortie RMS en
bande large de l'ordinateur. Pour vous protéger contre tout trouble auditif,
assurez-vous que le casque d'écoute que vous utilisez est conforme à la
norme EN 50332-2 (limites de la Clause 7) pour une tension caractéristique
en bande large de 75 mV. L'emploi de casques non conformes à cette norme
peut s'avérer dangereux en raison de niveaux de pression acoustique
excessifs.
47
Page 57

Chapitre 3. Utilisation de périphériques externes
Connexion d'un microphone externe - - - - - - - - - - - - - - - - - - - - - - - - - - - - - - -
Votre ordinateur est équipé d'une prise qui permet le branchement d'un
microphone externe.
48
Page 58

Chapitre 3. Utilisation de périphériques externes
Connexion d'un périphérique Bluetooth - - - - - - - - - - - - - - - - - - - - - - - -
Votre ordinateur peut se connecter à des périphériques Bluetooth
(ordinateurs, PDA, téléphones mobiles) et échanger avec eux des données
par une liaison sans fil.
Activation des communications Bluetooth
1 Faites coulisser le commutateur de périphérique sans fil vers la droite.
2 Appuyez sur Fn + F5.
Remarque :
Si vous ne souhaitez pas utiliser la fonction Bluetooth, désactivez-la afin de
prolonger l’autonomie de la batterie.
Pour plus d'informations sur la connexion d'un périphérique Bluetooth,
consultez sa documentation.
49
Page 59

Chapitre 4. Résolution des problèmes
Foire aux questions - - - - - - - - - - - - - - - - - - - - - - - - - - - - - - - - - - - - - - - - - - - - - - - - - - - - - - - - - - - - - - - - - - - - -
Cette section répertorie les questions les plus fréquemment posées et vous
indique où vous pouvez trouver les réponses correspondantes. Pour obtenir de
plus amples informations sur chaque document fourni avec l’ordinateur, reportezvous à l' Lenovo IdeaPad Y730 Affiche de configuration.
Quelles sont les consignes de sécurité à suivre lorsque j’utilise mon
ordinateur ?
Consultez le “Chapitre 6. Informations de sécurité, d'utilisation et
d'entretien“ pour obtenir des informations détaillées sur les consignes de
sécurité.
Comment puis-je éviter certains problèmes avec mon ordinateur ?
Voir “Chapitre 6. Informations de sécurité, d'utilisation et d'entretien”,
page 67 de ce guide. Vous trouverez des conseils complémentaires dans
les chapitres 1 et 2.
Quelles sont les principales caractéristiques matérielles de mon nouvel
ordinateur ?
Vous trouverez des informations complémentaires dans les chapitres 1 et 2.
Où puis-je obtenir des informations détaillées sur les spécifications de mon
ordinateur ?
Consultez le site http://consumersupport.lenovo.com/fr
50
Page 60

Chapitre 4. Résolution des problèmes
Je souhaite mettre à niveau un périphérique ou Je souhaite remplacer l’un des
éléments suivants : le disque dur, la mémoire ou le clavier.
Voir “Annexe B. Unités remplaçables par l’utilisateur (CRU)”, page 114
de ce guide.
Mon ordinateur ne fonctionne pas correctement.
Reportez-vous au chapitre 2.
Où se trouvent les disques de récupération ?
Lenovo ne fournit aucun disque de récupération avec votre ordinateur.
Pour connaître les méthodes de récupération alternatives proposées par
Lenovo, reportez-vous à la section OneKey Rescue System Guide de
l’utilisateur.
Comment puis-je contacter le centre d’assistance ?
Voir “Chapitre 5. Assistance et service”, page 62 de ce guide. Pour
obtenir le numéro de téléphone du centre d’assistance le plus proche,
voir “Liste des numéros de téléphone du service de garantie Lenovo”,
page 112.
Où puis-je obtenir des informations sur la garantie ?
Pour connaître les conditions de garantie de votre ordinateur, à savoir la
période et le type de garantie, reportez-vous à l'“Annexe A. Garantie
limitée de Lenovo” , page 101.
51
Page 61

Chapitre 4. Résolution des problèmes
Résolution des problèmes - - - - - - - - - - - - - - - - - - - - - - - - - - - - - - - - - - - - - - - - - - - - - - - - - - - - - -
Si votre problème n'est pas répertorié ici, reportez-vous au chapitre 2. La section
suivante ne décrit que les problèmes susceptibles de vous empêcher d'accéder
aux informations détaillées du chapitre 2.
problèmes liés à l’affichage
Lorsque je mets mon ordinateur sous tension, rien n’apparaît à
l’écran et l’ordinateur n’émet aucun signal sonore au démarrage.
Remarque :
Si vous n’êtes pas certain d’avoir entendu le signal sonore, éteignez
l’ordinateur puis rallumez-le en écoutant attentivement. Si vous utilisez un
moniteur externe, voir “Problèmes liés à l’écran”, page 56.
Si vous avez défini un mot de passe utilisateur, saisissez le mot de
passe, puis appuyez sur la touche Entrée.
Si cette invite ne s’affiche pas, il est possible que la luminosité de l’écran soit
réglée au minimum. Réglez la luminosité en appuyant sur les touches
Si l’écran n’affiche toujours rien, vérifiez que :
- La batterie est correctement installée.
- L’adaptateur secteur est raccordé à l’ordinateur et le câble d’alimentation
est correctement branché à une prise électrique en bon état.
- L’ordinateur est sous tension (appuyez à nouveau sur le bouton de
mise sous tension).
- La mémoire est correctement installée.
Fn +
.
52
Page 62

Chapitre 4. Résolution des problèmes
Si l’écran n’affiche toujours rien, faites réparer votre ordinateur.
Lorsque je mets mon ordinateur sous tension, seul un curseur blanc
apparaît à l’écran.
Restaurez les fichiers de sauvegarde dans votre environnement
Windows ou la totalité du disque dur pour rétablir la configuration
d’usine à l’aide de OneKey Recovery. Si le problème persiste, faites
réparer votre ordinateur.
Mon écran s’éteint alors que l’ordinateur est allumé.
Il est possible que l’écran de veille, ou la gestion d’alimentation, soit
activé. Pour désactiver l’écran de veille ou quitter le mode veille ou veille
prolongée, effectuez l'une des actions suivantes :
Appuyez sur le pavé tactile.
Appuyez sur n'importe quelle touche.
Appuyez sur le bouton de mise sous tension.
53
Page 63

Chapitre 4. Résolution des problèmes
Problème lié au mot de passe
J’ai oublié mon mot de passe.
Si vous avez oublié votre mot de passe utilisateur, vous devez confier
votre ordinateur à un revendeur ou partenaire commercial Lenovo
afin qu’il annule le mot de passe.
Si vous avez oublié votre mot de passe d’accès au disque dur, le
revendeur Lenovo n’est pas en mesure de réinitialiser le mot de passe
ou de récupérer les données de votre disque dur. Vous devez confier
votre ordinateur à un revendeur ou un représentant Lenovo afin qu’il
remplace le disque dur. Vous devrez présenter votre preuve d’achat, et
le remplacement des pièces et la main-d’œuvre vous seront facturés.
Si vous avez oublié le mot de passe superviseur, le revendeur Lenovo n’est
pas en mesure de réinitialiser votre mot de passe. Vous devez confier votre
ordinateur au revendeur ou partenaire commercial Lenovo afin qu’il
remplace la carte mère. Vous devrez présenter votre preuve d’achat, et le
remplacement des pièces et la main-d’œuvre vous seront facturés.
Problèmes liés au clavier
Un chiffre apparaît lorsque vous tapez une lettre.
La fonction de verrouillage numérique est activée. Pour la désactiver,
appuyez sur Fn + Inser.
Une ou plusieurs touches du pavé numérique externe ne fonctionnent pas.
Assurez-vous que le pavé numérique externe est correctement connecté à
l’ordinateur.
54
Page 64

Chapitre 4. Résolution des problèmes
Problèmes liés aux modes veille et à la mise en veille prolongée
L’ordinateur entre en mode veille inopinément.
Si le processeur atteint une température trop élevée, l’ordinateur passe
automatiquement en mode veille pour refroidir, protégeant ainsi le processeur
et les autres composants internes. Vérifiez les paramètres du mode veille.
L’ordinateur entre en mode veille (le voyant du mode veille s’allume)
juste après le processus POST (autodiagnostic à la mise sous tension).
Vérifiez que :
La batterie est chargée.
La température de fonctionnement est dans la plage admise. Voir
“Spécifications”, page 115.
Si la batterie est chargée et que la température est dans la plage admise,
faites réparer l’ordinateur.
Un message d’erreur indiquant une très faible charge de la batterie
s’affiche et l’ordinateur s’arrête immédiatement.
La charge de la batterie est faible. Connectez l’adaptateur secteur à
l’ordinateur ou remplacez la batterie par une batterie chargée.
L’ordinateur reste en mode veille ou le voyant du mode veille reste
allumé et l’ordinateur ne fonctionne pas.
Si le système ne se remet pas en route après le mode veille, il est possible
qu’il soit passé automatiquement en mode veille ou veille prolongée car
la batterie est épuisée. Vérifiez le voyant du mode veille.
55
Page 65

Chapitre 4. Résolution des problèmes
Si le voyant du mode veille est allumé, cela signifie que votre
ordinateur est en mode veille. Raccordez l’adaptateur secteur à
l’ordinateur, puis appuyez sur une touche ou sur le bouton de mise
sous tension.
Si le voyant du mode veille est éteint, cela signifie que votre ordinateur
est passé en veille prolongée ou est hors tension. Raccordez
l’adaptateur secteur à l’ordinateur, puis appuyez sur le bouton de
mise sous tension pour redémarrer.
Si le système ne quitte toujours pas le mode veille, il ne répond plus et
vous ne pouvez pas mettre l’ordinateur hors tension ; réinitialisez
l'ordinateur. Les données que vous n’avez pas enregistrées risquent
d’être perdues. Pour réinitialiser l’ordinateur, maintenez le bouton de
mise sous tension enfoncé pendant au moins 4 secondes. Si le système ne
se réinitialise pas, débranchez l’adaptateur secteur et retirez la batterie.
Problèmes liés à l’écran
L’écran est noir.
Effectuez l'une des actions suivantes :
Si vous utilisez l’adaptateur secteur ou si le voyant de la batterie que
vous utilisez est allumé (en bleu), appuyez sur les touches Fn +
pour augmenter la luminosité de l’écran.
Si le voyant de l’interrupteur d’alimentation clignote en bleu, appuyez
sur n’importe quelle touche ou sur le bouton de mise sous tension
pour quitter le mode veille.
Si le problème persiste, suivez la procédure décrite dans la solution du
problème ci-après.
56
Page 66

Chapitre 4. Résolution des problèmes
L’affichage est illisible ou déformé.
Vérifiez que :
Le pilote d’affichage est correctement installé.
La résolution de l’affichage et la qualité des couleurs sont correctement
définies.
Le type d’écran est correct.
Pour vérifier ces paramètres, procédez comme suit :
1 Cliquez à l'aide du bouton droit de la souris sur le bureau, puis
choisissez
2 Cliquez sur
l’affichage et la qualité des couleurs sont correctement définies.
3 Cliquez sur le bouton
4 Cliquez sur l’onglet
Personnaliser
Paramètres d’affichage
dans le menu contextuel.
Paramètres avancés
Carte
.
et vérifiez que la résolution de
.
5 Vérifiez que le nom du pilote de périphérique correct s’affiche dans
la fenêtre d’informations sur la carte.
Remarque :
le nom de pilote de périphérique dépend de la carte graphique
installée sur votre ordinateur.
6
Cliquez sur le bouton
de passe administrateur ou une confirmation, entrez le mot de passe
ou confirmez-le. Cochez la case “État du périphérique” et assurezvous que le périphérique fonctionne correctement. Dans le cas
contraire, cliquez sur le bouton
Propriétés
. Si vous êtes invité à entrer un mot
Résolution des problèmes.
7 Cliquez sur l’onglet Écran.
57
Page 67

Chapitre 4. Résolution des problèmes
8 Vérifiez que les informations sont correctes.
9
Cliquez sur le bouton
problèmes
.
Des caractères incorrects s’affichent à l’écran.
Avez-vous correctement installé le système d’exploitation ou
l’application ? S’ils ont été installés et configurés correctement, faites
réparer l’ordinateur.
Des points manquants, décolorés ou brillants s’affichent à chaque
mise sous tension de l’ordinateur.
Il s’agit d’une caractéristique inhérente à la technologie TFT. L’écran de
l’ordinateur contient de nombreux transistors à couches minces (TFT).
Par conséquent, quelques points manquants, décolorés ou brillants
peuvent apparaître sur l’écran à tout moment. Ceci n’a rien d’anormal.
Un message de type “Impossible de créer une fenêtre superposée”
s’affiche lorsque vous tentez de lire un DVD.
-ou-
La lecture d’un fichier vidéo, d’un DVD ou d’un jeu vidéo est
défectueuse ou s’avère impossible.
Effectuez l'une des actions suivantes :
Si vous utilisez un mode de couleurs 32 bits, sélectionnez un mode de
couleurs 16 bits.
Si la taille du bureau est de 1920
taille et la profondeur de couleur.
Propriétés
ou sur le bouton
×1200 ou supérieure, réduisez cette
Résolution des
58
Page 68

Chapitre 4. Résolution des problèmes
Problèmes liés au son
Aucun son n'est émis par le haut-parleur, même lorsque j'augmente
le volume.
Vérifiez que :
La fonction Sourdine n'est pas activée.
La prise pour casque d'écoute n'est pas en cours d'utilisation.
Le périphérique de lecture sélectionné doit être Haut-parleurs.
Pour obtenir de plus amples informations, reportez-vous à la section
“Bascule entre casque et S/PDIF” du chapitre 3.
Problèmes liés à la batterie
La batterie ne peut pas être rechargée complètement par la méthode de
mise hors tension dans le délai de charge standard de l’ordinateur.
Pour obtenir de plus amples informations, reportez-vous à la section
“Vérification de l’état de la batterie” du chapitre 2.
L’ordinateur s’arrête avant que le voyant de charge de la batterie
n’indique que cette dernière est déchargée.
-ou-
L’ordinateur fonctionne après que le voyant de charge de la batterie
indique que cette dernière est déchargée.
Déchargez puis rechargez la batterie.
59
Page 69

Chapitre 4. Résolution des problèmes
La batterie s’épuise rapidement, bien qu’elle soit complètement
chargée.
Pour obtenir de plus amples informations, reportez-vous à la section
“Manipulation de la batterie” du chapitre 2.
L’ordinateur ne fonctionne pas avec une batterie complètement
chargée.
Le dispositif de protection contre les surtensions de la batterie est peut
être actif. Mettez l’ordinateur hors tension pendant une minute pour
réinitialiser ce dispositif, puis remettez-le sous tension.
Il est impossible de recharger la batterie.
Pour obtenir de plus amples informations, reportez-vous à la section
“Manipulation de la batterie” du chapitre 2.
Problème lié au disque dur
Le disque dur ne fonctionne pas.
Dans le menu Boot (Démarrage) de l'utilitaire de configuration du
InsydeH20, assurez-vous que le disque dur figure bien dans la section
Boot Sequence (Séquence d'amorçage).
60
Page 70

Chapitre 4. Résolution des problèmes
Problème lié au démarrage de l’ordinateur
Le système d’exploitation Microsoft® Windows ne démarre pas.
Utilisez OneKey Recovery pour identifier et résoudre le problème. Pour
obtenir de plus amples informations sur OneKey Recovery, reportezvous au OneKey Rescue System Guide de l’utilisateur.
Autres problèmes
L'ordinateur ne réagit pas.
Pour mettre l’ordinateur hors tension, maintenez le bouton de
tension
enfoncé pendant au moins 4 secondes. Si le système ne réagit
toujours pas, débranchez l’adaptateur secteur et retirez la batterie.
Il est possible que votre ordinateur se verrouille automatiquement
lorsqu’il entre en mode veille lors d’une communication. Désactivez le
mode veille lorsque vous travaillez sur le réseau.
L’ordinateur ne fonctionne pas à partir du périphérique sélectionné.
Consultez le menu Boot (Démarrage) de l’utilitaire de configuration
InsydeH20. Assurez-vous que la séquence de démarrage dans l’utilitaire
de configuration du InsydeH20 est configurée de façon à ce que
l’ordinateur démarre à partir du périphérique sélectionné.
Veillez également à activer le périphérique à partir duquel vous
souhaitez démarrer l’ordinateur. Dans le menu Boot (Démarrage) du
programme InsydeH20 Setup Utility, assurez-vous que le périphérique
figure bien dans la liste " Boot priority order " (Priorité de démarrage).
mise sous
61
Page 71

Chapitre 5. Assistance et service
Assistance et service - - - - - - - - - - - - - - - - - - - - - - - - - - - - - - - - - - - - - - - - - - - - - - - - - - - - - - - - - - - - - - - - -
Si vous avez besoin d’aide, d’un service d'entretien, d’une assistance
technique, ou que vous souhaitez obtenir plus d’informations sur les
produits Lenovo, de nombreuses sources sont à votre disposition. Cette
section concerne les sources d’informations sur Lenovo et ses produits, les
démarches à suivre en cas de problème lié à votre ordinateur et les
personnes à contacter si une intervention est nécessaire.
Les Service Packs de Microsoft constituent la source logicielle la plus récente
de mise à jour de produits Windows. Ils peuvent être téléchargés à partir du
site Internet (des frais de connexion peuvent être appliqués) ou sont
disponibles sur disque. Pour obtenir de plus amples informations et connaître
des liens connexes, accédez à l’adresse http://www.microsoft.com.
offre une assistance technique pour l’installation des Service Packs des
produits Microsoft Windows préinstallés par Lenovo.
Lenovo
62
Page 72

Chapitre 5. Assistance et service
Assistance sur le Web - - - - - - - - - - - - - - - - - - - - - - - - - - - - - - - - - - - - - - - - - - - - - - - - - - - - - - - - - - - - - - -
Le site Internet de Lenovo présente les dernières informations sur les PC et
l’assistance Lenovo. L’adresse de la page d’accueil du site Lenovo est
http://consumersupport.lenovo.com/fr
Vous trouverez toutes les informations concernant votre ordinateur
Lenovo IdeaPad™ à l’adresse suivante :
http://consumersupport.lenovo.com/fr
Internet pour résoudre les problèmes auxquels vous êtes confronté,
découvrir de nouveaux modes d’utilisation de votre ordinateur Lenovo, et
obtenir des détails sur les options capables de faciliter votre travail.
Faites des recherches dans ce site
Contacter le centre d’assistance - - - - - - - - - - - - - - - - - - - - - - - - - - - - - - - - - - - - - - - - - - - -
Si vous n’êtes pas parvenu à résoudre un problème, vous pouvez, pendant
la période de garantie, obtenir de l’aide et des informations par téléphone
auprès du centre d’assistance. Les services suivants sont disponibles
pendant la période de garantie :
Identification des problèmes : du personnel qualifié est à votre service
pour vous aider à déterminer s’il s’agit d’un incident matériel et à choisir
l’action nécessaire pour y remédier.
Réparation matérielle : s’il s’avère que le problème provient de matériel
Lenovo sous garantie, un technicien qualifié est à votre disposition pour
assurer le niveau de service adéquat.
63
Page 73

Chapitre 5. Assistance et service
Gestion de modifications techniques : il est parfois possible que des
modifications postérieures à la vente d’un produit soient nécessaires.
Lenovo ou votre revendeur, s’il est agréé par Lenovo, effectuera les
modifications techniques applicables à votre matériel.
Les opérations suivantes ne sont pas couvertes par la garantie :
Remplacement ou utilisation de pièces détachées non fabriquées ou non
garanties par Lenovo
Identification des causes de problèmes logiciels
Configuration du BIOS dans le cadre d’une installation ou d’une mise à jour
Changement, modifications ou mises à niveau de pilotes de périphérique
Installation et maintenance de systèmes d’exploitation de réseau
Installation et maintenance de programmes d’application
Pour savoir si votre produit Lenovo est sous garantie et pour connaître la date
d’expiration de la garantie, accédez au site
http://consumersupport.lenovo.com/fr
instructions à l’écran.
Reportez-vous à votre garantie de matériel Lenovo pour connaître les
conditions de garantie. Veillez à conserver votre preuve d’achat pour
bénéficier de la garantie.
Lorsque vous contactez l’assistance technique, restez à proximité de votre
ordinateur au cas où le technicien devrait vous fournir des indications
permettant de résoudre le problème. Assurez-vous d’avoir téléchargé les
mises à jour système et les pilotes les plus récents avant d’appeler. Avant
d’appeler notre centre d’assistance, veuillez vous munir des informations
suivantes :
, cliquez sur
Garanties
, puis suivez les
64
Page 74

Chapitre 5. Assistance et service
Type et modèle de l'ordinateur
Numéros de série de votre ordinateur, de votre écran et des autres
composants, ou preuve d’achat
Description du problème
Informations sur la configuration matérielle et logicielle de votre système
Les numéros de téléphone des Centres d’assistance se trouvent dans
l’“Annexe A. Garantie limitée de Lenovo” , page 101.
Remarque :
Ces numéros de téléphone sont susceptibles d’être modifiés sans préavis. Pour
obtenir une liste actualisée de ces numéros, ainsi que les horaires d’ouverture
des centres d’assistance, consultez le site Internet suivant :
http://consumersupport.lenovo.com/fr
figurent pas dans la liste, contactez votre revendeur ou partenaire commercial
Lenovo.
Si votre pays ou votre région ne
65
Page 75

Chapitre 5. Assistance et service
Assistance dans le monde - - - - - - - - - - - - - - - - - - - - - - - - - - - - - - - - - - - - - - - - - - - - - - - - - - - - - -
Si vous déménagez ou voyagez dans un pays qui distribue votre type
d'ordinateur Lenovo, vous pouvez bénéficier d’un service de garantie
international pendant la période de garantie. En cas de problème, les
réparations seront effectuées par du personnel qualifié.
Les procédures d’assistance technique varient selon les pays ; il est en outre
possible que certains pays ne proposent pas certains types de service. Les
services d’assistance de certains pays peuvent ne pas être en mesure
d’assurer la réparation de tous les modèles. Dans certains pays, des frais et
des limitations peuvent être appliqués au moment de la réparation.
Pour savoir si votre ordinateur peut bénéficier du service de garantie
international et obtenir une liste des pays qui proposent ce service, accédez
au lien http://consumersupport.lenovo.com/fr
puis suivez les instructions à l’écran.
, cliquez sur Garanties,
66
Page 76

Chapitre 6. Informations de sécurité, d'utilisation et d'entretien
Consignes de sécurité importantes - - - - - - - - - - - - - - - - - - - - - - - - - - - - - - - - - -
Les consignes qui suivent vous permettent d’utiliser votre ordinateur
portable en toute sécurité. Suivez et conservez toutes les instructions
fournies avec votre ordinateur. Les informations du présent document ne
modifient pas les dispositions de votre contrat de vente ou de la garantie
limitée de Lenovo. Pour obtenir de plus amples informations, voir “Annexe
A. Garantie limitée de Lenovo”, page 101.
La sécurité des clients est au cœur des préoccupations de Lenovo. Nos produits sont
développés dans une optique de sécurité et d’efficacité. Cependant, les ordinateurs
personnels sont des appareils électroniques. Les cordons d’alimentation, les
adaptateurs secteur et d’autres dispositifs présentent un danger potentiel pour la
sécurité et peuvent provoquer des blessures ou des dommages matériels, surtout
s’ils sont mal utilisés. Pour réduire ces risques, suivez les instructions
accompagnant votre produit, respectez tous les avertissements figurant sur le
produit ainsi que dans les instructions d’utilisation et lisez soigneusement les
informations de ce document. Ce faisant, vous vous prémunirez contre les risques
et vous renforcerez la sécurité de l’environnement de travail informatique.
Remarque :
Ces informations comprennent des références aux adaptateurs secteur et aux piles.
Outre les ordinateurs portables, certains produits (tels que les haut-parleurs et les
moniteurs) sont dotés d'adaptateurs secteur externes. Si vous possédez un tel
produit, ces informations sont applicables. En outre, les ordinateurs contiennent
une pile interne, de la taille d’une pièce de monnaie, qui alimente l’horloge système
même lorsque l’ordinateur est débranché. Les consignes de sécurité concernant les
piles s’appliquent donc à tous les ordinateurs.
67
Page 77

Chapitre 6. Informations de sécurité, d'utilisation et d'entretien
Situations exigeant une intervention immédiate
Un produit peut être endommagé en raison d’une mauvaise utilisation ou d’une
négligence. Certains dommages matériels sont suffisamment graves pour
interdire toute utilisation ultérieure du produit tant qu’il n’a pas fait l’objet
d’une inspection et, si nécessaire, d’une réparation par un technicien agréé.
Comme avec tout dispositif électronique, vous devez prêter une attention
particulière au produit lors de sa mise sous tension. Dans quelques rares
cas, vous pourriez remarquer une odeur, de la fumée ou des étincelles en
provenance de votre produit. Vous pouvez également entendre un bruit
sec, un craquement ou un sifflement. Ces situations peuvent simplement
indiquer qu’un composant électronique interne est tombé en panne, sans
que cela ne présente de risques. Elles peuvent aussi indiquer un incident
mettant en cause la sécurité. Ne prenez pas de risques et ne tentez pas de
diagnostiquer vous-même l’incident. Pour obtenir de l’assistance, contactez
le service d'assistance. Pour obtenir la liste des numéros de téléphone du
support technique, voir http://consumersupport.lenovo.com/fr
Inspectez fréquemment l’ordinateur et ses composants afin de détecter tout
dommage, usure ou signe de danger. Si vous n'êtes pas sûr du bon état
d'un composant, n'utilisez plus le produit. Contactez le service d'assistance
ou le fabricant du produit pour savoir comment diagnostiquer l’incident et,
si nécessaire, faites réparer le produit.
Dans l'éventualité peu probable où vous constateriez l'une des
manifestations décrites ci-après, ou en cas d'incidents remettant en cause la
sécurité d'utilisation, cessez d'utiliser le produit et débranchez-le de sa
source d'alimentation et des lignes de télécommunications jusqu'à ce que
vous ayez pu obtenir des instructions du service d'assistance.
68
Page 78

Chapitre 6. Informations de sécurité, d'utilisation et d'entretien
Cordons d’alimentation, prises, adaptateurs secteur, rallonges,
dispositifs de protection contre les surtensions ou boîtiers d’alimentation
fendus, cassés ou endommagés.
Signes de surchauffe, fumée, étincelles.
Pile ou batterie endommagée (par exemple, fentes, bosses ou plis),
décharge en provenance d’une pile ou d’une batterie ou accumulation de
substances étrangères sur la batterie.
Craquement, sifflement, bruit sec ou forte odeur provenant du produit.
Signes indiquant que du liquide s’est répandu sur l’ordinateur, sur le
cordon d’alimentation ou sur l'adaptateur secteur, ou qu’un objet est
tombé sur ces éléments.
Exposition de l’ordinateur, du cordon d’alimentation ou de l'adaptateur
secteur à l’eau.
Chute du produit ou dommages subis par ce dernier.
Fonctionnement anormal du produit alors que vous suivez le mode
d’emploi.
Remarque :
Si vous constatez l’une de ces manifestations au niveau d’un produit
non Lenovo (par exemple, une rallonge), cessez de l’utiliser tant que
vous n’avez pas reçu d’instructions auprès du fabricant ou que vous
n’avez pas obtenu de pièce de rechange.
Consignes de sécurité
Prenez toujours les précautions suivantes afin d’écarter tout risque de
blessure ou de dommage matériel.
69
Page 79

Chapitre 6. Informations de sécurité, d'utilisation et d'entretien
Maintenance et mises à niveau
Attention :
Ne tentez pas de réparer un produit vous-même, à moins d’y avoir été
invité par le service d'assistance ou la documentation. Faites uniquement
appel à un fournisseur de services ayant reçu l’agrément pour réparer ce
produit en particulier.
Remarque :
Certains composants de l’ordinateur peuvent être mis à niveau ou remplacés
par le client. Les mises à niveau sont généralement appelées des options. Les
composants de rechange dont l’installation peut être effectuée par le client sont
appelés des unités remplaçables par l’utilisateur, ou CRU. Lenovo fournit une
documentation qui contient des instructions indiquant dans quels cas le client
peut installer des options ou remplacer des CRU. Vous devez suivre
scrupuleusement toutes les instructions lorsque vous installez ou remplacez
des composants. L’extinction d’un voyant d’alimentation ne signifie pas
nécessairement que les niveaux de tension à l’intérieur d’un produit sont nuls.
Avant de retirer les carters d’un produit équipé d’un cordon d’alimentation
secteur, vérifiez toujours que l’appareil est éteint et débranché de toute source
d’alimentation. Pour plus d’informations sur les CRU, consultez la section
“Unités remplaçables par l’utilisateur (CRU)” dans le Guide de l’utilisateur
fourni avec l’ordinateur. Si vous avez des questions ou des doutes, adressezvous au service d'assistance.
Bien qu’il n’y ait plus de pièce en mouvement dans votre ordinateur
une fois le cordon d’alimentation débranché, les avertissements
suivants sont requis pour votre sécurité.
70
Page 80

Chapitre 6. Informations de sécurité, d'utilisation et d'entretien
Danger :
Pièces en mouvement dangereuses. Évitez tout contact avec les doigts
et toute autre partie du corps.
Attention :
Avant de remplacer une unité remplaçable par l’utilisateur, mettez
l’ordinateur hors tension et patientez 3 à 5 minutes pour permettre le
refroidissement de l'appareil, avant d’ouvrir le carter.
Cordons d'alimentation et adaptateurs secteur
Danger :
Utilisez uniquement les cordons et les adaptateurs secteur fournis par
le fabricant du produit. Ces cordons et adaptateurs sont uniquement
destinés à être utilisés avec ce produit. Ils ne doivent en aucun cas être
utilisés avec un autre produit.
Les cordons d’alimentation doivent être conformes aux normes de
sécurité. En Allemagne, ils doivent être de type H03VV-F, 3G, 0,75
2
mm
ou de section supérieure. Dans les autres pays, utilisez les types
de cordon appropriés.
N’enroulez jamais un cordon d’alimentation autour de l'adaptateur
secteur ou de tout autre objet. Une telle contrainte risque d’effilocher,
de fissurer ou de plisser le cordon et de créer un risque d’atteinte à la
sécurité.
71
Page 81

Chapitre 6. Informations de sécurité, d'utilisation et d'entretien
Placez toujours les cordons d’alimentation de telle manière que
personne ne marche dessus, que rien ne puisse les coincer et que
personne ne puisse trébucher dessus.
Évitez d’exposer le cordon et les adaptateurs secteur à des liquides.
Ainsi, ne laissez pas le cordon ou le boîtier d’alimentation à proximité
d’éviers, de bassines, de toilettes ou sur des sols nettoyés avec des
détergents liquides. Les liquides risquent de provoquer des courtscircuits, surtout si le cordon ou l'adaptateur secteur a été soumis à des
contraintes résultant d’une mauvaise utilisation. Les liquides peuvent
également entraîner une corrosion progressive des bornes du cordon
d’alimentation ou des connecteurs de l'adaptateur secteur, susceptible
de provoquer une surchauffe.
Branchez toujours les cordons d’alimentation et les câbles d’interface
dans l’ordre adéquat et vérifiez que tous les connecteurs de cordon
d’alimentation sont fermement et correctement connectés au
réceptacle.
N’utilisez pas d'adaptateur secteur présentant des signes de corrosion
sur les broches d’entrée secteur ou des signes de surchauffe
(déformation du plastique, par exemple) sur l’entrée secteur ou à tout
autre endroit de l'adaptateur.
N’utilisez pas de cordons d’alimentation sur lesquels les contacts
électriques à l’une ou l’autre des extrémités présentent des signes de
corrosion ou de surchauffe, ou qui semblent être endommagés.
72
Page 82

Chapitre 6. Informations de sécurité, d'utilisation et d'entretien
Prolongateurs et dispositifs connexes
Danger :
Vérifiez que les prolongateurs, les parasurtenseurs, les blocs d’alimentation
continue et les multiprises que vous utilisez sont prévus pour prendre en
charge les exigences électriques du produit. Ne surchargez jamais ces
dispositifs. En cas d’utilisation de multiprises, la charge ne doit pas excéder
leur tension d’entrée. Adressez-vous à un électricien pour plus de détails
ou si vous avez des questions concernant les charges de courant, les besoins
en alimentation et les tensions d’entrée.
Fiches électriques et prises de courant
Danger :
Si une prise de courant destinée au matériel de votre ordinateur
semble être endommagée ou corrodée, ne l’utilisez pas et demandez
son remplacement à un électricien qualifié.
Ne pliez pas et ne modifiez pas la fiche électrique. Si une fiche est
endommagée, prenez contact avec le fabricant pour la remplacer.
Ne partagez pas une prise électrique avec d’autres appareils domestiques
ou professionnels consommant une grande quantité d’électricité, car une
tension instable risquerait d’endommager votre ordinateur, vos données
ou les périphériques connectés.
73
Page 83

Chapitre 6. Informations de sécurité, d'utilisation et d'entretien
Certains produits sont équipés d’une fiche à trois broches. Ce type de fiche
ne doit être branché que dans une prise mise à la terre. Il s’agit d’un
dispositif de sécurité. N’éliminez pas cette sécurité en tentant d’insérer la
fiche dans une prise non mise à la terre. Si vous ne pouvez pas insérer la
fiche dans la prise, prenez contact avec un électricien afin qu’il vous
fournisse un adaptateur de prise agréé ou qu’il remplace la prise de
courant par une prise compatible avec la fiche utilisée. Ne surchargez
jamais une prise de courant. La charge totale du système ne doit pas
excéder 80% de la tension du disjoncteur principal. Adressez-vous à un
électricien pour plus de détails ou si vous avez des questions concernant
les charges de courant et les tensions des disjoncteurs principaux.
Vérifiez que la prise de courant que vous utilisez est correctement câblée,
facilement accessible et située à proximité de l’équipement. Ne tendez pas
complètement les cordons d’alimentation pour éviter toute contrainte.
Assurez-vous que la prise électrique délivre une tension et un courant
adaptés au produit que vous installez.
Branchez et débranchez avec précaution le matériel de la prise de courant.
74
Page 84

Chapitre 6. Informations de sécurité, d'utilisation et d'entretien
Alimentation électrique
Danger :
Ne retirez jamais le carter d’un bloc d’alimentation ni toute autre
partie portant l’étiquette ci-dessous.
Les composants portant cette étiquette présentent un danger électrique.
Aucune pièce de ces composants n’est réparable. Si vous pensez qu’ils
peuvent avoir subi une défaillance, contactez un technicien.
Pile au lithium
Danger :
Danger d’explosion en cas de remplacement incorrect de la pile.
Une pile au lithium usagée ne doit être remplacée par une pile identique
ou d'un type équivalent recommandé par le fabricant. La pile contient du
lithium et peut exploser en cas d'utilisation, de manipulation ou de mise
au rebut inappropriée.
Vous ne devez pas :
la jeter à l’eau ou l'immerger ;
75
Page 85

Chapitre 6. Informations de sécurité, d'utilisation et d'entretien
l’exposer à une température supérieure à 100°C (212°F) ;
chercher à la réparer ou à la démonter.
Pour la mise au rebut, respectez les réglementations en vigueur.
Les déclarations qui suivent s’appliquent aux utilisateurs de l’état de
Californie, aux États-Unis.
Informations relatives au perchlorate (pour la Californie) :
Les appareils munis de batteries au lithium contenant du bioxyde de
manganèse peuvent contenir du perchlorate.
Les équipements contenant du perchlorate doivent être manipulés
avec un soin particulier.
Consultez le site http://www.dtsc.ca.gov/hazardouswaste/perchlorate
pour plus d'informations.
Chaleur et ventilation du produit
Danger :
Les ordinateurs, les adaptateurs secteur et de nombreux accessoires dégagent
de la chaleur lorsqu’ils sont sous tension et que les batteries sont en charge. Les
ordinateurs portables peuvent émettre une quantité importante de chaleur en
raison de leur format compact. Respectez toujours les précautions de base
suivantes :
76
Page 86

Chapitre 6. Informations de sécurité, d'utilisation et d'entretien
Lorsque votre ordinateur est sous tension ou si la batterie est en cours de
chargement, il est possible que certains composants chauffent, notamment la
base et le repose-poignets. Évitez de laisser une partie chaude de
l’ordinateur sur vos genoux ou en contact avec toute autre partie de votre
corps pendant une période prolongée. Lorsque vous utilisez le clavier, évitez
d’appuyer vos mains sur le repose-poignets pendant une période prolongée.
Votre ordinateur dégage de la chaleur pendant son fonctionnement. Le
degré de chaleur varie en fonction du niveau d’activité du système et du
niveau de charge de la batterie. Un contact prolongé avec votre peau, même
à travers les vêtements, risque de provoquer un inconfort, voire des
brûlures. Par conséquent, nous vous recommandons de vous accorder des
pauses régulières et de retirer vos mains du repose-poignets. Veillez
également à ne pas utiliser le clavier pendant une période prolongée.
N’utilisez pas l'ordinateur et ne rechargez pas la batterie à proximité de
matériaux inflammables ou potentiellement explosifs.
Des bouches d’aération, des ventilateurs et/ou des dissipateurs thermiques
équipent le produit afin d’assurer la sécurité, la fiabilité et le confort
d’utilisation. Ces dispositifs peuvent être obstrués par inadvertance si le
produit est posé sur un lit, sur un canapé, sur un tapis ou sur toute surface
souple. Vous ne devez jamais bloquer, couvrir ou désactiver ces dispositifs.
Lorsque l’adaptateur secteur est branché sur une prise électrique et
connecté à l’ordinateur, il dégage de la chaleur. Veillez à ne pas toucher
l’adaptateur lorsqu’il est branché. N’utilisez jamais l’adaptateur secteur
pour vous réchauffer. Un contact prolongé avec la peau, même à travers
les vêtements, risque de provoquer des brûlures.
77
Page 87

Chapitre 6. Informations de sécurité, d'utilisation et d'entretien
Respectez toujours les précautions suivantes pour assurer votre sécurité :
Lorsque l’ordinateur est branché, ne retirez jamais le carter.
Vérifiez régulièrement l’extérieur de l’ordinateur pour rechercher les
éventuelles accumulations de poussière.
Retirez la poussière qui se trouve dans les ventilateurs ou les trous du
panneau frontal. Si vous travaillez dans un environnement poussiéreux
ou près d’un lieu de passage important, nettoyez plus souvent votre
ordinateur.
N’obstruez pas les grilles de ventilation.
Afin d’éviter tout risque de surchauffe, n’utilisez pas l’ordinateur à
l'intérieur d'un meuble.
La température de l’air circulant dans l’ordinateur ne doit pas dépasser
35° C (95° F).
78
Page 88

Chapitre 6. Informations de sécurité, d'utilisation et d'entretien
Sécurité des lecteurs de CD et de DVD
Danger :
Les lecteurs de CD et de DVD font tourner les disques à grande vitesse.
Si un CD ou un DVD est fendu ou endommagé physiquement, il
risque de se casser durant l’utilisation du lecteur. Afin d’éviter toute
blessure pouvant être provoquée par ce type de situation et de réduire
les risques de dommages pour l’ordinateur, respectez les instructions
suivantes :
Stockez toujours les CD/DVD dans leur emballage d’origine.
Stockez toujours les CD/DVD loin des rayons du soleil et de toute
source de chaleur.
Retirez les CD/DVD de l’ordinateur lorsque vous ne les utilisez plus.
Ne tordez pas et ne pliez pas les CD/DVD. N’essayez pas de les
introduire de force dans l’ordinateur ou dans leur boîtier.
Avant chaque utilisation, vérifiez que les CD/DVD sont indemnes de
toute fissure. N’utilisez pas un disque s'il est fendu ou endommagé.
79
Page 89

Chapitre 6. Informations de sécurité, d'utilisation et d'entretien
Courant électrique
Danger :
Le courant électrique provenant de l’alimentation, du téléphone et des
câbles de télécommunication peut présenter un danger.
Pour éviter tout risque d'électrocution :
Évitez d’utiliser votre ordinateur pendant un orage.
Ne manipulez aucun câble et n’effectuez aucune opération d’installation,
d’entretien ou de reconfiguration de ce produit au cours d’un orage.
Branchez tous les cordons d’alimentation à une prise de courant
correctement câblée et mise à la terre.
Branchez tout équipement connecté à ce produit à des prises de courant
correctement câblées.
Autant que possible, n’utilisez qu’une seule main pour connecter ou
déconnecter les câbles d’interface.
Ne mettez jamais un équipement sous tension en présence de dommages
dus au feu, à l'eau ou de type structurel.
Avant de retirer les carters de l’appareil, déconnectez les cordons
d’alimentation, le bloc batterie et tous les câbles (sauf instruction
contraire mentionnée dans les procédures d’installation et de
configuration).
N’utilisez pas l’ordinateur avant d’avoir remis le carter. N’utilisez jamais
votre ordinateur le cache ouvert.
80
Page 90

Chapitre 6. Informations de sécurité, d'utilisation et d'entretien
Lorsque vous installez, déplacez ou manipulez l'appareil ou les
périphériques qui y sont raccordés, reportez-vous aux instructions cidessous pour connecter et déconnecter les différents câbles.
Connexion :
1 Mettez toutes les unités HORS TENSION.
2 Commencez par brancher tous les câbles aux périphériques.
3 Branchez les câbles d’interface aux connecteurs.
4 Branchez les cordons d’alimentation aux prises secteur.
5 ALLUMEZ les périphériques.
Déconnexion :
1 Mettez toutes les unités HORS TENSION.
2 Débranchez les cordons d’alimentation des prises.
3 Débranchez les câbles d’interface des connecteurs.
4 Débranchez tous les câbles des périphériques.
Le cordon d’alimentation doit être débranché de la prise murale ou de sa
prise avant de procéder à l’installation des autres câbles électriques
connectés à votre ordinateur.
Il ne doit être rebranché à la prise de courant murale ou à sa prise qu’une
fois tous les autres câbles électriques connectés à l’ordinateur.
81
Page 91

Chapitre 6. Informations de sécurité, d'utilisation et d'entretien
Conformité aux normes relatives aux appareils à laser
Certains modèles d’ordinateurs personnels sont équipés en série d’un
lecteur de CD ou de DVD. Ces lecteurs sont également vendus
séparément en tant qu’options. Le lecteur de CD ou de DVD est un
appareil à laser dont la classification est identifiée par l’étiquette cidessous, apposée sur l’unité.
CLASS 1 LASER PRODUCT
LASER KLASSE 1
LUOKAN 1 LASERLAITE
APPAREIL A LASER DE CLASSE 1
KLASS 1 LASER APPARAT
Exemple d’étiquette
82
Page 92

Chapitre 6. Informations de sécurité, d'utilisation et d'entretien
Aux États-Unis, ces lecteurs sont certifiés conformes aux normes
indiquées dans le sous-chapitre J du DHHS 21 CFR relatif aux
produits à laser de classe 1. Dans les autres pays, ils sont certifiés
être des produits à laser de classe 1 conformes aux normes IEC
60825-1 et CENELEC EN 60825-1.
Les produits à laser de classe 1 ne sont pas considérés comme
dangereux. Le système à laser et l’unité de stockage optique sont
conçus pour éviter tout risque d’exposition à un rayonnement
laser supérieur à la classe 1 dans des conditions normales
d’utilisation, d’entretien ou de maintenance.
Lorsqu’un lecteur de CD ou de DVD est installé, tenez compte
des remarques ci-après.
Danger :
Pour éviter tout risque d’exposition au rayon laser, respectez les
consignes de réglage et d’utilisation des commandes, ainsi que les
procédures décrites dans le présent manuel.
Ne retirez pas les carters du lecteur. En ouvrant le lecteur de CD
ou de DVD, vous vous exposez au rayonnement dangereux du
laser. Aucune pièce du lecteur n’est réparable.
Certains lecteurs de CD ou de DVD peuvent contenir une diode
laser de classe 3A ou 3B. Prenez connaissance des informations
suivantes.
83
Page 93

Chapitre 6. Informations de sécurité, d'utilisation et d'entretien
Danger :
Rayonnement laser lorsque le carter est ouvert. Évitez toute exposition
directe au rayon laser. Évitez de regarder fixement le faisceau ou de
l’observer à l’aide d’instruments optiques.
Écran à cristaux liquides (LCD)
Attention :
La lampe fluorescente (LED utilisé sur certains modèles) de l'écran à
cristaux liquides contient du mercure. Pour sa mise au rebut,
conformez-vous à la réglementation en vigueur.
L’écran à cristaux liquides est en verre. Suite à une manipulation
incorrecte ou à une chute de l’ordinateur, il pourrait se briser. En cas
de contact accidentel du fluide qu’il contient avec les yeux, les mains
ou des vêtements, prenez immédiatement les mesures suivantes :
En cas de contact avec les yeux ou la bouche, rincez abondamment à
l'eau courante pendant plus de 15 minutes. Si des troubles
apparaissent après ce rinçage, consultez un médecin.
En cas de contact avec la peau ou des vêtements, essuyez
immédiatement, lavez au savon et rincez abondamment à l'eau
courante pendant 15 minutes. Si des cristaux liquides restent en
contact avec la peau ou les vêtements, ils peuvent provoquer des
dommages.
84
Page 94

Chapitre 6. Informations de sécurité, d'utilisation et d'entretien
Entretien de votre ordinateur - - - - - - - - - - - - - - - - - - - - - - - - - - - - - - - - - - - - - - - - - - - - - - - -
Vous venez d’acquérir un ordinateur puissant, fiable et doté de
nombreuses fonctions. Prenez-en soin et utilisez-le de manière sensée. Pour
tirer le meilleur parti de toutes les fonctionnalités de votre ordinateur,
suivez ces conseils importants.
Ne travaillez pas n’importe où et n’importe comment
Évitez de laisser la base de l’ordinateur, ou tout autre partie qui dégage de la
chaleur lorsqu’elle fonctionne, sur vos genoux ou en contact avec une autre
partie du corps pendant une période prolongée lorsque l’ordinateur est sous
tension ou lorsque la batterie est en cours de chargement. Un ordinateur en
cours de fonctionnement dégage en effet de la chaleur dont le degré dépend
du niveau d’activité du système et du niveau de charge de la batterie. Un
contact prolongé avec la peau, même à travers les vêtements, risque de
provoquer un inconfort, voire des brûlures.
Lorsque l’adaptateur secteur est branché sur une prise électrique et
connecté à l’ordinateur, il dégage de la chaleur. Veillez à ne pas toucher
l’adaptateur lorsqu’il est branché. N’utilisez jamais l’adaptateur secteur
pour vous réchauffer. Un contact prolongé avec la peau, même à travers
les vêtements, risque de provoquer des brûlures.
Disposez les câbles de l’adaptateur secteur, de la souris, du clavier, de
l’imprimante ou de tout autre dispositif électronique ou câble de communication
de manière à ce qu’ils ne soient ni coincés, ni piétinés ni soumis à des
dégradations susceptibles d’altérer le fonctionnement de votre ordinateur. Ne
tirez pas sur les câbles pour éviter de les endommager ou de les rompre.
85
Page 95

Chapitre 6. Informations de sécurité, d'utilisation et d'entretien
Éloignez tout récipient contenant de l’eau ou tout autre liquide de votre
ordinateur afin d’éviter d’en renverser le contenu (pour éviter tout
risque d'électrocution).
Ne mangez pas ou ne fumez pas au-dessus de votre clavier. Les chutes de
particules dans votre clavier risqueraient de provoquer des dommages.
Conservez les emballages en plastique hors de portée des enfants afin
d’éviter tout risque d’étouffement.
Les composants magnétiques, téléphones portables, appareils électriques
ou enceintes doivent être tenus à l’écart de votre ordinateur (respectez
une distance d’environ 13 cm).
Évitez d’exposer l'ordinateur à des températures extrêmes (inférieures à
5°C ou supérieures à 35°C).
Certains appareils électriques, tels que ventilateurs ou purificateurs d’air,
peuvent générer des ions négatifs. Si votre ordinateur se trouve à proximité
d’un tel appareil et est exposé à de l’air chargé d’ions négatifs pendant une
période prolongée, il risque de se charger en électricité statique. Cette
électricité risque de se décharger dans vos mains au contact du clavier ou d’un
autre composant, ou de circuler dans les ports des périphériques d’entrée/
sortie connectés à votre ordinateur. Bien qu’une décharge électrostatique de ce
type n’ait rien à voir avec une décharge émise par votre corps ou vos
vêtements, elle peut également provoquer un dysfonctionnement.
Votre ordinateur a été conçu pour minimiser les effets de charge
électrostatique. Toutefois, une charge électrostatique dépassant un
certain seuil peut augmenter le risque de décharge. Par conséquent, si
vous utilisez votre ordinateur à proximité d’un appareil électrique
pouvant générer des ions négatifs, respectez les consignes suivantes :
- Évitez d’exposer directement votre ordinateur aux grilles de
ventilation d’un appareil pouvant générer des ions négatifs.
86
Page 96

Chapitre 6. Informations de sécurité, d'utilisation et d'entretien
- Placez votre ordinateur et les périphériques aussi loin que possible de
cet appareil.
- Branchez votre ordinateur à une prise de terre afin d’éviter tout
danger en cas de décharge électrostatique.
Remarque :
Les appareils électriques de ce type ne génèrent pas tous une charge
électrostatique significative.
Lorsque vous manipulez des options ou des CRU, ou que vous réalisez
des interventions à l’intérieur de l’ordinateur, prenez les précautions
suivantes afin d’éviter les dommages liés à l’électricité statique :
- Limitez vos mouvements, car ceux-ci provoquent une accumulation
d’électricité statique.
- Manipulez toujours les composants avec précaution. Manipulez les
cartes, modules mémoire et autres cartes à circuits imprimés en les
tenant par les bords. Ne touchez jamais directement des circuits.
- Empêchez toute autre personne de toucher les composants.
- Lorsque vous installez une option ou une CRU sensible à l’électricité
statique, mettez l’emballage antistatique du composant en contact avec
le carter d’un logement d’extension en métal ou toute autre surface
métallique non peinte de l’ordinateur pendant au moins deux
secondes. Cette action permet de dissiper l’électricité statique présente
dans l’emballage et votre corps.
- Dans la mesure du possible, retirez le composant de son emballage
antistatique au dernier moment et installez-le sans le déposer. Sinon,
déposez-le sur son emballage antistatique, sur une surface plane et lisse.
- Ne mettez pas le composant en contact avec le carter de l’ordinateur
ou toute autre surface métallique.
87
Page 97

Chapitre 6. Informations de sécurité, d'utilisation et d'entretien
Manipulez votre ordinateur avec soin
Évitez de placer des objets (même du papier) entre l’écran et le clavier,
ou sous le clavier.
Veillez à ne pas heurter l’ordinateur, l’écran ou les périphériques
externes, à ne pas les rayer ou les soumettre à des chocs ou à des
vibrations. Veillez en outre à ne placer aucun objet lourd dessus.
Évitez de tourner l'écran selon un angle supérieur à 135°.
Transport de l’ordinateur
Avant de déplacer votre ordinateur, assurez-vous de retirer tous les
supports se trouvant dans les unités, de mettre hors tension les
périphériques connectés, et de débrancher les cordons et les câbles.
Assurez-vous que votre ordinateur est en mode veille ou veille
prolongée, ou qu’il est hors tension avant de le déplacer, afin d’éviter
d’endommager le disque dur et de prévenir toute perte de données.
Pour déplacer l’ordinateur lorsque l’écran est ouvert, saisissez-le par le
dessous. Ne soulevez surtout pas votre ordinateur par l’écran.
Utilisez une sacoche ou une housse de transport appropriée afin de
protéger votre ordinateur lors du transport. Il est fortement déconseillé
de placer l’ordinateur dans une valise ou un sac de voyage très rempli.
Utilisation à l'extérieur
Sauvegardez vos données essentielles avant d'emporter l'ordinateur à
l'extérieur.
Assurez-vous que la batterie est entièrement chargée.
88
Page 98

Chapitre 6. Informations de sécurité, d'utilisation et d'entretien
Éteignez l'ordinateur et fermez l'écran LCD.
Ne laissez aucun objet entre l'écran LCD fermé et le clavier.
Si vous laissez l'ordinateur dans une voiture, posez-le sur le siège arrière
pour éviter qu'il ne surchauffe en raison de l'exposition au soleil.
Transportez l'adaptateur secteur et le cordon d'alimentation avec
l'ordinateur.
Manipulation des supports de stockage et des lecteurs
Si votre ordinateur est muni d’un lecteur de disque optique, ne touchez
pas la surface des disques ou la lentille du plateau.
Lorsque vous insérez un CD ou un DVD, ne refermez le lecteur qu’après avoir
entendu le déclic indiquant que le disque est enclenché sur l’axe central.
Lorsque vous installez votre disque dur, suivez les instructions fournies
avec votre matériel et n’appuyez sur l’unité que là où cela est nécessaire.
Sécurité des données
Ne supprimez pas des fichiers inconnus et ne modifiez pas le nom de
fichiers ou répertoires que vous n’avez pas créés, car vos logiciels
risqueraient de ne plus fonctionner.
Notez que l’accès à des ressources réseau peut exposer votre ordinateur à des virus
informatiques, des pirates, des logiciels espions et d’autres activités malveillantes
risquant d’endommager votre système, vos logiciels ou vos données.
Il vous incombe de prendre les mesures de protection adéquates en
déployant des pare-feu, des logiciels antivirus et des logiciels de
protection contre les logiciels espions, et de tenir ces logiciels à jour.
89
Page 99

Chapitre 6. Informations de sécurité, d'utilisation et d'entretien
Définition des mots de passe
Veillez à bien mémoriser vos mots de passe. Si vous oubliez le mot de
passe superviseur ou le mot de passe d’accès au disque dur, Lenovo ne
sera pas en mesure de les réinitialiser et il est probable que vous deviez
remplacer la carte mère ou l’unité de disque dur.
Autres conseils importants
Votre modem doit être utilisé uniquement sur un réseau téléphonique
analogique ou sur un réseau téléphonique public commuté (RTPC). Afin
d’éviter d’endommager le modem, ne le connectez pas à un
autocommutateur privé (PBX) ou à une autre ligne téléphonique
numérique. En règle générale, les lignes téléphoniques analogiques sont
réservées à un usage domestique, alors que les lignes téléphoniques
numériques sont utilisées dans les hôtels et les immeubles de bureaux. Si
vous n’êtes pas certain du type de ligne téléphonique installée chez vous,
contactez votre compagnie de téléphone.
Il est possible que votre ordinateur soit muni de deux ports : un port
Ethernet et un port modem. Le cas échéant, veillez à connecter votre
câble de communication au port approprié afin de ne pas endommager
ce dernier.
Enregistrez vos produits Lenovo auprès de Lenovo (à l’adresse suivante :
http://consumersupport.lenovo.com/fr
compétentes de retrouver et d’identifier plus facilement votre ordinateur en
cas de perte ou de vol. L’enregistrement de votre ordinateur permet en outre
à Lenovo de vous communiquer toutes les informations techniques et mises
à niveau concernant votre matériel.
). Cela permettra aux autorités
90
Page 100

Chapitre 6. Informations de sécurité, d'utilisation et d'entretien
La réparation de l’ordinateur doit être exclusivement confiée à un
technicien agréé Lenovo.
Ne modifiez et ne fixez pas les loquets de l’écran pour maintenir celui-ci
ouvert ou fermé.
Veillez à ne pas retourner l’ordinateur lorsque l’adaptateur secteur est
connecté, afin de ne pas endommager la prise de ce dernier.
Mettez votre ordinateur hors tension lorsque vous connectez ou
déconnectez un périphérique, ou assurez-vous que ce dernier est
remplaçable à chaud.
Avant d’installer l’un des périphériques suivants, touchez une table en
métal ou tout autre objet métallique mis à la terre. Cela permet de
réduire le niveau d’électricité statique présente dans votre corps.
L’électricité statique risque en effet d’endommager le périphérique.
- ExpressCard
- Carte mémoire, telle que carte SD, carte Memory Stick, carte MMC,
carte xD-Picture et carte Memory Stick Pro.
- Module de mémoire
- Carte PCI Express (nouvelle carte)
Avant de transférer des données depuis ou dans une carte mémoire
flash, telle qu’une carte SD, veillez à désactiver le mode veille ou veille
prolongée de votre ordinateur. Dans le cas contraire, vous risquez
d’endommager vos données.
91
 Loading...
Loading...