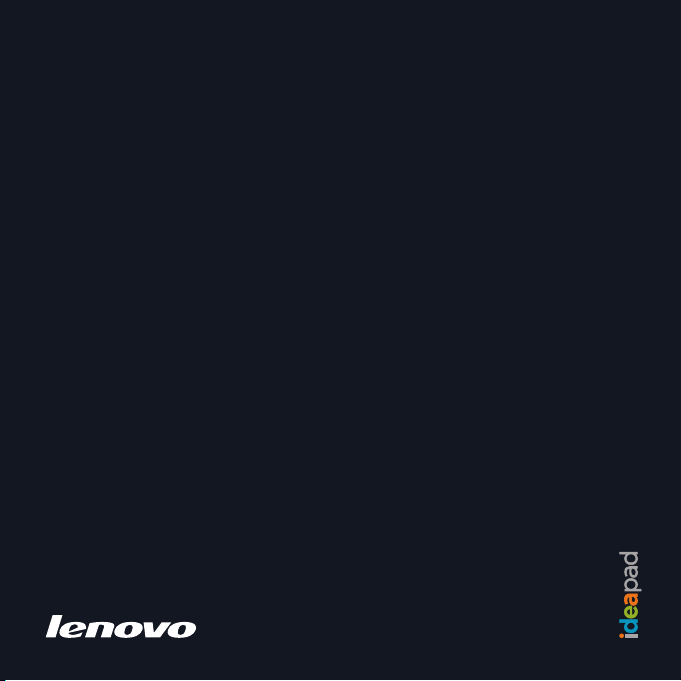
Lenovo
Podręcznik użytkownika
V1.0
IdeaPad Y730
Podręcznik użytkownika
V1.0
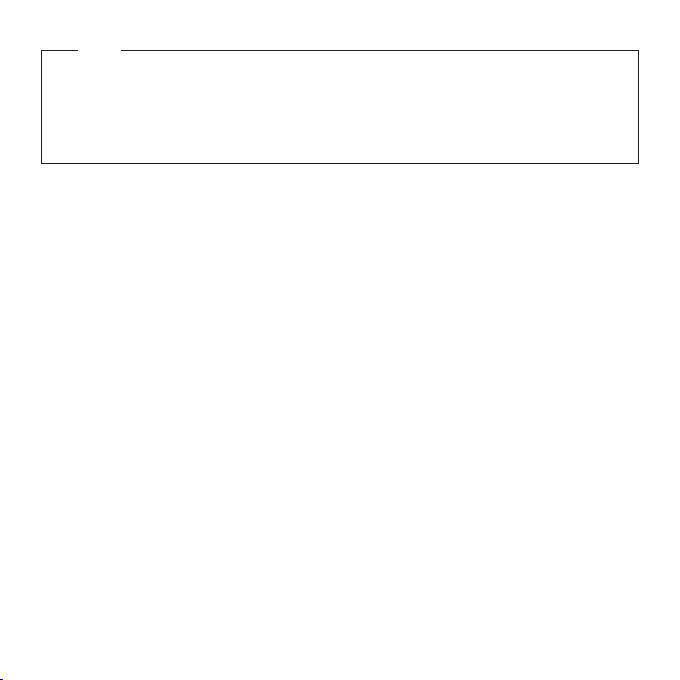
Uwaga
Przed użyciem niniejszych informacji oraz produktu, którego one dotyczą, należy zapoznać się z następującymi
dokumentami:
• Rozdział 6. Informacje na temat bezpieczeństwa, używania i konserwacji na stronie 72.
• Dodatek D. Uwagi na stronie 120.
• OneKey Rescue System Podręcznik użytkownika dołączony w pakiecie do niniejszej publikacji.
Edycja pierwsza (Kwiecień 2008)
© Copyright Lenovo 2008. Wszelkie prawa zastrzeżone.
OGRANICZONE PRAWA UŻYTKOWNIKÓW RZĄDOWYCH W USA: Nasze produkty i/lub usługi są oferowane z
OGRANICZONYMI PRAWAMI. Zasady wykorzystania, powielania lub ujawniania przez instytucje rządowe są określone
w kontrakcie GSA ADP Schedule z firmą Lenovo, jeśli występuje, lub w standardowych warunkach licencji komercyjnej.
Jeśli agencja nie może zaakceptować Programu na tych zasadach, oferujemy Program na warunkach określonych w
przepisach Commercial Computer Software–Restricted Rights — FAR 52.227-19, lub Rights in Data-General, FAR
52.227.14 (Alternate III).
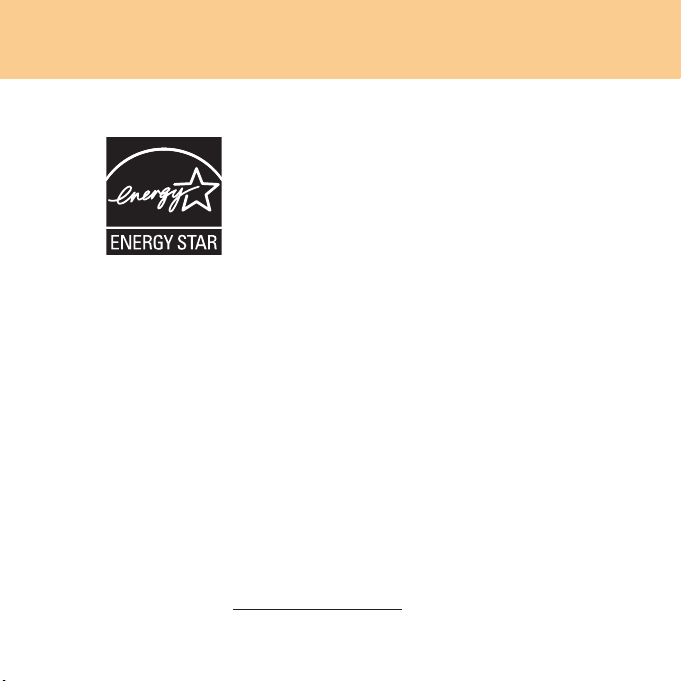
Informacje na temat oznaczenia ENERGY STAR
ENERGY STAR® jest to program nadzorowany przez Agencję Ochrony
Środowiska USA oraz Departament Energii USA, który ma na celu oszczędzanie
pieniędzy i ochronę środowiska dzięki używaniu energooszczędnych produktów i
sposobów postępowania.
Firma Lenovo® z dumą oferuje swym klientom produkty spełniające wymagania
programu ENERGY STAR. Komputery Lenovo następujących typów, jeśli są
oznaczone symbolem ENERGY STAR, zostały zaprojektowane i przetestowane
zgodnie z wymaganiami programu ENERGY STAR 4.0 dla komputerów.
20010
•
4053
•
Używanie produktów z oznaczeniem ENERGY STAR oraz wykorzystanie
funkcji zarządzania energią komputera umożliwia zmniejszenie zużycia energii.
Zmniejszone zużycie energii prowadzi do oszczędności nansowych, umożliwia
ochronę środowiska oraz zmniejszenie emisji gazów cieplarnianych.
Aby uzyskać więcej informacji na temat oznaczenia ENERGY STAR, odwiedź
stronę pod adresem http://www.energystar.gov.
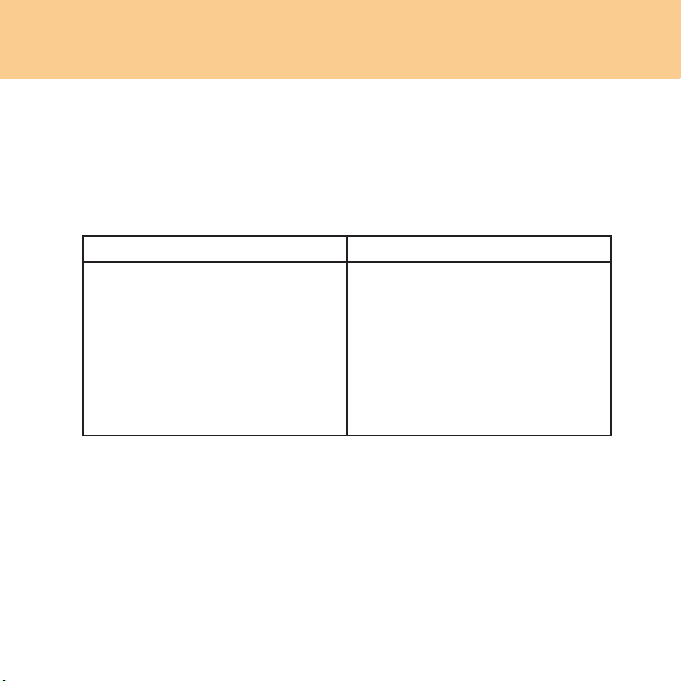
Firma Lenovo zaleca wydajne wykorzystanie energii podczas codziennego
użytkowania. W tym celu rma Lenovo zaprogramowała następujące funkcje
oszczędzania energii, które włączają się w przypadku nieaktywności komputera
przez określony czas:
Tabela 1. Funkcje zarządzania energią ENERGY STAR w poszczególnych
systemach operacyjnych
Windows XP Windows Vista
Wyłącz monitor: po 10 minutach
•
Wyłącz dyski twarde: po 30
•
minutach
Wstrzymanie systemu: po 20
•
minutach
Hibernacja systemu: po 2 godzinach
•
W celu wznowienia działania komputera z trybu wstrzymania naciśnij dowolny
klawisz na klawiaturze. Więcej informacji na temat tych ustawień można znaleźć
w Pomocy systemu Windows oraz w systemie wsparcia technicznego.
Schemat zasilania: oszczędzanie energii
Wyłącz monitor: po 10 minutach
•
Przełącz komputer w tryb uśpienia:
•
po 25 minutach
Zaawansowane ustawienia zasilania:
•
Wyłącz dyski twarde: po 10
-
minutach
Hibernacja: Po 1 godzinie
-
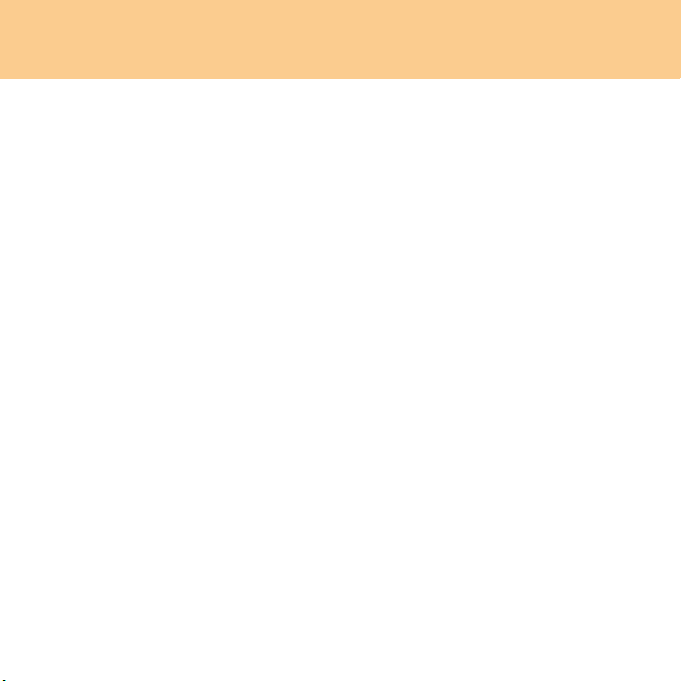
Objaśnienie pojemności dysku twardego
Szanowny użytkowniku,
podczas używania komputera możesz zauważyć, że nominalna pojemność
dysku twardego różni się nieco od pojemności wyświetlanej przez system
operacyjny. Na przykład dysk o nominalnej pojemności 40 GB jest
wyświetlany w systemie operacyjnym jako nieco mniejszy niż 40 GB. Ta
różnica nie wynika z zainstalowania niewłaściwego dysku twardego, ani
nie stanowi problemu, tylko wynika ze zwykłego zjawiska spotykanego w
komputerach. Zjawisko to występuje z następujących przyczyn:
I. Producenci dysków twardych i system operacyjny używają
różnych sposobów obliczania pojemności dysku twardego
Producenci dysków twardych używają przelicznika 1000, na przykład 1 GB =
1 000 MB, 1 MB =1 000 kB, 1 kB = 1 000 bajtów. Jednak podczas określania
pojemności dysku twardego system operacyjny używa przelicznika 1 024, na
przykład 1 GB = 1 024 MB, 1 MB = 1 024 kB, 1 kB = 1 024 bajty. Dla tego
komputera przyjęto sposób obliczania używany przez producentów dysków
twardych. Ponieważ sposoby przyjęte przez producentów dysków twardych oraz
używane w systemach operacyjnych różnią się, pojemność dysku wyświetlana w
systemie różni się od nominalnej pojemności dysku twardego.
Jeśli na przykład dysk twardy ma nominalną pojemność X GB, nawet gdy jest
zupełnie pusty pojemność wyświetlana w systemie operacyjnym będzie wynosiła:
X × 1 000 × 1 000 × 1 000/ (1 024 × 1 024 × 1 024) ≈ X × 0,931 GB
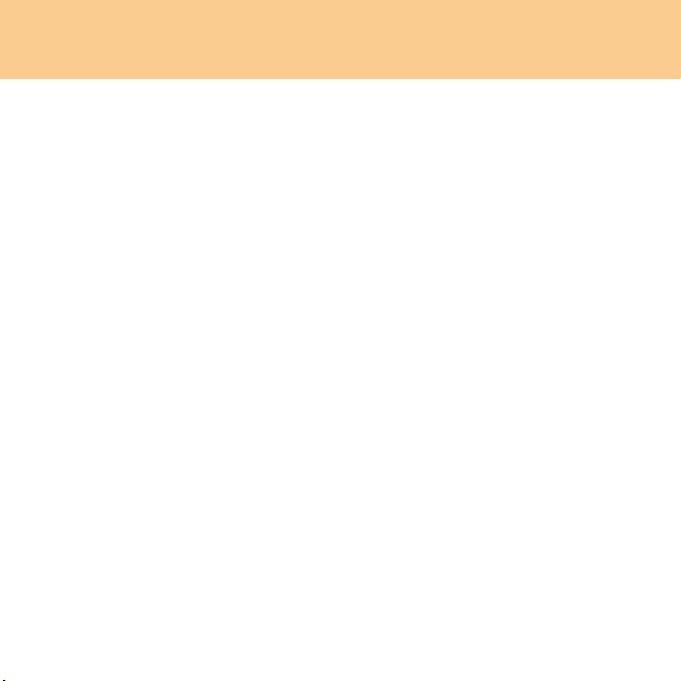
Jeśli część dysku twardego zostanie dodatkowo specjalnie wydzielona do pewnego
celu, wówczas pojemność wyświetlana w systemie operacyjnym może być nawet
mniejsza niż X × 0,931 GB.
II. Część dysku twardego jest specjalnie wydzielona
Na komputerach rmy Lenovo jest zainstalowany system OneKey Rescue
System, dlatego część dysku twardego jest specjalnie wydzielona i używana do
zapisania obrazu dysku oraz plików systemu OneKey Rescue System. Rozmiar
zarezerwowanego miejsca zależy od modelu komputera oraz zainstalowanego
systemu operacyjnego i oprogramowania. Ze względów bezpieczeństwa ta
wydzielona partycja nie jest widoczna, dlatego jest nazywana „ukrytą partycją”.
Oprócz tego, po podzieleniu dysku twardego na partycje i sformatowaniu ich,
system operacyjny przypisuje pewną ilość miejsca na pliki systemowe.
Z powyższych powodów pojemność dysku twardego wyświetlana w systemie
operacyjnym jest zawsze mniejsza od nominalnej pojemności dysku twardego
w komputerze.
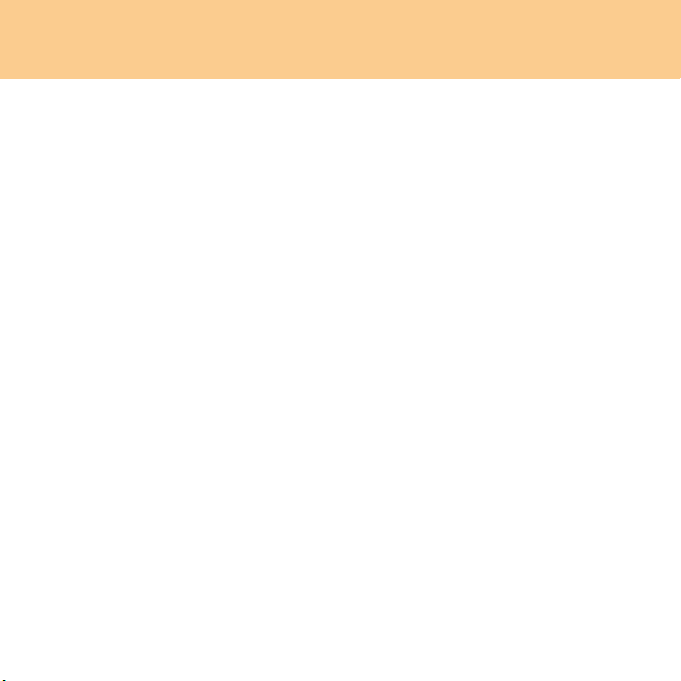
Spis treści
Rozdział 1.
Poznaj swój komputer .................. 1
Widok z góry ....................................1
Widok z lewej strony ........................3
Widok z prawej strony ...................... 5
Widok z przodu .................................7
Widok od spodu ................................9
Rozdział 2.
Używanie komputera .................. 12
Włączanie trybu wstrzymania
lub wyłączanie komputera ..............12
Używanie touchpada .......................13
Używanie klawiatury ......................14
Przyciski i klawisze specjalne ........17
Używanie napędu optycznego ........23
Używanie kart pamięci ...................24
Używanie pilota zdalnego
sterowania Lenovo
(tylko w wybranych modelach) .......25
Używanie wbudowanej kamery ......25
Korzystanie z Internetu ................... 26
Zabezpieczenie komputera .............29
Instalowanie sterowników
urządzeń ..........................................39
Używanie baterii i zasilacza
sieciowego ......................................40
Rozdział 3. Korzystanie
z urządzeń zewnętrznych........... 44
Podłączanie urządzeń
Universal Serial Bus (USB) ............ 44
Podłączanie urządzeń IEEE 1394 ...46
Podłączanie urządzenia typu
PC Card ...........................................47
Podłączanie zewnętrznego
wyświetlacza ................................... 48
Podłączanie komputera
(tylko w wybranych modelach) ......50
Podłączanie słuchawek i
urządzeń audio ................................51
Podłączanie zewnętrznego
mikrofonu .......................................53
Podłączanie urządzenia
Bluetooth.........................................54
Rozdział 4.
rozwiązywanie problemów ........55
Często zadawane pytania ................55
Rozwiązywanie problemów............57
Rozdział 5. Uzyskiwanie
pomocy i wsparcia .....................67
Uzyskiwanie pomocy i usług
serwisowych ...................................67
Uzyskiwanie pomocy w
Internecie ........................................68
i
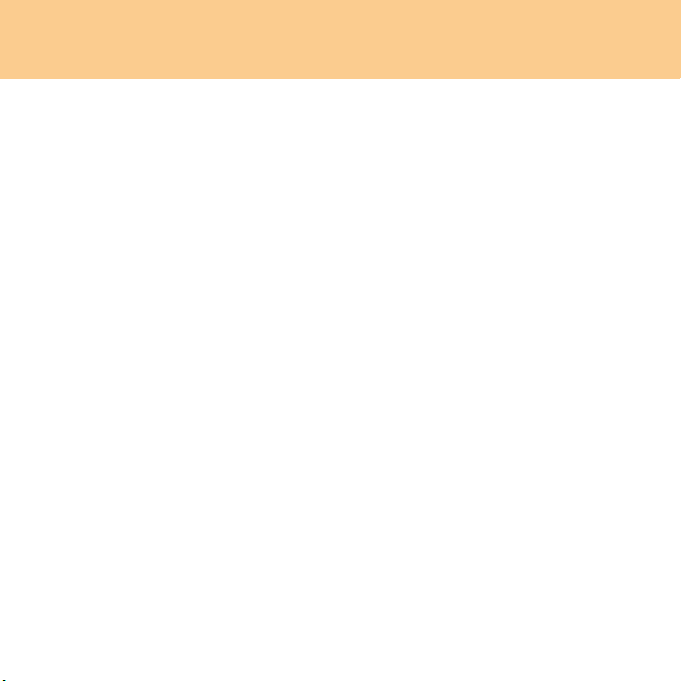
Spis treści
Kontakt telefoniczny z
Centrum Obsługi Klienta ................68
Uzyskiwanie pomocy na całym
świecie ............................................71
Rozdział 6. Informacje na temat
bezpieczeństwa, używania i
konserwacji .................................72
Ważne informacje dotyczące
bezpieczeństwa ...............................72
Prawidłowe korzystanie z
komputera .......................................89
Dostępność i wygoda ......................97
Konserwacja .................................100
Dodatek A. Ograniczona
gwarancja rmy Lenovo ..........104
informacje na temat gwarancji......112
Numery telefonów związane z
usługami i obsługą
gwarancyjną rmy Lenovo ...........115
Dodatek B. Podzespoły, które
może wymieniać użytkownik
(Customer Replaceable Units,
CRU) ........................................... 117
Dodatek C. Dane techniczne ...118
Dane techniczne ............................ 118
Dodatek D. Uwagi ..................... 120
ii
Uwagi ............................................120
Informacje na temat
komunikacji bezprzewodowej ......123
Tuner telewizyjny - informacje .....126
Uwagi dotyczące emisji
elektromagnetycznej .....................129
Informacje organizacji WEEE oraz
dotyczące recyklingu ....................135
Informacje Wspólnoty Europejskiej
dotyczące oznaczenia WEEE........136
Japońska informacja
dotycząca recyklingu ....................137
Uwaga dla użytkowników
w USA ...........................................139
Uwaga dotycząca usuwania
danych z dysku twardego..............139
Znaki towarowe ............................141
Indeks ........................................ 142
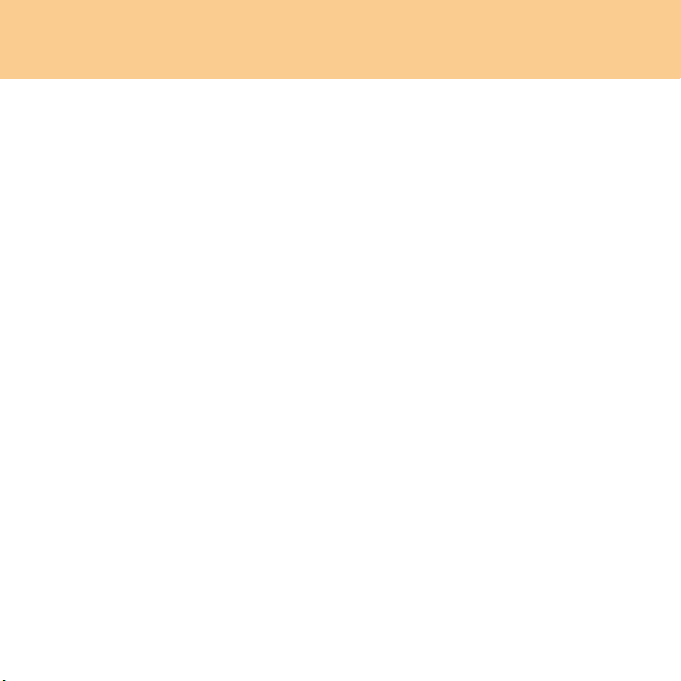
Spis treści
iii
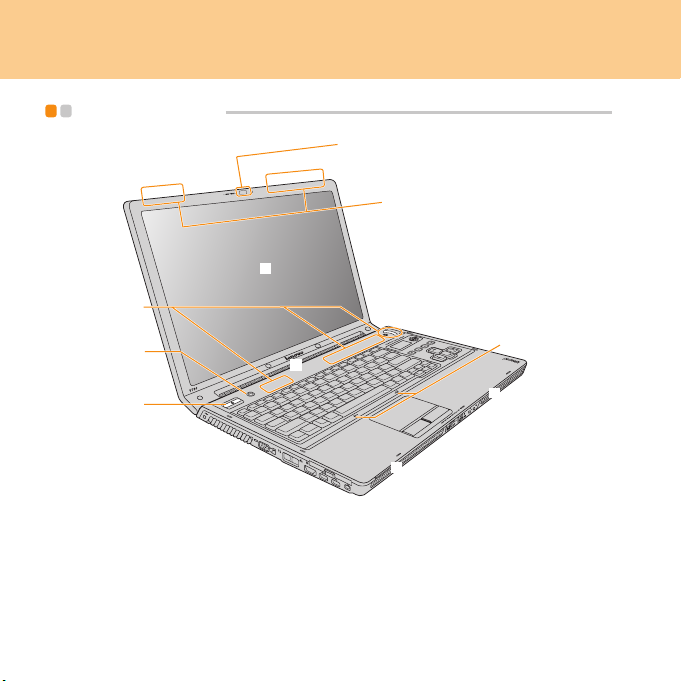
Rozdział 1. Poznaj swój komputer
Widok z góry
* Ilustracje przedstawione w niniejszej instrukcji mogą różnić się od
rzeczywistego produktu.
1
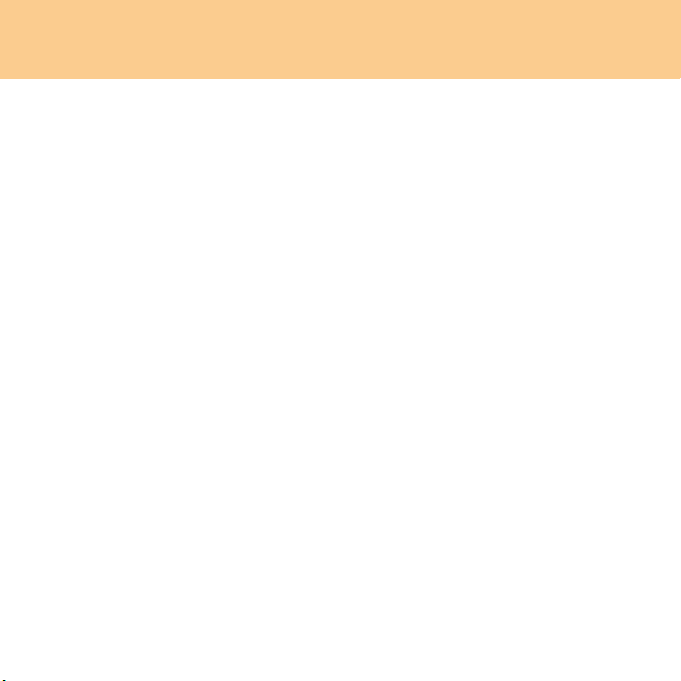
Rozdział 1. Poznaj swój komputer
Wbudowana kamera .......................................................................25
1
Anteny bezprzewodowej sieci LAN
2
Wbudowana w wyświetlaczu antena izotropiczna umożliwia optymalny
odbiór oraz komunikację bezprzewodową w każdym miejscu.
Ekran komputera
3
Kolorowy wyświetlacz TFT zapewnia wyraźne i dokładne wyświetlanie
tekstu i graki.
Uwaga:
v
W wybranych modelach jest używana powłoka z polimetakrylanu metylu
(PMMA), zapewniająca wytrzymałość i doskonałą przezroczystość.
Panel dotykowy i przyciski multimedialne ...................................17
4
Przycisk OneKey Rescue System .................................................22
5
Przycisk zasilania
6
Przycisk zasilania służy do włączania komputera.
Głośniki
7
Wbudowane głośniki zapewniające doskonały dźwięk.
Mikrofon (wbudowany)
8
Wbudowany mikrofon (z redukcją szumów) może być używany podczas
wideokonferencji, podkładania głosu lub do zwykłych nagrań dźwiękowych.
2
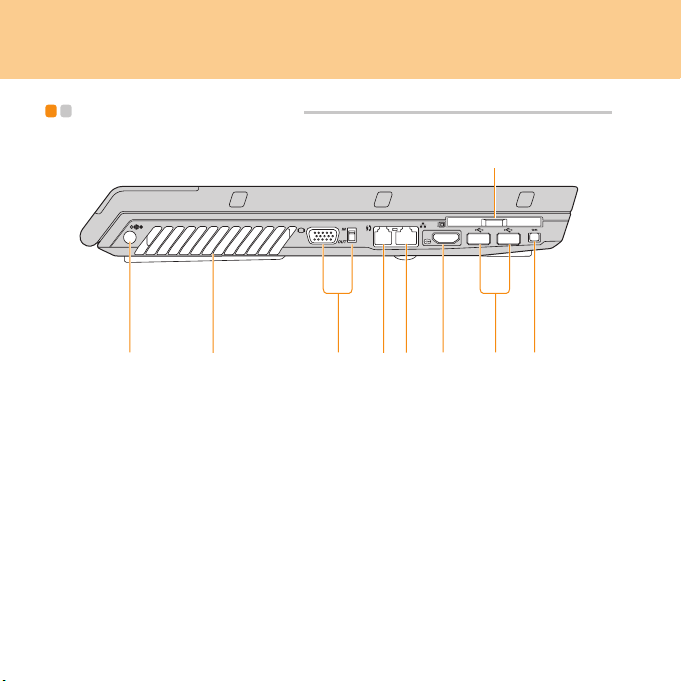
Rozdział 1. Poznaj swój komputer
Widok z lewej strony
Gniazdo zasilacza sieciowego
1
Służy do podłączania zasilacza sieciowego w celu zasilania komputera oraz
ładowania baterii.
3
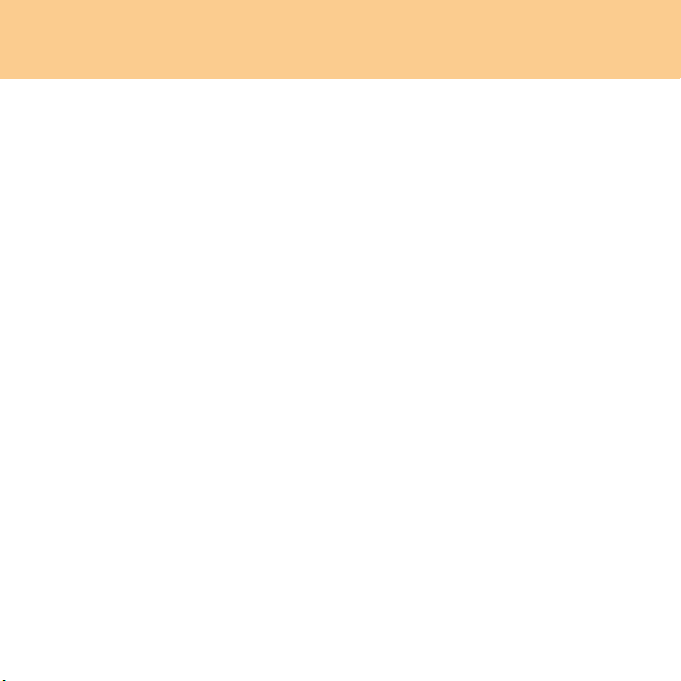
Rozdział 1. Poznaj swój komputer
Wylot układu chłodzenia
2
Wylot układu chłodzenia umożliwia wydostawanie się ciepłego powietrza z
komputera.
Ważne:
Upewnij się, że wylot układu chłodzenia nie jest zablokowany przez papier,
książki, ubrania, kable lub inne obiekty, ponieważ może to spowodować
przegrzanie komputera.
Port VGA .....................................................................................48, 50
3
Port modemu ...................................................................................28
4
Port sieci LAN .................................................................................. 26
5
Złącze HDMI (tylko w wybranych modelach) ................................ 49
6
Gniazdo kart PCI Express (nowa karta) ........................................ 47
7
Port USB 2.0 ....................................................................................44
8
Złącze IEEE 1394 .............................................................................46
9
4
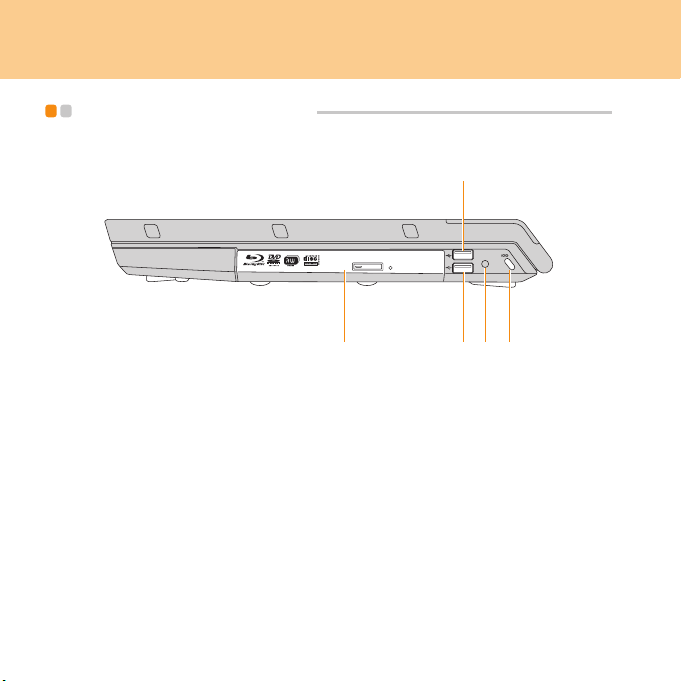
Rozdział 1. Poznaj swój komputer
Widok z prawej strony
5
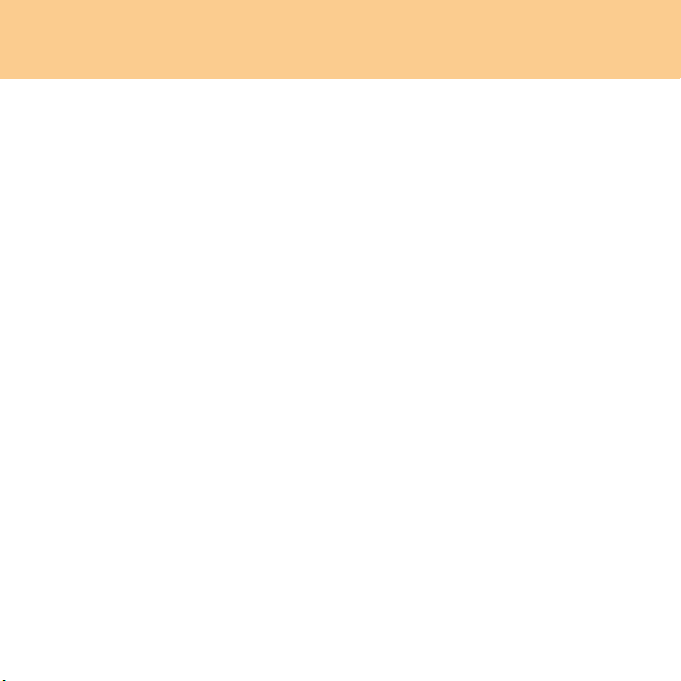
Rozdział 1. Poznaj swój komputer
Napęd optyczny ............................................................................... 23
1
Port USB 2.0 ....................................................................................44
2
Gniazdo TV-in (tylko w wybranych modelach)
3
To gniazdo umożliwia podłączenie kabla telewizyjnego przy użyciu
dostarczonego adaptera (obsługiwane jest wejście analogowe).
Otwór na klucz zabezpieczający
4
W komputerze jest dostępny otwór na klucz zabezpieczający. Możesz zakupić
linkę z blokadą bezpieczeństwa pasującą do tego otworu.
Uwaga:
v
Przed zakupieniem dowolnego produktu związanego z bezpieczeństwem
sprawdź, czy jest on kompatybilny z tym rodzajem otworu na klucz
zabezpieczający.
6
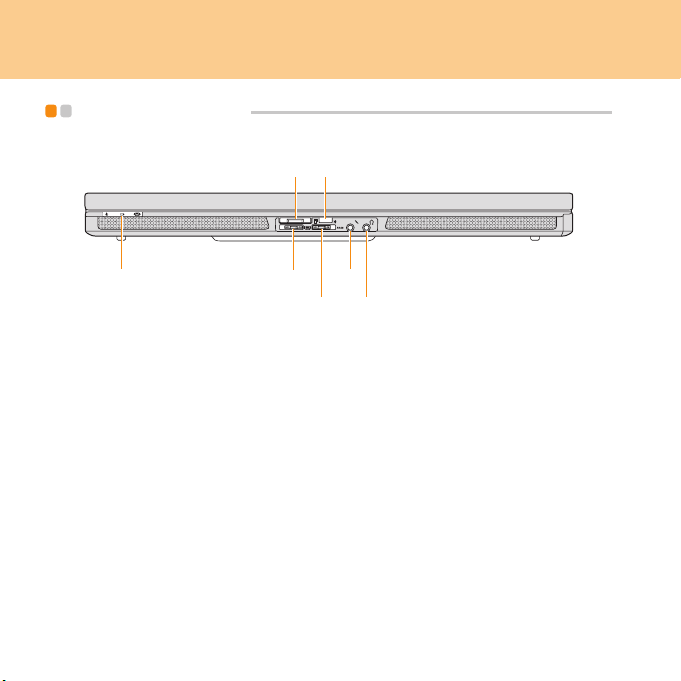
Rozdział 1. Poznaj swój komputer
Widok z przodu
7
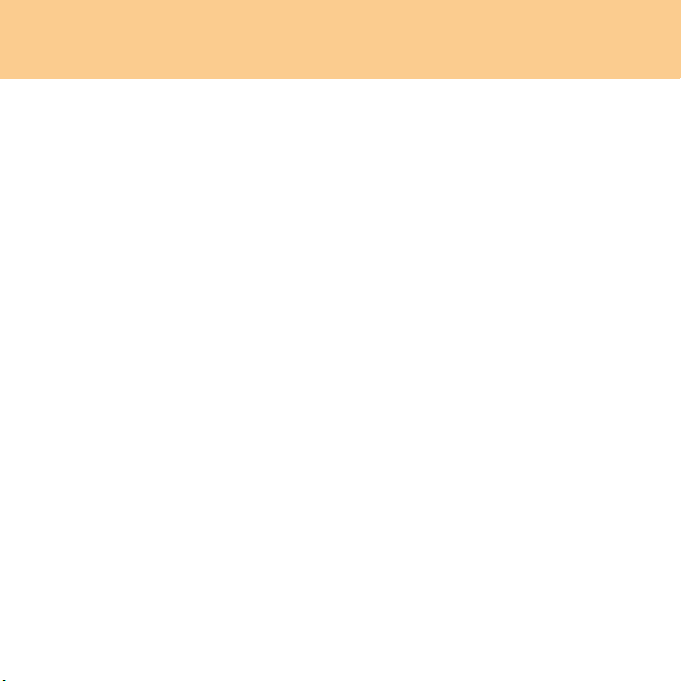
Rozdział 1. Poznaj swój komputer
Wskaźniki stanu systemu
1
Wskaźniki stanu systemu sygnalizują bieżący stan komputera.
Gniazdo czytnika kart multimedialnych ........................................ 24
2
Port CIR ............................................................................................25
3
Przełącznik urządzenia bezprzewodowego
4
Przełącznik ten umożliwia jednoczesne włączanie lub wyłączanie karty
bezprzewodowej sieci LAN oraz komunikacji Bluetooth.
Przełącznik BASS
5
Przełącznik ten umożliwia wzmocnienie niskich tonów.
Gniazdo mikrofonu (zewnętrznego) ..............................................53
6
Gniazdo słuchawkowe (S/PDIF) (zewnętrzne) ..............................51
7
8
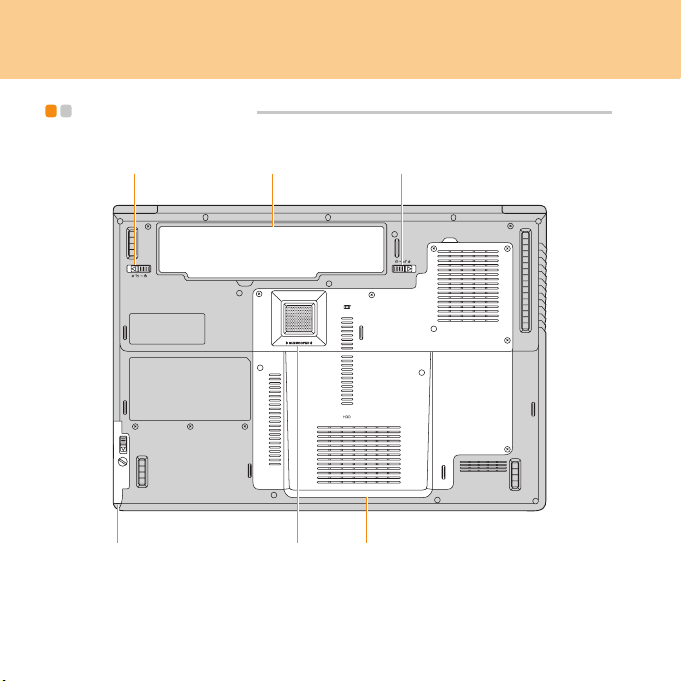
Rozdział 1. Poznaj swój komputer
Widok od spodu
9
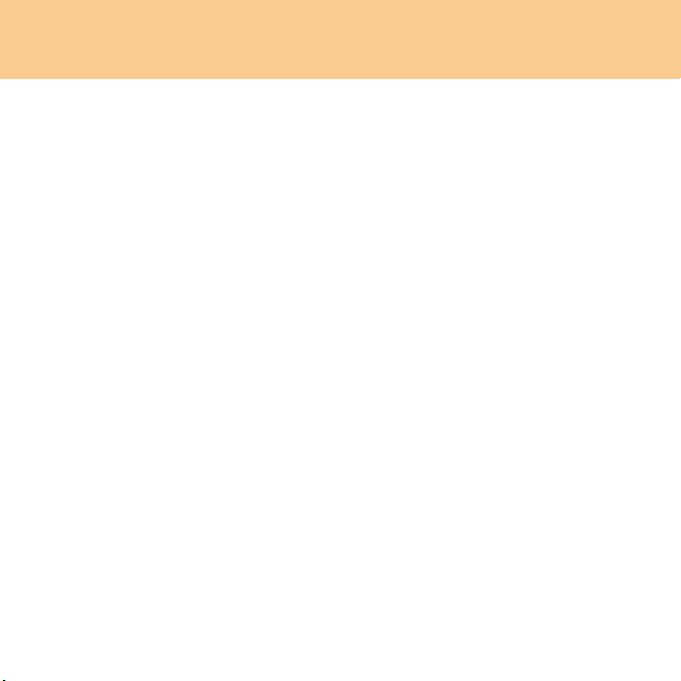
Rozdział 1. Poznaj swój komputer
Zatrzask baterii — ręczny
1
Zatrzask ten jest używany w celu zabezpieczenia baterii. Po przesunięciu
zatrzasku do położenia otwartego można włożyć lub wyjąć baterię. Po
włożeniu baterii należy przesunąć zatrzask w położenie zamknięte.
Bateria ..............................................................................................40
2
Zatrzask baterii — sprężynowy
3
Sprężynowy zatrzask zapewnia prawidłowe zamocowanie baterii. Po
włożeniu baterii zatrzask ten automatycznie zabezpiecza ją w prawidłowym
położeniu. Aby wyjąć baterię, należy przytrzymać ten zatrzask w położeniu
otwartym.
Drugi dysk twardy (tylko w wybranych modelach)
4
Drugi dysk twardy znajduje się w oddzielnej kieszeni.
Głośnik niskotonowy
5
Multimedialny głośnik niskotonowy zapewnia doskonałe efekty basowe
podczas oglądania lmów i słuchania muzyki.
Kieszeń procesora (CPU)/ pamięci (RAM)/ karty bezprzewodowej
6
sieci LAN, dysku twardego/ karty TV (tylko w wybranych
modelach)
■
Procesor (CPU)
W tej kieszeni mieści się procesor wraz z radiatorem.
Ważne:
Procesora nie należy wymieniać samemu! W celu wymiany należy
zwrócić się do autoryzowanego centrum obsługi lub do sprzedawcy.
■
Kieszeń pamięci (RAM)
10
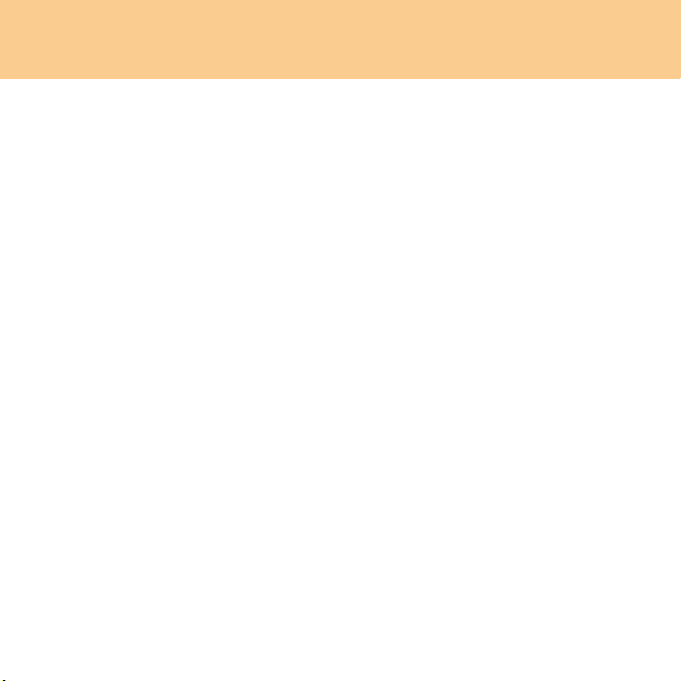
Rozdział 1. Poznaj swój komputer
W tej kieszeni można zainstalować dodatkową pamięć. System
BIOS automatycznie wykryje dostępną ilość pamięci i skonguruje
odpowiednio ustawienia CMOS podczas testu POST (Power-On SelfTest). Po zainstalowaniu pamięci nie jest wymagana żadna konguracja
sprzętu lub oprogramowania (w tym systemu BIOS).
Uwaga:
v
(1) W celu zapewnienia maksymalnej kompatybilności i niezawodności,
dodatkowe moduły należy kupować tylko u autoryzowanych
sprzedawców komputera.
(2) Jeśli w kieszeni jest instalowana tylko jedna karta pamięci, należy ją
włożyć do gniazda po stronie płyty głównej.
■
Kieszeń karty bezprzewodowej sieci LAN
W tej kieszeni jest zainstalowana karta sieci bezprzewodowej Lenovo.
■
Dysk twardy/ karta TV
W tej kieszeni jest zainstalowany dysk twardy i karta TV.
Ważne:
Nie należy własnoręcznie wyjmować ani wymieniać dysku twardego!
W przypadku wystąpienia takiej konieczności należy zwrócić się do
autoryzowanego centrum obsługi rmy Lenovo lub do sprzedawcy w celu
demontażu lub wymiany dysku.
11
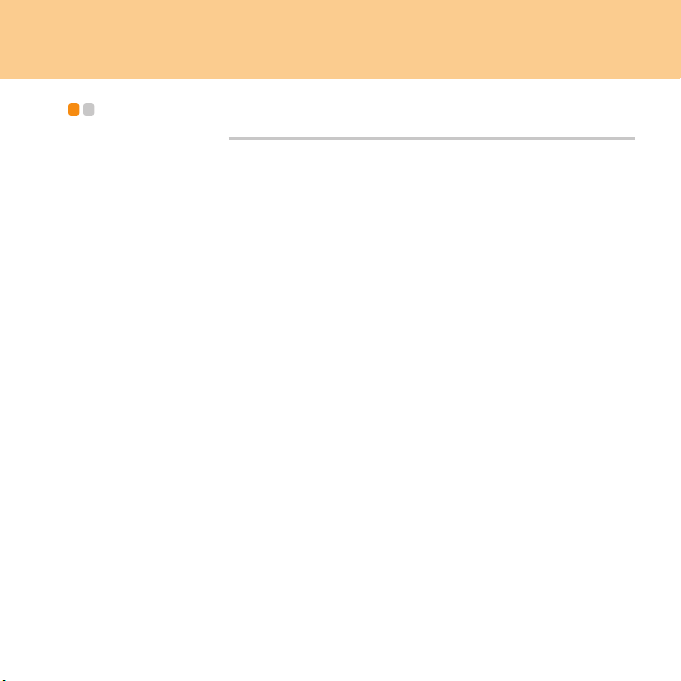
Rozdział 2. Używanie komputera
Włączanie trybu wstrzymania lub wyłączanie komputera
Po zakończeniu pracy z komputerem można go wyłączyć lub przełączyć w tryb
wstrzymania.
■
Włączanie trybu wstrzymania
Jeśli nie będziesz korzystać z komputera tylko przez krótki czas, włącz tryb
wstrzymania.
Gdy komputer znajduje się w trybie wstrzymania, można szybko włączyć go z
pominięciem procesu uruchamiania.
Aby przełączyć komputer w tryb wstrzymania, wykonaj jedną z następujących
czynności.
■
Kliknij przycisk Start, a następnie wybierz z menu Start opcję Wstrzymaj.
■
Naciśnij klawisze Fn + F1.
Ostrzeżenie:
Przed przenoszeniem komputera poczekaj, aż wskaźnik zasilania zacznie migać
(sygnalizując przełączenie komputera w tryb wstrzymania). Przenoszenie
komputera podczas aktywności dysku twardego może spowodować jego
uszkodzenie i utratę danych.
Aby wznowić działanie komputera, wykonaj jedną z następujących czynności.
■
Naciśnij przycisk zasilania.
■
Naciśnij dowolny klawisz na klawiaturze.
■
Wyłączanie komputera
Jeśli nie zamierzasz używać komputera przez cały dzień lub dłużej, wyłącz go.
Aby wyłączyć komputer, kliknij przycisk Start, a następnie z menu Start wybierz
opcję Zamknij.
12
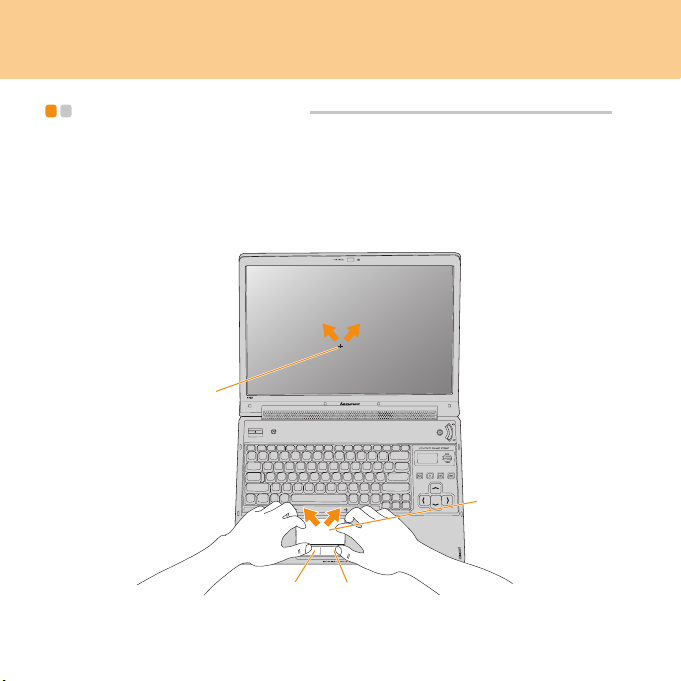
$
'&
%
Rozdział 2. Używanie komputera
Używanie touchpada
Touchpad składa się z pola 1 i dwóch przycisków w dolnej części klawiatury.
Aby przesunąć kursor 2 na ekranie, przesuń palcem po polu w kierunku, w
którym ma się przesunąć kursor. Funkcje lewego 3 i prawego 4 przycisku
odpowiadają funkcjom przycisków zwykłej myszy.
13
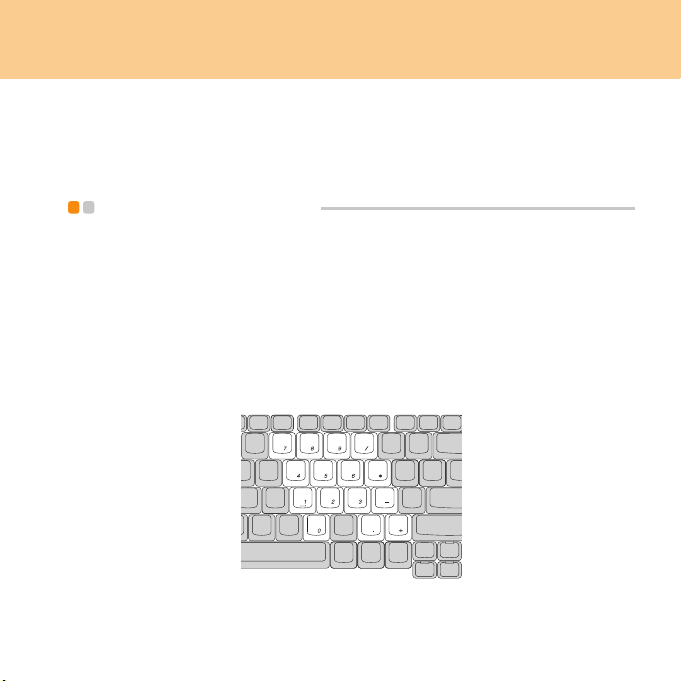
Rozdział 2. Używanie komputera
Uwaga:
v
Złącze USB umożliwia również podłączenie myszy USB.
Szczegółowe informacje można uzyskać w sekcji „Podłączanie urządzenia USB” na
stronie 44
Używanie klawiatury
Komputer jest wyposażony w klawiaturę numeryczną oraz klawisze funkcyjne
wbudowane w standardową klawiaturę.
■
Klawiatura numeryczna
Klawiatura obejmuje klawisze, które po włączeniu działają jak 10-klawiszowa
klawiatura numeryczna.
Aby włączyć lub wyłączyć klawiaturę numeryczną, naciśnij klawisze Fn+Insert/
NmLk.
* Ilustracje przedstawione w niniejszej instrukcji mogą różnić się od
.
rzeczywistego produktu.
14
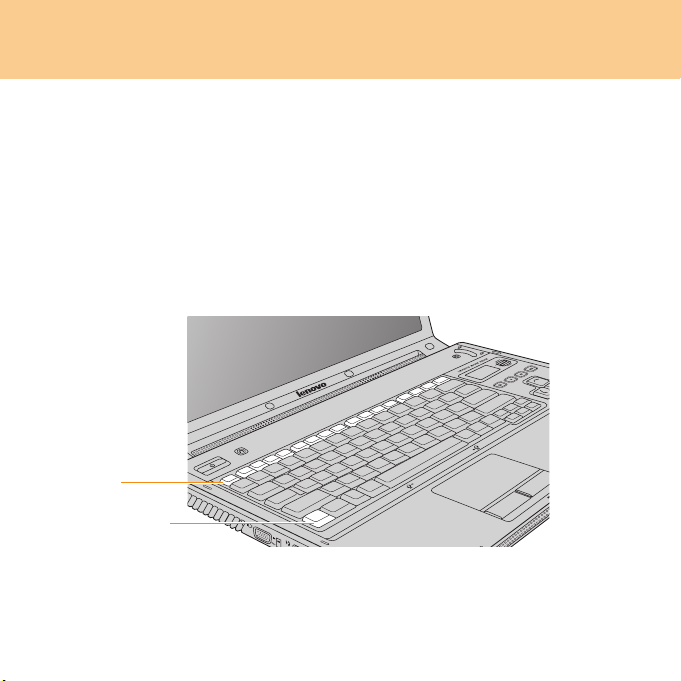
Rozdział 2. Używanie komputera
$
%
Uwaga:
v
W przypadku modeli z 17 klawiszami numerycznymi ta funkcja jest wyłączona.
Aby włączyć tę funkcję, wybierz opcję Enable (Włącz) w menuInternal
NumLock w programie InsydeH20 Setup Utility.
■
Kombinacje z wykorzystaniem klawiszy funkcji
Klawisze funkcji umożliwiają szybką zmianę działających funkcji. Aby użyć
tej funkcji, naciśnij i przytrzymaj klawisz Fn 1 , a następnie naciśnij jeden z
klawiszy funkcyjnych 2 .
15
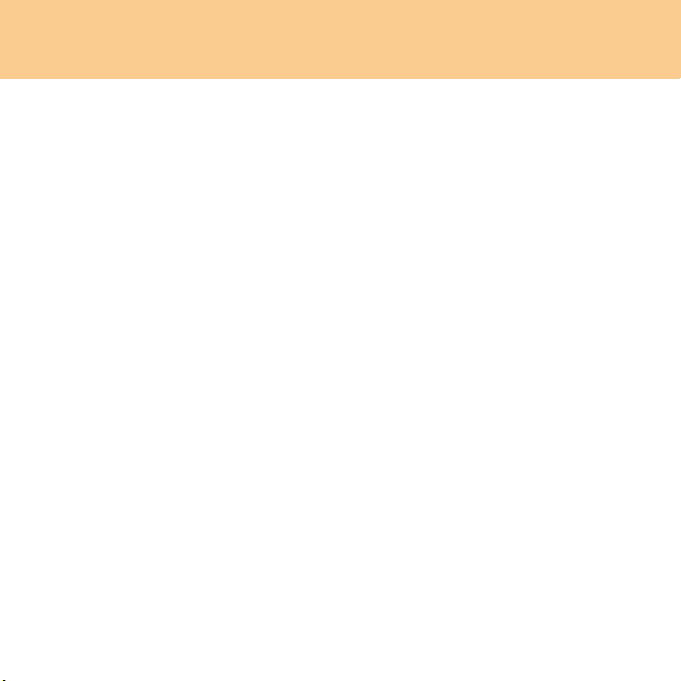
Rozdział 2. Używanie komputera
Poniżej zostały opisane funkcje poszczególnych klawiszy.
Fn + Esc:
Fn + F1:
Fn + F2: Włączanie i wyłączanie ekranu LCD.
Fn + F3:
Fn + F4:
Fn + F5:
Fn + F8:
Fn + F9: Odtwarzanie/wstrzymanie odtwarzania przy użyciu programu Media
Fn + F10:
Fn + F11:
Fn + F12:
Fn + Insert/NmLk:
v
W przypadku modeli z 17 klawiszami numerycznymi ta funkcja jest wyłączona.
Aby włączyć tę funkcję, wybierz opcję Enable (Włącz) w menuInternal
NumLock w programie InsydeH20 Setup Utility.
Fn + Delete/ScrLk:
Fn + PrtSc/SysRq:
Fn + strzałka w górę lub w dół:
Fn + strzałka w prawo/w lewo:
Włączanie i wyłączanie wbudowanej kamery.
Przełączenie komputera w tryb wstrzymania.
Przełączenie do następnego podłączonego wyświetlacza.
Przełączanie trybu panoramicznego i zwykłego.
Włączanie/ wyłączanie wbudowanych urządzeń do komunikacji
bezprzewodowej.
Włączanie/wyłączanie touchpada.
Player.
Zatrzymanie odtwarzania przy użyciu programu Media Player.
Przejście do poprzedniego utworu.
Przejście do następnego utworu.
Włączanie/wyłączanie klawiatury numerycznej.
Uwaga:
Włączanie/wyłączanie funkcji Scroll Lock.
Żądanie systemowe.
Zwiększanie/zmniejszanie jasności wyświetlacza.
Zwiększanie/zmniejszanie głośności komputera.
16
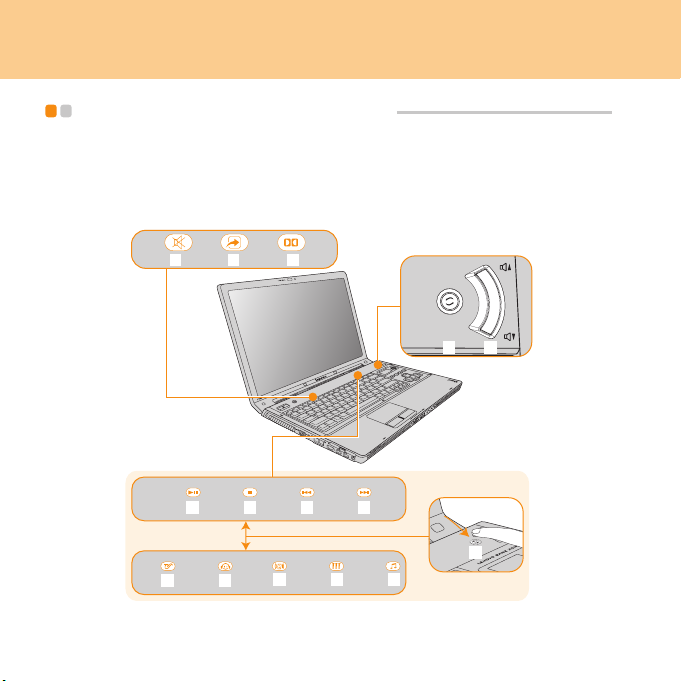
Rozdział 2. Używanie komputera
0 1
- . /
0
Przyciski i klawisze specjalne
Komputer jest wyposażony w przyciski i klawisze specjalne.
■
Panel dotykowy i przyciski multimedialne
17
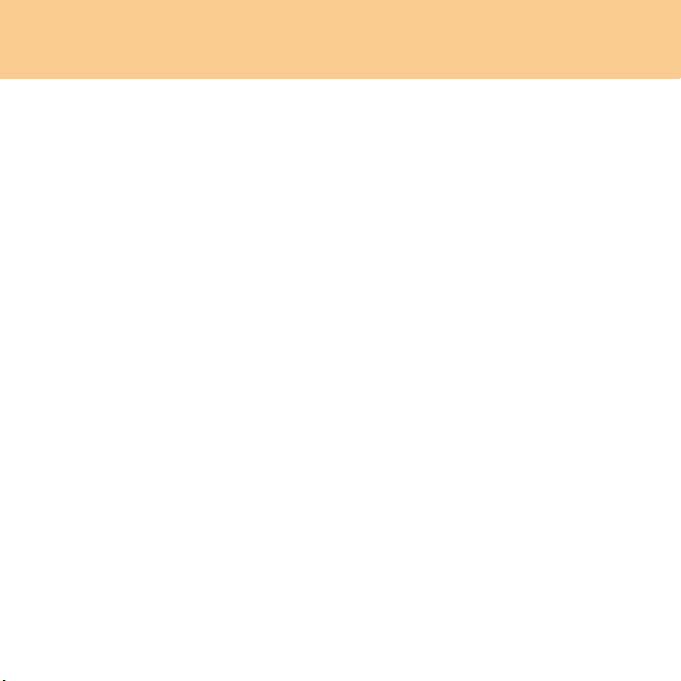
Rozdział 2. Używanie komputera
Panel dotykowy (
Wyłączanie/włączanie dźwięku.
1
2
Otwieranie ekranu funkcji VGA (tylko w wybranych modelach)* lub narzędzia
Przyciski multimedialne (
* Naciśnij przycisk 2, aby otworzyć ekran funkcji VGA. Spośród dostępnych
** Naciśnij przycisk
do deniowania przez użytkownika.
Otwieranie ekranu konguracji funkcji Dolby.
3
Przyciski sterujące multimediami**
Odtwarzanie / Wstrzymanie
4
Zatrzymanie
5
Poprzedni utwór
6
Następny utwór
7
Przyciski korektora**
Jazz
8
Pop
9
Dance
j
Klasyczna
k
Normalna
l
Przełączanie pomiędzy przyciskami multimedialnymi a przyciskami
m
korektora.
Zmiana głośności.
n
trybów VGA wybierz tryb normalny, tryb zdjęć, tryb lmu lub tryb gry.
multimediami (4~7) a przyciskami korektora (8~l).
)
1~l
)
m~n
, aby przełączać między przyciskami sterującymi
m
18
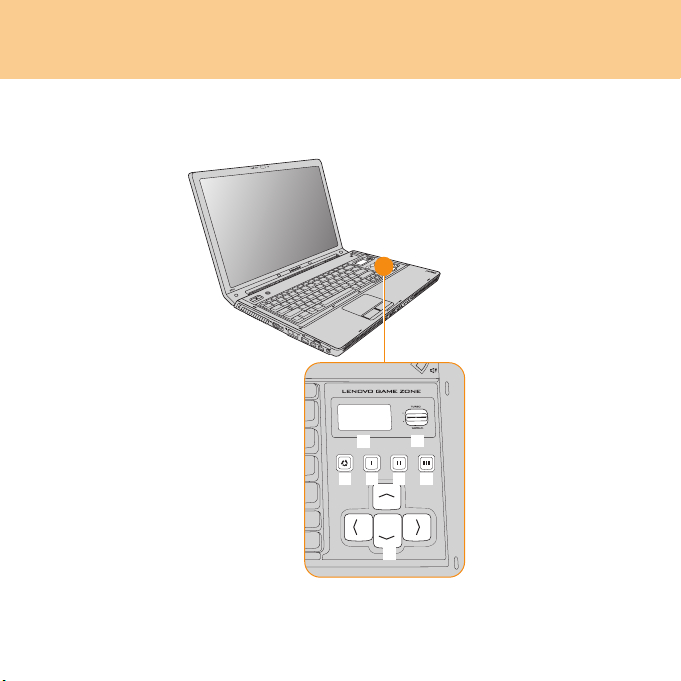
Rozdział 2. Używanie komputera
■
Strefa dla graczy Lenovo (tylko w wybranych modelach)
19
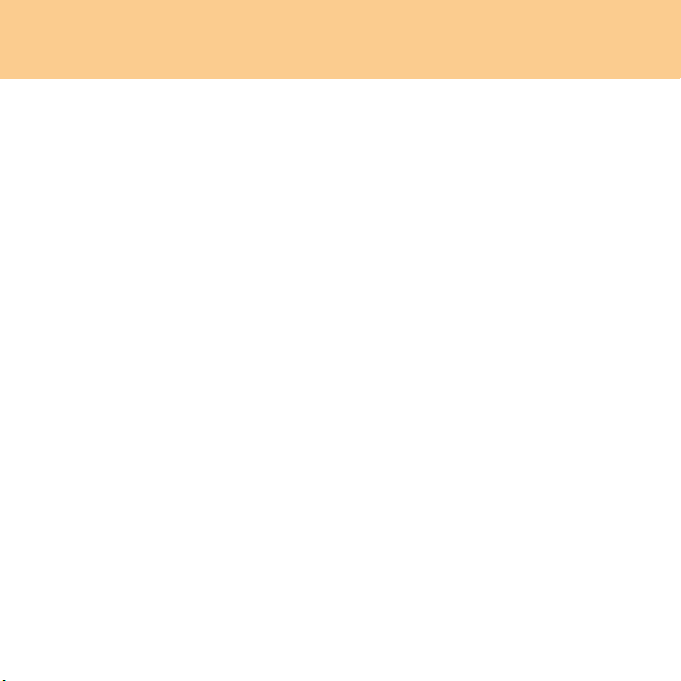
Rozdział 2. Używanie komputera
Wyświetla datę/godzinę/tydzień ustawione w systemie, temperaturę
1
procesora, systemu, szybkość wentylatora, pojemność baterii, korektor
odtwarzania multimediów i informacje na temat poczty e-mail.
Przełącza tryby procesora: NORMAL/TURBO (NORMALNY/TURBO).
2
Uwaga:
v
Tryby procesora są dostępne tylko dla niektórych procesorów, takich jak
Intel Pentium Extreme Edition. Jeśli komputer jest wyposażony w procesor
o normalnej częstotliwości, tryb TURBO będzie wyłączony, a w trybie
NORMAL (NORMALNY) częstotliwość procesora będzie obniżona.
Przełączanie trybów dla 1 .
3
Otwieranie narzędzia do deniowania przez użytkownika.
4
Otwieranie narzędzia do deniowania przez użytkownika.
5
Otwieranie narzędzia do deniowania przez użytkownika.
6
Zmiana kierunku.
7
20
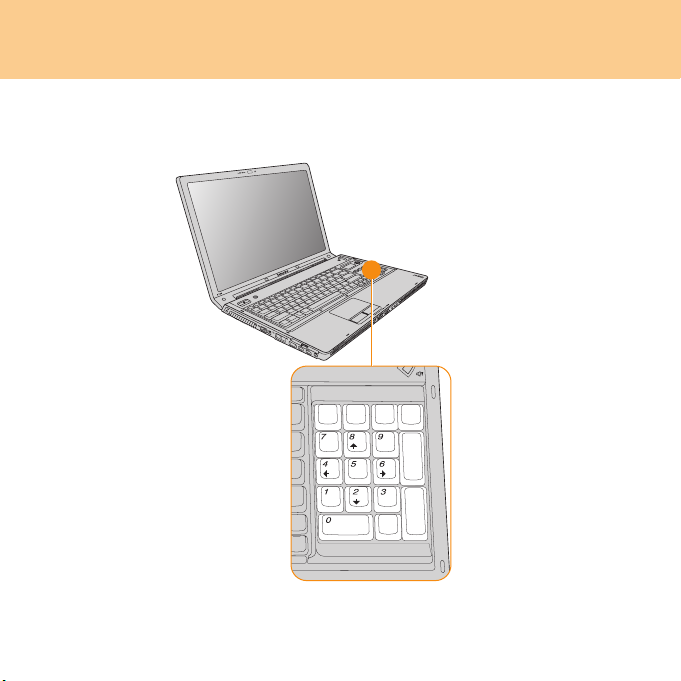
Rozdział 2. Używanie komputera
■
17 Klawisze numeryczne (tylko w wybranych modelach)
21
 Loading...
Loading...