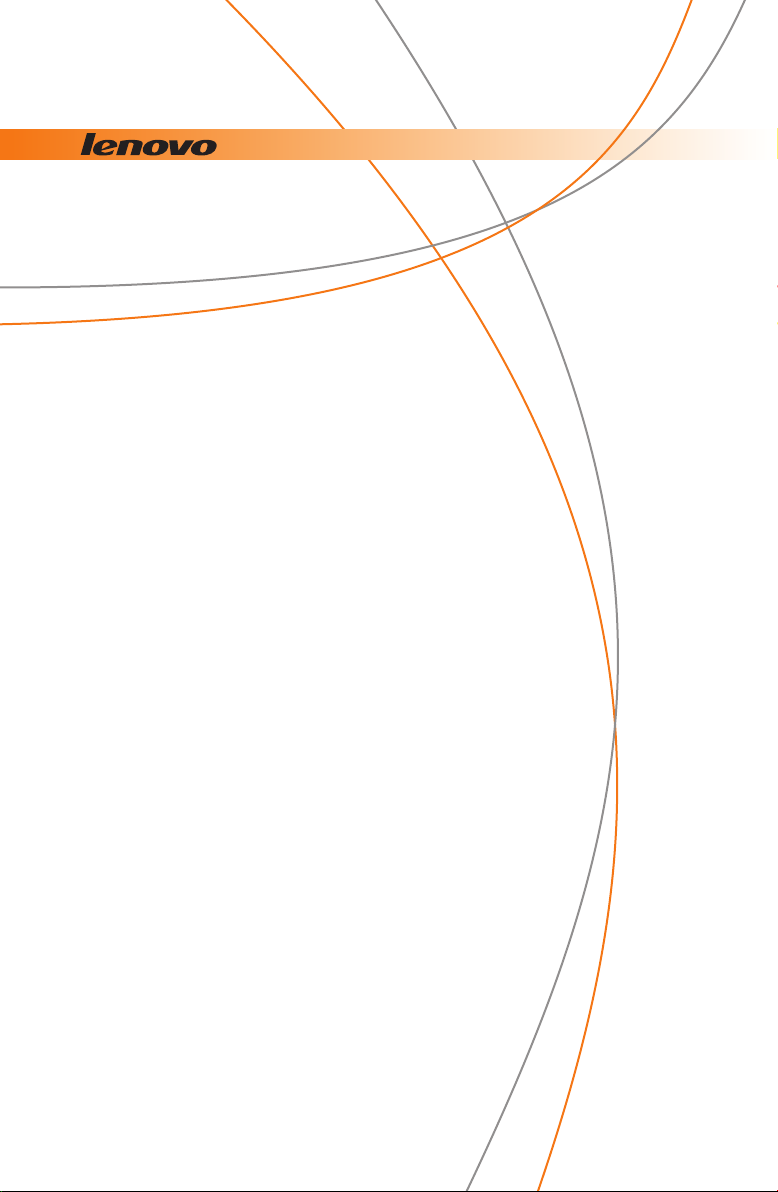
Lenovo
IdeaPad Y510
Guide de l’utilisateur V1.0
Le présent document contient les informations suivantes :
• Consignes de sécurité importantes
• Conseils pour l’entretien de votre ordinateur
• Fonctions et caractéristiques
• Service et résolution des problèmes
• Informations relatives à la garantie
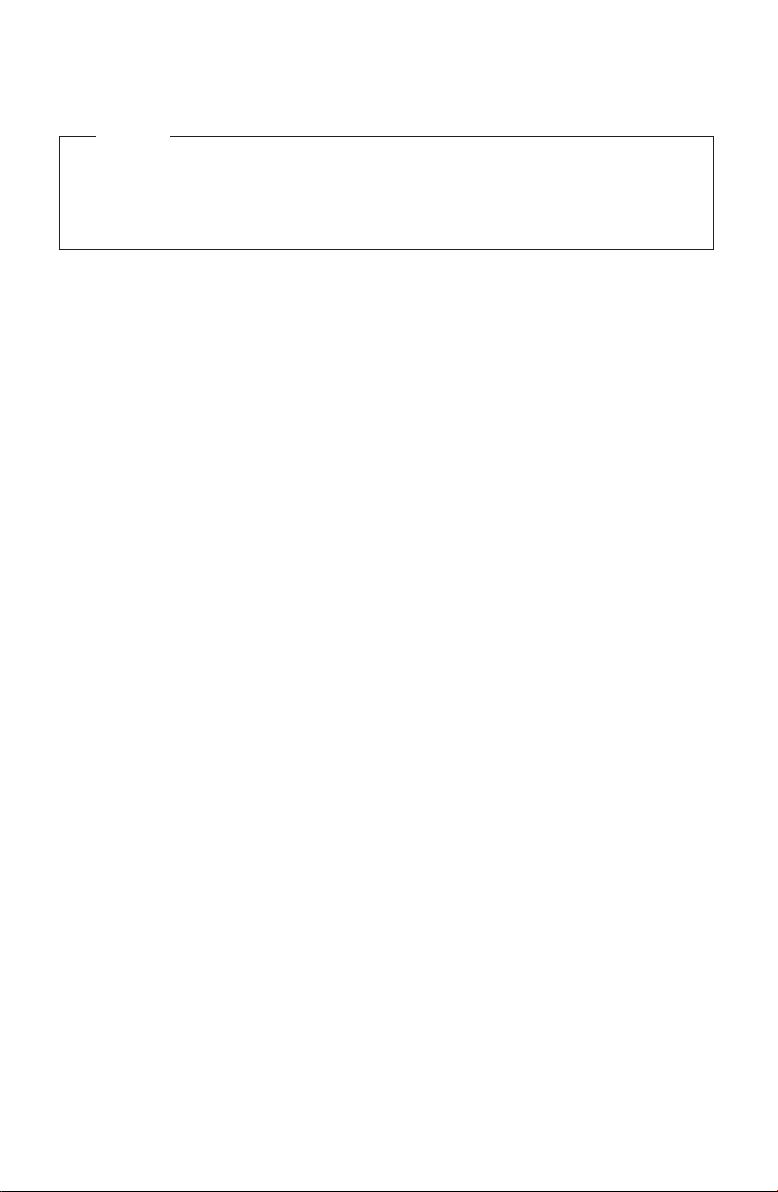
Remarque
Avant d’utiliser ce produit, lisez attentivement les documents et sections suivants :
• Consignes de sécurité et déclaration de garantie (document fourni avec le présent guide).
• « Annexe D, Avis », à la page 61 (informations relatives à la connexion sans fil).
• Informations réglementaires (document fourni avec le présent guide).
• Guide de l’utilisateur de OneKey Recovery (document fourni avec le présent guide).
Première édition (Novembre 2007)
© Copyright Lenovo 2007. Tous droits réservés.
GOUVERNEMENT DES ÉTATS-UNIS - DROITS LIMITÉS : Nos produits et/ou services sont fournis avec
des DROITS LIMITÉS. L’utilisation, la reproduction ou la divulgation par le gouvernement sont sujettes
aux conditions du contrat GSA ADP signé avec Lenovo Group Limited, le cas échéant, ou aux conditions
de cette licence commerciale standard ; si l’agence refuse d’accepter les conditions de ce programme,
celui-ci sera soumis aux dispositions du Commercial Computer Software–Restricted Rights (FAR 52.227-
19), selon le cas, ou de la clause Rights in Data-General du FAR 52.227.14 (Alternate III).
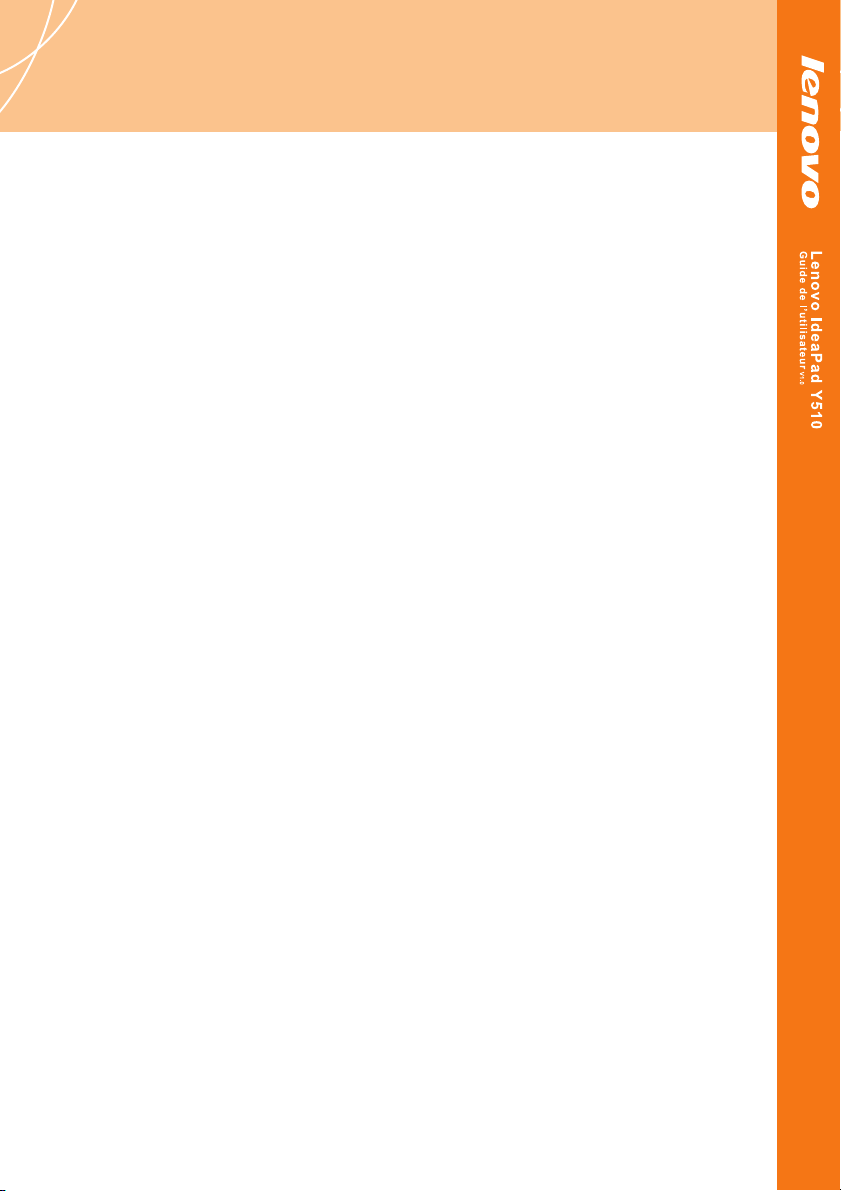
Table des matières
À lire en premier ................................ii
Chapitre 1. Découverte de
l'ordinateur .........................................1
Vue de dessus .........................................1
Vue de gauche.........................................3
Vue de droite...........................................5
Vue du dessous.......................................7
Vue avant.................................................9
Chapitre 2. Utilisation
de l'ordinateur..................................11
Mise en veille ou arrêt de
l'ordinateur............................................11
Réglage de l'écran.................................12
Utilisation du pavé tactile ...................13
Utilisation du clavier............................14
Touches et boutons spéciaux ..............16
Voyants d'état du système ..................19
Lecture d'un CD....................................21
Télévision et DVD ................................21
Utilisation de la caméra intégrée........22
Sécurisation de l'ordinateur ................22
Installation des pilotes de
périphérique..........................................28
Utilisation de la batterie et de
l'adaptateur secteur ..............................28
Chapitre 3. Résolution des
problèmes.........................................32
Foire aux questions ..............................32
Résolution des problèmes ...................33
Chapitre 4. Assistance et service...40
Assistance et service.............................40
Assistance sur le Web ..........................40
Contacter le centre d’assistance..........40
Assistance dans le monde ...................42
Chapitre 5. Informations de sécurité,
d'utilisation et d'entretien ...............43
Entretien de votre ordinateur .............43
Accessibilité et confort.........................48
Maintenance ..........................................50
Annexe A. Informations relatives
à la garantie .....................................53
Informations relatives à la garantie .. 53
Liste des numéros de téléphone
du service de garantie Lenovo........... 55
Annexe B. Unités remplaçables
par l’utilisateur (CRU) ..................... 56
Annexe C. Caractéristiques et
spécifications ..................................57
Caractéristiques.................................... 57
Spécifications........................................ 59
Annexe D. Avis ................................61
Avis........................................................ 61
Informations relatives aux
appareils sans fil .................................. 63
Avis sur les émissions
électroniques......................................... 65
Informations sur le service pour les
produits Lenovo commercialisés à
Taïwan................................................... 67
Déclarations relatives aux DEEE et
au recyclage .......................................... 67
Déclarations relatives aux DEEE .......68
Déclarations relatives au recyclage
pour le Japon ........................................ 69
Avis aux utilisateurs des
États-Unis.............................................. 70
Avis relatif à la suppression des
données de votre disque dur ............. 71
Marques ................................................ 72
Index.................................................73
i
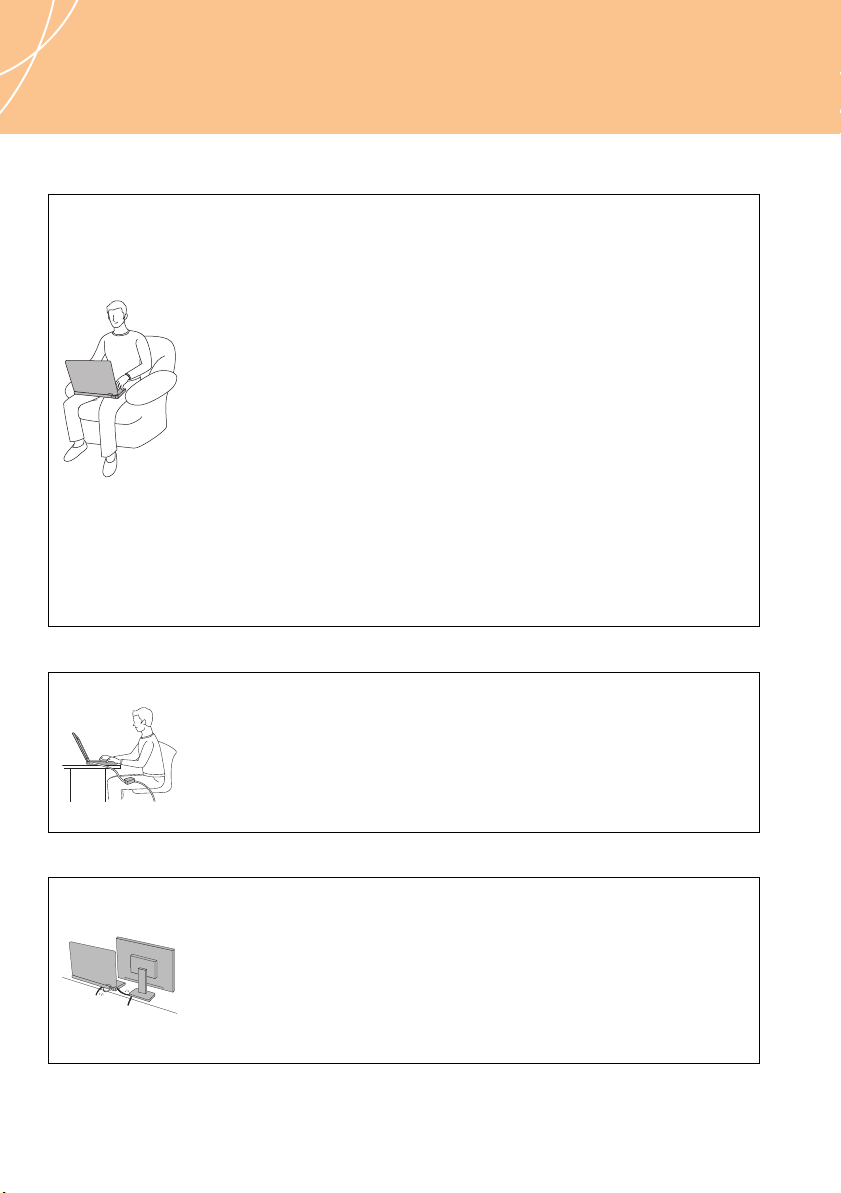
À lire en premier
Lorsque votre ordinateur est sous tension ou si la batterie est
en cours de chargement, il est possible que certains
composants chauffent, notamment la base et le reposepoignets. Évitez de laisser une partie chaude de l’ordinateur
sur vos genoux ou en contact avec toute autre partie de votre
corps pendant une période prolongée. Lorsque vous utilisez
le clavier, évitez d’appuyer vos mains sur le repose-poignets
pendant une période prolongée.
Votre ordinateur dégage de la chaleur pendant son
fonctionnement. Le degré de chaleur varie en fonction du
niveau d’activité du système et du niveau de charge de la
batterie. Un contact prolongé avec votre peau, même à
travers les vêtements, risque de provoquer un inconfort, voire
des brûlures. Par conséquent, nous vous recommandons de
vous accorder des pauses régulières et de retirer vos mains
du repose-poignets. Veillez également à ne pas utiliser le
clavier pendant une période prolongée.
Lorsque l’adaptateur secteur est branché sur une prise
électrique, il dégage de la chaleur. Veillez à ne pas toucher cet
adaptateur lorsqu’il est branché. N’utilisez jamais
l’adaptateur secteur pour vous réchauffer. Un contact
prolongé avec la peau, même à travers les vêtements, risque
de provoquer des brûlures.
Disposez les câbles de l’adaptateur secteur, de la souris, du
clavier, de l’imprimante ou de tout autre dispositif
électronique ou câble de communication de manière à ce
qu’ils ne soient ni coincés, ni piétinés ni soumis à des
dégradations susceptibles d’altérer le fonctionnement de
votre ordinateur. Ne tirez pas sur les câbles pour éviter de les
endommager ou de les rompre.
ii
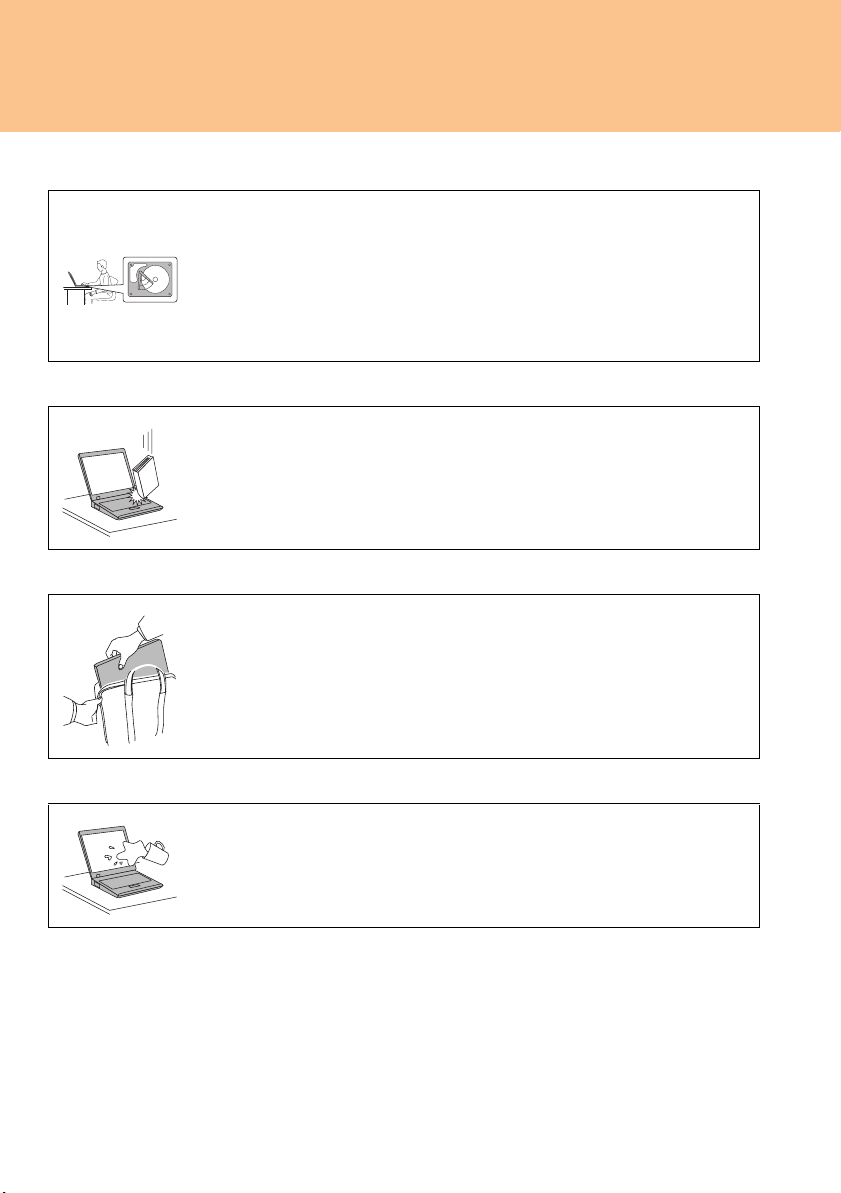
À lire en premier
Avant de déplacer votre ordinateur, effectuez l’une des
opérations suivantes : mettez-le hors tension ou appuyez sur
les touches Fn + F1 afin de le mettre en mode veille.
Avant de déplacer l’ordinateur, assurez-vous que le voyant
de mise sous tension est éteint afin de ne pas endommager le
disque dur et d’éviter une éventuelle perte de données.
Évitez de heurter l’ordinateur, l’écran ou les périphériques
externes, de les rayer et de les soumettre à des chocs ou à des
vibrations. Veillez en outre à ne placer aucun objet lourd
dessus.
Utilisez une sacoche ou une housse de transport appropriée
afin de protéger votre ordinateur lors du transport. Il est
fortement déconseillé de placer l’ordinateur dans une valise
ou un sac de voyage très rempli.
Éloignez tout récipient contenant de l’eau ou tout autre
liquide de votre ordinateur afin d’éviter d’en renverser le
contenu et de provoquer un choc électrique.
iii
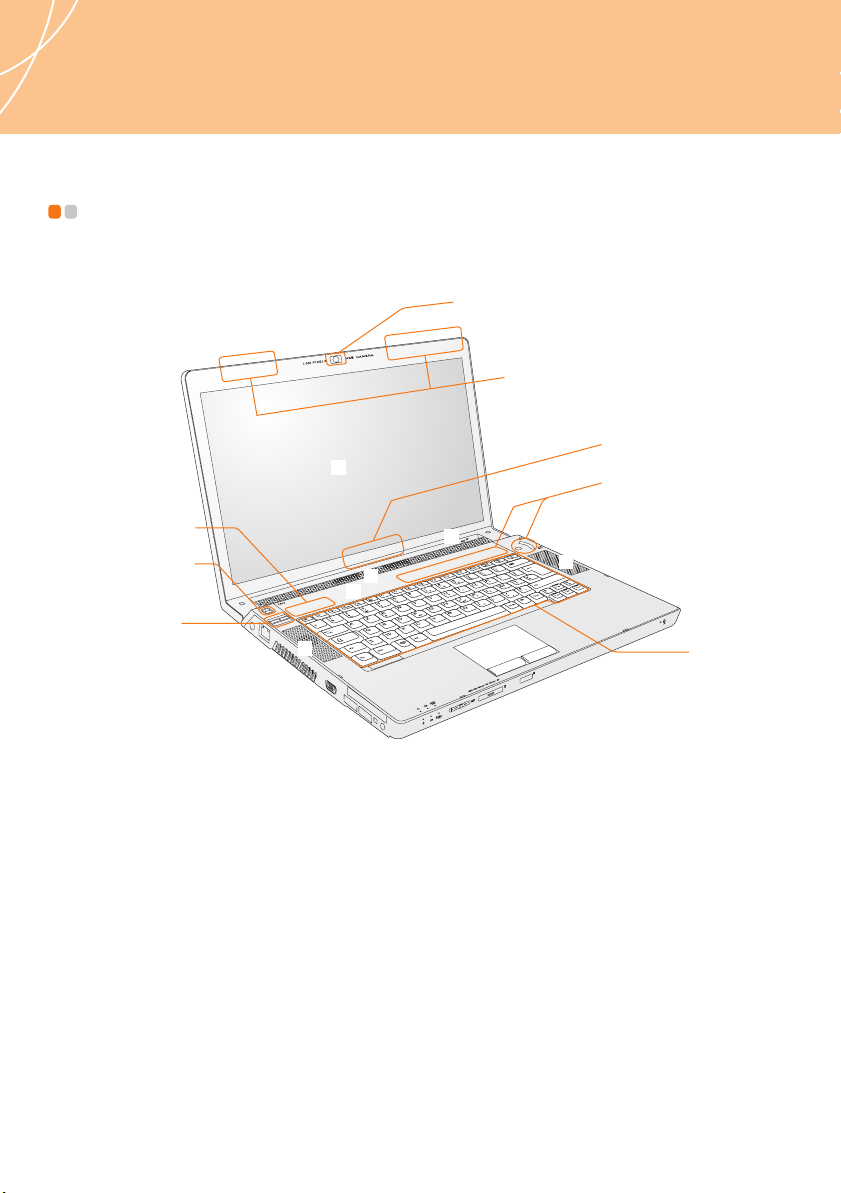
Chapitre 1. Découverte de l'ordinateur
Vue de dessus - - - - - - - - - - - - - - - - - - - - - - - - - - - - - - - - - - - - - - - - - - - - - - - - - - - - - - - - - - - - - - - -
.
-
1
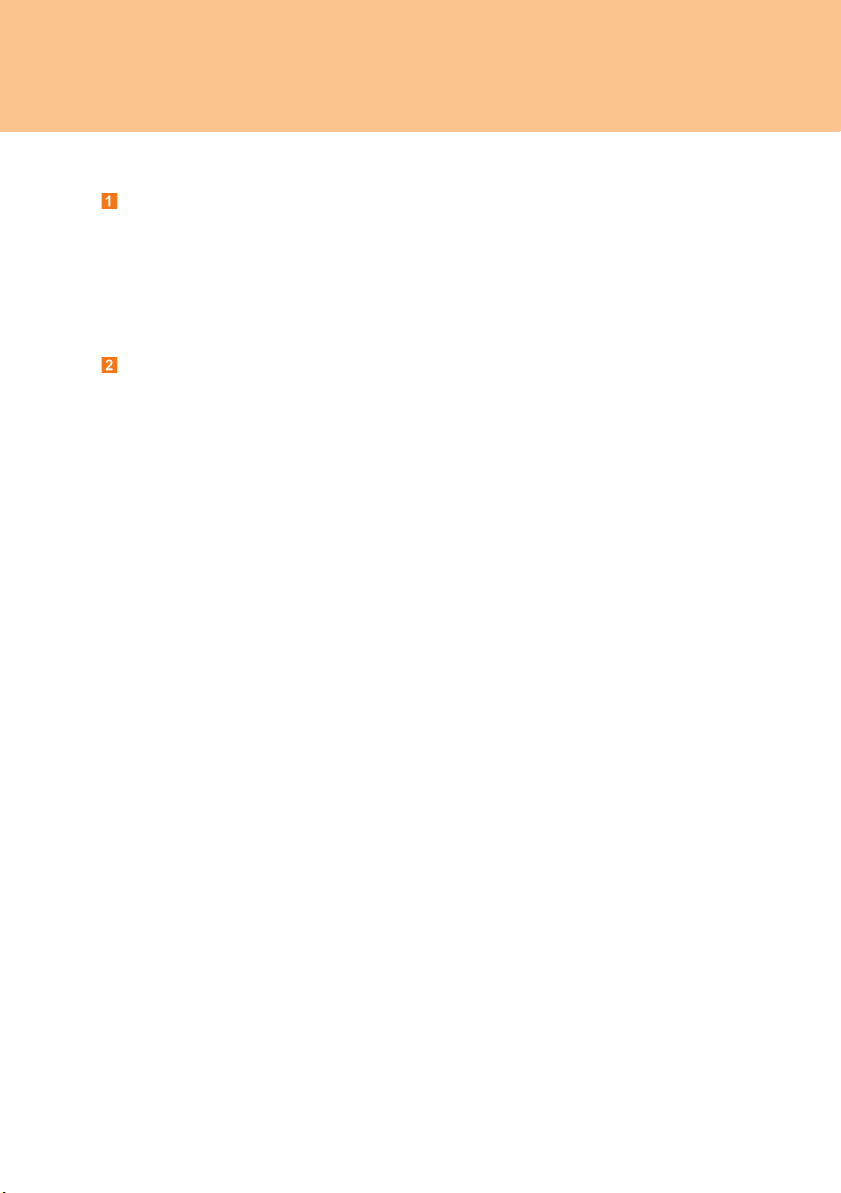
Chapitre 1. Découverte de l'ordinateur
-
.
Caméra intégrée (sur certains modèles)
La caméra intégrée vous permet de prendre des photos ou d’enregistrer des vidéos ;
elle peut être utilisée lors de visioconférences ou avec d’autres applications
interactives.
Remarque :
La caméra ne peut être utilisée que si elle est allumée. Appuyez sur les touches Fn +
Esc pour l'allumer ou l'éteindre.
Antennes LAN sans fil
Une antenne de diversité est intégrée à l'écran, de manière à garantir une réception optimale
et à vous permettre d'utiliser la communication sans fil, où que vous vous trouviez.
Écran d'ordinateur
L'écran couleurs à technologie TFT fournit des données graphiques et textuelles
claires et nettes.
* Un film PMMA (polymethyl methacrylate) est employé sur certains modèles,
auxquels il confère une d'excellentes propriétés de solidité et de transparence.
Panneau tactile et touches multimédia
Boutons de commande intégrés pour faciliter la lecture de multimédia.
Pour plus d'informations sur le panneau tactile et les touches multimédia, voir page 17.
Haut-parleurs
Haut-parleurs intégrés offrant un son riche et puissant.
Témoins de capacité de la batterie
Permet de connaître l'autonomie de la batterie et l'état de fonctionnement actuel.
Voyants d'état du système
Pour plus d'informations sur “Voyants d'état du système”, reportez-vous à la page 19.
Bouton Novo
Lorsque l'ordinateur est éteint, ce bouton fait office de touche OneKey Recovery ;
utilisez-le avec précaution.
Pour plus d'informations sur “Bouton Novo”, reportez-vous à la page 16.
Bouton de mise sous tension
Le bouton de mise sous tension permet d'allumer l’ordinateur. Il peut également
être programmé pour arrêter l’ordinateur, pour activer le mode veille ou pour la
mise en veille prolongée.
Pour plus d'informations sur “Vue avant”, reportez-vous à la page 9.
Clavier
Le clavier est muni de touches dynamiques de taille standard permettant une prise
en main extrêmement confortable.
Pour plus d'informations sur “Utilisation du clavier”, reportez-vous à la page 14.
Pavé tactile
Pour plus d'informations sur “Utilisation du pavé tactile”, reportez-vous à la page 13.
2
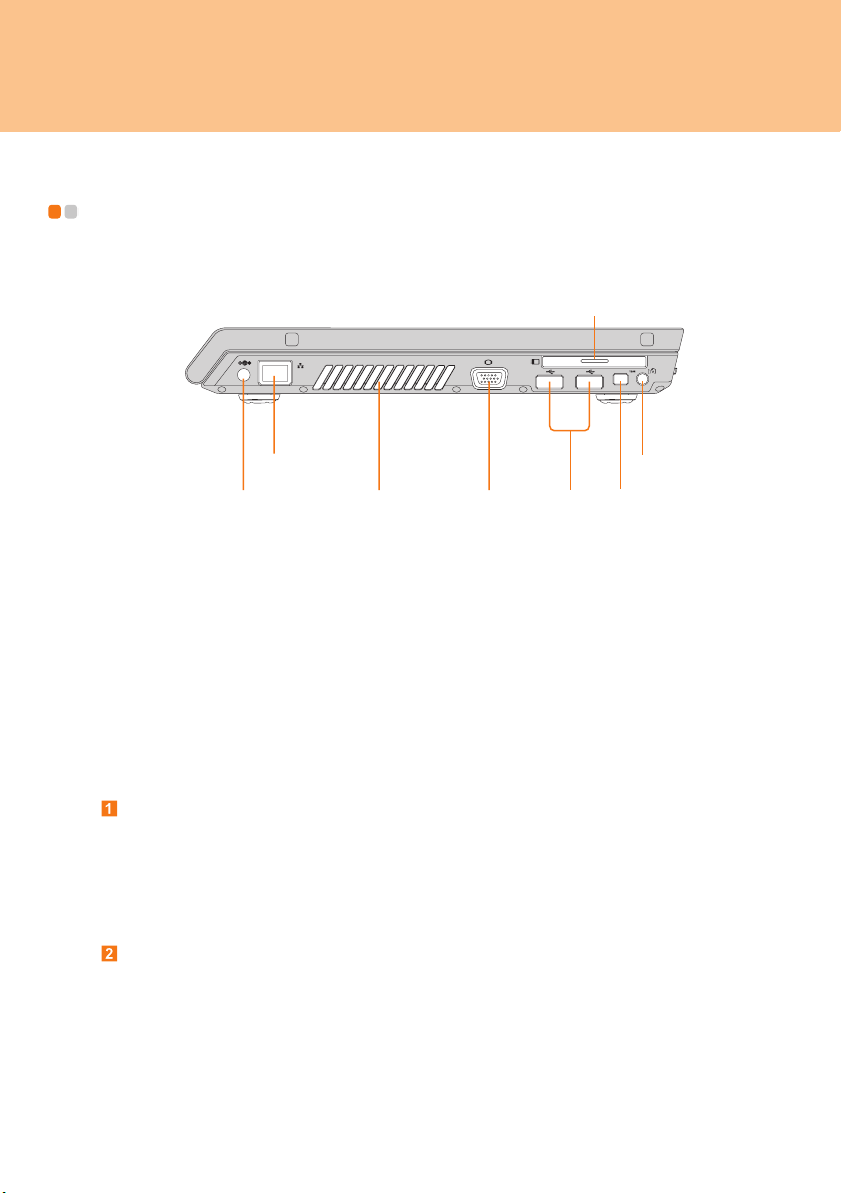
Chapitre 1. Découverte de l'ordinateur
Vue de gauche - - - - - - - - - - - - - - - - - - - - - - - - - - - - - - - - - - - - - - - - - - - - - - - - - - - - - - - - - - - - - - - -
Prise de l’adaptateur secteur
Raccordez l’adaptateur secteur à cette prise afin d’alimenter l’ordinateur et de
charger la batterie interne.
Remarque :
Pour éviter d’endommager l’ordinateur et la batterie, utilisez uniquement
l’adaptateur secteur fourni.
Port LAN
Le port LAN prend en charge un connecteur standard RJ-45 et vous permet de
connecter votre ordinateur à un réseau local.
Attention :
Étant donné que la tension électrique d’une connexion téléphonique est supérieure
à celle d’un réseau, ne connectez pas un câble téléphonique au port LAN ; cela
risquerait de provoquer un court-circuit.
5a
3
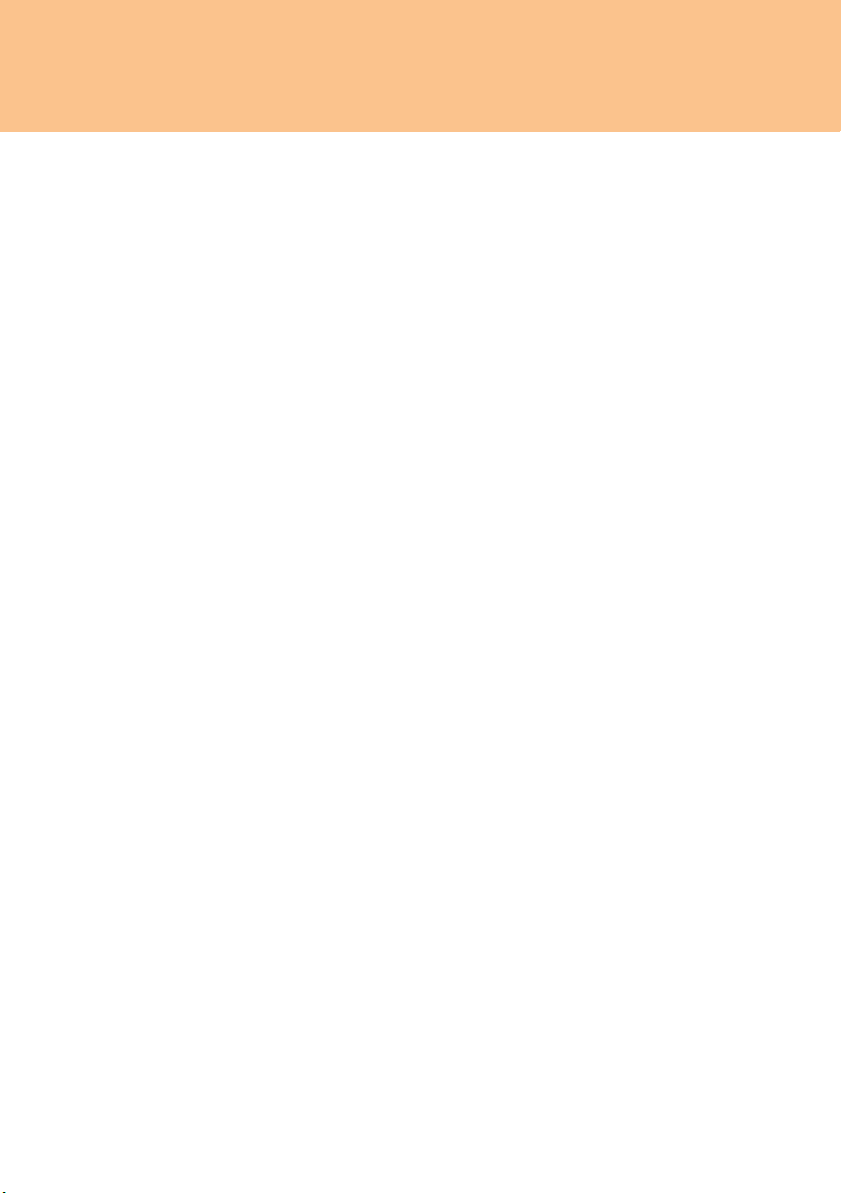
Chapitre 1. Découverte de l'ordinateur
Grilles de ventilation
Les fentes de ventilation permettent à l'air chaud de sortir de l'ordinateur.
Important :
Veillez à ce qu’aucun objet (papier, livres, vêtements, câbles, etc.) n’obstrue les
grilles de ventilation, car une surchauffe pourrait se produire.
Port VGA
Ce port permet de brancher un moniteur externe.
Logement pour carte PCI Express (nouvelle carte)
Ce logement permet d'insérer une carte PCI Express (nouvelle carte).
Port USB 2.0
Le port USB (bus série universel) est compatible avec les périphériques USB 2.0 ou
USB 1.1, tels que claviers, souris, appareils photo, disques durs, imprimantes et
scanneurs. Le port USB permet de connecter et de déconnecter des appareils sans
redémarrer l’ordinateur ("remplacement à chaud") ; il permet en outre d’utiliser
certains périphériques sans installer de pilote.
Attention :
En cas d'utilisation d'un périphérique USB très énergivore, tel qu'un ODD USB,
veuillez brancher le périphérique à son adaptateur secteur, faute de quoi le système
risque de s'arrêter.
Connecteur IEEE 1394
Le connecteur IEEE 1394 sert à connecter des périphériques compatibles avec l’interface IEEE
1394, par exemple, des caméscopes numériques ou des unités de disque dur externes.
Prise d'entrée TV (Uniquement sur certains modèles)
Cette prise permet la connexion à un câble de signaux TV par l'intermédiaire de
l'adaptateur TV fourni (entrée analogique prise en charge).
Pour plus d'informations sur la fonction TV, consultez le menu d'aide de Shuttle
Center.
Attention :
Pour équipement de Classe I : en Norvège, pour la connexion à un système de
câblodistribution, l'écran d'un câble coaxial doit être pourvu d'une isolation
galvanique par rapport à la terre, conformément à la réglementation norvégienne
“M-kun tilkoples kabel-TV nett via galvanisk isolator”.
4
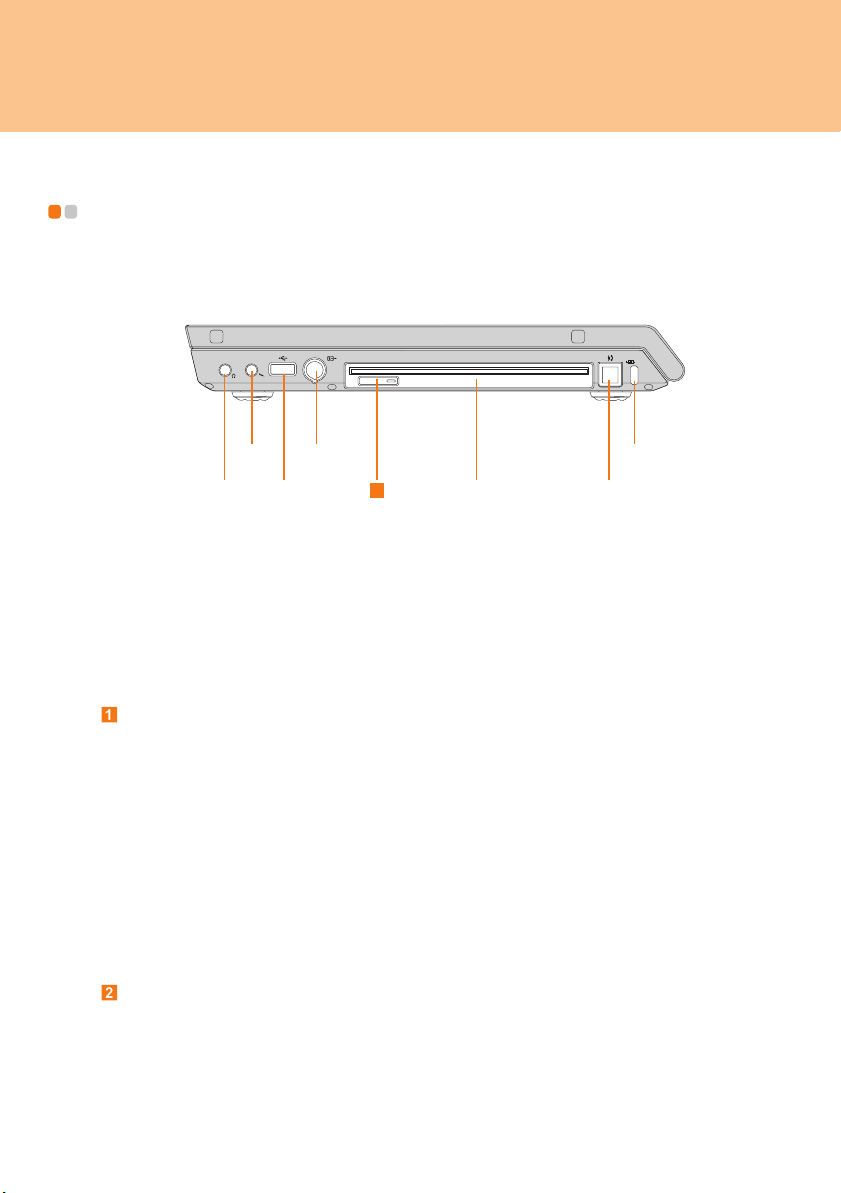
Chapitre 1. Découverte de l'ordinateur
Vue de droite - - - - - - - - - - - - - - - - - - - - - - - - - - - - - - - - - - - - - - - - - - - - - - - - - - - - - - - - - - - - - - - - - - -
5a
Prise pour casque d'écoute/SPDIF (externe)
Cette prise permet de connecter un casque ou des haut-parleurs.
La prise SPDIF sert à la sortie d'un signal audio numérique.
Pour produire un signal audio numérique, procédez comme suit :
1 Permet de connecter un périphérique SPDIF. Cliquez à l'aide du bouton droit
sur l'icône Son dans le coin inférieur droit de la barre des tâches, puis
choisissez Périphériques de lecture dans le menu qui s'affiche.
2 Lorsque tous les périphériques de lecture sont éteints, choisissez Haut-
parleurs puis cliquez sur le bouton Par défaut.
3 Cliquez sur le bouton OK pour enregistrer les réglages.
Prise pour microphone (externe)
Cette prise permet de connecter un microphone externe lors de visioconférences,
d’enregistrements audio ou pour dicter vos courriers.
5
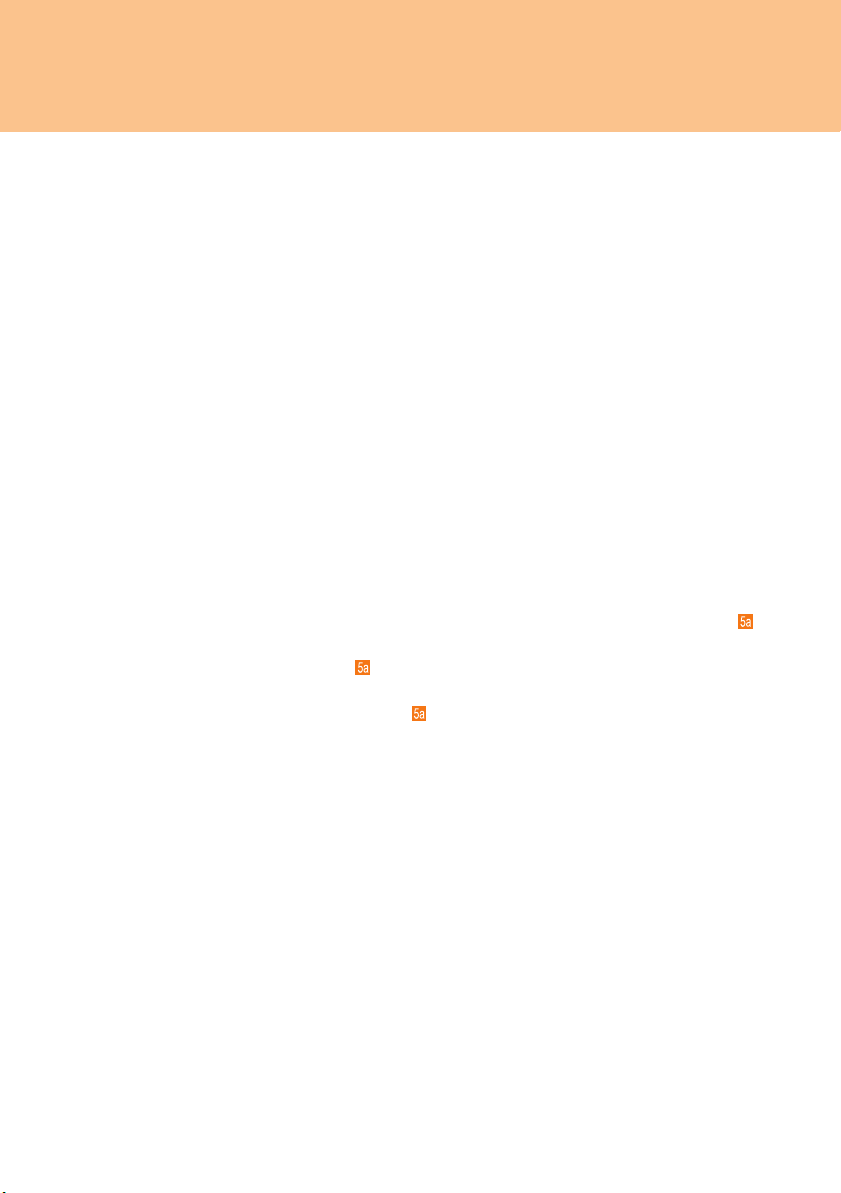
Chapitre 1. Découverte de l'ordinateur
Port USB 2.0
Le port USB (bus série universel) est compatible avec les périphériques USB 2.0 ou USB 1.1, tels
que claviers, souris, appareils photo, disques durs, imprimantes et scanneurs. Le port USB permet
de connecter et de déconnecter des appareils sans redémarrer l’ordinateur ("remplacement à
chaud") ; il permet en outre d’utiliser certains périphériques sans installer de pilote.
Attention :
En cas d'utilisation d'un périphérique USB très énergivore, tel qu'un ODD USB, veuillez
brancher le périphérique à son adaptateur secteur, faute de quoi le système risque de s'arrêter.
Prise S-Video
Ce connecteur permet de brancher directement un périphérique vidéo externe. L'ordinateur
prend en charge le mode S-Video standard par l'intermédiaire d'un câble S-Video.
Unité de disque optique (varie selon les modèles)
Votre ordinateur est doté d’une unité de disque optique (lecteur de CD-ROM ou
graveur de DVD/CD).
Pour ce modèle, il existe deux types d’unités de disque optique :
(1) Unité avec fente d’insertion :
vous permet d’insérer et de retirer facilement des disques. Maintenez le disque à
l'horizontale et insérez-le délicatement dans la fente. L’unité commence la lecture des
données inscrites sur le disque. Pour retirer le disque, appuyez sur le bouton d’
(2) Unité avec plateau :
appuyez sur le bouton d’
délicatement le plateau pour le refermer. L’unité commence la lecture des données inscrites sur le
disque. Appuyez sur le bouton d’
Attention :
* Il est impossible de lire des disques 8 cm dans l’unité avec fente d’insertion. N’insérez
jamais des disques de 8 cm dans ce type d’unité de disque optique.
** Il est normal d’entendre le CD tourner dans l’unité de disque optique lors de la
lecture des données.
Port modem
Le port modem prend en charge un câble téléphonique standard muni d’un connecteur RJ-11
et permet l’accès par ligne commutée à un fournisseur de services Internet (ISP).
Important :
Ne connectez pas le port modem à un câble de circuit numérique, car le courant
généré dans ce circuit risquerait d’endommager le modem.
Dispositif de sécurité
Votre ordinateur est doté d’un dispositif de sécurité. Vous pouvez acheter un câble
de sécurité pour verrouiller votre ordinateur.
Conseil :
Avant d’acheter un antivol, vérifiez qu’il est compatible avec ce type de dispositif de sécurité.
éjection
pour ouvrir le plateau, placez le disque dessus, puis poussez
éjection
afin d’ouvrir le plateau, puis retirez le disque.
éjection
.
6
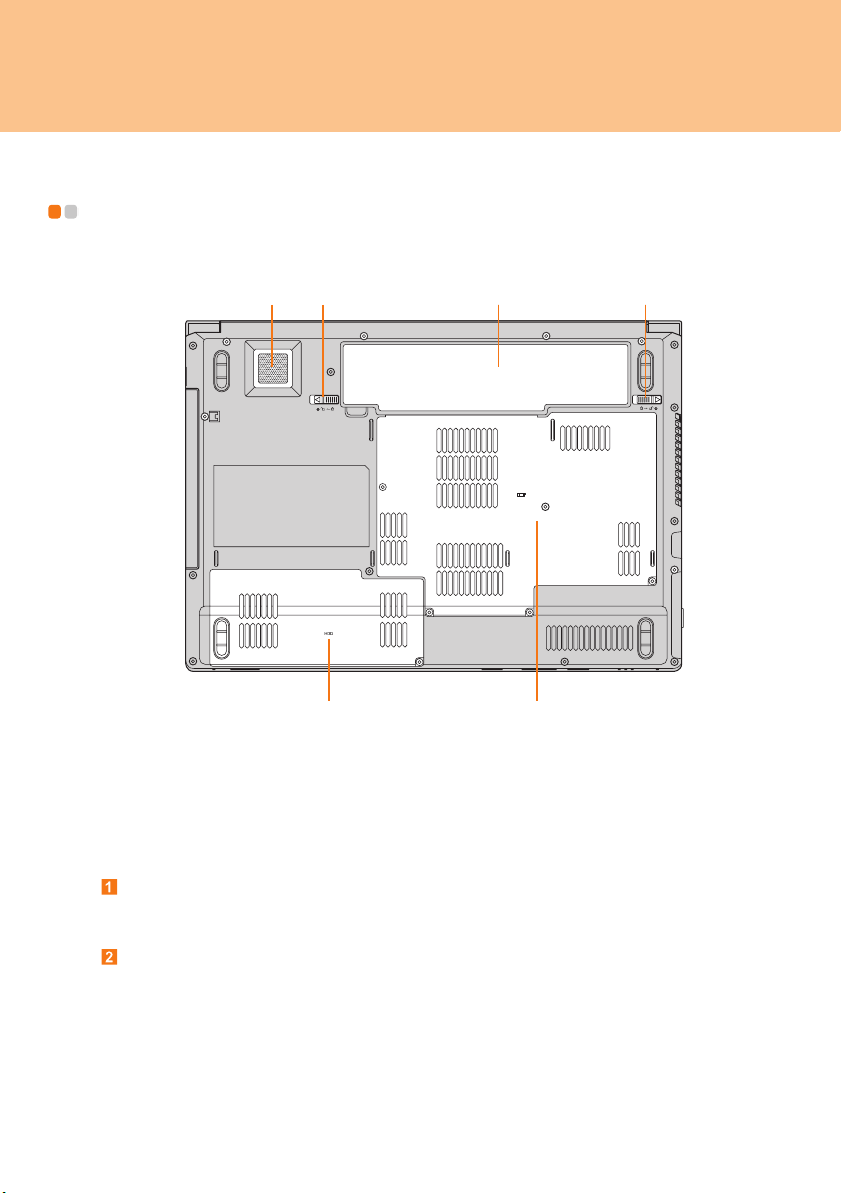
Chapitre 1. Découverte de l'ordinateur
Vue du dessous - - - - - - - - - - - - - - - - - - - - - - - - - - - - - - - - - - - - - - - - - - - - - - - - - - - - - - - - - - - - -
Sub-woofer
Le sub-woofer multimédia renforce les graves lorsque vous regardez un film ou
que vous écoutez de la musique.
Loquet de la batterie (à ressort)
Le loquet à ressort de la batterie permet de maintenir en place la batterie. Lorsque
vous insérez une batterie, ce loquet fixe automatiquement la batterie. Pour retirer la
batterie, maintenez ce loquet en position de déverrouillage.
7
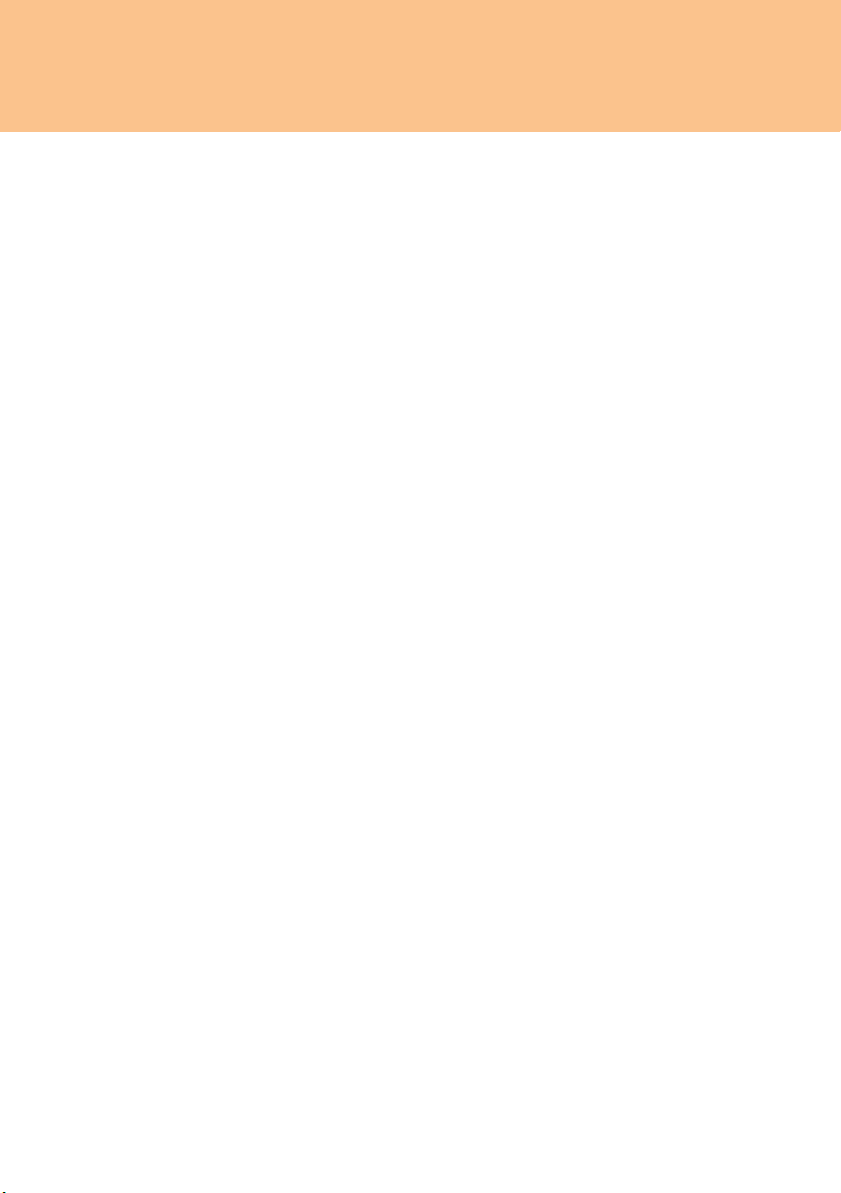
Chapitre 1. Découverte de l'ordinateur
Batterie
La batterie alimente votre ordinateur lorsque l’adaptateur secteur n’est pas
raccordé. Si l'adaptateur secteur est branché à l'ordinateur, la batterie est
automatiquement chargée. Pour plus d'informations sur “Utilisation de la batterie
et de l'adaptateur secteur”, reportez-vous à la page 28.
Loquet de la batterie (manuel)
Utilisez le loquet manuel de la batterie pour fixer la batterie. Placez le loquet sur la
position de déverrouillage pour insérer ou retirer la batterie. Placez le loquet sur la
position de verrouillage une fois la batterie correctement insérée.
Logement pour disque dur/carte TV (uniquement sur certains modèles)
Le disque dur et la carte TV se trouvent dans ce logement.
Important :
Ne tentez pas de démonter ou de remplacer le disque dur vous même. En cas de
besoin, adressez-vous à un revendeur ou un partenaire commercial Lenovo.
Logement pour processeur (CPU)/ mémoire (RAM)/ carte LAN sans fil
Processeur (CPU)
Le logement du processeur permet d'accueillir le processeur et le radiateur.
Important :
Ne tentez pas de remplacer le processeur vous même. Adressez-vous au service
d’assistance ou à un revendeur agréé.
Logement pour mémoire (RAM)
Le logement pour mémoire permet d’augmenter la capacité de la mémoire. Le
BIOS détecte automatiquement la quantité de mémoire dans le système et
configure le CMOS en conséquence pendant le processus POST (autodiagnostic
à la mise sous tension). Aucune configuration matérielle ou logicielle (y compris
du BIOS) n'est requise après l'installation de mémoire.
Remarques :
(1) Achetez uniquement des modules d’extension vendus par des revendeurs
agréés afin d’assurer une compatibilité et une fiabilité optimales.
(2) Si vous n’insérez qu’une seule carte mémoire dans ce logement, insérez-la
dans la fente qui se trouve à côté de la carte mère.
Logement pour carte LAN sans fil
La carte réseau sans fil est installée dans un logement.
Important :
Ne démontez pas la carte LAN sans fil et ne la remplacez pas vous-même ! En
cas de besoin, adressez-vous à un revendeur ou un partenaire commercial
Lenovo.
8
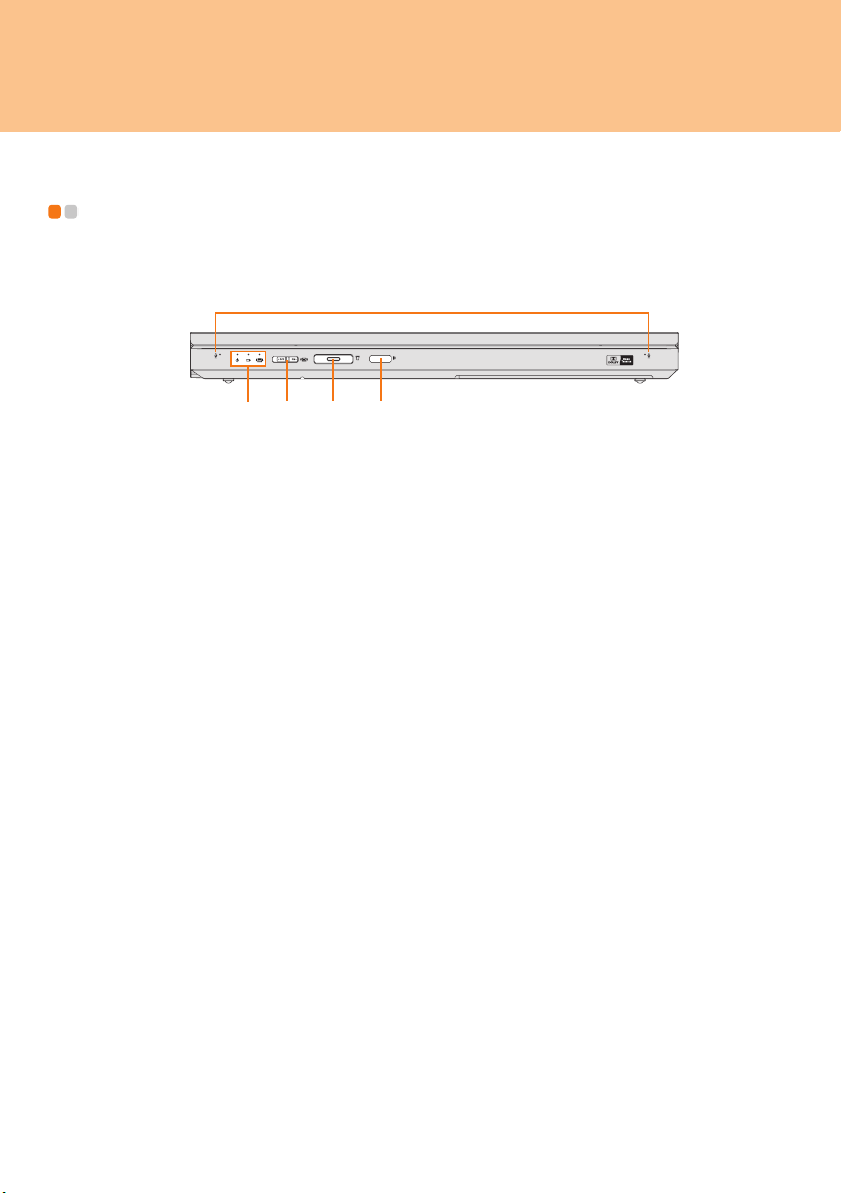
Chapitre 1. Découverte de l'ordinateur
Vue avant - - - - - - - - - - - - - - - - - - - - - - - - - - - - - - - - - - - - - - - - - - - - - - - - - - - - - - - - - - - - - - - - - - - - - - - - - - -
9
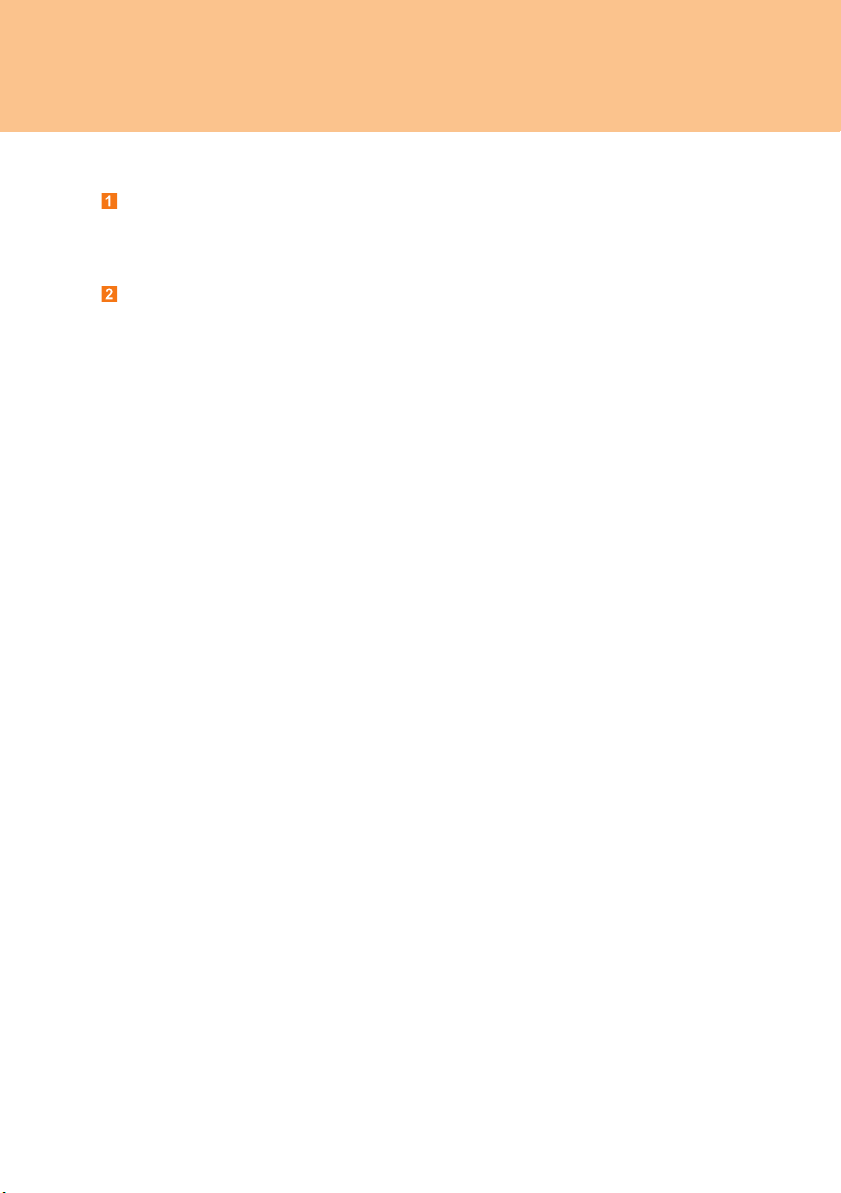
Chapitre 1. Découverte de l'ordinateur
Microphones intégrés
Le microphone intégré (avec fonctionnalité de réduction des interférences) peut
être utilisé lors de visioconférences, d'enregistrements audio ou pour dicter vos
courriers.
Voyants d'état du système
Pour plus d'informations sur “Voyants d'état du système”, reportez-vous à la page
19.
Commutateur de périphérique sans fil
Ce commutateur permet d'activer ou de désactiver simultanément les
périphériques LAN sans fil et Bluetooth. Pour activer la fonction LAN sans fil/
Bluetooth, faites coulisser le commutateur vers la droite puis appuyez sur Fn + F5.
Si vous n'avez pas besoin de la fonction LAN sans fil/Bluetooth, désactivez-la de
manière à économiser la charge de la batterie.
Logement pour supports multimédias
Vous pouvez insérer une carte de type SD, MMC (Multi-media Card), Memory
Stick, xD-Picture, SD pro ou Memory Stick Pro dans le logement lecteur
multimédia.
Remarques :
Utilisez uniquement les cartes mémoire répertoriées ci-dessus ; reportez-vous aux
instructions de la carte mémoire pour savoir comment l’utiliser.
Port CIR
Utilisez ce port pour une télécommande Lenovo. La télécommande permet de
contrôler Lenovo Shuttle Center. Pour obtenir de plus amples informations sur le
fonctionnement de la télécommande, reportez-vous aux instructions fournies avec
celle-ci.
10
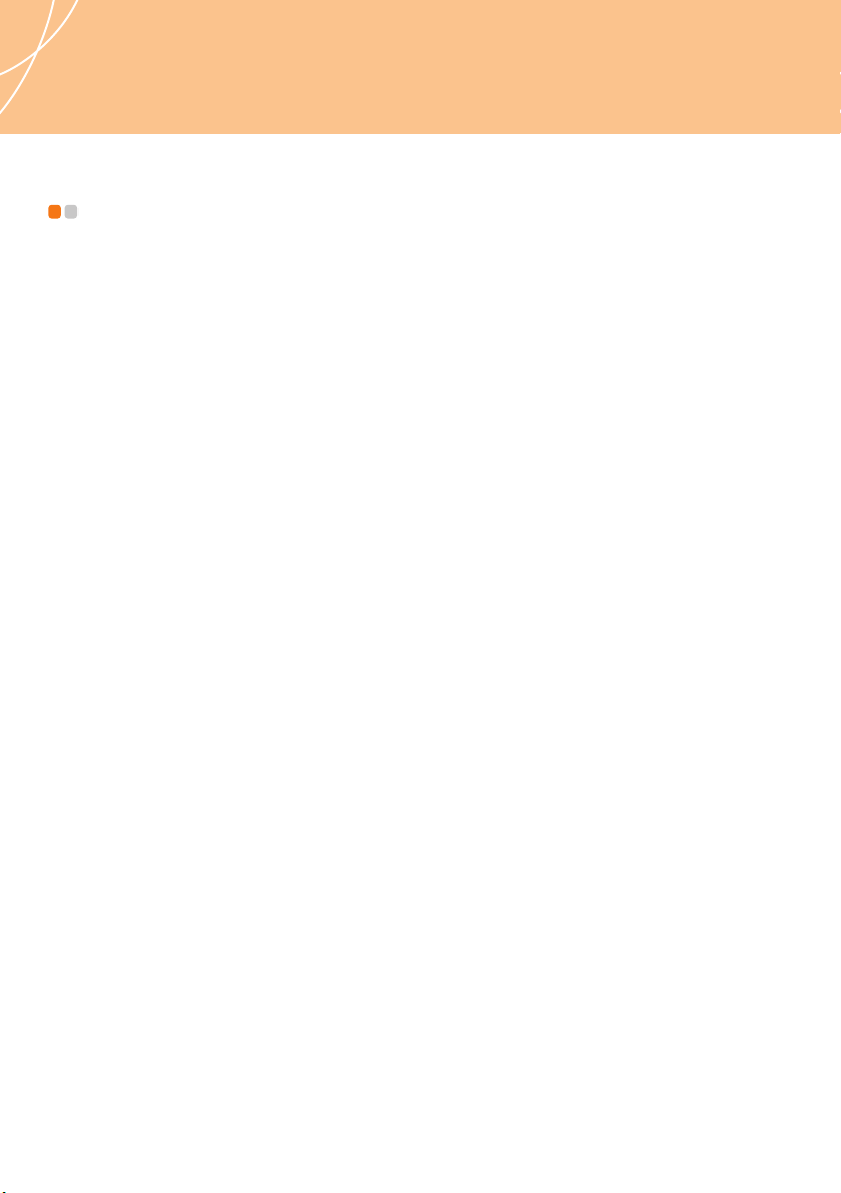
Chapitre 2. Utilisation de l'ordinateur
Mise en veille ou arrêt de l'ordinateur - - - - - - - - - - - - - -
Lorsque vous avez terminé votre travail, vous pouvez mettre l'ordinateur en veille ou
l'arrêter.
Mise en veille
Si vous ne devez vous éloigner de l'ordinateur que pendant un moment, mettez-le en
veille. Lorsque l'ordinateur est en veille, vous pouvez le réactiver rapidement et éviter de
passer par la procédure de démarrage.
Pour mettre l'ordinateur en veille, effectuez l'une des actions suivantes :
Cliquez sur Démarrer puis choisissez Mettre en veille dans le menu Démarrer.
Appuyez sur Fn + F1.
Appuyez sur le bouton de mise sous tension.
Avertissement :
Attendez que le voyant de mise sous tension se mette à clignoter (ce qui indique que
l'ordinateur est en veille) avant de déplacer l'ordinateur. Si vous déplacez l'ordinateur
alors que le disque dur tourne, ce dernier risque d'être endommagé, ce qui peut
provoquer une perte de données.
Pour réactiver l'ordinateur, effectuez l'une des actions suivantes :
Appuyez sur le bouton de mise sous tension.
Appuyez sur n'importe quelle touche.
Arrêt de l'ordinateur
Si vous ne comptez plus utiliser l'ordinateur pendant quelques jours, éteignez-le.
Pour éteindre l'ordinateur, cliquez sur Démarrer puis choisissez Arrêter dans le menu
Démarrer.
11
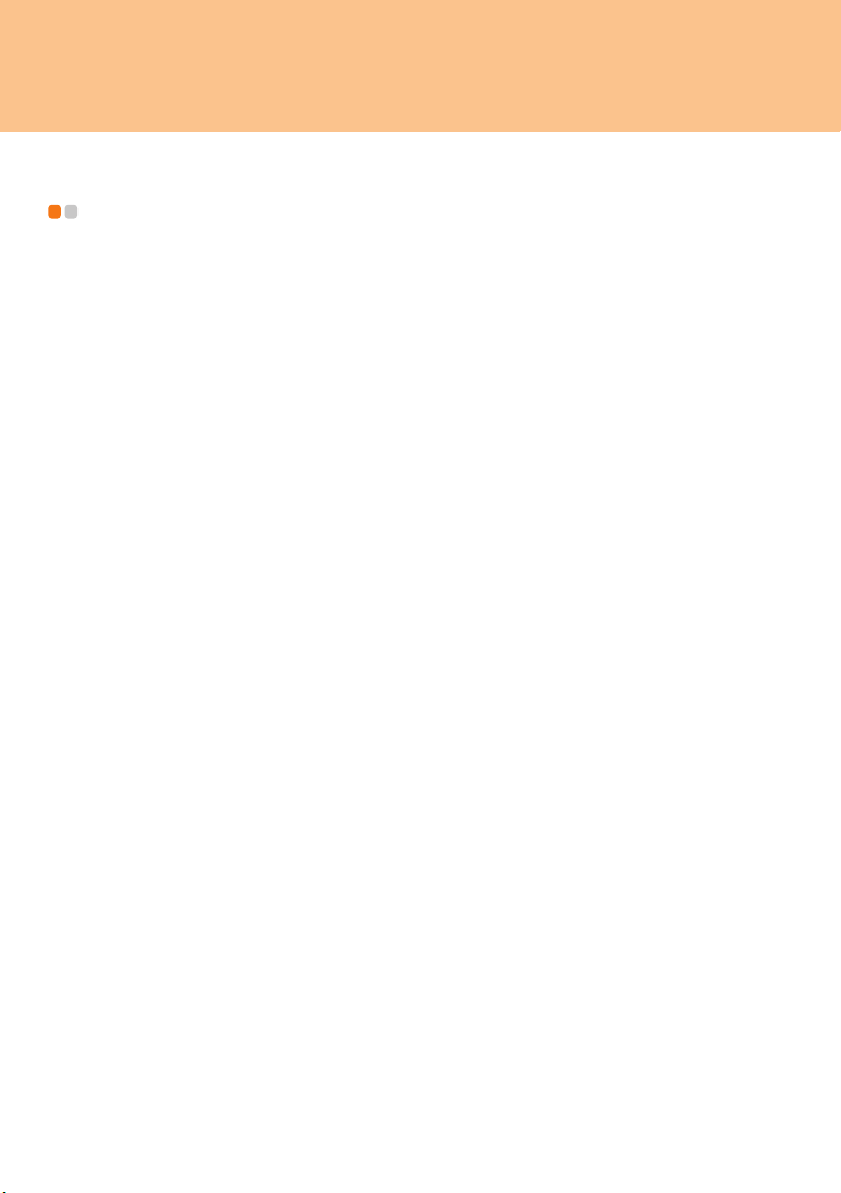
Chapitre 2. Utilisation de l'ordinateur
Réglage de l'écran - - - - - - - - - - - - - - - - - - - - - - - - - - - - - - - - - - - - - - - - - - - - - - - - - - - - - - - -
Lorsque vous commencez à travailler sur l'ordinateur, il peut être utile de régler l'écran
de manière à exploiter tout son potentiel.
Réglage de la luminosité
Vous pouvez augmenter ou réduire la luminosité de l'écran.
Pour régler la luminosité de l'écran, appuyez sur Fn + flèche vers le haut/vers le bas.
Commutation des modes d’affichage écran large et normal
Vous pouvez modifier le rapport hauteur/largeur de l'écran.
Pour alterner entre le mode écran large et le mode normal, appuyez sur Fn + F4.
12
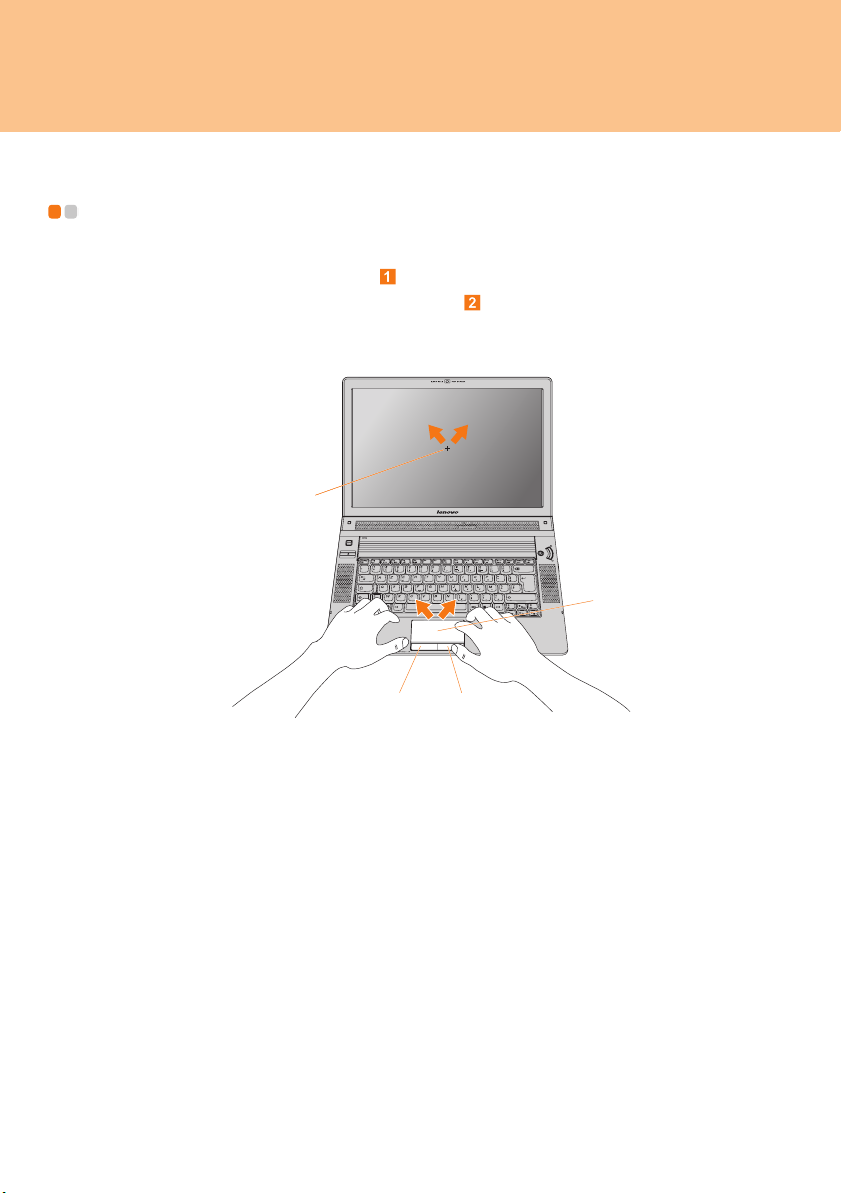
Chapitre 2. Utilisation de l'ordinateur
Utilisation du pavé tactile - - - - - - - - - - - - - - - - - - - - - - - - - - - - - - - - - - - - - - - -
Le pavé tactile comprend un pavé et deux boutons à cliquer situés sur la partie
inférieure du clavier. Pour déplacer le pointeur à l’écran, glissez le doigt sur le pavé
dans le sens de déplacement de votre choix. Les fonctions des boutons à cliquer gauche
et droit correspondent à celles des boutons d’une souris standard.
%
$
'&
Remarque :
Vous pouvez également brancher une souris USB par l'intermédiaire du connecteur
USB.
13
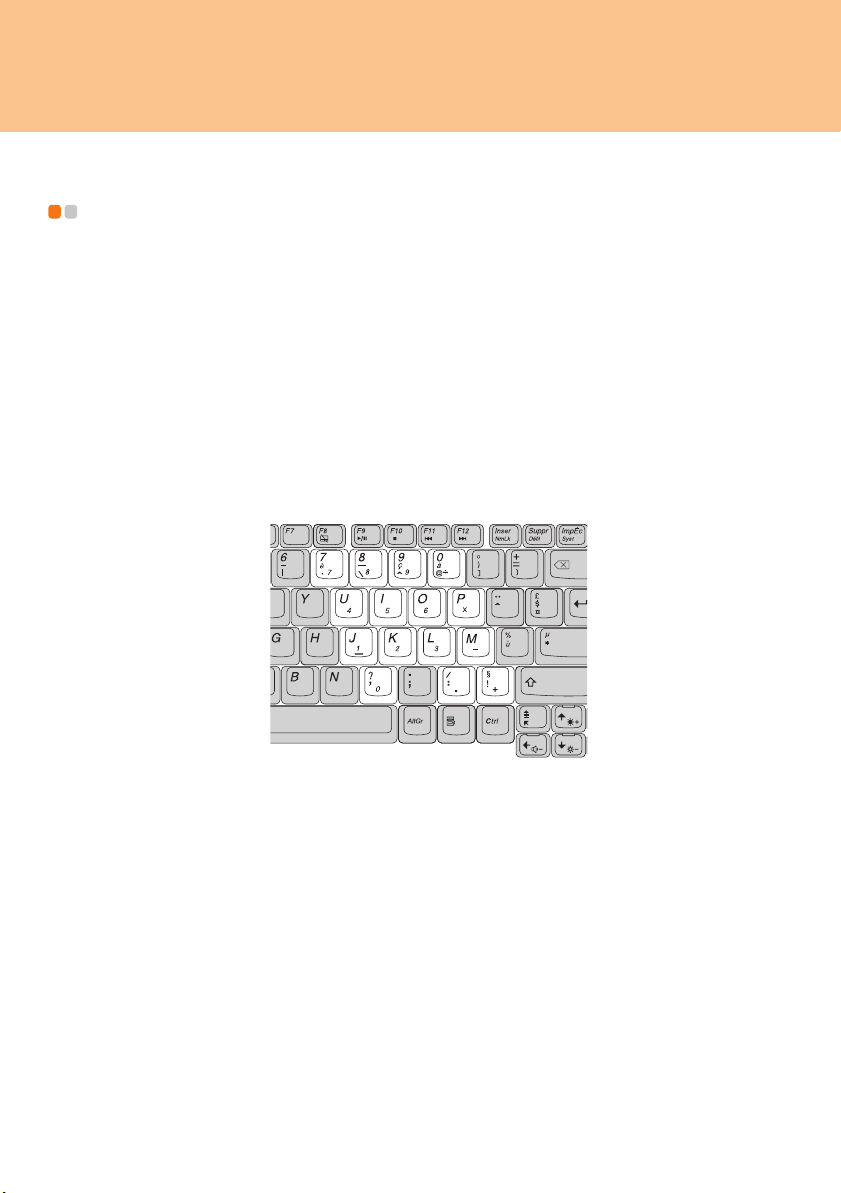
Chapitre 2. Utilisation de l'ordinateur
Utilisation du clavier - - - - - - - - - - - - - - - - - - - - - - - - - - - - - - - - - - - - - - - - - - - - - - - - - - -
L'ordinateur comporte un pavé numérique et des touches de fonction intégrées au
clavier standard.
Pavé numérique
Certaines touches du clavier peuvent être utilisées pour émuler un pavé numérique à 10
touches.
Pour activer ou désactiver le pavé numérique, appuyez sur les touches Fn + Inser/
NmLk.
14
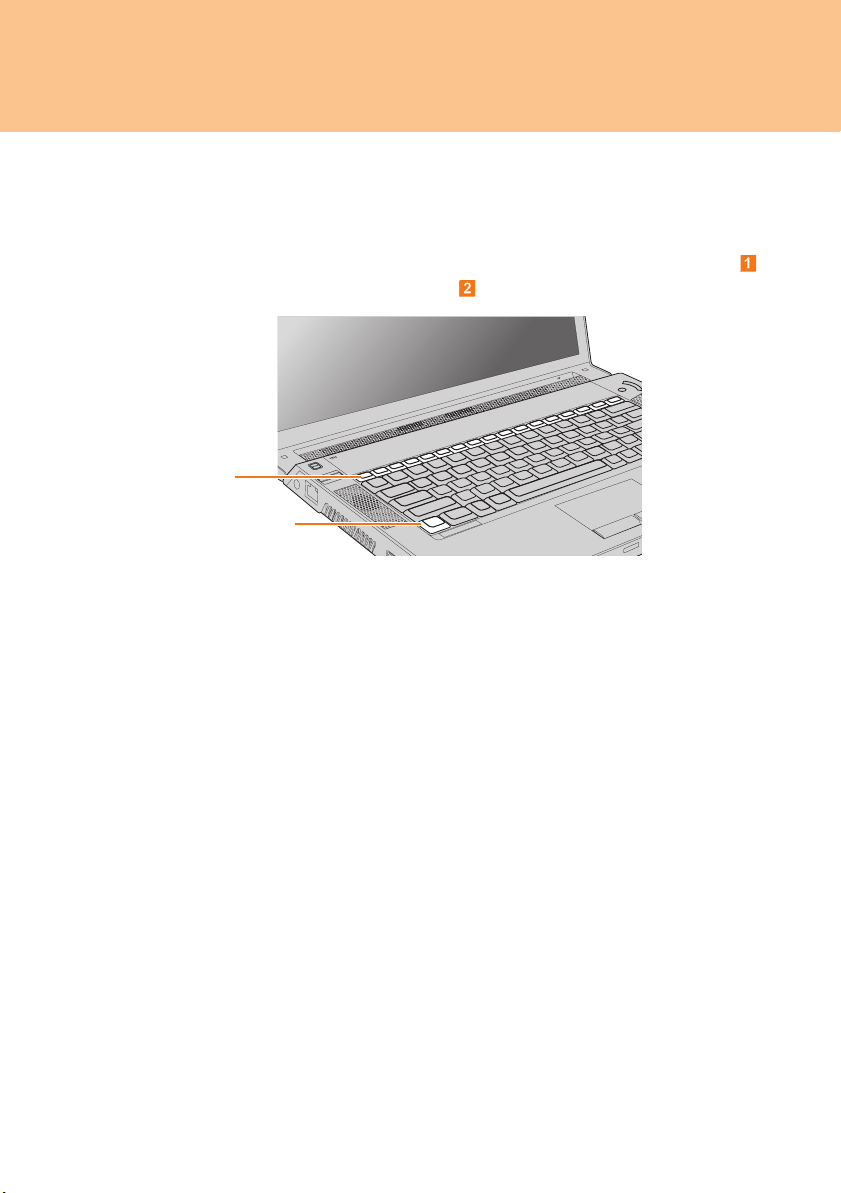
Chapitre 2. Utilisation de l'ordinateur
Combinaisons de touches de fonction
En utilisant les touches de fonction, vous pouvez modifier instantanément les fonctions
opérationnelles. Pour utiliser cette fonctionnalité, maintenez la touche Fn enfoncée ,
puis appuyez sur l’une des touches de fonction .
%
$
Vous trouverez ci-dessous la description des fonctions relatives à chaque touche de
fonction.
Fn + Esc : permet d’activer ou de désactiver la caméra intégrée.
Fn + F1 : permet de mettre l’ordinateur en mode veille.
Fn + F2 : permet d’éteindre l’écran LCD (pour le rallumer, appuyez sur n’importe quelle
touche).
Fn + F3 : permet de passer à un autre dispositif d’affichage connecté.
Fn + F4 : permet de passer entre les modes d’affichage plein écran et normal.
Fn + F5 :
Fn + F8 : permet d’activer ou de désactiver le pavé tactile.
Fn + F9 : permet d’activer ou d’interrompre la lecture du lecteur multimédia.
Fn + F10 : permet d’arrêter la lecture du lecteur multimédia.
Fn + F11 : permet de revenir à la piste précédente.
Fn + F12 : permet de passer à la piste suivante.
Fn + Insert/NmLk : permet d’activer ou de désactiver le pavé numérique.
Fn + Delete/ScrLk : permet d’activer ou de désactiver le verrouillage du défilement.
Fn + P
Fn + Pause/Break : permet de visualiser les informations système au démarrage.
Fn + flèche vers le haut/vers le bas : permet d’augmenter ou de réduire la luminosité de
Fn + flèche vers la gauche/vers la droite : permet d’augmenter ou de réduire le volume
Permet d'activer ou de désactiver la fonctionnalité de périphérique sans fil intégré.
rtSc/SysRq : Appel système.
l’écran.
de l’ordinateur.
15
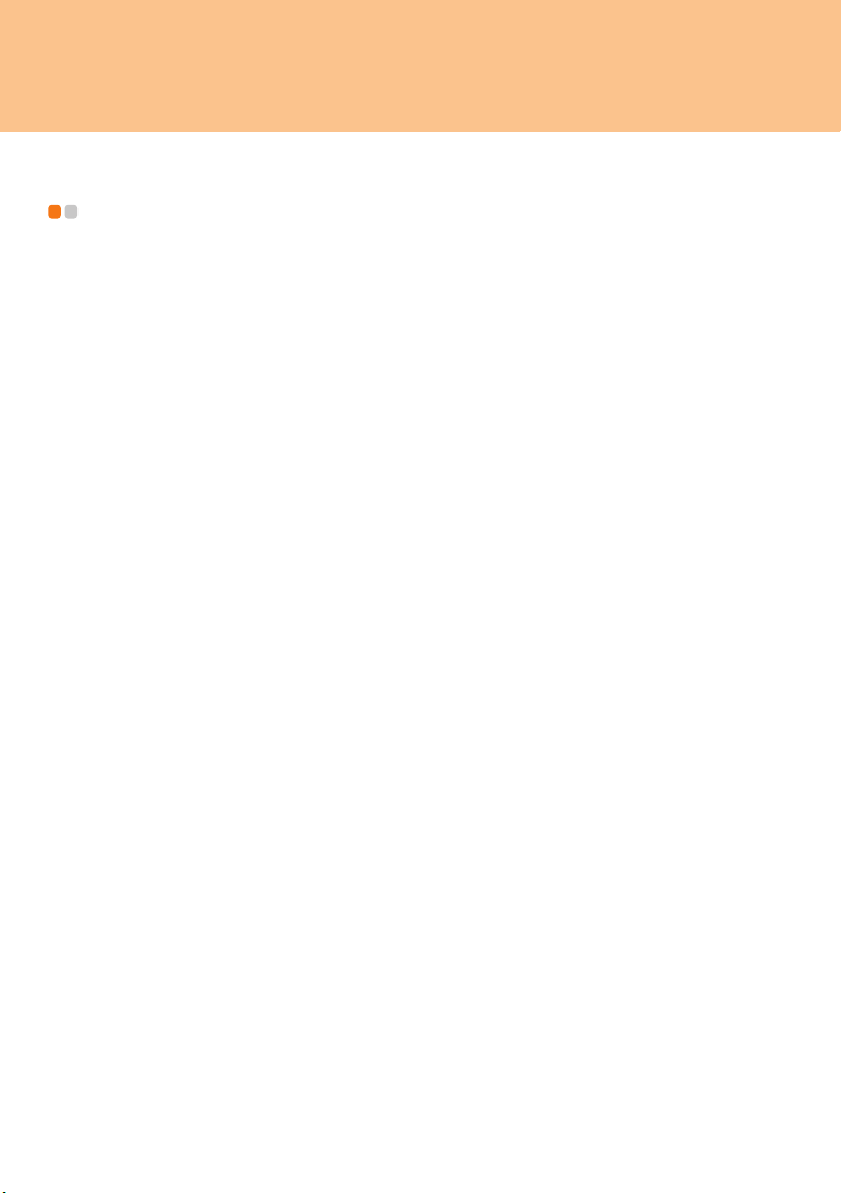
Chapitre 2. Utilisation de l'ordinateur
Touches et boutons spéciaux - - - - - - - - - - - - - - - - - - - - - - - - - - - - - - - -
Votre ordinateur dispose de plusieurs touches et boutons spéciaux.
Bouton Novo
Le bouton Novo permet d'accéder à OneKey Recovery ; utilisez-le avec précaution.
Appuyez sur le bouton Novo pour accéder à l'interface principale de OneKey Recovery
lorsque l'ordinateur est hors tension.
Attention :
Lorsque vous appuyez sur la touche NOVO pour allumer l'ordinateur, assurez-vous que
celui-ci n'est pas connecté à d'autres périphériques (tels qu'un périphérique de stockage
USB, etc.), faute de quoi le système risque de ne pas fonctionner correctement.
Une fois cette opération exécutée, il est impossible de rétablir la configuration système
précédente. Toutes les données sur la partition de disque dur principale (généralement
l’unité C) seront perdues. Veillez donc à sauvegarder sur un autre disque dur ou sur un
disque dur USB tous les fichiers importants situés sur la partition de disque dur
principale avant d’exécuter cette opération.
Pour obtenir de plus amples informations, reportez-vous au OneKey Recovery Guide
d’utilisateur du logiciel.
Remarque :
Si votre ordinateur fonctionne sous Windows Vista™ et si vous avez installé le
programme EnergyCut, vous pouvez modifier les modes d'alimentation en appuyant
sur le bouton Novo.
16
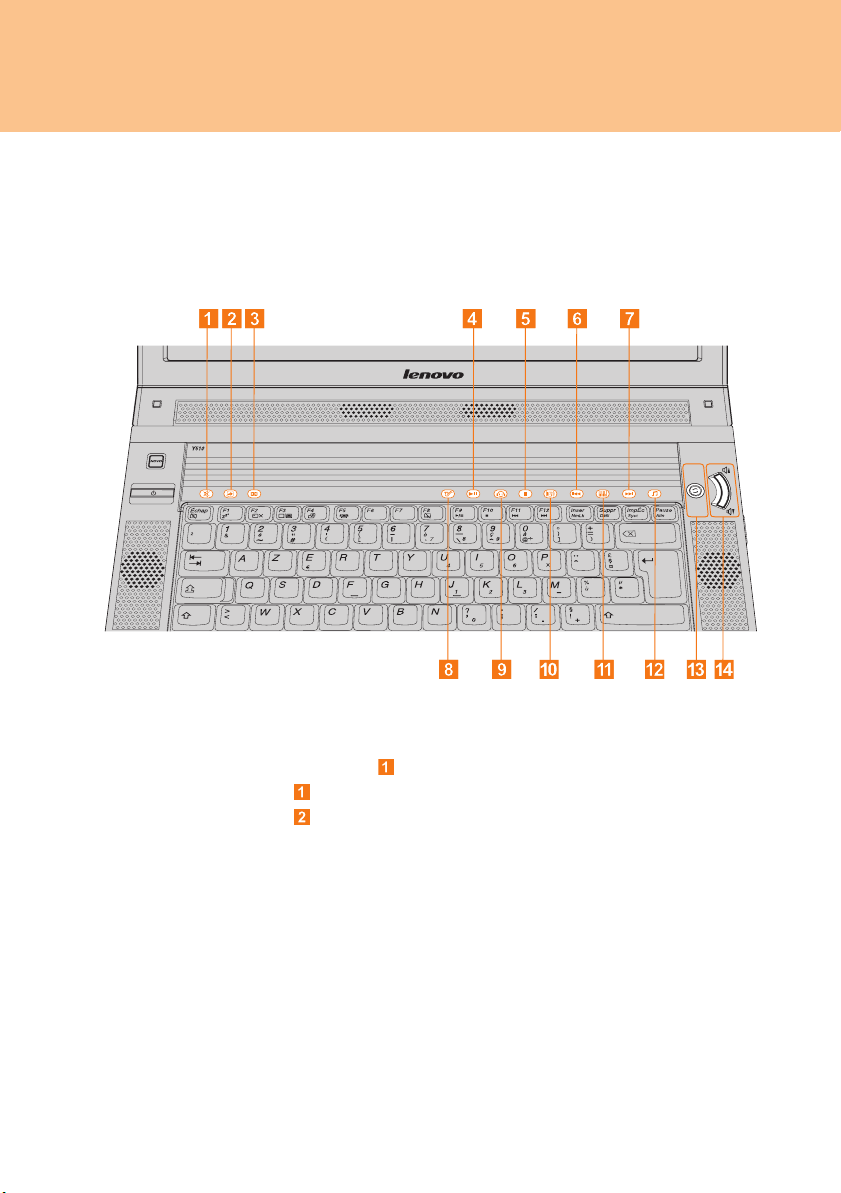
Chapitre 2. Utilisation de l'ordinateur
/
Panneau tactile et touches multimédia
Panneau tactile ( ~ )
Met le son en sourdine.
Ouvre l'utilitaire de personnalisation.
Ouvre l'écran de configuration de la fonction Dolby.
Touches de commande multimédia*
Lecture/Pause
Arrêt
Piste précédente
Piste suivante
17
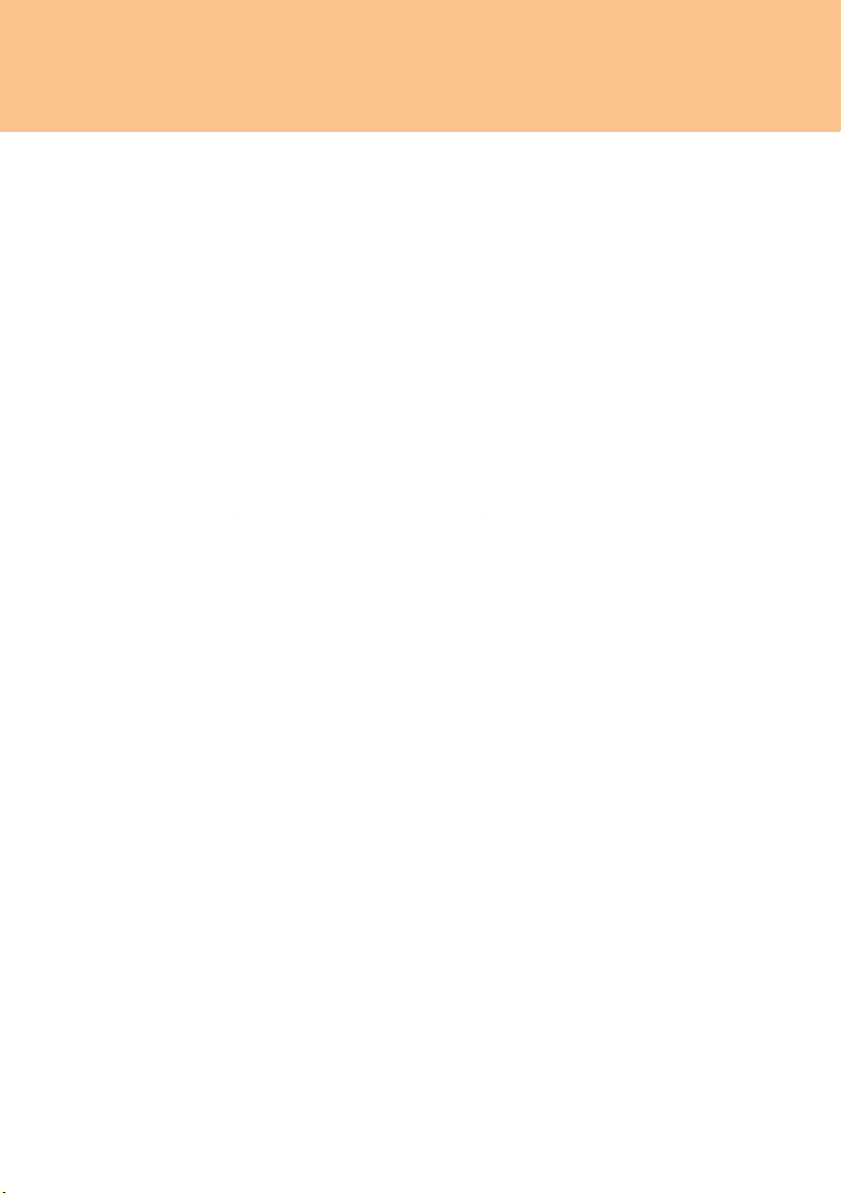
Chapitre 2. Utilisation de l'ordinateur
-
.
/
0
1
0
1
0
/
Boutons de l'égaliseur*
Jazz
Pop
Dance
Classique
Normal
Touches multimédias ( ~ )
Permet de basculer entre les touches de commande multimédia
et les boutons de l'égaliseur.
Permet de régler le volume.
* Appuyez sur pour basculer entre les touches de commande multimédia
( ~ ) et les boutons de l'égaliseur ( ~ ).
18
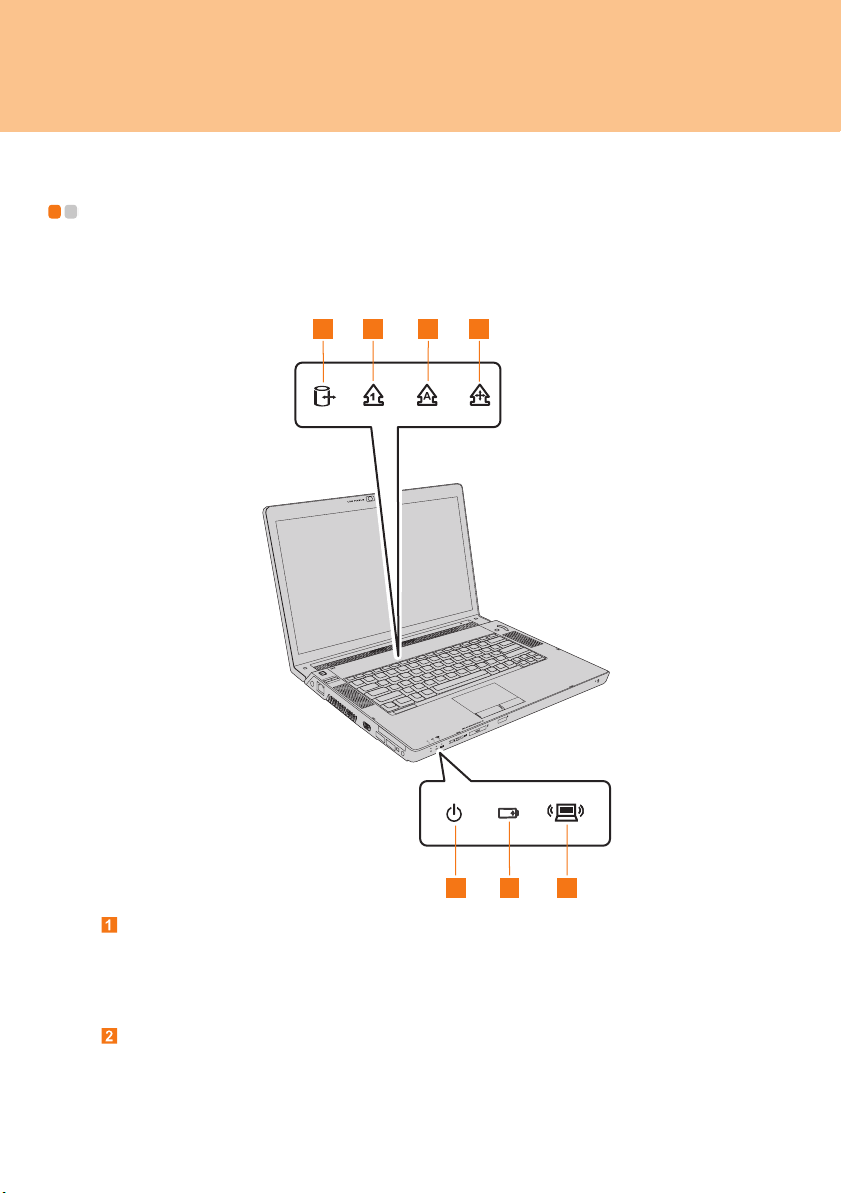
Chapitre 2. Utilisation de l'ordinateur
Voyants d'état du système - - - - - - - - - - - - - - - - - - - - - - - - - - - - - - - - - - - - - -
Ces voyants indiquent l'état actuel de votre ordinateur.
Votre ordinateur est équipé de voyants d'état du système :
1 2 3 4
19
5 6 7
Unité en cours d’utilisation
Bleu/Bleu clignotant
Verrouillage numérique
Bleu: le verrouillage numérique est activé. Grâce au verrouillage numérique,
certaines lettres du clavier agissent comme des numéros pour faciliter la saisie
numérique.
: des données sont en cours de lecture ou d’écriture sur le disque
dur ou l’unité de disque optique. Lorsque ce voyant est allumé,
ne mettez pas l'ordinateur en veille et ne l'éteignez pas.
 Loading...
Loading...