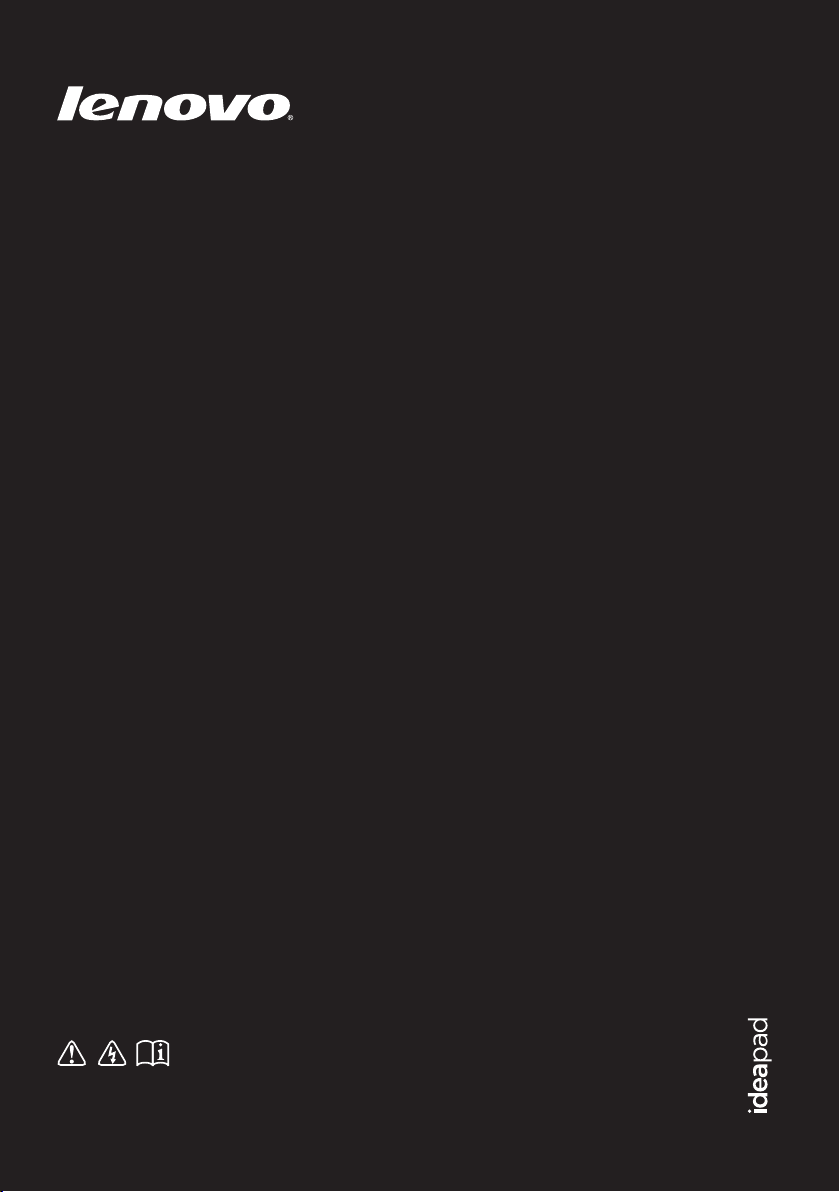
IdeaPad
Y470/ Y570
Guía del usuario V2.0
Lea los avisos de seguridad y las sugerencias importantes en
los manuales incluidos antes de usar la computadora.

Notas
Antes de utilizar el producto, asegúrese de leer la Guía de información general y de
•
seguridad de Lenovo primero.
Es posible que algunas de las instrucciones que aparecen en esta guía den por sentado que
•
está utilizando Windows® 7. Si está utilizando otro sistema operativo Windows, es posible
que algunas operaciones se realicen de forma ligeramente distinta. Si usa otros sistemas
operativos, es posible que algunas operaciones no correspondan a su sistema.
Las funciones descritas en esta guía son comunes en la mayoría de los modelos. Es
•
posible que algunas funciones no estén disponibles en su computadora o que su
computadora incluya funciones que no se describen en esta guía del usuario.
Las ilustraciones utilizadas en este manual son de Lenovo IdeaPad Y570, a menos que se
•
indique lo contrario.
•
Las ilustraciones de este manual pueden diferir del producto real. Observe el producto
real.
Aviso regulatorio
Para consultarlo, visite http://consumersupport.lenovo.com/ y haga clic en User guides
•
and manuals.
Primera edición (Noviembre 2011)
© Copyright Lenovo 2011.
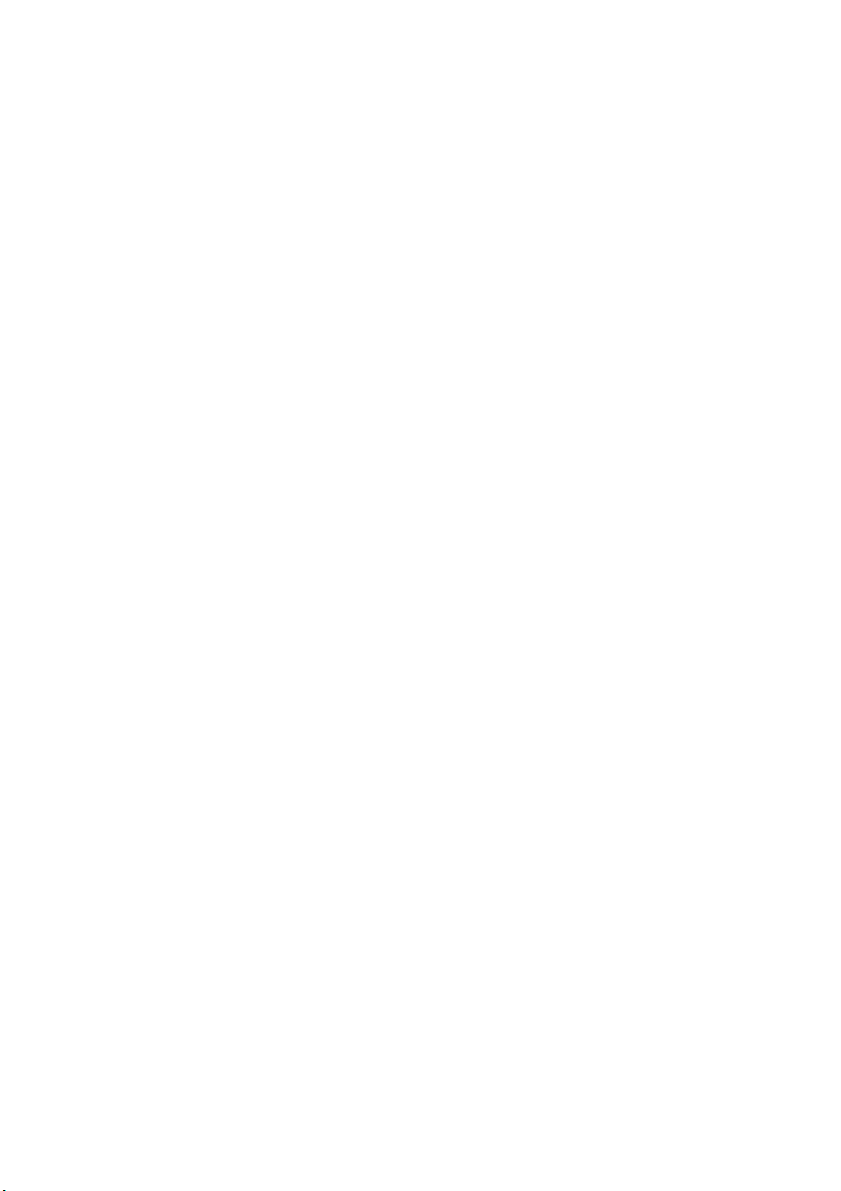
Contenido
Capítulo 1. Conozca su equipo...................1
Vista superior.................................................1
Vista del lado izquierdo ...............................4
Vista del lado derecho ..................................6
Vista frontal....................................................8
Vista inferior ..................................................9
Capítulo 2. Aspectos básicos ...................11
Primer uso ....................................................11
Cómo utilizar el adaptador de CA y la
batería............................................................13
Cómo utilizar el touchpad .........................14
Cómo utilizar el teclado .............................15
Uso de dispositivos externos.....................18
Teclas y botones especiales........................21
Indicadores de estado del sistema............24
Cómo asegurar su computadora...............26
Cómo activar NVIDIA
(en determinados modelos) .......................27
Uso de la tecnología NVIDIA
®
Optimus™
®
3D Vision™
(en determinados modelos) .......................28
Tecnología de gráficos intercambiables
®
Muxless ATI (PowerXpress)
AMD
(en determinados modelos) .......................29
Gráficos Intercambiables en dos modos
(en determinados modelos) .......................30
Capítulo 3. Conexión a Internet................ 32
Conexión Ethernet ......................................32
Conexión inalámbrica ................................33
Capítulo 4. Sistema OneKey Rescue ....... 34
Sistema OneKey Rescue.............................34
Capítulo 5. Solución de problemas.......... 36
Preguntas frecuentes .................................. 36
Solución de problemas............................... 38
Apéndice. Instrucciones de CRU ............. 42
Sustitución de la batería.............................42
Sustitución de la unidad de disco duro...43
Sustitución de la memoria.........................47
Extracción de la unidad óptica.................. 50
Marcas comerciales .................................. 51
i
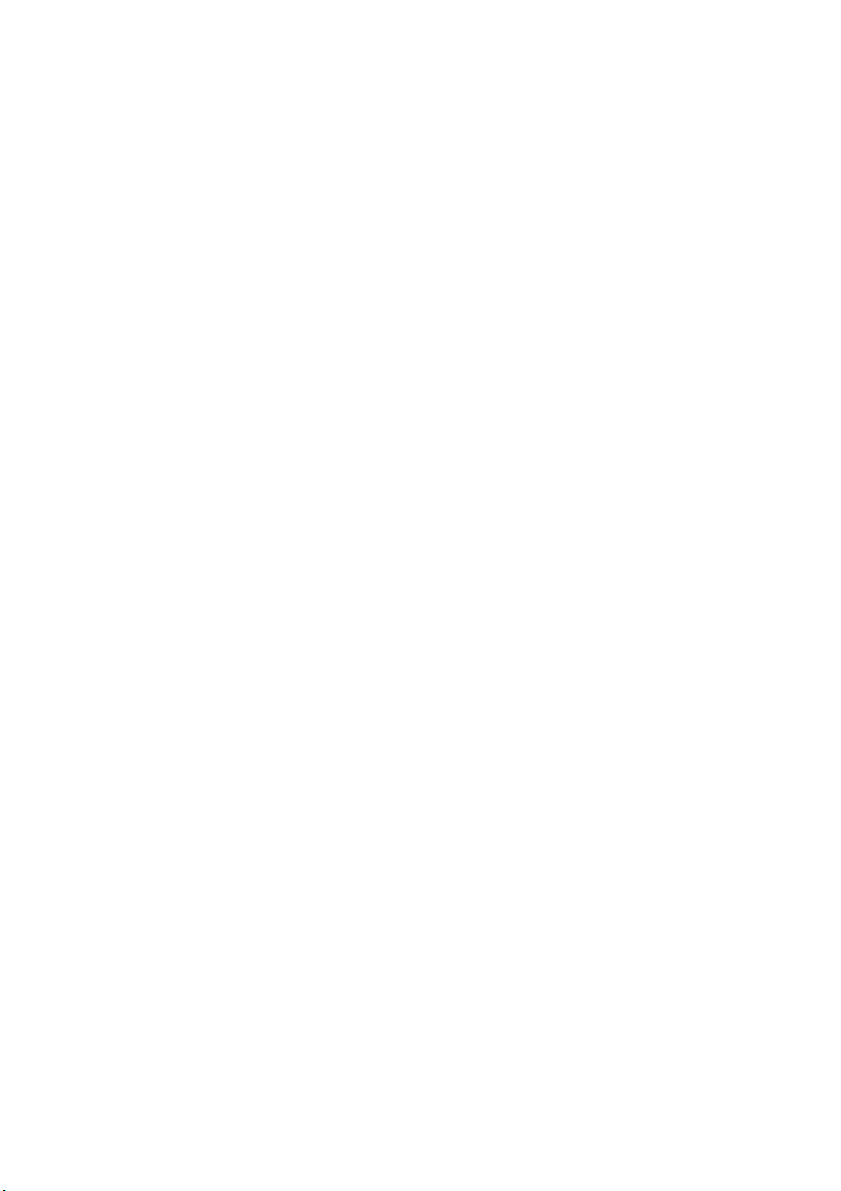

Capítulo 1. Conozca su equipo
Vista superior - - - - - - - - - - - - - - - - - - - - - - - - - - - - - - - - - - - - - - - - - - - - - - - - - - - - - - - - - - - - - - - - - - - - - - - - - - - - - - - - - - - - - - - - - - - - - - - - - - - - - - - - - - - - - - - - -
Y470
fg h
c
d
e
b
a
ijk
b
l
Nota: Las ilustraciones de este manual pueden diferir del producto real. Observe el producto real.
Atención:
• NO abra el panel del monitor en un ángulo superior a 130 grados. Cuando cierre el panel del monitor,
tenga cuidado de NO dejar bolígrafos u otros objetos entre el panel del monitor y el teclado. De lo
contrario, el panel del monitor podría dañarse.
1

Capítulo 1. Conozca su equipo
d
Y570
fg h
c
d
e
b
a
ijk
b
n
m
a
Cámara integrada
b
Micrófono
incorporado
c
Antenas modulares
inalámbricas
Pantalla de la
computadora
e
Altavoces JBL
2
l
Utilice la cámara para la comunicación de video.
El micrófono incorporado (con reducción de ruido) se puede usar para
videoconferencia, grabaciones de voz o simples grabaciones de audio.
Las antenas incorporadas garantizan una óptima recepción de
radiofrecuencia inalámbrica.
La pantalla LCD proporciona una salida de imagen brillante.
Los altavoces estéreo proporcionan un sonido rico y potente.
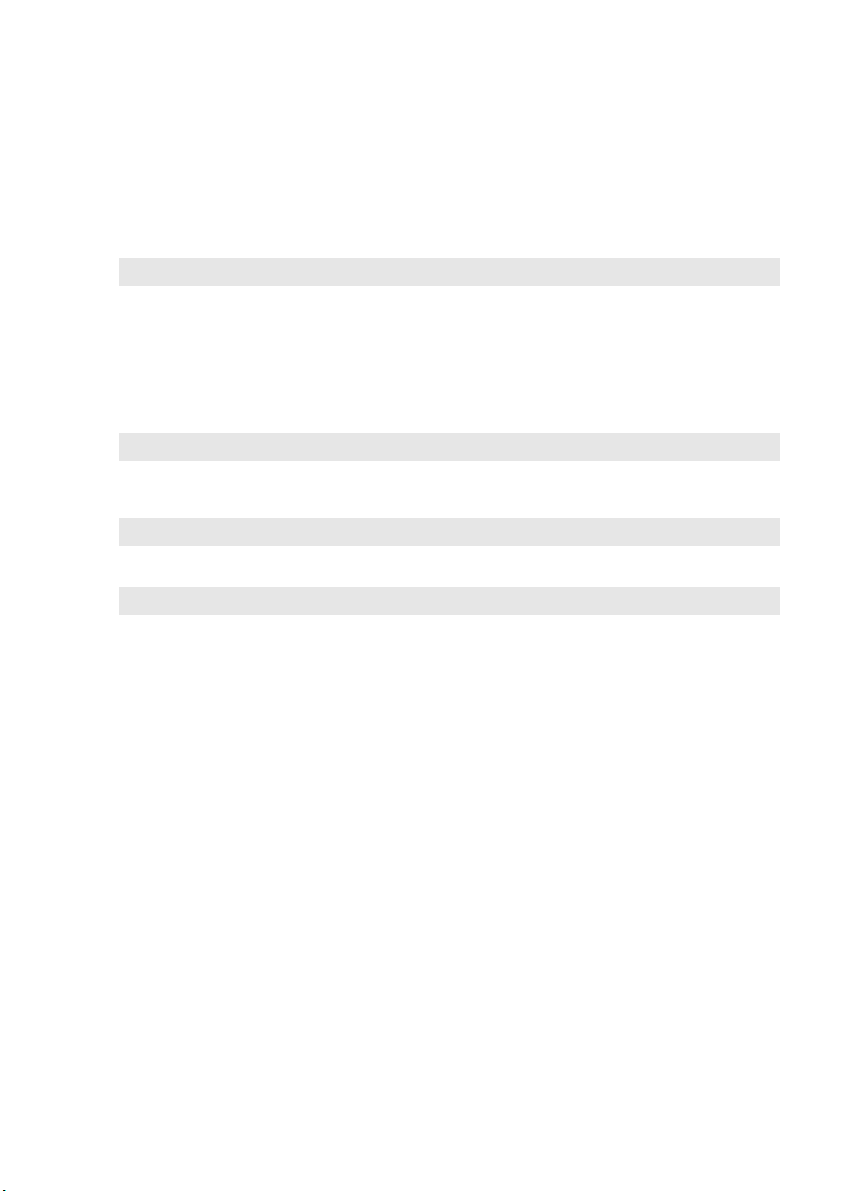
Capítulo 1. Conozca su equipo
i
m
f
Botón de encendido
g
Botón de sistema
OneKey Rescue
Nota: Para obtener más información, consulte “Sistema OneKey Rescue” en la página 34.
h
Indicadores de estado
del sistema
Botones de volumen
j
Botón OneKey
Presione este botón para encender la computadora.
Presione este botón para iniciar el sistema OneKey Rescue cuando la
computadora esté apagada.
Para obtener más información, consulte “Indicadores de estado del
sistema” en la página 24.
Utilice estos botones para ajustar el volumen.
Toque este botón para seleccionar un modo de escenario preferido.
Theater
Nota: Para obtener más información, consulte “Botón OneKey Theater” en la página 22.
k
Botón Thermal
management
Nota: Para obtener más información, consulte “Botón Thermal management” en la página 23.
l
Touchpad
Nota: Para obtener más información, consulte “Cómo utilizar el touchpad” en la página 14.
Teclado numérico
(Y570)
n
Emisor infrarrojo
incorporado
Toque este botón para controlar la velocidad a la que gira el ventilador de
disipación. Toque este botón para realizar la limpieza de polvo.
El touchpad funciona como un mouse convencional.
Para obtener más información, consulte “Cómo utilizar el touchpad” en la
página 14.
Para obtener más información, consulte “Uso de la tecnología NVIDIA®
3D Vision™ (en determinados modelos)” en la página 28.
(en determinados
modelos)
3
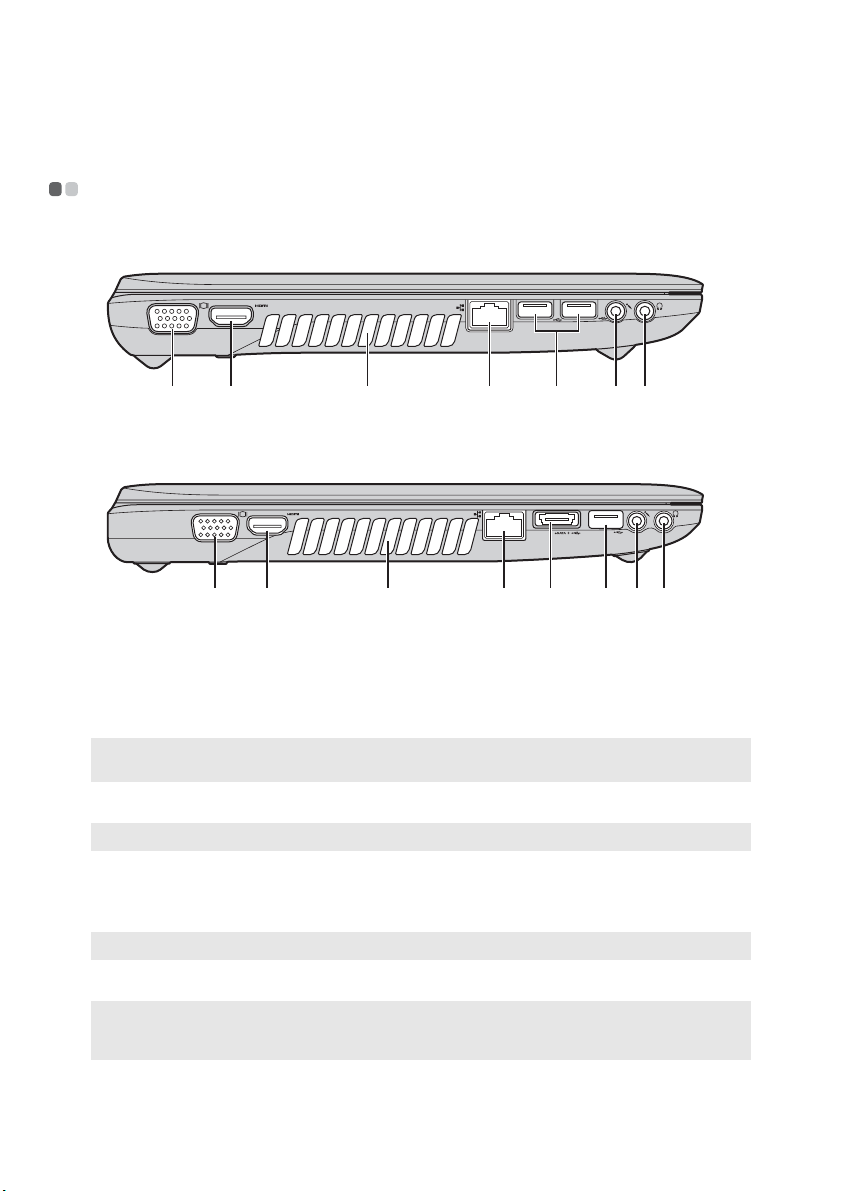
Capítulo 1. Conozca su equipo
Vista del lado izquierdo - - - - - - - - - - - - - - - - - - - - - - - - - - - - - - - - - - - - - - - - - - - - - - - - - - - - - - - - - - - - - - - - - - - - - - - - - - - - - - - - - - - - - - - - - - -
Y470
g hdcba
f
Y570
dcba
e
f g h
a
Puerto VGA
b
Puerto HDMI
c
Rejillas de ventilación
Nota: Asegúrese de que ninguna de las rejillas de ventilación esté bloqueada. De lo contrario, se puede
producir un recalentamiento del equipo.
d
Puerto RJ-45
Nota: Para obtener más información, consulte “Conexión Ethernet” en la página 32.
e
Puerto USB o puerto
Permite conectar pantallas externas.
Permite conectar dispositivos con entrada HDMI como, por ejemplo, un
televisor o un monitor.
Disipan el calor interno.
Este puerto conecta la computadora a una red Ethernet.
Permiten conectar dispositivos eSATA o USB.
combinado eSATA/
USB
Nota: Para obtener más información, consulte “Uso de dispositivos USB” en la página 19.
f
Puerto USB
Notas:
• El puerto azul es compatible con USB 3.0.
• Para obtener más información, consulte “Uso de dispositivos USB” en la página 19.
g
Toma para micrófono
Permiten conectar dispositivos USB.
Permite conectar micrófonos externos.
4
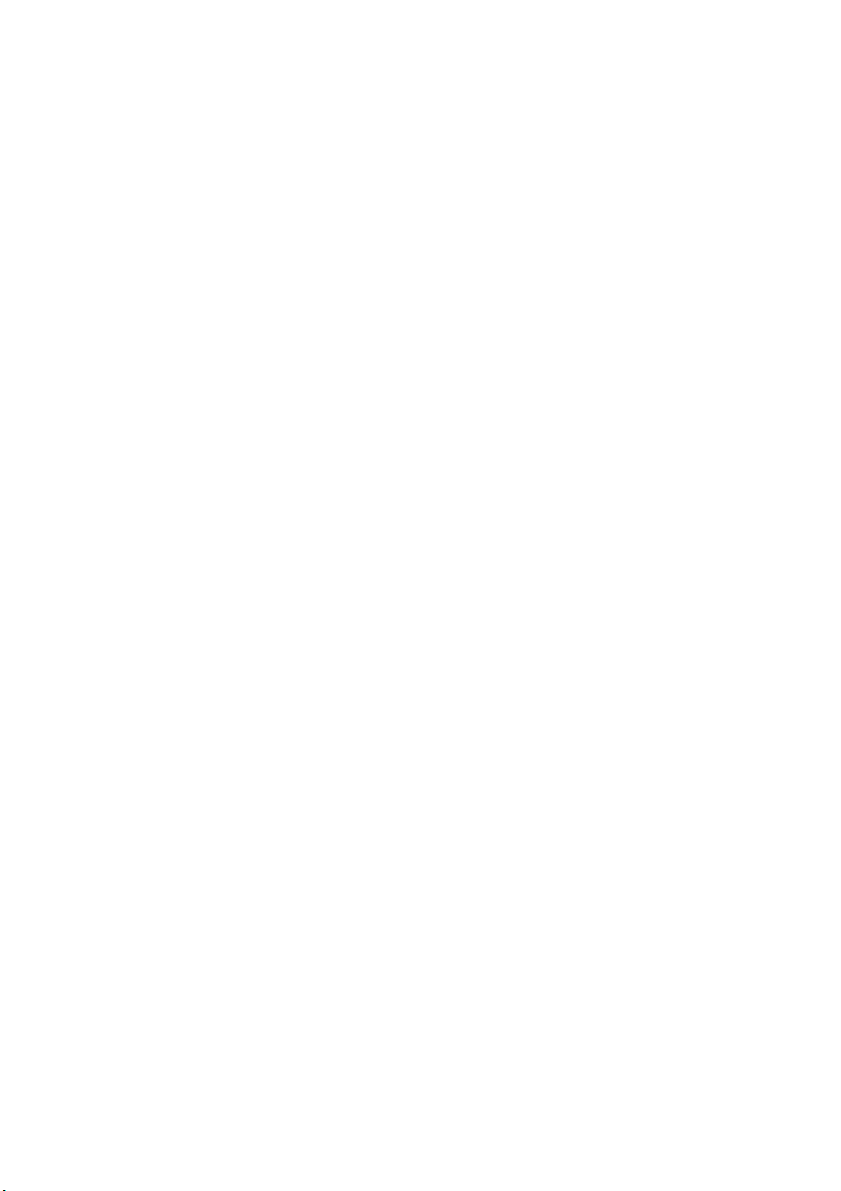
Capítulo 1. Conozca su equipo
h
Toma para auriculares
Atención:
• Escuchar música a alto volumen durante períodos prolongados puede dañar su audición.
Permite conectar auriculares externos.
5
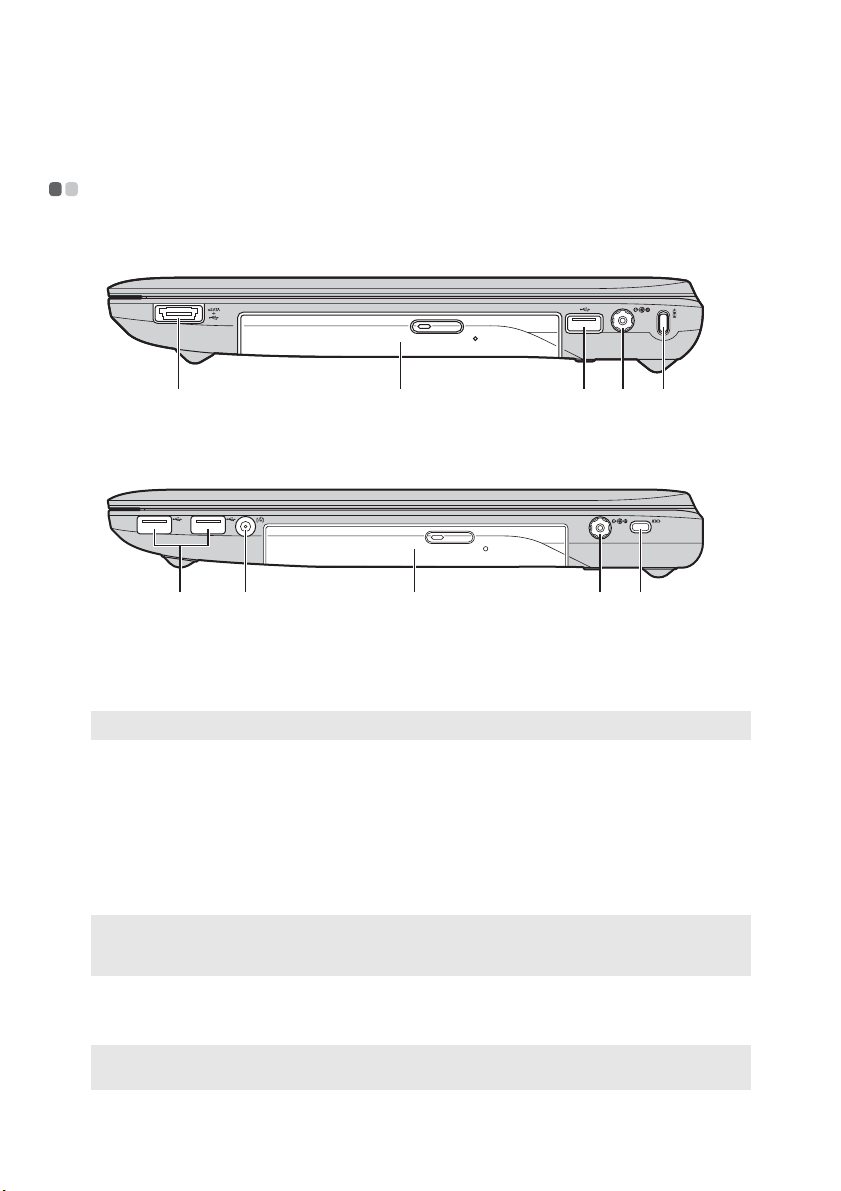
Capítulo 1. Conozca su equipo
Vista del lado derecho - - - - - - - - - - - - - - - - - - - - - - - - - - - - - - - - - - - - - - - - - - - - - - - - - - - - - - - - - - - - - - - - - - - - - - - - - - - - - - - - - - - - - - - - - - - - -
Y470
edca
f
Y570
ecbd
f
a
Puerto USB o puerto
combinado eSATA/
USB
Nota: Para obtener más información, consulte “Uso de dispositivos USB” en la página 19.
b
Toma de entrada de
televisión
(en determinados
modelos)
c
Unidad óptica
d
Puerto USB
Notas:
• El puerto azul es compatible con USB 3.0.
• Para obtener más información, consulte “Uso de dispositivos USB” en la página 19.
e
Conector del
adaptador de CA
Nota: Para obtener más información, consulte “Cómo utilizar el adaptador de CA y la batería” en la
página 13.
Permiten conectar dispositivos eSATA o USB.
Inserte aquí una antena de televisión externa.
Permite leer y grabar discos ópticos.
Permite conectar dispositivos USB.
Conecte aquí el adaptador de CA.
6
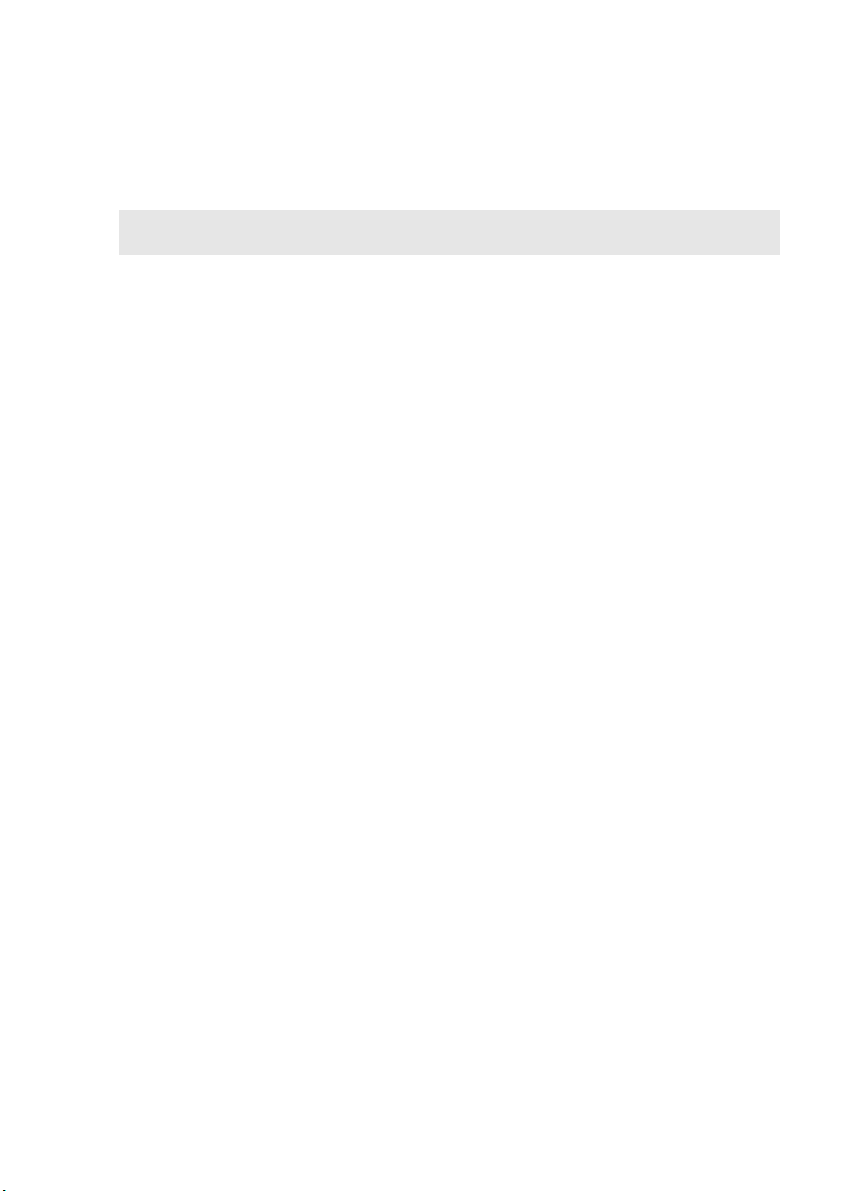
Capítulo 1. Conozca su equipo
f
Ranura Kensington
Nota: Para obtener más información, consulte “Cómo instalar un candado de seguridad (no
suministrado)” en la página 26.
Instale aquí un candado de seguridad (no suministrado).
7
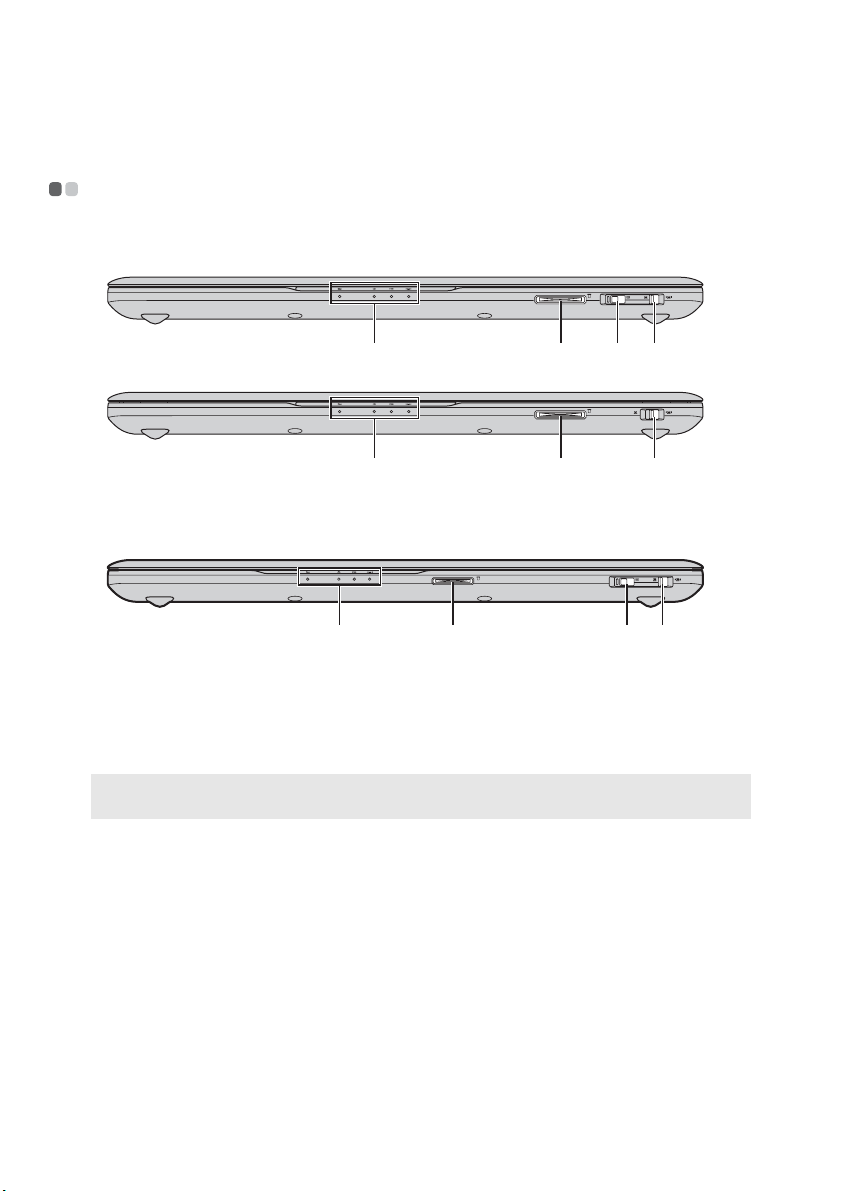
Capítulo 1. Conozca su equipo
c
a
d
Vista frontal - - - - - - - - - - - - - - - - - - - - - - - - - - - - - - - - - - - - - - - - - - - - - - - - - - - - - - - - - - - - - - - - - - - - - - - - - - - - - - - - - - - - - - - - - - - - - - - - - - - - - - - - - - - - - - - - - - - -
Y470
dcba
dba
Y570
dba
Indicadores de estado
del sistema
b
Ranura para tarjeta de
memoria
Nota: Para obtener más información, consulte “Cómo utilizar tarjetas de memoria (no suministrado)” en
la página 18.
c
Interruptor de la GPU
(unidad de
procesamiento
gráfico) (en
determinados
modelos)
Interruptor de
dispositivo
inalámbrico integrado
Para obtener más información, consulte “Indicadores de estado del
sistema” en la página 24.
Introduzca aquí las tarjetas de memoria (no suministrado).
Deslice y suelte este interruptor para activar o desactivar NVIDIA
Optimus.
Use este interruptor para activar o desactivar la función inalámbrica de
todos los dispositivos inalámbricos del equipo.
8
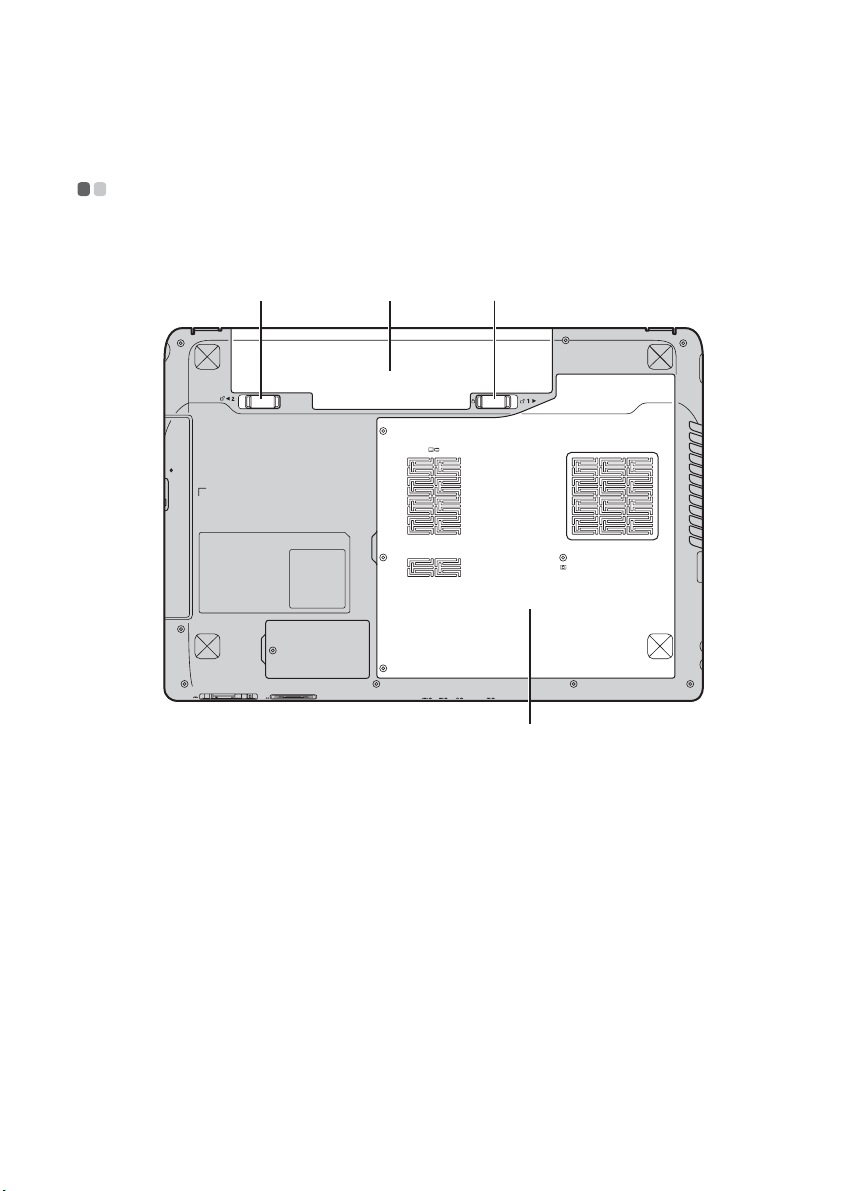
Capítulo 1. Conozca su equipo
d
Vista inferior - - - - - - - - - - - - - - - - - - - - - - - - - - - - - - - - - - - - - - - - - - - - - - - - - - - - - - - - - - - - - - - - - - - - - - - - - - - - - - - - - - - - - - - - - - - - - - - - - - - - - - - - - - - - - - - - - - - -
Y470
a b
c
9
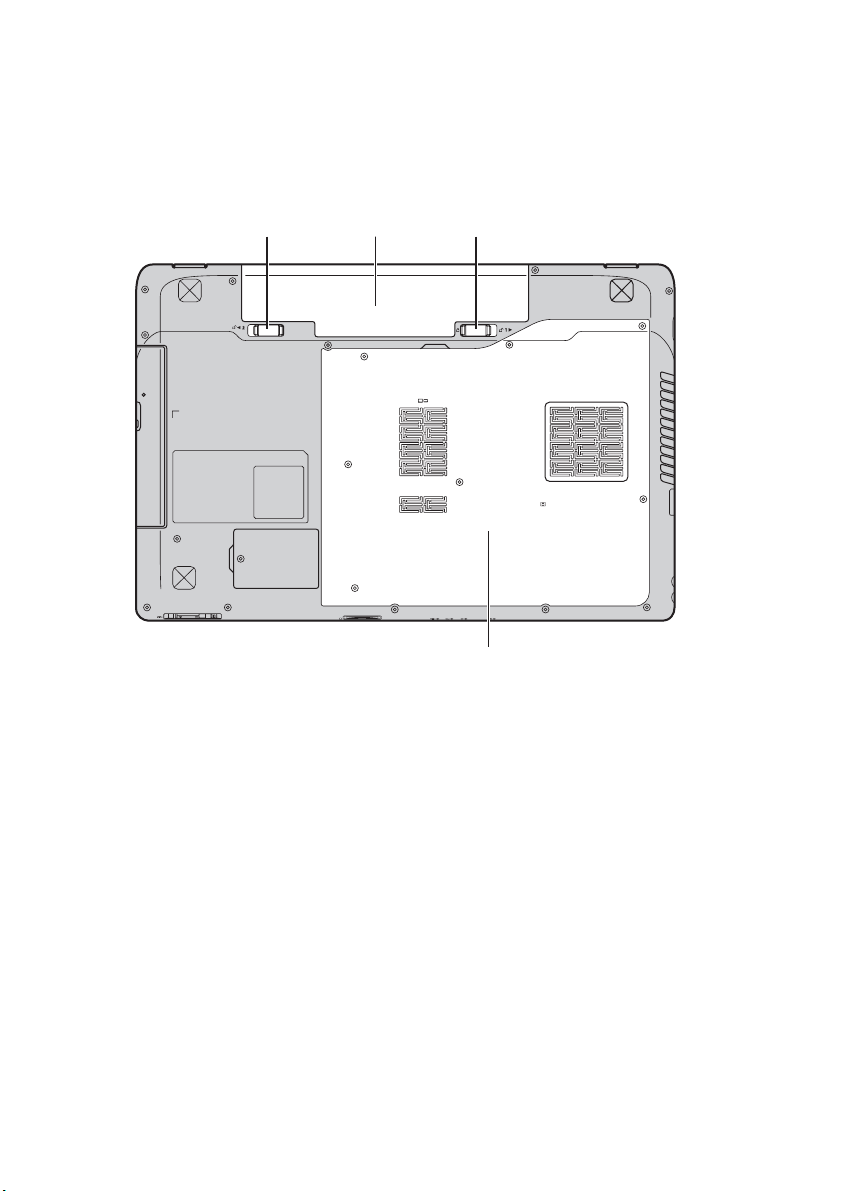
Capítulo 1. Conozca su equipo
d
Y570
a
Pestillo de la batería
accionado por resorte
b
Batería
c
Pestillo de la batería
manual
Compartimiento de la
ranura para unidad de
disco duro / tarjeta de
memoria / Mini PCI
Express Card
a b
c
d
El pestillo de la batería accionado por resorte mantiene la batería
asegurada en su lugar.
Para obtener más información, consulte “Cómo utilizar el adaptador de
CA y la batería” en la página 13.
El pestillo manual se utiliza para mantener la batería bien asegurada en su
lugar.
10
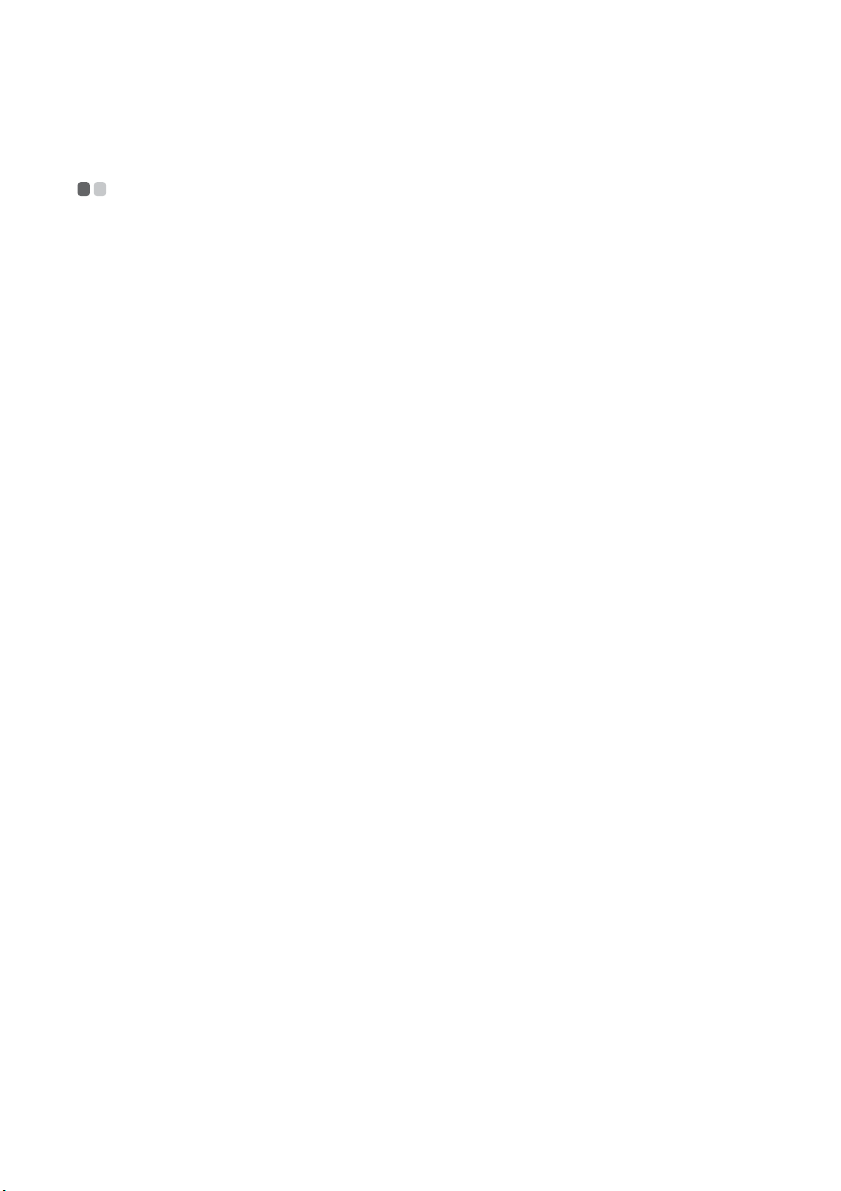
Capítulo 2. Aspectos básicos
Primer uso - - - - - - - - - - - - - - - - - - - - - - - - - - - - - - - - - - - - - - - - - - - - - - - - - - - - - - - - - - - - - - - - - - - - - - - - - - - - - - - - - - - - - - - - - - - - - - - - - - - - - - - - - - - - - - - - - - - - - - - -
Lectura de los manuales
Lea los manuales suministrados antes de utilizar el equipo.
Conexión a la alimentación
La batería suministrada no está totalmente cargada al adquirir el producto.
Para cargar la batería y comenzar a utilizar la computadora, inserte la batería y conecte la
computadora a un tomacorriente. La batería se carga automáticamente mientras la computadora
funciona con energía de CA.
Instalación de la batería
Consulte el Póster de configuración suministrado para instalar la batería.
Conexión de la computadora a un tomacorriente
1
Conecte el cable de suministro de energía al adaptador de CA.
2
Conecte el adaptador de CA al conector del adaptador de CA de la computadora con
firmeza.
3
Enchufe el cable de suministro de energía en un tomacorriente.
Encendido de la computadora
Presione el botón de encendido para encender la computadora.
Configuración del sistema operativo
La primera vez que utilice la computadora, es posible que deba configurar el sistema operativo.
El proceso de configuración puede incluir los pasos que se indican a continuación.
• Aceptación del acuerdo de licencia de usuario final
• Configuración de la conexión a Internet
• Registro del sistema operativo
• Creación de una cuenta de usuario
11
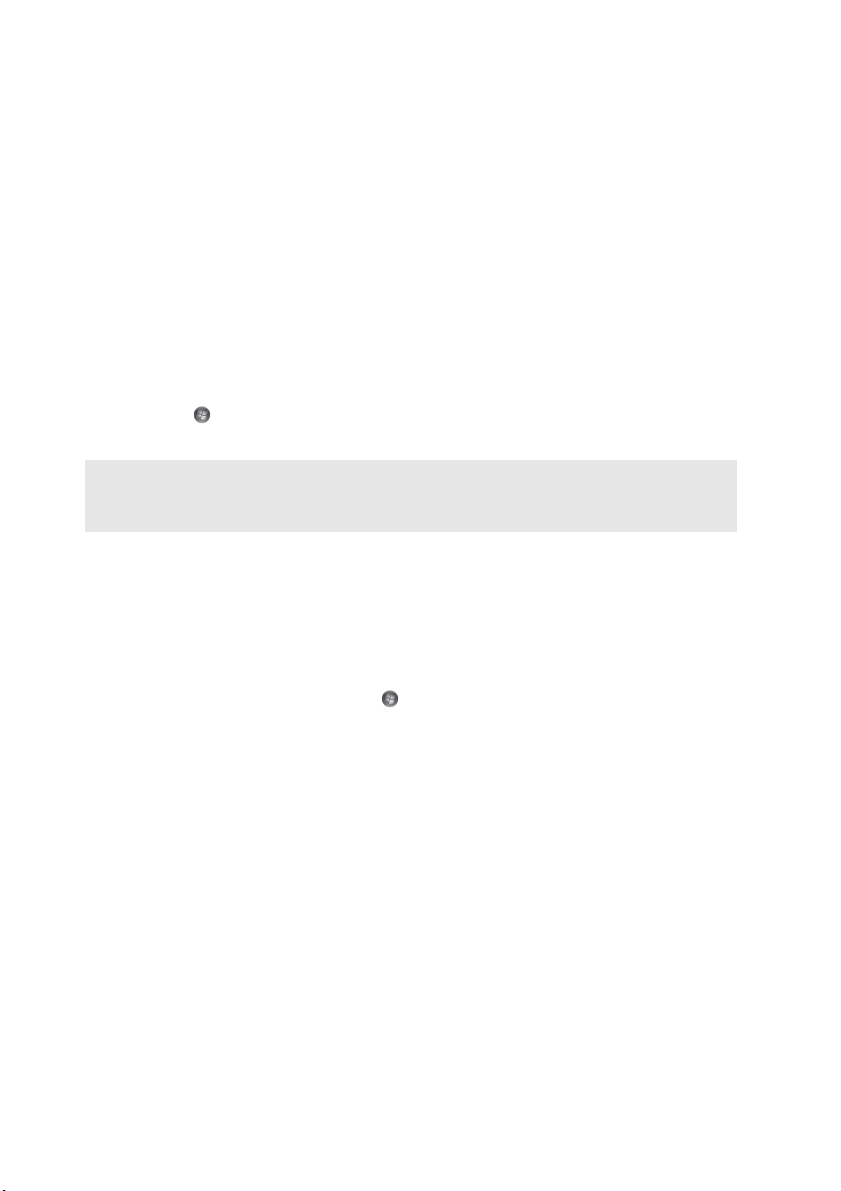
Capítulo 2. Aspectos básicos
Apagado de la computadora o ajuste del estado de suspensión
Al terminar de trabajar con su computadora, puede ajustarla en el estado de suspensión o
apagarla.
Ajuste de la computadora en el estado de suspensión
Si no va a usar la computadora durante un corto período de tiempo, ajústela en el estado de
suspensión.
Cuando la computadora se encuentra en estado de suspensión, es posible reanudar su uso
rápidamente y evitar el proceso de inicio.
Para ajustar la computadora en el estado de suspensión, realice una de las siguientes opciones.
• Haga clic en y seleccione Suspender en el menú Inicio.
•Presione Fn + F1.
Nota: Espere hasta que el indicador luminoso de alimentación empiece a parpadear (lo que indica que
el equipo se encuentra en modo de suspensión) antes de trasladar la computadora. Si mueve la
computadora mientras el disco duro se encuentra en movimiento, puede dañarlo y provocar la
pérdida de datos.
Para reactivar la computadora, realice lo siguiente.
• Presione el botón de alimentación.
• Presione cualquier tecla del teclado.
Apagado de la computadora
Si no va a utilizar la computadora durante un día o dos, apáguela.
Para apagar la computadora, haga clic en y seleccione Apagar en el menú Inicio.
12
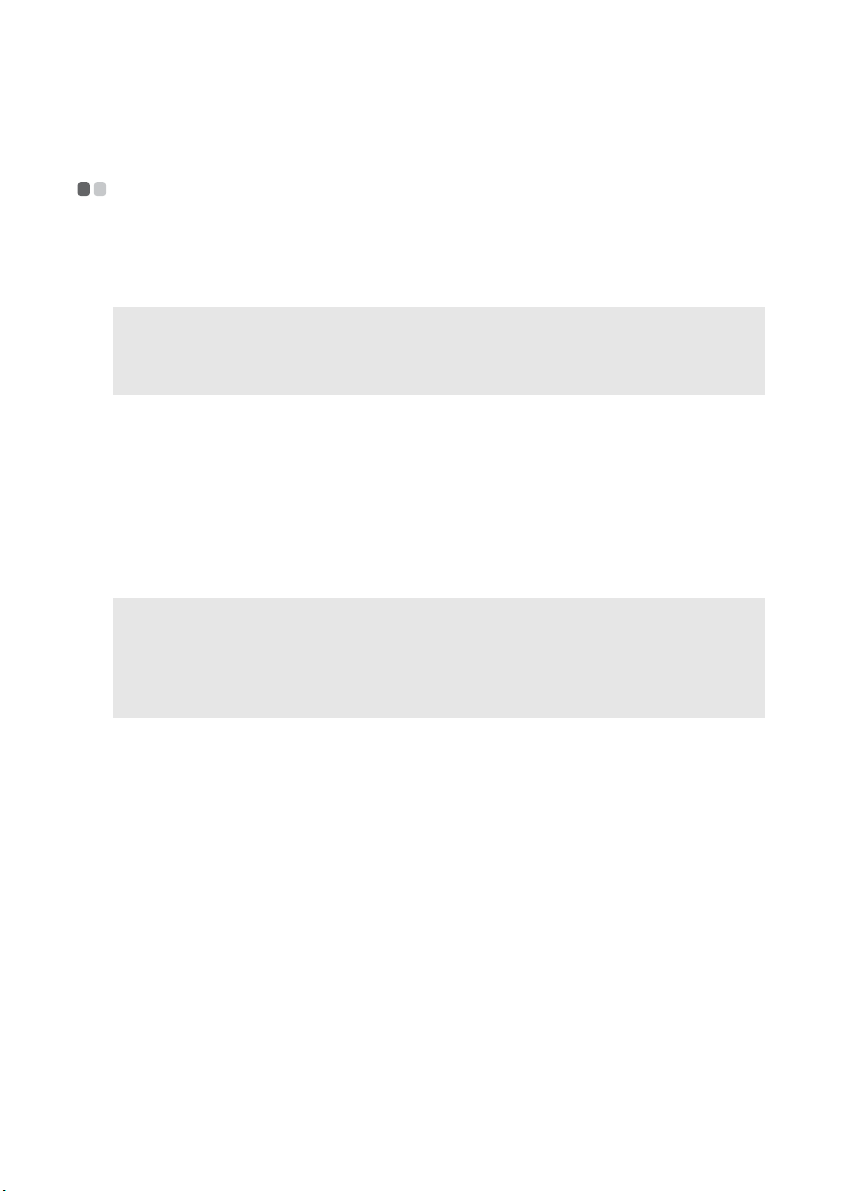
Capítulo 2. Aspectos básicos
Cómo utilizar el adaptador de CA y la batería - - - - - - - - - - - - - - - - - - - - - - - - - - - - - - - - - - - - - - - - - - - -
Cómo verificar el estado de la batería
Puede determinar el porcentaje restante de energía de la batería mediante la verificación del
icono de la batería en el área de notificación.
Nota: Puesto que los hábitos y las necesidades de los usuarios de una computadora varían, es difícil
predecir cuánto tiempo durará la carga de una batería. Existen dos factores principales:
• La cantidad de energía almacenada en la batería en el momento en que comienza a trabajar.
• La forma en la que usa su computadora: por ejemplo, con qué frecuencia accede a la unidad
de disco duro y el nivel de brillo en el que ajusta la pantalla.
Cómo cargar la batería
Si observa que el nivel de carga de la batería es bajo, debe cargarla o reemplazarla por una
batería totalmente cargada.
Debe cargarla en cualquiera de las siguientes situaciones:
• Cuando compra una batería nueva
• Si el indicador del estado de la batería comienza a parpadear
• Si no ha usado la batería durante mucho tiempo
Notas:
• Se recomienda insertar la batería mientras se utiliza la computadora para evitar que pequeñas
partículas entren en su interior.
• Para prolongar la vida útil de la batería, la computadora no comienza a recargarla inmediatamente
después de instalarla completamente cargada.
• Cargue la batería a una temperatura entre 10 °C y 30 °C.
• No es necesario cargarla y descargarla completamente.
Extracción de la batería
Si no va a utilizar la computadora durante un período de tiempo prolongado o si necesita enviar
la computadora a Lenovo para una revisión, reparación, etc., extraiga la batería. Antes de extraer
la batería, asegúrese de que la computadora esté apagada.
Manejo de la batería
Si la batería recargable se reemplaza por otra de un tipo incorrecto, podría producirse una
explosión. La batería contiene una pequeña cantidad de sustancias dañinas. Para evitar posibles
daños y el detrimento del medioambiente, preste atención a los puntos siguientes:
• Reemplace la batería únicamente por un tipo que recomiende Lenovo.
• Mantenga la batería lejos del fuego.
• No exponga la batería al agua o la lluvia.
• No intente desarmar la batería.
• No provoque un cortocircuito en la batería.
• Mantenga la batería fuera del alcance de los niños.
• No deseche la batería en la basura que se arroja en los basureros. Cuando se deshaga de la
batería, cumpla con las ordenanzas o regulaciones locales y con las normas de seguridad de
su compañía.
13
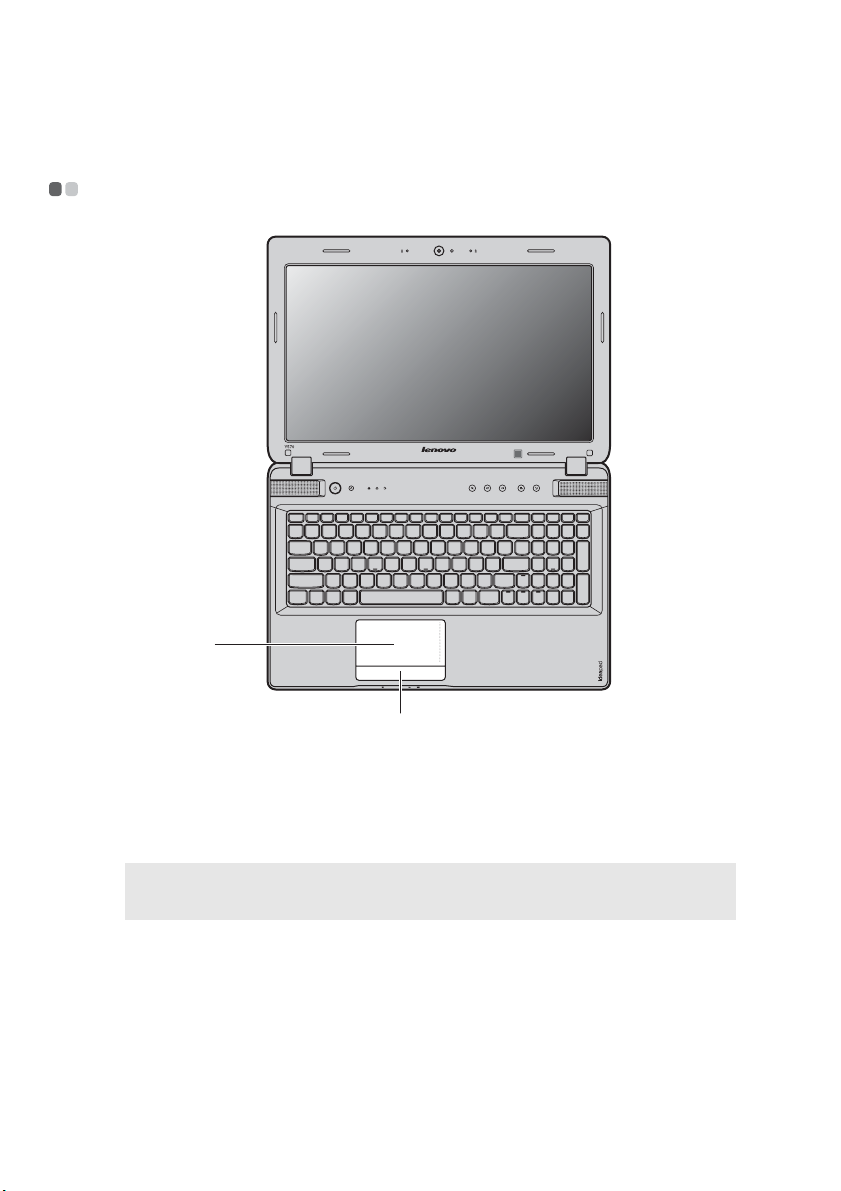
Capítulo 2. Aspectos básicos
Cómo utilizar el touchpad - - - - - - - - - - - - - - - - - - - - - - - - - - - - - - - - - - - - - - - - - - - - - - - - - - - - - - - - - - - - - - - - - - - - - - - - - - - - - - - - - - - - - -
a
14
b
Touchpad
a
Botón Touchpad
b
Notas:
• Puede activar/desactivar el touchpad mediante Fn + F6.
• Cuando el indicador del touchpad está encendido, el touchpad está desactivado.
Para mover el cursor en la pantalla, desplace la punta del
dedo sobre el panel en la dirección en que desea moverlo.
La función del lado izquierdo/derecho corresponde a la del
botón izquierdo/derecho del mouse de un mouse
convencional.

Capítulo 2. Aspectos básicos
Cómo utilizar el teclado - - - - - - - - - - - - - - - - - - - - - - - - - - - - - - - - - - - - - - - - - - - - - - - - - - - - - - - - - - - - - - - - - - - - - - - - - - - - - - - - - - - - - - - - - - -
La computadora posee un teclado numérico y teclas de función incorporados en el teclado
estándar.
Teclado numérico
Y470
El teclado posee teclas que, cuando están activadas, funcionan como un teclado numérico de
10 teclas. Para activar o desactivar el teclado numérico, presione Fn + F8.
Y570
El teclado posee un teclado numérico separado. Para activar o desactivar el teclado numérico,
presione la tecla Num Lock.
Nota: El indicador Num lock se iluminará si el teclado numérico se encuentra activado.
15

Capítulo 2. Aspectos básicos
Combinaciones de teclas de función
Mediante el uso de las teclas de función, puede cambiar de inmediato características operativas.
Para utilizar esta función, mantenga presionada la tecla Fn y presione una de las teclas de
función .
b
a
b
a
16

Capítulo 2. Aspectos básicos
A continuación, se describen las características de cada tecla de función.
Fn + Esc: Activa/desactiva la cámara integrada.
Fn + F1: Ajusta la computadora en modo de suspensión.
Fn + F2: Activa/desactiva la retroiluminación de la pantalla LCD.
Fn + F3:
Fn + F4: Abre la interfaz de configuración de la resolución de pantalla.
Fn + F5:
Fn + F6: Activa/desactiva el touchpad.
Fn + F8 (Y470): Activa/desactiva el teclado numérico.
Fn + F9: Inicia/pausa la reproducción de Windows Media Player.
Fn + F10: Detiene la reproducción de Windows Media Player.
Fn + F11: Salta a la pista anterior.
Fn + F12: Salta a la pista siguiente.
Fn + Insert (Y570):
Fn + RePág (Y470):
Fn + ImpPt: Activa la petición al sistema.
Fn + Inicio: Activa la función de pausa.
Fn + Fin: Activa la función de interrupción.
Fn + AvPág (Y470): Activa la función de inserción.
Abre la interfaz con el interruptor del dispositivo de la
pantalla para seleccionar este portátil o un monitor externo.
Abre la interfaz con la configuración de los dispositivos inalámbricos
integrados (activado/desactivado).
Activa/desactiva la función Bloqueo de desplazamiento.
Fn + ↑
/ ↓:
Fn + → / ←:
Fn + Barra
espaciadora
(en determinados
modelos):
Aumenta/disminuye el brillo de la pantalla.
Aumenta/disminuye el nivel de volumen.
Activa/desactiva la retroiluminación del teclado.
17

Capítulo 2. Aspectos básicos
Uso de dispositivos externos - - - - - - - - - - - - - - - - - - - - - - - - - - - - - - - - - - - - - - - - - - - - - - - - - - - - - - - - - - - - - - - - - - - - - - - - - - - - - -
Su computadora tiene una amplia gama de características y capacidades de conexión integradas.
Cómo utilizar tarjetas de memoria (no suministrado)
La computadora es compatible con los siguientes tipos de tarjetas de memoria:
• Tarjeta Secure Digital (SD)
• Tarjeta Secure Digital PRO (SD PRO)
• MultiMediaCard (MMC)
• Memory Stick (MS)
• Memory Stick PRO (MS PRO)
• Tarjeta xD-Picture (xD)
Notas:
• Inserte ÚNICAMENTE una tarjeta a la vez en la ranura.
• Este lector de tarjetas no admite dispositivos SDIO (por ejemplo, SDIO Bluetooth, etc.).
Inserción de una tarjeta de memoria
1
Empuje la tarjeta ficticia hasta que escuche un clic. Tire con cuidado de la tarjeta ficticia para
extraerla de la ranura para tarjeta de memoria.
Nota: La tarjeta ficticia se utiliza para evitar que entren pequeñas partículas y polvo en la computadora
cuando no se utiliza la ranura para tarjeta de memoria. Conserve la tarjeta ficticia para usos futuros.
2
Deslice la tarjeta de memoria hasta que encaje.
Extracción de la tarjeta de memoria
1
Empuje la tarjeta de memoria hasta que escuche un clic.
2
Tire con cuidado de la tarjeta de memoria para extraerla de la ranura para tarjeta de
memoria.
Nota: Antes de extraer la tarjeta de memoria, desactívela a través de la utilidad Quitar hardware de forma
segura y expulsar el medio de Windows para evitar la corrupción de los datos.
18

Capítulo 2. Aspectos básicos
Uso de dispositivos USB
Puede conectar un dispositivo USB en su computadora al insertar el enchufe del USB (Tipo A)
en el puerto USB (o puerto combinado eSATA/USB) de su computadora.
La primera vez que conecta un dispositivo USB en un puerto USB determinado de su
computadora, Windows instala automáticamente el controlador de dicho dispositivo. Una vez
que se instala el controlador, puede desconectar y volver a conectar el dispositivo sin realizar
pasos adicionales.
Nota: Por lo general, Windows detecta un nuevo dispositivo después de conectarlo, y luego instala el
controlador automáticamente. Sin embargo, algunos dispositivos pueden requerir que instale el
controlador antes de conectarlo. Consulte la documentación provista por el fabricante del
dispositivo antes de conectar el dispositivo.
Antes de desconectar un dispositivo de almacenamiento USB, asegúrese de que su computadora
haya terminado de transferir los datos de ese dispositivo. Haga clic en el ícono Quitar hardware
de forma segura en el área de notificación de Windows para quitar el dispositivo antes de
desconectarlo.
Nota: Si su dispositivo USB utiliza un cable de suministro eléctrico, conecte el dispositivo a una fuente de
energía antes de conectarlo. De lo contrario, el dispositivo probablemente no sea reconocido.
19

Capítulo 2. Aspectos básicos
Cómo conectar un dispositivo Bluetooth
Si su computadora dispone de una tarjeta adaptadora para Bluetooth integrada, puede
conectarse y transferir datos de manera inalámbrica a otros dispositivos habilitados para
Bluetooth, como equipos portátiles, agendas electrónicas y teléfonos celulares. Puede transferir
datos entre dichos dispositivos sin cables y con una distancia entre ellos de hasta 10 metros sin
obstáculos.
Nota: El rango máximo real puede variar debido a interferencias y barreras de transmisión. Para obtener
la mejor velocidad de conexión posible, coloque el dispositivo tan cerca de la computadora como
sea posible.
Cómo activar las comunicaciones Bluetooth en la computadora
1
Deslice el interruptor del dispositivo inalámbrico incorporado de hacia .
2
Presione Fn + F5 para establecer la configuración.
Notas:
• Si no necesita utilizar la función Bluetooth, desactívela para ahorrar batería.
• Debe emparejar el dispositivo habilitado para Bluetooth con la computadora para transferir datos entre
ellos. Lea la documentación suministrada con el dispositivo habilitado para Bluetooth a fin de obtener
información detallada acerca de cómo emparejar el dispositivo con la computadora.
20

Capítulo 2. Aspectos básicos
d
Teclas y botones especiales - - - - - - - - - - - - - - - - - - - - - - - - - - - - - - - - - - - - - - - - - - - - - - - - - - - - - - - - - - - - - - - - - - - - - - - - - - - - - - - - -
bcd ef
a
Botón de sistema OneKey Rescue
• Cuando la computadora esté apagada, presione este botón para iniciar el sistema Lenovo
OneKey Rescue.
• En el sistema operativo Windows, presione este botón para iniciar el sistema Lenovo OneKey
Recovery.
Nota: Para obtener más información, consulte “Sistema OneKey Rescue” en la página 34.
Botones de volumen de a
Desactiva/activa el sonido
b
Disminuye el volumen
c
Aumenta el volumen
b d
a
21

Capítulo 2. Aspectos básicos
e
Botón OneKey Theater
Lenovo OneKey Theater ofrece cinco modos de escenario para usar la computadora de
diferentes maneras: modo Normal, modo Película, modo Música, modo Imagen y modo
Inteligente. Estos modos son mejoras preconfiguradas por Lenovo para mejorar las experiencias
visual y auditiva por medio de la computadora en diferentes escenarios de uso. Puede elegir
manualmente entre modo Normal, modo Película y modo Inteligente. El modo Imagen o Música
se selecciona automáticamente si la computadora está en modo Inteligente.
Para seleccionar manualmente un modo deseado:
1
Presione y suelte el botón OneKey Theater para mostrar el menú en la pantalla.
2
Continúe presionando y soltando el botón hasta que el icono del modo deseado aparezca
resaltado.
La computadora pasa al modo deseado después de dos segundos.
Modo Normal
El modo predeterminado.
Modo Película
Proporciona una salida visual y de audio mejorada.
Modo Inteligente
Lenovo OneKey Theater cambia de manera inteligente entre el modo Película, el modo Música y
el modo Imagen, según la aplicación que está usando.
Notas:
• Puede activar o desactivar la función OneKey Theater por medio del menú Inicio.
• Es posible que algunas aplicaciones no sean compatibles con el modo Inteligente.
22

Capítulo 2. Aspectos básicos
f
Botón Thermal management
El botón Thermal management se puede utilizar para cambiar la computadora entre diferentes
modos de trabajo y, de esta manera, controlar la velocidad a la que gira el ventilador de
disipación de calor. Puede elegir entre los modos Estándar, Súper silencioso o Disipación
térmica eficiente. También puede activar la función de limpieza de polvo al presionar y soltar el
botón Control termal.
Modo Estándar
El modo Estándar es el modo predeterminado de fábrica. Es el modo de trabajo recomendado
para la mayoría de los programas.
Modo Súper silencioso
Si la computadora no está ejecutando programas grandes y desea un ambiente de trabajo en
silencio, pase la computadora al modo Súper silencioso. Para pasar al modo Súper silencioso,
presione reiteradamente el botón Thermal management hasta que aparezca resaltado . La
computadora pasará al modo Súper silencioso después de tres segundos.
Nota: El ventilador de disipación de calor gira a una velocidad relativamente baja en el modo Súper
silencioso y, por lo tanto, disipa menos calor que en otros modos. Si se están ejecutando programas
grandes, es posible que el sistema disminuya el voltaje de la unidad central de procesamiento (CPU)
de forma automática para reducir el calor que produce la CPU. En consecuencia, puede
experimentar un rendimiento más bajo del sistema cuando la computadora se está ejecutando en el
modo Súper silencioso.
Modo Disipación térmica eficiente
Si se están ejecutando programas grandes, pase su computadora al modo Disipación térmica
eficiente para permitir una disipación térmica más eficiente. Para pasar al modo Disipación
térmica eficiente, presione reiteradamente el botón Thermal management hasta que aparezca
resaltado .
Realizar una limpieza de polvo
Con el tiempo, el polvo tiende a acumularse alrededor de los disipadores de calor de la CPU de
una computadora, reduciendo así la capacidad de disipación del disipador de calor. Puede
reducir la cantidad de polvo acumulado mediante una limpieza de polvo. Para realizar una
limpieza de polvo, presione reiteradamente el botón Thermal management hasta que aparezca
resaltado . La limpieza de polvo comenzará después de tres segundos.
Cuando se activa la limpieza de polvo, el ventilador de disipación de calor gira a una velocidad
alta y baja alternadamente para permitir la descarga del polvo. Un proceso de limpieza de polvo
completo tarda varios minutos en terminar. Puede cancelar el proceso en cualquier momento
pasando la computadora al modo Estándar, Súper silencioso o Disipación térmica eficiente.
Una vez completado, la computadora regresa al modo anterior durante el cual se activó la
limpieza de polvo.
Nota: Recomendamos realizar una limpieza de polvo una vez por mes, como mínimo, para reducir la
cantidad de polvo acumulado alrededor del disipador de calor. Cuando realice la limpieza de polvo,
coloque la computadora en un entorno limpio con buena ventilación.
23

Capítulo 2. Aspectos básicos
Indicadores de estado del sistema - - - - - - - - - - - - - - - - - - - - - - - - - - - - - - - - - - - - - - - - - - - - - - - - - - - - - - - - - - - - - - - - - -
Estos indicadores le informan del estado de la computadora.
abc
24
defgh

a
Indicador Bloq Mayús
Indicador Bloq Num
b
c
Indicador de la unidad de disco duro
d
Indicador del touchpad
Indicador del estado del consumo energético
e
Indicador del estado de la batería
f
Indicador de comunicación inalámbrica
g
h
Indicador del interruptor de la GPU (en determinados modelos)
Capítulo 2. Aspectos básicos
25

Capítulo 2. Aspectos básicos
Cómo asegurar su computadora - - - - - - - - - - - - - - - - - - - - - - - - - - - - - - - - - - - - - - - - - - - - - - - - - - - - - - - - - - - - - - - - - - - - - - -
En esta sección, se ofrece información sobre cómo ayudar a proteger su computadora de robo y
uso sin autorización.
Cómo instalar un candado de seguridad (no suministrado)
Puede instalar un candado de seguridad a su computadora para ayudar a prevenir que la
sustraigan sin autorización. Para obtener más información acerca de la instalación del candado
de seguridad, consulte las instrucciones suministradas con el candado que ha adquirido.
Consulte “Vista del lado derecho” en la página 7 para conocer la ubicación de la ranura
Kensington.
Notas:
• Antes de comprar un producto de seguridad, compruebe que sea compatible con este tipo de
cerradura.
• Usted es responsable de evaluar, seleccionar e implementar los dispositivos de bloqueo y las
características de seguridad. Lenovo no ofrece comentarios, juicios ni garantías sobre el
funcionamiento, la calidad o el rendimiento de los dispositivos de bloqueo y de las características de
seguridad.
Cómo utilizar VeriFace™
VeriFace es un software de reconocimiento de caras que toma una fotografía digital, extrae los
rasgos clave de su cara y crea un mapa digital que se convierte en la “contraseña” del sistema.
Si desea activar VeriFace por primera vez, haga clic en el icono de VeriFace que se encuentra en
el escritorio para registrar su imagen facial.
Notas:
• El registro y la verificación de caras funciona mejor en un entorno con luz constante y uniforme.
• Puede determinar si desea o no utilizar esta función cuando inicie sesión en el sistema.
Para obtener más detalles sobre VeriFace, consulte la ayuda del software.
Cómo utilizar las contraseñas
La utilización de contraseñas ayuda a prevenir que otras personas usen su computadora. Una
vez que configura una contraseña y la activa, aparece un aviso en la pantalla cada vez que
enciende la computadora. Ingrese su contraseña en el aviso. La computadora no se puede
utilizar, a menos que ingrese la contraseña correcta.
Nota: Esta contraseña puede contener de uno a siete caracteres alfanuméricos en cualquier combinación.
Para obtener información detallada sobre cómo establecer la contraseña, consulte la ayuda a la
derecha de la pantalla en Utilidad de configuración de BIOS.
Nota: Para abrir Utilidad de configuración de BIOS, presione F2 cuando aparezca el logotipo de Lenovo
en la pantalla al arrancar la computadora.
26

Capítulo 2. Aspectos básicos
Cómo activar NVIDIA® Optimus™ (en determinados modelos)
- - - - - - - - - - -
Optimus es un mecanismo de cambio de GPU que cambia automáticamente la GPU activa para
realizar tareas de representación de imágenes. Si no se están ejecutando programas que manejan
gran cantidad de gráficos, la GPU integrada se seleccionará como la GPU activa para preservar
la vida útil de la batería; si reproduce una película de alta definición o un juego en 3D, Optimus
cambia automáticamente la tarea de representación de imágenes a la GPU discreta para producir
un mayor rendimiento para gráficos.
Verifique el indicador de la GPU: si el indicador está apagado, deslice y suelte el interruptor de
la GPU para activar Optimus.
Cuando Optimus está desactivado, el cambio entre la GPU integrada y la discreta se realiza
automáticamente sin la intervención del usuario. Sin embargo, puede personalizar las
configuraciones a través del panel de control de NVIDIA para activar la GPU deseada para
realizar tareas de representación de imágenes en determinados programas. Para obtener más
información, busque Optimus en el sistema de ayuda del panel de control de NVIDIA.
Notas:
• Optimus no es compatible con todos los sistemas operativos. Actualmente, Optimus es compatible con
• Optimus no es compatible con todos los estándares de compresión de video y reproductores.
• Si su computadora está ejecutando un juego que maneja gran cantidad de gráficos, se recomienda
®
Win dows
activar Optimus.
conectar el adaptador de CA a su computadora.
7. Si está utilizando otro sistema operativo, como Windows® XP, es posible que no pueda
27

Capítulo 2. Aspectos básicos
Uso de la tecnología NVIDIA® 3D Vision™ (en determinados modelos)
3D Vision es una tecnología diseñada por NVIDIA, que ofrece una experiencia 3D inmersiva en
su equipo o estación de trabajo.
Cualquier equipo con un emisor infrarrojo incorporado puede comunicarse directamente con las
gafas 3D Vision.
Uso de 3D Vision en su equipo
Cómo activar 3D Vision
Para activar 3D Vision, haga lo siguiente:
1
Abra Activar 3D Vision en la ruta de → Todos los programas → NVIDIA Corporation
→ 3D Vision → Activar 3D Vision. Es necesario realizar la configuración inicial la primera
vez que utiliza 3D Vision.
2
Presione el botón ON para activar las gafas. Presione Ctrl + T para activar el emisor
infrarrojo incorporado del equipo.
Notas:
• El atajo de 3D Vision Photo Viewer aparecerá en el escritorio cuando 3D Vision esté activado.
• Se recomienda PowerDVD para la reproducción de videos 3D.
• Para obtener información detallada sobre la configuración e información adicional sobre las gafas 3D
Vision y el emisor infrarrojo incorporado, consulte la 3D VISION™ QUICK START GUIDE y la 3D
VISION™ USER GUIDE suministradas.
• En lo que concierne a la atención a la seguridad y la epilepsia, consulte la 3D VISION™ USER GUIDE
suministrada.
- - - - - - - - - - - - - - - - - - - - - - - - - - - - - - - - - - - - - - - - - - - - - - - - - - - - - - - - - - - - - - - - - - - - - - - - - - - - - - - - - - - - - - - - - - - - - - - - - - - - - - - - - - - - - - - - - - - - - - - - - -
28

Capítulo 2. Aspectos básicos
Tecnología de gráficos intercambiables AMD® Muxless ATI (PowerXpress) (en determinados modelos) - - - - - - - - - - - - - - - - - - - - - - - - - - - - - - - - - - - - - - - - - - - - - - -
La tecnología de gráficos intercambiables AMD PowerXpress es una característica de plataforma
móvil que se aplica a sistemas equipados con unidad de procesamiento gráfico independiente
(dGPU) y unidad de procesamiento gráfico integrado (iGPU), que le permite al sistema alternar
entre las distintas GPU (unidades de procesamiento gráfico) a fin de lograr un buen rendimiento
o el ahorro de energía.
Notas:
• PowerXpress no es compatible con todos los sistemas operativos. Actualmente, PowerXpress es
compatible con Windows
que no pueda activar PowerXpress.
• PowerXpress no es compatible con todos los estándares de compresión de video y reproductores.
®
7. Si está utilizando otro sistema operativo, como Windows® XP, es posible
29

Capítulo 2. Aspectos básicos
Gráficos Intercambiables en dos modos (en determinados modelos) - - - - - - - - - - - - - - - - - - - - - - - - - - - - - - - - - - - - - - - - - - - - - - - - - - - - - - - - - - - - - - - - - - - - - - - - - - - - - - - - - -
El modelo Lenovo serie G soporta Gráficos Intercambiables:
Modo 1 Seleccionar el procesador de gráficos según las necesidades de la
aplicación
En este modo, el sistema asigna un procesador de gráficos a algunas aplicaciones
automáticamente. Alternativamente, también puede seleccionar manualmente un procesador de
gráficos para sus aplicaciones.
La configuración por defecto de su computadora es Modo 1. Para pasar al Modo 2, por favor
consulte “Cambiar entre Modo 1 y Modo 2”
Modo 2 Seleccione el procesador de gráficos de forma manual o según la fuente de
energía
De este modo, puede seleccionar un procesador de gráficos manualmente o en base al estado de
la fuente de alimentación (AC/DC):
• GPU de alto rendimiento: También se denomina GPU independiente, la cual puede
proporcionar un mejor desempeño de procesamiento y visualización de gráficos.
• GPU para ahorra de energía: También se denomina GPU integrada, la cual puede permitir
un uso más prolongado de la batería.
Intercambiar entre dos procesadores de gráficos del siguiente modo:
1
Inicie su computadora con el sistema operativo Windows 7.
2
Haga clic en Inicio → Programas → Catalyst Control Center, y ejecute CCC.
3
Haga clic en Energía → Gráficos Intercambiables en la página de configuración de
Catalyst Control Center.
4
En la página Gráficos Intercambiables, se muestra la GPU activa en el momento en la
unidad de procesamiento de gráficos actual activa.
Puede hacer clic GPU de alto rendimiento o GPU para ahorra de energía en Elija una
Unidad de Procesamiento de Gráficos para seleccionar el procesador de gráficos.
Intercambiar entre Modo 1 y Modo 2
Intercambiar entre los dos modos del siguiente modo:
1
Inicie su computadora con el sistema operativo Windows 7.
2
Haga clic en Inicio → Programas → Catalyst Control Center, y ejecute CCC.
3
En la página de configuración del Catalyst Control Center, haga clic en Energía → Método
de Gráficos Intercambiables, elija Seleccione el procesador de gráficos de forma manual o
según la fuente de energía, y haga clic en Aplicar.
4
En el cuadro de diálogo de Gráficos Intercambiables que aparece, haga clic en Cambiar
para elija uno de los dos modos.
5
De lo contrario, puede volver al Modo 1 desde el Modo 2.
30

Capítulo 2. Aspectos básicos
Nota: Puede tardar varios segundos para pasar de un modo a otro.
Antes de cambiar de modo o seleccionar alguna de las dos GPU, se recomienda que cierre cualquier
aplicación que se esté ejecutando.
En el sistema operativo Windows XP o Vista, ninguna de las configuraciones soporta el intercambio
de procesadores de gráficos, y pueden funcionar solo en el modo GPU integrada.
31

Capítulo 3. Conexión a Internet
Como red global, Internet conecta computadoras de todo el mundo y proporciona servicios
como, por ejemplo, correo electrónico, búsqueda de información, comercio electrónico,
navegación Web y entretenimiento.
Puede conectar la computadora a Internet de los modos siguientes:
Conexión Ethernet: permite utilizar un cableado físico para conectarse.
Tecnología de red inalámbrica: permite conectarse sin cableado.
Conexión Ethernet - - - - - - - - - - - - - - - - - - - - - - - - - - - - - - - - - - - - - - - - - - - - - - - - - - - - - - - - - - - - - - - - - - - - - - - - - - - - - - - - - - - - - - - - - - - - - - - - - - - - - -
Las conexiones Ethernet son un modo fiable y seguro de conectar la computadora a Internet.
Por cable Los servicios de Internet por cable utilizan un módem
DSL DSL es un conjunto de tecnologías relacionadas que
Conexión del hardware
Por cable DSL
conectado a la línea doméstica de televisión por cable.
proporcionan un acceso a red de alta velocidad para hogares y
pequeñas empresas a través de las líneas de teléfono
habituales.
Cable del televisor
Línea telefónica
Divisor *
Módem de cable *
*
Módem DSL *
*
* No suministrado.
Nota: Los diagramas anteriores se incluyen como referencia únicamente. El método de conexión real puede
variar.
Divisor *
*
Configuración del software
Consulte a su proveedor de servicios de Internet (ISP) para obtener información sobre la
configuración de la computadora.
32
*

Capítulo 3. Conexión a Internet
Conexión inalámbrica - - - - - - - - - - - - - - - - - - - - - - - - - - - - - - - - - - - - - - - - - - - - - - - - - - - - - - - - - - - - - - - - - - - - - - - - - - - - - - - - - - - - - - - - - - - - - - - -
Las conexiones inalámbricas proporcionan acceso móvil a Internet, lo que le permite
permanecer conectado desde cualquier sitio donde exista cobertura de señal inalámbrica.
Según las escalas de señal, la conexión inalámbrica a Internet se puede establecer en función de
los estándares siguientes.
Wi-Fi Las redes Wi-Fi cubren un área física reducida como, por
WiMAX Las redes WiMAX permiten conectar varios sistemas de LAN
Nota: Es posible que su computadora no sea compatible con todos los métodos de conexión inalámbrica.
ejemplo, un hogar, una oficina o un pequeño grupo de
edificios. Es necesario un punto de acceso para establecer la
conexión.
inalámbrica para cubrir un área metropolitana, y proporcionan
acceso de banda ancha de alta velocidad sin necesidad de
cables.
Cómo utilizar las redes Wi-Fi/WiMAX
Activación de la conexión inalámbrica
Para activar las comunicaciones inalámbricas, haga lo siguiente:
1
Deslice el interruptor del dispositivo inalámbrico incorporado de hacia .
2
Presione Fn + F5 para establecer la configuración.
Conexión del hardware
Punto de acceso *
Red Wi-Fi/WiMAX
* No suministrado
Configuración del software
Consulte a su proveedor de servicios de Internet (ISP), y la ayuda y el centro de soporte técnico
de Windows para obtener más información sobre la configuración de la computadora.
33

Capítulo 4. Sistema OneKey Rescue
Sistema OneKey Rescue - - - - - - - - - - - - - - - - - - - - - - - - - - - - - - - - - - - - - - - - - - - - - - - - - - - - - - - - - - - - - - - - - - - - - - - - - - - - - - - - - - - - - - - -
Introducción
El sistema OneKey Rescue de Lenovo es una aplicación fácil de utilizar que permite realizar una
copia de seguridad de los datos de la partición del sistema (unidad C) para recuperarlos
fácilmente cuando lo desee. Puede ejecutar Lenovo OneKey Recovery en un sistema operativo
Windows y el sistema OneKey Rescue sin iniciar dicho sistema operativo.
Atención:
Para poder utilizar las funciones del sistema OneKey Rescue, el disco duro incluye una partición
oculta de forma predeterminada para almacenar un archivo de imagen del sistema y los
archivos de programa del sistema OneKey Rescue. Esta partición predeterminada se encuentra
oculta por motivos de seguridad y es por ello que el espacio en disco es inferior al especificado.
El espacio exacto disponible en el disco duro depende del tamaño del archivo de imagen espejo
(según el tamaño del sistema operativo y del software preinstalado).
Uso de Lenovo OneKey Recovery (en sistemas operativos Windows)
En sistemas operativos Windows, haga doble clic sobre el icono del sistema OneKey Recovery
en el escritorio para iniciar Lenovo OneKey Recovery.
Dentro del programa, puede hacer una copia de seguridad de la partición del sistema en la
unidad de disco duro, otros dispositivos de almacenamiento, o mediante la creación de discos
de recuperación.
Notas:
• El proceso de copia de seguridad y la creación de discos de recuperación puede tardar bastante, por lo
que se recomienda conectar el adaptador de CA y la batería a la computadora.
• Tras la grabación de los discos de recuperación, numérelos para poder utilizarlos en el orden correcto.
• Los equipos sin unidad óptica integrada son compatibles con la creación de discos de recuperación; sin
embargo, es necesario disponer de una unidad óptica externa para crear un disco de recuperación.
Para obtener más instrucciones, consulte el archivo de ayuda de
Lenovo OneKey Recovery.
Uso del sistema OneKey Rescue de Lenovo (sin el sistema operativo Windows)
En caso de que no sea posible cargar el sistema operativo, siga los siguientes pasos para acceder
al sistema OneKey Rescue.
• Apague la computadora.
• Presione la tecla para iniciar sistema OneKey Rescue.
Una vez dentro del programa, puede elegir si desea restaurar la partición del sistema al estado
original de fábrica o bien a una copia de seguridad generada con anterioridad.
Nota: El proceso de recuperación es irreversible. Asegúrese de realizar una copia de seguridad de todos
los datos importantes antes de utilizar la función de recuperación.
34

Capítulo 4. Sistema OneKey Rescue
Creación de discos de recuperación
La computadora no viene con un disco de recuperación. Puede utilizar el sistema Lenovo
OneKey Recovery para crear un disco de recuperación que se pueda utilizar para iniciar y
restaurar la computadora en caso de que se produzca una falla en el sistema.
Para crear discos de recuperación:
• Introduzca un disco grabable en la unidad óptica de su computadora.
Nota: Si su computadora no dispone de una unidad óptica integrada o si la unidad óptica integrada no es
compatible con la creación de discos, conecte una unidad óptica externa apropiada a su
computadora.
• En Windows, presione el botón OneKey Rescue System para iniciar el sistema Lenovo
OneKey Recovery.
• En la pantalla principal, haga clic en Crear disco de recuperación.
• Elija el tipo de disco de recuperación. Puede crear tres tipos de discos de recuperación: discos
de recuperación con una imagen ya existente, discos de recuperación desde la partición del
sistema actual y discos de recuperación con ajustes de fábrica. Seleccione el tipo de disco de
recuperación que desea crear y siga las instrucciones que aparecen en pantalla.
• Introduzca otro disco grabable cuando se lo indique el sistema.
Notas:
• La cantidad de discos de recuperación necesarios se mostrará antes de que comience el proceso de
creación de discos de recuperación. Para reducir el número de discos necesarios, recomendamos
utilizar DVD grabables como medio de grabación. Asegúrese también de que su unidad óptica sea
compatible con la unidad del disco en uso.
• Después de que se creen los discos de recuperación, numérelos para poder utilizarlos en el orden
correcto. El primer disco creado se utilizará para iniciar la computadora en caso de que se produzca
una falla en el sistema.
35

Capítulo 5. Solución de problemas
Preguntas frecuentes - - - - - - - - - - - - - - - - - - - - - - - - - - - - - - - - - - - - - - - - - - - - - - - - - - - - - - - - - - - - - - - - - - - - - - - - - - - - - - - - - - - - - - - - - - - - - - - - -
En esta sección se presentan las preguntas más frecuentes y se indica dónde encontrar las respuestas
detalladas. Para obtener detalles sobre cada publicación incluida en el paquete con la computadora,
consulte el Póster de configuración de Lenovo IdeaPad Y470/Y570.
¿Qué precauciones de seguridad debería tomar cuando utilizo el equipo?
Consulte “Capítulo 1. Información de seguridad importante” de la Guía de información general
y de seguridad de Lenovo.
¿Cómo puedo prevenir los problemas en mi equipo?
Consulte “Capítulo 2. Información sobre uso y cuidados” de la Guía de información general y de
seguridad de Lenovo.
¿Cuáles son las principales funciones de hardware de mi equipo?
En los capítulos 1 y 2 encontrará más información.
¿Dónde puedo encontrar las especificaciones detalladas de mi equipo?
Consulte http://consumersupport.lenovo.com
Necesito actualizar un dispositivo o reemplazar uno de los elementos siguientes: el disco duro o la
memoria.
Consulte “Apéndice. Instrucciones de CRU” en la página 42 en esta guía.
¿Dónde se encuentran los discos de recuperación?
La computadora no incluye un disco de recuperación. Para obtener una explicación sobre los
métodos de recuperación alternativos que ofrece Lenovo, consulte “Capítulo 4. Sistema
OneKey Rescue” en la página 34.
.
¿Cómo puedo contactar con el centro de atención al cliente?
Consulte “Capítulo 3. Cómo obtener ayuda y servicio” de la Guía de información general y de
seguridad de Lenovo.
¿Dónde puedo encontrar información sobre la garantía?
Para obtener detalles sobre la garantía que se aplica a su equipo, incluidos el período y el tipo
de servicio de garantía, consulte el folleto sobre la garantía limitada de Lenovo que viene con su
computadora.
¿Cómo puedo instalar los controladores de dispositivo?
Se requiere un controlador del dispositivo compatible para garantizar el funcionamiento y el
rendimiento correctos de cada componente de su computadora. Si la computadora tiene un
sistema operativo preinstalado, Lenovo proporciona todos los controladores que necesita en
el disco duro.
36

Capítulo 5. Solución de problemas
¿Qué puedo hacer si el proceso de copia de seguridad falla?
Si puede iniciar la función de copia de seguridad sin problemas, pero se produce un error
durante el proceso, intente los siguientes pasos:
1
Cierre las demás aplicaciones y, a continuación, reinicie el proceso de copia de seguridad.
2
Compruebe que el soporte de destino no está dañado, pruebe a seleccionar otra ruta y, a
continuación, inténtelo de nuevo.
¿En qué casos debo utilizar la función de restaurar el sistema a la configuración predeterminada de
fábrica?
Puede utilizar esta función si el sistema falla o si debe reinstalar su sistema operativo. Esta
acción restaurará su equipo al estado inicial del primer uso tras su adquisición. Antes de
utilizar esta función de recuperación, asegúrese de realizar una copia de seguridad de los
datos importantes.
37

Capítulo 5. Solución de problemas
Solución de problemas - - - - - - - - - - - - - - - - - - - - - - - - - - - - - - - - - - - - - - - - - - - - - - - - - - - - - - - - - - - - - - - - - - - - - - - - - - - - - - - - - - - - - - - - - - - - - -
Si su problema no aparece aquí, consulte el capítulo 2. En la siguiente sección sólo se describen
problemas que podrían negar la necesidad de consultar la información más completa del capítulo 2.
Problemas con la pantalla
Cuando enciendo el equipo,
no aparece nada en la pantalla.
Cuando enciendo el equipo, solo
aparece un cursor blanco en una
pantalla vacía.
La pantalla se apaga cuando el
equipo está encendido.
Problemas con la contraseña
Olvidé mi contraseña. • Si olvida la contraseña de usuario, debe llevar su equipo a un centro
Problemas con el teclado
Cuando ingresa una letra, aparece
un número (Y470).
• Si la pantalla está en blanco, asegúrese de que:
- La batería está instalada correctamente.
- El adaptador de CA está conectado al equipo y el cable de
alimentación está enchufado a una salida eléctrica que funcione
correctamente.
- El equipo está encendido. (Presione el botón de encendido
nuevamente para confirmar.)
- La memoria está instalada correctamente.
• Si todos estos elementos están ajustados correctamente y la pantalla
aún continúa en blanco, haga que revisen y reparen el equipo.
• Restaure las copias de seguridad de todo el entorno de Windows o
todo el contenido del disco duro al contenido original de fábrica
mediante OneKey Recovery. Si continúa viendo únicamente el
cursor, haga que revisen y reparen el equipo.
• Es posible que el protector de pantalla o la administración de energía
estén habilitados. Realice una de las siguientes acciones para salir del
protector de pantalla o para reanudar la actividad desde el modo de
suspensión o hibernación:
- Toque el touchpad.
- Presione cualquier tecla del teclado.
- Presione el botón de encendido.
• Presione Fn + F2 para confirmar si la pantalla LCD se ha apagado.
de servicio autorizado de Lenovo o a un representante de ventas
para que cambien la contraseña.
• Si olvida la contraseña de la unidad de disco duro, el centro de
servicio autorizado de Lenovo no podrá restablecer su contraseña ni
recuperar los datos del disco duro. Debe llevar su equipo a un centro
de servicio autorizado de Lenovo o a un representante de ventas
para reemplazar el disco duro. Se le solicitará el comprobante de
compra y deberá pagar las partes y el servicio.
• Si o lvida la co ntras eña de supe rviso r, el ce ntro d e servic io autor izad o
de Lenovo no podrá restablecerla. Debe llevar su equipo a un centro
de servicio autorizado de Lenovo o a un representante de ventas
para reemplazar la tarjeta de sistema. Se le solicitará el comprobante
de compra y deberá pagar las partes y el servicio.
• La función de bloqueo numérico está activada. Para desactivarla,
presione Fn + F8.
38

Capítulo 5. Solución de problemas
Problemas con el modo de suspensión o de hibernación
Aparece el mensaje de error
crítico de batería baja y el equipo se
apaga inmediatamente.
El equipo ingresa al modo de
suspensión inmediatamente
después del auto-test de
encendido (POST).
Nota: Si la batería está cargada y la temperatura es correcta, haga que revisen y reparen el equipo.
El equipo no regresa del modo de
suspensión y no funciona.
Nota: Si el sistema continúa sin regresar del modo de suspensión, ha dejado de responder y no puede apagar la
computadora, reiníciela. Es posible que se pierdan los datos sin guardar. Para reiniciar la computadora,
mantenga presionado el botón de encendido durante 4 segundos o más. Si el equipo no se restablece,
extraiga el adaptador de CA y la batería.
• La energía de la batería es baja. Conecte el adaptador de CA al
equipo o reemplace la batería por una que esté completamente
cargada.
• Asegúrese de que:
- La batería está cargada.
- La temperatura de funcionamiento está dentro de los niveles
aceptables. Consulte “Capítulo 2. Información sobre uso y
cuidados” de la Guía de información general y de seguridad de Lenovo.
• Si el equipo no regresa del modo de suspensión, es posible que haya
ingresado al modo de hibernación de manera automática porque se
agotó la batería. Verifique el indicador de alimentación.
• Si la computadora está en modo de suspensión, conecte el adaptador
de CA al equipo y presione cualquier tecla o el botón de encendido.
• Si la computadora está en modo de hibernación o en estado de
apagado, conecte el adaptador de CA al equipo y presione el botón
de encendido para reanudar el funcionamiento.
Problemas con la pantalla del equipo
La pantalla está en blanco. • Realice una de las siguientes acciones:
La pantalla no se puede leer o
se ve distorsionada.
En la pantalla aparecen caracteres
incorrectos.
- Si utiliza el adaptador de CA o la batería y el indicador de estado
de la batería está encendido, presione Fn + ↑ para proporcionar
más brillo a la pantalla.
- Si el indicador de encendido parpadea, presione el botón de
encendido para volver del modo de suspensión.
- Si el problema persiste, lleve a cabo la solución al problema “La
pantalla no se puede leer o se ve distorsionada”.
-Presione Fn + F2 para confirmar si la pantalla LCD se ha apagado.
• Asegúrese de que:
- El controlador del dispositivo de la pantalla está instalado
correctamente.
- La resolución y la calidad de color de la pantalla están
configurados correctamente.
- El tipo de monitor es el apropiado.
• ¿Ha instalado correctamente el sistema operativo o la aplicación? Si
están instalados y configurados correctamente, haga que reparen el
equipo.
39

Capítulo 5. Solución de problemas
Problemas con el sonido
No se escucha ningún sonido
desde el altavoz aun cuando el volumen está alto.
• Asegúrese de que:
- La función Silencio (Mute) está desactivada.
- El conector del auricular no está en uso.
- Los altavoces están seleccionados como dispositivo de
reproducción.
Problemas con la batería
El equipo se apaga antes de que el
indicador muestre que la batería
está descargada.
- o bien -
El equipo sigue funcionando
después de que el indicador
muestre que la batería está
descargada.
El tiempo de funcionamiento de una
batería completamente cargada es
corto.
La batería está completamente
cargada, pero el equipo no
funciona.
La batería no se carga. • Para obtener más información, consulte “Manejo de la batería” en el
• Descargue y vuelva a cargar la batería.
• Para obtener más información, consulte “Manejo de la batería” en el
capítulo 2.
• Es posible que la protección contra sobrevoltaje esté activada.
Apague el equipo por un minuto para restablecer el protector y
encienda el equipo nuevamente.
capítulo 2.
Problemas con la unidad de disco duro
La unidad de disco duro no
funciona.
• En el menú Boot (Arranque) de la Utilidad de configuración de
BIOS, asegúrese de que la unidad de disco duro está incluida
correctamente en Boot Device Priority (Prioridad de dispositivo de
arranque).
Problemas durante el inicio
El sistema operativo Microsoft®
Windows no se inicia.
• Utiliceel sistema OneKey Rescue como ayuda para resolver o
identificar el problema. Para obtener más información acerca del
sistema OneKey Rescue, consulte “Capítulo 4. Sistema OneKey
Rescue” en la página 34.
40

Capítulo 5. Solución de problemas
Problemas relacionados con el sistema OneKey Rescue
La copia de seguridad no puede llevarse a cabo.
No se puede utilizar la función de
restaurar la partición del sistema a
la configuración predeterminada de
fábrica.
• No está utilizando un sistema operativo Windows actualmente.
• No existe suficiente espacio para almacenar los datos de la copia de
seguridad. Necesitará liberar más espacio de disco duro en su
partición de sistema (unidad C).
• La partición del sistema como, por ejemplo, el tamaño de la partición
o la capacidad de la unidad C se ha modificado.
Otros problemas
El equipo no responde. • Para apagar la computadora, mantenga presionado el botón de
El equipo no se inicia desde un
dispositivo.
El dispositivo externo conectado no
funciona.
encendido durante 4 segundos o más. Si el equipo sigue sin
responder, extraiga el adaptador de CA y la batería.
• Es posible que el equipo se bloquee cuando ingresa al modo de
suspensión durante una operación de comunicación. Desactive el
temporizador del modo de suspensión cuando trabaje en la red.
• Consulte el menú Boot (Arranque) de la Utilidad de configuración
de BIOS. Asegúrese de que la Boot Device Priority (Prioridad de
dispositivo de arranque) de la Utilidad de configuración de BIOS
esté configurado de manera que el equipo pueda iniciarse desde el
dispositivo que desee.
• Asegúrese también de que el dispositivo desde el que desea iniciar el
equipo esté activado. En el menú Boot (Arranque) de Utilidad de
configuración de BIOS, asegúrese de que el dispositivo esté incluido
en la lista Boot Device Priority (Prioridad de dispositivo de
arranque).
• Presione F12 cuando aparezca el logotipo de Lenovo en la pantalla al
arrancar la computadora para seleccionar el dispositivo desde el que
desea iniciar el equipo.
• No conecte ni desconecte ningún cable de dispositivos externos que
no sean USB mientras la computadora esté encendida; de lo
contrario, puede dañarla.
• Cuando utilice dispositivos externos de alto consumo, tal como una
unidad de disco óptica USB externa, use un adaptador de energía
para dispositivos externos. De lo contrario, es posible que el
dispositivo no se reconozca o que el sistema se apague.
Para obtener soporte técnico, visite el sitio Web del producto de consumidor
http://consumersupport.lenovo.com
.
41

Apéndice. Instrucciones de CRU
c
Notas:
• Las ilustraciones utilizadas en este capítulo son de Lenovo IdeaPad Y570 a menos que se indique lo
contrario.
• Los pasos siguientes acerca de la actualización y sustitución de dispositivos son los mismos para Y470
y Y570.
Sustitución de la batería - - - - - - - - - - - - - - - - - - - - - - - - - - - - - - - - - - - - - - - - - - - - - - - - - - - - - - - - - - - - - - - - - - - - - - - - - - - - - - - - - - - - - - - - - - -
Nota: Utilice solamente la batería suministrada por Lenovo. Si utiliza otras baterías, podrían incendiarse o
explotar.
Para sustituir la batería, realice lo siguiente:
1
Apague la computadora o ajústela en modo de hibernación. A continuación, desconecte el
adaptador de CA y todos los cables de la computadora.
2
Cierre la pantalla de la computadora y gire el equipo.
3
Desbloquee el pestillo manual de la batería . Sujete el pestillo accionado por resorte de la
batería en la posición de desbloqueo y extraiga la batería en la dirección que indica la
flecha .
1
b
a
b
42
c
a
4
Instale una batería completamente cargada.
5
Deslice el pestillo manual hacia la posición de bloqueo.
6
Gire de nuevo la computadora. Vuelva a conectar el adaptador de CA y los cables a la
computadora.

Apéndice. Instrucciones de CRU
Sustitución de la unidad de disco duro - - - - - - - - - - - - - - - - - - - - - - - - - - - - - - - - - - - - - - - - - - - - - - - - - - - - - - - - - -
Puede aumentar la capacidad de almacenamiento de la computadora mediante la sustitución de
la unidad de disco duro por otra de mayor capacidad. Puede adquirir una nueva unidad de
disco duro a su revendedor o a su representante de ventas de Lenovo.
Notas:
• Sustituya la unidad de disco duro solamente si desea actualizarla o si necesita reparación. Los conectores
y la bahía de la unidad de disco duro no se han diseñado para soportar cambios frecuentes ni
intercambios de unidad.
• Los programas de software preinstalados no se incluyen en una unidad de disco duro opcional.
Manejo de una unidad de disco duro
• No deje caer la unidad ni la someta a golpes. Coloque la unidad sobre un material, como,
por ejemplo, un paño suave, que absorba los impactos.
• No ejerza presión sobre la tapa de la unidad.
• No toque el conector.
La unidad es muy sensible. Un manejo incorrecto del disco duro puede causarle daños y la
pérdida permanente de datos. Antes de extraer la unidad de disco duro, realice una copia de
seguridad de toda la información contenida en ella y, a continuación, apague la computadora.
Nunca extraiga la unidad mientras el sistema esté funcionando, en modo de suspensión o en
modo de hibernación.
43

Apéndice. Instrucciones de CRU
Para sustituir la unidad de disco duro, realice lo siguiente:
1
Apague la computadora y, a continuación, desconecte el adaptador de CA y todos los
cables.
2
Cierre la pantalla de la computadora y, a continuación, gire el equipo.
3
Extraiga la batería.
4
Extraiga la tapa del compartimiento de la ranura para unidad de disco duro (HDD)/tarjeta
de memoria/Mini PCI Express Card.
a. Afloje los tornillos que sujetan la tapa del compartimiento .
b. Retire la tapa del compartimiento .
b
Y470
a
b
a
44

Y570
c
5
Retire los tornillos de fijación del armazón .
Apéndice. Instrucciones de CRU
a
b
c
c
45

Apéndice. Instrucciones de CRU
6
Tire de la lengüeta en la dirección que indica la flecha .
7
Extraiga la unidad de disco duro, que está protegida por un armazón metálico .
d
d
e
e
46
8
Retire los tornillos y separe el armazón metálico de la unidad de disco duro.
9
Acople el armazón metálico a una nueva unidad de disco duro y apriete los tornillos.
0
Coloque la unidad de disco duro suavemente en la bahía para unidades de disco duro, con
la lengüeta orientada hacia arriba y los conectores orientados el uno frente al otro; a
continuación, empújela firmemente hacia el interior del espacio.
A
Vuelva a colocar los tornillos de fijación del armazón.
B
Vuelva a colocar la tapa del compartimiento y ajuste los tornillos.
C
Vuelva a instalar la batería.
D
Gire de nuevo la computadora. Vuelva a conectar el adaptador de CA y los cables a la
computadora.

Apéndice. Instrucciones de CRU
b
Sustitución de la memoria - - - - - - - - - - - - - - - - - - - - - - - - - - - - - - - - - - - - - - - - - - - - - - - - - - - - - - - - - - - - - - - - - - - - - - - - - - - - - - - - - - - - - -
Puede aumentar la capacidad de memoria del equipo si instala una memoria de acceso aleatorio
dinámica sincrónica de doble tasa de datos (DDR3 SDRAM), disponible de forma opcional, en la
ranura para memoria de la computadora. Las memorias DDR3 SDRAM se encuentran
disponibles con distintas capacidades.
Nota: Utilice únicamente los tipos de memoria admitidos por la computadora. Si instala incorrectamente
una memoria opcional o instala un tipo de memoria incompatible, sonará un pitido de aviso al
intentar iniciar la computadora.
Para instalar una memoria DDR3 SDRAM, realice lo siguiente:
1
Toque un objeto metálico o con toma a tierra para disminuir la electricidad estática de su
cuerpo, que dañaría el módulo DDR3 SDRAM. No toque la banda de contactos del módulo
DDR3 SDRAM.
2
Apague la computadora. A continuación, desconecte el adaptador de CA y todos los cables
de la computadora.
3
Cierre la pantalla de la computadora y gire el equipo.
4
Extraiga la batería.
5
Extraiga la tapa del compartimiento de la ranura para unidad de disco duro (HDD)/tarjeta
de memoria/Mini PCI Express Card.
a. Afloje los tornillos que sujetan la tapa del compartimiento .
b. Retire la tapa del compartimiento .
Y470
a
a
b
47

Apéndice. Instrucciones de CRU
Y570
6
Si ya hay dos DDR3 SDRAM instalados en la ranura para tarjetas de memoria, extraiga uno
a fin de liberar espacio para el nuevo presionando los pestillos de ambos lados del socket
simultáneamente hacia fuera. Guarde el antiguo módulo DDR3 SDRAM para posibles usos
futuros.
a
b
48
a
a
b
7
Alinee la muesca del DDR3 SDRAM con la protuberancia del socket e inserte suavemente el
DDR3 SDRAM en el socket en un ángulo de 30 a 45°.

Apéndice. Instrucciones de CRU
8
Empuje el DDR3 SDRAM hacia el interior del socket hasta que los pestillos de ambos lados
del socket queden en la posición cerrada.
b
a
9
Vuelva a colocar la tapa del compartimiento y ajuste los tornillos.
0
Vuelva a instalar la batería.
A
Gire de nuevo la computadora. Vuelva a conectar el adaptador de CA y los cables a la
computadora.
Nota: Si en la computadora que está reparando se utiliza solamente un DDR3 SDRAM, la tarjeta debe
colocarse en la ranura 0 ( : ranura inferior), no en la ranura 1 ( : ranura superior).
Para comprobar que el módulo DDR3 SDRAM se ha instalado correctamente, realice lo
siguiente:
1
Encienda la computadora.
2
Mantenga presionado F2 durante el inicio. Se abrirá la pantalla Utilidad de configuración de
BIOS. El elemento System Memory (Memoria del sistema) muestra la cantidad total de
memoria instalada en la computadora.
49

Apéndice. Instrucciones de CRU
a
b
Extracción de la unidad óptica - - - - - - - - - - - - - - - - - - - - - - - - - - - - - - - - - - - - - - - - - - - - - - - - - - - - - - - - - - - - - - - - - - - - - - - - - - - - -
Para extraer la unidad óptica, realice lo siguiente:
1
Extraiga la tapa del compartimiento de la ranura para unidad de disco duro (HDD)/tarjeta
de memoria/Mini PCI Express Card.
2
Extraiga el tornillo que se muestra en la ilustración .
3
Tire cuidadosamente de la unidad óptica para extraerla .
b
a
La tabla siguiente proporciona una lista de las unidades de su computadora que pueden ser
reemplazadas por el cliente (CRU) y le indica dónde encontrar las instrucciones de sustitución.
Póster de configuración Guía del usuario
Adaptador de CA O
Cable de suministro de energía para el
adaptador de CA
Batería O O
Tapas inferiores de acceso O
Unidad de disco duro O
Memoria O
Unidad óptica O
O
50

Marcas comerciales
Los términos siguientes son marcas comerciales o marcas comerciales registradas de Lenovo en
Latinoamérica, otros países o en ambos.
Lenovo
IdeaPad
OneKey
Ve ri F a ce
Microsoft y Windows son marcas comerciales de Microsoft Corporation en Estados Unidos, otros
países o en ambos.
NVIDIA y Optimus son marcas comerciales o marcas comerciales registradas de NVIDIA
Corporation en los Estados Unidos o en otros países.
AMD y PowerXpress son marcas comerciales de Advanced Micro Devices, Inc.
es una marca registrada de SRS Labs, Inc.
Premium Surround Sound tecnología esta incorporada bajo licencia de SRS Labs, Inc.
SRS Premium Surround Sound™ provee la máxima experiencia de sonido para la música, las
películas y los juegos en la PC.
Otros nombres de empresas, productos o servicios pueden ser marcas comerciales o marcas de
servicio de terceros.
51


©Lenovo China 2011
New World. New Thinking.
www.lenovo.com
TM
V2.0_es-ES
 Loading...
Loading...