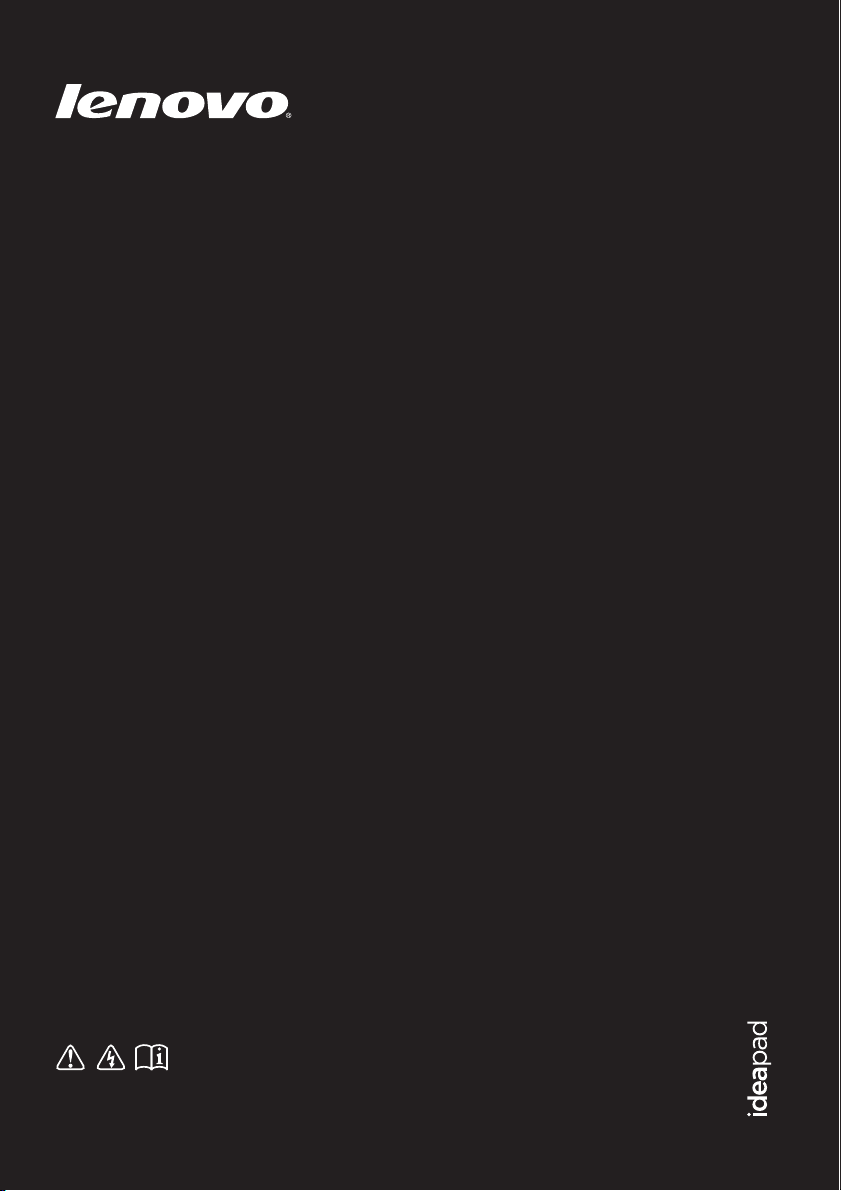
Lenovo IdeaPad
Y410p/Y510p
Ръководство за потребителя
Прочетете свързаните с безопасността забележки и важните
съвети, включени в това ръководство, преди да започнете да
използвате вашия компютър.
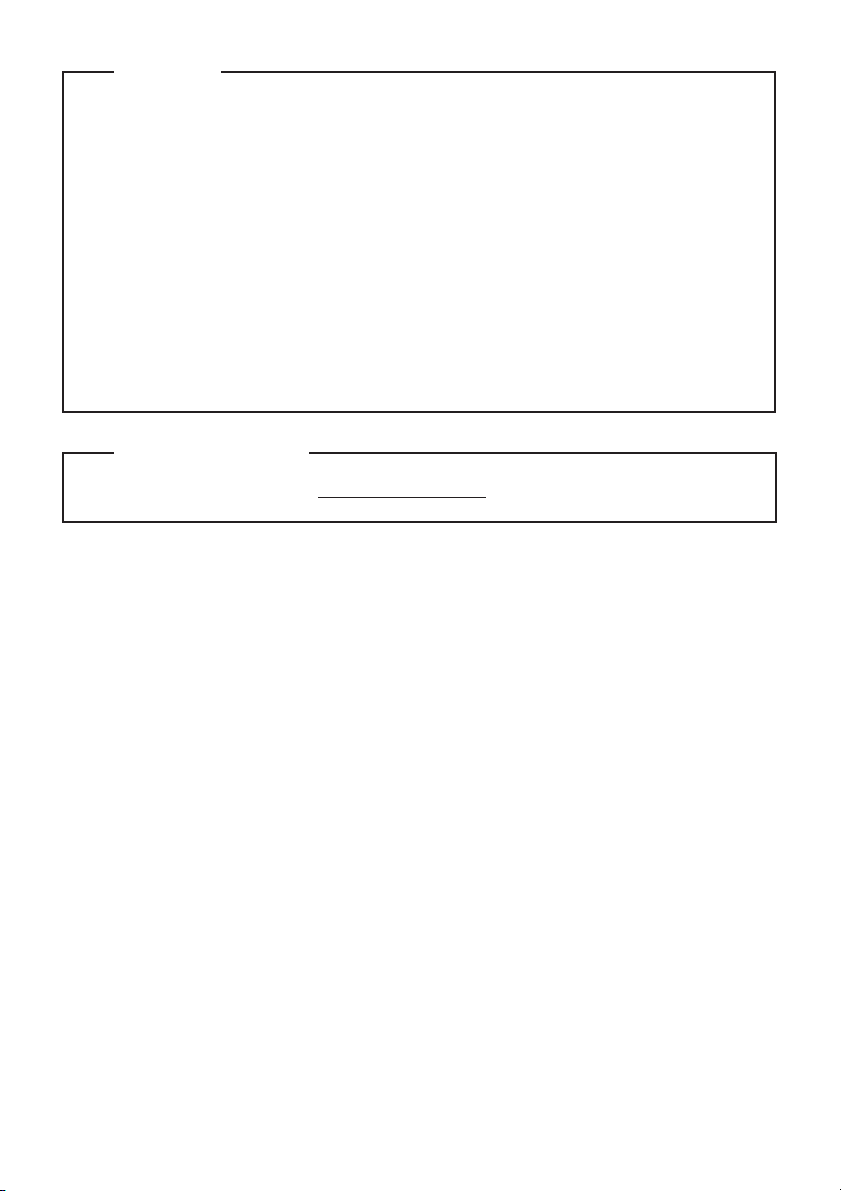
Първо издание (Февруари 2013)
© Copyright Lenovo 2013.
•
•
•
•
Използваните в това ръководство илюстрации са за Lenovo IdeaPad Y510p, освен ако не е
посочено друго.
•
Илюстрациите в това ръководство може да се различават от действителния продукт. В
такъв случай направете справка с реалния продукт.
•
Забележки
Преди да използвате продукта, първо непременно прочетете Lenovo Обща информация и
ръководство по безопасността.
Възможно е в някои от инструкциите от това ръководство да се приема по подразбиране,
че използвате Windows® 8. Ако използвате друга операционна система на Windows, някои
операции може да са малко по-различни. Ако използвате друга операционна система,
някои операции може да не важат за вас.
Характеристиките, описани в това ръководство, са общовалидни за повечето модели.
Някои функции може да не са налични на вашия компютър или вашият компютър може да
включва функции, които не са описани в настоящото ръководство.
Нормативни разпоредби
За да ги прегледате, посетете http://support.lenovo.com и кликнете User guides and manuals.
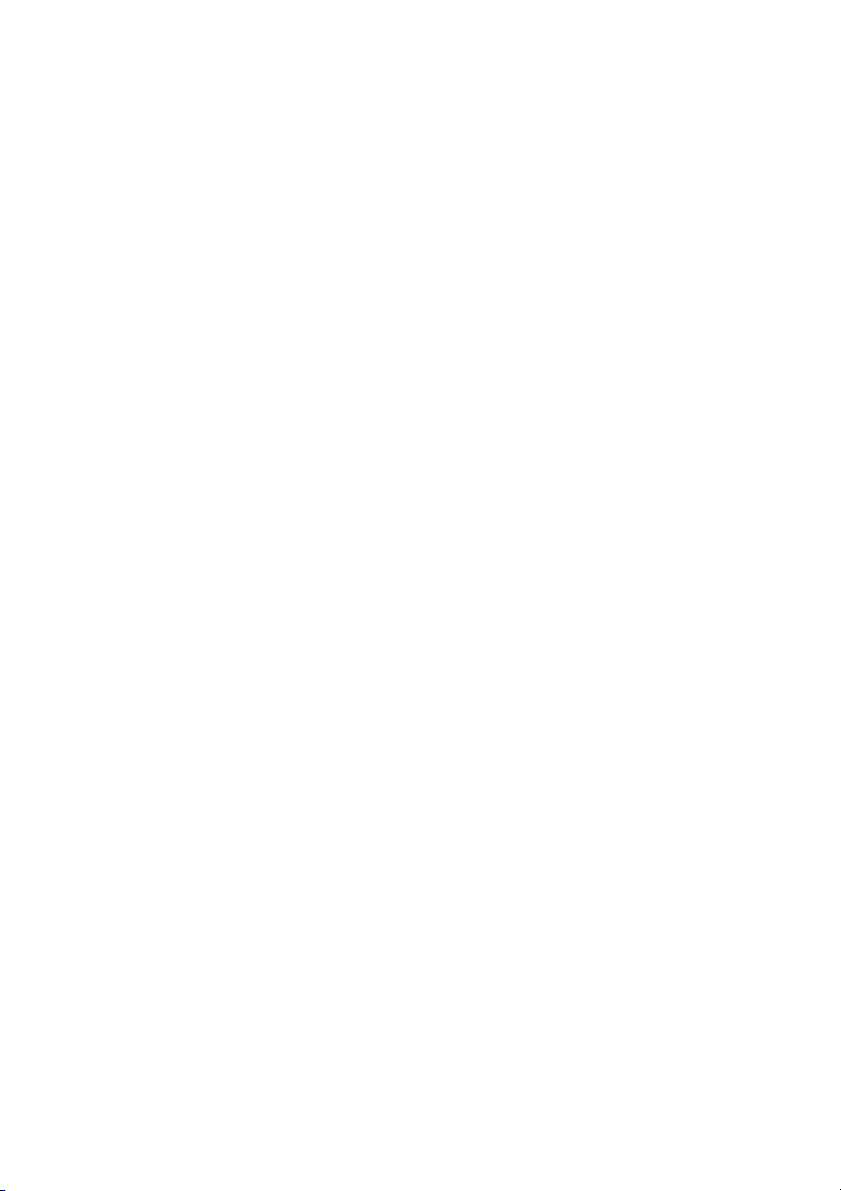
Съдържание
Глава 1. Запознаване с вашия компютър.................................................................................... 1
Изглед отгоре.................................................................................................................................................. 1
Изглед отляво ................................................................................................................................................. 7
Изглед отдясно ............................................................................................................................................. 10
Изглед отпред ............................................................................................................................................... 13
Изглед отдолу ............................................................................................................................................... 15
Глава 2. Първи стъпки с Windows 8............................................................................................ 17
Конфигуриране на операционната система за първи път ........................................................................ 17
Интерфейси на операционната система..................................................................................................... 17
Препратки ..................................................................................................................................................... 18
Привеждане на компютъра в режим на заспиване или изключване ....................................................... 20
Свързване към безжична LAN .................................................................................................................... 22
Помощ и поддръжка .................................................................................................................................... 23
Глава 3. Lenovo OneKey Recovery System ................................................................................. 24
Глава 4. Отстраняване на неизправности ................................................................................. 25
Често задавани въпроси............................................................................................................................... 25
Отстраняване на неизправности ................................................................................................................. 27
Притурка. Инструкции за CRU...................................................................................................... 31
Смяна на батерията ...................................................................................................................................... 31
Смяна на подвижен модул .......................................................................................................................... 32
Търговски марки ............................................................................................................................ 34
i
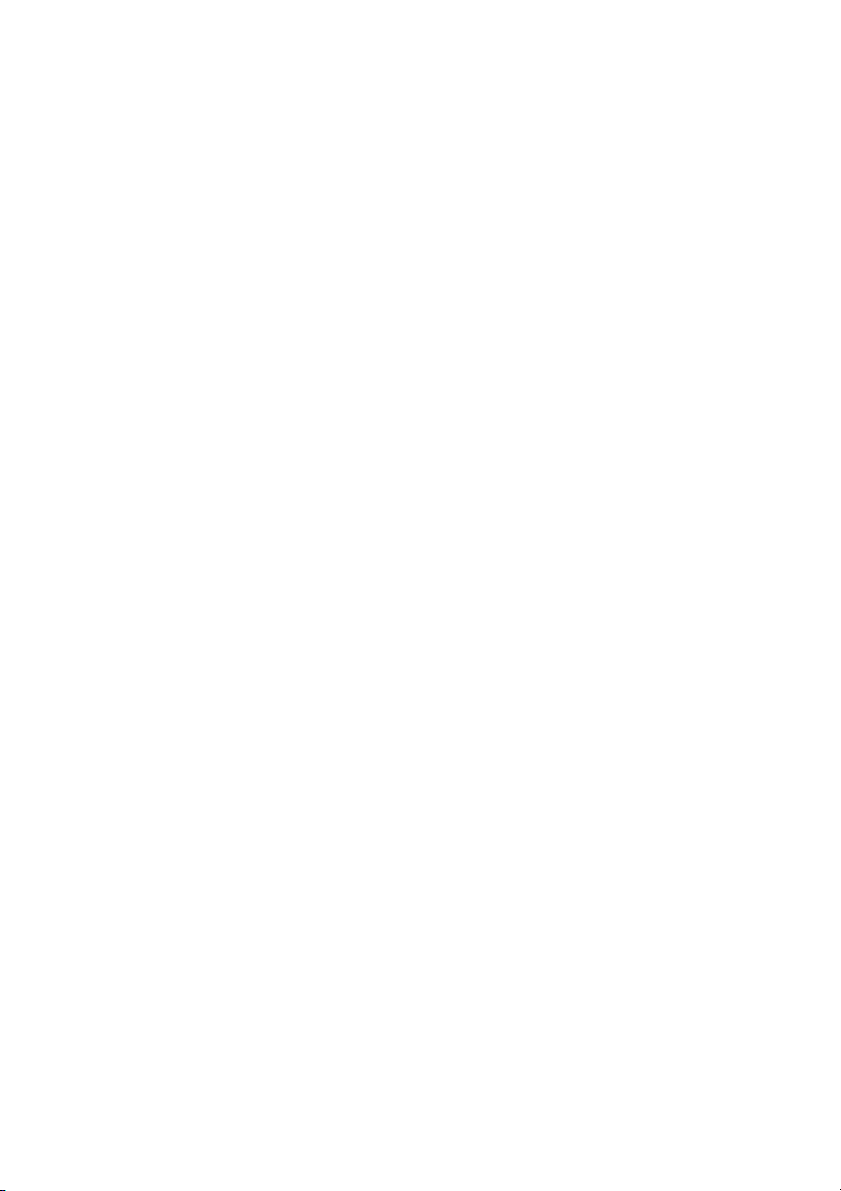
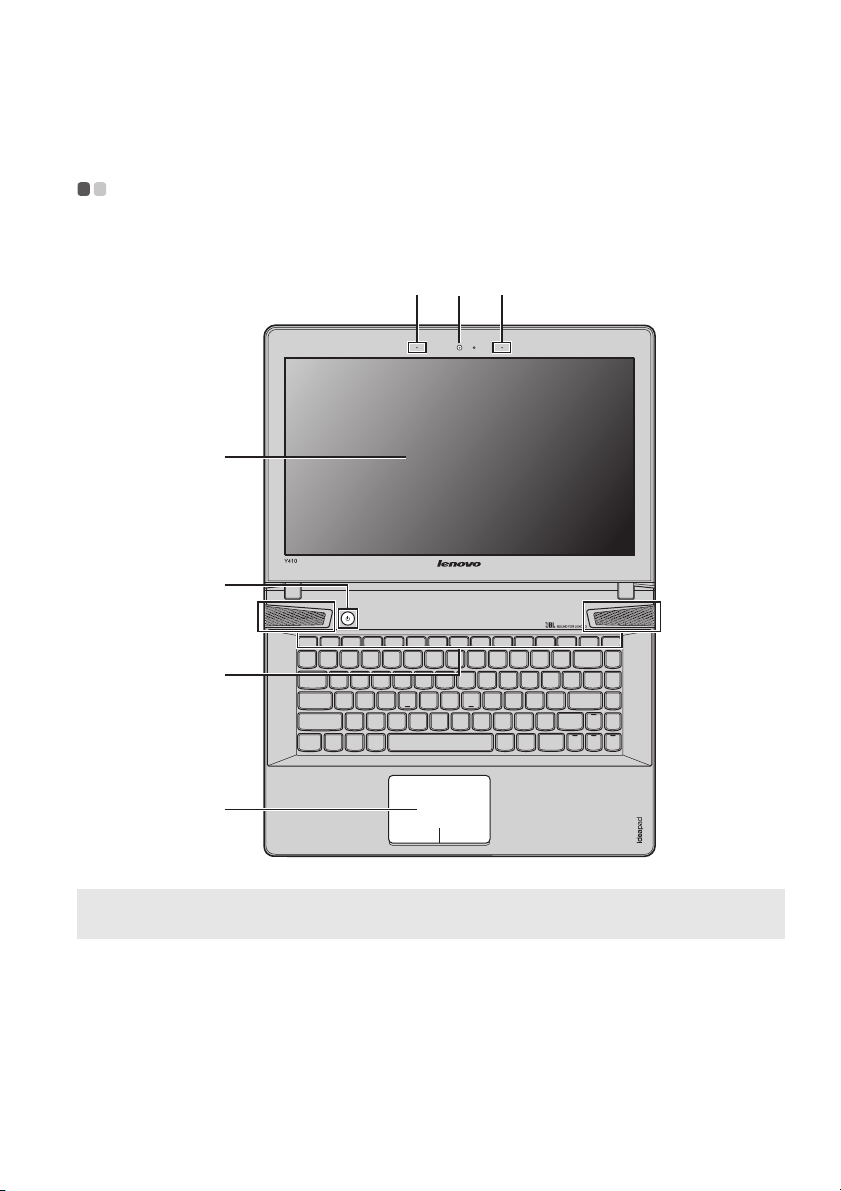
Глава 1. Запознаване с вашия компютър
d
f
e
abb
c
Изглед отгоре - - - - - - - - - - - - - - - - - - - - - - - - - - - - - - - - - - - - - - - - - - - - - - - - - - - - - - - - - - - - - - - - - - - - - - - - - - - - - - - - - - - - - - - - - - - - - - - - - - - - - - - - - - - - - - - - -
Y410p
Забележка: Илюстрациите в това ръководство може да се различават от действителния продукт. Моля,
Внимание:
• Не отваряйте панелния дисплей над 130 градуса. Ког ато затваряте панела на дисплея, внимавайте да не
консултирайте се със самия продукт.
оставите химикалки или други предмети в пространството между дисплея и клавиатурата. В противен
случай панелът на дисплея може да се по
вреди.
1
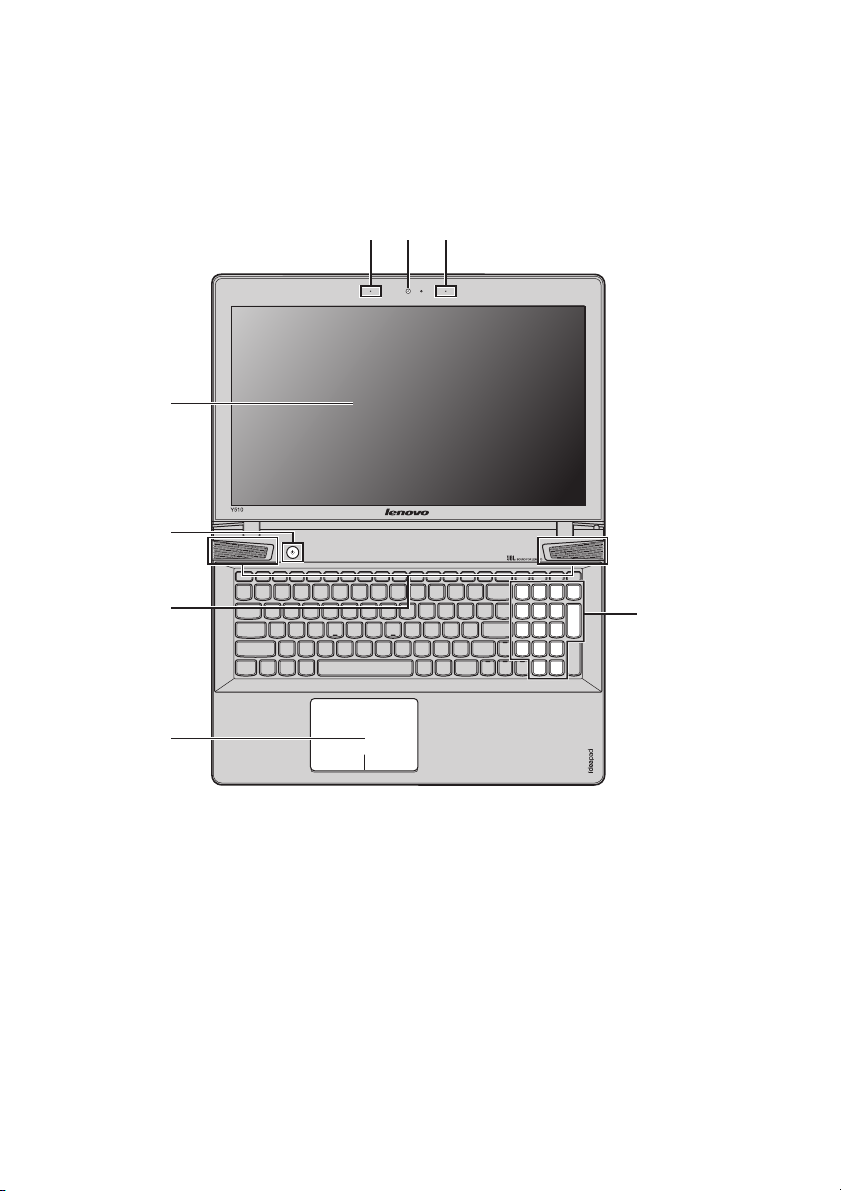
Глава 1. Запознаване с вашия компютър
abc
d
e
Y510p
&
'
$
% %
.
Интегрирана камера
Вграден микрофон
(с намаляване на
шума)
Компютърен диспей
Бутон за захранване
Високоговорители
JBL
2
(
)
*
Използвайте камерата за видео комуникация.
Ул а в я звука, койт о може да се използва при конферентен видеоразговор,
гласов ком ент ар или аудиоза пи с.
Осигурява брилянтна визуализация.
Натиснете този бутон, за да включите комп ют ър а.
Осигурява изходен аудиосигнал.
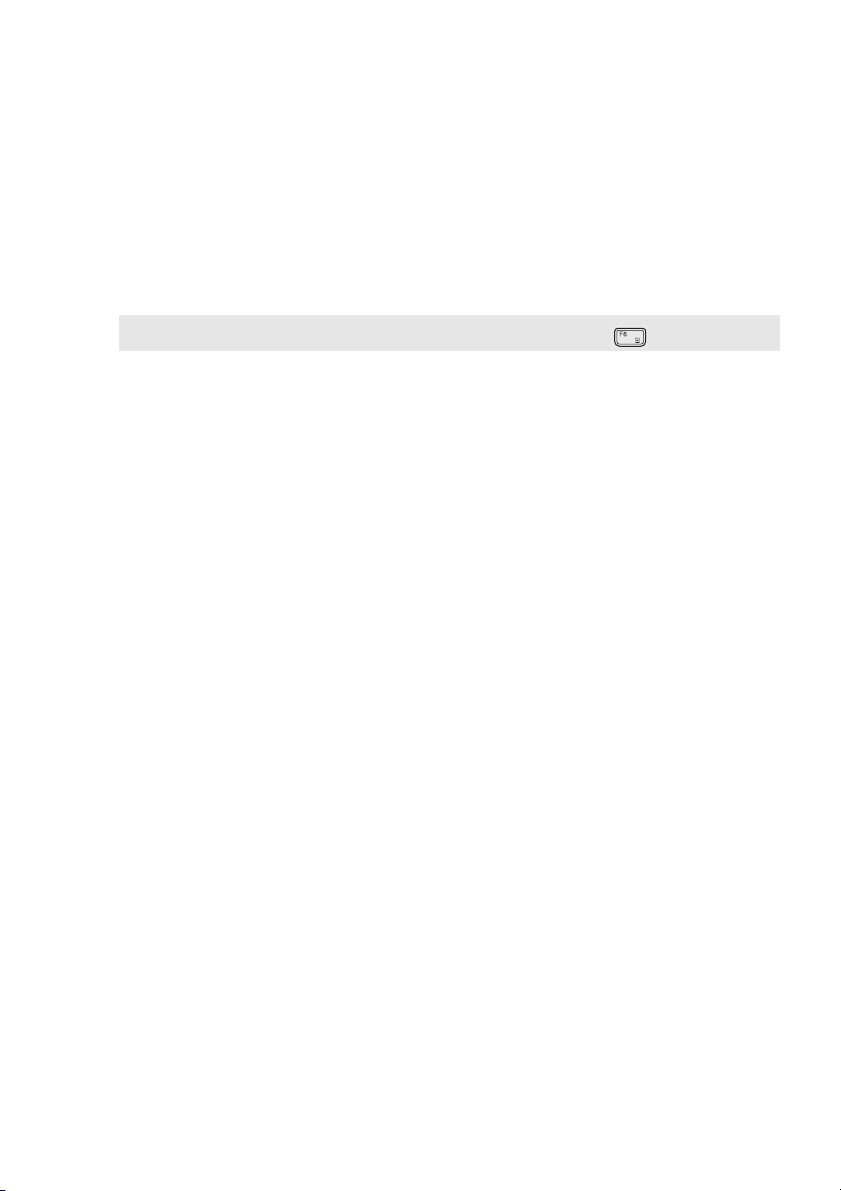
Глава 1. Запознаване с вашия компютър
f
g
Тъчпад
Забележка: Можете да активирате/дезактивирате тъчпада, като натиснете Fn + .
Цифрова клавиатура
Тъчпадът функционира като стандартна мишка.
Един мулти-тъч Кликпад: За да преместите показалеца по екрана, плъзнете
върха на пръста си по пада в посоката, в която искате да преместите
показалеца.
Област за ляв клик: Кликването в тази област отговаря на функцията за
кликване с ляв бутон на мишката.
Област за десен клик: К
кликване с ляв бутон на мишката.
За подробности вижте “Ползване на клавиатурата” на страница 4.
ликването в тази област отговрая на функцията за
(Y510p)
3

Глава 1. Запознаване с вашия компютър
Ползване на клавиатурата
Вашият комп ют ър има цифрова клавиатура и функционални клавиши, включени в стандартната
клавиатура.
Цифрова клавиатура
Y510p
Клавиатурата има отделна цифрова клавиатура. За да активирате/дезактивирате цифровата
клавиатура, натиснете бутона Num Lock .
4

Глава 1. Запознаване с вашия компютър
a
b
b
a
b
a
Комбинации от функционални клавиши
Чрез използване на функционалните клавиши, можете веднага да променяте оперативните
функции. За да използвате тази функция, натиснете и задръжте клавиша Fn ; след коет о
натиснете един от функционалните клавиши .
Y410p
Y510p
5
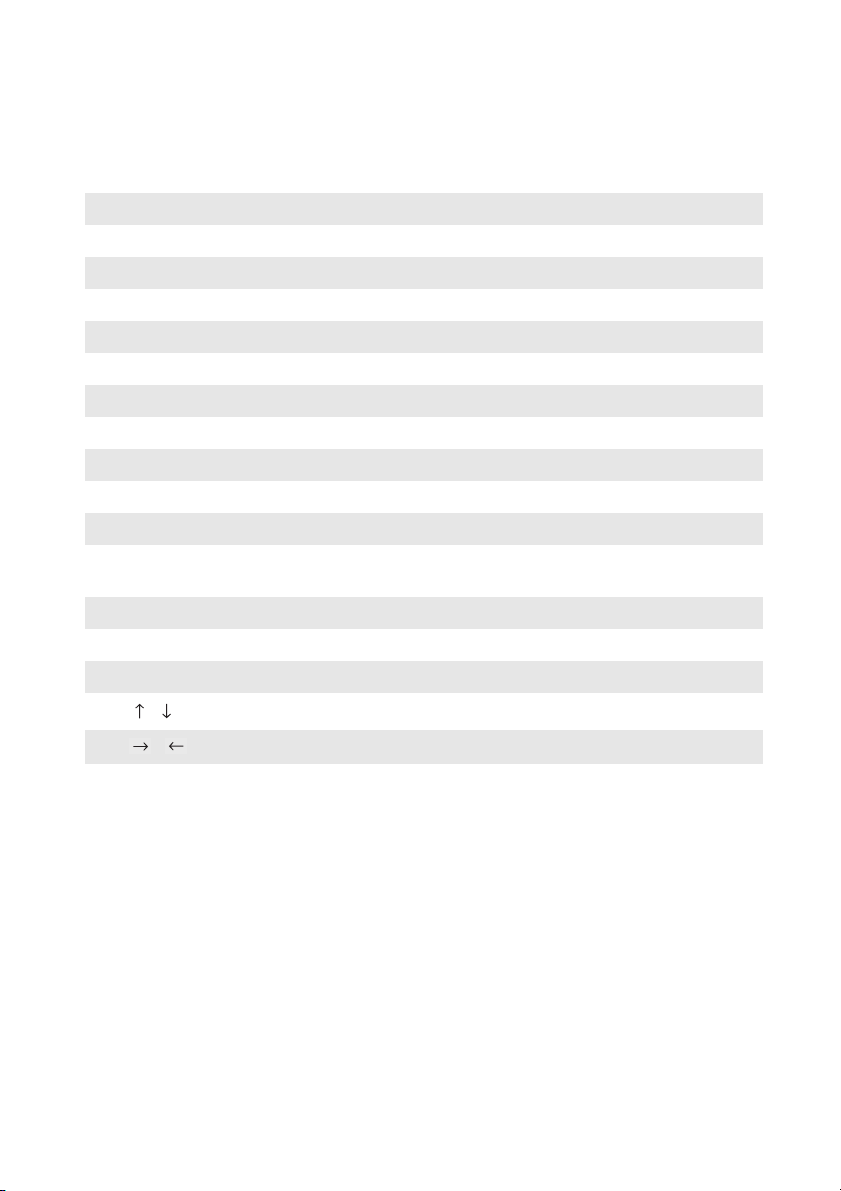
Глава 1. Запознаване с вашия компютър
Следващата информация описва функциите на всеки функционален клавиш.
Fn + Esc: Анулира клавишната комбинация.
Fn + F1: Навлиза в режим на заспиване.
Fn + F2: Включва/изключва фоновото осветление на LCD екрана.
Fn + F3: Отваря интерфейса за избиране на опции за показване.
Fn + F5: Изключва/включва самолетния режим.
Fn + F6: Активира/дезактивира тъчпада.
Fn + F9: Отваря раздела с настройките.
Fn + F10: Отваря раздела за търсене.
Fn + F11: Показва текущите приложения.
Fn + F12: Показва всички приложения.
Fn + PrtSc: Активира системната заявка.
Fn + Insert (Y510p):
Fn + PgUp (Y410p):
Fn + Home: Активира функцията за пауза.
Fn + End: Активира функцията за прекъсване.
Fn + PgDn (Y410p): Активира функцията за поместване.
Активира/дезактивира скрола.
Fn + / :
Fn + / :
Fn + Space
(на избрани
модели):
6
Увеличава/намалява яркостта на дисплея.
Увеличава/намалява звука.
Включва/изключва осветяване на клавиатурата.
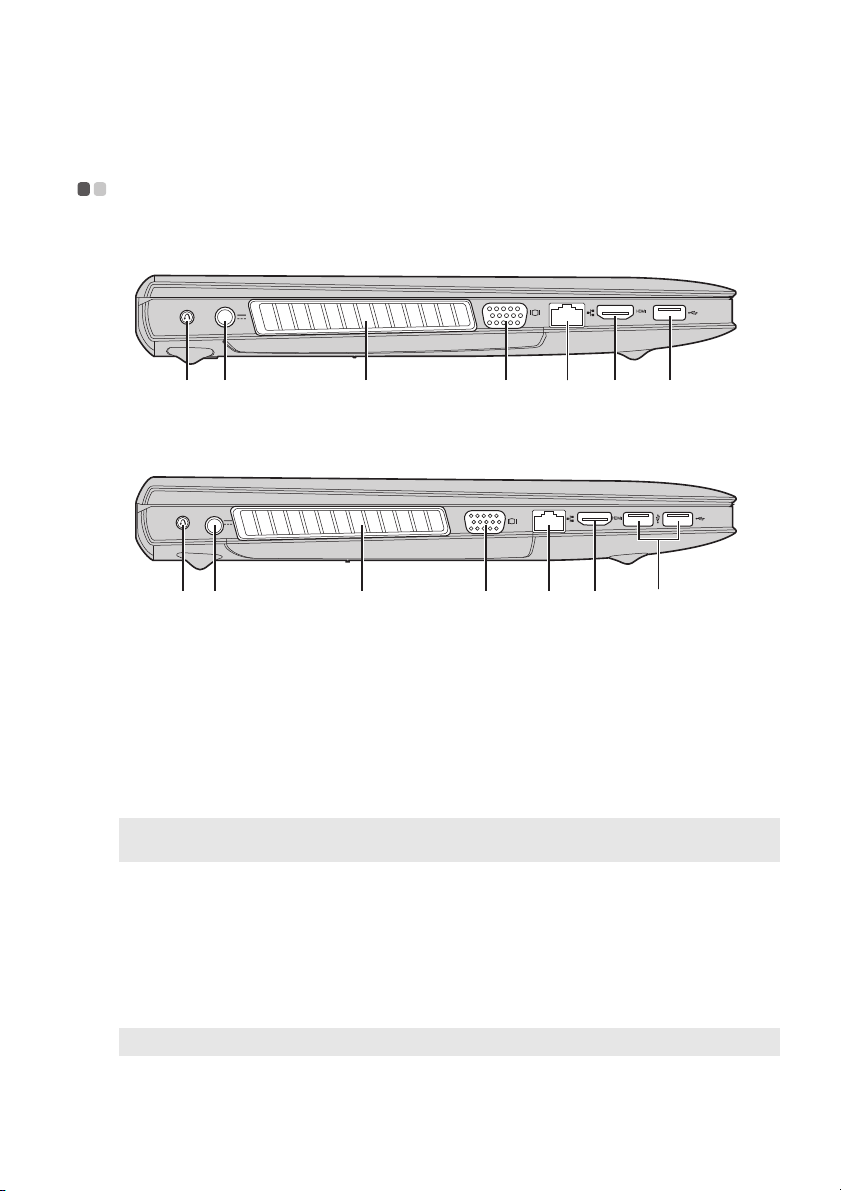
Глава 1. Запознаване с вашия компютър
a b c d e f g
c
a
b
c
d
e
f
g
Изглед отляво - - - - - - - - - - - - - - - - - - - - - - - - - - - - - - - - - - - - - - - - - - - - - - - - - - - - - - - - - - - - - - - - - - - - - - - - - - - - - - - - - - - - - - - - - - - - - - - - - - - - - - - - - - - - - - -
Y410p
Y510p
a b
Бутон Novo
Жак на
променливотоков
захранващ адаптер
Вентилационни
отвори
Забележка: Вентилационните отвори не бива да се блок ират, в противен случай ком пютърът може да
VGA порт
RJ-45 порт
HDMI порт
USB порт
Забележка: Блупортът поддържа USB 3.0.
прегрее.
Когато компютърът е изключен или се намира в режим на хибернация,
натиснете този бутон, за да стартирате системата OneKey Recovery на Lenovo
или помощната програмата за настройка на BIOS или за влизане в менюто за
стартиране.
Свържете променливотоковия захранващ адаптер тук.
Разпръсват вътрешната топлина.
Осигурява връзка с външни устройства за показване.
Осигурява връзка между комп ютъра и Ethernet мрежа.
Осигурява връзка с устройства с HDMI вход, като например телевизор или
външен дисплей.
Осигурява връзка с USB устройства.
d e f g
7
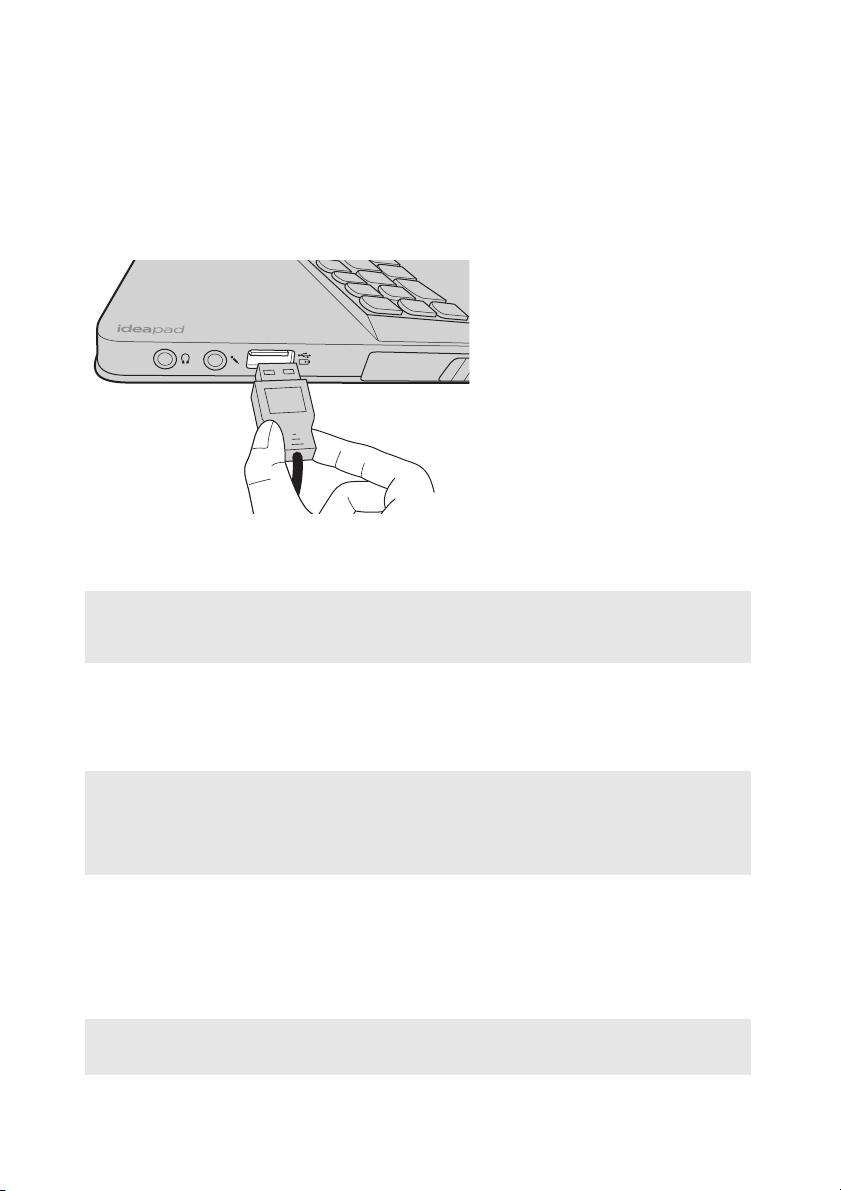
Глава 1. Запознаване с вашия компютър
Свързване на USB устройства
Можете да свържете USB устройство към вашия компютър като вкарате USB кабела (Тип А) към
USB порта на компют ъра.
Първият път, когато включите USB устройство в USB порт на компютъра , Windows автоматично
инсталира драйвер за това устройство. След инсталиране на драйвера можете да откачите и
свържете отново устройството, без да е нужно да извършвате допълнителни стъпки.
Забележка: По принцип Windows открива новото устройство след включването му и след това инсталира
драйвера автоматично. При някои устройства обаче може да се изисква да инсталирате
драйвера, преди да свържете устройството. Преди да свържете устройството, проверете
документацията, предоставена от производителя на устройството.
Преди да разк
ачите USB устройство за съхранение, уверете се, че компютърът ви е приключил с
прехвърлянето на данни с това устройство. Щракнете върху иконата Безопасно премахване на
хардуер и изваждане на носителя в областта за известяване на Windows, за да премахнете
устройството, преди да го откачите.
Забележки:
• Ако вашето USB устройство използва захранващ кабел, свържете устройството към източник на
захранване, преди да го свържете към комп ютъра. В противен случай устройството може да не бъде
разпознато.
• В режим на записване, можете да използвате клавиатурата, вместо мишката, за да върнете компю тъ ра в
работен режим.
Свързване на Bluetooth устройство
Ако вашият компютъ р има интегрирана карта за Bluetooth адаптер, тя може да се свързва и да
прехвърля данни по безжичен път към други включени Bluetooth устройства, като например
компютри Ноутбук, PDA и клетъчни телефони. Можете да прехвърляте данни между тези
устройства в обсег до 10 м. в отворено пространство.
Забележка: Действителният максимален обсег може да варира, вследствие на смущения и бариери на
предаване. За постигане на най-висока скорост на прехвърляне, поставете устройството
възможно най-близо до вашия ком пю тъ р.
8

Глава 1. Запознаване с вашия компютър
Активиране на Bluetooth комуникации на вашия компютър
Натиснете Fn + , за да направите конфигурацията.
Забележки:
• Когато няма нужда да използвате Bluetooth функцията, я изключете, за да спестите батерия.
• Тряб ва да комбинирате Bluetooth устройството, с вашия ком пю тъ р, преди да прехвърляте данни между
тях. Прочетете документацията, придружаваща Bluetooth устройството за подробности относно това как
да комбинирате устройството с вашия компютър.
9

Глава 1. Запознаване с вашия компютър
$ %
(&
$ %
(&
$ % & & (
Изглед отдясно - - - - - - - - - - - - - - - - - - - - - - - - - - - - - - - - - - - - - - - - - - - - - - - - - - - - - - - - - - - - - - - - - - - - - - - - - - - - - - - - - - - - - - - - - - - - - - - - - - - - - - - - - - - - -
Y410p
$ % & & (
&
&
10

Y510p
$ % & (
$ % & (
$ % & (
$ % & (
a
b
Глава 1. Запознаване с вашия компютър
Жак за слушалки
Внимание:
• Слушането на висока музика за продължителни периоди от време може да доведе до увреждания на
слуха.
Жак за микрофон
Осигурява връзка с външни слушалки.
Осигурява връзка с външни микрофони.
11

Глава 1. Запознаване с вашия компютър
c
4-1
4-2
4-3
4-4
e
USB порт
Забележки:
• Жълтият порт поддържа USB 2.0
• За подробности вижте “Свързване на USB устройства” на страница 8.
• Когато е изключен, портът може да зарежда най-новите външни USB устройства. Не се гарантира
поддръжка на бъдещи версии на USB устройства.
• Функцията USB-always-on (включена в Програмата за инсталиране на BIOS) е налична, само когат о
батерията или променливотоковият захранващ адаптер са св
устройство не може да се захрани, свържете променливотоковия захранващ адаптер, за да го
активирате.
Сменяемо оптично дисково
Осигурява връзка с USB устройства.
ързани към ком пю търа. Ако външно USB
Сменяеми графики (По избор)
устройство (По избор)
Чете/Записва оптични дискове.
Сменяемо харддисково устройство
Сменяем вентилатор (По избор)
(По избор)
Забележка: Компютърът е снабден с оптично дисково устройство, фиктивно оптично дисково устройство
Слот за ключалка Kensington
Забележки:
• Преди да поръчате някой от защитните продукти, се уверете, че е съвместим с типа защитна ключалка.
• Вие носите отговорност относно оценката, избора и прилагането на заключващи устройства и защитни
или сменяеми графики.
Поставете защитна ключалка (не са предоставени) тук, за
да предпазите компютъра си от кражба или
неупълномощено ползване.
Можете да прикрепите защитна ключалка към своя
комп ютър, за да го предпазите от преместване без ваше
разрешение. За подробности относно инсталиране на
защитната ключалка, вижте инструкциите към защитната
ключалка, която сте поръчали.
функции. Lenovo не коме нт ир а въп роси и не предлага гаранция относно функциите, качеството или
работата на заключващите устройства и защитните функции.
12

Глава 1. Запознаване с вашия компютър
b
a
a
b
Изглед отпред - - - - - - - - - - - - - - - - - - - - - - - - - - - - - - - - - - - - - - - - - - - - - - - - - - - - - - - - - - - - - - - - - - - - - - - - - - - - - - - - - - - - - - - - - - - - - - - - - - - - - - - - - - - - - - - -
Y410p
a
b
Y510p
Индикатори за
състоянието на
системата
Слот за карта с
памет
Индикатор за състоянието на захранването
Индикатор за състоянието на батерията
Индикатор на тъчпада
Индикатор на Caps lock
Индикатор на Num lock
Поставете тук карти с памет (не са предоставени).
13

Глава 1. Запознаване с вашия компютър
Използване на карти с памет (не са предоставени)
Вашият комп ют ър поддържа следните видове карти с памет:
• Карта Secure Digital (SD)
• Secure Digital High Capacity (SDHC)
• Secure Digital Extended Capacity(SDXC)
• MultiMediaCard (MMC)
• Memory Stick (MS)
• Memory Stick PRO (MS PRO)
Забележки:
• Поставяйте само по една карта в слота.
• Тоз и четец на карти не поддържа устройства SDIO (напр. SDIO Bluetooth и др.).
Поставяне на карта с памет
1
Натиснете празната карта, докато чуете щракване.
2
Внимателно издърпайте празната карта от слота за карта с памет.
Забележка: Празната карта се използва за предотвратяване попадането на прах и малки частици вътре в
3
компютъра , когато слотът за карта с памет не се използва. Запазете празната карта за следващо
използване.
Плъзнете картата с памет навътре, докато щракне на място.
Изваждане на карта с памет
1
Натиснете картата с памет, докато чуете щракване.
2
Внимателно издърпайте карта с памет от слота за карти.
Забележка: Преди да извадите картата с памет, деzактивирайте я с функцията на Windows за безопасно
премахване на хардуер и изваждане на носители, за да избегнете нарушаване целостта на
данните.
14

Глава 1. Запознаване с вашия компютър
%
(
$ &
'
(
Изглед отдолу - - - - - - - - - - - - - - - - - - - - - - - - - - - - - - - - - - - - - - - - - - - - - - - - - - - - - - - - - - - - - - - - - - - - - - - - - - - - - - - - - - - - - - - - - - - - - - - - - - - - - - - - - - - - - - - -
Y410p
15

Глава 1. Запознаване с вашия компютър
%
(
$ &
'
(
a
b
c
d
e
Y510p
Лостче на батерия ръчно
Батерия
Лостче на батерия спружина
Сменяем мудул за
заключване
Отвори
16
Ръчното лостче на батерията се използва за закрепяне на батерията на едно
място.
Лостчето на батерията с пружина поддържа батерията закрепена на едно
място.
Чрез тях компютърът се охлажда с възд ух.

Глава 2. Първи стъпки с Windows 8
Конфигуриране на операционната система за първи път - - - - -
Може да е необходимо да конфигурирате операционната система при първото й използване.
Процесът на конфигуриране може да включва следните процедури:
• Приемане на лицензионното споразумение с краен потребител
• Конфигуриране на интернет връзката
• Регистриране на операционната система
• Създаване на потребителски акаунт
Интерфейси на операционната система - - - - - - - - - - - - - - - - - - - - - - - - - - - - - - - - - - - - - - - -
Windows 8 се предоставя с два основни потребителски интерфейса: стартовият екран и работният
плот.
За да превключите от стартовия екран на работния плот, направете едно от следните неща:
• Изберете плочката за работния плот на стартовия екран.
• Натиснете клавиша Windows + D.
За да превключите от работния плот на стартовия екран, направете едно от следните
• Изберете Старт от препратките.
• Преместете показалеца в долния ляв ъгъл и след това изберете миниатюрата на стартовия екран,
когато се покаже.
Стартов екран Работен плот0
неща:
17

Глава 2. Първи стъпки с Windows 8
Препратки - - - - - - - - - - - - - - - - - - - - - - - - - - - - - - - - - - - - - - - - - - - - - - - - - - - - - - - - - - - - - - - - - - - - - - - - - - - - - - - - - - - - - - - - - - - - - - - - - - - - - - - - - - - - - - - - - - - -
Петте препратки осигуряват нови и по-бързи начини за изпълнение на много основни задачи и са
винаги налични, независимо от това, кое приложение се използва в момента.
За да се покажат препратките, направете едно от следните неща:
• Преместете показалеца в горния десен или долния ляв ъгъл, докато се покаже лентата
прапратки.
• Натиснете клавиша Windows + C.
Препратка за търсене
с
Препратката Търсене е ефективен нов начин да намерите това, ко е то търсите, в това число
приложения, настройки и файлове.
18

Глава 2. Първи стъпки с Windows 8
Препратка за споделяне
Препратката Споделяне ви позволява да изпращате връзки, снимки и др. на своите приятели и в
социалните мрежи, без да излизате от приложението, в което сте в момента.
Препратка Старт
Препратката Старт е бърз начин да отидете в стартовия екран.
Препратка Уст рой с тва
Препратката Уст р о йс тва ви позволява да се свързвате с външни устройства, като напр. цифрови
камери, телевизори или принтери, и да изпращате файлове до тях.
Препратка Настройки
Препратката Настройки ви дава възможност да извършвате основни задачи, като например да
настроите звука или да изключите компютъра. Освен това можете да влезе в контролния панел чрез
препратката Настройки, когато използвате екрана на работния плот.
19

Глава 2. Първи стъпки с Windows 8
Привеждане на компютъра в режим на заспиване или изключване - - - - - - - - - - - - - - - - - - - - - - - - - - - - - - - - - - - - - - - - - - - - - - - - - - - - - - - - - - - - - - - - - - - - - - - - - - - - - - - - - - - - - - - - - - - - - - - - - - - - - - - - - - - - - - - -
Когато приключите работа с компютъра, можете да го приведете в режим на заспиване или да го
изключите.
Привеждане на компютъра в режим на заспиване
Ако ще прекъснете работа с компютъра за кратко време, приведете го в режим на заспиване.
Когато компютърът е в режим на заспиване, можете бързо да го извадите от това състояние и да
продължите работа, като по този начин пропускате процедурата по първоначално зареждане.
За да приведете компю тър а в режим на заспиване
• Затворете панела на дисплея.
• Натиснете бутон за захранване.
• Отворете препратките и изберете Настройки Захранване Заспиване.
, направете едно от следните неща:
Забележка: Изчакайте, докато индикаторът за захранването започне да мига (това показва, че компютърът
За да извадите комп ют ър а от режим на заспиване, направете едно от следните неща:
• Натиснете бутон за захранване.
• Натиснете произволен клавиш на клавиатурата.
е в режим на заспиване), преди да преместите ком пю търа си. Местенето на компютъ ра ,
докато твърдият диск се върти, може да повреди твърдия диск и да доведе до загуба на данни.
20

Глава 2. Първи стъпки с Windows 8
Изключване на компютъра
Ако няма да използвате компю тър а за по-дълъг период от време, изключете го.
За да изключите компютъ ра :
1
Отворете препратките и изберете Настройки .
2
Изберете Захранване Изключване.
21

Глава 2. Първи стъпки с Windows 8
Свързване към безжична LAN - - - - - - - - - - - - - - - - - - - - - - - - - - - - - - - - - - - - - - - - - - - - - - - - - - - - - - - - - - - - - - - - -
Активиране на безжична връзка
Ако самолетният режим е включен, направете едно от следните неща, за да разрешите безжичната
връзка:
• Натиснете Fn + , за да дезактивирате самолетния режим.
• Отворете препратките, изберете Настройки , за да отворите страницата за
конфигуриране на мрежа, и след това преместете превключвателя за самолетния режим на Изкл.
Свързване към безжична LAN
След разрешаването на безжичната връзка компютърът автоматично сканира за налични безжични
мрежи и ги показва в списъка на наличните безжични LAN мрежи. За да се свържете към безжична
мрежа, щракнете върху името на мрежата в списъка и след това изберете Свържи се.
Забележка: Някои мрежи изискват защитен ключ на мрежа или фраза за достъп, за да се осъществи
свързване. За да се свържете към някоя от тези мрежи, попитайте мрежовия администратор
или доставчика на интернет услуги (ISP) за защитния ключ или фраза за достъп.
22

Глава 2. Първи стъпки с Windows 8
Помощ и поддръжка
Ако имате проблеми при използването на операционната система, вижте файла за помощ и
поддръжка на Windows. За да отворите файла за помощ и поддръжка на Windows, направете едно
от следните неща:
• Изберете препратката Настройки и след това изберете Помощ.
• Натиснете клавиша Windows + F1.
Можете да прочетете файла за помощ и поддръжка на Windows на
да получите онлайн помощ и поддръжка, като щракнете върху връзката под Допълнителна
информация.
- - - - - - - - - - - - - - - - - - - - - - - - - - - - - - - - - - - - - - - - - - - - - - - - - - - - - - - - - - - - - - - - - - - - - - - - - - - - - - - - - - - - - - - - - - - - - - - - -
комп ют ъра. Можете също така
23

Глава 3. Lenovo OneKey Recovery System
Lenovo OneKey Recovery System е софтуер, предназначен за архивиране и възстановяване на вашия
компютър. Можете да го използвате, за да възстановите системния дял до първоначалното му
състояние в случай на отказ на системата. Също така можете да създавате потребителски архиви за
лесно възстановяване, ако е необходимо.
Забележка: За да използвате функциите на OneKey Recovery System, вашият твърд диск вече включва
Архивиране на системния дял
Можете да архивирате системния дял като файл за състояние. За да архивирате системния дял:
1
2
3
Забележки:
• Можете да изберете местоположение за архива на локалното устройство на твърдия диск или външно
• Изключете преносимия твърд диск, преди да стартирате Lenovo OneKey Recovery System. В противен
• Процесът на архивиране може да отнеме известно време.
• Процесът на
Възстановяване
По свой избор можете да възстановите системния дял до първоначалното му състояние или до
предварително създадена позиция на архивиране. За да възстановите системния дял:
1
2
3
фабрично създаден скрит дял за съхраняване на файл за състояние на системата и програмните
файлове на OneKey Recovery System. Този фабрично създаден раздел е скрит от съображения за
сигурност, което обяснява защо наличното пространство на диска е по-малко от обявения му
.
капацитет
Натиснете бутона Novo, за да стартирате Lenovo OneKey Recovery System.
Щракнете върху System Backup (Архивиране на системата).
Изберете местоположение за архива и щракнете върху Next (Напред), за да стартирате
архивирането.
устройство за съхранение на данни.
случай може да се загубят данни от преносимия твърд диск.
архивиране е активен само когато Windows може да се стартира нормално.
Натиснете бутона Novo, за да стартирате Lenovo OneKey Recovery System.
Щракнете върху System Recovery (Възстановяване на системата). Компютърът ще стартира
отново в среда за възстановяване.
Следвайте указанията на екрана, за да възстановите системния дял до първоначалното му
състояние или до предварително създадена точка на архивиране.
Забележки:
• Процесът на възстановяване е необратим. Уверете се, че сте архивирали всички данни, коит о искате да
запазите на системния дял, преди да стартирате процеса на възстановяване.
• Процесът на възстановяване може да отнеме известно време. Така че задължително по време на процеса
на възстановяване включете компютъ ра си в мрежата чрез променливотоковия
• Горните инструкции трябва да се следват, ког ато Windows може да се стартира нормално.
Ако Windows не може да се стартира, тогава следвайте стъпките по-долу, за да стартирате Lenovo
OneKey Recovery System:
1
Изключете компютъ ра .
2
Натиснете бутона Novo. От менюто на бутона Novo, изберете Lenovo OneKey Recovery System
и натиснете Enter.
захранващ адаптер.
24

Глава 4. Отстраняване на неизправности
Често задавани въпроси - - - - - - - - - - - - - - - - - - - - - - - - - - - - - - - - - - - - - - - - - - - - - - - - - - - - - - - - - - - - - - - - - - - - - - - - - - - - - - - - - - - - - -
Тоз и раздел представя често задаваните въпроси по категории.
Намиране на информация
Какви мерки за безопасност трябва да взимам, когато използвам компютъра?
Документите Обща информация и ръководство по безопасност Lenovo, които се доставят с
вашия комп ют ър, съдържа мерки за безопасност за използването на вашия комп ют ър . Прочетете
и следвайте мерките за безопасност, когато използвате комп ют ър а си.
Къде мога да намеря подробните хардуерни спецификации за моя ком
Подробните технически данни за компютъра си ще откриете в печатните листовки, които се
предоставят с него.
Къде мога да намеря информация за гаранцията?
За гаранцията за вашия компютър, включително гаранционния срок и вида на гаранционната
услуга, вижте листовката за ограничената гаранция на Lenovo, която се доставя заедно с
компютъра.
Драйвери и предварително инсталиран софтуер
Къде се намират инсталационните дискове за предварително инсталирания софтуер на Lenovo
(софтуер за настолни компютри)?
С компютъра ви не се предоставят инсталационни дискове за предварително инсталиран
софтуер от Lenovo. Ако се наложи да инсталирате отново предварително инсталирания софтуер,
можете да намерите инсталационната програма в дял D на твърдия диск. Ако не можете да
намерите ин
съдействие на клиенти на Lenovo.
Къде мога да намеря драйверите за различните хардуерни уст ройст ва на моя компютър?
Ако вашият компютър е предварително инсталиран с операционна система Windows, Lenovo
осигурява драйвери за всички хардуерни устройства, които с ви нужни, в дял D на тв
Също така можете да изтеглите последната версия на драйверите на устройството от уеб сайта за
съдействие на клиенти на Lenovo.
сталационната програма там, можете също така да я изтеглите от уеб сайта за
пютър?
ърдия диск.
Lenovo OneKey Recovery System
Къде се намират възстановителните дискове?
С компютъра ви не се предоставят възстановителни дискове. Използвайте Lenovo OneKey
Recovery System, ако се налага да възстановите системата до фабричното й състояние.
Какво мога да направя в случай на неуспех при процеса на архивиране?
Ако успеете да стартирате архивирането, но процесът прекъсне, опитайте следните стъпки:
1
Затворете всички отворени програми, след което рестартирайте процеса на архивиране.
2
Проверете дали средата, където съхранявате архивираните данни, не е повредена. Изберете
друг път и опитайте отново.
25

Глава 4. Отстраняване на неизправности
Кога е необход имо да възст ановя системата до фабричното й състояние?
Използвайте тази функция, когато операционната система не стартира. Ако има важна
информация на системния дял, архивирайте я, преди да започнете възстановяването.
Програма за инсталиране на BIOS
Какво представлява помощната Програма за инсталиране на BIOS?
Помощната Програма за инсталиране на BIOS е софтуер, базиран на ROM. Той показва основна
информация за компютъ ра и предоставя възможности за настройка на стартиращите устройства,
защитата, хардуерния режим и други предпочитания.
Как да стартирам помощната програма за Настройка на BIOS?
За да стартирате помощната програма за Настройка на BIOS:
1
Изключете компютъра.
2
Натиснете бутона Novo и изберете BIOS Setup (Настройка на BIOS).
Как мога да променя режима Стартиране?
Има два режима на стартиране: UEFI и Legacy. За да промените режима на Стартиране,
стартирайте помощната Програма за инсталиране на BIOS и задайте режима на Стартиране на
поддръжка на UEFI или Legacy от менюто Стартиране.
Кога е необход имо да променя режима на Стартиране?
жимът на Стартиране по подразбиране за вашия компютър е UEFI. Ако искате да инсталирате
Ре
на компютъра си по-стара операционна система на Windows (т.е. операционна система преди
Windows 8), трябва да промените режима на Стартиране към поддръжка на Legacy. По-старата
операционна система на Windows не може да се инсталира, ако не промените режима на
артиране.
Ст
Получаване на помощ
Как мога да се свържа с центъра за съдействие на клиенти?
Вижте “Гла в а 3. Получаване на помощ и обслужване” от Обща информация и ръководство по
безопасността на Lenovo.
26

Глава 4. Отстраняване на неизправности
Отстраняване на неизправности - - - - - - - - - - - - - - - - - - - - - - - - - - - - - - - - - - - - - - - - - - - - - - - - - - - - - - - - - - - - - - - - - - - - -
Проблеми с дисплея
При включване на компютъра,
на екрана не се появява нищо.
Когато включа компютъра, се
показва само бял курсор на празен екран.
Екранът се изчиства, докато компютърът е включен.
Проблеми с паролата на BIOS
Забравена парола. • Ако забравите потребителската парола, трябва да се обърнете към
• Ако екранът е празен, проверете дали:
- Батерията е правилно инсталирана.
- Променливотоковият адаптер е свързан с компю търа и захранващият
кабел е включен в работещ електрически ко нт ак т.
- Компютъръ т е включен. (Натиснете отново бутона за захранване за
потвърждение.)
- Паметта е правилно инсталирана.
о тези елементи са инсталирани и конфигурирани правилно,
• Ак
компютърът има нужда от сервизно обслужване.
• Възстановете архивираните файлове във вашата Windows среда или
цялото съдържание на твърдия диск до оригиналното фабрично
съдържание с помощта на системата Lenovo OneKey Recovery. Ако пак
виждате са
обслужване.
• Вашият скрийнсейвър или управлението на захранването могат да са
включени. Направете едно от следните неща, за да изключите
скрийнсейвъра или да подновите работа след режима на заспиване:
- Докоснете тъчпада.
- Натиснете произволен клави
-Press the Бутона за захранване.
- Натиснете Fn + F2 , за да потвърдите дали е било изключено
администратора, за да я нулира.
• Ако забравите паролата на устройството на твърдия диск,
упълномощен сервиз на Lenovo не може да я нулира или да възстанови
данни от твърдия диск. Трябва да занесете вашия компют ър при
упълномощен сервиз или маркетингов представител на Lenovo
смени устройството на твърдия диск. Нужно е да представите
документ за покупка и ще бъдете таксувани за части и обслужване.
• Ако забравите администраторската парола, упълномощен сервиз на
Lenovo не може да я нулира. Трябва да занесете вашия компютъ р в
упълномощен сервиз или маркетингов представител на Lenovo, за да
смени си
ще бъдете таксувани за части и обслужване.
мо курсора на екрана, комп ют ър ът има нужда от сервизно
ш на клавиатурата.
фоновото осветление на LCD екрана.
стемния борд. Нужно е да представите документ за покупка и
, за да
27

Глава 4. Отстраняване на неизправности
Проблеми при “заспиване”
Появява се съобщение за ниска
батерия и компютърът веднага се
изключва.
Компютърът влиза в режим на
заспиване веднага след Power-on
self-test (POST).
Забележка: Ако батерията е заредена и темпе ратурата е в диапазона, компютърът има нужда от сервизно
Компютърът не излиза от режим
на заспиване и не работи.
обслужване.
• Зарядът на батерията намалява. Свържете променливотоковия
захранващ адаптер към комп ютъра, или сменете батерията с напълно
заредена такава.
• Проверете дали:
- Батерията е заредена.
- Работната температура е в допустимия диапазон. Вижте Гл ав а 2
носно информация за използване и грижи” от Обща информация и
от
ръководство по безопасността на Lenovo.
• Ако компютърът е в режим на заспиване, свържете променливотоковия
адаптер към компютъ ра , след кое то натиснете бутон а Windows или
бутона за захранване.
• Ако системата продължава да не изли
системата е спряла да отговаря и не можете да изключите компют ър а;
рестартирайте ком пютъра. Може да загубите несъхранените данни. За
да рестартирате комп ютъ ра , натиснете и задръжте за четири или
повече секунди бутона за захранване. Ако ком пю тъ рът все още не се
рестартира, извадете променливотоковия адаптер и батерията.
за от режим на заспиване,
Проблеми с панела на дисплея
Екранът е празен. • Направете следните неща:
Екранът е нечетлив или изкривен. • Проверете дали:
На екрана се появяват грешни
знаци.
- Ако използвате адаптера за променлив ток или батерията, и
индикаторът за състоянието на батерията свети, натиснете Fn + ,
за да увеличите яркостта на екрана.
- Ако индикаторът за захранване премигва, натиснете бутона за
захранване, за да започнете отново работа от режим на заспиване.
- Ако проб
- Натиснете Fn + F2 , за да потвърдите дали е било изключено
- Драйвера на дисплея е правилно инсталиран.
- Разделителната способност и качеството на цвета са правилно
- Ви
• Правилно ли са инсталирани операционната система или програмите?
Ако те са инсталирани и конфигурирани правилно, комп ют ър ът има
нужда от сервизно обслужване.
лемът не изчезне, следвайте решението на следващия
проблем “Екранът е нечетлив или изкривен.”
фоновото осветление на LCD екрана.
зададени.
дът на монитора е правилен.
Проблеми със звука
От тонкол оната не се чува нищо
дори при усилване на звука.
• Проверете дали:
- Функцията за изключване на звука е изключена.
- Не се използва жак за слушалки.
- Тонколоните са избрани като устройство за възпроизвеждане.
28

Проблеми с батерията
Компютърът ви се изключва преди индикаторът за състоянието на
батерията да показва, че е празна.
-или-
Компютърът ви работи, след като
индикаторът за състоянието на
батерията показва, че е празна.
Работното време на напълно
заредена батерия е кратко.
Компютърът не работи с напълно
аредена батерия.
з
Батерията не зарежда.
• Изхабете и заредете наново батерията.
• Шоковият предпазител на батерията може да е активен. Изключете
комп ютъра за една минута, за да ре стартирате предпазителя, след
което отново включете комп ютъра .
Проблем с устройството на твърдия диск
Свързаното устройство на твърдия диск не работи.
• От менюто Boot в програмата за инсталиране на BIOS , проверете дали
устройството на твръдия диск е правилно включено в Boot Device
Priority .
Проблеми със системата OneKey Recovery
Не може да се направи архивно
системно копие.
Провал при възстановяване на
системния дял към фабрична
настройка.
• Уверете се, че понастоящем използвате операционна система Windows.
• Възможно е да намя достатъчно място, за да се съхранят архивираните
данни. Ще се наложи да освободите повече дисково пространство на
архивния дял на компют ър а.
• Системният дял (на
диска C) е бил променен.
Глава 4. Отстраняване на неизправности
пример размерът на раздела или капацитетът на
29

Глава 4. Отстраняване на неизправности
Други проблеми
Компютърът не реагира. • За да изключите компю тъ ра , натиснете и задръжте бутона за
Компютърът не стартира от желаното устройство.
Свързаното външно устройство
не работи.
захранване за четири секунди или повече. Ако компютърът все още не
реагира, извадете променливотоковия адаптер и батерията.
• Комп ютърът може да бло кира , ког ато вле зе в режим на заспиване по
време на комуникационна операция. Дезактивирайте таймера за
заспиване, когато работите в мр
• Вижте менюто Boot от програмата за инсталиране на BIOS. Проверете
дали Boot Device Priority от програмата за инсталиране на BIOS е
настроено така, че компют ър ът да стартира от желаното устройство.
• Също така проверете дали устройството, от което стартира комп ютъра,
е включено. От менюто Bo
проверете дали устройството е включенов списъка Boot Device
Priority .
• Докато е изключен, натиснете бутона Novo, за да изберете
устройството, от коет о искате да стартира компют ър а.
• Не свързвайте или разкачвайте кабели на външно устройство, освен
USB, докато компютърът е включен. В противен случай мо
повредите комп ютъра си.
• Когато използвате външни устройства с висока консумация на енергия,
като например външно USB оптично дисково устройство, използвайте
захранващ адаптер за външното устройство. В противен случай
устройството може да не бъде разпознато или системата ще се
изключи.
ежа.
ot в програмата за инсталиране на BIOS,
жете да
30

Притурка. Инструкции за CRU
$
%
&
Забележки:
• Илюстрациите, използвани в тази притурка са за Lenovo IdeaPad Y510p, освен ако не е упоменато друго.
• Следните стъпки относно актуализиране и подмяна на устройствата са същите за Y410p и Y510p.
• Уверете се, че батерията е премахната, преди да сменяте устройствата.
Смяна на батерията
Забележка: Ползвайте само батерията, осигурена от Lenovo. Всяка друга батерия може да се възпламени
За да смените батерията, направете следното:
1
Изключете компютъра. Изключете променливотоковия захранващ адаптер и всички кабели от
компю тъ ра.
2
Затворете дисплея на комп ют ъра и го обърнете.
3
Отключете ръчното лостче на батерията . Докато държите пружинното лостче на батерията
в отключена позиция, , премахнете батерията в посоката, показана от стрелката .
или експлодира.
- - - - - - - - - - - - - - - - - - - - - - - - - - - - - - - - - - - - - - - - - - - - - - - - - - - - - - - - - - - - - - - - - - - - - - - - - - - - - - - - - - - - - - - - - - - - - - - - - - - -
a
b c
4
Инсталирайте изцяло заредена батерия.
5
Плъзнете ръчното лостче на батерията в заключено положение.
6
Отново обърнете комп ют ъра.
7
Свържете променливотоковия адаптер и кабелите към компютър а.
31

Притурка. Инструкции за CRU
b
&
$
%
Смяна на подвижен модул
Забележки:
• Преди смяна на подвижния модул, изключете компю търа, както и променливотоковия захранващ адаптер
и всички кабели.
• В този раздел е описана смяната на модула на оптичното дисково устройство, като пример.
1
Премахнете батерията.
2
Натиснете лоста в посоката на стрелката .
3
Задръжте пружинния лост в заключеното положение .
4
Внимателно извадете опционния модул .
- - - - - - - - - - - - - - - - - - - - - - - - - - - - - - - - - - - - - - - - - - - - - - - - - - - - - - - - - - - - - - - - - - - - - - - - - - - - - - - - - - - -
a
c
32

Притурка. Инструкции за CRU
d
'
(
5
Внимателно вкарайте сменяемото оптично дисково устройство в отделението за модула .
6
Заключете лоста като го натиснете в посоката на стрелката .
e
7
Инсталирайте батерията.
Следващата таблица съдържа списък на CRU (клиентски заменяеми елементи) за вашия компютър
и информация за това къде се намират инструкции за смяна.
Постер на
настройката
Променливотоков захранващ адаптер О
Захранващ кабел на променливотоков
захранващ адаптер
Батерия О О
Оптично дисково устройство О
О
Ръководство за
потребителя
33

Търговски марки
Следващите термини са търговски марки или регистрирани търговски марки на Lenovo в България,
други страни или и двете.
Lenovo
IdeaPad
OneKey
Microsoft и Windows са търговски марки на Microsoft Corporation в Съединените щати, други страни
или и двете.
Имена на други фирми, продукти или услуги могат да бъдат търговски или сервизни марки на други
лица.
34


©Lenovo China 2013
bg-BG
Rev. AA00
 Loading...
Loading...