LENOVO IdeaPad U330-22672BU User Manual [fr]
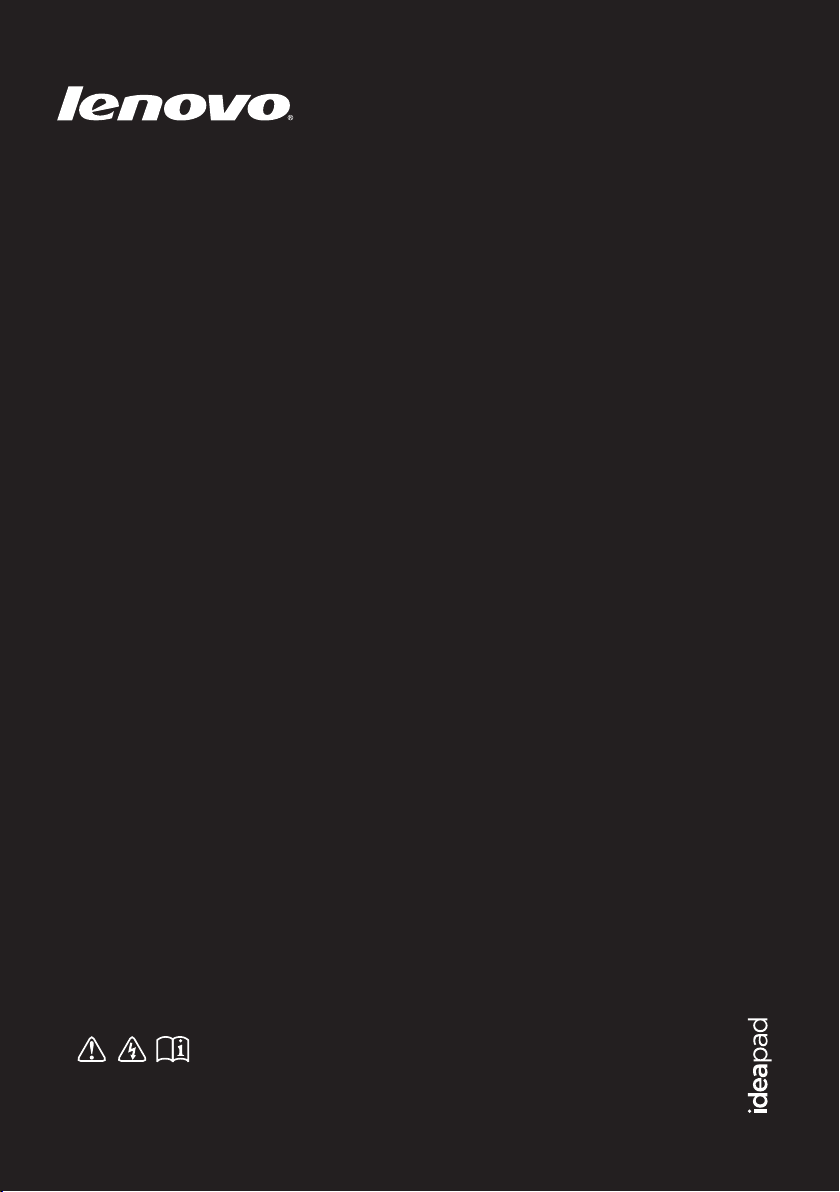
Lenovo IdeaPad
U330p/U330 Touch
U430p/U430 Touch
Guide de l’utilisateur
Lisez attentivement les consignes de sécurité et les conseils
de la documentation fournie avant d’utiliser votre ordinateur.
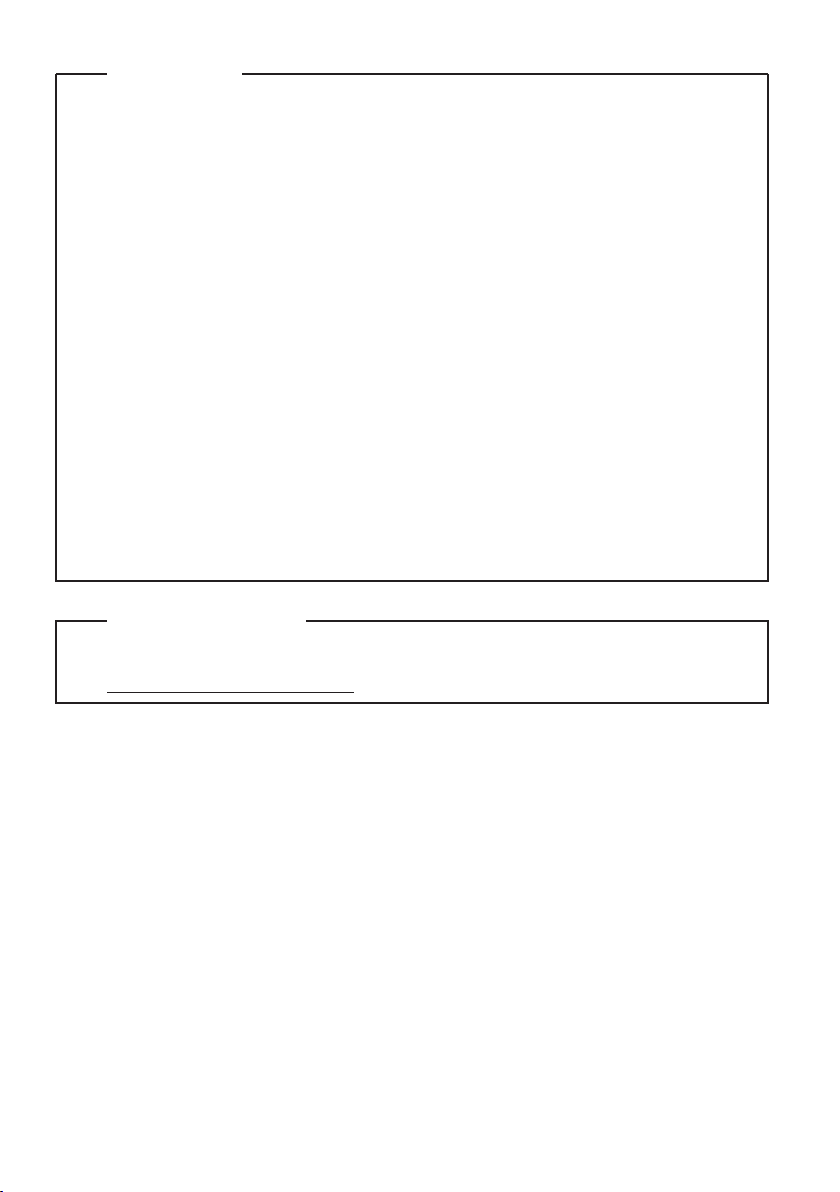
Remarques
•
Avant d’utiliser le produit, veillez à lire au préalable le Guide de
sécurité et d’informations générales Lenovo.
•
Certaines instructions de ce guide peuvent supposer que vous utilisez
Windows® 8. Si vous utilisez d’autres systèmes d’exploitation
Windows, certaines opérations peuvent varier légèrement. Si vous
utilisez d’autres systèmes d’exploitation, il se peut que certaines
opérations ne s’appliquent pas à votre situation.
•
Les fonctions décrites dans ce guide sont communes à la plupart des
modèles. Il se peut toutefois que certaines fonctions ne soient pas
disponibles sur votre ordinateur et/ou que votre ordinateur inclue des
fonctions non décrites dans ce guide de l’utilisateur.
•
Les illustrations de ce manuel représentent le modèle Lenovo IdeaPad
U430p, sauf indication contraire.
•
Les illustrations de ce manuel peuvent présenter des différences par
rapport au produit réel. Veuillez vous reporter au produit que vous
possédez.
Regulatory Notice
•
Pour plus de détails, reportez-vous à la section Guides & Manuals sur
http://support.lenovo.com.
Première édition (avril 2013)
© Copyright Lenovo 2013.
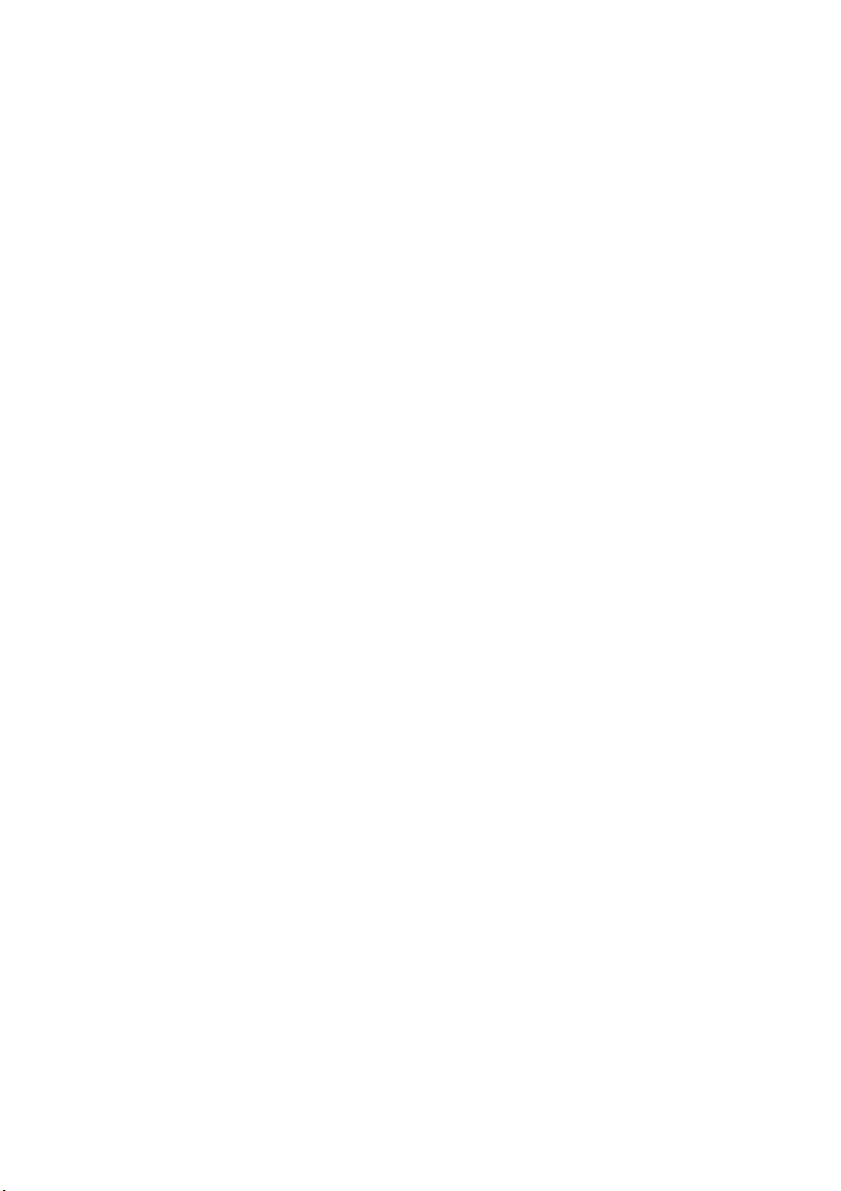
Table des matières
Chapitre 1. Découverte de l’ordinateur.................................................1
Vue de dessus ..............................................................................................................1
Vue de gauche .............................................................................................................5
Vue de droite ...............................................................................................................8
Vue du dessous..........................................................................................................11
Chapitre 2. Commencer à utiliser Windows 8....................................13
Configuration du système d’exploitation pour la première fois........................13
Interface du système d’exploitation .......................................................................13
Icônes et barre d’icônes ............................................................................................14
Mettre l’ordinateur en veille ou le mettre hors tension.......................................16
Fonction de l’écran tactile (U330 Touch/U430 Touch)........................................18
Connexion à un réseau sans fil................................................................................21
Aide et assistance ......................................................................................................22
Chapitre 3. Système Lenovo OneKey Recovery................................23
Chapitre 4. Résolution des problèmes ...............................................25
Foire aux questions ...................................................................................................25
Résolution des problèmes........................................................................................28
Marques de commerce.........................................................................32
i
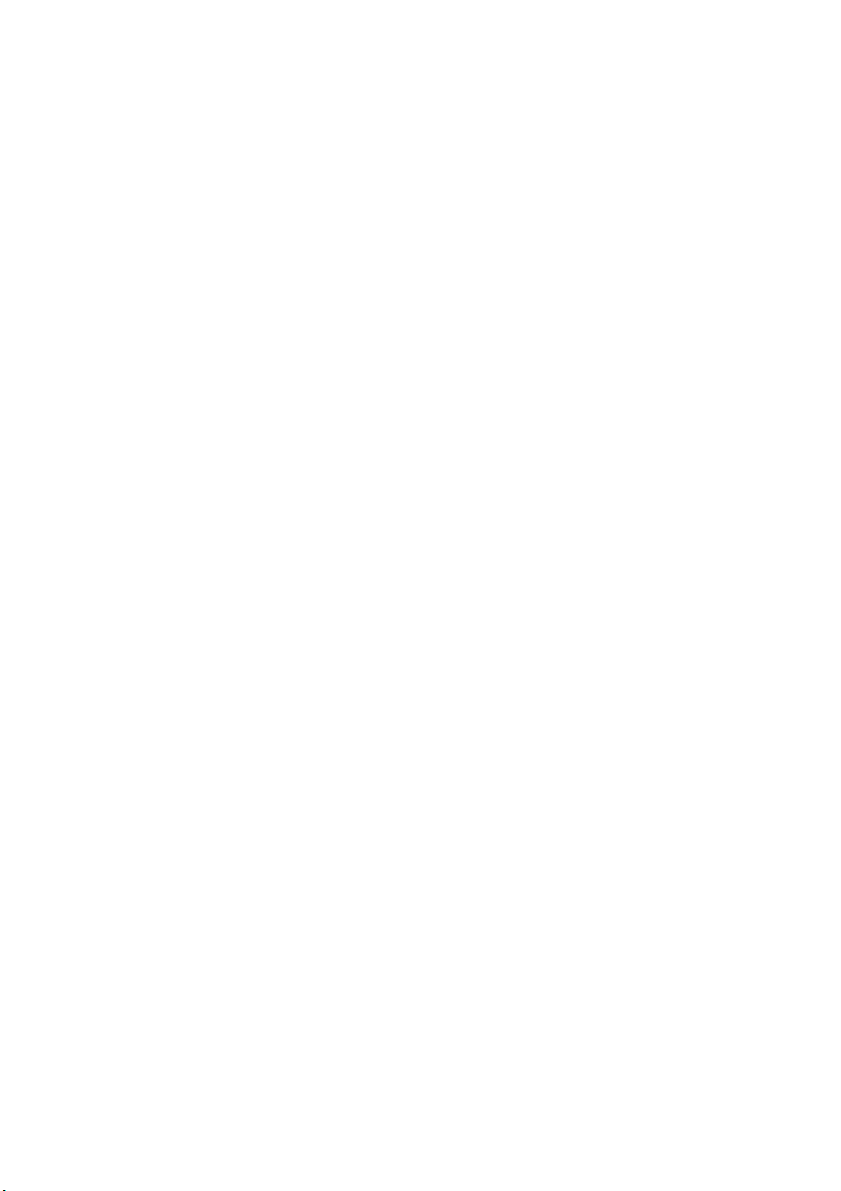
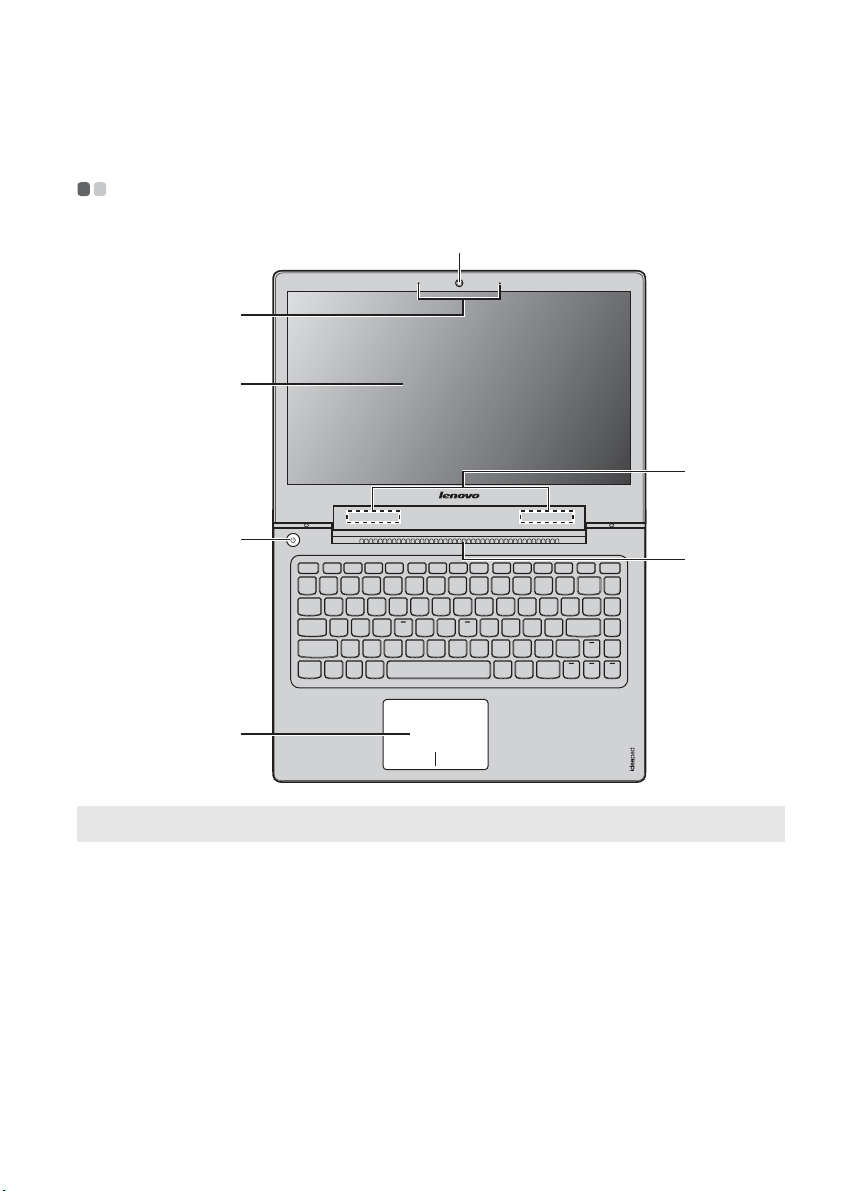
Chapitre 1. Découverte de l’ordinateur
Vue de dessus - - - - - - - - - - - - - - - - - - - - - - - - - - - - - - - - - - - - - - - - - - - - - - - - - - - - - - - - - - - - - - - - - - - - - - - - - - - - - - - - - - - -
a
b
c
g
d
f
e
Remarque : Les zones en pointillées indiquent des pièces qui sont invisibles de l’extérieur.
Attention :
• Veillez à ne pas ouvrir l’écran au-delà de 130 degrés. Lorsque vous fermez l’écran, veillez à
ne pas laisser de stylos ou d’autres objets entre l’écran et le clavier. Dans le cas contraire,
vous risquez d’endommager l’écran.
1
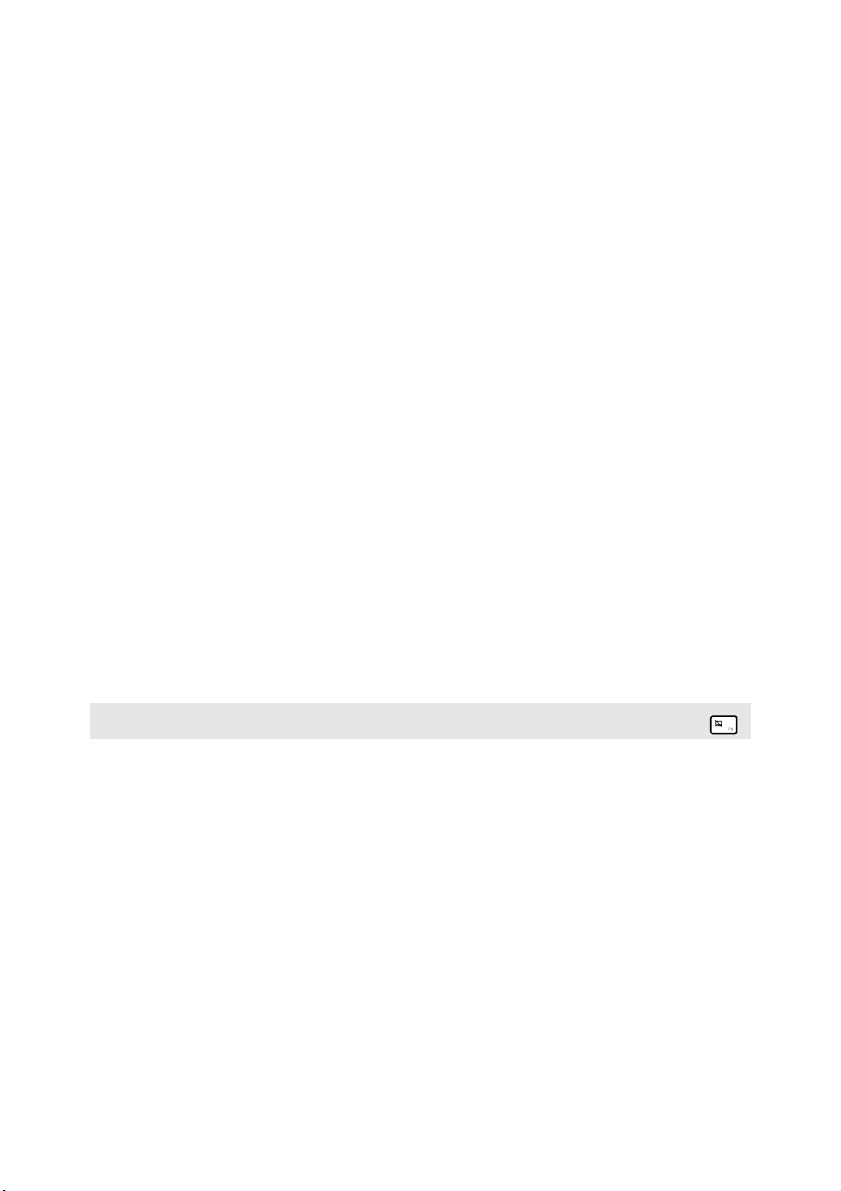
Chapitre 1. Découverte de l’ordinateur
c
Caméra intégrée
a
Microphone
b
intégré
Écran multitactile
(U330 Touch/
U430 Touch)
Écran de
Utilisez la caméra pour les vidéocommunications.
Permet de capturer des sons pouvant être utilisé lors de
vidéo conférence, de présentation audio ou
d’enregistrement audio.
L’écran LCD avec rétroéclairage offre une brillance
optimale. La fonction multi-tactile est disponible pour cet
écran.
Offre une brillance optimale.
l’ordinateur
(U330p/U430p)
d
Bouton
Appuyez sur ce bouton pour allumer l’ordinateur.
d’alimentation
Pavé tactile
e
Remarque : Vous pouvez activer/désactiver le pavé tactile en appuyant sur la touche .
Grilles de
f
Le pavé tactile fonctionne comme une souris
conventionnelle.
Pavé tactile Pour déplacer le curseur à l’écran, faites
glisser votre doigt sur le pavé dans la direction vers
laquelle vous désirez voir le curseur se déplacer.
Boutons du pavé tactile Les fonctions sur le côté gauche/
droit correspondent au bouton de la souris gauche/droit
d’une souris conventionnelle.
Permettent de dissiper la chaleur interne.
ventilation
Attention :
• Vérifiez qu’aucune des grilles de ventilation n’est obstruée, car cela pourrait
provoquer une surchauffe de l’ordinateur.
Antennes sans fil
g
2
Branchez l’adaptateur sans fil pour recevoir et envoyer la
radio sans fil.
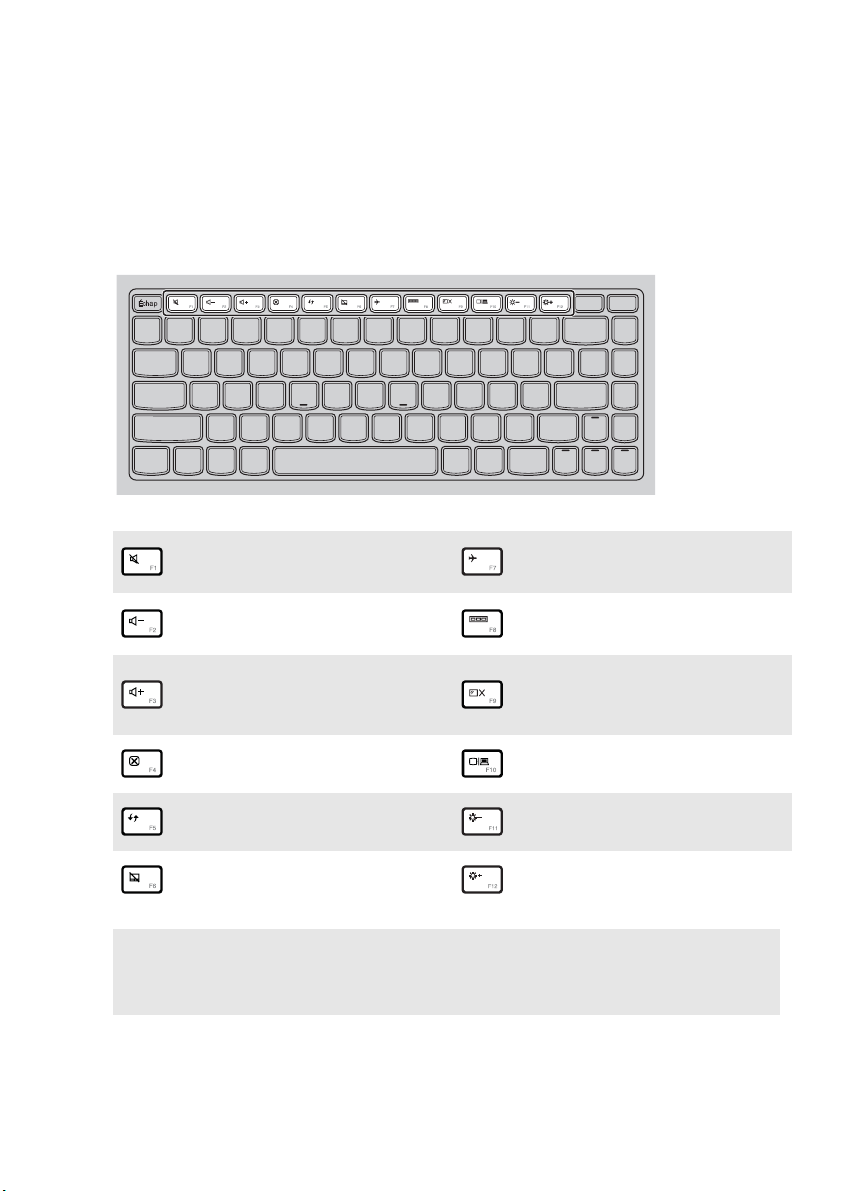
Chapitre 1. Découverte de l’ordinateur
Touches de raccourci
Vous pouvez accéder à certains paramètres système rapidement en appuyant
sur la touche de raccourci appropriée.
Permet d’activer ou de
:
désactiver le son.
Permet de diminuer le
:
niveau du volume.
Permet d’augmenter le
:
niveau du volume.
Permet de fermer la fenêtre
:
active.
Permet de rafraîchir le
:
bureau ou la fenêtre active.
Permet d’activer/désactiver
:
le pavé tactile.
Remarque : Si vous avez modifié HotKey Mode (Mode raccourci clavier) depuis Enabled
(Activé) en Disabled (Désactivé) dans l’utilitaire de configuration du BIOS,
vous devrez appuyer sur la touche Fn en combinaison avec la touche de
raccourci appropriée.
Permet d’activer ou de
:
désactiver le mode avion.
Bascule sur le programme
:
actif.
Permet d’activer/de
désactiver le rétroéclairage
:
de l’écran LCD.
Se projette sur un écran
:
connecté.
Permet de réduire la
:
luminosité de l’écran.
Permet d’augmenter la
:
luminosité de l’écran.
3
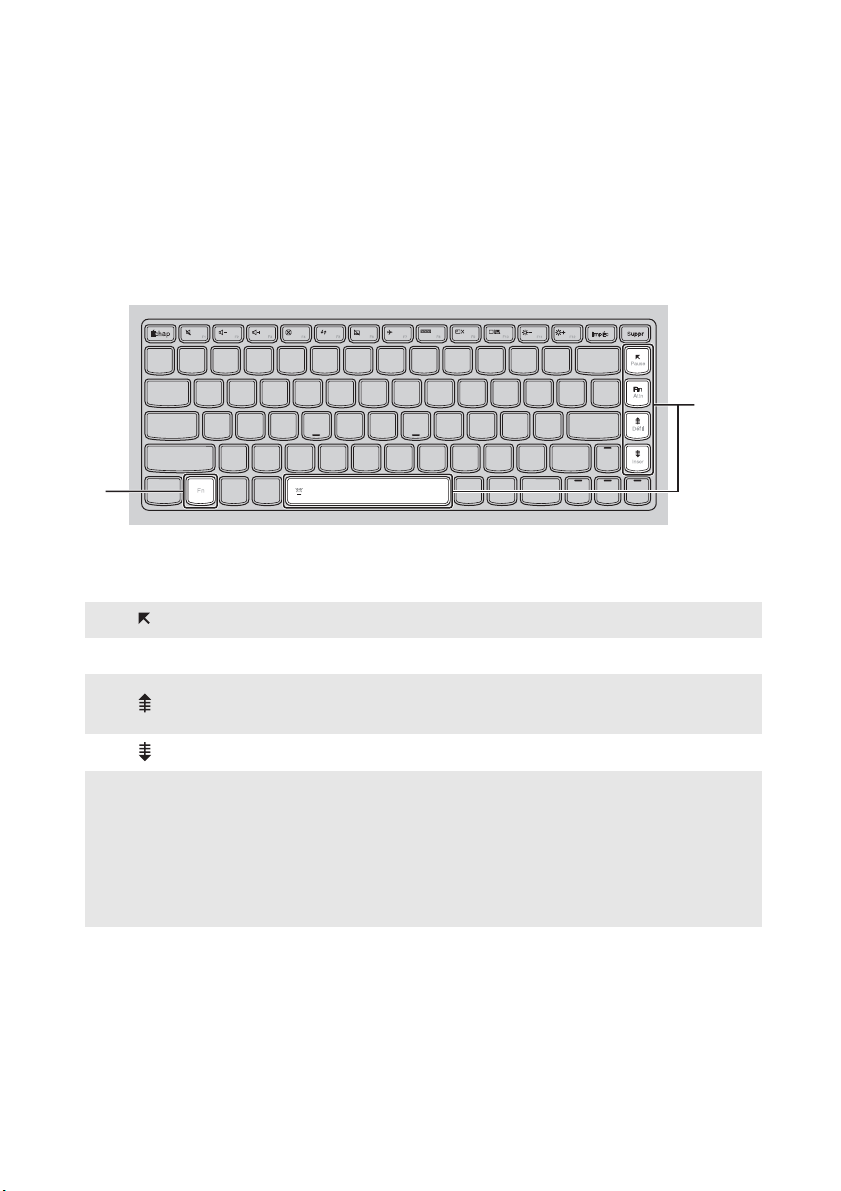
Chapitre 1. Découverte de l’ordinateur
Combinaisons de touches de fonction
Les touches de fonction permettent de modifier instantanément certaines
fonctionnalités du système. Pour utiliser cette fonction, maintenez enfoncée
la touche Fn ; appuyez ensuite sur l’une des touches de fonction .
a
a
Vous trouverez ci-dessous la description des fonctionnalités relatives à
chaque touche de fonction.
Fn + : Permet d’activer la fonction de pause.
Fn + Fin : Permet d’activer la fonction d’arrêt.
b
b
Fn + :
Fn + :
Fn + Espace
(U430p/U430
Touch)
(sur certains
modèles
uniquement) :
4
Permettent d’activer/de désactiver l’arrêt du
défilement.
Permet d’activer la fonction d’insertion.
Permet d’activer/de désactiver le rétroéclairage du
clavier.
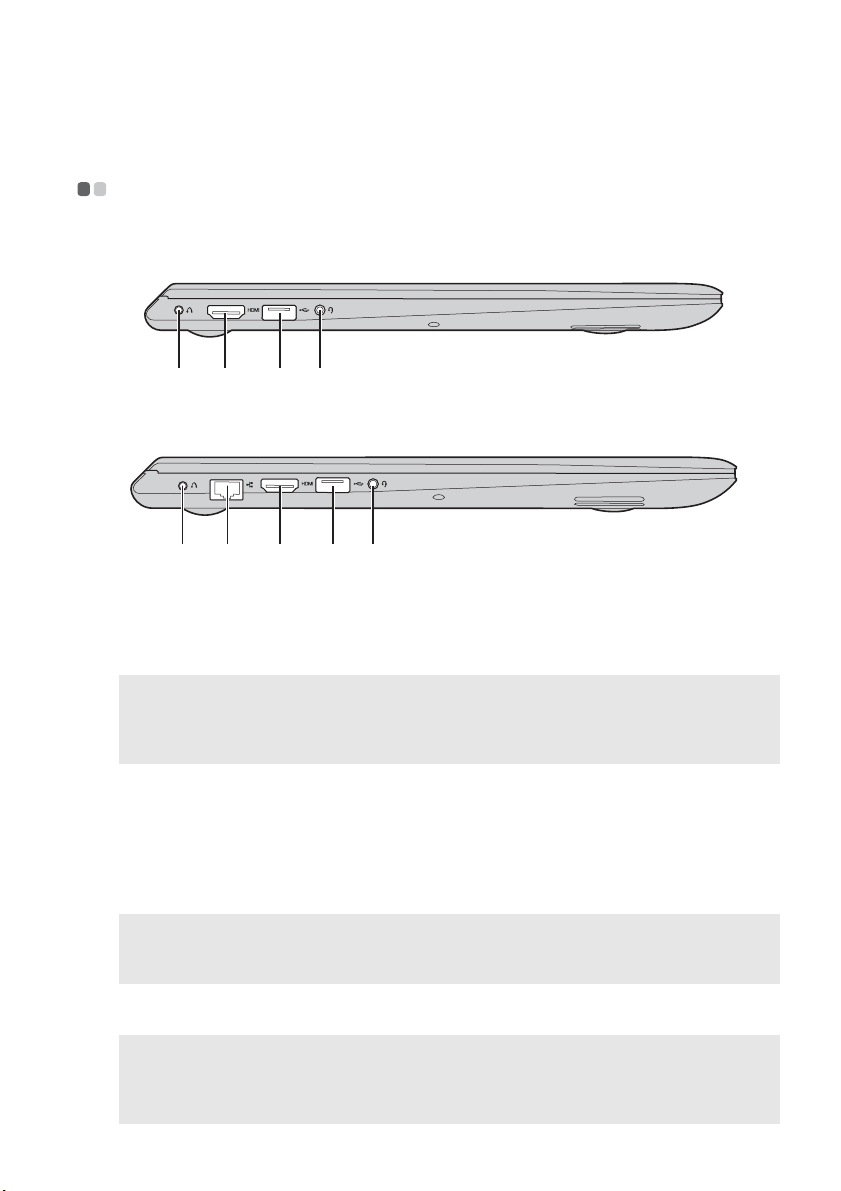
Chapitre 1. Découverte de l’ordinateur
d
Vue de gauche - - - - - - - - - - - - - - - - - - - - - - - - - - - - - - - - - - - - - - - - - - - - - - - - - - - - - - - - - - - - - - - - - - - - - - - - - - - - - - - - - - - -
U330p/U330 Touch
a c d e
U430p/U430 Touch
a b c d e
Bouton Novo
a
Remarques :
• Pour plus de détails, voir « Chapitre 3. Système Lenovo OneKey Recovery », page 23.
• Si votre ordinateur est préinstallé avec un système d’exploitation Linpus, le système
Onekey Recovery n’est pas disponible.
Port RJ-45
b
Port HDMI
c
Ports USB
Remarques :
• Le port bleu prend en charge USB 3.0.
• Pour plus de détails, voir « Raccordement de périphériques USB », page 6.
Prise audio mixte
e
Remarques :
• Par défaut, la prise audio mixte ne prend pas en charge les microphones conventionnels.
• La fonction d’enregistrement peut ne pas être prise en charge si des casques tiers sont
connectés à cause des différentes normes de l’industrie.
Lorsque l’ordinateur est éteint ou en mode veille
prolongée, appuyez sur ce bouton pour lancer le système
Lenovo OneKey Recovery ou l’utilitaire de configuration
du BIOS, ou pour accéder au menu de démarrage.
Ce port permet de connecter l’ordinateur à un réseau
Ethernet.
Permet le raccordement de dispositifs dotés d’une entrée
HDMI, comme un téléviseur ou un écran.
Permet le raccordement de périphériques USB.
Permet le raccordement d’un casque audio.
5
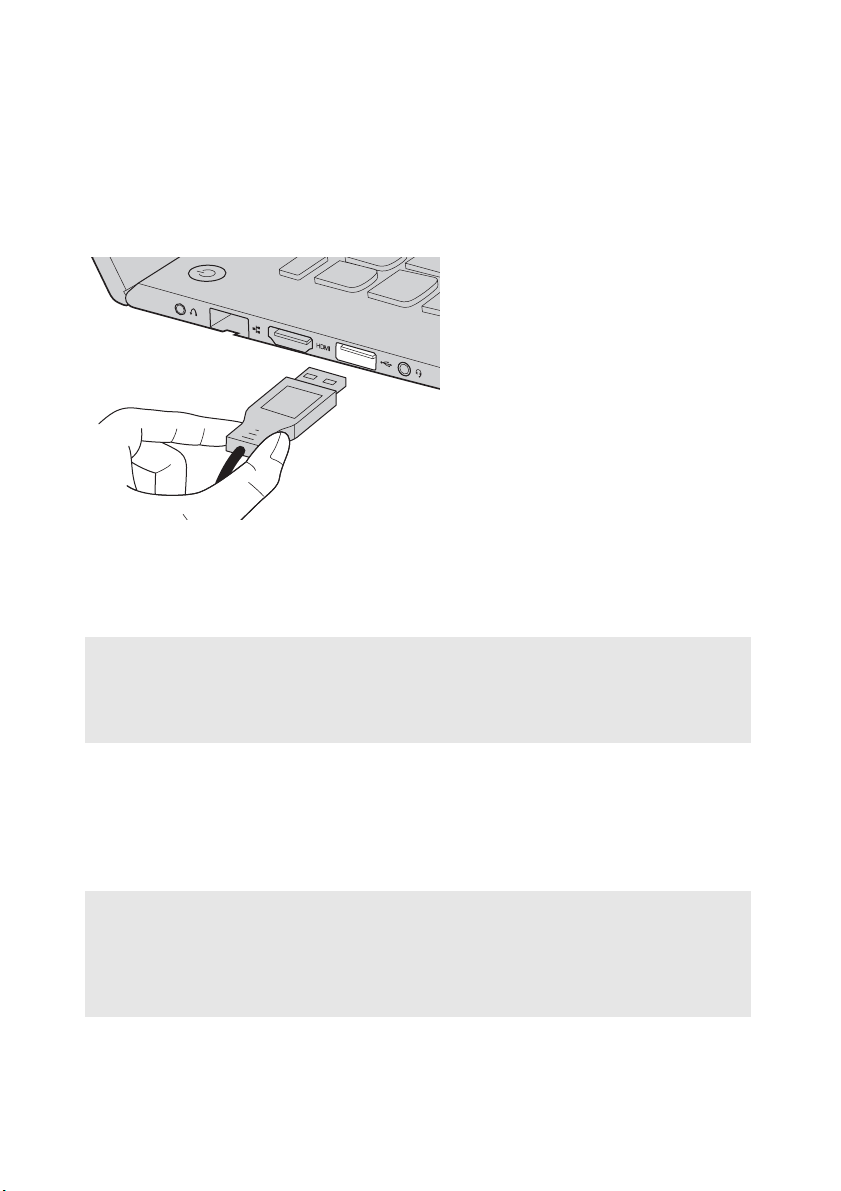
Chapitre 1. Découverte de l’ordinateur
Raccordement de périphériques USB
Vous pouvez raccorder un périphérique USB à votre ordinateur en insérant
la prise USB du périphérique (type A) dans le port USB de l’ordinateur.
La première fois que vous branchez un périphérique USB sur un port USB de
votre ordinateur, Windows installe automatiquement un pilote pour ce
périphérique. Une fois le pilote installé, vous pouvez rebrancher le
périphérique sans passer par des étapes supplémentaires.
Remarque : En général, Windows détecte tout nouveau périphérique après son
branchement, et installe le pilote automatiquement. Cependant, certains
périphériques peuvent nécessiter que vous installiez le pilote avant le
branchement. Vérifiez la documentation fournie par le fabriquant du
périphérique avant de le brancher.
Avant de débrancher un périphérique de stockage USB, assurez-vous que
l’ordinateur a terminé le transfert de données par le biais de ce périphérique.
Cliquez sur l’icône Retirer le périphérique en toute sécurité et éjecter le
média de la zone de notification du bureau Windows pour retirer le
périphérique avant de le débrancher.
Remarques :
• Si votre périphérique USB utilise un cordon d’alimentation, branchez le périphérique à
une source d’alimentation avant son branchement. Sinon, le périphérique pourrait ne pas
être reconnu.
• Pour brancher ou débrancher le périphérique USB en mode veille, vous devez d’abord
réactiver l’ordinateur.
6
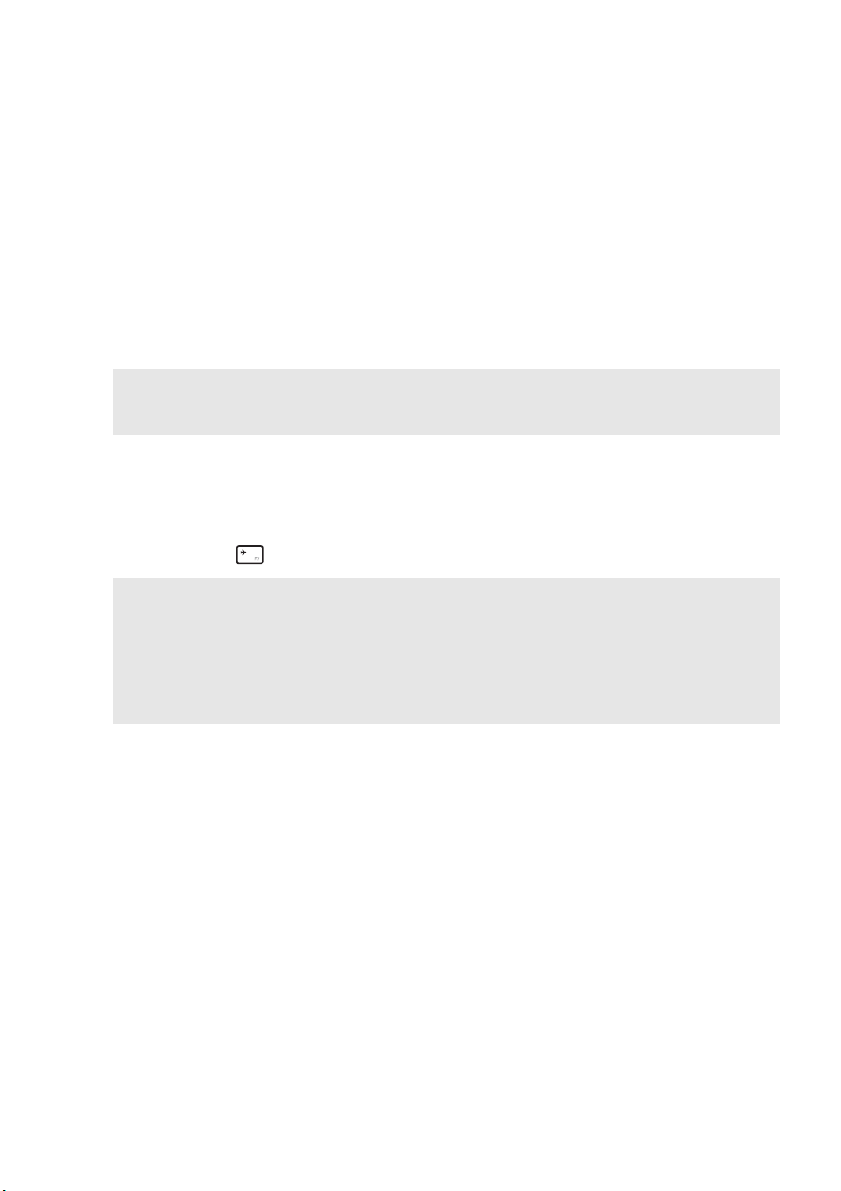
Chapitre 1. Découverte de l’ordinateur
Connexion d’un périphérique Bluetooth (sur certains modèles
uniquement)
Si votre ordinateur dispose d’un adaptateur Bluetooth intégré, il peut se
connecter et transférer des données sans fil vers/depuis d’autres
périphériques compatibles Bluetooth, notamment des ordinateurs portables,
des PDA et des téléphones portables. Vous pouvez transférer des données
entre ces périphériques jusqu’à une portée de 10 mètres en champ ouvert.
Remarque : la portée maximale peut varier en présence d’interférences et de barrières de
transmission. Pour optimiser la vitesse de transfert, placez le périphérique le
plus près possible de l’ordinateur.
Activation des communications Bluetooth et du réseau local sans fil
sur votre ordinateur
Appuyez sur pour procéder à la configuration.
Remarques :
• Lorsque vous n’avez pas besoin d’utiliser la fonction Bluetooth, désactivez-la afin de
prolonger l’autonomie de la batterie.
• Vous devez coupler le périphérique compatible Bluetooth avec votre ordinateur avant de
pouvoir transférer des données de l’un à l’autre. Lisez la documentation fournie avec le
périphérique compatible Bluetooth pour plus de détails sur la manière de coupler ce
périphérique avec votre ordinateur.
7
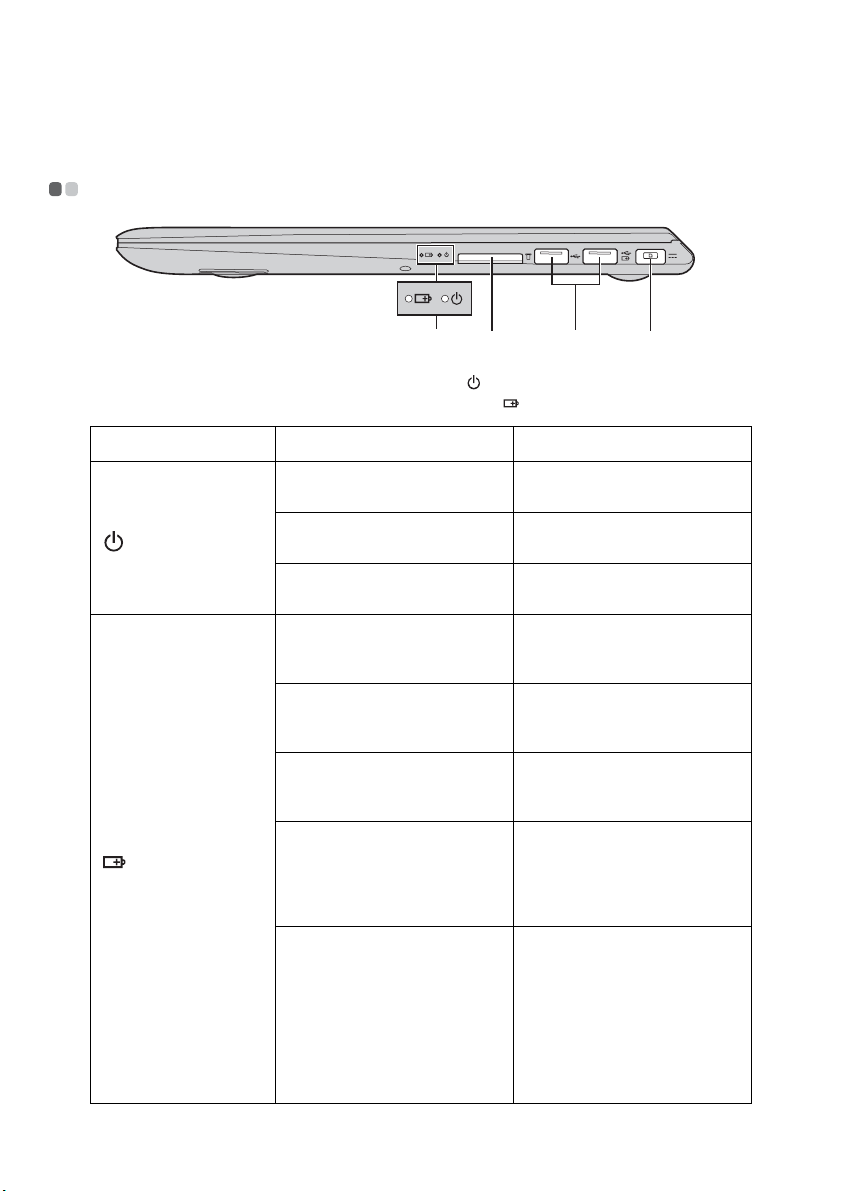
Chapitre 1. Découverte de l’ordinateur
Vue de droite - - - - - - - - - - - - - - - - - - - - - - - - - - - - - - - - - - - - - - - - - - - - - - - - - - - - - - - - - - - - - - - - - - - - - - - - - - - - - - - - - - - - - - - -
bcad
Voyants d’état du
a
système
Voyant d’alimentation
Voyant d’état de la batterie
Symbole État du voyant Signification
Allumé (blanc) L’ordinateur est sous
Clignotant L’ordinateur est en mode
Éteint L’ordinateur est hors
Allumé (blanc) Le niveau de charge de la
Orange Le niveau de charge de la
Orange clignotant
rapidement
Orange clignotant
lentement
Blanc clignotant lentement Le niveau de charge de la
tension.
veille.
tension.
batterie est supérieur à
20 %.
batterie est compris entre
5 % et 20 %.
Il y a un problème avec la
batterie ou le branchement
de la batterie.
La batterie est en cours de
charge. Lorsque le niveau
de charge de la batterie
atteint 20 %, le voyant
clignote en blanc.
batterie est compris entre
20 % et 80 % et la charge
continue. Lorsque le niveau
de charge atteint 80 %, le
voyant cesse de clignoter,
mais la charge continue
jusqu’à ce que la batterie
soit complètement chargée.
8
 Loading...
Loading...