Page 1
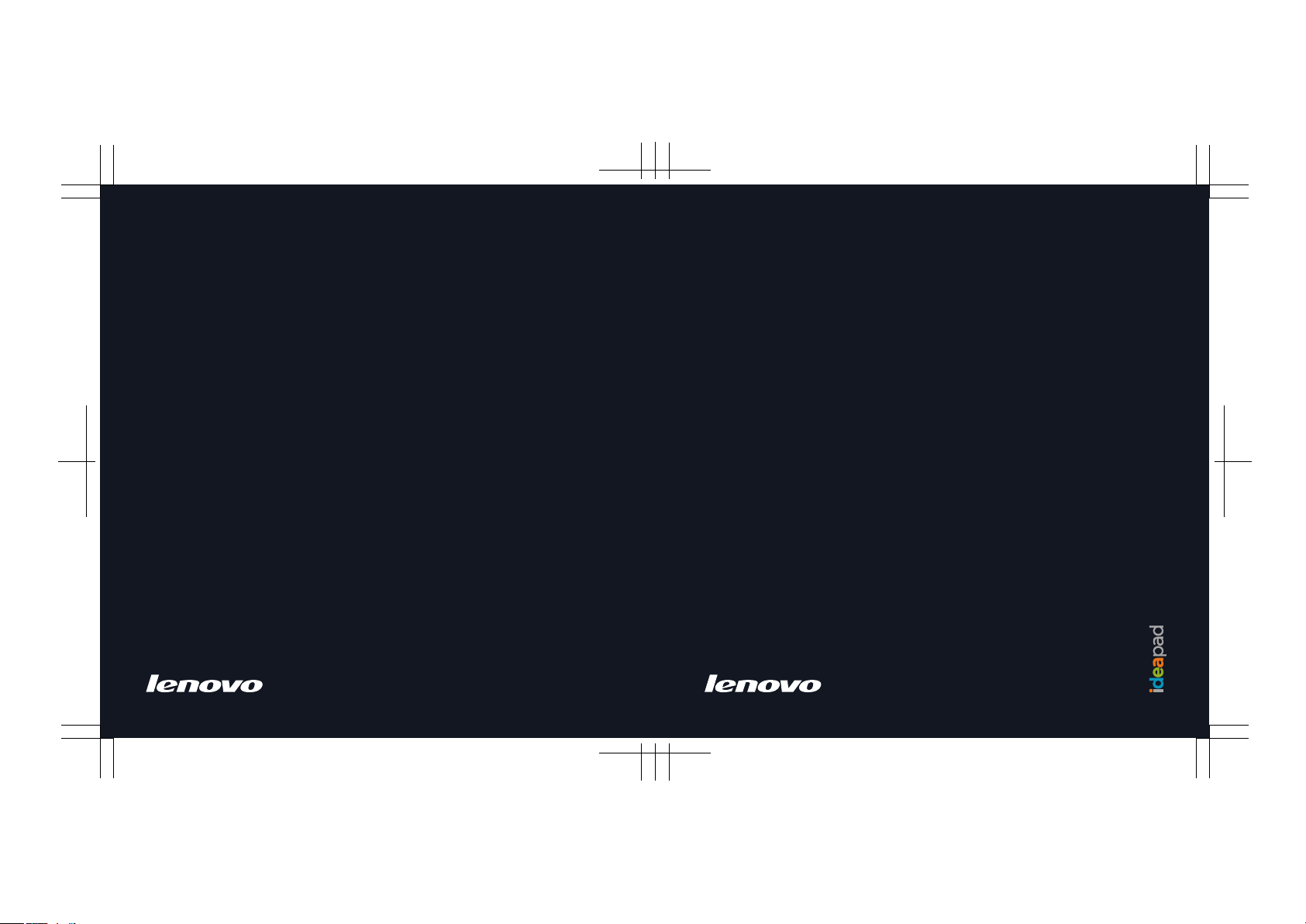
Lenovo IdeaPad U110 UG V1.0 cover_ru_1-4
Руководство
пользователя,
версия
1.0
Lenovo
IdeaPad U110
Руководство
New World. New Thinking.
www.lenovo.com
P/N: 147001748
Напечатано в Китае
©Lenovo China 2007
пользователя,
версия
1.0
Page 2
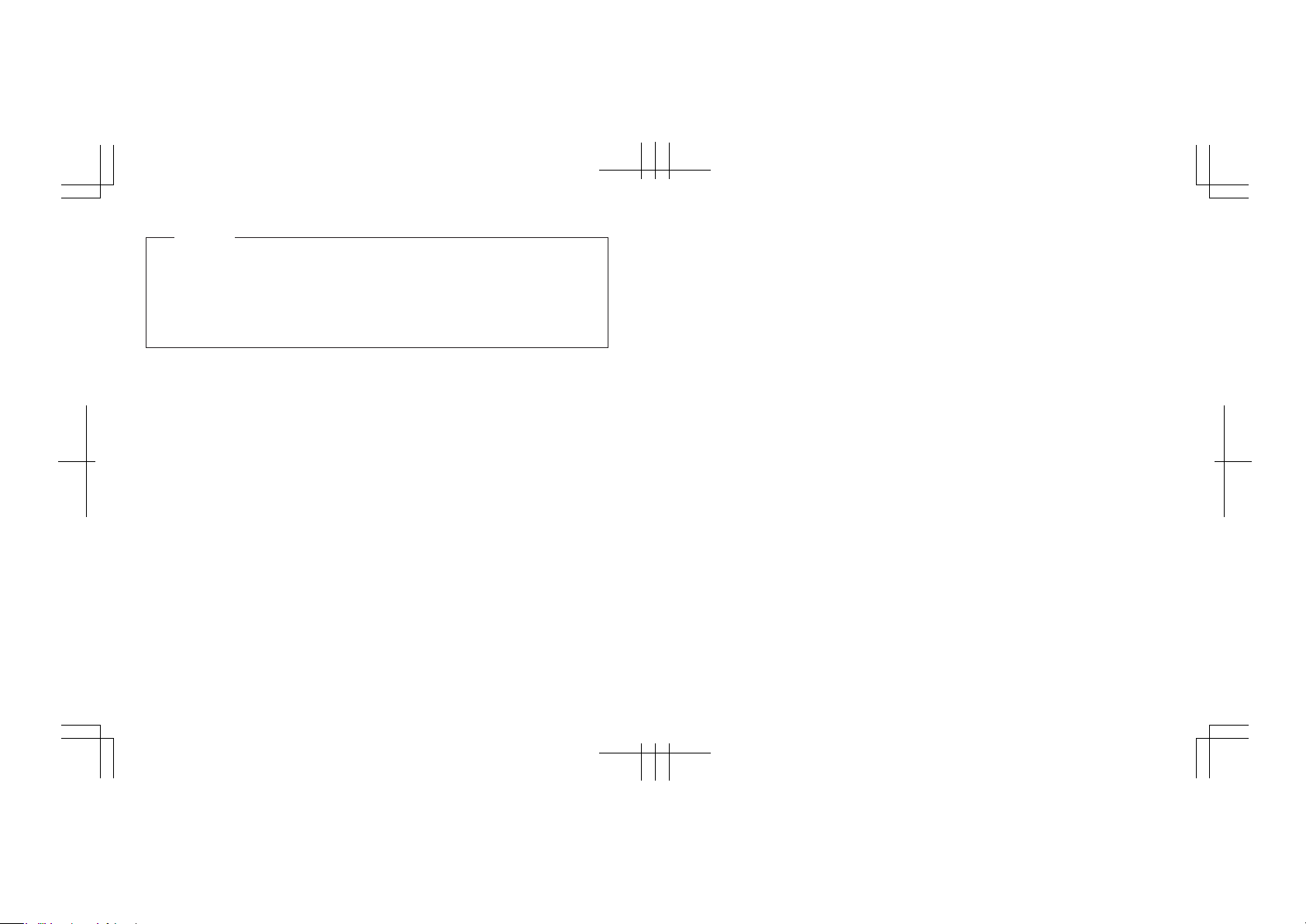
Примечание
Перед использованием этой информации и продукт, к которому она относится, обязательно прочтите
следующее:
Руководство по технике безопасности и гарантии (входит в комплект поставки наряду с настоящим
•
Руководством).
•
Приложение D “Заявления” на стр. 100.
Заявление о соответствии стандартам (входит в комплект поставки наряду с настоящим документом).
•
Руководство пользователя OneKey Recovery (входит в комплект поставки наряду с настоящим
•
документом).
Первое издание (Январь 2008 г.)
© Lenovo, 2008. Все права защищены.
ПОЛЬЗОВАТЕЛИ ИЗ
предоставляются с ОГРАНИЧЕННЫМИ ПРАВАМИ. Использование, тиражирование или опубликование данных
Правительством США регламентируется Договором об административной обработке данных (GSA ADP Schedule)
с Lenovo, если таковой заключен, либо стандартными условиями настоящей коммерческой лицензии, либо, если
правительственное учреждение не может принять эту Программу на указанных условиях, то мы представим эту
Программу на условиях, зложенных в Commercial Computer Software–Restricted Rights в FAR 52.227-19, если
применимо, либо в Rights in Data-General, FAR 52.227.14 (Alternate III).
ПРАВИТЕЛЬСТВА США – ОГРАНИЧЕННЫЕ ПРАВА: Наши продукты и/или услуги
Lenovo IdeaPad U110 UG V1.0 cover_ru_2-3
Page 3
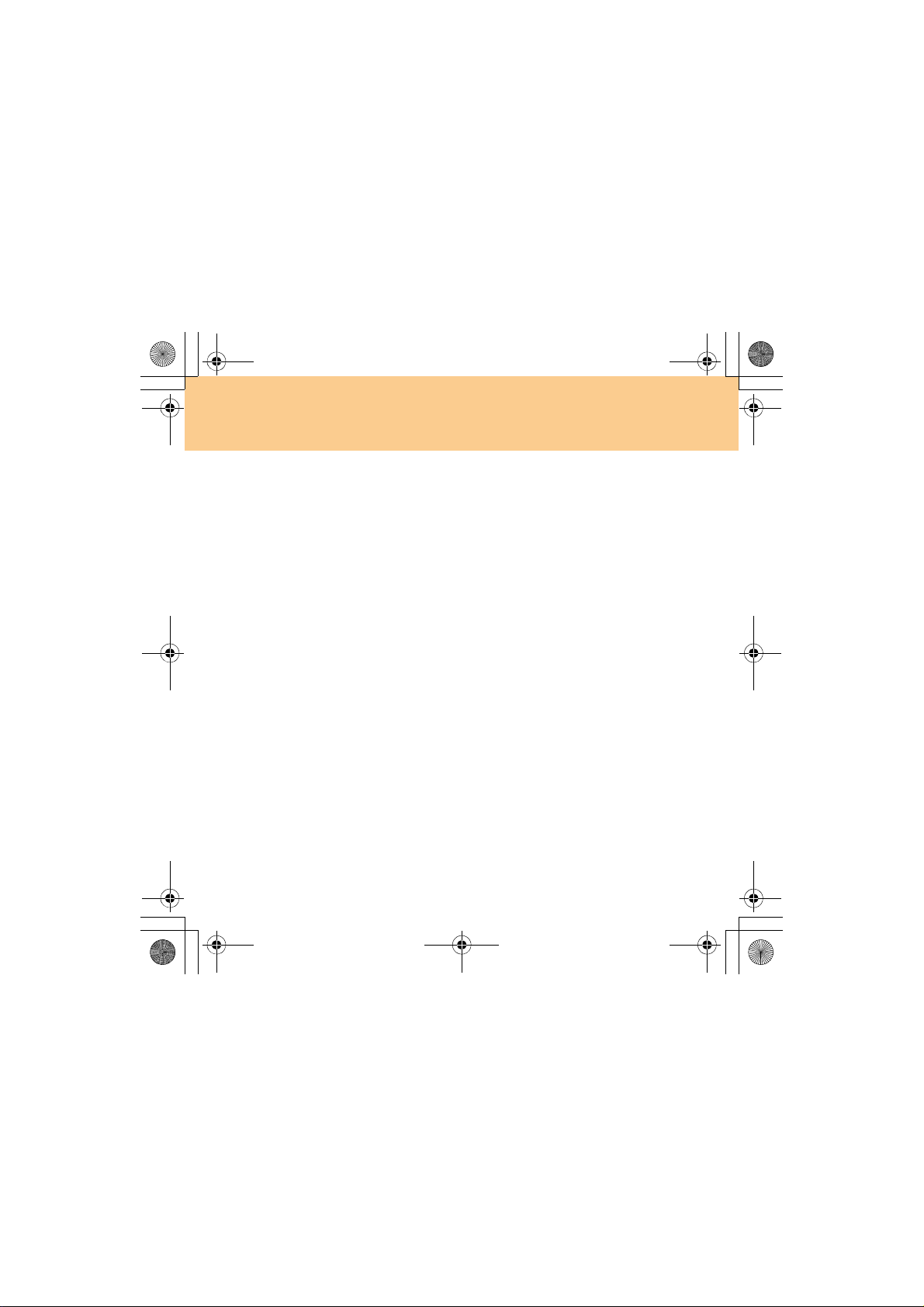
U110 User Guide V1.0 RU (08.03.21).book Page i Friday, March 21, 2008 3:05 PM
Емкость жесткого диска
Уважаемые пользователи!
При использовании компьютера вы можете заметить, что указанная
номинальная емкость жесткого диска несколько отличается от емкости,
котора я отображается операционной системой. Например, для диска с
номинальной емкостью 40 ГБ операционная система может указывать
несколько меньшую емкость. Подобное отличие не является ошибкой
установки жесткого диска или какой-либо другой неполадкой; это обычное
явление. Как
I. Производитель компьютера и операционная система
используют различные стандарты подсчета емкости
жесткого диска.
Производитель жесткого диска использует десятичную систему
исчисления, где 1 ГБ = 1000 МБ, 1 МБ = 1000 КБ, 1 КБ = 1000 байт.
Однако при определении емкости жесткого диска операционная
система использует двоичную систему исчисления, где 1 ГБ = 1024 МБ,
1 МБ = 1024 КБ,
стандарт, принятый производителем жесткого диска. Вследствие того, что
стандарты, принятые производителем жесткого диска, и стандарты
операционной системы различны, емкость, отображаемая операционной
системой, и номинальная емкость жесткого диска также отличаются.
правило, отличие возникает по следующим причинам:
1 КБ = 1024 байт. Для компьютера стандартом является
Page 4
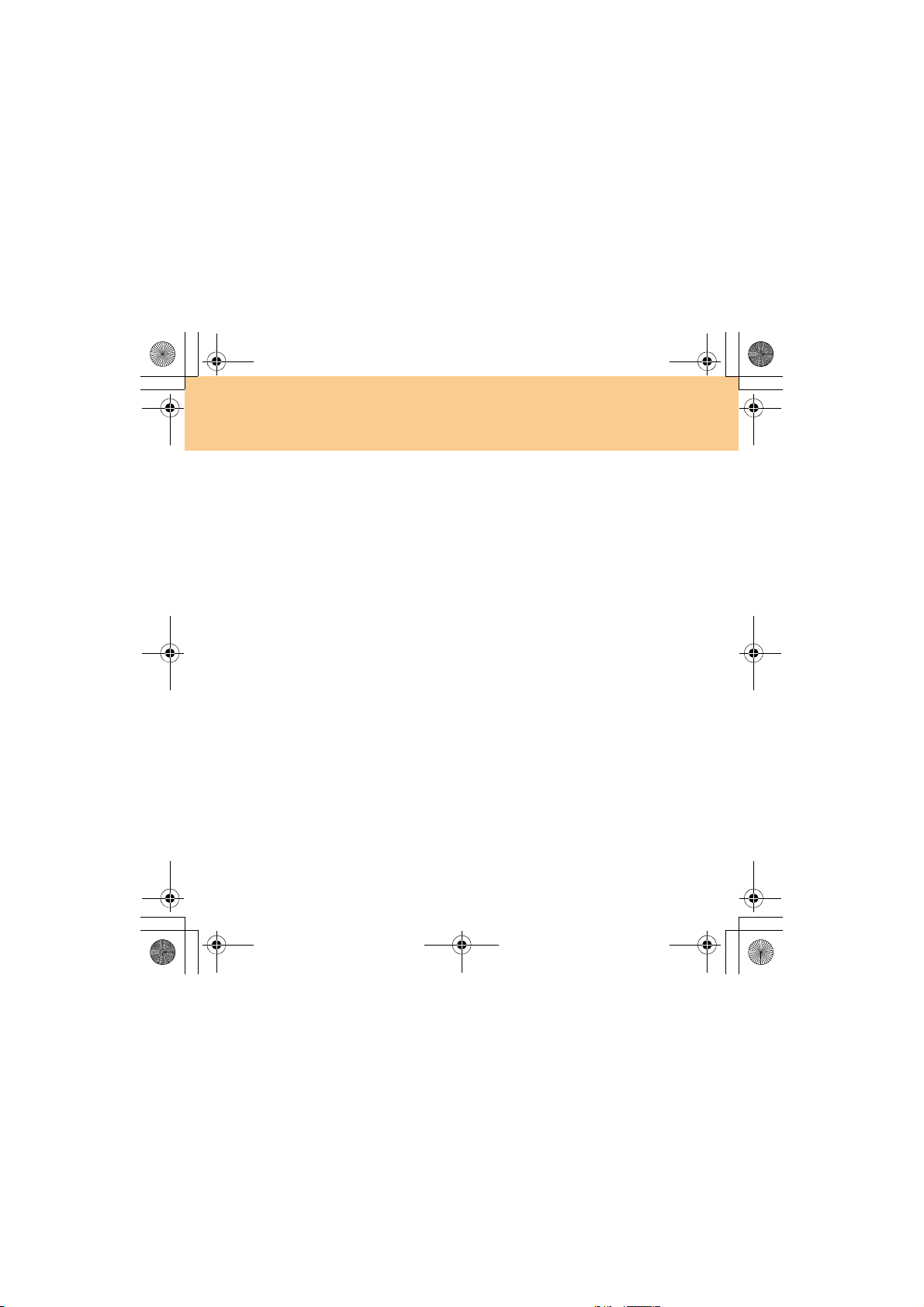
U110 User Guide V1.0 RU.book Page ii Wednesday, April 9, 2008 2:51 PM
Например, если номинальная емкость жесткого диска составляет X ГБ, даже
если он полностью пуст, то емкость, отображаемая операционной системой,
будет следующей:
X × 1000 × 1000 × 1000/ (1024 × 1024 × 1024) ≈ X × 0,931 ГБ
Если часть жесткого диска была использована для каких-либо целей, то емкость,
×
указанная операционной системой, будет даже ниже, чем X
0,931 ГБ.
II. Часть пространства жесткого диска используется для
каких-либо целей
Комп ьютеры Lenovo поставляются с предустановленной программой OneKey
Recovery, поэтому, до того как компьютер поступил в продажу, часть
пространства на его жестком диске была занята для хранения зеркального
диска и файлов программы OneKey Recovery. Размер занятого пространства
для этого раздела зависит от модели, операционной системы и программного
обеспечения компьютера. Для обеспечения безопасности этот раздел скрыт и
обычно называется “скрытым
операционной системе, а занятая часть пространства жесткого диска не
учитывается при отображении его емкости операционной системой.
Кроме того, после выделения разделов на жестком диске или после его
форматирования операционная система займет некоторую часть
пространства жесткого диска для хранения системных файлов.
По этим причинам доступное пространство жестко
операционной системой, всегда ниже, чем номинальная емкость жесткого
диска компьютера.
разделом”. Этот раздел не виден в
диска, отображаемое
Page 5
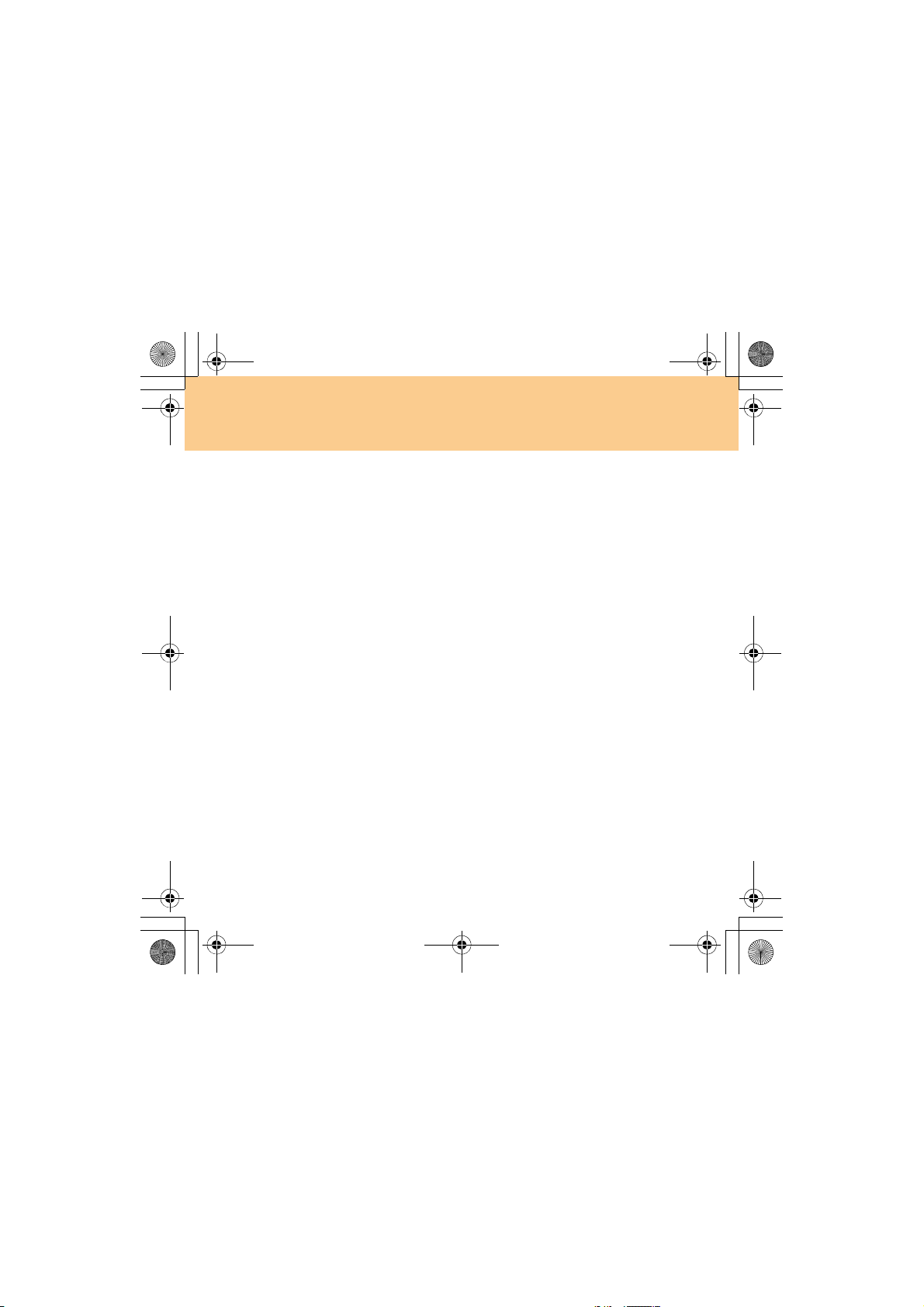
U110 User Guide V1.0 RU (08.03.21).book Page i Friday, March 21, 2008 3:05 PM
Содержание
Прочтите в первую очередь........... iii
Глава 1.
Общий обзор компьютера ............... 1
Вид сверху............................................ 1
Вид слева ..............................................3
Вид справа ............................................ 5
Вид снизу.............................................. 7
Вид спереди.......................................... 9
Глава 2. Использование
компьютера ......................................10
Выключение компьютера
или переключение в спящий
режим .................................................. 10
Настройка дисплея............................. 11
Использование сенсорной панели.... 12
Использование клавиатуры .............. 13
Специальные клавиши и кнопки...... 16
Индикаторы состояния
компьютера......................................... 18
Использование внешнего
дисковода оптических дисков .......... 20
Использование карт памяти.............. 22
Использование Shuttle Center ...........23
Использование встроенной
камеры................................................. 25
Подключение к Интернету ............... 27
Защита компьютера ........................... 31
Установка драйверов устройств....... 41
Использование батареи и адаптера
питания............................................... 42
Глава 3. Использование внешних
устройств ..........................................47
Подключение USB-устройства ........ 47
Подключение устройства
IEEE 1394 ........................................... 49
Подключение устройства PC Card... 50
Подключение внешнего дисплея ..... 52
Подключение наушников и
аудиоустройств.................................. 53
Подключение внешнего
микрофона.......................................... 55
Подключение устройства
Bluetooth ............................................. 56
Глава 4.
Устранение неполадок...................57
Часто задаваемые вопросы............... 57
Устранение неполадок...................... 59
Глава 5. Получение
консультаций и услуг..................... 70
Получение консультаций и услуг .... 70
Получение консультаций через
Интернет............................................. 71
Обращение в Центр поддержки
клиентов ............................................. 71
i
Page 6
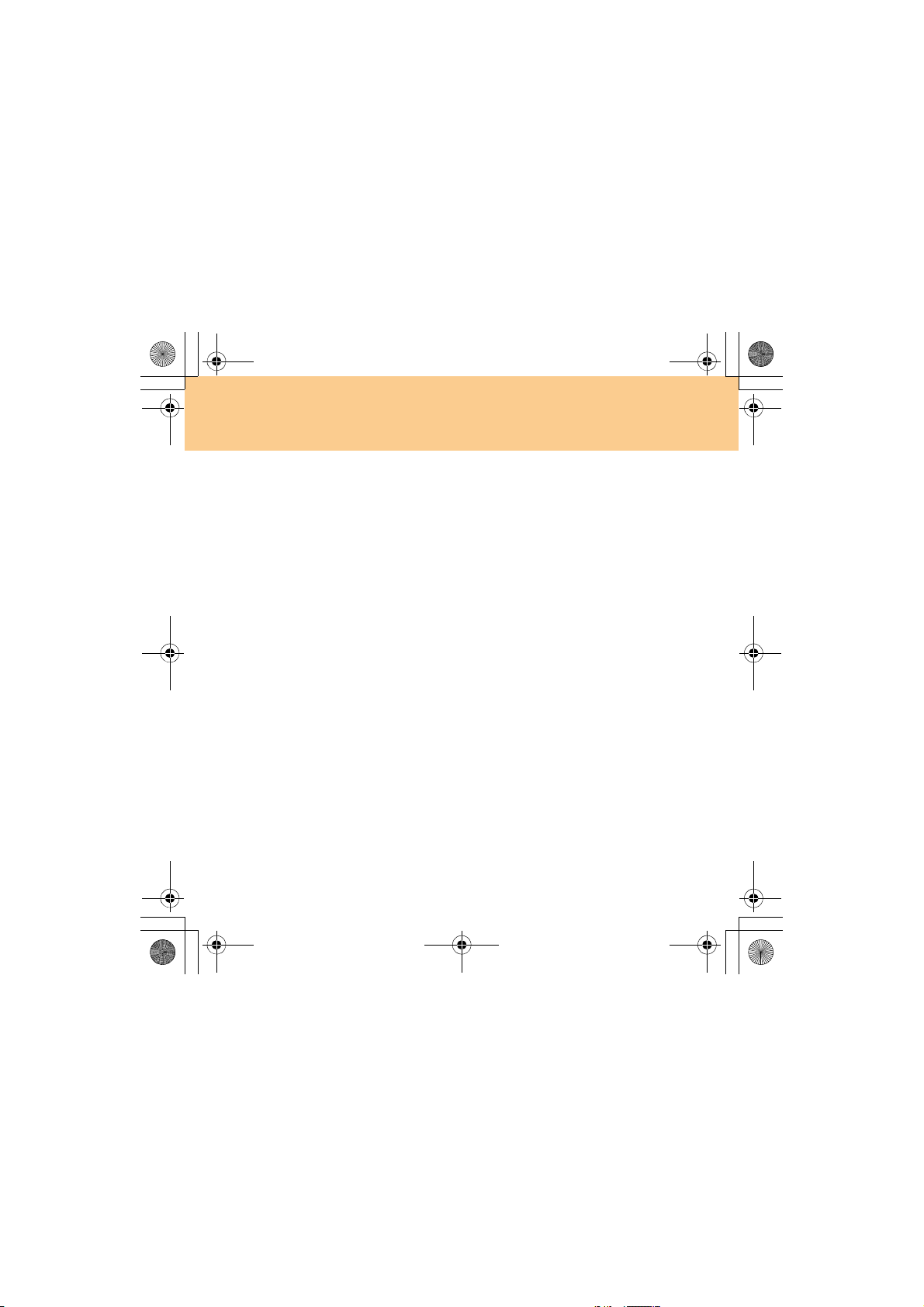
U110 User Guide V1.0 RU (08.03.21).book Page ii Friday, March 21, 2008 3:05 PM
Содержание
Получение помощи за пределами
вашей страны......................................74
Глава 6. Инструкции по
безопасности,
эксплуатации и уходу .................... 75
Уход за компьютером........................ 75
Специальные возможности и
удобство работы.................................82
Обслуживание ....................................85
Приложение A.
Информация о гарантии ................ 89
Информация о гарантии ....................89
Телефоны службы гарантийного
обслуживания Lenovo........................93
Приложение B. Компоненты,
заменяемые пользователем
(Customer Replaceable Units, CRU)
Приложение C. Компоненты и
технические характеристики........ 96
Компоненты........................................96
Технические характеристики............98
Приложение D. Заявления.......... 100
Заявления ..........................................100
Информация о беспроводной
связи ..................................................103
..... 95
ii
Заявления об электромагнитном
излучении ......................................... 105
Заявления об утилизации и
WEEE ................................................ 109
Заявления WEEE Европейского
Союза ................................................ 110
Заявления по утилизации для
Японии.............................................. 111
Заявление для пользователей в
США.................................................. 113
Замечание по удалению данных с
жесткого диска................................. 113
Товарные знаки................................ 115
Алфавитный указатель ............... 116
Page 7
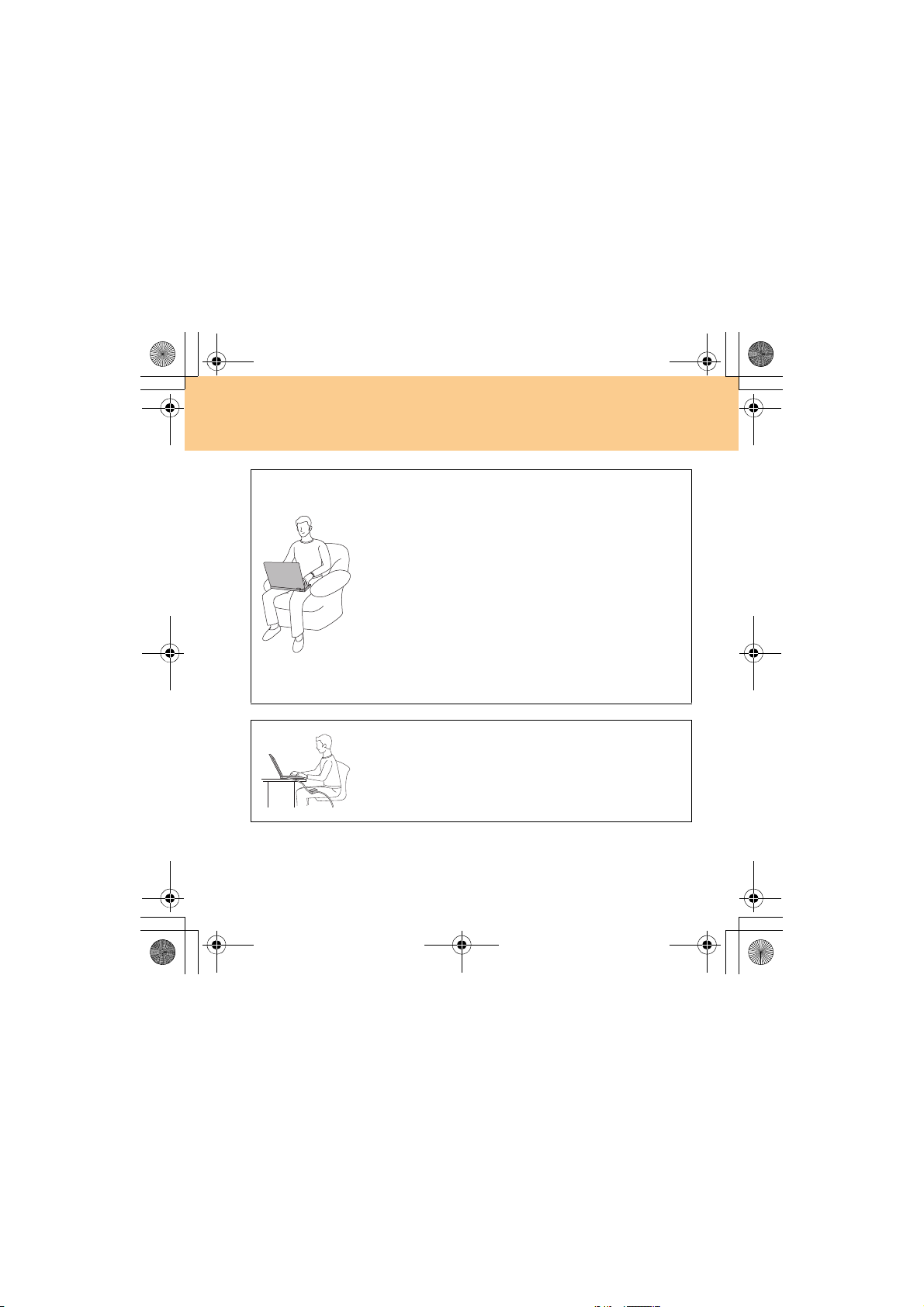
U110 User Guide V1.0 RU (08.03.21).book Page iii Friday, March 21, 2008 3:05 PM
Прочтите в первую очередь
Когда компьютер включен или заряжается батарея,
основание компьютера, подставка для рук и некоторые
другие части могут нагреваться. Не допускайте, чтобы
части компьютера, которые нагреваются во время работы,
длительное время соприкасались с руками, коленями или
другими частями тела. При использовании клавиатуры не
держите долго руки на подставке для рук.
При нормальной работе
Количество тепла зависит от интенсивности работы
компьютера и уровня зарядки батареи. При длительном
контакте компьютера с телом, даже через одежду, у вас
могут возникнуть неприятные ощущения, и даже может
появиться ожог. Время от времени делайте паузу при
работе на клавиатуре (убирайте руки с подставки для рук)
и
не используйте клавиатуру в течение длительного
времени.
Если адаптер питания компьютера подключен к
электрической розетке, он нагревается. Не допускайте,
чтобы во время работы адаптер касался вашего тела.
Запрещается использовать адаптер для того, чтобы
согреться. Длительный контакт адаптера с телом, даже
через одежду, может привести к ожогу.
компьютера выделяется тепло.
iii
Page 8
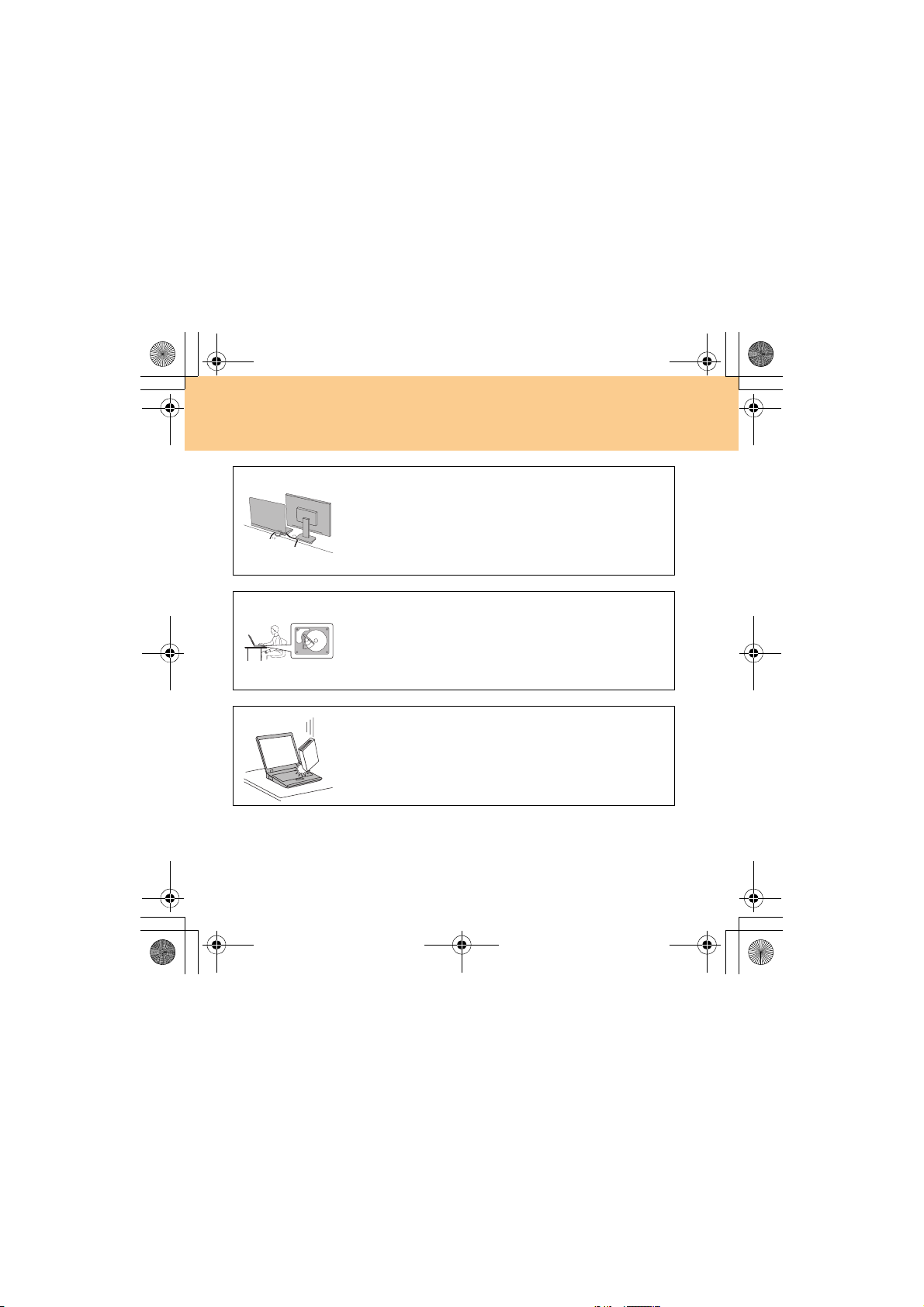
U110 User Guide V1.0 RU (08.03.21).book Page iv Friday, March 21, 2008 3:05 PM
Прочтите в первую очередь
Прокладывайте кабели адаптера питания, мыши,
клавиатуры, принтера и других электронных устройств, а
также коммуникационные кабели так, чтобы за них нельзя
было зацепиться, споткнуться или повредить какимнибудь другим способом: это может повредить работе
компьютера. Не прикладывайте излишние усилия при
работе с кабелями — их можно повредить или порвать.
iv
Перед тем как
переносить компьюте р, выключите его или
нажмите сочетание клавиш Fn + F1, чтобы перевести
компьютер в спящий режим.
Перед тем как переносить компьютер, убедитесь, что
индикатор питания погас. Это исключит опасность
повреждения жесткого диска и возможной потери данных.
Не роняйте и не ударяйте компьютер, дисплей и внешние
устройства, не подвергайте их воздействию вибрации и
не
допускайте появления на них царапин.
Page 9
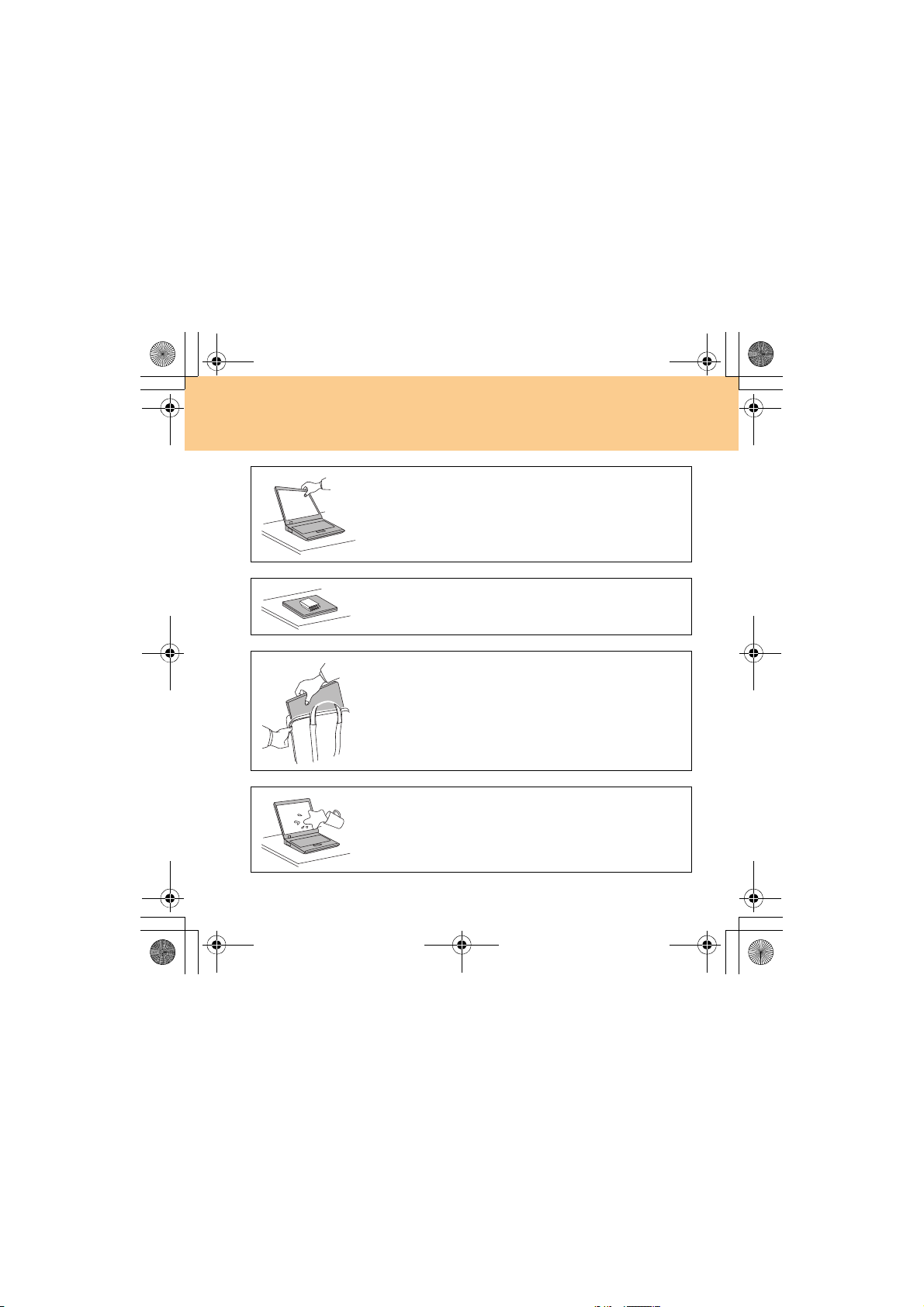
U110 User Guide V1.0 RU (08.03.21).book Page v Friday, March 21, 2008 3:05 PM
Прочтите в первую очередь
Не кладите тяжелые предметы на компьютер или дисплей.
Не допускайте деформации ЖК-дисплея и не
надавливайте на него.
Переносите компьютер в качественной сумке,
обеспечивающей должную амортизацию и защиту. Не
кладите компьютер в плотно набитый чемодан или сумку.
Держите жидкости подальше от компьютера, чтобы не
пролить их на него, и держите компьютер
подальше от
воды, чтобы избежать поражения электрическим током.
v
Page 10
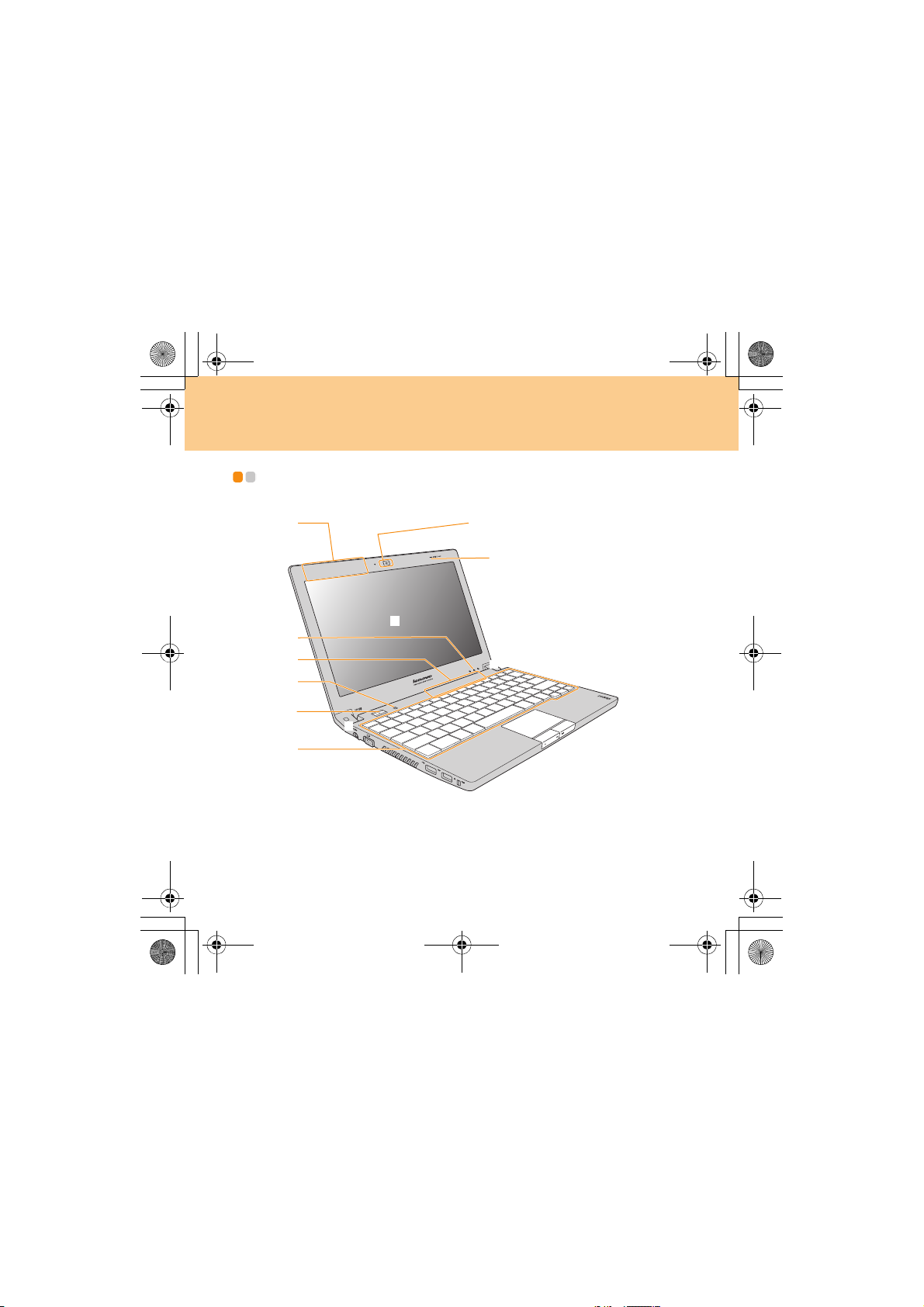
U110 User Guide V1.0 RU (08.03.21).book Page 1 Friday, March 21, 2008 3:05 PM
Глава 1. Общий обзор компьютера
Вид сверху - - - - - - - - - - - - - - - - - - - - - - - - - - - - - - - - - - - - - - - - - - - - - - - - - - - - - - - - - - - - - - - - - - - - - - - - - - - - - - - - - - - - - -
-
* Вид изделия может отличаться от иллюстраций.
.
1
Page 11
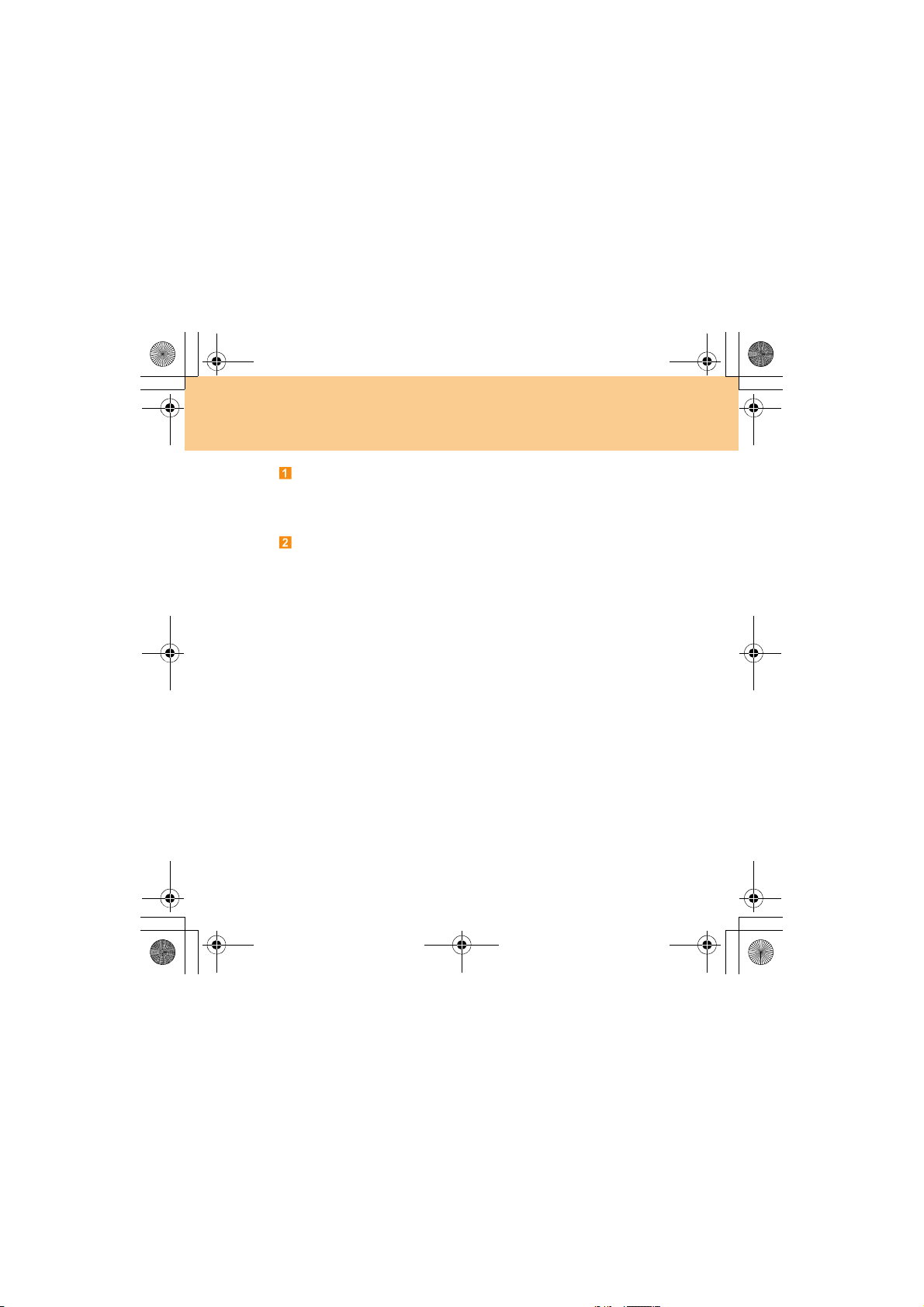
-
.
U110 User Guide V1.0 RU (08.03.21).book Page 2 Friday, March 21, 2008 3:05 PM
Глава 1. Общий обзор компьютера
Антенны беспроводной локальной сети
В дисплей встроена сложная система антенн, обеспечивающая
оптимальный прием; это позволяет использовать беспроводную связь,
где бы вы ни находились.
Встроенная камера........................................................................ 25
Микрофон (встроенный)
Встроенный микрофон можно использовать для видеоконференций,
записи комментариев или просто для записи звука.
Дисплей компьютера
Цветной ЖК-дисплей.
Динамики
Встроенные стереодинамики.
Индикаторы состояния компьютера ......................................... 18
Индуктивная сенсорная панель ................................................. 16
Кнопка “Novo” ................................................................................ 17
Кнопка включения
Эта кнопка используется для включения компьютера.
Клавиатура...................................................................................... 13
Сенсорная панель ......................................................................... 12
2
Page 12
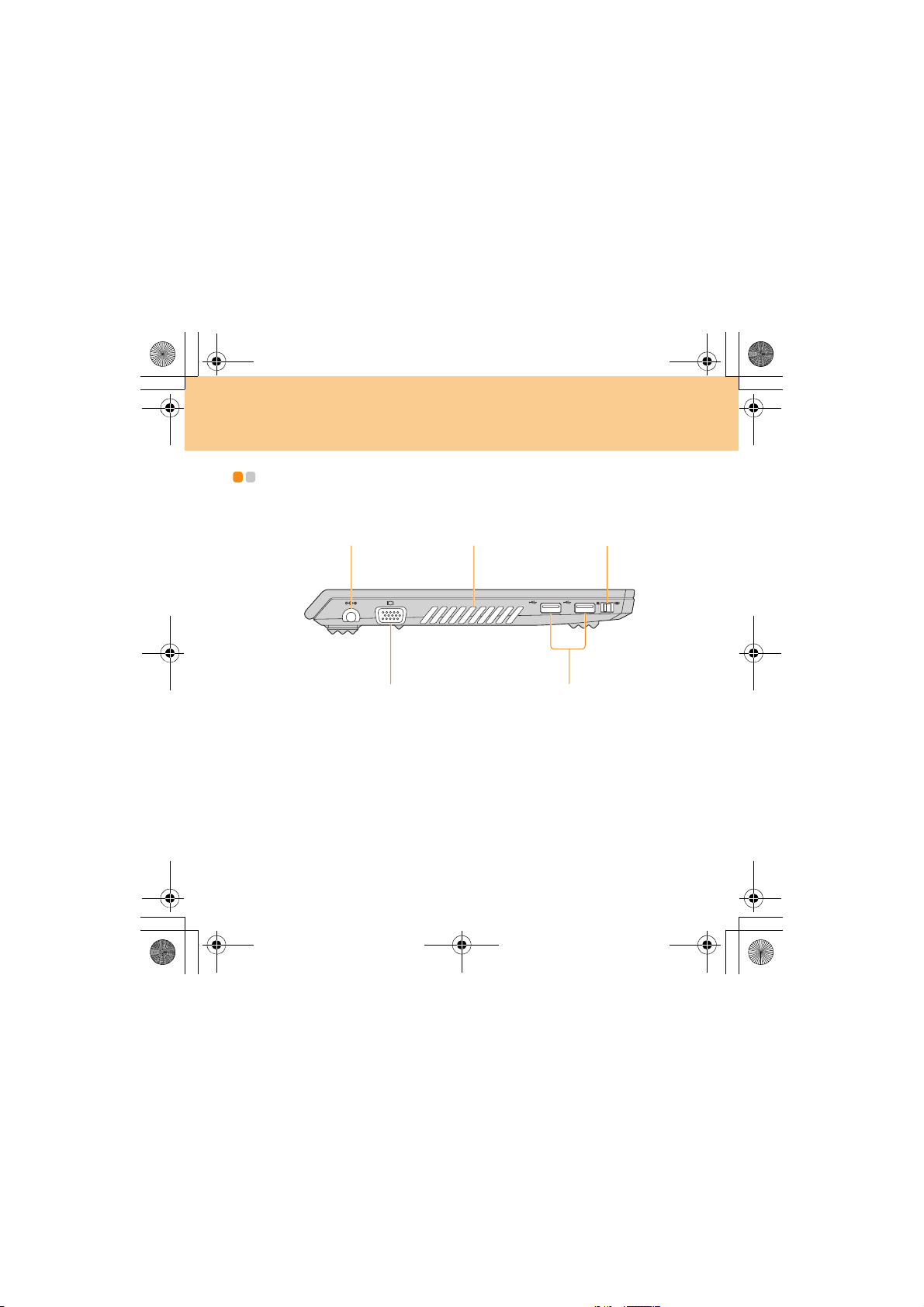
U110 User Guide V1.0 RU (08.03.21).book Page 3 Friday, March 21, 2008 3:05 PM
Глава 1. Общий обзор компьютера
Вид слева - - - - - - - - - - - - - - - - - - - - - - - - - - - - - - - - - - - - - - - - - - - - - - - - - - - - - - - - - - - - - - - - - - - - - - - - - - - - - - - - - - - - - -
3
Page 13
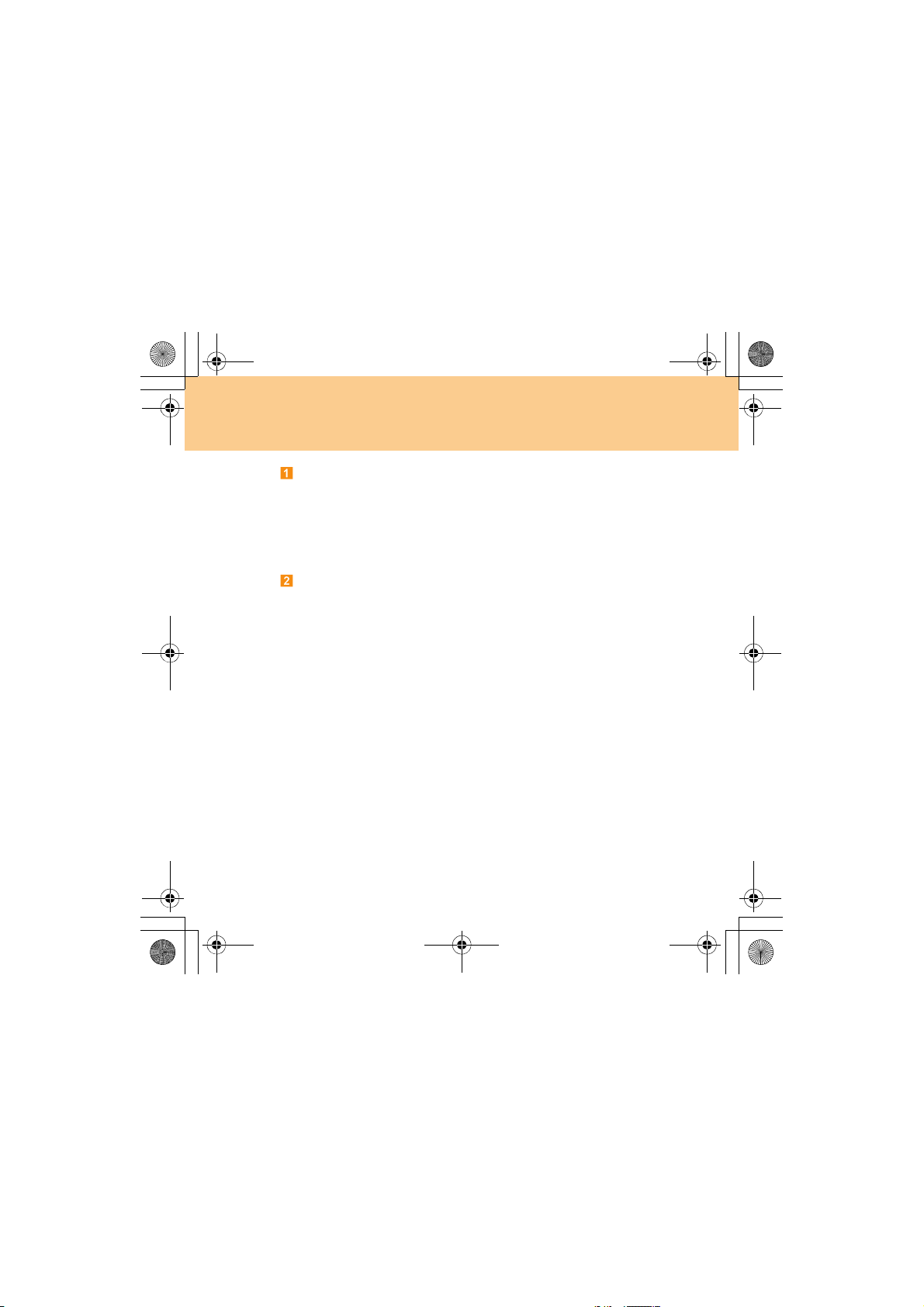
U110 User Guide V1.0 RU (08.03.21).book Page 4 Friday, March 21, 2008 3:05 PM
Глава 1. Общий обзор компьютера
Гнездо для адаптера питания
К этому гнезду подключается адаптер питания для обеспечения питания
компьютера и зарядки внутренней батареи.
Примечание
Во избежание повреждения компьютера и батареи используйте только
прилагаемый адаптер питания.
Вентиляционные отверстия
Через вентиляционные отверстия из компьютера выходит горячий
воздух.
Важно!
Следите за тем, чтобы вентиляционные отверстия не перекрывались
газетами, книгами, одеждой, шнурами или другими предметами, иначе
компьютер может перегреться.
Выключатель беспроводной сети
Этот выключатель используется для одновременного включения или
выключения устройств беспроводной сети и Bluetooth.
Порт VGA.......................................................................................... 52
Порт USB 2.0.................................................................................... 47
4
Page 14
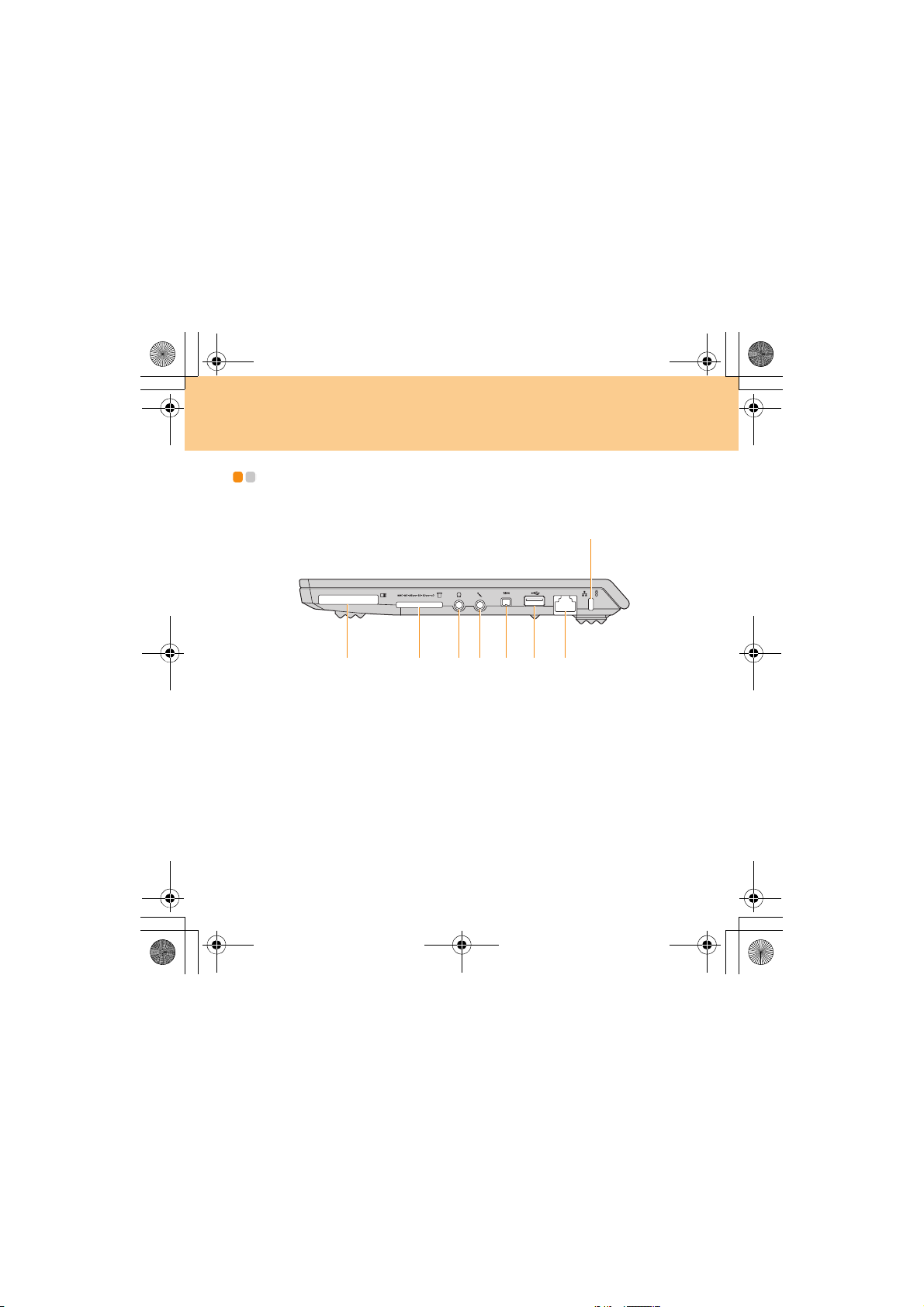
U110 User Guide V1.0 RU (08.03.21).book Page 5 Friday, March 21, 2008 3:05 PM
Глава 1. Общий обзор компьютера
Вид справа - - - - - - - - - - - - - - - - - - - - - - - - - - - - - - - - - - - - - - - - - - - - - - - - - - - - - - - - - - - - - - - - - - - - - - - - - - - - - - - - -
5
Page 15
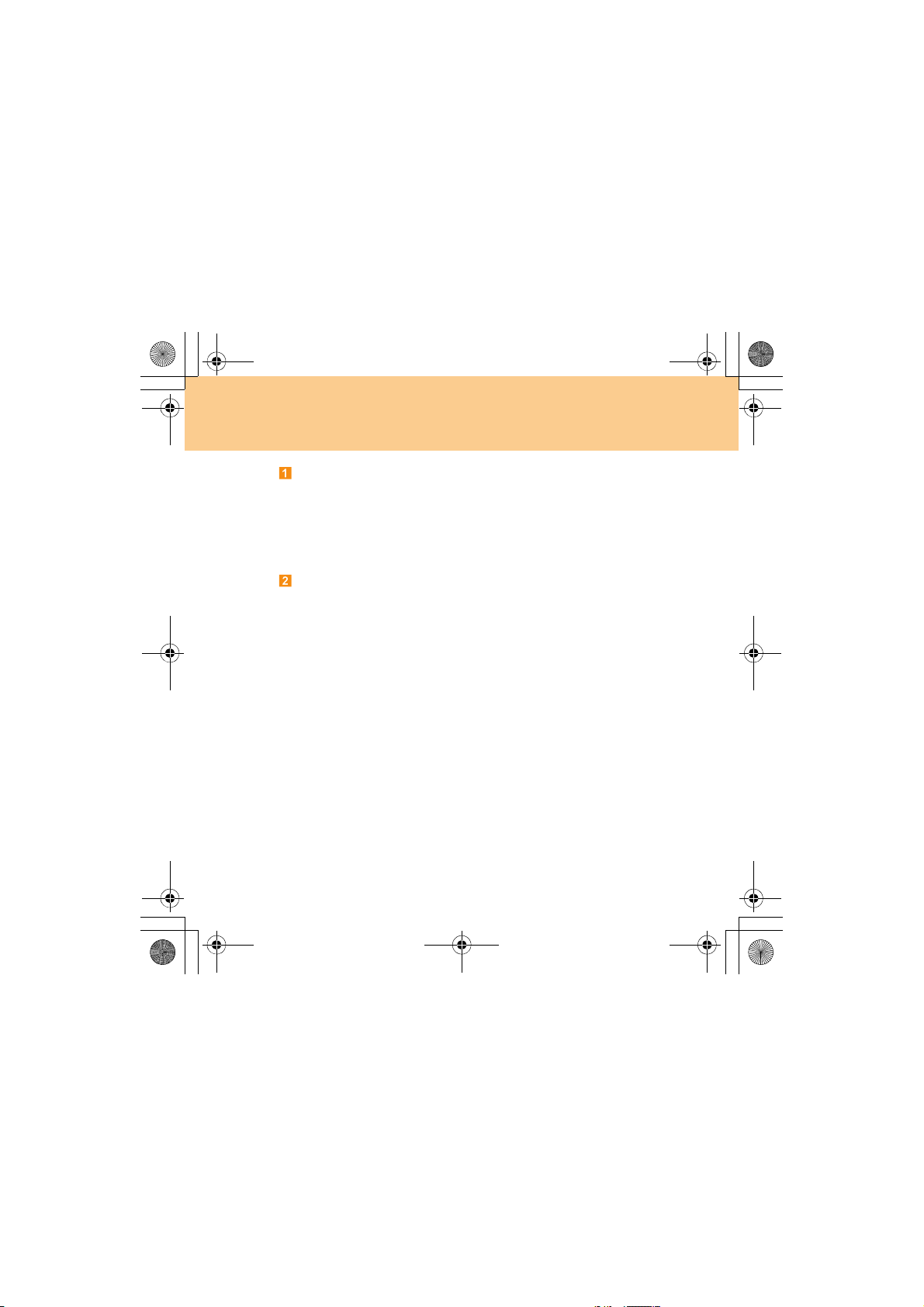
U110 User Guide V1.0 RU (08.03.21).book Page 6 Friday, March 21, 2008 3:05 PM
Глава 1. Общий обзор компьютера
Петля для замка
Комп ьютер оборудован петлей для замка. Тро с и замок, подходящие для
этой петли, можно приобрести отдельно.
Примечание
Перед покупкой троса или замка убедитесь, что они подходят к петле,
установленной на компьютере.
Разъем для карты PCI Express (нового типа)........................... 51
Универсальный кард-ридер ........................................................ 22
Гнездо для наушников/устройств SPDIF (внешних) ............... 53
Гнездо для микрофона (внешних) ............................................. 55
Разъем IEEE 1394............................................................................ 49
Порт USB 2.0.................................................................................... 47
Порт локальной сети .................................................................... 28
6
Page 16
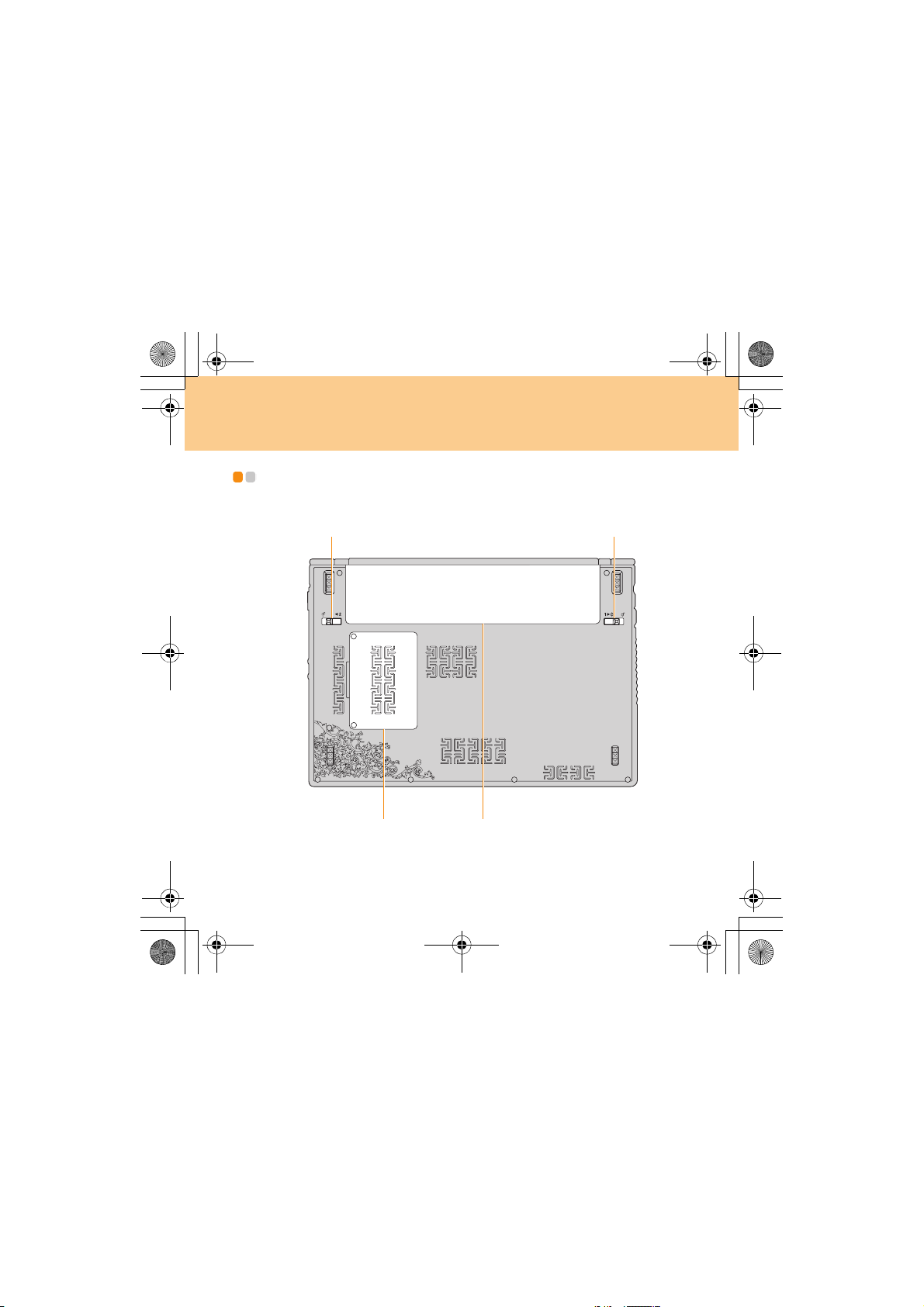
U110 User Guide V1.0 RU (08.03.21).book Page 7 Friday, March 21, 2008 3:05 PM
Глава 1. Общий обзор компьютера
Вид снизу - - - - - - - - - - - - - - - - - - - - - - - - - - - - - - - - - - - - - - - - - - - - - - - - - - - - - - - - - - - - - - - - - - - - - - - - - - - - - - - - - - - - - -
7
Page 17
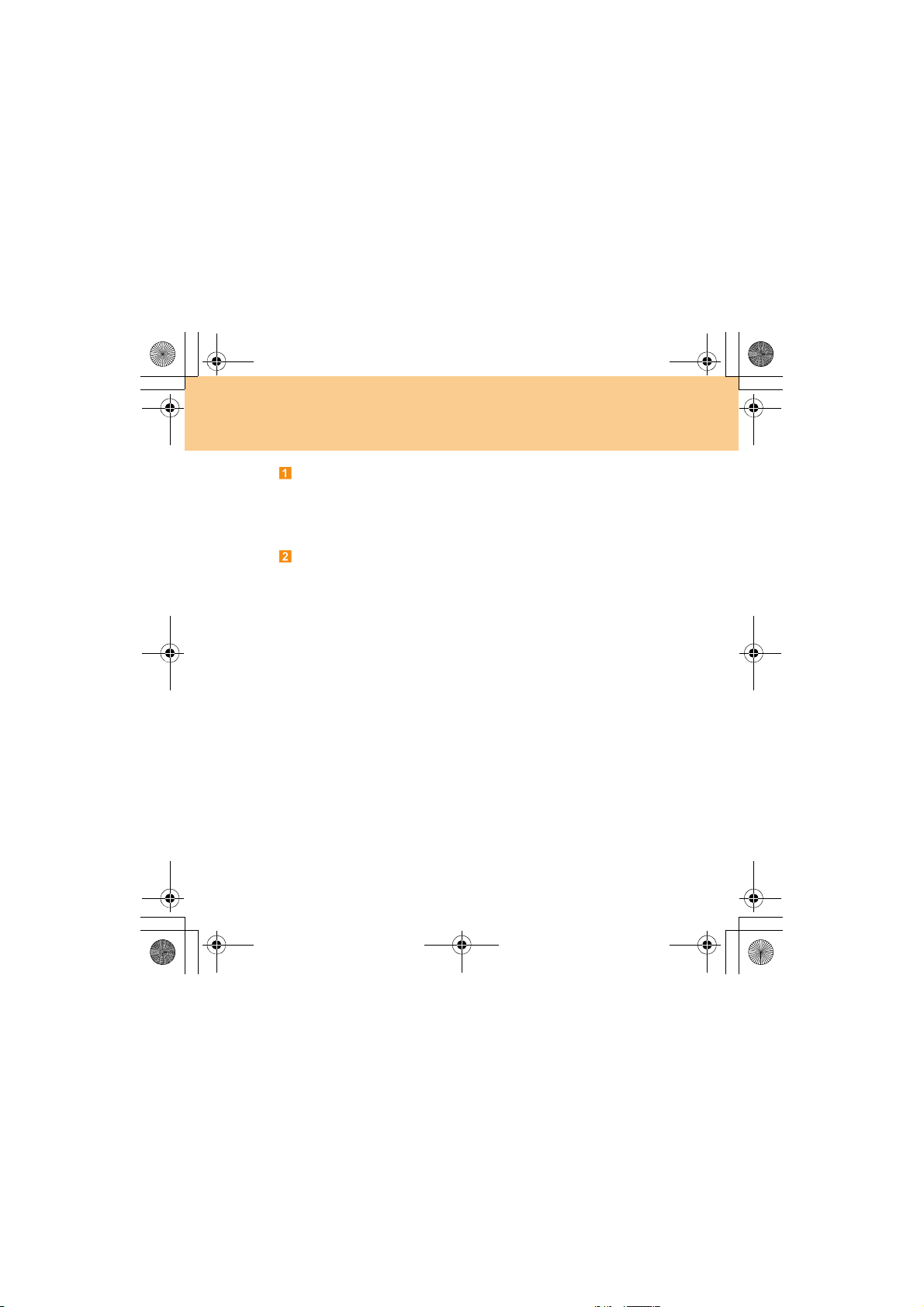
U110 User Guide V1.0 RU (08.03.21).book Page 8 Friday, March 21, 2008 3:05 PM
Глава 1. Общий обзор компьютера
Подпружиненная защелка батареи
Подпружиненная защелка батареи предназначена для закрепления
батареи. Когда батарея установлена, защелка автоматически
защелкивается. Для извлечения батареи эту защелку нужно удерживать в
открытом положении.
Неавтоматическая защелка батареи
Неавтоматическая защелка батареи предназначена для закрепления
аккумулятора.
Чтобы вставить или извлечь батарею, сдвиньте защелку в открытое
положение. После установки батареи переведите защелку в закрытое
положение.
Отсек памяти (RAM)
В отсек памяти
BIOS автоматически определяет объем памяти, установленной в
компьютере, и соответствующим образом конфигурирует CMOS во
время выполнения самотестирования при включении питания. После
установки памяти настройка аппаратных или программных средств
(включая BIOS) не требуется.
Примечание
Для обеспечения максимальной совместимости и надежности покупайте
модули расширения только у официального дилера, работающего с
данной моделью.
Аккумуляторная батарея............................................................. 42
можно установить дополнительный модуль памяти.
8
Page 18
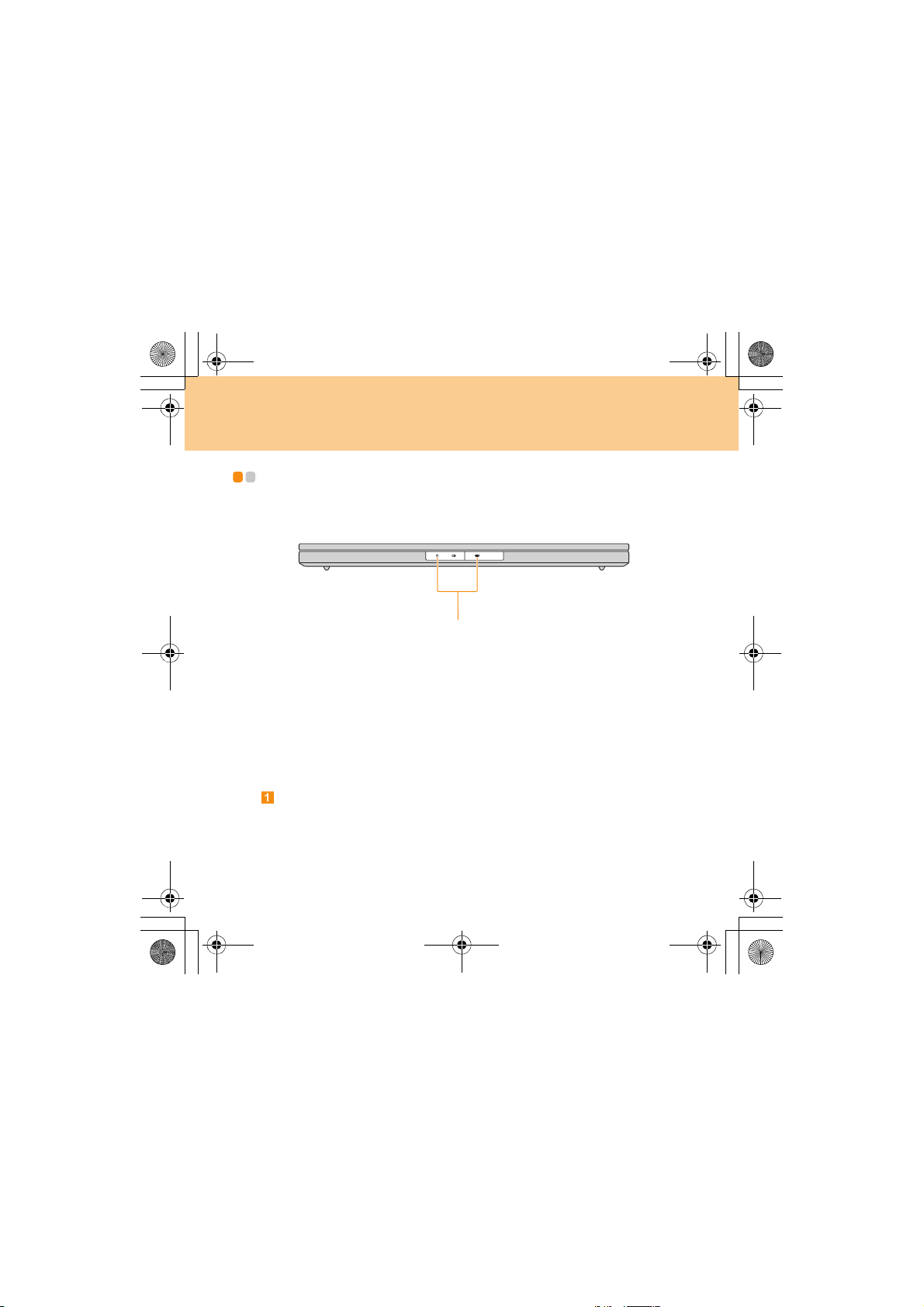
U110 User Guide V1.0 RU (08.03.21).book Page 9 Friday, March 21, 2008 3:05 PM
Глава 1. Общий обзор компьютера
Вид спереди - - - - - - - - - - - - - - - - - - - - - - - - - - - - - - - - - - - - - - - - - - - - - - - - - - - - - - - - - - - - - - - - - - - - - - - - - - - - - - -
Индикаторы состояния компьютера ......................................... 18
9
Page 19
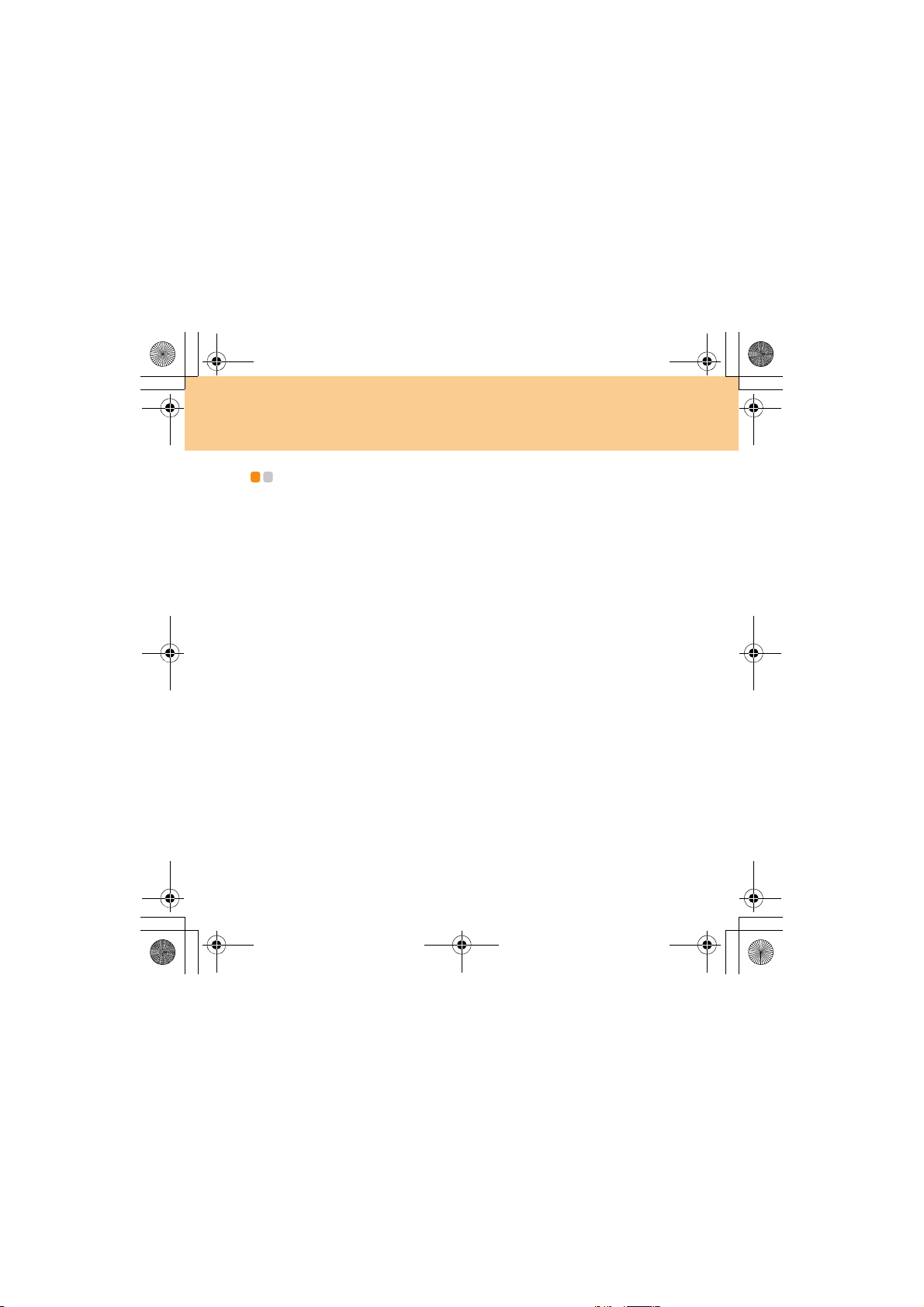
U110 User Guide V1.0 RU (08.03.21).book Page 10 Friday, March 21, 2008 3:05 PM
Глава 2. Использование компьютера
Выключение компьютера
или переключение в спящий режим - - - - - - - - - - - - - - - - - - - - - - - - - - -
После завершения работы на компьютере компьютер можно переключить в
спящий режим или выключить.
Выключение компьютера
Если вы не будете работать на компьютере недолго, переключите компьютер
в спящий режим.
Если компьютер находится в спящем режиме, его можно быстро перевести в
рабочий режим, минуя процесс запуска.
Для переключения компьютера в спящий режим выполните одно из
следующих действий.
Щелкните Пуск и в меню “Пуск” выберите пункт Сон.
Нажмите сочетание
Осторожно!
Перед перенесением компьютера дождитесь, пока индикатор питания не
начнет мигать (это означает, что компьютер переключился в спящий режим).
Перенесение компьютера во время вращения жесткого диска может привести
к повреждению жесткого диска и потере данных.
Для выведения компьютера из спящего режима выполните одно из
следующих действий.
Нажмите кнопку включения.
Нажмите любую клавишу.
клавиш Fn + F1.
10
Page 20
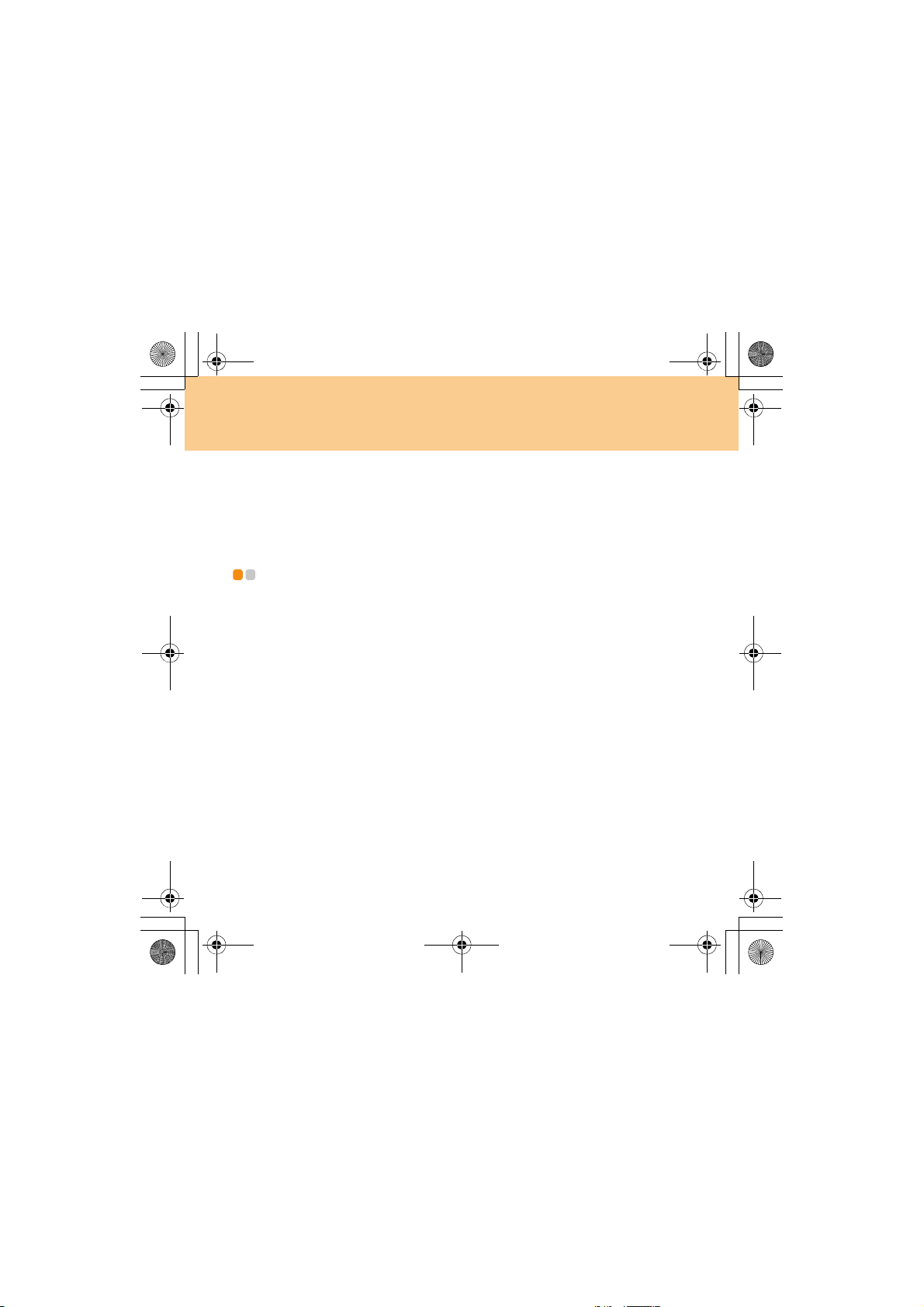
U110 User Guide V1.0 RU (08.03.21).book Page 11 Friday, March 21, 2008 3:05 PM
Глава 2. Использование компьютера
Выключение компьютера
Если вы не собираетесь работать на компьютере в течение одного-двух дней,
выключите компьютер.
Чтобы выключить компьютер, щелкните Пуск и в меню “Пуск” выберите
пункт Завершение работы.
Настройка дисплея - - - - - - - - - - - - - - - - - - - - - - - - - - - - - - - - - - - - - - - - - - - - - - - - - - - - - - - - - - - - - - - - - -
Когда вы начинаете работать на компьютере, может понадобиться настроить
дисплей для большего удобст ва работы.
Настройка яркости
Можно увеличить или уменьшить яркость дисплея.
Чтобы настроить яркость дисплея, нажмите сочетание клавиш Fn + стрелка
вверх/вниз.
Переключение с широкого на нормальный экран и обратно
Можно изменить формат изображения на дисплее.
Для переключения с широкого экрана на нормальный или обратно нажмите
сочетание клавиш Fn + F4, чтобы открыть экран переключения разрешения.
Для переключения с широкого экрана на нормальный или обратно выберите
разрешение “1366 ×
Примечание
Разрешение можно также выбрать из раскрывающегося меню.
11
768” или “1024 × 768”.
Page 21
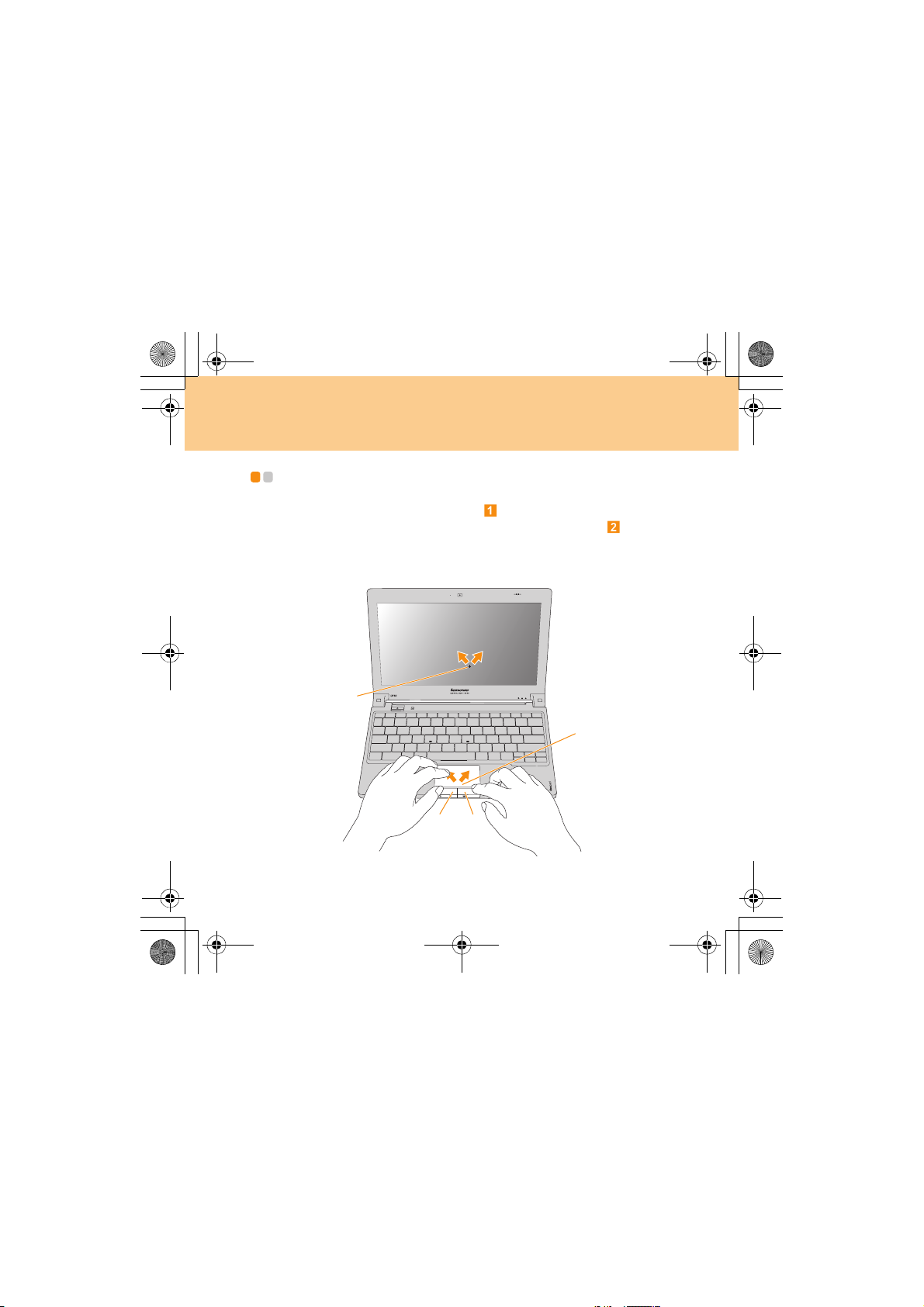
U110 User Guide V1.0 RU (08.03.21).book Page 12 Friday, March 21, 2008 3:05 PM
Глава 2. Использование компьютера
Использование сенсорной панели - - - - - - - - - - - - - - - - - - - - - - - - - - - - - - -
Сенсорная панель состоит из панели и двух клавиш; она расположена в
нижней части клавиатуры. Чтобы переместить курсор на экране,
проведите по панели пальцем в направлении, в котором нужно переместить
курсор. Функции левой и правой клавиш соответствуют функциям
левой и правой кнопок обычной мыши.
%
$
'&
12
Page 22
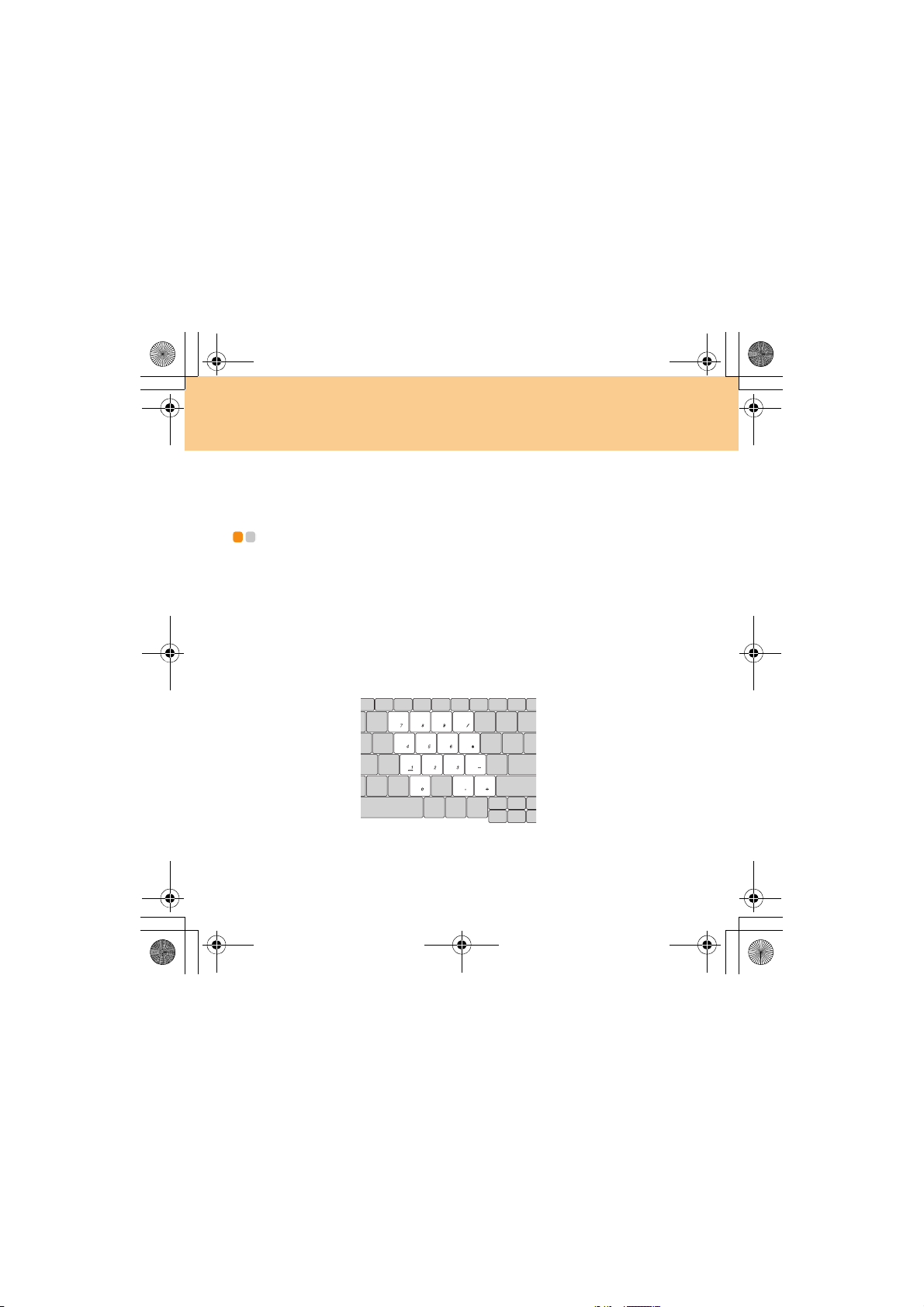
U110 User Guide V1.0 RU (08.03.21).book Page 13 Friday, March 21, 2008 3:05 PM
Глава 2. Использование компьютера
Примечание
Можно также подключить USB-мышь через разъем USB.
Подробнее см. в разделе “Подключение USB-устройства” на стр. 47.
Использование клавиатуры - - - - - - - - - - - - - - - - - - - - - - - - - - - - - - - - - - - - - - - - - - - - - -
В данном компьютере цифровая клавиатура и функциональные клавиши
объединены со стандартной клавиатурой.
Цифровая клавиатура
На этой клавиатуре есть клавиши, которые при включении работают в
качестве 10-клавишной цифровой клавиатуры.
Чтобы включить или выключить цифровую клавиатуру, нажмите сочетание
клавиш Fn+Insert/NmLk.
* Вид изделия может отличаться от иллюстраций.
13
Page 23
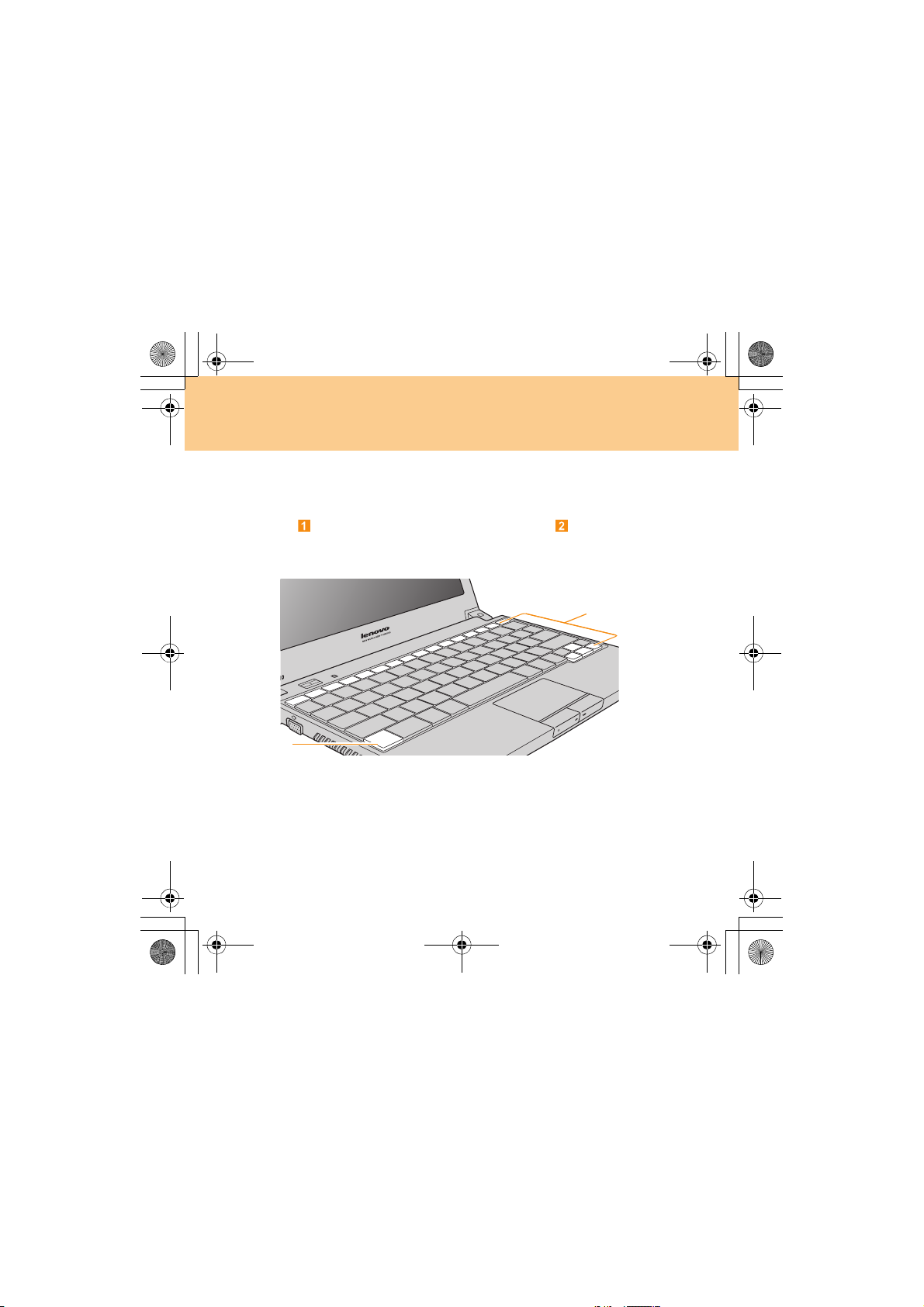
U110 User Guide V1.0 RU (08.03.21).book Page 14 Friday, March 21, 2008 3:05 PM
Глава 2. Использование компьютера
Комбинации функциональных клавиш
При помощи функциональных клавиш можно быстро изменять рабочие
функции. Чтобы использовать эту функцию, нажмите и удерживайте клавишу
Fn и нажмите одну из функциональных клавиш .
%
$
14
Page 24
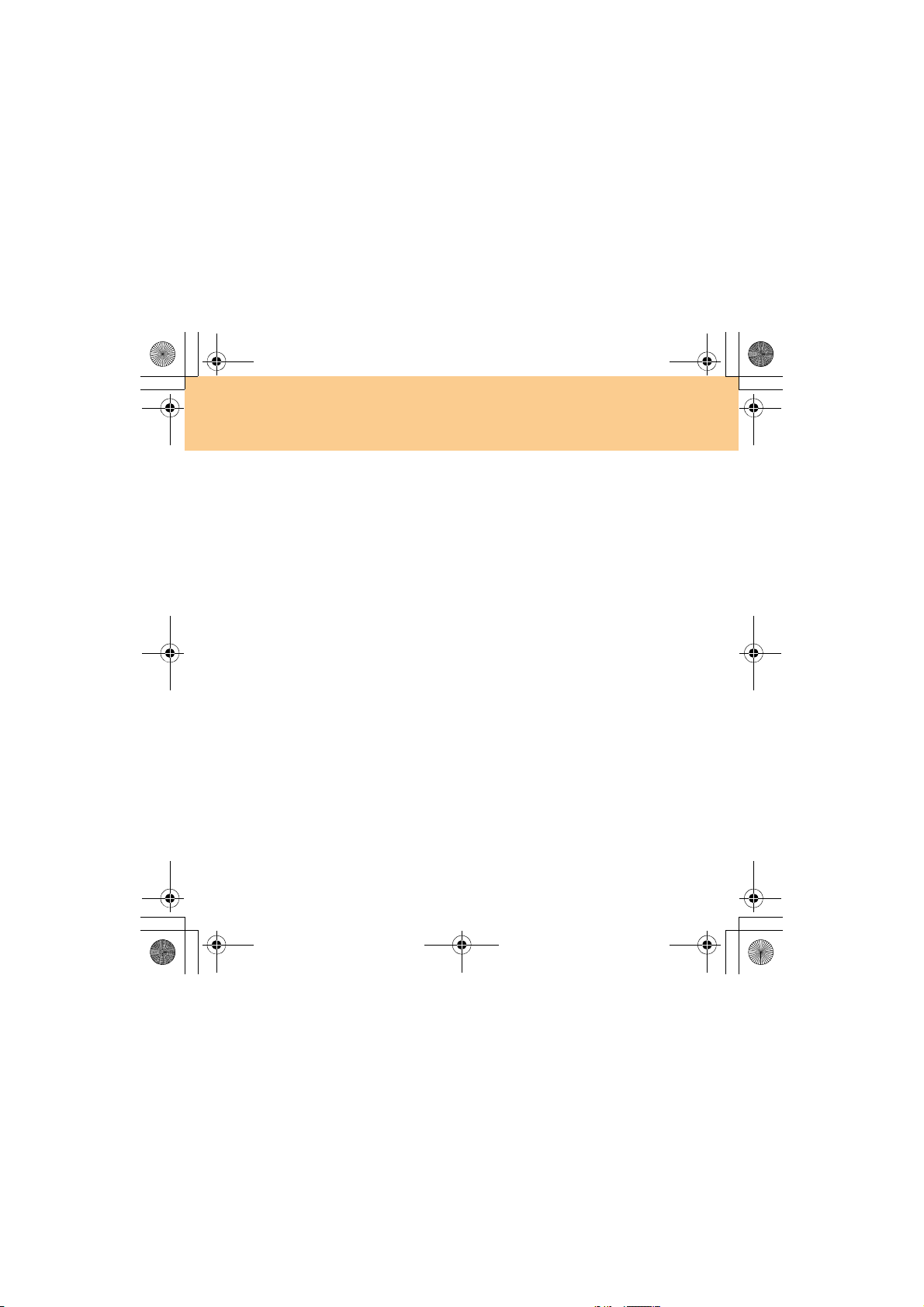
U110 User Guide V1.0 RU (08.03.21).book Page 15 Friday, March 21, 2008 3:05 PM
Глава 2. Использование компьютера
Ниже описано действие всех функциональных клавиш.
Fn + Esc: включение/выключение встроенной камеры.
Fn + F1: переключение компьютера в спящий режим.
Fn + F2: выключение ЖК-дисплея (при начале любой последующей
операции ЖК-дисплей включается).
Fn + F3: переключение на другой подключенный дисплей.
Fn + F4: переключение между широкоэкранным и обычным режимом.
Fn + F5: включение/выключение встроенной функции беспроводной сети.
Fn + F6: включение/выключение
Fn + F7: включение/приостановка воспроизведения Media Player.
Fn + F8: остановка воспроизведения Media Player.
Fn + F9: переход к предыдущей дорожке.
Fn + F10: переход к следующей дорожке.
Fn + F11: функция F12.
Fn + Insert/NmLk: включение/выключение цифровой клавиатуры.
Fn + Delete/ScrLk: включение/выключение функции Scroll Lock.
Fn + P
rtSc/SysRq: системный запрос.
Fn + Pause/Break: приостановка для просмотра системной информации при
загрузке.
Fn + стрелка вверх/вниз: увеличение/уменьшение яркости дисплея.
Fn + стрелка вправо/влево: увеличение/уменьшение громкости.
сенсорной панели.
15
Page 25
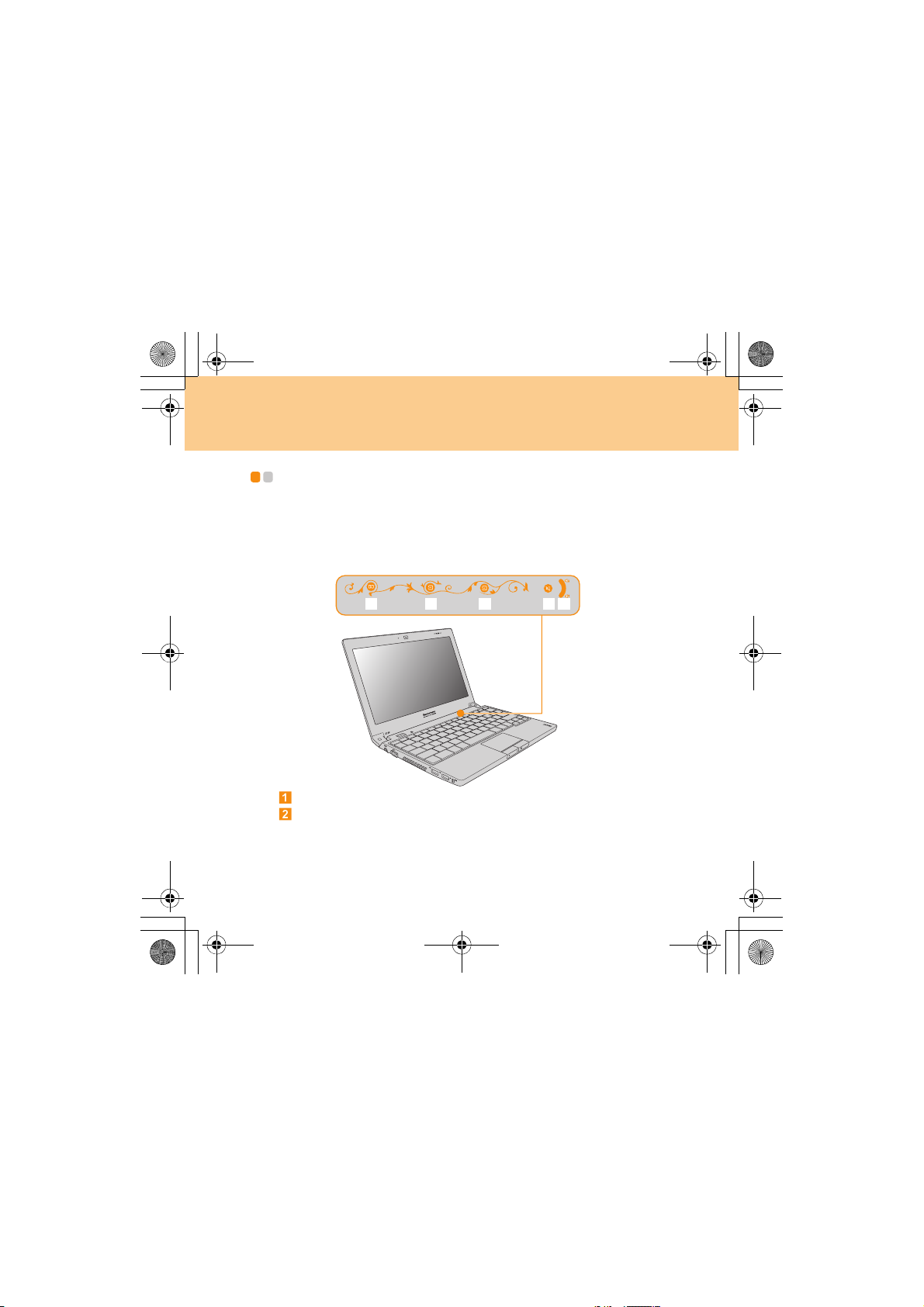
U110 User Guide V1.0 RU (08.03.21).book Page 16 Friday, March 21, 2008 3:05 PM
Глава 2. Использование компьютера
Специальные клавиши и кнопки - - - - - - - - - - - - - - - - - - - - - - - - - - - - - - - - - - -
На компьютере есть несколько специальных клавиш и кнопок.
Индуктивная сенсорная панель
Чтобы отобразить кнопки, нажмите клавишу громкости или выключения звука.
Открытие окна настройки функции Dolby.
Открытие программы, определенной пользователем.
Открытие программы, определенной пользователем.
Отключение/включение звука.
Регулировка громкости.
16
Page 26
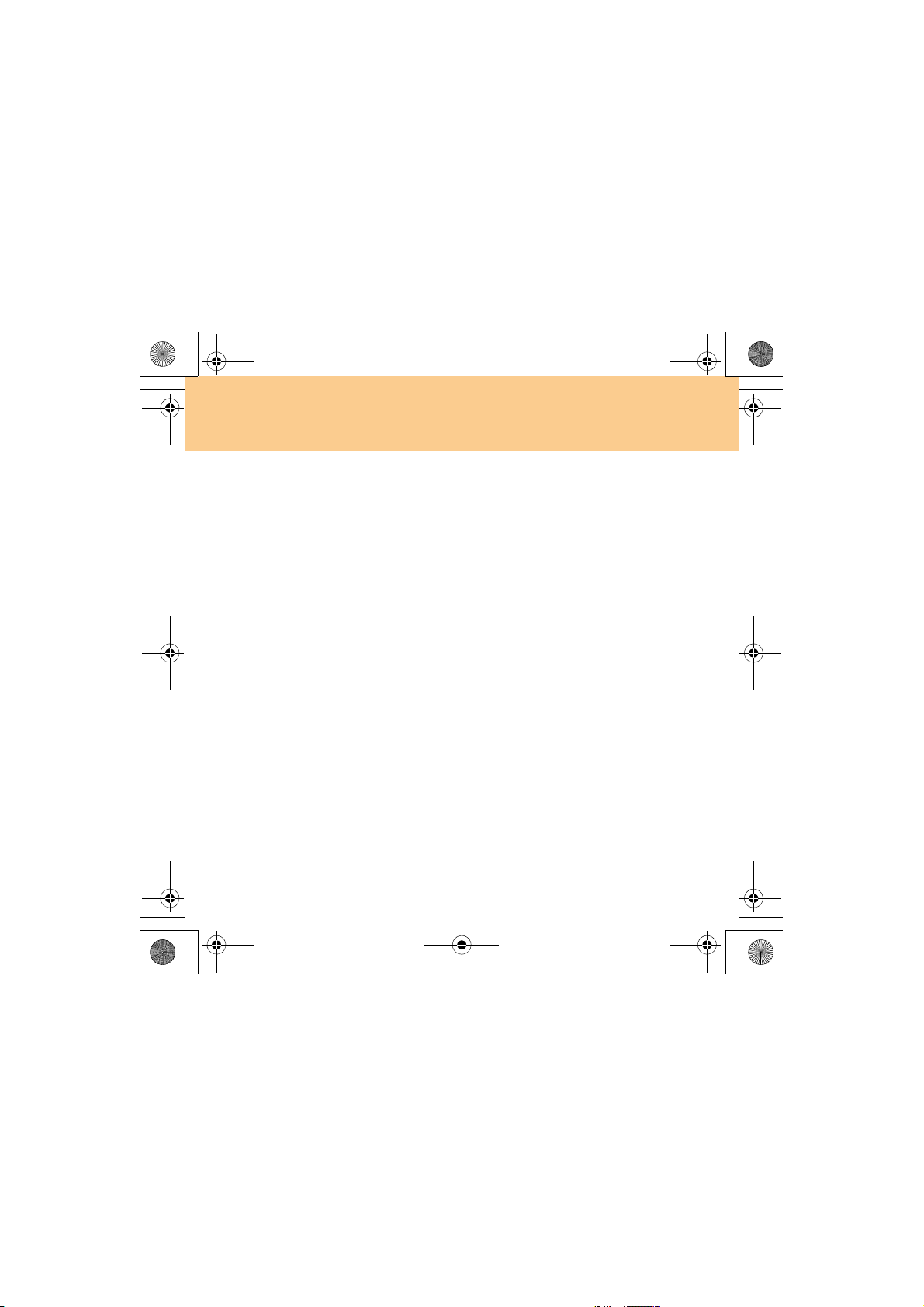
U110 User Guide V1.0 RU (08.03.21).book Page 17 Friday, March 21, 2008 3:05 PM
Глава 2. Использование компьютера
Кнопка “Novo”
Кнопка Novo действует как клавиша OneKey Recovery (восстановление
нажатием одной клавиши); пользуйтесь ей осторожно. Нажимайте кнопку
Novo для входа в главный интерфейс программы OneKey Recovery
(Восстановление одной клавишей), если питание отключено.
Внимание!
Если для включения компьютера используется кнопка “NOVO”, убедитесь,
что к компьютеру не подсоединены какие-либо периферийные устройства
(USB-устройства хранения данных и пр.), иначе компьютер может
неправильно.
После выполнения восстановления систему невозможно вернуть в состояние,
в котором она находилась до восстановления. Все данные в основном разделе
жесткого диска (обычно диск С) будут утеряны. Поэтому перед выполнением
этой операции убедитесь, что все важные данные, содержащиеся в основном
разделе жесткого диска, скопированы на другой жесткий диск или на жесткий
диск
USB.
Дополнительную информацию см. в Руководстве пользователя OneKey
Recovery.
Примечание
Если компьютер работает под управлением операционной системы Windows
®
и на нем установлена программа EnergyCut, то при помощи кнопки
Vis ta
“Novo” можно изменить схему питания.
работать
17
Page 27
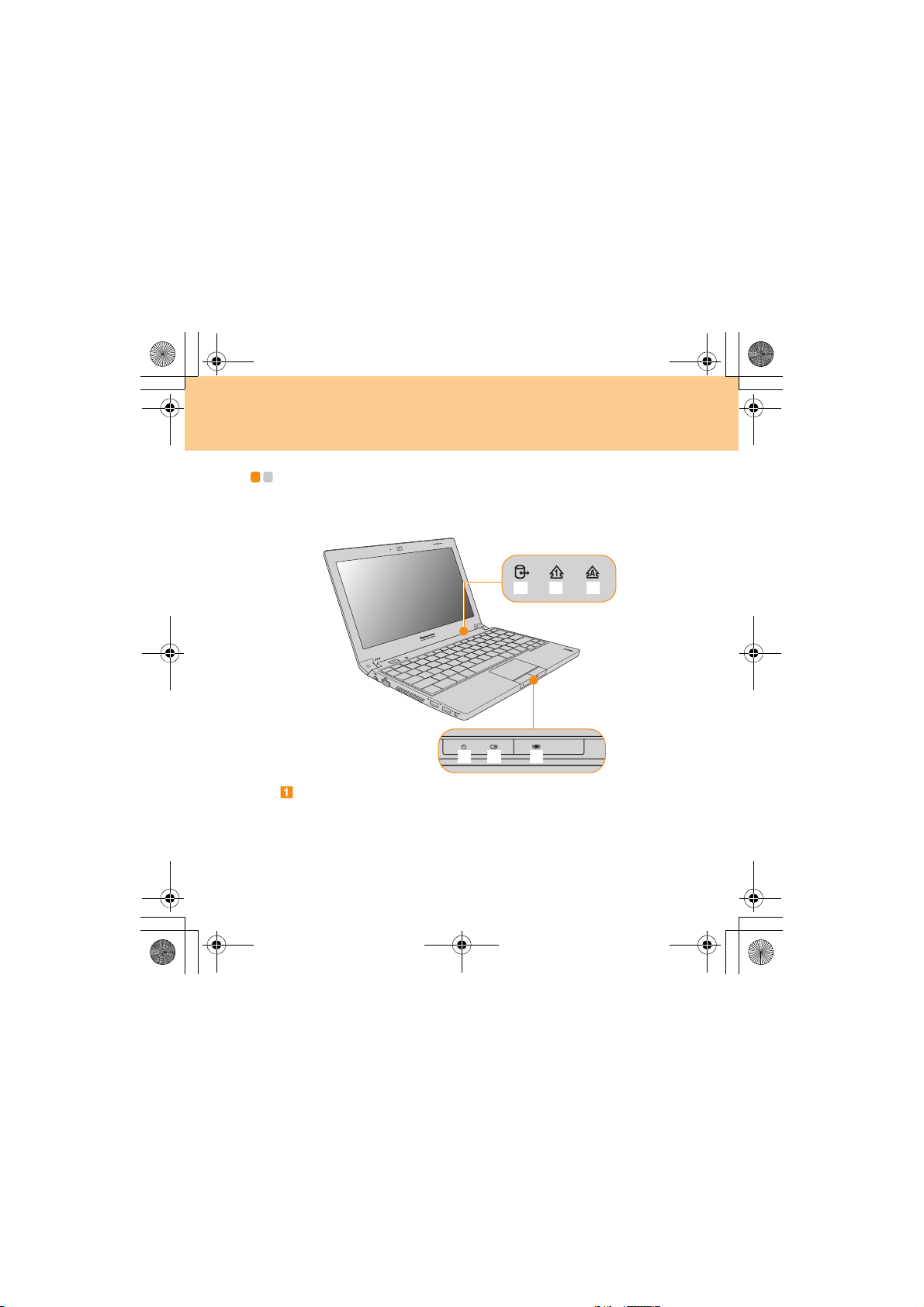
U110 User Guide V1.0 RU (08.03.21).book Page 18 Friday, March 21, 2008 3:05 PM
Глава 2. Использование компьютера
Индикаторы состояния компьютера - - - - - - - - - - - - - - - - - - - - - - - - - - -
Индикаторы состояния компьютера отображают текущее состояние компьютера.
Комп ьютер оснащен следующими индикаторами состояния:
Индикатор работы диска
Синий/мигающий синий:выполняется чтение данных с жесткого/
оптического диска или запись данных на него.
Если этот индикатор включен, не
переключайте компьютер в спящий режим и
не выключайте его.
18
Page 28
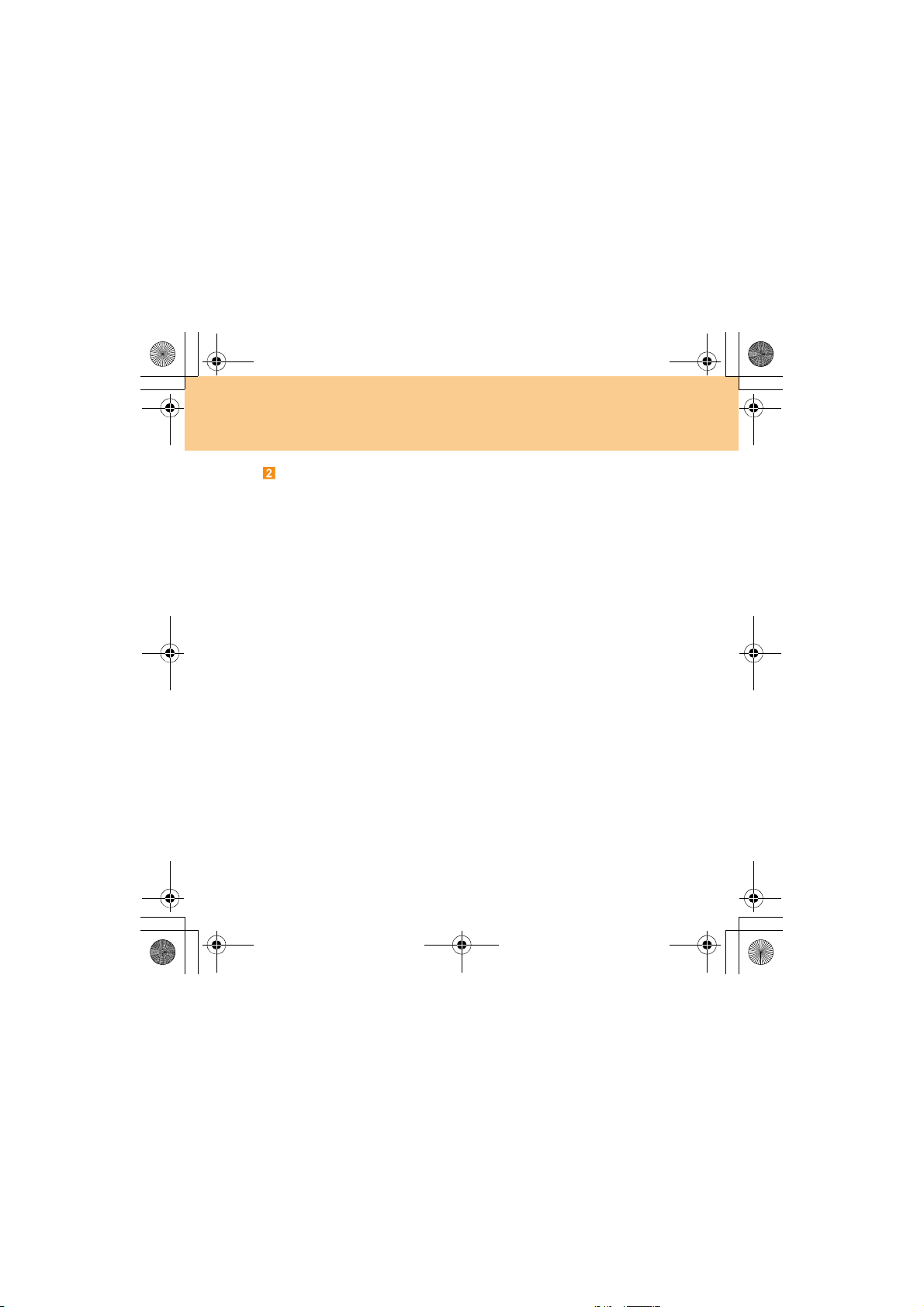
U110 User Guide V1.0 RU (08.03.21).book Page 19 Friday, March 21, 2008 3:05 PM
Глава 2. Использование компьютера
Num Lock
Синий:активирована функция Num Lock. При использовании функции
Num Lock некоторые буквенные клавиши работают как
цифровые клавиши для облегчения ввода цифр.
Caps Lock
Синий:активирована функция Caps Lock. При использовании функции
Caps Lock все буквы вводятся в верхнем регистре (например: А,
Б, В). Если индикатор Caps Lock не горит, то функция выключена
и буквы вводятся в нижнем регистре (а, б, в).
Индикатор питания
Синий: питание компьютера включено.
Мигающий синий: комп ьютер находится в спящем режиме.
Не горит: компьютер выключен или находится в режиме гибернации.
Индикатор состояния батареи
Оранжевый*: идет зарядка батареи.
* Цвет и состояние индикатора различается в зависимости от уровня
заряда батареи.
Индикатор беспроводной сети
Оранжевый: Bluetooth включен.
Синий*: беспроводная локальная сеть включена, соединение
Пурпурный: включены и Bluetooth,
* В зависимости от платы беспроводной локальной сети эти действия
могут отличаться.
установлено.
и беспроводная локальная сеть.
19
Page 29
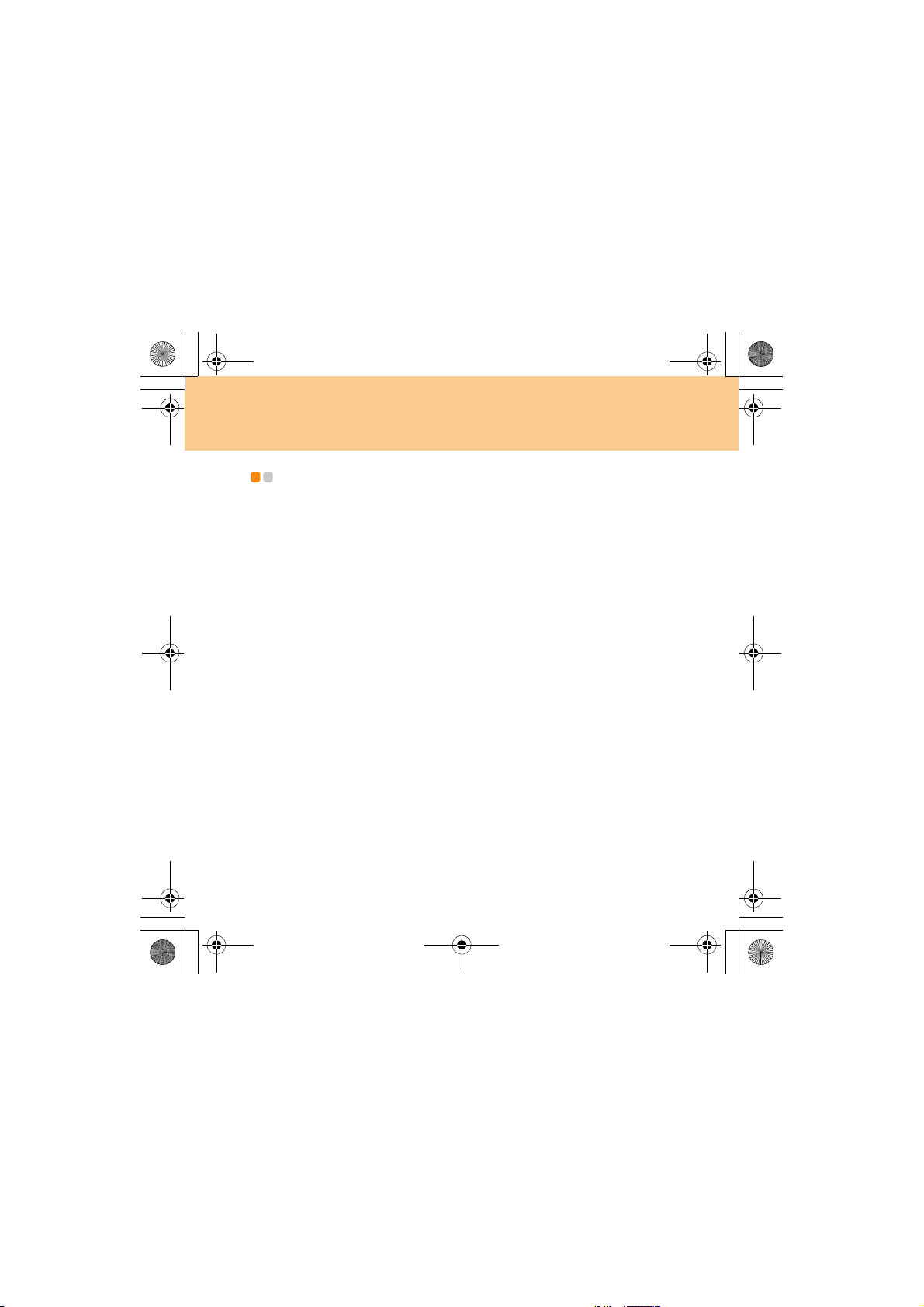
U110 User Guide V1.0 RU (08.03.21).book Page 20 Friday, March 21, 2008 3:05 PM
Глава 2. Использование компьютера
Использование внешнего дисковода
оптических дисков - - - - - - - - - - - - - - - - - - - - - - - - - - - - - - - - - - - - - - - - - - - - - - - - - - - - - - - - - - - - - - - - - - - -
Комп ьютер поставляется с внешним оптическим дисководом USB (таким как
дисковод DVD/CD-R). Инструкции по подключению см. в разделе
“Подключение USB-устройства” на стр. 47.
Загрузка диска
1
Нажмите кнопку Eject, чтобы выдвинуть лоток.
2 Положите диск на лоток и задвиньте лоток, слегка подтолкнув его.
Дисковод начнет считывать данные с диска.
Внимание!
При чтении данных с оптического диска может быть слышен звук
вращающегося диска; это нормальное явление.
Выгрузка диска
1
Нажмите кнопку Eject, чтобы выдвинуть лоток.
2 Снимите диск с лотка и задвиньте лоток, слегка подтолкнув его.
20
Page 30
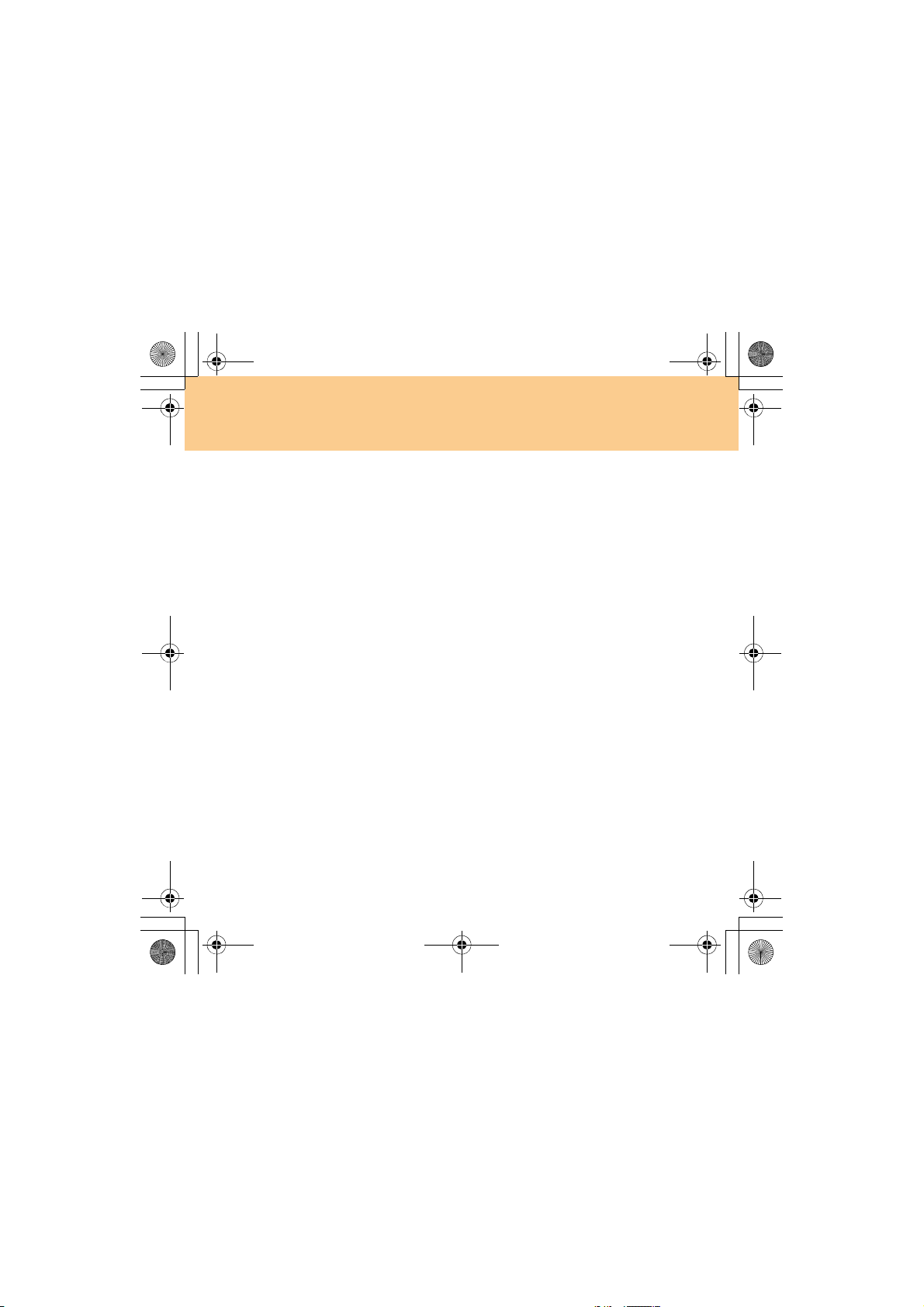
U110 User Guide V1.0 RU (08.03.21).book Page 21 Friday, March 21, 2008 3:05 PM
Глава 2. Использование компьютера
Воспроизведение компакт-дисков и DVD-дисков
Для воспроизведения компакт-дисков и DVD-дисков можно использовать
различные приложения: Shuttle Center, Windows Media Player, Windows Media
Center и т. д.
Инструкции по воспроизведению компакт-дисков и DVD-дисков см. в
разделе “Индуктивная сенсорная панель” на стр. 16.
Подробнее о Shuttle Center см. в разделе “Использование Shuttle Center” на
стр. 23.
Копирование файлов на компакт-диски/DVD-диски
Копировать файлы на компакт-диски/DVD-диски можно с помощью
Power2Go, программы для записи данных, музыки, видео и фотографий на
компакт-диски и DVD.
Инструкции по пользованию Power2Go см. в справке этой программы.
21
Page 31

U110 User Guide V1.0 RU (08.03.21).book Page 22 Friday, March 21, 2008 3:05 PM
Глава 2. Использование компьютера
Использование карт памяти - - - - - - - - - - - - - - - - - - - - - - - - - - - - - - - - - - - - - - - - - - - - - -
Данный компьютер оснащен универсальным кард-ридером с одним разъемом
для установки карты памяти (карт памяти SD Card, Multi-media Card, Memory
Stick, xD-Picture, SD pro или Memory Stick pro).
Примечание
Используйте только перечисленные карты памяти. Дополнительную
информацию об их использовании см. в инструкциях, прилагаемых к карте
памяти.
22
Page 32

U110 User Guide V1.0 RU (08.03.21).book Page 23 Friday, March 21, 2008 3:05 PM
Глава 2. Использование компьютера
Установка карты памяти
Аккуратно вставьте карту памяти в разъем универсального кард-ридера; при
этом стрелка на карте должна быть сверху и указывать в сторону разъема.
Вдвиньте карту в разъем до упора.
Извлечение карты памяти
Аккуратно извлеките карту памяти из разъема универсального кард-ридера.
Использование Shuttle Center - - - - - - - - - - - - - - - - - - - - - - - - - - - - - - - - - - - - - - - - - - -
Shuttle Center — это интегрированный проигрыватель мультимедиа для
воспроизведения DVD-дисков и видео, просмотра фотографий и
воспроизведения музыки.
Чтобы запустить Shuttle Center: нажмите Пуск -> Все программы -> Lenovo
-> Shuttle Center.
Чтобы закрыть Shuttle Center: щелкните значок Выход.
Воспроизведение компакт-дисков
1
Вставьте компакт-диск.
2 Выберите пункт Mузыка в верхнем меню, используя клавиши влево/
вправо и Enter.
3 Выберите значок CD, используя клавиши вверх/вниз и Enter.
23
Page 33
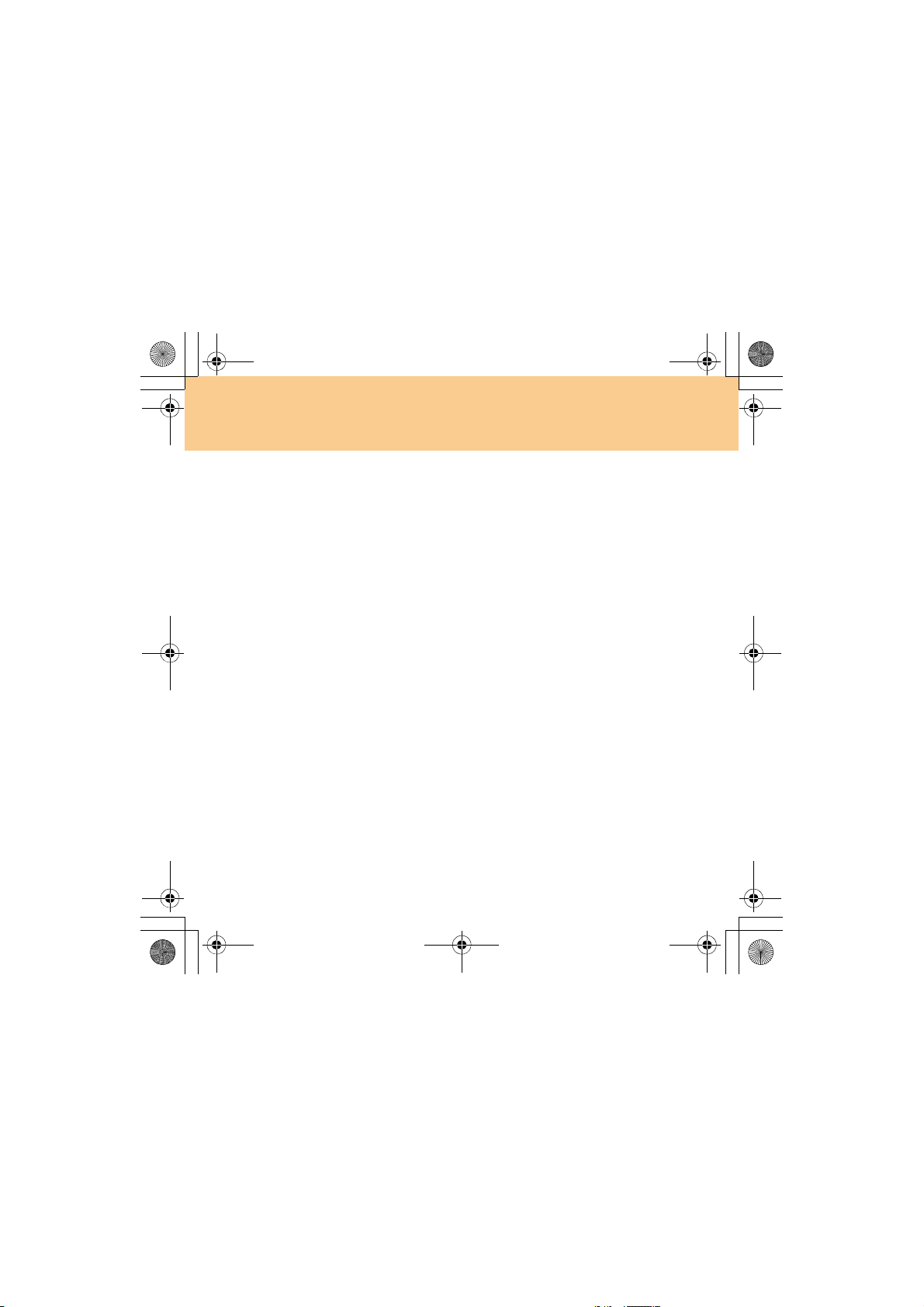
U110 User Guide V1.0 RU (08.03.21).book Page 24 Friday, March 21, 2008 3:05 PM
Глава 2. Использование компьютера
Примечание
При воспроизведении музыки отображаются генерируемые компьютером
видеоэффекты.
Прослушивание аудиофайлов
Воспроизводятся аудиофайлы формата ASF, MP3, WAV и WMA.
1 Выберите пункт Mузыка в верхнем меню, используя клавиши влево/
вправо и Enter.
2 Выберите папку/файл, используя клавиши вверх/вниз и Enter.
Примечание
При воспроизведении музыки отображаются генерируемые компьютером
видеоэффекты.
Воспроизведение дисков DVD/VCD/SVCD
На данном компьютере можно воспроизводить диски формата DVD, VCD и SVCD.
1 Вставьте диск.
2 Выберите пункт Фильмы в верхнем меню, используя клавиши влево/
вправо и Enter.
3 Выберите значок Диск, используя клавиши вверх/вниз и Enter.
Просмотр видеофайлов
Можно просматривать видеофайлы формата .dat, .mpg, .avi, .asf, .mpeg, .div,
.divx, .wm, .wmv, .vob, .dvr-ms, MPEG1 и MPEG2.
24
Page 34

U110 User Guide V1.0 RU (08.03.21).book Page 25 Friday, March 21, 2008 3:05 PM
Глава 2. Использование компьютера
Примечание
Для просмотра видеофайлов .AVI, .DivX, .DVR-MS и т. д. может потребоваться
установка специального декодера.
1 Выберите пункт Видео в верхнем меню, используя клавиши влево/
вправо и Enter.
2 Выберите папку/файл, используя клавиши вверх/вниз и Enter.
Просмотр фотографий
Возможен просмотр файлов цифровых изображений формата BMP, JPEG и
PNG.
1 Выберите пункт Изображения в верхнем меню, используя клавиши
влево/вправо и Enter.
2 Выберите папку/файл, используя клавиши вверх/вниз и Enter.
Использование встроенной камеры - - - - - - - - - - - - - - - - - - - - - - - - - - -
При помощи встроенной камеры можно делать снимки или снимать
видеоклипы, которые затем можно использовать в разных приложениях
(например, EasyCapture, MSN, Yahoo! Messenger и т. д.)
Чтобы активировать встроенную камеру, нажмите сочетание клавиш Fn + Esc.
Примечания
Если используется Windows Vista, необходимо установить специальное
приложение стороннего производителя, так как в Vista нет программы для
съемки фотографий и видеоклипов при помощи встроенной камеры.
25
Page 35
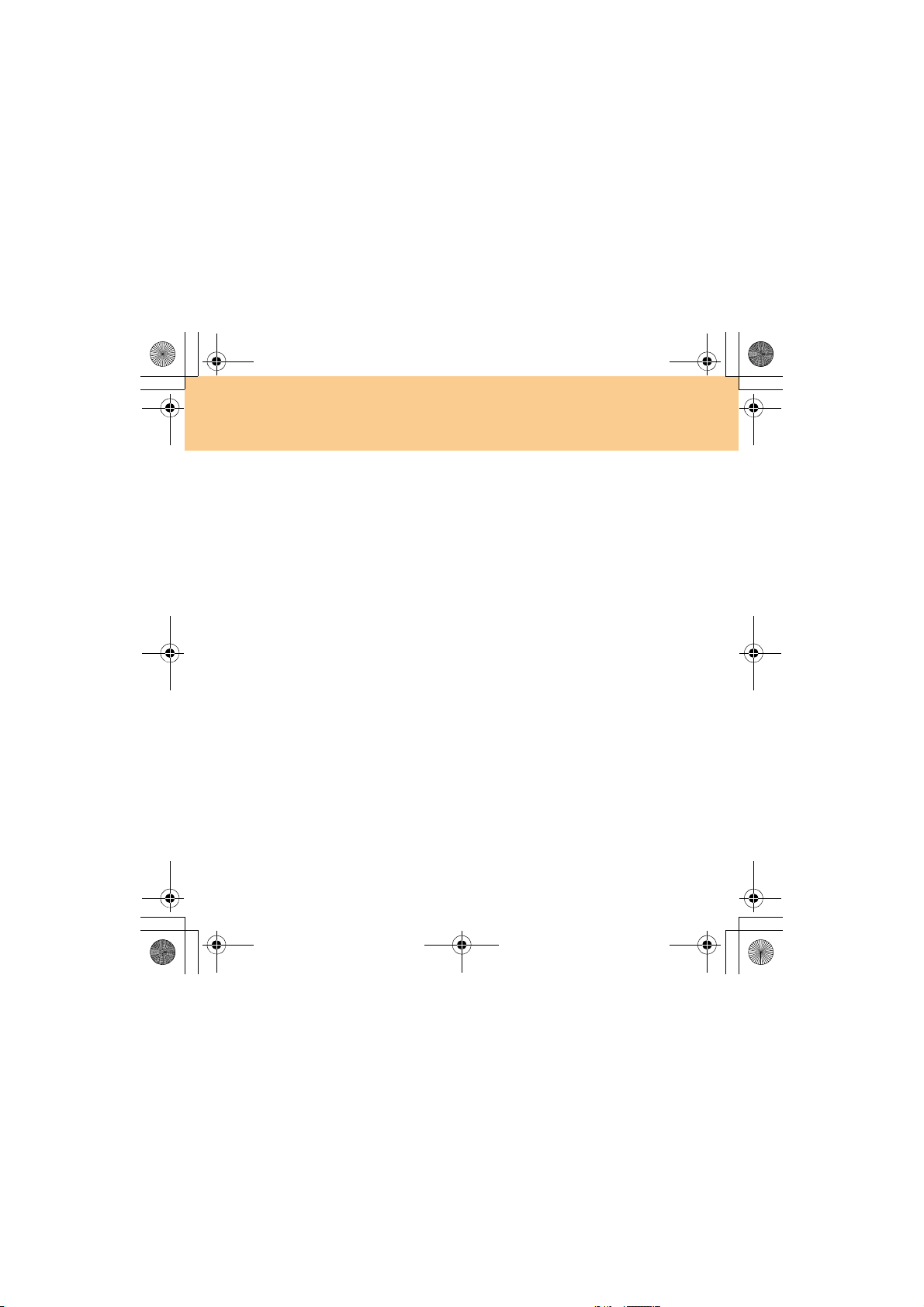
U110 User Guide V1.0 RU.book Page 26 Wednesday, April 9, 2008 2:53 PM
Глава 2. Использование компьютера
Использование EasyCapture
Программа EasyCapture позволяет делать фотографии и снимать видеоклипы
с помощью встроенной в компьютер камеры.
Примечание
* В зависимости от версии программы эти функции могут отличаться.
Чтобы запустить EasyCapture: нажмите Пуск -> Все программы -> Lenovo
EasyCapture.
Чтобы выйти из программы EasyCapture: щелкните значок выхода.
Фотосъемка:
Чтобы сделать снимок, щелкните значок “Сьемка”.
Примечание
Чтобы отобразился значок “Сьемка”, щелкните значок “Режим фотосъемки”.
Просмотр снимков:
1 Щелкните значок со стрелкой в правой части основного окна программы,
чтобы открыть окно дополнительных функций.
2 Перейдите на вкладку “Фотогалерея”.
3 Выберите нужный снимок для просмотра.
Видеосъемка:
1 Чтобы сделать видеозапись, щелкните значок “Запись”.
26
Page 36

U110 User Guide V1.0 RU (08.03.21).book Page 27 Friday, March 21, 2008 3:05 PM
Глава 2. Использование компьютера
Примечание
Чтобы отобразился значок “Запись”, щелкните значок “Режим
видеосъемки”.
Чтобы запись автоматически началась с задержкой в пять секунд,
щелкните значок “Автоспуск”.
2 Чтобы остановить запись, щелкните значок “Стоп”.
Просмотр видео:
1 Щелкните значок со стрелкой в правой части основного окна программы,
чтобы открыть окно дополнительных функций.
2 Перейдите на вкладку “Видеогалерея” .
3 Выберите нужное видео для просмотра.
Дополнительные инструкции по пользованию EasyCapture см. в справке этой
программы.
Подключение к Интернету - - - - - - - - - - - - - - - - - - - - - - - - - - - - - - - - - - - - - - - - - - - - - - - - - -
Комп ьютер оборудован сетевым портом для подключения Ethernet или
подключения к локальной сети и поддержкой беспроводной связи для
подключения к беспроводной сети.
27
Page 37

U110 User Guide V1.0 RU (08.03.21).book Page 28 Friday, March 21, 2008 3:05 PM
Глава 2. Использование компьютера
Использование порта локальной сети
Сетевой порт имеет стандартный разъем RJ-45 и обеспечивает подключение
Ethernet или подключение к локальной сети.
Примечание
Сетевой интерфейс локальной сети можно блокировать и разблокировать с
помощью утилиты BIOS Setup Utility.
1 Включите компьютер и во время отображения начального экрана нажмите
клавишу F2. Открывается окно утилиты BIOS Setup Utility.
2 С помощью клавиш курсора выберите пункт Security (Защита).
28
Page 38

U110 User Guide V1.0 RU (08.03.21).book Page 29 Friday, March 21, 2008 3:05 PM
Глава 2. Использование компьютера
3 Выберите пункт I/O Interface Security (Безопасность интерфейса ввода/
вывода) и нажмите клавишу Enter. Открывается окно “I/O Interface
Security” (Безопасность интерфейса ввода/вывода).
4 Выберите пункт LAN Network Interface (Сетевой интерфейс локальной
сети) и нажмите клавишу Enter. Открывается окно “Options” (Параметры).
5 Выберите пункт UNLOCKED (Разблокирован) для включения сетевого
интерфейса локальной сети или LOCKED (Заблокирован) для
выключения сетевого интерфейса локальной сети.
6 Для выхода нажмите клавишу F10.
7 Нажмите кнопку OK в окне “Setup Confirmation” (Подтверждение
настройки).
Важно!
Перед использованием порта локальной сети необходимо снять с компьютера
механический замок.
Внимание!
Поскольку напряжение в телефонной сети выше, чем в локальной сети, не
подключайте к порту локальной сети телефонный кабель, иначе комп ьютер
может выйти из строя.
Использование беспроводной локальной сети
В дисплей встроена разнесенная антенна, обеспечивающая оптимальный
прием; это позволяет использовать беспроводную связь, где бы вы ни
находились.
29
Page 39

U110 User Guide V1.0 RU (08.03.21).book Page 30 Friday, March 21, 2008 3:05 PM
Глава 2. Использование компьютера
Чтобы включить беспроводную связь, выполните следующие действия:
1 Переведите выключатель беспроводной сети вправо.
2 Нажмите сочетание клавиш Fn + F5.
3 Выберите для беспроводной сети Enable (Включить).
Примечание
Сетевой интерфейс беспроводной сети можно блокировать и разблокировать
с помощью утилиты BIOS Setup Utility.
1 Включите компьютер и во время отображения начального экрана нажмите
клавишу F2. Открывается окно утилиты BIOS Setup Utility.
2 С помощью клавиш курсора выберите пункт Security (Защита).
3 Выберите пункт I/O Interface Security (Безопасность интерфейса ввода/
вывода) и нажмите клавишу Enter. Открывается окно “I/O Interface
Security” (Безопасность интерфейса ввода/вывода).
4 Выберите пункт Wireless Network Interface (Сетевой интерфейс
беспроводной сети) и нажмите клавишу Enter. Открывается окно
“Options” (Параметры).
5 Выберите пункт UNLOCKED (Разблокирован) для включения сетевого
интерфейса беспроводной сети или LOCKED (Заблокирован) для его
выключения.
6 Для выхода нажмите клавишу F10.
7 Нажмите кнопку OK в окне “Setup Confirmation” (Подтверждение
настройки).
30
Page 40

U110 User Guide V1.0 RU (08.03.21).book Page 31 Friday, March 21, 2008 3:05 PM
Глава 2. Использование компьютера
Защита компьютера - - - - - - - - - - - - - - - - - - - - - - - - - - - - - - - - - - - - - - - - - - - - -
В этом разделе описаны способы защиты компьютера от кражи или
несанкционированного использования.
Установка механического замка (опция)
На компьютер можно установить механический замок, чтобы его нельзя было
унести без разрешения владельца.
Вставьте механический замок в петлю на компьютере, а затем прикрепите
цепочку к неподвижному предмету. См. инструкции, прилагаемые к замку.
Расположение петли для замка см. в разделе “Вид справа” на стр. 5.
Примечание
Пользователь несет ответственность за оценку, выбор и
запорных устройств и средств защиты. Lenovo не дает рекомендаций, оценок
или гарантий относительно функциональности, качества или эффективности
запорных устройств и средств защиты.
Использование VeriFace
VeriFace — это программа распознавания лица, которая делает цифровой
снимок, определяет основные черты лица пользователя, и создает цифровую
карту, используемую в дальнейшем как “пароль” для входа в систему.
применение
31
Page 41

U110 User Guide V1.0 RU (08.03.21).book Page 32 Friday, March 21, 2008 3:05 PM
Глава 2. Использование компьютера
Порядок регистрации:
1 Чтобы начать процесс регистрации, нажмите Пуск -> Все программы ->
Распознавание Lenovo VeriFace.
2 Нажмите кнопку Регистрация.
3 Прочтите указания по процедуре распознавания и нажмите кнопку
Далее.
4 Введите пароль для входа в систему и нажмите кнопку Далее.
5 Нажмите кнопку Старт, чтобы начать процедуру распознавания лица.
6 После завершения распознавания лица нажмите OK.
Примечания
Проверьте, что встроенная камера включена. Подробнее см. в разделе
“Использование встроенной камеры” на стр. 25.
Регистрация с распознаванием лица лучше всего работает в условиях
стабильной и равномерной освещенности.
Дополнительные инструкции по пользованию VeriFace см. в справке этой
программы.
Использование паролей
При помощи паролей можно предотвратить использование компьютера
другими лицами. После установки и активации пароля при каждом
включении компьютера на экране будет появляться приглашение. После
32
Page 42

U110 User Guide V1.0 RU (08.03.21).book Page 33 Friday, March 21, 2008 3:05 PM
Глава 2. Использование компьютера
появления приглашения введите пароль. Компьютер можно использовать
только после ввода правильного пароля.
Обеспечьте доступ к компьютеру только для уполномоченных пользователей.
При установке разные типов паролей остальным пользователям необходимо
знать их, чтобы получить доступ к компьютеру или к данным.
Для работы на компьютере может понадобиться три пароля: пароль-допуск,
пароль пользователя и
допуск, получить полный доступ к управлению компьютером можно, только
введя этот пароль.
Пароль-допуск
Введя пароль-допуск, можно получить полный контроль над компьютером.
Его можно также использовать в качестве пароля при включении, если для
параметра Password Check (Проверка пароля) задано значение Always
(Всегда). Кроме того, при
допуском обеспечивается доступ ко всем параметрам.
Пароль пользователя
Если установлен пароль пользователя, а для параметра Password Check
(Проверка пароля) задано значение Always (Всегда), то при включении
компьютера появляется запрос на ввод пароля. Неуполномоченные
пользователи не могут получить доступ к данным конфигурации. С
помощью пароля пользователя можно также войти
Utility, но при этом возможна настройка только некоторых параметров.
Пароль пользователя нельзя установить, если не установлен парольдопуск.
пароль жесткого диска. Если установлен пароль-
входе в утилиту BIOS Setup Utility с паролем-
в утилиту BIOS Setup
33
Page 43

U110 User Guide V1.0 RU (08.03.21).book Page 34 Friday, March 21, 2008 3:05 PM
Глава 2. Использование компьютера
Пароли жесткого диска
Если пароль жесткого диска установлен, его потребуется вводить для
доступа к жесткому диску. Пароль жесткого диска можно установить при
помощи параметра “Hard Disk Security Setting” (Настройка защиты
жесткого диска) в утилите BIOS Setup Utility.
Примечание
Если пароли установлены в утилите BIOS Setup Utility, и комп ьютер
переключен в спящий режим нажатием сочетания клавиш Fn + F1, то для
выведения компьютера из спящего режима требуется
действия.
Для возобновления работы предлагается ввести пароль для входа в
Windows, а не пароль пользователя.
Если жесткий диск защищен паролем, то он автоматически разблокируется
при возобновлении работы.
выполнить следующие
Установка пароля-допуска
Эту операцию может выполнить только администратор компьютера.
1 Включите компьютер. Во время отображения начального экрана нажмите
клавишу F2. Открывается окно утилиты BIOS Setup Utility.
2 С помощью клавиш курсора выберите пункт Security (Защита).
3 Выберите пункт Set Supervisor Password (Уст ан о вк а пароля-допуска) и
нажмите клавишу Enter. Открывается окно “Set Supervisor Password”
(Уст а нов к а пароля-допуска).
34
Page 44

U110 User Guide V1.0 RU (08.03.21).book Page 35 Friday, March 21, 2008 3:05 PM
Глава 2. Использование компьютера
4 Выберите произвольный пароль-допуск (он может содержать от 1 до 8
букв или цифр в любой комбинации). Введите его в поле Enter New
Password (Введите новый пароль).
5 Нажмите клавишу Enter один раз, чтобы перейти в поле Confirm New
Password (Подтвердите новый пароль). Еще раз введите пароль для
подтверждения.
6 Запомните пароль и нажмите клавишу Enter.
7 Для выхода из программы нажмите клавишу F10.
8 В окне “Setup Confirmation” (Подтверждение настройки) нажмите кнопку
OK.
Изменение или удаление пароля-допуска
Чтобы изменить пароль, выполните следующие действия.
1 Выберите пункт Set Supervisor Password (Уст ан о вк а пароля-допуска) и
нажмите клавишу Enter. Открывается окно “Set Supervisor Password”
(Уст а нов к а пароля-допуска).
2 Выберите произвольный пароль-допуск (он может содержать от 1 до 8
букв или цифр в любой комбинации). Введите его в поле Enter New
Password (Введите новый пароль).
3 Нажмите клавишу Enter один раз, чтобы перейти в поле Confirm New
Password (Подтвердите новый пароль). Еще раз введите пароль для
подтверждения.
35
Page 45

U110 User Guide V1.0 RU (08.03.21).book Page 36 Friday, March 21, 2008 3:05 PM
Глава 2. Использование компьютера
4 Запомните пароль и нажмите клавишу Enter.
Чтобы уда лить пароль, выполните следующие действия.
1 Выберите пункт Set Supervisor Password (Уст ан о вк а пароля-допуска) и
нажмите клавишу Enter.
2 В окне “Confirmation” (Подтверждение) нажмите кнопку OK.
Примечание
Если ввод пароля необходим при включении, задайте для параметра
Password Check (Проверка пароля) значение Always (Всегда). Если пароль
установлен, то для параметра Supervisor Password (Пароль-допуск) будет
отображаться значение Installed (Уст а нов л е н); в противном случае
отображается значение Not Installed (Не установлен).
Установка пароля пользователя
Если пароль-допуск задан, можно установить пароль пользователя.
1 Включите компьютер. Во время отображения начального экрана нажмите
клавишу F2. Открывается окно утилиты BIOS Setup Utility.
2 С помощью клавиш курсора выберите пункт Security (Защита).
3 Выберите пункт Set User Password (Ус та н о вка пароля пользователя) и
нажмите клавишу Enter. Открывается окно “Set User Password”
(Уст а нов к а пароля пользователя).
4 Выберите произвольный пароль пользователя (он может содержать от 1
до 8 букв или цифр в любой комбинации). Введите его в поле Enter New
Password (Введите новый пароль).
36
Page 46

U110 User Guide V1.0 RU (08.03.21).book Page 37 Friday, March 21, 2008 3:05 PM
Глава 2. Использование компьютера
5 Нажмите клавишу Enter один раз, чтобы перейти в поле Confirm New
Password (Подтвердите новый пароль). Еще раз введите пароль для
подтверждения.
6 Запомните пароль и нажмите клавишу Enter.
7 Для выхода из программы нажмите клавишу F10.
8 В окне “Setup Confirmation” (Подтверждение настройки) нажмите кнопку
OK.
Изменение или удаление пароля пользователя
Чтобы изменить пароль, выполните следующие действия.
1 Выберите пункт Set User Password (Ус та н ов к а пароля пользователя) и
нажмите клавишу Enter. Открывается окно “Set User Password”
(Уст а нов к а пароля пользователя).
2 Выберите произвольный пароль пользователя (он может содержать от 1
до 8 букв или цифр в любой комбинации). Введите его в поле Enter New
Password (Введите новый пароль).
3 Нажмите клавишу Enter один раз, чтобы перейти в поле Confirm New
Password (Подтвердите новый пароль). Еще раз введите пароль для
подтверждения.
4 Запомните пароль и нажмите клавишу Enter.
37
Page 47

U110 User Guide V1.0 RU (08.03.21).book Page 38 Friday, March 21, 2008 3:05 PM
Глава 2. Использование компьютера
Чтобы уда лить пароль, выполните следующие действия.
1 Выберите пункт Clear User Password (Очистить пароль пользователя) и
нажмите клавишу Enter.
2 В окне “Confirmation” (Подтверждение) нажмите кнопку OK.
Примечание
Если ввод пароля необходим при включении, задайте для параметра
Password Check (Проверка пароля) значение Always (Всегда). Если пароль
установлен, то для параметра Supervisor Password (Пароль-допуск) будет
отображаться значение Installed (Уст а нов л е н); в противном случае
отображается значение Not Installed (Не установлен).
Пароли жесткого диска
Защита информации, хранящейся на жестком диске, обеспечивается паролями
двух типов:
Гла в ный пароль жесткого диска
Пароль пользователя жесткого диска (для установки этого пароля
необходимо сначала задать главный пароль жесткого диска)
И главный пароль, и пароль пользователя должны быть заданы как пароль
жесткого диска. Для получения доступа к жесткому диску можно ввести любой
из этих паролей. Изменение или удаление главного пароля приводит к удалению
пароля пользователя.
38
Page 48

U110 User Guide V1.0 RU.book.book Page 39 Wednesday, April 2, 2008 1:01 PM
Глава 2. Использование компьютера
Задание пароля жесткого диска
Задание пароля жесткого диска, выполните следующие действия.
1 Включите компьютер. Во время отображения начального экрана нажмите
клавишу F2. Открывается окно утилиты BIOS Setup Utility.
2 С помощью клавиш курсора выберите пункт Security (Защита).
3 Выберите пункт Hard Disk Security Setting (Настройка защиты жесткого
диска) и нажмите клавишу Enter. Открывается окно “Hard Disk Security”
(Защита жесткого диска).
4 Выберите пункт Set Master and User Passwords (Задать главный пароль
и пароль пользователя жесткого диска) и нажмите клавишу Enter.
Открывается окно “Set Master and User Passwords” (Задать главный
пароль и пароль пользователя жесткого диска).
5 Выберите произвольный главный пароль жесткого диска (он может
содержать от 1 до 8 букв или цифр в любой комбинации). Введите его в
поле Set New Hard Disk Master Password (Задать новый главный пароль
жесткого диска).
6
Нажмите клавишу
Hard Disk Master Password
диска). Еще раз введите пароль для подтверждения.
Enter
один раз, чтобы перейти в поле
(Подтвердить новый главный пароль жесткого
Confirm New
7 Выберите произвольный пароль пользователя жесткого диска (он может
содержать от 1 до 8 букв или цифр в любой комбинации). Введите его в
поле Set New Hard Disk User Password (Задать новый пароль
пользователя жесткого диска).
39
Page 49

U110 User Guide V1.0 RU (08.03.21).book Page 40 Friday, March 21, 2008 3:05 PM
Глава 2. Использование компьютера
8 Нажмите клавишу Enter один раз, чтобы перейти в поле Confirm New
Hard Disk User Password (Подтвердить новый пароль пользователя
жесткого диска). Еще раз введите пароль для подтверждения.
9 Запомните пароли и нажмите клавишу Enter.
0 Для выхода из программы нажмите клавишу F10.
A В окне “Setup Confirmation” (Подтверждение настройки) нажмите кнопку
OK.
В следующий раз при включении компьютера для доступа к операционной
системе потребуется ввести пароль пользователя жесткого диска или главный
пароль жесткого диска.
Изменение или удаление паролей жесткого диска
Чтобы изменить или удалить пароль жесткого диска, выполните следующие действия.
Чтобы изменить пароль пользователя жесткого диска, выберите пункт
Change HDD User Password (Изменить пароль пользователя жесткого
диска) и введите правильный пароль в поле Enter CURRENT Password
(Ввод текущего пароля), затем введите новый пароль в поле Enter New
Password (Введите новый пароль) и введите его еще раз для
подтверждения в поле Confirm New Password (Подтвердите новый
пароль).
Чтобы удал ить пароль пользователя
Change HDD User Password (Изменить пароль пользователя жесткого
диска) и дважды нажмите клавишу Enter.
жесткого диска, выберите пункт
40
Page 50

U110 User Guide V1.0 RU (08.03.21).book Page 41 Friday, March 21, 2008 3:05 PM
Глава 2. Использование компьютера
Примечание
Уда л е н и е пароля пользователя жесткого диска приведет к отключению
защиты жесткого диска паролем.
Чтобы изменить главны й пароль жесткого диска, выберите пункт Change
HDD Master Password (Изменить главный пароль жесткого диска) и
введите правильный пароль в поле Enter CURRENT Password (Ввод
текущего пароля), затем введите новый пароль в поле Enter New Password
(Введите новый пароль) и введите
Confirm New Password (Подтвердите новый пароль).
Примечание
При изменении главного пароля жесткого диска пароль пользователя
жесткого диска будет удале н.
Чтобы удалить главный пароль жесткого диска, выберите пункт
Password
(Изменить главный пароль жесткого диска) и нажмите клавишу
дважды. Пароль пользователя и главн ый пароль жесткого диска будут удалены.
его еще раз для подтверждения в поле
Change HDD Master
Установка драйверов устройств - - - - - - - - - - - - - - - - - - - - - - - - - - - - - - - - - - - -
Совместимые драйверы устройств – это обязательное условие для
обеспечения правильной работы и высокой производительности всех
компонентов компьютера. Все необходимые драйверы поставляются на
компакт-диске с драйверами. Чтобы установить драйверы, выполните
следующие действия. (Предполагается, что дисковод компакт-дисков – это
диск “E:”, а текущая операционная система – Windows Vista
®
)
Enter
41
Page 51
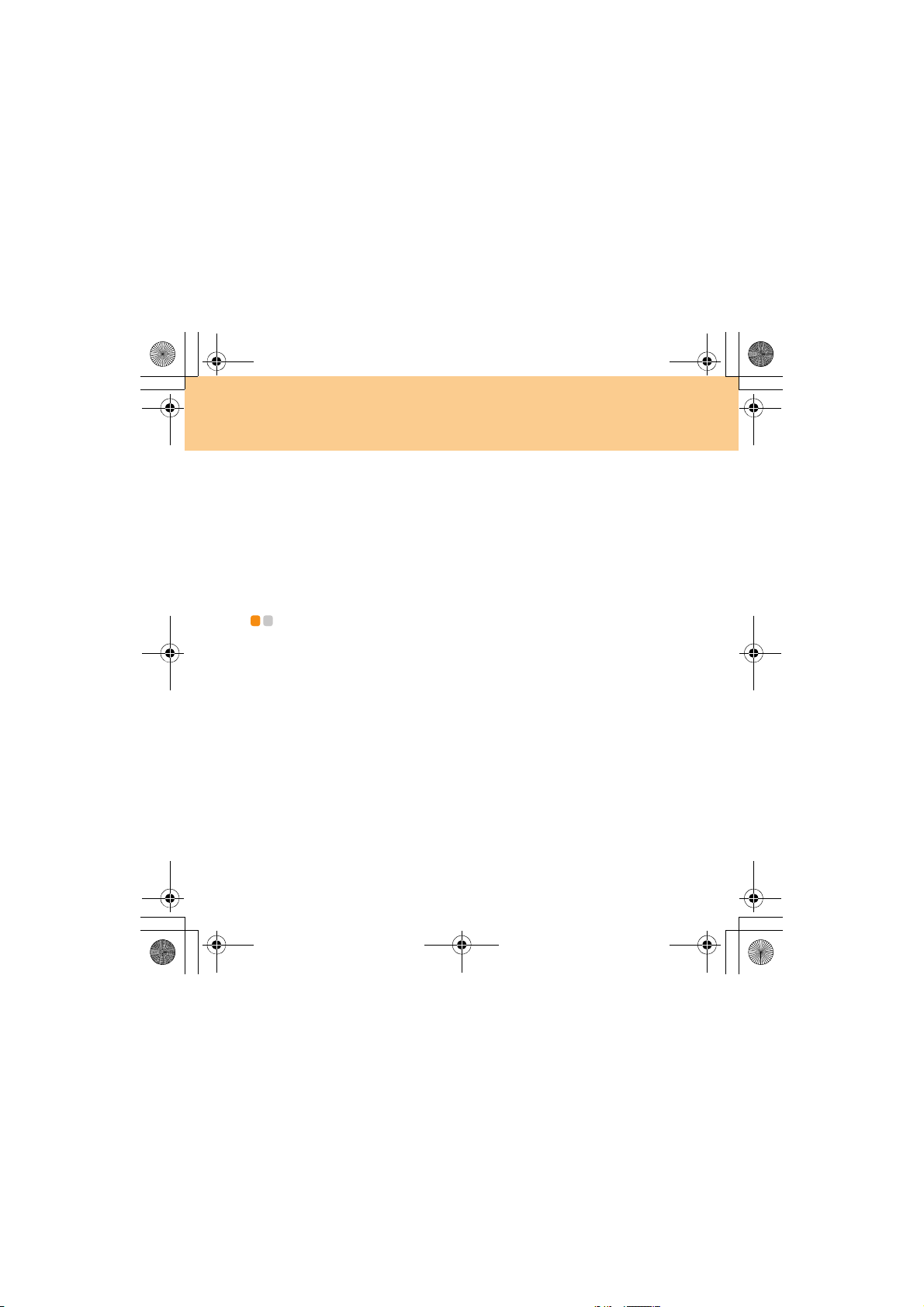
U110 User Guide V1.0 RU (08.03.21).book Page 42 Friday, March 21, 2008 3:05 PM
Глава 2. Использование компьютера
Примечания
Придерживайтесь описанной последовательности действий, так как в
противном случае возможно ухудшение стабильности системы и аудиоили видеоэффектов; может даже возникнуть необходимость переустановки
операционной системы.
Как правило, для обновления драйвера нужно перезагрузить компьютер .
Полный путь к драйверам см. в файле readme.txt на прилагаемом компакт-
диске с драйверами.
Использование батареи и адаптера питания - - - - - - - -
Когда необходимо использовать компьютер без подключения к электрической
сети, работа компьютера зависит от питания, получаемого от батареи. Разные
компоненты компьютера потребляют разное количе ство энергии. Чем
активнее используются энергоемкие компоненты, тем быстрее расходуется
заряд батареи.
Батарея компьютера
Использование батареи позволяет сделать больше, сохранить больше
информации и дольше работать без подключения к электрической сети.
Мобильность радикально изменила характер бизнеса: работа возможна везде,
где бы вы ни оказались. Используя батарею компьютера, можно работать
дольше, не подключаясь к электрической розетке.
Примечание
В автономном режиме операционная система может работать медленнее.
42
Page 52
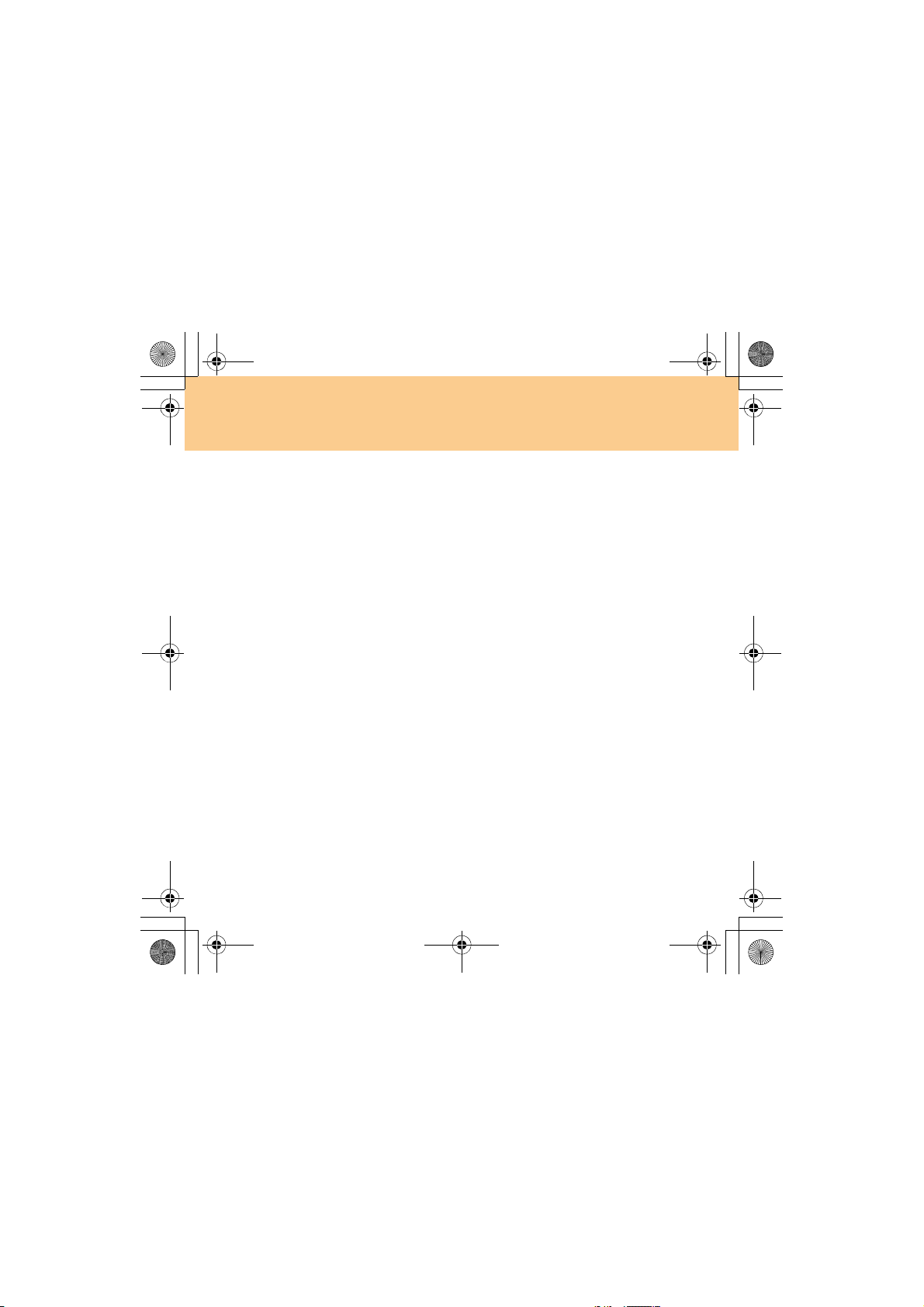
U110 User Guide V1.0 RU (08.03.21).book Page 43 Friday, March 21, 2008 3:05 PM
Глава 2. Использование компьютера
Проверка состояния батареи
Узнат ь оставшийся процент заряда батареи можно при помощи опций
электропитания Windows.
Чтобы включить отображение значка батареи на панели задач, выполните
следующие действия:
1 Правой кнопкой мыши щелкните на панели задач и в раскрывающемся
меню выберите пункт Properties (Пользовательская настройка).
2 Перейдите на вкладку Notification Area (Область уведомлений).
3 В системных значках установите флажок Power (Питание).
Скорость расходования заряда батареи определяет, в течение какого времени
удастся использовать компьютер без подзарядки. Поскольку каждый
компьютер используется по-разному, трудно предсказать, насколько хватит
заряда батареи. Есть два основных фактора:
Насколько была заряжена батарея при начале работы.
Режим использования компьютера: насколько интенсивно используется
жесткий
диск и какова яркость дисплея.
Использование адаптера питания
Комп ьютер может питаться либо от литий-ионной (Li-ion) батареи,
поставляемой с компьютером, либо от электрической сети через адаптер
питания. Во время питания компьютера от сети производится автоматическая
подзарядка аккумулятора.
Адаптер питания, поставляемый с компьютером, состоит из двух основных
частей:
43
Page 53

U110 User Guide V1.0 RU (08.03.21).book Page 44 Friday, March 21, 2008 3:05 PM
Глава 2. Использование компьютера
1 Трансформатор, который преобразует напряжение сети в напряжение,
используемое компьютером.
2 Кабель питания, который подключается к сети и к трансформатору.
Внимание!
Использование неподходящего кабеля питания может серьезно повредить
компьютер.
Чтобы использовать адаптер питания, выполните следующие действия:
Описанные ниже действия нужно выполнять в той последовательности, в
которой они описаны.
1 Подключите кабель питания к трансформатору.
2 Вставьте кабель питания в розетку.
3 Подключите адаптер питания к гнезду для подключения адаптера на
компьютере.
Состояние батареи можно проверить, посмотрев на измеритель заряда в
нижней части дисплея.
Примечания
Когда адаптер питания не используется, отключайте его от электрической
розетки.
Не наматывайте кабель питания на трансформатор, если он подсоединен к
трансформатору.
Батарею можно зарядить, если адаптер питания подсоединен
и батарея установлена. Батарею необходимо зарядить в следующих
случаях:
к компьютеру
44
Page 54

U110 User Guide V1.0 RU (08.03.21).book Page 45 Friday, March 21, 2008 4:07 PM
Глава 2. Использование компьютера
При установке новой батареи
Если индикатор состояния батареи (оранжевый) мигает
Если батарея долго не использовалась
При зарядке батареи ее температура должна быть в пределах от 0 до 50 °C.
Зарядка батареи
Если при проверке состояния батареи выясняется, что заряд батареи низкий,
необходимо зарядить батарею или заменить ее на заряженную.
Если имеется удобно расположенная электрическая розетка, сначала
подключите кабель питания к трансформатору, затем вставьте вилку кабеля
питания в розетку и подключите адаптер питания к разъему питания на
компьютере.
Время зарядки зависит от физической среды.
Примечание
Для продления срока службы батареи ее подзарядка начинается не сразу
после того, как уровень зарядки падает ниже 100%.
Обращение с батареей
Опасно!
Не пытайтесь разобрать или модернизировать батарею.
Это может привести к взрыву или к утечке жидкости из батареи.
Действие гарантии не распространяется на батареи, не одобренные Lenovo, а
также на разобранные или модифицированные батареи.
45
Page 55

U110 User Guide V1.0 RU (08.03.21).book Page 46 Friday, March 21, 2008 4:07 PM
Глава 2. Использование компьютера
Опасно!
При неправильной замене батареи существует опасность взрыва. Батарея
содержит небольшое количество опасных веществ. Чтобы избежать травмы,
соблюдайте следующие правила техники безопасности:
Заменяйте батарею только на батарею, рекомендованную Lenovo.
Храните батарею вдали от огня.
Не подвергайте батарею воздействию влаги (в том числе дождя).
Не пытайтесь разбирать батарею.
Не замыкайте контакты
Храните батарею вдали от детей.
Опасно!
Не выбрасывайте батарею вместе с бытовыми отходами. При утилизации
аккумулятора соблюдайте местные законы и постановления и правила
техники безопасности, принятые в компании.
Опасно!
В случае неправильного хранения резервной батареи существует опасность
взрыва. Внутри литиевой батареи содержится литий, поэтому при
неправильном обращении или утилизации батарея может взорваться.
Заменяйте батарею только на батарею того же типа. Во избежание травмы
или смерти ЗАПРЕЩАЕТСЯ: (1) бросать и опускать батарею в воду; (2)
нагревать ее до температуры выше 100 ° C; (3) пытаться починить или
разобрать батарею. При утилизации аккумулятора соблюдайте местные
законы и постановления, а также правила техники безопасности, принятые в
вашей компании.
батареи.
46
Page 56

U110 User Guide V1.0 RU (08.03.21).book Page 47 Friday, March 21, 2008 3:05 PM
Глава 3. Использование внешних устройств
Подключение USB-устройства - - - - - - - - - - - - - - - - - - - - - - - - - - - - - - - - - - - - - - - - - -
Данный компьютер оснащен тремя USB-портами, совместимыми с
устройствами USB 2.0 или USB 1.1 (клавиатура, мышь, камера, жесткий
диск, принтер, сканер и дисковод оптических дисков). Шина USB позволяет
подключать и отключать устройства к компьютеру без перезагрузки
компьютера (“горячая замена”) и использовать устройства определенных
типов без установки специальных драйверов.
47
Page 57

U110 User Guide V1.0 RU (08.03.21).book Page 48 Friday, March 21, 2008 3:05 PM
Глава 3. Использование внешних устройств
Внимание!
Если используется USB-устройство с высоким потреблением энергии,
используйте адаптер питания внешнего устройства. В противном случае
может произойти отключение системы, устройство не будет обнаружено и т. п.
48
Page 58

U110 User Guide V1.0 RU (08.03.21).book Page 49 Friday, March 21, 2008 3:05 PM
Глава 3. Использование внешних устройств
Подключение устройства IEEE 1394 - - - - - - - - - - - - - - - - - - - - - - - - - - - - - -
Данный компьютер оснащен одним разъемом IEEE 1394 для подключения
устройств, совместимых с интерфейсом IEEE 1394 (цифровые видеокамеры,
внешние жесткие диски и т. п.).
49
Page 59

U110 User Guide V1.0 RU (08.03.21).book Page 50 Friday, March 21, 2008 3:05 PM
Глава 3. Использование внешних устройств
Подключение устройства PC Card - - - - - - - - - - - - - - - - - - - - - - - - - - - - - - - -
Данный компьютер оснащен одним разъемом для карты PCI Express (нового
типа) для подключения устройств PC Card, совместимых с интерфейсом для
карт PCI Express (нового типа).
50
Page 60

U110 User Guide V1.0 RU (08.03.21).book Page 51 Friday, March 21, 2008 3:05 PM
Глава 3. Использование внешних устройств
Установка карты PCI Express
Аккуратно вставьте в разъем карту PCI Express лицевой стороной вверх.
Вставьте карту до щелчка.
Извлечение карты PCI Express
1
Нажмите на карту PCI Express до щелчка.
2 Аккуратно извлеките карту PCI Express из гнезда.
51
Page 61

U110 User Guide V1.0 RU (08.03.21).book Page 52 Friday, March 21, 2008 3:05 PM
Глава 3. Использование внешних устройств
Подключение внешнего дисплея - - - - - - - - - - - - - - - - - - - - - - - - - - - - - - - - - - -
К компьютеру можно подключить внешний дисплей, например монитор
VGA.
Подключение монитора VGA
Монитор VGA подключается через порт VGA. Для подключения монитора
VGA подсоедините кабель монитора к порту VGA компьютера. Для
переключения на другой подключенный дисплей используйте сочетание
клавиш Fn + F3.
52
Page 62

U110 User Guide V1.0 RU (08.03.21).book Page 53 Friday, March 21, 2008 3:05 PM
Глава 3. Использование внешних устройств
Подключение наушников и аудиоустройств - - - - - - - - - - -
Данный компьютер оснащен одним гнездом для наушников/устройств SPDIF,
предназначенным для подключения наушников, динамиков и аудиоустройств,
совместимых с интерфейсом SPDIF.
53
Page 63

U110 User Guide V1.0 RU (08.03.21).book Page 54 Friday, March 21, 2008 3:05 PM
Глава 3. Использование внешних устройств
Переключение между наушниками и устройством
SPDIF
1
Правой кнопкой мыши щелкните значок “Звук” в правом нижнем углу
панели задач и выберите в раскрывающемся меню пункт Ус т р ой с т в а
воспроизведения.
-
или
-
Правой кнопкой мыши щелкните значок Realtek HD Audio Manager в
правом нижнем углу панели задач и в раскрывающемся меню выберите
пункт Sound Manager (Диспетчер управления звуком).
2 Когда все устройства воспроизведения выключены, выберите вкладку
Динамики (для наушников) или вкладку Digital Output (Цифровой
вывод) (для устройства SPDIF) и нажмите кнопку Set Default Device
(Уст ро й с тв о по умолчанию).
3 Для сохранения настроек нажмите кнопку OK.
Осторожно!
Продолжительное прослушивание музыки на большой громкости может
нанести вред слуху.
54
Page 64

U110 User Guide V1.0 RU (08.03.21).book Page 55 Friday, March 21, 2008 3:05 PM
Глава 3. Использование внешних устройств
Подключение внешнего микрофона - - - - - - - - - - - - - - - - - - - - - - - - - - -
Данный компьютер оснащен одним гнездом для подключения внешнего
микрофона.
55
Page 65
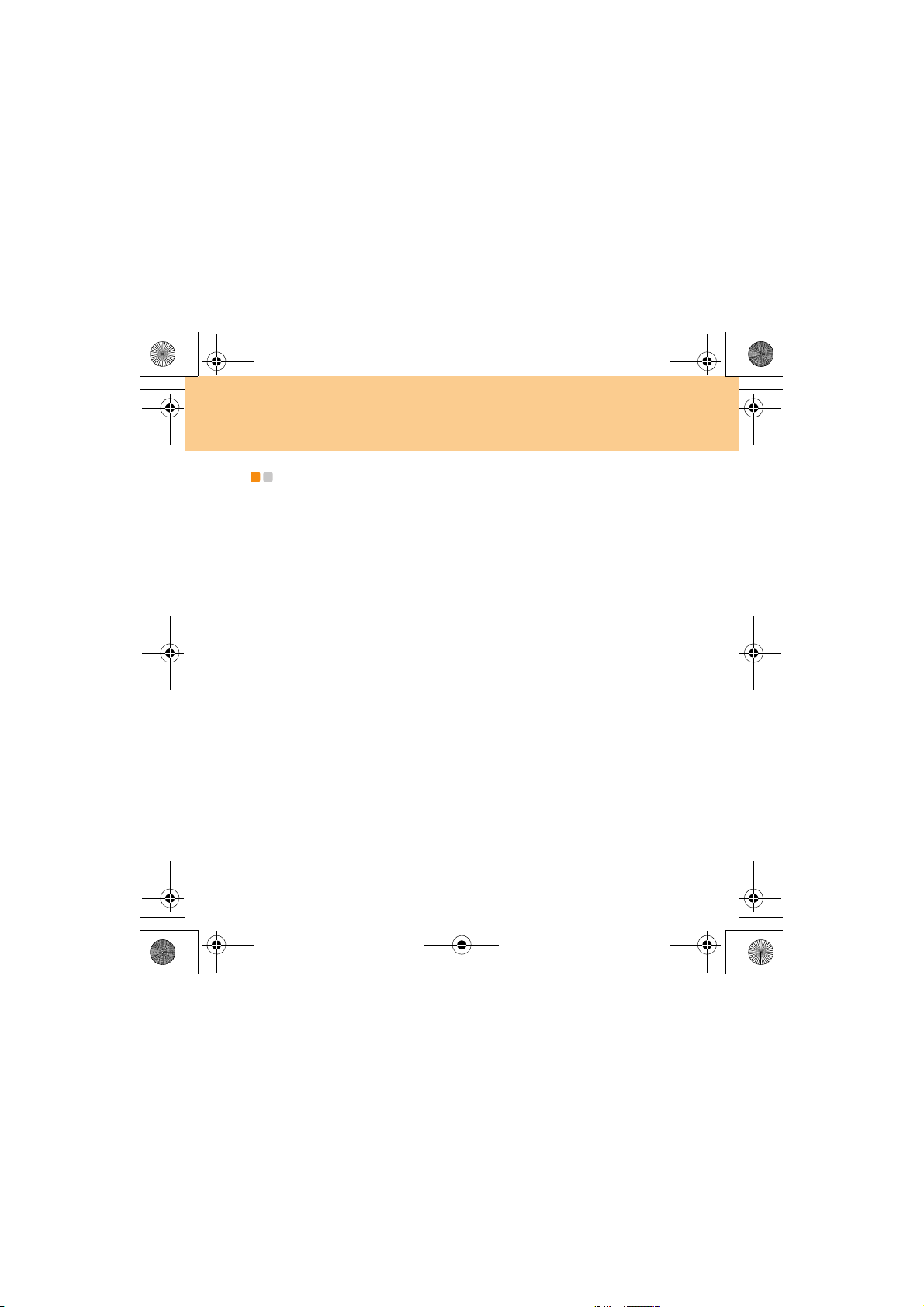
U110 User Guide V1.0 RU (08.03.21).book Page 56 Friday, March 21, 2008 3:05 PM
Глава 3. Использование внешних устройств
Подключение устройства Bluetooth - - - - - - - - - - - - - - - - - - - - - - - - - - - -
Данный компьютер способен устанавливать беспроводную связь и
передавать данные на устройства Bluetooth, например на другие компьютеры,
КПК и мобильные телефоны.
Включение связи Bluetooth
1
Переведите выключатель беспроводной сети вправо.
2 Нажмите сочетание клавиш Fn + F5.
3 Выберите для Bluetooth Enable (Включить).
Примечание
Если функция Bluetooth не используется, выключите ее, чтобы не расходовать
заряд батареи.
56
Page 66

U110 User Guide V1.0 RU (08.03.21).book Page 57 Friday, March 21, 2008 3:05 PM
Глава 4. Устранение неполадок
Часто задаваемые вопросы - - - - - - - - - - - - - - - - - - - - - - - - - - - - - - - - - - - - - - - - - - - - - - -
В этом разделе приведены часто задаваемые вопросы и информация о том, где
можно найти подробные ответы. Описание документов, входящих в комплект
документации вашего компьютера, см. в памятке по настройке Lenovo IdeaPad U110.
Какие меры предосторожности необходимо соблюдать при работе с
компьютером?
Подробную информацию о технике безопасности см. в отдельном
документе Руководство по технике безопасности
Как предотвратить возникновение неполадок в работе компьютера?
См. раздел “Прочтите в первую очередь” на стр.iii, а также См. раздел “Гла ва
6. Инструкции по безопасности, эксплуатации и уходу” на стр. 75 в этом
руководстве. Дополнительные рекомендации приведены в главах 1 и 2.
Какими аппаратными средствами оснащен этот компьютер?
Дополнительные сведения приведены в главах 1 и 2.
Где можно найти подробные технические характеристики моего компьютера?
См. в Интернете по адресу http://www.lenovo.com/support
Я хочу обновить устройство или заменить одно из следующих устройств :
жесткий диск, память, клавиатура.
См. раздел “Приложение B. Компоне нты, заменяемые пользователем
(Customer Replaceable Units, CRU)” на стр. 95 настоящего руководства.
Комп ьюте р работает не так, как надо.
См. соответствующие инструкции в главе 2.
57
и гарантии.
.
Page 67

U110 User Guide V1.0 RU (08.03.21).book Page 58 Friday, March 21, 2008 3:05 PM
Глава 4. Устранение неполадок
Где найти диски восстановления?
В комплект поставки этого компьютера не входит диск восстановления.
Описание альтернативных методов восстановления, предлагаемых Lenovo,
см. в Руководстве пользователя OneKey Recovery.
Как обратиться в Центр поддержки клиентов?
См. раздел “Глав а 5. Получение консультаций и услуг” на стр.70 в этом
руководстве. Номера телефонов ближайшего Центра поддержки клиентов:
См. раздел “Телефоны службы
гарантийного обслуживания Lenovo” на
стр.93.
Где найти информацию о гарантии?
Подробную информацию о гарантии см. в отдельном документе
Руководство по технике безопасности и гарантии. Информацию о
гарантии, применимой к этому компьютеру, включая гарантийный срок и
тип гарантийного обслуживания, см. в “Приложение A. Информация о
гарантии” на стр.89.
58
Page 68

U110 User Guide V1.0 RU (08.03.21).book Page 59 Friday, March 21, 2008 5:01 PM
Глава 4. Устранение неполадок
Устранение неполадок - - - - - - - - - - - - - - - - - - - - - - - - - - - - - - - - - - - - - - - - - - - - - - - - - - - - - - - - - -
Если здесь не уд алось найти описание проблемы, см. главу 2. В следующем
разделе рассматриваются только те неполадки, которые не потребуют изучения
исчерпывающей информации главы 2.
Проблемы, связанные с дисплеем
При включении компьютера на экране ничего не появляется, и
компьютер не подает звуковых сигналов при загрузке.
Примечание
Если вы не уверены, подавались ли звуковые сигналы, то выключите
компьютер, а затем снова включите и прислушайтесь. Если используется
внешний монитор: См. раздел “Неполадки экрана компьютера” на стр.63.
Если установлен пароль пользователя, введите правильный пароль и
нажмите Enter.
Если запрос на ввод пароля не появляется, то, возможно, установлен
минимальный уровень яркости
сочетание клавиш Fn + .
Если экран остается пустым, проверьте следующее:
- Батарея установлена правильно.
- Адаптер питания присоединен к компьютеру, а вилка кабеля питания
включена в исправную электрическую розетку.
- Включено питание компьютера. (Чтобы убедиться в этом, еще раз
нажмите кнопку включения.)
59
экрана. Отрегулируйте яркость, нажимая
Page 69

U110 User Guide V1.0 RU (08.03.21).book Page 60 Friday, March 21, 2008 3:05 PM
Глава 4. Устранение неполадок
Если эти требования выполнены, но на экране по-прежнему ничего нет,
обратитесь в сервис-центр для проверки компьютера.
При включении компьютера на экране ничего не появляется,
но компьютер подает два или более звуковых сигнала.
Убеди тесь в том, что модуль памяти установлен правильно. Если он
установлен правильно, но экран пуст и слышны пять звуковых сигналов,
обратитесь в сервис-центр для проверки компьютера.
При включении компьютера появляется только белый курсор
на пустом экране.
При помощи программы OneKey Recovery (Восстановление одной
клавишей) восстановите резервные копии файлов в среде Windows или
весь жесткий диск до исходного состояния. Если на экране по-прежнему
ничего нет, кроме курсора, обратитесь в сервис-центр для проверки
компьютера.
Экран гаснет при включенном компьютере.
Возможно, включена экранная заставка или режим управления
электропитанием. Чтобы выйти из режима экранной заставки, спящего
режима или режима гибернации, выполните одно из следующих действий:
Прикоснитесь к сенсорной панели.
Нажмите любую клавишу.
Нажмите кнопку включения.
60
Page 70

U110 User Guide V1.0 RU (08.03.21).book Page 61 Friday, March 21, 2008 3:05 PM
Глава 4. Устранение неполадок
Проблемы с паролем
Я забыл(а) пароль.
Если вы забыли пароль пользователя, для его отмены потребуется
доставить компьютер в уполномоченный сервис-центр или к торговому
представителю Lenovo.
Если вы забыли пароль жесткого диска, то уполномоченный сервис-
центр Lenovo не сможет восстановить пароль или восстановить данные с
жесткого диска. Необходимо доставить компьютер в уполномоченный
сервис-центр или к торговому представителю Lenovo для замены
жесткого диска. Необходимо иметь на руках документы,
подтверждающие приобретение данного компьютера, и оплатить
стоимость запасных частей и обслуживания.
Если вы забыли пароль-допуск, то официальный сервис-центр Lenovo не
сможет переустановить пароль. Необходимо доставить компьютер в
уполномоченный сервис-центр или к торговому представителю Lenovo
для замены материнской платы. Необходимо иметь на руках документы,
подтверждающие
стоимость запасных частей и обслуживания.
приобретение данного компьютера, и оплатить
Неполадки клавиатуры
При вводе буквы на экране появляется цифра.
Включена функция NumLock. Чтобы отключить ее, нажмите сочетание
клавиш Fn + Insert.
Все или некоторые клавиши внешней цифровой клавиатуры
не работают.
Убеди тесь, что внешняя цифровая клавиатура правильно подключена к компьютеру.
61
Page 71

U110 User Guide V1.0 RU (08.03.21).book Page 62 Friday, March 21, 2008 3:05 PM
Глава 4. Устранение неполадок
Проблемы спящего режима или режима гибернации
Компьютер неожиданно переключается в спящий режим.
Если процессор перегревается, компьютер автоматически переключается в
спящий режим, чтобы дать процессору остыть и чтобы защитить процессор
и другие внутренние узлы. Проверьте настройки спящего режима.
Компьютер переключается в спящий режим (загорается
индикатор спящего режима) сразу после окончания
самодиагностики при включении.
Проверьте следующее:
Батарея заряжена.
Рабочая температура не выходит за пределы допустимого диапазона. См.
раздел “Технические характеристики” на стр.98.
Если батарея заряжена, а рабочая температура не выходит за допустимые
границы, то отдайте компьютер в ремонт.
Появляется сообщение о критически низком уровне заряда
батареи, и компьютер немедленно выключается.
Уро в е н ь зарядки батареи снизился до критического. Присоедините к
компьютеру адаптер питания или замените батарею на полностью
заряженную.
62
Page 72

U110 User Guide V1.0 RU (08.03.21).book Page 63 Friday, March 21, 2008 3:05 PM
Глава 4. Устранение неполадок
Компьютер не выходит из спящего режима, либо индикатор
спящего режима продолжает гореть, а компьютер не работает.
Если компьютер не выходит из спящего режима, то, возможно, он
переключился в спящий режим или режим гибернации из-за разрядки
батареи. Проверьте индикатор спящего режима.
Если горит индикатор спящего режима, то компьютер находится в
спящем режиме. Подсоедините к компьютеру адаптер питания, а затем
нажмите кнопку включения или любую клавишу.
Если индикатор спящего
спящем режиме, режиме гибернации или выключен. Подсоедините к
компьютеру адаптер питания, а затем нажмите кнопку включения, чтобы
возобновить работу.
Если компьютер так и не выходит из спящего режима, не отвечает на
команды и его не удается выключить, перезагрузите компьютер.
Несохраненные данные могут быть потеряны. Чтобы
компьютер, держите кнопку включения нажатой в течение 4 секунд или
более. Если компьютер не перезагружается, отключите адаптер питания и
извлеките батарею.
режима не горит, то компьютер находится в
Неполадки экрана компьютера
На экране ничего нет.
Выполните следующие действия:
Если компьютер работает от адаптера питания или батареи, а индикатор
состояния аккумулятора включен (светится синим), нажмите сочетание
клавиш Fn + , чтобы увеличить яркость экрана.
выключить
63
Page 73
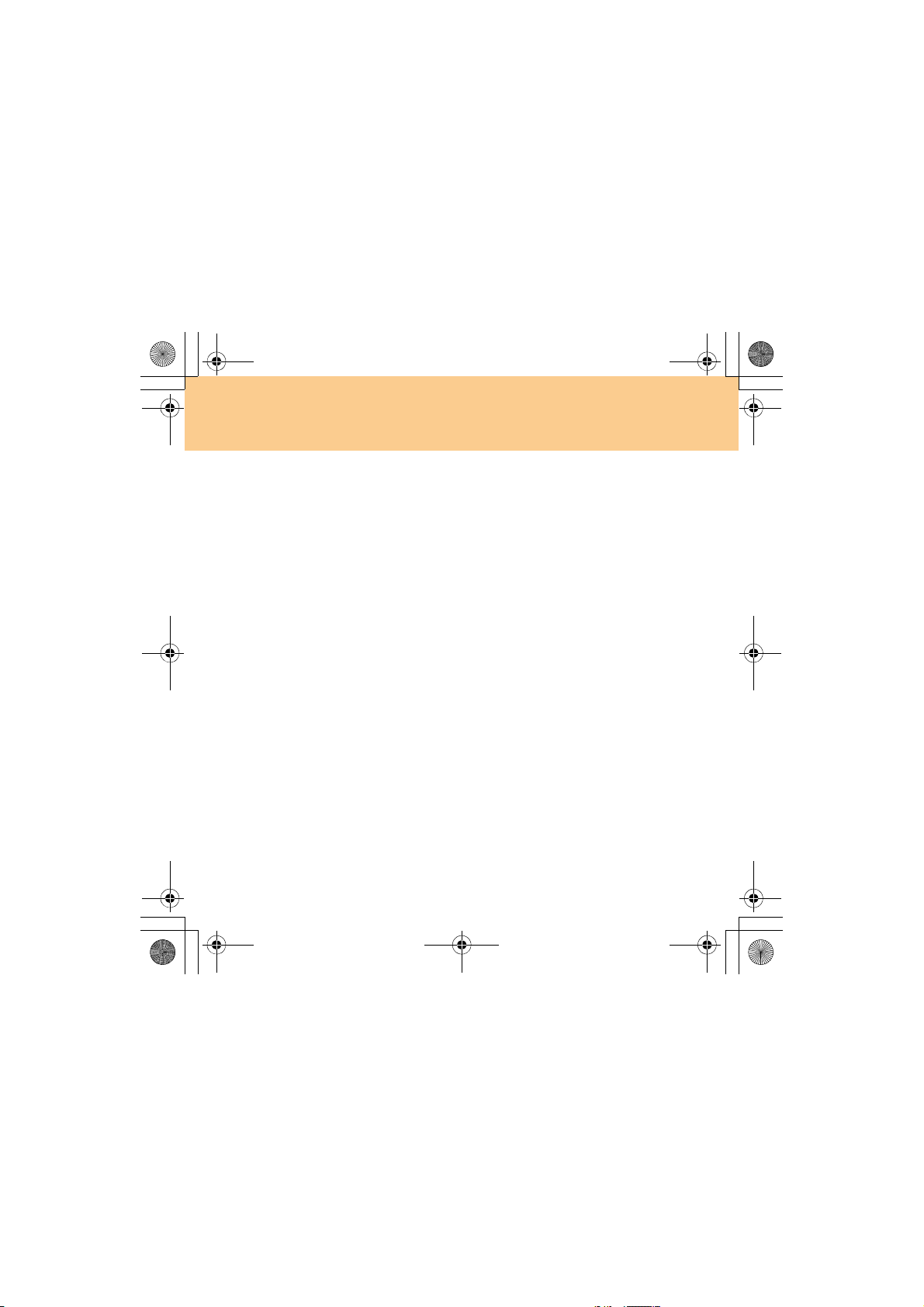
U110 User Guide V1.0 RU (08.03.21).book Page 64 Friday, March 21, 2008 3:05 PM
Глава 4. Устранение неполадок
Если индикатор питания мигает синим, нажмите любую клавишу или
кнопку включения для выхода из спящего режима.
Если проблема не устраняется, воспользуйтесь решением для проблемы
“На экране неразборчивое или искаженное изображение”.
На экране неразборчивое или искаженное изображение.
Проверьте следующее:
Драйвер дисплея установлен правильно.
Разрешение и цветовая палитра экрана заданы правильно.
Правильно задан тип монитора.
Чтобы проверить эти параметры, выполните следующие действия:
1. Правой кнопкой мыши щелкните на рабочем столе и в раскрывающемся
меню выберите пункт Пользовательская.
2. Выберите пункт Параметры дисплея и проверьте, правильно ли
установлены разрешение и
3. Нажмите кнопку Дополнительные параметры.
4. Перейдите на вкладку Адаптер.
5. Убедите сь, что в окне сведений об адаптере отображается правильное
имя драйвера устройства.
Примечание
Имя драйвера устройства зависит от того, какой видеочип
установлен в компьютере.
6. Нажмите кнопку
ввод пароля администратора введите пароль или подтвердите действие.
Просмотрите информацию в окне “Device status” (Состояние устройства) и
убедитесь, что устройство работает нормально. В противном случае
нажмите кнопку
Свойства
Диагностика
цветовая палитра экрана.
. При появлении запроса на подтверждение или
.
64
Page 74

U110 User Guide V1.0 RU (08.03.21).book Page 65 Friday, March 21, 2008 3:05 PM
Глава 4. Устранение неполадок
7. Перейдите на вкладку Монитор.
8. Убедите сь, что информация верна.
9. Нажмите кнопку Свойства или кнопку
Диагностика
.
На экране появляются непонятные символы.
Проверьте, правильно ли установлена операционная система или
приложение. Если они установлены и настроены правильно, обратитесь в
сервис-центр для проверки компьютера.
Каждый раз при включении компьютера можно заметить, что
на экране нет каких-то точек, а другие обесцвечены или
слишком яркие.
Это особенность технологии TFT. Дисплей компьютера состоит из
большого числа тонкослойных транзисторов (Thin-Film Transistors, TFT).
На дисплее все время может быть небольшое количество отсутствующих,
обесцвеченных или слишком ярких точек.
При попытке воспроизведения DVD-диска появляется
сообщение “Unable to create overlay window” (Невозможно
создать наложенное окно)
-или-
При воспроизведении видео, DVD-дисков или игр изображение
отсутствует или оно низкого качества.
Выполните одно из следующих действий:
Если включен 32-разрядный режим цветопередачи, измените настройку
глубины цвета на 16-разрядный режим.
Если используется разрешение монитора 1366 × 768 или больше,
уменьшите разрешение экрана и глубину цвета.
65
Page 75

U110 User Guide V1.0 RU (08.03.21).book Page 66 Friday, March 21, 2008 3:05 PM
Глава 4. Устранение неполадок
Проблемы со звуком
В динамике нет звука, даже когда включена большая
громкость.
Проверьте следующее:
Функция выключения звука не включена.
К разъему для наушников не подключены наушники.
В качестве воспроизводящего устройства выбрано “Динамики”.
Чтобы проверить настройки, правой кнопкой мыши щелкните значок
“Звук” в правом нижнем углу панели задач и в раскрывающемся меню
выберите пункт Воспроизведение или правой кнопкой мыши
щелкните значок “Realtek HD Audio Manager” в правом нижнем углу
панели задач и в раскрывающемся меню выберите пункт “Sound
Manager” (Диспетчер управления звуком).
Чтобы изменить настройку воспроизводящего устройства на
“Динамики”, выполните следующие
1. Когда все устройства воспроизведения выключены, раскройте
вкладку Динамики и нажмите кнопку Set Default Device
(Уст ро й ст в о по умолчанию).
2. Для сохранения настроек нажмите кнопку OK.
действия:
66
Page 76

U110 User Guide V1.0 RU (08.03.21).book Page 67 Friday, March 21, 2008 3:05 PM
Глава 4. Устранение неполадок
Неполадки батареи
За обычное для компьютера время зарядки не удается
полностью зарядить батарею при выключенном компьютере.
Подробнее см. в разделе “Проверка состояния батареи” в главе 2.
Компьютер выключается до того, как индикатор состояния
батареи сигнализирует о полной разрядке.
-или-
Компьютер продолжает работать после того, как индикатор
состояния батареи покажет полную разрядку.
Разрядите и заново зарядите батарею.
Полностью заряженная батарея обеспечивает слишком
короткое время работы.
Подробнее см. в разделе “Обращение с батареей” в главе 2.
Компьютер не работает от полностью заряженной батареи.
Возможно, сработало устройство защиты от перепадов напряжения в
батарее. Отвезите батарею в сервисный центр.
Батарея не заряжается.
Подробнее см. в разделе “Обращение с батареей” в главе 2.
67
Page 77

U110 User Guide V1.0 RU (08.03.21).book Page 68 Friday, March 21, 2008 3:05 PM
Глава 4. Устранение неполадок
Неполадки жесткого диска
Не работает жесткий диск.
Убеди тесь , что в меню “Boot” (Загрузка) программы BIOS Setup Utility
жесткий диск включен в список “Boot Sequence” (Последовательность
загрузки).
Проблемы, связанные с запуском
Операционная система Microsoft® Windows не запускается.
Воспользуйтесь программой OneKey Recovery (Восстановление одной
клавишей) для обнаружения причины и разрешения проблемы.
Дополнительную информацию о приложении OneKey Recovery см. в
Руководстве пользователя OneKey Recovery.
Другие проблемы и неполадки
Компьютер не отвечает.
Чтобы выключить компьютер, держите кнопку включения нажатой в
течение 4 секунд или более. Если компьютер так и не выключается,
отключите адаптер питания и извлеките батарею.
Компьютер мог заблокироваться при переходе в спящий режим, если в
это время шел процесс обмена данными. Отключайте таймер перехода в
спящий режим, если вы работаете в сети.
68
Page 78

U110 User Guide V1.0 RU (08.03.21).book Page 69 Friday, March 21, 2008 3:05 PM
Глава 4. Устранение неполадок
Компьютер не загружается с требуемого устройства.
См. меню “Boot” (Загрузка) программы BIOS Setup Utility. Убедитесь, что
последовательность загрузки в программе BIOS Setup Utility задана так,
что компьютер будет загружаться с требуемого устройства.
Кроме того, убедитесь, что устройство, с которого должен загружаться
компьютер, активировано. Убедитесь , что в меню “Boot” (Загрузка)
программы BIOS Setup Utility устройство включено в список “Boot Device
Priority” (Приоритет устройств при загрузке).
69
Page 79

U110 User Guide V1.0 RU (08.03.21).book Page 70 Friday, March 21, 2008 3:05 PM
Глава 5. Получение консультаций и услуг
Получение консультаций и услуг - - - - - - - - - - - - - - - - - - - - - - - - - - - - - - - - - -
Если вам нужны консультации, услуги или техническая помощь или вы
просто хотите больше узнать о компьютерах Lenovo, то можно
воспользоваться разнообразными источниками информации, которые
предлагает Lenovo. В этом разделе рассказывается, где можно получить
дополнительную информацию о компьютерах Lenovo, что делать, если
возникнут неполадки в работе компьютера, и куда при необходимости
следует обращаться за техническим обслуживанием.
Пакеты обновления
обновлений продуктов Windows. Их можно получать через Интернет
(соединение может быть платным) или на диске. Более подробную
информацию, включая ссылки, см. на веб-сайте Microsoft
http://www.microsoft.com
комплект поставки вашего компьютера Lenovo, специалисты технической
поддержки Lenovo обеспечивают оперативную помощь при установке
пакетов обновления и дают ответы на вопросы, которые могут возникнуть
при установке.
(Service Pack) Microsoft — это источник последних
. Для продуктов Microsoft Windows, входящих в
70
Page 80

U110 User Guide V1.0 RU (08.03.21).book Page 71 Friday, March 21, 2008 3:05 PM
Глава 5. Получение консультаций и услуг
Получение консультаций через Интернет - - - - - - - - - - - - - - -
Последнюю информацию о компьютерах Lenovo и поддержке для них можно
найти в Интернете на веб-сайте Lenovo. Адрес главной страницы Lenovo:
http://
www.lenovo.com.
Информацию по технической поддержки для вашего компьютера Lenovo
IdeaPad см. по адресу
http://
www.lenovo.com/support. Посетив этот веб-сайт, можно узнать, как
устранять неполадки, ознакомиться с новыми способами использования
компьютера, получить информацию о дополнительных аппаратных
средствах, которые еще больше упростят работу на ком пьютере Lenovo.
Обращение в Центр поддержки клиентов - - - - - - - - - - - - - - - - - - -
Если вы пытались исправить неполадку самостоятельно, но вам это не
уда лось, то во время гарантийного периода можно позвонить в Центр
поддержки клиентов. В течение гарантийного срока предоставляются
следующие услуги:
Выявление неполадок: квалифицированные сотрудники помогут
определить, связана ли неполадка с аппаратными средствами, и решить,
что следует предпринять для устранения неполадки.
Ремонт аппаратных средств
связана с аппаратными средствами, на которые предоставляется гарантия,
то квалифицированные специалисты обеспечат должный уровень
сервисного обслуживания.
Lenovo: если будет установлено, что неполадка
71
Page 81

U110 User Guide V1.0 RU (08.03.21).book Page 72 Friday, March 21, 2008 3:05 PM
Глава 5. Получение консультаций и услуг
Технологические изменения: иногда после продажи продукта бывает
необходимо внести в него изменения. Lenovo или уполномоченный дилер
Lenovo внесут необходимые технологические изменения, относящиеся к
приобретенным аппаратным средствам.
Гарантия не распространяется на:
Замену или использование компонентов, которые не произведены Lenovo
(или для Lenovo), или компонентов, на которые нет гарантии
Выявление причин неполадок в программных средствах
Конфигурирование BIOS в процессе установки или обновления
Изменение, модификацию и обновление драйверов устройств
Уст ан о вку и обслуживание сетевых операционных систем (NOS)
Уст ан о вку и обслуживание прикладных программ
Чтобы выяснить
когда истекает гарантийный срок, перейдите на веб-страницу
http://
www.lenovo.com/support и щелкните Warranty (Гарантия), а затем
следуйте инструкциям на экране.
Полное изложение гарантийных условий Lenovo см. в гарантии Lenovo на
аппаратные средства. Обязательно сохраните свидетельство законности
приобретения компьютера — это необходимое условие для получения
гарантийного обслуживания.
Обращаясь в службу поддержки по телефону, постарайтесь быть рядом с
компьютером на тот случай, если, пытаясь помочь устранить неполадку,
представитель службы технической поддержки попросит выполнить какие-то
действия. Прежде чем звонить, обязательно загрузите самые последние
драйверы и системные обновления и запишите всю информацию. Обращаясь
за техническими консультациями, имейте под рукой следующую информацию:
, находится ли ваше оборудование Lenovo на гарантии и
72
Page 82

U110 User Guide V1.0 RU.book Page 73 Wednesday, April 9, 2008 2:54 PM
Глава 5. Получение консультаций и услуг
Тип и модель компьютера
Серийные номера компьютера, монитора и прочих компонентов, а также
свидетельство о законности их приобретения
Описание неполадки
Данные о конфигурации аппаратных и программных средств
Номера телефонов центров поддержки клиентов приводятся в этом
руководстве в “Приложение A. Информация о гарантии” на стр. 89.
Примечание
Телефонные номера могут быть изменены без предварительного
уведомления
часы его работы см. на веб-сайте технической поддержки по адресу
http://
для вашей страны или региона, свяжитесь с продавцом или торговым
представителем Lenovo.
. Актуальные номера телефонов Центра поддержки клиентов и
www.lenovo.com. Если в списке телефонов не указан номер телефона
73
Page 83

U110 User Guide V1.0 RU (08.03.21).book Page 74 Friday, March 21, 2008 3:05 PM
Глава 5. Получение консультаций и услуг
Получение помощи за пределами вашей
страны - - - - - - - - - - - - - - - - - - - - - - - - - - - - - - - - - - - - - - - - - - - - - - - - - - - - - - - - - - - - - - - - - - - - - - - - - - - - - - - - - - - - - - - - - - - - - - - -
Если вы путешествуете со своим компьютером или переезжаете в страну, где
продаются компьюте ры того же типа, что и этот компьютер Lenovo, он может
подпадать под условия Международного гарантийного обслуживания, что
автоматически дает право на получение гарантийного обслуживания в
течение гарантийного срока. Обслуживание будет выполняться
поставщиками услуг, уполномоченными проводить гарантийное
обслуживание.
В каждой стране существует свой
могут предоставляться не во всех странах. В некоторых странах может
оказаться, что сервисные центры обслуживают не все модели компьютеров
данного типа. В некоторых странах обслуживание может быть платным, и
могут действовать какие-либо ограничения.
Чтобы определить, подпадает ли ваш компьютер под условия международной
гарантии, и чтобы посмотреть список стран
условия, откройте веб-страницу
http://
www.lenovo.com/support, щелкните ссылку “Warranty” (Гарантия) и
следуйте инструкциям на экране.
порядок обслуживания; некоторые услуги
, на которые распространяются ее
74
Page 84

U110 User Guide V1.0 RU (08.03.21).book Page 75 Friday, March 21, 2008 3:05 PM
Глава 6. Инструкции по безопасности, эксплуатации и уходу
Уход за компьютером - - - - - - - - - - - - - - - - - - - - - - - - - - - - - - - - - - - - - - - - - - - - - - - - - - - - - - - - - - - - -
Хотя конструкция компьютера обеспечивает его безотказную работу в
нормальных условиях, при обращении с ним необходимо руководствоваться
здравым смыслом. Следуя приведенным ниже важным советам, вы получите
максимум пользы и удовол ьств ия от работы на компьютере.
Будьте внимательны к окружающей среде и условиям, в
которых вы работаете
Во время работы компьютера или при зарядке батареи не кладите
компьютер на колени и не допускайте, чтобы основание компьютера или
любая другая его часть, которая нагревается во время работы, длительное
время соприкасалось с любой частью тела. При нормальной работе
компьютера выделяется тепло. Чем интенсивнее используется компьютер и
чем интенсивнее заряжается батарея, тем больше
его длительном конт акте с телом, даже через одежду, могут возникнуть
неприятные ощущения, и даже может появиться ожог.
Если адаптер питания подключен к розетке и к компьютеру, он
нагревается. Не допускайте, чтобы во время работы адаптер касался
вашего тела. Запрещается использовать адаптер для того, чтобы согреться.
Длительный контакт адаптера с
к ожогу.
Прокладывайте кабели адаптера питания, мыши, клавиатуры, принтера и
других электронных устройств, а также коммуникационные кабели так,
чтобы за них нельзя было зацепиться, споткнуться или повредить какимнибудь другим способом: это может повредить работе компьютера. Не
телом, даже через одежду, может привести
выделяется тепла. При
75
Page 85
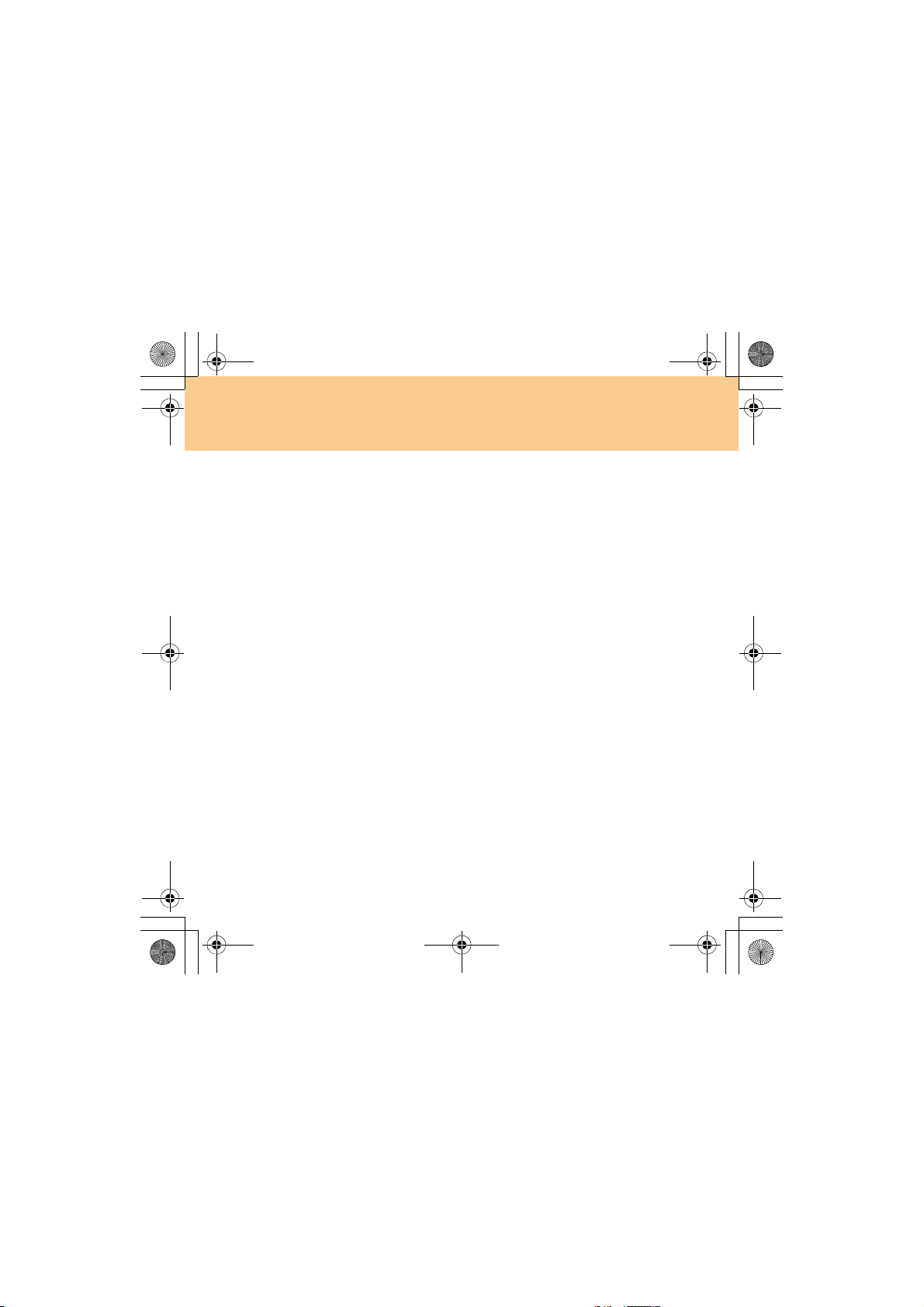
U110 User Guide V1.0 RU (08.03.21).book Page 76 Friday, March 21, 2008 3:05 PM
Глава 6. Инструкции по безопасности, эксплуатации и уходу
прикладывайте излишние усилия при работе с кабелями — их можно
повредить или порвать.
Держите жидкости подальше от компьютера, чтобы не пролить их на него,
и держите ваш компьютер подальше от воды, чтобы избежать поражения
электрическим током.
Держите упаковочные материалы в недоступном для детей месте,
поскольку, играя с пластиковым пакетом, ребенок может
на голову и задохнуться.
Не подносите к компьютеру магниты, включенные мобильные телефоны,
электрические приборы и динамики (ближе 13 см).
Не подвергайте компьютер воздействию экстремальных температур (ниже
5°C и выше 35°C).
При работе некоторых устройств (например, вентиляторов переносных
настольных компьютеров или очистителей воздуха) могут образовываться
отрицательные ионы. Если компьютер находится рядом
устройством и подвергается длительному воздействию воздуха,
содержащего отрицательные ионы, то на нем может образоваться
электростатический заряд. В результате при касании клавиатуры или
другой части компьютера, может произойти электрический разряд (разряд
может произойти и через разъемы ввода-вывода подключенных
устройств). Направление этого разряда противоположно направлению
разряда вашего тела или одежды на компьютер, однако
компьютера.
Комп ьютер сконструирован и собран так, чтобы свести к минимуму влияние
электростатического заряда. Однако превышение определенного уровня
заряда увеличивает риск разряда. Поэтому, работая с компьютером рядом с
прибором, вырабатывающим отрицательные ионы, обратите особое
внимание на следующие меры предосторожности:
натянуть его себе
с таким
он опасен для
76
Page 86

U110 User Guide V1.0 RU (08.03.21).book Page 77 Friday, March 21, 2008 3:05 PM
Глава 6. Инструкции по безопасности, эксплуатации и уходу
- Не размещайте компьютер непосредственно в потоке воздуха от прибора,
вырабатывающего отрицательные ионы.
- Держите компьютер и периферийные устройства подальше от таких
приборов.
- По возможности заземляйте компьютер, чтобы обеспечить безопасный
электростатический разряд.
Примечание
Не все такие устройства вызывают заметный электростатический заряд.
Обращайтесь с компьютером осторожно и бережно
Не кладите какие-либо предметы (в том числе листы бумаги) между
дисплеем и клавиатурой.
Не роняйте, не ударяйте, не царапайте, не перегибайте, не трясите
компьютер, не ставьте тяжелые предметы на компьютер, его дисплей и
внешние устройства.
Правильно переносите компьютер
Прежде чем переносить компьютер, необходимо вынуть из дисководов все
носители информации, выключить все подключенные устройства и
отсоединить все провода и кабели.
Прежде чем переносить компьютер, убедитесь, что он находится в спящем
режиме, режиме гибернации или выключен. Это исключит опасность
повреждения или потери данных на жестком диске.
Поднимая компьютер, держите его за
держите компьютер за дисплей.
нижнюю часть. Не поднимайте и не
77
Page 87

U110 User Guide V1.0 RU (08.03.21).book Page 78 Friday, March 21, 2008 3:05 PM
Глава 6. Инструкции по безопасности, эксплуатации и уходу
Переносите компьютер в качественной сумке, обеспечивающей должную
амортизацию и защиту. Не кладите компьютер в плотно набитый чемодан
или сумку.
При использовании компьютера вне помещения
Если вы собираетесь работать с компьютером вне помещения,
предварительно сохраните критически важные данные.
Убедите с ь, что батарея полностью заряжена.
Обязательно выключайте питание и плотно закрывайте крышку
компьютера.
Следите, чтобы при закрывании компьютера между крышкой с дисплеем и
клавиатурой не было никаких посторонних предметов.
Если вы оставляете компьютер в машине, кладите
чтобы предохранить от перегрева на солнце.
Вместе с компьютером берите блок питания и кабель питания.
его на заднее сиденье,
Обращайтесь с носителями информации и дисководами
бережно и аккуратно
Если компьютер оснащен оптическим дисководом, не прикасайтесь к
поверхности дисков или к линзам считывающего устройства.
Прежде чем закрывать оптический дисковод, убедитесь, что CD- или DVD-
диск защелкнулся на центральном штифте.
При установке жесткого диска следуйте инструкциям, приложенным к
аппаратным средствам, и используйте физическую силу только тогда, когда
это действительно необходимо.
78
Page 88

U110 User Guide V1.0 RU (08.03.21).book Page 79 Friday, March 21, 2008 3:05 PM
Глава 6. Инструкции по безопасности, эксплуатации и уходу
Будьте внимательны, устанавливая пароли
Запомните свои пароли. Если вы забыли пароль-допуск или пароль
жесткого диска, уполномоченный поставщик услуг Lenovo не сможет
восстановить их и вам, возможно, придется заменить материнскую плату
или жесткий диск.
Другие важные рекомендации
Компьютер может иметь как разъем сети Ethernet, так и разъем для модема.
В этом случае, убедитесь, что кабель подключается к правильному
разъему, иначе можно повредить его.
Зарегистрируйте свой компьютер Lenovo через Интернет (см. веб-страницу:
http://www.lenovo.com/register). В этом случае вас будет проще разыскать,
если возникнет необходимость вернуть потерянный или украденный
компьютер. Зарегистрировав компьютер, вы также даете Lenovo
возможность сообщать вам о своих новейших разработках.
Тол ь ко официальный специалист по компьютерам Lenovo может
заниматься разборкой и ремонтом вашего компьютера.
Не переделывайте и не заклеивайте защелки, которые удерживают дисплей
в закрытом или
Не переворачивайте компьют ер, когда к нему подключен адаптер
электропитания, поскольку при этом можно повредить разъем кабеля
питания.
Перед заменой какого-либо устройства выключите компьютер или
убедитесь, что устройство можно заменять без выключения питания.
Перед тем как приступить к установке любого из перечисленных ниже
устройств, дотроньтесь до металлической поверхности или
открытом положении.
заземленного
79
Page 89

U110 User Guide V1.0 RU (08.03.21).book Page 80 Friday, March 21, 2008 3:05 PM
Глава 6. Инструкции по безопасности, эксплуатации и уходу
металлического предмета. Это снимет с тела заряд статического
электричества. Статическое электричество может повредить устройство.
- ExpressCard
- Карта памяти (карта SD Card, Memory Stick, MultiMediaCard, xD-Picture
Card и Memory Stick Pro).
- Модуль памяти
- Карта PCI Express (нового типа)
При переносе данных на флэш-карту памяти (например, на карту SD) или с
такой карты не переводите компьютер в спящий режим или в режим
гибернации до окончания
могут оказаться поврежденными.
переноса данных. В противном случае данные
Чистка крышки компьютера
Время от времени компьютер нужно чистить, соблюдая следующие правила:
1 Приготовьте раствор мягкого моющего средства для посуды, не
содержащего абразивного порошка и активных химических веществ
(например, кислоты или щелочи). Возьмите 5 частей воды на 1 часть
моющего средства.
2 Обмакните в получившийся раствор губку.
3 Отожмите из губки избыток жидкости.
4 Круговыми движениями губки протрите крышку, стараясь не оставлять
на ней капель жидкости.
5 Протрите поверхность, чтобы удалить следы жидкости.
80
Page 90

U110 User Guide V1.0 RU (08.03.21).book Page 81 Friday, March 21, 2008 3:05 PM
Глава 6. Инструкции по безопасности, эксплуатации и уходу
6 Промойте губку чистой проточной водой.
7 Протрите поверхность чистой губкой.
8 Еще раз протрите поверхность сухой тканью, не оставляющей волокон и
нитей.
9 Когда поверхность компьютера полностью высохнет, удалите волокна
ткани, если они все же остались.
Очистка клавиатуры
1 Смочите мягкую чистую ткань в изопропиловом спирте.
2 Протрите верхние поверхности клавиш. Протирайте клавиши по одной;
если протирать несколько клавиш одновременно, ткань может оказаться
зажатой между клавишами. Следите за тем, чтобы капли спирта не
оставались на поверхности клавиш и не стекали вниз между ними.
3 Дайте спирту высохнуть.
4 Для удален ия крошек и пыли из промежутков между клавишами можно
воспользоваться резиновой грушей со щеточкой для продувки оптики
или феном для сушки волос, предварительно выключив нагрев.
Примечание
Не распыляйте аэрозольные чистящие средства на дисплей и клавиатуру.
81
Page 91

U110 User Guide V1.0 RU (08.03.21).book Page 82 Friday, March 21, 2008 3:05 PM
Глава 6. Инструкции по безопасности, эксплуатации и уходу
Очистка дисплея
1 Аккуратно протрите дисплей сухой мягкой тканью, не оставляющей
волокон. Если на дисплее появился след, похожий на царапину, то это
может быть грязь, попавшая на дисплей с клавиатуры при нажатии на
крышку снаружи.
2 Аккуратно сотрите или стряхните грязь мягкой сухой тканью.
3 Если грязь таким образом удалить не удает ся, намочите мягкую ткань, не
оставляющую волокон, в воде или 50%-ном растворе изопропилового
спирта, не содержащем загрязняющих примесей.
4 Тщательно отожмите ткань.
5 Снова протрите дисплей, не оставляя на нем капель жидкости.
6 Обязательно высушите дисплей перед тем, как закрыть его.
Специальные возможности и удобство работы
Работать на компьютере можно в разных местах, поэтому следите за
правильностью осанки, надлежащим освещением и удобс твом рабочего
места. Придерживаясь этих рекомендаций, можно повысить
производительность и комфортность работы. Компания Lenovo стремится
предоставить новейшую информацию и последние достижения технологии
пользователям с физическими недостатками.
- - - - - - - - - - - -
82
Page 92

U110 User Guide V1.0 RU (08.03.21).book Page 83 Friday, March 21, 2008 3:05 PM
Глава 6. Инструкции по безопасности, эксплуатации и уходу
Информация по эргономике
При работе в виртуальном офисе приходится приспосабливаться к частым
изменениям обстановки. Следуйте нескольким простым правилам, чтобы
получить максимальную отдачу от работы на компьютере, и работать вам
будет легче. Например, хорошее освещение и удобное кресло повысят
производительность и удобство работы.
Примечание
На рисунке ниже показана правильная посадка в обычной рабочей
обстановке. Но даже при работе
здесь советов сохраняют свою ценность. Выработайте правильные привычки:
они пригодятся вам.
в другой обстановке многие из приведенных
83
Page 93

U110 User Guide V1.0 RU (08.03.21).book Page 84 Friday, March 21, 2008 3:05 PM
Глава 6. Инструкции по безопасности, эксплуатации и уходу
Общие замечания о позе. Ниже приведены общие рекомендации о том, как
занять правильную позу при работе на компьютере. Рекомендуется время от
времени менять позу, чтобы избежать дискомфорта от длительного
пребывания в одной позе. Короткие перерывы в работе помогают избежать
неудобств, связанных с рабочей позой.
Дисплей. Ус та н ов и те дисплей на удо бном расстоянии от
Разместите его так, чтобы на экране не было бликов или отражений от
верхнего света и внешних источников света. Поддерживайте экран дисплея в
чистоте и отрегулируйте яркость для комфортной работы. Для настройки
яркости нажимайте сочетание клавиш Fn + стрелка вверх/вниз.
Положение головы. Го л о в а и шея должны находиться в удобном и
нейтральном
Кресло. Кресло должно обеспечивать опору для спины, а высота сиденья
должна регулироваться. Отрегулируйте кресло так, чтобы можно было занять
удобную позу.
Положение кистей и рук. По возможности используйте подлокотники
кресла или поверхность стола как опору для рук. Предплечья, запястья и
кисти должны быть расслаблены и занимать нейтральное (горизонтальное
положение. Печатайте с помощью легких прикосновений; не бейте по
клавишам.
Положение ног. Бедра должны быть параллельны полу, а ноги должны
полной ступней стоять на полу или на специальной подставке.
положении (вертикальном или прямом).
глаз (510—760 мм).
)
84
Page 94

U110 User Guide V1.0 RU (08.03.21).book Page 85 Friday, March 21, 2008 3:05 PM
Глава 6. Инструкции по безопасности, эксплуатации и уходу
Что делать, если вы находитесь в пути?
При работе на компьютере в пути или в необычной обстановке не всегда
удается следовать рекомендациям по оптимальной эргономике. Независимо
от обстановки, постарайтесь все-таки следовать рекомендациям. Например,
удобное сиденье и хорошее освещение обеспечат приемлемый комфорт и
производительность.
Как работа на компьютере влияет на зрение?
Дисплей компьютера сконструирован с учетом самих строгих стандартов и
обеспечивает ясное и четкое изображение, не напрягающее зрение. Конечно,
напряженная и длительная зрительная работа может приводить к утомлению.
Если у вас устают глаза или вы ощущаете зрительный дискомфорт,
обратитесь за советом к окулисту.
Обслуживание - - - - - - - - - - - - - - - - - - - - - - - - - - - - - - - - - - - - - - - - - - - - - - - - - - - - - - - - - - - - - - - - - - - - - - - - - -
Обслуживание — это важная составляющая эксплуатации компьютера. При
должном уходе можно избежать многих обычных проблем. В следующих
разделах рассказано, как обеспечить бесперебойную работу компьютера.
85
Page 95

U110 User Guide V1.0 RU (08.03.21).book Page 86 Friday, March 21, 2008 3:05 PM
Глава 6. Инструкции по безопасности, эксплуатации и уходу
Общие рекомендации по обслуживанию
1 Регулярно проверяйте, насколько заполнен жесткий диск. Если жесткий
диск близок к заполнению, то работа Windows
возникать ошибки.
Примечание
Чтобы узнать, насколько заполнен диск, выполните следующие
действия.
1. Нажмите кнопку Пуск и в меню “Пуск” выберите пункт Компьютер.
2. Правой кнопкой мыши щелкните диск, который нужно проверить.
3. В появившемся меню выберите пункт Свойства.
4. Проверьте, насколько заполнен жесткий диск.
5. Нажмите кнопку ОК, чтобы
закрыть окно свойств.
®
замедляется и могут
2 Регулярно очищайте Кор зину (Recycle Bin).
3 Регулярно запускайте программу Diskeeper Lite или программу
дефрагментации диска Microsoft, чтобы уменьшить время поиска и
чтения. Чтобы запустить дефрагментацию диска, выберите пункт Пуск
–> Все программы –> Стандартные –> Служебные –>
Дефрагментация диска.
Чтобы освободить пространство на диске, уда лит е ненужные приложения.
Примечание
Можно также проверить, не установлены ли дублирующиеся приложения
или перекрывающиеся версии.
86
Page 96

U110 User Guide V1.0 RU (08.03.21).book Page 87 Friday, March 21, 2008 3:05 PM
Глава 6. Инструкции по безопасности, эксплуатации и уходу
Очищайте папки “Входящие”, “Исходящие” и “Удаленные” (Inbox, Sent и
Trash) программы электронной почты.
Хот я бы раз в неделю выполняйте резервное копирование данных. Если на
диске содержатся важные данные, то резервное ко пирование имеет смысл
выполнять ежедневно. Для компьютеров Lenovo существует много
возможностей резервного копирования. Для большинства компьютеров в
продаже есть легко устанавливаемые дисководы CD-RW и CD-RW/DVD.
Регулярно
помощи программы System Restore (Восстановление системы).
Всегда делайте снимок системы перед установкой новых драйверов,
обновлением программ или установкой новой программы.
При необходимости обновляйте драйверы устройств и BIOS.
Регулярно просматривайте веб-страницу http://
получения последних версий драйверов и обновлений.
Пользуйтесь новейшими драйверами для аппаратных средств,
выпущенных не Lenovo. Прежде чем устанавливать новый драйвер
устройства, прочтите замечания по выпуску, чтобы убедиться в
совместимости и ознакомиться с известными проблемами.
Ведите журнал. В журнал можно вносить сведения об основных
изменениях в программных или аппаратных средствах, обновлениях
драйверов устройств
столкнулись, и о способах их решения.
В случае необходимости восстановить компьютер до состояния, в котором
он был отправлен с завода, вам пригодятся следующие рекомендации:
вручную или по расписанию создавайте снимки системы при
Примечание
www.lenovo.com/support для
и сведения о мелких проблемах, с которыми вы
Отключите все внешние устройства (принтер, клавиатуру и т. д.)
87
Page 97

U110 User Guide V1.0 RU (08.03.21).book Page 88 Friday, March 21, 2008 3:05 PM
Глава 6. Инструкции по безопасности, эксплуатации и уходу
Убеди тесь, что батарея заряжена и адаптер питания подключен.
Войдите в BIOS и загрузите параметры по умолчанию.
Выключите компьютер и запустите восстановление.
Если в ком пьютере в качестве носителей для восстановления
используются диски, не извлекайте диск из дисковода, пока это не
будет предложено.
При необходимости контактную информацию Центра поддержки клиентов
в вашей
стране можно найти в Интернете по адресу:
http://
www.lenovo.com/support/troubleshooting.
При обращении в Центр поддержки клиентов вы должны будете сообщить
тип, модель и серийный номер компьютера; кроме того, необходимо иметь
перед собой сам компьютер. Если компьютер выдал коды ошибок, то
оставьте включенным экран с сообщением об ошибке или запишите его.
Драйверы устройств – это программы с инструкциями для операционной
системы по работе с
компьютера использует собственный драйвер. При добавлении нового
компонента операционная система должна знать, как работать с этим
компонентом. После установки компьютера операционная система сможет
распознать новый компонент и понять, как с ним работать.
Примечание
Поскольку драйверы представляют собой программы, то, как и любые
другие программы, они подвержены повреждению
неправильно в случае повреждения.
определенным оборудованием. Каждый компонент
и могут работать
88
Page 98

U110 User Guide V1.0 RU.book Page 89 Monday, April 7, 2008 4:58 PM
Приложение A. Информация о гарантии
В этом приложении содержится информация относительно гарантийного
срока и типа гарантийного обслуживания, применимых к этому аппаратному
продукту Lenovo в вашей стране или регионе. Положения и условия
Заявления об ограниченной гарантии, применимые к этому компьютеру, см.в
Гла ве 3, Информация о гарантии, в Руководстве по технике безопасности и
гарантии, которое поставляется с компьютером.
Информация о гарантии - - - - - - - - - - - - - - - - - - - - - - - - - - - - - - - - - - - - - - - - - - - - - - - - -
89
Тип
изделия или
устройства
Ноутбук:
11306,
2304
Страна или регион
приобретения
Тайвань
Индия, Вьетнам, Гон конг,
Индонезия, Макао,
Малайзия, Сингапур,
Таиланд, Филиппины
США 1, 3
ЮАР, Австралия,
Новая Зеландия, Франция
Гарантийный
срок
Комплектующие
и сборка 1 год
Аккумулятор 1 год
Вид
гарантийного
обслуживания
3, 4
1, 4
1, 3 или 4
Page 99

U110 User Guide V1.0 RU.book Page 90 Monday, April 7, 2008 4:58 PM
Приложение A. Информация о гарантии
Тип
изделия или
устройства
Ноутбук:
11306,
2304
При необходимости поставщик услуг обеспечит услуги по ремонту или замене
в зависимости от типа гарантийного обслуживания, указанного для этого
продукта, и доступных услуг. Сроки обслуживания будут зависеть от времени
обращения, наличия комплектующих и других факторов.
Гарантийный срок в 3 года для комплектующих и 1 год для сборки означает,
что Lenovo бесплатно предоставляет гарантийное обслуживание в
отношении:
а. комплектующих и сборки в течение первого года гарантийного срока (или
более продолжительного периода, если это определено
законодательством); и
b. только комплектующих (в форме замены) в течение второго и третьего года
гарантийного срока. Поставщик
работы по ремонту или замене, выполненные в течение второго и третьего
года гарантийного срока.
Страна или регион
приобретения
Россия
Гарантийный
срок
Комплектующие
и сборка 2 года
Аккумулятор -
1 год
услуг будет выставлять вам счет за все
Вид
гарантийного
обслуживания
1, 4
90
Page 100

U110 User Guide V1.0 RU (08.03.21).book Page 91 Friday, March 21, 2008 3:05 PM
Приложение A. Информация о гарантии
Виды гарантийного обслуживания
1 Обслуживание с предоставлением “CRU”
В рамках обслуживания с предоставлением CRU поставщик услуг отправит
вам CRU (компоненты, устанавливаемые пользователем), чтобы вы
выполнили замену самостоятельно. Большая часть CRU легко
устанавливается пользователем, однако для установки некоторых CRU может
потребоваться определенные технические навыки и инструменты.
Информация о CRU и инструкции по замене входят в комплект поставки
изделия, их всегда можно запросить в компании Lenovo.
запрос на установку некоторых CRU силами поставщика услуг в рамках
одного из других типов гарантийного обслуживания, предусмотренных для
вашего изделия. Ус т ан о вка внешних CRU (мыши, клавиатуры, монитора)
производится самостоятельно. В материалах, отправляемых вместе с новым
CRU, Lenovo указывает, должен ли заказчик вернуть неисправный CRU. Если
необходим возврат неисправного CRU: 1) вместе с запасным CRU
поставляются инструкции
и контейнер, и 2) если вы не возвратите неисправный CRU в сервис-центр в
течение 30 (тридцати) дней после получения нового CRU, предоставленного
для замены, то поставщик услуг может выставить вам счет за этот CRU.
по возврату, наклейка оплаченного возврата товара
Вы можете сделать
2 Обслуживание на месте
В рамках обслуживания на месте поставщик услуг выполняет ремонт или
замену изделия на месте. Вы должны обеспечить подходящее рабочее
помещение, где изделие Lenovo можно будет разобрать и собрать. Для
проведения определенных видов ремонта для некоторых изделий поставщик
услуг может отправить изделие в уполномоченный сервис-центр.
91
 Loading...
Loading...