Lenovo IdeaPad S9 S10 User Manual [ru]
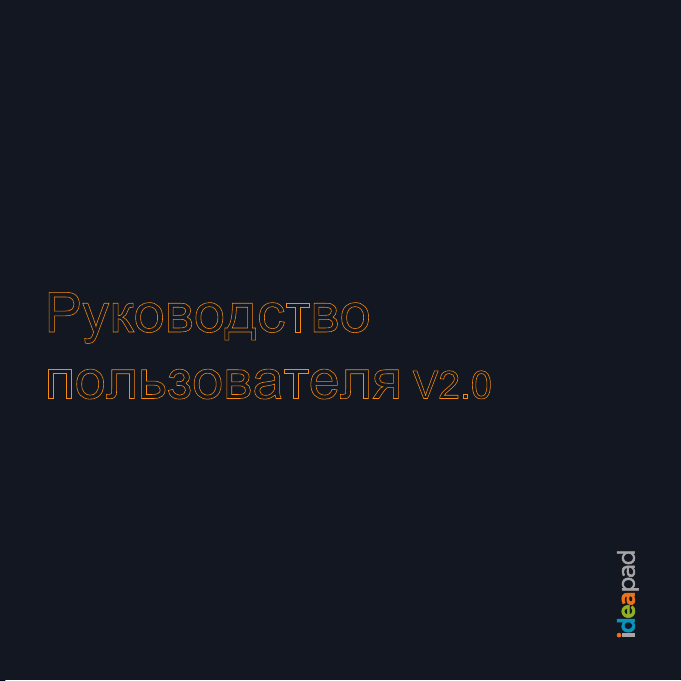
Lenovo
IdeaPad
S9/S10
Руководство
пользователя V2.0
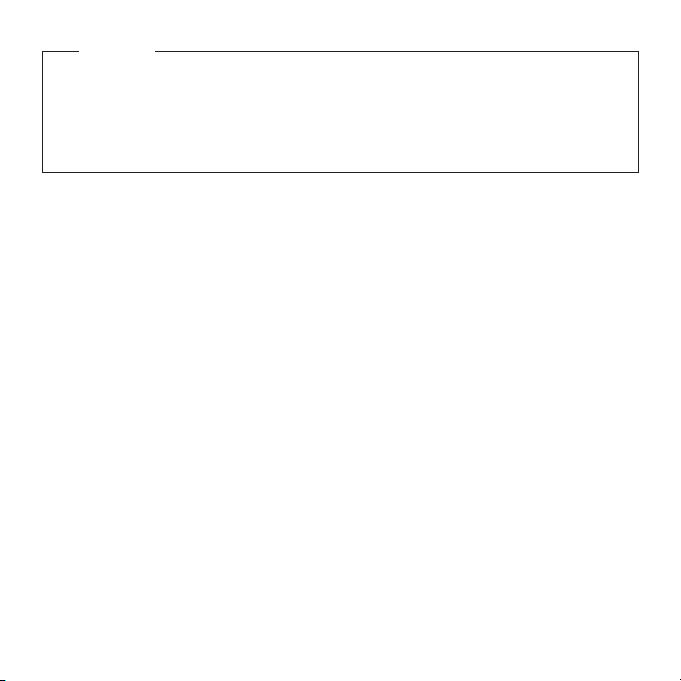
Примечание
Перед использованием данной информации и продукта, к которому она относится,
обязательно прочтите следующее:
• Глава 6. “Инструкции по безопасности, эксплуатации и уходу” на стр. 62.
• Приложение D. “Заявления” на стр. 135.
• Руководство пользователя OneKey Rescue System (входит в комплект поставки наряду
с настоящим документом).
Повторное издание (февраль 2009)
© Lenovo, 2009. Все права защищены.
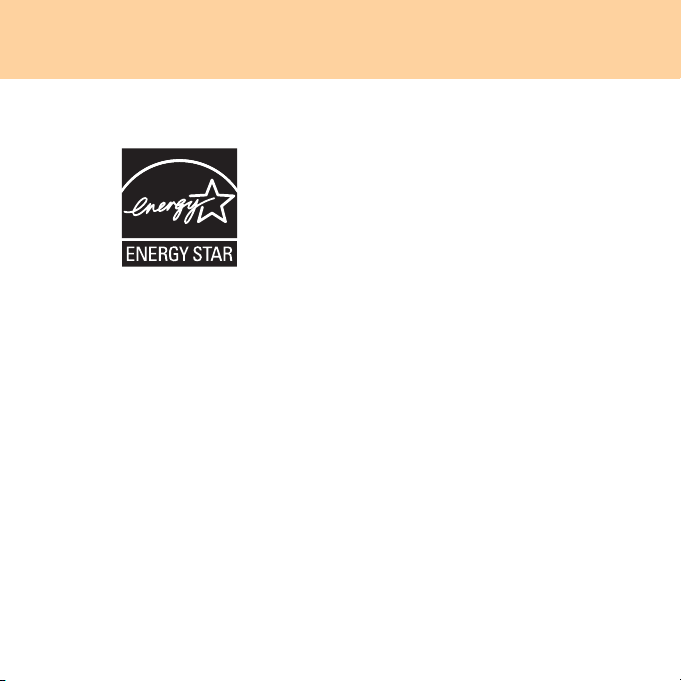
Сведения о модели с маркировкой ENERGY STAR
ENERGY STAR® – это совместная программа Агентства защиты окружающей
среды (Environmental Protection Agency) США и Департамента энергетики
(Department of Energy) США, направленная на экономию средств и сохранение
окружающей среды за счет энергосберегающих технологий и продукции.
Компания Lenovo
соответствие стандарту ENERGY STAR. Если на компьютерах Lenovo
следующих моделей имеется знак ENERGY STAR, значит они разработаны
в соответствии с требованиями программы ENERGY STAR 4.0 для
компьютеров и это соответствие подтверждено тестами.
• 20013, 20015
• 4067, 4231
Приобретая продукцию, имеющую сертификат ENERGY STAR, и используя
преимущества функции управления питанием вашего компьютера,
вы сокращаете потребление электроэнергии. Снижение потребления
®
предлагает компьютеры, сертифицированные на
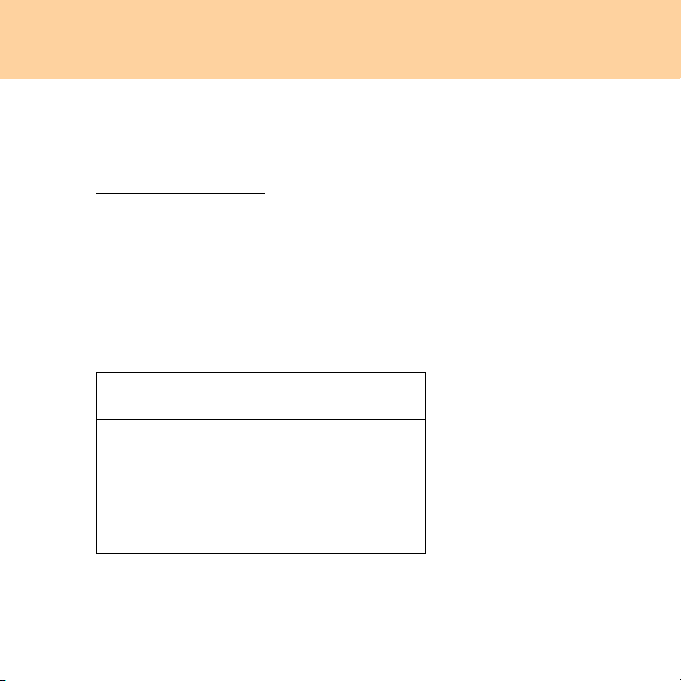
электроэнергии приводит к экономии средств, способствует улучшению
состояния окружающей среды и сокращает выбросы парниковых газов.
Более подробную информацию о программе ENERGY STAR см. на веб-сайте
http://www.energystar.gov
.
Компания Lenovo придерживается политики эффективного использования
энергии как неотъемлемой части повседневной работы. В рамках этой
политики на компьютерах Lenovo на заводе-изготовителе установлены
следующие параметры функции управления питанием, котор ые вступают
в силу после бездействия компьютера в течение определенного времени.
Таблица 1. Параметры функции управления питанием ENERGY STAR для
различных операционных систем.
Windows® XP
• Отключение монитора: через 10 минут
• Отключение жестких дисков: через 30 минут
• Переключение в режим ожидания:
через 20 минут
• Переключение в спящий режим:
через 2 часа
Чтобы вывести компьютер из ждущего режима, достаточно нажать любую
клавишу на клавиатуре. Дополнительные
сведения об этих настройках можно
получить во встроенной системе справки и поддержки Windows.
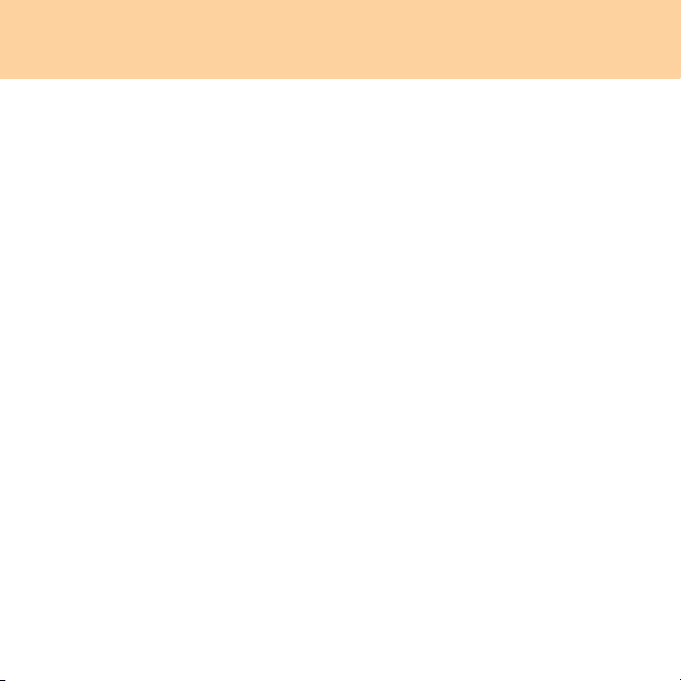
Пояснения относительно емкости жесткого диска
Уважаемый пользователь!
При работе с компьютером вы можете обнаружить, что указанная
номинальная емкость жесткого диска несколько отличается от емкости
диска, отображаемой в операционной системе. Например, для жесткого
диска номинальной емкостью 40 ГБ операционная система может
показывать несколько меньшую емкость. Подобное отличие не является
ошибкой установки жесткого диска или какой-либо другой неполадкой
это обычная ситуация. Как правило, такое отличие возникает по
следующим причинам.
I. Производитель компьютера и операционная система
используют различные стандарты подсчета емкости
жесткого диска.
Производители жестких дисков используют десятичную тысячу (1000)
в качестве основания системы исчисления, где 1 ГБ = 1000 МБ, 1 МБ = 1000 КБ,
1 КБ = 1000 байт. Однако при определении емкости жесткого диска операционная
система использует двоичную тысячу (1024) в качестве основания системы
исчисления, где 1 ГБ = 1024 МБ, 1 МБ = 1024 КБ, 1 КБ = 1024 байт. Компьютер
использует стандарт, принятый производителями жестких дисков. Вследствие
того,
что стандарты, принятые производителем жесткого диска, и стандарты
операционной системы различны, емкость жесткого диска, отображаемая
операционной системой, и номинальная емкость жесткого диска также
отличаются.
;
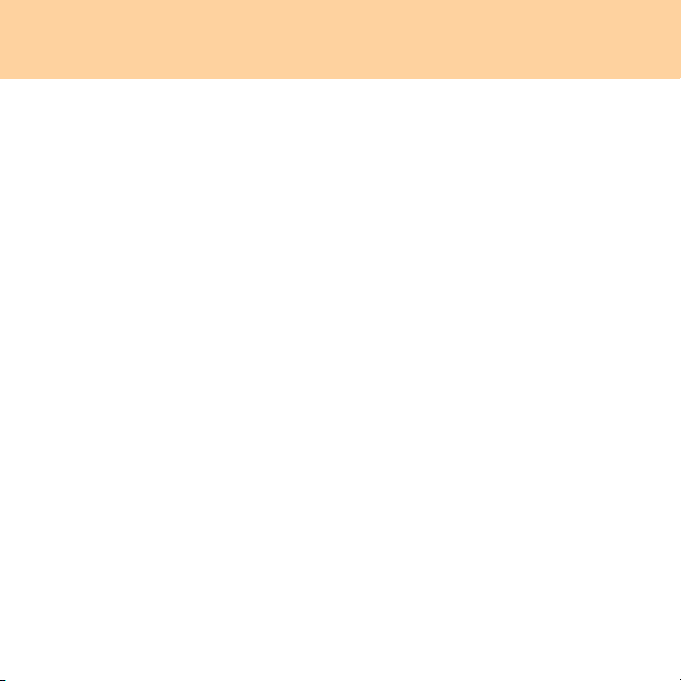
Например, если номинальная емкость жесткого диска составляет X ГБ,
даже если он полностью пуст, то операционная система покажет следующее
значение емкости: X × 1000 × 1000 × 1000/(1024 × 1024 × 1024) ≈ X × 0,931 ГБ
Если часть жесткого диска была использована для каких-либо целей,
то емкость, указанная операционной системой, будет меньше значения
X × 0,931 ГБ.
II. Часть пространства жесткого диска используется для
каких-либо целей
Компьютеры Lenovo поставляются с предустановленной программой OneKey
Rescue System, поэтому на заводе-изготовителе на жестком диске выделен
раздел, используемый для хранения зеркального отображения диска и файлов
программы OneKey Rescue System. Размер, зарезервированный для этого раздела,
различается в зависимости от модели комп ьютера, операционной системы
и программного обеспечения, поставляемого с компьютером. Из соображений
безопасности этот раздел является скрытым (его
“скрытым разделом”).
Кроме того, после форматирования диска или его деления на разделы система
будет использовать определенное место на диске для хранения системных файлов.
По указанным выше причинам доступный объем жесткого диска,
отображаемый в операционной системе, будет всегда меньше
номинальной емкости жесткого диска.
обычно и называют
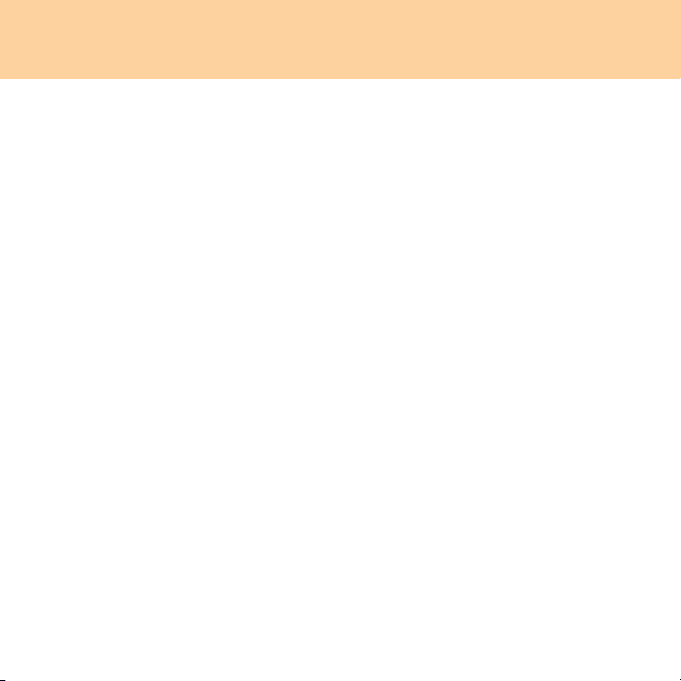
Содержание
Глава 1. Общий обзор
компьютера................................. 1
Вид сверху......................................1
Вид слева........................................3
Вид справа......................................4
Вид спереди ...................................5
Вид снизу .......................................6
Глава 2. Использование
компьютера................................. 8
Выключение компьютера или
переключение в ждущий
режим..............................................8
Использование сенсорной
панели ...........................................10
Использование клавиатуры........11
Использование карт памяти
(приобретается
дополнительно)............................15
Использование встроенной
камеры ..........................................16
Подключение к Интернету .........17
Защита компьютера.....................26
Установка драйверов
устройств......................................32
Использование аккумуляторной
батареи и сетевого
адаптера.......32
Глава 3. Использование
внешних устройств ...................38
Подключение устройства USB...38
Подключение устройства
ExpressCard/34 (только на
некоторых моделях) ....................40
Подключение внешнего
дисплея .........................................41
Подключение наушников и
аудиоустройства ..........................42
Подключение внешнего
микрофона....................................43
Подключение к устройствам с
функцией Bluetooth......................44
Глава 4. Устранение
неполадок ...................................45
Часто задаваемые вопросы .........45
Устранение неполадок................47
Глава 5. Получение
консультаций и услуг ...............57
Получение консультаций и
услуг..............................................57
Получение консультаций через
Интернет.......................................58
Обращение в Центр поддержки
клиентов .......................................58
i
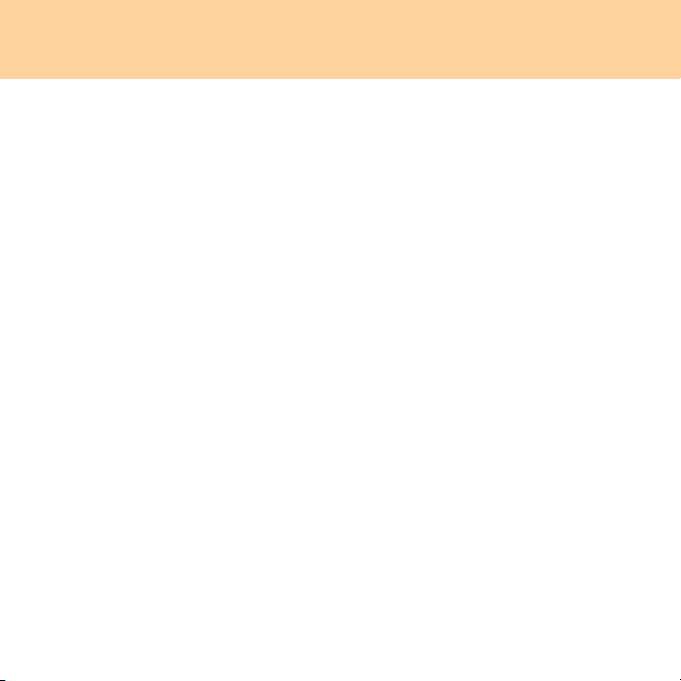
Содержание
Получение помощи за пределами
вашей страны...............................61
Глава 6. Инструкции по
безопасности, эксплуатации и
уходу........................................... 62
Важная информация по технике
безопасности................................62
Уход за компьютером .................83
Специальные возможности и
удобство работы.......................... 93
Обслуживание ............................. 96
Глава 7. Использование
Linpus Linux Lite...................... 101
Использование Linpus Linux
Lite.............................................. 101
Приложение А. Ограниченная
гарантия Lenovo...................... 116
Информация о гарантии ...........126
Телефоны службы гарантийного
обслуживания Lenovo............... 130
Приложение B. Компоненты,
заменяемые пользователем
(Customer Replaceable Units,
CRU) .......................................... 132
ii
Приложение C. Технические
характеристики ........................133
Технические
Приложение D. Заявления.....135
Заявления ...................................135
Информация о беспроводной
связи ........................................... 138
Заявления об электромагнитном
излучении...................................141
Заявления об утилизации и
WEEE..........................................147
Заявления WEEE для
Европейского cоюза ..................148
Заявления по утилизации для
Японии .......................................149
Заявление для пользователей в
США ...........................................151
Замечание по удалению данных с
жесткого диска ..........................151
Товарные знаки ......................... 153
Алфавитный указатель..........154
характеристики ... 133
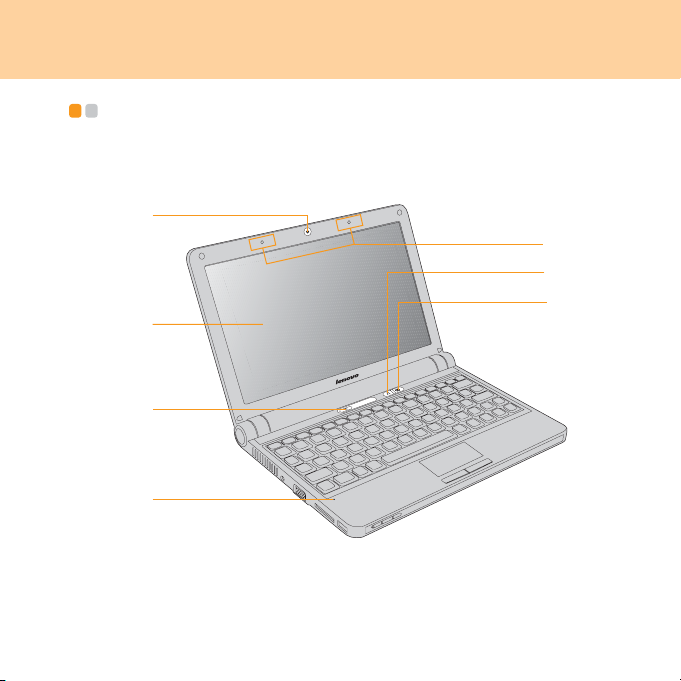
Глава 1. Общий обзор компьютера
Вид сверху - - - - - - - - - - - - - - - - - - - - - - - - - - - - - - - - - - - - - - - - - - - - - - - - - - - - - - - - - - - - - - - - - - - - - - - - - - - - - - - - - - -
a
g
e
f
b
c
d
* Фактический вид ноутбука может отличаться от иллюстраций в данном
руководстве.
Сверяйтесь с самим изделием.
1
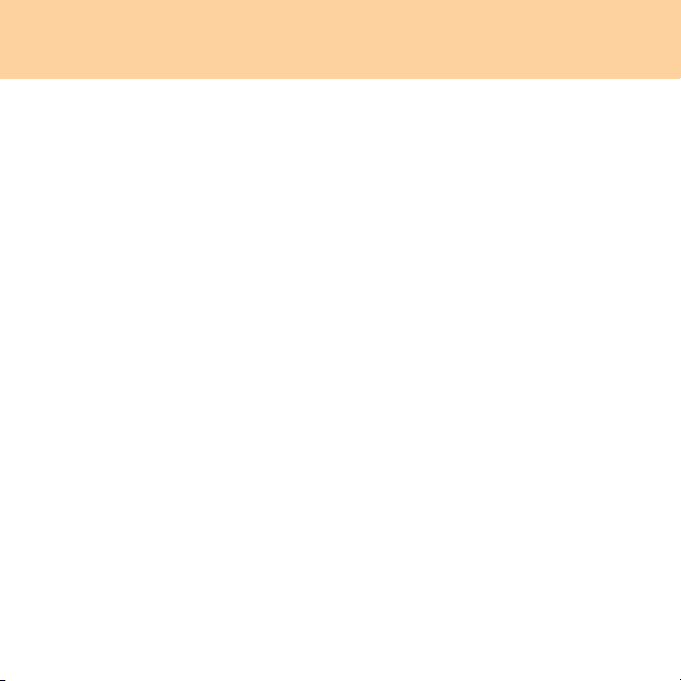
Гла ва 1. Общий обзор компьютера
Встроенная камера ........................................................................ 16
Дисплей компьютера
Цветной дисплей на базе технологии подсветки LED обеспечивает
высокую четкость и яркость текста и изображений.
Кнопка электропитания
Эта кнопка используется для включения компьютера.
Встроенный микрофон (bстроенные)
Встроенный микрофон (с пониженным уровнем шума) можно
использовать для видеоконференций, записи голосовых сообщений
или выполнения несложных аудиозаписей.
Кнопка OneKey™ Rescue System (
Windows XP) .................................................................................... 14
Кнопка встроенного беспроводного устройства
С помощью этой кнопки можно включить/выключить беспроводную
радиосвязь всех встроенных беспроводных устройств на компьютере.
Беспроводная антенна (bстроенные)
По меньшей мере один (количество зависит от используемой модели)
комп лект антенн встроен в дисплей для улучшенного приема сигналов.
только для пользователей
2
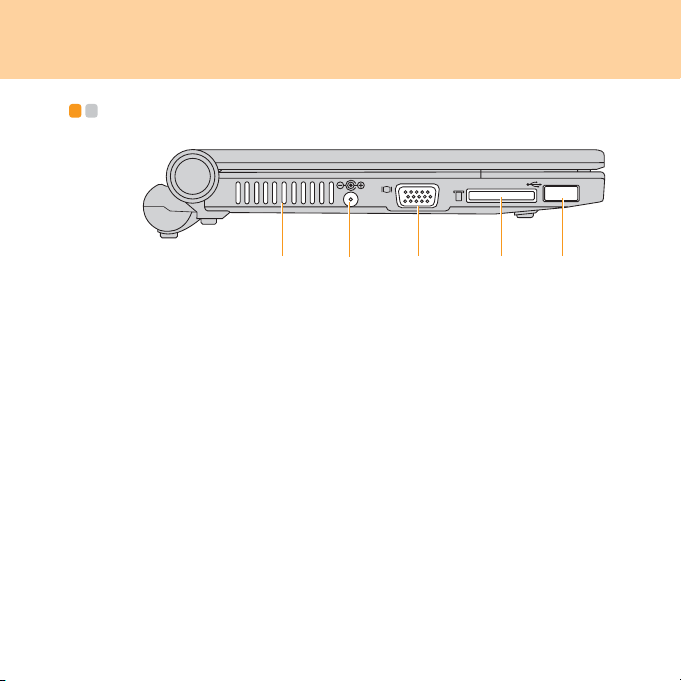
Глава 1. Общий обзор компьютера
Вид слева - - - - - - - - - - - - - - - - - - - - - - - - - - - - - - - - - - - - - - - - - - - - - - - - - - - - - - - - - - - - - - - - - - - - - - - - - - - - - - - - - - - - - -
a
Вентиляционные отверстия
Через вентиляционные отверстия из компьют ера выходит теплый воздух.
Важно!
Следите за тем, чтобы вентиляционные отверстия не перекрывались газетой,
книгой, одеждой, шнурами или другими предметами, иначе компьютер
может перегреться.
Гнездо для сетевого адаптера
К этому гнезду подключается адаптер питания для обеспечения питания
комп ьютера и зарядки аккумуляторной батареи.
Примечание:
Во избежание повреждения
используйте только прилагаемый сетевой адаптер.
Порт VGA ......................................................................................... 41
Разъем для карты памяти ............................................................ 15
Порт USB 2.0.................................................................................... 38
b
компьютера и аккумуляторной батареи
d
ec
3
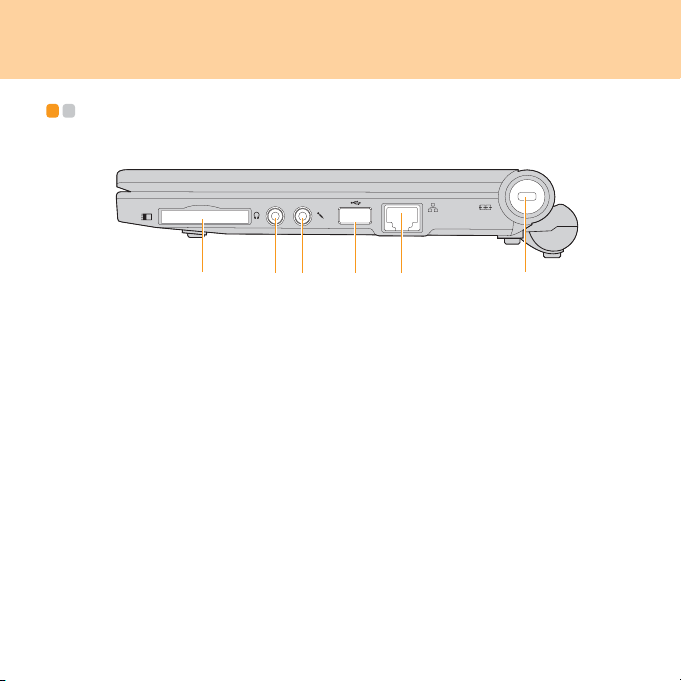
Гла ва 1. Общий обзор компьютера
c
Вид справа - - - - - - - - - - - - - - - - - - - - - - - - - - - - - - - - - - - - - - - - - - - - - - - - - - - - - - - - - - - - - - - - - - - - - - - - - - - - - - - - - - -
a
Разъем для карты ExpressCard® (только на некоторых
моделях) .......................................................................................... 40
Гнездо для наушников .................................................................. 42
Гнездо для микрофона ................................................................. 43
Порт USB 2.0....................................................................................38
Порт локальной сети ..................................................................... 17
Петля для замка
Компьютер оборудован петлей для замка. Можно приобрести трос и замок,
которые подходят для этой петли.
Примечание:
Перед покупкой троса или замка убедитесь, что они подходят к петле,
установленной на компьютере .
b
e
fd
4
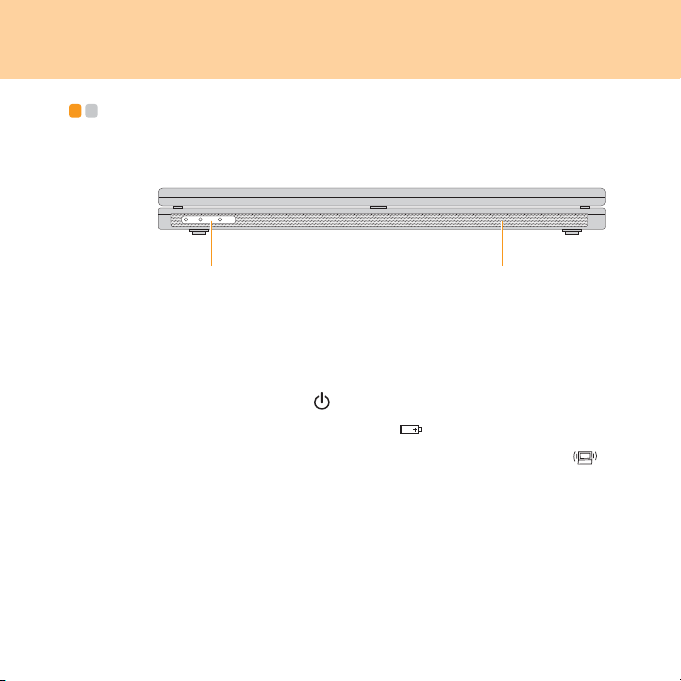
Глава 1. Общий обзор компьютера
Вид спереди - - - - - - - - - - - - - - - - - - - - - - - - - - - - - - - - - - - - - - - - - - - - - - - - - - - - - - - - - - - - - - - - - - - - - - - - - - - - - - - -
ab
Индикаторы состояния компьютера
Индикаторы состояния компьютера отображают текущее состояние
комп ьютера.
Индикатор питания
Индикатор состояния батареи
Индикатор состояния беспроводного радиосигнала
Динамики
Встроенные динамики позволяют получить мощный звук высокого качества.
* Вид изделия может отличаться от приведенной выше иллюстрации.
Сверяйтесь с самим изделием.
5
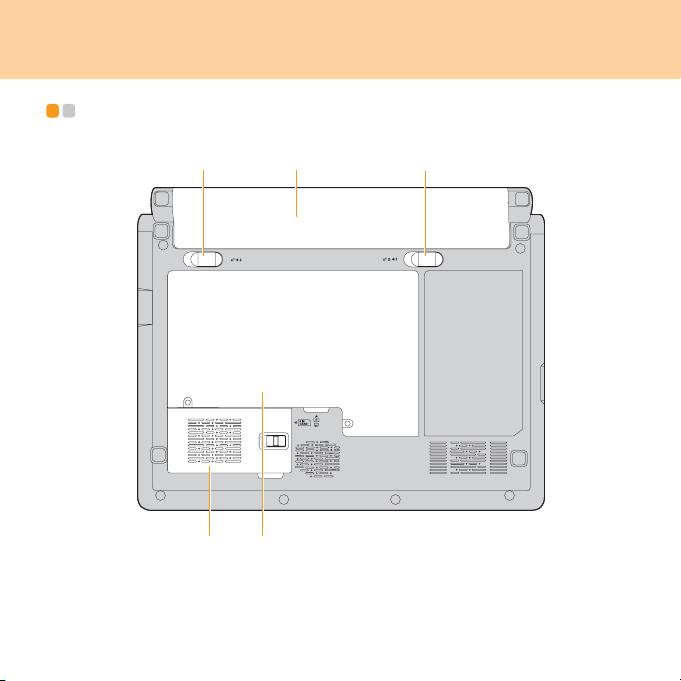
Гла ва 1. Общий обзор компьютера
Вид снизу - - - - - - - - - - - - - - - - - - - - - - - - - - - - - - - - - - - - - - - - - - - - - - - - - - - - - - - - - - - - - - - - - - - - - - - - - - - - - - - - - - - - - - -
ba
e
d
* Вид изделия может отличаться от приведенной выше иллюстрации.
Сверяйтесь с самим изделием.
c
6
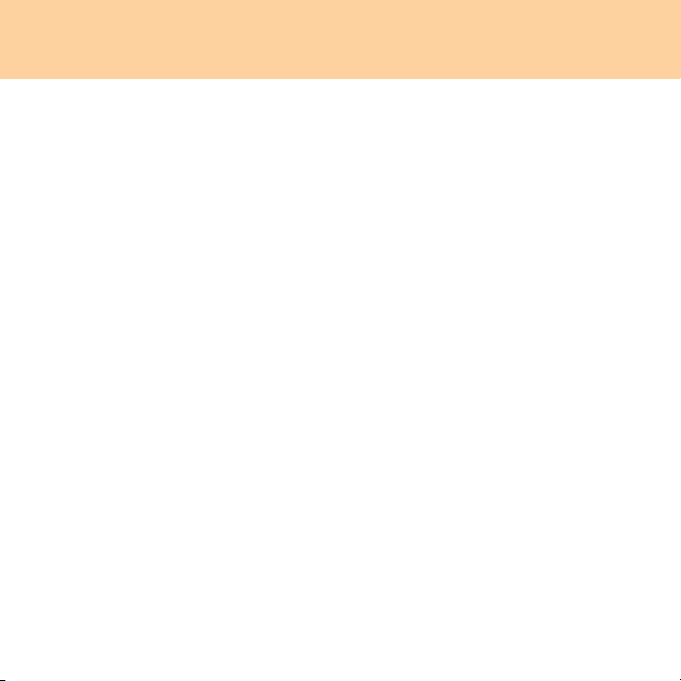
Глава 1. Общий обзор компьютера
Подпружиненная защелка аккумуляторной батареи
Подпружиненная защелка аккумуляторной батареи предназначена
для закрепления батареи. Когда аккумуляторная батарея установлена,
защелка автоматически защелкивается. Для извлечения батареи эту
защелку нужно удерживат ь в открытом положении.
Аккумуляторная батарея .............................................................. 36
Неавтоматическая защелка аккумуляторной батареи
Неавтоматическая защелка аккумуляторной батареи предназначена
для фиксации батареи. Чтобы вставить или извлечь аккумуляторную
батарею, сдвиньте защелку в
батареи переведите защелку в закрытое положение.
Отсек гнезда расширения (только на некоторых моделях)
В этот отсек устанавливается модуль мобильного широкополосного
доступа.
Отсек памяти (ОЗУ) и жесткого диска
открытое положение. После установки
7
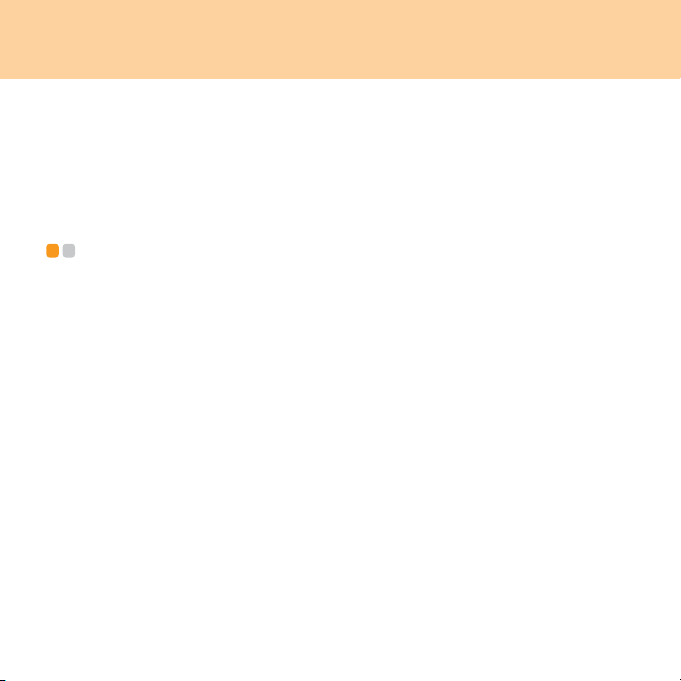
Глава 2. Использование компьютера
Примечание:
Некоторые инструкции, описанные в этой главе (например, “Выключение
комп ьютера или переключение в ждущий режим” и “Кнопка OneKey™
Rescue System”), предназначены только для пользователей Windows XP.
Если используется операционная система Linpus Linux Lite, см. раздел
“Использование Linpus Linux Lite” в главе 7.
Выключение компьютера или переключение в ждущий режим - - - - - - - - - - - - - - - - - - - - - - - - - - - - - - - - - - - - - - - - - - - - - - - - - - - - - - - - - - - - - - - - - - - - - - - - - - - - - -
После завершения работы на компьютере компьютер можно переключить
в режим ожидания или выключить.
Переключение компьютера в режим ожидания
Если вы не будете работать на компь ютере некоторое время, переведите
комп ьютер в ждущий режим.
Если компьютер находится в ждущем режиме, его можно быстро перевести в
рабочий режим, минуя процесс запуска.
Чтобы перевести переведения компьютер в ждущий режим, выполните одно
из следующих действий.
Нажмите Start (Пуск) и выберите Stand By (Режим ожидания) в
Turn Off Computer (Выключение компьютера).
Нажмите сочетание клавиш Fn + F1.
меню
8
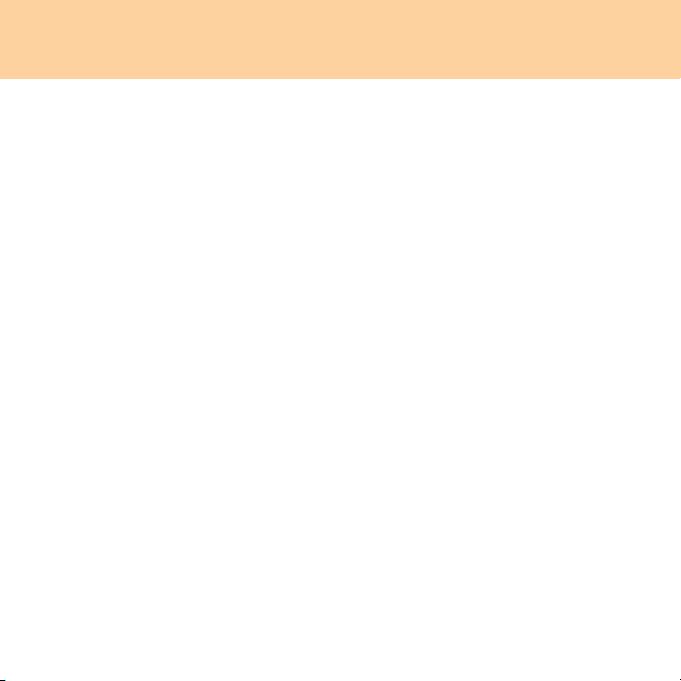
Гла ва 2. Использование компьютера
Осторожно!
Прежде чем переносить компьютер, дождитесь мигания индикатора питания
(это означает, что компьютер переключился в режим ожидания). Перемещение
комп ьютера во время вращения жесткого диска может привести к повреждению
жесткого диска и потере данных.
Чтобы вывести компьютер из режима ожидания, нажмите кнопку
электропитания.
Выключение компьютера
Если вы не собираетесь работать на компьютере в течение одного-двух дней,
выключите компьютер.
Чтобы выключить компь ютер, нажмите Start (Пуск) и выберите Tu rn O ff
(Выключение) из меню Turn Off Computer (Выключение компьютера).
9
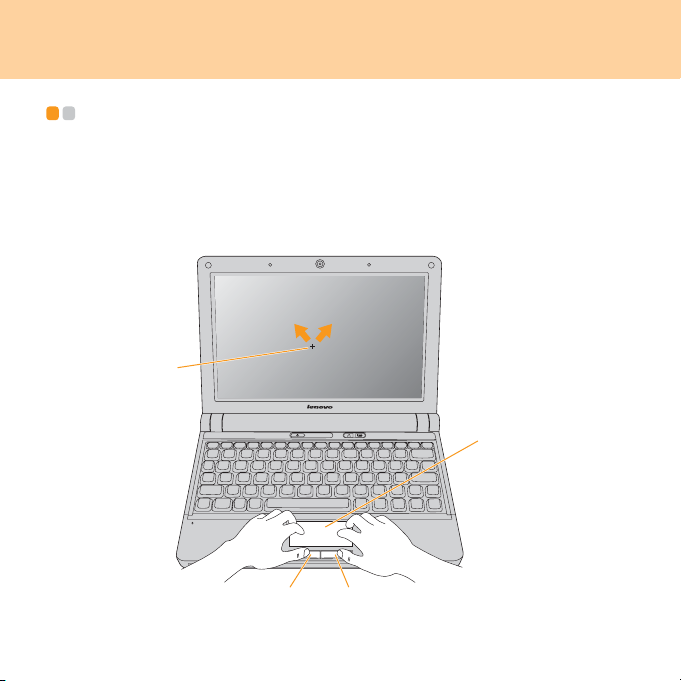
Гла ва 2. Использование компьютера
Использование сенсорной панели - - - - - - - - - - - - - - - - - - - - - - - - - - - - - - - -
Сенсорная панель состоит из панели и двух клавиш; она расположена
в нижней части клавиатуры. Чтобы переместить курсор на экране,
проведите по панели пальцем в направлении, в котором нужно переместить
курсор. Функции левой и правой клавиш соответствуют функциям
левой и правой кнопок обычной мыши.
b
a
dc
10
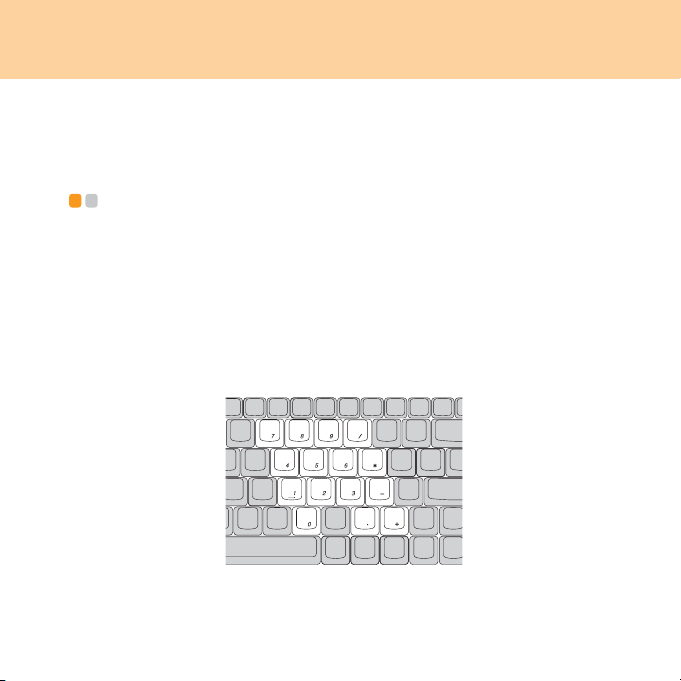
Гла ва 2. Использование компьютера
Примечание:
Можно также подключить USB-мышь через разъем USB.
Подробнее
см. “Подключение устройства USB” на стр. 38.
Использование клавиатуры - - - - - - - - - - - - - - - - - - - - - - - - - - - - - - - - - - - - - - - - - - - - - - -
В этом компьютер е цифровая клавиатура и функциональные клавиши
объединены со стандартной клавиатурой.
Цифровая клавиатура
На этой клавиатуре есть клавиши, которые при включении работают в качестве
10-клавишной цифровой клавиатуры.
Чтобы включить или выключить цифровую клавиатуру, нажмите сочетание
клавиш Fn+F7.
11

Гла ва 2. Использование компьютера
Комбинации функциональных клавиш
При помощи функциональных клавиш можно быстро изменять рабочие функции.
Чтобы использовать эту функцию, нажмите и удержива йте клавишу Fn
и нажмите одну из функциональных клавиш .
b
a
12
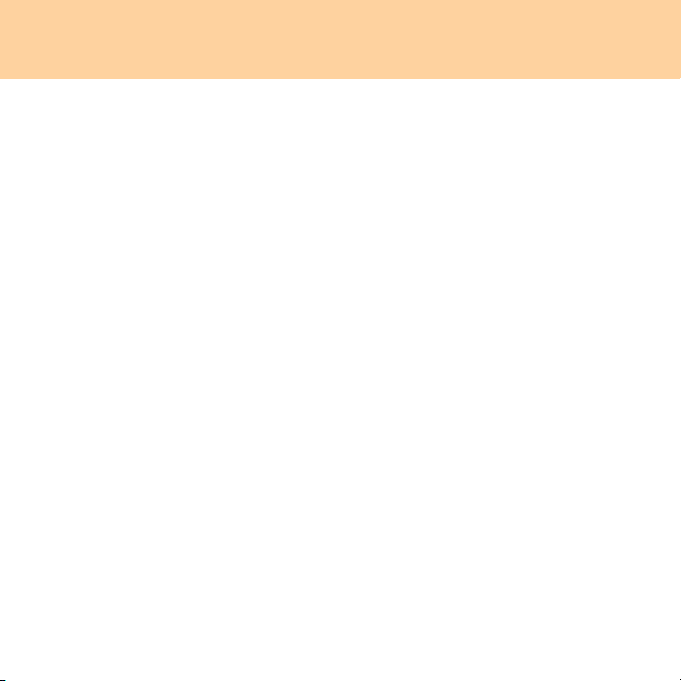
Гла ва 2. Использование компьютера
Ниже описано действие всех функциональных клавиш.
Fn + Esc: выключение/включение встроенной камеры.
Fn + F1: Переключение компьютера в ждущий режим.
Fn + F2: включение или выключение ЖК-дисплея.
Fn + F3: переключение на другой подключенный дисплей.
Fn + F5: Открытие интерфейса для настроек встроенных беспроводных
устройств (включение/выключение).
Fn + F6: включение или выключение сенсорной панели.
Fn + F7/NmLk: включение или выключение цифровой клавиатуры.
Fn + F8/ScrLk:
Fn + F9/Break: активация функции прерывания.
Fn + F10/Pause: активация функции приостановки.
Fn + F11/F12: активация дополнительной функции клавиши F12.
Fn + PgUp/Home: активация дополнительной функции клавиши Home.
Fn + PgDn/End: активация дополнительной функции клавиши End.
Fn + Ins/SysRq: активация System Request.
Fn + Del/PrtSc: активация Print Screen.
Fn + X/x: увеличение или уменьшение яркости дисплея.
Fn + C/c: уменьшение или увеличение громкости звука.
включение или выключение функции Scroll Lock.
13
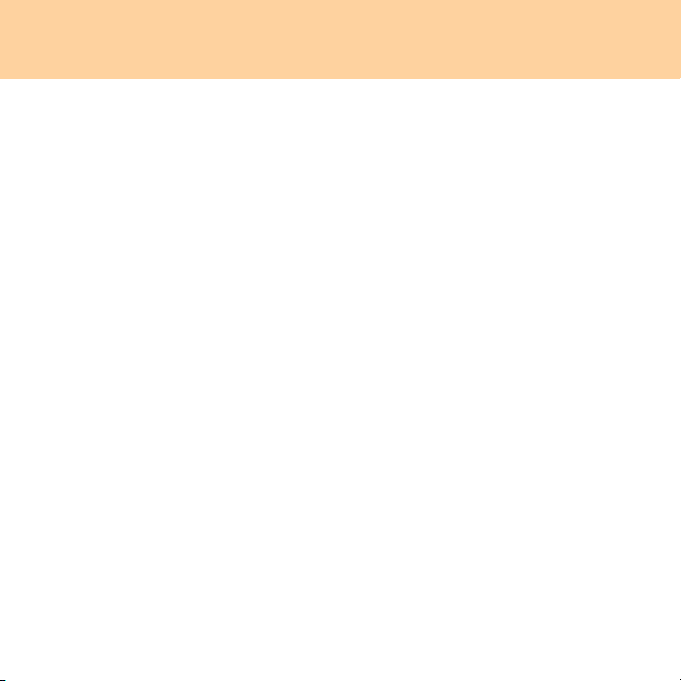
Гла ва 2. Использование компьютера
Кнопка OneKey™ Rescue System (только для
пользователей Windows XP)
Нажмите кнопку OneKey Rescue System, чтобы войти в главный интерфейс
программы OneKey Rescue System при выключенном электропитании
комп ьютера.
Внимание!
Если для включения компьютера используется кнопка OneKey Rescue System,
убедитесь, что к компьютеру не подсоединены какие-либо периферийные
устройства (например USB-устройство хранения данных и т.д.), иначе
комп ьютер может работать неправильно.
Дополнительную информацию см. в документе Руководство пользователя
OneKey Rescue System.
14
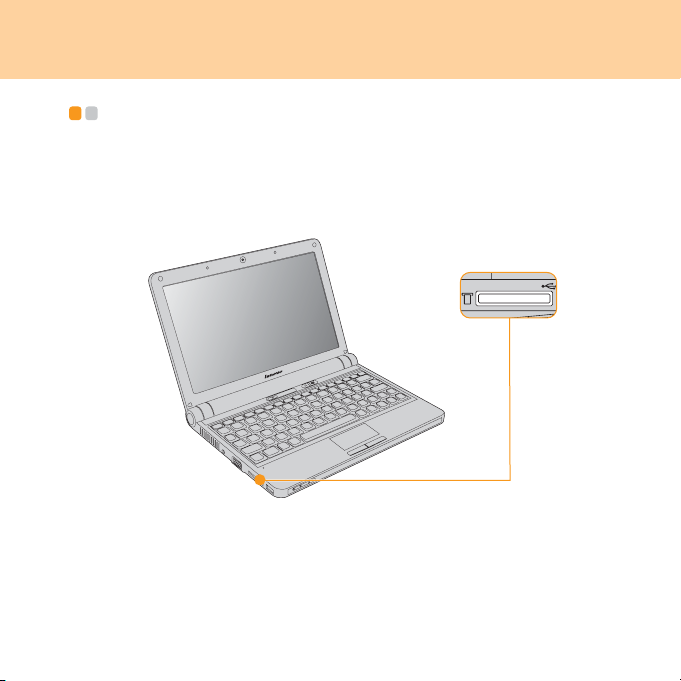
Гла ва 2. Использование компьютера
Использование карт памяти (приобретается дополнительно) - - - - - - - - - - - - - - - - - - - - - - - - - - - - - - - - - - - - - - - - - - - - - - - - - - - - - - - - - - - - - - - - - - - - - - - - - - -
Данный компьютер оснащен одним разъемом для установки карты памяти,
например SD Card, MultiMediaCard, Memory Stick или Memory Stick Pro.
Примечание:
Используйте только перечисленные карты памяти. Дополнительную
информацию об их использовании см. в инструкциях, прилагаемых
к карте памяти.
15
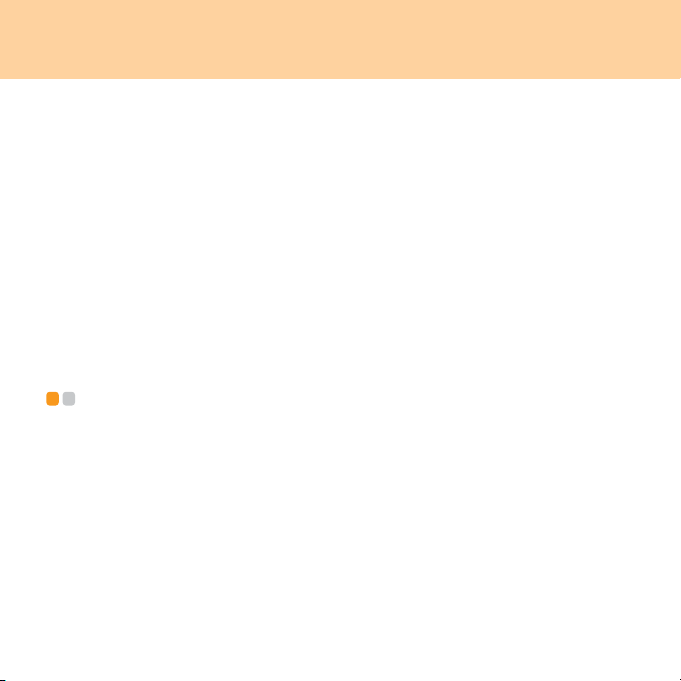
Гла ва 2. Использование компьютера
Уст ановк а карты памяти
Аккуратно вставьте карту памяти в разъем для карты памяти, при этом
стрелка на карте должна быть сверху и указывать в сторону разъема. Вставьте
карту до щелчка.
Извлечение карты памяти
Аккуратно извлеките карту памяти из разъема.
Примечание:
Прежде чем извлечь карту памяти, остановите ее работу с помощью функции
Windows “Безопасное извлечение устройства”.
Использование встроенной камеры - - - - - - - - - - - - - - - - - - - - - - - - - - - -
При помощи встроенной камеры можно делать снимки или снимать
видеоклипы, которые затем можно использовать в разных приложениях
(например Windows Live Messenger или Yahoo! Messenger и т.п.).
16
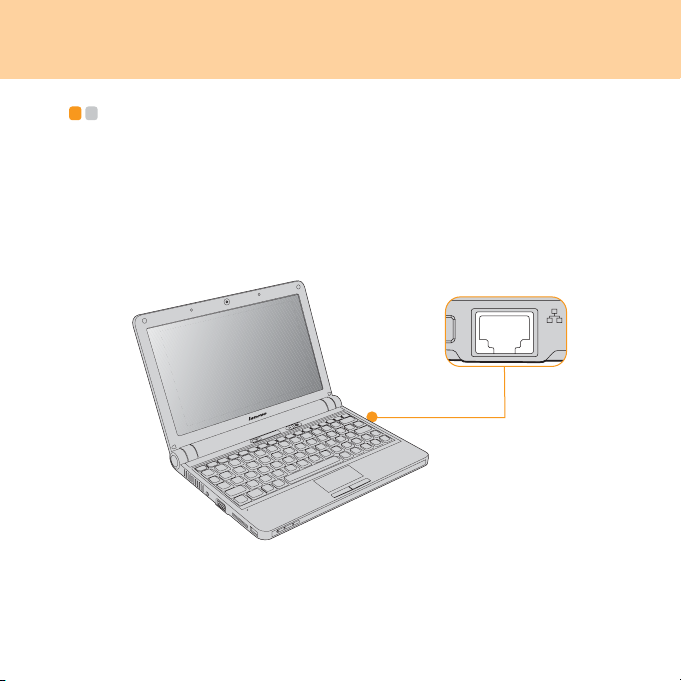
Гла ва 2. Использование компьютера
Подключение к Интернету - - - - - - - - - - - - - - - - - - - - - - - - - - - - - - - - - - - - - - - - - - - - - - - - - - -
Использование порта локальной сети
Порт локальной сети имеет стандартный разъем RJ-45, через который
комп ьютер подключается к высокоскоростному DSL-/кабельному
модему или локальной сети.
17
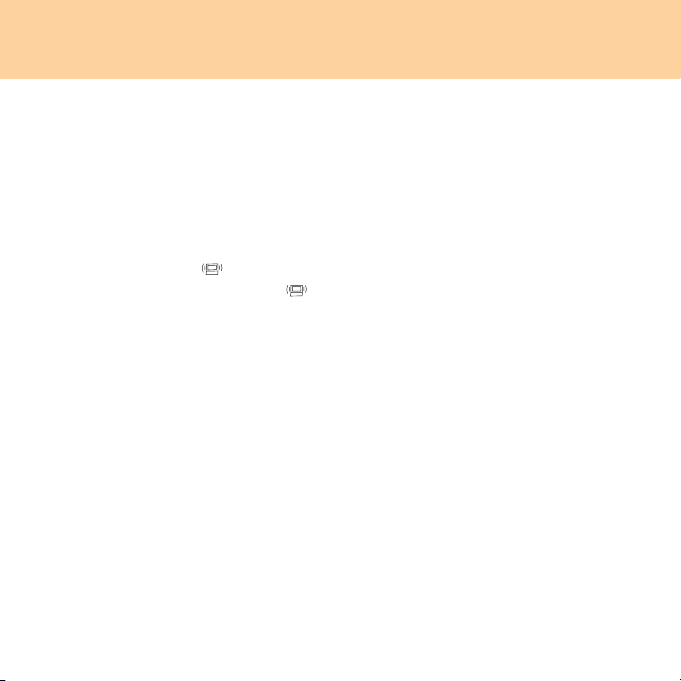
Гла ва 2. Использование компьютера
Внимание!
Поскольку напряжение в телефонной сети выше, чем в локальной сети,
не подключайте к порту локальной сети телефонный кабель, иначе в
комп ьютере может произойти короткое замыкание.
Использование беспроводной локальной сети
Чтобы включить беспроводную связь, выполните следующие действия.
Нажмите кнопку встроенного беспроводного устройства и убедитесь в
том, что загорелся индикатор состояния системы.
18
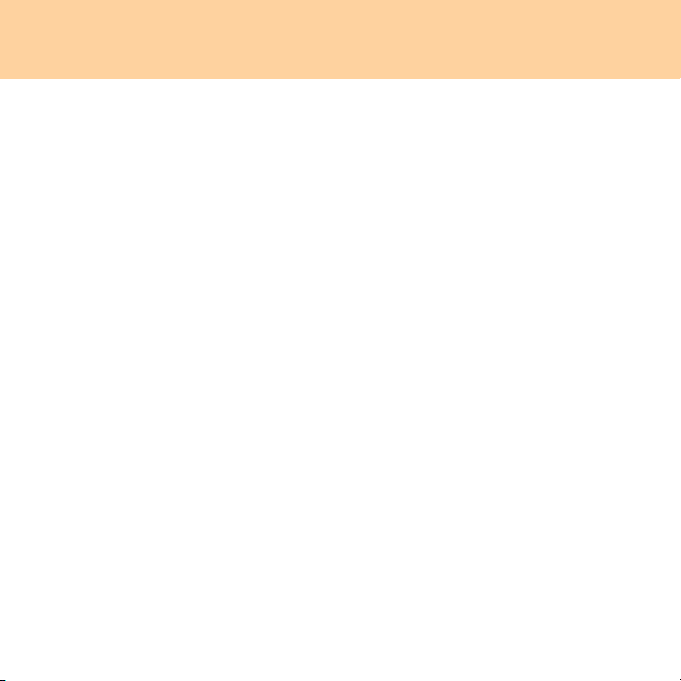
Гла ва 2. Использование компьютера
Использование мобильного широкополосного доступа
(только на некоторых моделях)
Примечание:
Перед использованием мобильного широкополосного доступа сначала
обязательно прочитайте раздел “Информация по технике безопасности при
использовании мобильного широкополосного доступа” в главе 6
Мобильный широкополосный доступ
Мобильная широкополосная сеть, также известная как беспроводная
глобальная региональная сеть (WWAN), обеспечивает доступ к Интернету
для портативных компьютеров, мобильных телефонов и других устройств на
больших географических площадях. Для передачи данных используются сети
мобильной связи, причем доступ обычно обеспечивается оператором
мобильной связи.
Самым большим преимуществом мобильного широкополосного доступа
является возможность получения доступа из
находится в зоне покрытия сети оператора. Портативный комп ьютер с
мобильным широкополосным доступом может оставаться подключенным к
сети при перемещении и не зависит от проводного подключения к Интернету.
Поставщики услуг сотовой связи используют различные стандарты
мобильного широкополосного доступа. В зависимости от модели модуль
мобильного широкополосного доступа может поддерживать
несколько следующих стандартов.
любого места, которое
один или
19
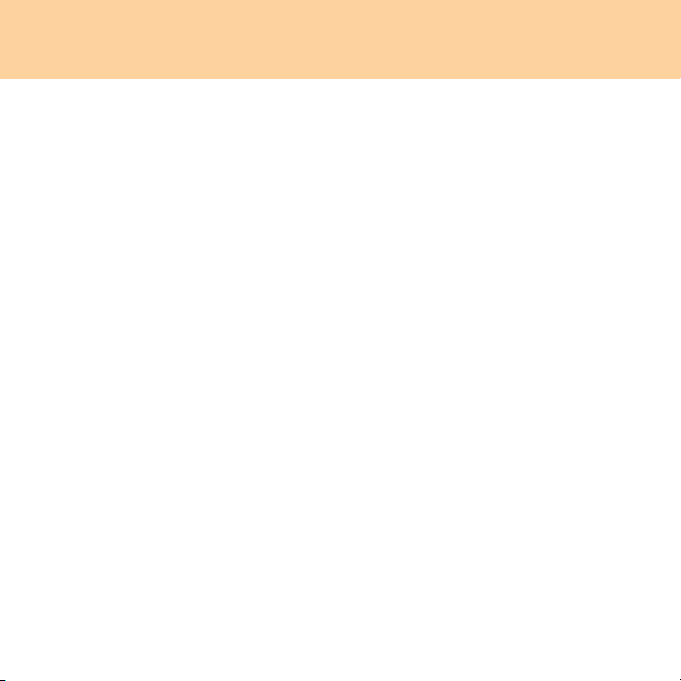
Гла ва 2. Использование компьютера
GSM (Global System for Mobile Communications)
TD-SCDMA (Time Division-Synchronous Code Division Multiple Access)
SCDMA (Synchronous Code Division Multiple Access)
EV-DO (Evolution Data Optimized)
HSPA (High Speed Packet Access)
Примечание:
Оператор сотовой связи (поставщик услуг сотовой связи) - это телефонная
комп ания, которая предоставляет услуги сотовой связи для своих абонентов.
Мобильный широкополосный доступ является службой, на которую следует
оформить подписку. По вопросам доступности, стоимости этой услуги, а
также для получения другой информации обращайтесь к
сотовой связи.
местному оператору
Начало использования функции мобильного широкополосного
доступа
Прежде чем использовать функцию мобильного широкополосного доступа,
необходимо выбрать оператора сотовой связи и убедиться в том, что вы
находитесь в зоне покрытия сети этого оператора. Кроме того, необходимо
следующее:
Активация услуги мобильного широкополосного доступа через местного
оператора сотовой связи. После активации вы получите SIM-карту
(Subscriber Identity Module). Для получения инструкций по установке
карты см. раздел "Ус тан овк а SIM-карты" на стр. 22.
SIM-
20
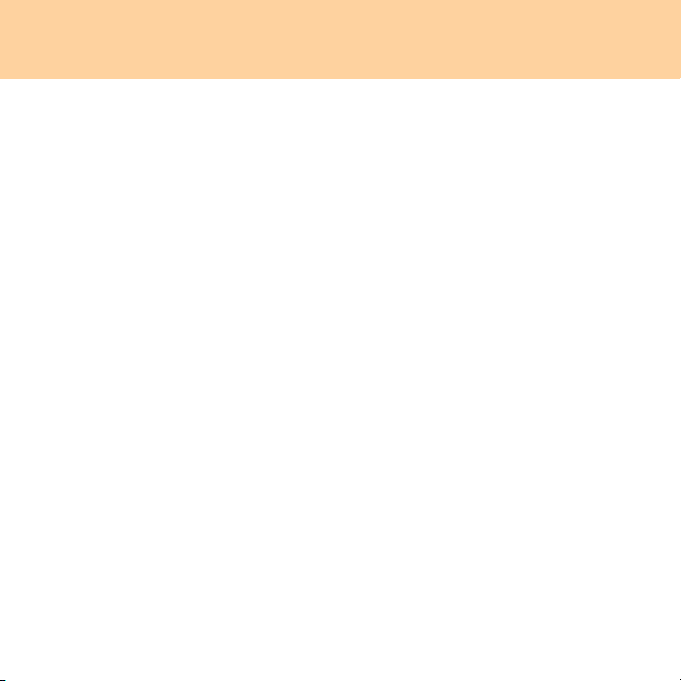
Гла ва 2. Использование компьютера
Примечание:
SIM-карта представляет собой смарт-карту, которая используется
операторами сотовой связи для определения своих абонентов по сотовой
сети. Вы получите SIM-карту от своего оператора сотовой связи после
активации услуги мобильного широкополосного доступа.
Средство управления соединениями для подключения к мобильной
широкополосной сети (или отключения от нее).
Примечание:
Как правило, это средство
связи.
предоставляется операторами услуг мобильной
21
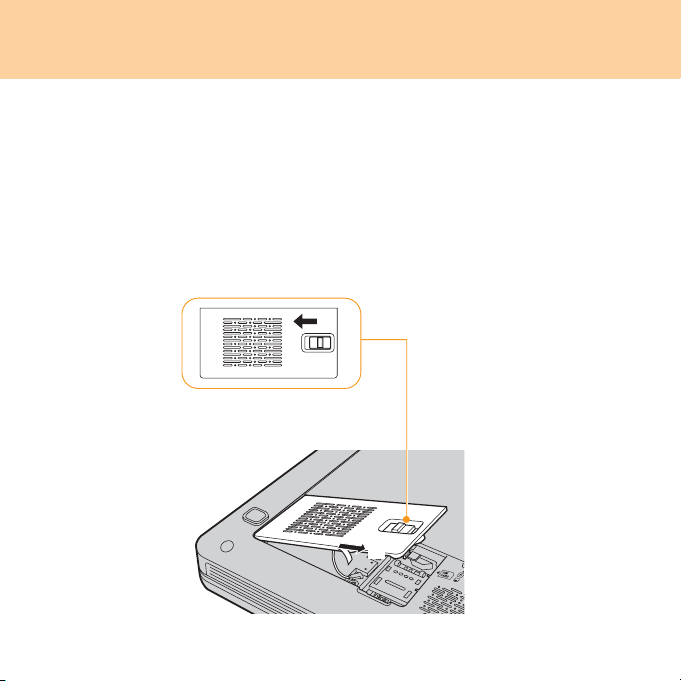
Гла ва 2. Использование компьютера
Установка SIM-карты
Уст ано вка SIM-карты:
1 Выключите компьютер, затем отсоедините адаптер переменного тока и
все кабели от компьютера.
2 Закройте дисплей компьютера и переверните его.
3 Извлеките батарею.
4 Откройте защелку крышки гнезда расширения и удалите крышку
гнезда расширения.
a
b
22
 Loading...
Loading...