Lenovo IdeaPad S410p, IdeaPad S410p Touch, IdeaPad S510p, IdeaPad S510p Touch User Guide [de]
Page 1
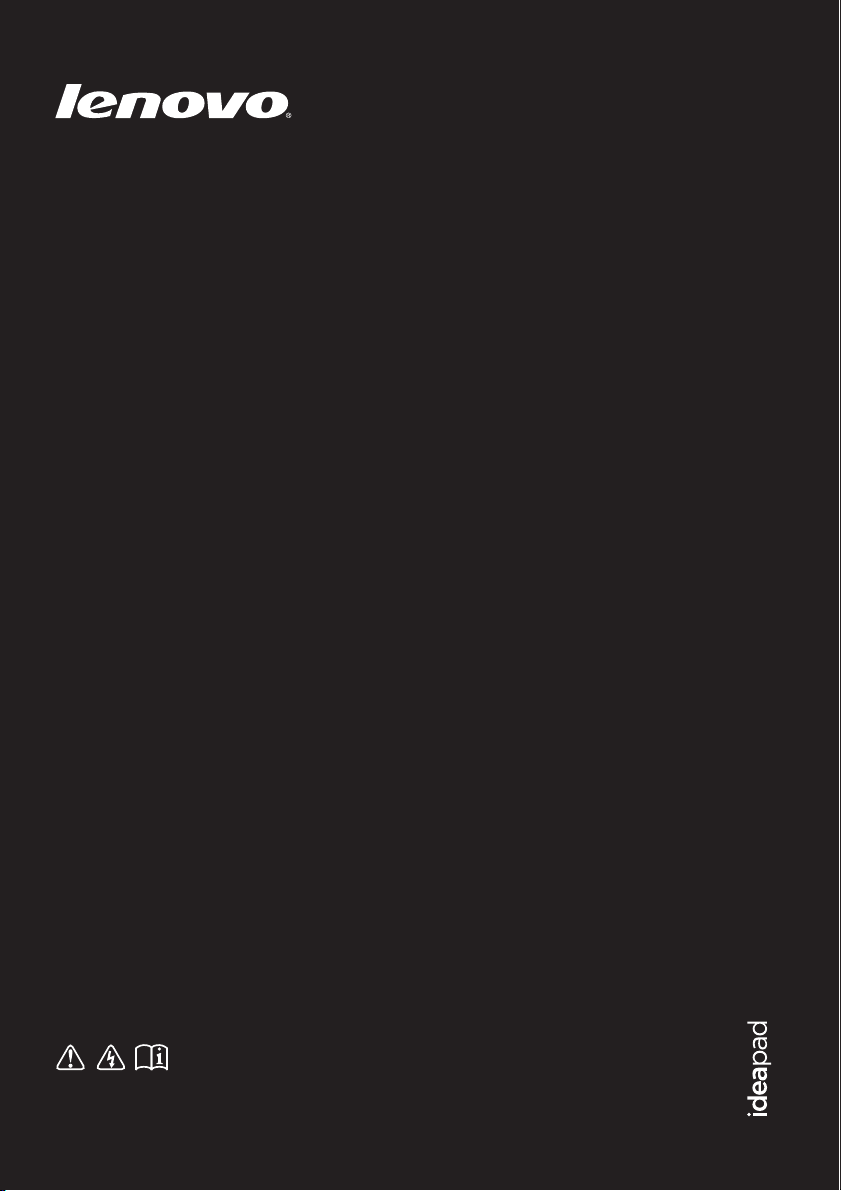
Lenovo IdeaPad
Bedienungsanleitung
Lesen Sie die Sicherheitshinweise und wichtigen Tipps in den beigefügten
Gebrauchsanweisungen, bevor Sie Ihren Computer verwenden.
Page 2
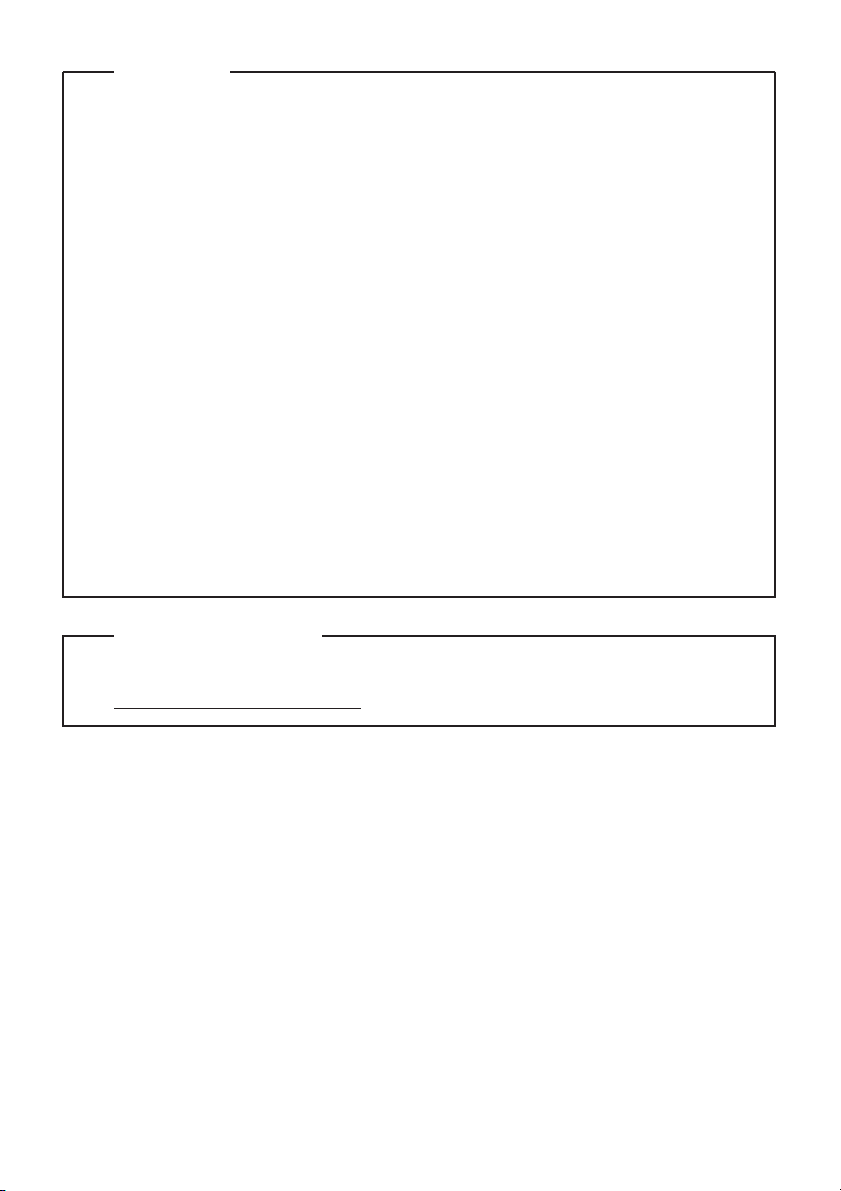
Erste Ausgabe (Juni 2013)
© Copyright Lenovo 2013.
Lesen Sie vor Verwendung des Produkts das Dokument Sicherheitsanleitung und allgemeines Informationshandbuch von Lenovo.
Die in diesem Handbuch beschriebenen Funktionen sind für die
meisten Modelle gleich. Einige Funktionen sind auf Ihrem Computer
unter Umständen nicht verfügbar und/oder Ihr Computer umfasst
möglicherweise Funktionen, die in diesem Benutzerhandbuch nicht
beschrieben werden.
Einige Anweisungen in dieser Bedienungsanleitung setzen möglicherweise voraus, dass Sie Windows
®
8 verwenden. Wenn Sie ein anderes
Windows Betriebssystem verwenden, können einige Vorgänge leicht
abweichen. Wenn Sie ein anderes Betriebssystem verwenden, gelten
einige Vorgänge für Sie eventuell nicht.
Hinweise
•
•
•
Die Abbildungen in dieser Gebrauchsanweisung stimmen eventuell
nicht mit dem tatsächlichen Produkt überein. Maßgeblich ist stets das
tatsächliche Produkt.
•
Die Abbildungen in dieser Bedienungsanleitung beziehen sich auf
Lenovo IdeaPad S510p, wenn nicht anders angegeben.
•
Informationen dazu finden Sie unter Guides & Manuals auf
http://support.lenovo.com.
Zulassungshinweis
•
Page 3
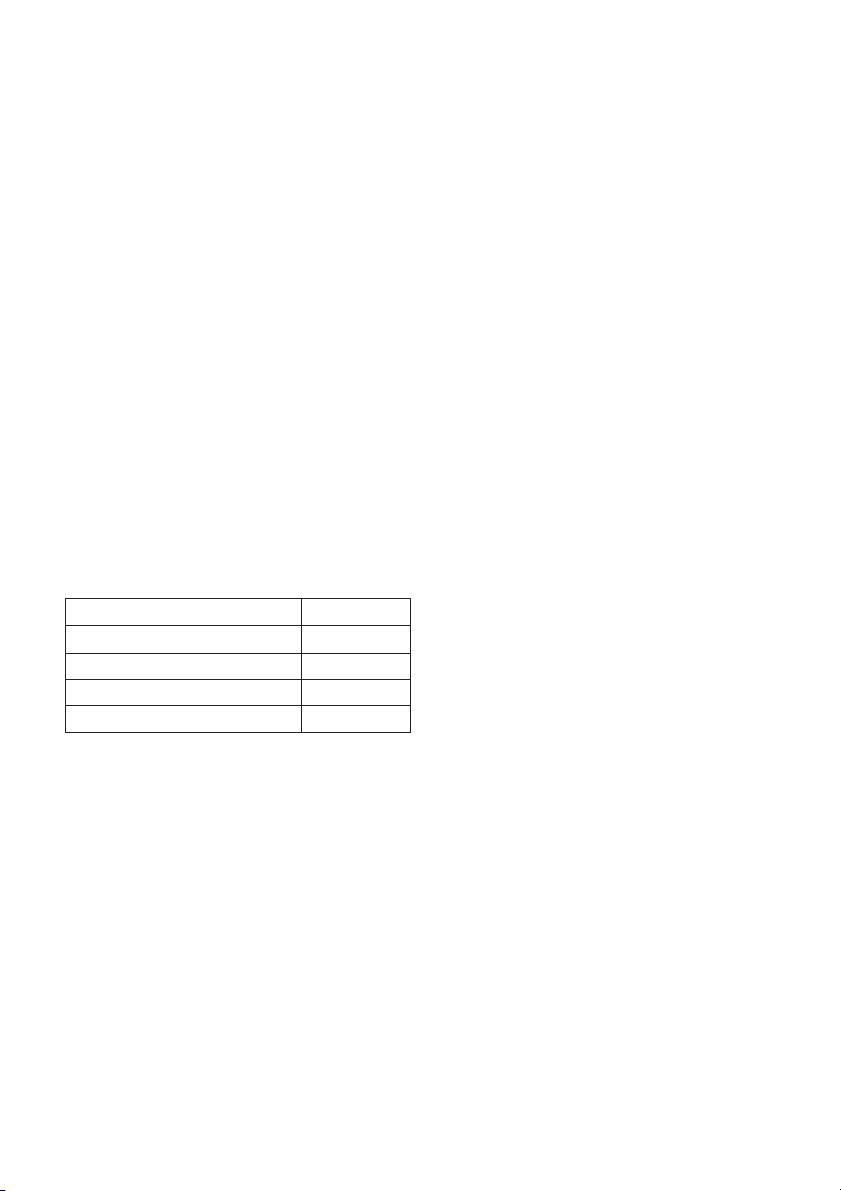
Lenovo IdeaPad
Bedienungsanleitung
Anweisungen und technische Informationen in diesem Handbuch gelten für
die folgenden Notebook-Computer von Lenovo, falls nicht anders angegeben.
Modellname MT
Lenovo IdeaPad S410p 20296 80BK
Lenovo IdeaPad S410p Touch 20297 80BM
Lenovo IdeaPad S510p 20298 80BN
Lenovo IdeaPad S510p Touch 20299 80BQ
Page 4
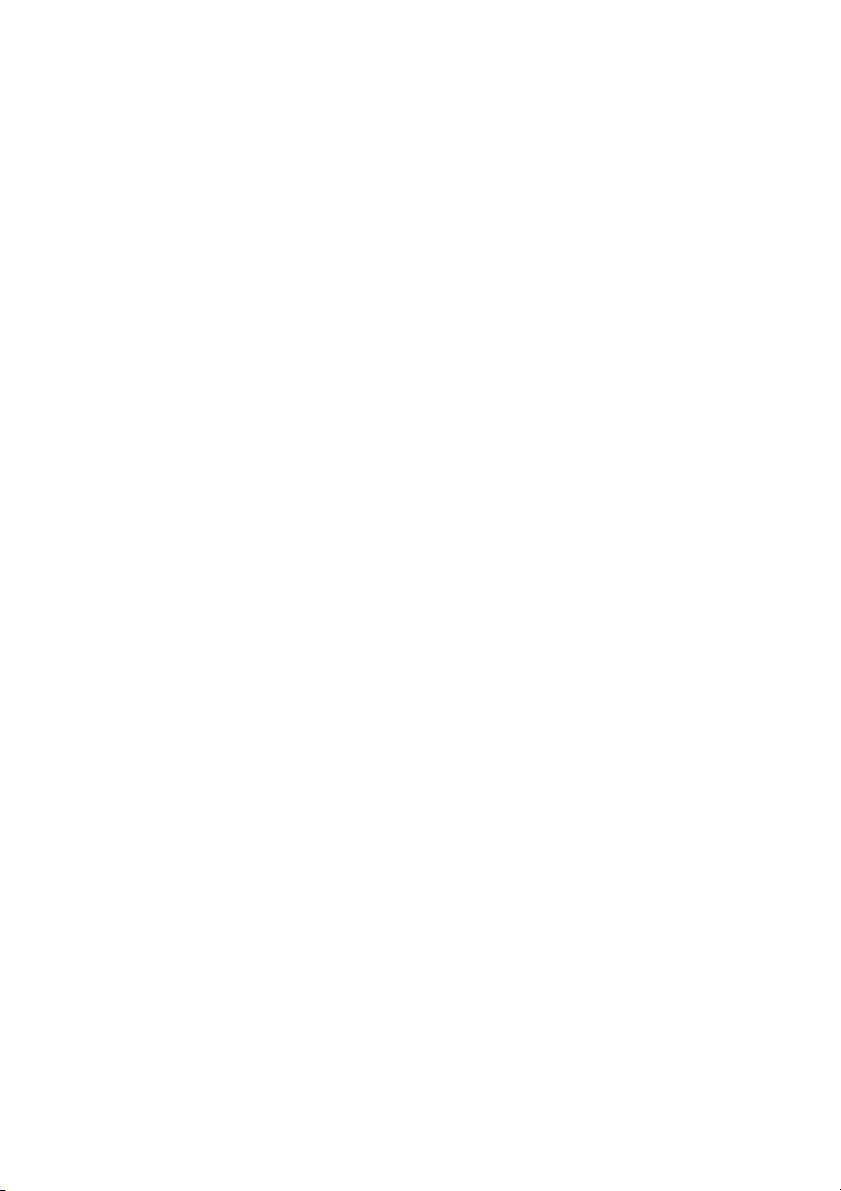
Page 5
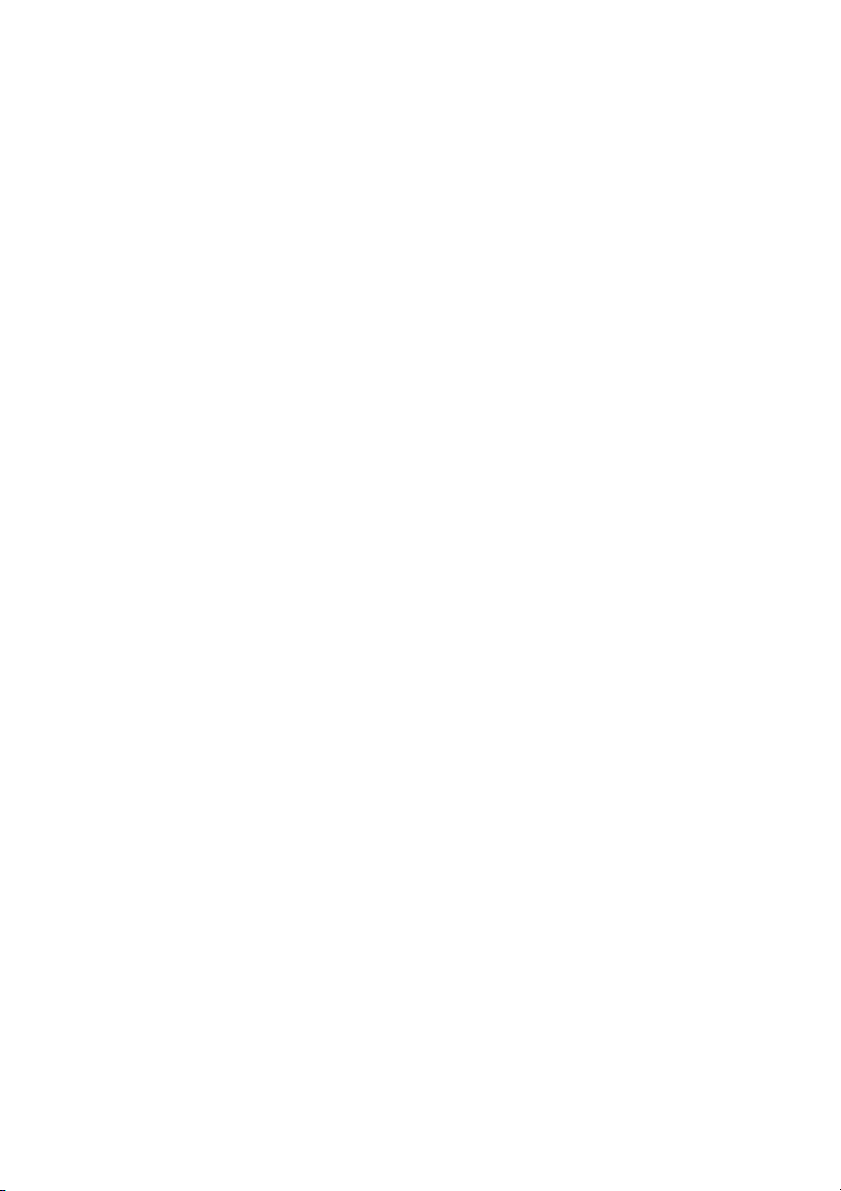
Inhalt
Kapitel 1. Übersicht über den Computer ..............................................1
Ansicht von oben.........................................................................................................1
Ansicht von links.........................................................................................................5
Ansicht von rechts.......................................................................................................9
Ansicht von vorn.......................................................................................................10
Ansicht von unten.....................................................................................................12
Kapitel 2. Erste Schritte mit Windows 8 .............................................13
Erstes Konfigurieren des Betriebssystems.............................................................13
Benutzeroberflächen des Betriebssystems.............................................................13
Charms und die Charms-Leiste ..............................................................................14
Umschalten des Computers in den Energiesparmodus oder Herunterfahren...... 16
Verbinden mit einem drahtlosen Netzwerk .........................................................18
Hilfe und Support .....................................................................................................19
Kapitel 3. Lenovo OneKey Recovery-System ....................................20
Kapitel 4. Problembehebung ...............................................................22
Häufig gestellte Fragen ............................................................................................22
Problembehebung .....................................................................................................25
Anhang A. Austauschen von Komponenten......................................29
Austauschen des Festplattenlaufwerks .................................................................29
Austauschen eines Speichermoduls.......................................................................32
Austauschen des drahtlosen Moduls.....................................................................34
Entfernen des optischen Laufwerks .......................................................................36
Marken ...................................................................................................38
i
Page 6
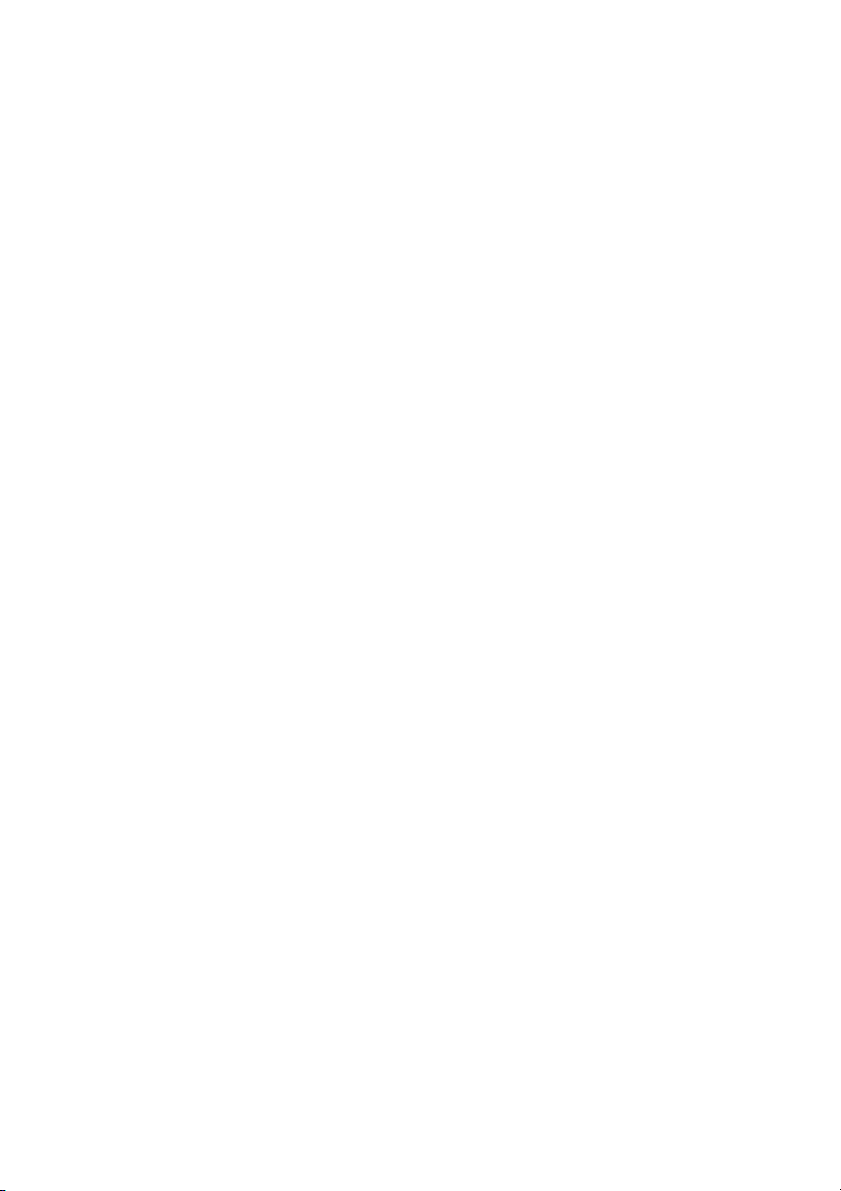
Page 7
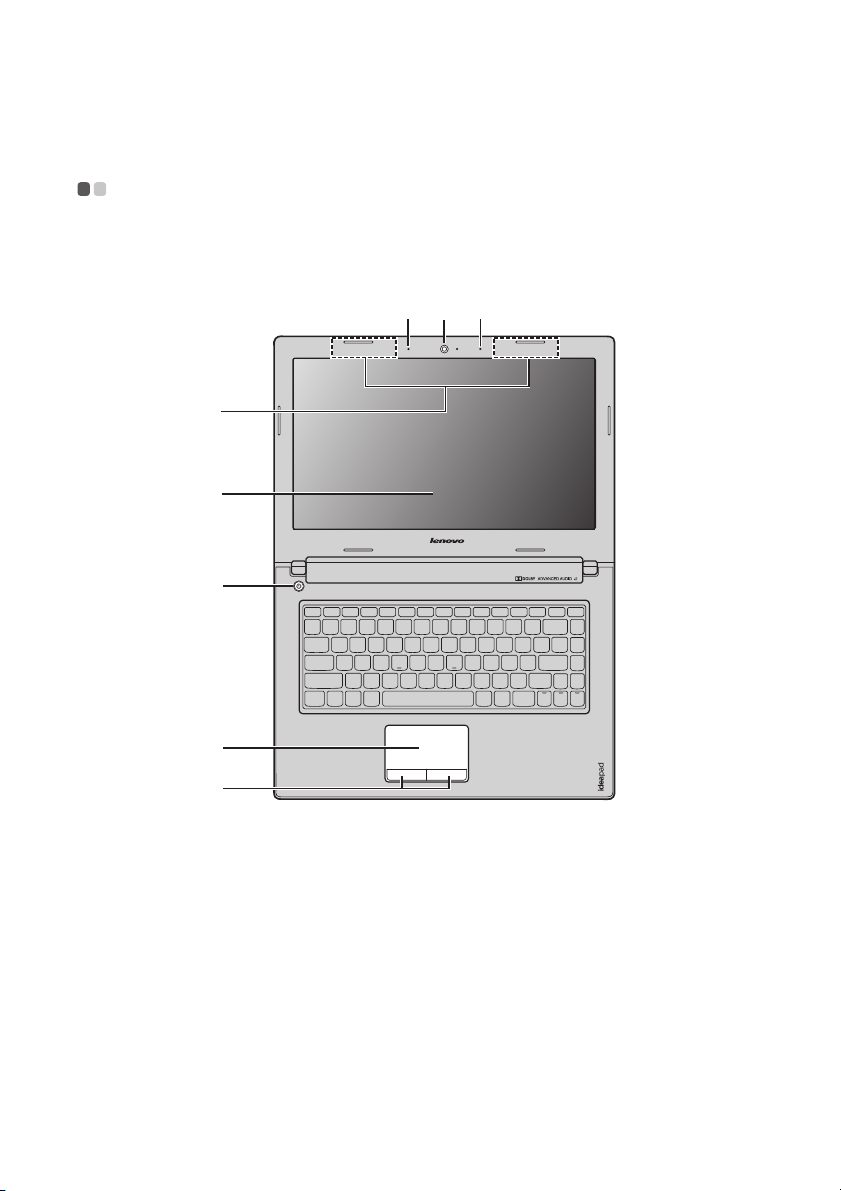
Kapitel 1. Übersicht über den Computer
a
f
d
g
c c
b
e
Ansicht von oben - - - - - - - - - - - - - - - - - - - - - - - - - - - - - - - - - - - - - - - - - - - - - - - - - - - - - - - - - - - - - - - - - - - - - - - - - - - - - - - - - -
S410p/S410p Touch
1
Page 8
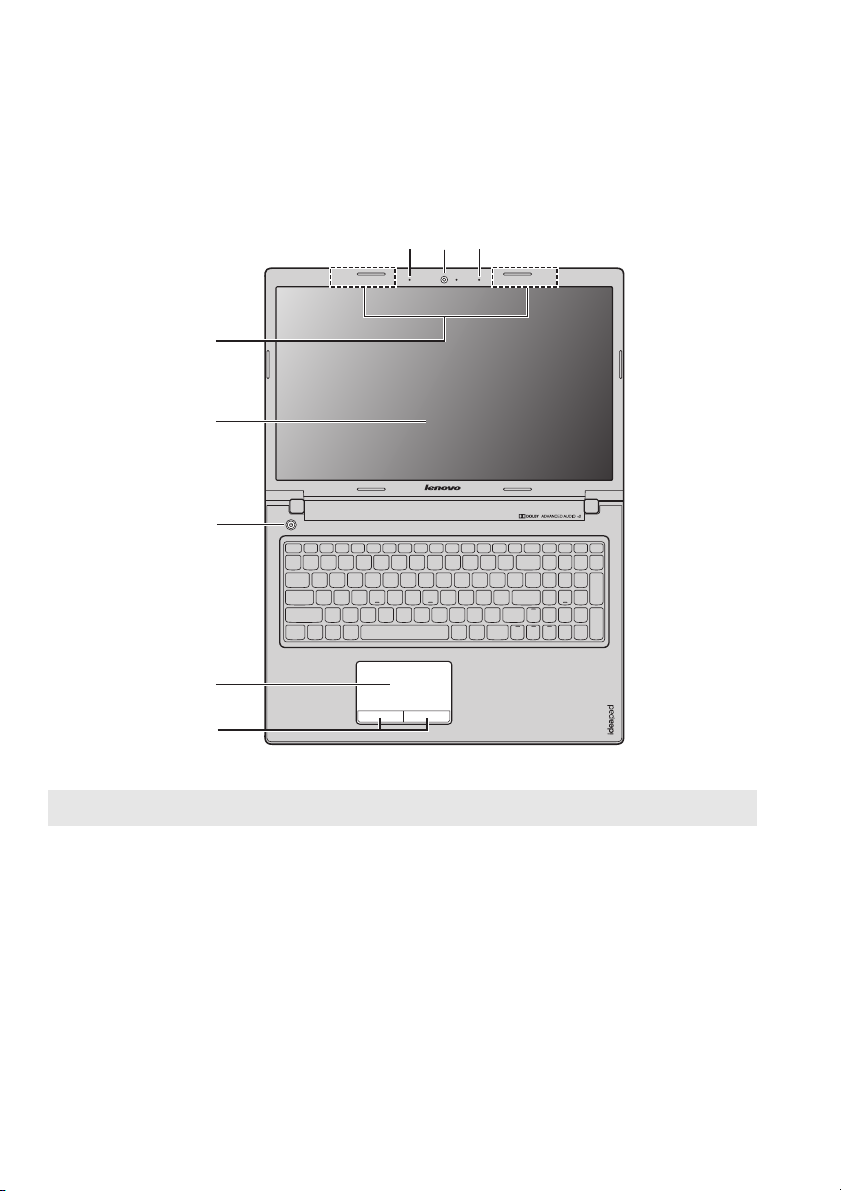
Kapitel 1. Übersicht über den Computer
f
d
g
ac c
b
e
S510p/S510p Touch
Hinweis: Die mit gestrichelten Linien gekennzeichneten Bereiche sind von außen nicht sichtbar.
Achtung:
• Klappen Sie den Anzeigebereich nicht mehr als 130 Grad weit auf. Wenn Sie den
Anzeigebereich schließen, achten Sie darauf, dass keine Stifte oder andere Objekte
zwischen dem Anzeigebereich und der Tastatur verbleiben. Andernfalls kann der
Anzeig
ebereich beschädigt werden.
2
Page 9
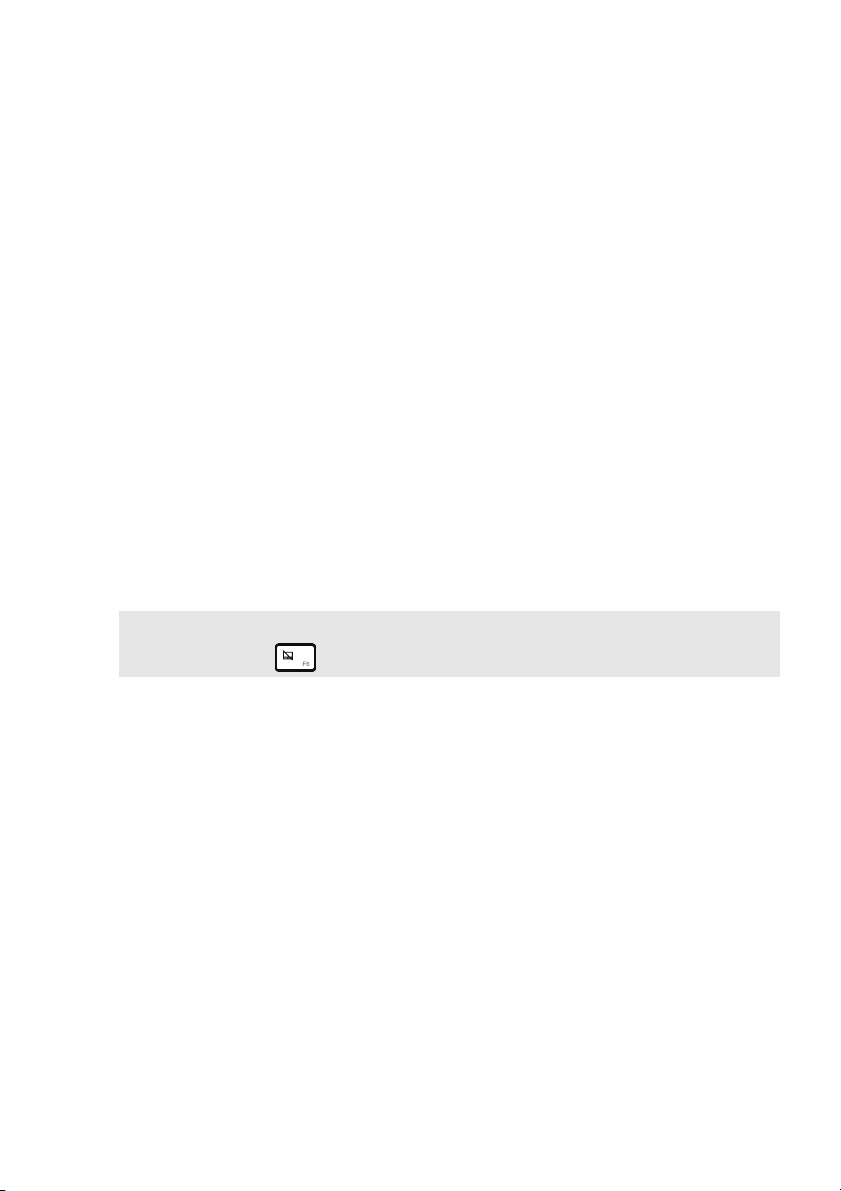
Kapitel 1. Übersicht über den Computer
a
b
c
d
e
f
g
Integrierte
Verwenden Sie die Kamera zur Videokommunikation.
Kamera
Drahtlose
Antennen
Integriertes
Mikrofon
Bildschirm
Netzschalter
Touchpad
Touchpad-Tasten
Hinweis: Sie können das Touchpad und seine Tasten aktivieren oder deaktivieren, indem
Sie auf F6 () drücken.
Stellen Sie eine Verbindung zum drahtlosen Adapter her,
um kabellose Funkwellen zu empfangen und zu senden.
Das Mikrofon erfasst den Ton für Videokonferenzen,
Sprachaufzeichnungen oder einfache Audioaufnahmen.
Bietet herausragende visuelle Ausgabe.
Drücken Sie diese Taste, um den Computer einzuschalten.
Das Touchpad funktioniert wie eine herkömmliche Maus.
Um den Cursor auf dem Bildschirm zu bewegen, lassen
Sie die Fingerspitze über das Feld in die Richtung gleiten,
in die Sie den Cursor verschieben möchten.
Die Funktion der linken und rechten Taste entspricht der
linken und rechten Maustaste bei einer konventionellen
Maus.
3
Page 10
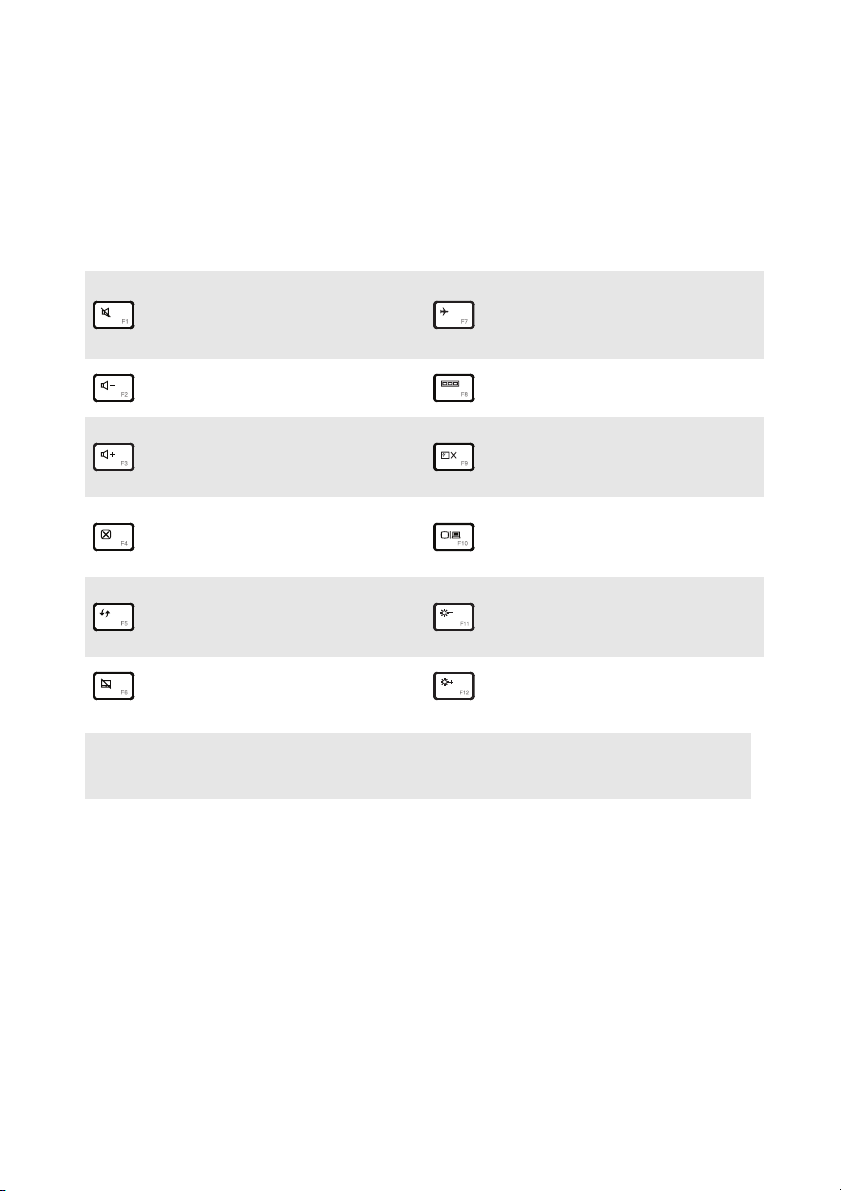
Kapitel 1. Übersicht über den Computer
Hotkeys
Sie können schnell auf bestimmte Systemeinstellungen zugreifen, indem Sie
die entsprechenden Hotkeys drücken.
Schaltet den Ton stumm/
hebt die Stummschaltung
:
auf.
Verringert die Lautstärke.
:
Aktiviert/deaktiviert den
:
Flugzeugmodus.
Wechselt das aktive
:
Programm.
Schaltet die
Erhöht die Lautstärke.
:
Hintergrundbeleuchtung des
:
Displays ein/aus.
Schließt das derzeit aktive
:
Fenster.
Aktualisiert den Desktop
oder das derzeit aktive
:
Fenster.
Aktiviert/deaktiviert das
:
Touchpad und seine Tasten.
Hinweis: Wenn Si e den HotKey Mode (Hotkey-Modus) im BIOS Setup-Dienstprogramm
von Enabled (Aktiviert) auf Disabled (Deaktiviert) geändert haben, müssen Sie
die Taste Fn in Kombination mit dem entsprechenden Hotkey drücken.
Projiziert auf ein
angeschlossenes
:
Display.
Verringert die Helligkeit
:
der Anzeige.
Erhöht die Helligkeit der
:
Anzeige.
4
Page 11
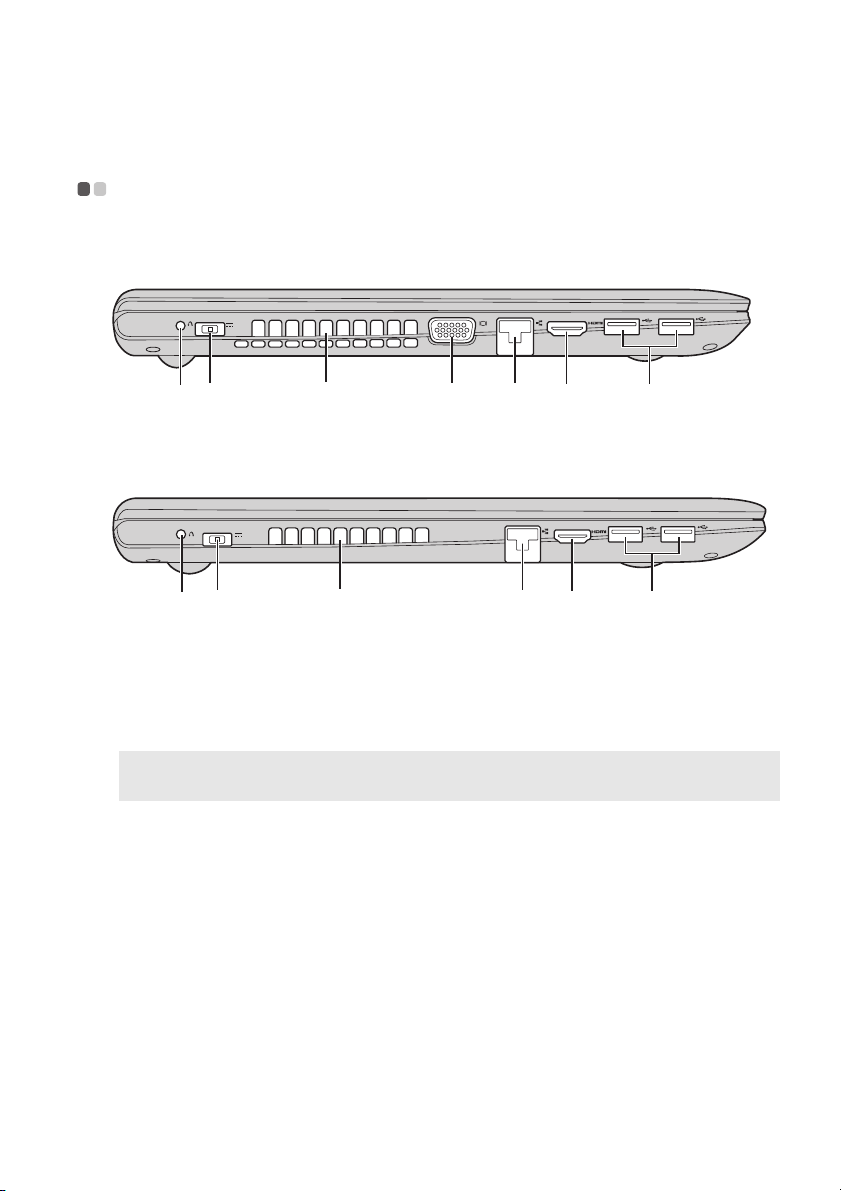
Kapitel 1. Übersicht über den Computer
54 6 7ca b
5 6 7ca b
a
b
c
Ansicht von links - - - - - - - - - - - - - - - - - - - - - - - - - - - - - - - - - - - - - - - - - - - - - - - - - - - - - - - - - - - - - - - - - - - - - - - - - - - - - - - - - -
S410p/S410p Touch
S510p/S510p Touch
Novo-Taste
Hinweis: Für Einzelheiten hierzu siehe „Kapitel 3. Lenovo OneKey Recovery-System“ auf
Seite 20.
Wechselstromadapter-
Wenn Sie diese Taste bei ausgeschaltetem Computer
drücken, können Sie das Lenovo OneKey RecoverySystem oder das BIOS Setup-Dienstprogramm starten
oder das Menü Boot aufrufen.
Schließen Sie hier den Wechselstromadapter an.
Buchse
Belüftungsschlitze
Achtung:
• Achten Sie darauf, dass keiner der Lüftungsschlitze blockiert ist. Andernfalls könnte
sich der Computer überhitzen.
Diese dienen der Ableitung von Wärme aus dem
Geräteinneren.
5
Page 12
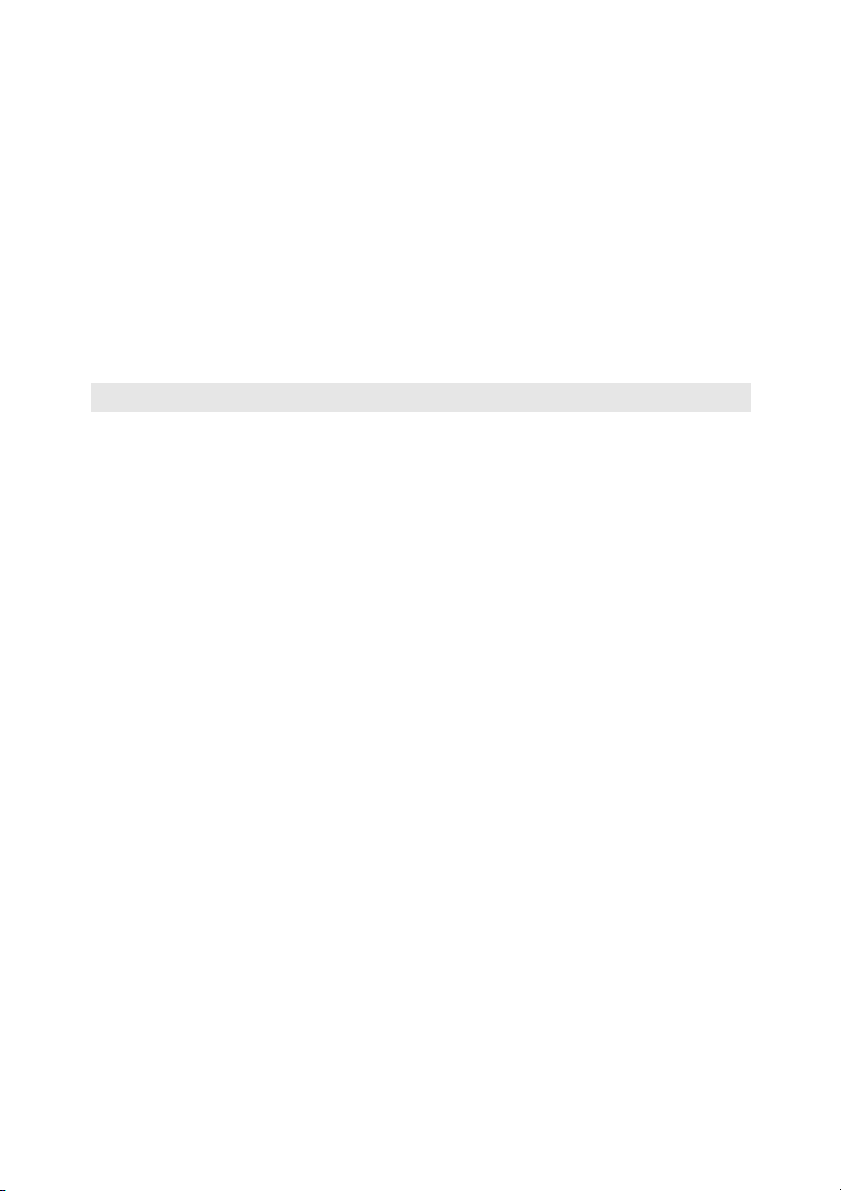
Kapitel 1. Übersicht über den Computer
d
e
f
g
VGA-Anschluss
RJ-45-Anschluss
HDMI-Anschluss
USB-3.0-
Bietet Anschluss für externe Anzeigegeräte.
Über diesen Anschluss kann der Computer mit einem
Ethernet-Netzwerk verbunden werden.
Schließen Sie hier Geräte mit einem HDMI-Eingang an,
wie einen Fernseher oder ein Anzeigegerät.
Schließen Sie hier USB-Geräte an.
Anschlüsse
Hinweis:Für Einzelheiten hierzu siehe „Anschließen von USB-Geräten“ auf Seite 7.
6
Page 13
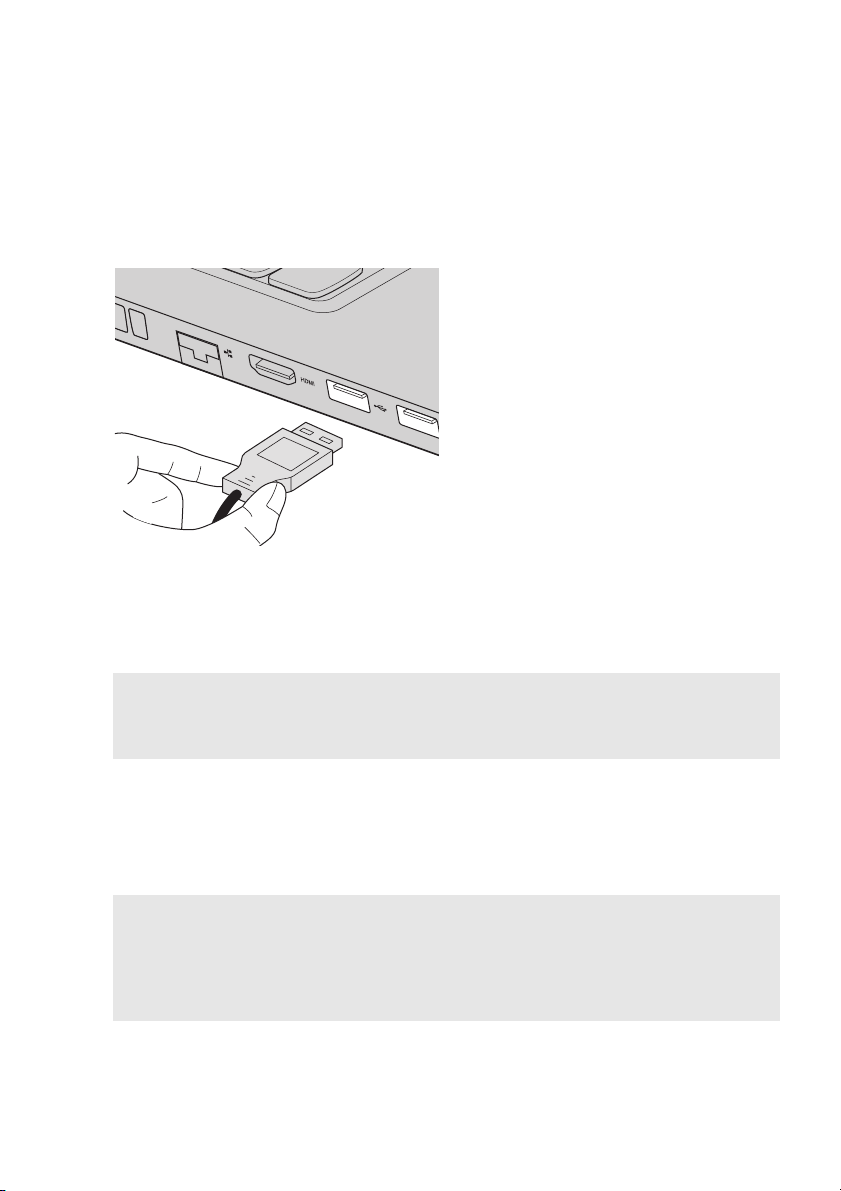
Kapitel 1. Übersicht über den Computer
Anschließen von USB-Geräten
Sie können ein USB-Gerät an Ihren Computer anschließen, indem Sie dessen
USB-Stecker (Typ A) in den USB-Anschluss Ihres Computers stecken.
Wenn Sie zum ersten Mal ein USB-Gerät an einen bestimmten USBAnschluss Ihres Computers anschließen, installiert Windows automatisch
einen Treiber für dieses Gerät. Nachdem der Treiber installiert ist, können Sie
das Gerä
zu müssen.
Hinweis: Normalerweise erkennt Windows ein neues Gerät, nachdem es angeschlossen
t trennen und erneut anschließen, ohne weitere Schritte ausführen
wurde, und installiert den Treiber automatisch. Bei einigen Geräten kann es aber
erforderlich sein, dass Sie den Treiber vor dem Anschluss installieren. Lesen Sie in
der Dokumentation des Geräteherstellers nach, bevor Sie das Gerät anschließen.
Stellen Sie sicher, dass der Computer die Datenübertragung mit diesem
Gerät beendet hat, bevor Sie ein USB-Speichergerät trennen. Klicken Sie auf
das Symbol Hardware sicher entfernen und Medium auswerfen im
Benachrichtigungsbereich au
f dem Windows Desktop-Bildschirm, um das
Gerät vor dem Trennen zu entfernen.
Hinweise:
• Wenn Ihr USB-Gerät über ein Netzkabel verfügt, schließen Sie das Gerät an eine
Stromquelle an, bevor Sie es anschließen. Andernfalls wird das Gerät möglicherweise
nicht erkannt.
• Im Energiesparmodus können Sie den Computer nur über die Tastatur, n icht jedoch über
die Maus, aktivieren.
7
Page 14
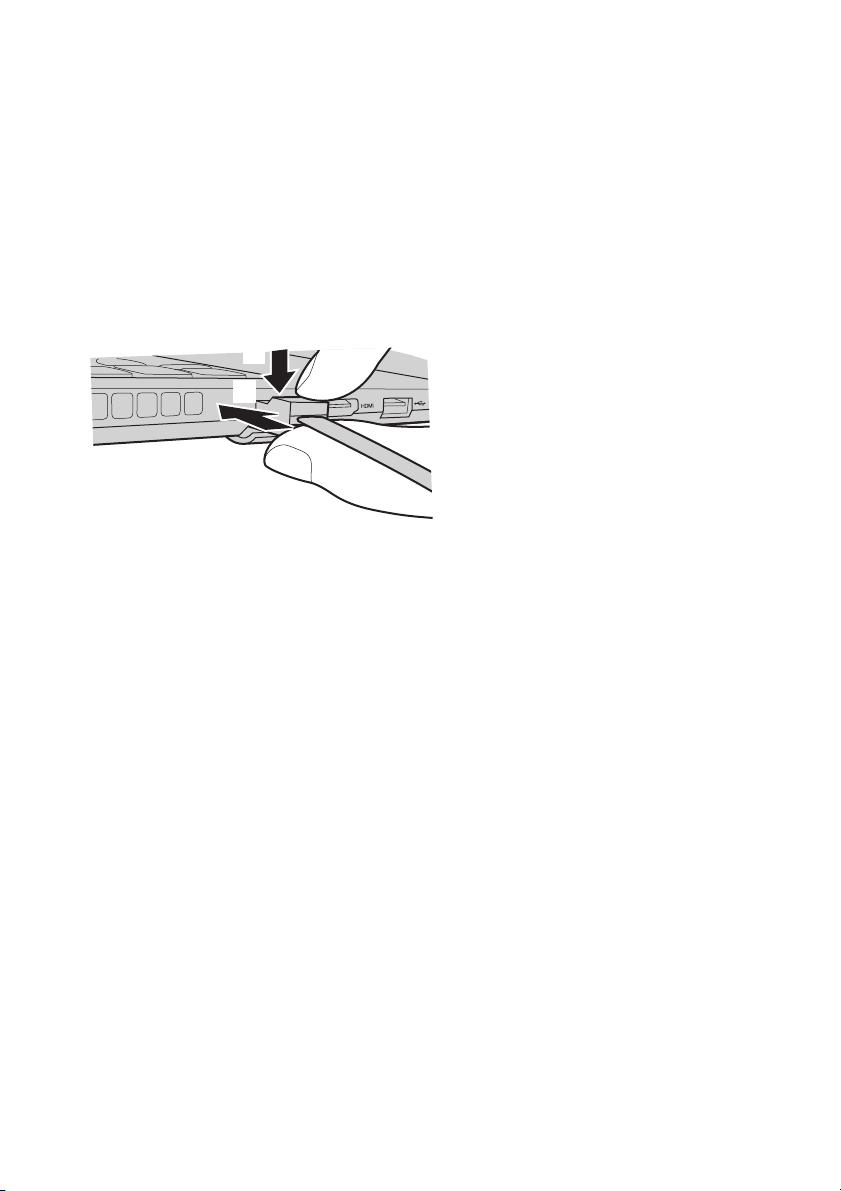
Kapitel 1. Übersicht über den Computer
b
a
b
Anschließen von Netzwerkkabeln
Gehen Sie folgendermaßen vor, um ein Netzwerkkabel anzuschließen:
1
Drücken Sie die RJ-45-Abdeckung mit einem Anschluss des
Netzwerkkabels vorsichtig nach unten .
2
Stecken Sie den Stecker in den RJ-45-Anschluss .
a
Softwarekonfiguration
Wend en Sie sich an Ihren Internetanbieter, um weitere Informationen zum
Konfigurieren Ihres Computers zu erhalten.
8
Page 15
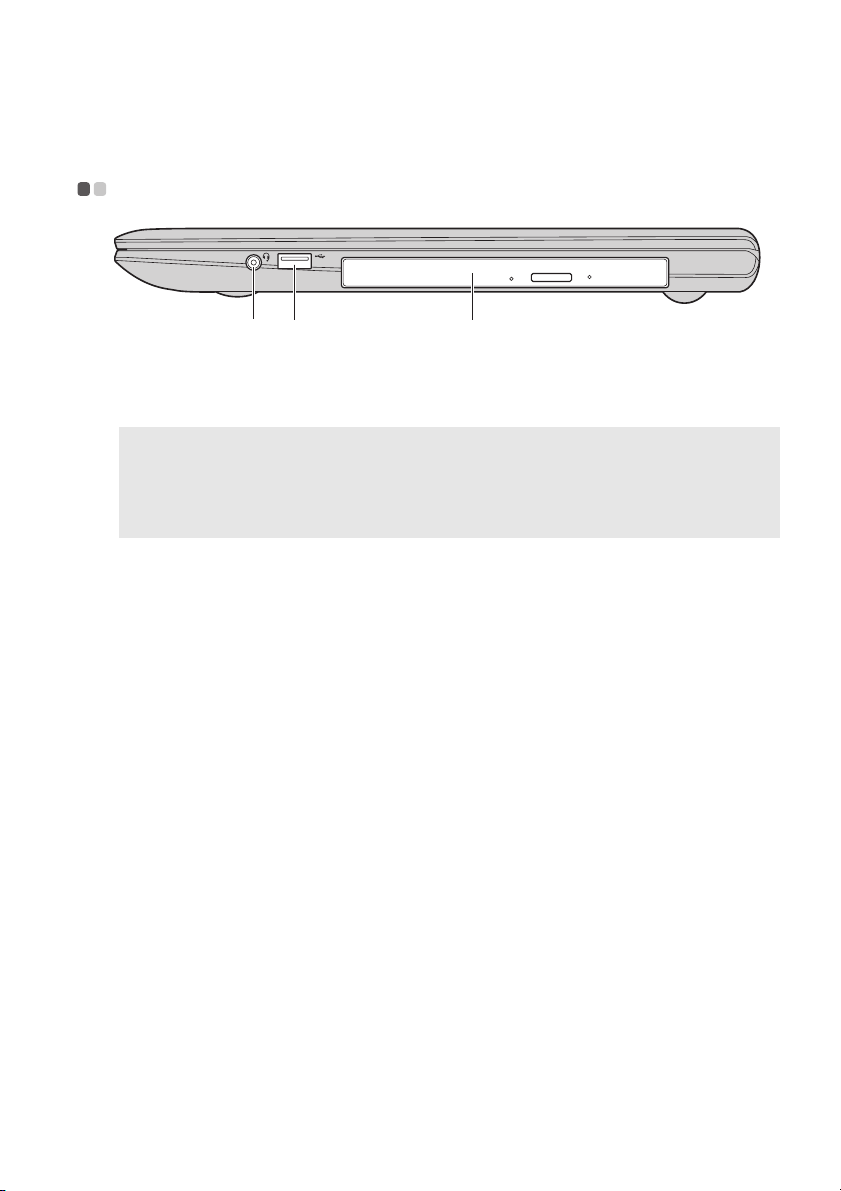
Kapitel 1. Übersicht über den Computer
a b 3
abc
Ansicht von rechts - - - - - - - - - - - - - - - - - - - - - - - - - - - - - - - - - - - - - - - - - - - - - - - - - - - - - - - - - - - - - - - - - - - - - - - - - - - - - - -
Kombinierter
Schließen Sie hier ein Headset an.
Audioanschluss
Hinweise:
• Der kombinierte Audioanschluss unterstützt keine konventionellen Mikrofone.
• Die Aufnahmefunktion wird möglicherweise aufgrund abweichender
Branchenstandards nicht unterstützt, wenn Drittanbieter-Kopfhörer oder -Headsets
angeschlossen sind.
USB-2.0Anschluss
Optisches
Schließen Sie hier USB-Geräte an. Für Einzelheiten hierzu
siehe „Anschließen von USB-Geräten“ auf Seite 7.
Liest/brennt optische Datenspeicher.
Laufwerk (bei
ausgewählten
Modellen)
9
Page 16
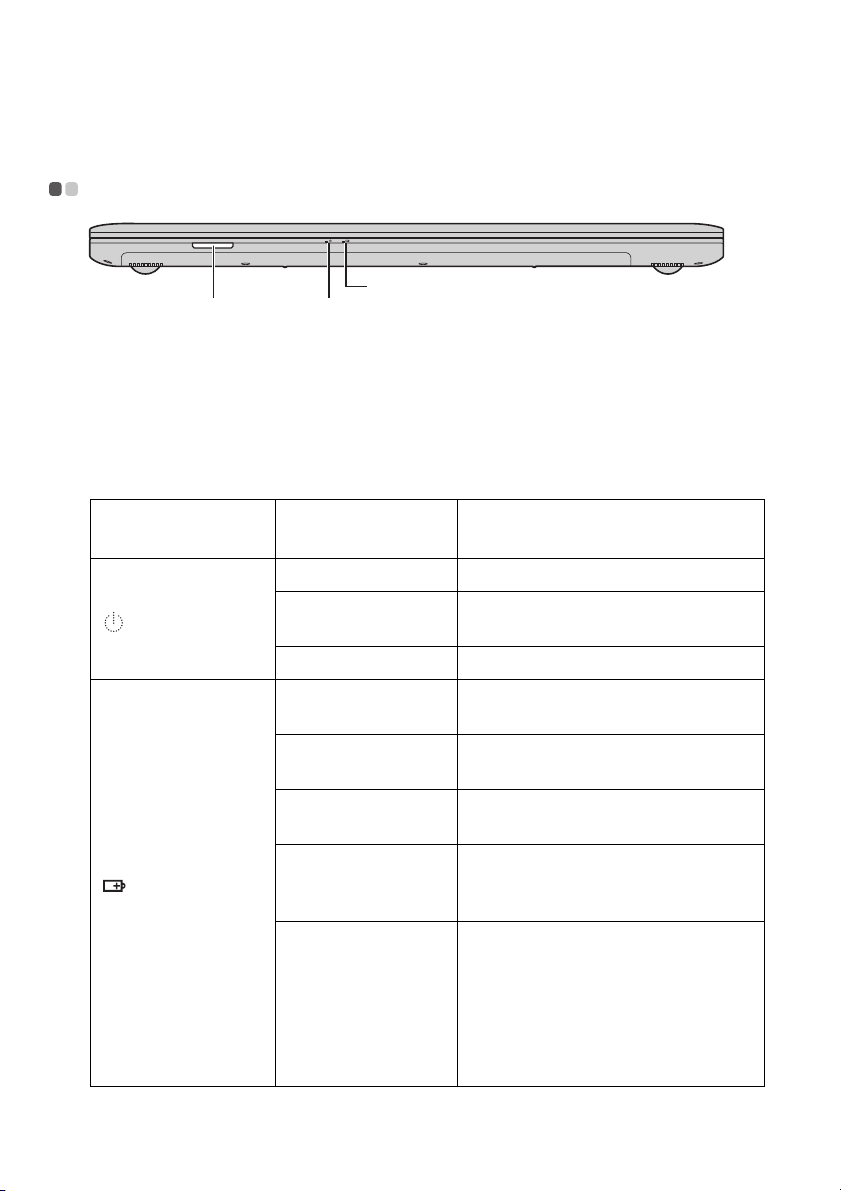
Kapitel 1. Übersicht über den Computer
a b
3
abc
Ansicht von vorn - - - - - - - - - - - - - - - - - - - - - - - - - - - - - - - - - - - - - - - - - - - - - - - - - - - - - - - - - - - - - - - - - - - - - - - - - - - - - - - - - - -
Speicherkartensteckplatz
Stecken Sie hier die Speicherkarten ein (nicht mitgeliefert).
Für Einzelheiten hierzu siehe „Verwenden von
Speicherkarten (nicht mitgeliefert)“ auf Seite 11.
Stromanzeige
Ladeanzeige
Symbol Status der
Anzeige
Ein (leuchtet weiß) Der Computer ist eingeschaltet.
Blinkt Der Computer befindet sich im
AusDer Computer ist ausgeschaltet.
Ein (leuchtet weiß) Der Akku ist zu mehr als 20 %
Leuchtet gelb Der Akku ist nur zu 5 b
Blinkt schnell gelb Es liegt ein Problem mit dem Akku
Blinkt langsam gelb Der Akku wird geladen. Wenn die
Blinkt langsam weißDer Akku ist zu 20-80 % geladen
Bedeutung
Energiesparmodus.
geladen.
is 20 %
geladen.
oder der Akkuverbindung vor.
Akkuladung 20 % erreicht, ändert
sich die blinkende Farbe in weiß.
und wird noch aufg
der Akku eine Ladung von 80 %
erreicht, blinkt das Licht nicht mehr,
aber der Ladevorgang wird
fortgesetzt, bis der Akku vollständig
geladen ist.
eladen. Wenn
10
Page 17
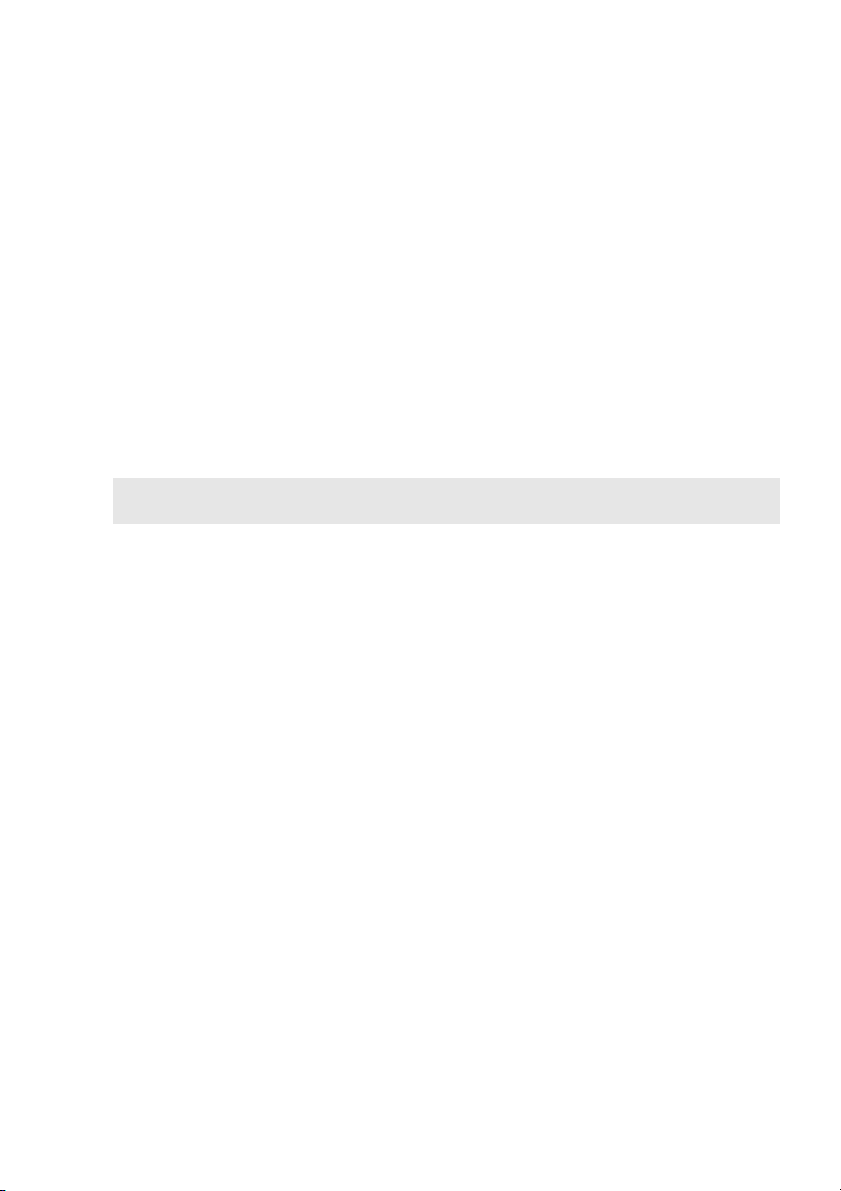
Kapitel 1. Übersicht über den Computer
Verwenden von Speicherkarten (nicht mitgeliefert)
Ihr Computer unterstützt die nachstehenden Speicherkartentypen:
• Secure Digital-Karte (SD)
• MultiMediaCard (MMC)
Achtung:
• Setzen Sie immer nur eine Karte gleichzeitig in den Steckplatz ein.
• SDIO-Geräte (z. B. SDIO Bluetooth usw.) werden von diesem Kartenleser nicht
unterstützt.
Einsetzen einer Speicherkarte
Stecken Sie eine Speicherkarte ein, bis sie hörbar einrastet.
Hinweis: Wenn der Computer mit einer Platzhalterkarte geliefert wird, drücken Sie die
Platzhalterkarte, um sie zu entfernen, bevor Sie eine Speicherkarte einsetzen.
Entfernen einer Speicherkarte
1
Drücken Sie auf die Speicherkarte, bis Sie ein Klicken hören.
2
Ziehen Sie dann die Speicherkarte vorsichtig aus dem
Speicherkartensteckplatz.
Achtung:
• Deaktivieren Sie die Speicherkarte vor dem Entfernen über Hardware sicher entfernen
und Medium auswerfen, um einen Datenverlust zu vermeiden.
11
Page 18
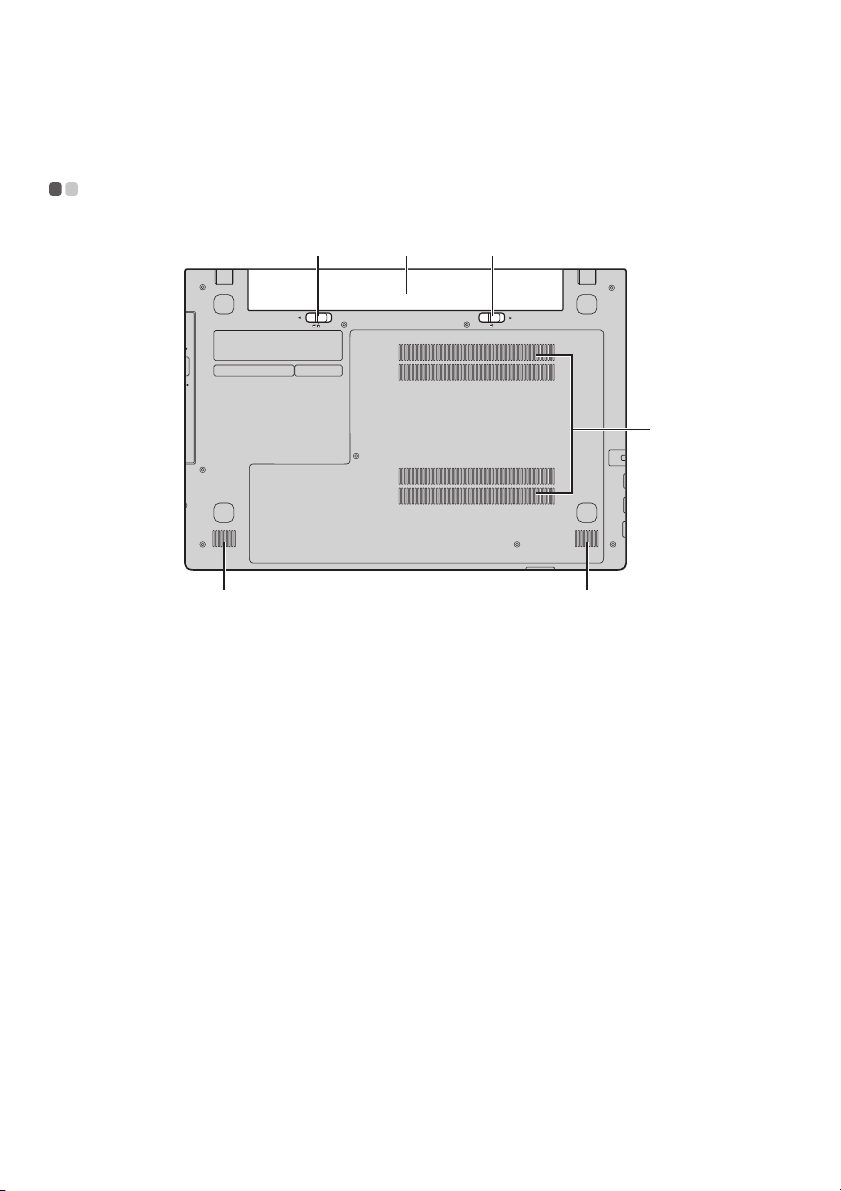
Kapitel 1. Übersicht über den Computer
e e
a
bcd
e
Ansicht von unten - - - - - - - - - - - - - - - - - - - - - - - - - - - - - - - - - - - - - - - - - - - - - - - - - - - - - - - - - - - - - - - - - - - - - - - - - - - - - - - -
abc
Akkufachverriegelung – manuell
Akkuset
Akkufachverriegelung – gefedert
Belüftungsschlitze
Lautsprecher
2
2
4
Verhindert, dass das Akkuset aus dem Akkufach
herausfällt.
Verhindert, dass das Akkuset aus dem Akkufach
herausfällt.
Stellen Sie sicher, dass hier Luft eintreten kann, um den
Computer zu kühlen.
Für die Audioausgabe.
12
Page 19

Kapitel 2. Erste Schritte mit Windows 8
Erstes Konfigurieren des Betriebssystems - - - - - - - - - - - - - - - - - - - - - - - - - -
Das Betriebssystem muss bei der ersten Anwendung konfiguriert werden.
Die Konfiguration umfasst normalerweise die folgenden Schritte:
•Die Endnutzer-Lizenzvereinbarung annehmen
•Die Internetverbindung konfigurieren
•Das Betriebssystem konfigurieren
• Ein Benutzerkonto erstellen
Benutzeroberflächen des Betriebssystems - - - - - - - - - - - - - - - - - - - - - - - - -
Windows 8 umfasst zwei wesentliche Benutzeroberflächen: den Start-
Bildschirm und den Windows-Desktop.
Gehen Sie wie folgt vor, um vom Start-Bildschirm zum Windows-Desktop
umzuschalten:
•Wählen Sie die Desktop-Kachel im Start-Bildschirm.
•Drücken Sie die Windows-Taste + D.
Gehen Sie wie folgt vor, u
umzuschalten:
•Wählen Sie aus der Charms-Leiste die Option Start .
•Bewegen Sie den Cursor in die linke untere Ecke und wählen Sie dann die
Miniaturansicht des Start-Bildschirms, wenn diese angezeigt wird.
m vom Desktop zum Start-Bildschirm
Start-Bildschirm Desktop
13
Page 20
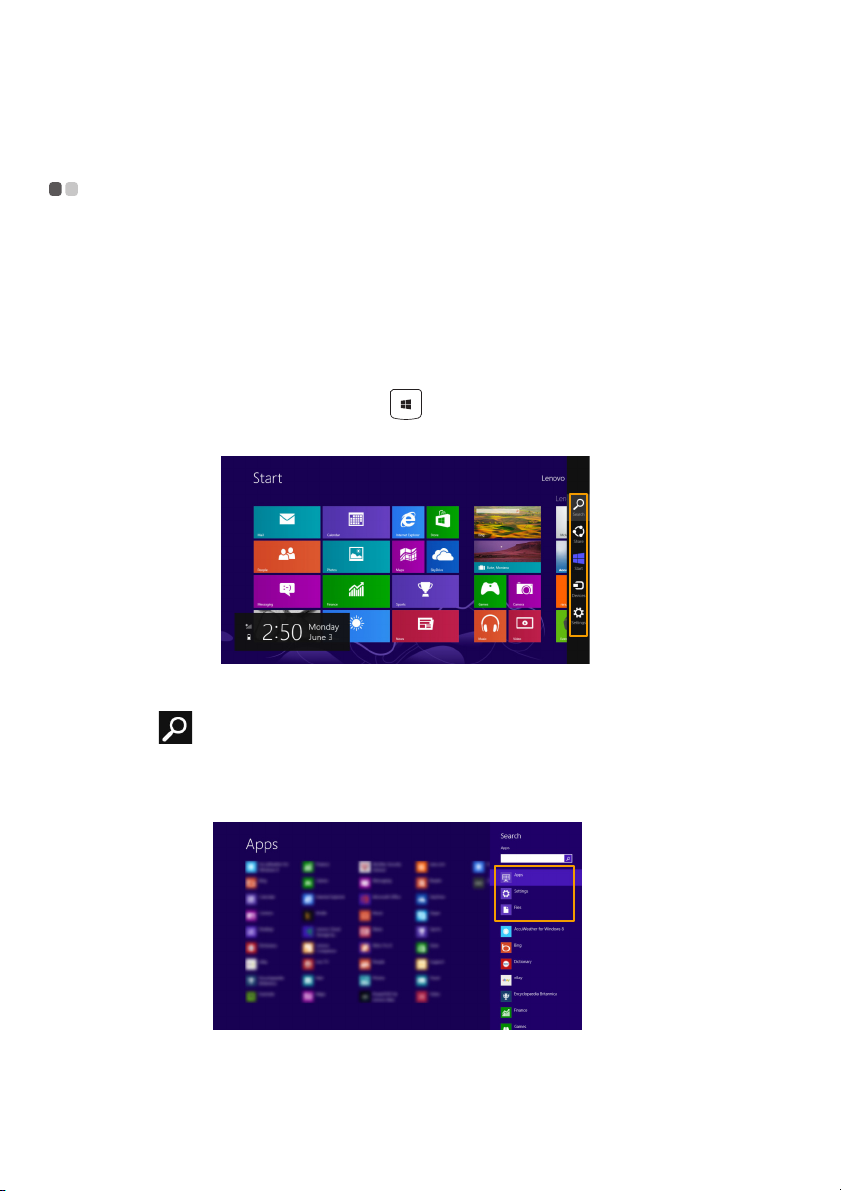
Kapitel 2. Erste Schritte mit Windows 8
Charms und die Charms-Leiste - - - - - - - - - - - - - - - - - - - - - - - - - - - - - - - - - - - - - - - - - - - - - - - - - - -
Charms sind Navigationsschaltflächen, mit denen Sie schnell auf
grundlegende Aufgaben zugrei fen können. Charms umfassen: Suchen,
Teilen, Start, Geräte und Einstellungen. Die Charms-Leiste ist das Menü, das
die Charms enthält. Sie können die Charms-Leiste auf folgende Weise
anzeigen:
•Bewegen Sie den Cursor in d
Charms-Leiste angezeigt wird.
•Drücken Sie die Windows-Taste + C.
ie obere rechte oder untere rechte Ecke, bis die
Charm Suchen
Der Charm Suchen ist ein leistungsstarkes neues Verfahren, um alles zu
finden, was Sie suchen, einschließlich Apps, Einstellungen und Dateien.
14
Page 21
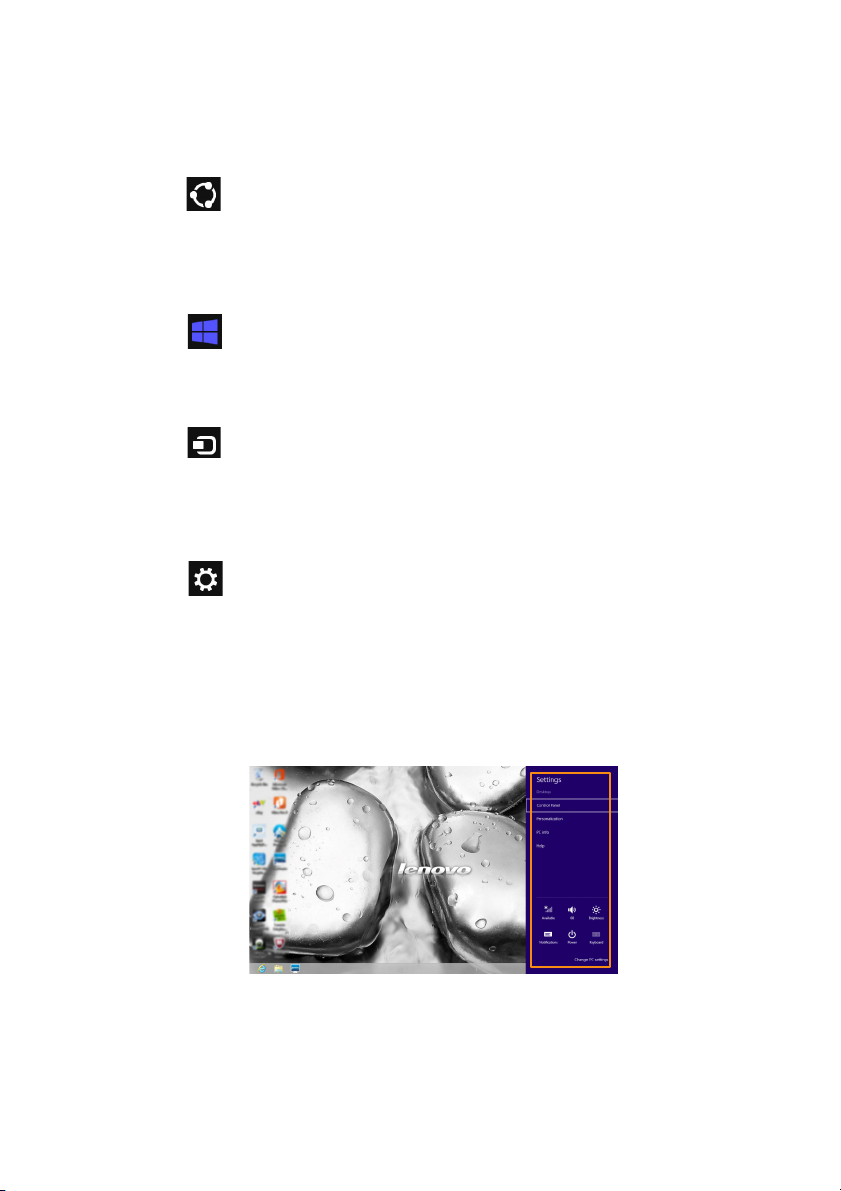
Kapitel 2. Erste Schritte mit Windows 8
Charm Teilen
Mit dem Charm Te ilen können Sie Links, Fotos und andere Elemente an Ihre
Freunde und soziale Netzwerke senden, ohne die aktuell genutzte App zu
verlassen.
Charm Start
Der Charm Start ist eine schnelle Methode, um den Start-Bildschirm
aufzurufen.
Charm Geräte
Der Charm Geräte ermöglicht Ihnen, Verbindungen zu angeschlossenen
externen Geräten herzustellen oder Dateien an sie zu senden, darunter auch
Digitalkameras, Fernsehgeräte und Drucker.
Charm Einstellungen
Über den Charm Einstellungen können Sie grundlegende Aufgaben
durchführen, wie das Einstellen der Lautstärke oder das Herunterfahren des
Computers. Außerdem können Sie über den Charm Einstellungen die
Systemsteuerung aufrufen, wenn Sie sich auf dem Desktop-Bildschirm
befinden.
15
Page 22

Kapitel 2. Erste Schritte mit Windows 8
Umschalten des Computers in den Energiesparmodus oder Herunterfahren - - - - - - - - - - - - - - - - - - - - - - - - - - - - - - - - - - - - - - - - - - - - - - - - - - - - - - - - - - - - - - - - - - - - - - - - - - - -
Wenn Sie Ihre Arbeit mit dem Computer beendet haben, können Sie ihn in
den Energiesparmodus versetzen oder herunterfahren.
Umschalten des Computers in den Energiesparmodus
Wenn Sie den Computer für kurze Zeit verlassen, sollten Sie ihn in den
Energiesparmodus versetzen. Wenn si ch der Computer im
Energiesparmodus befindet, können Sie ihn schnell wieder in
Betriebsbereitschaft versetzen, ohne den Startprozess durchzuführen. Den
Computer können Sie auf folgende Weisen in den Energiesparmodus
versetzen:
• Schließen Sie den Anzeigebereich.
•Drücken Sie den Netzschalter.
• Öffnen Sie die Charms-Leiste und wählen Sie dann Einstellungen
Ein/Aus Energie sparen.
Achtung:
• Wa rten Sie, bis die Stromanzeige anfängt zu blinken (und damit anzeigt, dass sich der
Computer im Energiesparmodus befindet), bevor Sie Ihren Computer bewegen. Wenn
Sie Ihren Computer bewegen, während sich die Festplatte dreht, kann die Festplatte
beschädigt werden und Daten können verloren gehen.
Den Computer können Sie auf folgende Weisen in den Betriebsmodus
versetzen:
•Drücken Sie eine beliebige Taste auf der Tastatur.
•Drücken Sie den Netzschal
ter.
16
Page 23

Kapitel 2. Erste Schritte mit Windows 8
1
2
2
Herunterfahren des Computers
Wenn Sie Ihren Computer längere Zeit nicht verwenden, sollten Sie ihn
herunterfahren.
So fahren Sie den Computer herunter:
1
Öffnen Sie die Charms-Leiste und wählen Sie Einstellungen .
2
Wähl en Sie Ein/Aus Herunterfahren.
17
Page 24

Kapitel 2. Erste Schritte mit Windows 8
Verbinden mit einem drahtlosen Netzwerk - - - - - - - - - - - - - - - - - - - - - - - - - - -
Gehen Sie folgendermaßen vor, um eine Verbindung zu einem drahtlosen
Netzwerk herzustellen:
1
Ve rgewissern Sie sich, dass der Flugzeugmodus ausgeschaltet ist. Wenn
der Flugzeugmodus eingeschaltet ist, drücken Sie den Hotkey F7 (),
um ihn auszuschalten.
2
Öffnen Sie die Charms-Leiste und wählen Sie Einstellungen .
Es wird eine Liste mit den verfügbaren drahtlosen Netzwerken
angezeigt.
3
Klicken Sie auf einen Netzwerknamen in der Liste und dann auf
Ve r bi n d e n.
Hinweis: Einige Netzwerke erfordern einen Netzwerksicherheitsschlüssel oder ein Passwort,
damit eine Verbindung hergestellt werden kann. Um eine Verbindung zu einem
dieser Netzwerke herzustellen, wenden Sie sich an den Netzwerkadministrator
oder den Internetanbieter, um den Sicherheitsschlüssel oder das Passwort zu
erhalten.
18
Page 25

Kapitel 2. Erste Schritte mit Windows 8
Hilfe und Support - - - - - - - - - - - - - - - - - - - - - - - - - - - - - - - - - - - - - - - - - - - - - - - - - - - - - - - - - - - - - - - - - - - - - - - - - - - - - - - - - -
Sollten Sie Fragen zur Verwendung des Windows-Betriebssystems haben,
wenden Sie sich an Windows Hilfe und Support. Um auf Windows Hilfe und
Support zuzugreifen, führen Sie einen der folgenden Schritte aus:
• Öffnen Sie die Charms-Leiste und wählen Sie Einstellungen; wählen Sie
im Menü „Einstellung
•Drücken Sie die Windows-Taste + F1.
en“ Hilfe.
Hinweis: Wenn der Hotkey-Modus aktiviert ist, müssen Sie die Taste Fn und die Taste F1
gemeinsam drücken, um auf die Funktion der F1-Taste zugreifen zu können.
19
Page 26

Kapitel 3. Lenovo OneKey Recovery-System
Das Lenovo OneKey Recovery-System ist eine Software, mit der Sie Ihren
Computer sichern und wiederherstellen können. Mit dieser Software können
Sie die Systempartition bei einem Systemausfall auf den ursprünglichen
Status zurücksetzen. Sie können bei Bedarf auch Benutzersicherungen für
eine e
infache Wiederherstellung erstellen.
Hinweise:
• Wenn auf Ihrem Computer ein GNU/Linux-Betriebssystem vorinstalliert ist, steht
OneKey Recovery nicht zur Verfügung.
• Damit Sie die OneKey Recovery-System-Funktionen anwenden können, enthält Ihre
Festplatte bereits eine versteckte Partition mit einer System-Imagedate
Recovery-System-Programmdateien. Diese voreingestellte Partition ist aus
Sicherheitsgründen versteckt und die Ursache dafür, das s der Platz auf der Festplatte
geringer ist als angegeben.
Sichern der Systempartition
Sie können die Systempartition in einer Imagedatei sichern. So sichern Sie
die Systempartition:
1
Drücken Sie die Novo-Taste, um das Lenovo OneKey Recovery-System
zu starten.
2
Klicken Sie auf System Backup (Systemsicherung).
3
Wähl en Sie einen Speicherort für die Sicherung und klicken Sie auf Next
(Weiter), um die Sicherung zu starten.
i und den OneKey
Hinweise:
• Sie können einen Sicherungsort auf der lokalen Festplatte oder auf einem externen
Speichergerät wählen.
• Der Sicherungsprozess kann eine Weile dauern.
• Der Sicherungsprozess ist nur verfügbar, wenn Windows normal gestartet werden kann.
Wiederherstellen
Sie können die Systempartition auf ihren ursprünglichen Status oder einen
zuvor erstellten Sicherungspunkt wiederherstellen. So stellen Sie die
Systempartition wieder her:
1
Drücken Sie die Novo-Taste, um das Lenovo OneKey Recovery-System
zu starten.
2
Klicken Sie auf
System Recovery (Systemwiederherstellung)
. Der Computer
startet neu und wechselt zur Wiederherstellungsumgebung.
20
Page 27
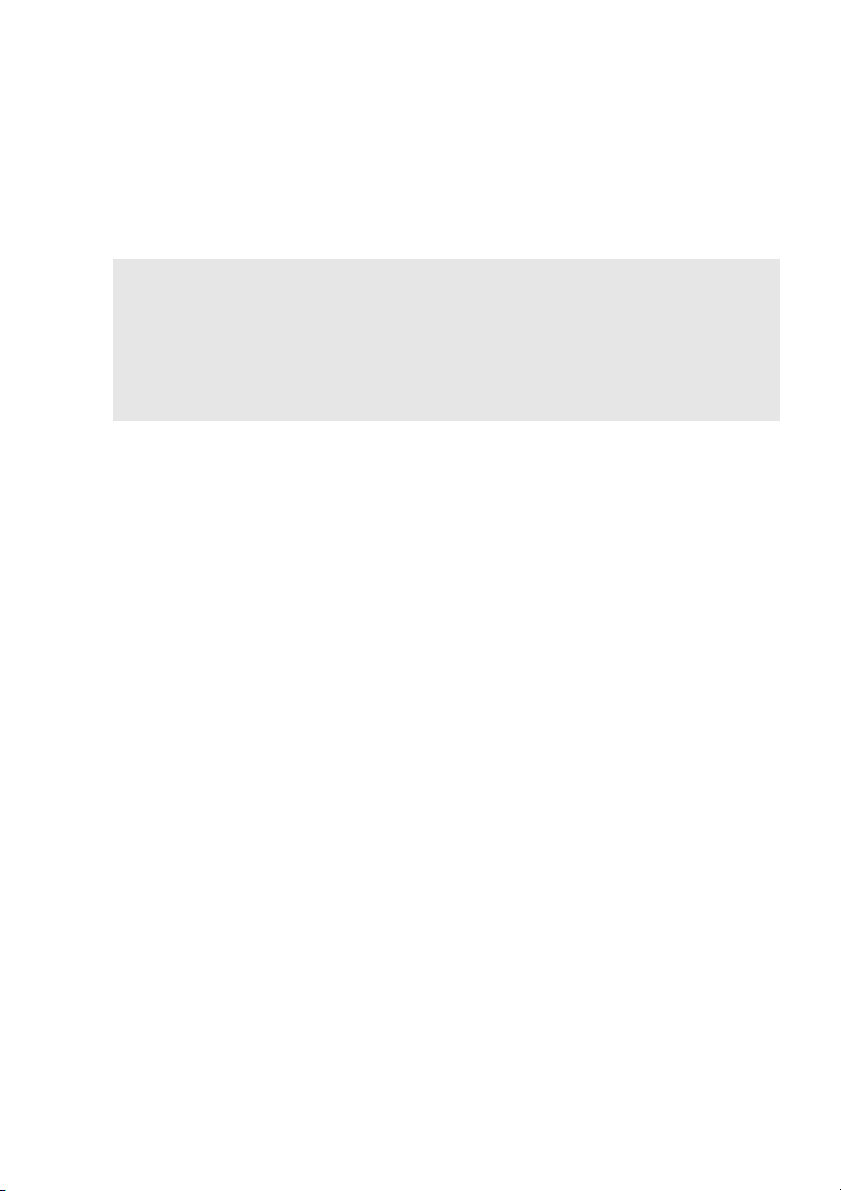
Kapitel 3. Lenovo OneKey Recovery-System
3
Befolgen Sie die Anweisungen auf dem Bildschirm, um die
Systempartition auf ihren ursprünglichen Status oder einen zuvor
erstellten Sicherungspunkt wiederherzustellen.
Hinweise:
• Der Wiederherstellungsvorgang kann nicht rückgängig gemacht werden. Stellen Sie
sicher, dass Sie alle Daten sichern, die Sie auf der Systempartition erhalten möchten,
bevor Sie den Wiederherstellungsprozess starten.
• Der Wiederherstellungsprozess kann eine Weile dauern. Schließen Sie während des
Wi
ederherstellungsprozesses unbedingt den Wechselstromadapter an den Computer an.
• Die oben aufgeführten Anleitungen sollten befolgt werden, wenn Windows normal
gestartet werden kann.
Befolgen Sie die folgenden Schritte, um das Lenovo OneKey Recovery-
System zu starten, wenn Windows n
1
Schalten Sie den Computer aus.
2
Drücken Sie die Novo-Taste. Wählen Sie über das Novo button menu
icht gestartet werden kann:
(Novo-Tasten-Menü) die System recovery (Systemwiederherstellung)
und drücken Sie die Eingabetaste.
21
Page 28

Kapitel 4. Problembehebung
Häufig gestellte Fragen - - - - - - - - - - - - - - - - - - - - - - - - - - - - - - - - - - - - - - - - - - - - - - - - - - - - - - - - - - - - - - - - - - - - - -
Dieser Abschnitt führt häufig gestellte Fragen sortiert nach Kategorie auf.
Informationen finden
Welche Sicherheitsvorkehrungen sollte ich bei der Verwendung meines
Computers treffen?
Das Dokument Sicherheitsanleitung und allgemeines Informationshandbuch von
Lenovo, das im Lieferumfang des Computers enthalten ist, umfasst
Sicherheitshinweise zur Verwendung des Computers. Lesen und befolgen
Sie alle Vorsicht
Wo finde ich die Hardware-Spezifikationen meines Computers?
Die Hardware-Spezifikationen des Computers sind in den gedruckten
Broschüren im Lieferumfang des Computers aufgeführt.
Wo kann ich Informationen zu Garantie und Haftung finden?
Informationen zu der für Ihren Computer geltenden Garantie,
einschließlich Garantiezeitraum und für Ihr Produkt geltende
Garanti
Garantie“ im Lieferumfang Ihres Computers.
edienste, finden Sie in der Broschüre „Lenovo - Beschränkte
smaßnahmen, wenn Sie den Computer verwenden.
Treiber und vorinstallierte Software
Wo finde ich die Installations-Discs für die von Lenovo vorinstallierte
Software (Desktopsoftware)?
Ihr Computer verfügt über keine Installationsdiscs für die von Lenovo
vorinstallierte Software. Wenn Sie vorinstallierte Software neu installieren
müssen, finden Sie das Installationsprogramm auf der Partition D der
Festplatte. Wenn
Sie es sich von der Lenovo-Support-Website herunter.
Wo finde ich Treiber für die verschiedenen Hardwaregeräte meines
Computers?
Wenn auf dem Computer ein Windows-Betriebssystem vorinstalliert ist,
stellt Lenovo die benötigten Treiber für die Hardwaregeräte auf der
Partition D der Festpla
Gerätetreiber von der Lenovo-Support-Website herunterladen.
Sie das Installationsprogramm dort nicht finden, laden
tte bereit. Sie können auch die neuesten
22
Page 29
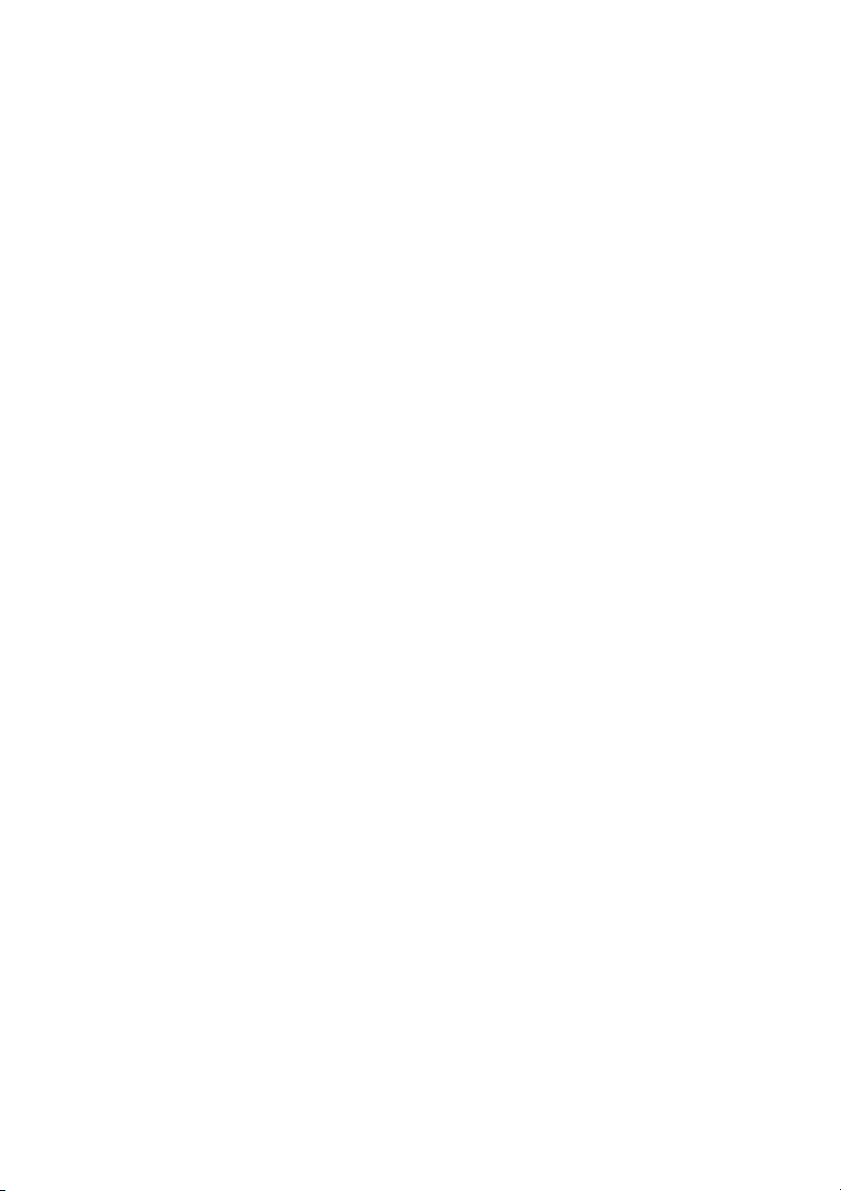
Kapitel 4. Problembehebung
Lenovo OneKey Recovery-System
Wo befinden sich die Wiederherstellungsdiscs?
Ihr Computer wird nicht mit Wiederherstellungsdiscs ausgeliefert.
Verwenden Sie das Lenovo OneKey Recovery-System, wenn Sie das
System auf den werkseitigen Status zurücksetzen müssen.
Was kann ich unternehmen, wenn der Sicherungsvorgang fehlschlägt?
Wenn Sie die Sicherung starten, diese aber während des
Sicherungsvorgangs fehlschlägt, führen Sie die folgenden Schritte aus:
1
Schließen Sie alle geöffneten Programme und starten Sie den
Sicherungsvorgang erneut.
2
Überprüfen Sie, ob das Zielmedium beschädigt ist. Wählen Sie einen
anderen Pfad und versuchen Sie es dann erneut.
Wann muss ich das System auf den werksseitigen Zustand zurücksetzen?
Nutzen Sie diese Funktion, wenn sich das Betriebssystem nicht starten
lässt. Wenn auf der Systempartition wichtige Daten vorhanden sind,
sichern Sie diese, bevor Sie die Wiederherstellung starten.
BIOS Setup-Dienstprogramm
Was ist das BIOS Setup-Dienstprogramm?
Das BIOS Setup-Dienstprogramm ist eine ROM-basierte Software. Sie
kommuniziert grundlegende Computerinformationen und bietet Optionen
zur Festlegung der Startgeräte, Sicherheit, Hardwaremodi und anderer
Voreinstellungen.
Wie kann ich das BIOS Setup-Dienstprogramm starten?
So starten Sie das BIOS Setup-Dienstprogramm:
1
Schalten Sie den Computer aus.
2
Drücken Sie die Novo-Taste und wählen Sie dann BIOS Setup (BIOSSetup).
Wie kann in den Startmodus ändern?
Es gibt zwei Startmodi: UEFI und Legacy Support (Legacy-Support). Um
den Startmodus zu ändern, starten Sie das BIOS Setup-Dienstprogramm
und setzen den Startmodus dann im Startmenü auf UEFI oder Legacy
Support (Legacy-Support).
23
Page 30

Kapitel 4. Problembehebung
Wan n muss ich den Startmodus ändern?
Der Standard-Startmodus für Ihren Computer ist der UEFI-Modus. Wenn
Sie ein Vorgängerversion-Betriebssystem von Windows auf dem Computer
installieren müssen (d. h. ein Betriebssystem vor Windows 8), müssen Sie
den Startmodus in Legacy Support (Legacy-Support) ändern. Wenn Sie
den Startmodus n
von Windows nicht installiert werden.
icht ändern, kann das Vorgängerversion-Betriebssystem
Hilfe
Wie nehme ich Kontakt zum Kundendienstzentrum auf?
Siehe „Kapitel 3. Anfordern von Hilfe“ des Dokuments Sicherheitsanleitung
und allgemeines Informationshandbuch von Lenovo.
24
Page 31
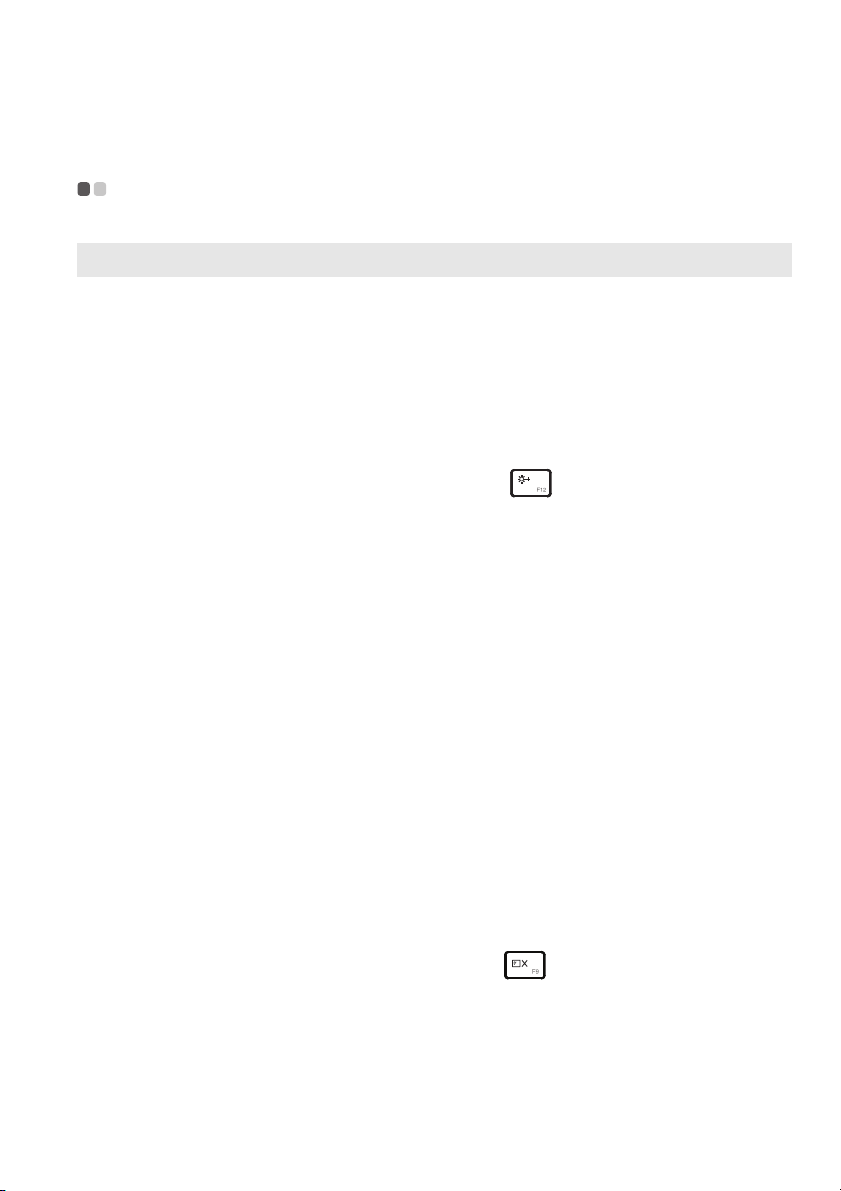
Kapitel 4. Problembehebung
Problembehebung - - - - - - - - - - - - - - - - - - - - - - - - - - - - - - - - - - - - - - - - - - - - - - - - - - - - - - - - - - - - - - - - - - - - - - - - - - - - - - - - - -
Bildschirmprobleme
Wenn ich den Computer
einschalte, bleibt der
Bildschirm leer.
Wenn ich den Computer
einschalte, wird ein
weißer Cursor auf einem
ansonsten leeren
Bildschirm angezeigt.
Mein Bildschirm wird
ausgeblendet, während der
Computer eingeschaltet ist.
•
Ist der Bildschirm leer, sollten Sie Folgendes sicherstellen:
-Der Wechselstromadapter ist an den Computer
angeschlossen und das Netzkabel ist mit einer
funktionierenden Netzsteckdose verbunden.
-Der Computer ist eingeschaltet. (Drücken Sie zur
Bestätigung erneut auf den Netzschalter.)
-Wenn Sie den Wechselstromadapter oder den Akku
verwenden und die Akkustatusanzeige aktiviert ist,
drücken Sie F12 ( ), um die Helligkeit des
Bildschirms zu erhöhen.
• Haben Sie diese Schritte korrekt ausgeführt und der
Bildschirm ist immer noch leer, sollten Sie den
Computer warten lassen.
• Stellen Sie gesicherte Dateien in Ihrer Windows-
Umgebung w
Lenovo OneKey Recovery-Systems den gesamten
Inhalt Ihrer Festplatte auf die ursprünglichen
We rk se instellungen zurück. Wenn noch immer nur
der weiße Cursor angezeigt wird, sollten Sie den
Computer warten lassen.
• Möglicherweise ist Ihr Bildschirmschoner oder die
nergieverwaltung aktiviert. Führen Sie einen der
E
folgenden Schritte aus, um aus dem
Bildschirmschoner- bzw. dem Energiesparmodus zu
wechseln:
-Berühren Sie das Touchpad.
-Drücken Sie eine beliebige Taste auf der Tastatur.
-Drücken Sie den Netzschalter.
-Drücken Sie F9 (), um zu überprüfen, ob die
Hin
tergrundbeleuchtung für den LCD-Bildschirm
deaktiviert wurde.
- Wenn das Problem weiterhin besteht, führen Sie die
Lösungsschritte für das nächste Problem aus: „Die
Bildschirmanzeige ist nicht lesbar oder verzerrt“.
ieder her bzw. setzen Sie mithilfe des
25
Page 32
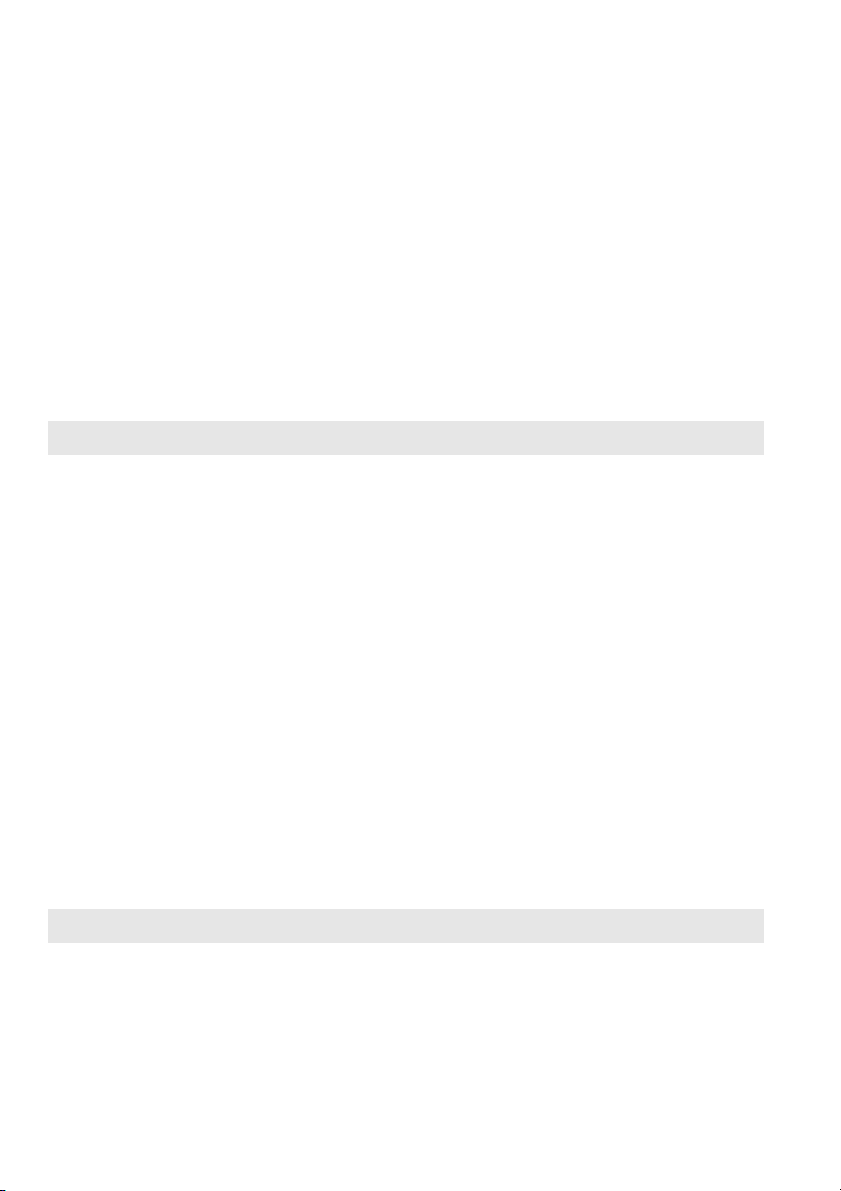
Kapitel 4. Problembehebung
Die Bildschirmanzeige ist
nicht lesbar oder verzerrt.
Auf dem Bildschirm
erscheinen nicht die
richtigen Zeichen.
• Stellen Sie Folgendes sicher:
-Der Treiber für das Anzeigegerät ist korrekt
installiert.
-Die Bildschirmauflösung und die Farbqualität sind
korrekt eingestellt.
-Der Monitortyp ist korrekt.
• Sind das Betriebssystem bzw. die Programme
ordnu
ngsgemäß installiert? Sind beide korrekt
installiert und konfiguriert, wenden Sie sich
bezüglich einer Wartung an den Kundenservice.
BIOS-Kennwortprobleme
Ich habe mein Kennwort
vergessen.
• Wenn Sie Ihr Benutzerkennwort vergessen, müssen
Sie den Systemadministrator bitten, Ihr
Benutzerkennwort zurückzusetzen.
•
Wenn Sie das Kennwort für Ihr Festplattenlaufwerk
vergessen haben, kann der befugte Lenovo-Dienstleister
weder Ihr Kennwort zurücksetzen noch Daten Ihrer
Festplatte wiederherstellen. Sie müssen Ihren Computer
zu einem autorisierten Dienstleister oder
Ve r triebsbeauftragten von Lenovo bringen, um das
Festplatt
einen Kaufbeleg. Für Ersatzteile und Arbeitsleistung
werden Ihnen Kosten in Rechnung gestellt.
• Wenn Sie Ihr Administratorkennwort vergessen
haben, kann der autorisierte Lenovo-Dienstleister Ihr
Kennwort nicht zurücksetzen. Sie müssen Ihren
Computer zu einem autorisierten Dienstleister oder
Ve r triebsbeauftragten von Lenovo bringen, um die
S
einen Kaufbeleg. Für Ersatzteile und Arbeitsleistung
werden Ihnen Kosten in Rechnung gestellt.
enlaufwerk zu ersetzen. Sie benötigen hierzu
ystemplatine zu ersetzen. Sie benötigen hierzu
Probleme mit dem Energiesparmodus
In einer Fehlermeldung wird
angezeigt, dass der Akku fast
leer ist. Der Computer wird
sofort ausgeschaltet.
• Der Akku ist fast leer. Schließen Sie den
We ch se l stromadapter an den Computer an oder
ersetzen Sie den Akku durch einen komplett
aufgeladenen.
26
Page 33

Kapitel 4. Problembehebung
Der Computer wechselt
sofort nach dem POSTVorgang (Power-On SelfTest) in den
Energiesparmodus.
Hinweis: Ist der Akku aufgeladen und die Temperatur innerhalb des zulässigen Bereichs,
wenden Sie sich bezüglich einer Wartung an den Kundenservice.
Der Computer wechselt
nicht mehr aus dem
Energiesparmodus und
funktioniert nicht.
• Stellen Sie Folgendes sicher:
-Der Akku ist aufgeladen.
-Die Betriebstemperatur liegt im zulässigen Bereich. Siehe
„Kapitel 2. Informationen zu Verwendung und Umgang
mit Ihrem Computer“ des Dokuments
und allgemeines Informationshandbuch von Lenovo
• Wenn sich der Computer im Energiesparmodus
befindet, schließen Sie den Wechselstromadapter an
den Computer an, und drücken Sie eine beliebige
Ta ste oder den Netzschalter.
• Wenn das System immer noch nicht aus dem
Energiesparmodus wechselt, nicht mehr reagiert
oder der Computer nicht ausgeschaltet werden kann,
setzen Si
Daten können dabei verloren gehen. Um den
Computer zurückzusetzen, halten Sie den
Netzschalter 4 Sekunden oder länger gedrückt.
e den Computer zurück. Nicht gespeicherte
Sicherheitsanleitung
Probleme mit dem Sound
Auch bei höherer
Lautstärke geben die
Lautsprecher keine
akustischen Signale ab.
• Stellen Sie Folgendes sicher:
-Die Stumm-Funktion ist deaktiviert.
-Der kombinierte Audioanschluss wird nicht benutzt.
-Die Lautsprecher sind als Wiedergabegerät ausgewählt.
Akkuprobleme
Der Computer wird
ausgeschaltet, bevor die
Akkustatusanzeige
signalisiert, dass der Akku
leer ist.
-oder-
Der Computer läuft weiter,
nachdem die
Akkustatusanzeige
signalisiert, dass der Akku
leer ist.
• Setzen Sie die Akkumessung mit Lenovo Energy
Management (Lenovo Energiemanagement) zurück.
Wenn das Problem weiterhin besteht, ersetzen Sie ihn
durch ein neues Akkuset.
.
27
Page 34
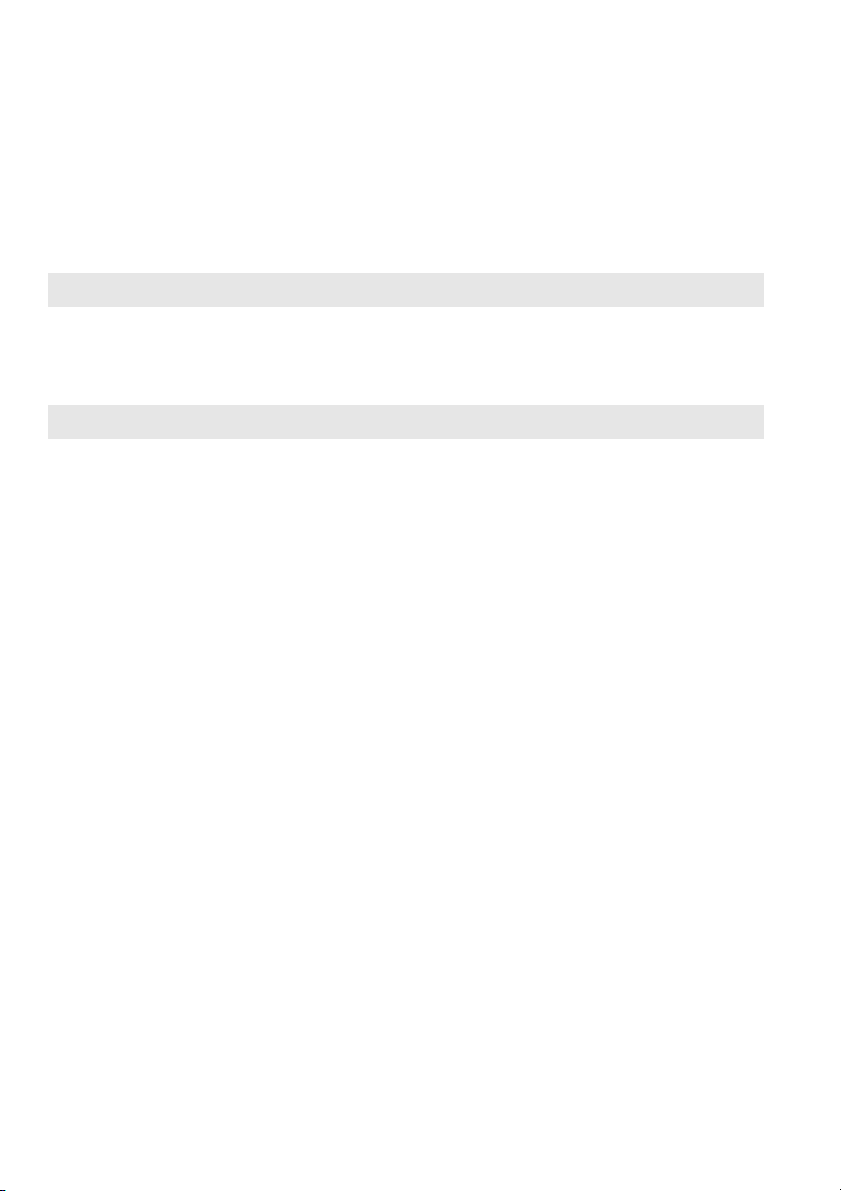
Kapitel 4. Problembehebung
Der Computer funktioniert
trotz vollständig
aufgeladenem Akku nicht.
• Möglicherweise ist der Überspannungsschutz des
Akkus aktiv. Schalten Sie den Computer eine Minute
lang aus, um den Überspannungsschutz
zurückzusetzen.
Problem mit dem Festplattenlaufwerk
Das Festplattenlaufwerk
funktioniert nicht.
• Stellen Sie im Menü Boot (Starten) des BIOS Setup-
Dienstprogramms sicher, dass das
Festplattenlaufwerk korrekt in der EFI-Liste
enthalten ist.
Sonstige Probleme
Ihr Computer reagiert nicht. • Um den Computer auszuschalten, halten Sie den
Netzschalter 4 Sekunden oder länger gedrückt. Wenn
der Computer auch dann nicht reagiert, entfernen Sie
das Akkuset und den Wechselstromadapter.
• Wenn Ihr Computer während eines aktiven
Kommunikationsvorgangs in den Energiesparmodus
wechselt, kann der Computer u. U. blockieren.
eren Sie den Zeitschalter für den
Starten über
es Gerät oder Medium.
Ich muss den Computer von
einem angeschlossenen
Gerät starten, aber das
Gerät wird in der Liste mit
den Startgeräten nicht
angezeigt.
Das verbundene externe
Festplattenlaufwerk
funktioniert nicht.
Deaktivi
Energiesparmodus, wenn Sie im Netzwerk arbeiten.
• Prüfen Sie die Startmoduseinstellung im BIOS Setup-
Dienstprogramm. Wenn Boot Mode (Startmodus)
auf UEFI festgelegt ist, vergewissern Sie sich, dass
das Gerät oder das Medium im Gerät
UEFI unterstützt. Wenn das Gerät oder das Medium
im Gerät Starten über UEFI nicht unterstützt, legen
Sie Boot Mode (Startmodus) auf Legacy Support
(Legacy-Support) fest. Wenn das Gerät noch immer
nicht in der Liste der Startgeräte angezeigt wird,
ersetzen Sie es durch ein neu
• Während der Computer in Betrieb ist, dürfen Sie
außer USB-Kabeln keine Kabel externer Geräte
anschließen oder entfernen, da dies zu
Computerschäden führen kann.
• Wenn Sie externe Geräte wie optische USB-
Laufwerke verwenden, die einen hohen
Stromverbrauch aufweisen, verwenden Sie einen
Netzadapter für externe Geräte. Andernfalls w
das Gerät möglicherweise nicht erkannt, oder das
System wird heruntergefahren.
ird
28
Page 35

Anhang A. Austauschen von Komponenten
Austauschen des Festplattenlaufwerks - - - - - - - - - - - - - - - - - - - - - - -
Achtung:
• Ta uschen Sie das Festplattenlaufwerk ausschließlich für eine verbesserte Version oder
bei Reparatur aus. Die Anschlüsse und der Schacht des Festplattenlaufwerks wurden
nicht für häufige Änderungen oder einen Laufwerkstausch konzipiert.
Handhabung eines Festplattenlaufwerks
• Lassen Sie das Laufwerk nicht fallen und schützen Sie es vor Erschütterungen.
Legen Sie das Laufwerk auf ein Material, beispielsweise ein weiches Tuch, das
Erschütterungen dämpft.
• Üben Sie auf die Hülle des Laufwerks keinen Druck aus.
• Berühren Sie den Anschluss nicht.
Das Festplattenlaufwerk ist sehr empfindlich. Unsachgemäße Handhabung
kann einen Schaden und dauerhaften Datenverlust verursachen. Erstellen
Sie vor dem Entfernen des Festplattenlaufwerks eine Sicherungskopie aller
Daten auf der Festplatte und schalten Sie anschließend den Computer aus.
Entfernen Sie niemals das La
Standbymodus ist.
Führen Sie die folgenden Schritte aus, um das Festplattenlaufwerk
auszutauschen:
1
Schalten Sie den Computer aus. Trennen Sie den Wechselstromadapter
und alle Kabel vom Computer. Warten Sie drei bis fünf Minuten, um den
Computer abkühlen zu lassen.
2
Schließen Sie den Computerbi ldschirm und drehen Sie den Computer
um.
3
Entnehmen Sie das Akkuset.
4
Entfernen Sie die Abdeckung des Fachs.
ufwerk, während das System in Betrieb oder im
29
Page 36

Anhang A. Austauschen von Komponenten
a
b
1
1
2
c
d
3
4
3
a.Entfernen Sie die Schrauben der Abdeckung des Fachs .
b.Entfernen Sie die Abdeckung des Fachs .
5
Entfernen Sie die Befestigungsschrauben des Rahmens . Ziehen Sie
das Festplattenlaufwerk in die vom Pfeil angezeigte Richtung .
30
Page 37

Anhang A. Austauschen von Komponenten
e
5
6
Entnehmen Sie das in einem Metallrahmen gesicherte
Festplattenlaufwerk .
7
Entfernen Sie die Schrauben und lösen Sie den Metallrahmen vom
Festplattenlaufwerk.
8
Befestigen Sie den Metallrahmen am neuen Festplattenlaufwerk und
ziehen Sie die Schrauben fest.
9
Geben Sie das neue Festplattenlaufwerk vorsichtig in den Schacht für das
Festplattenlaufwerk. Richten Sie den Anschluss auf dem
Festplattenlaufwerk mit der Fassung aus und drücken Sie das
Festplattenlaufwerk fest in die dafür vorgesehene Position.
0
Setzen Sie die Befestigungsschrauben des Rahmens wieder ein.
A
Bauen Sie die Abdeckung des Fachs wieder ein und befestigen Sie die
Schrauben, um die Abdeckung zu sichern.
B
Setzen Sie das Akkuset wieder ein.
C
Drehen Sie den Computer wieder um. Schließen Sie den
We ch se lstromadapter und alle Kabel an.
31
Page 38

Anhang A. Austauschen von Komponenten
2
1 1
Austauschen eines Speichermoduls - - - - - - - - - - - - - - - - - - - - - - - - - - - - - - -
Achtung:
• Nutzen Sie nur jene Speichertypen, die von Ihrem Computer unterstützt werden.
We nn Sie einen optionalen Speicher falsch einbauen oder einen nicht unterstützten
Speichertyp einsetzen, wird beim Starten des Computers ein Warnsignalton zu hören
sein.
Führen Sie die folgenden Schritte aus, um ein Speichermodul auszutauschen:
Achtung:
• Berühren Sie vor dem Aust
geerdetes Metallobjekt, um die statische Elektrizität Ihres Körpers zu verringern. Die
statische Elektrizität könnte das Speichermodul beschädigen.
1
Schalten Sie den Computer aus. Trennen Sie den Wechselstromadapter
und alle Kabel vom Computer. Warten Sie drei bis fünf Minuten, um den
Computer abkühlen zu lassen.
2
Schließen Sie den Computerbildschirm und drehen Sie den Computer
um.
3
Entnehmen Sie das Akkuset.
4
Entfernen Sie die Abdeckung des Fachs.
5
Lokalisieren Sie das Speichermodul, das ersetzt werden soll. Drücken Sie
die Riegel an beiden Rändern der Fassung gleichzeitig nach außen und
entfernen Sie anschließend das Speichermodul, um Platz für das neue
Modul zu schaffen. Bewahren Sie das entfernte Speichermodul für eine
spätere Nutzung auf.
ausch eines Speichermoduls einen Metalltisch oder ein
32
Page 39
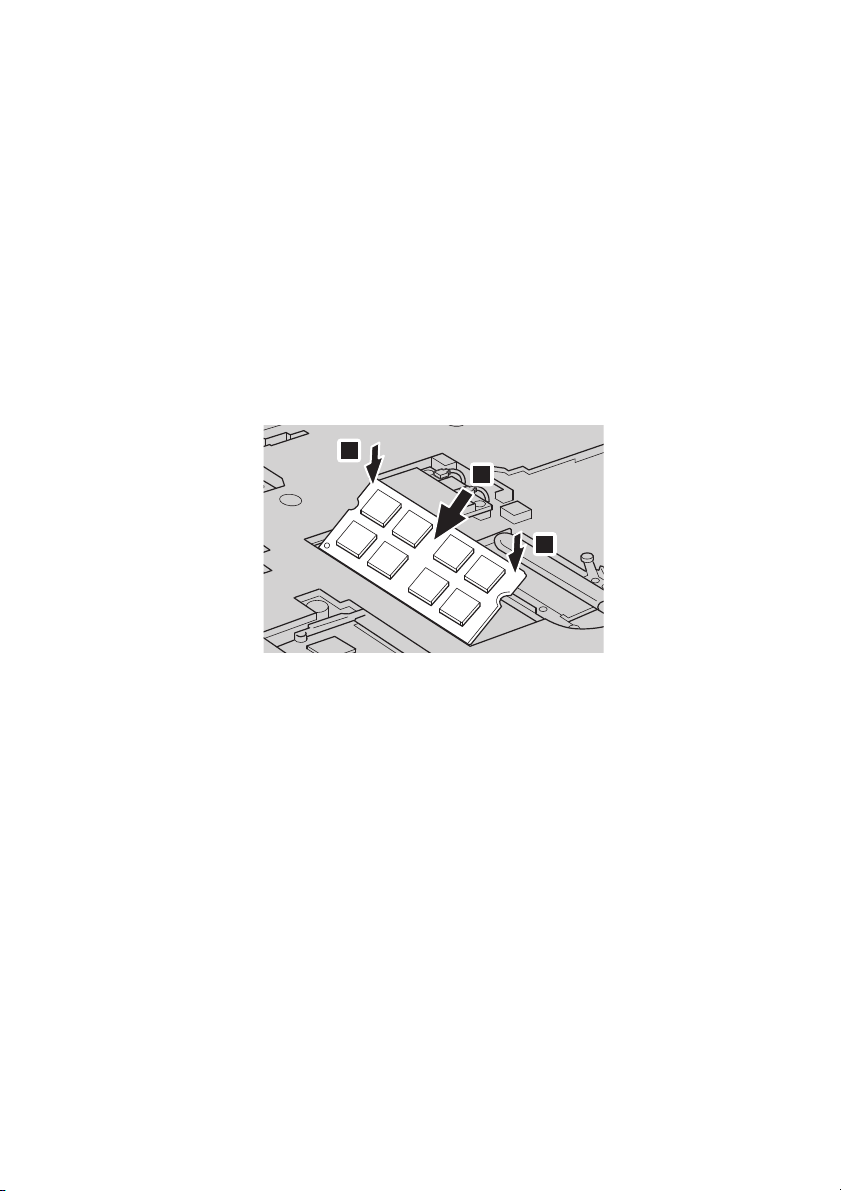
Anhang A. Austauschen von Komponenten
1
2
2
6
Richten Sie die Einkerbung der Kontaktleiste des neuen Speichermoduls
mit der Ausbuchtung der Fassung aus und fügen Sie das Speichermodul
vorsichtig in einem Winkel von 30-45° ein. Schwenken Sie das
Speichermodul nach unten ein, bis es an der korrekten Stelle angedockt
ist. Stellen Sie sicher, dass das Speichermodul fest eingebaut wurde und
nicht einfach verschoben werden kann.
Achtung:
• Berühren Sie den Kontaktrand des Speichermoduls nicht, um ihn nicht zu
beschädigen.
7
Bauen Sie die Abdeckung des Fachs wieder ein und befestigen Sie die
Schrauben, um die Abdeckung zu sichern.
8
Setzen Sie das Akkuset wieder ein.
9
Drehen Sie den Computer wieder um. Schließen Sie den
We ch se lstromadapter und alle Kabel an.
Führen Sie die folgenden Schritte aus, um sicherzustellen, dass das
Speichermodul korrekt eingebaut wurde:
1
Schalten Sie den Computer aus.
2
Drücken Sie die Novo-Taste und wählen Sie dann BIOS Setup. Der
Systemspeicher zeigt die Gesamtzahl der in Ihrem Computer
eingebauten Speicher an.
33
Page 40

Anhang A. Austauschen von Komponenten
a
b
1
2
Austauschen des drahtlosen Moduls - - - - - - - - - - - - - - - - - - - - - - - - - - - - -
Führen Sie die folgenden Schritte aus, um das drahtlose Modul
auszutauschen:
1
Schalten Sie den Computer aus. Trennen Sie den Wechselstromadapter
und alle Kabel vom Computer. Warten Sie drei bis fünf Minuten, um den
Computer abkühlen zu lassen.
2
Schließen Sie den Computerbildschirm und drehen Sie den Computer
um.
3
Entnehmen Sie das Akkuset.
4
Entfernen Sie die Abdeckung des Fachs.
5
Trennen Sie die Antennenkabel, indem Sie die Anschlüsse mit Ihren
Fingern aufnehmen und sie vorsichtig herausziehen . Entfernen Sie
anschließend die Schrauben . Das drahtlose Modul springt
automatisch heraus.
34
Page 41
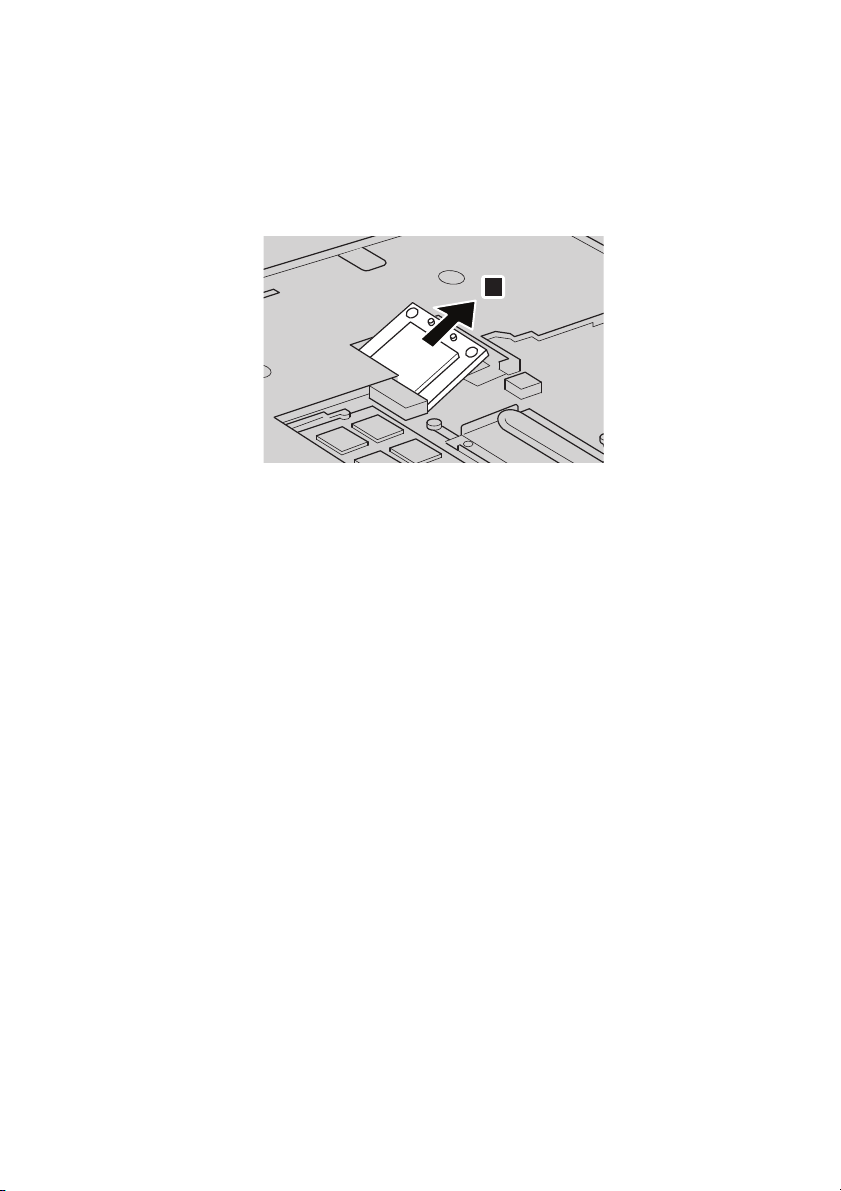
Anhang A. Austauschen von Komponenten
c
3
6
Nehmen Sie das drahtlose Modul aus dem Steckplatz .
7
Fügen Sie ein neues, drahtloses Modul in den Steckplatz in einem Winkel
von 30-45° ein und schwenken Sie es langsam nach unten ein. Setzen Sie
anschließend die Schrauben ein, um das drahtlose Modul zu sichern.
8
Ve r b inden Sie die Antennenkabel wieder. Stellen Sie sicher, dass das
schwarze Kabel mit dem Anschluss auf dem Modul verbunden ist, das
mit „Main“ gekennzeichnet ist, und das weiße Kabel mit der
Kennzeichnung „AUX“.
9
Bauen Sie die Abdeckung des Fachs wieder ein und befestigen Sie die
Schrauben, um die Abdeckung zu sichern.
0
Setzen Sie das Akkuset wieder ein.
A
Drehen Sie den Computer wieder um. Schließen Sie den
We ch se lstromadapter und alle Kabel an.
35
Page 42

Anhang A. Austauschen von Komponenten
a
1
b
2
Entfernen des optischen Laufwerks - - - - - - - - - - - - - - - - - - - - - - - - - - - - - - - -
Führen Sie die folgenden Schritte aus, um das optische Laufwerk zu
entfernen:
1
Entfernen Sie die Abdeckung des Fachs.
2
Entfernen Sie die Schraube , die in der Abbildung gezeigt wird.
36
3
Nehmen Sie das optische Laufwerk vorsichtig heraus .
Page 43
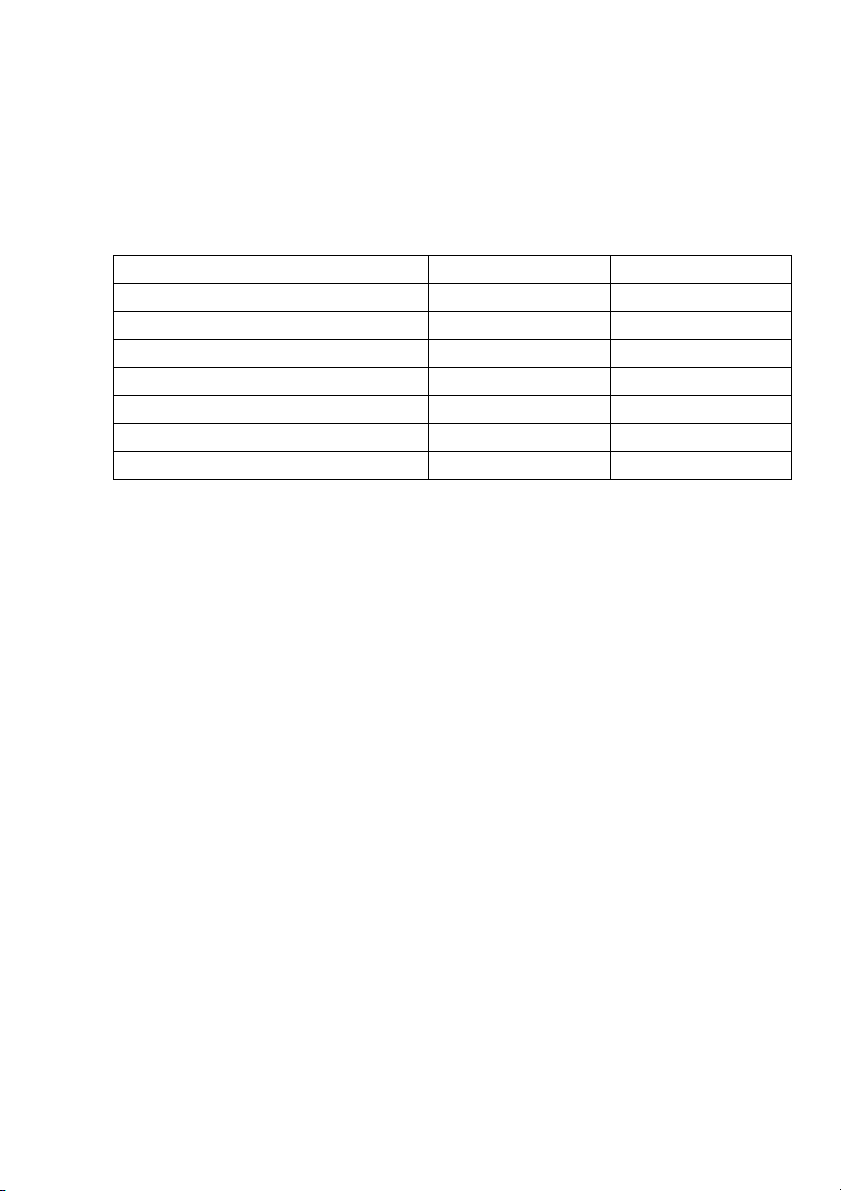
Anhang A. Austauschen von Komponenten
Die folgende Tabelle zeigt eine Liste der durch den Kunden austauschbaren
Te ile (CRUs - Customer Replaceable Units) Ihres Computers an und
informiert Sie, wo Sie Anleitungen zum Austausch finden.
Setup-Poster
Wechselstromadapter O
Netzkabel für Wechselstromadapter O
Akkuset O
Festplattenlaufwerk O
Speichermodul O
Drahtloses Modul O
Optisches Laufwerk O
Bedienungsanleitung
37
Page 44

Marken
Die folgenden Bezeichnungen sind Marken oder eingetragene Marken von
Lenovo in Deutschland und/oder anderen Ländern.
Lenovo
IdeaPad
OneKey
Microsoft und Windows sind Marken der Microsoft Corporation in den USA
und/oder anderen Ländern.
Sonstige Firmen-, Produkt- oder Dienstleistungsnamen sind möglicherweise
Marken oder Dienstleistungsmarken Dritter.
38
Page 45

de-DE
Rev. AA00
 Loading...
Loading...