Lenovo IdeaPad P580, IdeaPad P585, IdeaPad N580, IdeaPad N581, IdeaPad N585 User Guide [tr]
...Page 1
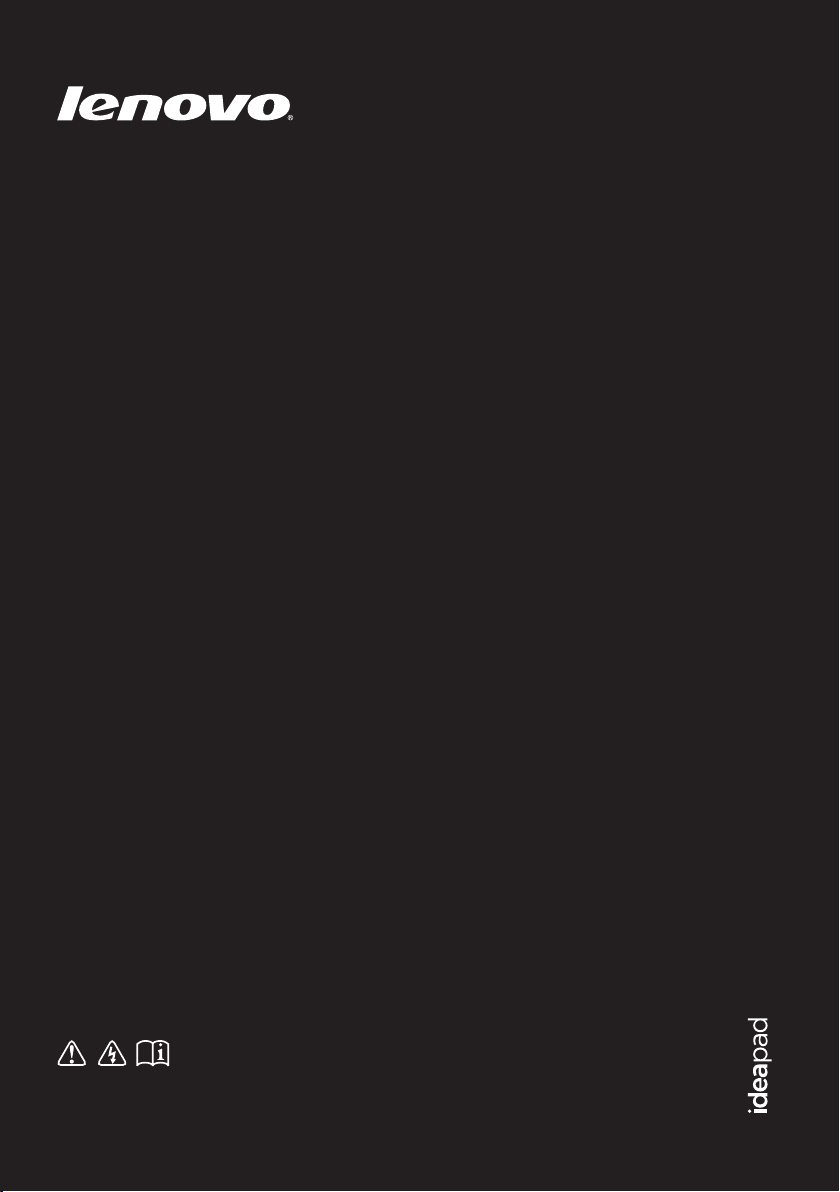
Lenovo IdeaPad
P580/P585/N580/
N581/N585/N586
Kullanım Kılavuzu V2.0
Bilgisayarınızı kullanmadan önce el kitaplarındaki
güvenlik notlarını ve önemli ipuçlarını okuyun.
Page 2
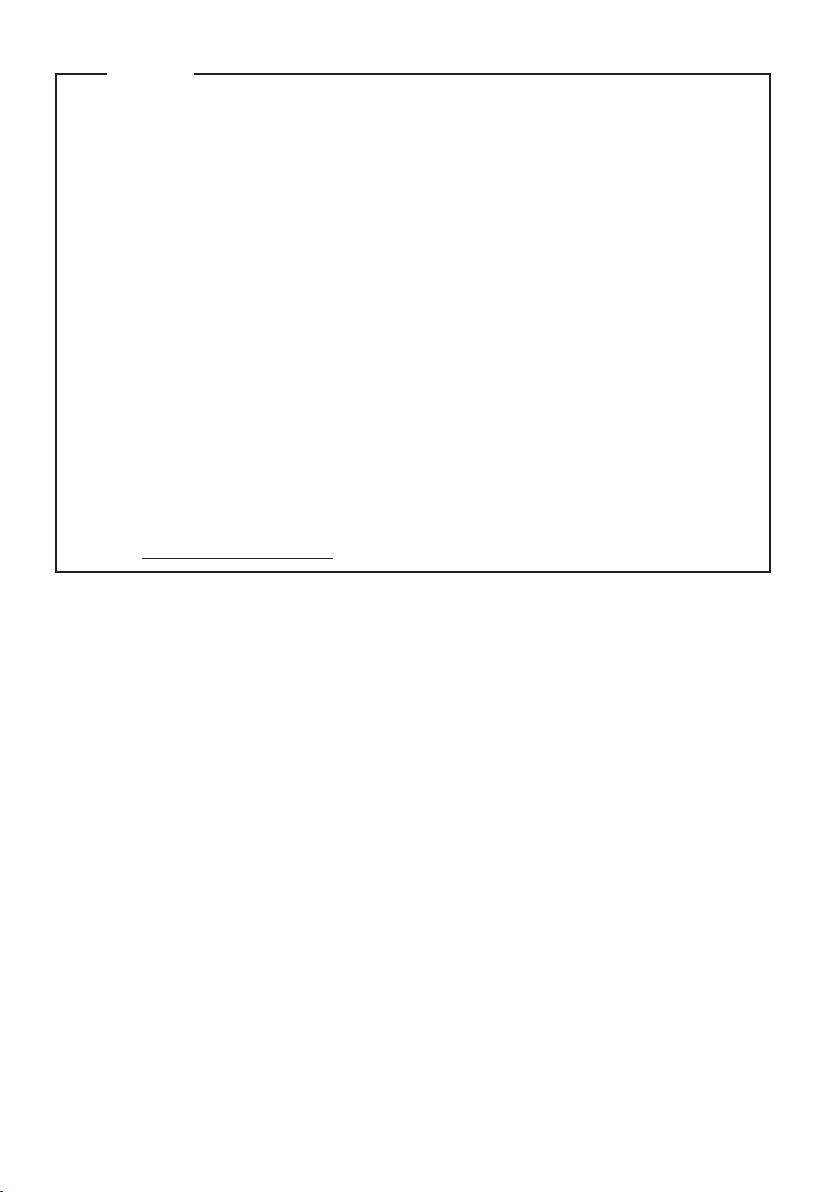
Notlar
•
Ürünü kullanmadan önce Lenovo Güvenlik ve Genel Bilgiler Kılavuzu
okuyun.
•
Bu kılavuzdaki bazı yönergelerde Windows® 8 kullandığınız kabul edilmiş
olabilir. Başka bir Windows işletim sistemi kullanıyorsanız, bazı işlemler bir
miktar farklı olabilir. Başka işletim sistemleri kullanıyorsanız, bazı işlemler
sizin için geçerli olmayabilir.
•
Bu kılavuzda açıklanan özellikler birçok model için aynıdır. Bazı özellikler
bilgisayarınızda mevcut olmayabilir ve/veya bilgisayarınız bu kullanım
kılavuzunda açıklanmayan bazı özelliklere sahip olabilir.
•
Aksi belirtilmediği sürece bu el kitabındaki çizimler Lenovo IdeaPad N580
içindir.
•
Bu el kitabındaki çizimler, gerçek ürüne göre farklılık gösterebilir. Lütfen
gerçek ürünü dikkate alın.
•
Lenovo Applications (Lenovo Uygulamaları) hakkında daha fazla bilgi almak
için http://www.lenovo.com adresine gidin.
İkinci Sürüm (Haziran 2012)
© Copyright Lenovo 2012.
Page 3
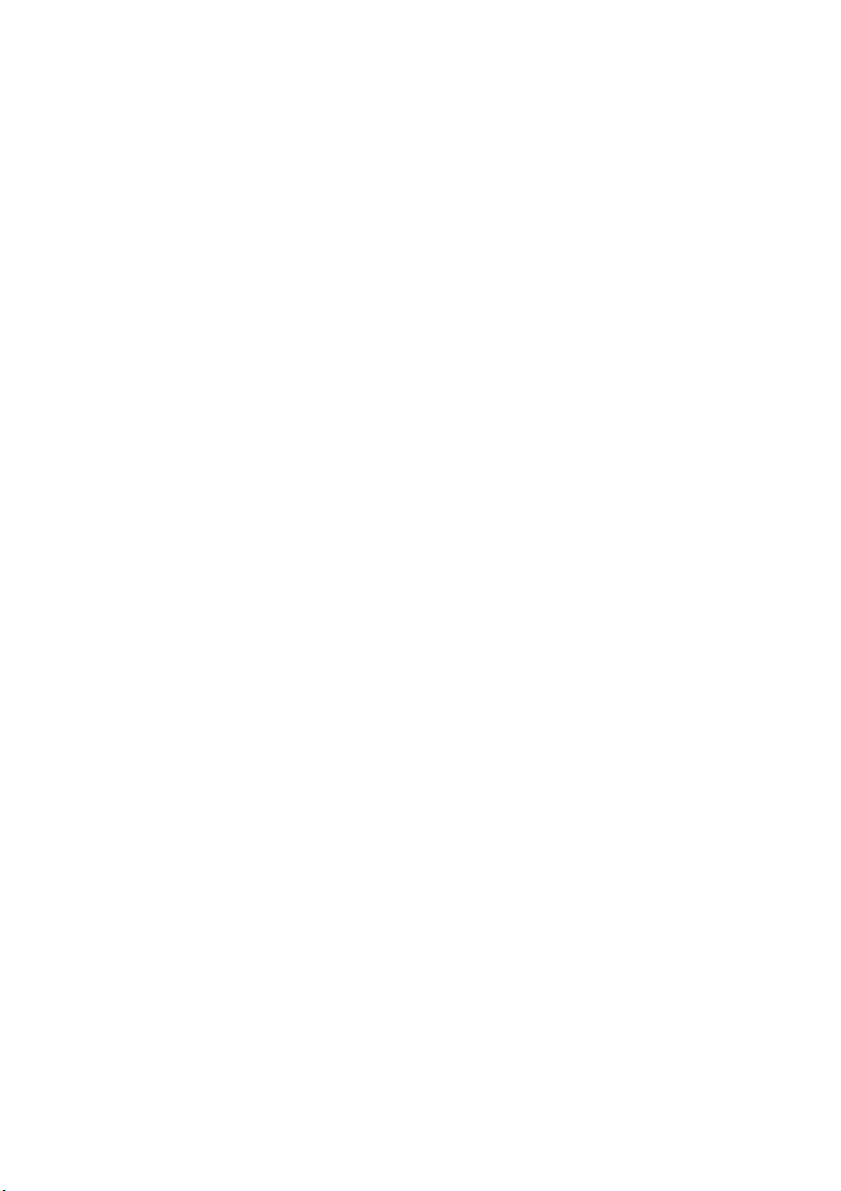
İçindekiler
Bölüm 1. Bilgisayarınızı tanıyın.............................................................1
Üstten görünüm..............................................................................................................1
Soldan görünüm .............................................................................................................5
Sağdan görünüm ............................................................................................................6
Önden görünüm..............................................................................................................7
Alttan görünüm ..............................................................................................................8
Bölüm 2. Temel bilgilerin öğrenilmesi ................................................ 10
İşletim sisteminin ilk kez yapılandırılması ..................................................................10
İşletim sistemi arayüzleri .............................................................................................10
Charms (Nazarlıklar)....................................................................................................11
Bilgisayarınızın uyku kipine alınması veya kapatılması..............................................13
Dokunmaya duyarlı tabletin kullanılması ....................................................................15
İşlev tuşu kombinasyonları ..........................................................................................16
Dış aygıtların bağlanması.............................................................................................18
Özel tuşlar ve düğmeler ...............................................................................................20
Sistem durumu göstergeleri .........................................................................................22
Bilgisayinizin sağlanması ............................................................................................23
Değiştirilebilir Grafiklerin kullanılması
(yalnızca belirli modellerde)........................................................................................23
Bölüm 3. İnternet’e bağlanma..............................................................24
Kablolu bağlantı ...........................................................................................................24
Kablosuz bağlantı.........................................................................................................25
Bölüm 4. Lenovo OneKey Recovery sistemi......................................27
Bölüm 5. Sorun Giderme......................................................................28
Sıkça sorulan sorular....................................................................................................28
Sorun Giderme .............................................................................................................30
Ek A. CRU yönergeleri..........................................................................34
Pilin değiştirilmesi .......................................................................................................34
Sabit disk sürücüsünün değiştirilmesi..........................................................................35
Belleğin değiştirilmesi .................................................................................................39
Kablosuz LAN kartının değiştirilmesi.........................................................................42
Optik sürücünün sökülmesi ............................................................................44
Ek B. İthalatçı – İmalatçı / Üretici Firma Bilgileri ve Diğer Bilgiler ...46
Ek C. Servis İstasyonları ve Yedek Parça Malzemelerinin Temin
Edileceği Adresler.................................................................................48
Ticari Markalar.......................................................................................52
i
Page 4
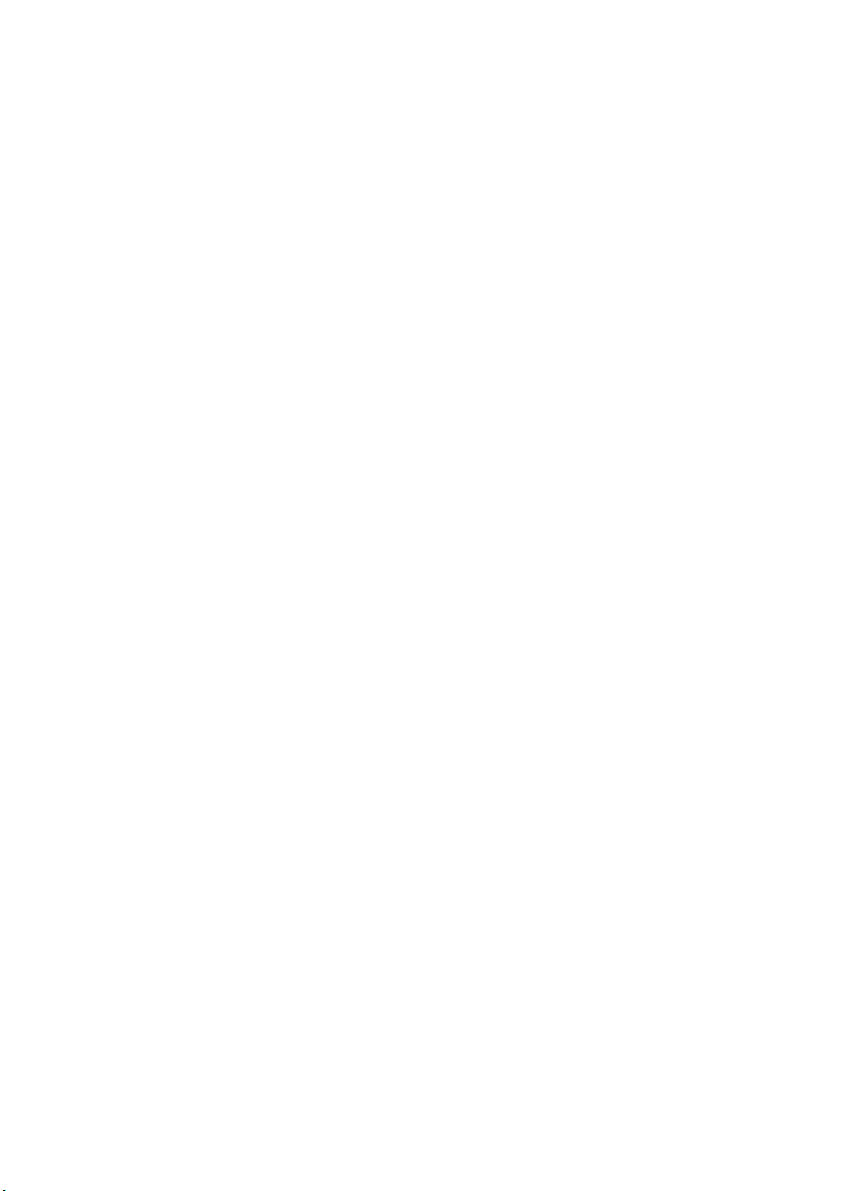
Page 5
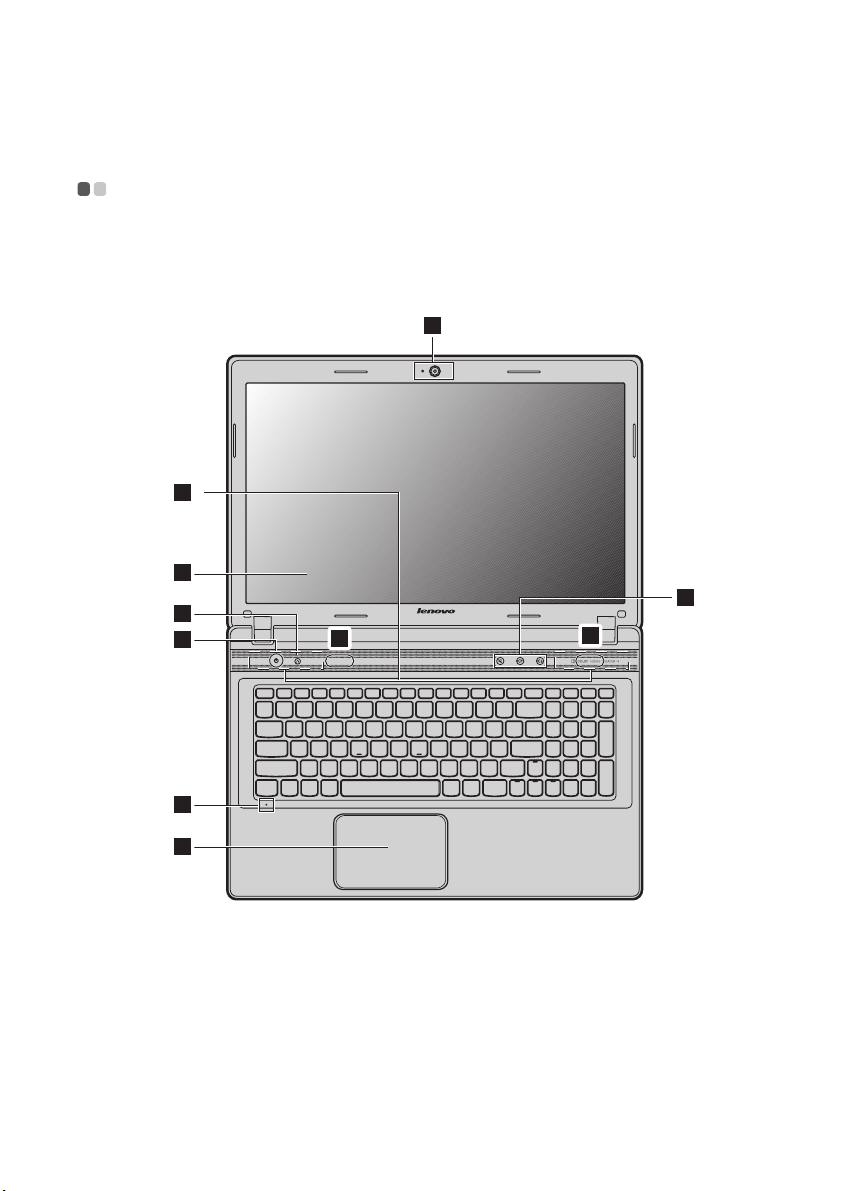
Bölüm 1. Bilgisayarınızı tanıyın
Üstten görünüm - - - - - - - - - - - - - - - - - - - - - - - - - - - - - - - - - - - - - - - - - - - - - - - - - - - - - - - - - - - - - - - - - - - - - - - - - - - - - - - -
P580/P585
1
2
a
3
5
4
P580
8
8
9
6
7
1
Page 6
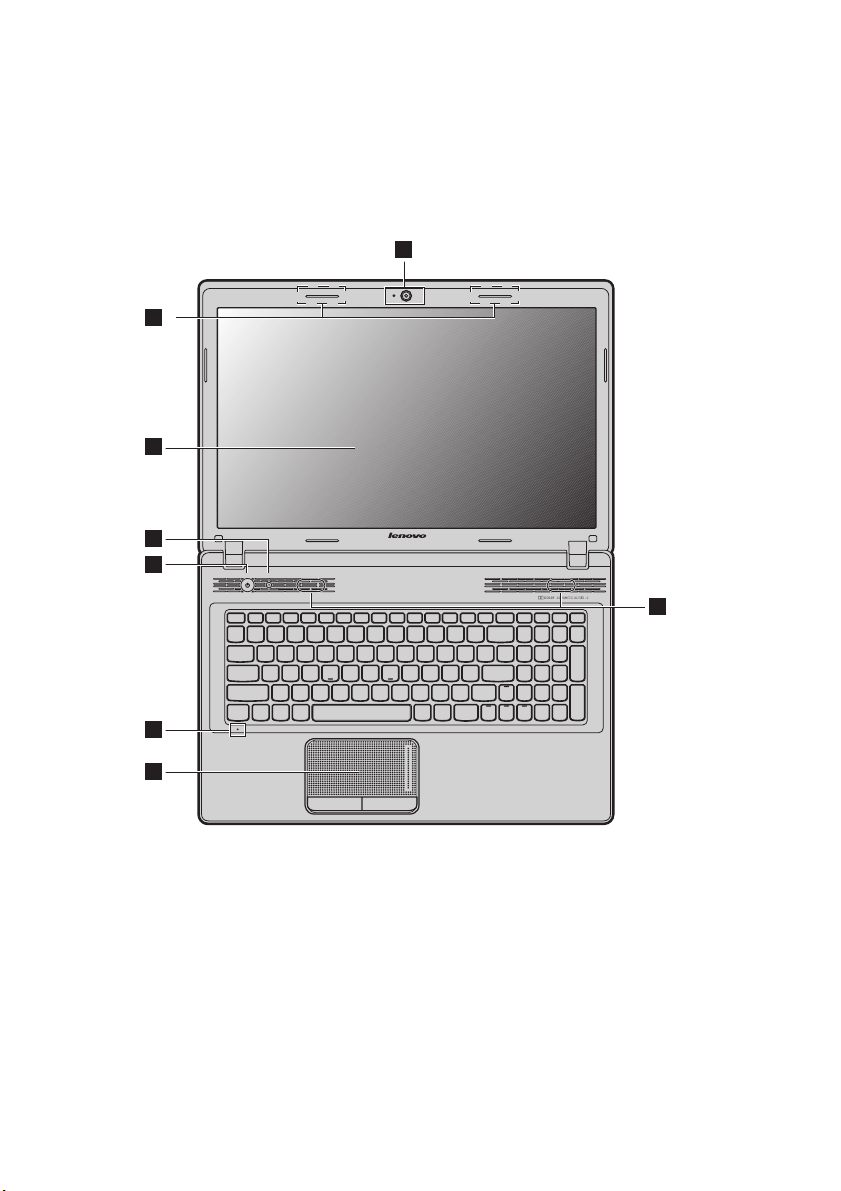
Bölüm 1. Bilgisayarınızı tanıyın
N580/N585
2
b
3
1
5
4
6
7
N580
8
2
Page 7
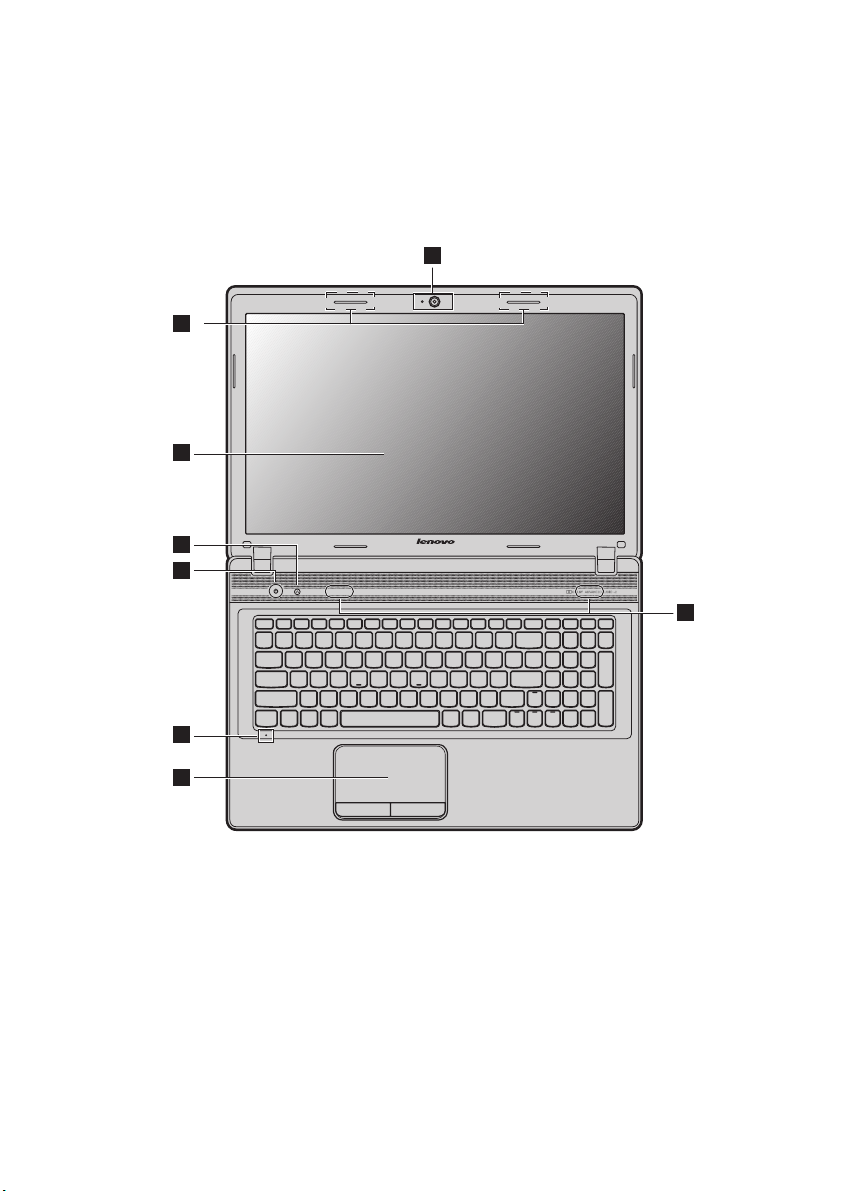
N581/N586
2
b
3
Bölüm 1. Bilgisayarınızı tanıyın
1
N581
8
5
4
6
7
Uyarı:
• Kesik çizgili kısım görünmezdir.
• Ekranı panelini 130 dereceden fazla açmayın. Ekran panelini kapatırken, ekran paneliyle klavye
arasında kalem v.b. gibi herhangi bir nesne BIRAKMAMAYA DİKKAT EDİN. Aksi taktirde ekran
paneli zarar görebilir.
3
Page 8
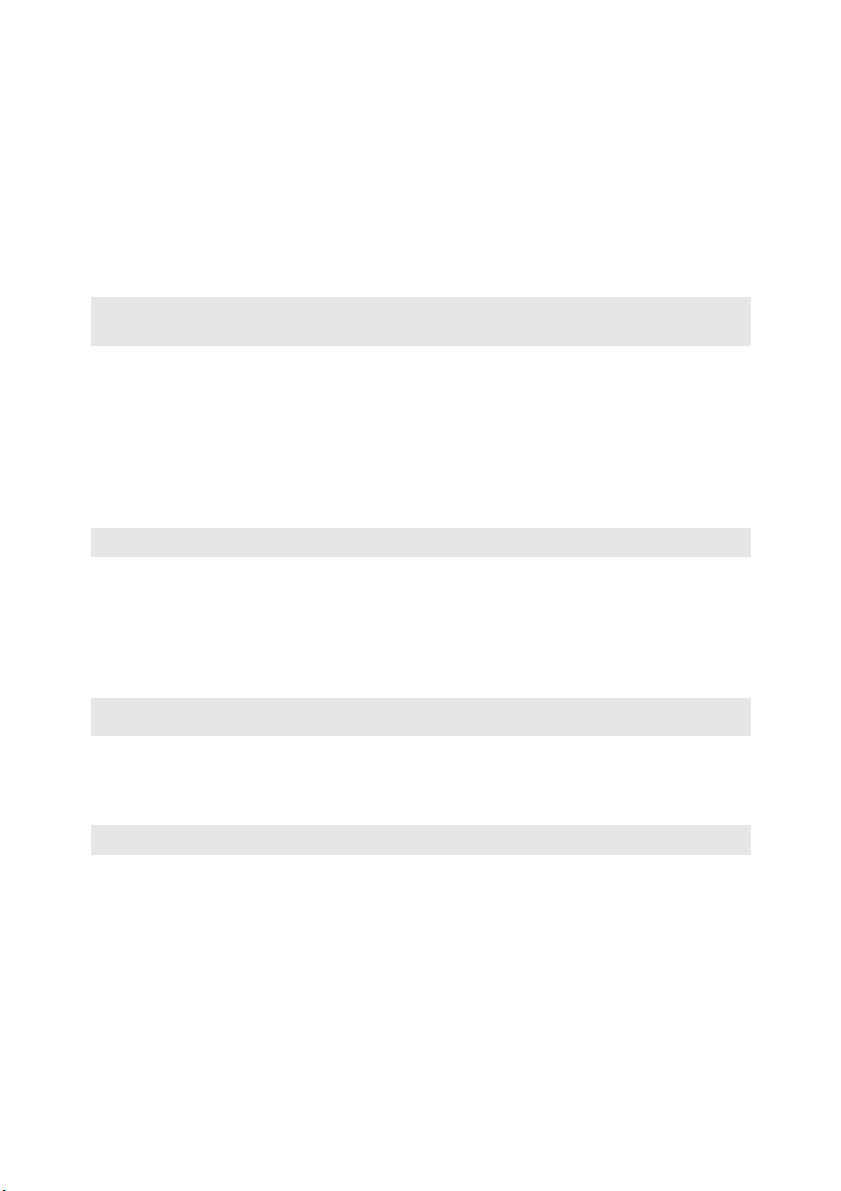
Bölüm 1. Bilgisayarınızı tanıyın
a
Tümleşik kamera
b
Kablosuz modül
Görüntülü haberleşme için bu kamerayı kullanın.
Dahili antenler kablosuz sinyallerin en iyi şekilde alınmasını sağlar.
antenleri (belirli
modellerde)
Not: Farklı konfigürasyonlara bağlı olarak kablosuz modül antenleri, farklı konumlara
(2a/2b) yerleştirilebilir.
c
Bilgisayar ekranı
Açma/kapama
d
LED’li arkadan aydınlatmalı LCD ekran parlak bir görüntü sağlar.
Bilgisayarı açmak için bu düğmeye basın.
düğmesi
e
Novo düğmesi
Not: Ay rıntılar için bkz “Lenovo OneKey Recovery sistemi” sayfa 27.
f
Yerleşik mikrofon
g
Dokunmaya
Bilgisayar kapalı konumdayken Lenovo Recovery sistemini
veya BIOS kurulum programını başlatmak ya da önyükleme
menüsüne girmek için bu düğmeye basın.
Gürültü azaltma özelliğine sahip yerleşik mikrofon, görüntülü
konferans ve sesli öykü uygulamalarında ya da normal ses
kayıtlarında kullanılabilir.
Dokunmaya duyarlı tablet geleneksel bir fare gibi çalışır.
duyarlı tablet
Not: Ay rıntılar için bkz “Dokunmaya duyarlı tabletin kullanılması” sayfa 15.
h
Hoparlörler
Stereo hoparlörler zengin ve güçlü ses sağlar.
(belirli
modellerde)
Not: Modelinize özgü ses efektleri ve hoparlör konumları için, asıl ürüne bakın.
i
4
Ses düzeyi
düğmeleri
Ay rıntılar için bkz “Ses düzeyi düğmeleri” sayfa 21.
Page 9
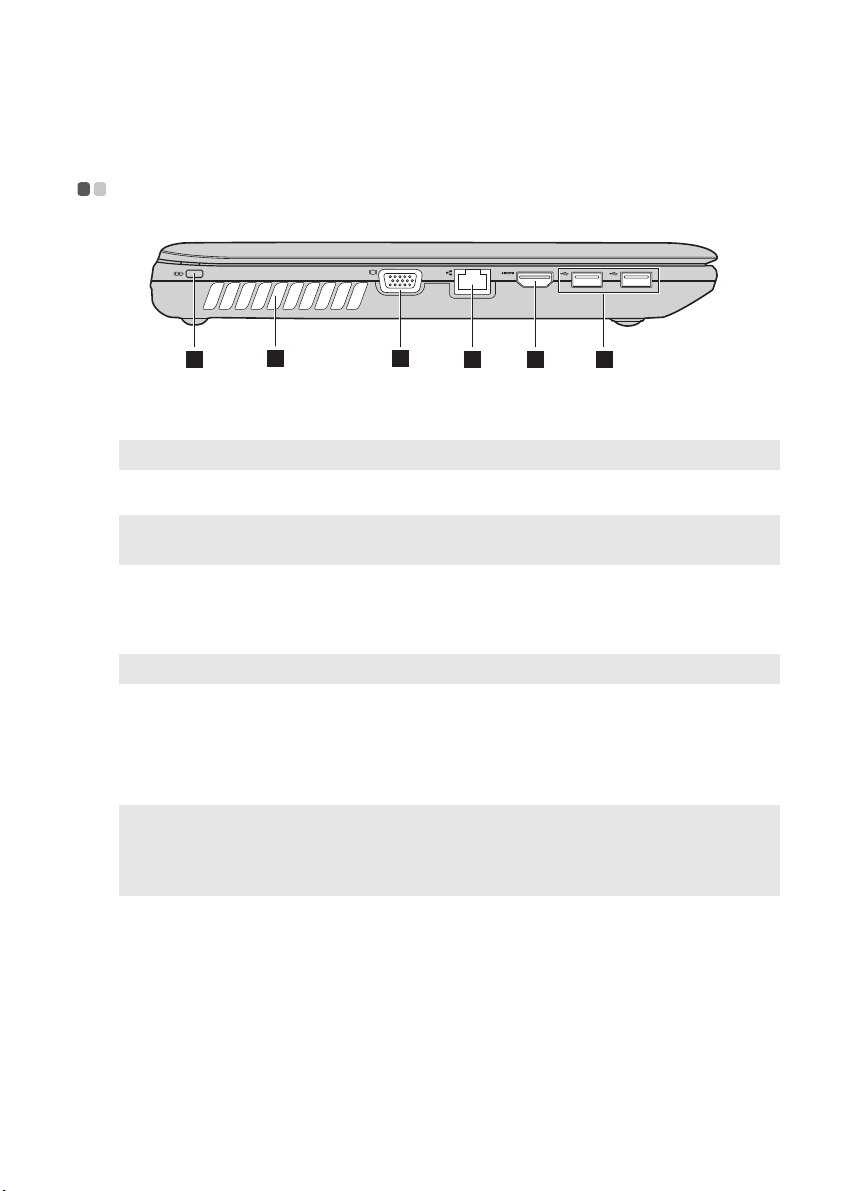
Bölüm 1. Bilgisayarınızı tanıyın
c
Soldan görünüm - - - - - - - - - - - - - - - - - - - - - - - - - - - - - - - - - - - - - - - - - - - - - - - - - - - - - - - - - - - - - - - - - - - - - - - - - - - - - - -
1
a
Kensington yuvası
Not: Ay rıntılar için bkz “Bir güvenlik kilidinin takılması (ürünle verilmez)” sayfa 23.
b
Fan delikleri
Not: Fan deliklerinin kesinlikle kapanmadığından emin olun, aksi halde bilgisayarda aşırı ısınma
olabilir.
VGA portu
d
RJ-45 portu
Not: Ay rıntılar için bkz “Kablolu bağlantı” sayfa 24.
e
HDMI portu
(belirli modellerde)
f
USB portu
2
Buraya bir güvenlik kilidi takın (ürünle verilmez).
İçteki ısı dışarı atılır.
Ekran aygıtları bağlanır.
Bu port bilgisayarı bir Ethernet ağına bağlar.
Televizyon ve bir ekran gibi HDMI girişi olan aygıtlara
bağlamak için kullanılır.
USB aygıtları buraya bağlanır.
3
4 5
6
(belirli modellerde)
Not:
• Mavi bağlantı noktaları USB 3.0 bağlantı noktalarıdır. Siyah bağlantı noktaları USB 2.0
bağlantı noktalarıdır.
• Ay rıntılar için bkz “Bir evrensel seri veri yolu (USB) aygıtının bağlanması” sayfa 19.
5
Page 10
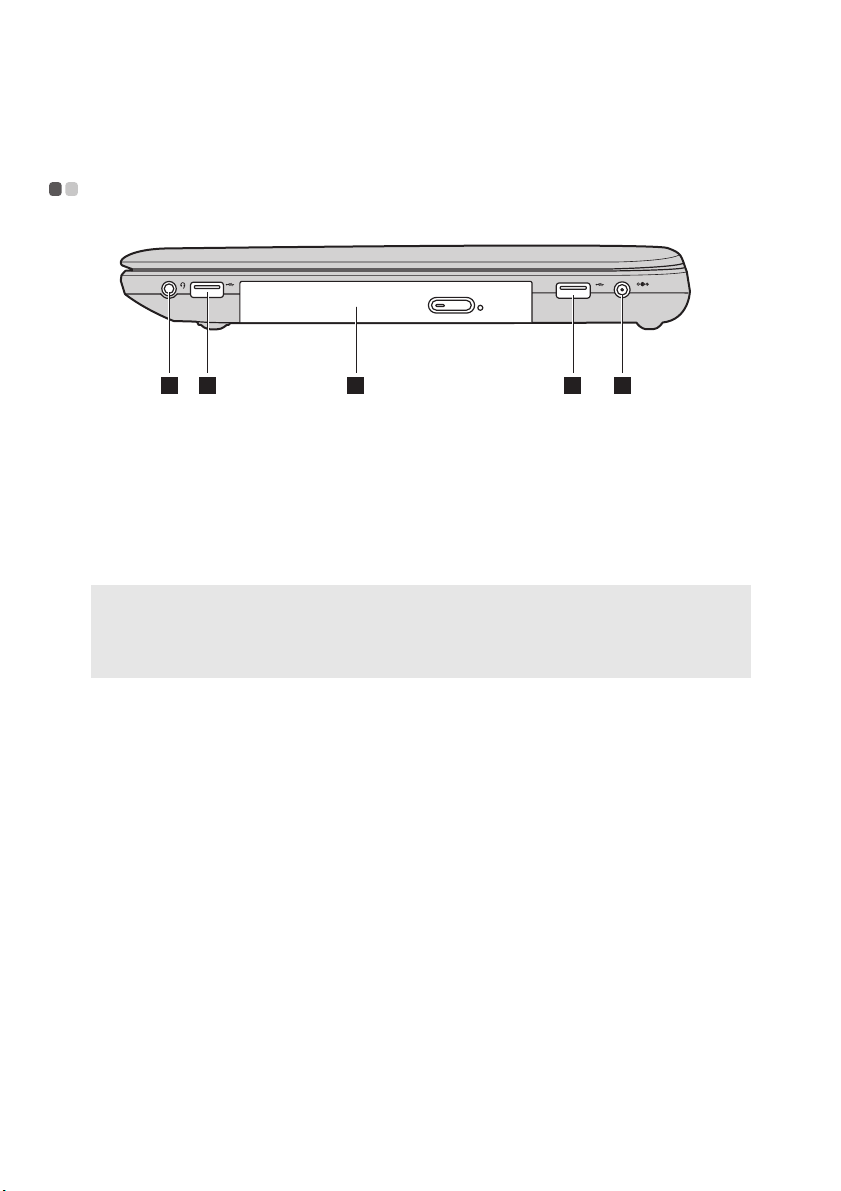
Bölüm 1. Bilgisayarınızı tanıyın
Sağdan görünüm - - - - - - - - - - - - - - - - - - - - - - - - - - - - - - - - - - - - - - - - - - - - - - - - - - - - - - - - - - - - - - - - - - - - - - - - - - - - - -
4 2 3 2 1
a
AC güç
AC bağdaştırıcısını buraya bağlayın.
bağdaştırıcısı
girişi
b
USB portu
USB aygıtları buraya bağlanır.
(belirli modellerde)
Not:
• Mavi bağlantı noktaları USB 3.0 bağlantı noktalarıdır. Siyah bağlantı noktaları USB 2.0
bağlantı noktalarıdır.
• Ay rıntılar için bkz “Bir evrensel seri veri yolu (USB) aygıtının bağlanması” sayfa 19.
c
Optik sürücü
Kombine ses
d
Optik diskleri okur/yazar.
Mikrofonlu kulaklıklara veya kulaklıklara bağlanır.
soketi
Uyarı:
• Çok uzun süre yüksek sesle müzik dinlemek işitme duyunuza zarar verebilir.
6
Page 11
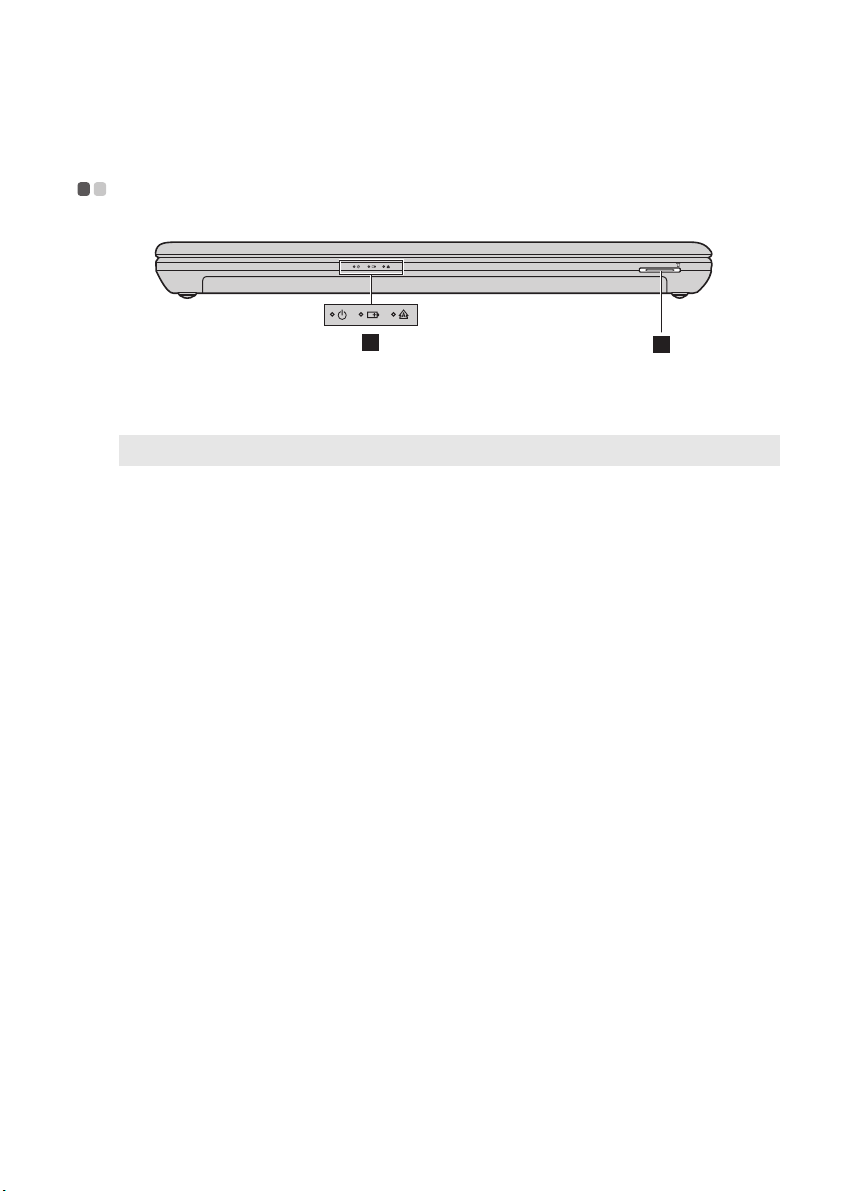
Bölüm 1. Bilgisayarınızı tanıyın
Önden görünüm - - - - - - - - - - - - - - - - - - - - - - - - - - - - - - - - - - - - - - - - - - - - - - - - - - - - - - - - - - - - - - - - - - - - - - - - - - - - - - - -
2
a
Bellek kartı yuvası
Not: Ay rıntılar için bkz “Bellek kartlarının kullanılması (ürünle verilmez)” sayfa 18.
b
Sistem durumu
Bellek kartlarını (ürünle verilmez) buraya takın.
Ay rıntılar için bkz “Sistem durumu göstergeleri” sayfa 22.
göstergeleri
1
7
Page 12
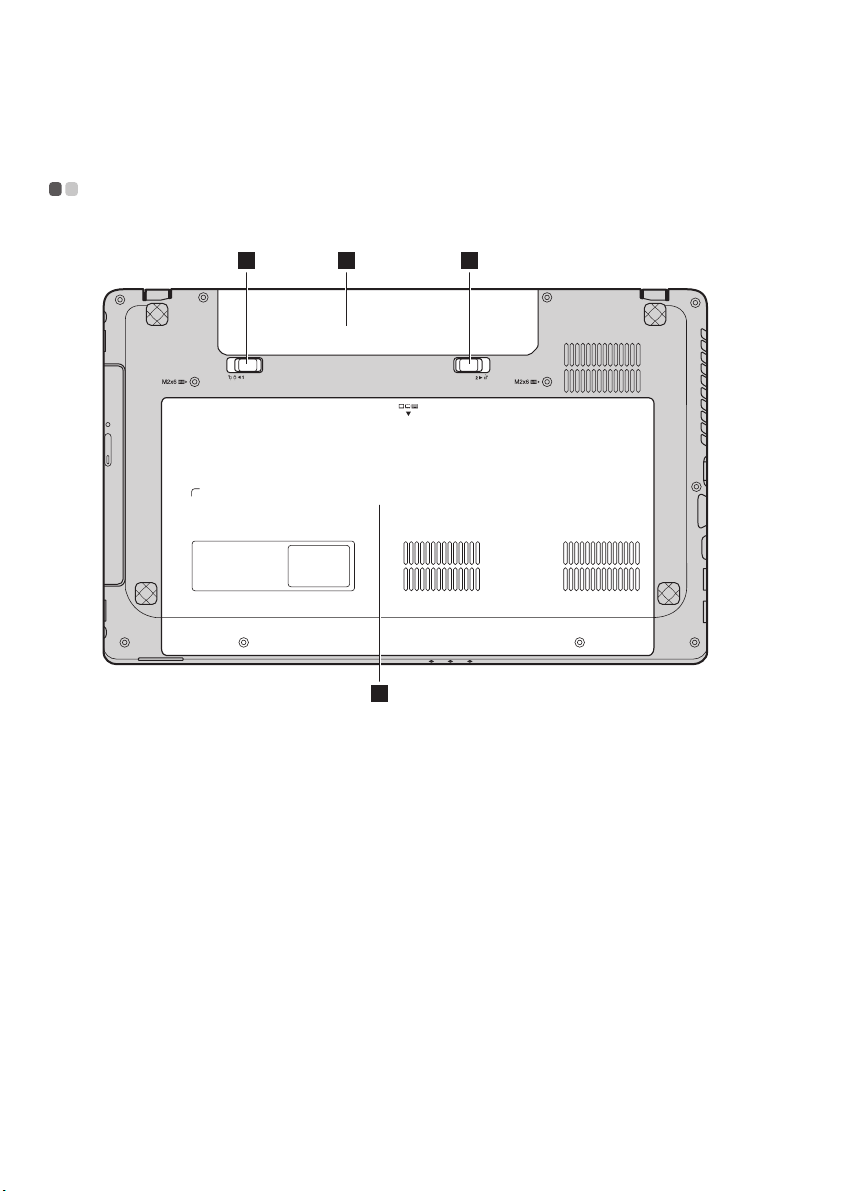
Bölüm 1. Bilgisayarınızı tanıyın
Alttan görünüm - - - - - - - - - - - - - - - - - - - - - - - - - - - - - - - - - - - - - - - - - - - - - - - - - - - - - - - - - - - - - - - - - - - - - - - - - - - - - - - - - -
1 32
4
8
Page 13
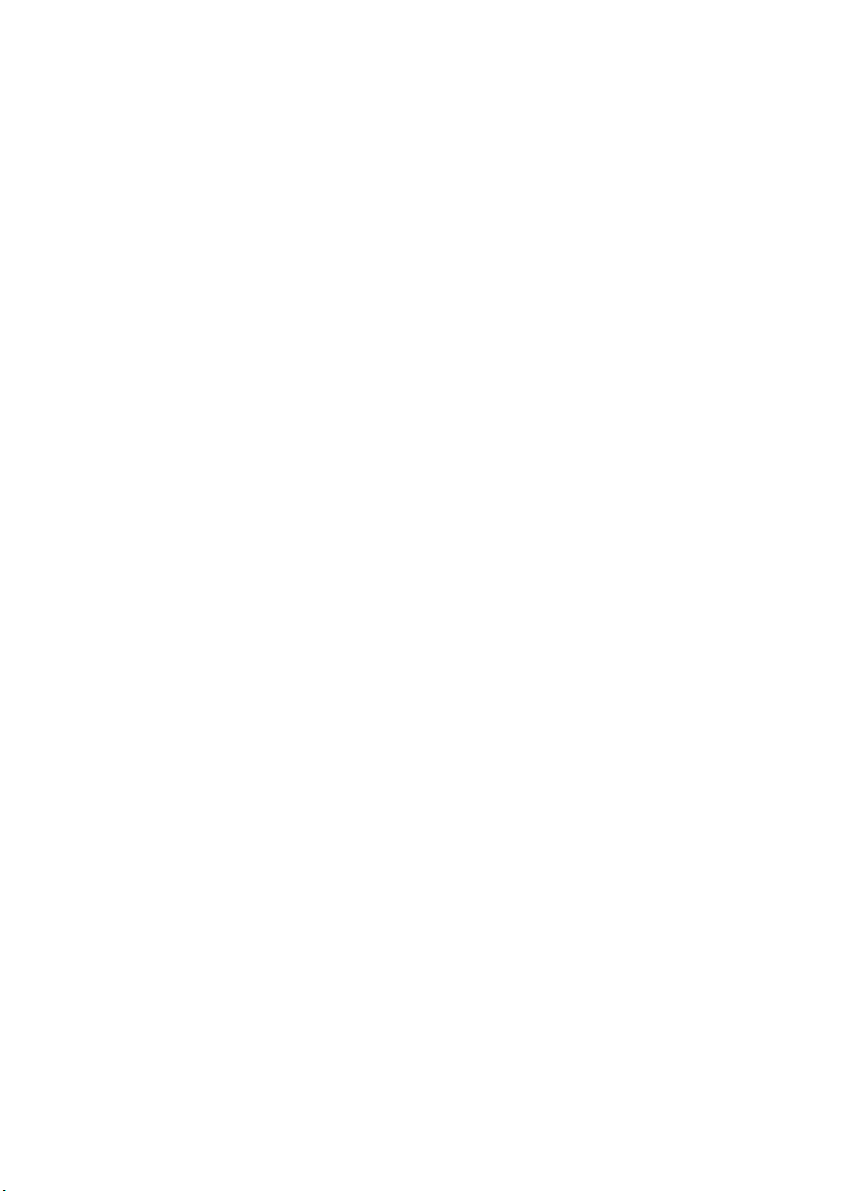
Bölüm 1. Bilgisayarınızı tanıyın
c
a
El ile kullanılan
pil mandalı
b
Pil
Yaylı pil mandalı
d
Optik sürücü/
Sabit disk
sürücüsü/Bellek/
Merkezi işlemci
birimi/Mini PCI
Ekspres Kart
yuvası bölmesi
El ile kullanılan pil mandalının amacı, pili güvenli bir şekilde
yerine sabitlemektir.
Ya yl ı pil mandalı, pili güvenli bir şekilde bulunduğu yerde
sabit tutar.
9
Page 14
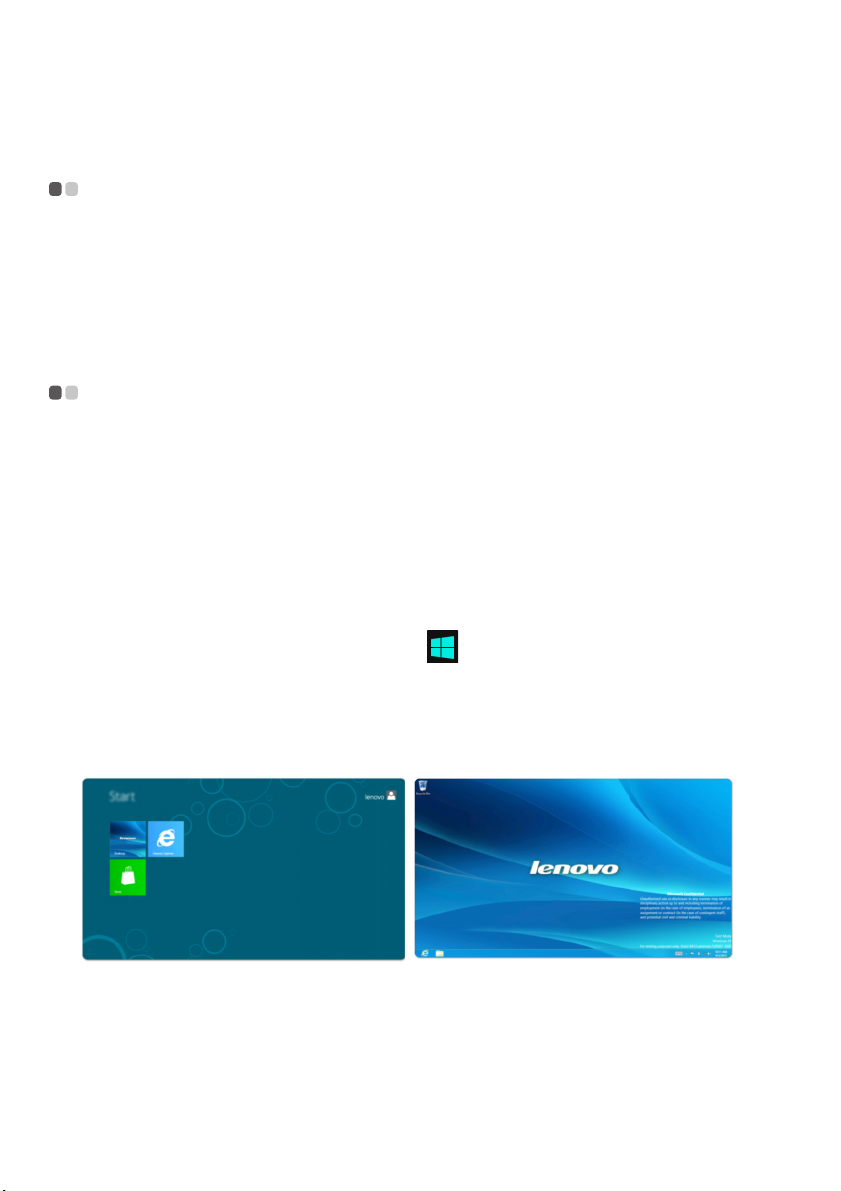
Bölüm 2. Temel bilgilerin öğrenilmesi
İşletim sisteminin ilk kez yapılandırılması
İlk kez kullandığınızda işletim sistemini yapılandırmanız gerekebilir. Yapılandırma
işlemi aşağıdaki prosedürleri içerebilir:
• Son kullanıcı lisans anlaşmasının kabul edilmesi
• İnternet bağlantısının yapılandırılması
• Bir kullanıcı hesabının oluşturulması
İşletim sistemi arayüzleri
Windows 8, iki ana kullanıcı arayüzüyle birlikte gelir: Start (Başlat) ekranı ve
Windows masaüstü.
Başlat ekranından Windows masaüstüne geçiş yapmak için aşağıdakilerden birini
yapın:
• Start (Başlat) ekranından Windows simgesini (tile) seçin.
• Windows tuşu ile D tuşuna basın.
Başlat ekranından geçiş yapmak için aşağıdakilerden birini yapın:
• Charms (Nazarlıklar) öğelerinden Start (Başlat) öğesini seçin.
• İmleci sol alt köşeye götürün ve ardından ekranda göründüğünde Başlat ekranı
küçük resmini seçin.
- - - - - - - - - - - - - - - - - - - - - - - - - - - - - - - - - - - - - - - - - - - - - - - - - - - - - - - - - - - - - - - - - - - -
- - - - - - - - - - - - - - - - - - - - - - - - - - - - - - - - -
Başlat ekranı Masaüstü
10
Page 15
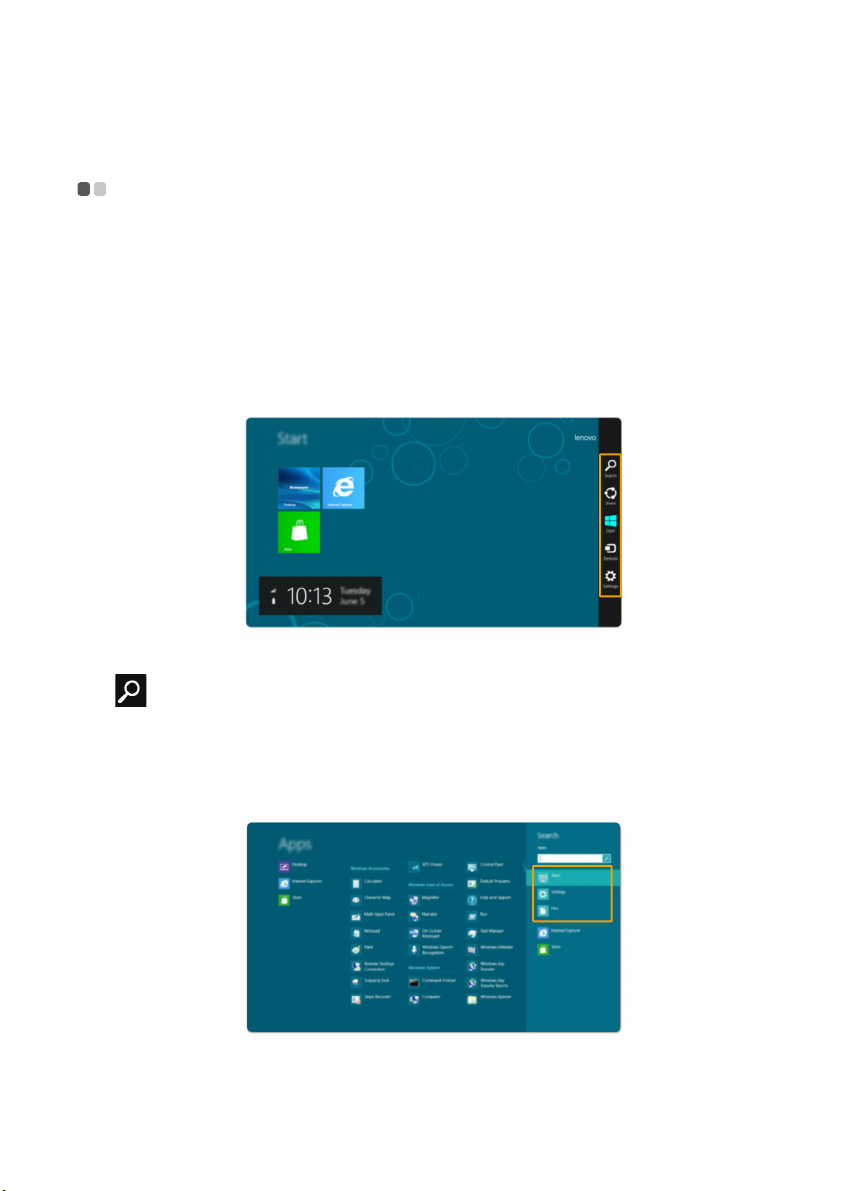
Bölüm 2. Temel bilgilerin öğrenilmesi
Charms (Nazarlıklar)
Beş Charms (Nazarlık), temel görevleri gerçekleştirmek için yeni ve daha hızlı yollar
sunar ve hâlihazırda hangi uygulamada olursanız olun daima kullanılabilirler.
Charms (Nazarlıkları) görüntülemek için aşağıdaki işlemlerden birini yapın:
• İmleci Charms (Nazarlıklar) görüntülenene kadar sağ üst veya sağ alt köşeye
götürün.
• Windows tuşu ile C tuşuna basın.
- - - - - - - - - - - - - - - - - - - - - - - - - - - - - - - - - - - - - - - - - - - - - - - - - - - - - - - - - - - - - - - - - - - - - - - - - - - - -
Search charm (Nazarlık Ara)
Search charm (Nazarlık Ara) özelliği; uygulamalar, ayarlar ve dosyalar da dâhil
olmak üzere aradığınızı bulmak için güçlü bir yoldur.
11
Page 16
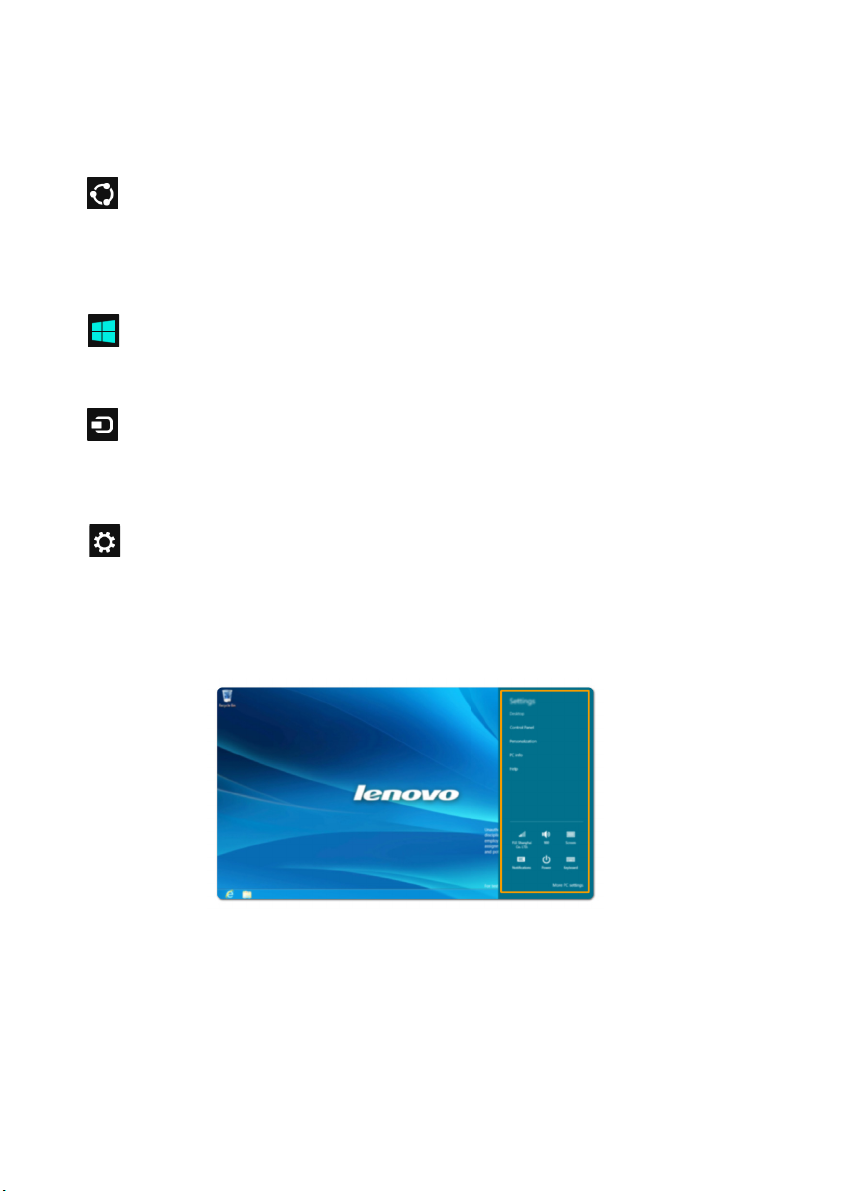
Bölüm 2. Temel bilgilerin öğrenilmesi
Share charm (Nazarlığı Paylaş)
Share charm (Nazarlığı Paylaş) özelliği, kullanmakta olduğunuz uygulamadan
çıkmadan arkadaşlarınıza ve sosyal paylaşım sitelerine bağlantı, fotoğraf veya daha
fazlasını göndermenizi sağlar.
Start charm (Nazarlığı Başlat)
Start charm (Nazarlığı Başlat) özelliği, Başlat ekranına gitmek için hızlı bir yoldur.
Devices charm (Aygıtlar Nazarlığı)
Devices charm (Aygıtlar Nazarlığı), dijital kamera, televizyon veya yazıcı gibi
harici aygıtlara bağlanmanıza veya dosya göndermenize olanak tanır.
Settings charm (Ayarlar Nazarlığı)
Settings charm (Ayarlar Nazarlığı), ses seviyesini ayarlamak veya bilgisayarı
kapatmak gibi temel görevleri gerçekleştirmenizi sağlar. Ayrıca masaüstü ekranını
kullanırken Ayarlar Nazarlığı ile Denetim Masası'na ulaşabilirsiniz.
12
Page 17
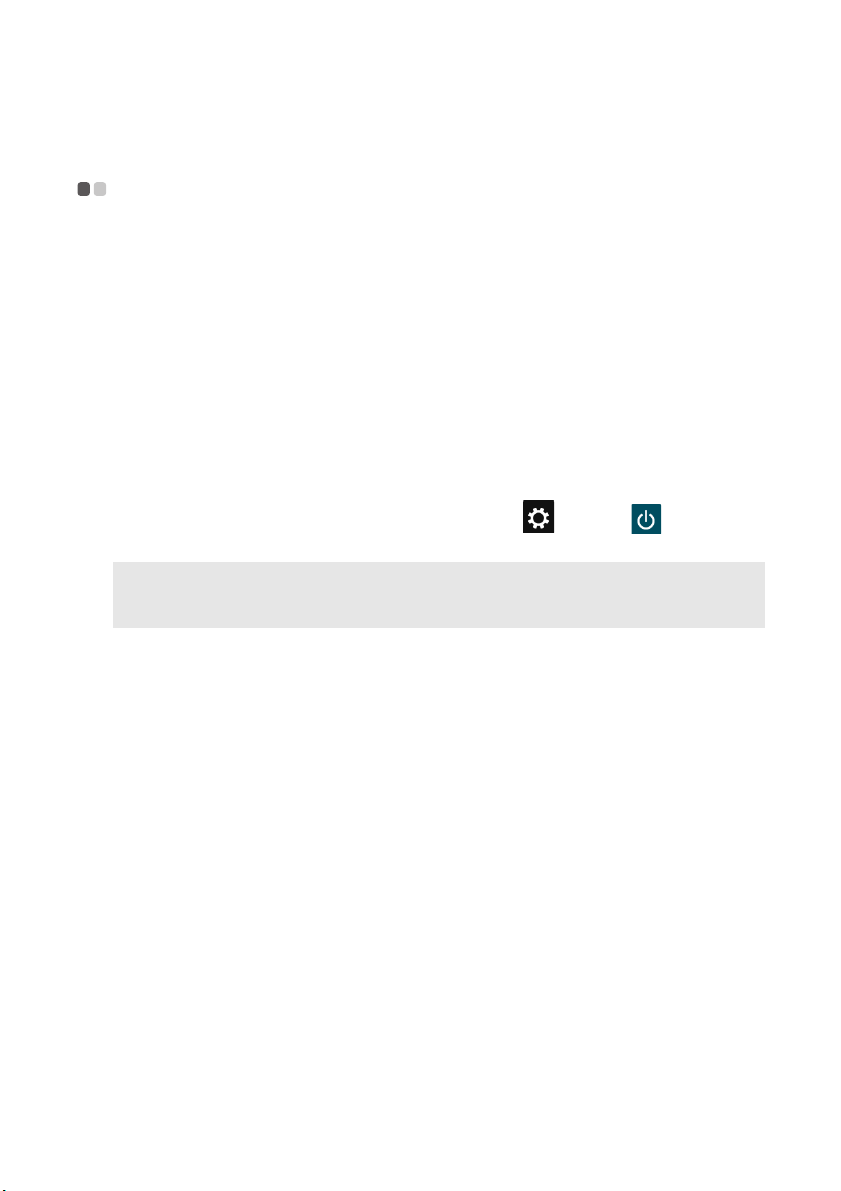
Bölüm 2. Temel bilgilerin öğrenilmesi
Bilgisayarınızın uyku kipine alınması veya kapatılması
Bilgisayarınızla çalışmanız sona erdiğinde, bilgisayarınızı uyku kipine alabilir veya
kapatabilirsiniz.
Bilgisayarınızın uyku kipine alınması
Bilgisayarınızdan kısa bir süre uzak kalacaksanız, bilgisayarınızı uyku kipine alın.
Bilgisayar uyku kipindeyken çalışmanıza kaldığınız yerden hızlıca devam edebilir ve
başlatma işlemini atlayabilirsiniz.
Bilgisayarı uyku kipine almak için aşağıdaki işlemlerden birini yapın:
• Görüntü panelini kapatın.
• Güç düğmesine basın.
• Fn+F1 düğmelerine basın.
• Charms (Nazarlıkları) açın ve ardından Ayarlar → Güç → Uyku
öğesini seçin.
Not: Bilgisayarınızı hareket ettirmeden önce güç ışığının yanıp sönmeye başlamasını (bilgisayarın
uyku kipinde olduğunu gösterir) bekleyin. Sabit disk henüz dönmekteyken bilgisayarınızı
hareket ettirmek sabit diske zarar verebilir, bu da veri kaybına neden olabilir.
Bilgisayarınızı uyandırmak için aşa
• Güç düğmesine basın.
• Klavyedeki herhangi bir tuşa basın.
ğıdaki işlemlerden birini yapın:
- - - - -
13
Page 18
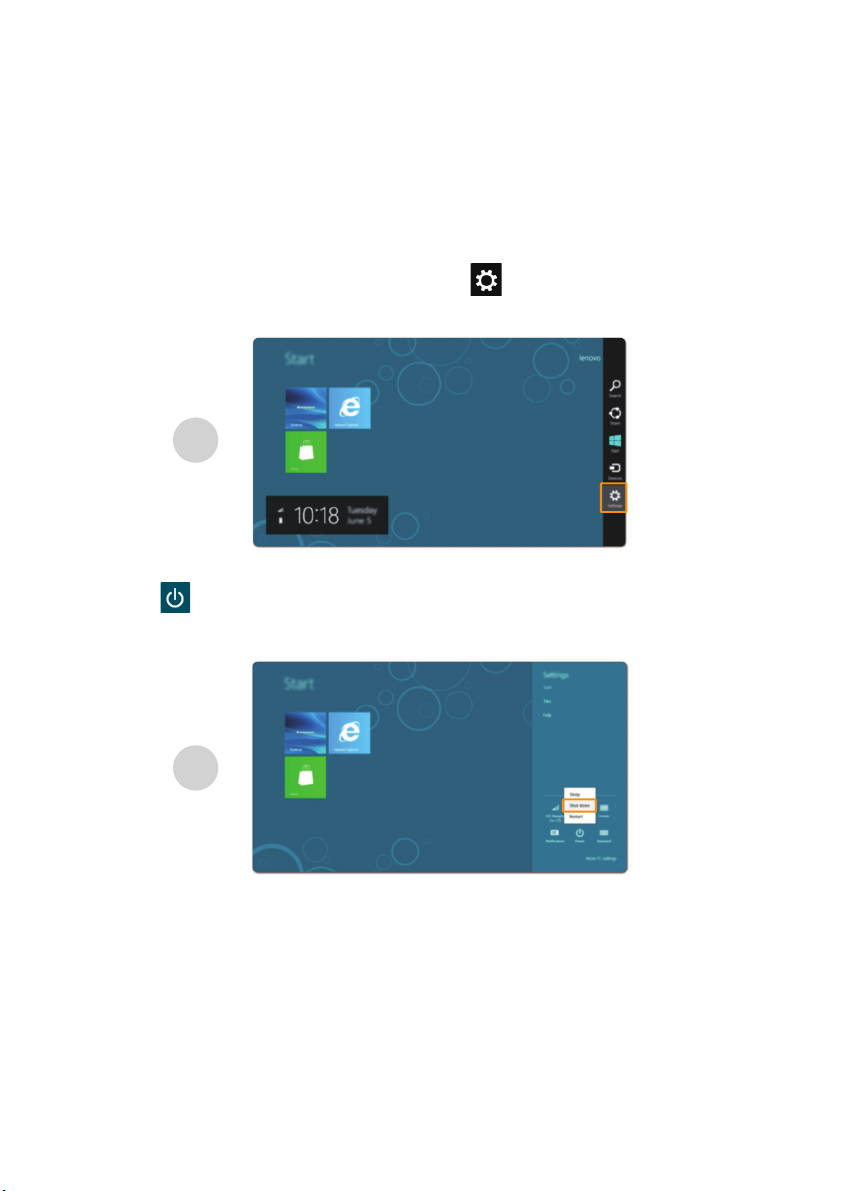
Bölüm 2. Temel bilgilerin öğrenilmesi
Bilgisayarı kapatın
Bilgisayarınızı uzun süre kullanmayacaksanız kapatın.
Bilgisayarı kapatmak için:
1
Charms (Nazarlıkları) ve ardından Ayarlar öğesini açın.
1
2
Güç → Kapatma öğelerini seçin.
14
2
Page 19

Bölüm 2. Temel bilgilerin öğrenilmesi
Dokunmaya duyarlı tabletin kullanılması
N580
1
2 3
P580
1
- - - - - - - - - - - - - - - - - - - - - - - - - - - - - - - - -
2 3
a
Dokunmaya duyarlı
tablet
İmleci ekran üzerinde hareket ettirmek için, imlecin
hareket etmesini istediğiniz yönde parmak ucunuzu
tabletin üzerinde gezdirin.
b
Sol tıklatma tuşu
Bu, alışılagelmiş bir farenin sol tuşunun
işlevlerini görür.
c
Sağ tıklatma tuşu
Bu, alışılagelmiş bir farenin sağ tuşunun
işlevlerini görür.
Not: Dokunmaya duyarlı tableti Fn+F6 tuşlarını kullanarak etkinleştirebilir/devre dışı bırakabilirsiniz.
15
Page 20

Bölüm 2. Temel bilgilerin öğrenilmesi
İşlev tuşu kombinasyonları
İşlev tuşlarını kullanarak, bilgisayarınızın çalışma özelliklerini anında
değiştirebilirsiniz. Bu işlevi kullanmak için Fn tuşuna basın ve tuşu basılı tutun;
ardından işlev tuşlarından birine basın .
- - - - - - - - - - - - - - - - - - - - - - - - - - - - - - - - - - - - - - - - - - - - - - - - - - - - - - - - - - - - - -
a
b
16
Page 21

Bölüm 2. Temel bilgilerin öğrenilmesi
Aşağıda her bir işlev tuşunun özellikleri açıklanmaktadır.
Fn + F1: Uyku kipine geçer.
Fn + F2: LCD ekranın arkadan aydınlatmasını açar/kapatır.
Fn + F3:
Fn + F5: Uçak kipini etkinleştirir/devre dışı bırakır.
Fn + F6:
Fn + F9:
Fn + F10:
Fn + F11: Bir önceki parçaya atlar.
Fn + F12: Bir sonraki parçaya atlar.
Fn + PrtSc: Sistem talebini etkinleştirir.
Fn + Insert :
Fn + Home: Sistemi duraklatma işlevini etkinleştirir.
Fn + End: Sistemi kesme işlevini etkinleştirir.
Fn +
Fn + → / ←: Ses düzeyini yükseltir/azaltır.
/ ↓: Ekran parlaklığını yükseltir/azaltır.
↑
Bu dizüstü bilgisayarının veya harici bir ekranın
seçilmesi için ekran değiştirme arayüzünü açar.
Dokunmaya duyarlı tableti etkinleştirir/devre
dışı bırakır.
Windows Media Player programın oynatmasını
başlatır/duraklatır.
Windows Media Player programının
oynatmasını durdurur.
Kaydırma Kilidi özelliğini etkinleştirir/devre dışı bırakır.
17
Page 22

Bölüm 2. Temel bilgilerin öğrenilmesi
Dış aygıtların bağlanması
- - - - - - - - - - - - - - - - - - - - - - - - - - - - - - - - - - - - - - - - - - - - - - - - - - - - - - - - - - - - - - - - - - -
Bilgisayarınızda bir dizi yerleşik özellik ve bağlantı seçeneği bulunur.
Bellek kartlarının kullanılması (ürünle verilmez)
Bilgisayarınız aşağıdaki bellek kartlarını destekler:
• Secure Digital (SD) kart
• MultiMediaCard (MMC)
Not:
• Yuvaya aynı anda SADECE tek bir kart takın.
• Bu kart okuyucu SDIO aygıtlarını desteklemez (örn. SDIO Bluetooth v.b.).
Bir bellek kartının takılması
1
Bir tık sesi duyuncaya kadar sahte kartı itin. Sahte kartı yavaşça bellek kartı
yuvasından çekin.
Not: Sahte kart, bellek kartı kullanılmadığında bilgisayarın içine toz ve küçük nesnelerin girmesini
önlemek için kullanılır. Sahte kartı ileride kullanmak üzere saklayın.
2
Bellek kartını bir tık sesi duyuncaya kadar içeri itin.
Bir bellek kartının çıkartılması
1
Bir tık sesi duyuncaya kadar bellek kartını itin.
2
Bellek kartını yavaşça bellek kartı yuvasından çekin.
Not: Bellek kartını çıkartmadan önce, verilerinizin zarar görmesini önlemek için kartı Windows
Donanımı Güvenle Kaldır ve ortamı çıkart işlevini kullanarak durdurun.
18
Page 23

Bölüm 2. Temel bilgilerin öğrenilmesi
Bir evrensel seri veri yolu (USB) aygıtının bağlanması
Bilgisayarınız USB cihazlarıyla uyumlu dört USB portu ile birlikte gelir.
Not: USB ODD gibi yüksek seviyede güç tüketen USB aygıtı kullanırken, dış bir güç bağdaştırıcısı
kullanın. Aksi halde aygıt tanınmayabilir ve sistem kapanabilir.
Bir Bluetooth aygıtının bağlanması (belirli modellerde)
Bilgisayarınızın tümleşik bir Bluetooth bağdaştırıcı kartı varsa, dizüstü bilgisayarlar,
PDA’lar (avuçiçi bilgisayarlar) ve cep telefonları gibi Bluetooth özelliği
etkinleştirilmiş diğer aygıtlara kablosuz olarak bağlanabilir ve veri aktarımı
gerçekleştirilebilir. Bu aygıtlar arasında açık alanda kablolar olmaksızın ve 10
metreye kadar uzaklıklarda veri aktarımı gerçekleştirebilirsiniz.
Not: Gerçek maksimum aralık, girişime ve aktarma engelleri nedeniyle farklı olabilir. Mümkün olan
en iyi bağlantı hızını elde etmek için, aygıtı bilgisayarınıza mümkün olduğunca yakına getirin.
Bluetooth haberleşmesinin etkinleştirilmesi
Bluetooth işlevlerini etkinleştirmek için aşağıdakilerden birini yapın:
• Uçak kipini devre dışı bırakmak için Fn+F5 düğmelerine basın.
• Ağ yapılandırma sayfasını açmak için Charms (Nazarlıklar) öğesini açın, Settings
(Ayarlar) → öğesini seçin ve ardından Uçak kipini Off (Kapalı) olarak
değiştirin.
Notlar:
• Bluetooth işlevini kullanmanız gerekmediğinde, pil gücünden tasarruf etmek için bu işlevi kapatın.
• Aralarında veri aktarımını yapabilmeniz için Bluetooth özelliği etkinleştirilmiş aygıtı
bilgisayarınızla eşleştirmeniz gerekir. Bluetooth özelliği etkinleştirilmiş aygıtı bilgisayarınızla
nasıl eşleştireceğiniz hakkında ayrıntılı bilgiler için, aygıtla birlikte verilen kullanı m kılavuzlarını
okuyun.
19
Page 24

Bölüm 2. Temel bilgilerin öğrenilmesi
Özel tuşlar ve düğmeler
N580
1 1 2
- - - - - - - - - - - - - - - - - - - - - - - - - - - - - - - - - - - - - - - - - - - - - - - - - - - - - - - - - - - - - - - - - - - - -
P580
Novo düğmesi
a
Bilgisayar kapalı konumdayken Lenovo Recovery sistemini veya BIOS kurulum
programını başlatmak ya da önyükleme menüsüne girmek için bu düğmeye basın.
20
Page 25

Bölüm 2. Temel bilgilerin öğrenilmesi
Ses düzeyi düğmeleri
Sessiz düğmesi:
Sesi kapatın/açın.
Ses Azaltma düğmesi:
Ses düzeyini hızla düşürün.
Ses Artırma düğmesi:
Ses düzeyini hızla artırın.
b
21
Page 26

Bölüm 2. Temel bilgilerin öğrenilmesi
Sistem durumu göstergeleri
Bu göstergeler size bilgisayarınızın durumu hakkında bilgi verir.
1 2 3
a
Güç durumu göstergesi
b
Pil durumu göstergesi
c
Caps Lock (Büyük harf kilidi) göstergesi
- - - - - - - - - - - - - - - - - - - - - - - - - - - - - - - - - - - - - - - - - - - - - - - - - - - - - - - - - - - - -
22
Page 27

Bölüm 2. Temel bilgilerin öğrenilmesi
Bilgisayinizin sağlanması
Bu bölümde bilgisayarınızı hırsızlığa ve yetkisiz kullanıma karşı nasıl
koruyabileceğiniz hakkında bilgi verilmektedir.
- - - - - - - - - - - - - - - - - - - - - - - - - - - - - - - - - - - - - - - - - - - - - - - - - - - - - - - - - - - - - - - - -
Bir güvenlik kilidinin takılması (ürünle verilmez)
Bilgisayarınızın izniniz olmadan hareket ettirilmesini engellemek için makineye bir
güvenlik kilidi takabilirsiniz. Bir güvenlik kilidinin takılması hakkında ayrıntılı bilgi
edinmek için, satın almış olduğunuz güvenlik kilidiyle birlikte verilen
yönergelere başvurun.
Kensington kilidi deliğinin yeri için bkz “Soldan görünüm” sayfa 5.
Not:
• Herhangi bir güvenlik ürünü satın almadan önce bu türden bir güvenlik kilidi deliği ile uyumlu
olduğunu kontrol edin.
• Kilitleme aygıtlarını ve güvenlik özelliklerini değerlendirmek, seçmek ve bunları uygulamak sizin
sorumluluğunuzdadır. Lenovo, kilitleme aygıtlarının ve güvenlik özelliklerinin işlevi, kalitesi veya
performansıyla ilgili herhangi bir görüş bildirmez, yargıda bulunmaz veya herhangi bir
garanti vermez.
Parolaların kullanılması
Parolalar, bilgisayarınızın başka kişiler tarafından kullanılmasını önlemeye yardımcı
olur. Bir parola belirleyip bunu etkinleştirdikten sonra bilgisayarı her açtığınızda
ekranda bu parolayı isteyen bir bilgi istemi çıkar. Bilgi isteminde parolanızı girin.
Doğru parolayı girene kadar bilgisayarı kullanamazsınız.
Parola belirlemeye ilişkin ayrıntılı bilgiler için, ekranının sağındaki BIOS kurulum
programında yer alan Yardım bölümüne bakın.
Değiştirilebilir Grafiklerin kullanılması
(yalnızca belirli modellerde)
Bazı IdeaPad modelleri Değiştirilebilir Grafikleri destekler.Güncel yüklemeye gore
sistem otomatik olarak birleşik veya tahsis edilmiş GPU’yu seçer ve ona geçiş yapar.
- - - - - - - - - - - - - - - - - - - - - - - - - - - - - - - - - - - - - - - - - - - - - - - - - - - - - - - - - - - - - -
23
Page 28

Bölüm 3. İnternet’e bağlanma
Bir global ağ olan İnternet, e-posta, bilgi arama, elektronik ticaret, Web’de gezinme ve
eğlence gibi hizmetler sağlamak üzere dünya genelindeki bilgisayarları birbirine bağlar.
Bilgisayarı İnternet’e şu şekillerde bağlayabilirsiniz:
Kablolu bağlantı: bağlanmak için fiziksel kablolar kullanır.
Kablosuz ağ teknolojisi: kablolar olmadan bağlanır.
Kablolu bağlantı - - - - - - - - - - - - - - - - - - - - - - - - - - - - - - - - - - - - - - - - - - - - - - - - - - - - - - - - - - - - - - - - - - - - - - - - - - - - - - - -
Kablolu bağlantılar, bilgisayarı İnternet'e bağlamak için güvenilir ve emniyetli bir yoldur.
Kablo Kablolu İnternet hizmetleri, evdeki kablolu televizyon hattına
bağlanan bir kablolu modem kullanır.
DSL
Donanım bağlantısı:
Kablo DSL
DSL, yüksek hızlı ağ erişimini evlere ve küçük şirketlere sıradan
telefon hatları üzerinden getiren bir teknolojiler ailesidir.
Telefon hattı
Televizyon kablolu
yayın kablosu
Bölücü *
Kablolu modemi *
N580 N580
*
* Ürünle verilmez.
Not: Yuk a r ıdaki şekiller sadece başvuru amaçlıdır. Gerçek bağlantılar farklı olabilir.
*
DSL modemi *
Bölücü *
*
Yazılım yapılandırması
Bilgisayarınızın yapılandırması hakkında ayrıntılı bilgi edinmek için İnternet Hizmet
Sağlayıcınıza (ISP) başvurun.
24
*
Page 29

Bölüm 3. İnternet’e bağlanma
Kablosuz bağlantı - - - - - - - - - - - - - - - - - - - - - - - - - - - - - - - - - - - - - - - - - - - - - - - - - - - - - - - - - - - - - - - - - - - - - - - - - - - - - - - -
Kablosuz bağlantılar İnternet'e mobil erişim sunarak kablosuz sinyallerin kapsama
alanındaki her yerde çevrimiçi kalmanızı sağlar.
Sinyal ölçeğiyle bölerek, aşağıdaki standartlar temel alınarak İnternet’e kablosuz
bağlantı kurulabilir.
Wi-Fi
WiMAX
Not: Bilgisayarınız tüm kablosuz bağlantı yöntemlerini desteklemeyebilir.
Wi-Fi ağları, bir ev, ofis veya küçük binalar grubu gibi küçük bir
fiziksel alanı kapsar. Bağlantı için bir erişim noktası gereklidir.
WiMAX ağları birden fazla kablosuz yerel ağ sistemini birbirine
bağlar ve büyük şehir alanlarını kapsayarak kablolara gerek
olmaksızın yüksek hızlı geniş bantlı erişim sağlar.
25
Page 30

Bölüm 3. İnternet’e bağlanma
Wi-Fi/WiMAX’ın kullanılması (belirli modellerde)
Kablosuz bağlantının etkinleştirilmesi
Kablosuz işlevleri etkinleştirmek için aşağıdakilerden birini yapın:
• Uçak kipini devre dışı bırakmak için Fn+F5 düğmelerine basın.
• Ağ yapılandırma sayfasını açmak için Charms (Nazarlıklar) öğesini açın, Settings
(Ayarlar) → öğesini seçin ve ardından Uçak kipini Off (Kapalı) olarak
değiştirin.
Donanım bağlantısı
Wi-Fi/WiMAX ağı
Erişim noktası *
* Ürünle verilmez
N580
Kablosuz ağa bağlanma
Kablosuz iletişim etkinleştirildikten sonra bilgisayarınız otomatik olarak kullanılabilir
kablosuz ağları arayacak ve kablosuz ağ listesinde görüntüleyecektir. Kablosuz bir ağa
bağlanmak için listeden ağ adına tıklayın ve ardından
Not: Bazı ağlar için ağ güvenlik anahtarı veya bağlantı için anahtar parolası gerekmektedir. Bu ağlardan
birine bağlanmak için ağ yöneticisinden veya İnternet hizmet sağlayıcısından (ISP) güvenlik
anahtarı veya parola anahtarı isteyin.
Connect
(Bağlan) öğesine tıklayın.
26
Page 31

Bölüm 4. Lenovo OneKey Recovery sistemi
Lenovo OneKey Recovery sistemi, bilgisayarınızı yedeklemek ve geri yüklemek
üzere tasarlanmış bir yazılımdır. Bu yazılımı, sistemde arıza meydana geldiğinde
sistem bellek bölümünü özgün durumuna geri yüklemek için kullanabilirsiniz.
Ayr ıca gerektiği gibi kolay geri yükleme için kullanıcı yedeklemeleri
oluşturabilirsiniz.
Not: OneKey Recovery sistemi yazılımının özelliklerinden yararlanmanız için, sabit diskinizde
varsayılan durumda sistem görüntü dosyasını ve OneKey Recovery sistemi program
dosyalarını saklamak üzere gizli bir bölüm vardır. Varsayılan bölüm, güvenlik gerekçeleriyle
gizlenmiştir. Bu nedenle kullanılabilir disk alanı, iddia belirtilen kapasiteden daha azdır.
Sistem bellek bölümünün yedeklenmesi
Sistem bellek bölümünü görüntü dosyasına yedekleyebilirsiniz. Sistem bellek
bölümünü yedeklemek için:
1
Lenovo OneKey Recovery sistemini başlatmak için Novo düğmesine basın.
2
System Backup (Sistem Yedekleme) öğesine tıklayın.
3
Yedekleme noktasını seçin ve yedeklemeyi başlatmak için Next (Sonraki)
öğesine tıklayın.
Notlar:
• Yerel sabit sürücü veya harici depolama aygıtı üzerinde bir yedekleme noktası seçebilirsiniz.
• Yedekleme işlemi biraz vakit alabilir.
• Yedekleme işlemi, sadece Windows normal şekilde başlatıldığında kullanılabilir.
Geri yükleme
Sistem bellek bölümünü ilk durumuna veya daha önce oluşturulan yedekleme
noktasına geri yükleyebilirsiniz. Sistem bellek bölümünü geri yüklemek için:
1
Lenovo OneKey Recovery sistemini başlatmak için Novo düğmesine basın.
2
System Recovery (Sistem Kurtarma) öğesine tıklayın. Bilgisayar, kurtarma ortamına
yeniden başlatılacaktır.
3
Sistem bellek bölümünü ilk durumuna veya daha önce oluşturulan yedekleme
noktasına geri yüklemek için ekrandaki yönergeleri izleyin.
Notlar:
• Kurtarma işlemi geri döndürülemez. Kurtarma işlemini başlatmadan önce sistem bellek bölümüne
kaydetmek istediğiniz verileri yedeklediğinizden emin olun.
• Kurtarma işlemi biraz vakit alabilir. Bu nedenle kurtarma işlemi esnasında AC bağdaştırıcısını
bilgisayarınıza bağladığınızdan emin olun.
• Yu k ar ıdaki yönergeler, Windows normal şekilde başlatıldığında izlenmelidir.
Windows başlatılamazsa Lenovo OneKey Recovery sistemini başlatmak için
aşağıdaki adımları izleyin:
1
Bilgisayarı kapatın.
2
Novo düğmesine basın. Novo düğmesi menüsünden Lenovo OneKey Recovery
sistemini seçip Enter'a basın.
27
Page 32

Bölüm 5. Sorun Giderme
Sıkça sorulan sorular
Bu bölümde kategoriye göre sıkça sorulan sorular sıralanmıştır.
- - - - - - - - - - - - - - - - - - - - - - - - - - - - - - - - - - - - - - - - - - - - - - - - - - - - - - - - - - - - - - - - - - - - - - - - - -
Bilgilerin bulunması
Bilgisayarımı kullanırken hangi güvenlik önlemlerini almam gerekir?
Bilgisayarınızla birlikte gelen Lenovo Güvenlik ve Genel Bilgiler Kılavuzu,
bilgisayarınızın kullanımına ilişkin güvenlik önlemlerini içerir. Bilgisayarınızı
kullanırken tüm önlemleri okuyup uygulayın.
Bilgisayarımla ilgili donanım özelliklerini nereden öğrenebilirim?
Bilgisayarınızın donanım özelliklerini bilgisayarınızla birlikte gelen basılı
broşürlerde bulabilirsiniz.
Garanti ile ilgili bilgileri nereden öğrenebilirim?
Garanti süresi ve garanti hizmeti tipi de dahil olmak üzere, bilgisayarınız için
geçerli olan garanti bilgilerini edinmek için bilgisayarınızla verilen tek sayfalık
Lenovo sınırlı garanti belgesine bakın.
Sürücüler ve önceden yüklenmiş yazılımlar
Lenovo'nun önceden yüklenmiş (masaüstü) yazılımlarının yükleme diskleri
nerededir?
Bilgisayarınız, Lenovo önceden yüklenmiş yazılımlara ait kurulum diskleriyle
birlikte gelmedi. Önceden yüklenmiş herhangi bir yazılımı yeniden yüklemeniz
gerekiyorsa kurulum programına sabit sürücünüzün D bellek bölümünden
erişebilirsiniz. Kurulum programını orada bulamazsanız, Lenovo tüketici destek
web sitesinden de indirebilirsiniz.
Bilgisayarımla ilgili çeşitli donanım aygıt sürücülerini nerede bulabilirim?
Windows işletim sistemi bilgisayarınıza önceden yüklenmişse Lenovo, sabit
sürücünüzün D bellek bölümünde ihtiyacınız olan tüm donanım aygıt sürücülerini
sağlamaktadır. Ayrıca en son aygıt sürücülerini Lenovo tüketici destek web
sitesinden de indirebilirsiniz.
Lenovo OneKey Recovery sistemi
Kurtarma diskleri nerede?
Bilgisayarınız kurtarma diskleriyle birlikte gelmedi. Sistemi özgün fabrika
ayarlarına geri yüklemeniz gerekirse Lenovo OneKey Recovery sistemi kullanın.
28
Page 33

Bölüm 5. Sorun Giderme
Yedekleme işlemi başarısız olursa ne yapabilirim?
Yedeklemeyi başlatabilmenize rağmen, yedekleme işlemi sırasında arıza çıkıyorsa,
lütfen aşağıdaki adımları deneyin:
1
Tüm açık programları kapatın ve yedekleme işlemini yeniden başlatın.
2
Hedef ortamın hasarlı olup olmadığını kontrol edin. Hasarlıysa hasarlı ortamı
değiştirin. Aksi takdirde başka bir hedef yol seçip tekrar deneyin.
Özgün fabrika ayarlarını geri getirmeyi ne zaman kullanmam gerekir?
Bu özelliği işletim sistemi başlatılamadığında kullanın. Bilgisayarınızdaki önemli
verileri kaybetmek istemiyorsanız kurtarma işleminden önce bu verileri
yedekleyin.
BIOS kurulum programı
BIOS kurulum programı nedir?
BIOS kurulum programı, ROM tabanlı bir yazılım programıdır. Bu program, temel
bilgisayar bilgilerini gösterir ve önyükleme aygıtları, güvenlik, donanım kipi ve
diğer kullanıcı tercihlerinin ayarlanmasına yönelik seçenekler sunar.
BIOS kurulum programını nasıl başlatabilirim?
BIOS kurulum programını başlatmak için:
1
Bilgisayarı kapatın.
2
Novo düğmesine basın ve ardından BIOS Setup (BIOS Kurulum) öğesini
seçin.
Önyükleme kipini nasıl değiştirebilirim?
İki ana kip vardır: UEFI ve Legacy (Eski). Önyükleme kipini değiştirmek için
BIOS kurulum programını başlatın ve önyükleme kipini önyükleme menüsünden
UEFI veya Legacy (Eski) destek olarak ayarlayın.
Önyükleme kipini ne zaman değiştirmem gerek?
Bilgisayarınızın varsayılan önyükleme kipi, UEFI kipidir. Bilgisayarınıza eski bir
Windows işletim sistemi (yani Windows 8'den önceki işletim sistemleri) kurmak
istiyorsanız, önyükleme kipini Legacy (eski) destek olarak değiştirmelisiniz.
Önyükleme kipini değiştirene kadar eski bir Windows işletim sistemi yüklenmez.
Yardım alma
Müşteri destek merkeziyle nasıl bağlantı kurabilirim?
Lenovo Güvenlik ve Genel Bilgiler Kılavuzu'nda yer alan "Bölüm 3. Yardım ve
hizmet alma" bölümüne bakın.
29
Page 34

Bölüm 5. Sorun Giderme
Sorun Giderme - - - - - - - - - - - - - - - - - - - - - - - - - - - - - - - - - - - - - - - - - - - - - - - - - - - - - - - - - - - - - - - - - - - - - - - - - - - - - - - - - - - - - - - -
Ekran sorunları
Bilgisayarı açtığımda, ekranda
hiçbir şey görünmüyor.
Bilgisayarı açtığımda boş bir
ekranda sadece beyaz bir imleç
beliriyor.
Bilgisayarım açıkken
ekranındaki görüntü yok oluyor.
Parola sorunları
Parolamı unuttum. • Kullanıcı parolanızı unuttuysanız, sistem yöneticisinden kullanıcı
• Eğer ekranda görüntü yoksa, şunları denetleyin:
-Pil doğru yerleştirilmiş olmalıdır.
-AC bağdaştırıcısı bilgisayara bağlı olmalıdır ve güç kablosu
çalışır durumda bir elektrik prizine takılmış olmalıdır.
- Bilgisayarın gücü açık olmalıdır. (Doğrulamak için açma/
kapama düğmesine tekrar basın.)
- Bellek doğru yerleştirilmiş olmalıdır.
• Eğer bu öğeler gerektiği şekilde ayarlanm
bir görüntü yoksa, bilgisayarın onarılması için servise başvurun.
• OneKey Recovery kurtarma sistemini kullanarak sistem bellek
bölümünü ilk durumuna veya daha önce oluşturulan yedekleme
noktasına geri yükleyin. Eğer hala yalnızca imleci görüyorsanız,
bilgisayarın onarılması için servise başvurun.
• Ekran koruyucunuz ya da güç yönetimi etkinleştirilmiş olabilir.
Ekran koruyucusunu kapatmak için ya da uyku kipinden çıkmak
için aşağıdakilerden birini yapın:
- Klavyedeki herhangi bir tuşa basın.
- açma/kapama düğmesine basın.
-LCD ekranın arkadan aydınlatmasının kapanmış olup
olmadığını doğ
parolanızı sıfırlamasını isteyin.
• Sabit disk sürücüsü parolanızı unuttuysanız, yetkili Lenovo servisi
parolanızı sıfırlayamaz ya da sabit diskinizdeki verileri
kurtaramaz. Sabit disk sürücüsünün değiştirilmesi için
bilgisayarınızı yetkili bir Lenovo servisine ya da bir pazarlama
temsilcisine götürmeniz gerekir. Bu işlem için satın alma
belgenizi göstermeniz gerekir; değiştirilen parçalar ve hizmet için
sizden ücret istenecektir.
• Eğer yönetici parolanızı unuttuysanız, yetkili Lenovo servisi bu
parolayı sıfırlayamaz. Sistem kartının değiştirilmesi için
bilgisayarın
temsilcisine götürmeniz gerekir. Bu işlem için satın alma
belgenizi göstermeniz gerekir; değiştirilen parçalar ve hizmet için
sizden ücret istenecektir.
rulamak için Fn+F2 düğmesine basın.
ızı yetkili bir Lenovo servisine ya da bir pazarlama
ışsa ancak ekranda hala
30
Page 35

Bölüm 5. Sorun Giderme
Uyku sorunları
Critical low-battery (pil kritik
düzeyde düşük) hata iletisi
görünüyor ve bilgisayar hemen
kapanıyor.
Bilgisayar, Açılışta otomatik
sınama (POST) işleminden
hemen sonra uyku kipine
giriyor.
Not: Eğer pil dolu durumdaysa ve sıcaklık kabul edilebilir bir aralık içerisindeyse, bilgisayarın onarılması
için servise başvurun.
Bilgisayar uyku kipinden
çıkmıyor ve çalışmıyor.
• Pilin güç seviyesi düşüyor. AC bağdaştırıcısını bilgisayara
bağlayın veya pili çıkartıp yerine dolu bir pil koyun.
• Şunlardan emin olun:
- Pil dolu durumdadır.
-Çalışma sıcaklığı kabul edilebilir aralık içerisindedir. Lenovo
Güvenlik ve Genel Bilgiler Kılavuzu'nda yer alan "Bölüm 2.
Kullanım ve bakım bilgileri" bölümüne bakın.
• Bilgisayarınız uyku kipindeyse AC bağdaştırıcısını bilgisayara
bağlayın ve ardından herhangi bir tuşa veya açma/kapama
düğmesi'ye basın.
• Sistem hâlâ uyku kipinden çıkmadıysa, sisteminiz yanıt
vermiyorsa ve bilgisayarınızı kapatamıyorsanız; bilgisayarınızı
yeniden başlatın. Kaydedilmemiş veriler yitirilebilir. Bilgisayarı
yeniden başlatmak için güç dü
saniye veya daha uzun süre boyunca basılı tutun. Eğer bilgisayar
hala sıfırlanmadıysa, AC bağdaştırıcısını ve pili çıkartın.
ğmesine basın ve düğmeyi en az 4
Bilgisayar ekranı sorunları
Ekranda görüntü yok. • Şunları yapın:
-AC bağdaştırıcısını ya da pili kullanıyorsanız ve pil durum
göstergesi açık konumdaysa, ekran parlaklığını artırmak için
Fn+↑ tuşlarına basın.
- Güç göstergesi yanıp sönüyorsa, uyku kipinden çıkmak için
açma/kapama düğmesine basın.
- Sorun devam ediyorsa, aşağıdaki “Ekrandaki yazılar
okunamıyor veya ekrandaki görüntü bozuk” sorunu için önerilen
çözümü uygulayın.
-LCD ekranın arkadan aydınlatmasının kapanmış olup
olmadığını doğrulamak için Fn+F2 düğmesine basın.
Ekrandaki yazılar okunam
veya ekrandaki görüntü bozuk
duruyor.
Ekranda yanlış karakterler
görünüyor.
• Şunlardan emin olun:
ıyor
- Ekran aygıt sürücüsü doğru bir şekilde kurulu.
- Ekran çözünürlüğü ile renk kalitesi doğru bir şekilde ayarlı.
- Monitör türü doğru.
• İşletim sistemini ya da programları doğru biçimde kurdunuz mu?
Doğru biçimde kurulup yapılandırılmışlarsa, bilgisayarınızı bir
hizmet yetkilisine gösterin.
31
Page 36

Bölüm 5. Sorun Giderme
Ses sorunları
Ses düzeyi açık olduğu
zamanlarda bile hoparlörlerden
ses işitilmiyor.
• Şunlardan emin olun:
- Sessiz işlevi kapalı durumda.
-Kulaklık girişi kullanılmıyor.
- Çalma aygıtı olarak hoparlör seçili durumda.
Pil sorunları
Bilgisayarınız pil durum
göstergesi boş görünmeden
önce kapanıyor.
-veya-
Bilgisayarınız pil durum
göstergesi boş göründükten
sonra çalışıyor.
Tam olarak dolu bir pil ile
bilgisayar çalıştırılamıyor.
• Pili boşaltın ve tekrar doldurun.
• Pildeki ani akıma karşı koruyucu sistem etkin olabilir. Ani akıma
karşı koruyucu sistemi sıfırlamak için bilgisayarı bir dakika
boyunca kapatın, ardından bilgisayarı tekrar açın.
Sabit disk sürücüsü sorunları
Sabit disk sürücüsü çalışmıyor. • BIOS Kurulum Programının Boot (Başlatma) menüsünde, sabit
disk sürücüsünün Boot priority order (Başlatma öncelik sırası)
listesine doğru bir şekilde dahil edildiğine emin olun.
Açılış sorunları
Microsoft® Windows işletim
sistemi açılmıyor.
• Sistem bellek bölümünü ilk durumuna veya daha önce oluşturulan
yedekleme noktasına geri yüklemek için OneKey Recovery
sistemini kullanın. OneKey Recovery sistemi hakkında ayrıntılar
için, bkz “Lenovo OneKey Recovery sistemi” sayfa 27.
Yedekleme sorunu
Yedekleme yapılamıyor. • Şu anda bir Windows işletim sistemi kullanmıyorsunuz.
• Yedeklenen verileri depolayacak yeterli yer yok. Hedef aygıt
üzerinde daha fazla alan boşaltmanız gerekecektir.
32
Page 37

Bölüm 5. Sorun Giderme
Diğer sorunlar
Bilgisayarınız yanıt vermiyor.
Bilgisayarı istediğiniz bir
aygıttan başlatamıyorsunuz.
Bağlı dış aygıt çalışmıyor. • Bilgisayarın gücü açıkken, USB dışında başka herhangi bir dış
•
Bilgisayarınızı kapatmak için açma/kapama düğmesine basın ve
düğmeyi en az 4 saniye süreyle basılı tutun. Eğer bilgisayar hala
yanıt vermiyorsa, AC bağdaştırıcısını ve pili çıkartın.
• Bilgisayarınız, iletişimle ilgili bir işlem gerçekleştirirken uyku
kipine girerse kilitlenebilir. Ağ üzerinde çalışırken uyku
zamanlayıcısını devre dışı bırakın.
• BIOS Kurulum Programının Boot (Başlatma) menüsüne bakın.
BIOS Kurulum Programı içerisindeki EFI/Boot device priority
(EFI/başlatma aygıt önceliği) öğesinin, bilgisayarı istediğiniz
aygıttan başlatmanıza imkân verecek şekilde ayarlı olduğuna emin
olun.
• Bilgisayar kapandığında Novo düğmesine bası
Menu (Başlatma Aygıt Menüsü) öğesini seçin. Ardından
bilgisayarınızın başlatmasını istediğiniz aygıtı seçin.
aygıt kablosunu bilgisayara takmayın veya bilgisayardan
çıkarmayın, aksi halde bilgisayarınıza zarar verebilirsiniz.
• USB optik disk sürücüsü gibi yüksek seviyede güç tüketen dış
aygıtlar kullanırken, dış bir güç bağdaştırıcısı kullanı
aygıt tanınmayabilir veya sistem kapanabilir.
n ve Boot Device
n. Aksi halde
33
Page 38

Ek A. CRU yönergeleri
Not:
• Aksi belirtilmediği sürece bu bölümdeki çizimler Lenovo IdeaPad N580 içindir.
• Ay gıtların büyütülmesi ve değiştirilmesi için aşağıdaki adımlar Lenovo IdeaPad P580/P585/N580/N581/
N585/N586 için aynıdır.
Pilin değiştirilmesi - - - - - - - - - - - - - - - - - - - - - - - - - - - - - - - - - - - - - - - - - - - - - - - - - - - - - - - - - - - - - - - - - - - - - - - - - -
Not: Sadece Lenovo tarafından sağlanan pilleri kullanın. Herhangi farklı bir pil kıvılcım çıkartabilir
veya patlayabilir.
Pili değiştirmek için, şu yönergeleri takip edin:
1
Bilgisayarı kapatın. AC bağdaştırıcısını ve tüm kabloları bilgisayardan ayırın.
2
Bilgisayarın ekranını kapatın ve bilgisayarı ters çevirin.
3
El ile kullanılan pil mandalının kilidini açın . Yaylı pil mandalını açık
konumda tutarken, pili okla gösterilen yönde ayırın.
b c
1
a
3
34
2
4
Tam olarak dolu bir pil takın.
5
El ile kullanılan mandalı kilitli konuma getirin.
6
Bilgisayarı düz çevirin. AC bağdaştırıcısını ve kabloları tekrar bilgisayara bağlayın.
Page 39

Ek A. CRU yönergeleri
Sabit disk sürücüsünün değiştirilmesi - - - - - - - - - - - - - - - - - - - - - - - - -
Sabit disk sürücüsünü daha yüksek kapasiteli bir diskle değiştirerek bilgisayarınızın
depolama kapasitesini arttırabilirsiniz. Satıcınızdan veya Lenovo pazarlama
temsilcinizden yeni bir sabit disk sürücüsü satın alabilirsiniz.
Not:
• Sabit disk sürücüsünü yalnızca sürücüyü yükselttiğinizde veya onardığınızda değiştirin. Sabit disk
sürücüsü bağlaçları ve yuvası sürücünün sık sık değiştirilmesi için tasarlanmamıştır.
• Önceden kurulu programlar isteğe bağlı bir sabit disk sürücüsünde bulunmaz.
Sabit disk sürücünün kullanılması
• Sürücüyü düşürmeyin veya fiziksel darbelere maruz bırakmayın. Sürücüyü yumuşak bez
vs. gibi fiziksel darbeleri emebilecek bir malzeme üzerine koyun.
• Sürücü kapağına basınç uygulamayın.
• Bağlaca dokunmayın.
Sürücü çok hassastır. Yanlış kullanılması hasar görmesine ve sabit diskteki verilerin
geri yüklenemeyecek şekilde kaybolmasına neden olabilir. Sabit disk sürücüsünü
çıkartmadan önce, sabit diskteki tüm bilgileri yedekleyin ve ardından bilgisayarı
kapatın. Sürücüyü kesinlikle sistem çalışırken veya uyku kipindeyken çıkartmayın.
35
Page 40

Ek A. CRU yönergeleri
Sabit disk sürücüsünü değiştirmek için, şu yönergeleri takip edin:
1
Bilgisayarı kapatın, ardından bilgisayardan AC bağdaştırıcısını ve tüm kabloları
ayırın.
2
Bilgisayarın ekranını kapatın ve ardından bilgisayarı ters çevirin.
3
Pili çıkartın.
4
Optik sürücü/Sabit disk sürücüsü/Bellek/Merkezi işlemci birimi/Mini PCI
Ekspres Kart yuvası bölmesi kapağını çıkarın.
a. Bölme kapağı ’ i tutan vidaları çıkartın.
a
b.Bölme kapağını ayırın .
1
b
2
1
36
Page 41

5
c
Kasa sabitleme vidalarını sökün .
3
6
HDD braketini okla gösterilen yönde çekin .
Ek A. CRU yönergeleri
3
d
4
37
Page 42

Ek A. CRU yönergeleri
7
Metal bir kasaya sabitlenmiş sabit disk sürücüsünü çıkartın .
8
Vidaları sökün ve metal kasayı sabit disk sürücüsünden ayırın.
9
Metal kasayı yeni bir sabit disk sürücüsüne takın ve vidaları sıkın.
0
Sabit disk sürücüsünü, tırnak yukarı bakacak ve bağlaçlar birbirine karşılık
gelecek şekilde sabit disk sürücüsü yuvasına nazikçe yerleştirin ve ardından
yerine bastırarak oturtun.
A
Çerçeve sabitleme vidalarını geri takın.
B
Bağlantı klipslerini karşı yuvalarıyla aynı hizaya getirdikten sonra, bölme
kapağını tekrar takın.
C
Vidaları tekrar takın ve sıkın.
D
Pili geri takın.
E
Bilgisayarı düz çevirin. AC bağdaştırıcısını ve kabloları tekrar bilgisayara
bağlayın.
e
5
38
Page 43

Ek A. CRU yönergeleri
b
Belleğin değiştirilmesi - - - - - - - - - - - - - - - - - - - - - - - - - - - - - - - - - - - - - - - - - - - - - - - - - - - - - - - - - - - - - - - - -
Bilgisayarınızın bellek yuvasına, isteğe bağlı olarak bulunan bir adet çift veri hızlı üç
eşzamanlı dinamik rastgele erişim belleği (DDR3 SDRAM) takarak,
bilgisayarınızdaki bellek miktarını artırabilirsiniz. DDR3 SDRAM bellekler çeşitli
kapasitelerde bulunur.
Not:
• Sadece bilgisayar tarafından desteklenen bellek tiplerini kullanın. İsteğe bağlı belleği yanlışor
takarsanız veya desteklenmeyen tipte bir bellek takarsanız, bilgisayarı başlatmayı denediğinizde bir
uyarı sesi duyulur.
• Seçili bilgisayar modellerinin sadece bir bellek yuvası olabilir. Asıl ürüne bakın. Ancak, belleği
değiştirme prosedürü aşağıda listelenen şekille aynıdır.
Bir DDR3 SDRAM belleği takmak için aşağıdaki işlemleri yapın:
1
DDR3 SDRAM belleğe zarar vermemesi için, vücudunuzdaki statik elektriği
azaltmak üzere, metal bir masaya ya da topraklı bir metal nesneye dokunun.
DDR3 SDRAM belleğin kontak kenarına dokunmayın.
2
Bilgisayarı kapatın. AC bağdaştırıcısını ve tüm kabloları bilgisayardan ayırın.
3
Bilgisayarın ekranını kapatın ve bilgisayarı ters çevirin.
4
Pili tekrar çıkartın.
5
Optik sürücü/Sabit disk sürücüsü/Bellek/Merkezi işlemci birimi/Mini PCI
Ekspres Kart yuvası bölmesi kapağını çıkarın.
a. Bölme kapağı ’ i tutan vidaları çıkartın.
b.Bölme kapağını ayırın .
a
39
Page 44

Ek A. CRU yönergeleri
1
6
Bellek yuvasına zaten iki adet DDR3 SDRAM takılmışsa, yeni bir bellek için yer
açmak üzere yuvanın iki kenarındaki mandalları aynı anda dışarı doğru
bastırarak bunlardan birini çıkartın. Eski DDR3 SDRAM belleği ileride
kullanmak üzere saklayın.
1
2
40
2
11
7
DDR3 SDRAM belleğinin çentiğini yuvanın çıkıntısıyla hizalayın ve DDR3
SDRAM belleği yuvanın içine 30-45°’lik bir açıyla yavaşça yerleştirin.
Page 45

Ek A. CRU yönergeleri
8
DDR3 SDRAM belleğini, yuvanın iki kenarındaki mandalları aynı anda dışarı
kapalı konuma bastırılıncaya kadar yuvanın içine doğru itin.
2
1
9
Bağlantı klipslerini karşı yuvalarıyla aynı hizaya getirdikten sonra, bölme
kapağını tekrar takın.
0
Vidaları tekrar takın ve sıkın.
A
Pili tekrar takın.
B
Bilgisayarı düz çevirin. AC bağdaştırıcısını ve kabloları tekrar bilgisayara bağlayın
.
Not: Servis vermekte olduğunuz bilgisayarda sadece bir DDR3 SDRAM kullanılıyorsa, bu kart
SLOT-0 yuvasına ( : alt yuva) takılmalı ve SLOT-1 yuvasına ( : üst yuva) takılmamalıdır.
.
b
a
DDR3 SDRAM belleğin doğru takıldığından emin olmak için aşağıdaki işlemleri yapın:
1
Bilgisayarı açın.
2
Başlatma sırasında F2 düğmesini basın. BIOS Kurulum Programı ekranı açılır.
System Memory (Sistem Belleği) öğesi bilgisayarınıza takılmış olan toplam
bellek miktarını gösterir.
41
Page 46

Ek A. CRU yönergeleri
Kablosuz LAN kartının değiştirilmesi - - - - - - - - - - - - - - - - - - - - - - - - - - - -
Kablosuz LAN kartını değiştirmek için, şunları yapın:
1
Bilgisayarı kapatın, ardından bilgisayardan AC bağdaştırıcısını ve tüm
kabloları ayırın.
2
Bilgisayarın ekranını kapatın ve ardından bilgisayarı ters çevirin.
3
Pili çıkartın.
4
Optik sürücü/Sabit disk sürücüsü/Bellek/Merkezi işlemci birimi/Mini PCI
Ekspres Kart yuvası bölmesi kapağını çıkarın.
5
İki kablosuz LAN kablosunu (Biri siyah diğeri beyaz işaretlidir) ayırın .
1
a
Not: Seçili modellerdeki kablosuz LAN kartının sadece bir kablosu (siyah) olabilir.
6
Kablosuz LAN kartını sabitleyen vidayı çıkarın .
2
b
42
Page 47

Ek A. CRU yönergeleri
c
7
Kablosuz LAN kartını dışarı çıkarın .
3
8
Yeni kablosuz LAN kartını takın.
9
Vidayı geri takıp sıkın.
0
İki kablosuz LAN kablosunu (Biri siyah diğeri beyaz işaretlidir) geri bağlayın.
Not: Kablosuz kartı yüklerken ve yeniden yüklerken:
• İki kablosu olan kablosuz LAN kartlı modellerde:
Siyah kabloyu (ANA) jak 1’e takın.
Beyaz kabloyu (YARD) jak 2’ye takın.
• Kablosuz LAN kartı ve sadece bir kablosu olan modellerde siyah kabloyu (ANA) jak 1’e takın.
A
Bölme kapağını tekrar takın ve vidaları sıkın.
B
Pili geri takın.
C
Bilgisayarı düz çevirin. AC bağdaştırıcısını ve kabloları tekrar bilgisayara bağlayın.
43
Page 48

Ek A. CRU yönergeleri
a
b
Optik sürücünün sökülmesi - - - - - - - - - - - - - - - - - - - - - - - - - - - - - - - - - - - - - - - - - - - - - - - - - - - -
Optik sürücüyü sökmek için, şu yönergeleri takip edin:
1
Optik sürücü/Sabit disk sürücüsü/Bellek/Merkezi işlemci birimi/Mini PCI Ekspres
Kart yuvası bölmesi kapağını çıkarın.
2
Resimde gösterilen vidayı sökün .
3
Optik sürücüyü yavaşça çekip çıkartın .
2
1
44
Page 49

Ek A. CRU yönergeleri
Aşağıdaki tabloda, bilgisayarınız için bir CRU’lar (Müşteri Tarafından
Değiştirilebilir Birimler) listesi ve değiştirme yönergelerinin nerede
bulabileceğinizde dair bilgiler bulunmaktadır.
Kurulum Posteri Kullanım Kılavuzu
AC bağdaştırıcısı O
Güç bağdaştırıcısı için güç kablosu O
Pil O O
Alt erişim kapakları O
Sabit disk sürücüsü O
Bellek O
Kablosuz LAN kartı O
Optik sürücü O
45
Page 50

Ek B. İthalatçı – İmalatçı / Üretici Firma Bilgileri ve
Diğer Bilgiler
1. İmalatçı ya da ithalatçı firmaya ilişkin bilgiler:
Ürünün ithalatçı firması, Lenovo Technology B.V. Merkezi Hollanda Türkiye
İstanbul Şubesi’dir. Adresi ve telefonu şöyledir:
Üner Plaza. Eski Üsküdar Yolu.
Erkut Sokak. No: 4 / 1 Kat: 3
Kozyatağı,
Kadıköy, İstanbul, Türkiye
Tel: 90 216 570 01 00
Faks: 90 216 577 01 00
2. Bakım, onarım ve kullanımda uyulması gereken kurallar:
Elektronik cihazlar için gösterilmesi gereken standart özeni göstermeniz yeterlidir.
Cihaz çalışır durumda iken temizlik yapmayınız. Islak bezle, köpürtülmüş
deterjanlarla, sulu süngerlerle temizlik yapmayınız. Son kullanıcılar onarım
konusunda yetkili değildir. Arıza söz konusu olduğuna inanıyorsanız telefonla
danışabilir ya da ürünü bu kitapta yer alan servis istasyonlarından birine
götürebilirsiniz.
3. Taşıma ve nakliye sırasında dikkat edilecek hususlar:
Ürününüzü ve bağlı olduğu aygıtı taşırken ya da nakliye sırasında dikkat etmeniz
gereken birkaç nokta vardır. Aygıt taşımadan önce tüm bağlı ortamların çıkartılmış
olması, bağlı aygıtların çözülmesi ve kabloların sökülmüş olması gerekir. Bu aygıtın
zarar görmemesi için gereklidir.
Ayr ıca aygıtınızı taşırken uygun koruma sağlayan bir taşıma kutusu kullanılmasına
dikkat edin. Bakıma ilişkin diğer ek bilgiler için kitabın ilgili bölümünden (eğer
sağlanmışsa) yararlanabilirsiniz.
4. Aygıta ilişkin bakım, onarım ya da temizliğe ilişkin bilgiler:
Ayg ıta ilişkin kullanıcının yapabileceği bir bakım ya da onarım yoktur. Bakım ya da
onarıma gereksinim duyarsanız bir Çözüm Ortağı’ndan destek alabilirsiniz. Ayrıca
servis istasyonlarına ilişkin bilgileri kitabınızın eklerinde bulabilirsiniz.
5. Kullanım sırasında insan ya da çevre sağlığına zararlı olabilecek
durumlar:
Bu tür durumlar söz konusu olduğunda ürüne özel olarak bu kitabın ilgili bölümünde
detaylı olarak ele alınmıştır. Kitabınızda bu tür bir uyarı yoksa, kullanmakta
olduğunuz ürün için böyle bir durum söz konusu değildir.
46
Page 51

Ek B. İthalatçı – İmalatçı / Üretici Firma Bilgileri ve Diğer Bilgiler
6. Kullanım hatalarına ilişkin bilgiler:
Burada belirtilenler ile sınırlı olmamak kaydı ile bu bölümde bazı kullanıcı hatalarına
ilişkin örnekler sunulmuştur. Bu ve benzeri konulara özen göstermeniz yeterlidir.
Kılavuz içinde daha ayrıntılı bilgiler verilebilir.
Örnekler:
Kabloların zorla ait olmadıkları yuvalara takılması
Kumanda butonlarına gereğinden yüksek kuvvet uygulanması
Aleti çalışır durumda taşımak, temizlemek vb. eylemler
Alet üzerine katı ya da sıvı gıda maddesi dökülmesi
Aletin taşıma sırasında korunmaması ve darbe alması
7. Ürünün özelliklerine ilişkin tanıtıcı ve temel bilgiler:
Ürününüze ilişkin tanıtıcı ve temel bilgileri kitabınızın ilgili bölümlerinde
bulabilirsiniz.
8. Periyodik bakıma ilişkin bilgiler:
Ürün bir uzmanın yapması gereken periodik bakımiı içermez.
9. Bağlantı ve montaja ilişkin bilgiler:
Aksamınızı çalışır hale getirebilmeniz için gerekli baglantı ve montaj bilgileri bu
kılavuzda yer almaktadır. Kuruluş işlemini kendiniz yapmak istemiyorsanız
satıcınızdan ya da bir Servis İstasyonu’ndan ücret karşılığı destek alabilirsiniz.
10. Bakanlıkça tespit ve ilan edilen kullanım ömrü:
Bakanlıkça tespit ve ilan edilen kullanım ömrü 7 yıldır.
11. Enerji tüketen mallarda, malın enerji tüketimi açısından verimli
kullanımına ilişkin bilgiler:
Ürüne ait kullanma kılavuzunda belirtilmiştir.
12. Servis istasyonlarına ilişkin bilgiler:
Bunlar kitabınızı aynı başlıklı bölümünde belirtilmiştir. Herhangi bir onarım ya da
yedek parça ihtiyacı durumda bu istasyonlardan birine başvurabilirsiniz.
13. İthal edilmiş mallarda, yurt dışındaki üretici firmanın unvanı ve açık
adresi ile diğer erişim bilgileri (telefon, telefaks ve e-posta vb.):
Lenovo (Singapore) Pte. Ltd.
151 Lorong Chuan No: 02-0 1 New Tech Park
Singapore, 556741
Tel: 65-6827-1000
Faks: 65-6827-1100
47
Page 52

Ek C. Servis İstasyonları ve Yedek Parça
Malzemelerinin Temin Edileceği Adresler
Garanti süresi içerisinde müşteri arızalı ürünü aşağıda belirtilen merkezlere teslim ederek garanti
hizmetinden yararlanır. Ürün yerinde garanti hizmeti içeriyorsa, bu merkezlerden birine telefon
edebilirsiniz. Yedek parça malzemelerini de bu merkezlerden temin edebilirsiniz.
Garanti Hizmetinin Alınabileceği Merkezler
Arızalı Ideapad / IdeaCentre /Lenovo B serisi/Lenovo G serisi /Lenovo H serisi /Lenovo
V serisi ürünlerini ücretsiz servise gönderebilmeniz için aşağıdaki numaralardan servis
kaydı açtırabilirsiniz.
Telefon: 0 212 336 03 66
Ücretsiz aramalar için: 00800 448 825 165 (Sadece sabit hatlardan aranabilir)
BDH
Gülbahar Mah. Avni Dilligil Sk. Çelik iş merkezi No:2
Mecidiyeköy - Şişli/ İstanbul
Telefon: 0212 217 85 87
ANKARA
Bdh Bilişim Destek Hiz. San. Ve Tic. A.Ş.
Adres: Çetin Emeç Bul. 7. cad. No: 37/5-6 Öveçler
Telefon: 0312 473 16 40
Fax: 0212 320 81 37
Web: www.bdh.com.tr
Destek Bilgisayar Ve İletişim Hiz. Tic. A.Ş.
Adres: Çetin Emeç Bul. 8. Cad. No: 18/4 06460 A.Öveçler
Telefon: 0312 473 51 00
BURSA
Bdh Bilişim Destek Hizmetleri San.Ve Tic.
Fethiye Mah. Mudanya Cad. No: 327 Solukçu İş merkezi
Bodrum kat - Nilüfer
Telefon: 0224 241 62 68
Fax: 0212 320 81 37
Web: www.bdh.com.tr
Netpro Bilgisayar Büro Makinaları Elektronik Sanayi Ve Özel Eğitim
Hizmetleri Ticaret Ltd.Şti.
Adres: Kükürtlü Mah. Eski Mudanya Cad. No:131/A D:1 Merkez
Telefon: 224 234 59 80
48
Page 53

Ek C. Servis İstasyonları ve Yedek Parça Malzemelerinin Temin Edileceği
DENİZLİ
ALM Bilgisayar San. Tic. Ltd. Şti.
Adresi: 2. Ticari Yol, Kazım Kaynak İş Merkezi, No:65 Kat:3 Denizli
Posta kodu: 20100
Web Adresi: http://www.almbilgisayar.com.tr/
Telefon: 258 264 28 55
Faks no: 258 265 74 77
DİYARBAKIR
Metro Bilgisayar Eğitim Tic. ve San.Ltd. Şti.
Adresi: Ali Emiri 5. Sokak, Kaçmaz Apartman~, No:4/1 Diyarbakır
Posta kodu: 21100
Web Adresi: http://www.metrobilgisayar.com.tr/
Telefon: 412 223 94 36
Faks no: 422 224 55 07
İSTANBUL
Bdh Bilişim Destek Hizmetleri San.Ve Tic.Aş.
Gülbahar Mah. Avni Dilligil Sk. Çelik iş merkezi No:2
Mecidiyeköy - Şişli/ İstanbul
Telefon: 0212 217 85 87
Fax: 0212 320 81 37
Web: www.bdh.com.tr
Bilgi Birikim Sistemleri Elktr. ve Bilg.
Endüstrisi Müh. Hiz. Ltd. Sti.
Adresi: Kocayol Caddesi, Kozyatağı Sokak, No: 3/B Kat:3
Kozyatağı İstanbul
Web Adresi: http://www.bilgibirikim.com/
Telefon: 216 373 98 00
Faks no: 216 373 99 33
D Yedi Yirmidört Bilişim Hizmetleri Ticaret A.S.
Yeni Sahra Mah. Yavuz Selim Cad. No: 15 Kat: 1
Ataşehir / İstanbul
Telefon: 444 5724
Faks: 0216 470 95 35
İntegra Profesyonel Hiz. Ltd. Şti.
Adres: Merkez Mah. Büyükdere Cad. No: 23 K: 2 Şişli/İstanbul
Telefon: 0212 373 93 93
İntercomp Bilgisayar Sanayi Ve Hizmetleri Ltd. Şti.
Adres: Perpa Ticaret Merkezi B. Blok Kat 2 No:33
Telefon: 0212 222 57 45
49
Page 54

Ek C. Servis İstasyonları ve Yedek Parça Malzemelerinin Temin Edileceği
Netservis Bilgisayar Sistemleri San. ve Tic. Ltd.Şti.
Adresi: Kısıklı Caddesi, Türksoy Sokak, No: 1 Altunizade / İstanbul
Web Adresi: http://netservis.com.tr/
Telefon: 216 554 64 00
İSTANBUL
Novatek Bilgisayar Sistemleri San.ve Tic.Ltd.Şti.
Adresi: Ayazağa mah. Büyükdere cad. Üçyol mevki Noramin iş merkezi
No: 237/A 110 Şişli
Posta Kodu: 80300
Web Adresi: http://www.novateknoloji.com/
Telefon: 212 356 75 77
Faks no: 212 356 75 88
Peritus Bilgisayar Sist. Dış Tic.San.Ltd.Şti.
Adresi: Ziverbey Eğitim Mahallesi, Poyraz Sokak, Sadıkoğlu İş Merkezi 1, D: 15
Ziverbey
Kadıköy İstanbul
Posta kodu: 81040
Web Adresi: http://www.pbs.biz.tr/
Telefon: 216 345 08 00
Faks no: 216 349 09 92
Seri Bilgi Teknolojileri LTD ŞTI.
Alemdağ Cad. Masaldan İş Merkezi G Blok Kat: 2
Çamlıca/İstanbul
Telefon: 444 0 426
İZMİR
Adapa Bilgi Sistemleri Tur.San. Ve Tic.A.Ş.
Adres: Ankara Asfaltı No:26/3 Rod-Kar 2 İş Mer. D:305-309 Bornova
Telefon: 0232 462 39 59
Bdh Bilişim Destek Hizmetleri San.Ve Tic. A.Ş.
Adres: Gazi bulvarı No: 37
Çankaya
Telefon: 0232 446 33 33
Fax: 0212 320 81 37
Web: www.bdh.com.tr
Ege Bimtes Bilgi İşlem Mak.Ser.San.Ve Tic.Ltd.Şti
Adres: Refik Saydam Blv. Caddesi No: 5
Telefon: 0232-4890060
50
Page 55

Ek C. Servis İstasyonları ve Yedek Parça Malzemelerinin Temin Edileceği
MALATYA
Bdh Bilişim Destek Hizmetleri Sanayi Ve Ticaret A.Ş.
Büyük Hüseyinbey Uçar sok. Deniz Apt. No: 12 Kat: 1/2
Telefon: 0422 326 31 03
Fax: 0212 320 81 37
Web: www.bdh.com.tr
SAMSUN
Bdh Bilişim Destek Hizmetleri San.Ve Tic.A.Ş.
Adres: Mimarsinan Mah.Atatürk Bulvarı No:266/1-Atakum
Telefon: 0362 437 96 31
Fax: 0 212 320 81 37
Web: www.bdh.com.tr
VIP Bilgi İşlem Ltd. Şti.
Adresi: İstiklal Caddesi, No:159/13 Samsun
Posta kodu: 55060
Web Adresi: http://www.vipbilgiislem.com
Telefon: 362 230 88 52
Faks no: 362 234 77 22
ŞANLIURFA
Bdh Bilişim Destek Hizmetleri San.Ve Tic.
Sarayönü Cad. Kızılay işhanı Zemin kat No: Z-8
Telefon: 0414 215 05 52
Fax: 0212 320 81 37
Web: www.bdh.com.tr
Bilban Bilgisayar Eğitim Tic. San. Ltd. Şti.
Adresi: Kızılay işhanı, Kat: 1-2 Şanlıurfa
Web Adresi: http://www.bilban.com.tr/
Telefon: 414 215 05 52
Faks no: 414 212 22 12
51
Page 56

Ticari Markalar
Lenovo, Lenovo’nun Türkiye, diğer ülkeler veya her ikisinde ticari markası veya
tescilli ticari markasıdır.
Diğer şirket, ürün veya hizmet adları başka şirketlerin ticari markaları veya hizmet
markaları olabilir.
52
Page 57

Page 58

V2.0_tr-TR
©Lenovo China 2012
 Loading...
Loading...