Page 1
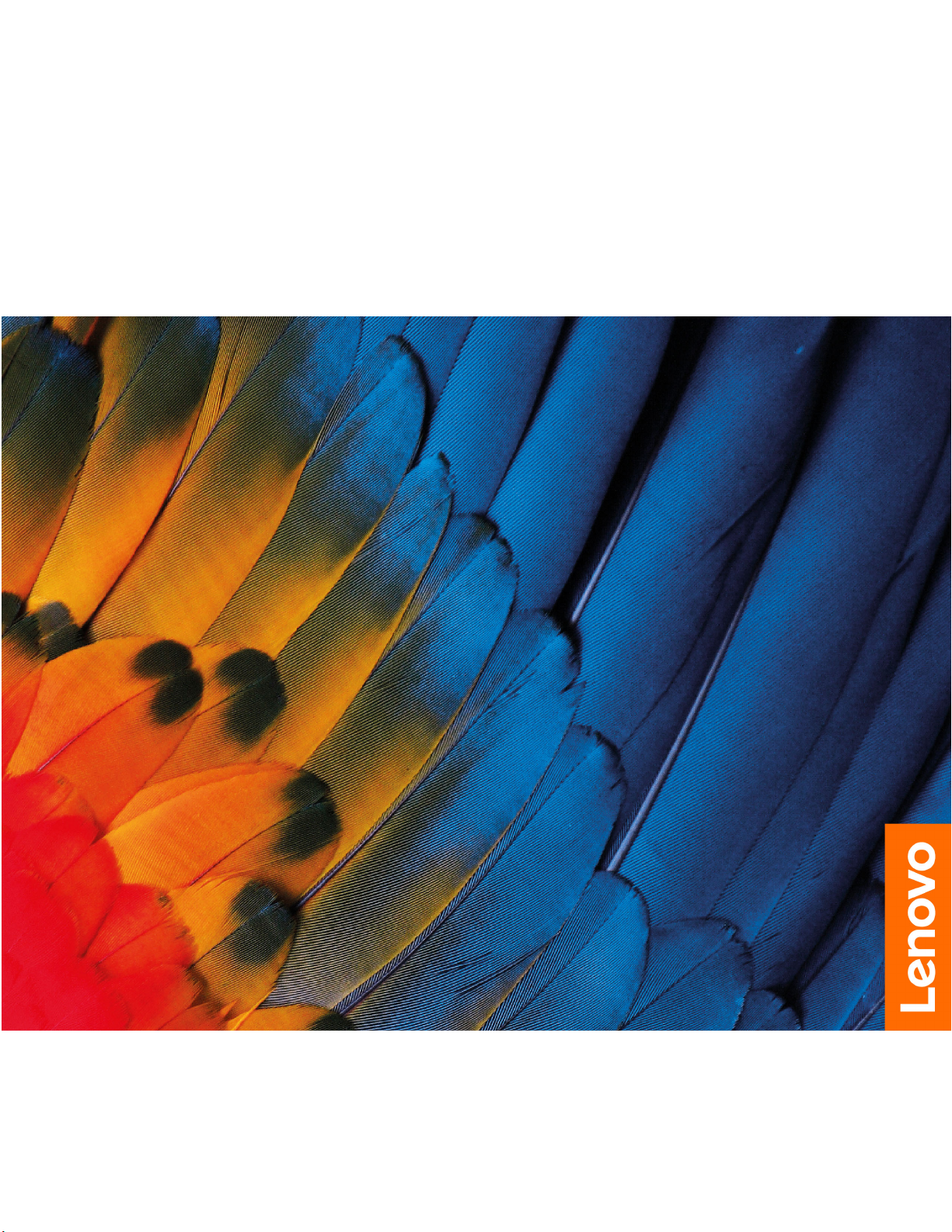
Podręcznik użytkownika
IdeaPad Flex 3 Chromebook (11″, 05) i IdeaPad Flex 3 Chromebook
(11″, 5)
Page 2
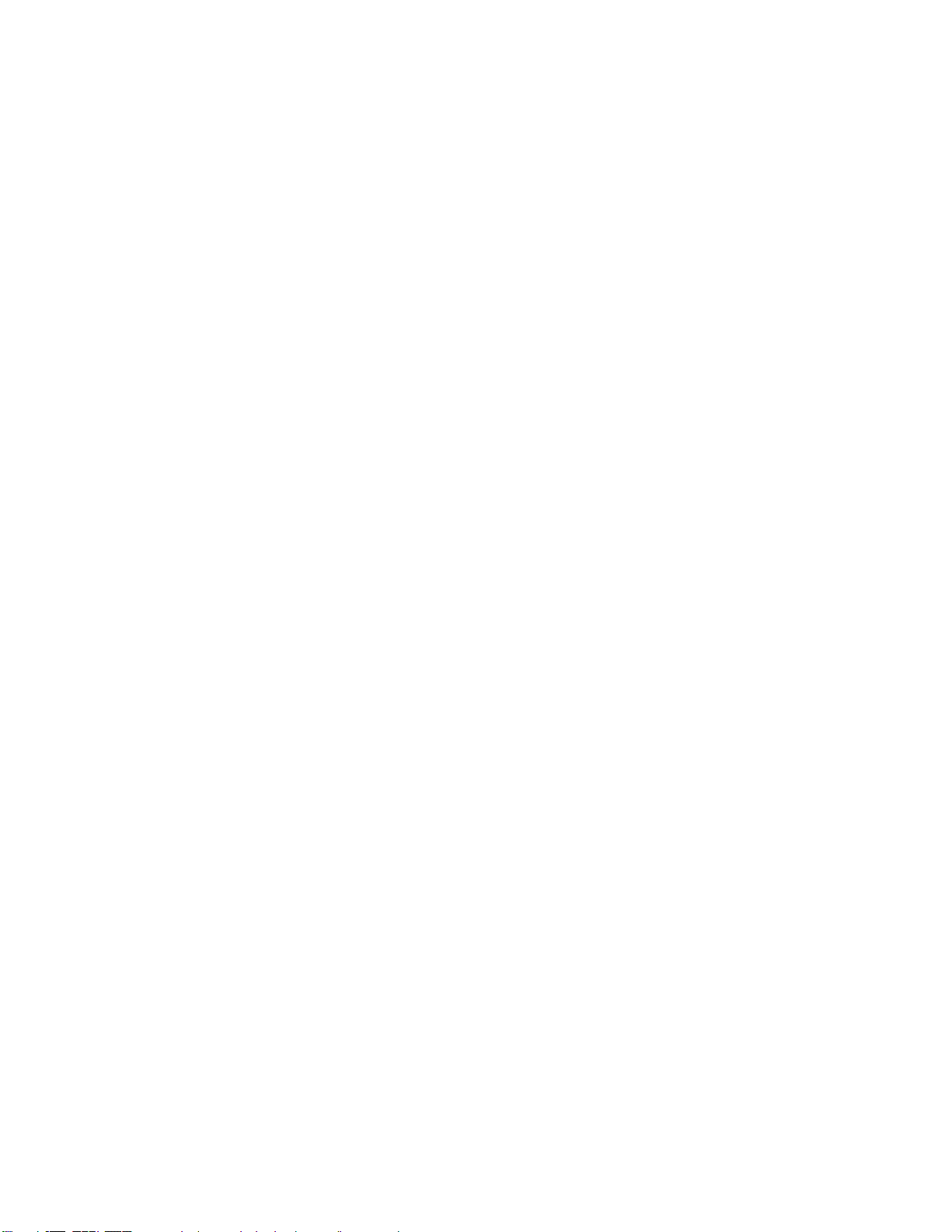
Przeczytaj, zanim zaczniesz
Przed użyciem tej dokumentacji oraz produktu, którego dotyczy, należy przeczytać i zrozumieć
następujące informacje:
• Dodatek A „Ważne informacje dotyczące bezpieczeństwa” na stronie 35
• Podręcznik na temat bezpieczeństwa i gwarancji
• Podręcznik konfiguracji
Wydanie pierwsze (Luty 2020)
© Copyright Lenovo 2020.
KLAUZULA OGRANICZONYCH PRAW: Jeżeli dane lub oprogramowanie komputerowe dostarczane są zgodnie z
umową General Services Administration (GSA), ich użytkowanie, reprodukcja lub ujawnianie podlega
ograniczeniom określonym w umowie nr GS-35F-05925.
Page 3
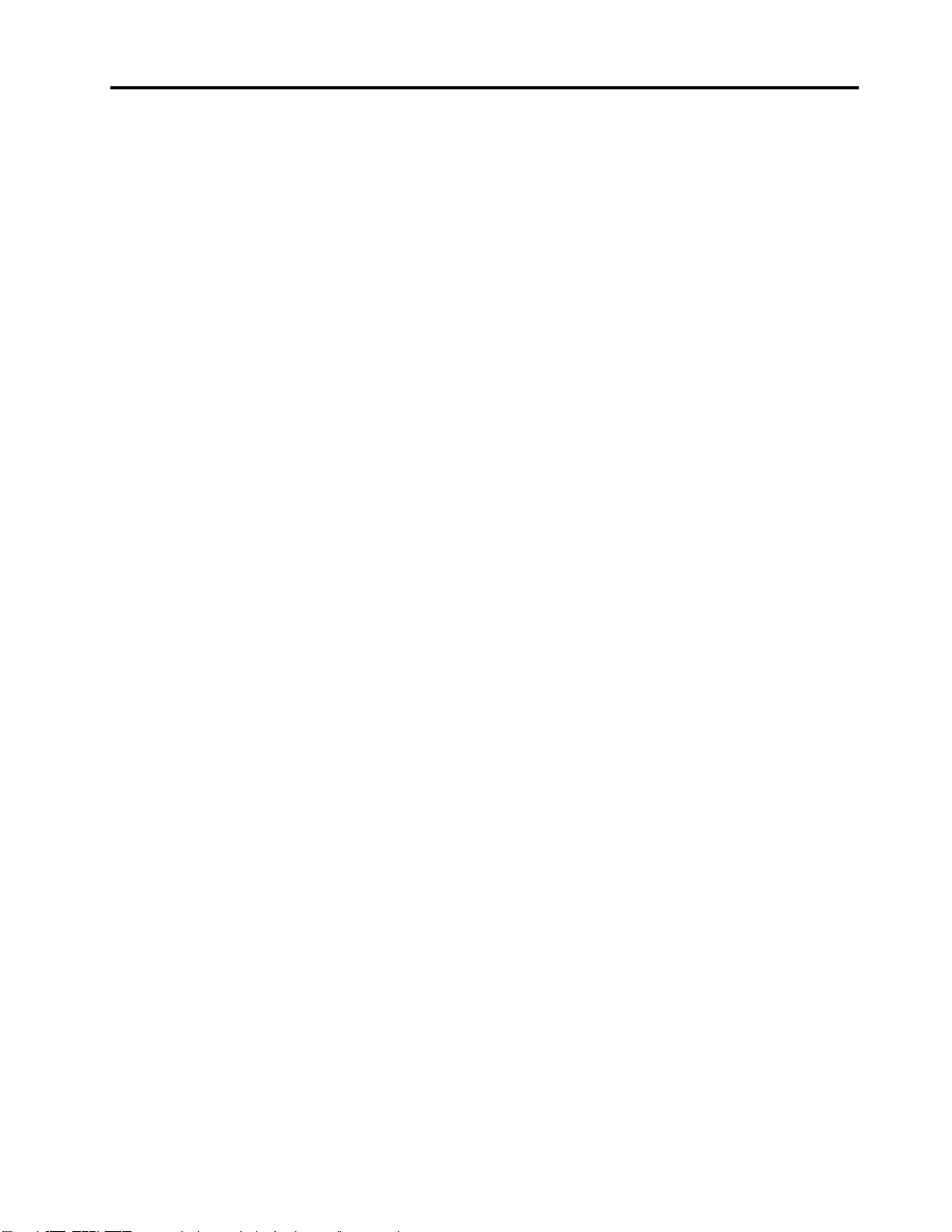
Spis treści
Informacje o dokumentacji . . . . . . . . . . . iii
Rozdział 1. Poznaj Chromebooka . . 1
Widok z przodu . . . . . . . . . . . . . . . 1
Widok podstawy . . . . . . . . . . . . . . . 2
Widok z lewej strony . . . . . . . . . . . . . 3
Widok z prawej strony. . . . . . . . . . . . . 5
Widok z dołu . . . . . . . . . . . . . . . . 7
Funkcje i specyfikacje . . . . . . . . . . . . . 8
IdeaPad Flex 3 CB 11IGL05 . . . . . . . . 8
IdeaPad Flex 3 CB 11M735 . . . . . . . . 8
Oświadczenie o szybkości przesyłania
danych za pomocą USB . . . . . . . . . . 9
Środowisko operacyjne. . . . . . . . . . . 9
Rozdział 2. Pierwsze kroki z
Chromebookiem . . . . . . . . . . . . 11
Ładowanie Chromebooka . . . . . . . . . . 11
Interfejs użytkownika . . . . . . . . . . . . 12
Łączenie z Wi-Fi . . . . . . . . . . . . . . 12
Poznaj tryby pracy . . . . . . . . . . . . . 12
Łączenie z urządzeniami Bluetooth . . . . . . 14
Ustawianie planu zasilania . . . . . . . . . . 14
Rozdział 3. Nawigowanie po
ekranie . . . . . . . . . . . . . . . . . 15
Używanie ekranu wielodotykowego . . . . . . 15
Używanie klawiszy specjalnych . . . . . . . . 16
Korzystanie z płytki dotykowej . . . . . . . . 17
Rozdział 4. Używanie
multimediów . . . . . . . . . . . . . . 19
Używanie kamery . . . . . . . . . . . . . . 19
Używanie dźwięku . . . . . . . . . . . . . 19
Podłączanie wyświetlacza zewnętrznego . . . . 19
Rozdział 5. Konto, logowanie i
wylogowywanie . . . . . . . . . . . . 21
Typy kont użytkowników służących do
logowania w Chrome . . . . . . . . . . . . 21
Zostań właścicielem komputera Chromebook . . 21
Zaloguj się przy użyciu konta Google Account
innego niż konto właściciela . . . . . . . . . 22
Przeglądanie jako gość . . . . . . . . . . . 22
Tworzenie konta nadzorowanego . . . . . . . 22
Wyloguj się . . . . . . . . . . . . . . . . 23
Kontrolowanie dostępu do komputera
Chromebook . . . . . . . . . . . . . . . . 23
Sprawdzanie właściciela komputera
Chromebook . . . . . . . . . . . . . . . . 23
Wyłączanie przeglądania jako gość . . . . . . 23
Blokowanie komputera Chromebook . . . . . . 23
Wyłączanie komputera Chromebook . . . . . . 24
Resetowanie komputera Chromebook . . . . . 24
Uzyskaj pomoc od serwisu Google . . . . . . 24
Rozdział 6. Zarządzanie plikami i
folderami . . . . . . . . . . . . . . . . 25
Co to jest Dysk Google . . . . . . . . . . . 25
Miejsce w lokalnej pamięci masowej . . . . . . 25
Aplikacja Pliki . . . . . . . . . . . . . . . 25
Tworzenie folderów za pomocą aplikacji Pliki . . 25
Usuwanie nieużywanych plików . . . . . . . . 25
Sprawdzanie ilości dostępnej pamięci
masowej . . . . . . . . . . . . . . . . . 26
Rozszerz pamięć lokalną . . . . . . . . . . . 26
Rozdział 7. Ustawienia
językowe . . . . . . . . . . . . . . . . 27
Zmień język wyświetlania . . . . . . . . . . 27
Dodawanie metody wprowadzania danych . . . 27
Przełączanie metod wprowadzania danych . . . 27
Rozdział 8. Dodawanie i
zarządzanie aplikacjami. . . . . . . . 29
Co to jest Chrome Web Store . . . . . . . . 29
Dodawanie aplikacji lub rozszerzeń . . . . . . 29
Instalowanie aplikacji dla systemu Android . . . 30
Przypinanie aplikacji do półki . . . . . . . . . 30
Przypinanie stron WWW do półki . . . . . . . 30
Rozdział 9. Pomoc i wsparcie
Lenovo . . . . . . . . . . . . . . . . . 31
Serwis WWW wsparcia Lenovo . . . . . . . . 31
Czym są CRU? . . . . . . . . . . . . . . 31
CRU dla modelu produktów . . . . . . . . . 31
Kontakt telefoniczny z firmą Lenovo . . . . . . 32
Zanim się skontaktujesz z firmą Lenovo . . 32
Centrum wsparcia dla klientów Lenovo . . . 32
Zakup dodatkowych usług . . . . . . . . . . 33
Dodatek A. Ważne informacje
dotyczące bezpieczeństwa . . . . . . 35
© Copyright Lenovo 2020 i
Page 4
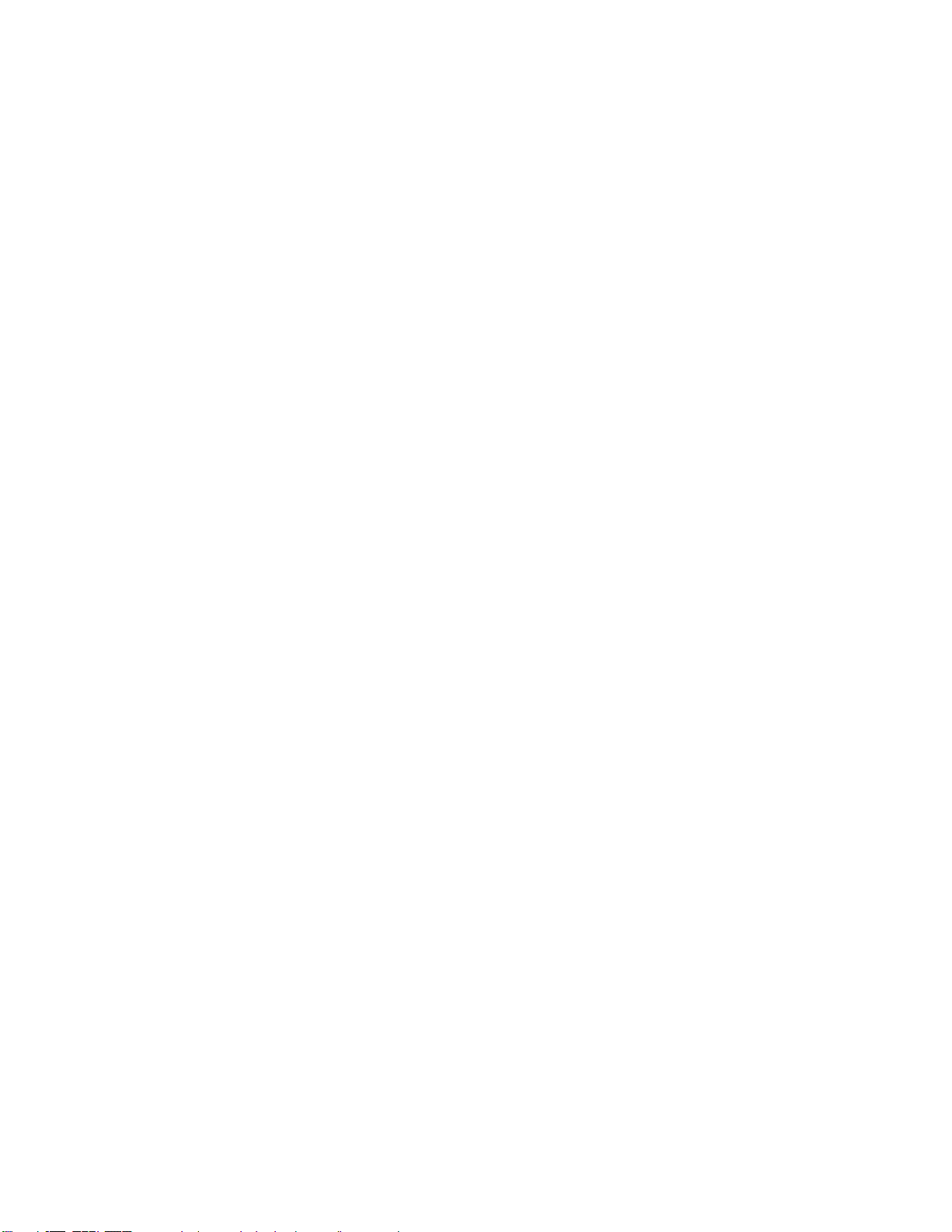
Dodatek B. Informacje o
ułatwieniach dostępu, ergonomii i
konserwacji . . . . . . . . . . . . . . 49
Dodatek C. Informacje o
zgodności z przepisami. . . . . . . . 53
Dodatek D. Uwagi i znaki
towarowe . . . . . . . . . . . . . . . 65
ii Podręcznik użytkownika
Page 5
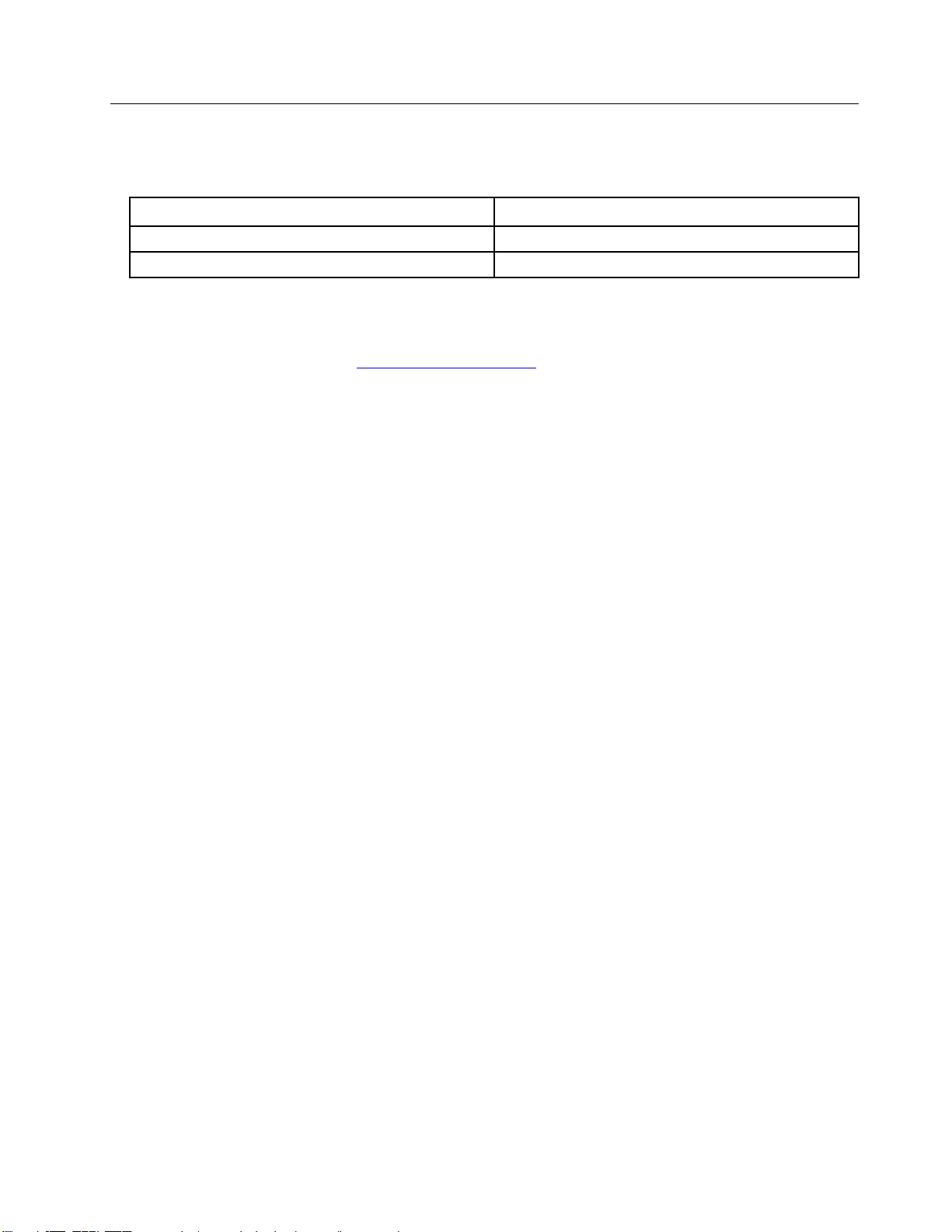
Informacje o dokumentacji
• Niniejszy podręcznik dotyczy modeli produktów Lenovo wymienionych na liście. Twój produkt może
wyglądać nieco inaczej niż na ilustracjach w tym podręczniku użytkownika.
Nazwa modelu Typ urządzenia (MT)
IdeaPad Flex 3 CB 11IGL05
IdeaPad Flex 3 CB 11M735 82HG
82BB
• Ten podręcznik może zawierać informacje o akcesoriach, opcjach i oprogramowaniu, które nie są
dostępne we wszystkich modelach.
• Zawartość podręcznika może ulec zmianie bez powiadomienia. Aby pobrać najnowszą
dokumentację, odwiedź stronę
https://support.lenovo.com.
Page 6
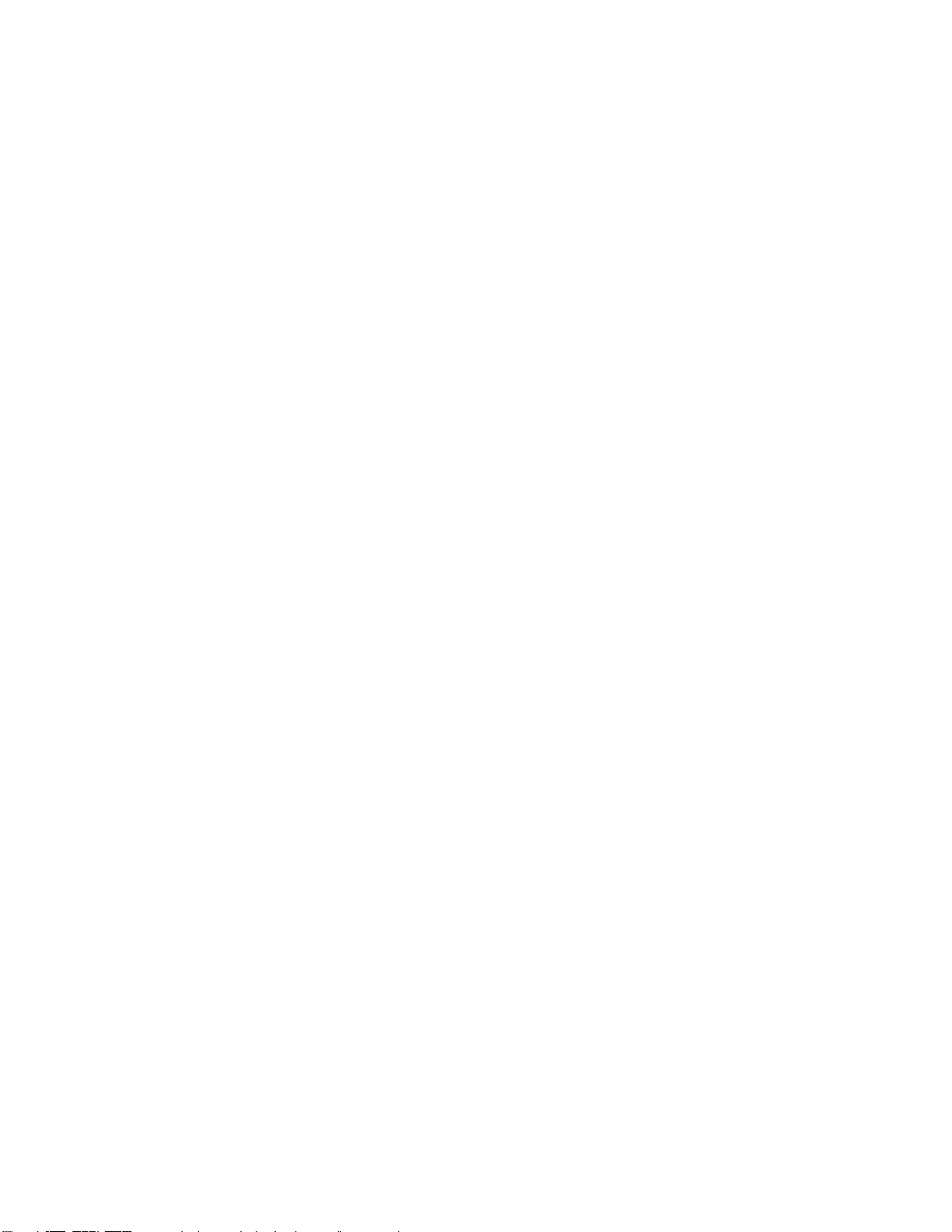
Page 7
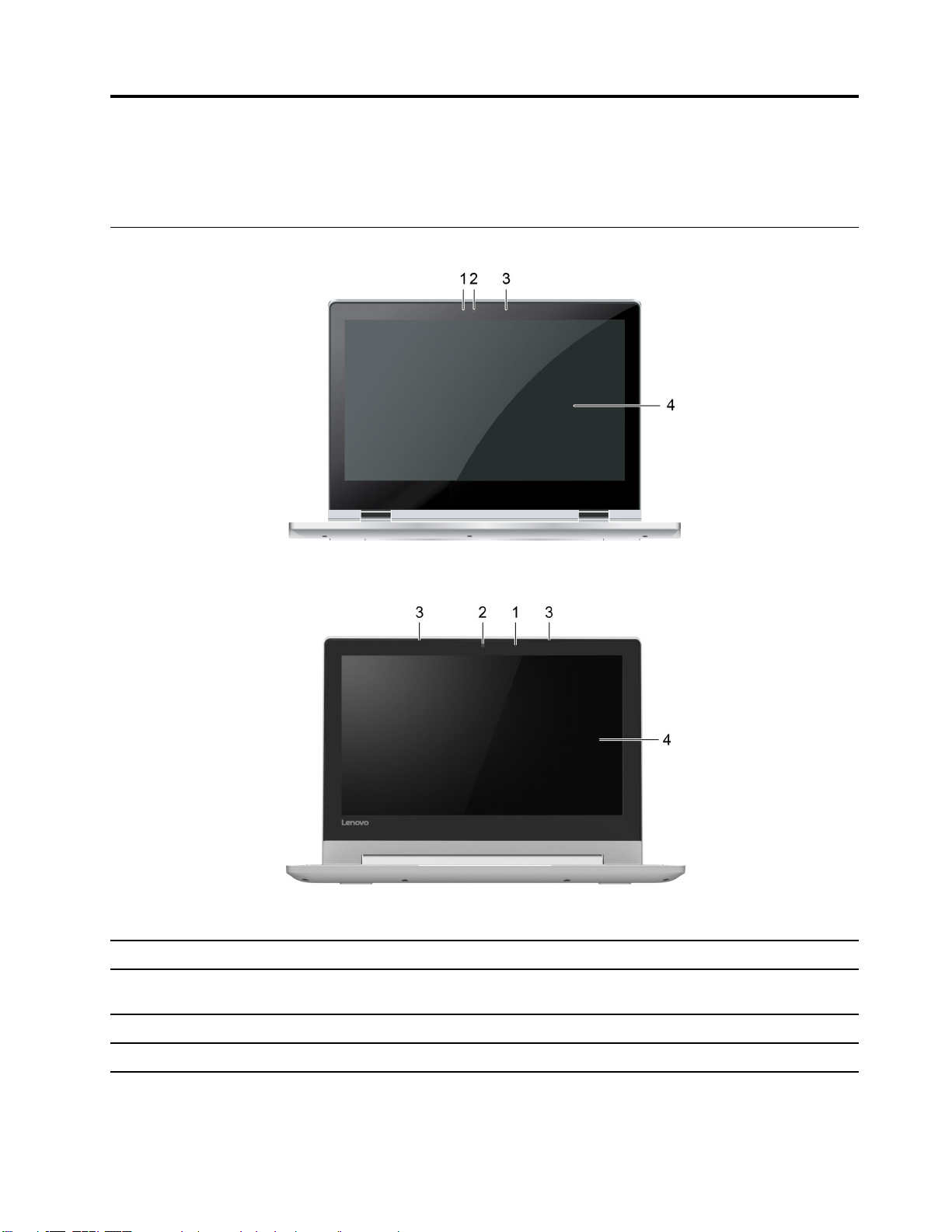
Rozdział 1. Poznaj Chromebooka
Informacja: Twój komputer może wyglądać inaczej niż przedstawiony na ilustracjach w tym rozdziale.
Widok z przodu
Rysunek 1. Widok z przodu — IdeaPad Flex 3 CB 11IGL05
Rysunek 2. Widok z przodu — IdeaPad Flex 3 CB 11M735
1. Wskaźnik kamery Ten wskaźnik świeci, gdy kamera jest w użyciu.
2. Kamera Rejestruje obrazy nieruchome i ruchome, umożliwiając robienie
zdjęć, nagrywanie filmów i prowadzenie wideorozmów.
3. Mikrofon Przechwytywanie lub nagrywanie dźwięku i głosu.
4. Ekran
© Copyright Lenovo 2020 1
Wyświetla tekst, grafikę i filmy.
Page 8
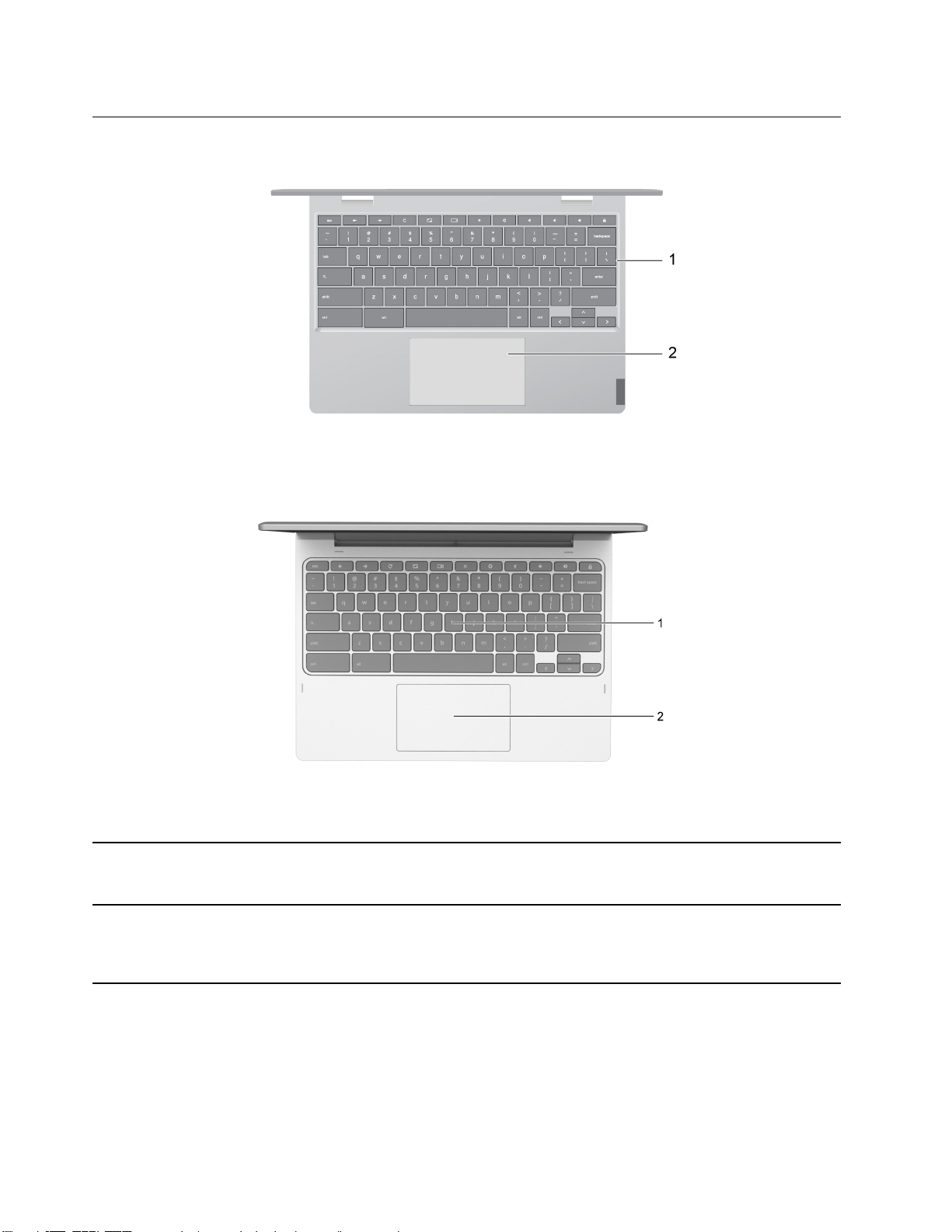
Widok podstawy
Rysunek 3. Widok podstawy — IdeaPad Flex 3 CB 11IGL05
Rysunek 4. Widok podstawy — IdeaPad Flex 3 CB 11M735
1. Klawiatura
2. Panel dotykowy Wykonuj ruch palcem i wszystkie pozostałe funkcje tradycyjnej
Umożliwia wprowadzenie znaków oraz interakcje z programami.
Informacja: Klawiatury zawierają także klawisze specjalny do
zmiany ustawień i szybkiego wykonywania zadań.
myszy.
Informacja: Panel dotykowy obsługuje również funkcję
wielodotyku.
2 Podręcznik użytkownika
Page 9
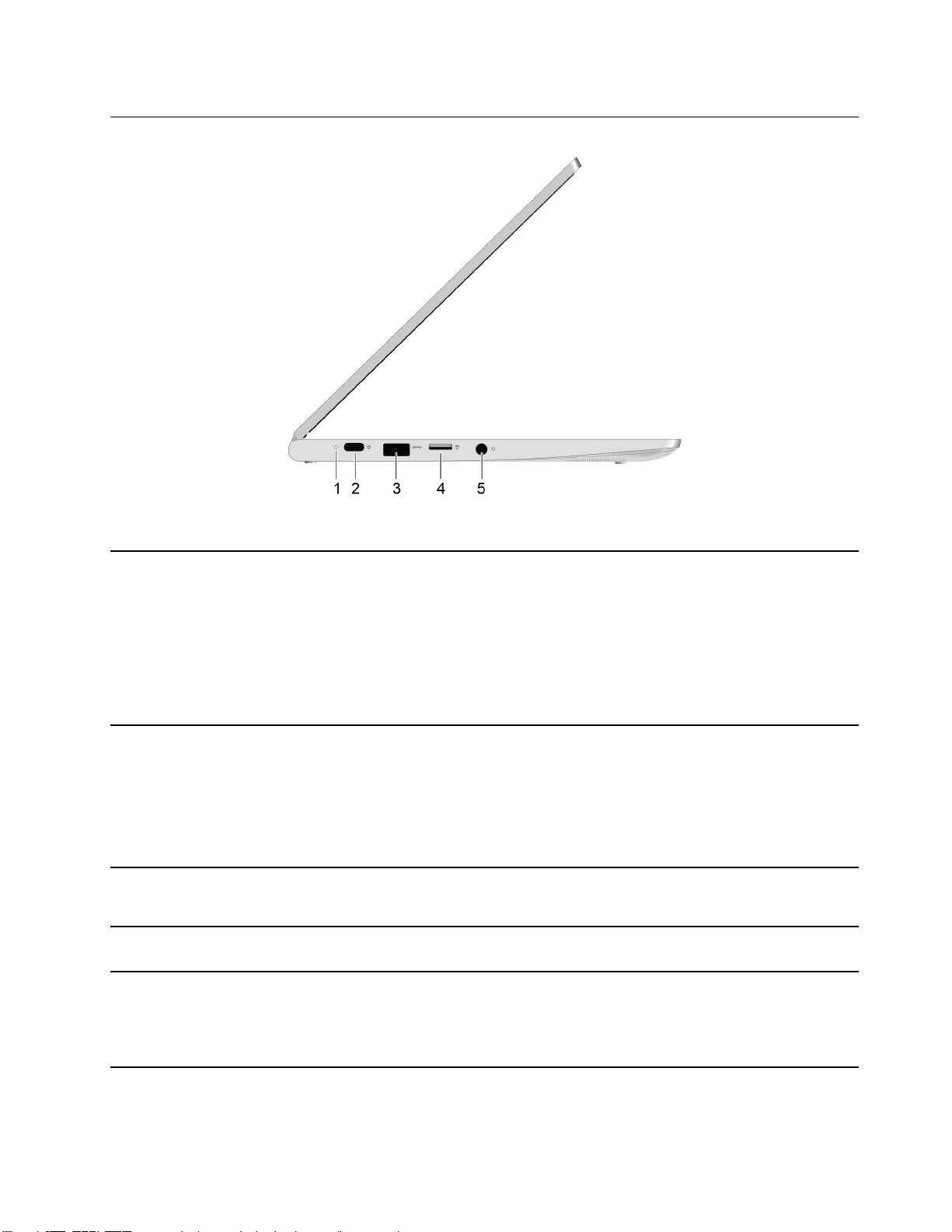
Widok z lewej strony
Rysunek 5. Widok z lewej strony — IdeaPad Flex 3 CB 11IGL05
1. Wskaźnik ładowania Sygnalizuje, czy komputer jest podłączony do zasilania.
• Ciągłe światło czerwone: Zasilacz jest podłączony, poziom
naładowania akumulatora wynosi 1-5%
• Ciągłe światło pomarańczowe: Zasilacz jest podłączony,
poziom naładowania akumulatora wynosi 5-97%
• Ciągłe światło zielone: Zasilacz jest podłączony, poziom
naładowania akumulatora wynosi 97-100%
• Wyłączony: Nie jest podłączony do zasilania
2. Złącze zasilania/Złącze USB-C
TM
• Umożliwia podłączenie do zasilania przy użyciu kabla
zasilającego i zasilacza dołączonych w zestawie.
• Podłącz zewnętrzne ekrany, urządzenia pamięci masowej lub
urządzenia do zarządzania danymi.
Informacja: Do podłączenia urządzenia zewnętrznego może
być potrzebna odpowiednia przejściówka.
3. Złącze (USB 3.2 Gen 1) Type-A Służy do podłączania urządzenia zgodnego ze standardem USB,
takiego jak klawiatura, mysz, urządzenie magazynujące lub
drukarka.
4. Gniazdo karty microSD Włóż kartę microSD do gniazda transferu danych lub pamięci
masowej.
5. Gniazdko combo audio Służy do podłączania słuchawek lub zestawów słuchawkowych z
4-biegunową wtyczką 3,5 mm (0,14").
Informacja: To gniazdko nie obsługuje samodzielnych
zewnętrznych mikrofonów. Jeśli chcesz użyć zestawu
słuchawkowego, wybierz taki z pojedynczą wtyczką.
Rozdział 1. Poznaj Chromebooka 3
Page 10
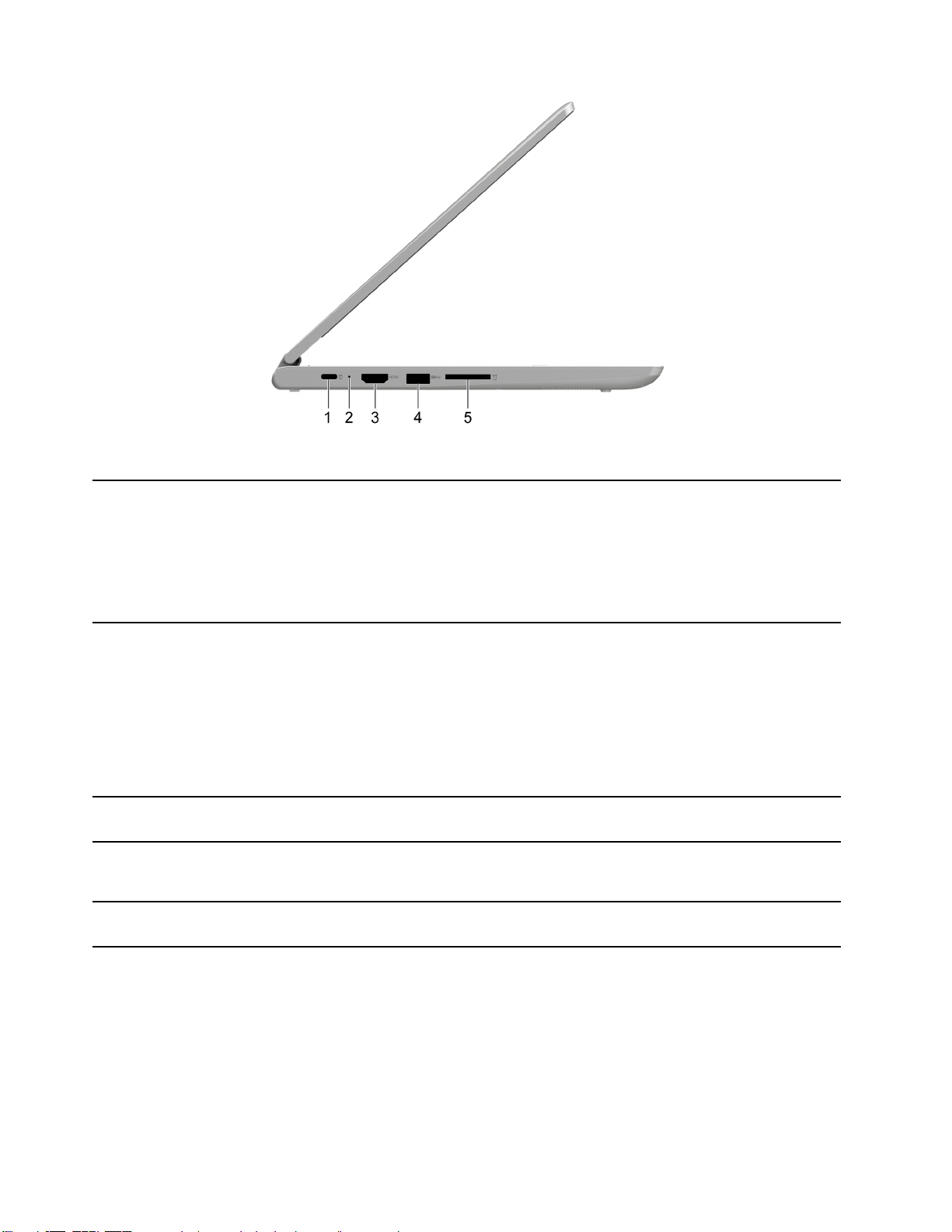
Rysunek 6. Widok z lewej strony — IdeaPad Flex 3 CB 11M735
1. Złącze zasilania/Złącze USB-C
TM
• Umożliwia podłączenie do zasilania przy użyciu kabla
zasilającego i zasilacza dołączonych w zestawie.
• Podłącz zewnętrzne ekrany, urządzenia pamięci masowej lub
urządzenia do zarządzania danymi.
Informacja: Do podłączenia urządzenia zewnętrznego może
być potrzebna odpowiednia przejściówka.
2. Wskaźnik ładowania Sygnalizuje, czy komputer jest podłączony do zasilania.
• Ciągłe światło czerwone: Zasilacz jest podłączony, poziom
naładowania akumulatora wynosi 1-5%
• Ciągłe światło pomarańczowe: Zasilacz jest podłączony,
poziom naładowania akumulatora wynosi 5-97%
• Ciągłe światło zielone: Zasilacz jest podłączony, poziom
naładowania akumulatora wynosi 97-100%
• Wyłączony: Nie jest podłączony do zasilania
3. Złącze HDMI
TM
Umożliwia podłączenie zgodnego cyfrowego urządzenia
dźwiękowego lub wizualnego, np. telewizora HD.
4. Złącze USB 3.0 Type-A Służy do podłączania urządzenia zgodnego ze standardem USB,
takiego jak klawiatura, mysz, urządzenie magazynujące lub
drukarka.
5. Gniazdo karty microSD Włóż kartę microSD do gniazda transferu danych lub pamięci
masowej.
4 Podręcznik użytkownika
Page 11
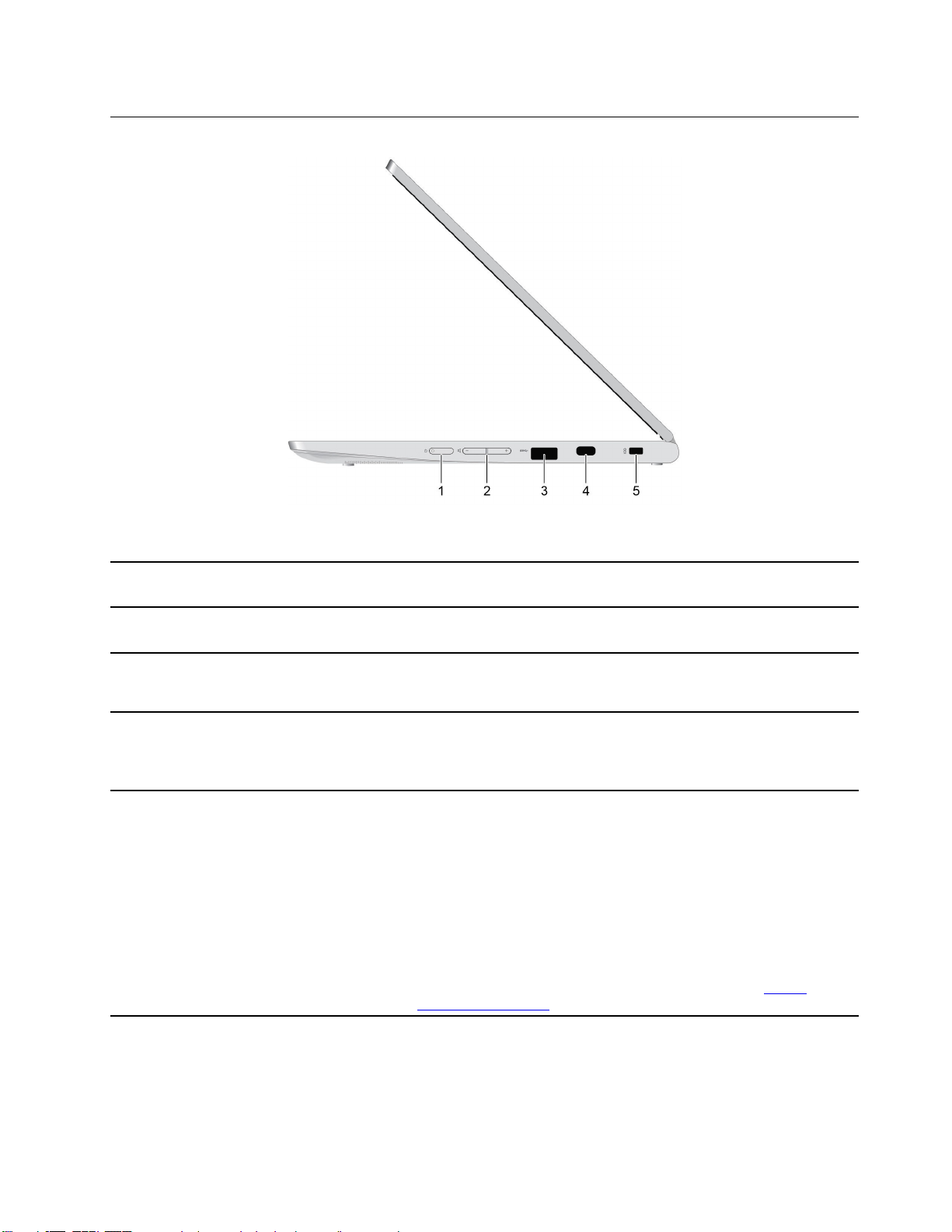
Widok z prawej strony
Rysunek 7. Widok z prawej strony — IdeaPad Flex 3 CB 11IGL05
1. Przycisk zasilania
Naciśnij przycisk, aby włączyć komputer lub przełączyć go w
tryb uśpienia.
2. Przyciski głośności Naciśnij przycisk, aby zwiększyć lub zmniejszyć głośność
systemu.
3. Złącze (USB 3.2 Gen 1) Type-A Służy do podłączania urządzenia zgodnego ze standardem USB,
takiego jak klawiatura, mysz, urządzenie magazynujące lub
drukarka.
4. Złącze USB-C
TM
Podłącz zewnętrzne ekrany, urządzenia pamięci masowej lub
urządzenia do zarządzania danymi.
Informacja: Do podłączenia urządzenia zewnętrznego może być
potrzebna odpowiednia przejściówka.
5. Gniazdko mocowania linki
zabezpieczającej
Przymocuj komputer do biurka, stołu lub innego stałego obiektu
za pomocą odpowiedniej linki zabezpieczającej.
Informacja: Gniazdo umożliwia stosowanie linek
zabezpieczających zgodnych ze standardami zabezpieczeń
Kensington MicroSaver
MiniSaver
®
(z technologią blokady CleatTM). Użytkownik ponosi
®
(z technologią blokady T-BarTM) lub
całkowitą odpowiedzialność za ocenę, wybór i zastosowanie
wszelkich urządzeń blokujących oraz opcji zabezpieczeń. Firma
Lenovo nie wydaje żadnych opinii i nie udziela żadnych
gwarancji dotyczących działania, jakości i skuteczności urządzeń
blokujących i opcji zabezpieczeń. Linki zabezpieczające do
posiadanego produktu Lenovo znajdziesz na stronie
smartfind.lenovo.com/
.
https://
Rozdział 1. Poznaj Chromebooka 5
Page 12
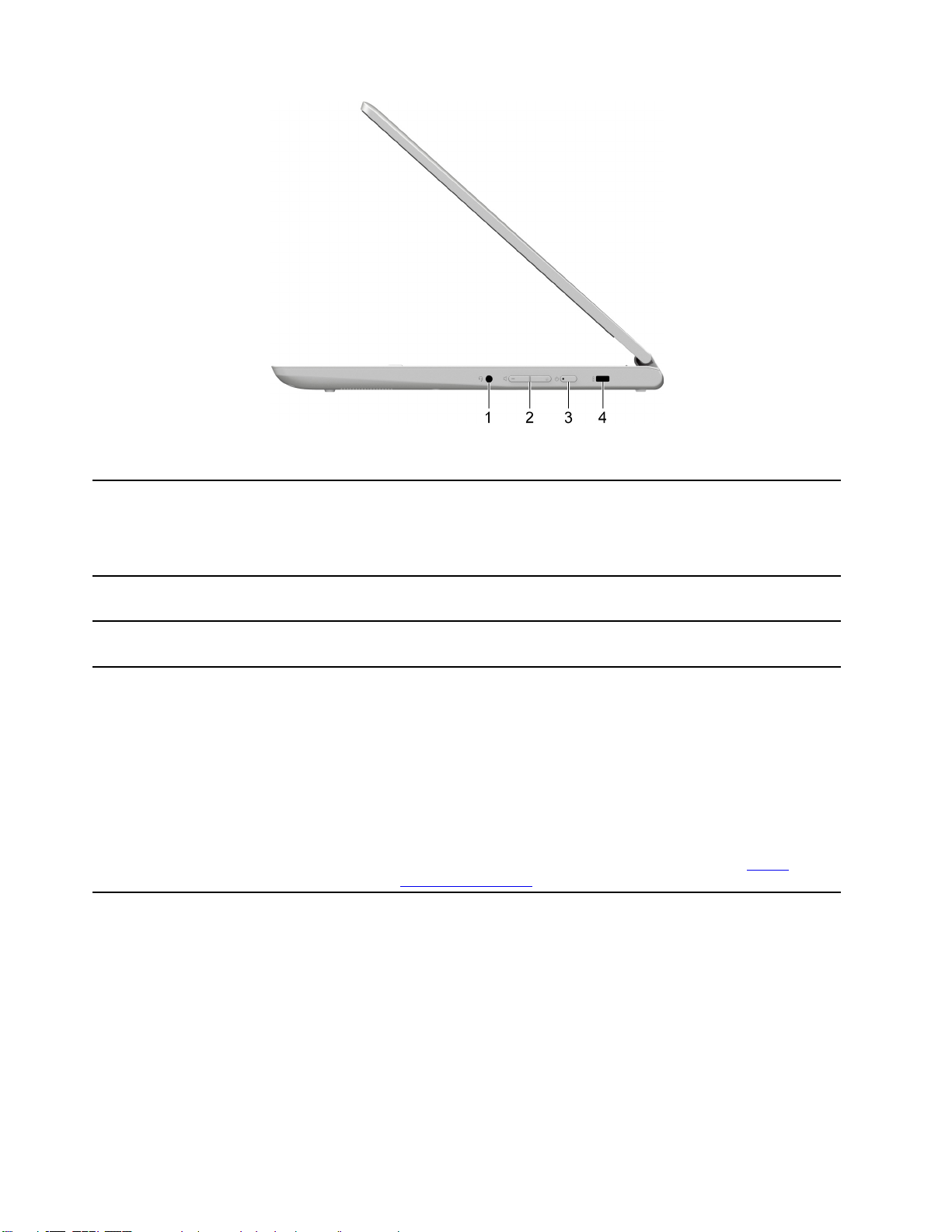
Rysunek 8. Widok z prawej strony — IdeaPad Flex 3 CB 11M735
1. Gniazdko combo audio Służy do podłączania słuchawek lub zestawów słuchawkowych z
4-biegunową wtyczką 3,5 mm (0,14").
Informacja: To gniazdko nie obsługuje samodzielnych
zewnętrznych mikrofonów. Jeśli chcesz użyć zestawu
słuchawkowego, wybierz taki z pojedynczą wtyczką.
2. Przyciski głośności Naciśnij przycisk, aby zwiększyć lub zmniejszyć głośność
systemu.
3. Przycisk zasilania
4. Gniazdko mocowania linki
zabezpieczającej
Naciśnij przycisk, aby włączyć komputer lub przełączyć go w
tryb uśpienia.
Przymocuj komputer do biurka, stołu lub innego stałego obiektu
za pomocą odpowiedniej linki zabezpieczającej.
Informacja: Gniazdo umożliwia stosowanie linek
zabezpieczających zgodnych ze standardami zabezpieczeń
Kensington MicroSaver
MiniSaver
®
(z technologią blokady CleatTM). Użytkownik ponosi
®
(z technologią blokady T-BarTM) lub
całkowitą odpowiedzialność za ocenę, wybór i zastosowanie
wszelkich urządzeń blokujących oraz opcji zabezpieczeń. Firma
Lenovo nie wydaje żadnych opinii i nie udziela żadnych
gwarancji dotyczących działania, jakości i skuteczności urządzeń
blokujących i opcji zabezpieczeń. Linki zabezpieczające do
posiadanego produktu Lenovo znajdziesz na stronie
smartfind.lenovo.com/
.
https://
6 Podręcznik użytkownika
Page 13
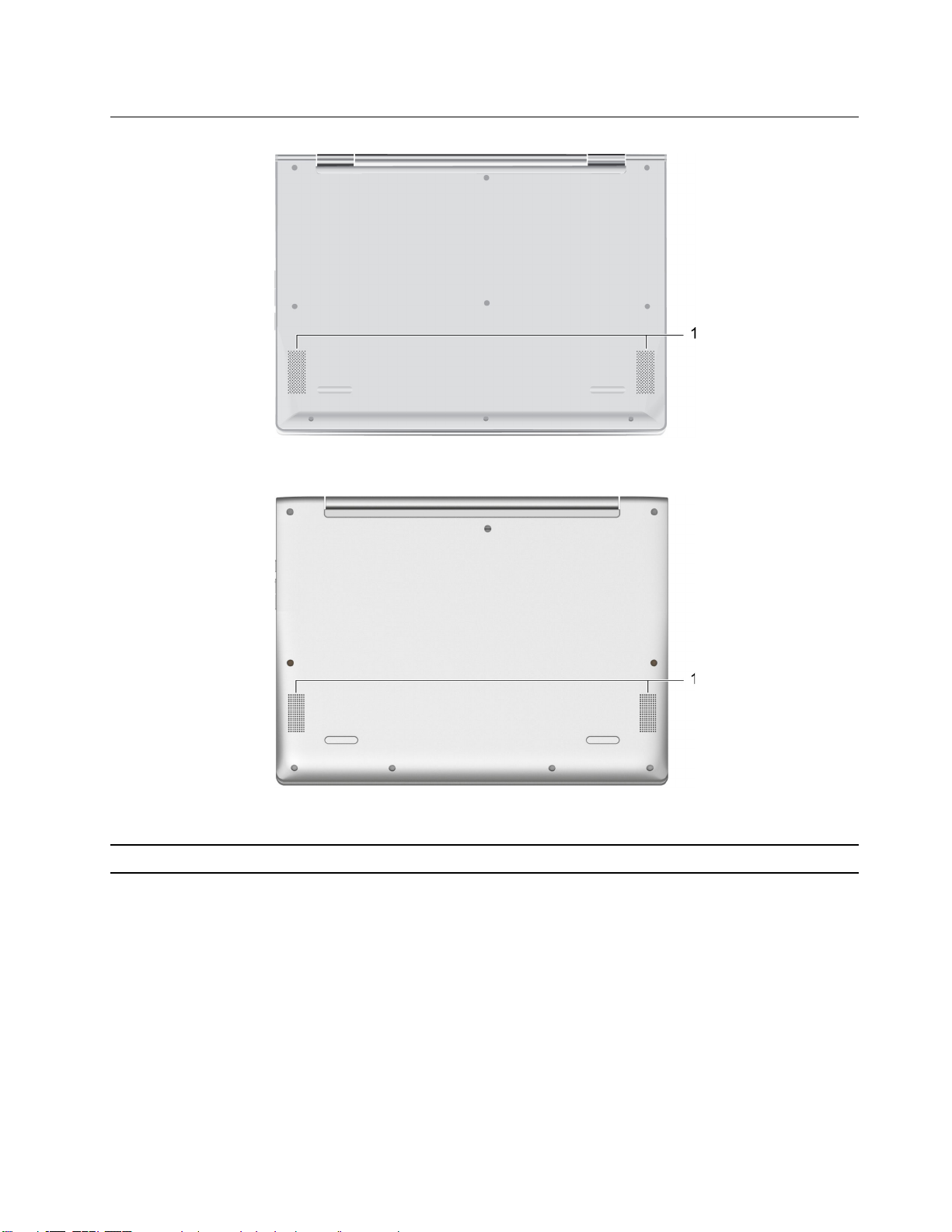
Widok z dołu
Rysunek 9. Widok z dołu — IdeaPad Flex 3 CB 11IGL05
Rysunek 10. Widok z dołu — IdeaPad Flex 3 CB 11M735
1. Głośniki Z głośników wydobywa się dźwięk.
Rozdział 1. Poznaj Chromebooka 7
Page 14
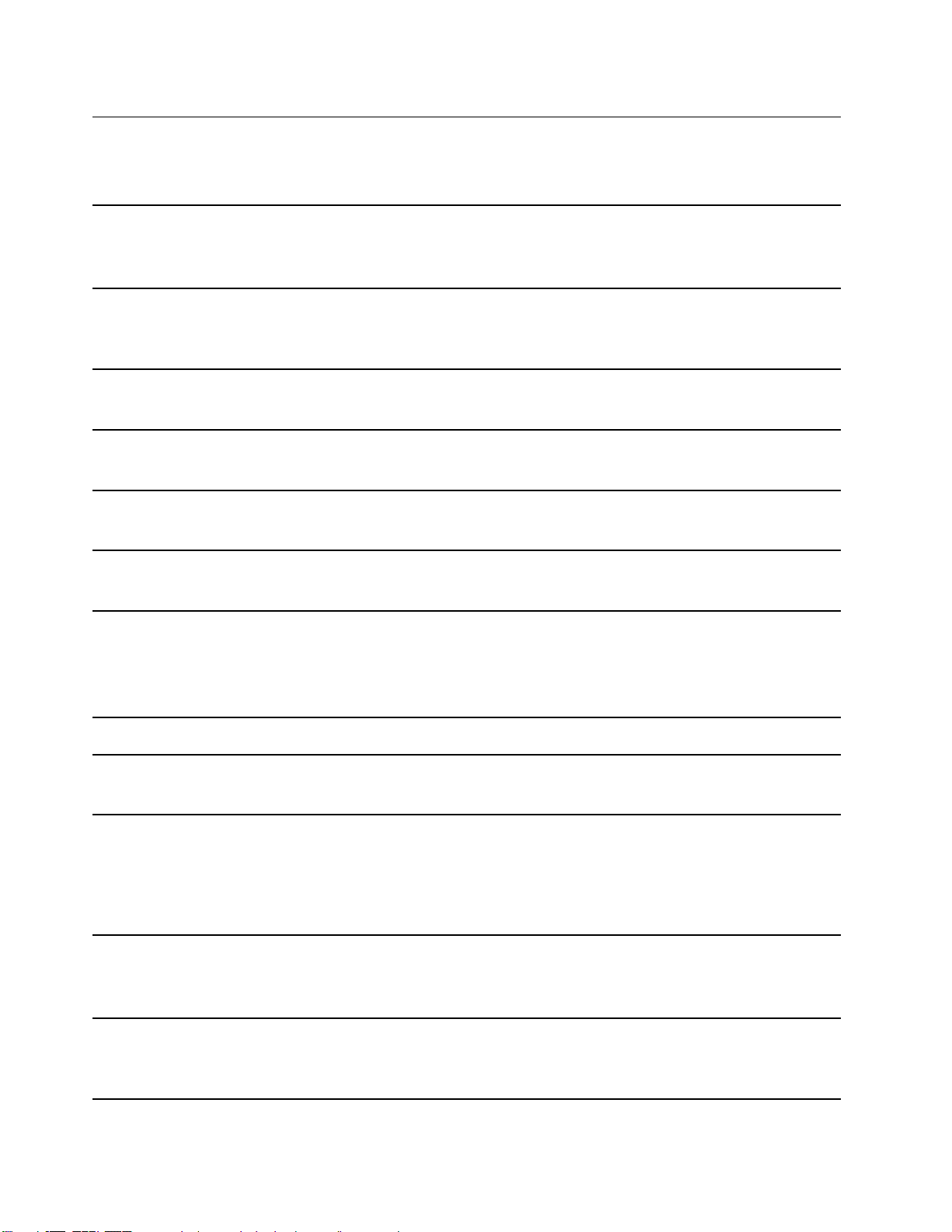
Funkcje i specyfikacje
IdeaPad Flex 3 CB 11IGL05
Wymiary
Zasilacz
Akumulator
Pamięć
Urządzenie pamięci
masowej
Ekran
Złącza i gniazda
• Szerokość: 290 mm (11,41")
• Głębokość: 207,8 mm (8,18")
• Grubość: 17,8 mm (0,7")
• Wejście: 100 do 240 V (prąd zmienny), 50 Hz do 60 Hz
• Wyjście: 15 V (prądu stałego), 3 A
• Moc: 45 W
• Pojemność: 42 Wh
• Liczba ogniw: 3
• Typ: Wbudowana podwójna szybkość transmisji danych 4 (LPDDR4)
• Liczba gniazd: 0
• Typ: Wbudowana karta multimedialna (eMMC)
• Magistrala: eMMC
• Wymiary: 294,64 mm (11,6")
• Rozdzielczość ekranu: 1366 × 768 piksele
• Gniazdko combo audio
• Gniazdo karty microSD
• Złącze USB Type-A × 2
• Złącze USB-C × 2 (jedno złącze z obsługa funkcji złącza zasilania)
Opcje zabezpieczeń
Opcje łączności
bezprzewodowej
• Gniazdko mocowania linki zabezpieczającej
• Bluetooth
• Bezprzewodowa LAN
Informacja: Podana pojemność akumulatora to typowa lub średnia pojemność zmierzona w
środowisku testowym. Pojemności mierzone w innych środowiskach mogą się różnić, ale nie są
mniejsze niż podana pojemność (zob. etykietę produktu).
IdeaPad Flex 3 CB 11M735
Wymiary
Zasilacz
8 Podręcznik użytkownika
• Szerokość: 292 mm (11,49")
• Głębokość: 215,39 mm (8,47")
• Grubość: 19,6 mm (0,77")
• Wejście: 100 do 240 V (prąd zmienny), 50 Hz do 60 Hz
• Wyjście: 20 V (prądu stałego), 2,25 A
• Moc: 45 W
Page 15
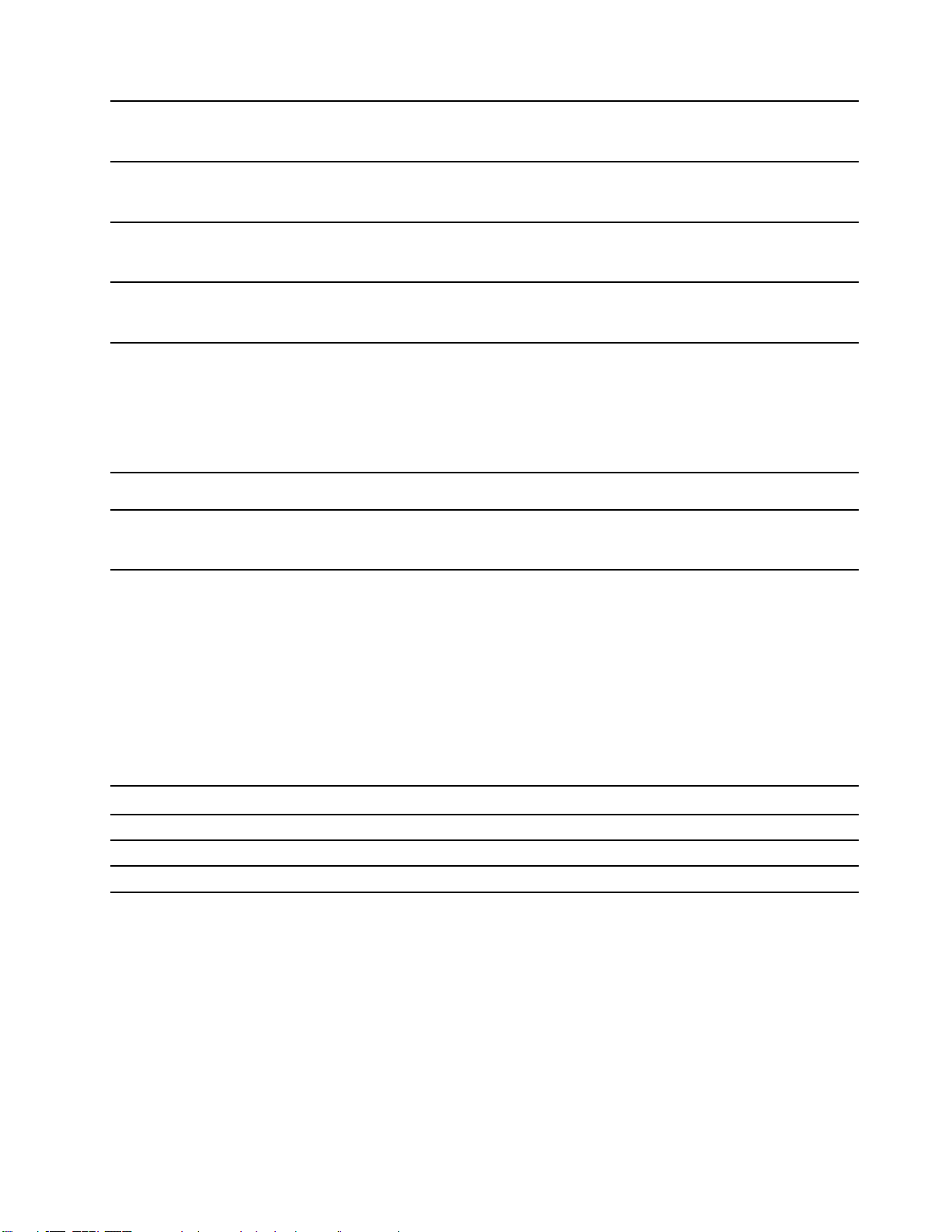
Akumulator
• Pojemność: 45 Wh
• Liczba ogniw: 3
Pamięć
Urządzenie pamięci
masowej
Ekran
Złącza i gniazda
Opcje zabezpieczeń
Opcje łączności
bezprzewodowej
• Typ: Wbudowana podwójna szybkość transmisji danych 3 (LPDDR3)
• Liczba gniazd: 0
• Typ: Wbudowana karta multimedialna (eMMC)
• Magistrala: eMMC
• Wymiary: 294,64 mm (11,6")
• Rozdzielczość ekranu: 1366 × 768 piksele
• Gniazdko combo audio
• Gniazdo karty microSD
• Złącze USB Type-A
• Złącze USB-C
• Złącze HDMI
• Gniazdko mocowania linki zabezpieczającej
• Bluetooth
• Bezprzewodowa LAN
Informacja: Podana pojemność akumulatora to typowa lub średnia pojemność zmierzona w
środowisku testowym. Pojemności mierzone w innych środowiskach mogą się różnić, ale nie są
mniejsze niż podana pojemność (zob. etykietę produktu).
Oświadczenie o szybkości przesyłania danych za pomocą USB
W zależności od wielu czynników, takich jak możliwości przetwarzania hosta i urządzeń peryferyjnych,
atrybutów plików i innych czynników związanych z konfiguracją systemu i środowisk operacyjnych,
faktyczna szybkość transmisji danych za pomocą różnych złącz USB w tym urządzeniu może się
różnić i być wolniejsza niż przedstawiona poniżej szybkość transmisji danych dla każdego urządzenia.
Urządzenie USB Szybkość transmisji danych (Gbit/s)
3.2 Gen 1
3.2 Gen 2
3.2 Gen 2 × 2
5
10
20
Środowisko operacyjne
Maksymalna wysokość (przy normalnym ciśnieniu)
3 048 m (10 000 stóp)
Temperatura
• Na wysokości do 2 438 m (8 000 stóp)
- Podczas pracy: 5°C do 35°C (41°F do 95°F)
Rozdział 1. Poznaj Chromebooka 9
Page 16
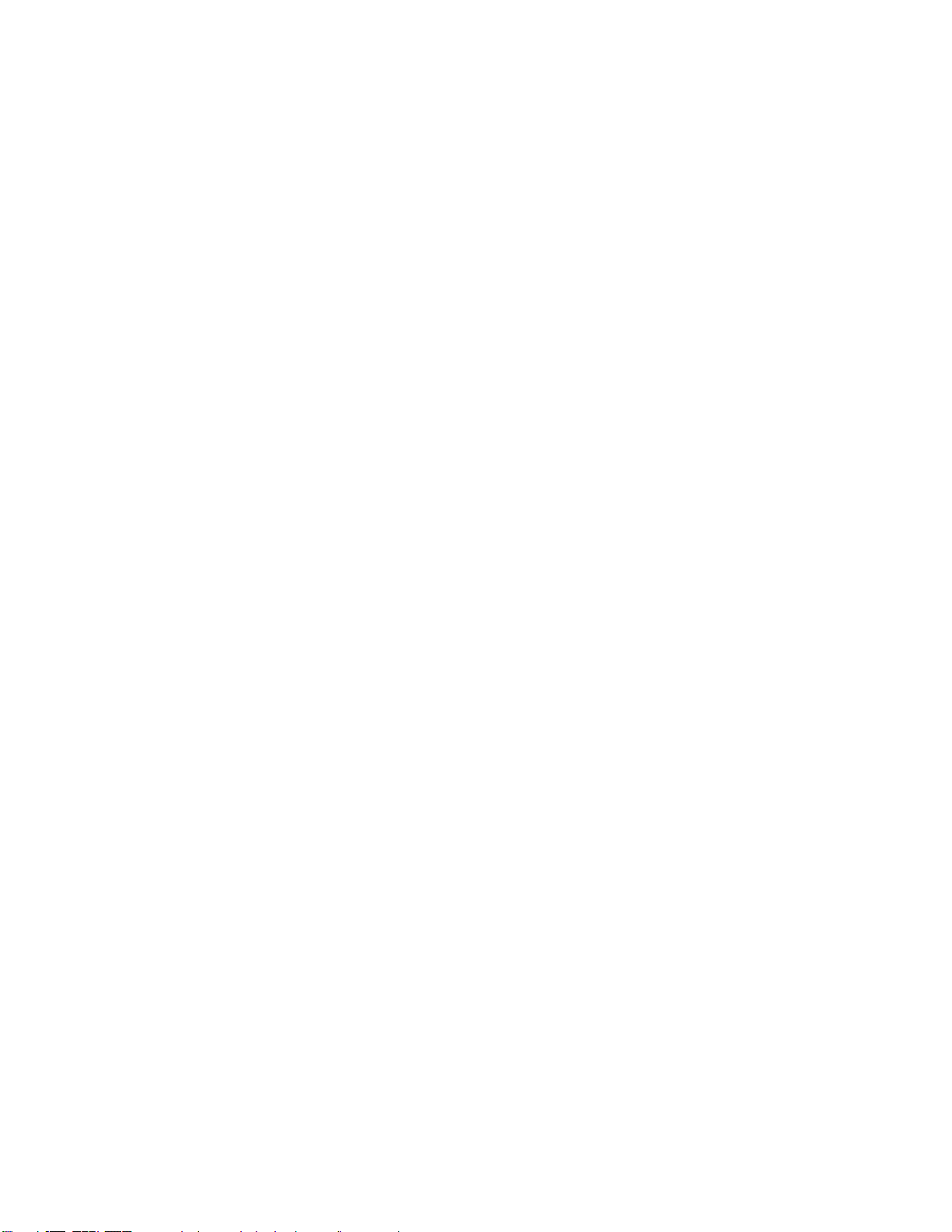
- Przechowywanie: 5°C do 43°C (41°F do 109°F)
• Na wysokości powyżej 2 438 m (8 000 stóp)
- Maksymalna temperatura działania w warunkach bez podwyższonego ciśnienia: 31,3°C (88°F)
Informacja: Podczas ładowania akumulatora jego temperatura musi wynosić co najmniej 10°C (50°
F).
Wilgotność względna
• Podczas pracy: 8 do 95% przy temperaturze mokrego termometru 23°C (73°F)
• Przechowywanie: 8 do 95% przy temperaturze mokrego termometru 27°C (81°F)
10
Podręcznik użytkownika
Page 17
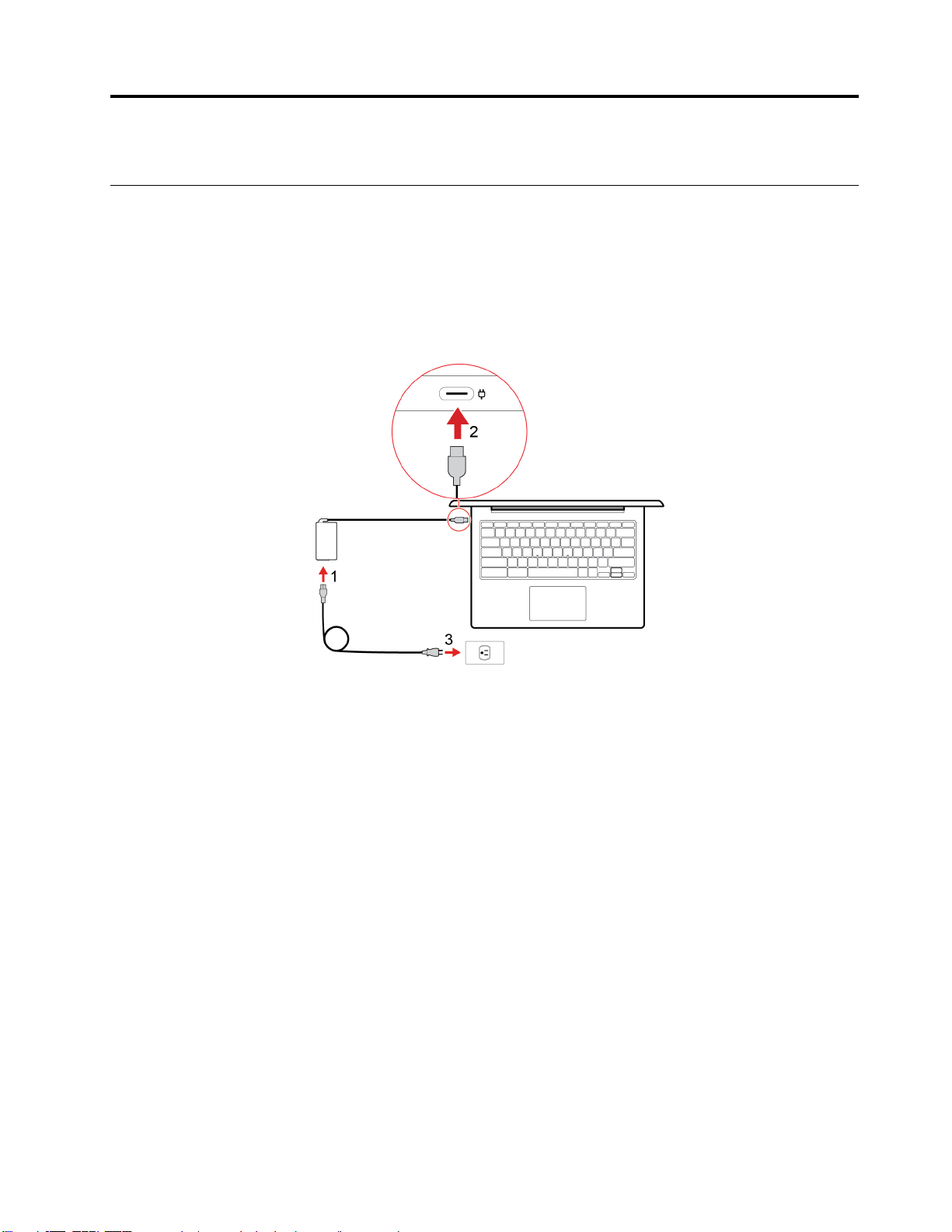
Rozdział 2. Pierwsze kroki z Chromebookiem
Ładowanie Chromebooka
Złącze USB-C w Chromebooku służy do zasilania. Podłącz zasilacz, aby ładować wbudowany
akumulator i zasilać Chromebooka.
Podłączanie zasilania
ZAGROŻENIE:
Wszystkie wtyczki muszą być dokładnie i całkowicie włożone do gniazdek.
1. Podłącz kabel zasilający do zasilacza.
2. Podłącz zasilacz do złącza zasilania w Chromebooku.
3. Podłącz kabel zasilający do gniazda elektrycznego.
© Copyright Lenovo 2020 11
Page 18
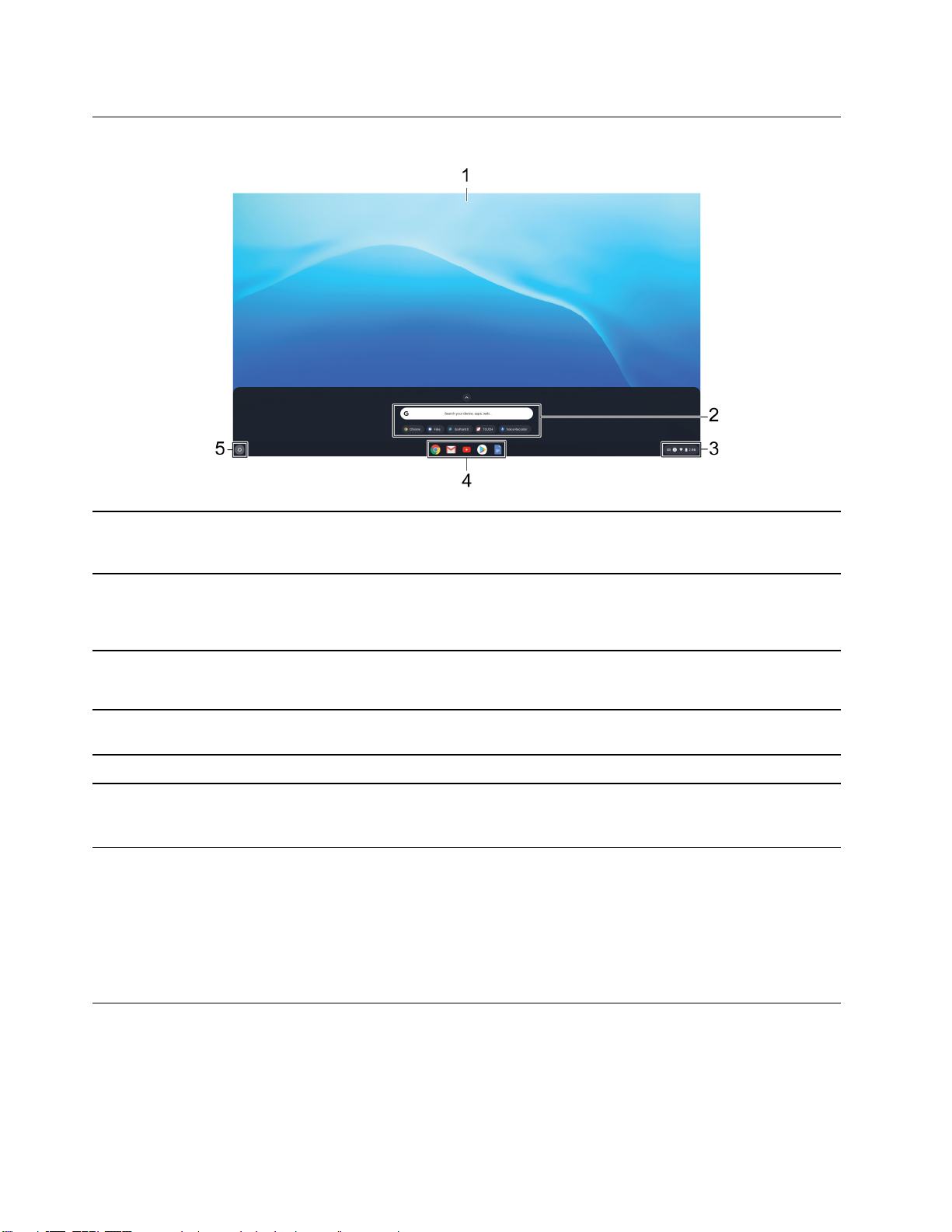
Interfejs użytkownika
1. Tapeta
2. Pole wyszukiwania i obszar
uruchamiania aplikacji
3. Pasek stanu Zarządzanie połączeniami, aktualizacjami i ustawieniami.
4. Pólka aplikacji Przypinanie do półki często używanych aplikacji lub odwiedzanej
5. Przycisk uruchamiania
Tapeta może wyglądać nieco inaczej. Aby zmienić tapetę, kliknij
prawym przyciskiem myszy pusty obszar na pulpicie i wybierz
opcję Ustaw tapetę.
• Wpisz nazwę urządzenia, aplikacji lub strony WWW w polu
wyszukiwania.
• Szybkie otwieranie aplikacji z obszaru uruchamiania aplikacji.
Domyślnie wyświetlany jest czas, stan połączenia sieciowego,
stan baterii i obraz konta.
strony WWW, aby mieć do niej łatwy dostęp.
Otwieranie pola wyszukiwania i obszaru uruchamiania aplikacji.
Aby odkryć więcej funkcji i uzyskać pomoc, kliknij obraz konta i wybierz znak zapytania ?.
Łączenie z Wi-Fi
Aby połączyć Chromebooka z siecią Wi-Fi:
1. Kliknij obraz konta.
2. Kliknij ikonę sieci i włącz funkcję łączności bezprzewodowej.
3. Wybierz dostępną sieć, aby się z nią połączyć. Podaj wymagane informacje.
Poznaj tryby pracy
Wyświetlacz komputera można obracać pod dowolnym kątem do 360 stopni.
12
Podręcznik użytkownika
Page 19
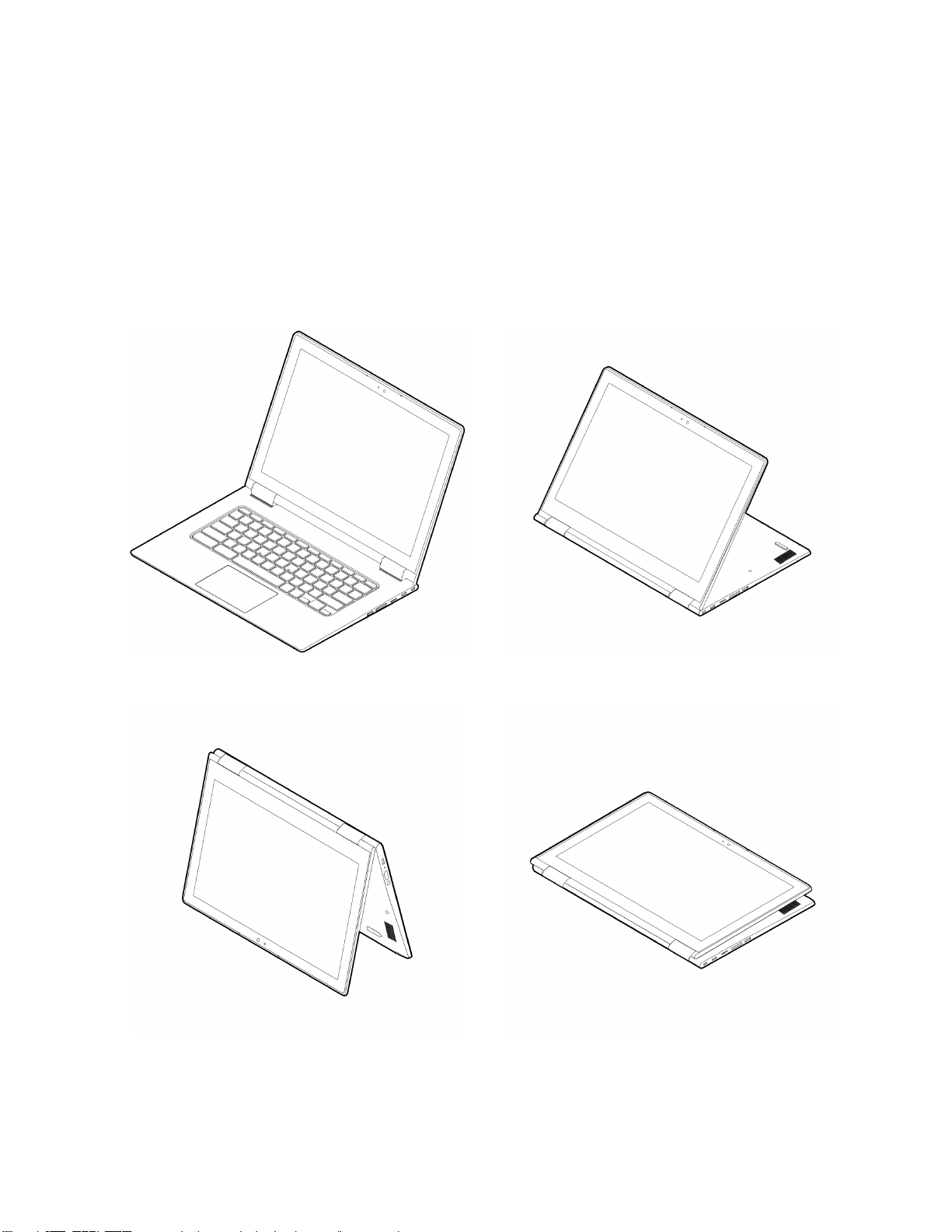
Uwaga:
• Nie obracaj wyświetlacza komputera za mocno i nie naciskaj za mocno prawego lub lewego
górnego rogu wyświetlacza. W przeciwnym razie wyświetlacz komputera lub zawiasy mogą ulec
uszkodzeniu.
• Klawiatura i urządzenie wskazujące są automatycznie wyłączane w trybach podstawki, namiotu i
tabletu. Zamiast tego możesz sterować komputerem za pomocą ekranu dotykowego.
Twój Chromebook obsługuje następujące cztery tryby. Możesz włączać różne tryby w zależności od
preferencji.
Tryb notebooka
Tryb namiotu Tryb tabletu
Tryb podstawki
Rozdział 2. Pierwsze kroki z Chromebookiem 13
Page 20
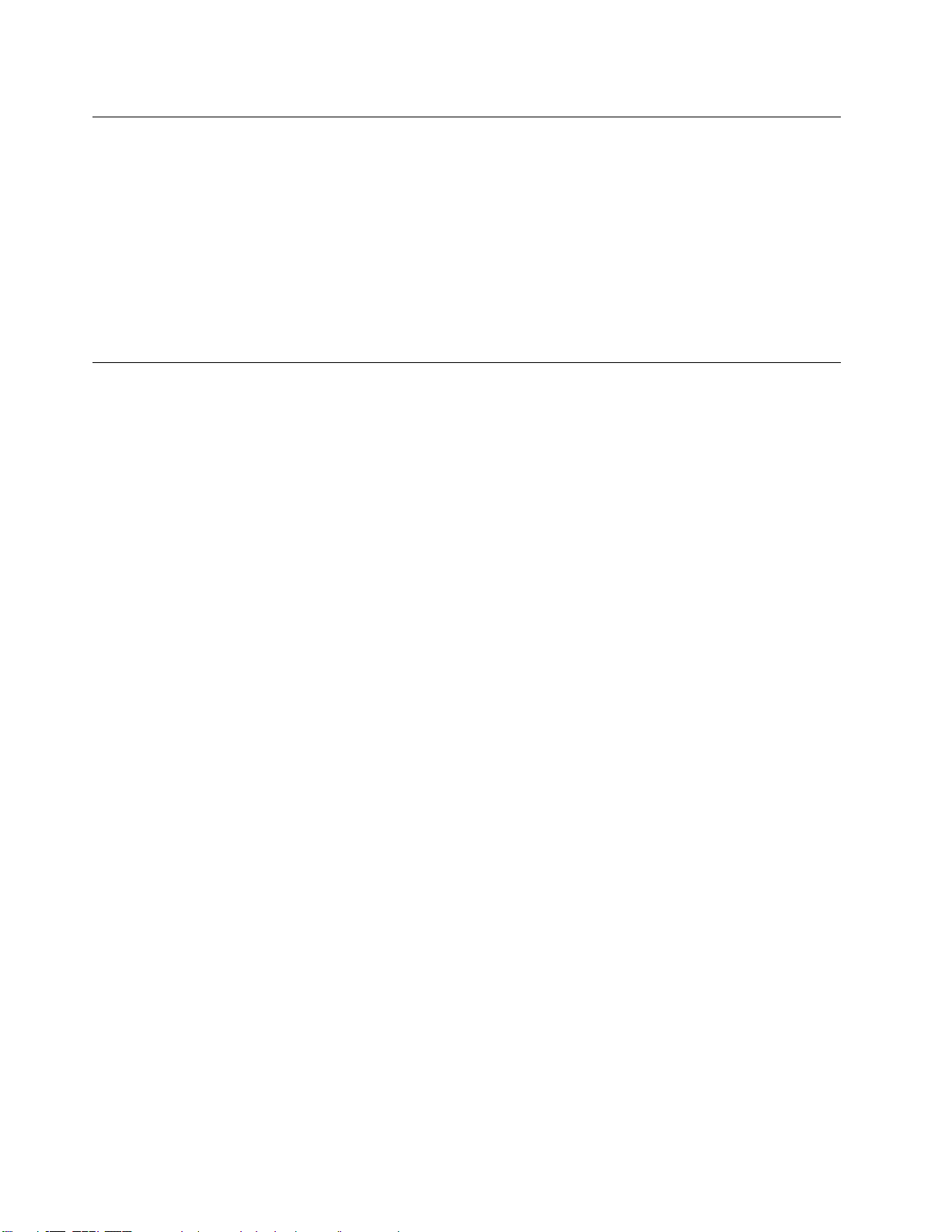
Łączenie z urządzeniami Bluetooth
Chromebook obsługuje funkcję Bluetooth. Możesz podłączyć do Chromebooka klawiaturę, mysz,
głośniki lub inne urządzenia zgodne z funkcją Bluetooth.
Informacja: Urządzenie Bluetooth musi znajdować się w bliskiej odległości od Chromebooka,
zazwyczaj do 10 metrów.
1. Kliknij obraz konta, a następnie kliknij ikonę Bluetooth.
2. Włącz funkcję Bluetooth.
3. Zaznacz urządzenie, które chcesz sparować, a następnie wykonuj kolejne instrukcje wyświetlane
na ekranie.
Ustawianie planu zasilania
Aby zmienić ustawienia planu zasilania:
1. Kliknij obraz konta, a następnie kliknij ikonę ustawień.
2. Kliknij Ustawienia ➙ Urządzenie ➙ Zasilanie.
3. Następnie postępuj zgodnie z instrukcjami wyświetlanymi na ekranie, aby zmienić ustawienia w
żądany sposób.
Aby wybudzić Chromebooka z trybu uśpienia, naciśnij przycisk zasilania lub dowolny klawisz.
14
Podręcznik użytkownika
Page 21
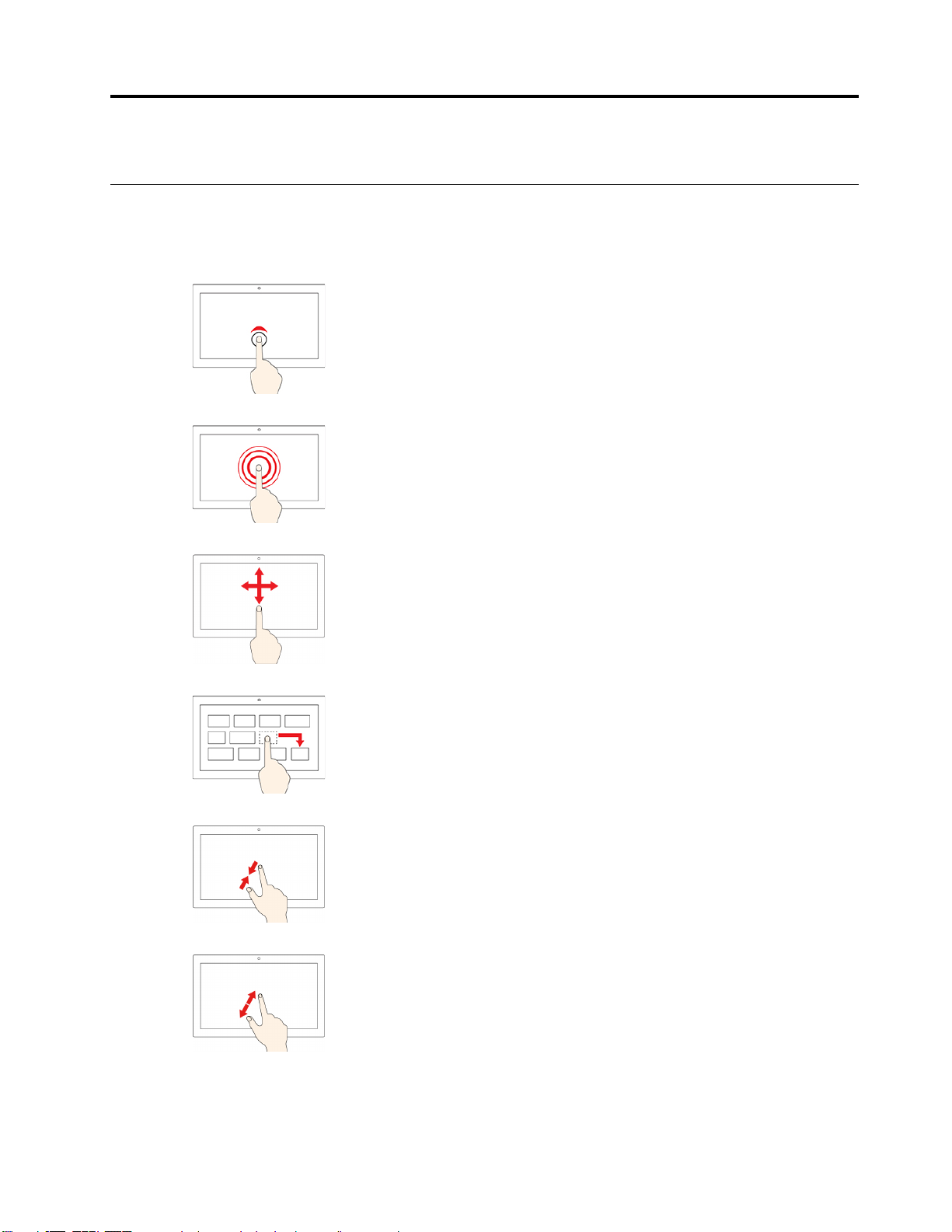
Rozdział 3. Nawigowanie po ekranie
Używanie ekranu wielodotykowego
Informacja: W zależności od używanej aplikacji, niektóre gesty mogą być niedostępne.
Dotknij
Otworzenie aplikacji lub wykonanie czynności w otwartej aplikacji,
takiej jak Kopiuj, Zapisz i Usuń (zależnie od aplikacji).
Dotknij i przytrzymaj
Otwórz menu skrótów.
Przeciągnij
Przewijanie elementów, takich jak listy, strony czy zdjęcia.
Przeciągnij element do żądanej lokalizacji
Przenoszenie obiektu.
Przysuń do siebie dwa palce
Pomniejszanie.
Oddal dwa palce od siebie
Powiększanie.
© Copyright Lenovo 2020 15
Page 22
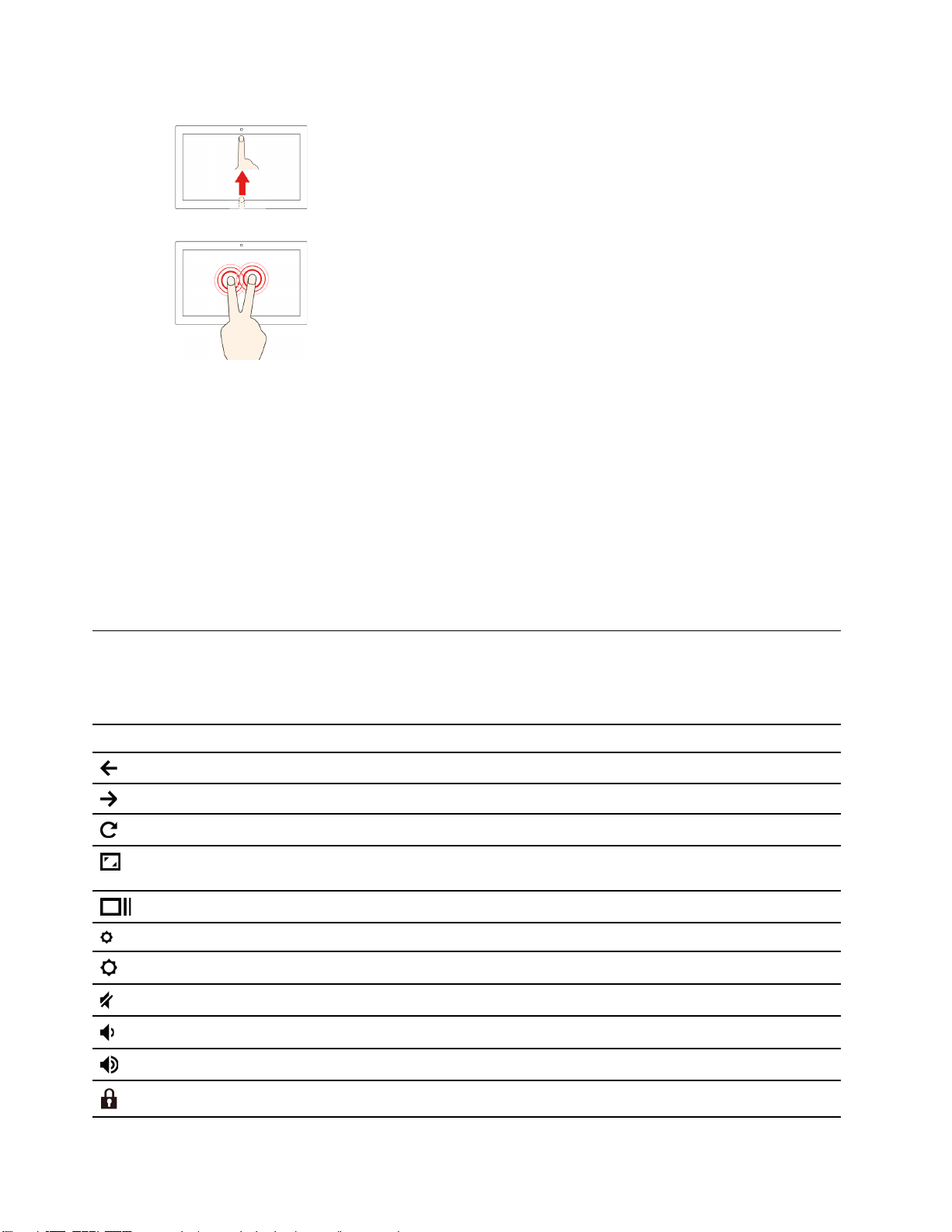
Przesunięcie w górę od dołu
Pokaż lub ukryj półkę aplikacji.
Dotknij dwoma palcami
Otwórz menu skrótów.
Wskazówki
• Przed rozpoczęciem czyszczenia wyłącz komputer.
• Aby usunąć odciski palców lub kurz z panelu wielodotykowego, użyj suchej miękkiej szmatki
niezostawiającej włókien (np. bawełnianej). Nie stosuj rozpuszczalników.
• Panel wielodotykowy to szklany panel pokryty plastikową powłoką. Ekranu nie należy silno
naciskać ani dotykać metalowymi przedmiotami, ponieważ mogłoby to uszkodzić panel dotykowy
lub spowodować jego wadliwe działanie.
• Do obsługi ekranu nie należy używać paznokci, palców w rękawiczkach ani przedmiotów.
• W celu uniknięcia rozbieżności między dotykiem a reakcją ekranu należy regularnie kalibrować
dokładność dotyku.
Używanie klawiszy specjalnych
Klawiatura Chromebook ma wszystkie funkcje tradycyjnej klawiatury komputerowej, a dodatkowo
również kilka specjalnych klawiszy.
Klucz specjalny Funkcja
Przejście do poprzedniej strony
Przejście do następnej strony
Ponowne wczytanie bieżącej strony
Ukrycie kart i otwarcie obszaru uruchamiania aplikacji w trybie
pełnoekranowym
Wyświetlanie wszystkich okien w trybie przeglądania
Zmniejszanie jasności ekranu komputera
Zwiększanie jasności ekranu komputera
Wyciszanie głośników
Zmniejszenie głośności
Zwiększenie głośności
Blokowanie ekranu komputera
16 Podręcznik użytkownika
Page 23

Chromebook obsługuje również następujące kombinacje klawiszy:
ctrl +
alt +
+ L
ctrl + alt + ? Wyświetlenie wszystkich skrótów klawiaturowych
Wykonanie zrzutu ekranu
Włączanie/wyłączanie funkcji klawisza Caps Lock
Blokowanie ekranu komputera
Aby zmienić ustawienia klawiatury:
1. Kliknij obraz konta, a następnie kliknij ikonę ustawień.
2. Kliknij Ustawienia ➙ Urządzenie ➙ klawiatura.
3. Następnie postępuj zgodnie z instrukcjami wyświetlanymi na ekranie, aby zmienić ustawienia w
żądany sposób.
Korzystanie z płytki dotykowej
Panelu dotykowego można używać do wykonywania różnych gestów dotykowych. W poniższej sekcji
przedstawiono niektóre często używane gesty, takie jak dotykanie, przeciąganie i przewijanie.
Uwagi:
• Używając dwóch lub więcej palców, należy pamiętać, aby były lekko rozsunięte.
• Niektóre gesty są dostępne tylko w określonych aplikacjach.
• Jeśli powierzchnia panelu dotykowego jest zatłuszczona, najpierw wyłącz komputer. Następnie
delikatnie wytrzyj powierzchnię płytki dotykowej miękką ściereczką niepozostawiającą włókien
zwilżoną letnią wodą lub płynem do czyszczenia komputerów.
Dotknij
Dotknij dowolnego miejsca płytki dotykowej jednym palcem, aby
zaznaczyć lub otworzyć element.
Dotykanie dwoma palcami
Dotknij dowolnego miejsca płytki dotykowej dwoma palcami, aby
wyświetlić menu skrótów.
Rozdział 3. Nawigowanie po ekranie 17
Page 24

Przewijanie dwoma palcami
Połóż dwa palce na płytce dotykowej i przesuń je poziomo lub
pionowo. To działanie umożliwia przewijanie dokumentu, serwisu
WWW lub aplikacji.
Przesuwanie trzema palcami w górę lub w dół
Połóż trzy palce na płytce dotykowej i przesuń je w górę lub w
dół, aby wyświetlić wszystkie otwarte okna.
Aby zmienić ustawienia:
1. Kliknij obraz konta, a następnie kliknij ikonę ustawień.
2. Kliknij Ustawienia ➙ Urządzenie ➙ Płytka dotykowa.
3. Następnie postępuj zgodnie z instrukcjami wyświetlanymi na ekranie, aby zmienić ustawienia w
żądany sposób.
18
Podręcznik użytkownika
Page 25

Rozdział 4. Używanie multimediów
Używanie kamery
Wbudowane kamery mogą być używane do wideorozmów i wideokonferencji. Gdy kamera jest
uruchomiona, włącza się wskaźnik kamery w użyciu.
Aby robić zdjęcia za pomocą kamery:
1. Kliknij przycisk Uruchamianie, a następnie opcję Wszystkie aplikacje.
2. Kliknij opcję Kamera.
3. Kliknij ikonę kamery.
Używanie dźwięku
Do złącza audio można podłączyć słuchawki lub zestaw słuchawkowy z 4-biegunową wtyczką 3,5
mm (0,14"), aby słyszeć dźwięk z Chromebooka.
Aby odtworzyć zapisaną muzykę lub film:
1. Kliknij przycisk Uruchom, a następnie kliknij przycisk Pliki.
2. Kliknij dwukrotnie plik, aby otworzyć go w odtwarzaczu multimediów.
Aby dostosować głośność, kliknij obraz konta, a następnie dostosuj głośność zgodnie z
preferencjami.
Podłączanie wyświetlacza zewnętrznego
Do złączy USB-C w Chromebooku można podłączyć projektor lub zewnętrzny monitor.
1. Aby do Chromebooka podłączyć zewnętrzny monitor, użyj kabla z dwoma wtyczkami USB-C (nie
ma w zestawie).
Informacja: Jeżeli zewnętrzny monitor nie ma wejścia USB-C, trzeba kupić przejściówkę. Na
stronie
pozwalające rozszerzyć funkcjonalność komputera.
2. Następnie podłącz wyświetlacz zewnętrzny do gniazda elektrycznego.
3. Włącz wyświetlacz zewnętrzny.
Aby zmienić ustawienia ekranu:
1. Kliknij awatar konta, a następnie kliknij opcję Ustawienia.
2. W sekcji Urządzenie kliknij opcję Ekrany.
3. Następnie postępuj zgodnie z instrukcjami wyświetlanymi na ekranie, aby zmienić ustawienia
wyświetlania w żądany sposób.
https://www.lenovo.com/accessories Lenovo oferuje różne akcesoria w standardzie USB-C
© Copyright Lenovo 2020 19
Page 26

20 Podręcznik użytkownika
Page 27

Rozdział 5. Konto, logowanie i wylogowywanie
Typy kont użytkowników służących do logowania w Chrome
Istnieją trzy typy kont użytkowników, których można używać do logowania w Chromebooku.
Typy kont użytkowników Opis
Konto Google
Konto gościa Specjalne konto do logowania w Chrome. Użytkownik będący gościem ma
®
Konto użytkownika, które umożliwia dostęp do różnych internetowych usług
Google, w tym poczty Gmail™, Dysku Google i Dokumentów Google.
Zazwyczaj konto Google Account jest tworzone podczas zakładania konta
Gmail. Konta Google można używać do logowania na urządzeniu z
systemem Chrome, o ile konto nie podlega ograniczeniom wprowadzonym
przez właściciela urządzenia. Szczegółowe informacje można znaleźć w
sekcji „Kontrolowanie dostępu do komputera Chromebook” na stronie 23.
Pierwsze konto Google, na które zaloguje się użytkownik na urządzeniu z
systemem Chrome, zostanie właścicielem konta. Jeśli nie masz jeszcze
konta Google, możesz założyć je na stronie
NewAccount
ograniczone uprawnienia, a jego konto może służyć tylko do tymczasowego
używania urządzenia z systemem Chrome.
Informacja: Logowanie gościa może zostać wyłączone przez właściciela
urządzenia. Szczegółowe informacje można znaleźć w sekcji „Wyłączanie
przeglądania jako gość” na stronie 23.
.
http://www.google.com/accounts/
Konto nadzorowane
Specjalne konto utworzone przy użyciu konta Google (osoba zarządzająca
urządzeniem), do którego użytkownik zalogował się na urządzeniu z
systemem Chrome. Konto nadzorowane jest typowe dla danego urządzenia i
nie można go użyć do logowania w innym urządzeniu z systemem Chrome.
Osoba zarządzająca kontem nadzorowanym może sprawdzać i kontrolować
sposób używania Internetu przez użytkownika nadzorowanego.
Zostań właścicielem komputera Chromebook
Włączając komputer Chromebook po raz pierwszy należy ustawić język systemu operacyjnego i
klawiatury, połączenie internetowe i zalogować się za pomocą konta Google. Użytkownik konta
Google, z którego nastąpi pierwsze logowanie na komputerze Chromebook, zostanie właścicielem
urządzenia.
Informacja: Właściciel komputera Chromebook ma uprawnienia do włączania (lub wyłączania)
logowania do konta gościa i ograniczania logowania pewnych kont Google.
1. Uruchom Chromebooka.
2. Po otrzymaniu monitu ustaw język lokalny i klawiaturę.
3. Ustaw połączenie z bezprzewodowym routerem (lub połączenie bezprzewodowe LAN) z dostępem
do Internetu.
Informacja: Ten krok nie może zostać pominięty. Podczas pierwszego uruchomienia komputera
Chromebook wymagane jest połączenie z Internetem.
4. Zaloguj się na swoje konto Google. Jeśli nie masz jeszcze konta Google Account, wybierz opcję
Utwórz konto Google Account i utwórz je, postępując zgodnie z instrukcjami wyświetlanymi na
ekranie.
© Copyright Lenovo 2020 21
Page 28

Jesteś teraz właścicielem komputera Chromebook. Aby to zweryfikować, zobacz „Sprawdzanie
właściciela komputera Chromebook” na stronie 23.
Zaloguj się przy użyciu konta Google Account innego niż konto właściciela
Jako właściciel komputera Chromebook możesz udostępniać go innym osobom. Osoby te mogą użyć
konta Google Account, aby zalogować się i korzystać z komputera Chromebook.
1. Uruchom Chromebooka.
2. Na ekranie logowania kliknij opcję Dodaj osobę.
3. Aby zalogować się, wpisz nazwę użytkownika konta Google Account i hasło.
Informacja: Podczas pierwszego logowania potrzebne jest połączenie z Internetem.
Jeśli nie możesz się zalogować za pomocą konta Google Account, może być ono zablokowane przez
właściciela komputera Chromebook. Szczegółowe informacje można znaleźć w sekcji „Kontrolowanie
dostępu do komputera Chromebook” na stronie 23.
Przeglądanie jako gość
Komputer Chromebook można udostępnić osobom, które nie posiadają konta Google Account. Mogą
one korzystać z komputera Chromebook za pomocą specjalnego konta gościa.
Informacja: Niektóre operacje, takie jak instalowanie aplikacji, są wyłączone po zalogowaniu w trybie
gościa.
1. Uruchom Chromebooka.
2. Na ekranie logowania kliknij opcję Przeglądaj jako gość.
Informacja: Jeśli nie możesz się zalogować, funkcja przeglądania jako gość może być wyłączona
przez właściciela komputera Chromebook.
Tworzenie konta nadzorowanego
Być może konieczne będzie utworzenie konta nadzorowanego dla dziecka korzystającego z
Chromebooka. Jako osoba zarządzająca kontem nadzorowanym możesz sprawdzać i kontrolować
sposób korzystania z Internetu.
1. Uruchom Chromebooka.
2. Na ekranie logowania kliknij ikonę ..., a następnie kliknij opcję Add supervised user (Dodaj
użytkownika nadzorowanego).
Informacja: Konto nadzorowane można utworzyć tylko wtedy, gdy Chromebook jest połączony z
Internetem.
3. Wybierz osobę zarządzającą użytkownikiem nadzorowanym i podaj hasło.
4. Utwórz nazwę użytkownika i hasło dla użytkownika nadzorowanego.
Aby zmienić ustawienia ograniczeń dla użytkownika nadzorowanego, przejdź do strony www.chrome.
com/manage.
22
Podręcznik użytkownika
Page 29

Wyloguj się
Jeśli właściciel lub inni użytkownicy chcą zalogować się za pomocą innego konta, należy wylogować
się z bieżącej sesji logowania.
1. Kliknij pasek zadań.
2. Kliknij opcję Wyloguj się.
Kontrolowanie dostępu do komputera Chromebook
Domyślnie każda osoba posiadająca ważne konto Google Account może zalogować się do
komputera Chromebook. Jednak właściciel komputera Chromebook może zarządzać uprawnieniami do
logowania i zezwolić na logowanie jedynie osobom posiadającym określone konta.
1. Uruchom Chromebooka.
2. Zaloguj się przy użyciu konta Google Account właściciela.
Informacja: Jeśli nie masz pewności, kto jest właścicielem Chromebooka, zobacz „Sprawdzanie
właściciela komputera Chromebook” na stronie 23.
3. Kliknij obszar stanu w prawym dolnym rogu ekranu, a następnie przejdź do opcji Ustawienia.
4. W obszarze Osoby, kliknij opcję Zarządzaj innymi osobami.
5. Zaznacz opcję Ogranicz logowanie do następujących użytkowników i dodaj konta Google
Account, którym chcesz umożliwić dostęp.
Sprawdzanie właściciela komputera Chromebook
Zazwyczaj jako właściciel urządzenia zostaje ustawiony użytkownik konta Google Account, z którego
nastąpi pierwsze logowanie na komputerze Chromebook. Jeśli jednak nie masz pewności czy jesteś
właścicielem komputera Chromebook, możesz to sprawdzić wykonując poniższe kroki.
1. Zaloguj się na swoje konto Google.
2. Kliknij zasobnik systemowy w prawym dolnym rogu ekranu, a następnie ikonę ustawień.
3. W obszarze Osoby, kliknij opcję Zarządzaj innymi osobami.
Jeśli nie jesteś właścicielem komputera Chromebook, otrzymasz komunikat ostrzegawczy, że
ustawienia mogą być modyfikowane jedynie przez właściciela urządzenia. Nazwa użytkownika
właściciela jest również wyświetlana.
Wyłączanie przeglądania jako gość
Jako właściciel Chromebooka możesz dla bezpieczeństwa wyłączyć logowanie przy użyciu konta
gościa.
1. Uruchom komputer Chromebook podnosząc pokrywę LCD.
2. Kliknij obszar stanu w prawym dolnym rogu ekranu, a następnie przejdź do opcji Ustawienia.
3. W obszarze Osoby, kliknij opcję Zarządzaj innymi osobami.
4. Wyczyść opcję Zezwalaj na logowanie jako gość.
Blokowanie komputera Chromebook
Jeśli musisz chwilowo zostawić komputer Chromebook, zablokuj go, aby inne osoby nie mogły
wprowadzać zmian w ustawieniach lub plikach.
Rozdział 5. Konto, logowanie i wylogowywanie 23
Page 30

1. Kliknij pasek zadań.
2. Kliknij ikonę blokady.
Informacja: Aby szybko zablokować Chromebooka, naciśnij i przytrzymaj klawisz blokady na
klawiaturze.
Wyłączanie komputera Chromebook
Po zakończeniu pracy z komputerem Chromebook wyłącz go, aby oszczędzać energię.
1. Kliknij pasek zadań.
2. Kliknij przycisk wyłączenia.
Resetowanie komputera Chromebook
Aby przenieść własność komputera Chromebook lub w razie problemów z systemem operacyjnym
konieczne może być zresetowanie komputera Chromebook.
Ważne: Po zresetowaniu komputera Chromebook przechowywane lokalnie dane użytkownika dla
wszystkich kont zostaną usunięte. Przed zresetowaniem komputera Chromebook należy utworzyć
kopię zapasową ważnych danych na Dysku Google lub na zewnętrznych urządzeniach pamięci
masowej.
1. Kliknij pasek stanu w prawym dolnym rogu.
2. Kliknij ikonę ustawień, a następnie opcję Zaawansowane.
3. W sekcji Resetuj kliknij opcję Powerwash, a następnie kliknij opcję URUCHOM PONOWNIE.
Uzyskaj pomoc od serwisu Google
Po zalogowaniu do Chromebooka w obszarze uruchamiania aplikacji kliknij pozycję Uzyskaj pomoc.
Aplikacja Uzyskaj pomoc zawiera szczegółowe instrukcje dotyczące obsługi komputera Chromebook.
Ponadto serwis Google umożliwia dostęp do internetowej społeczności użytkowników komputerów
Chromebook. Zainteresowani użytkownicy mogą przejść do witryny
http://chromebook.com/community.
24
Podręcznik użytkownika
Page 31

Rozdział 6. Zarządzanie plikami i folderami
Co to jest Dysk Google
Dysk Google to pamięć masowa do przechowywania plików na serwerze i usługa udostępniania firmy
Google. Tworząc konto Google Account otrzymujesz początkową, bezpłatną pamięć masową, w której
można zapisywać pliki w różnych formatach. Korzystając z aplikacji Dysk Google lub Pliki na
komputerze Chromebook, można tworzyć i zarządzać plikami w pamięci masowej online.
Informacja: Oprogramowanie klienta Dysku Google jest dostępne w wersji dla systemów Windows
Android
pobrać i zainstalować na nich Dysk Google. Dysk Google to wygodny sposób udostępniania plików
pomiędzy urządzeniami. Swoje pliki można także znaleźć w Internecie, odwiedzając stronę: http://
drive.google.com.
TM
, OSX oraz iOS. Jeśli posiadasz urządzenia obsługujące te systemy operacyjne, możesz
®
Miejsce w lokalnej pamięci masowej
Każde konto Google Account przypisane do komputera Chromebook ma wydzielone miejsce w
lokalnej pamięci masowej, w folderze o nazwie Pobrane. Każde konto Google Account ma własny
folder Pobrane. Można przeglądać i edytować tylko pliki w swoim folderze Pobrane.
Aplikacja Pliki
Komputer Chromebook zawiera aplikację Pliki, która służy do zarządzania plikami i folderami na
lokalnym urządzeniu pamięci masowej, podłączonym zewnętrznym urządzeniu pamięci masowej lub
Dysku Google. Aplikację Pliki można włączyć z obszaru uruchamiania aplikacji.
Tworzenie folderów za pomocą aplikacji Pliki
Można tworzyć foldery i podfoldery, aby lepiej zarządzać plikami.
1. Uruchom aplikację Pliki w obszarze uruchamiania aplikacji.
2. W lewym okienku wybierz pamięć masową, w której chcesz zapisać pliki.
,
Informacja: Pamięć masowa może znajdować się na lokalnym urządzeniu pamięci masowej,
podłączonym zewnętrznym urządzeniu pamięci masowej lub na Dysku Google.
3. Kliknij ikonę ustawień w prawym górnym rogu, a następnie kliknij opcję Nowy folder.
Usuwanie nieużywanych plików
W niektórych przypadkach może zaistnieć konieczność usunięcia nieużywanych plików, aby zwolnić
miejsce w pamięci masowej.
1. Uruchom aplikację Pliki w obszarze uruchamiania aplikacji.
2. W lewym okienku wybierz pamięć masową, następnie przejdź do folderu, w którym
przechowywane są nieużywane pliki.
3. Wybierz nieużywane pliki, a następnie kliknij przycisk usuwania
© Copyright Lenovo 2020 25
w prawym dolnym rogu.
Page 32

Sprawdzanie ilości dostępnej pamięci masowej
Jeśli zapisywanie pliku o dużym rozmiarze nie powiedzie się, sprawdź ilość dostępnej pamięci
masowej, a następnie zdecyduj czy istnieje konieczność usunięcia nieużywanych plików, aby zwolnić
miejsce w pamięci masowej.
1. Uruchom aplikację Pliki w obszarze uruchamiania aplikacji.
2. W lewym okienku wybierz pamięć masową.
3. Kliknij ikonę ustawień w prawym górnym rogu. Wyświetlona zostanie ilość dostępnej pamięci
masowej.
Rozszerz pamięć lokalną
Możesz włożyć kartę microSD do gniazda karty microSD, aby zwiększyć pojemność lokalnej pamięci
Chromebooka.
Wkładanie karty microSD
1. Odszukaj gniazdo karty.
2. Wkładając kartę microSD do gniazda, upewnij się, że jej metalowe styki są skierowane ku
dołowi.
3. Włóż kartę do jej gniazda.
Wyjmowanie karty microSD
1. Upewnij się, że komputer zakończył zapisywanie danych na kartę microSD.
2. W lewym panelu aplikacji Pliki kliknij przycisk wysuwania obok pozycji Karta SD.
3. Naciśnij kartę i wyjmij ją z komputera. Odłóż kartę w bezpieczne miejsce na wypadek użycia w
przyszłości.
26
Podręcznik użytkownika
Page 33

Rozdział 7. Ustawienia językowe
Zmień język wyświetlania
Podczas pierwszego uruchomienia komputera Chromebook pojawia się monit o wyborze języka
wyświetlania. To ustawienie może zostać później zmienione, jeśli istnieje potrzeba użycia innego
języka.
1. Zaloguj się do komputera Chromebook za pomocą konta Google Account.
2. Kliknij zasobnik systemowy w prawym dolnym rogu ekranu, a następnie ikonę ustawień.
3. Kliknij opcję Zaawansowane.
4. W sekcji Języki i wprowadzanie danych kliknij przycisk obok odpowiedniego języka, a
następnie zaznacz Wyświetlaj Chrome OS w tym języku.
Informacja: Jeśli pożądanego języka nie ma na liście, kliknij opcję Dodaj języki.
Aby zmiana zaczęła obowiązywać, należy ponownie się wylogować i zalogować.
Informacja: Każdy zalogowany użytkownik może ustawić własny język wyświetlania.
Dodawanie metody wprowadzania danych
Czasami zachodzi konieczność dodania metody wprowadzania danych, aby pisać w określonych
językach.
1. Zaloguj się do komputera Chromebook za pomocą konta Google Account.
2. Kliknij zasobnik systemowy w prawym dolnym rogu ekranu, a następnie ikonę ustawień.
3. Kliknij opcję Zaawansowane.
4. W sekcji Języki i wprowadzanie danych wybierz opcję Metoda wprowadzania danych ➙
Zarządzaj metodami wprowadzania danych.
5. Zaznacz pole wyboru poprzedzające metodę wprowadzania danych, którą chcesz dodać.
Przełączanie metod wprowadzania danych
Jeśli dodano metody wprowadzania danych, może zaistnieć potrzeba przełączania między nimi.
1. Kliknij pasek stanu w prawym dolnym rogu ekranu, następnie kliknij nazwę bieżącej metody
wprowadzania danych. Zostanie wyświetlona lista dostępnych metod wprowadzania danych. Jeśli
nie znajdziesz na liście wybranej metody wprowadzania danych, zobacz „Dodawanie metody
wprowadzania danych” na stronie 27.
2. Kliknij nazwę wybranej metody wprowadzania danych.
Uwagi: Aby skorzystać ze skrótu, użyj kombinacji klawiszy i przełącz między metodami wprowadzania
danych.
• Alt + Shift służy do przełączania dostępnych metod wprowadzania danych.
• Ctrl + Space umożliwia przełączenie do poprzedniej metody wprowadzania danych.
© Copyright Lenovo 2020 27
Page 34

28 Podręcznik użytkownika
Page 35

Rozdział 8. Dodawanie i zarządzanie aplikacjami
Do Chromebooka można dodawać nowe funkcje i możliwości poprzez pobieranie odpowiednich
aplikacji ze sklepu Web Store lub Sklepu Play.
Tabela 1. Porównanie zasobów dostępnych w sklepie Web Store i Sklepie Play
Web Store Sklep Play
Aplikacje
Rozszerzenia
Motywy
Gry
Informacja: Pobieranie i instalowanie aplikacji nie jest możliwe w przypadku zalogowania się jako
gość.
Aplikacje
Muzyka
Filmy
Gry
Co to jest Chrome Web Store
Chrome™ Web Store to internetowe źródło zapewniające dostęp do aplikacji i rozszerzeń
przeznaczonych dla komputera Chromebook i przeglądarki Chrome.
Informacja: Rozszerzenia to dodatkowe funkcje w przeglądarce Chrome. Większość aplikacji i
rozszerzeń dostępnych w Chrome Web Store jest bezpłatnych, ale niektóre mogą wymagać opłat.
Możesz przejść do Chrome Web Store korzystając z następujących sposobów:
• W obszarze uruchamiania aplikacji kliknij ikonę Chrome Web Store.
• Odwiedź bezpośrednio witrynę
Chrome.
Aplikacje i rozszerzenia pobrane ze sklepu Web Store są w całości wykonywane w obrębie
przeglądarki Chrome.
http://chrome.google.com/webstore, korzystając z przeglądarki
Dodawanie aplikacji lub rozszerzeń
1. W lewym dolnym rogu ekranu kliknij obszar uruchamiania aplikacji, następnie kliknij opcję Web
Store.
2. W sklepie wyszukaj aplikację lub rozszerzenie, wpisując słowa kluczowe lub przeszukując listę
kategoriami.
3. Kliknij ikonę dodawania, a następnie kliknij opcję Dodaj.
Większość aplikacji dostępnych w sklepie Web Store to aplikacje internetowe niewymagające
instalacji. Dodane aplikacje są przypinane do obszaru uruchamiania aplikacji i rozszerzeń na prawo
od paska adresu przeglądarki Chrome.
Informacja: Jeśli logujesz się do różnych komputerów Chromebook za pomocą tego samego konta
Google Account, aplikacje dodane na jednym komputerze Chromebook zostaną zsynchronizowane na
pozostałych.
© Copyright Lenovo 2020 29
Page 36

Instalowanie aplikacji dla systemu Android
Na Chromebooku można instalować aplikacje dla systemu Android pobrane ze Google Play™ Store.
1. Otwórz sklep Play Store z obszaru uruchamiania aplikacji.
2. Wybierz aplikację, którą chcesz zainstalować, a następnie wybierz opcję Instaluj.
Informacja: Nie wszystkie aplikacje w sklepie Google Play Store są bezpłatne. Niektóre aplikacje
wymagają płatności w celu pobrania lub udostępnienia pełnego zestawu funkcji.
Zainstalowane aplikacje dla systemu Android są dostępne w obszarze uruchamiania aplikacji.
Przypinanie aplikacji do półki
Aplikacje przypięte do półki są dostępne w lewym dolnym rogu pulpitu Chrome.
1. Znajdź ikonę odpowiedniej aplikacji w obszarze uruchamiania aplikacji.
2. Naciśnij i przytrzymaj ikonę aplikacji, a następnie wybierz z menu kontekstowego polecenie
Przypnij do półki.
Aby odpiąć aplikację, naciśnij i przytrzymaj jej ikonę na półce, a następnie wybierz z menu
kontekstowego polecenie Odepnij.
Przypinanie stron WWW do półki
Często odwiedzane strony WWW możesz przypinać do półki, aby mieć do nich łatwy dostęp.
1. Uruchom przeglądarkę Chrome i otwórz często odwiedzaną stronę WWW.
2. Gdy będzie wyświetlona odpowiednia strona WWW, wybierz ikonę wykrzyknika obok paska
adresu.
3. Wybierz opcję Więcej narzędzi ➙ Dodaj do półki ➙ Dodaj.
Informacja: W tym miejscu możesz dodatkowo zaznaczyć pole Otwieraj jako okno. Gdy ta
opcja jest zaznaczona, strona WWW będzie otwierana w osobnym oknie, a nie na karcie
przeglądarki Chrome.
Aby odpiąć aplikację, naciśnij i przytrzymaj jej ikonę na półce, a następnie wybierz z menu
kontekstowego polecenie Odepnij.
30
Podręcznik użytkownika
Page 37

Rozdział 9. Pomoc i wsparcie Lenovo
Serwis WWW wsparcia Lenovo
Informacje o pomocy technicznej są dostępne w serwisie wsparcia Lenovo pod adresem https://
support.lenovo.com
Czym są CRU?
Części wymienialne przez klienta (CRU) są elementami, które mogą zostać ulepszone lub wymienione
przez użytkownika. Komputer Lenovo może zawierać następujące typy części CRU:
Części CRU do samodzielnego montażu Części, które mogą zostać zainstalowane lub
Części CRU objęte usługą opcjonalną Części, które mogą zostać zainstalowane lub
.
łatwo wymienione przez samego klienta lub
przeszkolonych serwisantów za dodatkową
opłatą.
wymienione przez klientów posiadających wyższe
umiejętności techniczne. Wyszkoleni serwisanci
mogą również świadczyć usługi instalacji lub
wymiany części w ramach gwarancji
przewidzianej dla urządzenia klienta.
Jeśli użytkownik zamierza zainstalować CRU, Lenovo prześle CRU w tym celu. Od użytkownika może
być wymagany zwrot uszkodzonej części zastąpionej przez CRU. Kiedy wymagany jest zwrot: (1)
instrukcje zwrotu, opłacona etykieta wysyłkowa i pojemnik zostaną dołączone do zastępczej części
CRU; oraz (2) użytkownik może zostać obciążony opłatą za wymianę CRU, w przypadku, gdy Lenovo
nie otrzyma zwróconej wadliwej części CRU w ciągu trzydziestu (30) dni od wysłania zastępczego
CRU do użytkownika. Aby uzyskać szczegółowe informacje, patrz Ograniczona gwarancja Lenovo na
stronie
https://www.lenovo.com/warranty/llw_02.
CRU dla modelu produktów
Poniższa tabela wymienia części CRU i rodzaje CRU określone dla modelu posiadanego przez
użytkownika.
Część Części CRU do samodzielnego
montażu
Kabel zasilający X
Zasilacz X
Informacja: Instrukcja wymiany części CRU znajduje się w co najmniej jednej z poniższych publikacji
i może zostać przekazana od Lenovo w dowolnym momencie na żądanie użytkownika.
Podręcznik użytkownika dla produktu
drukowane publikacje dołączone do produktu
Części CRU objęte usługą
opcjonalną
© Copyright Lenovo 2020 31
Page 38

Kontakt telefoniczny z firmą Lenovo
Jeśli nie udało się rozwiązać problemu i nadal potrzebujesz pomocy, zadzwoń do Centrum wsparcia
dla klientów Lenovo.
Zanim się skontaktujesz z firmą Lenovo
Zanim się skontaktujesz z firmą Lenovo, zapisz informacje o produkcie i szczegóły dotyczące
problemu.
Informacje o produkcie
• Nazwa produktu
• Typ i numer modelu komputera
Objawy problemu i dotyczące go szczegóły
• Na czym polega problem? Czy występuje zawsze,
czy tylko sporadycznie?
• Komunikat o błędzie lub kod błędu
• Jakiego systemu operacyjnego używasz? Jakiej
wersji?
• Jakie aplikacje były uruchomione w chwili
wystąpienia problemu?
• Czy problem można odtworzyć? Jeśli tak, to w jaki
sposób?
Informacja: Nazwę produktu i numer seryjny zazwyczaj można znaleźć w dolnej części komputera,
na jego etykiecie lub obudowie.
Centrum wsparcia dla klientów Lenovo
Podczas okresu gwarancyjnego możesz zadzwonić do Centrum wsparcia dla klientów Lenovo, aby
uzyskać pomoc.
Numery telefonów
Listę telefonów do pomocy technicznej Lenovo w swoim kraju lub regionie można znaleźć pod
adresem
https://pcsupport.lenovo.com/supportphonelist.
Informacja: Numery telefonów mogą ulec zmianie bez powiadomienia. Jeśli nie ma tam numeru dla
danego kraju lub regionu, skontaktuj się ze sprzedawcą lub przedstawicielem Lenovo ds. marketingu.
Usługi dostępne w okresie gwarancyjnym
• Określanie problemów — do dyspozycji jest przeszkolony personel, który pomaga w określaniu
problemów ze sprzętem i w podejmowaniu decyzji o niezbędnych działaniach mających na celu
usunięcie problemu.
• Naprawa sprzętu firmy Lenovo – jeśli przyczyną problemu jest sprzęt objęty gwarancją firmy
Lenovo, dostępny jest przeszkolony personel, który zapewnia odpowiedni zakres serwisu.
• Zarządzanie zmianami serwisowymi — sporadycznie mogą wystąpić zmiany, których wprowadzenie
jest wymagane po sprzedaży produktu. Firma Lenovo lub autoryzowany przez nią reseler zapewni
wprowadzenie wybranych zmian serwisowych (Engineering Changes — EC), które mają
zastosowanie do danego sprzętu.
Nieobejmowane usługi
• wymianę lub instalowanie części innych niż wyprodukowane przez firmę Lenovo lub nieobjętych
gwarancją firmy Lenovo;
• identyfikacji źródeł problemów z oprogramowaniem;
32
Podręcznik użytkownika
Page 39

• konfigurowanie systemu UEFI/BIOS podczas instalacji lub uaktualniania;
• zmian, modyfikacji lub aktualizacji sterowników urządzeń;
• instalowania i obsługi sieciowego systemu operacyjnego (network operating system — NOS);
• instalowania i obsługi programów.
Warunki Ograniczonej Gwarancji mające zastosowanie do produktu sprzętowego Lenovo podano w
sekcji „Informacje dotyczące gwarancji” w Podręczniku na temat bezpieczeństwa i gwarancji
dołączonym do komputera.
Zakup dodatkowych usług
W okresie gwarancyjnym oraz po nim możesz nabyć dodatkowe usługi od firmy Lenovo pod
adresem
Dostępność tych usług oraz ich nazewnictwo są różne w poszczególnych krajach i regionach.
https://www.lenovo.com/services.
Rozdział 9. Pomoc i wsparcie Lenovo 33
Page 40

34 Podręcznik użytkownika
Page 41

Dodatek A. Ważne informacje dotyczące bezpieczeństwa
Uwagi dotyczące bezpieczeństwa
Niniejsze informacje pomagają bezpiecznie korzystać z komputera. Należy zachować wszelkie
informacje dołączone do komputera i stosować się do nich. Informacje zamieszczone w niniejszym
dokumencie nie wpływają ani na warunki zawarte w umowie nabycia, ani na warunki Ograniczonej
Gwarancji. Więcej informacji na ten temat zawiera rozdział „Informacje dotyczące gwarancji” w
Podręczniku na temat bezpieczeństwa i gwarancji dołączonym do komputera.
Bezpieczeństwo klienta jest bardzo ważne. Nasze produkty są projektowane tak, aby były skuteczne i
bezpieczne w użytkowaniu. Jednak komputery osobiste są urządzeniami elektronicznymi. Kable
zasilające, zasilacze i inne elementy mogą stanowić potencjalne zagrożenie bezpieczeństwa i przy
niewłaściwym użytkowaniu mogą spowodować obrażenia lub szkody materialne. Aby zmniejszyć to
zagrożenie, należy postępować zgodnie z instrukcjami dołączonymi do produktu, przestrzegać
ostrzeżeń znajdujących się na produkcie i w instrukcjach obsługi oraz przejrzeć dokładnie informacje
zawarte w niniejszym dokumencie. Uważne stosowanie się do informacji zawartych w niniejszym
dokumencie i dostarczonych wraz z produktem pomoże ochronić się przed niebezpieczeństwem i
utworzyć bezpieczne środowisko pracy z komputerem.
Informacja: Informacje te zawierają odniesienia do zasilaczy i baterii. Niektóre produkty, takie jak
głośniki i monitory, są dostarczane z zewnętrznym zasilaczem. Do nich właśnie odnoszą się
informacje z tego rozdziału. Ponadto produkty komputerowe zawierają wewnętrzną baterię wielkości
monety zapewniająca zasilanie zegarowi systemowemu w czasie, gdy komputer jest wyłączony,
dlatego uwagi związane z baterią i dotyczące bezpieczeństwa odnoszą się do wszystkich produktów
komputerowych.
Ważne informacje o używaniu komputera
Przestrzeganie ważnych wskazówek zawartych w niniejszym dokumencie pozwoli jak najlepiej i w jak
najbardziej wygodny sposób korzystać z komputera. Ich nieprzestrzeganie może prowadzić do
niewygody, kontuzji lub awarii komputera.
Należy chronić się przed energią cieplną wytwarzaną przez komputer.
Podczas pracy komputera lub ładowania akumulatora, jego podstawa,
podpórka pod nadgarstki oraz inne części mogą się nagrzewać. Ich
temperatura zależy od poziomu aktywności systemu oraz poziomu
naładowania akumulatora.
Długi czas kontaktu z ciałem ludzkim, nawet przez ubranie, może
spowodować podrażnienie, a nawet oparzenie skóry.
• Należy unikać długotrwałego kontaktu rąk, kolan oraz innych części ciała
z rozgrzanymi częściami komputera.
• Należy co jakiś czas robić przerwy w klawiatury, unosząc dłonie znad
podpórki pod nadgarstki.
Dodatek A. Ważne informacje dotyczące bezpieczeństwa 35
Page 42

Należy chronić się przed energią cieplną wytwarzaną przez zasilacz.
Zasilacz podłączony do gniazda elektrycznego i komputera wytwarza ciepło.
Dłuższy kontakt z ciałem, nawet przez ubranie, może spowodować
oparzenie skóry.
• Zasilacz nie powinien pozostawać w kontakcie z jakąkolwiek częścią ciała
podczas używania.
• Nie należy go używać do ogrzewania ciała.
• Nie zawijaj kabli wokół zasilacza, gdy jest w użyciu.
Należy chronić komputer przed wilgocią.
Aby uniknąć rozlania płynu i niebezpieczeństwa porażenia prądem
elektrycznym, należy unikać trzymania płynów w pobliżu komputera.
Należy chronić kable przed uszkodzeniem.
Działanie na kable dużą siłą może spowodować ich uszkodzenie lub
zerwanie.
Ilustracja: linie komunikacyjne oraz kable zasilacza, myszy, klawiatury,
drukarki czy jakiegokolwiek innego urządzenia elektronicznego należy ułożyć
tak, aby ich nie przydepnąć, nie potknąć się o nie, nie przycisnąć ich
komputerem ani innym przedmiotem oraz nie podziałać na nie w żaden inny
sposób mogący zakłócić pracę komputera.
Należy chronić komputer i dane podczas przenoszenia.
Przed przeniesieniem komputera wyposażonego w dysk twardy należy
wykonać jedną z poniższych czynności:
• Wyłącz komputer.
• Włącz tryb uśpienia.
• Włącz tryb hibernacji.
Pomaga to zapobiec uszkodzeniu komputera i utracie danych.
36 Podręcznik użytkownika
Page 43

Z komputerem należy obchodzić się delikatnie.
Na komputerze, ekranie oraz na urządzeniach zewnętrznych nie wolno kłaść
żadnych ciężkich przedmiotów; takich przedmiotów nie wolno też rzucać na
komputer, przesuwać ich po nim ani przyciskać ich do komputera.
Komputer należy przenosić ostrożnie.
• Wskazane jest przenoszenie komputera w dobrej gatunkowo torbie z
wkładkami ochronnymi, zapewniającej bezpieczeństwo komputera podczas
transportu.
• Komputera nie wolno wkładać do ciasno upakowanej walizki lub torby.
• Przed włożeniem komputera do torby upewnij się, że jest wyłączony, w
trybie uśpienia lub hibernacji. Nie wkładaj komputera do torby, jeśli jest
włączony.
Zdarzenia wymagające natychmiastowej reakcji
Produkty mogą ulec uszkodzeniu wskutek niewłaściwego użytkowania lub zaniedbania. Niektóre
uszkodzenia są poważne i wymagają, aby zaprzestać używania produktu do czasu jego
przeglądu oraz, jeśli niezbędna okaże się naprawa, do czasu jej wykonania przez autoryzowany
serwis.
Tak jak w przypadku każdego urządzenia elektrycznego, na produkt należy zwracać szczególną
uwagę, gdy jest włączony.
W bardzo rzadkich przypadkach można poczuć zapach, zauważyć smugę dymu lub iskrzenie
wydobywające się z produktu. Czasem również można usłyszeć odgłosy trzasków, pękania lub
syczenia. Może to oznaczać, że wewnętrzny komponent elektroniczny zepsuł się w sposób
kontrolowany i bezpieczny. Może to jednak również wskazywać na ewentualne zagrożenie
bezpieczeństwa. W żadnym z tych przypadków nie należy podejmować ryzyka ani prób
samodzielnej diagnozy sytuacji. Należy skontaktować się z Centrum Wsparcia dla Klientów.
Poniższy serwis WWW zawiera listę telefonów do punktów serwisu i pomocy technicznej:
https://pcsupport.lenovo.com/supportphonelist
Komputer i jego komponenty należy często przeglądać pod kątem uszkodzeń, śladów zużycia
lub innych oznak zagrożenia. W przypadku jakichkolwiek wątpliwości dotyczących stanu
któregokolwiek z komponentów nie należy używać produktu. Aby uzyskać informacje na temat
sprawdzania produktu i, jeśli okaże się to konieczne, jego naprawy, należy skontaktować się z
Centrum Wsparcia Klienta lub producentem produktu.
Dodatek A. Ważne informacje dotyczące bezpieczeństwa 37
Page 44

W tych rzadkich przypadkach, gdy można zauważyć poniższe objawy, albo jeśli wystąpią
jakiekolwiek zastrzeżenia związane z bezpieczeństwem, należy zaprzestać używania produktu,
odłączyć go od źródła zasilania i linii telefonicznych do czasu skontaktowania się z Centrum
Wsparcia Klienta i uzyskania dalszych wskazówek.
• Kable zasilające, wtyczki, przedłużacze, zabezpieczenia przeciwprzepięciowe oraz zasilacze, na
których pojawiły się pęknięcia, które zostały złamane albo zniszczone.
• Oznaki przegrzania, dym, iskrzenie lub pojawienie się ognia.
• Uszkodzenie baterii (pęknięcia, wgniecenia lub zgięcia), wyciek z baterii lub gromadzenie się na
niej nieznanych substancji.
• Odgłosy trzasków, pękania, syczenie albo silny zapach dobywający się z produktu.
• Oznaki rozlania płynu lub ślady po upadku jakiegoś przedmiotu na produkt, kabel zasilający lub
zasilacz.
• Komputer, kabel zasilający lub zasilacz zostały narażone na kontakt z wodą.
• Produkt został upuszczony lub w jakikolwiek inny sposób zniszczony.
• Produkt, obsługiwany zgodnie z instrukcją obsługi, nie działa poprawnie.
Informacja: Jeśli objawy te dotyczą innego produktu (na przykład przedłużacza), który nie jest
produkowany dla lub przez Lenovo, należy zaprzestać używania takiego produktu i skontaktować się
z jego producentem w celu uzyskania stosownych instrukcji lub produktu na wymianę.
Serwisowanie i modernizacja
Nie należy próbować samodzielnie naprawiać produktu, chyba że Centrum wsparcia dla klientów
udzieli odpowiednich instrukcji lub można znaleźć je w dokumentacji. Należy korzystać tylko z usług
dostawcy usług upoważnionego do naprawy danego produktu.
Informacja: Klient może we własnym zakresie dokonywać aktualizacji lub wymiany niektórych części
komputera. Modernizacje zazwyczaj określa się mianem opcji. Części zamienne przeznaczone do
instalowania przez Klientów określane są mianem Części Wymienianych przez Klienta (Customer
Replaceable Units — CRU). Lenovo dostarcza dokumentację z instrukcjami, kiedy Klient może
zainstalować opcje lub wymienić części CRU. Podczas instalacji lub wymiany części należy ściśle
przestrzegać wszystkich instrukcji. Wyłączona kontrolka zasilania niekoniecznie oznacza zerowy
poziom napięcia w produkcie. Przed zdjęciem obudowy produktu wyposażonego w kabel zasilający
należy zawsze upewnić się, że zasilanie jest wyłączone, a produkt został odłączony od wszelkich
źródeł zasilania. Wszelkie pytania i wątpliwości należy zgłosić Centrum wsparcia dla klientów.
Chociaż komputer nie zawiera ruchomych części (z wyjątkiem kabla zasilającego), bezpieczeństwo
użytkownika wymaga zamieszczenia następujących ostrzeżeń.
Nie zbliżaj palców ani innych części ciała do niebezpiecznych ruchomych części. W razie obrażeń
ciała natychmiast skorzystaj z pomocy medycznej.
Unikaj dotykania gorących komponentów wewnątrz komputera. Podczas pracy niektóre komponenty
mogą się nagrzewać, co grozi oparzeniem. Przed otwarciem pokrywy wyłącz komputer, odłącz go od
źródła zasilania i odczekaj około 10 minut, aż jego komponenty ostygną.
38
Podręcznik użytkownika
Page 45

Po wymianie części wymienianej przez klienta (CRU), załóż z powrotem wszystkie pokrywy ochronne,
w tym pokrywę komputera, przed podłączeniem zasilania i włączeniem komputera. Jest to istotne,
ponieważ pozwoli uniknąć porażenia prądem i ograniczyć zakres ewentualnego ognia, który może się
pojawić w bardzo specyficznych warunkach.
Podczas wymiany części wymienianych przez klienta uważaj na ostre krawędzie i narożniki, które
mogą powodować obrażenia ciała. W razie obrażeń ciała natychmiast skorzystaj z pomocy
medycznej.
Kable zasilające i zasilacze
NIEBEZPIECZEŃSTWO
Należy używać tylko kabli zasilających i zasilaczy dostarczonych przez producenta danego
produktu.
Kable zasilające muszą posiadać certyfikat bezpieczeństwa. W Niemczech należy stosować
kable typu H03VV-F, 3G, 0,75 mm
2
lub lepsze. W innych krajach należy używać kabli
odpowiednich typów.
Nie należy nigdy owijać kabla zasilającego dookoła zasilacza ani wokół innych obiektów.
Owinięcie takie może przyczynić się do powstania naprężeń w kablu, a co za tym idzie
spowodować jego pęknięcie, zgięcie lub postrzępienie. Może to spowodować zagrożenie
bezpieczeństwa.
Należy zawsze ułożyć kabel zasilający tak, aby nie był on narażony na deptanie, potykanie
się o niego lub przygniecenie przez jakieś obiekty.
Należy chronić kable zasilające i zasilacze przed kontaktem z płynami. Nie należy na
przykład kłaść ich przy zlewach, wannach, toaletach lub na podłogach czyszczonych
płynnymi środkami czyszczącymi. Płyny mogą spowodować zwarcie, szczególnie jeśli kabel
zasilający lub zasilacz został zgnieciony wskutek niewłaściwego użytkowania. Ponadto płyny
mogą powodować stopniową korozję końcówek kabla zasilającego lub wyprowadzenia złącza
zasilacza, co może ostatecznie spowodować przegrzanie tych elementów.
Upewnij się, że wszystkie kable zasilające są właściwie podłączone do gniazd.
Nie można używać żadnego zasilacza ze śladami korozji na stykach wejścia zasilania lub
wykazującego ślady przegrzania (takie jak deformacja plastiku) na stykach wejścia zasilania
lub na jakiejkolwiek innej części.
Nie można korzystać z żadnego kabla zasilającego, na którego dowolnym końcu znajdują się
styki elektryczne mające ślady korozji lub przegrzania, ani z kabla zasilającego, na którym
widać jakiekolwiek ślady uszkodzenia.
Aby zapobiec możliwemu przegrzaniu, nie przykrywaj zasilacza ubraniami ani innymi
przedmiotami, gdy jest on podłączony do gniazda elektrycznego.
Dodatek A. Ważne informacje dotyczące bezpieczeństwa 39
Page 46

Przedłużacze i urządzenia powiązane
Należy upewnić się, że używane przedłużacze, urządzenia przeciwprzepięciowe, zasilacze awaryjne i
listwy rozdzielcze zasilania są w stanie zrealizować wymagania produktu dotyczące zasilania.
Urządzeń tych nigdy nie wolno obciążać powyżej ich norm. Jeśli używane są listwy rozdzielcze
zasilania, obciążenie nie powinno przekroczyć ich znamionowej mocy wejściowej. W przypadku pytań
związanych z obciążeniem elektrycznym, wymaganiami dotyczącymi zasilania i znamionowej mocy
wejściowej należy skonsultować się z elektrykiem.
Wtyczki i gniazda zasilające
NIEBEZPIECZEŃSTWO
Jeśli gniazdo, które ma być używane ze sprzętem komputerowym wygląda na uszkodzone
lub skorodowane, nie należy z niego korzystać dopóki nie zostanie wymienione przez
wykwalifikowanego elektryka.
Nie należy zginać ani modyfikować wtyczki. Jeśli wtyczka jest uszkodzona, należy
skontaktować się z producentem w celu jej wymiany.
Nie należy podłączać komputera do tego samego gniazda elektrycznego, co innych sprzętów,
które pobierają znaczną ilość energii elektrycznej. W przeciwnym wypadku zmiany napięcia
mogą uszkodzić komputer, dane i podłączone urządzenia.
Niektóre produkty są wyposażone we wtyczkę z trzema stykami. Wtyczka taka pasuje tylko
do uziemionych gniazd elektrycznych. Jest to rodzaj zabezpieczenia. Nie należy go omijać i
wkładać wtyczki do nieuziemionego gniazda zasilającego. Jeśli nie można włożyć wtyczki do
gniazda zasilającego, należy skontaktować się z elektrykiem w sprawie odpowiedniego
adaptera do gniazda zasilającego lub wymienić gniazdo na nowe, zapewniające to
zabezpieczenie. Nigdy nie należy przeciążać gniazda elektrycznego. Łączne obciążenie
systemu nie powinno przekraczać 80 procent parametrów znamionowych danej gałęzi
obwodu. W przypadku pytań związanych z obciążeniem elektrycznym i parametrami
znamionowymi gałęzi obwodu należy skonsultować się z elektrykiem.
Należy upewnić się, że używane gniazdo zasilające jest poprawnie podłączone, łatwo
dostępne i położone niedaleko od wszystkich zasilanych urządzeń. Nie należy mocno
rozciągać kabli zasilających, gdyż może to spowodować powstanie naprężeń w kablu.
Należy upewnić się, że gniazko elektryczne dostarcza napięcie i prąd odpowiednie dla
instalowanego produktu.
Należy ostrożnie podłączać urządzenie do gniazda elektrycznego i od niego odłączać.
Informacja na temat zasilacza
Nie wolno zdejmować obudowy zasilacza ani usuwać jakiejkolwiek części, do której dołączono
etykietę o poniższej treści.
40 Podręcznik użytkownika
Page 47

W komponentach oznaczonych tą etykietą występuje niebezpieczne napięcie, prąd i poziomy
energetyczne. W środku podzespołów nie ma żadnych części wymagających obsługi. Jeśli istnieje
podejrzenie wadliwego działania jednej z tych części, to należy skontaktować się z pracownikiem
serwisu.
Urządzenia zewnętrzne
ZAGROŻENIE:
Nie należy podłączać ani odłączać żadnych kabli urządzeń zewnętrznych poza kablami USB
(Universal Serial Bus) i 1394, gdy do komputera podłączone jest zasilanie. W przeciwnym
wypadku można uszkodzić komputer. Aby uniknąć możliwości uszkodzenia podłączonych
urządzeń, należy odczekać co najmniej pięć sekund po wyłączeniu komputera, a dopiero potem
odłączyć urządzenia zewnętrzne.
Ogólne informacje o akumulatorze
NIEBEZPIECZEŃSTWO
Akumulatory dostarczane przez Lenovo przeznaczone do tego produktu zostały
przetestowane w zakresie kompatybilności i mogą być zastąpione jedynie przez części
zatwierdzone do wymiany. Akumulator inny niż zalecany przez Lenovo, zdemontowany lub
zmodyfikowany, nie jest objęty gwarancją.
Nieprawidłowe użytkowanie akumulatora może doprowadzić do przegrzania, wycieku płynu
lub wybuchu. Aby uniknąć możliwych obrażeń, postępuj zgodnie z poniższymi instrukcjami:
• Nigdy nie wolno otwierać, rozmontowywać ani serwisować jakiegokolwiek akumulatora.
• Nie wolno zgniatać ani przebijać akumulatora.
• Nie wolno zwierać akumulatora ani wystawiać go na działanie wody lub innych płynów.
• Akumulator należy trzymać poza zasięgiem dzieci.
• Nie należy wystawiać akumulatora na działanie ognia.
Należy zaprzestać używania akumulatora, jeśli uległ uszkodzeniu lub jeśli pojawił się na nim
wyciek lub osad.
Akumulatory lub produkty z akumulatorami należy przechowywać w temperaturze pokojowej,
naładowane do około 30 do 50% pojemności. Zaleca się ładowanie akumulatorów
przynajmniej raz do roku w celu uniknięcia nadmiernego rozładowania.
Nie należy wyrzucać akumulatora do śmieci, które są wywożone na wysypisko. Podczas
utylizacji akumulatora należy postępować zgodnie z miejscowymi przepisami i zaleceniami.
Dodatek A. Ważne informacje dotyczące bezpieczeństwa 41
Page 48

Uwaga dotycząca wbudowanego akumulatora
NIEBEZPIECZEŃSTWO
Nie wolno samodzielnie usuwać ani wymieniać wbudowanego akumulatora. Akumulator może
wymienić wyłącznie punkt serwisowy lub personel techniczny autoryzowany przez Lenovo.
Akumulator należy ładować ponownie ściśle według instrukcji zawartych w dokumentacji
produktu.
Punkty serwisowe lub personel techniczny autoryzowane przez Lenovo poddają akumulatory
przetwarzaniu wtórnemu zgodnie z lokalnymi przepisami.
Uwaga dotycząca pastylkowej baterii litowej
NIEBEZPIECZEŃSTWO
Jeśli akumulator nie zostanie zastąpiony odpowiednim produktem, istnieje niebezpieczeństwo
wybuchu.
Jeśli bateria pastylkowa nie jest częścią wymienianą przez klienta (CRU), nie należy jej
wymieniać. Akumulator może wymienić wyłącznie punkt serwisowy lub personel techniczny
autoryzowany przez Lenovo.
Punkty serwisowe lub personel techniczny autoryzowane przez Lenovo poddają akumulatory
przetwarzaniu wtórnemu zgodnie z lokalnymi przepisami.
Pastylkową baterię litową można wymienić tylko na baterię tego samego lub odpowiadającego typu,
zalecanego przez producenta. Bateria zawiera lit i może wybuchnąć, jeśli jest nieodpowiednio
używana i obsługiwana oraz utylizowana w niewłaściwy sposób. Połknięcie litowej baterii pastylkowej
grozi udławieniem lub poważnymi oparzeniami organów wewnętrznych w ciągu dwóch godzin, co
może doprowadzić do śmierci.
Akumulatory należy trzymać poza zasięgiem dzieci. W przypadku połknięcia litowej baterii pastylkowej
lub włożenia jej do dowolnego otworu ciała, natychmiast skorzystaj z pomocy medycznej.
Baterii nie należy:
• Wrzucać do wody ani jej w niej zanurzać
• Nagrzewa się do temperatury przekraczającej 100°C (212°F)
• Naprawiać lub demontować
• Pozostawienie w środowisku o bardzo niskim ciśnieniu powietrza
• Pozostawienie w środowisku o bardzo wysokiej temperaturze
• Zgniatanie, przebijanie, przecinanie lub spalanie
Akumulatory należy utylizować zgodnie z lokalnymi przepisami.
42
Podręcznik użytkownika
Page 49

Poniższa uwaga ma zastosowanie w przypadku użytkowników na terenie Kalifornii w Stanach
Zjednoczonych.
Informacja dotycząca chloranów — Kalifornia:
Produkty z pastylkową baterią litową z dwutlenkiem manganu mogą zawierać chlorany.
Materiał zawierający chlorany — może wymagać specjalnego przetwarzania, zobacz
www.dtsc.ca.gov/hazardouswaste/perchlorate/
.
https://
Ciepło i wentylacja produktu
NIEBEZPIECZEŃSTWO
Komputery, zasilacze i akcesoria generują ciepło. Z uwagi na minimalne rozmiary notebooki
mogą generować znaczną ilość ciepła. Należy zawsze przestrzegać poniższych środków
ostrożności:
• Podczas pracy komputera lub ładowania akumulatora, jego podstawa, podpórka pod
nadgarstki oraz inne części mogą się nagrzewać. Należy unikać długotrwałego kontaktu
rąk, kolan oraz innych części ciała z rozgrzanymi częściami komputera. Podczas używania
klawiatury należy unikać długotrwałego opierania nadgarstków na podpórce. Podczas
normalnego działania komputer generuje pewną ilość ciepła. Zależy ona od poziomu
aktywności systemu oraz poziomu naładowania akumulatora. Długi czas kontaktu z ciałem
ludzkim, nawet przez ubranie, może spowodować podrażnienie, a nawet oparzenie skóry.
Należy co jakiś czas robić przerwy w używaniu klawiatury, unosząc dłonie znad podpórki
pod nadgarstki. Należy też pamiętać, aby nie używać klawiatury zbyt długo.
• Nie należy używać komputera ani ładować akumulatora w pobliżu materiałów łatwopalnych
lub wybuchowych.
• Produkt jest wyposażony w szczeliny wentylacyjne, wentylatory i/lub radiatory, które
zapewniają bezpieczeństwo, komfort i niezawodność działania. Jednak można nieumyślnie
zablokować te elementy umieszczając produkt na łóżku, sofie, dywanie lub innej
elastycznej powierzchni. Nigdy nie należy blokować, przykrywać lub wyłączać tych
elementów.
• Zasilacz podłączony do gniazda elektrycznego i komputera wytwarza ciepło. Nie powinien
pozostawać w kontakcie z jakąkolwiek częścią ciała podczas używania. Nie należy go
używać do ogrzewania ciała. Dłuższy kontakt z ciałem, nawet przez ubranie, może
spowodować oparzenie skóry.
Dla własnego bezpieczeństwa należy zawsze przestrzegać poniższych podstawowych środków
ostrożności:
• Zawsze zamykaj pokrywę, nawet jeśli komputer jest odłączony od sieci.
• Regularnie sprawdzaj, czy na zewnątrz komputera nie zgromadził się kurz.
• Usuwaj kurz z otworów wentylacyjnych i otworów obejmy. Częstsze usuwanie kurzu jest
zalecane, jeśli komputer znajduje się w obszarze szczególnie zakurzonym lub w pobliżu
ciągów komunikacyjnych w budynkach.
• Nie wolno ograniczać ani blokować przepływu powietrza.
• Nie należy włączać komputera wewnątrz mebli, ponieważ wzrasta ryzyko przegrzania się
sprzętu.
• Temperatura powietrza w komputerze nie powinna przekroczyć 35°C (95°F).
Dodatek A. Ważne informacje dotyczące bezpieczeństwa 43
Page 50

Prąd elektryczny — informacje dotyczące bezpieczeństwa
NIEBEZPIECZEŃSTWO
Napięcie elektryczne pochodzące z kabli zasilających, telefonicznych i komunikacyjnych jest
niebezpieczne.
Aby uniknąć niebezpieczeństwa porażenia prądem elektrycznym:
• Nie należy używać komputera podczas burzy z wyładowaniami atmosferycznymi.
• Nie należy łączyć lub odłączać żadnych kabli ani wykonywać instalowania, konserwowania
czy rekonfigurowania tego produktu podczas burzy z wyładowaniami atmosferycznymi.
• Wszystkie kable zasilające muszą być włączone do prawidłowo podłączonych i
uziemionych gniazd zasilających.
• Wszystkie urządzenia, z którymi ten produkt ma być połączony, muszą być również
włączone do prawidłowo podłączonych gniazd zasilających.
• O ile jest to tylko możliwe, należy podłączać i odłączać kable sygnałowe jedną ręką.
• Nigdy nie należy włączać urządzenia, jeśli widoczne są oznaki ognia, wody lub uszkodzeń
konstrukcji.
• Przed otwarciem obudowy urządzenia należy odłączyć kable zasilające, akumulator i
wszystkie przewody, o ile procedury konfigurowania i instalowania nie nakazują inaczej.
• Nie należy używać komputera, dopóki nie zostaną umieszczone na swoich miejscach
wszystkie osłony podzespołów wewnętrznych. Nie wolno nigdy używać komputera, jeśli są
widoczne jego podzespoły wewnętrzne i obwody drukowane.
NIEBEZPIECZEŃSTWO
Podczas instalowania i przenoszenia tego produktu lub podłączonych do niego urządzeń, a
także otwierania ich obudów, kable należy łączyć i rozłączać zgodnie z poniższymi
procedurami.
Aby podłączyć:
1. Wyłącz wszystkie urządzenia.
2. Podłącz wszystkie kable do urządzeń.
3. Podłącz kable sygnałowe do złączy.
4. Podłącz kable zasilające do gniazd
zasilających.
5. Włącz urządzenia.
Aby odłączyć:
1. Wyłącz wszystkie urządzenia.
2. Odłącz kable zasilające od gniazd
zasilających.
3. Odłącz kable sygnałowe od złączy.
4. Odłącz wszystkie kable od urządzeń.
Należy wyjąć kabel zasilający z gniazda zasilającego przed podłączeniem wszelkich innych kabli
elektrycznych do komputera.
Można go ponownie podłączyć do gniazda zasilającego dopiero po podłączeniu wszystkich innych
kabli.
44
Podręcznik użytkownika
Page 51

NIEBEZPIECZEŃSTWO
Podczas burz z wyładowaniami atmosferycznymi nie należy wykonywać żadnych wymian ani
podłączać lub odłączać go do/z gniazda ściennego.
Uwaga dotycząca ekranu ciekłokrystalicznego (LCD)
ZAGROŻENIE:
Ekran ciekłokrystaliczny (LCD) jest wykonany ze szkła, więc nieostrożne obchodzenie się z
komputerem lub upuszczenie go może spowodować rozbicie ekranu. Jeśli ekran ulegnie
rozbiciu, a znajdujący się w jego wnętrzu płyn dostanie się do oczu lub na ręce, należy
natychmiast przemyć je wodą. Przemywanie powinno trwać co najmniej 15 minut. Jeśli po
umyciu występują jakiekolwiek niepokojące objawy, należy skorzystać z pomocy lekarza.
Informacja: W przypadku produktów z lampami fluorescencyjnymi zawierającymi rtęć (na przykład
innych niż LED) znajdująca się w ekranie ciekłokrystalicznym (LCD) lampa fluorescencyjna zawiera
rtęć. Należy ją zutylizować zgodnie z miejscowym prawem.
Używanie słuchawek
Wysoki poziom ciśnienia akustycznego w słuchawkach może spowodować utratę słuchu. Ustawienie
potencjometru na maksymalną wartość powoduje zwiększenie napięcia wyjściowego słuchawek i
poziomu ciśnienia akustycznego. Z tego powodu, aby chronić słuch, należy ustawić potencjometr na
właściwą wartość.
Nadmierne korzystanie ze słuchawek przez dłuższy czas przy dużej głośności może być
niebezpieczne, jeśli ich złącza nie są zgodne ze specyfikacją EN 50332-2. Złącze słuchawek w
komputerze jest zgodne ze specyfikacją EN 50332-2, klauzula 7. Specyfikacja ta ogranicza
maksymalne napięcie wyjściowe komputera w całym paśmie do 150 mV RMS. Aby uchronić się
przed utratą słuchu, należy mieć pewność, że używane słuchawki są zgodne ze specyfikacją EN
50332-2, klauzula 7, ograniczającą napięcie w całym paśmie do 75 mV. Używanie słuchawek
niezgodnych ze specyfikacją EN 50332-2 może być niebezpieczne w związku z wysokim poziomem
ciśnienia akustycznego.
Jeśli komputer Lenovo jest wyposażony w słuchawki, to w połączeniu z komputerem są one zgodne
ze specyfikacją EN 50332-1. W przypadku używania innych słuchawek należy mieć pewność, że są
one zgodne ze specyfikacją EN 50332-1, klauzula 6.5. Używanie słuchawek niezgodnych ze
specyfikacją EN 50332-1 może być niebezpieczne w związku z wysokim poziomem ciśnienia
akustycznego.
Informacja o niebezpieczeństwie zadławienia
RYZYKO ZADŁAWIENIA — produkt zawiera małe części.
Dodatek A. Ważne informacje dotyczące bezpieczeństwa 45
Page 52

Należy trzymać go z dala od dzieci poniżej trzeciego roku życia.
Uwaga dotycząca plastikowych toreb
NIEBEZPIECZEŃSTWO
Plastikowe torby mogą być niebezpieczne. Aby uniknąć niebezpieczeństwa uduszenia, należy
przechowywać plastikowe torby w miejscu niedostępnym dla dzieci.
Uwaga dotycząca części szklanych
ZAGROŻENIE:
Niektóre części produktu mogą być wykonane ze szkła. Może się ono potłuc, jeśli produkt
zostanie upuszczony na twardą powierzchnię lub uderzony z dużą siłą. Jeśli szkło zostanie
stłuczone, nie należy go dotykać ani próbować wyjmować. Nie należy korzystać z produktu do
czasu wymiany szkła przez przeszkolony personel.
Zapobieganie wyładowaniom elektrostatycznym
Ładunki elektrostatyczne, mimo że są bezpieczne dla użytkownika, mogą poważnie uszkodzić
elementy i opcje komputera. Niewłaściwe obchodzenie się z częściami wrażliwymi na wyładowania
elektrostatyczne może spowodować ich uszkodzenie. Odpakowując akcesorium lub część CRU, nie
należy otwierać ich antystatycznego opakowania aż do momentu instalacji.
W przypadku instalowania opcji lub części CRU albo wykonywania jakichkolwiek czynności wewnątrz
komputera należy zachować następujące środki ostrożności w celu uniknięcia uszkodzenia przez
ładunki elektrostatyczne:
• Ogranicz swoje ruchy. Ruch może spowodować wytworzenie się ładunków elektrostatycznych.
• Biorąc elementy do ręki, zachowaj ostrożność. Adaptery, moduły pamięci i inne układy
elektroniczne chwytaj za brzegi. Nigdy nie dotykaj znajdujących się na wierzchu obwodów
elektronicznych.
• Nie pozwól, aby inni dotykali komponentów.
• Instalując opcję lub część CRU wrażliwą na wyładowania elektrostatyczne, dotknij opakowanie
antystatyczne z tą częścią do metalowego gniazda rozszerzeń lub innej niemalowanej powierzchni
metalowej komputera na co najmniej dwie sekundy. Spowoduje to rozładowanie ładunków
elektrostatycznych w opakowaniu i w ciele.
• W miarę możliwości wyjmij część wrażliwą na wyładowania elektrostatyczne z opakowania
antystatycznego i zainstaluj ją bez odkładania. Jeśli nie jest to możliwe, połóż opakowanie
antystatyczne na gładkiej, poziomej powierzchni i umieść na nim tę część.
• Nie kładź części na pokrywie komputera ani innych powierzchniach metalowych.
Instrukcje bezpieczeństwa dla nauczycieli, rodziców i dorosłych
Komputer Chromebook jest przeznaczony do użytku jako narządzie wspomagające rozwój dziecka,
głównie dla dzieci od 6 roku życia. Nadzór osoby dorosłej jest konieczny. Wymagane jest staranne
wyjaśnienie dzieciom zasad bezpiecznego i właściwego użytkowania komputera, akumulatora i
zasilacza.
46
Podręcznik użytkownika
Page 53

NIEBEZPIECZEŃSTWO
Ostrzeżenie: Ryzyko zadławienia — małe części. Produkt przeznaczony dla dzieci powyżej 3
lat.
• W przypadku urządzeń ITE z zasilaniem nie przeznaczonych do użytku przez dzieci: Tak jak w
przypadku wszystkich produktów elektrycznych należy zachować ostrożność, aby uniknąć porażenia
prądem. Zasilacz nie powinien być obsługiwany przez dzieci.
• Komputera nie należy umieszczać na dłuższy czasu na nieosłoniętej skórze (kolanach) dziecka.
Komputer należy umieszczać na płaskich powierzchniach, np. na blacie biurka, jeśli dziecko zwykle
używa go dłużej niż kilka minut.
• Komputera (w tym odpowiednio zasilacza i akumulatora) nie należy zostawiać na deszczu lub
narażać na kontakt z wodą. Jeśli urządzenie wymaga czyszczenia, nie wolno zanurzać go w
wodzie. Należy je czyścić za pomocą suchej szmatki.
• Komputera (w tym odpowiednio zasilacza lub akumulatora) nie należy upuszczać, miażdżyć (stawać
na nim) ani w inny sposób narażać na uszkodzenie.
• Osoba dorosła powinna ostrzec dziecko przed ryzykiem potknięcia się o kabel biegnący między
źródłem zasilania a komputerem. Osoba dorosła powinna okresowo sprawdzać komputer (w tym
odpowiednio zasilacz i akumulator) pod kątem ewentualnych uszkodzeń. Podobnie jeśli dziecko
zauważy uszkodzone/złamane części, powinno natychmiast zgłosić ten fakt nauczycielowi/rodzicowi/
osobie dorosłej. Uszkodzone części może wymienić serwis Lenovo.
NIEBEZPIECZEŃSTWO
PRODUKT ELEKTRYCZNY. Przeznaczony dla dzieci powyżej 3 roku życia (lub w innym
określonym przedziale wiekowym). Jak w przypadku wszystkich produktów elektrycznych, aby
zmniejszyć ryzyko porażenia prądem należy zachować ostrożność podczas korzystania z
produktu.
Dodatek A. Ważne informacje dotyczące bezpieczeństwa 47
Page 54

48 Podręcznik użytkownika
Page 55

Dodatek B. Informacje o ułatwieniach dostępu, ergonomii i
konserwacji
Informacje o ułatwieniach dostępu
Lenovo stara się zapewniać osobom z wadami słuch, wzroku i ograniczeniami ruchowymi większy
dostęp do informacji i technologii. W tej sekcji podano informacje, które umożliwią tym osobom
maksymalne wykorzystanie możliwości komputera. Najnowsze informacje na temat ułatwień dostępu
można pobrać z następującego serwisu WWW:
https://www.lenovo.com/accessibility
Informacje dotyczące ergonomii
Aby wygodnie używać komputera osobistego, należy zadbać o ergonomię. Zorganizuj miejsce pracy i
używany sprzęt w sposób odpowiadający Twoim indywidualnym potrzebom i rodzajowi
wykonywanych zadań. Ponadto w celu jak najbardziej efektywnej i wygodnej pracy przy komputerze
należy przestrzegać zasad bezpieczeństwa i higieny pracy.
Praca w wirtualnym biurze może oznaczać konieczność dostosowywania się do częstych zmian
otoczenia. Dostosowanie do otaczających źródeł światła, aktywne siedzenie przy komputerze oraz
rozmieszczenie sprzętu komputerowego mogą pomóc zwiększyć wydajność i komfort pracy.
Poniższy przykład przedstawia osobę w typowej pozycji. Nawet jeśli nie będziesz sieć dokładnie tak,
możesz skorzystać z podanych porad. Najważniejsze jest wyrobienie sobie dobrych nawyków.
Ogólna postawa: Co jakiś czas lekko zmieniaj postawę, zanim poczujesz dolegliwości związane z
długą pracą w tej samej pozycji. Częste, krótkie przerwy w pracy również pomagają zapobiec
drobnym dolegliwościom związanym z pozycją przy pracy.
Wyświetlacz: Ustaw ekran w taki sposób, aby utrzymywać od niego wygodną odległość wzroku —
510 do 760 mm (20 do 30"). Unikaj odblasków i odbić pochodzących od górnego oświetlenia lub
innych zewnętrznych źródeł światła. Utrzymuj ekran monitora w czystości i tak ustaw poziom jasności
ekranu, aby wyraźnie widzieć jego zawartość. Aby dostosować jasność wyświetlacza, naciśnij
klawisze sterowania jasnością.
Pozycja głowy: Trzymaj głowę i szyję w wygodnej i neutralnej (pionowej lub wyprostowanej) pozycji.
Dodatek B. Informacje o ułatwieniach dostępu, ergonomii i konserwacji 49
Page 56

Krzesło: Używaj krzesła z dobrym oparciem dla pleców i możliwością regulacji wysokości siedziska.
Należy je tak wyregulować, aby zapewniało najbardziej wygodną pozycję.
Położenie ramion i dłoni: Opieraj ręce na podłokietnikach krzesła (jeśli są zainstalowane) lub na
używanej powierzchni roboczej, aby je odciążyć. Trzymaj przedramiona, nadgarstki i dłonie w
swobodnej i neutralnej (poziomej) pozycji. Podczas pisania lekko dotykaj klawiszy, a nie uderzaj w
nie.
Pozycja nóg: Uda powinny być równoległe do podłogi, a stopy spoczywać płasko na podłodze lub
podnóżku.
A co podczas podróży?
Podczas używania komputera w podróży lub jakimś przypadkowym miejscu ścisłe przestrzeganie
zasad ergonomii może być niemożliwe. Jednak niezależnie od miejsca pracy staraj się przestrzegać
możliwie jak największej liczby podanych porad. Dbając na przykład o właściwą postawę i
odpowiednie oświetlenie, możesz utrzymać wysoki poziom komfortu i wydajności pracy. Jeśli Twój
obszar pracy znajduje się poza biurem, nie zapominaj o aktywnym siedzeniu i robieniu przerw w
pracy. Dostępnych jest wiele rozwiązań, które pomagają modyfikować i rozbudowywać komputer, aby
jak najlepiej odpowiadał Twoim potrzebom. Niektóre z tych opcji można znaleźć na stronie
www.lenovo.com/accessories
mogą zapewnić odpowiednie możliwości dostosowania i funkcje.
Masz pytania dotyczące wzroku?
Ekrany notebooków są tak zaprojektowane, aby spełniały najwyższe standardy. i zapewniały wyraźne,
ostre i jasne obrazy, które są dobrze widoczne i nie męczą wzroku. Każda intensywna i długa praca
przy komputerze może być męcząca dla oczu. Jeśli masz pytania dotyczące zmęczenia oczu lub
dolegliwości wzrokowych, skonsultuj się z lekarzem okulistą.
. Sprawdź opcje rozwiązań dokowania i produktów zewnętrznych, które
https://
Podstawowe porady dotyczące konserwacji
• W bezpośredniej bliskości komputera (do 13 cm lub 5") nie powinny się znajdować jakiekolwiek
magnesy, włączone telefony komórkowe, urządzenia elektryczne ani głośniki.
• Nie narażaj komputera na działanie skrajnych temperatur (poniżej 5°C/41°F lub powyżej 35°C/95°F).
• Nie należy wkładać żadnych przedmiotów (nawet papieru) między ekran a klawiaturę lub podpórkę
pod nadgarstki.
• Nie należy obracać komputera do góry nogami, gdy podłączony jest do niego zasilacz, ponieważ
może to spowodować zniszczenie wtyczki zasilacza.
• Z komputera, który ma być przenoszony, trzeba wyjąć wszystkie nośniki, wyłączyć wszystkie
podłączone urządzenia i odłączyć wszystkie kable.
• Podnosząc notebooka, trzymaj go za dolną część. Nie podnoś ani nie trzymaj komputera za
ekran.
• Unikać bezpośredniego kontaktu komputera i urządzeń peryferyjnych z powietrzem z urządzenia,
które może wytwarzać jony ujemne. Jeśli to tylko możliwe, uziemić komputer w celu ułatwienia
rozładowania elektrostatycznego.
Czyszczenie komputera
Co pewien czas warto czyścić komputer, chroniąc w ten sposób zewnętrzne powierzchnie i
zwiększając prawdopodobieństwo bezawaryjnej pracy urządzenia.
50
Podręcznik użytkownika
Page 57

Czyszczenie pokrywy komputera
Przetrzyj pokrywę szmatką niepozostawiającą włókien, zwilżoną wodą z łagodnym detergentem. Nie
wylewać bezpośrednio cieczy na pokrywę.
Czyszczenie klawiatury
Przecieraj każdy klawisz osobno szmatką niepozostawiającą włókien, zwilżoną wodą z łagodnym
detergentem. W przypadku wycierania wielu klawiszy na raz ściereczka może zaczepić się o sąsiedni
klawisz i zniszczyć go. Nie wolno rozpylać środków czyszczących bezpośrednio na klawiaturę. Aby
usunąć okruchy lub brud spod klawiszy, można użyć dmuchawki z pędzelkiem do czyszczenia
aparatów fotograficznych lub zimnego powietrza z suszarki do włosów.
Czyszczenie ekranu komputera
Zadrapania, tłuszcz, kurz, środki chemiczne i promieniowanie ultrafioletowe mogą mieć negatywny
wpływ na ekran komputera. Powierzchnię ekranu należy delikatnie przecierać suchą, miękką,
niezostawiającą włókien ściereczką. Jeśli zobaczysz na ekranie ślad przypominający rysę, może to
być tylko plama. Wyczyść zabrudzenia delikatnie miękką, suchą ściereczką. Jeśli plamy nie znikają,
zwilż miękką, niezostawiającą włókien ściereczkę wodą lub płynem do czyszczenia soczewek. Nie
polewaj płynem samego ekranu. Ekran można zamknąć dopiero wtedy, gdy będzie zupełnie suchy.
Dodatek B. Informacje o ułatwieniach dostępu, ergonomii i konserwacji 51
Page 58

52 Podręcznik użytkownika
Page 59

Dodatek C. Informacje o zgodności z przepisami
Ten dodatek zawiera różne oświadczenia o zgodności produktów Lenovo.
Oświadczenie o zgodności z częstotliwością radiową
Modele komputera wyposażone w sprzęt do komunikacji bezprzewodowej są zgodne z normami
częstotliwości radiowej i bezpieczeństwa każdego kraju i regionu, gdzie funkcje komunikacji
bezprzewodowej zostały dopuszczone do użytku.
Oprócz tego dokumentu przeczytaj również dokument Regulatory Notice dla danego kraju lub regionu
przed użyciem urządzeń do komunikacji bezprzewodowej dostarczonych z komputerem.
Unia Europejska — zgodność z dyrektywą w sprawie
kompatybilności sprzętu radiowego
Ten produkt jest zgodny ze wszystkimi wymaganiami i odpowiednimi normami mającymi zastosowanie
do dyrektywy Rady UE w sprawie sprzętu radiowego 2014/53/UE na temat ustawodawstwa krajów
członkowskich odnoszącego się do sprzętu radiowego. Pełna treść deklaracji zgodności systemu z
wymogami UE jest dostępna na
Lenovo nie ponosi odpowiedzialności za błędy powstałe na skutek sprzecznego z zaleceniami,
nieautoryzowanego wprowadzania zmian w produkcie, włącznie z instalowaniem kart opcjonalnych
innych producentów. W wyniku testów stwierdzono, że ten produkt jest zgodny z ograniczeniami
dotyczącymi wyposażenia informatycznego klasy B zgodnie z normami europejskimi
zharmonizowanymi w odpowiednich dyrektywach. Limity dla urządzeń klasy B zostały ustanowione po
to, aby zapewnić odpowiednią ochronę przed zakłóceniami pracy licencjonowanych urządzeń
komunikacyjnych w środowisku mieszkalnym.
https://www.lenovo.com/us/en/compliance/eu-doc.
Lokalizacja FCC ID i IC ID
Jeśli komputer został zakupiony w Stanach Zjednoczonych lub w Kanadzie i zostały na nim
fabrycznie zainstalowane moduły bezprzewodowe, etykieta z informacjami FCC ID i IC ID
dotyczącymi tych modułów jest dostępna na pokrywie dolnej komputera.
Poniższy rysunek przedstawia umieszczenie wygrawerowanego (wypalonego laserowo) tekstu lub
przytwierdzonej, nieusuwalnej etykiety.
Dodatek C. Informacje o zgodności z przepisami 53
Page 60

Singapur
Korea
무선설비 전파 혼신 (사용주파수 2400∼2483.5 , 5725∼5825 무선제품해당)
해당 무선설비가 전파혼신 가능성이 있으므로 인명안전과 관련된 서비스는 할 수 없음
SAR 정보
본 장치는 전파 노출에 대한 가이드라인을 충족합니다.
본 장치는 무선 송수신기 입니다. 본 장치는 국제 가이드라인으로 권장되는 전파 노출에 대한 제한을 초
과하지 않도록 설계되었습니다. 장치 액세서리 및 최신 부품을 사용할 경우 SAR 값이 달라질 수 있 습
니다. SAR 값은 국가 보고 및 테스트 요구 사항과 네트워크 대역에 따라 다를 수 있습니다. 본 장치 는
사람의 신체에서 20mm 이상의 거리에서 사용할 수 있습니다.
Informacje o ochronie środowiska w danych krajach i regionach
Niniejsza sekcja zawiera informacje dotyczące ochrony środowiska, przetwarzania wtórnego oraz
dyrektywy o ograniczeniu stosowania substancji niebezpiecznych (RoHS) w odniesieniu do produktów
Lenovo.
Informacje o ochronie środowiska i przetwarzaniu wtórnym
Lenovo zachęca do odpowiedzialnego przetwarzania wtórnego niepotrzebnych urządzeń
informatycznych (IT). Firma Lenovo oferuje różnorodne programy i usługi pomocne przy takim
przetwarzaniu. Więcej informacji na temat przetwarzania wtórnego produktów Lenovo znajdziesz pod
adresem:
https://www.lenovo.com/recycling
54 Podręcznik użytkownika
Page 61

Najnowsze informacje środowiskowe dotyczące naszych produktów są dostępne pod adresem:
https://www.lenovo.com/ecodeclaration
Ważne informacje na temat dyrektywy WEEE
Oznaczenie WEEE umieszczane na produktach firmy Lenovo dotyczy krajów, w których obowiązuje
dyrektywa WEEE i inne przepisy dotyczące zużytego sprzętu elektronicznego (na przykład europejska
dyrektywa WEEE lub indyjskie zasady gospodarowania odpadami elektronicznymi). Urządzenia są
oznaczane zgodnie z lokalnymi przepisami dotyczącymi zużytego sprzętu elektrycznego i
elektronicznego (WEEE). Przepisy te określają zakres, w jakim obowiązuje zwrot i przetwarzanie
wtórne zużytych urządzeń w danym kraju. Znak ten jest stosowany na różnych produktach, aby
wskazać, że nie należy ich wyrzucać, ale gromadzić je w specjalnie określonych pojemnikach w celu
zwrotu po wycofaniu z użytku.
Użytkownicy urządzeń elektrycznych i elektronicznych (EEE), które zostały oznaczone symbolem
WEEE, nie mogą utylizować urządzeń elektrycznych i elektronicznych z chwilą wycofania ich z użycia
w sposób właściwy dla niesegregowanych odpadów komunalnych. Zamiast tego powinni skorzystać z
infrastruktury dostępnej w zakresie odbioru tychże urządzeń w celu ich ponownego wykorzystania,
przetworzenia wtórnego, przywrócenia im sprawności operacyjnej lub zminimalizowania ich
potencjalnego szkodliwego wpływu na środowisko i zdrowie ludzkie w związku z obecnością
substancji niebezpiecznych. Sprzęt elektryczny i elektroniczny (EEE) Lenovo może zawierać części i
komponenty, które po zakończeniu eksploatacji mogą kwalifikować się do grupy odpadów
niebezpiecznych.
Sprzęt elektryczny i elektroniczny (EEE) oraz zużyty sprzęt elektryczny i elektroniczny (WEEE) można
dostarczyć bezpłatnie do miejsca sprzedaży lub dowolnego dystrybutora sprzedającego sprzęt
elektryczny i elektroniczny o takich samych cechach i funkcjach co sprzęt EEE lub WEEE.
Dodatkowe informacje o dyrektywie WEEE można znaleźć pod adresem:
https://www.lenovo.com/recycling
Oświadczenia na temat przetwarzania wtórnego dotyczące Japonii
Collecting and recycling a disused Lenovo computer or monitor
If you are a company employee and need to dispose of a Lenovo computer or monitor that is the
property of the company, you must do so in accordance with the Law for Promotion of Effective
Utilization of Resources. Computers and monitors are categorized as industrial waste and should be
properly disposed of by an industrial waste disposal contractor certified by a local government. In
accordance with the Law for Promotion of Effective Utilization of Resources, Lenovo Japan provides,
through its PC Collecting and Recycling Services, for the collecting, reuse, and recycling of disused
computers and monitors. For details, visit the Lenovo Web site at:
https://www.lenovo.com/recycling/japan
Pursuant to the Law for Promotion of Effective Utilization of Resources, the collecting and recycling
of home-used computers and monitors by the manufacturer was begun on October 1, 2003. This
Dodatek C. Informacje o zgodności z przepisami 55
Page 62

service is provided free of charge for home-used computers sold after October 1, 2003. For details,
go to:
https://www.lenovo.com/recycling/japan
Disposing of Lenovo computer components
Some Lenovo computer products sold in Japan may have components that contain heavy metals or
other environmental sensitive substances. To properly dispose of disused components, such as a
printed circuit board or drive, use the methods described above for collecting and recycling a
disused computer or monitor.
Disposing of disused lithium batteries from Lenovo computers
A button-shaped lithium battery is installed inside your Lenovo computer to provide power to the
computer clock while the computer is off or disconnected from the main power source. If you need
to replace it with a new one, contact your place of purchase or contact Lenovo for service. If you
need to dispose of a disused lithium battery, insulate it with vinyl tape, contact your place of
purchase or an industrial-waste-disposal operator, and follow their instructions.
Disposal of a lithium battery must comply with local ordinances and regulations.
Disposing of a disused battery from Lenovo notebook computers
Your Lenovo notebook computer has a lithium ion battery or a nickel metal hydride battery. If you
are a company employee who uses a Lenovo notebook computer and need to dispose of a battery,
contact the proper person in Lenovo sales, service, or marketing, and follow that person's
instructions. You also can refer to the instructions at:
https://www.lenovo.com/jp/ja/environment/recycle/battery/
If you use a Lenovo notebook computer at home and need to dispose of a battery, you must
comply with local ordinances and regulations. You also can refer to the instructions at:
https://www.lenovo.com/jp/ja/environment/recycle/battery/
Informacje o przetwarzaniu wtórnym baterii i akumulatorów
dotyczące Unii Europejskiej
Uwaga: Ten znak dotyczy wyłącznie krajów Unii Europejskiej (UE).
Akumulatory lub opakowania akumulatorów są oznakowane zgodnie z dyrektywą unijną 2006/66/EC
dotyczącą baterii i akumulatorów oraz zużytych baterii i akumulatorów. Dyrektywa określa zakres, w
jakim w całej Unii Europejskiej obowiązuje zwrot i przetwarzanie wtórne zużytych baterii i
akumulatorów. Znak ten stosowany jest na różnych bateriach i akumulatorach, aby wskazać, że
produktów tych nie należy wyrzucać, ale zwrócić je z chwilą wycofania z użytku, zgodnie z
postanowieniami przywołanej dyrektywy.
56
Podręcznik użytkownika
Page 63

Zgodnie z dyrektywą unijną 2006/66/EC baterie i akumulatory są odpowiednio oznakowane, aby
wskazać, że z chwilą wycofania z użytku powinny zostać zebrane i poddane przetwarzaniu
wtórnemu. Znak na akumulatorze może zawierać symbol chemiczny użytego w nim metalu (Pb —
ołów, Hg — rtęć, Cd — kadm). Użytkownicy baterii i akumulatorów nie mogą pozbywać się ich w
sposób właściwy dla niesegregowanych odpadów komunalnych. Zamiast tego powinni skorzystać z
infrastruktury dostępnej w zakresie odbioru tychże produktów w celu ich ponownego wykorzystania,
przetworzenia wtórnego lub utylizacji. Współudział klientów jest ważny dla zminimalizowania
potencjalnego szkodliwego wpływu baterii i akumulatorów na środowisko i zdrowie ludzkie w związku
z obecnością substancji niebezpiecznych.
Przed przekazaniem sprzętu elektrycznego lub elektronicznego (EEE) do sieci lub zakładów zbiórki
odpadów użytkownik końcowy sprzętu zawierającego baterie lub akumulatory musi usunąć te baterie
i akumulatory, aby przekazać je do utylizacji osobno.
Utylizacja baterii i akumulatorów litowych z komputerów Lenovo
W produkcie Lenovo może być zainstalowana pastylkowa bateria litowa. Informacje o baterii można
znaleźć w dokumentacji produktu. Jeśli bateria musi zostać wymieniona, skontaktuj się ze
sprzedawcą lub firmą Lenovo w celu wykonania usługi. Jeśli baterię litową trzeba zutylizować, zaizoluj
ją taśmą winylową, skontaktuj się ze sprzedawcą lub zakładem utylizacji odpadów i postępuj zgodnie
z przekazanymi przez nich instrukcjami.
Utylizacja akumulatorów z produktów Lenovo
Urządzenie Lenovo może być wyposażone w akumulator litowo-jonowy lub niklowo-metalowowodorkowy. Informacje o akumulatorze można znaleźć w dokumentacji produktu. Jeśli musisz
zutylizować akumulator, zaizoluj go taśmą winylową, skontaktuj się z serwisem, działem sprzedaży
Lenovo, sprzedawcą lub zakładem utylizacji odpadów i postępuj zgodnie z przekazanymi przez nich
instrukcjami. Możesz też skorzystać z instrukcji przedstawionych w podręczniku użytkownika danego
produktu.
Właściwy sposób pozbywania się baterii i akumulatorów — patrz:
https://www.lenovo.com/lenovo/environment
Informacje o przetwarzaniu wtórnym dotyczące Chin
kontynentalnych
Informacje o przetwarzaniu wtórnym baterii i akumulatorów
dotyczące Tajwanu
Dodatek C. Informacje o zgodności z przepisami 57
Page 64

Informacje o przetwarzaniu wtórnym baterii i akumulatorów
dotyczące Stanów Zjednoczonych i Kanady
Deklaracje zgodności z RoHS
Lenovo angażuje się w ochronę środowiska. Ważnym priorytetem dla Lenovo jest wdrożenie na
całym świecie wymagań RoHS (ograniczenia stosowania substancji niebezpiecznych). Lenovo spełnia
wszystkie aktualnie obowiązujące wymagania RoHS. Ta sekcja zawiera deklaracje zgodności z RoHS
według krajów lub regionów. Więcej informacji na temat zgodności Lenovo z RoHS na całym świecie
można znaleźć na stronie https://www.lenovo.com/ecodeclaration.
Unia Europejska
Ten produkt Lenovo z dołączonymi do niego częściami (kablami, przewodami itd.) spełnia wymagania
Dyrektywy 2011/65/UE dotyczące ograniczenia używania niektórych niebezpiecznych substancji w
sprzęcie elektrycznym i elektronicznym („RoHS recast” lub „RoHS 2”).
Chiny kontynentalne
为满足中国电子电器产品有害物质限制相关的法律法规和其他要求,联想公司对本产品中有害物质按部件分
类,声明如下。
Tabela 2. 产品中有害物质的名称及含量
部件名称 铅(Pb)
印刷电路板组件* X ○ ○ ○ ○ ○
硬盘 X ○ ○ ○ ○ ○
光驱 X ○ ○ ○ ○ ○
LCD面板(LED背光
源)
键盘 X ○ ○ ○ ○ ○
内存 X ○ ○ ○ ○ ○
电池 X ○ ○ ○ ○ ○
电源适配器 X ○ ○ ○ ○ ○
X ○ ○ ○ ○ ○
汞(Hg)
镉(Cd)
六价铬(CR
(VI))
多溴联苯
(PBB)
多溴二苯醚
(PBDE)
58 Podręcznik użytkownika
Page 65

Tabela 2. 产品中有害物质的名称及含量 (ciąg dalszy)
部件名称
底壳、顶壳和扬声
器
注:
本表格依据SJ/T 11364的规定编制。某些型号的产品可能不包含表中的部分部件。
○:表示该有害物质在该部件所有均质材料中的含量均在GB/T 26572规定的限量要求以下。
X:表示该有害物质至少在该部件的某一均质材料中的含量超出GB/T 26572规定的限量要求。标记“X”的部件,皆因全
球技术发展水平限制而无法实现有害物质的替代。
*:印刷电路板组件包括印刷电路板及其零部件、电容和连接器等。
在中华人民共和国境内销售的电子信息产品必须带有此“环保使用期限”(EPuP)标志。圆圈内的数字标
示正常使用状态下产品的环保使用期限。
铅(Pb)
X ○ ○ ○ ○ ○
汞(Hg)
镉(Cd)
六价铬(CR
(VI))
多溴联苯
(PBB)
多溴二苯醚
(PBDE)
Etykieta deklaracji zgodności dostawcy dla RoHS Chiny kontynentalne
依照《电器电子产品有害物质限制使用合格评定制度实施安排》,《绿色产品 标识使用管理办法》以及市场
监管总局关于明确电器电子产品有害物质限制使用合 格评定制度“供方符合性标志”的公告中对于合格评定标
识的相关要求,联想公司 针对纳入《电器电子产品有害物质限制使用达标管理目录》内的产品,使用自我声
明的合格评定方式,并使用如下合格评定标识:
Tajwan
單元Unit 限用物質及其化學符號 Restricted substances and its chemical symbols
印刷電路板組
件
儲存裝置
顯示螢幕
輸入裝置
電源設備
外殼
機械組件
鉛Lead
(Pb)
-
-
-
-
-
-
-
汞
Mercury
(Hg)
○ ○ ○ ○ ○
○ ○ ○ ○ ○
○ ○ ○ ○ ○
○ ○ ○ ○ ○
○ ○ ○ ○ ○
○ ○ ○ ○ ○
○ ○ ○ ○ ○
鎘
Cadmiu-
m (Cd)
六價鉻
Hexavalent
chromium (Cr
+6
)
多溴聯苯
Polybrominated
biphenyls (PBB)
多溴二苯醚
Polybrominated
diphenyl ethers
(PBDE)
Dodatek C. Informacje o zgodności z przepisami 59
Page 66

單元Unit 限用物質及其化學符號 Restricted substances and its chemical symbols
鉛Lead
(Pb)
配件
備考1."超出0.1 wt %"及"超出0.01 wt %"係指限用物質之百分比含量超出百分比含量基準值。
Note 1:“Exceeding 0.1 wt %” and “exceeding 0.01 wt %” indicate that the percentage content of the
restricted substance exceeds the reference percentage value of presence condition.
備考2. “○”係指該項限用物質之百分比含量未超出百分比含量基準值。
Note 2: "○" indicates that the percentage content of the restricted substance does not exceed the percentage
of reference value of presence.
備考3. “-”係指該項限用物質為排除項目。
Note 3: "-" indicates that the restricted substance corresponds to the exemption.
Tabela 3. 單元說明
單元 說明
儲存裝置 泛指硬碟機、固態硬碟、記憶體等
輸入裝置 泛指鍵盤、觸控板、攝影機、麥克風等
機械組件
-
汞
Mercury
(Hg)
○ ○ ○ ○ ○
泛指風扇、散熱器、喇叭、光碟機(選配)等
鎘
Cadmiu-
m (Cd)
六價鉻
Hexavalent
chromium (Cr
+6
)
多溴聯苯
Polybrominated
biphenyls (PBB)
多溴二苯醚
Polybrominated
diphenyl ethers
(PBDE)
配件 泛指觸控筆(選配)、耳機(選配)、外接式光碟機(選配)、轉接線(選配)、
滑鼠(選配)等
Indie
RoHS compliant as per E-waste (Management) Rules.
Uwagi dotyczące emisji promieniowania elektromagnetycznego
Oświadczenie dostawcy dotyczące wymogów Federalnego Urzędu
Łączności USA (Federal Communications Commission — FCC)
Poniższe informacje dotyczą wymienionych poniżej modeli produktów Lenovo.
Nazwa modelu
IdeaPad Flex 3 CB 11IGL05
IdeaPad Flex 3 CB 11M735 82HG
This equipment has been tested and found to comply with the limits for a Class B digital device,
pursuant to Part 15 of the FCC Rules. These limits are designed to provide reasonable protection
against harmful interference in a residential installation. This equipment generates, uses, and can
radiate radio frequency energy and, if not installed and used in accordance with the instructions,
may cause harmful interference to radio communications. However, there is no guarantee that
interference will not occur in a particular installation. If this equipment does cause harmful
interference to radio or television reception, which can be determined by turning the equipment off
Typ urządzenia (MT)
82BB
60
Podręcznik użytkownika
Page 67

and on, the user is encouraged to try to correct the interference by one or more of the following
measures:
• Reorient or relocate the receiving antenna.
• Increase the separation between the equipment and receiver.
• Connect the equipment into an outlet on a circuit different from that to which the receiver is
connected.
• Consult an authorized dealer or service representative for help.
Lenovo is not responsible for any radio or television interference caused by using other than
recommended cables and connectors or by unauthorized changes or modifications to this equipment.
Unauthorized changes or modifications could void the user’s authority to operate the equipment.
This device complies with Part 15 of the FCC Rules. Operation is subject to the following two
conditions: (1) this device may not cause harmful interference, and (2) this device must accept any
interference received, including interference that may cause undesired operation.
Responsible Party:
Lenovo (United States) Incorporated
7001 Development Drive
Morrisville, NC 27560
Email: FCC@lenovo.com
Oświadczenie o zgodności Ministerstwa Przemysłu Kanady (Industry
Canada)
CAN ICES-3(B)/NMB-3(B)
Europejski znak zgodności
Kontakt w UE: Lenovo (Slovakia), Landererova 12, 811 09 Bratislava, Slovakia
Zgodność z dyrektywą EMC
Ten produkt jest zgodny z wymaganiami dotyczącymi bezpieczeństwa zawartymi w dyrektywie Rady
UE 2014/30/UE na temat ustawodawstwa państw członkowskich w dziedzinie kompatybilności
elektromagnetycznej.
W wyniku testów stwierdzono, że ten produkt jest zgodny z ograniczeniami dotyczącymi wyposażenia
informatycznego klasy B zgodnie z normami europejskimi zharmonizowanymi w odpowiednich
dyrektywach. Wymogi klasy B dotyczące sprzętu mają na celu zapewnienie odpowiedniej ochrony
usługom transmisyjnym na obszarach mieszkalnych.
Dyrektywa UE ErP (EcoDesign) (2009/125/EC) – zasilacze zewnętrzne (Rozporządzenie (UE) 2019/
1782)
Produkty Lenovo zostały zaprojektowane do współpracy z wieloma zgodnymi zasilaczami. Na stronie
https://www.lenovo.com/us/en/compliance/eu-doc można sprawdzić zgodne zasilacze. Szczegółowe
specyfikacje zasilacza twojego komputera znajdziesz na stronie
https://support.lenovo.com.
Dodatek C. Informacje o zgodności z przepisami 61
Page 68

Oświadczenie o zgodności z niemiecką normą Klasa B
Hinweis zur Einhaltung der Klasse B zur elektromagnetischen Verträglichkeit
Dieses Produkt entspricht den Schutzanforderungen der EU-Richtlinie zur elektromagnetischen
Verträglichkeit Angleichung der Rechtsvorschriften über die elektromagnetische Verträglichkeit in den
EU-Mitgliedsstaaten und hält die Grenzwerte der Klasse B der Norm gemäß Richtlinie.
Um dieses sicherzustellen, sind die Geräte wie in den Handbüchern beschrieben zu installieren und
zu betreiben. Des Weiteren dürfen auch nur von der Lenovo empfohlene Kabel angeschlossen
werden. Lenovo übernimmt keine Verantwortung für die Einhaltung der Schutzanforderungen, wenn
das Produkt ohne Zustimmung der Lenovo verändert bzw. wenn Erweiterungskomponenten von
Fremdherstellern ohne Empfehlung der Lenovo gesteckt/eingebaut werden.
Zulassungsbescheinigung laut dem Deutschen Gesetz über die elektromagnetische Verträglichkeit von
Betriebsmitteln, EMVG vom 20. Juli 2007 (früher Gesetz über die elektromagnetische Verträglichkeit
von Geräten), bzw. der EU Richtlinie 2014/30/EU, der EU Richtlinie 2014/53/EU Artikel 3.1b), für
Geräte der Klasse B.
Dieses Gerät ist berechtigt, in Übereinstimmung mit dem Deutschen EMVG das EGKonformitätszeichen - CE - zu führen. Verantwortlich für die Konformitätserklärung nach Paragraf 5
des EMVG ist die Lenovo (Deutschland) GmbH, Meitnerstr. 9, D-70563 Stuttgart.
Oświadczenie o zgodności z japońską normą VCCI Klasa B
Japońskie oświadczenie zgodności produktów podłączanych do
gniazdek sieci elektrycznej, w których płynie prąd o natężeniu nie
przekraczającym 20 A na fazę
Uwaga dotycząca kabla zasilającego — Japonia
The ac power cord shipped with your product can be used only for this specific product. Do not
use the ac power cord for other devices.
Inne informacje o zgodności z przepisami
Niniejsza sekcja zawiera pozostałe informacje dotyczące zgodności z przepisami w odniesieniu do
produktów Lenovo.
62
Podręcznik użytkownika
Page 69

Uwaga o klasyfikacji eksportowej
Produkt ten podlega amerykańskim regulacjom dotyczącym eksportu EAR i posiada numer klasyfikacji
eksportowej ECCN 5A992.c. Można go reeksportować z wyjątkiem krajów objętych embargiem
wymienionych na liście EAR E1.
Informacje na temat serwisowania produktów marki Lenovo na
Tajwanie
委製商/進口商名稱:荷蘭商聯想股份有限公司台灣分公司
進口商地址:臺北市中山區樂群三路128號16樓
進口商電話:0800-000-702(代表號)
Oświadczenie o środkach ostrożności dotyczących wzroku dla
Tajwanu
警語:使用過度恐傷害視力
注意事項:
• 使用30分鐘請休息10分鐘。
• 未滿2歲幼兒不看螢幕,2歲以上每天看螢幕不要超過1小時。
Dodatkowe informacje dotyczące Unii Europejskiej
Назначение
Изготовитель
Страна производства
Наименование и
местонахождение
уполномоченного
изготовителем лица
Импортер
Дата изготовления (месяц и
год)
Единый знак обращения на
рынке стран Таможенного
союза
персональный компьютер для личного и служебного использования, для
передачи данных, с поддержкой различных профилей подключения (WiFi, Bluetooth и пр.).
Леново ПЦ ХК Лимитед, 23/Ф Линколн Хаус, Тайку Плэйс 979 Кингз
Роуд, Куарри Бэй, Гонконг (Lenovo PC HK Limited, 23/F Lincoln House,
Taikoo Place 979 King's Road, Quarry Bay, Hong Kong)
Китай
ООО «Леново (Восточная Европа/Азия)» 143401, Московская область, г.
Красногорск, бульвар Строителей, дом 4, корпус 1, помещение VII, тел.
+7 495 645 83 38, факс +7 495 645 78 77.
Наименование, адрес импортера и информация для связи с ним
указаны на этикетке* на упаковке продукции.
*Согласно ГОСТ 2.601-2013 «Единая система конструкторской
документации. Эксплуатационные документы», пункт 5.1, подпункт 5.1.2,
этикетка является видом эксплуатационных документов.
Указана на этикетке* на упаковке продукции, в графе Date (дата
указана в формате год-месяц-дата). Для получения более подробной
информации посетите веб-сайт:
https://support.lenovo.com
Dodatek C. Informacje o zgodności z przepisami 63
Page 70

ENERGY STAR
ENERGY STAR to wspólny program amerykańskiej Agencji Ochrony Środowiska i amerykańskiego
Departamentu Energii, którego celem jest oszczędzanie pieniędzy i ochrona środowiska dzięki
stosowaniu energooszczędnych produktów i procedur.
Firma Lenovo z dumą oferuje produkty zgodne ze znakiem certyfikacji ENERGY STAR. Komputery
firmy Lenovo oznaczone symbolem ENERGY STAR zostały zaprojektowane i przetestowane pod
kątem zgodności z wymaganiami programu ENERGY STAR dla komputerów zgodnie z wytycznymi
amerykańskiej Agencji Ochrony Środowiska. W przypadku certyfikowanych komputerów symbol
ENERGY STAR może znajdować się na produkcie, jego opakowaniu lub wyświetlać się elektronicznie
na ekranie etykiety elektronicznej lub w interfejsie ustawień zasilania.
Używając produktów zgodnych z programem ENERGY STAR i wykorzystując opcje zarządzania
zasilaniem Twojego komputera, zmniejszasz pobór energii elektrycznej. Tym samym oszczędzasz
pieniądze, chronisz środowisko i zmniejszasz emisję gazów powodujących efekt cieplarniany. Więcej
informacji o ocenach ENERGY STAR można znaleźć na stronie
https://www.energystar.gov
Firma Lenovo zachęca do efektywnego korzystania z energii elektrycznej na codzień. Aby w tym
pomóc, firma Lenovo fabrycznie skonfigurowała następujące opcje zarządzania zasilaniem, włączające
się, kiedy komputer pozostaje nieaktywny przez określoną ilość czasu.
Tabela 4. Zrównoważony (gdy podłączony jest zasilacz)
• Wyłączenie ekranu: po 10 minutach
• Uśpienie komputera: po 10 minutach
64 Podręcznik użytkownika
Page 71

Dodatek D. Uwagi i znaki towarowe
Uwagi
Firma Lenovo może nie oferować w niektórych krajach produktów, usług lub opcji omawianych w
niniejszej publikacji. Informacje o produktach i usługach dostępnych w danym kraju można uzyskać
od lokalnego przedstawiciela firmy Lenovo. Odwołanie do produktu, programu lub usługi firmy Lenovo
nie oznacza, że można użyć wyłącznie tego produktu, programu lub usługi. Zamiast nich można
zastosować ich odpowiednik funkcjonalny pod warunkiem, że nie narusza to praw własności
intelektualnej firmy Lenovo. Jednakże cała odpowiedzialność za ocenę przydatności i sprawdzenie
działania produktu, programu lub usługi, pochodzących od innego producenta, spoczywa na
użytkowniku.
Firma Lenovo może mieć patenty lub złożone wnioski patentowe na towary i usługi, o których mowa
w niniejszej publikacji. Przedstawienie tej publikacji nie daje żadnych uprawnień licencyjnych do
tychże patentów. Pisemne zapytania w sprawie licencji można przesyłać na adres:
Lenovo (United States), Inc.
8001 Development Drive
Morrisville, NC 27560
U.S.A.
Attention: Lenovo Director of Licensing
LENOVO DOSTARCZA TĘ PUBLIKACJĘ W TAKIM STANIE, W JAKIM SIĘ ZNAJDUJE („AS IS”) BEZ
UDZIELANIA JAKICHKOLWIEK GWARANCJI (W TYM TAKŻE RĘKOJMI), WYRAŹNYCH LUB
DOMNIEMANYCH, A W SZCZEGÓLNOŚCI DOMNIEMANYCH GWARANCJI PRZYDATNOŚCI
HANDLOWEJ, PRZYDATNOŚCI DO OKREŚLONEGO CELU ORAZ GWARANCJI, ŻE PUBLIKACJA NIE
NARUSZA PRAW STRON TRZECICH. Ustawodawstwa niektórych krajów nie dopuszczają zastrzeżeń
dotyczących gwarancji wyraźnych lub domniemanych w odniesieniu do pewnych transakcji; w takiej
sytuacji powyższe zdanie nie ma zastosowania.
Informacje te są okresowo aktualizowane, a zmiany zostaną ujęte w kolejnych wydaniach tej
publikacji. Aby lepiej świadczyć swe usługi, Lenovo zastrzega sobie prawo do ulepszania i/lub
modyfikowania produktów i oprogramowania opisanych w podręcznikach dołączonych do komputera
oraz treści samych podręczników w dowolnym czasie, bez powiadamiania.
Interfejs oraz funkcje oprogramowania oraz konfiguracji sprzętu opisane w podręcznikach dołączonych
do komputera mogą różnić się od faktycznej konfiguracji zakupionego komputera. Informacje o
konfiguracji produktu znaleźć można w odpowiedniej umowie (o ile taką zawarto), na liście
pakunkowej produktu lub uzyskać od sprzedawcy. Firma Lenovo ma prawo do stosowania i
rozpowszechniania informacji przysłanych przez użytkownika w dowolny sposób, jaki uzna za
właściwy, bez żadnych zobowiązań wobec ich autora.
Produkty opisane w niniejszym dokumencie nie są przeznaczone do zastosowań związanych z
wszczepieniami lub podtrzymywaniem życia, gdzie niewłaściwe funkcjonowanie może spowodować
uszczerbek na zdrowiu lub śmierć. Informacje zawarte w niniejszym dokumencie pozostają bez
wpływu na dane techniczne produktów oraz gwarancje firmy Lenovo. Żadne z postanowień
niniejszego dokumentu nie ma charakteru wyraźnej lub domniemanej licencji czy zabezpieczenia bądź
ochrony przed roszczeniami w ramach praw własności intelektualnej firmy Lenovo lub stron trzecich.
Wszelkie zawarte tu informacje zostały uzyskane w konkretnym środowisku i mają charakter
ilustracyjny. Wyniki osiągane w innych środowiskach operacyjnych mogą być odmienne.
Dodatek D. Uwagi i znaki towarowe 65
Page 72

Firma Lenovo ma prawo do stosowania i rozpowszechniania informacji przysłanych przez użytkownika
w dowolny sposób, jaki uzna za właściwy, bez żadnych zobowiązań wobec ich autora.
Wszelkie wzmianki w niniejszej publikacji na temat stron internetowych innych firm zostały
wprowadzone wyłącznie dla wygody użytkownika i w żadnym wypadku nie stanowią zachęty do ich
odwiedzania. Materiały dostępne na tych stronach nie wchodzą w skład materiałów opracowanych do
tego produktu firmy Lenovo, a użytkownik może korzystać z nich na własną odpowiedzialność.
Wszelkie dane dotyczące wydajności zostały zebrane w kontrolowanym środowisku. Dlatego też
rezultaty osiągane w innych środowiskach operacyjnych mogą być inne. Niektóre pomiary mogły być
dokonywane na systemach będących w fazie rozwoju i nie ma gwarancji, że pomiary te wykonane
na ogólnie dostępnych systemach dadzą takie same wyniki. Niektóre z pomiarów mogły być
estymowane przez ekstrapolację. Rzeczywiste wyniki mogą być inne. Użytkownicy powinni we
własnym zakresie sprawdzić odpowiednie dane dla ich środowiska.
Właścicielem praw autorskich do niniejszego dokumentu jest firma Lenovo. Nie jest on objęty żadną
licencją „open source”, w tym żadnymi umowami dotyczącymi systemu Linux, które mogą
towarzyszyć oprogramowaniu uwzględnionemu w tym produkcie. Lenovo może aktualizować ten
dokument w dowolnym czasie bez powiadomienia.
W celu uzyskania najnowszych informacji lub w przypadku pytań lub uwag, skontaktuj się z lub
odwiedź serwis WWW firmy Lenovo:
https://support.lenovo.com
Znaki towarowe
LENOVO i logo LENOVO są znakami towarowymi firmy Lenovo. Google, Chrome, Chromebook,
Gmail, Google Play i Android są znakami towarowymi lub zastrzeżonymi znakami towarowymi Google
Inc. Nazwy HDMI i HDMI High-Definition Multimedia Interface są znakami towarowymi lub
zastrzeżonymi znakami towarowymi firmy HDMI Licensing LLC w Stanach Zjednoczonych i/lub w
innych krajach. Wi-Fi i Miracast są zarejestrowanymi znakami towarowymi firmy Wi-Fi Alliance. USB-C
jest znakiem towarowym USB Implementers Forum. Wszelkie inne znaki towarowe należą do
odpowiednich właścicieli. © 2020 Lenovo.
66
Podręcznik użytkownika
 Loading...
Loading...