Lenovo IdeaPad Flex 2-14, IdeaPad Flex 2-14D, IdeaPad Flex 2-15, IdeaPad Flex 2-15D User Guide [sv]
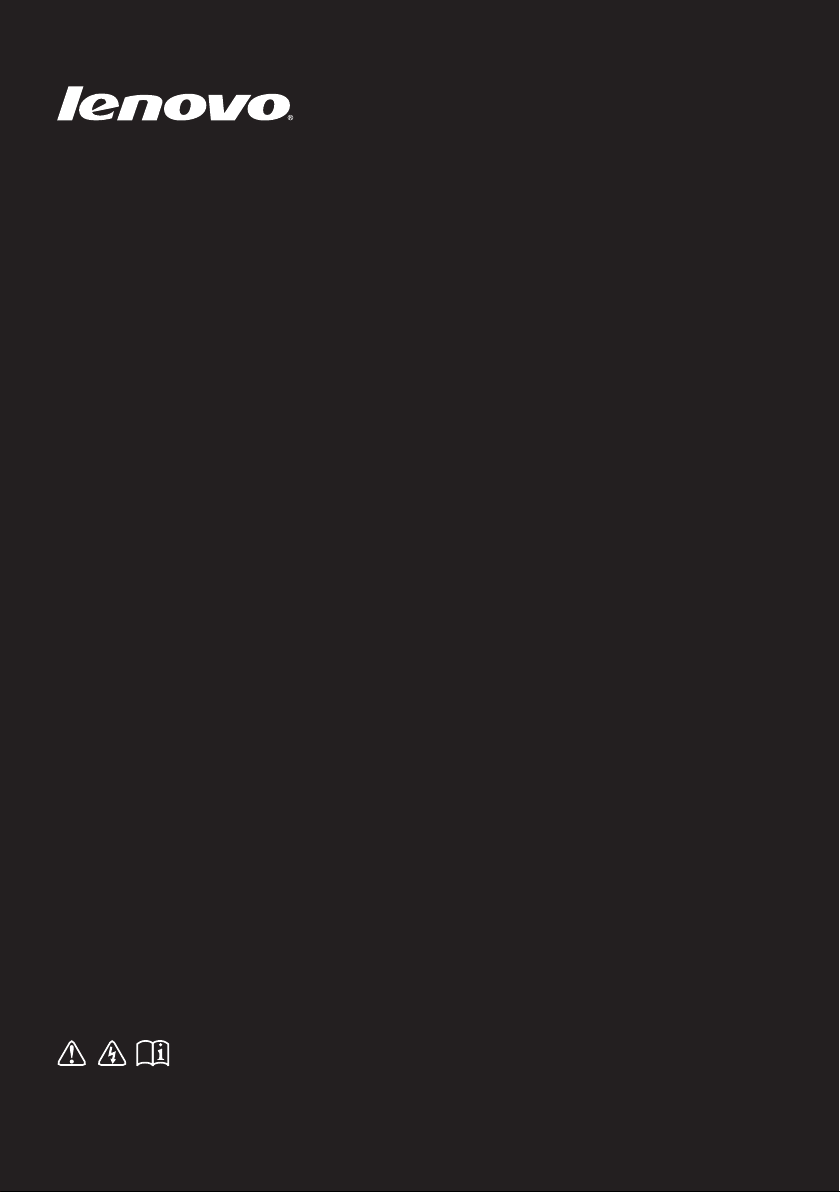
Lenovo
Flex 2-14/Flex 2-14D
Flex 2-15/Flex 2-15D
Användarhandbok
Läs meddelandena om säkerhet och de viktiga tipsen
som finns i handböckerna innan du använder datorn.
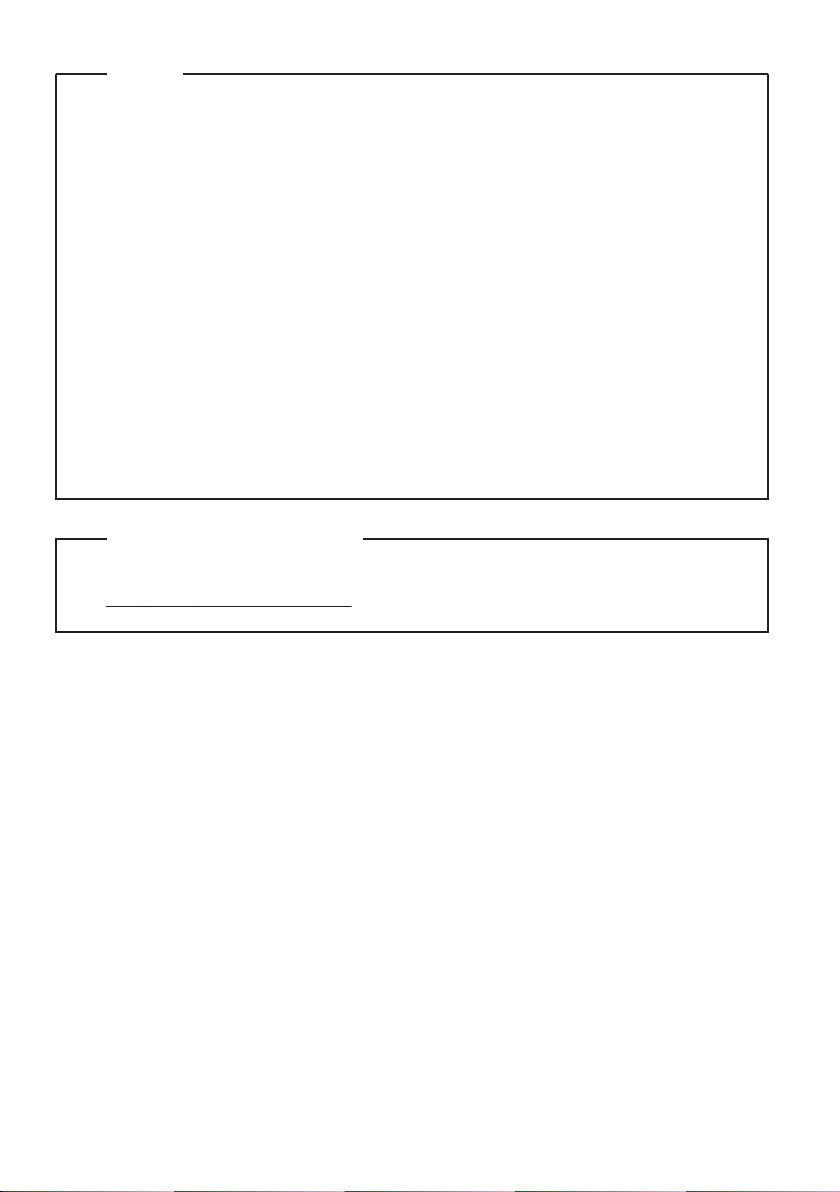
Obs!
•
Läs Lenovos Handbok för säkerhet och allmän information innan du
använder produkten.
•
Vissa instruktioner i denna handbok förutsätter att du använder
Windows® 8.1. Om du använder andra Windows-operativsystem kan
förfarandena vara något annorlunda. Om du använder ett annat
operativsystem kan det hända att vissa åtgärder inte gäller för dig.
•
Funktionerna som beskrivs i denna handbok gäller för de flesta
modeller. Vissa funktioner finns eventuellt inte på din dator och det
kan finnas funktioner på din dator som inte beskrivs i denna handbok.
•
Illustrationerna i denna handbok visar Lenovo Flex 2-14 om inte
annat anges.
•
Illustrationerna i den här handboken kan skilja sig från den faktiska
produkten. Titta på den faktiska produkten.
Myndighetsinformation
•
För mer information, se Guides & Manuals på
http://support.lenovo.com.
Första utgåvan (Februari 2014)
© Copyright Lenovo 2014.
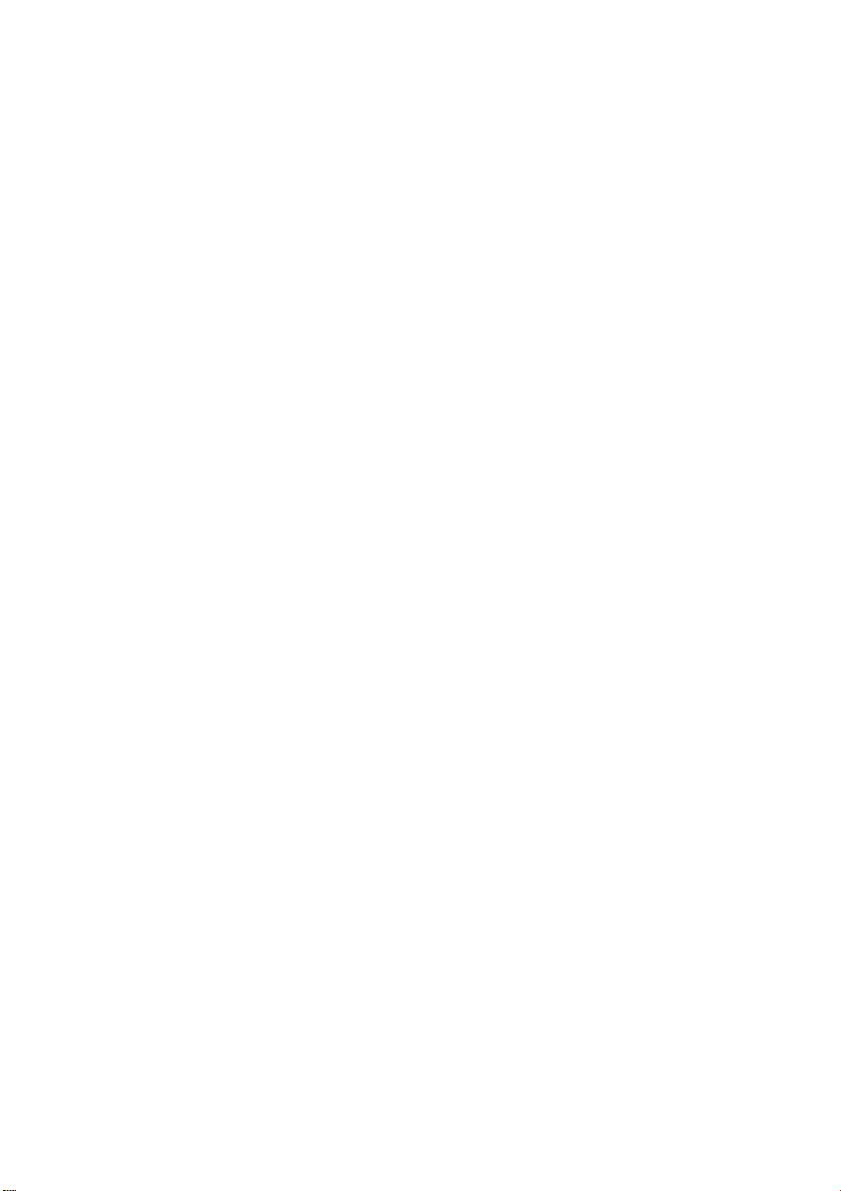
Innehåll
Kapitel 1. Lär känna din dator................................................................1
Ovansidan ....................................................................................................................1
Vänster sida..................................................................................................................9
Höger sida ..................................................................................................................13
Undersidan.................................................................................................................18
Kapitel 2. Börja använda Windows 8.1 ...............................................20
Konfigurera operativsystemet första gången........................................................20
Växla skärmar............................................................................................................20
Snabbknappar och snabbknappsfältet...................................................................21
Att sätta datorn i viloläge eller stänga av den ......................................................23
Pekskärmsfunktion...................................................................................................24
Anlsutning till trådlöst LAN ...................................................................................28
Hjälp och support......................................................................................................29
Kapitel 3. Lenovo OneKey Recovery-system.....................................30
Kapitel 4. Felsökning............................................................................32
Vanliga frågor och svar............................................................................................32
Felsökning ..................................................................................................................35
Bilaga. CRU-instruktioner (Customer Replaceable Units - enheter
som kan bytas ut av kunden)...............................................................39
Byta reservbatteriet...................................................................................................39
Ta bort den optiska enheten (endast Flex 2-15/2-15D).......................................42
Varumärken ........................................................................................... 43
i
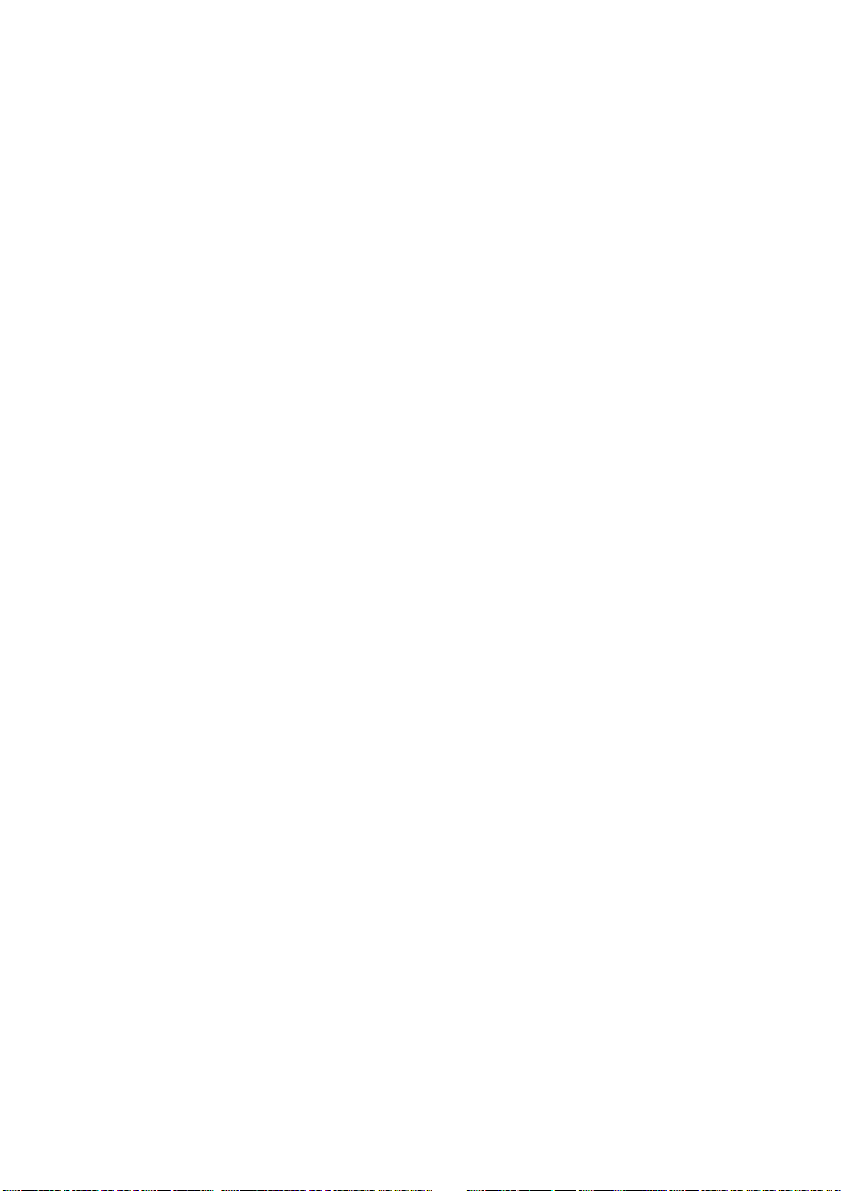
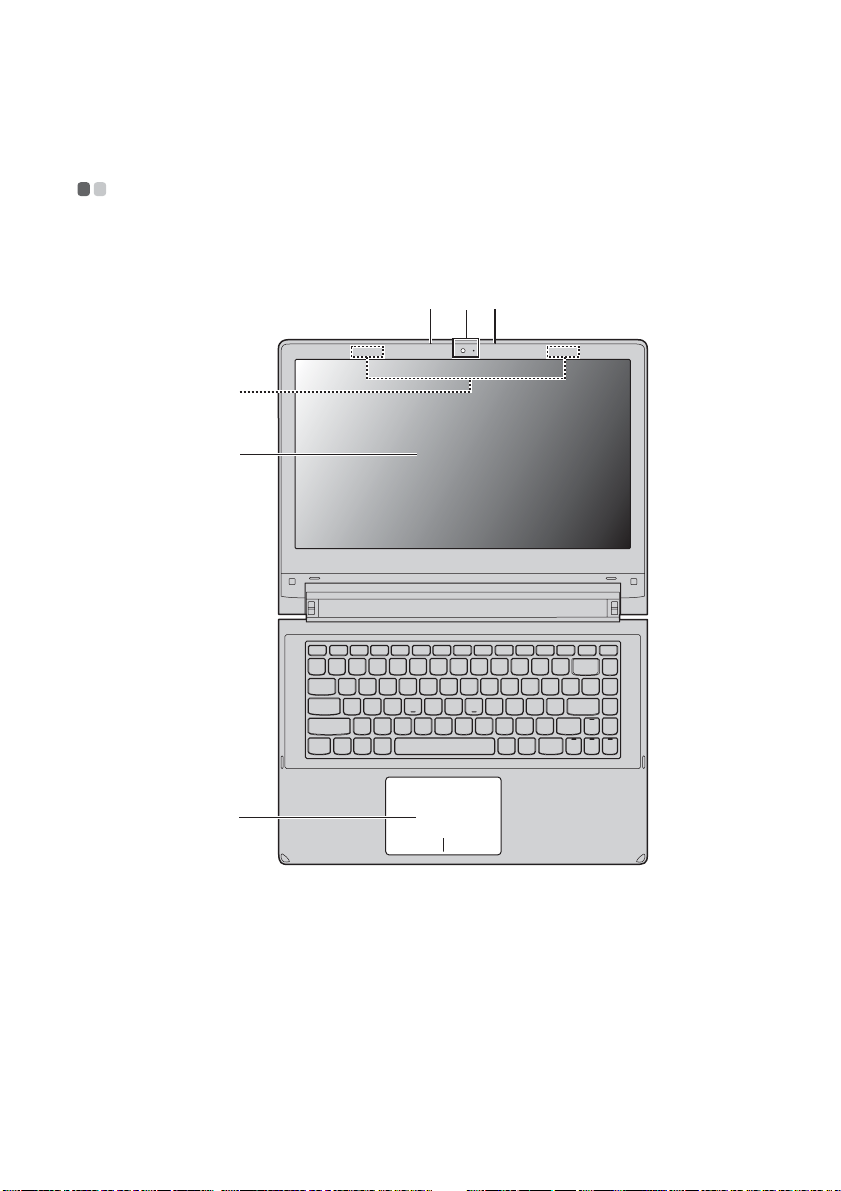
Kapitel 1. Lär känna din dator
Ovansidan - - - - - - - - - - - - - - - - - - - - - - - - - - - - - - - - - - - - - - - - - - - - - - - - - - - - - - - - - - - - - - - - - - - - - - - - - - - - - - - - - - - - - - - - - - - - - - - - -
Flex 2-14/Flex 2-14D
bb
a
c
d
e
1
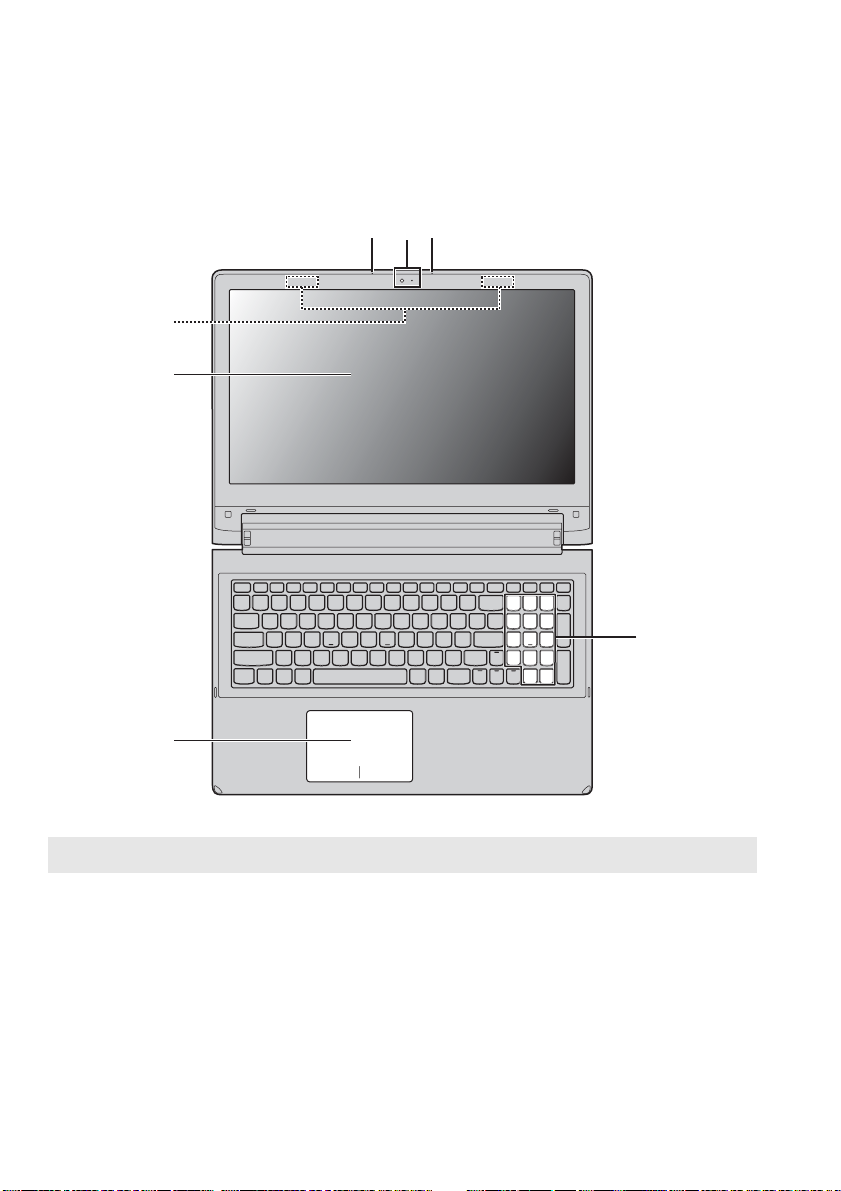
Kapitel 1. Lär känna din dator
Flex 2-15/Flex 2-15D
c
d
bb
a
f
e
Obs! De streckade områdena är inte synliga från utsidan.
Viktig t!
• Öppna inte skärmen till mer än 300 graders vinkel. När bildskärmen stängs ska du vara
försiktig så att inte pennor eller andra objekt hamnar mellan bildskärmen och
tangentbordet. Annars kan bildskärmen skadas.
2
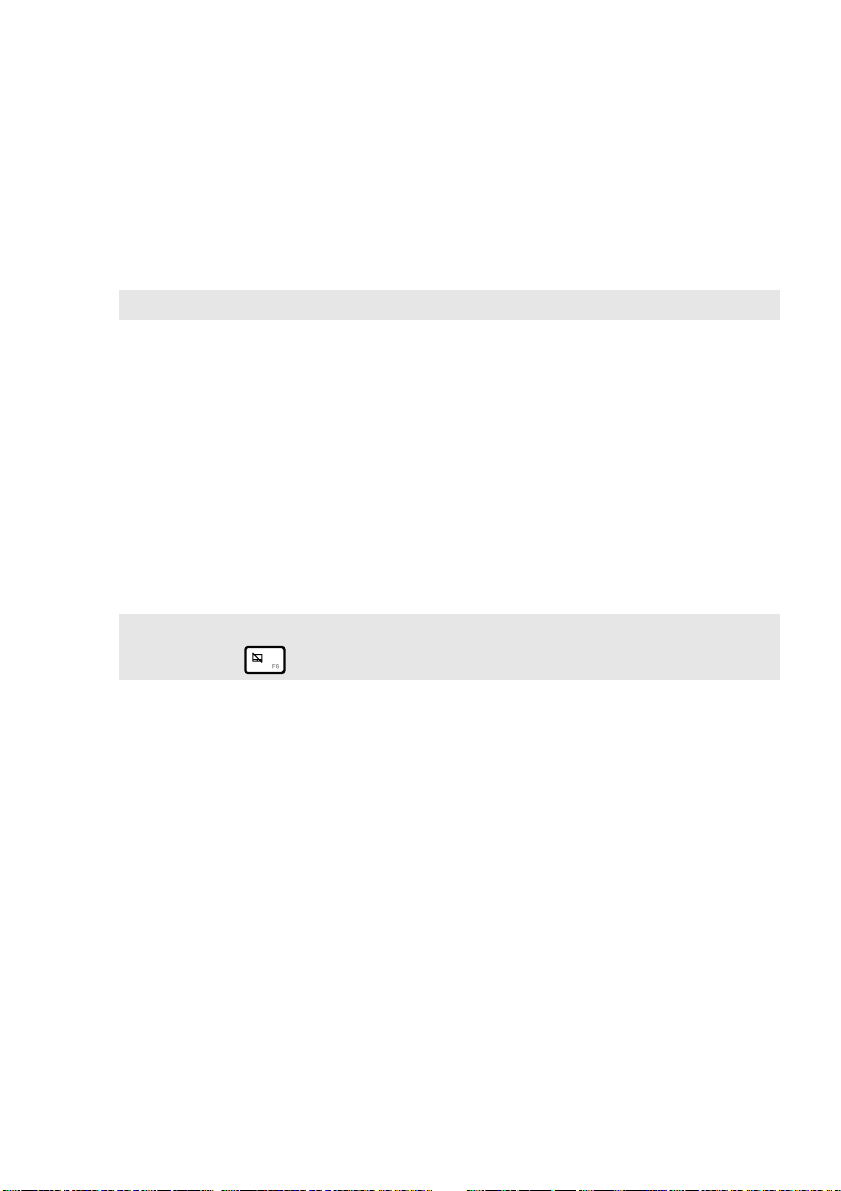
Kapitel 1. Lär känna din dator
c
d
Integrerad
a
Använd kameran för videokommunikation.
kamera
Inbyggd mikrofon
b
Obs! Vissa modeller har bara en inbyggd mikrofon.
Trådlösa
antenner
Skärm
Pekplatta
e
Obs! Du kan aktivera eller avaktivera pekplattan och pekplatteknapparna genom att
trycka på .
Numerisk
f
knappsats
Fångar upp ljud som kan användas för videokonferenser,
röstkommentering eller ljudinspelning.
Anslut till det trådlösa nätverkskortet för att ta emot och
skicka trådlösa radiosignaler.
Ger knivskarpa bilder.
Pekplattan fungerar som en konventionell mus.
Pekplatta: Du flyttar pekaren på skärmen genom att
svepa med fingertoppen över ytan i den riktning som du
vill att pekaren ska flyttas.
Pekplattans knappar: Funktionerna till vänster/höger
motsvarar de för vänster/höger musknapp på en vanlig
mus.
Mer information finns i ”Använda tangentbordet” på
sidan 4.
(Flex 2-15/
Flex 2-15D)
3

Kapitel 1. Lär känna din dator
Använda tangentbordet
Datorn har en numerisk knappsats och funktionstangenter och ev. även en
numerisk knappsats (endast Flex 2-15/Flex 2-15D) inbyggda i det vanliga
tangentbordet.
Numerisk knappsats
Flex 2-15/Flex 2-15D
Tangentbordet har en separat numerisk knappsats. Om du vill aktivera eller
avaktivera den numeriska knappsatsen trycker du på tangenten Num Lock.
4
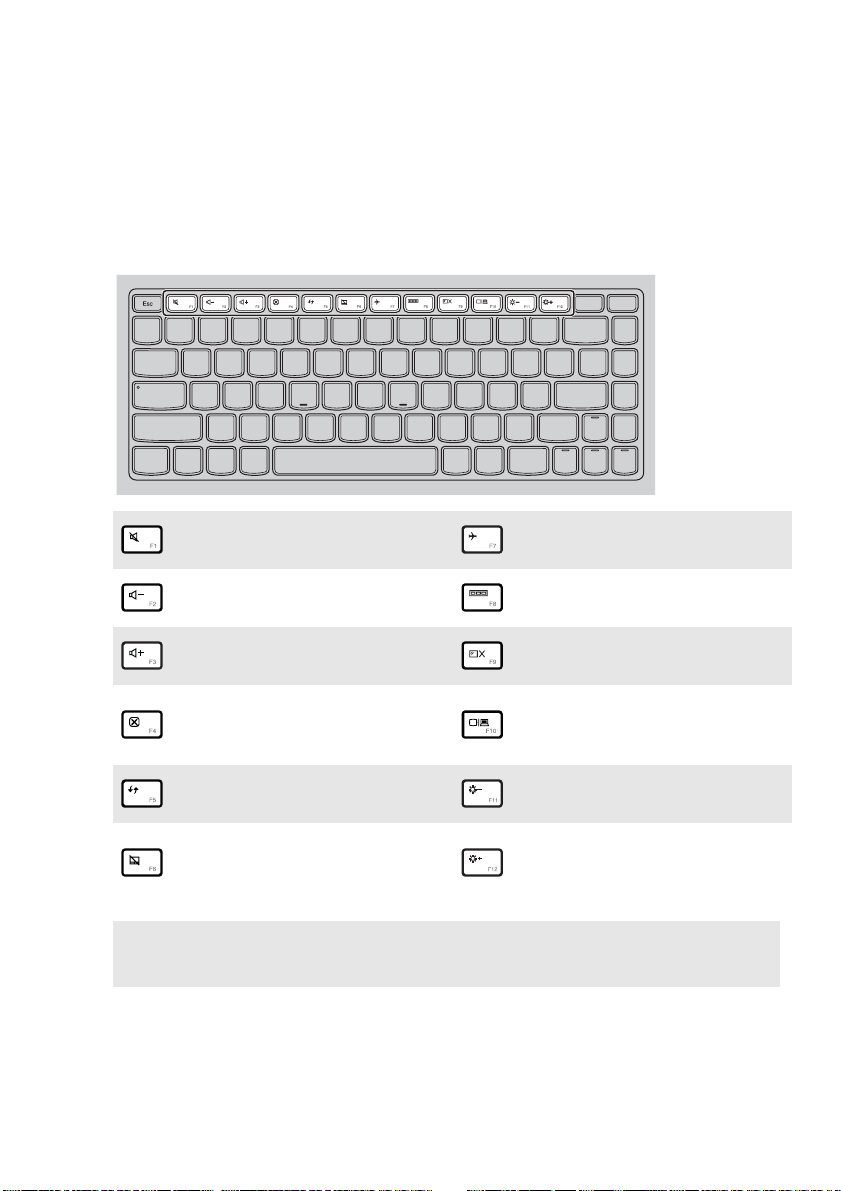
Kapitel 1. Lär känna din dator
Snabbtangenter
Du kan komma åt vissa systeminställningar snabbt genom att trycka på
motsvarande snabbtangenter.
Stänger av/återställer ljudet.
:
Sänker volymnivån.
:
Höjer volymnivån.
:
Aktiverar/avaktiverar
:
flygplansläget.
Växlar det aktiva
:
programmet.
Slår på/stänger av skärmens
:
bakgrundsbelysning.
Skickar bilden till en
Stänger det aktiva fönstret.
:
ansluten
:
skärm.
Uppdaterar skrivbordet eller
:
det aktiva fönstret.
Aktiverar/avaktiverar
pekplattan och
:
pekplatteknapparna.
Obs! Om du ändrade Hotkey Mode (Snabbtangentläge) från Enabled (Aktiverad) till
Disabled (Avaktiverad) i BIOS-konfigurationsverktyget, måste du hålla ned Fn-
tangenten när du trycker på önskad snabbtangent.
Minskar bildskärmens
:
ljusstyrka.
Ökar bildskärmens
:
ljusstyrka.
5

Kapitel 1. Lär känna din dator
Funktionstangentkombinationer
Genom att använda funktionstangenterna kan du ändra funktioner direkt.
Om du vill använda den här funktionen håller du ned Fn och trycker
sedan på någon av funktionstangenterna .
b
a
Flex 2-14/Flex 2-14D
a
b
Flex 2-15/Flex 2-15D
b
b
a
b
6
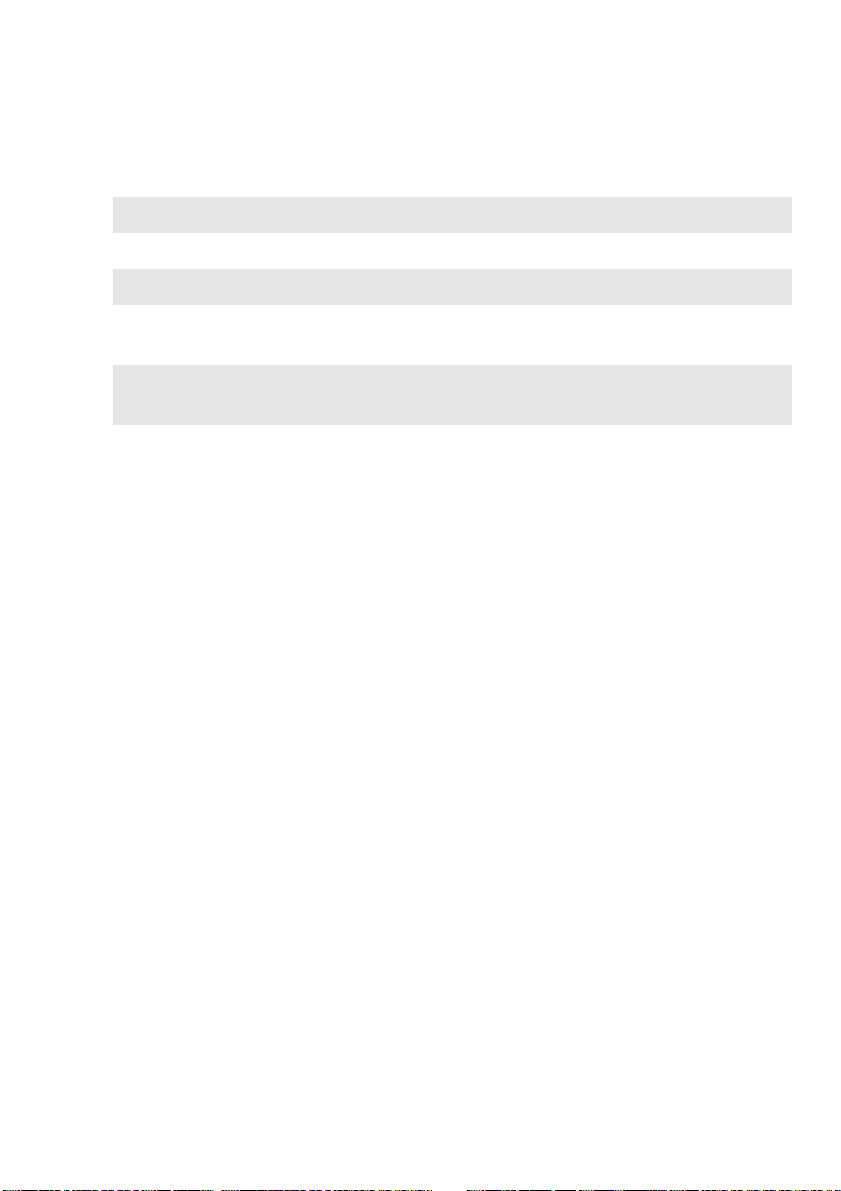
Kapitel 1. Lär känna din dator
Följande lista beskriver de olika funktionerna hos varje funktionstangent.
Fn + Home: Aktivera pausfunktionen.
Fn + End: Aktivera avbryt-funktionen.
Fn + PgUp: Aktivera/avaktivera scroll lock.
Fn + PgDn (Flex 2-14/
Flex 2-14D):
Fn + PgDn (Flex 2-15/
Flex 2-15D):
Fn + Blanksteg (på
valda modeller):
Aktivera infogningsfunktionen.
Aktivera systembegäran.
Aktivera/avaktivera tangentbordets
bakgrundsbelysning.
7
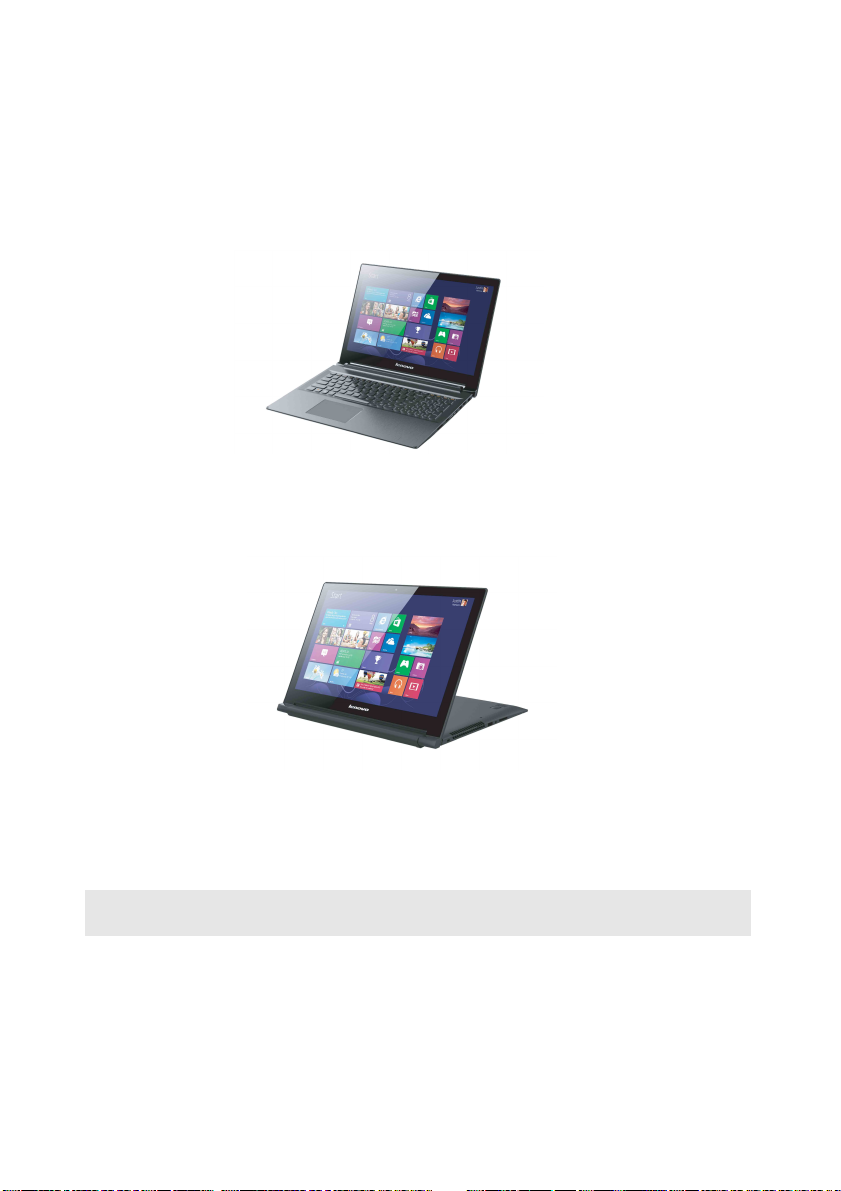
Kapitel 1. Lär känna din dator
Placera bildskärmspanelen
Notebookläge
Lämpligt för uppgifter som kräver ett tangentbord och en mus (t.ex. att
skapa dokument, skriva e-postmeddelanden osv.).
Ställäge (bioläge)
Lämpligt för uppgifter som kräver lite eller ingen beröring (t.ex. bildvisning
eller filmuppspelning).
Viktigt!
• Öppna inte skärmen med för mycket kraft eftersom den eller dess gångjärn kan skadas.
Obs! Tangentbordet och pekplattan låses automatiskt om tangentbordspanelen är riktad
nedåt.
8
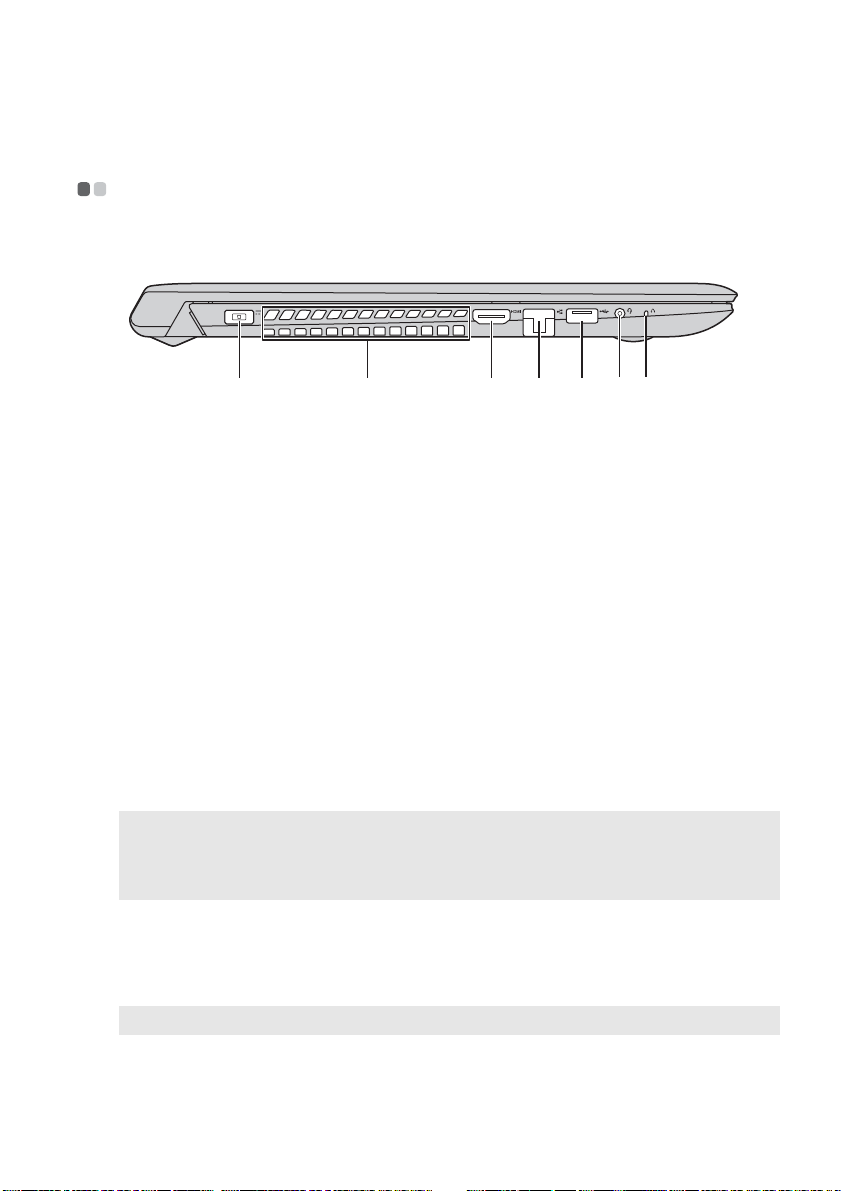
Kapitel 1. Lär känna din dator
c
c
Vänster sida - - - - - - - - - - - - - - - - - - - - - - - - - - - - - - - - - - - - - - - - - - - - - - - - - - - - - - - - - - - - - - - - - - - - - - - - - - - - - - - - - - - - - - - - - - - - -
Flex 2-14/Flex 2-14D
a
Uttag för
a
b
Ansluts till nätadaptern.
d
e
f g
nätadapter
Ventilations-
b
Kyler datorn.
öppningar
Viktig t!
• Se till att inga av ventilationsöppningar blockeras, annars kan datorn överhettas.
HDMI-port
RJ-45-port
d
USB 3.0-port
e
Kombinations-
f
Här ansluter du enheter med HDMI-kontakt, t ex en TV
eller en bildskärm.
Ansluter datorn till ett Ethernet-nätverk.
Här ansluts USB-enheter. Mer information finns i
”Ansluta USB-enheter” på sidan 11.
Ansluts till headsets.
ljuduttag
Obs!
• Kombinationsljuduttaget stöder inte konventionella mikrofoner.
• Inspelningsfunktionen stöds ev. inte om hörlurar eller headsets från andra tillverkare
används pga. olika branschstandarder.
Novo-knappen
g
Obs! Mer information finns i ”Kapitel 3. Lenovo OneKey Recovery-system” på sidan 30.
När datorn är avstängd trycker du på den här knappen
för att starta Lenovo OneKey Recovery-systemet eller
inställningsprogrammet för BIOS eller för att visa
startmenyn.
9

Kapitel 1. Lär känna din dator
Flex 2-15/Flex 2-15D
Kensington-uttag
a
Uttag för
b
a
b
Anslut ett säkerhetslås (medföljer ej) här som skyddar
datorn mot stöld och obehörig användning.
Du kan montera ett säkerhetslås på datorn som försvårar
stöld. Mer information om hur du monterar
säkerhetslåset finns i instruktionerna som medföljer låset.
Ansluts till nätadaptern.
c
d
e
f
g
nätadapter
Ventilations-
c
Kyler datorn.
öppningar
Viktig t!
• Se till att inga av ventilationsöppningar blockeras, annars kan datorn överhettas.
HDMI-port
d
RJ-45-port
e
USB 3.0-port
f
Kombinations-
g
Här ansluter du enheter med HDMI-kontakt, t ex en TV
eller en bildskärm.
Ansluter datorn till ett Ethernet-nätverk.
Här ansluts USB-enheter. Mer information finns i
”Ansluta USB-enheter” på sidan 11.
Ansluts till headsets.
ljuduttag
Obs!
• Kombinationsljuduttaget stöder inte konventionella mikrofoner.
• Inspelningsfunktionen stöds ev. inte om hörlurar eller headsets från andra tillverkare
används pga. olika branschstandarder.
10
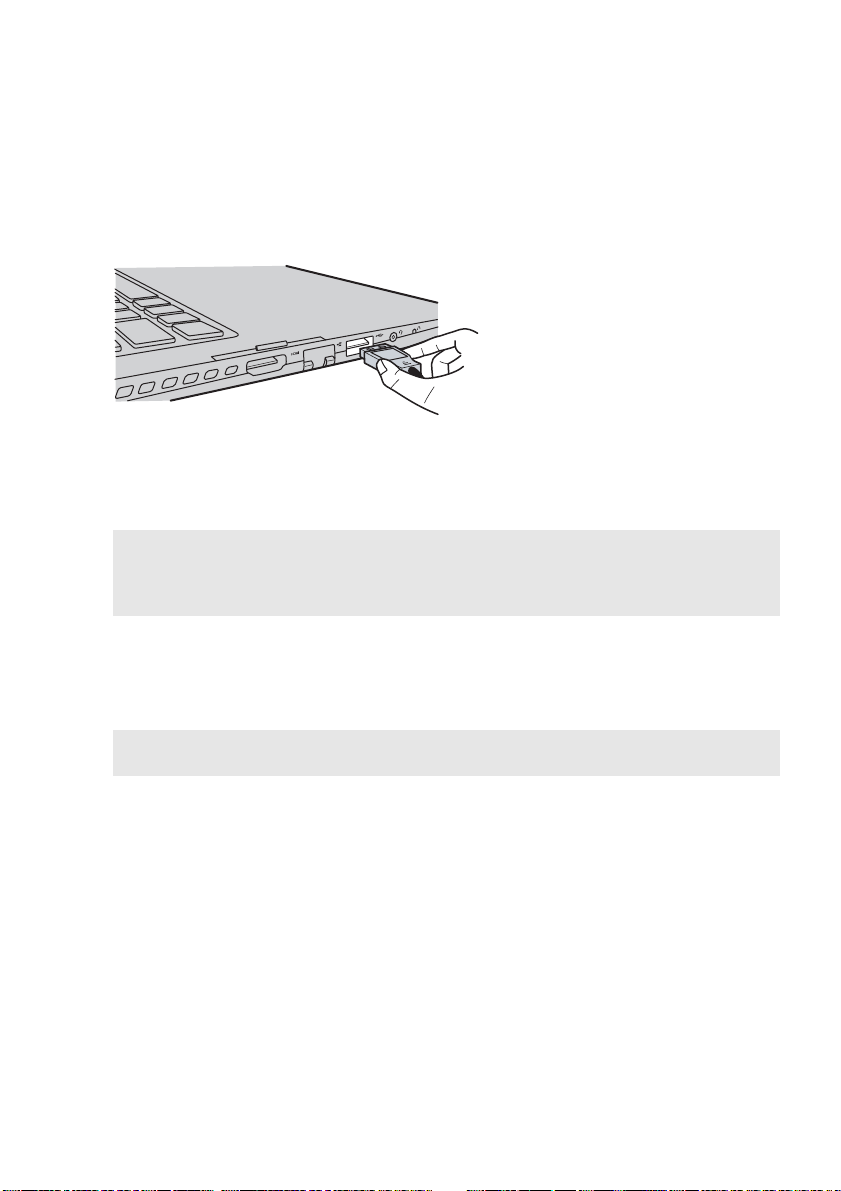
Kapitel 1. Lär känna din dator
Ansluta USB-enheter
Du kan ansluta en USB-enhet till datorn genom att sätta in dess USB-kontakt
(typ A) i USB-porten på datorn.
Den första gången du ansluter en USB-enhet till en viss USB-port på datorn
installerar Windows automatiskt en drivrutin för den enheten. När
drivrutinen har installerats kan du koppla bort och återansluta enheten utan
att utföra några andra steg.
Obs! Normalt upptäcker Windows en ny enhet när den ansluts och installerar drivrutinen
automatiskt. Däremot kan det för vissa enheter vara nödvändigt att installera
drivrutinen innan du ansluter. Kontrollera dokumentationen från enhetens
tillverkaren innan du ansluter enheten.
Innan du kopplar bort en USB-lagringsenhet kontrollerar du att datorn inte
överför data till eller från den enheten. Klicka på ikonen Säker borttagning
av maskinvara och mata ut media i systemfältet i Windows-skrivbordet för
att ta bort enheten innan du kopplar bort den.
Obs! Om USB-enheten använder en nätsladd ansluter du enheten till en strömkälla innan
du ansluter den. I annat fall kan det hända att enheten inte känns igen.
11

Kapitel 1. Lär känna din dator
Ansluta nätverkskablar
Så här sätter du i en nätverkskabel:
1
Håll i en av nätverkskabelns kontakter och tryck försiktigt ned RJ-45kåpan .
a
2
Sätt in kontakten i RJ-45-porten .
a
b
b
Programkonfiguration
Be din Internetleverantör (ISP) om information för konfigurering av din
dator.
12

Kapitel 1. Lär känna din dator
Höger sida - - - - - - - - - - - - - - - - - - - - - - - - - - - - - - - - - - - - - - - - - - - - - - - - - - - - - - - - - - - - - - - - - - - - - - - - - - - - - - - - - - - - - - - - - - - - - - - - -
Flex 2-14/Flex 2-14D
Plats för
a
minneskort
a e
Sätt in minneskort (medföljer ej) här. Mer information finns
i ”Använda minneskort (medföljer ej)” på sidan 17.
b
c
d
13

Kapitel 1. Lär känna din dator
c
Indikator för
b
batteristatus
Strömknappen
Tryck på denna knapp för att starta datorn.
Indikator
Indikator för
batteristatus
Indikator för
strömstatus
USB-portar
d
Kensington-uttag
e
Indikatorstatus
Lys er
(fast vitt)
Fast gult Laddar ur Batteriet har mellan 5 %
Snabbt
blinkande gult
Långsamt
blinkande gult
Långsamt
blinkande vitt
Lys er
(fast vitt)
Blinkar — Datorn är i viloläge.
Släckt — Datorn är avstängd.
Ansluter till USB-enheter. Mer information finns i ”Ansluta
USB-enheter” på sidan 11.
Anslut ett säkerhetslås (medföljer ej) här som skyddar
datorn mot stöld och obehörig användning.
Du kan montera ett säkerhetslås på datorn som försvårar
stöld. Mer information om hur du monterar säkerhetslåset
finns i instruktionerna som medföljer låset.
Laddnings-
Betydelse
status
Laddar ur Batteriet har mer än 20 %
laddning.
och 20 % laddning.
Laddar/
Laddar ur
Laddar Batteriet laddas. När
Laddar Batteriet har mellan 20 %
— Datorn är påslagen.
Batteriet har mindre än
5 % laddning.
batteriladdningen når
20 % ändras den
blinkande färgen till vitt.
och 80 % laddning och
laddas fortfarande. När
batteriet når 80 %
laddning slutar lampan
blinka men laddningen
fortsätter tills batteriet är
fulladdat.
14

Flex 2-15/Flex 2-15D
Kapitel 1. Lär känna din dator
b
a
Novo-knappen
a
Obs! Mer information finns i ”Kapitel 3. Lenovo OneKey Recovery-system” på sidan 30.
Plats för
b
minneskort
USB-portar
c
Optisk skivenhet
d
Obs! Vissa modeller levereras med en attrapp istället för den optiska skivenheten.
c
När datorn är avstängd trycker du på den här knappen för
att starta Lenovo OneKey Recovery-systemet eller
inställningsprogrammet för BIOS eller för att visa
startmenyn.
Sätt in minneskort (medföljer ej) här. Mer information finns
i ”Använda minneskort (medföljer ej)” på sidan 17.
Ansluter till USB-enheter. Mer information finns i ”Ansluta
USB-enheter” på sidan 11.
Läser/skriver optiska skivor.
d
e
f
15

Kapitel 1. Lär känna din dator
Strömknappen
e
Indikator för
f
batteristatus
Indikator
Indikator för
strömstatus
Indikator för
batteristatus
Tryck på denna knapp för att starta datorn.
Indikatorstatus
Lys er
(fast vitt)
Blinkar — Datorn är i viloläge.
Släckt — Datorn är avstängd.
Lys er
(fast vitt)
Fast gult Laddar ur Batteriet har mellan 5 %
Snabbt
blinkande gult
Långsamt
blinkande gult
Långsamt
blinkande vitt
Laddnings-
Betydelse
status
— Datorn är påslagen.
Laddar ur Batteriet har mer än 20 %
laddning.
och 20 % laddning.
Laddar/
Laddar ur
Laddar Batteriet laddas. När
Laddar Batteriet har mellan 20 %
Batteriet har mindre än
5 % laddning.
batteriladdningen når
20 % ändras den
blinkande färgen till vitt.
och 80 % laddning och
laddas fortfarande. När
batteriet når 80 %
laddning slutar lampan
blinka men laddningen
fortsätter tills batteriet är
fulladdat.
16

Kapitel 1. Lär känna din dator
Använda minneskort (medföljer ej)
Din dator har stöd för följande typer av minneskort:
• Secure Digital-kort (SD)
• MultiMediaCard (MMC)
Viktig t!
• Sätt bara i ett kort i taget i facket.
• Denna kortläsare har inte stöd för SDIO-enheter (d.v.s. SDIO Bluetooth m.m.).
Sätta i ett minneskort
Tryck in ett minneskort tills det klickar på plats.
Obs! Om datorn levereras med en kortadapter trycker du på kortadaptern och tar bort den
innan du sätter in ett minneskort.
Plocka ur ett minneskort
Dra försiktigt ut minneskortet ur minneskortsplatsen.
Viktig t!
• Innan ett minneskort plockas ur ska det avaktiveras med hjälp av Säker borttagning
av maskinvara och Mata ut media, så att inga data förstörs.
17

Kapitel 1. Lär känna din dator
Undersidan - - - - - - - - - - - - - - - - - - - - - - - - - - - - - - - - - - - - - - - - - - - - - - - - - - - - - - - - - - - - - - - - - - - - - - - - - - - - - - - - - - - - - - - - - - - - - - - -
Flex 2-14/Flex 2-14D
a
b
18

Flex 2-15/Flex 2-15D
Kapitel 1. Lär känna din dator
a
b
Ventilations-
a
öppningar
Högtalare
b
Släpper in luft i datorn för kylning.
Spelar upp ljud.
19

Kapitel 2. Börja använda Windows 8.1
Konfigurera operativsystemet första gången - - - - - - - - - - - - - - - - - - - - - -
Du kan behöva konfigurera operativsystemet första gången det används.
Konfigurationen kan omfatta:
• Välja en region och ett språk
• Acceptera villkoren i licensavtalet
• Anpassa din dator
• Konfigurera Internetanslutningen
• PC-inställningar
• Skapa ett användarkonto
Växla skärmar - - - - - - - - - - - - - - - - - - - - - - - - - - - - - - - - - - - - - - - - - - - - - - - - - - - - - - - - - - - - - - - - - - - - - - - - - - - - - - - - - - - - -
Du kan växla från Start-skärmen till Windows-skrivbordet på följande sätt:
• Tryck på eller klicka på Skrivbord på Start-skärmen.
• Tryck på Windows-tangenten + D.
Du kan växla från skrivbordet till Start-skärmen på följande sätt:
• Tryck på eller klicka på Start på snabbknappsfältet.
• Tryck på Windows-tangenten .
• Flytta markören till det nedre vänstra hörnet och tryck eller klicka sedan på
Start-knappen.
Så här växlar du mellan olika appar:
1
Svep åt höger från den vänstra sidan av skärmen och svep sedan, utan att
lyfta på fingret, tillbaka åt vänster.
Obs! Om du använder en mus eller styrplattan, flytta markören till det övre vänstra hörnet
och dra den sedan nedåt.
2
När applistan visas trycker du på eller klickar du för att växla mellan
apparna.
20

Kapitel 2. Börja använda Windows 8.1
Snabbknappar och snabbknappsfältet - - - - - - - - - - - - - - - - - - - - - - - - - - - - - - - - - - -
Snabbknappar är navigationsknappar som ger snabb åtkomst till
grundläggande uppgifter. Snabbknapparna innefattar: Sök, Dela, Start,
Enheter och Inställningar. Snabbknappsfältet är den meny som innehåller
snabbknapparna.
Du kan visa snabbknapparna på följande sätt:
• Flytta pekaren till det övre högra eller nedre högra hörnet tills fältet med
snabbknapparna visas.
• Använd ett finger och svep in från skärmens högra kant tills fältet med
snabbknappar visas.
• Tryck på Windows-tangenten + C.
Snabbknappen sök
Snabbknappen Sök är ett kraftfullt nytt sätt att hitta det du säker, inklusive
inställningar, filer, webbvideoklipp etc.
21

Kapitel 2. Börja använda Windows 8.1
Snabbknappen dela
Med snabbknappen Dela kan du skicka länkar, dela bilder och mera med
dina vänner och sociala nätverk utan att lämna den app du befinner dig i.
Snabbknappen start
Med snabbknappen Start kommer du snabbt till startskärmen.
Snabbknappen enheter
Med snabbknappen Enheter kan du ansluta eller skicka filer till externa
enheter, inklusive enheter du vill spela upp, skriva ut och projekt.
Snabbknappen inställningar
Med snabbknappen Inställningar kan du utföra grundläggande uppgifter,
som till exempel att ställa in volymen eller stänga av datorn. Du kan också
komma till kontrollpanelen via snabbknappen Inställningar när du
använder skrivbordet.
22

Kapitel 2. Börja använda Windows 8.1
Att sätta datorn i viloläge eller stänga av den - - - - - - - - - - - - - - - - - - - - -
När du har arbetat färdigt med datorn kan du försätta den i viloläge eller
stänga av den.
Sätta datorn i viloläge
Om du lämnar din dator en kort stund kommer den försättas i viloläge.
När datorn är i viloläge, kan du snabbt väcka den att återuppta
användningen, utan startprocess.
För att sätta datorn i viloläge gör något av följande:
• Stäng bildskärmslocket.
• Tryck på strömbrytaren.
• Håll ned eller högerklicka på Start-knappen i det nedre vänstra hörnet och
välj Stäng av eller logga ut → Vila.
• Öppna snabbknappar och välj därefter Inställningar → Ström →
Viloläge.
Obs! Sätt datorn i viloläge innan du flyttar den. Om du flyttar datorn medan hårddisken
snurrar kan det skada hårddisken, och leda till förlust av data.
För att väcka datorn gör du något av följande:
• Tryck på valfri tangent på tangentbordet. (Endast Notebook-läge)
• Tryck på strömbrytaren.
Obs! Endast tillgängligt till fabriksinställningarna.
Stänga av datorn
Om du inte tänker använda datorn under en längre tid, stäng av den.
Så här stänger du av datorn:
• Håll ned eller högerklicka på Start-knappen i det nedre vänstra hörnet och
välj Stäng av eller logga ut → Stäng av.
• Öppna snabbknappsfältet och välj Inställningar → Ström →
Stäng av.
23

Kapitel 2. Börja använda Windows 8.1
Pekskärmsfunktion - - - - - - - - - - - - - - - - - - - - - - - - - - - - - - - - - - - - - - - - - - - - - - - - - - - - - - - - - - - - - - - - - - - - - - - - - - - - - -
Displayen kan acceptera inmatningar som i en tablet, med hjälp av
flertrycksskärm, eller som en traditionell bärbar dator med hjälp av
tangentbord och pekplatta.
Flertrycksgester
Du kan peka på skärmen med en eller flera fingertoppar för att utföra olika
uppgifter.
Ofta använda gester Uppgifter som utförs
Knacka
Knacka en gång på ett objekt.
Utföra något, som att starta en app,
öppna en länk, eller utföra ett
kommando. I likhet med
vänsterklick med en mus.
Håll ned-gest
Tryck med fingret och håll kvar en kort
stund.
24
Nu kan du se detaljerad information
innan du väljer en åtgärd. Du kan
också öppna en meny med fler
alternativ. Liknande att högerklicka
med en mus.

(fortsättning)
Ofta använda gester Uppgifter som utförs
Zoomning
Flytta två fingrar ihop eller isär medan du
trycker på skärmen.
Kapitel 2. Börja använda Windows 8.1
Zoomar in och ut på visuella
program, till exempel bilder och
kartor. Kan också hoppa till början
eller slutet av en lista.
Rotera
Placera två eller flera fingrar på ett objekt
och vrid.
Draggest
Dra fingret över skärmen.
Vrider ett objekt. (Obs: Inte alla
objekt kan roteras, beroende på app.)
Panorerar eller rullar genom listor
och sidor. Kan även flytta ett föremål
eller användas för att rita eller skriva,
beroende på applikation. I likhet
med att trycka på och hålla för att
panorera och rulla med en mus.
25

Kapitel 2. Börja använda Windows 8.1
(fortsättning)
Ofta använda gester Uppgifter som utförs
Svepa
Utgå från någon kant av skärmen, svep
inåt mot centrum.
När du sveper ner från övre kanten
eller upp från nedre kanten visas ett
aktivitetsfält längst ned på skärmen
med kommandona Ny, Uppdatera
och andra kommandon.
Om du har en app öppen, kan du
också:
• Svepa från den övre kanten
halvvägs ner på skärmen utan att
lyfta fingret för att placera som
applikation på vänster eller höger
sida av skärmen. Detta gör att du
kan hålla två program öppna
samtidigt i delat skärmformat.
• Gör en kontinuerlig sveprörelse
från den övre kanten rakt ner till
den nedre kanten av skärmen utan
att lyfta fingret för att stänga den
öppna appen.
26

(fortsättning)
Ofta använda gester Uppgifter som utförs
Kapitel 2. Börja använda Windows 8.1
Svepa från vänstra kanten:
• Tar in och öppnar en app som körs
i bakgrunden.
Om det finns mer än en öppen app
kan du:
• Svepa från vänster för att ta in en
app och utan att lyfta fingret
trycker du den snabbt tillbaka ut
ur den vänstra skärmkanten. Då
visas en lista över de program som
körs i bakgrunden.
Om du sveper från höger kant av
skärmen visas snabbknapparna.
27

Kapitel 2. Börja använda Windows 8.1
Anlsutning till trådlöst LAN - - - - - - - - - - - - - - - - - - - - - - - - - - - - - - - - - - - - - - - - - - - - - - - - - - - - - - - - - - - -
Aktivera trådlös anslutning
Gör något av det följande för att aktivera de trådlösa funktionerna:
•Tryck på F7 () för att avaktivera flygplansläget om det är aktiverat.
• Öppna snabbknappar och välj Inställningar → för att öppna
sidan nätverkskonfiguration, och ändra därefter Flygplansläge till Av.
Anlsutning till trådlöst LAN
När ett trådlöst nätverk aktiverats, så kommer datorn automatiskt att söka
efter tillgängliga trådlösa nätverk och visa dem i listan trådlösa LANnätverk. För att ansluta till ett trådlöst nätverk, klicka på nätverksnamnet i
listan och sedan på Anslut.
Obs! Vissa nätverk kräver en nätverksnyckel eller ett lösenord för anslutning. För att
ansluta till ett av dessa nätverk, be nätverksadministratören eller Internetleverantören (ISP) om säkerhetsnyckel eller lösenord.
28

Kapitel 2. Börja använda Windows 8.1
Hjälp och support - - - - - - - - - - - - - - - - - - - - - - - - - - - - - - - - - - - - - - - - - - - - - - - - - - - - - - - - - - - - - - - - - - - - - - - - - - - - - - - - -
Om du har några problem med operativsystemet, se Windows hjälp och
support-fil. För att öppna Windows hjälp och support-fil gör något av
följande:
• Välj snabbknappen Inställningar, välj därefter Hjälp.
•Tryck på F1 eller Fn + F1 (beroende på tangentbordets layout).
Du kan läsa i Windows hjälp och supportfilen på din dator. Du kan också få
online-hjälp och support genom att klicka på länken under Mer att utforska.
Obs! En ny app, Hjälp+tips, finns också på startskärmen som hjälper dig lära dig nya
funktioner i Windows 8.1.
29

Kapitel 3. Lenovo OneKey Recovery-system
Lenovo OneKey Recovery-system är ett program som säkerhetskopierar och
återställer din dator. Med det kan du återställa systempartitionen till sin
ursprungliga status i händelse av ett systemfel. Du kan också
säkerhetskopiera användare som enkelt kan återställas vid behov.
Obs!
• Om datorn levereras förinstallerad med ett annat operativsystem än Windows, är
OneKey Recovery-systemet inte tillgängligt.
• För att du ska kunna använda funktionerna i OneKey Recovery-systemet finns redan en dold
partition som standard på din hårddisk för lagring av en bildfil av systemet och OneKey
Recovery-systemets programfiler. Denna standardpartition har dolts av säkerhetsskäl och det
är därför det tillgängliga diskutrymmet i själva verket är mindre än vad som anges.
Säkerhetskopiera systempartitionen
Du kan säkerhetskopiera systempartitionen till en bildfil. Så här
säkerhetskopierar du systempartitionen:
1
Tryck på Novo-knappen för att starta Lenovo OneKey Recovery-systemet.
2
Klicka på System Backup (Systemsäkerhetskopiering).
3
Välj en plats för säkerhetskopieringen och klicka på Next (Nästa) för att
starta säkerhetskopieringen.
Obs!
• Du kan välja en plats på den lokala hårddisken eller på en extern lagringsenhet.
• Ta bort den flyttbara hårddisken innan du startar Lenovo OneKey Recovery-systemet.
Annars kan data från den flyttbara hårddisken förloras.
• Säkerhetskopieringsprocessen kan ta en stund.
• Säkerhetskopieringsprocessen är bara tillgänglig när Windows kan startas normalt.
Återställning
Du kan välja att återställa systempartitionen till sin ursprungliga status eller till en
tidigare skapad säkerhetskopieringspunkt. Så här återställer du systempartitionen:
1
Tryck på Novo-knappen för att starta Lenovo OneKey Recovery-systemet.
2
Klicka på
System Recovery (Systemåterställning)
. Datorn startar om till
återställningsmiljön.
30

Kapitel 3. Lenovo OneKey Recovery-system
3
Följ anvisningarna på skärmen för att återställa systempartitionen till
dess ursprungliga läge eller till en tidigare skapad
säkerhetskopieringspunkt.
Obs!
• Återställningsprocessen går inte att ångra. Se till att säkerhetskopiera alla data du vill
spara på systempartitionen innan du startar återställningsprocessen.
• Återställningsprocessen kan ta en stund. Se till att ansluta nätadaptern till datorn under
återställningsprocessen.
• Ovanstående instruktioner ska följas när Windows kan startas normalt.
Om Windows inte kan startas, följer du stegen nedan för att starta Lenovo
OneKey Recovery-systemet:
1
Stäng av datorn.
2
Tryck på Novo-knappen. I Novo button menu (Novo-menyknapp) väljer
du System recovery (Systemåterställning) och trycker sedan på Enter.
31

Kapitel 4. Felsökning
Vanliga frågor och svar - - - - - - - - - - - - - - - - - - - - - - - - - - - - - - - - - - - - - - - - - - - - - - - - - - - - - - - - - - - - - - - - - - - - - -
Det här avsnittet innehåller vanliga frågor indelade i kategorier.
Söka efter information
Vilka säkerhetsåtgärder ska jag vidta när jag använder datorn?
Lenovos handbok för säkerhet och allmän information som medföljde datorn
innehåller säkerhetsföreskrifter för användning av datorn. Läs och följ alla
säkerhetsföreskrifter när du använder datorn.
Var hittar jag datorns maskinvaruspecifikationer?
Du hittar maskinvaruspecifikationer för datorn i de tryckta broschyrer som
medföljde datorn.
Var hittar jag information om garanti?
Information om vilken garanti som gäller för din dator, inklusive
garantiperiod och garantiservice finns i garantihäftet om Lenovos
begränsade garanti som medföljer datorn.
Drivrutiner och förinstallerad programvara
Var finns installationsskivorna för den förinstallerade Lenovo-programvaran
(skrivbordsprogramvara)?
Datorn levererades inte med installationsskivor för den förinstallerade
Lenovo-programvaran. Om du behöver installera om denna programvara
hittar du installationsprogrammet på hårddisken C- eller D-partition. Om
du inte hittar installationsprogrammet där kan du hämta det på Lenovokundsupportens webbplats.
Var hittar jag drivrutiner för datorns olika maskinvaruenheter?
Om datorn levererades med förinstallerat Windows tillhandahåller Lenovo
drivrutiner för de maskinvaruenheter du behöver på hårddiskens C- eller
D-partition. Du kan också hämta de senaste drivrutinerna från Lenovokundsupportens webbplats.
32

Kapitel 4. Felsökning
Lenovo OneKey Recovery-system
Var finns återställningsskivorna?
Datorn levererades inte med några återställningsskivor. Använd Lenovo
OneKey Recovery-system om du behöver återställa systemet till
fabriksinställningarna.
Vad kan jag göra om säkerhetskopieringen misslyckas?
Om du kan starta säkerhetskopieringen, men den misslyckas under
säkerhetskopieringsprocessen, försöker du med följande steg:
1
Avsluta alla öppna program och starta sedan om
säkerhetskopieringsprocessen.
2
Kontrollera om destinationsmedia är skadade. Välj en annan sökväg
och försök sedan igen.
När behöver jag återställa systemet till fabriksinställningarna?
Använd den här funktionen när operativsystemet inte kan starta. Om det
finns kritiska data på systempartitionen bör du säkerhetskopiera den
innan du startar återställningen.
BIOS-konfigurationsverktyget
Vad är BIOS-konfigurationsverktyget?
BIOS-konfigurationsverktyget är en ROM-baserad programvara. Den
kommunicerar grundläggande datorinformation och tillhandahåller
alternativ för inställning av startenheter, säkerhet, maskinvaruläge och
andra inställningar.
Hur startar jag BIOS-konfigurationsverktyget?
Om du vill starta BIOS-konfigurationsverktyget gör du på något av
följande sätt:
• Stäng av datorn. Tryck på Novo-knappen och välj sedan BIOS Setup
(BIOS-konfigurationsverktyget).
• Tryck på Fn + F2 vid uppstart.
33

Kapitel 4. Felsökning
Hur ändrar jag startläget?
Det finns två startlägen: UEFI och Legacy Support (Legacy-stöd). Om du
vill ändra startläget startar du BIOS-konfigurationsverktyget och ställer
sedan in startläget på UEFI eller Legacy Support (Legacy-stöd) i
startmenyn.
När behöver jag ändra startläget?
Standardstartläget för datorn är UEFI-läget. Om du behöver installera
äldre Windows-operativsystem (äldre versioner än Windows 8) på datorn,
måste du ändra startläget till Legacy Support (Legacy-stöd). Den äldre
Windows-versionen kan inte installeras om du inte ändrar startläget.
Skaffa hjälp
Hur kontaktar jag kundsupporten?
Se ”Kapitel 3. Få hjälp och service” i Lenovos handbok för säkerhet och allmän
information.
34

Kapitel 4. Felsökning
Felsökning - - - - - - - - - - - - - - - - - - - - - - - - - - - - - - - - - - - - - - - - - - - - - - - - - - - - - - - - - - - - - - - - - - - - - - - - - - - - - - - - - - - - - - - - - - - - - - - - - -
Problem med skärmen
När jag startar
datorn visas ingenting på
skärmen.
När jag startar
datorn visas endast en vit
markör på en tom skärm.
Skärmen blir tom när datorn
är på.
• Om skärmen är tom kontrollerar du att:
- Nätadaptern är ansluten till datorn och
strömsladden är isatt i ett fungerande eluttag.
- Datorn är påslagen. (Tryck på strömknapp en igen
för säkerhets skull.)
- Om du använder nätadaptern eller batteriet och
batteristatusindikatorn lyser, trycker du på F12
( ) för att göra skärmen ljusare.
• Om allt detta är korrekt installerat och isatt och
skärmen fortfarande är tom behöver datorn lämnas
in för service.
• Återställ säkerhetskopierade filer till din Windows-
miljö eller hela innehållet på hårddisken till det
ursprungliga fabriksinnehållet med Lenovo OneKey
Recovery-systemet. Om endast markören fortfarande
visas på skärmen behöver datorn lämnas in för
service.
• Skärmsläckaren eller energihanteringen kan vara
aktiverad. Gör någonting av följande om du vill
avsluta skärmsläckaren eller återgå från viloläge:
- Rör vid pekplattan.
- Tryck på valfri tangent på tangentbordet.
- Tryck på strömknapp.
-Tryck på F9 ( ) för att bekräfta huruvida LCDskärmens bakgrundsbelysning har stängts av.
- Om problemet kvarstår försöker du med lösningen
till nästa problem ”Skärmen är inte läsbar eller
förvrängd”.
35

Kapitel 4. Felsökning
Skärmen är inte läsbar eller
förvrängd.
Konstiga tecken visas på
skärmen.
• Kontrollera att:
- Drivrutinen för bildskärmsenheten är korrekt
installerad.
- Skärmupplösningen och färgkvaliteten är korrekt
angivna.
- Skärmtypen är korrekt.
• Är operativsystemet och programmen installerade på
rätt sätt? Om de är korrekt installerade och
konfigurerade behöver datorn lämnas in för service.
Problem med BIOS-lösenord
Jag har glömt mitt lösenord. • Om du har glömt ditt användarlösenord måste du be
systemadministratören återställa det.
• Om du glömmer bort ditt lösenord till hårddisken
kan Lenovos auktoriserade servicecenter inte
återställa lösenordet eller rädda data från
hårddisken. Ta med dig datorn till Lenovos
auktoriserade servicecenter eller en
marknadsrepresentant för att få hårddiskenheten
utbytt. Inköpskvitto krävs och en avgift kommer att
tas ut för delar och service.
• Om du glömmer bort ditt administratörslösenord
kan Lenovos auktoriserade servicecenter inte
återställa lösenordet. Ta med dig datorn till Lenovos
auktoriserade servicecenter eller en
marknadsrepresentant för att få systemkortet utbytt.
Inköpskvitto krävs och en avgift kommer att tas ut
för delar och service.
Problem med viloläge
Felmeddelandet om kritiskt
svagt batteri visas och
datorn stängs av direkt.
Datorn försätts i viloläge
direkt efter självtestet vid
uppstarten (POST).
Obs! Om batteriet är laddat och temperaturen är inom intervallet behöver datorn lämnas in för
service.
• Batteriet börjar bli svagt. Anslut nätadaptern till
datorn eller byt ut batteriet till ett fulladdat.
• Kontrollera att:
- Batteriet är laddat.
- Drifttemperaturen är inom föreskrivet intervall. Se
”Kapitel 2. Information om användning och skötsel”
i
Lenovos handbok för säkerhet och allmän information
.
36

Kapitel 4. Felsökning
Datorn kommer inte tillbaka
från viloläget och datorn
fungerar inte.
• Om datorn är i viloläge ansluter du nätadaptern till
• Om systemet fortfarande inte kommer tillbaka från
Problem med ljudet
Det hörs inget ljud från
högtalaren även om
volymen höjs.
• Kontrollera att:
Problem med batteriet
Datorn stängs av innan
indikatorn för batteristatus
visar på tomt.
-eller-
Datorn fortsätter att fungera
när batteristatus visar på
tomt.
Datorn fungerar inte med ett
fulladdat batteri.
• Återställ batterimätaren med Lenovo Energy
• Överspänningsskyddet i batteriet kan vara aktiverat.
Problem med hårddiskenheten
Hårddiskenheten fungerar
inte.
•
datorn och trycker på valfri tangent eller på
strömknapp.
viloläge, slutar svara eller du inte kan stänga av
datorn, återställer du datorn. Data som inte har
sparats kan gå förlorade. Du återställer datorn
genom att hålla strömbrytaren intryckt i 4 sekunder
eller mer.
- Ljud av-funktionen är inaktiverad.
- Kombinationsljudutgången används inte.
- Högtalaren har valts som uppspelningsenhet.
Management (Lenovo-energihantering). Om
problemet kvarstår byter du ut batteriet till ett nytt.
Stäng av datorn i en minut för att återställa skyddet
och starta sedan datorn igen.
Kontrollera så att hårddiskenheten finns med i
i menyn
Boot (Start)
i BIOS-konfigurationsverktyget.
EFI
-listan
37

Kapitel 4. Felsökning
Andra problem
Datorn svarar inte. • Stäng av datorn genom att hålla strömknapp en
intryckt i 4 sekunder eller mer. Om datorn
fortfarande inte svarar tar du bort batteriet och
nätadaptern.
• Datorn kan låsas när den försätts i viloläge under en
kommunikationsanvändning. Inaktivera vilotimern
när du arbetar i nätverket.
Jag behöver starta datorn
från en ansluten enhet men
enheten visas inte i listan
med startenheter.
Den anslutna externa
enheten fungerar inte.
• Kontroller startlägesinställningen i BIOS-
konfigurationsverktyget. Om Boot Mode (Startläge)
är inställt på UEFI, kontrollerar du att enheten eller
mediet i enheten stödjer UEFI-start. Om enheten eller
mediet i enheten inte stödjer UEFI-start ställer du in
Boot Mode (Startläge) på Legacy Support (Legacystöd). Om enheten fortfarande inte visas i listan med
startenheter byter du till en ny enhet eller ett nytt
medium.
• Anslut inte och koppla inte från andra kablar för
externa enheter än USB-kablar när datorn är på,
annars kan du skada datorn.
• När du använder externa enheter som kräver mycket
energi, till exempel en extern, optisk USB-enhet, bör
du använda nätadaptern för den externa enheten.
Annars kan det hända att datorn inte känner igen
enheten, eller att systemet stängs av.
38

Bilaga. CRU-instruktioner (Customer Replaceable Units - enheter som kan bytas ut av kunden)
Obs! Illustrationerna i denna bilaga visar Lenovo Flex 2-14 om inte annat anges.
Byta reservbatteriet
Så här byter du reservbatteriet:
1
Stäng av datorn och koppla bort nätadaptern och alla kablar från datorn.
2
Stäng bildskärmen och vänd på datorn.
3
Ta bort skruven .
- - - - - - - - - - - - - - - - - - - - - - - - - - - - - - - - - - - - - - - - - - - - - - - - - - - - - - - - - - - - - - - - - - - - - - - - - - - - - - - - -
a
a
39

Bilaga. CRU-instruktioner (Customer Replaceable Units - enheter som kan
bytas ut av kunden)
4
Vänd på datorn, öppna skärmen och lyft sedan upp tangentbordet i den
riktning som anges av pil .
b
b
40
5
Ta bort tangentbordet från tangentbordsramen och vänd på
tangentbordet.

Bilaga. CRU-instruktioner (Customer Replaceable Units - enheter som kan
d
bytas ut av kunden)
6
Dra tangentbordskontaktens kåpa uppåt enligt pil och koppla sedan
bort tangentbordskabeln från tangentbordskontakten i riktningen som
anges av pil .
Obs! A som visas i bilden gäller bara för modeller med bakgrundsbelyst tangentbord.
c
d
A
c
d
c
7
Montera ett nytt tangentbord.
8
Anslut tangentbordskabeln till tangentbordskontakten.
9
Tryck tangentbordskontaktens kåpa nedåt.
0
Placera tangentbordet i tangentbordsramen och stäng sedan skärmen.
A
Vänd på datorn, sätt tillbaka och dra åt skruven.
B
Vänd på datorn igen.
C
Anslut nätadaptern och kablarna till datorn.
41

Bilaga. CRU-instruktioner (Customer Replaceable Units - enheter som kan
a
b
bytas ut av kunden)
Ta bort den optiska enheten (endast Flex 2-15/2-15D) - - -
Så här tar du bort den optiska enheten:
1
Ta bort tangentbordet. Mer information finns i ”Byta reservbatteriet” på
sidan 39.
2
Ta bort skruven enligt illustrationen .
3
Dra försiktigt ut den optiska enheten .
a
b
Följande tabell innehåller en lista över CRU-enheter (Customer Replaceable
Units - enheter som kan bytas ut av kunden) för din dator och anvisningar
för var du kan hitta instruktioner för byte.
Säkerhets-, garanti- och
installationshandbok
Nätadapter O
Nätsladd för nätadapter O
Tangentbord O
Optisk enhet O
Användarhandbok
42

Varumärken
Följande ord är varumärken eller registrerade varumärken som tillhör
Lenovo i Sverige, andra länder, eller både och.
Lenovo
OneKey
Microsoft och Windows är varumärken som tillhör Microsoft Corporation i
USA och i andra länder.
Övriga företagsnamn, produktnamn och tjänstnamn kan vara varumärken
eller tjänstmärken som tillhör andra.
43

©Lenovo China 2014
sv-SE
Rev. AA00
 Loading...
Loading...