Lenovo IdeaPad FLEX-14IWL, IdeaPad FLEX-15IWL User Manual
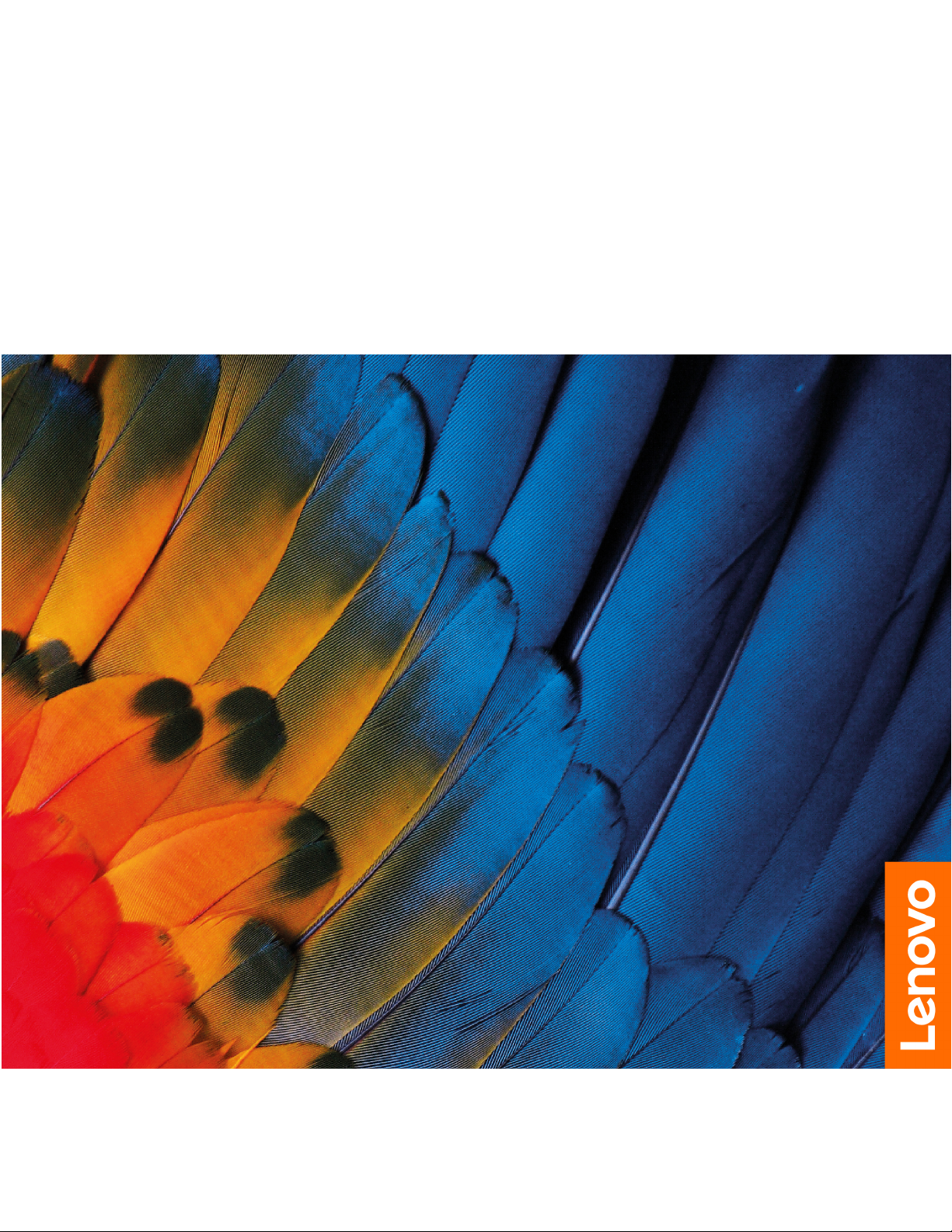
Lenovo IdeaPad FLEX Series
User Guide
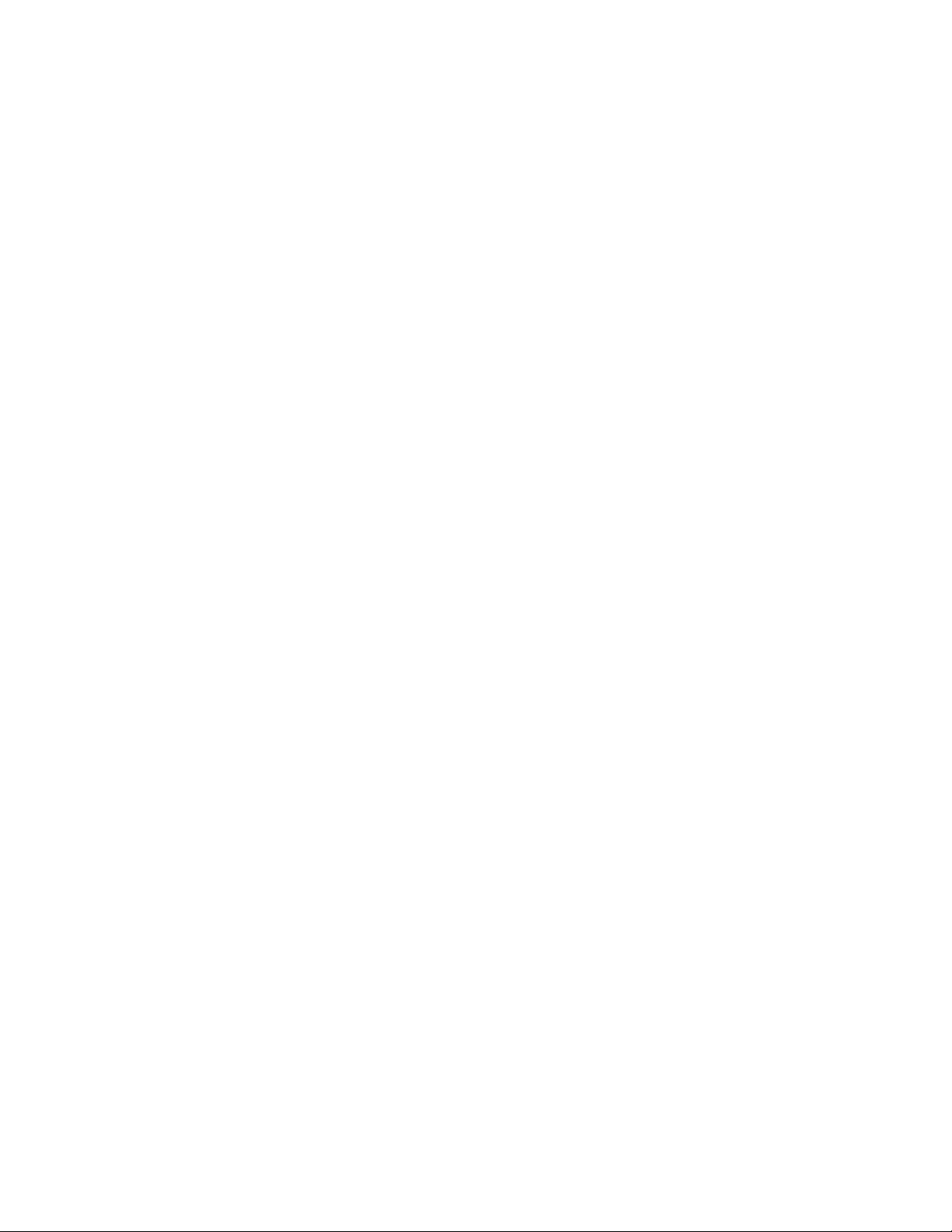
Read this first
Before using this documentation and the product it supports, ensure that you read and understand the
following:
• Appendix A “Important safety information” on page 33
• Safety and Warranty Guide
• Setup Guide
First Edition (December 2018)
© Copyright Lenovo 2018.
LIMITED AND RESTRICTED RIGHTS NOTICE: If data or software is delivered pursuant to a General Services
Administration “GSA” contract, use, reproduction, or disclosure is subject to restrictions set forth in Contract No. GS35F-05925.
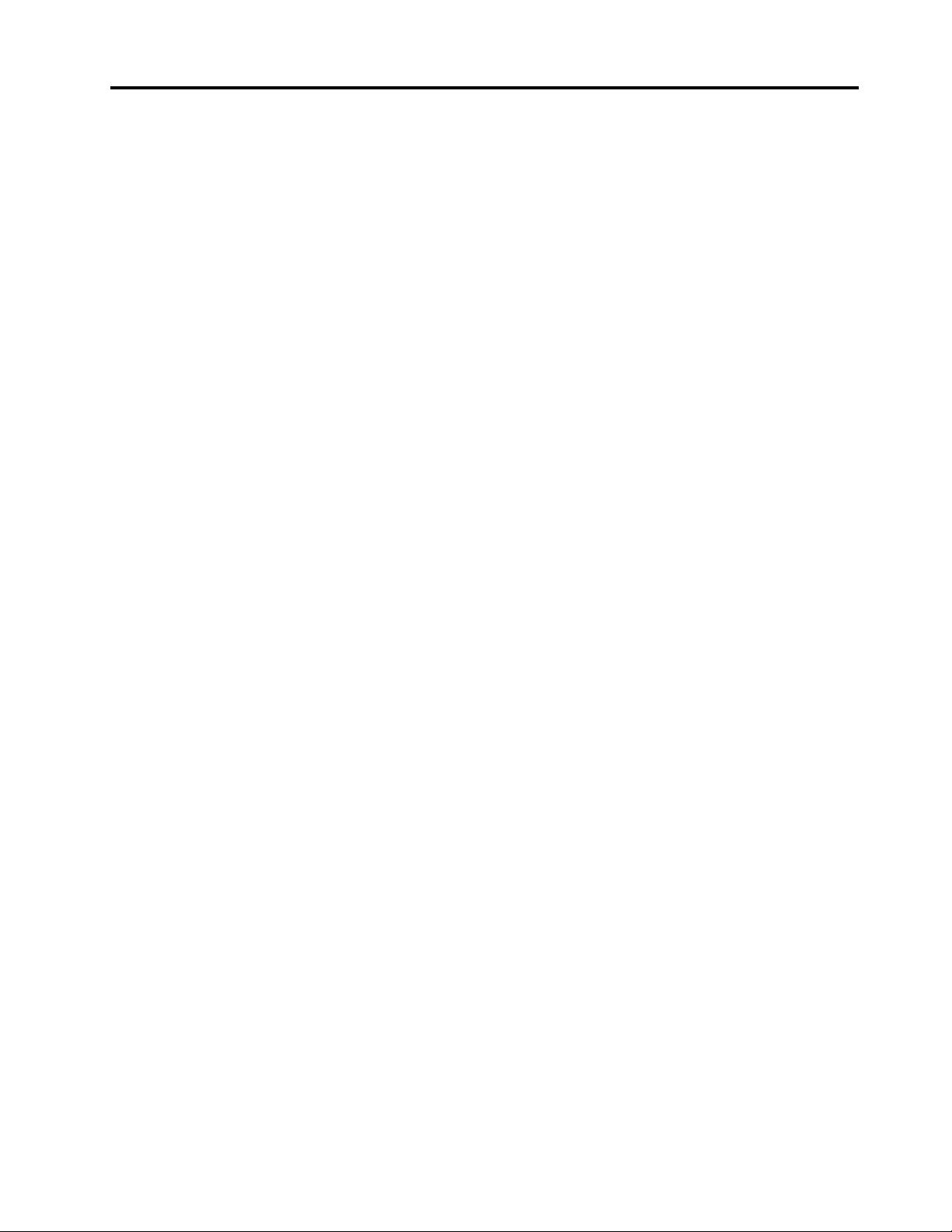
Contents
About this documentation . . . . . . . . iii
Chapter 1. Meet your computer. . . . . 1
Front . . . . . . . . . . . . . . . . . . . . 1
Base . . . . . . . . . . . . . . . . . . . . 2
Left . . . . . . . . . . . . . . . . . . . . 3
Right . . . . . . . . . . . . . . . . . . . . 4
Features and specifications . . . . . . . . . . . 5
Chapter 2. Get started with your
computer . . . . . . . . . . . . . . . . . 7
Get started with Windows 10 . . . . . . . . . . 7
Windows account . . . . . . . . . . . . . 7
Windows user interface . . . . . . . . . . . 8
Windows label . . . . . . . . . . . . . . 9
Connect to networks. . . . . . . . . . . . . . 9
Use Lenovo Vantage . . . . . . . . . . . . . 10
Interact with your computer . . . . . . . . . . 11
Hotkeys . . . . . . . . . . . . . . . . 11
Use the multi-touch screen . . . . . . . . 12
Use multimedia . . . . . . . . . . . . . . . 13
Use audio . . . . . . . . . . . . . . . 13
Use the camera . . . . . . . . . . . . . 13
Connect to an external display . . . . . . . 13
Operating modes . . . . . . . . . . . . . . 15
Lenovo Digital Pen (Base Pen II) . . . . . . . . 16
Chapter 3. Explore your computer . . 17
Manage power . . . . . . . . . . . . . . . 17
Check the battery status . . . . . . . . . 17
Charge the battery . . . . . . . . . . . . 17
Check the battery temperature . . . . . . . 17
Maximize the battery life . . . . . . . . . 17
Set power button behaviors . . . . . . . . 17
Set the power plan . . . . . . . . . . . . 18
Transfer data . . . . . . . . . . . . . . . . 18
Connect a Bluetooth-enabled device. . . . . 18
Use a media card . . . . . . . . . . . . 18
Airplane mode . . . . . . . . . . . . . . . 19
Chapter 4. Secure your computer
and information . . . . . . . . . . . . 21
Use passwords . . . . . . . . . . . . . . . 21
Password types . . . . . . . . . . . . . 21
Set administrator password . . . . . . . . 21
Change or remove administrator password . . 21
Set user password . . . . . . . . . . . . 22
Enable power-on password . . . . . . . . 22
Set hard disk password . . . . . . . . . . 22
Change or remove hard disk password . . . . 23
Use the fingerprint reader . . . . . . . . . . . 23
Use firewalls and antivirus programs. . . . . . . 23
Chapter 5. Configure advanced
settings. . . . . . . . . . . . . . . . . 25
UEFI/BIOS . . . . . . . . . . . . . . . . . 25
What is UEFI/BIOS setup utility . . . . . . . 25
Start the UEFI/BIOS setup utility . . . . . . 25
Navigate in the UEFI/BIOS interface . . . . . 25
Change the startup sequence . . . . . . . 25
Set the system date and time. . . . . . . . 26
Enable/Disable hotkey mode . . . . . . . . 26
Enable/Disable always-on . . . . . . . . . 26
Update UEFI/BIOS . . . . . . . . . . . . 26
Recovery information . . . . . . . . . . . . 26
Reset your computer . . . . . . . . . . . 26
Use advanced options . . . . . . . . . . 27
Windows automatic recovery. . . . . . . . 27
Create and use a recovery USB device . . . . 27
Chapter 6. Help and support . . . . . 29
Frequently asked questions . . . . . . . . . . 29
Self-help resources . . . . . . . . . . . . . 30
Call Lenovo . . . . . . . . . . . . . . . . 31
Before you contact Lenovo . . . . . . . . 31
Lenovo Customer Support Center . . . . . . 31
Purchase additional services. . . . . . . . . . 32
Appendix A. Important safety
information . . . . . . . . . . . . . . . 33
Appendix B. Accessibility and
ergonomic information . . . . . . . . 47
Appendix C. Compliance
information . . . . . . . . . . . . . . . 51
Appendix D. Notices and
trademarks . . . . . . . . . . . . . . . 63
© Copyright Lenovo 2018 i
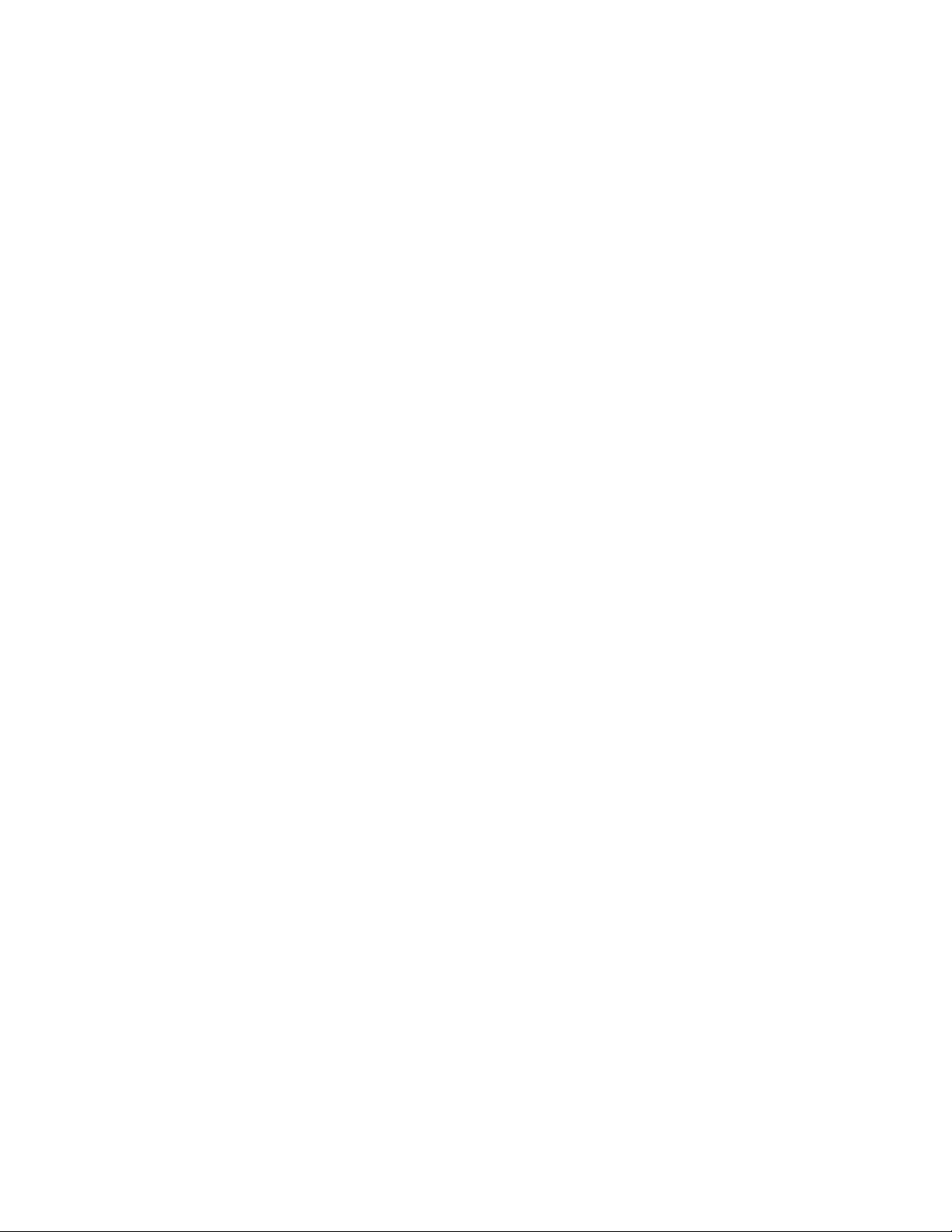
ii Lenovo IdeaPad FLEX SeriesUser Guide
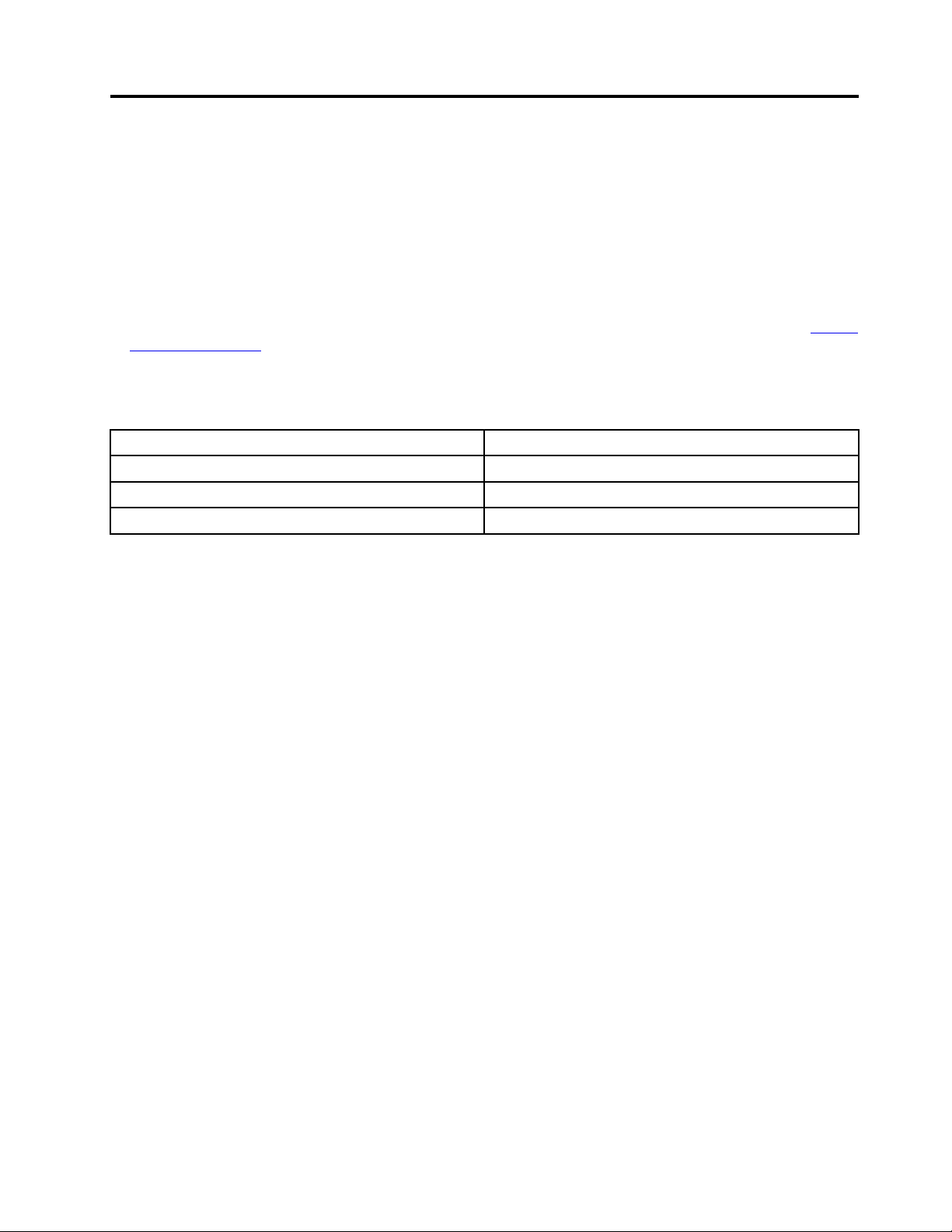
About this documentation
• Illustrations in this documentation might look different from your product.
• This documentation applies to models listed in the following table. Depending on the model, some
optional accessories, features, and software programs might not be available on your computer.
• Depending on the version of operating systems, some user interface instructions might not be applicable
to your computer.
• Documentation content is subject to change without notice. Lenovo makes constant improvements on the
documentation of your computer, including this User Guide. To get the latest documentation, go to
support.lenovo.com
• Microsoft
®
makes periodic feature changes to the Windows® operating system through Windows Update.
.
As a result, some information in this documentation might become outdated. Refer to Microsoft resources
for the latest information.
Model name MT
Lenovo IdeaPad FLEX-14IWL
Lenovo IdeaPad FLEX-15IWL 81SR
Lenovo IdeaPad FLEX-14API 81SS
81SQ
https://
© Copyright Lenovo 2018 iii
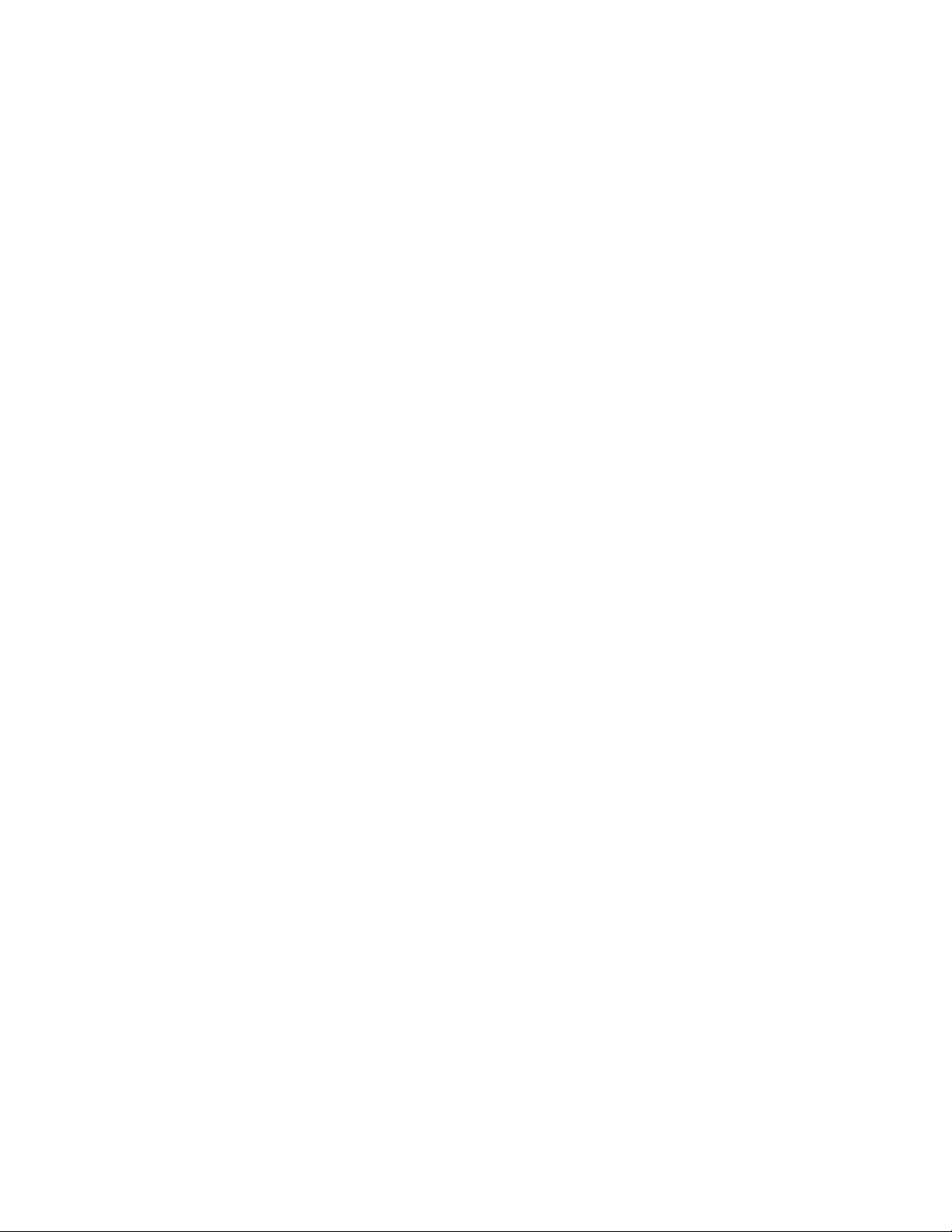
iv Lenovo IdeaPad FLEX SeriesUser Guide
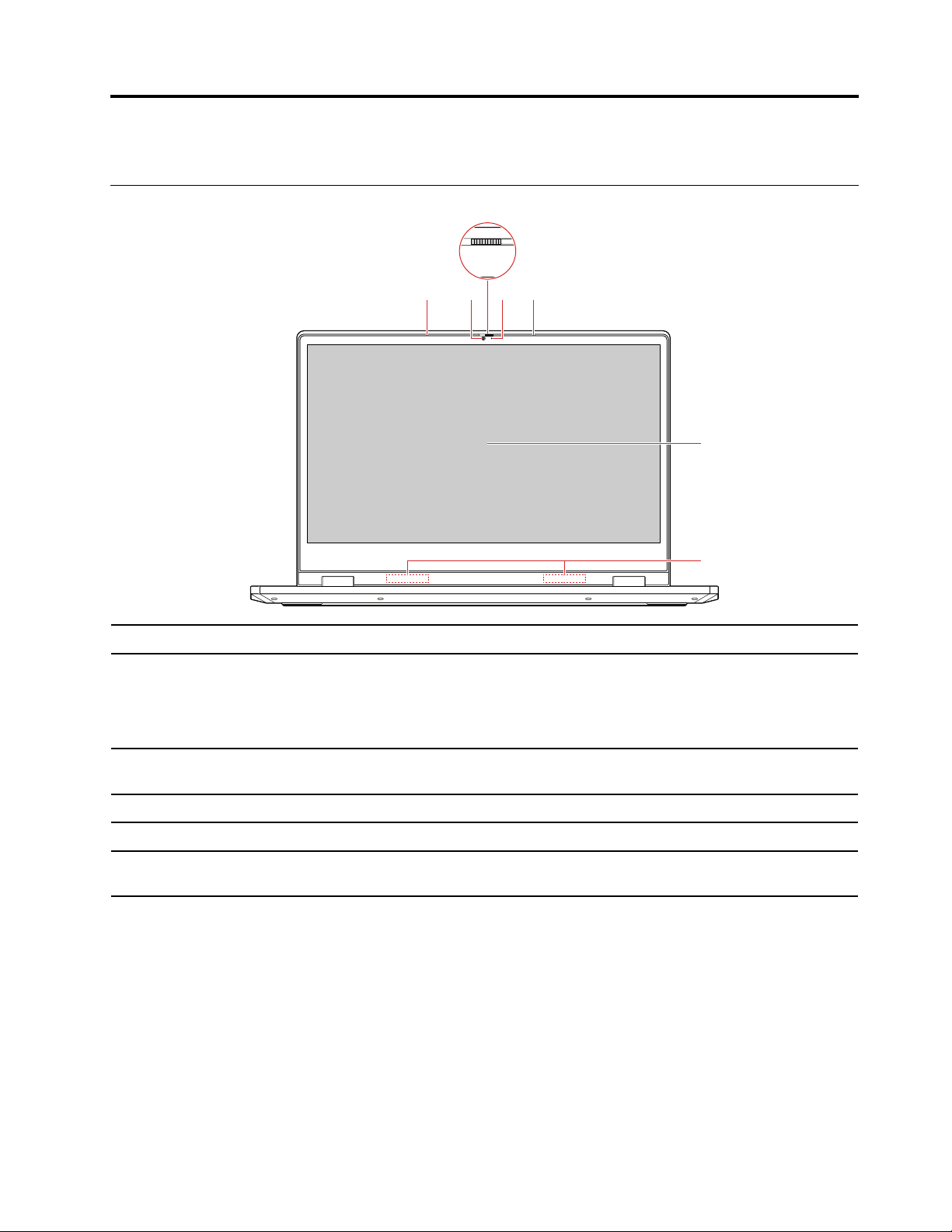
Chapter 1. Meet your computer
1 14
5
6
2
3
Front
1. Microphones Capture or record sound and voice.
Take pictures or record videos by clicking Camera from the Start menu.
2. Camera
3. Shutter
4. Camera light If the light is on, the camera is in use.
5. Multi-touch screen
6. Wireless LAN/Bluetooth
antennas
If you use other apps that support photographing, video chatting, and video
conference, the camera starts automatically when you enable the camera-required
feature from the app.
Slide the shutter to cover or uncover the camera lens. It is designed to protect your
privacy.
Displays text, graphics, and videos. See “Use the multi-touch screen” on page 12.
Send and receive radio waves for the wireless LAN/Bluetooth module.
Note: The antennas are not visible from the outside of the computer.
© Copyright Lenovo 2018 1
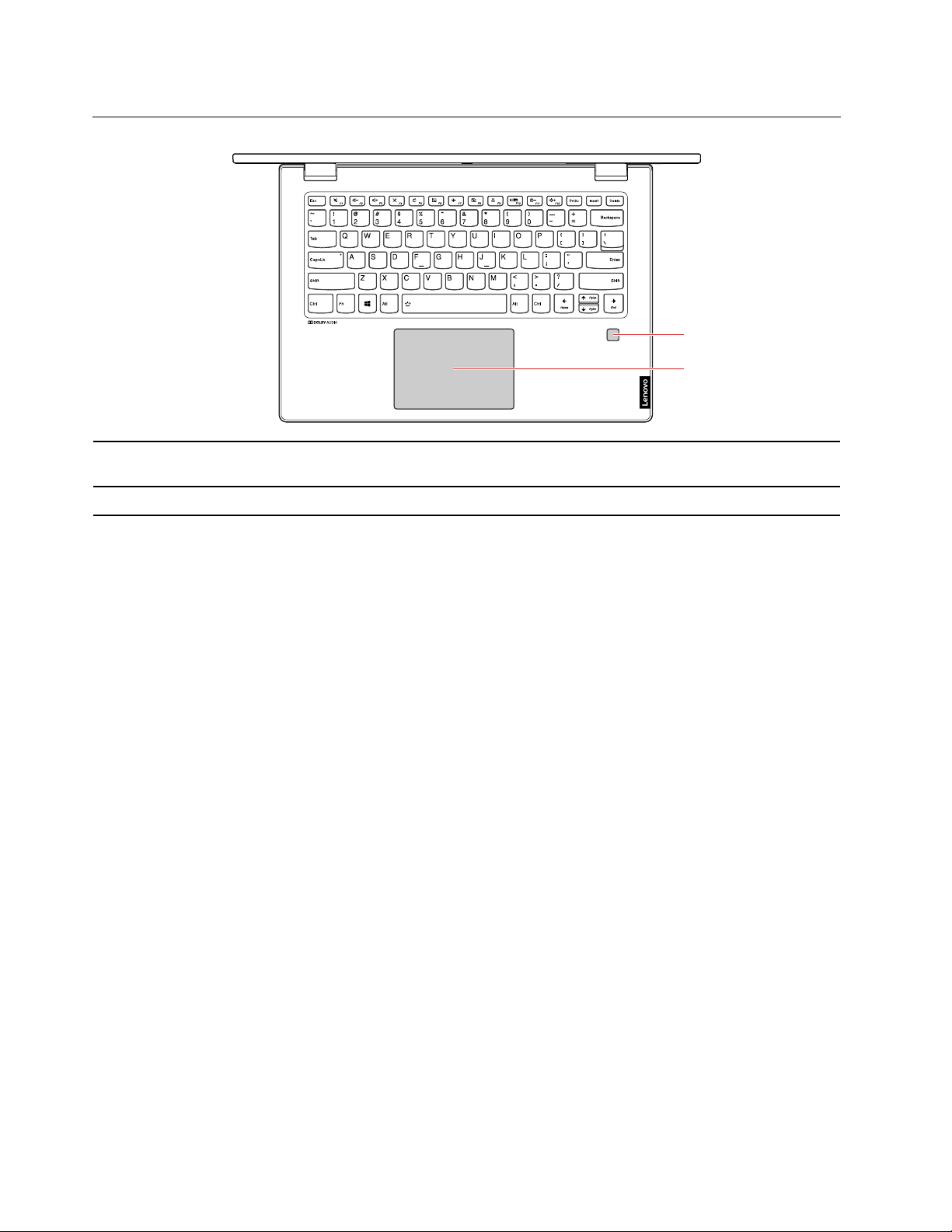
Base
1
2
1. Fingerprint reader*
2. Touchpad Perform finger touch and all the functions of a traditional mouse.
Log in to your computer with enrolled fingerprints. See “Use the fingerprint reader” on
page 23.
* for selected models
2
Lenovo IdeaPad FLEX SeriesUser Guide
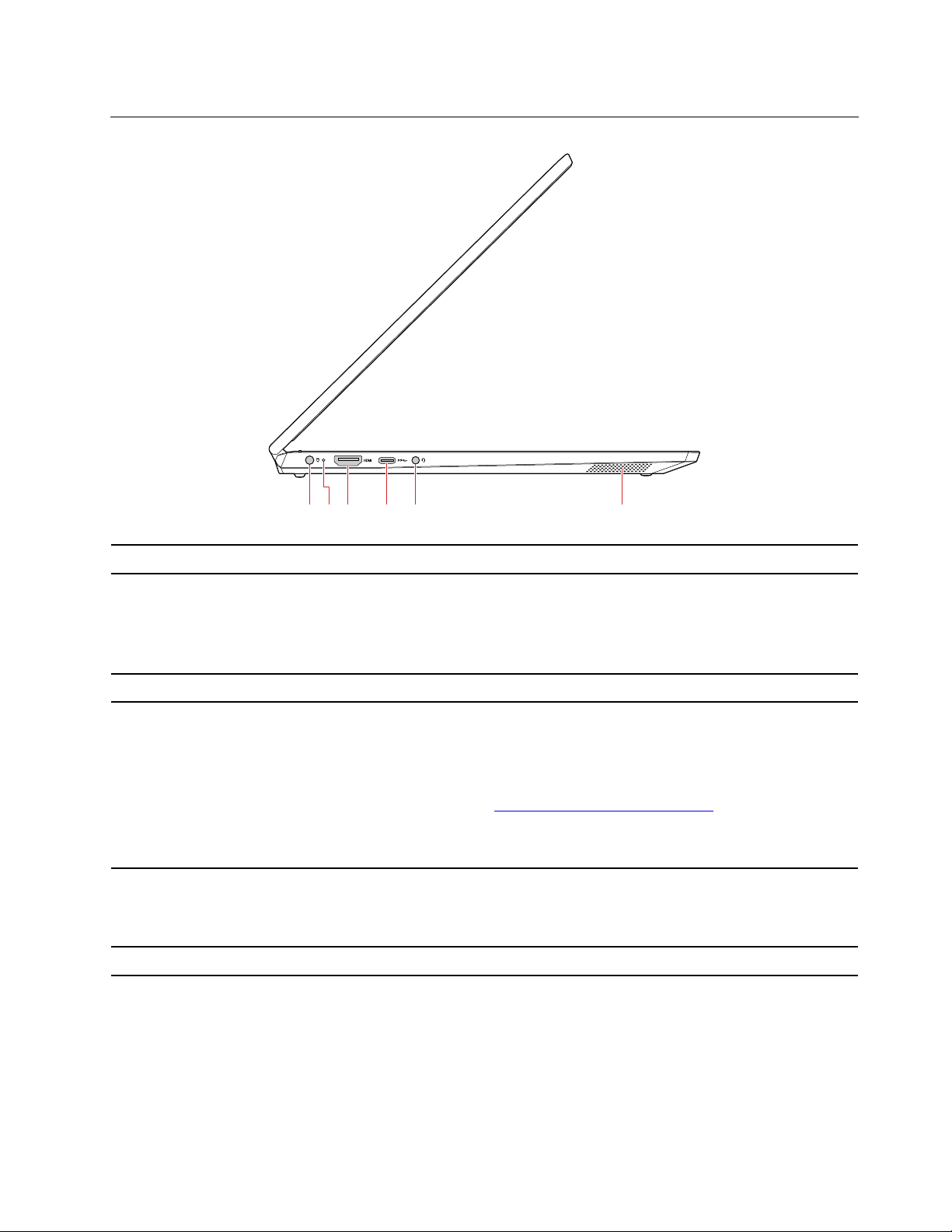
Left
1 32 4 5 6
1. Power connector
2. Battery/Charging status
indicator
3. HDMI™ connector
4. USB-C™ connector
5. Audio connector
6. Speaker
Connect to ac power through an ac power adapter.
This indicator shows whether the computer is connected to ac power.
• Solid white: Connected to ac power (battery power 91%–100%)
• Solid amber: Connected to ac power (battery power 1%–90%)
• Off: Not connected to ac power
Connect to a compatible digital audio device or video monitor, such as an HDTV.
• Charges USB-C compatible devices with the output voltage and current of 5 V and
3 A.
• Transfers data at USB 3.1 speed, up to 5 Gbps.
• Connects to USB-C accessories to expand computer functionality. To purchase
USB-C accessories, go to
Note: When the battery power is below 10%, the connected USB-C accessories
might not work correctly.
Connect headphones or a headset with a 3.5-mm (0.14-inch) and 4-pole plug to listen
to the sound from the computer.
Note: The audio connector does not support conventional microphones.
Produces sound.
https://www.lenovo.com/accessories
Chapter 1. Meet your computer 3
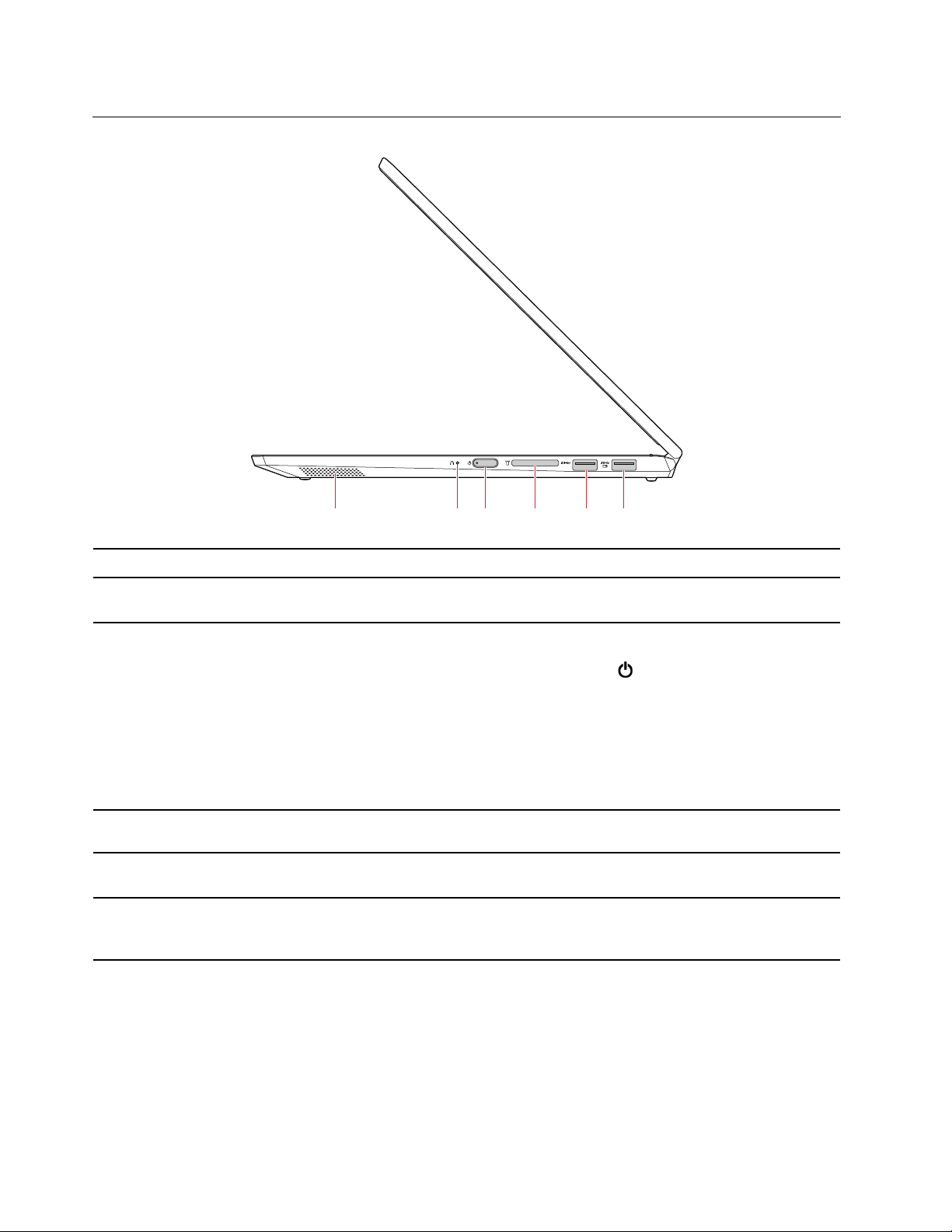
Right
21
3 4 5 6
1. Speaker
2. Novo button
3. Power button
4. Media-card slot
5. USB 3.1 connector Gen 1
6. Always On USB 3.1
connector Gen 1
Produces sound.
When the computer is off, press this button to start the System Recovery or the BIOS
setup utility, or to enter the boot menu.
Press to turn on the computer or put the computer to sleep mode.
To turn off the computer, open the Start menu, click
down.
The indicator in the power button shows the system status of your computer.
• Solid white/Solid amber: The computer is on.
• Off: The computer is off or in hibernation mode.
• Blinking slowly: The computer is in sleep mode.
Insert a flash media card for data access or storage. See “Use a media card” on page
18.
Connect a USB-compatible device, such as a USB keyboard, USB mouse, USB
storage device, or USB printer.
To charge the USB-compatible devices when your computer is off, in sleep mode, or in
hibernation mode, enable the Always On USB feature on your computer. See “Enable/
Disable always-on” on page 26.
Power, and then select Shut
4 Lenovo IdeaPad FLEX SeriesUser Guide
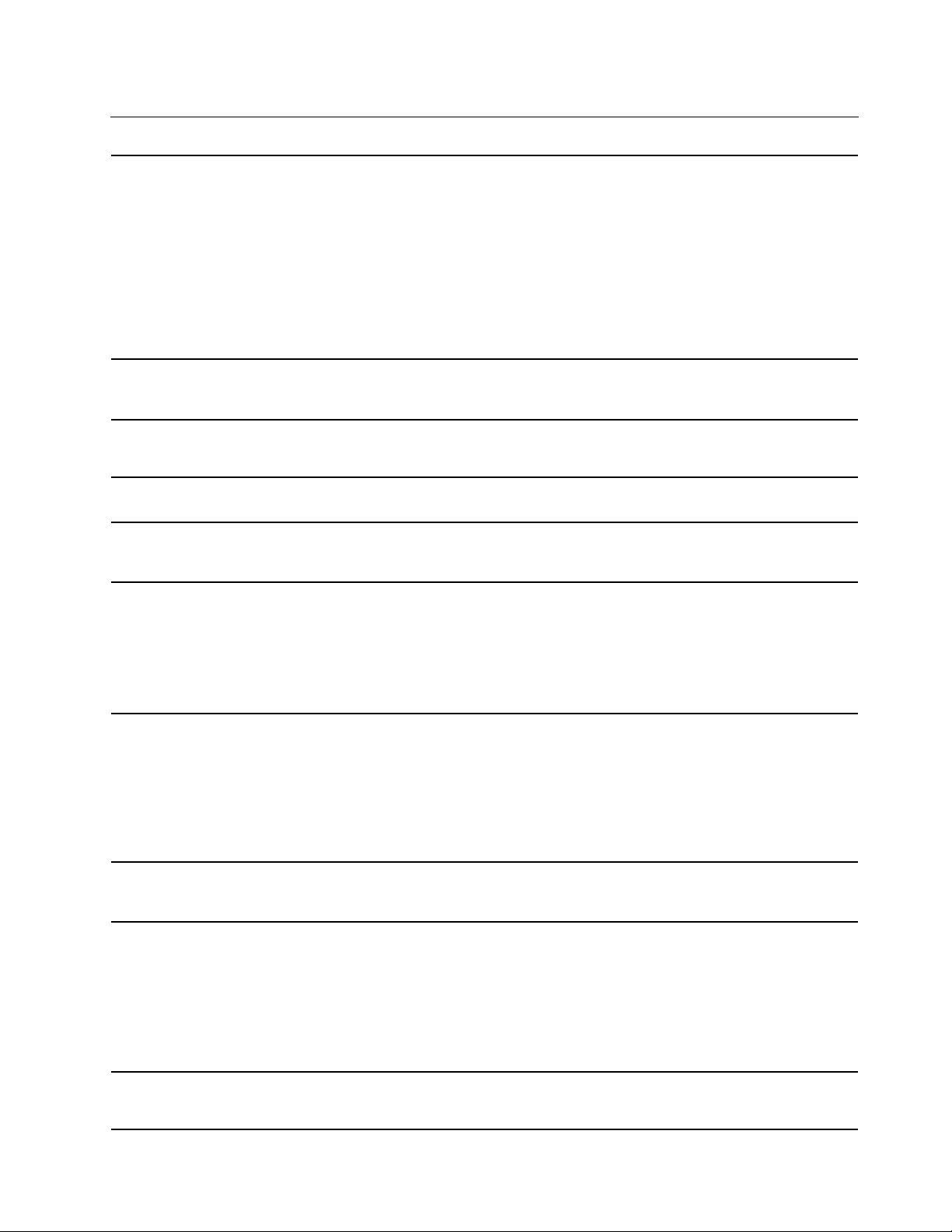
Features and specifications
• Lenovo IdeaPad FLEX-14IWL/Lenovo IdeaPad FLEX-14API:
– Length: 328 mm (12.9 inches)
– Width: 229 mm (9.0 inches)
Dimensions
– Thickness: 17.9 mm (0.7 inches)
• Lenovo IdeaPad FLEX-15IWL:
– Length: 364 mm (14.3 inches)
– Width: 250 mm (9.8 inches)
– Thickness: 20.5 mm (0.8 inches)
Power source(ac power
adapter)
Battery pack
Microprocessor
Memory
Storage device
Display
• Sine-wave input at 50 Hz to 60 Hz
• Input rating of the ac power adapter: 100 V to 240 V ac
• Lenovo IdeaPad FLEX-14IWL/Lenovo IdeaPad FLEX-14API: 45 Wh
• Lenovo IdeaPad FLEX-15IWL: 52.5 Wh
To view the microprocessor information of your computer, right-click the Start button
and then click System.
• Double data rate 4 (DDR4) small outline dual in-line memory module (SODIMM)
• On-board memory
• Lenovo IdeaPad FLEX-14IWL/Lenovo IdeaPad FLEX-14API:
– M.2 PCIE solid-state drive
• Lenovo IdeaPad FLEX-15IWL:
– M.2 PCIE solid-state drive
– 2.5-inch hard disk drive*
• Display size
– Lenovo IdeaPad FLEX-14IWL/Lenovo IdeaPad FLEX-14API: 355.6 mm (14.0
inches)
– Lenovo IdeaPad FLEX-15IWL: 381 mm (15.0 inches)
• Display resolution: 1366 x 768 pixels or 1920 x 1080 pixels
• Multi-touch technology
Keyboard
Connectors and slots
Security features
• Function keys
• Six-row keyboard (with backlight*)
• ac power connector
• Audio connector
• Two USB 3.1 connectors Gen 1 (including one Always On USB 3.1 connector Gen 1)
• USB-C connector
• HDMI connector
• Media-card slot
• Fingerprint reader*
• Password
Chapter 1. Meet your computer 5
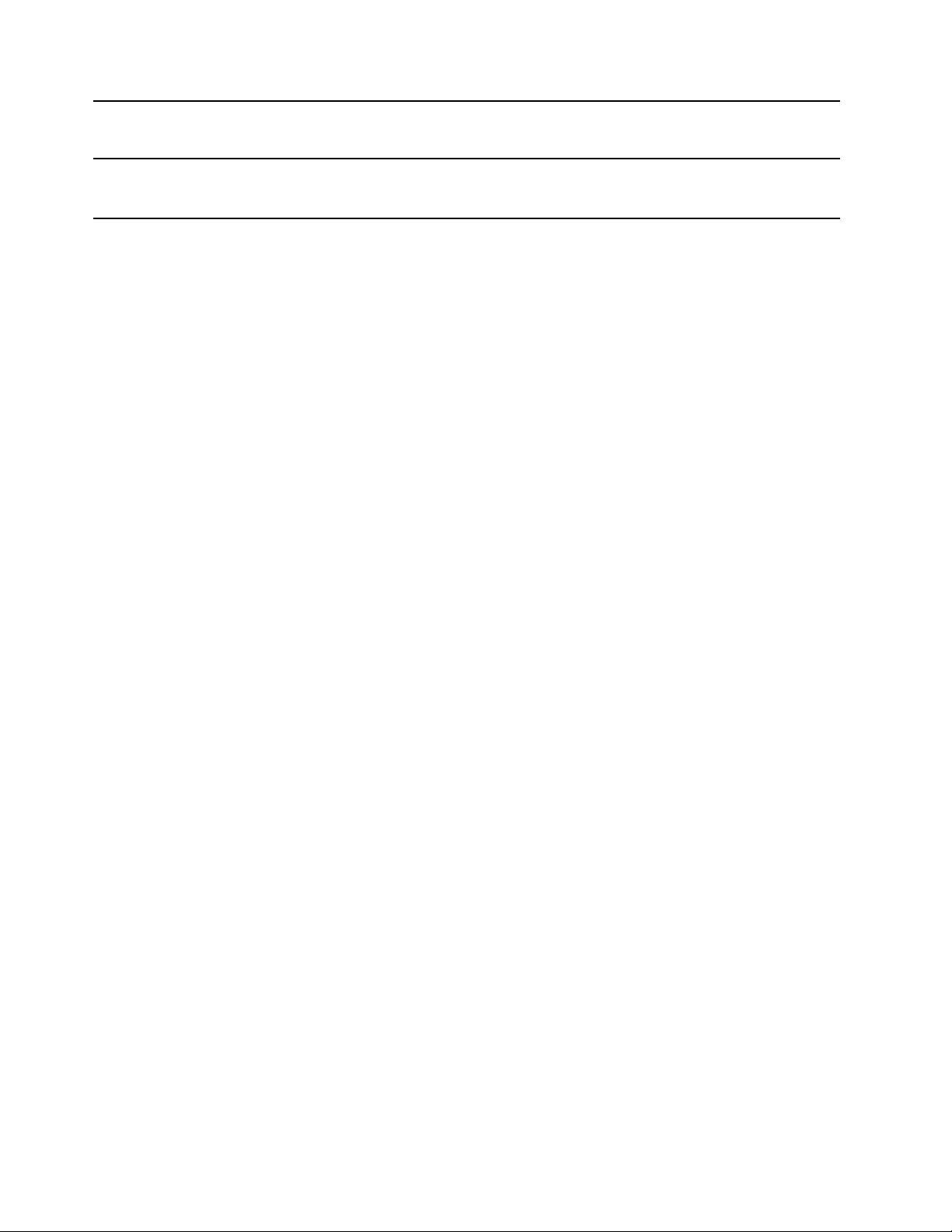
Wireless features
• Bluetooth
• Wireless LAN
Others
• Camera
• Microphones
* for selected models
Note: The battery capacity is the typical or average capacity as measured in a specific test environment.
Capacities measured in other environments may differ but are no lower than the rated capacity (see product
label).
6
Lenovo IdeaPad FLEX SeriesUser Guide
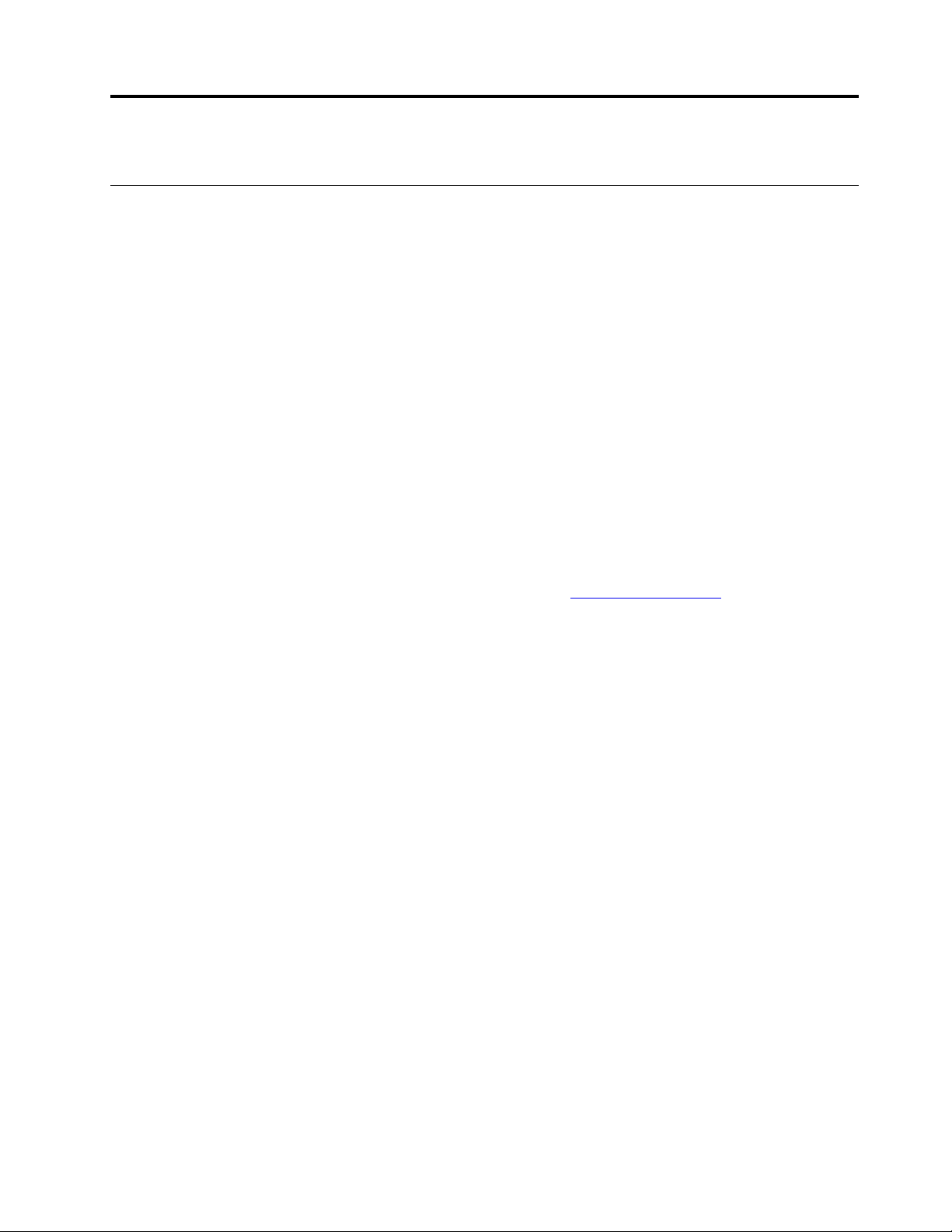
Chapter 2. Get started with your computer
Get started with Windows 10
Learn the basics of Windows 10 and start working with it right away. For more information about Windows
10, see the Windows help information.
Windows account
To use the Windows operating system, a user account is required. It can either be a Windows user account
or a Microsoft account.
Windows user account
When you start Windows for the first time, you are prompted to create a Windows user account. This first
account you created is of the “Administrator” type. With an Administrator account, you can create additional
user accounts or change account types by doing the following:
1. Open the Start menu and select Settings ➙ Accounts ➙ Family & other people.
2. Follow the on-screen instructions.
Microsoft account
You can also log in to the Windows operating system with a Microsoft account.
To create a Microsoft account, go to the Microsoft sign-up page at
screen instructions.
With a Microsoft account, you can:
• Enjoy one-time signing in if you are using other Microsoft services, such as OneDrive, Skype, and Outlook.
com.
• Sync personalized settings across other Windows-based devices.
https://signup.live.com and follow the on-
© Copyright Lenovo 2018 7
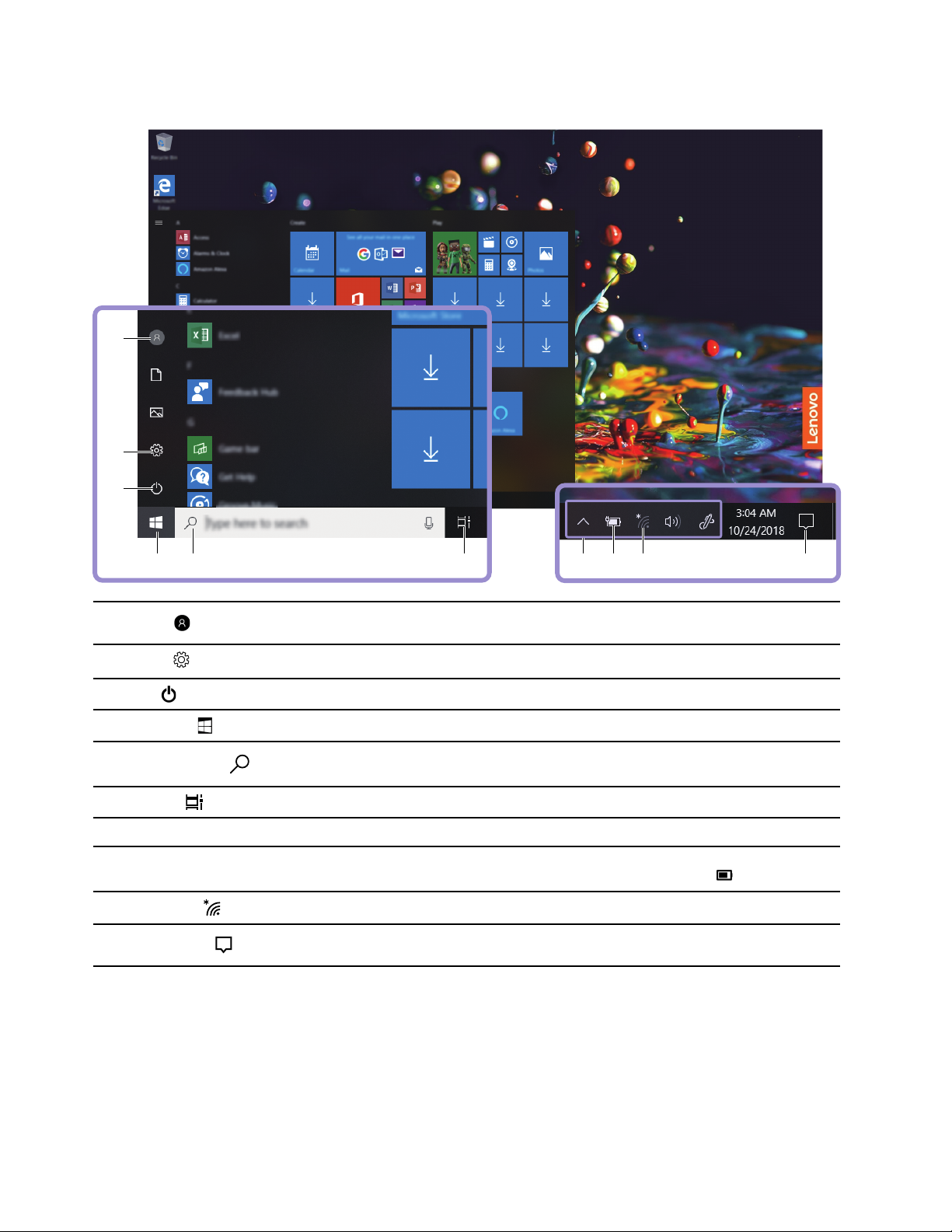
Windows user interface
1
2
3
4 5 6 87 9 10
1. Account
2. Settings
3. Power
4. Start button
5. Windows Search
6. Task View
7. Windows notification area
8. Battery status icon
9. Network icon
10. Action center
Open the Start menu
Change account settings, lock the computer, or sign out from the current
account.
Launch Settings.
Shut down, restart, or put the computer into sleep.
Open the Start menu.
Type what you are looking for in the search box and get search results from
your computer and the Web.
Display all opened apps and switch among them.
Display notifications and status of some features.
Display power status and change battery or power settings. When your
computer is not connected to ac power, the icon changes to
Connect to an available wireless network and display the network status.
Display the latest notifications from apps and provide quick access to some
features.
.
• Click the Start button.
• Press the Windows logo key on the keyboard.
• Open the Start menu and click Windows System ➙ Control Panel.
Access Control Panel
8
Lenovo IdeaPad FLEX SeriesUser Guide
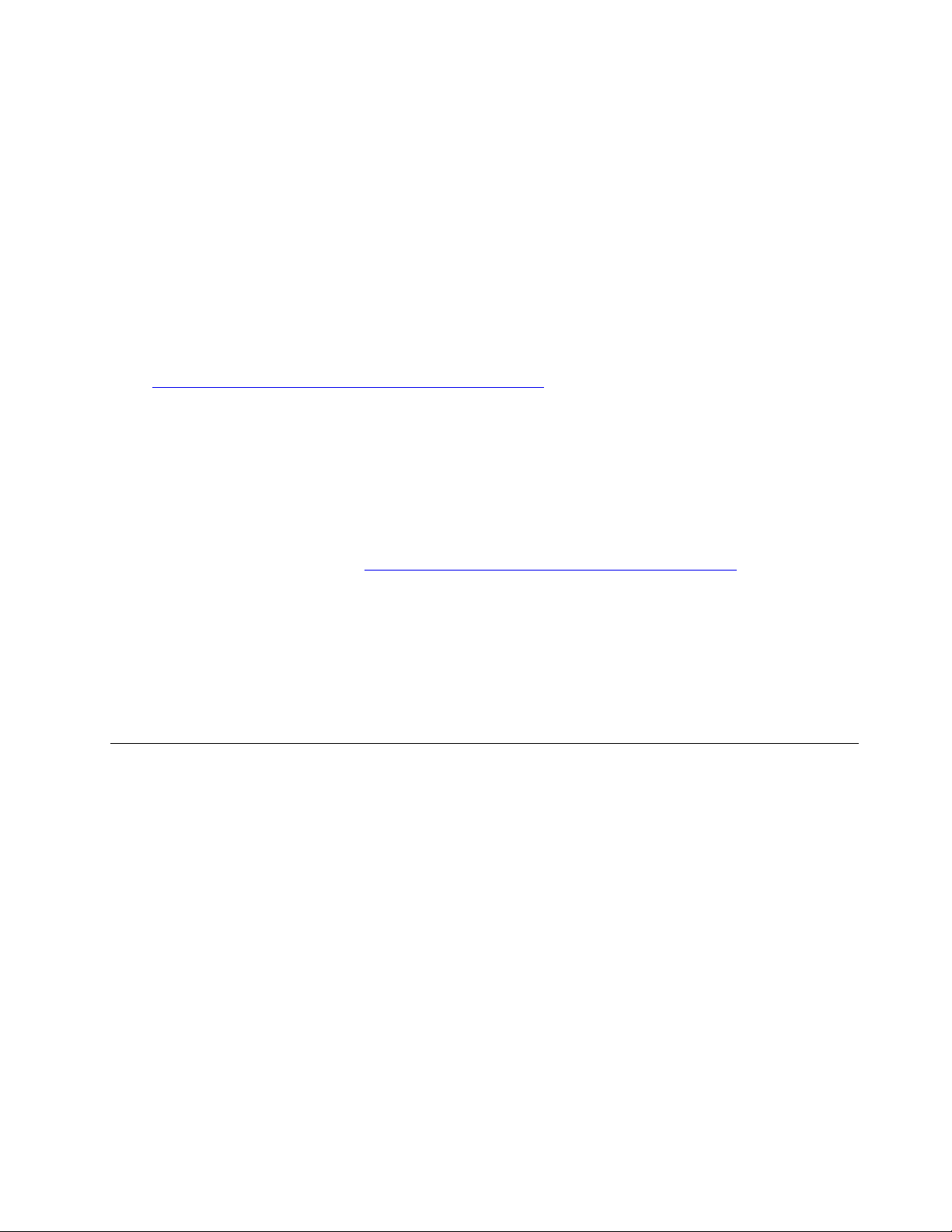
• Use Windows Search.
Launch an app
• Open the Start menu and select the app you want to launch.
• Use Windows Search.
Windows label
Your computer might have a Windows 10 Genuine Microsoft label affixed to its cover depending on the
following factors:
• Your geographic location
• Edition of Windows 10 that is preinstalled
Go to
https://www.microsoft.com/en-us/howtotell/Hardware.aspx for illustrations of the various types of
Genuine Microsoft labels.
• In the People’s Republic of China, the Genuine Microsoft label is required on all computer models
preinstalled with any version of Windows 10.
• In other countries and regions, the Genuine Microsoft label is required only on computer models licensed
for Windows 10 Pro.
The absence of a Genuine Microsoft label does not indicate that the preinstalled Windows version is not
genuine. For details on how to tell whether your preinstalled Windows product is genuine, refer to the
information provided by Microsoft at
https://www.microsoft.com/en-us/howtotell/default.aspx
There are no external, visual indicators of the Product ID or Windows version for which the computer is
licensed. Instead, the Product ID is recorded in the computer firmware. Whenever a Windows 10 product is
installed, the installation program checks the computer firmware for a valid, matching Product ID to complete
the activation.
In some cases, an earlier Windows version might be preinstalled under the terms of the Windows 10 Pro
license downgrade rights.
Connect to networks
Your computer helps you connect to the world through a wireless network.
1. Click the network icon in the Windows notification area. A list of available wireless networks is displayed.
2. Select a network to connect to. Provide required information if needed.
Chapter 2. Get started with your computer 9
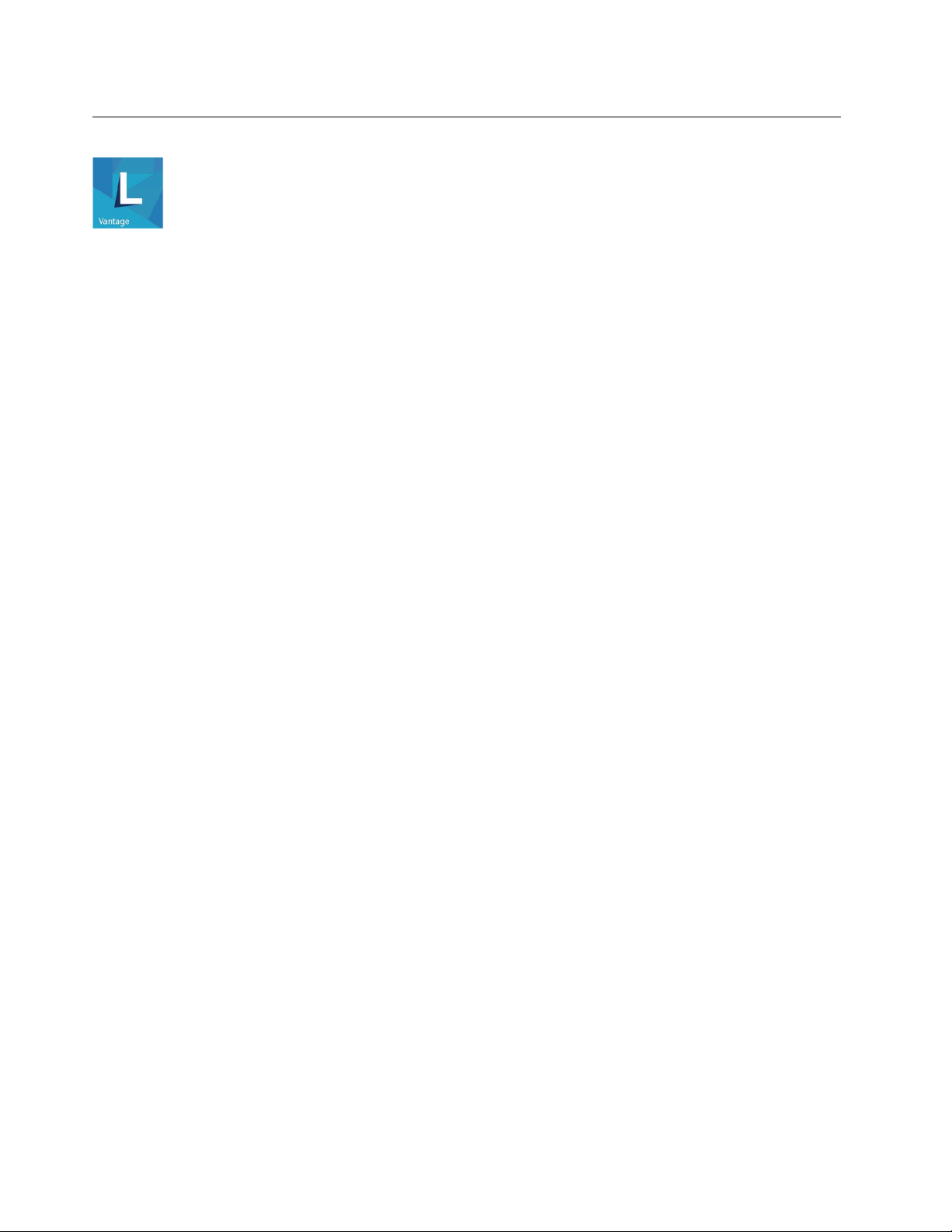
Use Lenovo Vantage
The preinstalled Lenovo Vantage is a customized one-stop solution to help you maintain your computer with
automated updates and fixes, configure hardware settings, and get personalized support.
Access Lenovo Vantage
Open the Start menu and click Lenovo Vantage. You also can type Lenovo Vantage in the search box.
To download the latest version of Lenovo Vantage, go to Microsoft Store and search by the app name.
Key features
Lenovo Vantage makes periodic updates of the features to keep improving your experience with your
computer.
Note: The available features vary depending on the computer model.
• System Update
Download and install firmware and driver updates to keep your computer up-to-date. You can configure
the options to install updates automatically when available.
• Hardware Settings
Configure intelligent settings of the following hardware to make your computer smarter to use:
– Always On USB
– Battery
– Camera
– Computer display
– Keyboard
– Microphone
– Speakers
– Touchpad
• Health & Support
Monitor your computer health and get personalized support of your computer. You can:
– Scan the computer hardware.
– Look up computer warranty status (online).
– Access User Guide.
– Read tips and tricks articles customized for your computer.
• Security Advisor
Make sure that your computer is always staying protected and safe.
10
Lenovo IdeaPad FLEX SeriesUser Guide
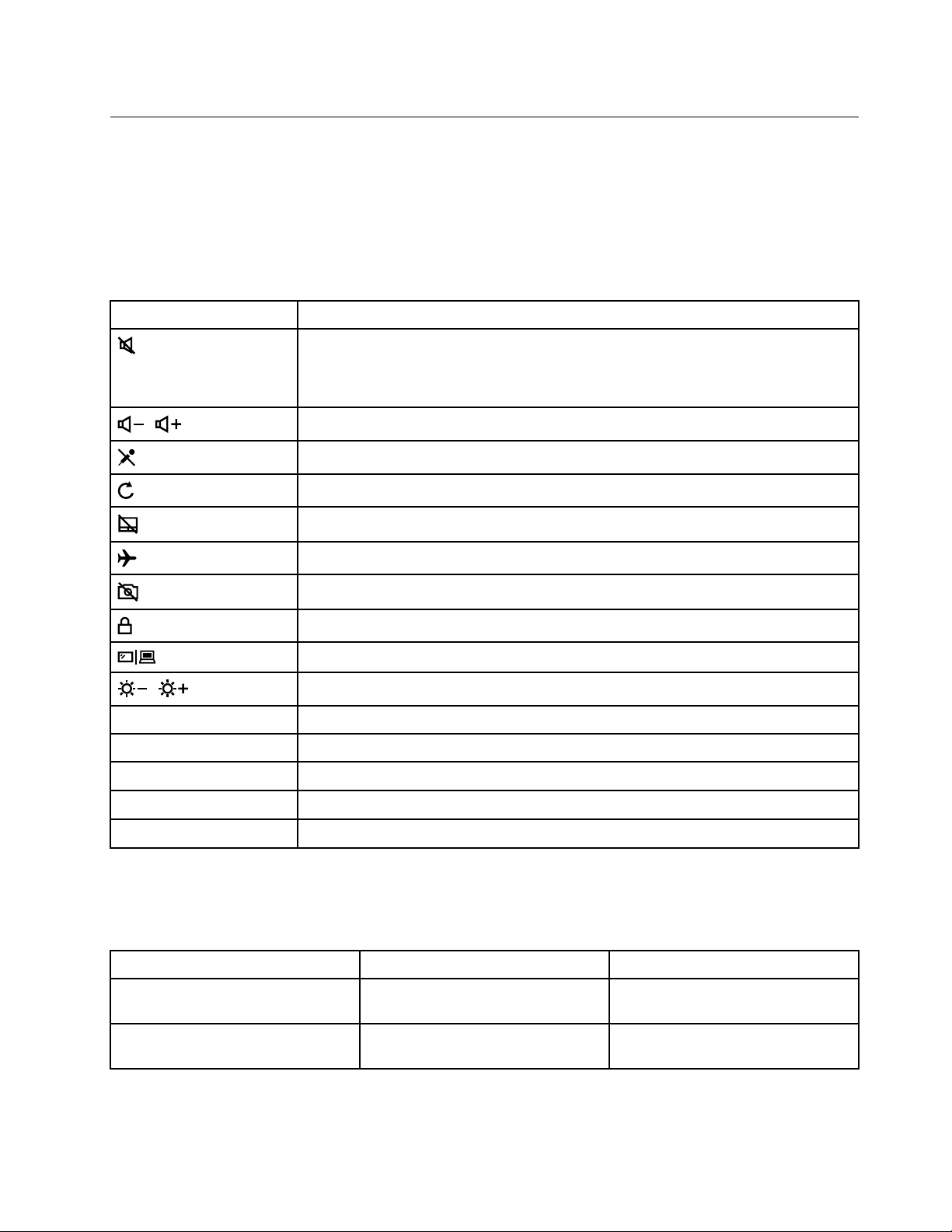
Interact with your computer
Your computer provides you various ways to navigate the screen.
Hotkeys
Some keys on the keyboard are printed with icons. These keys are called hotkeys and can be pressed alone
or in combination with the Fn key to access certain Windows functions or settings quickly. The functions of
hotkeys are symbolized by the icons printed on them.
Hotkey Function
Mutes/Unmutes the computer.
If you mute the computer and turn off your computer, the speakers remain muted when
you turn on your computer.
/
/
Fn + B Equal the Break key on a conventional external keyboard.
Fn + P Equal the Pause key on a conventional external keyboard.
Fn + S Equal the SysRq key on a conventional external keyboard.
Fn + K
Fn + Q Switch among the three modes, auto mode, performance mode and quiet mode.
Decreases/Increases volume.
Enables/Disables the microphones.
Refreshes the current window.
Enables/Disables the touchpad.
Turns on/off airplane mode.
Enables/Disables the camera.
Locks the current user account.
Manages external displays.
Decreases/Increases display brightness.
Equal the ScrLK or Scroll Lock key on a conventional external keyboard.
Hotkey mode
Some hotkeys share keys with functions keys (F1 to F12). The hotkey mode is a UEFI/BIOS setting that
changes how hotkeys (or function keys) are used.
Hotkey mode setting How to use hotkeys How to use function keys
Disabled Hold down the Fn key and press one
of the hotkeys.
Enabled Press the hotkeys directly. Hold down the Fn key and press one
Note: Hotkeys that do not share keys with function keys are not affected by the hotkey mode setting. They
should always be used with the Fn key.
Press the function keys directly.
of the function keys.
Chapter 2. Get started with your computer 11
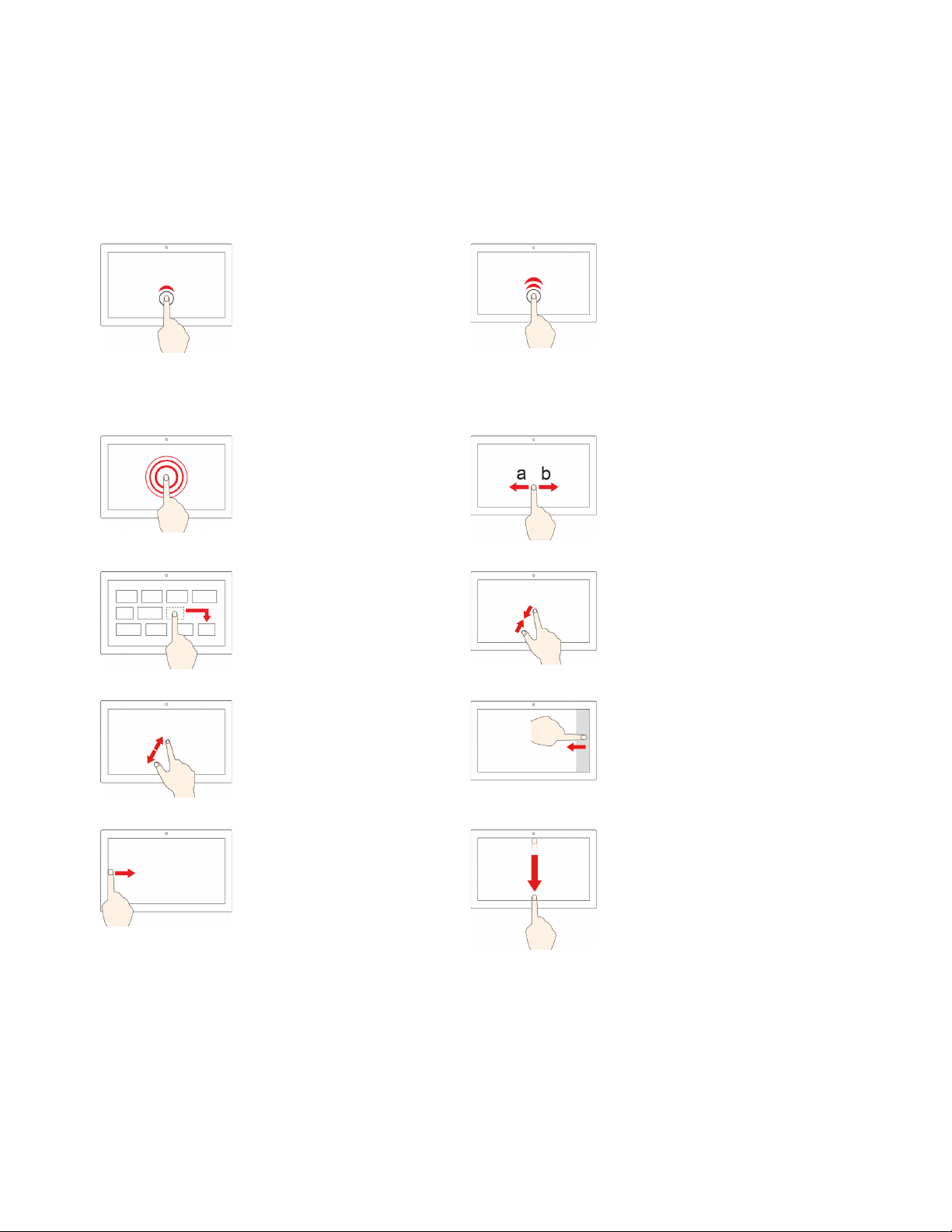
Use the multi-touch screen
Your computer display supports the multi-touch function. You can navigate the screen with simple touch
gestures.
Note: Some gestures might not be available depending on the app you use.
Tap once
• From the Start menu: Open an
app or item.
• From the desktop: Select an
app or item.
• In an open app: Perform an
action such as Copy, Save,
and Delete, depending on the
app.
Tap and hold
Open a shortcut menu.
Drag an item to the location
you want
Move an object.
Tap twice quickly
Open an app or item from the
desktop.
Slide
Scroll through items, such as lists,
pages, and photos.
Move two fingers closer together
Zoom out.
Move two fingers farther apart
Zoom in.
Swipe in from the left edge
View all your open windows in
task view.
Tips
• Turn off the computer before cleaning the multi-touch screen.
Swipe in from the right edge
Open the action center to see your
notifications and quick actions.
• Swipe downwards shortly
from the top edge (for fullscreened app or when your
computer is in the tablet
mode)
Show a hidden title bar.
• Swipe in from the top edge to
the bottom edge (when your
computer is in the tablet
mode)
Close the current app.
12
Lenovo IdeaPad FLEX SeriesUser Guide
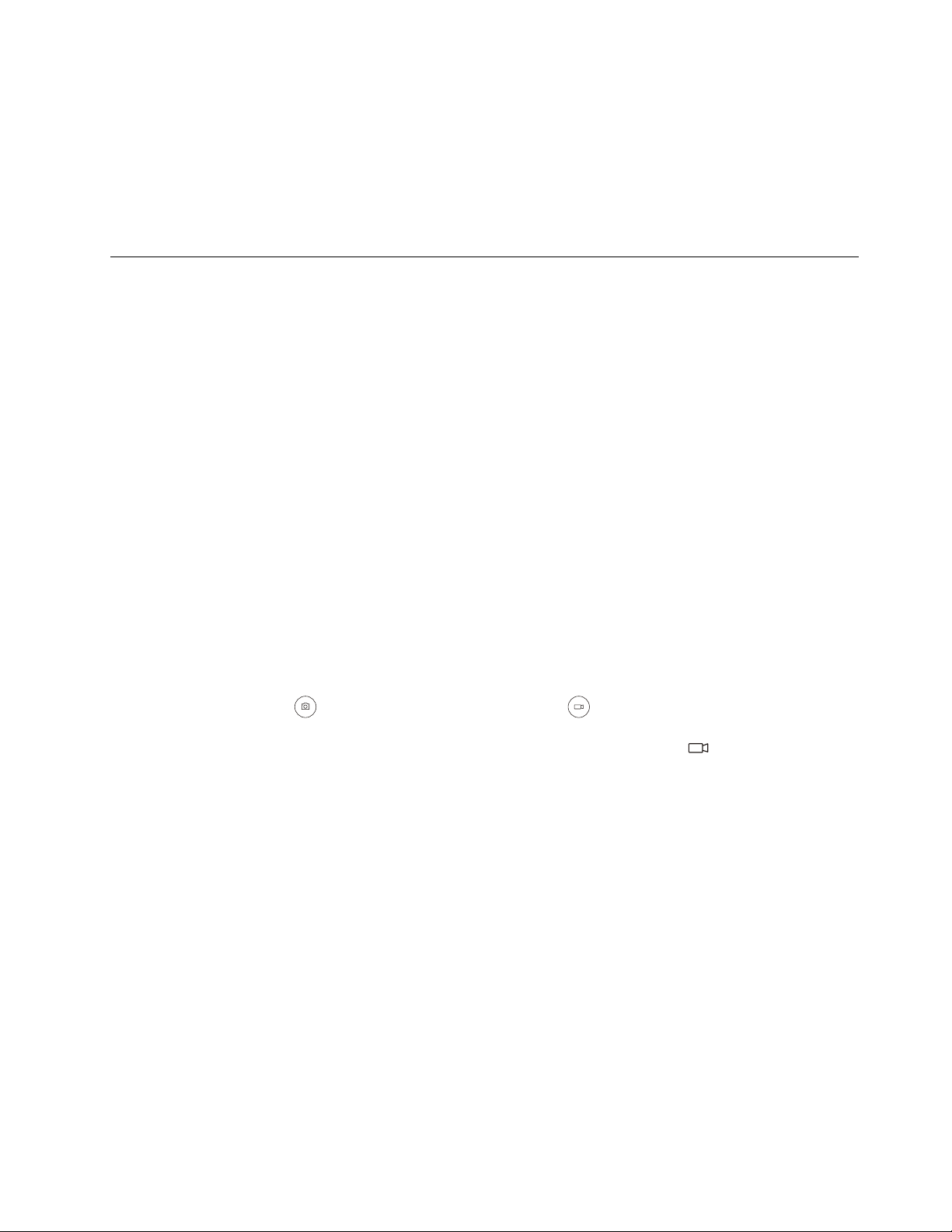
• Use a dry, soft, and lint-free cloth or a piece of absorbent cotton to remove fingerprints or dust from the
multi-touch screen. Do not apply solvents to the cloth.
• The multi-touch screen is a glass panel covered with a plastic film. Do not apply pressure or place any
metallic object on the screen, which might damage the touch panel or cause it to malfunction.
• Do not use fingernails, gloved fingers, or inanimate objects for input on the screen.
• Regularly calibrate the accuracy of the finger input to avoid a discrepancy.
Use multimedia
Use your computer for business or entertainment with the built-in components (camera, speakers, and audio
features) or connected external devices (an external projector, monitor, and HDTV).
Use audio
To enhance your listening experience, connect speakers, headphones, or a headset with a 3.5-mm (0.14inch) and 4-pole plug to the audio connector.
Change the sound settings
1. Go to Control Panel and view by category.
2. Click Hardware and Sound ➙ Sound.
3. Change the settings as you prefer.
Use the camera
You can use the built-in camera to take photos or record videos. The indicator next to the camera is on when
the camera is in use.
To take photos or record videos:
1. Open the Start menu and click Camera.
2. Click the camera icon
Note: To switch from photo mode to video mode, click Switch to Video mode
To configure the camera settings, open the Start menu and then click Lenovo Vantage ➙ Hardware
Settings ➙ Audio/Visual. Locate the Camera section and then follow the on-screen instructions to
configure the camera settings.
to take photos. Click the video icon to record videos.
.
Connect to an external display
Connect your computer to a projector or a monitor to give presentations or expand your workspace.
Connect a wired display
1. Connect the external display to an appropriate video connector on your computer, such as the HDMI
connector .
2. Connect the external display to an electrical outlet.
3. Turn on the external display.
If your computer cannot detect the external display, right-click a blank area on the desktop, and then click
Display settings ➙ Detect.
Chapter 2. Get started with your computer 13
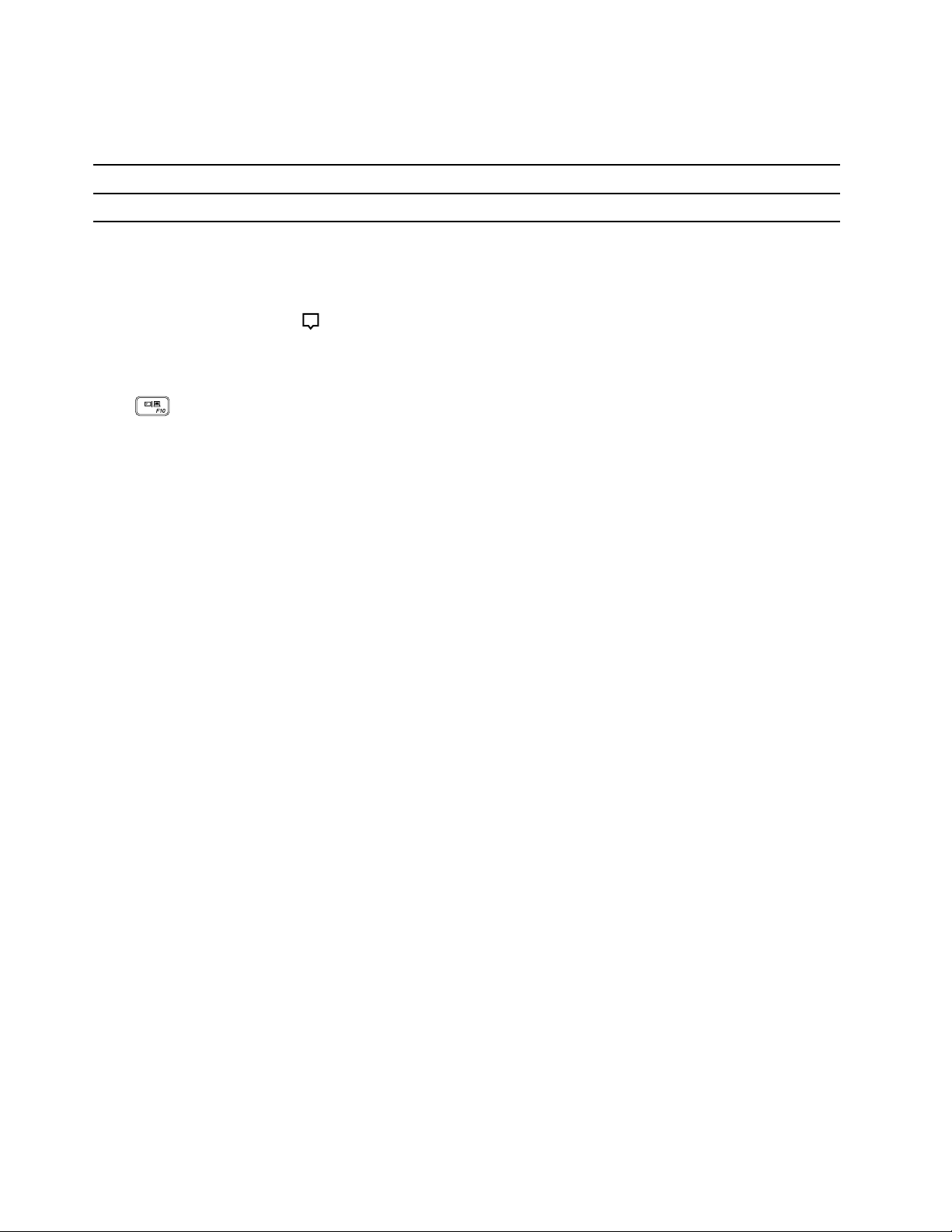
Supported resolution
Your computer supports the following video resolution, if the external display also supports that resolution.
Connect the external display to Supported resolution
the HDMI connector
Up to 3840 x 2160 pixels / 30 Hz
Connect a wireless display (for computers and external displays supporting Miracast®)
• Open the Start menu, and then click Settings ➙ Devices ➙ Bluetooth & other devices ➙ Add
Bluetooth or other device ➙ Wireless display or dock.
• Click the action center icon
in the Windows notification area and click Connect. Select the wireless
display and follow the on-screen instructions.
Set the display mode
Press
and then select a display mode of your preference.
• PC screen only: Displays the video output only on your computer screen.
Note: Depending on the situation, you might see Disconnect, PC screen only, Computer only, or
Disconnect projector.
• Duplicate: Displays the same video output on both your computer screen and an external display.
• Extend: Extends the video output from your computer display to an external display. You can drag and
move items between the two displays.
• Second screen only: Displays the video output only on an external display.
Note: Depending on the situation, you might see Projector only or Second screen only.
If you show programs using DirectDraw or Direct3D
®
in full-screen mode, only the main display shows the
video output.
Change display settings
1. Right-click a blank area on the desktop and select Display settings.
2. Select the display that you want to configure.
3. Change display settings of your preference.
You can change the settings for both the computer display and the external display. For example, you can
define which one is the main display and which one is the secondary display. You also can change the
resolution and orientation.
Note: If you set a higher resolution for the computer display than the external display, only part of the screen
can be displayed on the external display.
14
Lenovo IdeaPad FLEX SeriesUser Guide
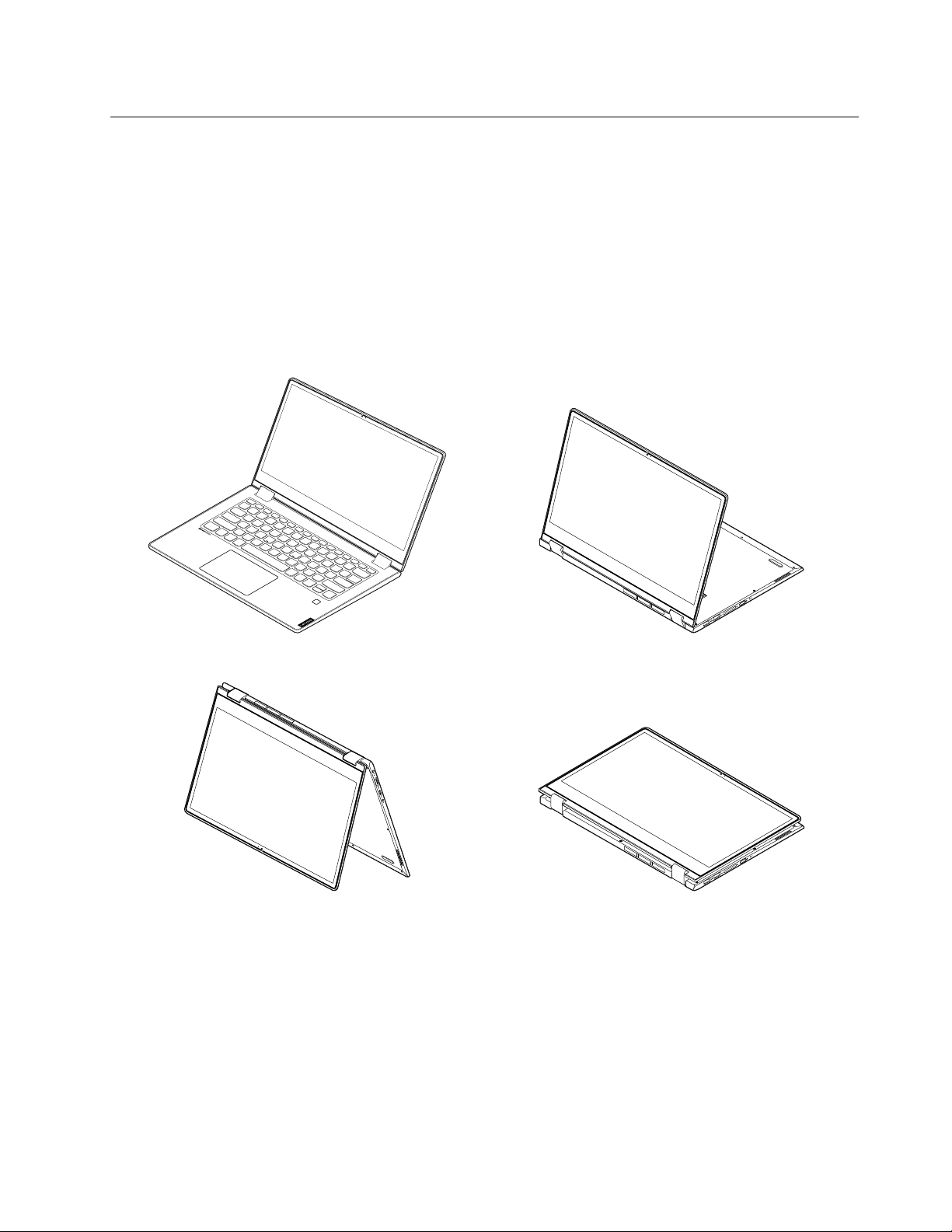
Operating modes
Your computer display can be rotated up to 360 degrees.
Attention: Do not rotate the computer display with too much force, or apply too much force to the upperright or upper-left corner of the computer display. Otherwise the display or hinges might get damaged.
Your computer features the following four operating modes. You can switch among different modes
according to your preference.
Note: The keyboard, the mouse and the touch pad are automatically disabled in the stand mode, tent mode,
and tablet mode. Use the touch screen to control your computer instead.
Notebook mode Stand mode
Tent mode Tablet mode
Chapter 2. Get started with your computer 15
 Loading...
Loading...