Lenovo IdeaPad Flex 14, IdeaPad Flex 14D, IdeaPad Flex 15, IdeaPad Flex 15D User Guide [tr]
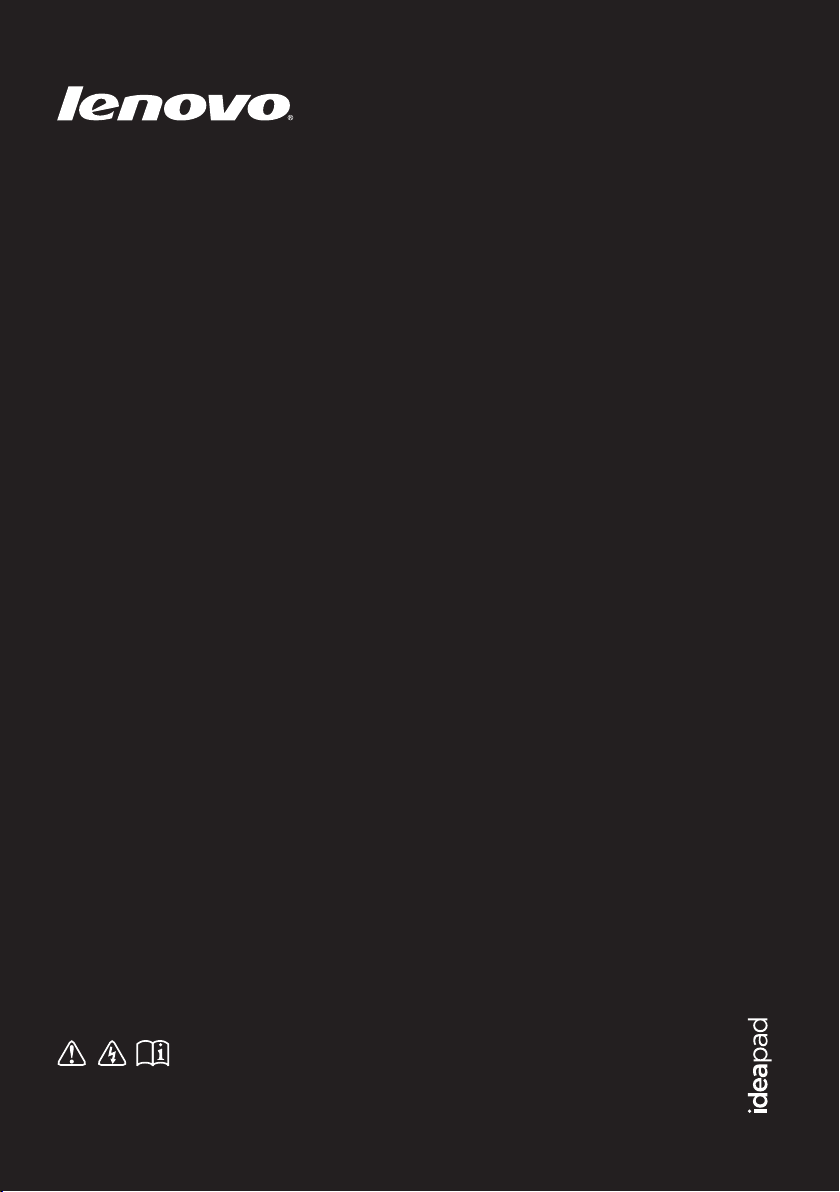
Lenovo IdeaPad
Flex 14/Flex 14D
Flex 15/Flex 15D
Kullanıcı Kılavuzu
Bilgisayarınızı kullanmadan önce el kitaplarındaki
güvenlik notlarını ve önemli ipuçlarını okuyun.
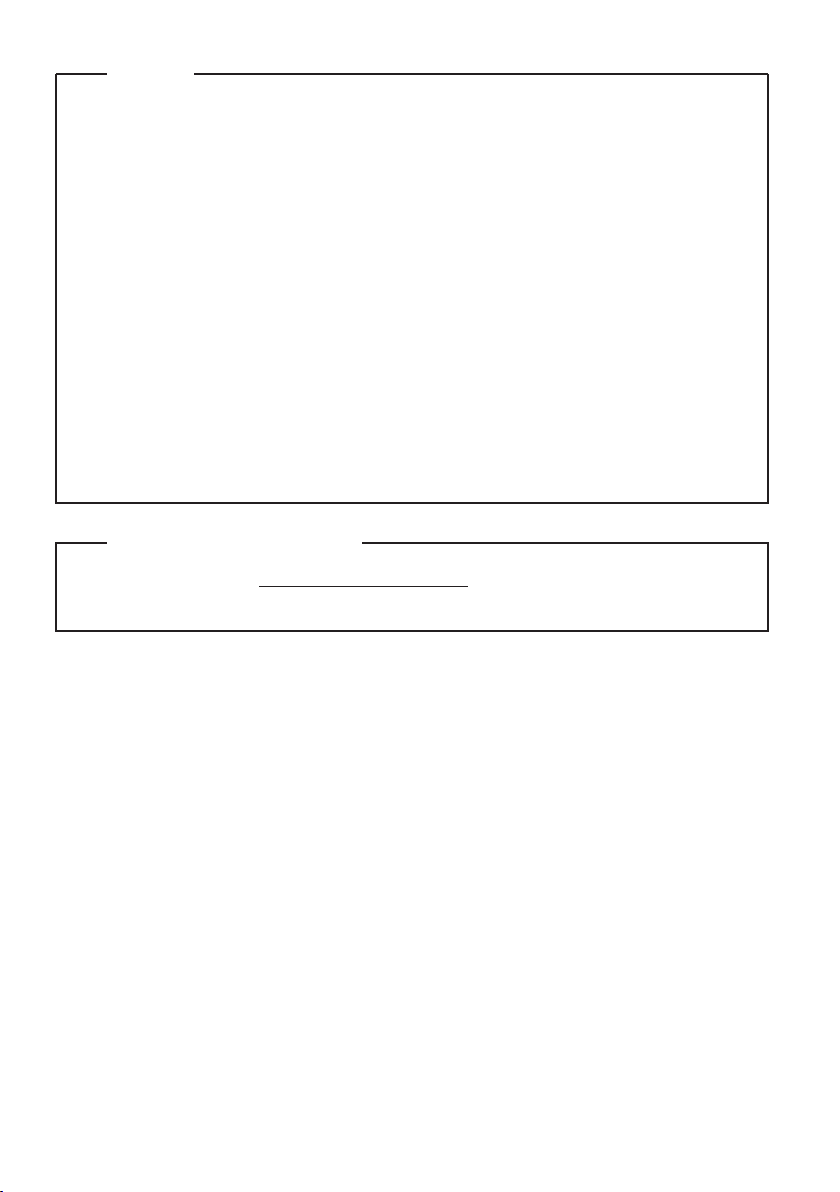
Notlar
•
Ürünü kullanmaya başlamadan önce mutlaka Lenovo Güvenlik ve Genel
Bilgiler Kılavuzu’nu okuyun.
•
Bu kılavuzdaki bazı talimatlar, Windows® 8 kullanıyor olduğunuzu
varsayabilir. Başka bir Windows işletim sistemi kullanıyorsanız, bazı
işlemlerde küçük farklılıklar olabilir. Başka bir işletim sistemi türü
kullanıyorsanız bazı işlemler sizin için geçerli olmayabilir.
•
Bu kılavuzda açıklanan özellikler, çoğu modelde ortaktır. Bazı özellikler
bilgisayarınızda kullanılmıyor olabilir ve/veya bu kılavuzda açıklanmamış
özellikler içerebilir.
•
Bu kılavuzda kullanılan çizimler, aksi belirtilmediği sürece Lenovo IdeaPad
Flex 14’e aittir.
•
Bu kılavuzdaki şekiller, gerçek ürüne göre farklılıklar içerebilir. Lütfen,
gerçek ürünü dikkate alın.
Yönetmeliklerle İlgili Uyarı
•
Ayrıntılı bilgi için http://support.lenovo.com adresinin Guides & Manuals
bölümüne bakın.
Birinci Baskı (Temmuz 2013)
© Telif hakkı Lenovo 2013.
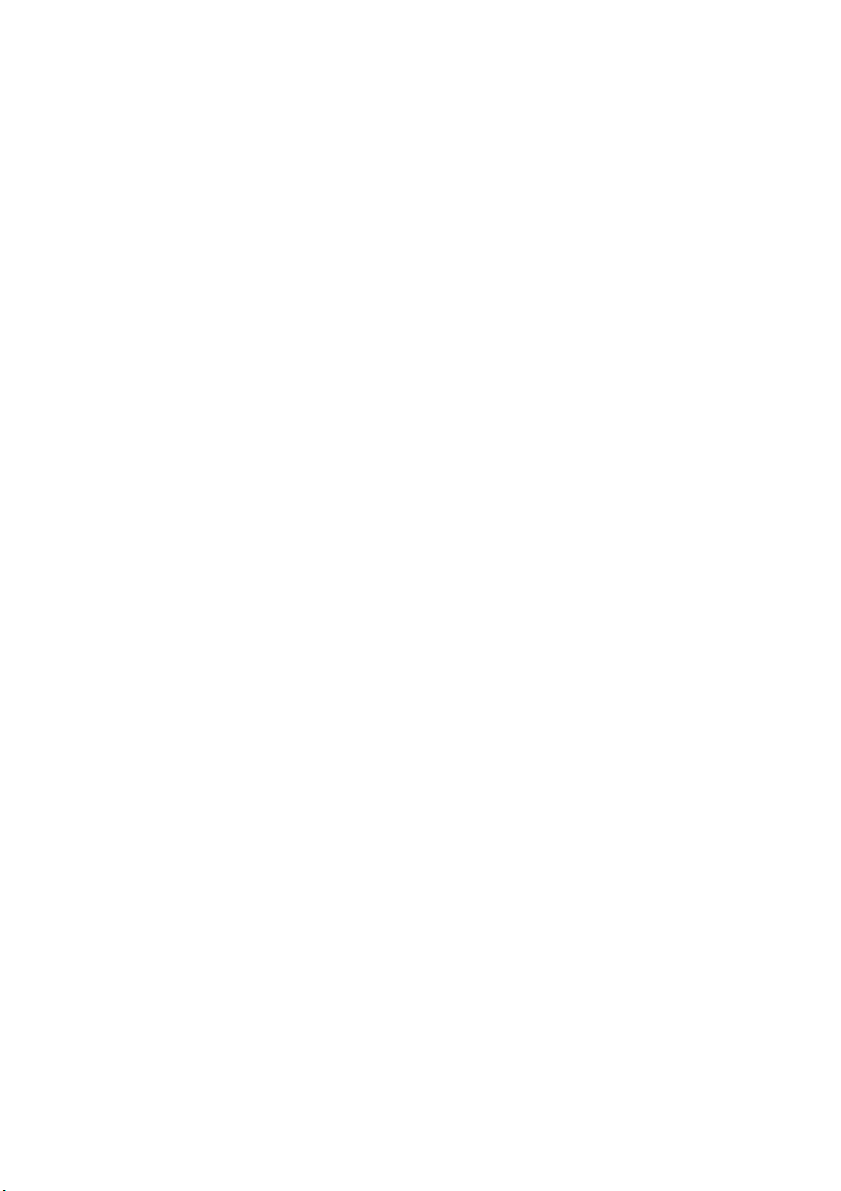
İçindekiler
Bölüm 1. Bilgisayarınızı tanıyın ............................................................. 1
Üstten görünüm..............................................................................................................1
Soldan görünüm .............................................................................................................9
Sağdan görünüm ..........................................................................................................12
Önden görünüm............................................................................................................14
Alttan görünüm ............................................................................................................15
Bölüm 2. Windows 8’i kullanmaya başlayın....................................... 16
İşletim sisteminin ilk defa yapılandırılması .................................................................16
İşletim sistemi arayüzleri .............................................................................................16
Düğmeler ve kısayollar çubuğu ...................................................................................17
Bilgisayarın uyku moduna alınması veya kapatılması.................................................19
Dokunmatik özellikli kullanım ....................................................................................21
Kablosuz ağ bağlantısı .................................................................................................24
Yardım ve destek .........................................................................................................25
Bölüm 3. Lenovo OneKey Recovery sistemi ...................................... 26
Bölüm 4. Sorun Giderme......................................................................28
Sıkça sorulan sorular....................................................................................................28
Sorun Giderme .............................................................................................................31
İthalatçı - İmalatçı / Üretici Firma Bilgileri ve Diğer Bilgiler .............. 35
Servis İstasyonları ve Yedek Parça Malzemelerinin Temin
Edileceği Adresler................................................................................. 38
Ticari Markalar....................................................................................... 44
i
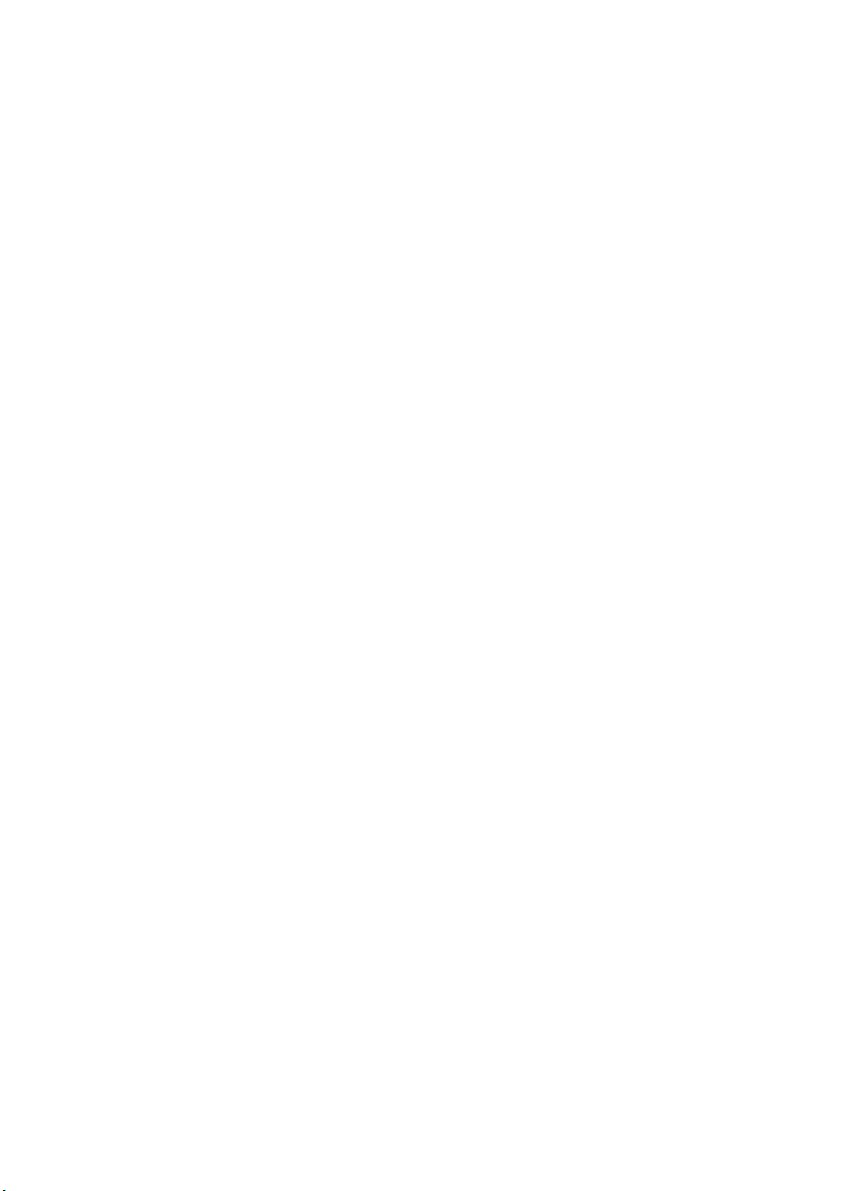
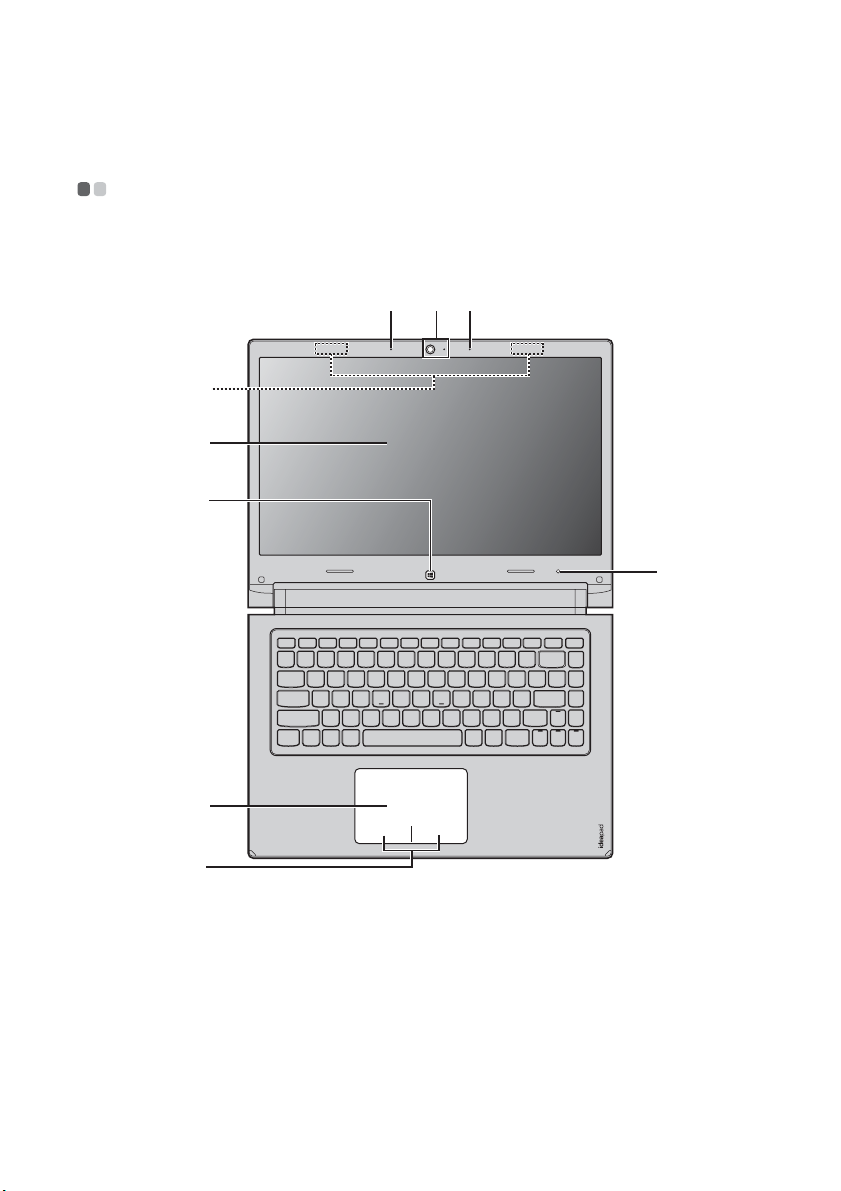
Bölüm 1. Bilgisayarınızı tanıyın
Üstten görünüm - - - - - - - - - - - - - - - - - - - - - - - - - - - - - - - - - - - - - - - - - - - - - - - - - - - - - - - - - - - - - - - - - - - - - - - - - - - - - - - - - - - - -
Flex 14/Flex 14D
a cc
b
d
e
i
f
g
1
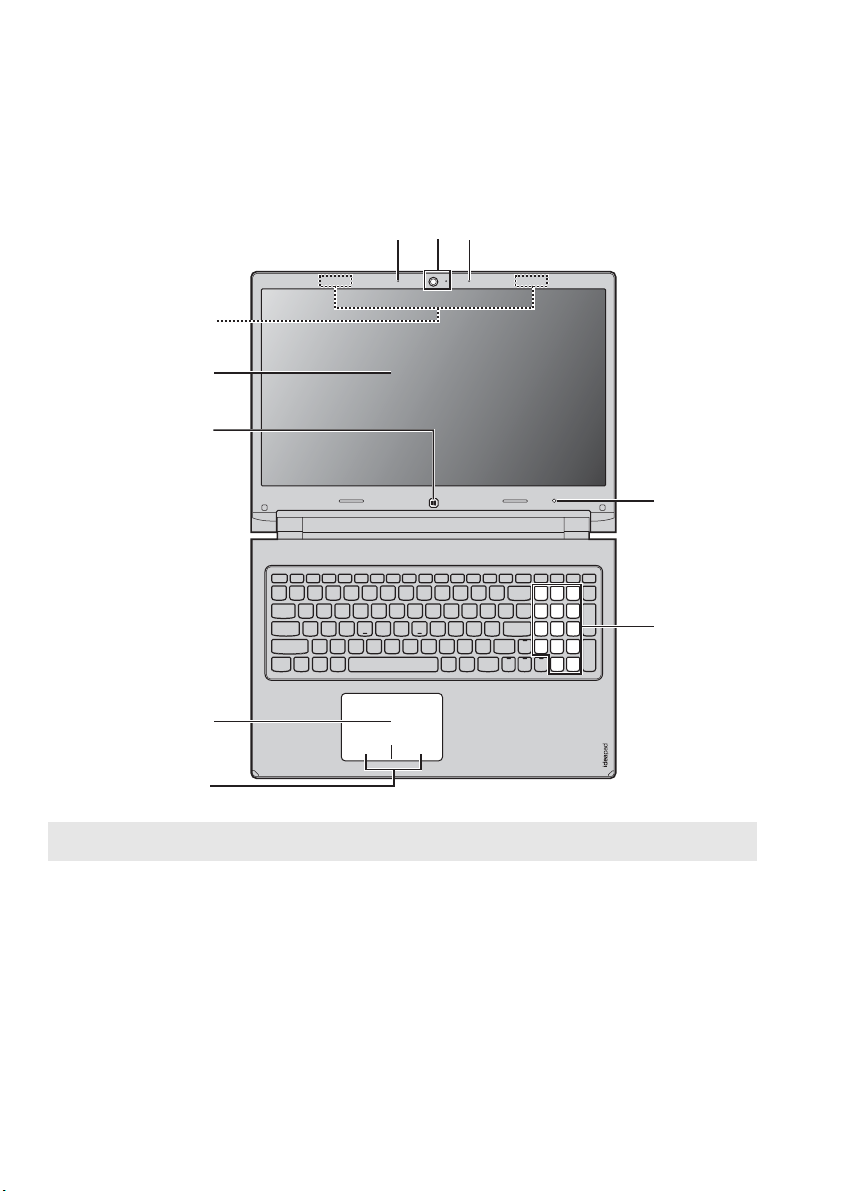
Bölüm 1. Bilgisayarınızı tanıyın
Flex 15/Flex 15D
b
d
e
a cc
i
h
f
g
Not: Kesikli çizgilerle gösterilen alanlar, dışarıdan görülemeyen parçalara karşılık gelir.
Uyarı:
• Ekran panelini kesinlikle 300 dereceden fazla açmayın. Ekran panelini kapatırken, ekran paneliyle
klavye arasında kalem vb. herhangi bir nesne bı rakmamaya dikkat edin. Aksi takdirde, ekran paneli
zarar görebilir.
2
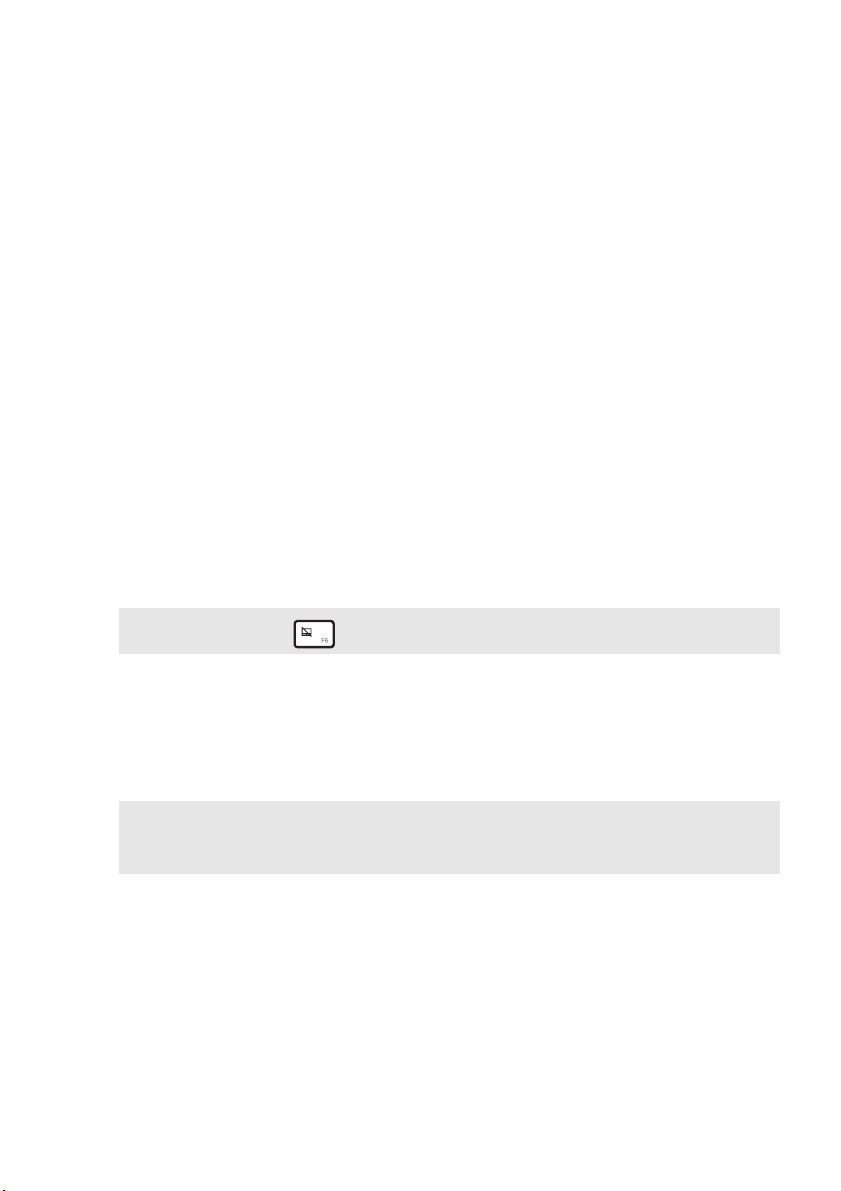
Bölüm 1. Bilgisayarınızı tanıyın
c
h
a
Dahili kamera
b
Kablosuz
antenler
Yerleşik mikrofon
d
Ekran
e
Windows
düğmesi (bazı
Görüntülü haberleşme için bu kamerayı kullanın.
Kablosuz radyo sinyalleri almak ve göndermek için kablosuz
adaptörüne bağlantı için kullanılır.
Video konferansı, sesli yorum veya ses kaydı için
kullanılabilecek sesleri kaydeder.
Mükemmel ses çıkışı sağlar.
Bu düğmeye basarak:
Mevcut ekran ile Başlat ekranı arasında geçiş yapın.
modellerde)
f
Dokunmatik
yüzey
g
Dokunmatik
yüzey düğmeleri
Not: Dokunmatik yüzeyi düğmesine basarak etkinleştirebilir/devre dışı bırakabilirsiniz.
Nümerik klavye
Dokunmatik yüzey klasik bir fare gibi çalışır.
İmleci ekran üzerinde hareket ettirmek için, parmak ucunuzu
imlecin hareket etmesini istediğiniz yönde tabletin üzerinde
gezdirin.
Sol/sağ düğmeleri klasik farelerdeki sol/sağ düğmeleriyle
tamamen aynı işlevlere sahiptir.
Ayrıntılı bilgi için bkz. “Klavyenin kullanımı”, sayfa 4.
(Flex 15/Flex 15D)
i
Işık algılayan
delik (bazı
modellerde)
Not: Ekran parlaklığını manüel olarak ayarlamak isterseniz, seçenekler çubuğunu açın ve sırasıyla
Ayarlar → Bilgisayar ayarlarını değiştir → Genel → Ekran (Ekran parlaklı ğımı otomatik
olarak ayarla) seçimlerini yaparak düğmeyi Kapalı konuma getirin.
Bu delik ortamdaki ışık seviyesini algılayabilir. Varsayılan
olarak, ekran parlaklığı ortam ışığı seviyesine göre otomatik
olarak ayarlanır.
3

Bölüm 1. Bilgisayarınızı tanıyın
Klavyenin kullanımı
Bilgisayarınızda, sayı ve işlev tuşlarının yanı sıra standart klavyeye yerleştirilmiş bir
nümerik klavye de bulunur (yalnızca Flex 15/Flex 15D).
Nümerik klavye
Flex 15/Flex 15D
Klavye içerisinde ayrı bir nümerik klavye mevcuttur. Nümerik klavyeyi
etkinleştirmek veya devre dışı bırakmak için, Num Lock tuşuna basın.
4
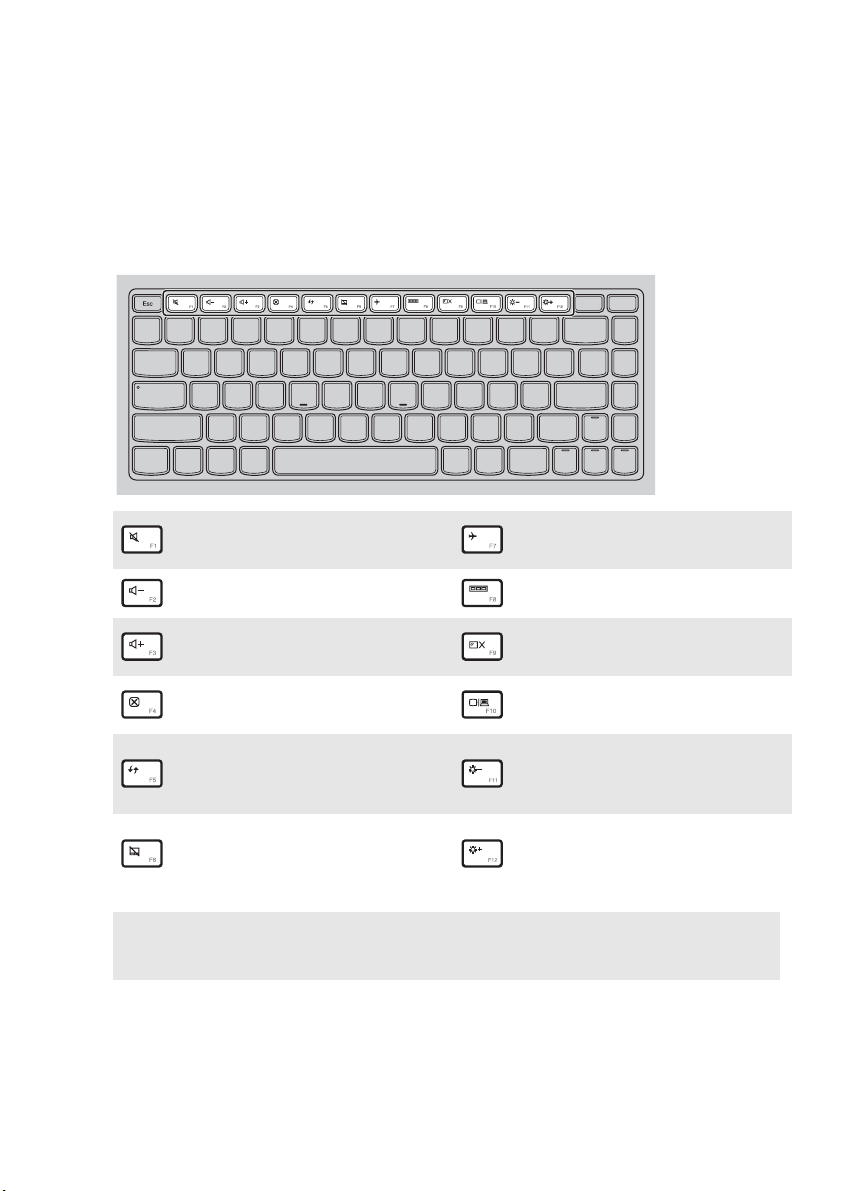
Bölüm 1. Bilgisayarınızı tanıyın
Kısayol tuşu
İlgili kısayol tuşlarına basarak belirli sistem ayarlarına hızlı bir şekilde
erişebilirsiniz.
:
Sesi kapatır/açar.
:
Ses düzeyini düşürür.
:
Ses düzeyini arttırır.
Mevcut durumda etkin
:
pencereyi kapatır.
Uçak modunu etkinleştirir/
:
devre dışı bırakır.
:
Etkin programa geçiş yapar.
Ekranın arkadan aydınlatmasını
:
açık/kapalı konuma getirir.
:
Bağlı ekrana yansıtılır.
Masaüstünü veya mevcut
:
durumda etkin pencereyi
:
Ekran parlaklığını düşürür.
yeniler.
Dokunmatik yüzeyi ve
düğmelerini etkinleştirir/devre
:
:
Ekran parlaklığını yükseltir.
dışı bırakır.
Not: Hotkey Mode’u (Kısayol Modu) BIOS kurulumu yardımcı programında Enabled
(Etkinleştirilmiş) durumundan Disabled (Devre dışı) durumuna değiştirdiğinizde doğru kısayol
tuşuyla birlikte Fn tuş kombinasyonuna basmanız gerekir.
5
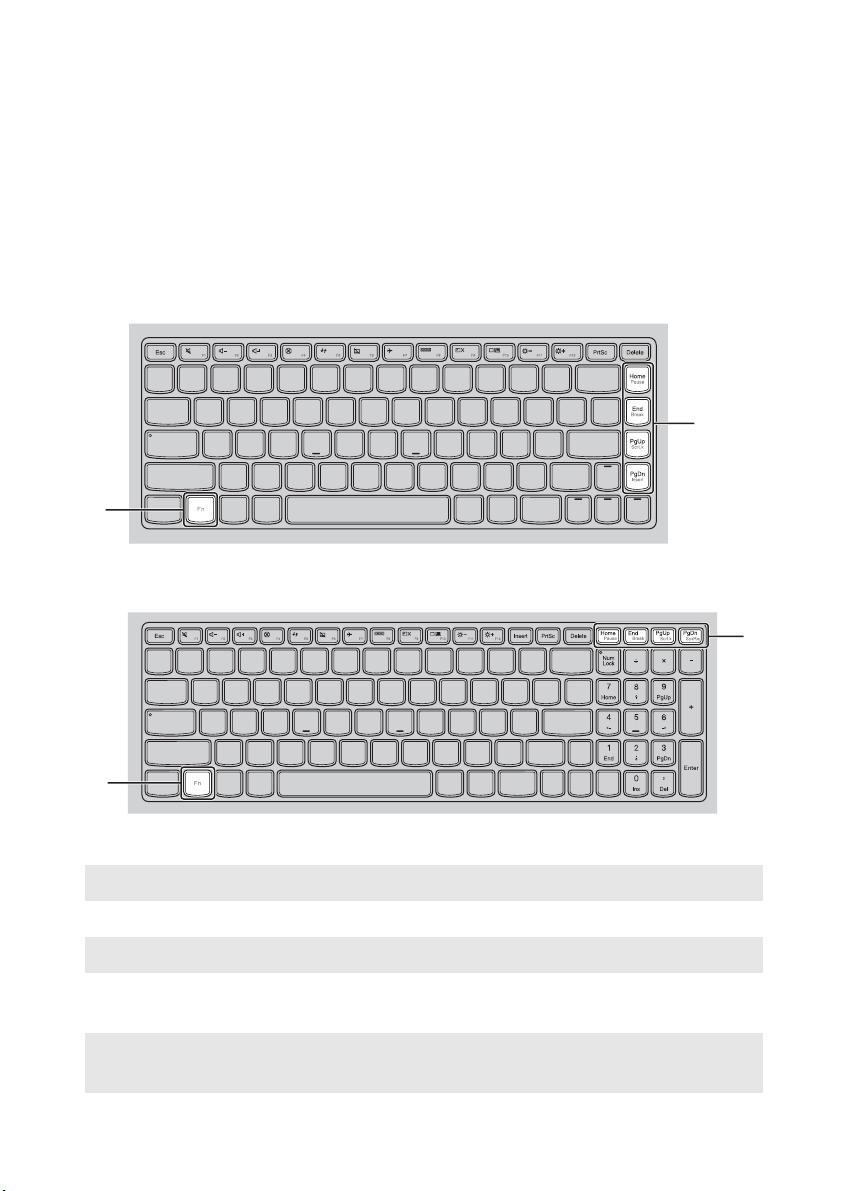
Bölüm 1. Bilgisayarınızı tanıyın
İşlev tuşu kombinasyonları
İşlev tuşlarını kullanarak, çalışma özelliklerini anında değiştirebilirsiniz. Bu işlevi
kullanmak için, Fn tuşunu basılı tutarken, işlev tuşlarından birine basın.
a
b
Flex 14/Flex 14D
a
Flex 15/Flex 15D
b
b
a
Aşağıda her bir işlev tuşunun özellikleri açıklanmıştır.
Fn + Home: Duraklatma işlevini etkinleştirir.
Fn + End: Kesme işlevini etkinleştirir.
Fn + PgUp: Kaydırma kilidini etkinleştirir/devre dışı bırakır.
Fn + PgDn (Flex 14/
Flex 14D):
Fn + PgDn (Flex 15/
Flex 15D):
Ekleme işlevini etkinleştirir.
Sistem talebini etkinleştirir.
6

Bölüm 1. Bilgisayarınızı tanıyın
Ekran panelinin yerleştirilmesi
Dizüstü Bilgisayar Modu
Klavye ve fare kullanımı gerektiren görevler (örneğin belge oluşturma, e-posta
yazma vb.) için uygundur.
Stant Modu (Sinema Modu)
Dokunma gerektirmeyen veya çok az gerektiren görevler (örneğin fotoğraf
görüntüleme veya video oynatma) için uygundur.
7
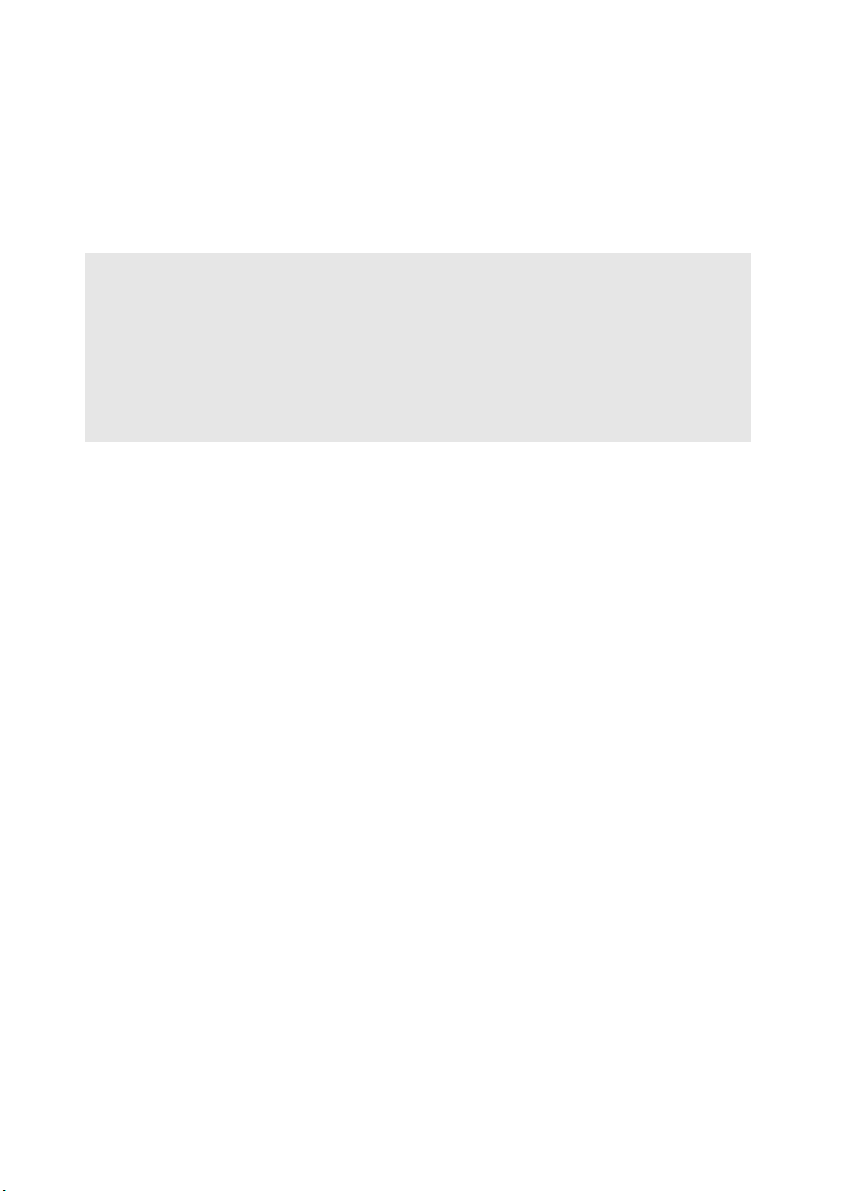
Bölüm 1. Bilgisayarınızı tanıyın
Uyarı:
• Ekran panelini açmak için kesinlikle aşırı kuvvet uygulamayın, aksi takdirde ekran paneli veya
menteşeleri hasar görebilir.
Notlar:
• Klavye paneli ters çevrilirse klavye ve dokunmatik ped otomatik olarak kilitlenir.
• Stant modunda (sinema modu), yalnızca şu düğmeler kullanılabilir:
- Windows düğmesi
- Ses Açma düğmesi
- Ses Kısma düğmesi
- Güç düğmesi
- Novo düğmesi
8
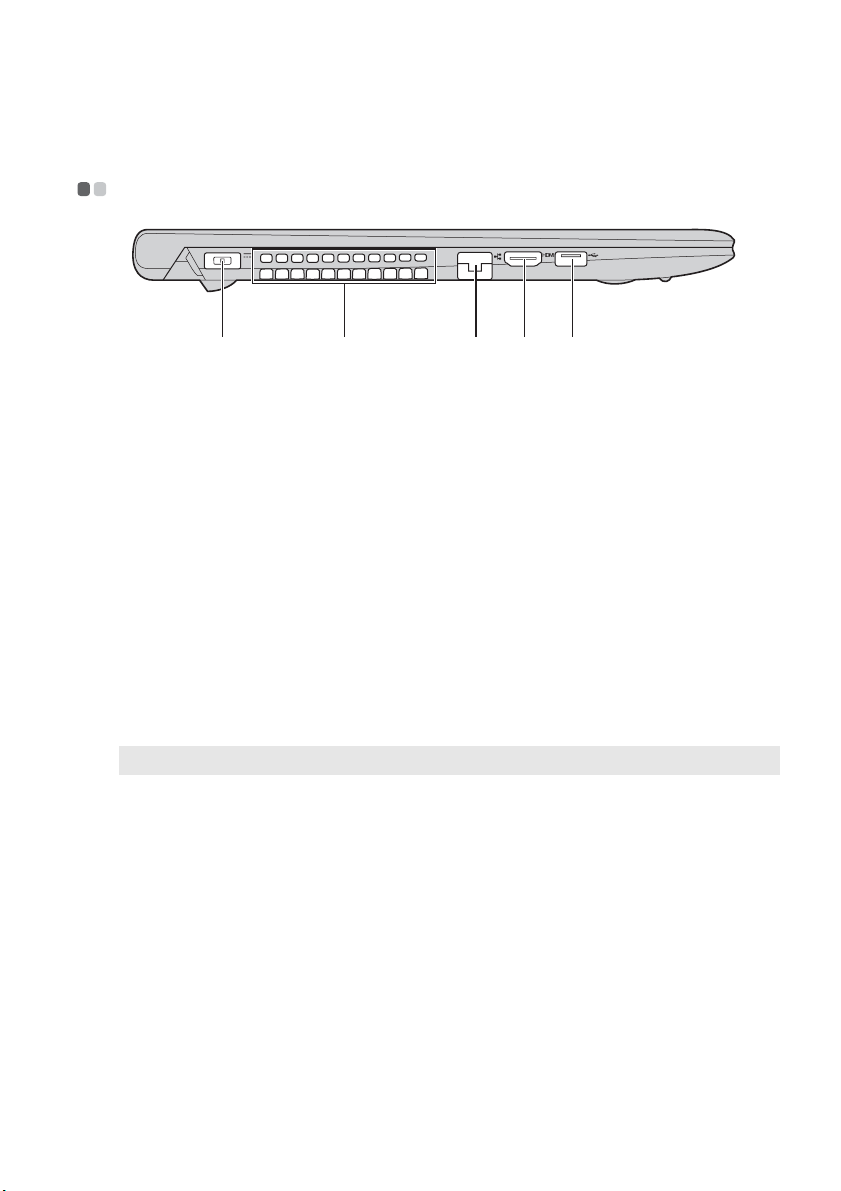
Bölüm 1. Bilgisayarınızı tanıyın
c d
Soldan görünüm - - - - - - - - - - - - - - - - - - - - - - - - - - - - - - - - - - - - - - - - - - - - - - - - - - - - - - - - - - - - - - - - - - - - - - - - - - - - - - - - - - - -
a b
a
AC güç adaptörü
AC güç adaptörü buraya bağlanır.
girişi
b
Havalandırma
Dahili ısıyı dağıtır.
yuvaları
Uyarı:
• Havalandırma yuvaları nın hiçbirinin tıkalı olmadığından emin olun, aksi takdirde bilgisayar
aşırı ısınabilir.
c
RJ-45 bağlantı
Bilgisayarın bir Ethernet ağına bağlanması için kullanılır.
noktası
d
HDMI bağlantı
noktası
e
USB 3.0 bağlantı
Televizyon ve monitörler gibi HDMI girişi olan aygıtlara
bağlantı için kullanılır.
USB aygıtlarının bağlanması için kullanılır.
noktası
Not: Ay rıntılı bilgi için bkz. “USB aygıtlarının bağlanması”, sayfa 10.
e
9
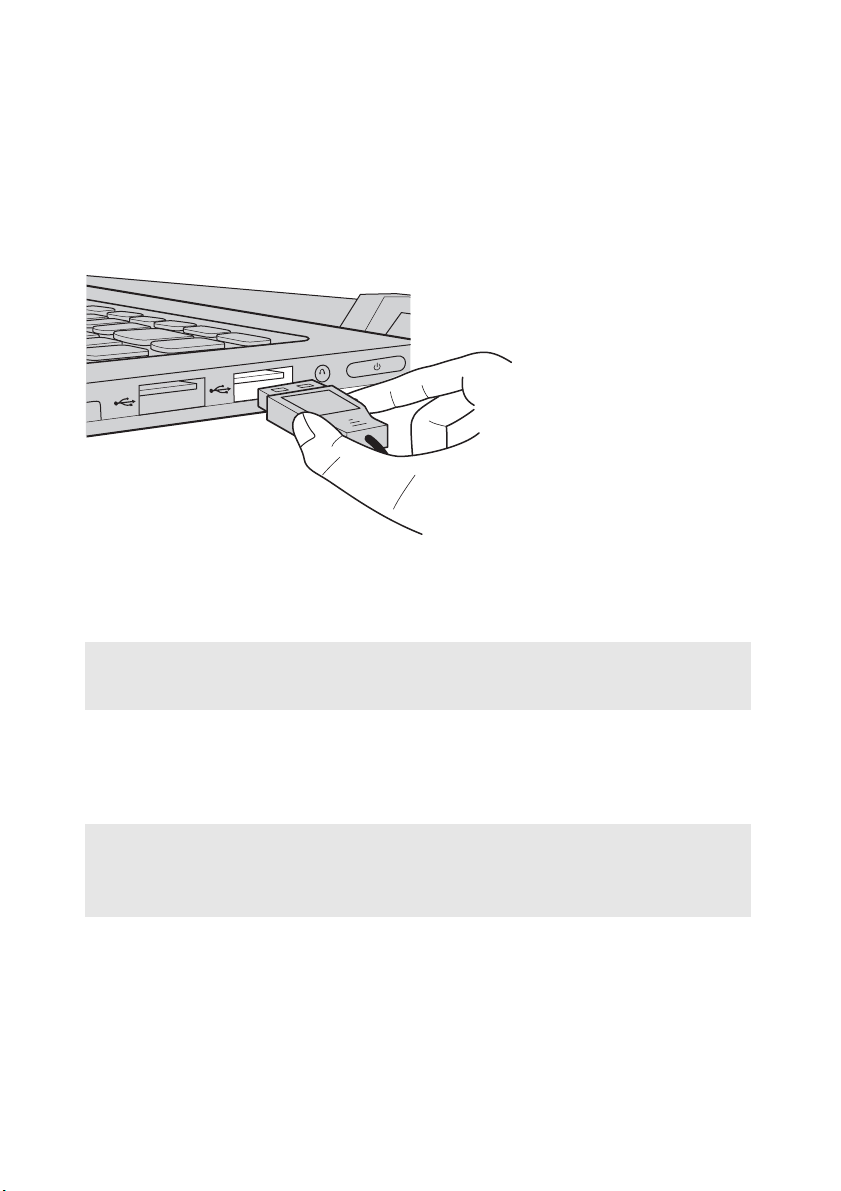
Bölüm 1. Bilgisayarınızı tanıyın
USB aygıtlarının bağlanması
USB ucunu (Tip A) bilgisayarınızın USB bağlantı noktasına takarak bilgisayarınıza
bir USB aygıtı bağlayabilirsiniz.
Bir USB aygıtını bilgisayarınızın belirli bir USB bağlantı noktasına ilk defa
bağladığınızda, Windows otomatik olarak bu aygıt için bir sürücü kurar. Sürücü
yüklendikten sonra, artık başka bir işlem yapmanıza gerek kalmadan bu cihazın
bağlantısını kesebilir ve bu cihazı daha sonra tekrar bağlayabilirsiniz.
Not: Normalde yeni bir aygıt bağladığınızda Windows tarafından algılanır ve sürücü otomatik olarak
kurulur. Ancak, bazı aygıtlarda bağlantı öncesi sürücüyü sizin kurmanız gerekebilir. Cihazı
bağlamadan önce cihaz üreticisinin verdiği kılavuzlara bakın.
Bir USB depolama aygıtının bağlantısını kesmeden önce, bilgisayarınızın bu aygıta
veri aktarımını tamamladığından emin olun. Bağlantıyı kesmeden önce Windows
masaüstü ekranının bildirim alanındaki Donanımı Güvenle Kaldırın ve Ortamı
Çıkartın simgesini tıklayın.
Notlar:
• USB aygıtınız bir güç kablosu kullanıyorsa, aygıtı bilgisayara bağlamadan önce bir güç kaynağı na
bağlayın. Aksi takdirde, aygıt algılanmayabilir.
• Uyku modundayken, bilgisayarı uyandırmak için fare yerine yalnızca klavyeyi kullanabilirsiniz.
10
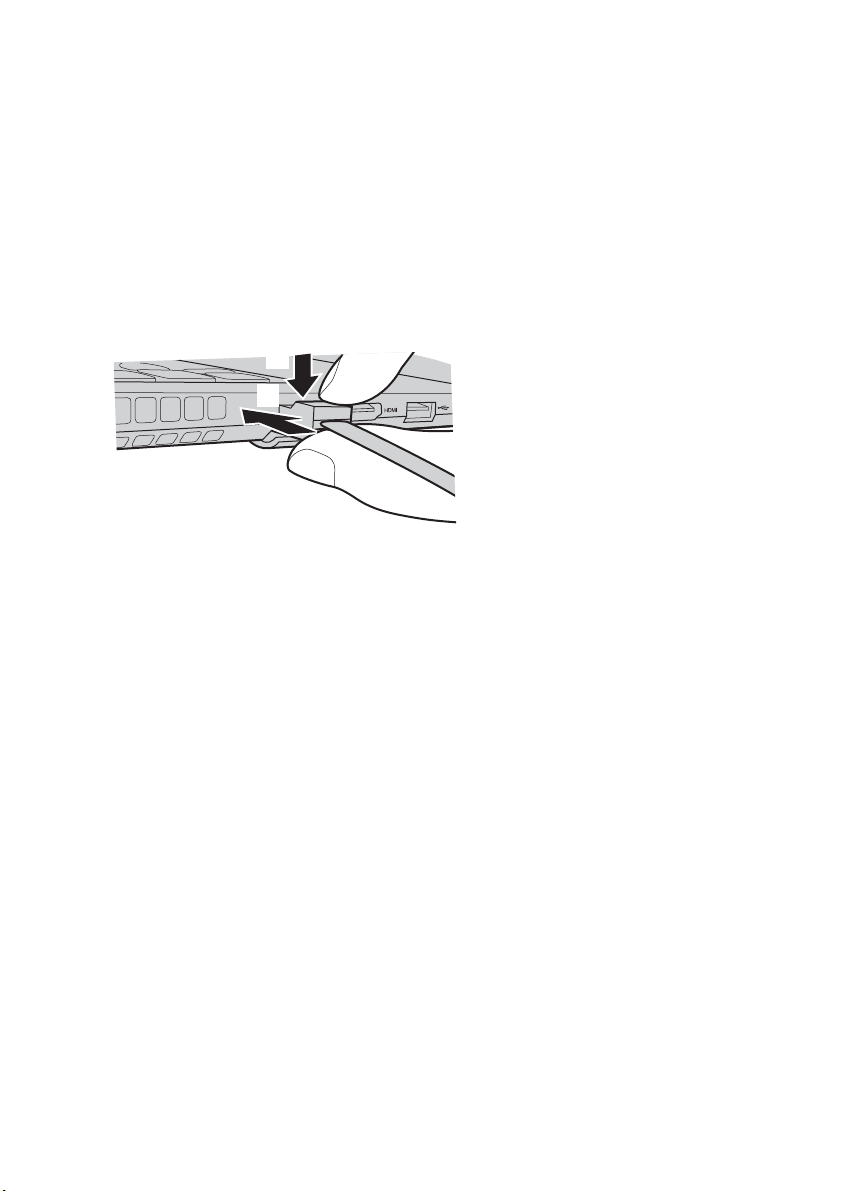
Bölüm 1. Bilgisayarınızı tanıyın
Ağ kablolarının bağlanması
Ağ kablosu takmak için aşağıdakileri yapın:
1
Ağ kablosunun konektörlerinden birini tutarak RJ-45 kapağını yavaşça aşağı
doğru bastırın .
2
Konektörü RJ-45 bağlantı noktasına yerleştirin .
a
b
a
b
Yazılım yapılandırması
Bilgisayarınızın yapılandırılmasıyla ilgili ayrıntılı bilgi için İnternet Hizmet
Sağlayıcı’nıza (ISP) danışın.
11
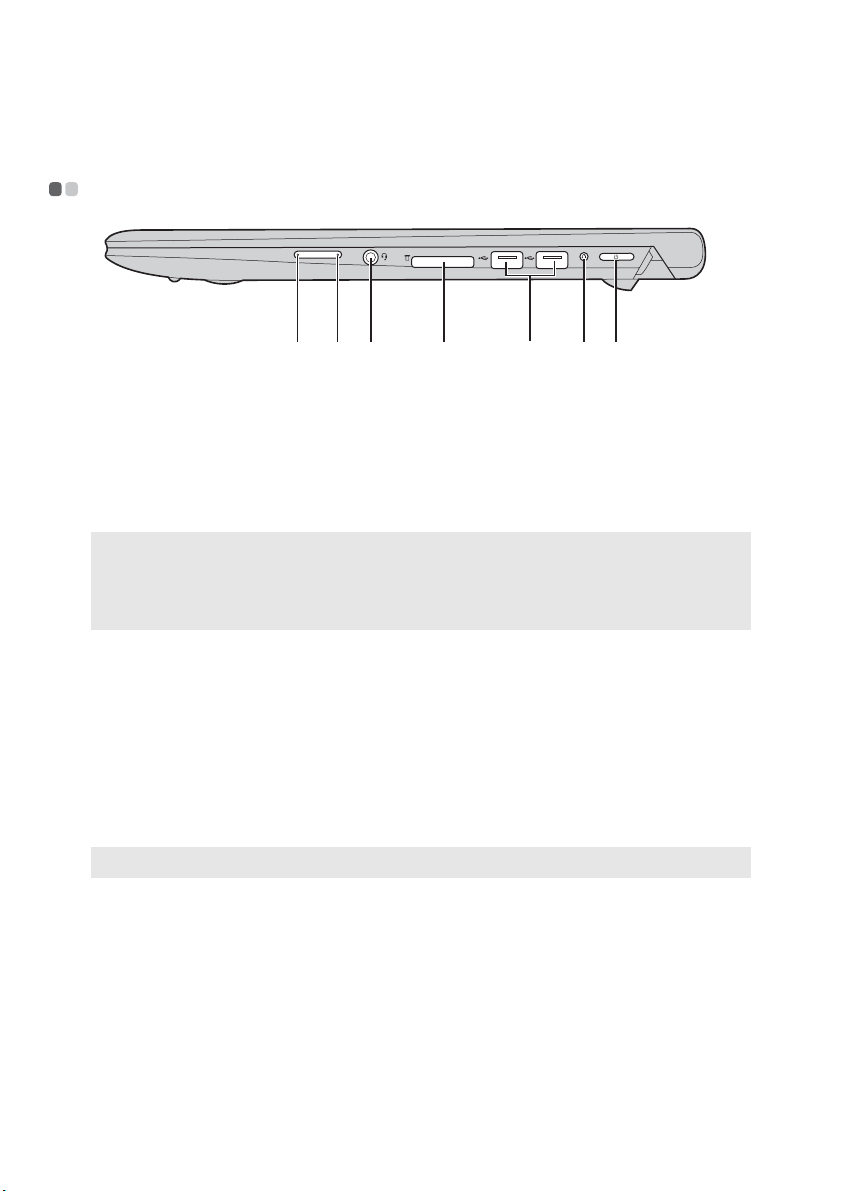
Bölüm 1. Bilgisayarınızı tanıyın
Sağdan görünüm - - - - - - - - - - - - - - - - - - - - - - - - - - - - - - - - - - - - - - - - - - - - - - - - - - - - - - - - - - - - - - - - - - - - - - - - - - - - - - - - - - -
e
f g
a
Ses açma
cba d
Ses düzeyini yükseltir.
düğmesi
Ses kısma
b
Ses düzeyini düşürür.
düğmesi
c
Ortak ses girişi
Notlar:
• Ortak ses girişi, klasik mikrofonları desteklemez.
• Kullanılan farklı endüstri standartları nedeniyle üçüncü taraf kulaklık veya mikrofon - kulaklık
setleri bağlandığında kayıt işlevi desteklenmeyebilir.
d
Bellek kartı
yuvası
e
USB bağlantı
noktaları
f
Novo düğmesi
Not: Ay rıntılı bilgi için bkz. “Bölüm 3. Lenovo OneKey Recovery sistemi”, sayfa 26.
Güç düğmesi
e
g
Mikrofon - kulaklık setlerine bağlantı için kullanılır.
Bellek kartları (ürünle verilmez) buraya takılır. Ayrıntılı bilgi
için bkz. “Bellek kartlarının (ürünle verilmez) kullanımı”, sayfa
13.
USB cihazlarına bağlantı için kullanılır. Ayrıntılı bilgi için bkz.
“USB aygıtlarının bağlanması”, sayfa 10.
Bilgisayarınız kapalı konumdayken, Lenovo OneKey Recovery
sistemini veya BIOS kurulum yardımcı programını başlatmak
veya önyükleme menüsüne girmek için bu düğmeye basın.
Bilgisayarı açık konuma getirmek için bu düğmeye basın.
12

Bölüm 1. Bilgisayarınızı tanıyın
Bellek kartlarının (ürünle verilmez) kullanımı
Bilgisayarınız şu bellek kartı tiplerini destekler:
• Secure Digital (SD) kartı
• MultiMediaCard (MMC)
Uyarı:
• Yuvaya aynı anda yalnızca tek bir kart takın.
• Bu kart okuyucu SDIO aygıtlarını (örn. SDIO Bluetooth v.b.) desteklemez.
Bellek kartının takılması
Bellek kartını bir tık sesi duyuncaya kadar itin.
Not: Bilgisayarla birlikte boş kart gönderildiyse, boş kartı itin ve daha sonra bellek kartını
yerleştirmeden önce çıkarın.
Bellek kartının çıkartılması
Bellek kartını yavaşça bellek kartı yuvasından çekin.
Uyarı:
• Bellek kartını çıkartmadan önce, verilerinizin zarar görmesini önlemek için kartı, Donanımı
Güvenle Kaldırın ve Ortamı Çıkartın işlevini kullanarak durdurun.
13
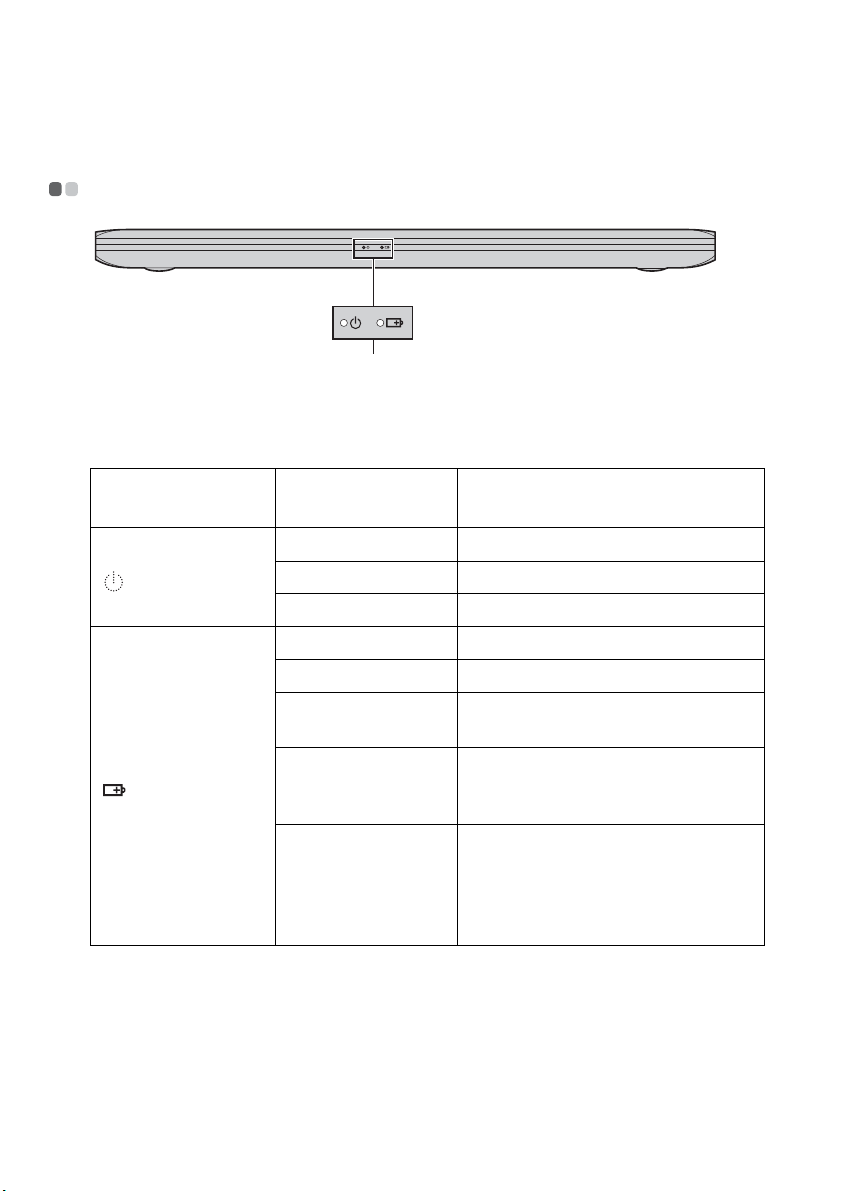
Bölüm 1. Bilgisayarınızı tanıyın
Önden görünüm - - - - - - - - - - - - - - - - - - - - - - - - - - - - - - - - - - - - - - - - - - - - - - - - - - - - - - - - - - - - - - - - - - - - - - - - - - - - - - - - - - - - -
a
a
Güç göstergesi
b
Pil göstergesi
Simge Gösterge
durumu
Açık (sabit beyaz) Bilgisayar açık konumdadır.
Ya n ıp sönüyor Bilgisayar uyku modundadır.
Kapalı Bilgisayar kapalı konumdadır.
Açık (sabit beyaz) Pilin %20’nin üzerinde şarjı vardır.
Sabit sarı Pilin %5 ila %20 oranında şarjı vardır.
Hızlı sarı yanıp
sönüyor
Ya v aş sarı yanıp
sönüyor
Ya v aş beyaz yanıp
sönüyor
Anlamı
Pil veya pil bağlantısıyla ilgili bir sorun
vardır.
Pil şarj oluyordur. Pilin şarj oranı
%20’ye ulaştığında, gösterge beyaz
yanıp sönmeye başlar.
Pilin %20 ila %80 oranında şarjı vardır
ve hala şarj oluyordur. Pilin şarj oranı
%80’e ulaştığında göstergenin yanıp
sönmesi durur, ancak şarj işlemi pil
tamamen doluncaya kadar devam eder.
14

Bölüm 1. Bilgisayarınızı tanıyın
c
Alttan görünüm - - - - - - - - - - - - - - - - - - - - - - - - - - - - - - - - - - - - - - - - - - - - - - - - - - - - - - - - - - - - - - - - - - - - - - - - - - - - - - - - - - - - - -
a
Pil kilidi - manuel
b
Pil
Pil kilidi - yaylı
d
Havalandırma
yuvaları
e
Hoparlörler
b da
c
e
Pilin yerinde sağlam şekilde tutulması için kullanılır.
Pilin yerinde sağlam şekilde tutulması için kullanılır.
Soğuması için bilgisayara hava girmesini sağlar.
Ses çıkışı sağlar.
15

Bölüm 2. Windows 8’i kullanmaya başlayın
İşletim sisteminin ilk defa yapılandırılması - - - - - - - - - - - - - - - - - - - - - - - - - - -
İlk kez kullandığınızda işletim sistemini yapılandırmanız gerekir. Yapılandırma
işlemi şu prosedürü içerebilir:
• Son kullanıcı lisans sözleşmesinin kabul edilmesi
• İnternet bağlantısının yapılandırılması
• İşletim sisteminin kaydettirilmesi
• Bir kullanıcı hesabının oluşturulması
İşletim sistemi arayüzleri - - - - - - - - - - - - - - - - - - - - - - - - - - - - - - - - - - - - - - - - - - - - - - - - - - - - - - - - - - - - - - - - -
Windows 8, Başlat ekranı ve Windows masaüstü olmak üzere iki temel kullanıcı
arayüzüyle birlikte gelir.
Başlat ekranından Windows masaüstüne geçmek için, şu işlemlerden birini
gerçekleştirin:
•Başlat ekranından Masaüstü kutusunu seçin.
• Windows düğmesine basın.
• Windows tuşu + D tuşuna aynı anda basın.
Masaüstünden Başlat ekranına geçmek için, şu işlemlerden birini gerçekleştirin:
•Düğmeler çubuğundan Başlat seçimini yapın.
• İmleci sol alt köşeye getirin ve ardından görüntülendiğinde Başlat ekranı simgesini
seçin.
Başlat ekranı Masaüstü
16

Bölüm 2. Windows 8’i kullanmaya başlayın
Düğmeler ve düğme çubuğu - - - - - - - - - - - - - - - - - - - - - - - - - - - - - - - - - - - - - - - - - - - - - - - - - - - - - - - - - -
Düğmeler, temel görevlere hızlı bir şekilde erişmenizi sağlayan gezinim
düğmeleridir. Düğmeler; Arama, Paylaş, Başlat, Cihazlar ve Ayarlar’dan oluşur.
Düğmeler Çubuğu, düğmelerden oluşan bir menüdür. Düğmeler çubuğunu
görüntülemek için, şu işlemlerden birini gerçekleştirin:
•Düğmeler çubuğu görüntülenene kadar imleci ekranın sağ üst veya sağ alt köşesine
getirin.
•Düğmeler çubuğu görüntülenene kadar bir parmağınızı ekranın sağ kenarından
ortaya doğru sürükleyin.
•Windows tuşu + C tuşuna aynı anda basın.
Arama Düğmesi
Arama düğmesi uygulamalar, ayarlar ve dosyalar da dahil aradığınız şeyleri kolayca
bulmanız için güçlü ve yeni bir yöntemdir.
17

Bölüm 2. Windows 8’i kullanmaya başlayın
Paylaş Düğmesi
Paylaş düğmesi o anda kullandığınız uygulamadan çıkmanıza gerek kalmadan
arkadaşlarınıza ve sosyal paylaşım ağlarına bağlantılar, fotoğraflar ve daha fazlasını
göndermenizi sağlar.
Başlat Düğmesi
Başlat düğmesi, Başlat ekranının açılması için hızlı bir yöntemdir.
Cihazlar Düğmesi
Cihazlar düğmesi; dijital fotoğraf makineleri, televizyonlar ve yazıcılar da dahil
harici cihazlara bağlanmanızı veya harici cihazlara dosya göndermenizi sağlar.
Ayarlar Düğmesi
Ayarlar düğmesi ses düzeyinin ayarlanması ve bilgisayarın kapatılması vb. gibi
temel görevleri gerçekleştirmenizi sağlar. Ayrıca, Kontrol Panelini Masaüstü ekranı
görüntüleniyorken Ayarlar düğmesini kullanarak da açabilirsiniz.
18

Bölüm 2. Windows 8’i kullanmaya başlayın
Bilgisayarın uyku moduna alınması veya kapatılması - - -
Bilgisayarınızla işiniz bittiğinde, bilgisayarınızı uyku moduna alabilir veya
kapatabilirsiniz.
Bilgisayarın uyku moduna alınması
Ya ln ızca kısa bir süre kullanmayacaksanız, bilgisayarınızı uyku moduna alın.
Bilgisayar uyku modundayken çalışmanıza kaldığınız yerden hızlıca devam edebilir
ve başlatma sürecini atlayabilirsiniz. Bilgisayarınızı uyku moduna almak için, şu
işlemlerden birini gerçekleştirin:
• Ekran panelini kapatın.
•Güç düğmesine basın.
•Düğme çubuğunu açın ve ardından sırasıyla Ayarlar → Güç → Uyku
seçimlerini yapın.
Uyarı:
• Bilgisayarınızı hareket ettirmeden önce güç ışığının yanıp sönmeye başlamasını (bilgisayarın
uyku modunda olduğunu gösterir) bekleyin. Sabit disk hala dönüyorken bilgisayarınızı hareket
ettirmeniz sabit diske zarar verebilir, bu da veri kaybına yol açabilir.
Bilgisayarınızı uyandırmak için, şu işlemlerden birini gerçekleştirin:
• Klavyedeki herhangi bir tuşa bas
•Güç düğmesine basın.
ın.
19

Bölüm 2. Windows 8’i kullanmaya başlayın
Bilgisayarın kapatılması
Uzun bir süre kullanmayacaksanız bilgisayarınızı kapatın.
Bilgisayarınızı kapatmak için:
1
Düğme çubuğunu açın ve Ayarlar seçimini yapın.
2
Güç → Kapat seçimlerini yapın.
20

Bölüm 2. Windows 8’i kullanmaya başlayın
Dokunmatik özellikli kullanım - - - - - - - - - - - - - - - - - - - - - - - - - - - - - - - - - - - - - - - - - - - - - - - - - - - - - - -
Ekran paneli tam işlevli, çoklu dokunmatik özellikli ekranı sayesinde bir tablet
bilgisayar gibi girişleri algılayabilir veya klasik bir dizüstü bilgisayarda olduğu gibi
klavyeyi ve dokunmatik yüzeyi kullanabilirsiniz.
Çoklu dokunmatik hareketleri
Ekrana bir veya daha fazla sayıda parmağınızla dokunarak çeşitli görevleri
gerçekleştirebilirsiniz.
Sık kullanılan hareketler
Dokunma
Bir öğeye bir defa dokunun.
Basın ve basılı tutun
Parmağınızı bastırın ve kısa bir süre bu şekilde
tutun.
Gerçekleştirilen
görevler
Örneğin bir uygulamanın
başlatılması, bir
bağlantının açılması
veya bir komutun
uygulanması vb. gibi
işlemler gerçekleştirilir.
Faredeki sol düğmeye
benzer işlevlere sahiptir.
Bir işlemi seçmeden
önce işlemle ilgili
ayrıntılı bilgileri
görüntülemenizi sağlar.
Ay rıca, daha fazla
seçenek görmek üzere bu
şekilde menüleri de
açabilirsiniz. Faredeki
sağ düğmeye benzer
işlevlere sahiptir.
Kullanılan
parmak
sayısı
bir
bir
21

Bölüm 2. Windows 8’i kullanmaya başlayın
(devamı)
Sık kullanılan hareketler
Çimdikleme
Ekrana dokunacak şekilde iki parmağınızı
birbirine yaklaştırın veya birbirinden
uzaklaştırın.
Çevirme
İki veya daha fazla sayıda parmağınızı bir öğe
üzerine yerleştirin ve ardından elinizi çevirin.
Gerçekleştirilen
görevler
Fotoğraflar ve haritalar
vb. gibi görsel
uygulamalarda
yakınlaştırma ve
uzaklaştırma
yapabilirsiniz. Ayrıca, bir
listenin doğrudan başına
veya sonuna
geçebilirsiniz.
Bir öğenin
döndürülmesi. (Not:
Uygulamaya bağlı
olarak, tüm öğeler
döndürülemeyebilir.)
Kullanılan
parmak
sayısı
iki
iki veya daha
fazla
Kaydırma
Parmağınızı ekran boyunca sürükleyin.
22
Listeler ve sayfalar
nda dolaşabilirsiniz,
arası
ancak uygulamaya bağlı
olarak bu hareketi aynı
zamanda bir öğeyi
hareket ettirmek veya
çizim yapmak ve yazı
yazmak için de
kullanabilirsiniz. Fareyle
dolaşmayla benzer
işlevlere sahiptir.
bir

(devamı)
Bölüm 2. Windows 8’i kullanmaya başlayın
Sık kullanılan hareketler
Çekme
Parmağınızı ekranın herhangi bir kenarından
başlayarak, ekranın ortasına doğru kaydırın.
Gerçekleştirilen
görevler
• Alt veya üst kenardan
çekme hareketi
yapıldığında kaydet,
düzenle ve sil vb. gibi
uygulama komutları
görüntülenir. Ayrıca,
mevcut durumda açık
uygulamanın simge
durumuna
küçültülmesi veya
kapatılması için de
kullanılabilir. Fareyle
bir uygulamaya
sağ tıklanmasıyla
benzer işlevlere
sahiptir.
• Sol kenardan çekme
hareket yapıldığında
mevcut durumda
arkaplanda çalışmakta
olan uygulamaların
listesi görüntülenir.
Kullanılan
parmak
sayısı
bir
•Ekranın sağ kenarından
çekme hareketi
yapıldığında düğmeler
görüntülenir. Farenin
ekranın sağ alt köşesine
yerleştirilmesiyle
benzer işlevlere
sahiptir.
23

Bölüm 2. Windows 8’i kullanmaya başlayın
Kablosuz ağ bağlantısı - - - - - - - - - - - - - - - - - - - - - - - - - - - - - - - - - - - - - - - - - - - - - - - - - - - - - - - - - - - - - - - - - - - - - -
Kablosuz ağ bağlantısı için aşağıdakileri yapın:
1
Uçak modunun kapalı olduğundan emin olun. Uçak modu açıksa kapatmak için
kısayol tuşuna ( ) basın.
2
Düğme çubuğunu açın ve Ayarlar → seçimini yapın. Kullanılabilir
kablosuz ağlar görüntülenir.
3
Listedeki bir ağ adını ve Bağlan’ı tıklayın.
Not: Bazı ağlar, bağlantı için bir ağ güvenlik anahtarının veya giriş kodunun girilmesini isteyebilir. Bu
ağlara bağlanmak için, ağ yöneticisinden veya İnternet hizmet sağlayıcısından (ISP) güvenlik
anahtarını veya giriş kodunu öğrenin.
24

Bölüm 2. Windows 8’i kullanmaya başlayın
Yardım ve destek - - - - - - - - - - - - - - - - - - - - - - - - - - - - - - - - - - - - - - - - - - - - - - - - - - - - - - - - - - - - - - - - - - - - - - - - - - - - - - - - - - -
Windows işletim sistemiyle ilgili bir sorununuz olduğunda Windows Yardım ve
Destek bölümüne bakın. Windows Yardım ve Destek bölümüne erişmek için şu
işlemlerden birini gerçekleştirin:
•Düğme çubuğunu açın ve sırasıyla Ayarlar, Ayarlar menüsü’nden Ya rd ım öğesini
seçin.
•Windows tuşu + F1 tuşuna aynı anda basın.
Not: Kısayol modu etkinleştirilmişse F1 işlev tuşuna erişmek için Fn ve F1 tuş kombinasyonuna
basmanız gerekir.
25

Bölüm 3. Lenovo OneKey Recovery sistemi
Lenovo OneKey Recovery sistemi bilgisayarınızın yedeklenmesi ve geri yüklenmesi
için tasarlanmış bir yazılımdır. Bu yazılımı bir sistem arızası durumunda sistem
bölümlerinizi başlangıçtaki durumuna geri yüklemek için kullanabilirsiniz.
Gerektiğinde, kolayca geri yüklemek üzere kullanıcı yedeklemeleri de
gerçekleştirebilirsiniz.
Notlar:
• Bilgisayarınız GNU/Linux işletim sistemi kurulu geldiyse, Onekey Recovery sistemi kullanılmaz.
• OneKey Recovery sisteminin özelliklerinden yararlanmanız için, sabit diskiniz varsayılan
durumda sistem görüntü dosyasını ve OneKey Recovery sistemi program dosyalarını saklamak
üzere gizli bir bölüm içerir. Bu varsayılan bölüm, güvenlik gerekçeleriyle gizlenmiştir ve
kullanılabilir disk alanının belirtilenden daha az olması bu sebepledir.
Sistem bölümünün yedeklenmesi
Sistem bölümünü bir görüntü dosyasına yedekleyebilirsiniz. Sistem bölümünü
yedeklemek için:
1
Lenovo OneKey Recovery sistemini başlatmak üzere Novo düğmesine basın.
2
System Backup (Sistem Yedekleme) düğmesini tıklayın.
3
Bir yedekleme konumu seçin ve ardından yedeklemeyi başlatmak üzere Next
(İleri) düğmesini tıklayın.
Notlar:
• Yedekleme konumunu lokal sabit disk sürücüsünde veya harici bir depolama cihazında seçebilirsiniz.
• Yedekleme işlemi bir miktar zaman alabilir.
• Yedekleme işlemi yalnızca Windows normal şekilde başlatılabiliyorsa kullanılabilir.
Geri yükleme
Sistem bölümünü başlangıçtaki durumuna veya daha önce oluşturulan bir yedekleme
noktasına geri yükleyebilirsiniz. Sistem bölümünü geri yüklemek için:
1
Lenovo OneKey Recovery sistemini başlatmak üzere Novo düğmesine basın.
2
System Recovery (Sistem Kurtarma)
düğmesini tıklayın. Bilgisayarınız kurtarma
ortamında yeniden başlatılacaktır.
3
Sistem bölümünü başlangıçtaki durumuna veya daha önce oluşturulan bir
yedekleme noktasına geri yüklemek için ekranda verilen talimatları takip edin.
Notlar:
• Kurtarma işlemi geri döndürülemez. Kurtarma işlemini başlatmadan önce, saklamak istediğiniz
tüm verileri sistem bölümlerine yedeklediğinizden emin olun.
• Kurtarma işlemi bir miktar zaman alabilir. Bu nedenle, kurtarma işlemi sırasında AC güç
adaptörünü bilgisayarınıza bağlayın.
• Yukarıdaki talimatlar yalnızca Windows normal şekilde başlatılabiliyorsa takip edilmelidir.
26

Bölüm 3. Lenovo OneKey Recovery sistemi
Windows başlatılamıyorsa, Lenovo OneKey Recovery sistemini başlatmak üzere şu
adımları takip edin:
1
Bilgisayarınızı kapatın.
2
Novo düğmesine basın. Novo button menu’den (Novo Düğmesi Menüsü)
System recovery’yi (Sistem Kurtarma) seçin ve Giriş tuşuna basın.
27

Bölüm 4. Sorun Giderme
Sıkça sorulan sorular - - - - - - - - - - - - - - - - - - - - - - - - - - - - - - - - - - - - - - - - - - - - - - - - - - - - - - - - - - - - - - - - - - - - - - - - - -
Bu bölümde, sıkça sorulan sorular kategorilerine göre listelenmiştir.
Bilgilerin bulunması
Bilgisayarımı kullanırken hangi güvenlik önlemlerini almam gerekiyor?
Bilgisayarınızla birlikte verilen Lenovo Güvenlik ve Genel Bilgiler Kılavuzu
bilgisayarınızın kullanımı için gerekli güvenlik önlemlerini içerir. Tüm bu
önlemleri okuyun ve bilgisayarınızı kullanırken dikkate alın.
Bilgisayarımın donanım özelliklerini nereden öğrenebilirim?
Bilgisayarınızın donanım özelliklerini bilgisayarınızla birlikte verilen basılı
broşürlerde bulabilirsiniz.
Garanti bilgilerini nereden öğrenebilirim?
Garanti süresi ve garanti hizmeti tipi de dahil olmak üzere, bilgisayarınız için
geçerli olan garanti bilgilerini edinmek için bilgisayarınızla verilen tek sayfalık
Lenovo sınırlı garanti belgesine bakın.
Sürücüler ve kurulu gelen yazılımlar
Lenovo tarafından kurulu gelen yazılımların (masaüstü yazılımları) kurulum
diskleri nerededir?
Lenovo tarafından kurulu gelen yazılımların kurulum diskleri bilgisayarınızla
birlikte verilmez. Kurulu gelen yazılımları tekrar kurmanız gerekiyorsa, kurulum
programını sabit diskinizin D bölümünde bulabilirsiniz. Kurulum programını
burada bulamazsanız, Lenovo müşteri destek web sitesinden indirebilirsiniz.
Bilgisayarımın çeşitli donanım cihazlarına ait sürücüleri nerede bulabilirim?
Bilgisayarınızla birlikte bir Windows işletim sistemi kurulu gelmişse, Lenovo
ihtiyacınız olan donanım cihazı sürücülerini sabit diskinizin D bölümünde
gönderir. Ayrıca, en son cihaz sürücülerini Lenovo müşteri destek web sitesinden
de indirebilirsiniz.
28

Bölüm 4. Sorun Giderme
Lenovo OneKey Recovery sistemi
Kurtarma diskleri nerededir?
Bilgisayarınızla birlikte kurtarma diskleri verilmez. Sistemi fabrika ayarlarına geri
yüklemeniz gerekiyorsa, Lenovo OneKey Recovery sistemini kullanın.
Yedekleme işlemi başarısız olursa ne yapabilirim?
Yedekleme işlemi başlatabiliyor, ancak başarıyla tamamlanamıyorsa, şu adımları
deneyin:
1
Açık olan tüm programları kapatın ve ardından yedekleme işlemini yeniden
başlatın.
2
Hedef ortamın hasar görüp görmediğini kontrol edin. Başka bir yol seçin ve
işlemi tekrar deneyin.
Sistemi ne zaman fabrika ayarlarına geri yüklemem gerekir?
Bu özelliği işletim sistemi başlatılamıyorsa kullanın. Sistem bölümlerinde önemli
verileriniz varsa, kurtarma işlemini başlatmadan önce bu verileri yedekleyin.
BIOS kurulumu yardımcı programı
BIOS kurulumu yardımcı programı nedir?
BIOS kurulumu yardımcı programı ROM tabanlı bir yazılımdır. Temel bilgisayar
bilgilerini aktarır ve önyükleme cihazlarının, güvenliğin, donanım modunun ve
diğer tercihlerin ayarlanması için seçenekler sunar.
BIOS kurulumu yardımcı programını nasıl başlatabilirim?
BIOS kurulumu yardımcı programını başlatmak için:
1
Bilgisayarınızı kapatın.
2
Novo düğmesine basın ve ardından BIOS setup (BIOS kurulumu) seçimini
yapın.
Önyükleme modunu nasıl değiştirebilirim?
UEFI ve Legacy Support (Normal Destek) mod olmak üzere iki farklı
önyükleme modu mevcuttur. Önyükleme modunu değiştirmek için, BIOS
kurulumu yardımcı programını başlatın ve önyükleme menüsünden önyükleme
modunu UEFI veya Legacy Support (Normal Destek) konumuna ayarlayın.
29

Bölüm 4. Sorun Giderme
Önyükleme modunu ne zaman değiştirmem gerekir?
Bilgisayarınızın varsayılan önyükleme modu UEFI modudur. Bilgisayarınıza
Normal Windows işletim sistemini (Windows 8 önceki herhangi bir işletim
sistemi) kurmanız gerekiyorsa, önyükleme modunu mutlaka Legacy Support
(Normal Destek) olarak değiştirmeniz gerekir. Normal Windows işletim sistemi,
önyükleme modunu değiştirmediğiniz sürece kurulamaz.
Yardım alınması
Müşteri destek merkeziyle nasıl bağlantı kurabilirim?
Bkz. “Bölüm 3. Yardım ve hizmet alınması”, Lenovo Güvenlik ve Genel Bilgiler
Kılavuzu.
30

Bölüm 4. Sorun Giderme
Sorun Giderme - - - - - - - - - - - - - - - - - - - - - - - - - - - - - - - - - - - - - - - - - - - - - - - - - - - - - - - - - - - - - - - - - - - - - - - - - - - - - - - - - - - - - - - - -
Ekran sorunları
Bilgisayarı açtığımda
ekranda hiçbir şey
görülmüyor.
Bilgisayarı açtığımda
boş bir ekranda yalnızca
beyaz bir imleç beliriyor.
Bilgisayarım açıkken
ekranındaki görüntü yok
oluyor.
Ekran okunamıyor veya
bozuk gözüküyor.
• Eğer ekranda görüntü yoksa, şu hususları kontrol edin:
- AC güç adaptörü bilgisayara bağlı olmalı ve güç kablosu
çalışır durumda bir elektrik prizine takılı olmalıdır.
-Bilgisayarın gücü açık olmalıdır. (Doğrulamak için açma/
kapama düğmesi düğmesine tekrar basın.)
- AC güç adaptörünü veya pili kullanıyorsanız ve pil
durum göstergesi açık konumdaysa, ekran parlaklı ğını
artırmak için F12 () tuşuna basın.
• Eğer bu öğeler gerektiği şekilde ayarlanmışsa ancak
ekranda hala bir görüntü yoksa, bilgisayarınızı servise
götürün.
• Lenovo OneKey Recovery sistemini kullanarak,
yedeklediğiniz dosyalarınızı Windows ortamınıza veya
sabit diskinizin tüm içeriğini başlangıçtaki fabrika
içeriğine geri yükleyin. Eğer hala yalnızca imleci
görüyorsanız, bilgisayarınızı servise götürün.
• Ekran koruyucunuz ya da güç yönetimi etkinleştirilmiş
olabilir. Ekran koruyucusunu kapatmak için veya uyku
modundan çıkmak için, şu işlemlerden birini
gerçekleştirin:
- Dokunmatik yüzeye dokunun.
- Klavyedeki herhangi bir tuşa basın.
- açma/kapama düğmesi düğmesine basın.
-LCD ekranı arkadan aydınlatmanın kapanıp
kapanmadı
- Sorun devam ediyorsa, aşağıdaki “Ekran okunamıyor
veya bozuk gözüküyor.” sorunu için önerilen çözümü
uygulayın.
• Şu hususları kontrol edin:
- Ekran cihaz sürücüsü doğru şekilde kurulmuş olmalıdır.
- Ekran çözünürlüğü ile renk kalitesi doğru ayarlanmış
olmalıdır.
- Monitör tipi doğru olmalıdır.
ğını doğrulamak için F9 () tuşuna basın.
31
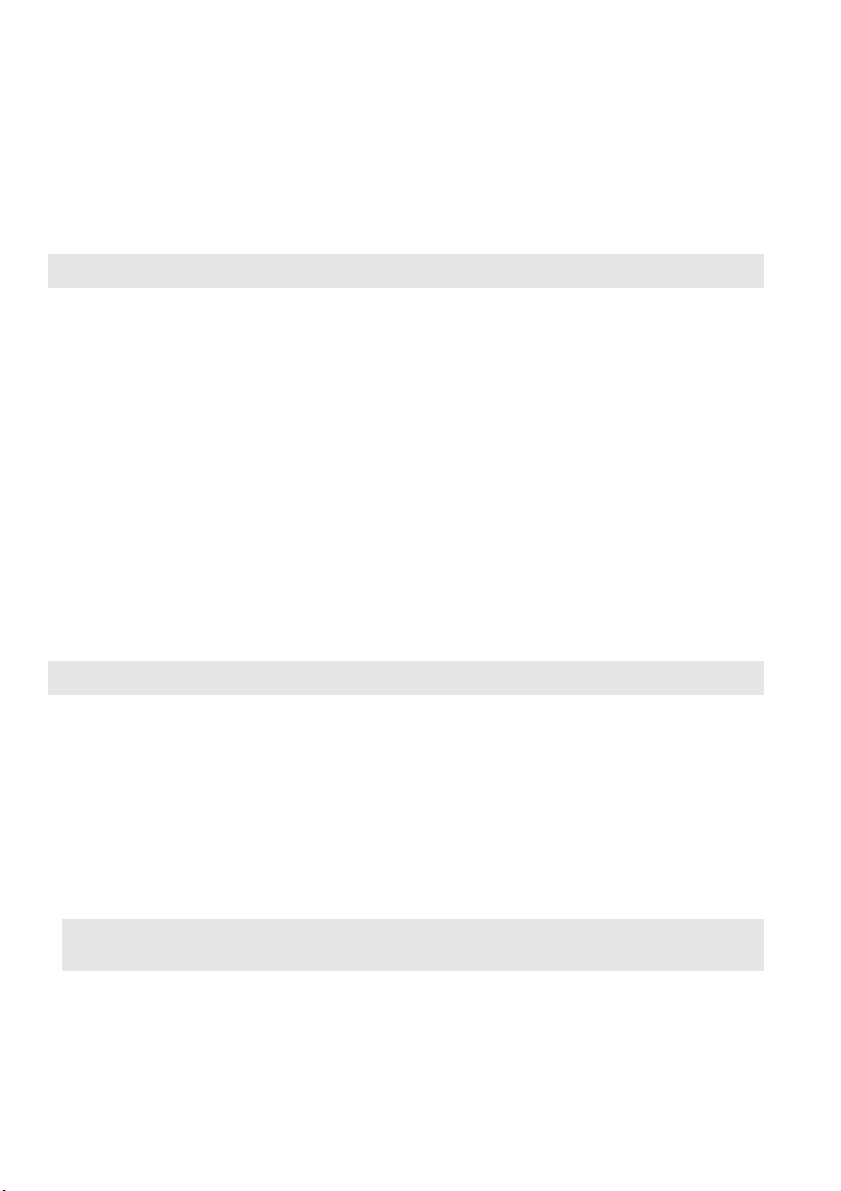
Bölüm 4. Sorun Giderme
Ekranda yanlış karakterler
görünüyor.
• İşletim sistemi veya programlar doğru şekilde kuruldu mu?
Doğru şekilde kurulup yapılandırılmışlarsa, bilgisayarınızı
servise götürün.
BIOS parola sorunları
Parolamı unuttum. • Kullanıcı parolanızı unuttuysanız, sistem yöneticinizden
kullanıcı parolanızı sıfırlamasını istemelisiniz.
• Sabit disk sürücüsü parolanızı unuttuysanız, yetkili
Lenovo servisi parolanızı sıfırlayamaz ve sabit
diskinizdeki verileri kurtaramaz. Sabit disk sürücüsünün
değiştirilmesi için bilgisayarınızı yetkili bir Lenovo
servisine veya bir pazarlama temsilcisine götürmeniz
gerekir. Bu işlem için satın alma belgenizi göstermeniz
gerekir; değiştirilen parçalar ve hizmet için sizden ücret
istenecektir.
• Yönetici parolanızı unuttuysanız, yetkili Lenovo servisi bu
parolayı sıfırlayamaz. Sistem kartının değiştirilmesi için
bilgisayarınızı yetkili bir Lenovo servisine veya bir
pazarlama temsilcisine götürmeniz gerekir. Bu işlem için
satın alma belgenizi göstermeniz gerekir; değiştirilen
parçalar ve hizmet için sizden ücret istenecektir.
Uyku modu sorunları
Pil kritik düzeyde düşük
hata mesajı görüntüleniyor
ve bilgisayar hemen
kapanıyor.
Bilgisayar, Açılışta otomatik
sınama (POST) işleminden
hemen sonra uyku moduna
giriyor.
Not: Eğer pil dolu durumdaysa ve sıcaklık kabul edilebilir bir aralık içerisindeyse, bilgisayarınızı servise
götürün.
• Pilin güç seviyesi düşüyordur. AC güç adaptörünü
bilgisayarınıza bağlayın veya pili tam dolu bir pille
değiştirin.
• Şu hususları kontrol edin:
- Pil dolu olmalıdır.
-Çalışma sıcaklığı kabul edilebilir aralık içerisinde
olmalıdır. Bkz. “Bölüm 2. Kullanım ve bakım bilgileri”,
Lenovo Güvenlik ve Genel Bilgiler Kılavuzu.
32

Bölüm 4. Sorun Giderme
Bilgisayar uyku modundan
çıkmıyor ve çalışmıyor.
• Bilgisayarınız uyku modundaysa AC adaptörünü
• Sistem hala uyku modundan çıkmıyorsa, sisteminiz yanıt
Ses sorunları
Ses düzeyi açık olduğu
zamanlarda bile
hoparlörden ses işitilmiyor.
• Şu hususları kontrol edin:
Pil sorunları
Pil durum göstergesi pilin
boş olduğunu göstermeden
önce bilgisayar kapanıyor.
-veya-
Pil durum göstergesi pilin
boş olduğunu gösterdikten
sonra bilgisayar çalışmaya
devam ediyor.
Tam olarak dolu bir pil ile
bilgisayar çalıştırılamıyor.
• Lenovo Energy Management’ı (Lenovo Enerji Yönetimi)
• Pildeki ani akıma karşı koruyucu sistem etkin olabilir. Ani
Sabit disk sürücüsü sorunları
Sabit disk sürücüsü
çalışmıyor.
• BIOS kurulumu yardımcı programındaki Boot
bilgisayarınıza bağlayın ve ardından herhangi bir tuşa veya
açma/kapama düğmesi tuşuna basın.
vermiyorsa veya bilgisayarınız kapanmıyorsa bilgisayarı
sıfırlayın. Kaydedilmemiş veriler kaybolabilir.
Bilgisayarınızı sıfırlamak için güç düğmesini en az 4
saniye süreyle basılı tutun.
- Sessiz işlevi kapalı durumda olmalıdır.
- Ortak ses girişi kullanılmamalıdır.
- Hoparlör, çalma cihazı olarak seçilmiş olmalıdır.
kullanarak pil ölçeri sıfırlayın. Sorun devam ederse yeni
pille değiştirin.
akıma karşı koruyucu sistemi sıfırlamak için bilgisayarı bir
dakika boyunca kapatın ve ardından tekrar açın.
(Önyükleme) menüsünden, sabit disk sürücüsünün EFI
listesine doğru şekilde eklendiğinden emin olun.
33

Bölüm 4. Sorun Giderme
Diğer sorunlar
Bilgisayarınız yanıt
vermiyor.
Bilgisayarı, bağlı cihazdan
başlatmam gerekiyor ama
cihaz, aygıt önyükleme
listesinde görünüyor.
Bağlı olan harici cihaz
çalışmıyor.
• Bilgisayarınızı kapatmak için açma/kapama düğmesi
düğmesini en az 4 saniye süreyle basılı tutun.
Bilgisayarınız hala yanıt vermiyorsa, pili ve AC
adaptörünü çıkarın.
• Bilgisayarınız, iletişim gerektiren bir işlem
gerçekleştirirken uyku moduna girerse kilitlenebilir. Ağ
üzerinde çalışırken uyku zamanlayıcısını devre dışı
bırakın.
• Önyükleme modu ayarını, BIOS kurulumu yardımcı
programında kontrol edin.
Modu), UEFI olarak ayarlanmışsa cihazın veya cihazdaki
ortamın UEFI önyüklemeyi desteklediğinden emin olun.
Cihaz veya cihazdaki ortam, UEFI önyüklemeyi
desteklemiyorsa Boot Mode’u (Önyükleme Modu),
Legacy Support (Normal Destek) olarak ayarlayın.
Cihaz halen cihaz önyükleme listesinde görünmüyorsa
yeni aygıt veya ortamla değiştirin.
• Bilgisayar açık konumdayken, USB dışında başka
herhangi bir harici cihaz kablosunu bilgisayara takmayın
veya bilgisayardan çıkarmayın, aksi takdirde bilgisayarınız
hasar görebilir.
• USB optik disk sürücüsü vb. gibi yüksek seviyede güç
tüketen harici aygıtlar kullanırken, harici aygıt adaptörü
kullanın. Aksi takdirde, cihaz tanınmayabilir veya sistem
kapanabilir.
Boot Mode (Önyükleme
34

İthalatçı - İmalatçı / Üretici Firma Bilgileri ve Diğer Bilgiler
1. İmalatçı ya da ithalatçı firmaya ilişkin bilgiler:
Ürünün ithalatçı firması, Lenovo Technology B.V. Merkezi Hollanda Türkiye
İstanbul Şubesi’dir.
Adresi ve telefonu şöyledir:
Üner Plaza. Eski Üsküdar Yolu.
Erkut Sokak. No: 4 / 1 Kat: 3
Kozyatağı,
Kadıköy, İstanbul, Türkiye
Tel: 90 216 570 01 00
Faks: 90 216 577 01 00
2. Bakım, onarım ve kullanımda uyulması gereken kurallar:
Elektronik cihazlar için gösterilmesi gereken standart özeni göstermeniz yeterlidir.
Cihaz çalışır durumda iken temizlik yapmayınız. Islak bezle, köpürtülmüş
deterjanlarla, sulu süngerlerle temizlik yapmayınız. Son kullanıcılar onarım
konusunda yetkili değildir. Arıza söz konusu olduğuna inanıyorsanız telefonla
danışabilir ya da ürünü bu kılavuzda yer alan servis istasyonlarından birine
götürebilirsiniz.
3. Taşıma ve nakliye sırasında dikkat edilecek hususlar:
Ürününüzü ve bağlı olduğu aygı
gereken birkaç nokta vardır. Aygıt taşımadan önce tüm bağlı ortamların çıkartılmış
olması, bağlı aygıtların çözülmesi ve kabloların sökülmüş olması gerekir. Bu aygıtın
zarar görmemesi için gereklidir.
Ayr ıca aygıtınızı taşırken uygun koruma sağlayan bir taşıma kutusu kullanılmasına
dikkat edin. Bakıma ilişkin diğer ek bilgiler için kitabın ilgili bölümünden (eğer
sağlanmışsa) yararlanabilirsiniz.
tı taşırken ya da nakliye sırasında dikkat etmeniz
35

İthalatçı - İmalatçı / Üretici Firma Bilgileri ve Diğer Bilgiler
4. Aygıta ilişkin bakım, onarım ya da temizliğe ilişkin bilgiler:
Ayg ıta ilişkin kullanıcının yapabileceği bir bakım ya da onarım yoktur. Bakım ya da
onarıma gereksinim duyarsanız bir Çözüm Ortağı’ndan destek alabilirsiniz. Ayrıca
servis istasyonlarına ilişkin bilgileri kitabınızın eklerinde bulabilirsiniz.
5. Kullanım sırasında insan ya da çevre sağlığına zararlı olabilecek durumlar:
Bu tür durumlar söz konusu olduğunda ürüne özel olarak bu kılavuzun ilgili
bölümünde detaylı olarak ele alınmıştır. Kitabınızda bu tür bir uyarı yoksa,
kullanmakta olduğ
6. Kullanım hatalarına ilişkin bilgiler:
Burada belirtilenler ile sınırlı olmamak kaydı ile bu bölümde bazı kullanıcı hatalarına
ilişkin örnekler sunulmuştur. Bu ve benzeri konulara özen göstermeniz yeterlidir.
Kılavuz içinde daha ayrı ntılı bilgiler verilebilir.
Örnekler:
Kabloların zorla ait olmadıkları yuvalara takılması
Kumanda butonlarına gereğinden yüksek kuvvet uygulanması
Aleti çalışır durumda taşımak, temizlemek vb. eylemler
Alet üzerine katı ya da sıvı gıda maddesi dökülmesi
Aletin taşıma sırasında korunmaması ve darbe alması
unuz ürün için böyle bir durum söz konusu değildir.
7. Ürünün özelliklerine ilişkin tanıtıcı ve temel bilgiler:
Ürününüze ilişkin tan
bulabilirsiniz.
8. Periyodik bakıma ilişkin bilgiler:
Ürün bir uzmanın yapması gereken periodik bakımiı içermez.
ıtıcı ve temel bilgileri kitabınızın ilgili bölümlerinde
36

İthalatçı - İmalatçı / Üretici Firma Bilgileri ve Diğer Bilgiler
9. Bağlantı ve montaja ilişkin bilgiler:
Aksamınızı çalışır hale getirebilmeniz için gerekli baglantı ve montaj bilgileri bu
kılavuzda yer almaktadır. Kuruluş işlemini kendiniz yapmak istemiyorsanız
satıcınızdan ya da bir Servis İstasyonu’ndan ücret karşılığı destek alabilirsiniz.
10. Bakanlıkça tespit ve ilan edilen kullanım ömrü:
Bakanlıkça tespit ve ilan edilen kullanım ömrü 7 yıldır.
11. Enerji tüketen mallarda, malın enerji tüketimi açısından verimli kullanımına
ilişkin bilgiler:
Ürüne ait kullanma kılavuzunda belirtilmiştir.
12. Servis istasyonlarına ilişkin bilgiler:
Bunlar kılavuzunuzun aynı başlıklı bölümünde belirtilmiştir. Herhangi bir onarım ya
da yedek parça ihtiyac
durumda bu istasyonlardan birine başvurabilirsiniz.
ı
13. İthal edilmiş mallarda, yurt dışındaki üretici firmanın unvanı ve açık adresi ile
diğer erişim bilgileri (telefon, telefaks ve e-posta vb.):
Lenovo (Singapore) Pte. Ltd.
151 Lorong Chuan No: 02-0 1 New Tech Park
Singapore, 556741
Tel: 65-6827-1000
Faks: 65-6827-1100
37

Servis İstasyonları ve Yedek Parça Malzemelerinin Temin Edileceği Adresler
Garanti süresi içerisinde müşteri arızalı ürünü aşağıda belirtilen merkezlere teslim
ederek garanti hizmetinden yararlanır. Ürün yerinde garanti hizmeti içeriyorsa, bu
merkezlerden birine telefon edebilirsiniz. Yedek parça malzemelerini de bu
merkezlerden temin edebilirsiniz.
Garanti Hizmetinin Alınabileceği Merkezler
Arızalı Ideapad / IdeaCentre /Lenovo B serisi/Lenovo G serisi /Lenovo H serisi /
Lenovo V serisi ürünlerini ücretsiz servise gönderebilmeniz için aşağıdaki
numaralardan servis kaydı açtırabilirsiniz.
Telefon: 0 212 336 03 66
Ücretsiz aramalar için: 00800 448 825 165 (Sadece sabit hatlardan aranabilir)
BDH
Gülbahar Mah. Avni Dilligil Sk. Çelik iş merkezi No:2
Mecidiyeköy - Şişli/ İstanbul
Telefon: 0212 217 85 87
ANKARA
Bdh Bilişim Destek Hiz. San. Ve Tic. A.Ş.
Adres: Çetin Emeç Bul. 7. cad. No: 37/5-6 Öveçler
Telefon: 0312 473 16 40
Fax: 0212 320 81 37
Web Adresi: http://www.bdh.com.tr
Destek Bilgisayar Ve İletişim Hiz. Tic. A.Ş.
Adres: Çetin Emeç Bul. 8. Cad. No: 18/4 06460 A.Öveçler
Telefon: 0312 473 51 00
38
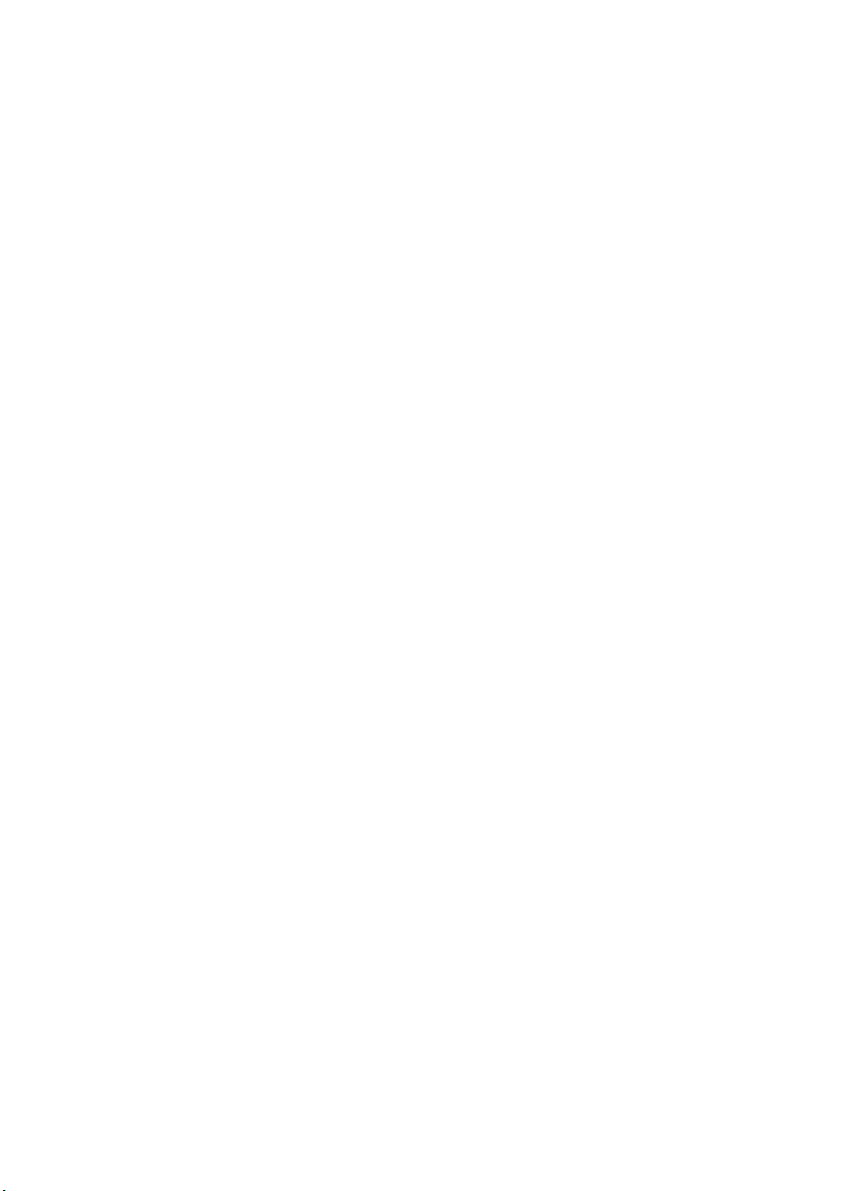
Servis İstasyonları ve Yedek Parça Malzemelerinin Temin Edileceği
BURSA
Bdh Bilişim Destek Hizmetleri San.Ve Tic.
Fethiye Mah. Mudanya Cad. No: 327 Solukçu İş merkezi
Bodrum kat - Nilüfer
Telefon: 0224 241 62 68
Fax: 0212 320 81 37
Web Adresi: http://www.bdh.com.tr
Netpro Bilgisayar Büro Makinaları Elektronik Sanayi Ve Özel Eğitim Hizmetleri
Ticaret Ltd.Şti.
Adres: Kükürtlü Mah. Eski Mudanya Cad. No:131/A D:1 Merkez
Telefon: 224 234 59 80
DENİZLİ
ALM Bilgisayar San. Tic. Ltd. Şti.
Adresi: 2. Ticari Yol, Kazım Kaynak İş Merkezi, No:65 Kat:3 Denizli
Posta kodu: 20100
Web Adresi: http://www.almbilgisayar.com.tr/
Telefon: 258 264 28 55
Faks no: 258 265 74 77
DİYARBAKIR
Metro Bilgisayar Eğitim Tic. ve San.Ltd. Şti.
Adresi: Ali Emiri 5. Sokak, Kaçmaz Apartman~, No:4/1 Diyarbakır
Posta kodu: 21100
Web Adresi: http://www.metrobilgisayar.com.tr/
Telefon: 412 223 94 36
Faks no: 422 224 55 07
39
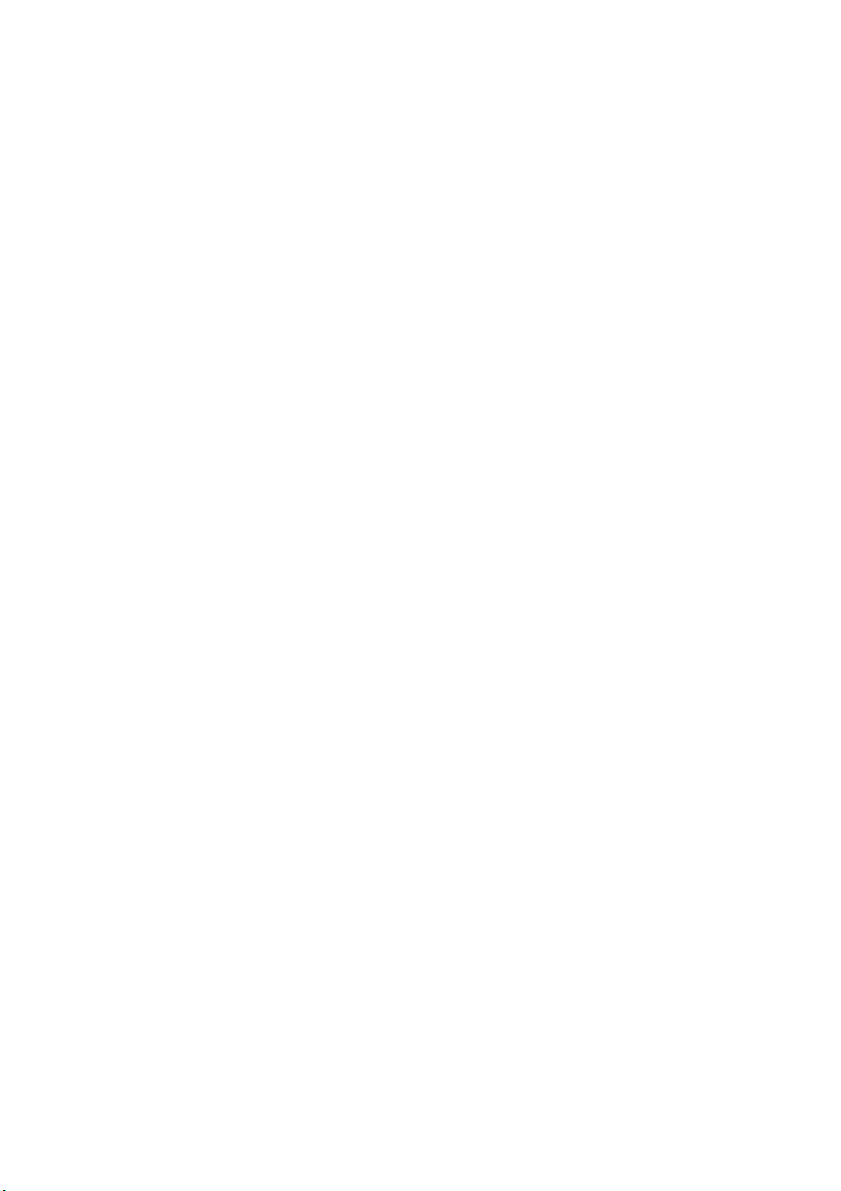
Servis İstasyonları ve Yedek Parça Malzemelerinin Temin Edileceği
İSTANBUL
Bdh Bilişim Destek Hizmetleri San.Ve Tic.Aş.
Gülbahar Mah. Avni Dilligil Sk. Çelik iş merkezi No:2
Mecidiyeköy - Şişli/ İstanbul
Telefon: 0212 217 85 87
Fax: 0212 320 81 37
Web Adresi: http://www.bdh.com.tr
Bilgi Birikim Sistemleri Elktr. ve Bilg.
Endüstrisi Müh. Hiz. Ltd. Sti.
Adresi: Kocayol Caddesi, Kozyatağı Sokak, No: 3/B Kat:3
Kozyatağı İstanbul
Web Adresi: http://www.bilgibirikim.com/
Telefon: 216 373 98 00
Faks no: 216 373 99 33
D Yedi Yirmidört Bilişim Hizmetleri Ticaret A.S.
Yeni Sahra Mah. Yavuz Selim Cad. No: 15 Kat: 1
Ataşehir / İstanbul
Telefon: 444 5724
Faks: 0216 470 95 35
İntegra Profesyonel Hiz. Ltd. Şti.
Adres: Merkez Mah. Büyükdere Cad. No: 23 K: 2 Şişli/İstanbul
Telefon: 0212 373 93 93
İntercomp Bilgisayar Sanayi Ve Hizmetleri Ltd. Şti.
Adres: Perpa Ticaret Merkezi B. Blok Kat 2 No:33
Telefon: 0212 222 57 45
Netservis Bilgisayar Sistemleri San. ve Tic. Ltd.Şti.
Adresi: Kısıklı Caddesi, Türksoy Sokak, No: 1 Altunizade / İstanbul
Web Adresi: http://netservis.com.tr/
Telefon: 216 554 64 00
40

Servis İstasyonları ve Yedek Parça Malzemelerinin Temin Edileceği
İSTANBUL
Novatek Bilgisayar Sistemleri San.ve Tic.Ltd.Şti.
Adresi: Ayazağa mah. Büyükdere cad. Üçyol mevki Noramin iş merkezi
No: 237/A 110 Şişli
Posta Kodu: 80300
Web Adresi: http://www.novateknoloji.com/
Telefon: 212 356 75 77
Faks no: 212 356 75 88
Peritus Bilgisayar Sist. Dış Tic.San.Ltd.Şti.
Adresi: Ziverbey Eğitim Mahallesi, Poyraz Sokak, Sadıkoğlu İş Merkezi 1, D: 15
Ziverbey
Kadıköy İstanbul
Posta kodu: 81040
Web Adresi: http://www.pbs.biz.tr/
Telefon: 216 345 08 00
Faks no: 216 349 09 92
Seri Bilgi Teknolojileri LTD ŞTI.
Alemdağ Cad. Masaldan İş Merkezi G Blok Kat: 2
Çamlıca/İstanbul
Telefon: 444 0 426
İZMİR
Adapa Bilgi Sistemleri Tur.San. Ve Tic.A.Ş.
Adres: Ankara Asfaltı No:26/3 Rod-Kar 2 İş Mer. D:305-309 Bornova
Telefon: 0232 462 39 59
Bdh Bilişim Destek Hizmetleri San.Ve Tic. A.Ş.
Adres: Gazi bulvarı No: 37
Çankaya
Telefon: 0232 446 33 33
Fax: 0212 320 81 37
Web Adresi: http://www.bdh.com.tr
41

Servis İstasyonları ve Yedek Parça Malzemelerinin Temin Edileceği
Ege Bimtes Bilgi İşlem Mak.Ser.San.Ve Tic.Ltd.Şti
Adres: Refik Saydam Blv. Caddesi No: 5
Telefon: 0232-4890060
MALATYA
Bdh Bilişim Destek Hizmetleri Sanayi Ve Ticaret A.Ş.
Büyük Hüseyinbey Uçar sok. Deniz Apt. No: 12 Kat: 1/2
Telefon: 0422 326 31 03
Fax: 0212 320 81 37
Web Adresi: http://www.bdh.com.tr
SAMSUN
Bdh Bilişim Destek Hizmetleri San.Ve Tic.A.Ş.
Adres: Mimarsinan Mah.Atatürk Bulvarı No:266/1-Atakum
Telefon: 0362 437 96 31
Fax: 0 212 320 81 37
Web Adresi: http://www.bdh.com.tr
VIP Bilgi İşlem Ltd. Şti.
Adresi: İstiklal Caddesi, No:159/13 Samsun
Posta kodu: 55060
Web Adresi: http://www.vipbilgiislem.com
Telefon: 362 230 88 52
Faks no: 362 234 77 22
ŞANLIURFA
Bdh Bilişim Destek Hizmetleri San.Ve Tic.
Sarayönü Cad. Kızılay işhanı Zemin kat No: Z-8
Telefon: 0414 215 05 52
Fax: 0212 320 81 37
Web Adresi: http://www.bdh.com.tr
42

Servis İstasyonları ve Yedek Parça Malzemelerinin Temin Edileceği
Bilban Bilgisayar Eğitim Tic. San. Ltd. Şti.
Adresi: Kızılay işhanı, Kat: 1-2 Şanlıurfa
Web Adresi: http://www.bilban.com.tr/
Telefon: 414 215 05 52
Faks no: 414 212 22 12
43

Ticari Markalar
Aşağıdaki markalar Lenovo’nun Türkiye’de ve/veya diğer ülkelerdeki ticari
markaları veya tescilli ticari markalarıdır.
Lenovo
IdeaPad
OneKey
Microsoft ve Windows, Microsoft Corporation’ın ABD’de ve/veya diğer
ülkelerdeki ticari markalarıdır.
Diğer şirket, ürün veya hizmet adları başka şirketlerin ticari markaları veya hizmet
markaları olabilir.
44


tr-TR
Rev. RB01
 Loading...
Loading...