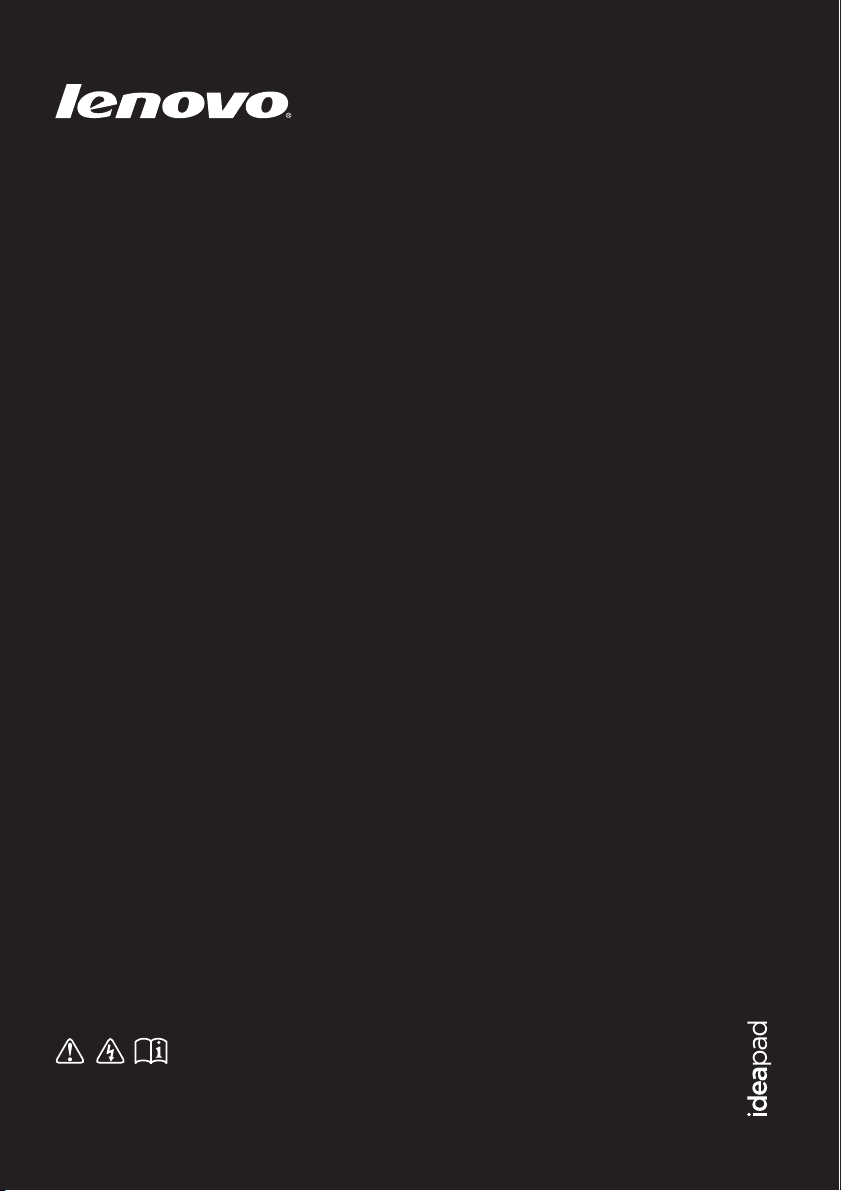
Lenovo IdeaPad
Flex 10
Læs sikkerhedsoplysningerne og de vigtige tip i
vejledningerne, før computer tages i brug.
Brugervejledning
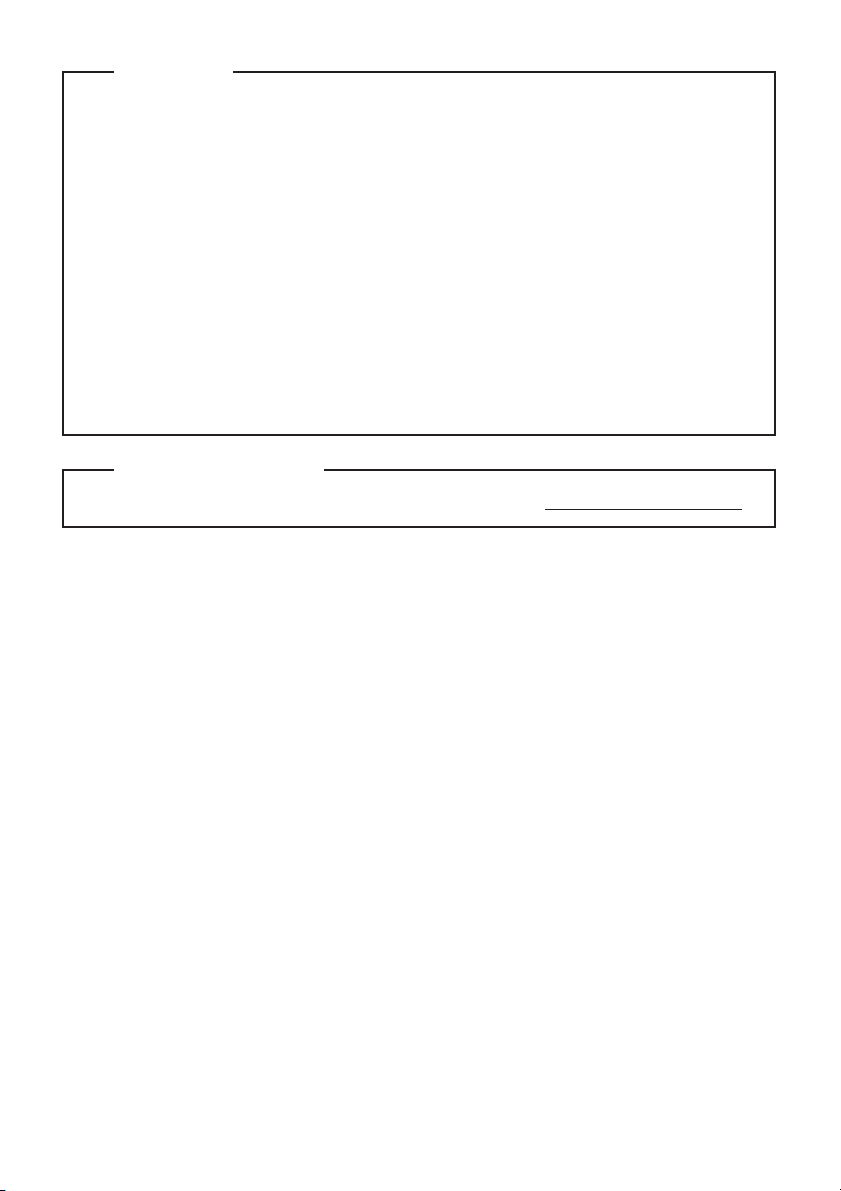
Før du bruger produktet, skal du første læse Lenovos Vejledning om sikkerhed og generelle
oplysninger.
Funktionerne, som beskrives i denne guide, er almindelige ved de fleste modeller. Nogle
funktioner er eventuelt ikke tilgængelige på din computer, eller din computer kan
tilbyde funktioner, der ikke er beskrevet i denne brugervejledning.
Nogle anvisninger i denne guide kan gå ud fra, at du bruger Windows
®
8. Hvis du
anvender et andet Windows operativsystem, kan nogle operationer være en smule
anderledes. Hvis du bruger andre operativsystemer, gælder nogle funktioner muligvis
ikke for dig.
Bemærkninger
•
•
•
Tegningerne i denne vejledning kan variere fra det faktiske produkt. Se det aktuelle
produkt.
•
Hvis computeren er forudinstalleret med et 32 bit operativsystem, understøtter den ikke
et operativsystem med et opsætningsprogram med 64 bit.
•
For nærmere oplysninger henvises til Guides & Manuals på http://support.lenovo.com.
Lovpligtige oplysninger
•
Første udgave (Juli 2013)
© Copyright Lenovo 2013.
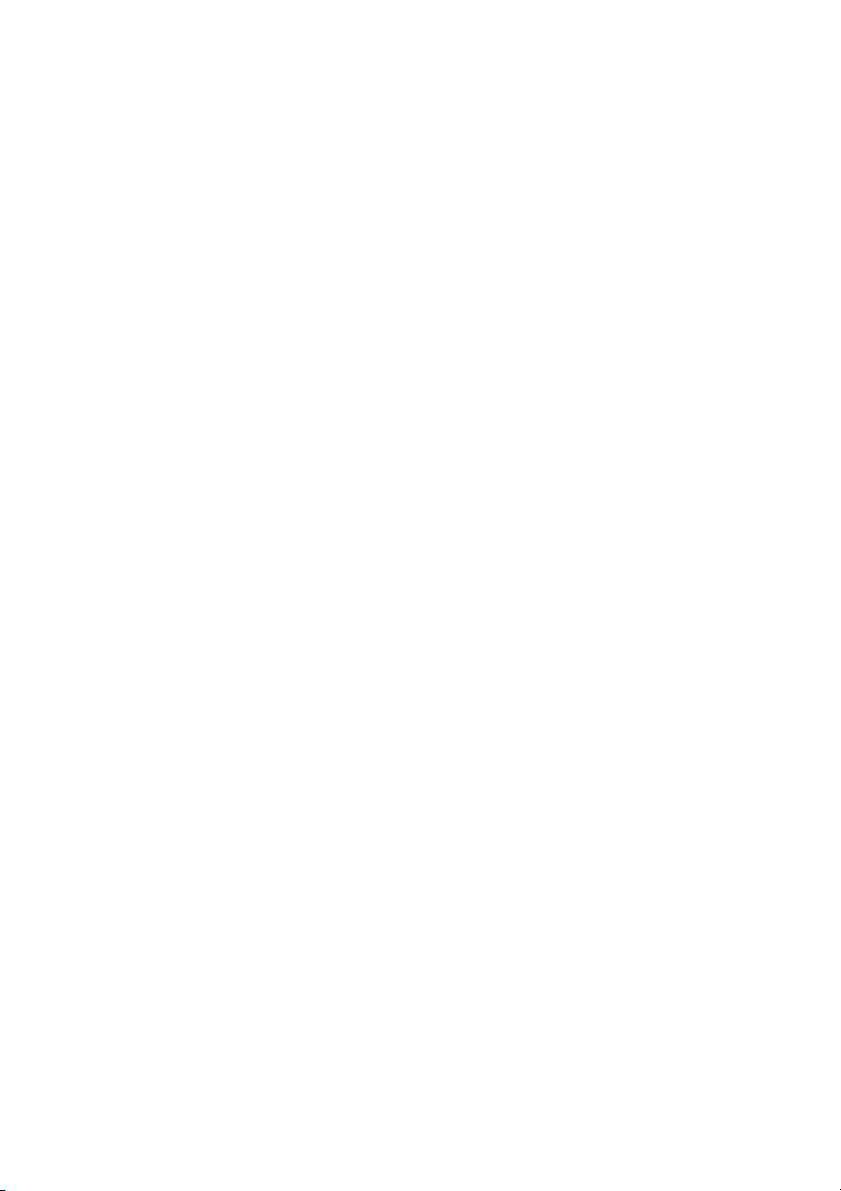
Indholdsfortegnelse
Kapitel 1. Lær din computeren at kende ..........................................................................................1
Set oppefra......................................................................................................................................................1
Set fra venstre ................................................................................................................................................ 5
Set fra højre .................................................................................................................................................... 7
Set nedefra...................................................................................................................................................... 8
Kapitel 2. Kom i gang med Windows 8.............................................................................................9
Konfigurering af operativsystemet for første gang.................................................................................. 9
Operativsystemets grænseflader ................................................................................................................ 9
Amuletterne ................................................................................................................................................. 10
Sådan sættes computeren i slumretilstand, og sådan lukkes den ned................................................ 12
Betjening af berøringsskærmen................................................................................................................. 14
Tilslutning til trådløst LAN....................................................................................................................... 18
Hjælp og support ........................................................................................................................................ 19
Kapitel 3. Fejlfinding ........................................................................................................................ 20
Ofte stillede spørgsmål............................................................................................................................... 20
Fejlfinding .................................................................................................................................................... 22
Varemærker ...................................................................................................................................... 25
i
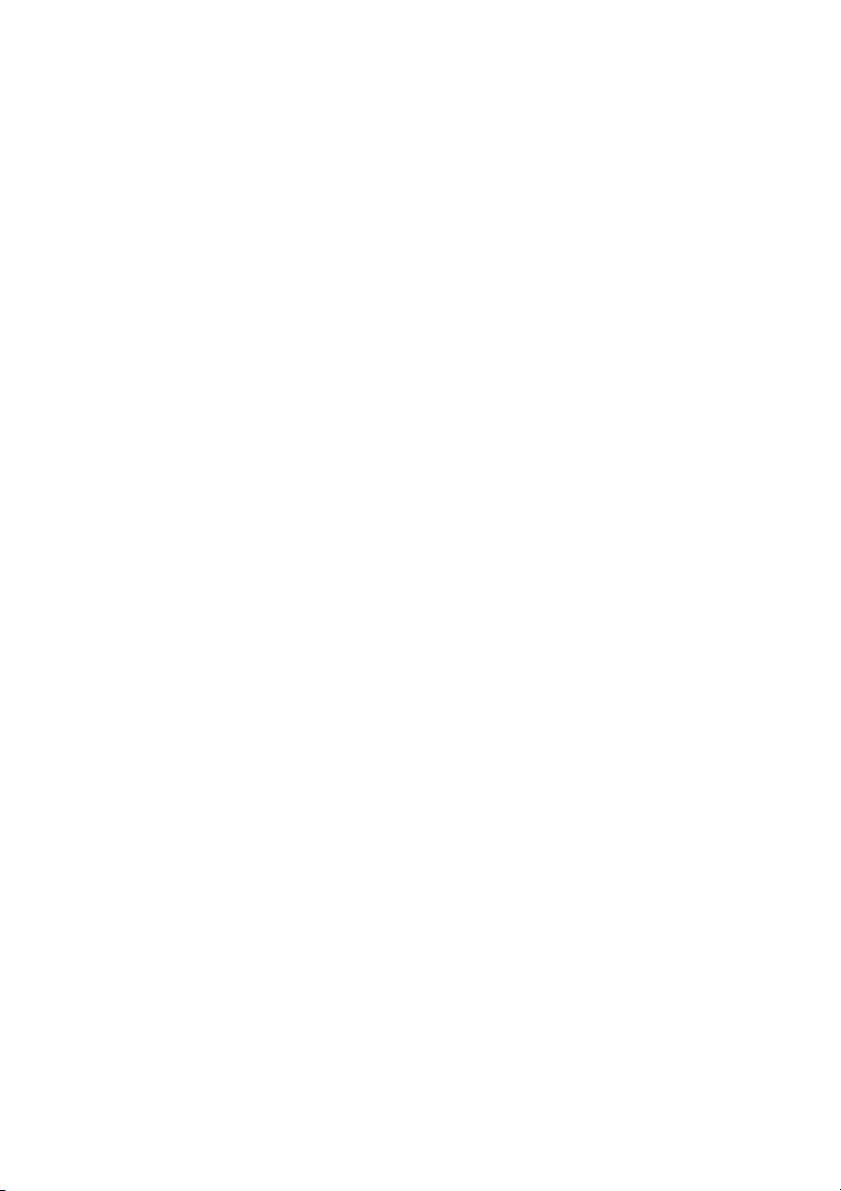
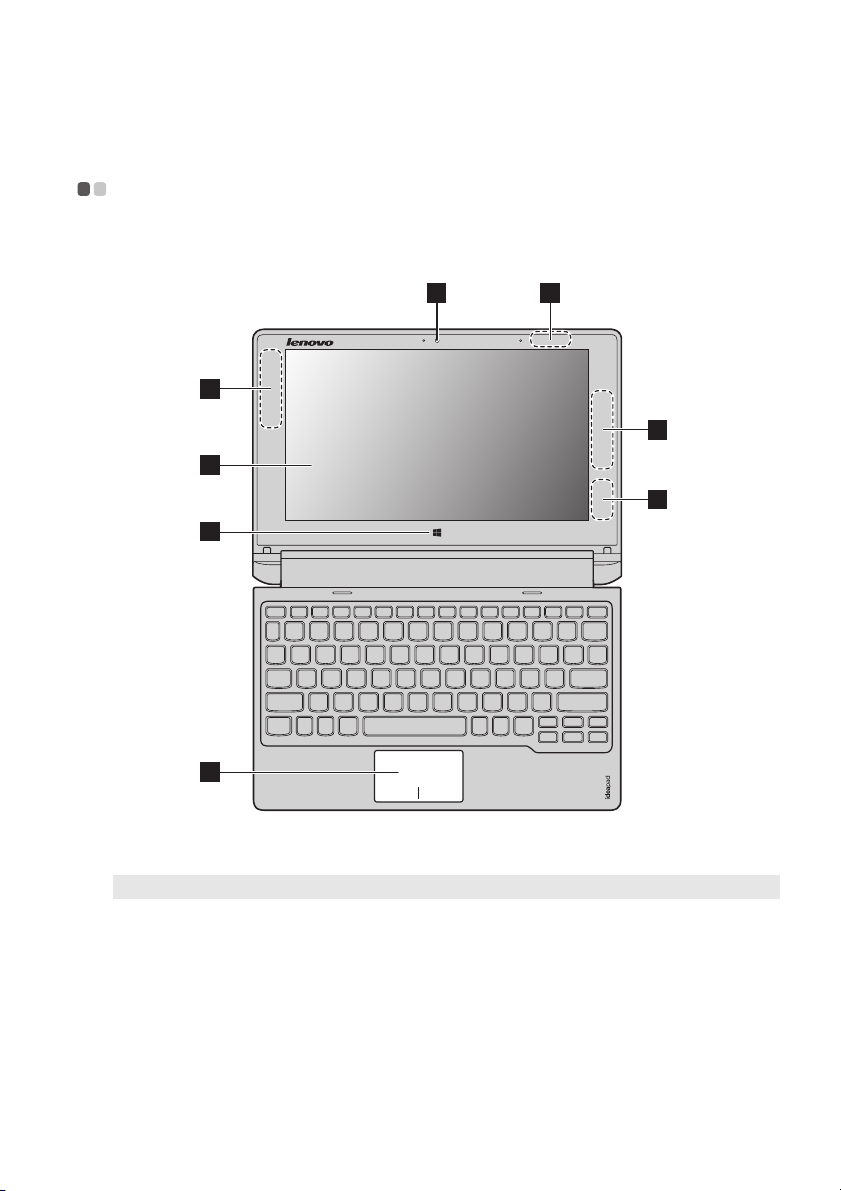
Kapitel 1. Lær din computeren at kende
4
1
5
6
2
2
3
3
Set oppefra - - - - - - - - - - - - - - - - - - - - - - - - - - - - - - - - - - - - - - - - - - - - - - - - - - - - - - - - - - - - - - - - - - - - - - - - - - - - - - - - - - - - - - - - - - - - - - - - - - - - - - - - - - - - - - - - - - -
Bemærk: De stiplede områder angiver dele, der ikke er synlige udefra.
Bemærk:
• Når du lukker skærmen, skal du kontrollere, at der ikke ligger kuglepenne eller andre genstande mellem
skærmen og tastaturet. Ellers kan displayet blive beskadiget.
1
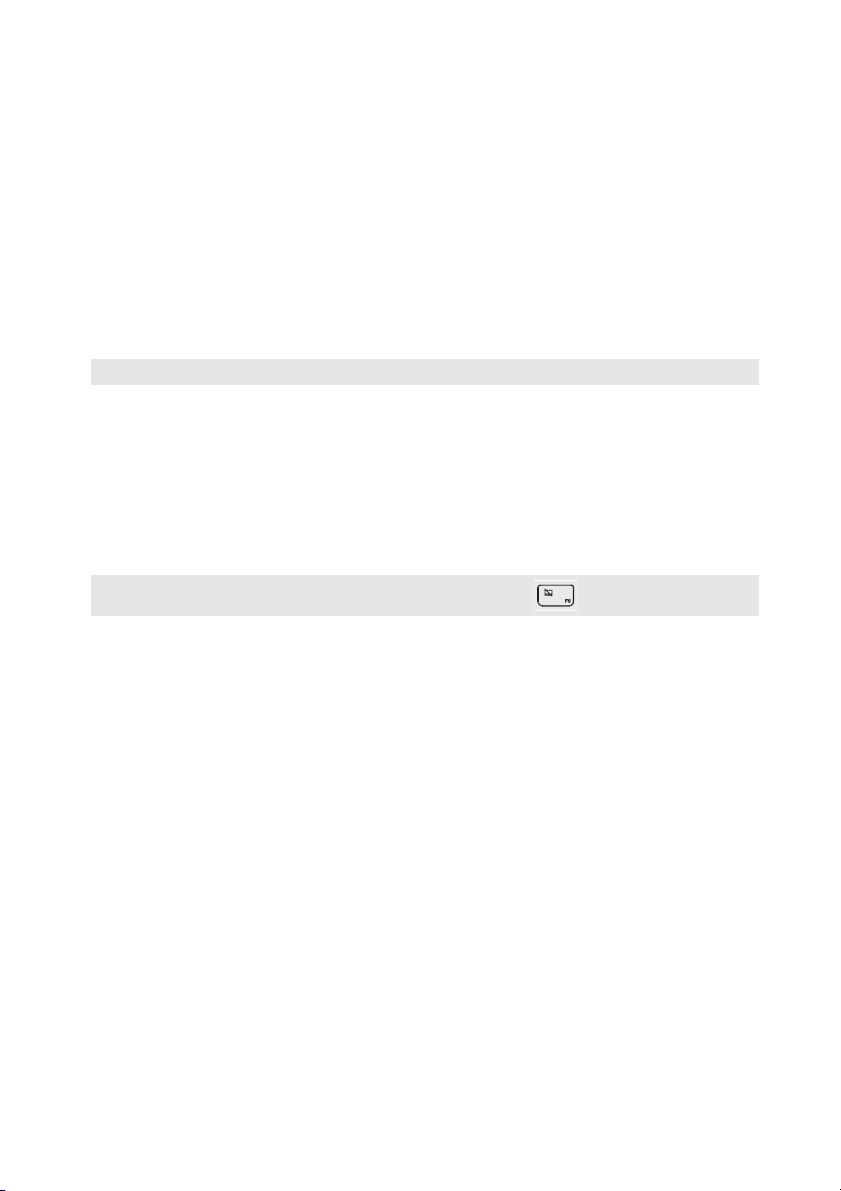
Kapitel 1. Lær din computeren at kende
Integreret kamera (på
a
Brug kameraet til videokommunikation.
bestemte modeller)
Trådløs LAN-antenner
b
Trådløse WAN-antenner
c
(på bestemte modeller)
Multi-berøringsskærm
d
Bemærk: Yderligere oplysninger findes i afsnittet “Betjening af berøringsskærmen” på side 14.
Windows-knappen
e
Pegefelt
f
Bemærk: Du kan aktivere/deaktivere pegefeltet ved at trykke på F6 ().
Forbind til en trådløs LAN-adapter for at sende og modtage trådløse
radiosignaler.
Forbind til en trådløs WAN-adapter for at sende og modtage trådløse
radiosignaler.
Fungerer som både det visuelle display, samt en af de to primære input-
metoder.
Tryk på denne knap for at:
Skifte mellem det aktuelle vindue og startskærmen.
-ellerVække computeren fra dvaletilstand.
Pegefeltet fungerer som en almindelig mus.
Pegefelt: For at flytte markøren på skærmen, skal du glide fingerspidsen
hen over feltet i den retning, du ønsker at flytte markøren.
Pegefeltets knapper: De funktioner på venstre/højre side svarer til
venstre/højre museknap på en almindelig mu
s.
2
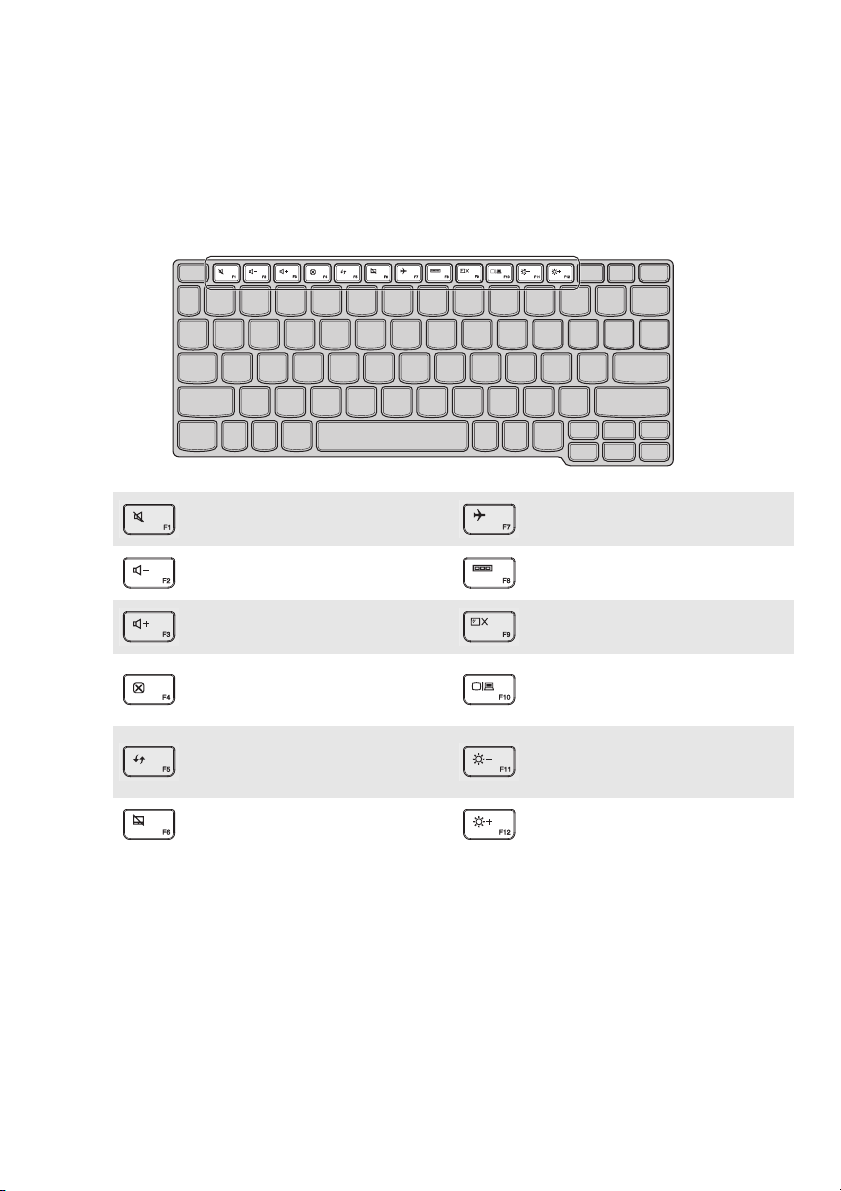
Kapitel 1. Lær din computeren at kende
Tastaturets funktionstaster
Du kan hurtigt få adgang til visse systemindstillinger, ved at trykke på de relevante
funktionstaster.
Slår lyden til/fra.
:
Dæmper lydstyrken.
:
Øger lydstyrkeniveauet.
:
Lukker det aktive vindue.
:
Opdaterer skrivebordet eller
det på nuværende aktive
:
vindue.
Aktiverer/deaktiverer
:
pegefeltet
.
Aktiverer/deaktiverer
:
Flytilstand.
Viser alle aktive programmer.
:
Tænder/slukker for LCD-
:
skærmens baggrundsbelysning.
Skifter displayet mellem
computeren og en ekstern
:
enhed.
Reducerer skærmens lysstyrke.
:
Øger skærmens lysstyrke.
:
3

Kapitel 1. Lær din computeren at kende
Placering af skærmpanelet
Displaypanelet kan åbnes i en vinkel på op til 300 grader.
Notebook-tilstand
Ve le gnet til opgaver, der kræver tastatur og en mus (såsom at oprette dokumenter, skrive
e-mails, osv.).
Stand-tilstand (Teater-tilstand)
Ve le gnet til opgaver der kræver lidt eller ingen berøring (såsom visning af fotos eller afspilning
af videoer).
Bemærk:
• Du må ikke åbne displayet med for meget kraft, ellers kan panelet eller hængslerne blive beskadiget.
Bemærk: Tas taturet og pegefeltet låses automatisk op, når skærmen er åbnet over ca. 180 grader.
4
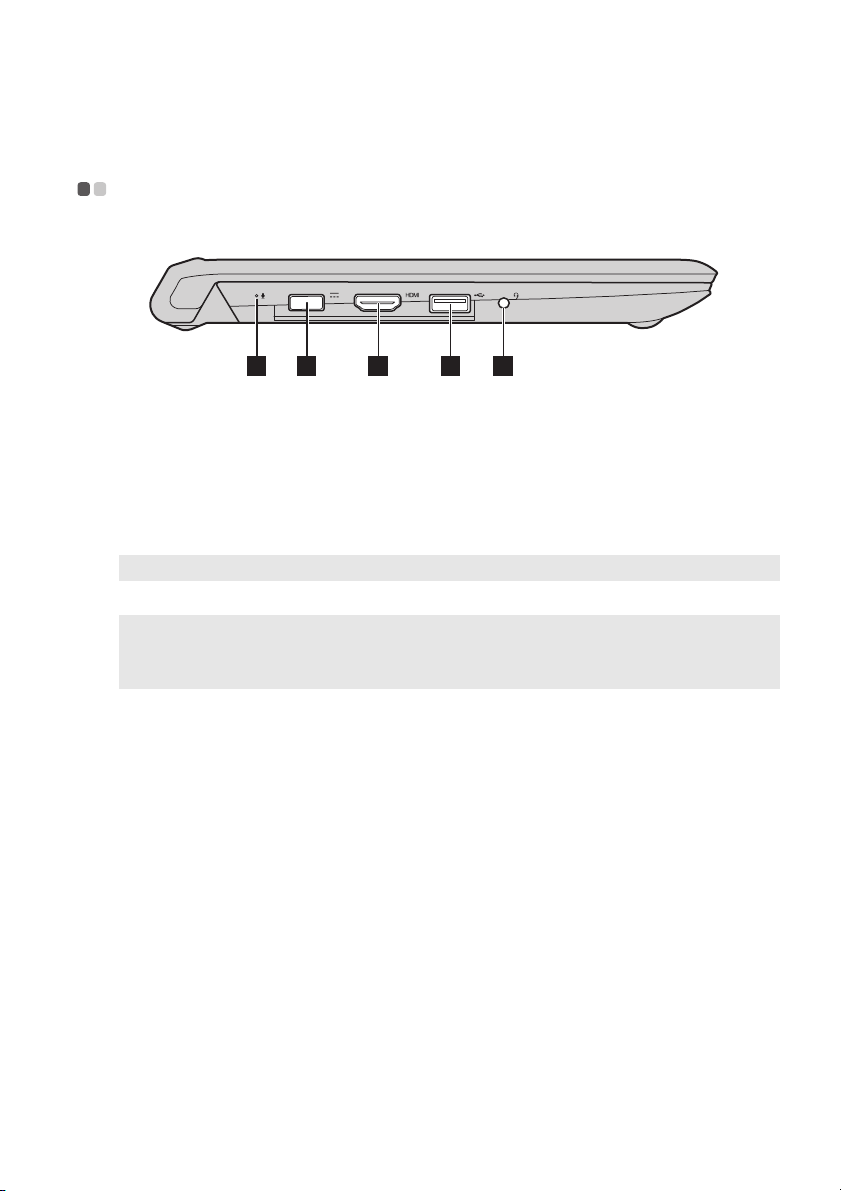
Kapitel 1. Lær din computeren at kende
1 2 3 4 5
a
b
c
d
e
Set fra venstre - - - - - - - - - - - - - - - - - - - - - - - - - - - - - - - - - - - - - - - - - - - - - - - - - - - - - - - - - - - - - - - - - - - - - - - - - - - - - - - - - - - - - - - - - - - - - - - - - - - - - - - - - - -
Indbygget mikrofon
Netadapter stik
HDMI-port
USB-port
Bemærk: Yderligere oplysninger findes i afsnittet “Tilslutning af USB-enheder” på side 6.
Kombineret lydstik
Bemærkninger:
• Kombinations lydstikket understøtter ikke traditionelle mikrofoner.
• Optagelsesfunktionen understøttes måske ikke, hvis tredjeparts høretelefoner eller headset er
tilsluttet, på grund af forskellige standarder.
Optager lyd som kan bruges til videokonferencer, stemmeberetninger eller
lydoptagelse.
Netadapter stik Forbind netadapteren her.
Forbindes til enheder med HDMI-indgang, såsom et tv eller en ekstern
skærm.
Gør det muligt at tilslutte USB 3.0 enheder.
Forbindes til dit headset.
5

Kapitel 1. Lær din computeren at kende
Tilslutning af USB-enheder
Din computer leveres med to USB-porte, som er kompatible med USB-enheder.
Den første gang du tilslutter en USB-enhed i en bestemt USB-port på computeren, vil Windows
automatisk installere en driver til enheden. Når driveren er installeret, kan du afbryde og
tilslutte enheden uden at udføre yderligere trin.
Bemærk: Windows registrerer normalt en ny enhed, når du tilslutter den, og derefter bliver driveren
automatisk installeret. Dog kan nogle enheder kræve, at du installerer driveren før du tilslutter
enheden. Læs dokumentationen som er forsynet af producenten, inden du tilslutter enheden.
Før du frakobler en USB-lag
erenhed, skal du være sikker på, at din computer er færdig med at
overføre data til enheden. Klik på ikonet Sikker fjernelse af hardware og udskubning af
medier i meddelelsesområdet i Windows for at afbryde enheden, før den fjernes.
Bemærk: Hvis din USB-enhed bruger en strømledning, skal du tilstlutte enheden til en strømkilde, før
du tilslutter den. Ellers kan enheden ikke genkendes. Ellers kan enheden ikke genkendes.
6

Kapitel 1. Lær din computeren at kende
a
b
c
d
e
Set fra højre - - - - - - - - - - - - - - - - - - - - - - - - - - - - - - - - - - - - - - - - - - - - - - - - - - - - - - - - - - - - - - - - - - - - - - - - - - - - - - - - - - - - - - - - - - - - - - - - - - - - - - - - - - - - - - - - -
1 32 4 5
Lydstyrke op-knap
Lydstyrke ned-knap
Tænd/sluk-knap
Øger lydstyrkeniveauet.
Dæmper lydstyrken.
Tryk på denne knap for at tænde computeren.
Batteriets statusindikator
Indikator
Indikator-
status
Tændt (hvid)
Tændt (gult)Aflader
Blinker (hvid) Oplader
Blinker
langsomt (gult)
Blinker hurtigt
(gult)
Slukket Aflader Computeren er slukket.
USB-port
Bemærk: Yderligere oplysninger findes i afsnittet “Tilslutning af USB-enheder” på side 6.
Opladnings-
status
Oplader Batteriets opladning er højere end 80 %.
Aflader Batteriets opladning er højere end 20 %.
Batteriets opladning er mindre end 20 %, men
mere end 5 %.
Batteriets opladning er mindre end 80 %, men
mere end 20 %.
Oplader
Aflader/Oplader Batteriets opladning er mindre end 5 %.
Gør det muligt at tilslutte USB 2.0 enheder.
Batteriets opladning er mindre end 20 %, men
mere end 5 %.
Betydning
7

Kapitel 1. Lær din computeren at kende
1 1
Set nedefra - - - - - - - - - - - - - - - - - - - - - - - - - - - - - - - - - - - - - - - - - - - - - - - - - - - - - - - - - - - - - - - - - - - - - - - - - - - - - - - - - - - - - - - - - - - - - - - - - - - - - - - - - - - - - - - - - -
a
Højtalere
Giver lydudgang.
8

Kapitel 2. Kom i gang med Windows 8
Konfigurering af operativsystemet for første gang - - - - - - - - - - - - - - - - - -
Du skal muligvis konfigurere operativsystemet, når det bruges første gang.
Konfigurationsprocessen kan omfatte nedenstående procedurer:
• Accept af slutbrugerlicensaftalen
•Konfiguration af internetforbindelsen
•Registering af operativsystemet
•Oprettelse af brugerkonto
Operativsystemets grænseflader - - - - - - - - - - - - - - - - - - - - - - - - - - - - - - - - - - - - - - - - - - - - - - - - - - - - - - - - - - - - - -
Windows 8 har to vigtige brugergrænseflader: Startskærmen og skrivebordet.
For at skifte fra startskærmen til skrivebord, gør ét af følgende:
• Tryk på skrivebord tile på startskærmen.
• Tryk på Windows-knappen.
• Tryk på Windows-tasten + D.
For at skifte fra skrivebordet til startskærmen, gør ét af følgende:
•Væl
g Start fra amuletter.
•Flyt markøren til det nederste venstre hjørne og vælg derefter Start skærmens
miniaturebillede.
Startskærm Skrivebord
9
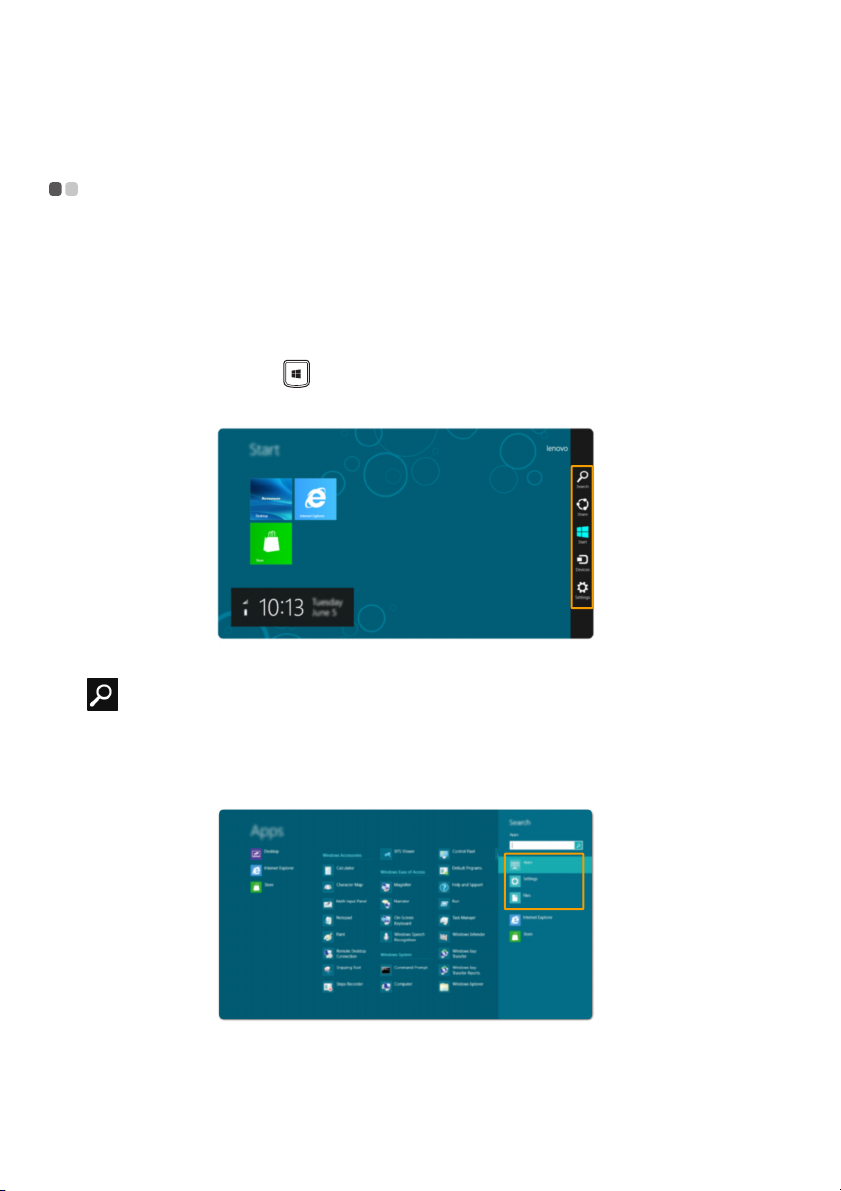
Kapitel 2. Kom i gang med Windows 8
Amuletterne - - - - - - - - - - - - - - - - - - - - - - - - - - - - - - - - - - - - - - - - - - - - - - - - - - - - - - - - - - - - - - - - - - - - - - - - - - - - - - - - - - - - - - - - - - - - - - - - - - - - - - - - - - - - - - - - - -
De fem amuletter giver nye og hurtigere muligheder for at udføre mange grundlæggende
opgaver, og er altid til rådighed, uanset hvilke programmer du befinder dig i.
Du kan få vist amuletter ved at gøre ét af følgende:
•Flyt markøren til det øverste højre side af skæ
linjen vises.
•Brug en finger til at stryge ind fra højre kant af skærmen, indtil amuletter-linjen vises.
• Tryk på Windows-tasten + C.
rmen eller nederste højre side, indtil amuletter-
Amuletten Søg
Amuletten Søg er en effektiv ny måde at finde det, du søger efter, herunder programmer,
indstillinger og filer.
10

Kapitel 2. Kom i gang med Windows 8
Amuletten Deling
Med amuletten Deling giver dig mulighed for at sende links, billeder og meget mere til dine
venner og sociale netværk uden at forlade det program du er i.
Amuletten Start
Amuletten Start er en hurtig måde at gå til startskærmen.
Amuletten Enheder
Amuletten Enheder giver dig mulighed for at tilslutte eller sende til eksterne enheder såsom
digitale kameraer, tv'er, eller printere.
Amuletten Indstillinger
Med amuletten Indstillinger lader dig udføre grundlæggende opgaver, såsom at indstille
lydstyrken eller lukke computeren. Du kan også gå til kontrolpanelet gennem amuletten
Indstillinger, når du befinder dig på skrivebordet.
11

Kapitel 2. Kom i gang med Windows 8
Sådan sættes computeren i slumretilstand, og sådan lukkes den ned - - - - - - - - - - - - - - - - - - - - - - - - - - - - - - - - - - - - - - - - - - - - - - - - - - - - - - - - - - - - - - - - - - - - - - - - - - - - - - - - - - - - - - - - - - - - - - - - - - - - - - - - -
Når du er færdig med at arbejde bruge din computer, kan du sætte den i dvaletilstand eller
slukke den.
At sætte computeren i dvaletilstand
Hvis du ikke skal bruge computeren i en kortere periode, kan du sætte den i dvaletilstand.
Når computeren er i dvaletilstand, kan du hurtigt vække den op, uden at skulle igennem
startsprocessen.
For at sætte computeren i dvaletilstand, gør ét af følgende:
•Luk skærmpanelet.
• Tryk på afbryderen.
•Åbn amuletter og væl
Bemærk: Sæt computeren i dvaletilstand før du flytter den. Hvis du flytter din computer imens
For at vække computeren, gør ét af følgende:
• Tryk på en vilkårlig tast på tastaturet. (Kun notebook-tilstand)
• Tryk på afbryderen.
• Tryk på Windows-knappen.
harddisken kører, kan der opstå skader i harddisken og resultere i tab af data.
g derefter Indstillinger Strøm Dvale.
12

Nedlukning af computeren
Hvis du ikke skal bruge din computer i længere tid, så sluk den.
Sådan slukker du computeren:
1 Åben amuletter og vælg Indstillinger .
1
2 Vælg Strøm Luk computeren.
Kapitel 2. Kom i gang med Windows 8
2
13

Kapitel 2. Kom i gang med Windows 8
Betjening af berøringsskærmen - - - - - - - - - - - - - - - - - - - - - - - - - - - - - - - - - - - - - - - - - - - - - - - - - - - - - - - - - - - - - - - -
Display panelet fungerer ligesom en Tablet, ved hjælp af en multi-berøringsskærm, eller ligesom
en traditionel notebook-computer, med tastatur og pegefelt.
Multi-berørings-bevægelser
Du kan berøre skærmen med en eller flere fingerspidser for at udføre en række opgaver.
Ofte anvendte opgaver Udførte opgaver
Tryk
Tryk en gang på et emne.
Udfører en handling, såsom at starte et
program, åbne et link eller udføre en
kommando. Svarer til at venstreklikke
med en mus.
Tryk og hold
Tryk ned med fingeren og hold den der i et
øjeblik.
Det giver dig mulighed for at se
detaljerede informationer før du vælger
en handling. Du kan også åbne en menu
med flere muligheder. Svarer til at
højreklikke med en mus.
14

(Fortsat)
Ofte anvendte opgaver Udførte opgaver
Zoom
Knib to fingre sammen eller fra hinanden,
imens du berør skærmen.
Roter
Placer to eller flere fingre på en genstand
og drej håndleddet.
Kapitel 2. Kom i gang med Windows 8
Zoom ind og ud på visuelle applikationer,
såsom billeder og kort. Man kan også
hoppe til starten eller slutningen af en
liste.
Drejer et objekt. (Bemærk: Ikke alle
genstande kan roteres, afhængigt af
hvilken applikation der bruges.)
Skub
Træk din finger hen over skærmen.
Stryg eller rul gennem lister og sider. Kan
også bruges til at flytte et objekt og tegne
eller skrive, afhængigt af hvilken
applikation der bruges. Svarer til at
trykke og holde for at stryge hen over og
til at rulle med en mus.
15

Kapitel 2. Kom i gang med Windows 8
(Fortsat)
Ofte anvendte opgaver Udførte opgaver
Stryge
Start fra hvilket som helst side af skærmen,
og stryg derefter hen imod midten.
Ved a t stryg fra toppen og ned mod
bunden eller fra bunden mod toppen
bliver der vist en proceslinje i bunden af
skærmen med program-kommandoer,
herunder gem, rediger og slet.
Hvis du har et program som er åbent kan
du også:
• Stryg fra toppen og halvvejs ned på
skærmen uden at løfte din finger for at
gemme programme
højre side af skærmen. Dette giver dig
mulighed for have to programmer åben
samtidig i et split-screen format.
• Stryg fra toppen og helt ned til bunden
af skærmen uden at løfte din finger for
at lukke programmet.
t i venstre eller
16

(Fortsat)
Kapitel 2. Kom i gang med Windows 8
Ofte anvendte opgaver Udførte opgaver
Ved at stryge fra venstre side og ind mod
midten kan du:
• Åbne et program der kører i
baggrunden.
Hvis der er mere end et program, som er
åben, kan du:
• Stryge fra venstre og ind mod midten,
for at åbne et program, og uden at løfte
fingeren, skubbe programmet hurtigt
tilbag
e fra venstre side af skærmen.
Dette viser en liste over de
programmer som kører i baggrunden.
Ved at stryg fra højre side af skærmen og
ind mod midten vises amuletter.
17

Kapitel 2. Kom i gang med Windows 8
Tilslutning til trådløst LAN - - - - - - - - - - - - - - - - - - - - - - - - - - - - - - - - - - - - - - - - - - - - - - - - - - - - - - - - - - - - - - - - - - - - - - - - - - - -
Aktivering af trådløs forbindelse
For at bekræfte at flytilstand er deaktiveret, skal du gå til skrivebordet og derefter kigge på
meddelelsesområdet.
Hvis du kan se ikonet i nederste højre hjørne, så er flytilstand aktiveret. Ellers er den
trådløse funktion aktiveret.
Bemærk: Flytilstand skal som standard være deaktiveret.
Hvis flytilstand er sat til, så gør ét af følgende, for at aktivere den trådløse funktion:
•Tryk F7 ( ) for at deaktivere flytilstand.
• Åbn amuletter og vælg Indstillinger for at åbne netværketes
konfigurationssiden, og skift derefter til Flytilstand for at skifte til Slukket.
Tilslutning til et trådløst LAN
Efter at det trådløse netværk er blevet aktiveret, vil computeren automatisk søge efter
tilgængelige trådløse netværk og vise dem i listen over trådløse LAN-netværk. For at oprette
forbindelse til et trådløs netværk, skal du klikke på netværkets navn i listen, og klik derefter på
Forbind.
Bemærk: Nogle netværker kræver en sikkerhedsnøgle eller en adgangskode. For at oprette forbindelse
til et netværk, skal du bede netværksadministratoren eller internetudbyderen (ISP) om
sikkerhedsnøglen eller adgangskoden.
18

Kapitel 2. Kom i gang med Windows 8
Hjælp og support
Hvis du har problemer med at bruge styresystemet, så åbn Windows Hjælp og support-filen.
For at åbne Windows Hjælp og support-filen, gør ét af følgende:
•Vælg amuletten Indstillinger, og vælg derefter Hjælp.
• Tryk på Windows-tasten + Fn + F1.
Du kan læse Windows Hjælp og support-f
support, ved at klikke på en af de to links, der er anført under Mere at udforske.
- - - - - - - - - - - - - - - - - - - - - - - - - - - - - - - - - - - - - - - - - - - - - - - - - - - - - - - - - - - - - - - - - - - - - - - - - - - - - - - - - - - - - - - - - - - - - - - - - - - -
il på din computer. Du kan også få hjælp online og
19

Kapitel 3. Fejlfinding
Ofte stillede spørgsmål - - - - - - - - - - - - - - - - - - - - - - - - - - - - - - - - - - - - - - - - - - - - - - - - - - - - - - - - - - - - - - - - - - - - - - - - - - - - - - - - - - - -
Dette afsnit angiver ofte stillede spørgsmål efter kategori.
Sådan finder du oplysninger
Hvilke sikkerhedsforholdsregler bør jeg følge, når jeg anvender min computer?
Lenovo Vejledning om sikkerhed og generelle oplysninger, der fulgte med din computer, indeholder
sikkerheds forholdsreglerne for brug af din computer. Gennemlæs og følg alle
forholdsreglerne, når du bruger din computer.
Hvor kan jeg finde hardware-specifikationerne for min computer?
Du kan finde hardwarespecifikationer for din computer fra de t
med din computeren.
Hvor finder jeg oplysninger om garantien?
For oplysninger om den garanti, der gælder for din computer, inklusive garantiperioden og
hvilken type garantiservice du har, henvises der til den Lenovo brochure for begrænset
garanti, der fulgte med din computer.
Drev og forudinstalleret software
Hvor findes installationsdiskene til den forudinstallerede Lenovo-software
(skrivebordssoftware)?
Computeren leveres ikke med installationsdiske til den forudinstallerede Lenovo-software.
Hvis du har brug for at geninstallere den forudinstallerede software, kan du finde
installationsprogrammet på D-drevet på din harddisk. Hvis ikke du kan finde
inst
allationsprogrammet her, kan du også downloade et fra Lenovos
kundesupporthjemmeside.
Hvor kan jeg finde drev til de forskellige hardware-enheder på min computer?
Hvis din computer har fået forudinstalleret et Windows operativsystem, har Lenovo
installeret drev til alle de hardware-enheder, som du skal bruge på D-drevet på din harddisk.
Du kan også downloade de sidste nye enhedsdrev fra Lenovos kundesupporth
rykte brochurer, der fulgte
jemmeside.
20

Installationsprogram for BIOS
Hvad er hjælpeprogrammet for installationsprogram for BIOS?
Hjælpeprogrammet installationsprogram for BIOS er ROM-baseret software. Den
kommunikerer grundlæggende oplysninger om computeren og giver muligheder for at
indstille startenheder, sikkerhed, hardwaretilstand og andre præferencer.
Hvordan kan jeg starte hjælpeprogrammet for installationsprogram for BIOS?
Sådan startes hjælpeprogrammet i
nstallationsprogram for BIOS:
1 Luk computeren.
2 Tryk og hold Fn + F2 nede mens computeren starter.
Sådan får du hjælp
Hvordan kommer jeg i kontakt med kundesupportcentret?
Se “Kapitel 3. Hjælp og service” i Lenovo Vejledning om sikkerhed og generelle oplysninger.
Kapitel 3. Fejlfinding
21

Kapitel 3. Fejlfinding
Fejlfinding - - - - - - - - - - - - - - - - - - - - - - - - - - - - - - - - - - - - - - - - - - - - - - - - - - - - - - - - - - - - - - - - - - - - - - - - - - - - - - - - - - - - - - - - - - - - - - - - - - - - - - - - - - - - - - - - - - - -
Hvis du ikke finder dit problem her, se Kapitel 1. Følgende afsnit beskriver kun problemer, der kan
ophæve behovet for at henvise til de mere omfattende oplysninger i Kapitel 1.
Display-problemer
Når jeg tænder computeren, er
skærmen blank.
Når jeg tænder computeren,
vises der kun en hvid markør
på skærmen.
Min skærm bliver blank, mens
computeren er tændt.
Problemer med dvaletilstanden
Fejlmeddelsen for kritisk lav
batteritilstand bliver vist, og
computeren bliver øjeblikkelig
slukket.
Computeren går i
dvaleindstilling umiddelbart
efter opstarten.
Bemærk: Hvis batteriet er opladet og temperaturen er inden for intervallet, skal computeren serviceres.
•Hvis skærmen er blank, skal du sikre at:
-At netadapteren er tilsluttet til computeren og strømkablet
er sat i en korrekt fungerende stikkontakt.
- Der er tændt for computeren. (Tryk på afbryderen igen for
bekræfte.)
•Hvis disse funktioner er korrekt indstillet, og skærmen
forbliver blank, skal computeren serviceres.
• Gendan de s
hele indholdet af harddisken til de oprindelige
fabriksindstillinger ved hjælp af recovery-systemet met.
Hvis du stadig kun får vist markøren på skærmen, skal du
sende computeren til eftersyn.
•Din strømadministration er aktiveret. Udf
for at genstarte efter dvaleindstilling:
- Tryk på en vilkårlig tast på tastaturet. (Kun notebook-
tilstand)
- Tryk på afbryderen.
- Tryk på Windows-knappen.
- Tryk på F9 ( ) for at bekræfte, om baggrundslyset for
LCD-skærmen er slukket.
•Batteriets spændingsniveau er ved at blive lavt. Forbind
netadapteren til computeren.
• Sørg for at:
-Batteriet er opladet.
-Betjeningstemperaturen er inden for det acceptable
interval. Se “Kapitel 2. Oplysninger om brug og pleje” i
Lenovo Vejled
ikkerhedskopierede filer i Windows-miljøet eller
ør et af følgende
ning om sikkerhed og generelle oplysninger.
22

Kapitel 3. Fejlfinding
Computeren aktiveres ikke fra
dvaletilstanden, og computeren
virker ikke.
•Hvis computeren ikke returnerer fra dvaletilstanden, er den
muligvis automatisk gået i dvaletilstand fordi batteriet er
afladt. Kontrollér strømindikatoren.
•Hvis din computer er i slumretilstand, tilslut
vekselstrømsadapteren til computeren, tryk derefter på
Windows-knappen eller afbryderen.
•H
vis din computer er i dvaletilstand eller slukket, tilslut
vekselstrømsadapteren til computeren, og tryk derefter på
afbryderen for at genoptage driften.
Bemærk: Hvis systemet stadig ikke genstarter efter dvaletilstanden, reagerer dit system ikke længere på
kommandoer, og du kan ikke slukke for computeren. Nulstil computeren. Ugemte data kan blive
slettet. For at nulstille computeren skal du trykke på afbryderen og holde den nede i mindst fem
sekunder. Hvis computeren ikke nuls
tilles, skal vekselstrømsadapteren tages ud.
Problemer med computerskærmens display
Skærmen er blank. •Gør følgende:
-Hvis du bruger netadapteren eller batteriet, og
statusindikatoren for batteriniveauet lyser, skal du trykke
på F12 ( ) for at gøre skærmen lysere.
-Hvis strømindikatoren blinker, tryk på afbryderen for at
genstarte efter slumretilstanden.
-Hvis problemet forts
ætter, følg anvisningerne under det
næste problem “Skærmen er ulæselig eller forvrænget.”
- Tryk på F9 ( ) for at bekræfte, om baggrundslyset for
LCD-skærmen er slukket.
Skærmen er ulæselig eller
forvrænget.
Der vises ukorrekte tegn på
skærmen.
• Sørg for at:
- Skærmens opløsning og farvekvalitet er indstillet korrekt.
-Den rigtig
e skærmtype er valgt.
•Er operativsystemet eller programmerne installeret korrekt?
Hvis de er installeret og konfigureret korrekte, skal
computeren serviceres.
Lydproblemer
Der kommer ingen lyd fra
højttalerne, selv om der er
skruet op for lydstyrken.
• Sørg for at:
-Funktionen Lydløs er slukket.
-Du ikke anvender det kombinerede lydstik.
-Højttalerne er valgt som afspilningsenhed.
23

Kapitel 3. Fejlfinding
Batteriproblemer
Din computer lukker ned, inden
batteriets status indikator viser,
at batteriet er afladt.
-ellerDin computer fortsætter driften,
efter batteriets statusindikator
viser, at batteriet er afladt.
•Genoplad batteriet.
Andre problemer
Din computer reagerer ikke. •For at slukke for din computer skal du trykke og holde
afbryderen nede i mindst 5 sekunder. Hvis computeren
stadig ikke reagerer, skal du fjerne vekselstrømsadapteren.
•Din computer kan være låst, når den starter dvaletilstanden
under en kommunikationshandling. Deaktivér dvale-
timeren, mens du arbejder på netværket.
Den tilsluttede eksterne enhed
fungerer ikke.
•Du må ikke
eksterne enheder andet end USB, mens computeren er
tændt. Ellers kan du beskadige din computer.
•Når du anvender en ekstern enhed med et højt
strømforbrug, som fx et eksternt USB optisk diskdrev, skal
du anvende en strømadapter til den eksterne enhed. Ellers
vil enheden måske ikke blive genkendt, eller det resulterer
måske i at syst
tilslutte eller afkoble nogen eksterne kabler til
emet lukker ned.
24

Varemærker
De følgende udtryk er varemærker eller registrerede varemærker der tilhører Lenovo i Danmark,
andre lande, eller begge.
Lenovo
IdeaPad
Microsoft og Windows er varemærker der tilhører Microsoft Corporation i USA, andre lande, eller
begge.
25

da-DK
Rev. AA00
©Lenovo China 2013
 Loading...
Loading...