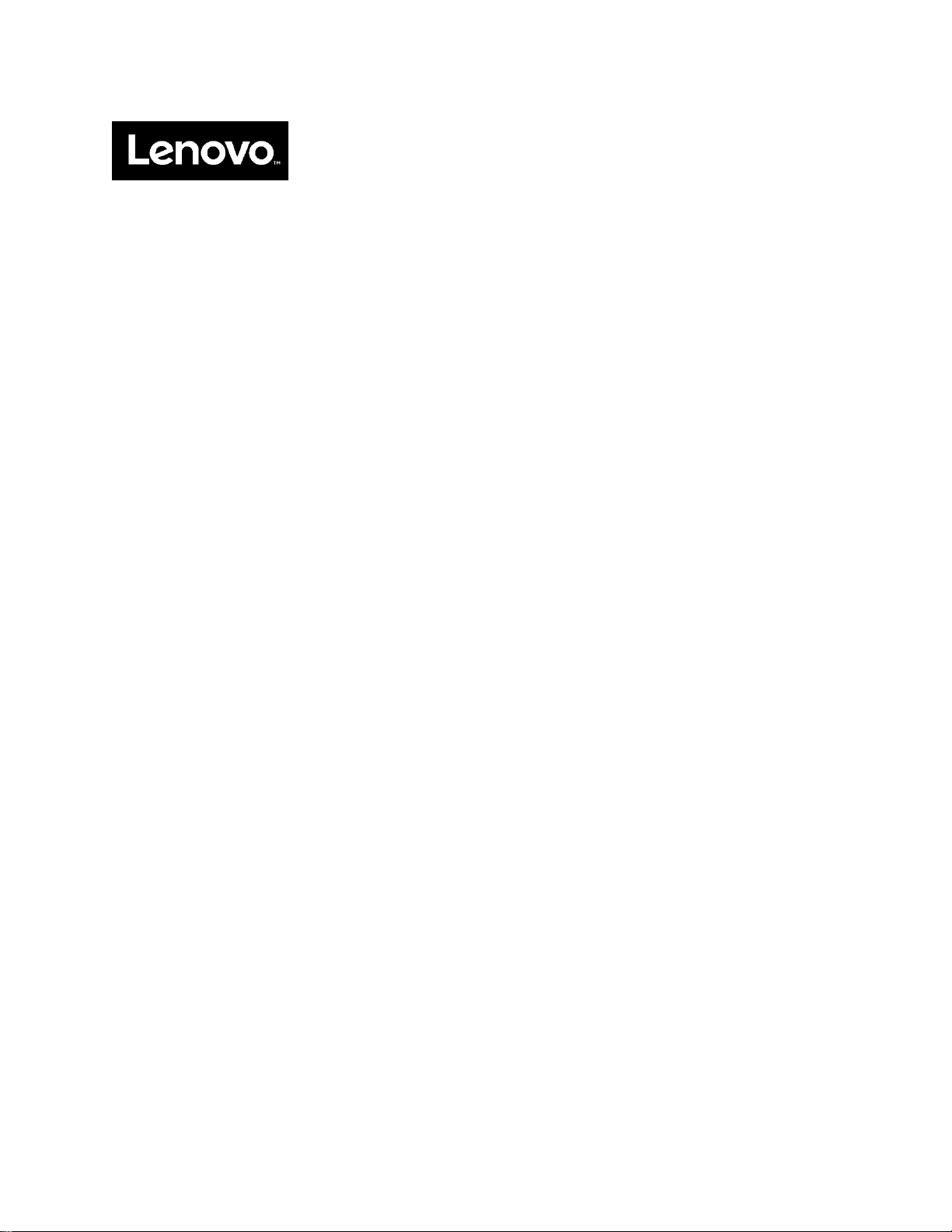
Lenovo IdeaPad Duet Chromebook
사용 설명서
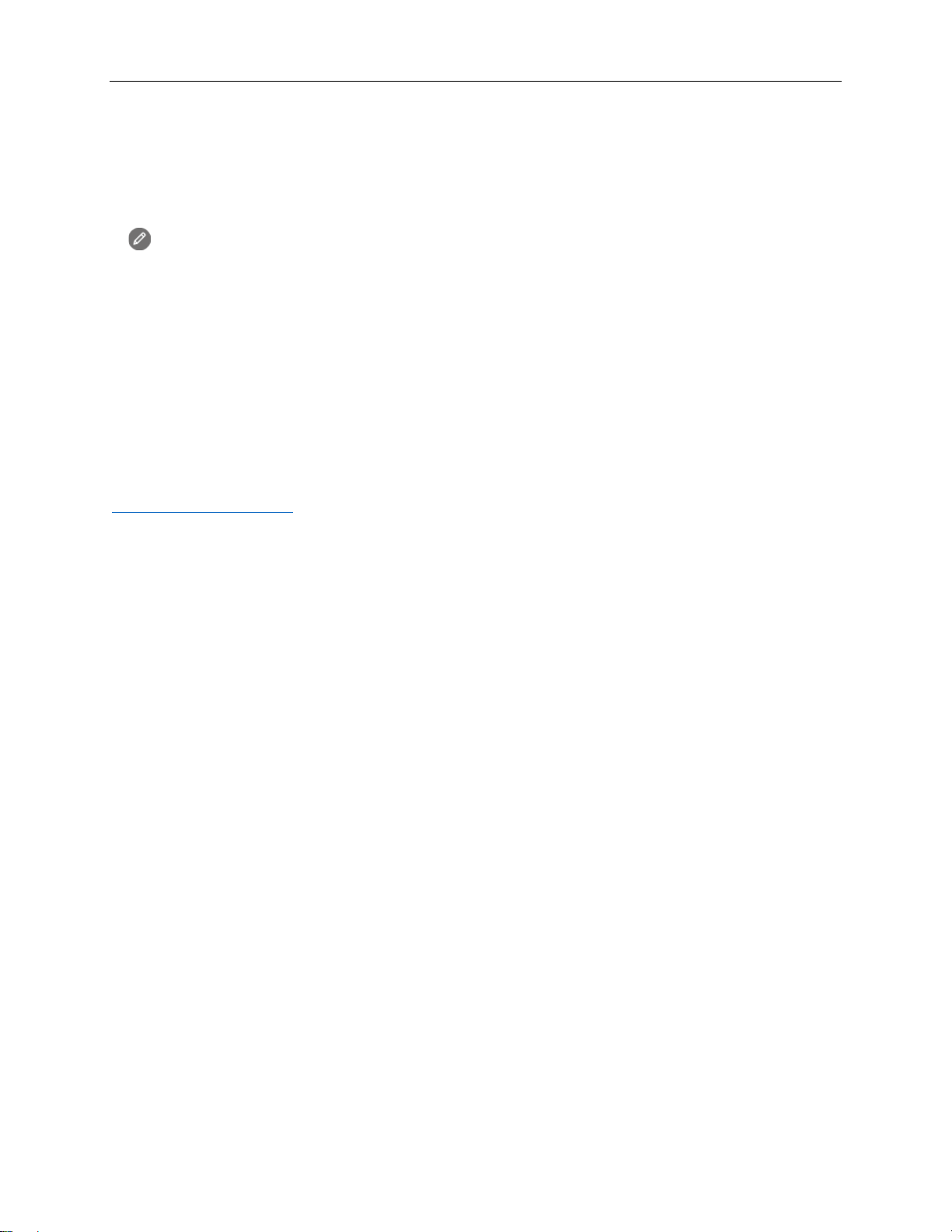
이 문서의 모든 사진과 그림은 참조용입니다.
시스템은 정기적으로 업데이트되므로 실제 절차 및 스크린샷은 최신 버전을 참조하십시오.
기본 사항
•
•
본 제품 및 설명서를 사용하기 전에 다음을 반드시 읽어 보십시오.
안전 수칙, 보증 및 빠른 시작 설명서
규정 알림
중요 안전 수칙 및 취급 정보(부록)
안전 수칙, 보증 및 빠른 시작 설명서와 규정 알림이 아래 웹 사이트에서 제공됩니다.
http://support.lenovo.com
1
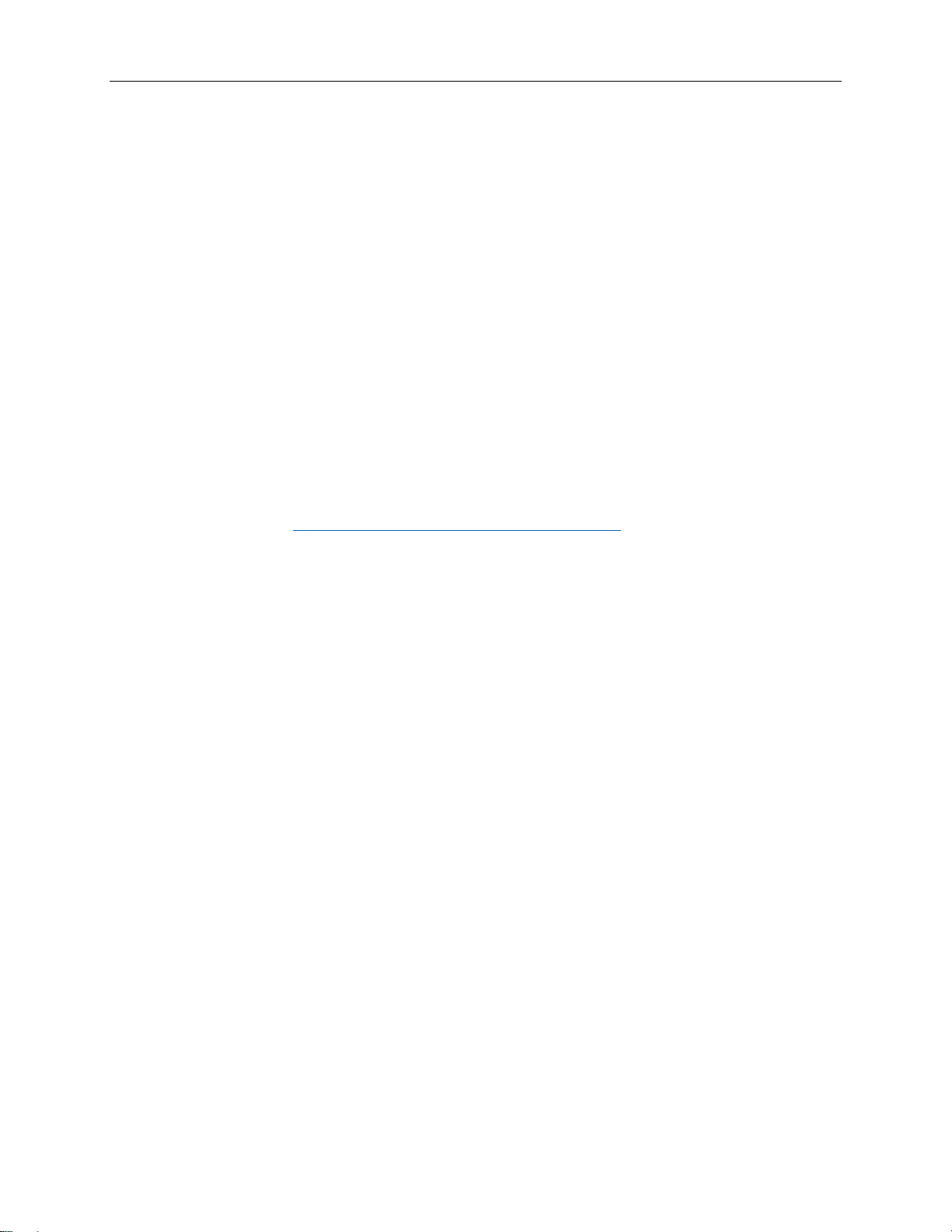
사용자 계정 유형
설명
Gmail™, Google
, Google
Google 웹
참고:
참고:
1 장. 계정 로그인 및 로그아웃
Chrome 에 로그인할 수 있는 사용자 계정 유형
두 가지 유형의 사용자 계정을 사용하여 Chrome에 로그인할 수 있습니다.
Google 계정
게스트 계정
드라이브
서비스에 액세스할 수 있는 사용자 계정입니다. 일반적으로 Google 계정은
Gmail 계정을 신청할 때 생성됩니다. Google 계정은 기기 소유자가 제한하지
않는 한 모든 Chrome 기반 기기에 로그인하는 데 사용할 수 있습니다. 자세한
내용은 5페이지의 "Chromebook을 사용할 수 있는 사용자 관리"를 참조하
십시오.
Chrome 기반 기기에 로그인하는 데 사용한 첫 번째 Google 계정이 자동으로
기기의 소유자가 됩니다.
Google 계정이 없는 경우
http://www.google.com/accounts/NewAccount에서 만들 수 있습니다.
Google 계정에 연결되지 않은 Chrome에 로그인하기 위한 특수 계정입니다.
게스트 사용자 계정은 제한된 권한을 가지며 Chrome 기반 기기의 임시 사용을
지원하기 위한 용도로만 사용됩니다.
게스트 계정 로그인은 Chrome 기반 기기 소유자가 사용 중지할 수
있습니다. 자세한 내용은 8페이지의 "게스트 로그인 사용 중지"를 참조하십
시오.
문서 도구를 포함한 다양한
Chromebook 소유자 설정
Chromebook을 처음 시작할 때 운영 체제 언어와 키보드 설정을 선택하고, 사용 가능한 인터넷 연결에
연결한 다음 Google
기기의 소유자가 됩니다.
계정으로 로그인해야 합니다. Chromebook에 로그인한 첫 번째 Google 계정 사용자가
참고: 게스트 계정 로그인을 사용 설정 또는 사용 중지하거나 특정 Google 계정의 로그인을 제한하는 데
필요한 권한은 Chromebook 소유자에게만 있습니다.
1단계. 전원 버튼을 눌러 Chromebook을 시작합니다.
2단계. 메시지가 표시되면 원하는 언어와 키보드 설정을 선택합니다.
3단계. 인터넷 액세스에 사용할 무선 라우터 또는 무선 LAN에 연결합니다.
4단계. Google 계정으로 Chromebook에 로그인합니다. Google 계정이 없는 경우
이제 Chromebook의 소유자가 되셨습니다. 이를 확인하려면 16페이지의 "Chromebook 소유자 확인"을
참조하십시오.
참고: 이 단계는 건너뛸 수 없습니다. Chromebook을 처음 시작할 때 사용 가능한 인터넷 연결이
있어야 합니다.
만들기를 선택하고 화면의 지침에 따라 계정을 만들 수 있습니다.
추가 옵션 > 계정
2
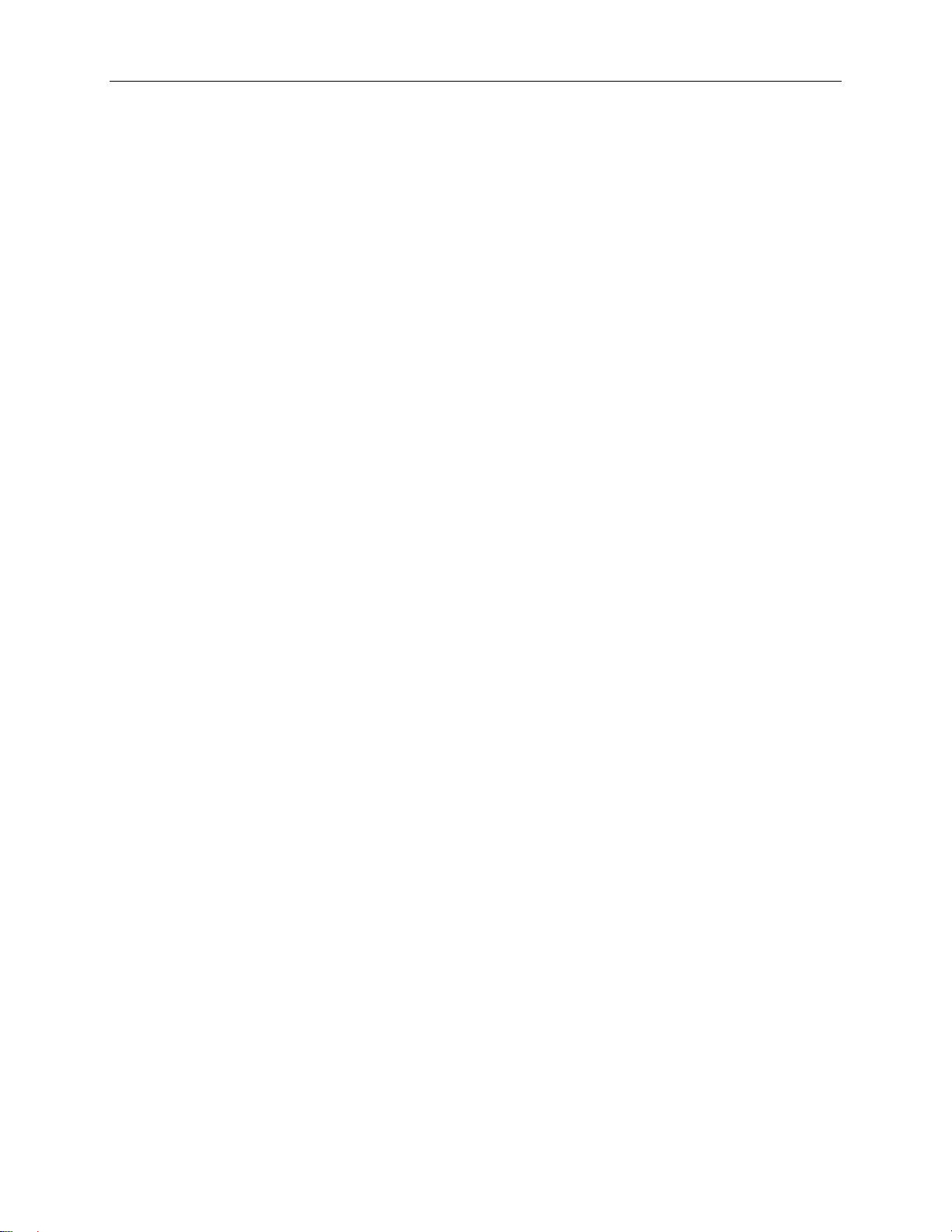
소유자 이외의 Google 계정으로 로그인
Chromebook 소유자는 다른 사람과 Chromebook을 공유할 수 있습니다. 이들은 자신의 Google 계정을
사용하여 Chromebook에 로그인하고 사용할 수 있습니다.
1단계. 전원 버튼을 눌러 Chromebook을 시작합니다.
2단계. 로그인 화면에서
3단계. Google 계정 사용자 이름과 비밀번호를 입력하여 로그인합니다.
참고: 처음 로그인할 때 인터넷 연결이 필요합니다.
Google 계정으로 로그인할 수 없는 경우 Chromebook 소유자가 계정을 제한했을 수 있습니다. 자세한
내용은 5페이지의 "Chromebook을 사용할 수 있는 사용자 관리"를 참조하십시오.
사용자 추가를 선택합니다.
게스트로 로그인
Google 계정이 없는 사람이 특수 게스트 계정으로 Chromebook에 로그인하도록 허용하여 Chromebook을
공유할 수 있습니다.
참고: 앱 설치와 같은 일부 작업은 게스트 계정으로 기기에 로그인한 사용자에 대해 비활성화됩니다.
1단계. 전원 버튼을 눌러 Chromebook을 시작합니다.
2단계. 로그인 화면에서
참고: 로그인할 수 없는 경우 Chromebook 소유자가 게스트로 로그인하는 기능을 사용 중지했을
수 있습니다.
게스트로 로그인을 선택합니다.
Chromebook 잠금
Chromebook을 두고 잠시 자리를 비워야 하는 경우 다른 사람이 설정이나 파일을 변경하지 못하도록
잠그십시오.
3
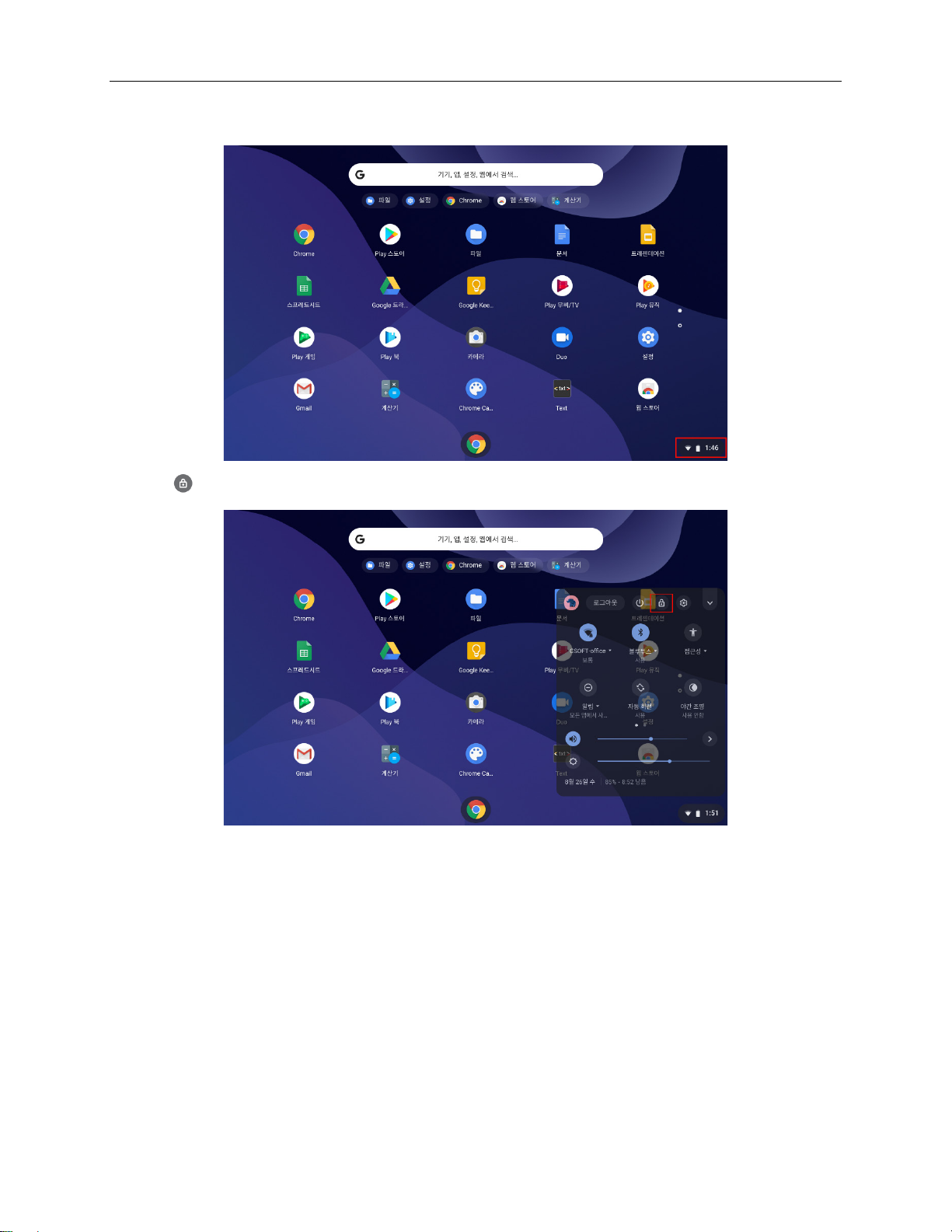
1단계. 화면의 오른쪽 하단에 있는 상태 표시줄을 엽니다.
2단계. 을 선택합니다.
로그아웃
본인 또는 다른 사용자가 다른 계정으로 로그인하려면 먼저 현재 세션에서 로그아웃해야 합니다.
4
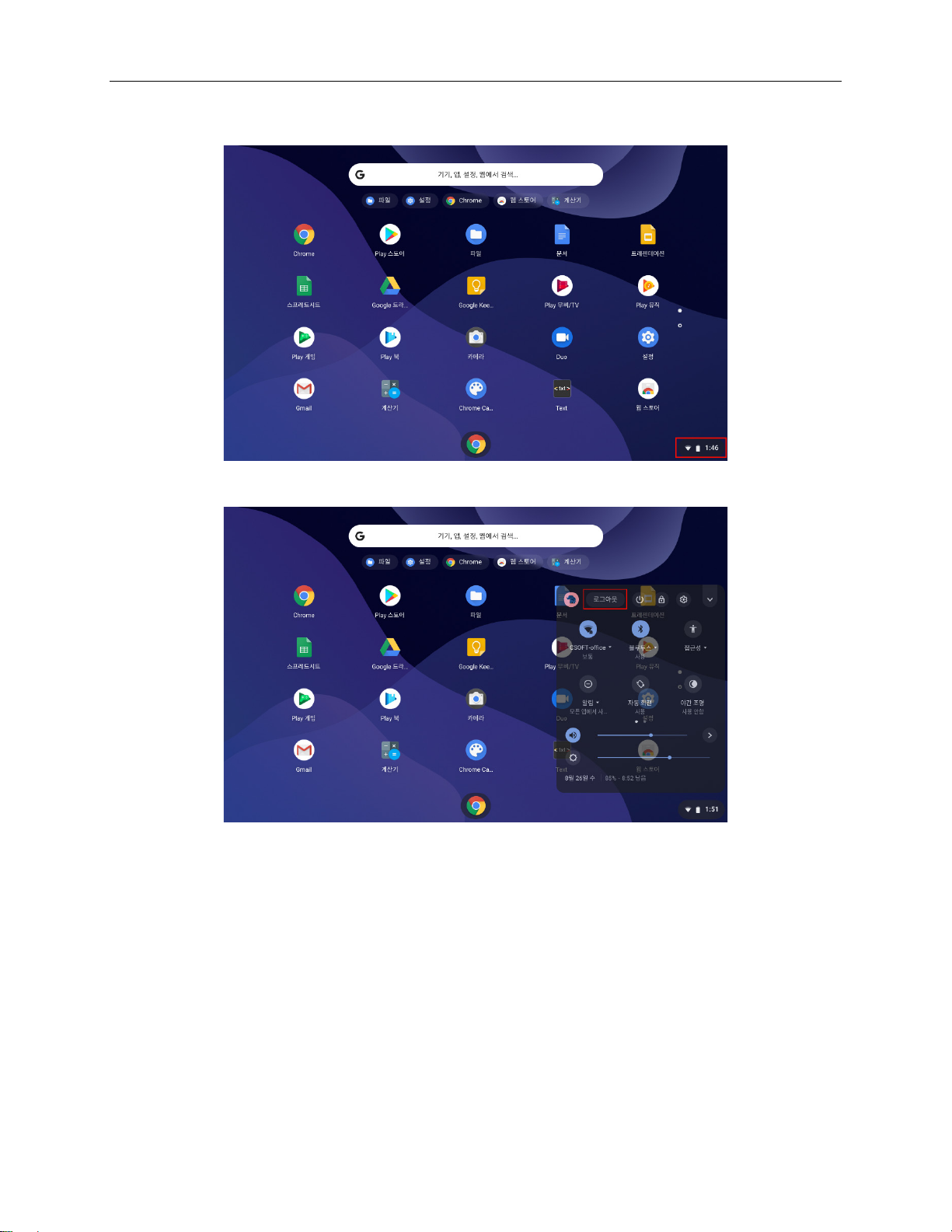
1단계. 화면의 오른쪽 하단에 있는 상태 표시줄을 엽니다.
2단계.
로그아웃을 선택합니다.
Chromebook 을 사용할 수 있는 사용자 관리
기본적으로, 유효한 Google 계정이 있는 사람은 누구나 Chromebook에 로그인할 수 있습니다. 그러나
Chromebook 소유자는 로그인을 특정 계정으로 제한하는 권한을 설정할 수 있습니다.
1단계. 전원 버튼을 눌러 Chromebook을 시작합니다.
2단계. Chromebook 소유자의 Google 계정으로 Chromebook에 로그인합니다.
참고: 어떤 계정이 Chromebook 소유자 계정인지 확실하지 않으면 15페이지의 "Chromebook
소유자 확인"을 참조하십시오.
5
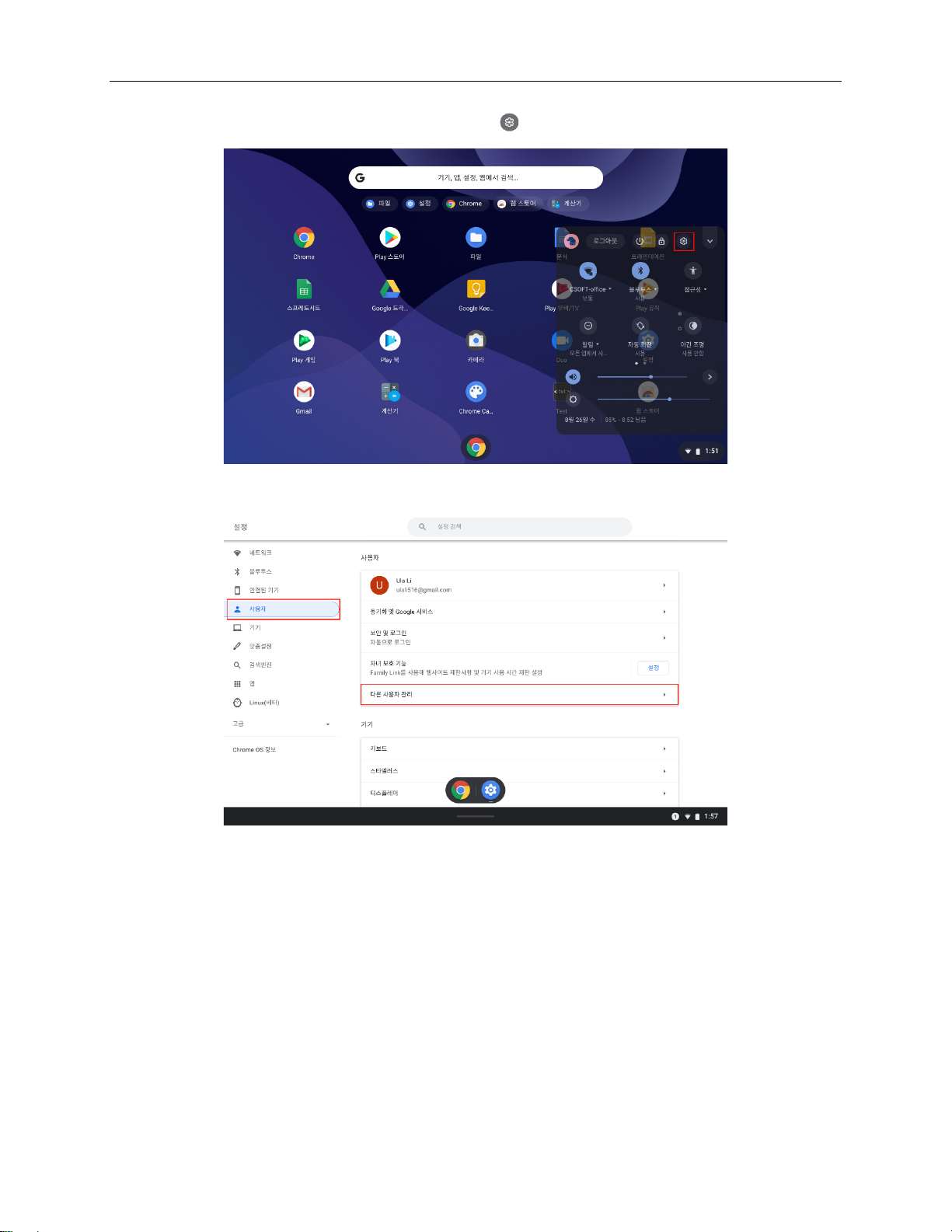
3단계. 화면의 오른쪽 하단에 있는 상태 표시줄을 열고 을 선택합니다.
4단계.
사용자에서 다른 사용자 관리를 선택합니다.
6
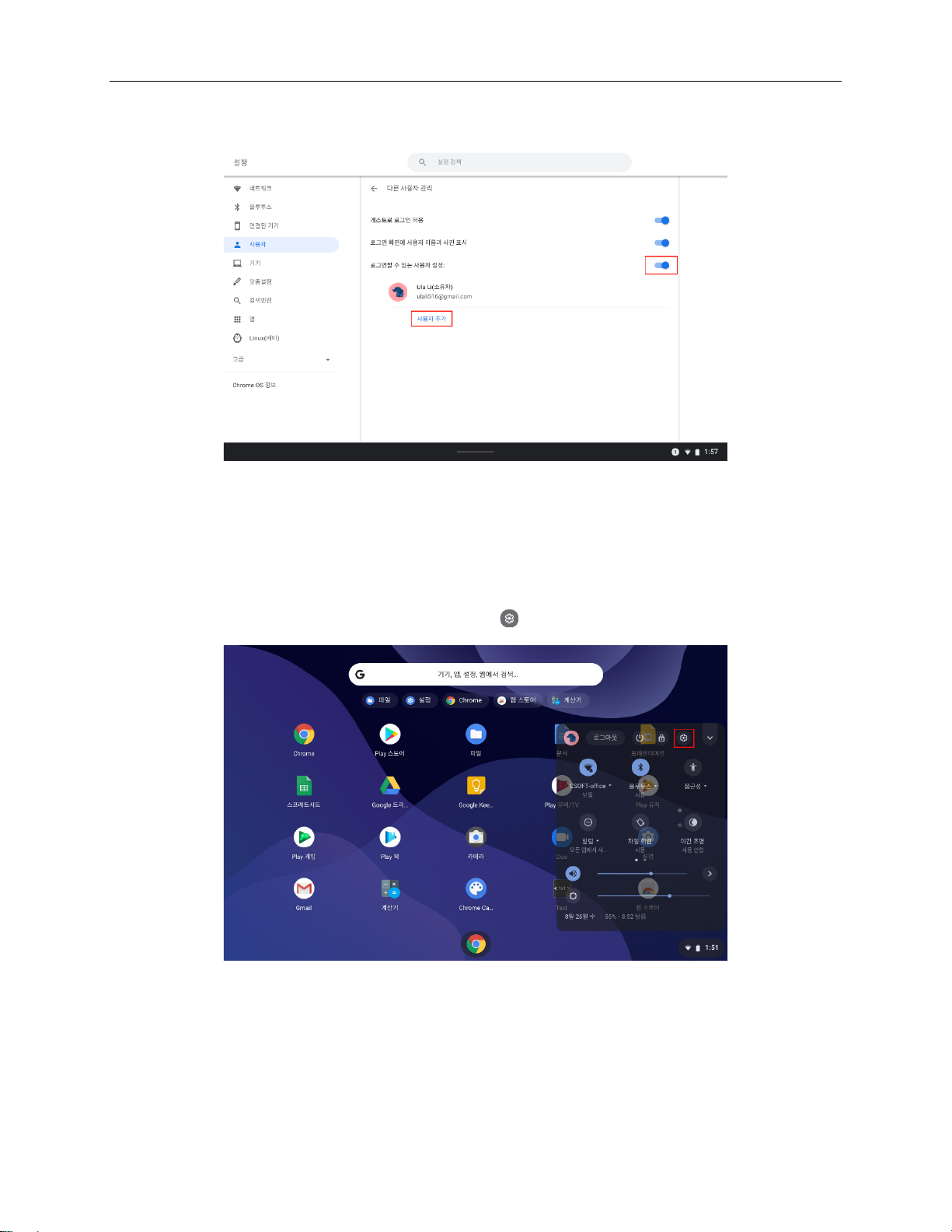
5단계.
로그인할 수 있는 사용자 설정을 켠 다음 권한을 부여할 Google 계정을 추가합니다.
Chromebook 소유자 확인
일반적으로, Chromebook에 로그인한 첫 번째 Google 계정 사용자가 기기의 소유자가 됩니다. 하지만
본인이 기기의 소유자인지 확실하지 않은 경우 기기 설정을 확인할 수 있습니다.
1단계. Google 계정으로 Chromebook에 로그인합니다.
2단계. 화면의 오른쪽 하단에 있는 상태 표시줄을 열고 을 선택합니다.
7
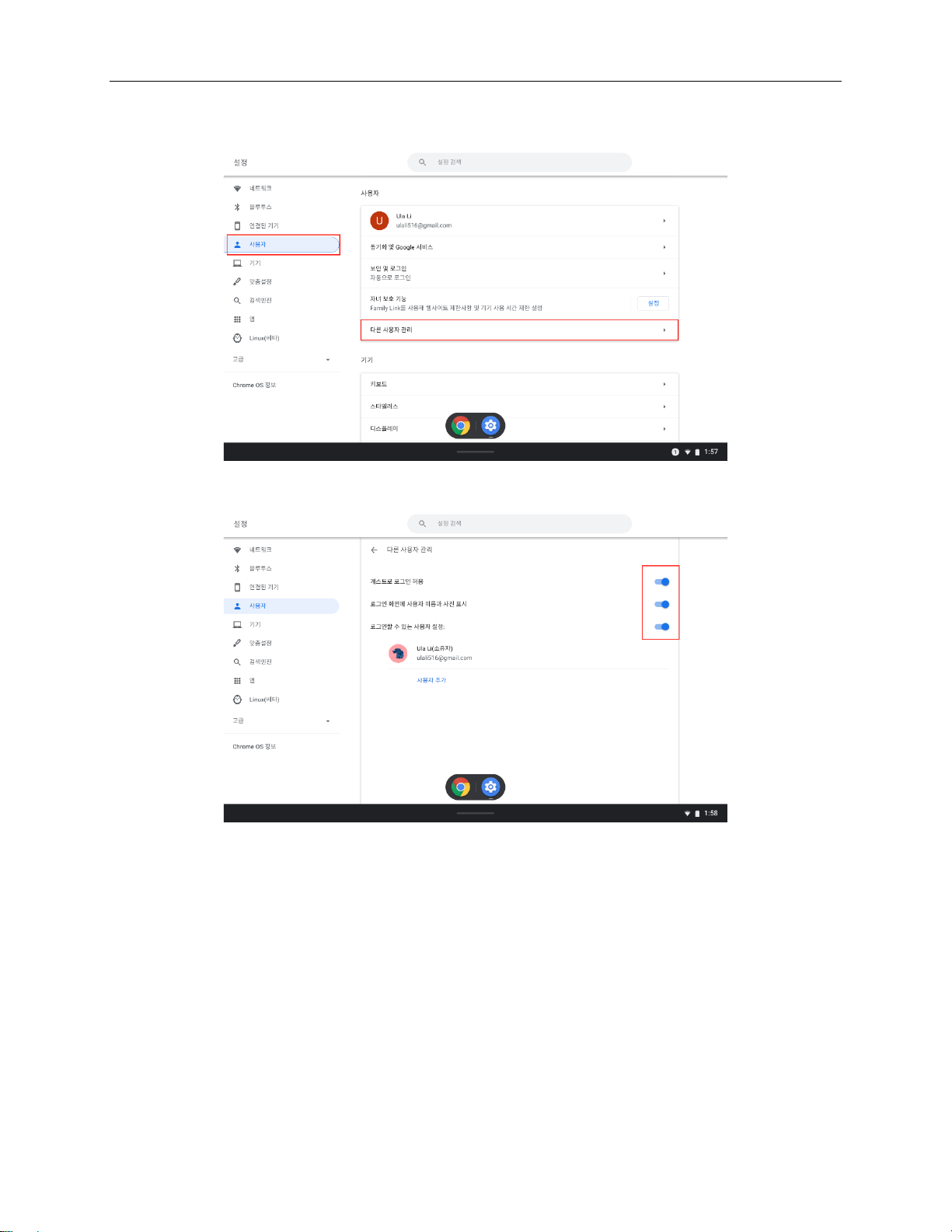
3단계.
4단계. 현재 설정을 사용 설정 또는 사용 중지할 수 있는지 확인합니다.
사용자에서 다른 사용자 관리를 선택합니다.
Chromebook 소유자가 아닌 경우 기기 소유자만 설정을 수정할 수 있다는 경고 메시지가 나타나며
기기 소유자의 사용자 이름도 표시됩니다.
게스트 로그인 사용 중지
Chromebook 소유자는 보안상의 이유로 게스트 로그인을 사용 중지할 수 있습니다.
1단계. 전원 버튼을 눌러 Chromebook을 시작합니다.
8
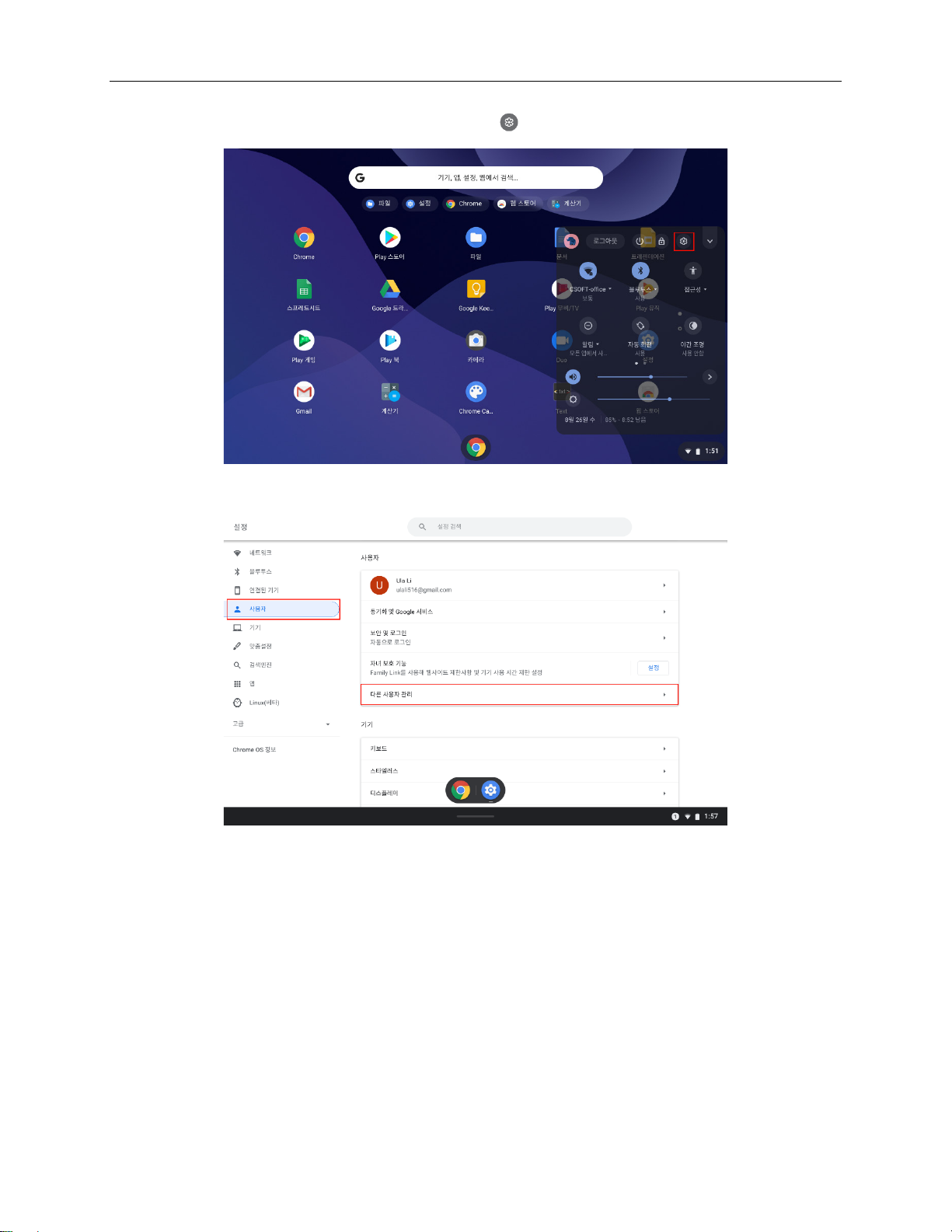
2단계. 화면의 오른쪽 하단에 있는 상태 표시줄을 열고 을 선택합니다.
3단계.
사용자에서 다른 사용자 관리를 선택합니다.
9
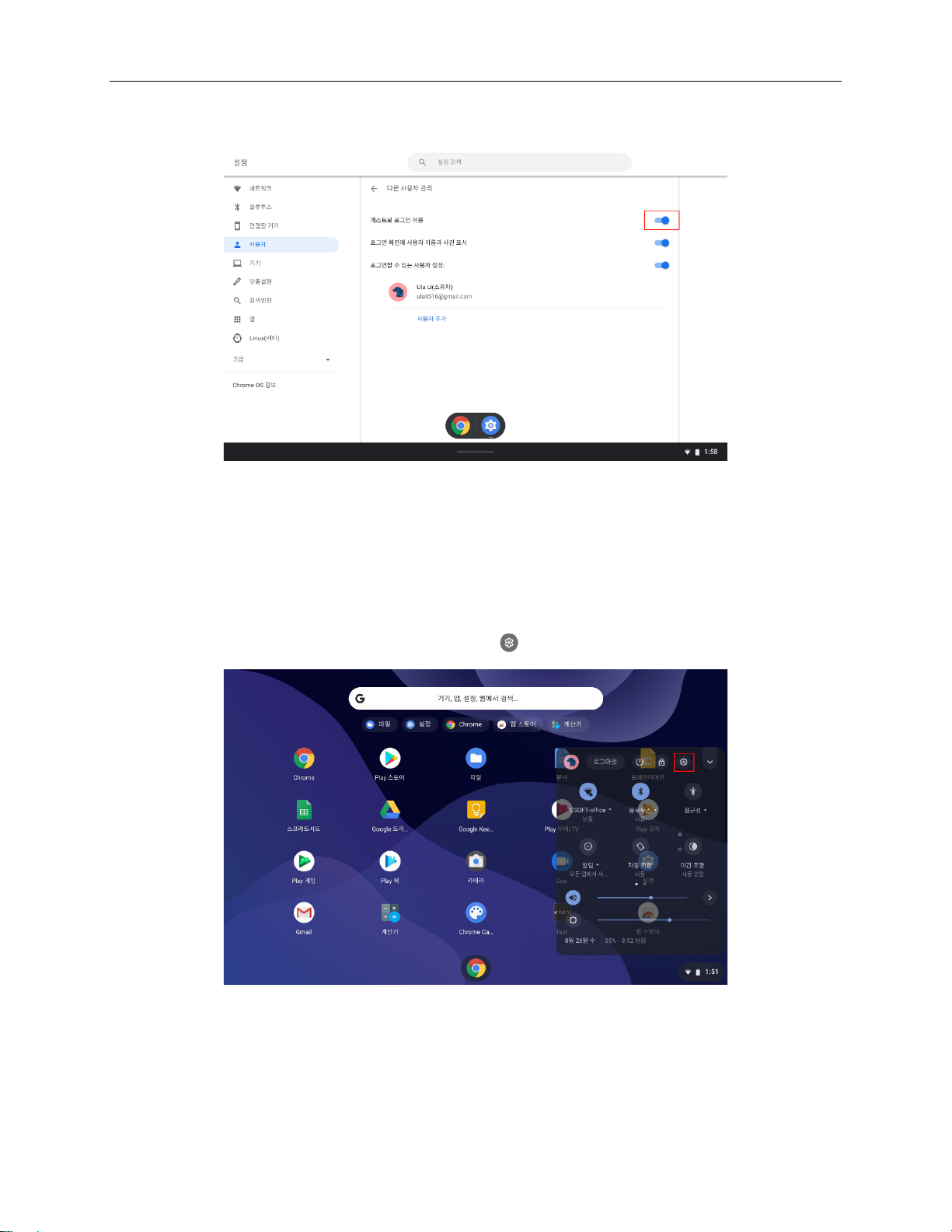
4단계.
게스트로 로그인 허용을 끕니다.
Chromebook 초기화
Chromebook 소유권을 다른 Google 계정으로 이전해야 하거나 운영 체제에 문제가 있는 경우
Chromebook을 초기화해야 할 수 있습니다.
참고: Chromebook을 초기화하면 모든 계정의 로컬 저장 사용자 데이터가 삭제됩니다. Chromebook을
초기화하기 전에 기기에 저장된 중요한 데이터를 Google 드라이브 또는 외부 저장 장치에 백업하십시오.
1단계. 화면의 오른쪽 하단에 있는 상태 표시줄을 열고 을 선택합니다.
10

2단계. 왼쪽 메뉴에서
3단계.
파워워시에서 초기화를 선택합니다.
고급을 선택한 다음 설정 초기화를 선택합니다.
Chromebook 종료
Chromebook 사용이 끝나면 전원을 절약하기 위해 Chromebook을 종료하십시오.
11

1단계. 화면의 오른쪽 하단에 있는 상태 표시줄을 엽니다.
2단계. 을 선택합니다.
참고: 기기의 전원 버튼을 3초 이상 길게 누른 다음 버튼을 놓으면 빠르게 종료할 수 있습니다.
Google 도움말 보기
Chromebook에 로그인한 후 앱 런처에서 도움말 보기를 선택합니다. 도움말 보기 앱은 Chromebook 사용
방법에 대한 포괄적인 지침을 제공합니다.
또한, Google은 Chromebook 사용자를 위한 온라인 도움말 커뮤니티를 제공합니다. 관심이 있으시면
http://chromebook.com/community로 이동하십시오.
12

2 장. 파일 및 폴더 관리
Google 드라이브란?
Google 드라이브는 Google에서 제공하는 서버 기반의 파일 저장 및 공유 서비스입니다. Google 계정을
만들면 다양한 형식의 파일을 저장할 수 있는 초기 무료 저장 공간이 제공됩니다. Chromebook에서 Google
드라이브 앱 또는 파일 앱을 사용하여 온라인 저장 공간에 파일을 만들고 관리할 수 있습니다.
참고: Google 드라이브 클라이언트 소프트웨어는 Windows®, Android ™, OSX, iOS에서 사용할 수
있습니다. 해당 운영 체제를 실행하는 기기가 있는 경우 이러한 기기에 Google 드라이브를 다운로드하여
설치할 수 있습니다. Google 드라이브는 기기 간에 파일을 공유하는 편리한 방법을 제공합니다.
http://drive.google.com을 방문하여 온라인으로 파일에 액세스할 수도 있습니다.
로컬 저장 공간
Chromebook에 로그인한 각 Google 계정에는 다운로드라는 폴더에 로컬 저장 공간이 할당됩니다. 각
Google 계정에는 자체
보고 편집할 수 있습니다.
다운로드 폴더가 있습니다. 사용자는 로그인한 계정의 다운로드 폴더에 있는 파일만
13

파일 앱
Chromebook에는 로컬 저장 장치, 연결된 외부 저장 장치 또는 Google 드라이브에 저장된 파일과 폴더를
관리하는 데 사용할 수 있는 파일 앱이 있습니다. 앱 런처에서 파일 앱을 열 수 있습니다.
파일 앱을 사용하여 폴더 만들기
파일을 더 잘 관리하도록 폴더와 하위 폴더를 만들 수 있습니다.
1단계. 앱 런처에서 파일 앱을 엽니다.
14

2단계. 왼쪽 메뉴에서 파일을 저장할 저장 공간을 선택합니다.
참고: 저장 공간은 기기의 로컬 저장소, 연결된 외부 저장 장치 또는 Google 드라이브에 있을 수
있습니다.
3단계. 오른쪽 상단에서 을 선택한 다음
사용 가능한 저장 용량 확인
새 폴더를 선택합니다.
파일을 저장할 수 없는 경우, 사용하지 않는 파일을 삭제하여 더 많은 공간을 확보해야 할 수 있습니다. 사용
가능한 저장 공간이 충분한지 파일 앱으로 확인할 수 있습니다.
15

1단계. 앱 런처에서 파일 앱을 시작합니다.
2단계. 왼쪽 메뉴에서 저장 공간을 선택합니다.
16

3단계. 오른쪽 상단에서 을 선택합니다. 사용 가능한 저장 용량이 드롭다운 메뉴에 표시됩니다.
사용하지 않는 파일 삭제
경우에 따라 저장 공간을 확보하기 위해 사용하지 않는 파일을 삭제해야 할 수 있습니다.
1단계. 앱 런처에서 파일 앱을 엽니다.
17

2단계. 왼쪽 메뉴에서 사용하지 않은 파일이 있는 저장 공간을 선택한 다음 해당 폴더로 이동합니다.
3단계. 사용하지 않는 제거 대상 파일을 선택한 다음 오른쪽 상단에서 을 선택합니다.
18

3 장. 언어 설정
표시 언어 변경
Chromebook을 처음 시작할 때 기기의 표시 언어를 선택하라는 메시지가 표시됩니다. 다른 언어를 사용해야
하는 경우 나중에 이 설정을 변경할 수 있습니다.
1단계. Google 계정으로 Chromebook에 로그인합니다.
2단계. 화면의 오른쪽 하단에 있는 상태 표시줄을 열고 을 선택합니다.
3단계.
고급을 선택한 다음 언어 및 입력을 선택합니다.
19

4단계. 기본 디스플레이 패널에서
5단계.
언어 목록에서 사용하려는 언어에 대해 을 선택한 다음 이 언어로 시스템 텍스트 표시 확인란을
선택합니다.
언어 및 입력 탭을 선택합니다.
20

참고: 사용하려는 언어가 목록에 나타나지 않으면 언어 추가를 선택하고, 목록에서 원하는 언어를
선택합니다.
6단계. 기기를 다시 시작하여 새 설정을 적용합니다.
참고: 로그인한 사용자 계정에 대해서만 표시 언어 설정을 변경할 수 있습니다.
입력 방법 추가
일부 언어로 텍스트를 입력하려면 입력 방법을 추가해야 할 수 있습니다.
1단계. Google 계정으로 Chromebook에 로그인합니다.
21

2단계. 화면의 오른쪽 하단에 있는 상태 표시줄을 열고 을 선택합니다.
3단계.
고급을 선택한 다음 언어 및 입력을 선택합니다.
22

4단계. 기본 디스플레이 패널에서
5단계.
입력 방법 목록에서 입력 방법 관리를 선택합니다.
언어 및 입력 탭을 선택합니다.
23

6단계. 추가하려는 입력 방법의 확인란을 선택한 다음
입력 방법 관리 페이지로 돌아갑니다.
7단계. 사용하려는 입력 방법을 선택합니다. 현재 입력 방법은
사용 가능으로 표시됩니다.
24

참고: 옆에 있는 확장 링크를 열어 각 입력 방법의 설정을 변경할 수 있습니다.
입력 방법 전환
여러 입력 방법을 추가한 경우 한 방법에서 다른 방법으로 전환해야 할 수 있습니다.
1단계. 화면 오른쪽 하단에 있는 상태 표시줄을 열고 현재 입력 방법을 선택하여 사용 가능한 입력 방법
목록을 표시합니다.
참고: 목록에서 원하는 입력 방법을 찾을 수 없는 경우 21페이지의 "입력 방법 추가"를 참조하십시오.
25

2단계. 사용하려는 사용 가능 입력 방법의 이름을 선택합니다.
참고: 다음 키 조합을 사용하여 입력 방법을 빠르게 전환할 수 있습니다.
Ctrl + Shift + Space로 사용 가능한 입력 방법을 전환합니다.
Ctrl + Space로 이전 입력 방법으로 돌아갑니다.
26

4 장. 앱 추가 및 관리
Chrome 웹 스토어란?
Chrome™ 웹 스토어는 Chromebook 및 Chrome 브라우저용 앱, 확장 프로그램, 브라우저 테마를 제공하는
웹 리소스입니다.
참고: 확장 프로그램은 Chrome 브라우저의 추가 기능입니다. Chrome 웹 스토어에서 사용할 수 있는
대부분의 앱과 확장 프로그램은 무료이지만, 일부는 결제가 필요할 수 있습니다.
다음 방법 중 하나로 Chrome 웹 스토어에 액세스할 수 있습니다.
앱 런처에서 웹 스토어 아이콘을 선택합니다.
Chrome 브라우저를 사용하여 http://chrome.google.com/webstore에서 직접 웹 스토어를 방문합니다.
앱 또는 확장 프로그램 추가
1단계. 화면 왼쪽 하단에 있는 앱 런처로 이동한 다음 웹 스토어를 선택합니다.
27

2단계. 웹 스토어에서 키워드를 사용하거나 카테고리를 탐색하여 원하는 앱 또는 확장 프로그램을 검색한
다음
Chrome에 추가를 선택합니다.
3단계.
앱 추가 또는 확장 프로그램 추가를 선택합니다.
Chromebook용으로 개발된 대부분의 앱은 웹 기반이며 설치할 필요가 없습니다. 앱을 추가하면 바로 가기가
앱 런처에 고정됩니다.
참고: Google 계정을 사용하여 다른 Chromebook에 로그인하면 이전 Chromebook 기기에 추가한 모든 앱이
새 기기에서 자동으로 동기화됩니다.
28

부록
중요 안전 수칙 및 취급 정보
부상, 재산 손실 또는 제품의 우발적 손상을 방지하려면 사용하기 전에 이 섹션의 모든 내용을 읽어 보십시오.
기기를 안전하게 작동하는 데 도움이 되는 자세한 내용은 http://www.lenovo.com/safety를 참고하십시오.
기기를 조심스럽게 다루십시오
기기를 떨어뜨리거나 구부리거나 구멍을 내지 마십시오. 기기에 이물질을 넣거나 기기 위에 무거운 물체를
올려 두지 마십시오. 내부의 민감한 장치가 손상될 수 있습니다.
기기 화면은 유리로 만들어졌습니다. 기기를 딱딱한 표면에 떨어뜨리거나 기기에 강한 충격을 주거나 무거운
물체와 충돌하는 경우 유리가 깨질 수 있습니다. 유리가 조각나거나 금이 간 경우 깨진 유리를 만지거나
기기에서 삭제하려고 시도하지 마십시오. 이 경우 기기 사용을 즉시 중지하고 Lenovo 기술 지원 센터에 수리,
교체 또는 폐기 정보에 대해 문의하십시오.
기기를 고온 또는 고전압이 발생하는 전자 제품이나 전기 난방기 또는 조리기 등의 근처에서 사용하지
마십시오. 기기 손상을 방지하려면 0°C~40°C (32°F~104°F)에서 사용하고 -20°C~60°C (-4°F~140°F) 에서
보관하십시오.
기기가 수분, 비, 과도한 습기, 땀 또는 기타 액체에 닿지 않게 하십시오.
마십시오.
본 기기는 봉인된 제품입니다. 기기 내부에는 최종 사용자가 수리할 수 있는 부분이 없습니다. 모든 내부
수리는 Lenovo 공인 수리점 또는 Lenovo 공인 기술자에 의해 이행되어야 합니다. 기기를 열거나 개조하려고
한 경우 보증이 무효화됩니다.
충전식 내장 배터리 주의사항
충전식 내장 리튬 이온 배터리를 교체하지 마십시오. 잘못된 모델로 배터리를 교체하면 폭발 위험이 있을 수
있습니다. 교체는 Lenovo Support에 문의하십시오.
포장재 주의사항
위험:
컴퓨터나 기타 부속 장치를 포장하는 데 사용되었던 포장재는 질식의 위험이 있으니 유아와 어린이의 손에
닿지 않는 장소에 보관하십시오.
기기를 분해하거나 개조하지
어댑터 정보
장치와 AC 어댑터가 물에 젖지 않도록 주의하십시오.
기기를 물속에 담그거나 물 또는 기타 액체로 젖을 수 있는 곳에 두지 마십시오.
29

인증된 충전 방법만 사용해야 합니다.
참고: 표준 Lenovo 전원 어댑터를 사용하십시오. 타사의 전원 어댑터를 사용하면 충전 속도에 영향을
주어 비정상적인 충전 또는 장비 손상으로 이어질 수 있습니다.
표준 전원 어댑터를 적절한 전원 콘센트에 연결하십시오.
표준 데이터 케이블을 사용하여 기기를 PC 또는 USB 2.0 이상과 호환되는 기기에 연결하십시오.
정상적인 사용 중에 충전 장치에서 열이 발생할 수 있습니다. 충전 장치 주위가 통풍이 잘되는지
확인하십시오. 다음과 같은 경우에는 충전 장치의 플러그를 분리하십시오.
충전 장치가 비, 액체 또는 과도한 습기에 노출된 경우
충전 장치의 외관이 손상된 경우
충전 장치를 청소하려는 경우
경고:
Lenovo는 Lenovo가 제조 또는 승인하지 않은 제품의 성능이나 안전에 책임을 지지 않습니다. 승인된
Lenovo AC 어댑터 및 배터리만 사용할 수 있습니다.
EU ErP(EcoDesign) 지침(2019/125/EC) - 외부 전원 어댑터(규정 (EU) 2019/1782)
Lenovo 제품은 다양한 호환 전원 어댑터와 함께 작동하도록 설계되었습니다. 호환되는 전원 어댑터는
https://www.lenovo.com/us/en/compliance/eu-doc에서 확인하시기 바랍니다. 컴퓨터의 전원 어댑터
사양에 대해 자세히 보려면 https://support.lenovo.com으로 이동하시기 바랍니다.
높은 볼륨으로 사용 시 주의하십시오.
경고: 어떤 소리든 큰 소리에 오랫동안 노출되면 청력에 손상을 줄 수 있습니다. 소리가 클수록 짧은 시간만
들어도 청력에 손상을 줄 수 있습니다. 청력을 보호하려면 다음과 같이 하십시오.
헤드셋이나 헤드폰을 높은 볼륨으로 사용하는 시간을 제한하십시오.
주변의 시끄러운 소리를 차단하기 위해 볼륨을 높이는 행위를 피하십시오.
주변에 사람들이 말하는 소리가 들리지 않으면 볼륨을 낮추십시오.
귀에서 압력이 감지되거나 부어오른 느낌, 울리는 소리가 들리거나 말소리가 잘 안 들리는 등 청력에 문제가
있는 것으로 느껴지면 기기에 헤드셋 또는 헤드폰을 사용하여 듣는 것을 중단하고 청력을 진단받으십시오.
청력 손상을 방지하려면 장시간 높은 음량으로 듣지 마십시오.
움직이는 차량 또는 자전거에서 장치를 사용할 때 주의를 기울이십시오
자신의 안전과 다른 사람의 안전을 항상 최우선으로 생각하십시오. 법규를 준수하십시오. 차량을
운전하거나 자전거를 타는 동안 장치와 같은 모바일 전자 장치를 사용할 수 있는 방법에 현지 법률 및 규정이
적용될 수 있습니다.
30

현지 법률 및 규정에 따라 폐기하십시오
장치의 수명이 다한 경우 장치를 찌그러뜨리거나 소각하거나 물속에 담그지 말고, 현지 법률 및 규정을
위반하는 방법으로 장치를 폐기하지도 마십시오. 일부 내부 부품에는 폭발 및 누출되는 물질이 함유되어
있거나, 올바르지 않은 방법으로 폐기되었을 때 환경 오염을 일으키는 물질이 포함되어 있습니다.
자세한 내용은 "환경, 재활용 및 폐기 정보"를 참조하십시오.
장치와 부속품을 어린이의 손이 닿지 않는 곳에 두십시오
장치에는 어린이를 질식시킬 수 있는 작은 부품이 들어 있습니다. 또한 장치를 딱딱한 표면에 떨어뜨리거나
던지면 유리 화면이 부서질 수 있습니다.
데이터 및 소프트웨어를 보호하십시오
알 수 없는 파일을 삭제하거나 사용자가 직접 작성하지 않은 파일 또는 디렉터리의 이름을 변경해서는 안
되며, 삭제 또는 변경하는 경우 장치 소프트웨어가 작동하지 않을 수 있습니다.
네트워크 리소스에 액세스하는 경우, 사용자의 장치, 소프트웨어 또는 데이터를 손상시킬 수 있는 컴퓨터
바이러스, 해커, 스파이웨어 및 기타 악성 활동에 장치가 취약한 상태로 노출되기 쉽습니다. 방화벽,
바이러스 백신 소프트웨어 및 스파이웨어 방지 소프트웨어로 장치를 보호하고 이러한 소프트웨어를 항상
최신 버전으로 업데이트하는 것은 사용자의 책임입니다.
장치를 전자 장비 근처에 두지 마십시오. 여기에는 선풍기, 고전압 스피커, 에어컨 및 전자렌지가 해당됩니다.
전기 제품은 강력한 자기장을 생성하여 화면 및 장치의 데이터를 손상시킬 수 있습니다.
장치에서 발생하는 열에 주의하십시오
장치가 작동 중이거나 배터리가 충전 중일 때는 일부 부품에서 열이 발생합니다. 발열량은 배터리 충전 수준
및 시스템 사용량에 따라 달라집니다. 오랫동안 장치를 신체에 접촉할 경우, 옷을 입고 있더라도 불쾌감을
느낄 수 있으며 심하면 화상까지도 입을 수 있습니다. 손, 무릎 또는 신체 일부를 장치의 뜨거워진 부분에
오랫동안 접촉하지 않도록 하십시오.
전자파 방출 주의사항
FCC 규정 준수 확인문
본 기기를 테스트한 결과, FCC 규정의 파트 15에서 규정하는 클래스 B 디지털 기기에 대한 제한을
충족합니다. 본 제한은 주거지 내 설치 시 유해한 간섭에 대한 합리적인 보호를 제공하기 위해
마련되었습니다. 본 장비는 무선 주파수 에너지를 생성, 사용 및 발산할 수 있으며 지침에 따라 설치 및
사용되지 않는 경우 무선 통신에 대해 유해한 간섭을 일으킬 수 있습니다. 그러나 특정 설치에 대해 간섭이
발생하지 않는다는 점을 보증하지는 않습니다. 장비가 무선 또는 텔레비전 수신에 대해 유해한 간섭을
일으키는 경우 장비를 껐다 켜는 방법으로 확인할 수 있습니다. 이 경우 사용자는 다음 방법 중 하나 이상을
수행하여 간섭을 해결하는 것이 좋습니다.
수신 안테나 방향을 조정하거나 재배치합니다.
장비와 수신기 간격을 멀리 둡니다
31

장비를 수신기가 연결된 회로 출력부와 다른 출력부에 연결합니다.
공인 판매업체 또는 서비스 담당자에게 도움을 요청합니다.
Lenovo는 본 장비에 대한 무단 변경 또는 변조로 인해 발생하는 어떠한 형태의 무선 또는 텔레비전 간섭에
대해서도 책임을 지지 않습니다. 무단 변경 또는 변조 시에는 본 장비를 작동할 수 있는 사용자의 권리를
무효화될 수 있습니다.
본 장비는 FCC 규정의 파트 15를 준수합니다. 작동에는 다음 두 가지 조건이 적용됩니다. (1) 본 기기는
유해한 간섭을 일으키지 않으며 (2) 예상치 않은 작동을 초래할 수 있는 간섭을 비롯하여 수신하는 모든
간섭을 수용해야 합니다.
책임 당사자:
Lenovo (United States) Incorporated
1009 Think Place - Building One
Morrisville, NC 27560
Telephone: 1-919-294-5900
ISED 주의
본 장치는 캐나다 혁신, 과학 및 경제 개발 라이선스 면제 RSS 기준을 준수합니다. 작동에는 다음 두 가지
조건이 적용됩니다.
(1) 본 기기는 유해한 간섭을 발생하지 않으며 (2) 예상치 않은 작동을 초래할 수 있는 간섭을 비롯하여
수신하는 모든 간섭을 수용해야 합니다.
Le présent appareil est conforme aux CNR d'Industrie Canada applicables aux appareils radio exempts
de licence. L'exploitation est autorisée aux deux conditions suivantes:
(1) l'appareil ne doit pas produire de brouillage, et
l'utilisateur de l'appareil doit accepter tout brouillage radioélectrique subi, même si le brouillage est
(2)
susceptible d'en compromettre le fonctionnement.
VCCI B급 기기 준수 사항에 대한 일본어 설명
この装置は、クラスB情報技術装置です。この装置は、家庭環境で使用することを目的としていますが、この装置
がラジオやテレビジョン受信機に近接して使用されると、受信障害を引き起こすことがあります。 取扱説明書に従
って正しい取り扱いをして下さい。VCCI-B
정격 전류가 20A 이하인 주 전원에 연결하는 제품에 대한 일본 준수 사항 설명
日本の定格電流が 20A/相 以下の機器に対する高調波電流規制
高調波電流規格 JIS C 61000-3-2 適合品
32

환경, 재활용 및 폐기 정보
일반 재활용 규정
Lenovo에서는 IT 장비 소유자가 사용할 수 없게 된 장비 처리 시 이를 재활용하도록 권장하고 있습니다. 또한
장비 소유자가 IT 제품을 재활용할 수 있도록 다양한 프로그램 및 서비스를 제공합니다. Lenovo 제품
재활용에 관한 정보를 알아보려면 http://www.lenovo.com/recycling을 참조하십시오.
중요한 배터리 및 WEEE 정보
바퀴 달린 통에 X 표시가 된 심볼이 있는 배터리 및 전기 및 전자 제품은 미분류 도시 폐기물로 처리해서는
안 됩니다. 배터리 및 WEEE(Waste of Electrical and Electronic Equipment)는 고객이 제품을 반환하기 위해
사용하는 배터리와 WEEE의 회수 체계, 재활용 및 취급 방법에 따라 별도로 처리되어야 합니다. 가능할 경우,
WEEE를 폐기하기 전에 배터리를 WEEE에서 제거하고 분리합니다. 배터리는 배터리와 축전지의 회수,
재활용, 처리 규정에 따라 별도로 수거해야 합니다.
국가별 정보는 http://www.lenovo.com/recycling을 참고하십시오.
브라질의 배터리 재활용 정보
Declarações de Reciclagem no Brasil
Descarte de um Produto Lenovo Fora de Uso Equipamentos elétricos e eletrônicos não devem ser
descartados em lixo comum, mas enviados à pontos de coleta, autorizados pelo fabricante do produto
para que sejam encaminhados e processados por empresas especializadas no manuseio de resíduos
industriais, devidamente certificadas pelos orgãos ambientais, de acordo com a legislação local. A
Lenovo possui um canal específico para auxiliá-lo no descarte desses produtos. Caso você possua um
produto Lenovo em situação de descarte, ligue para o nosso SAC ou encaminhe um e-mail para:
reciclar@lenovo.com, informando o modelo, número de série e cidade, a fim de enviarmos as instruções
para o correto descarte do seu produto Lenovo.
일본의 재활용 정보
일본의 재활용 및 폐기 정보는 http://www.lenovo.com/recycling/japan에서 제공됩니다.
인도의 재활용 정보
인도의 재활용 및 폐기 정보는 다음 사이트에서 제공됩니다.
http://www.lenovo.com/social_responsibility/us/en/sustainability/ptb_india.html.
33

배터리 재활용 마크
대만 배터리 재활용 정보
미국 및 캐나다의 배터리 재활용 정보
유럽 연합의 배터리 재활용 정보
EN ER GY STA R 모델 정보
ENERGY STAR®는 미국 환경 보호국과 미국
에너지부의 공동 프로그램으로, 에너지 효율적인 제품 및 관행을 통해 비용을 절감하고 환경을 보호하는
것을 목표로 합니다.
34

Lenovo는 고객에게 ENERGY STAR 준수 제품을 제공할 수 있어서 매우 자랑스럽게 생각합니다. ENERGY
STAR 표시가 컴퓨터에 부착되어 있거나 전원 설정 인터페이스에 표시되어 있습니다. 다음 모델 이름의
Lenovo 장치에 ENERGY STAR 표시가 있는 경우, ENERGY STAR 프로그램의 장치 요구 사항에 따라 설계
및 테스트되었습니다.
Lenovo CT-X636F
ENERGY STAR 준수 제품을 사용하고 장치의 전원 관리 기능을 이용하면 전력 소비를 줄일 수 있습니다.
전력 소비 감소는 잠재적인 비용 절감, 환경정화, 온실가스 배출량 감소에도 기여합니다.
ENERGY STAR에 대한 자세한 정보는 http://www.energystar.gov에서 참조하십시오.
수출 분류 공지
본 제품은 미국 수출관리규정(EAR)을 준수하며, 수출분류통제번호(ECCN)는 5A992.c입니다. EAR E1 국가
목록의 금수 국가를 제외한 나라에 재수출할 수 있습니다.
35
 Loading...
Loading...