Page 1
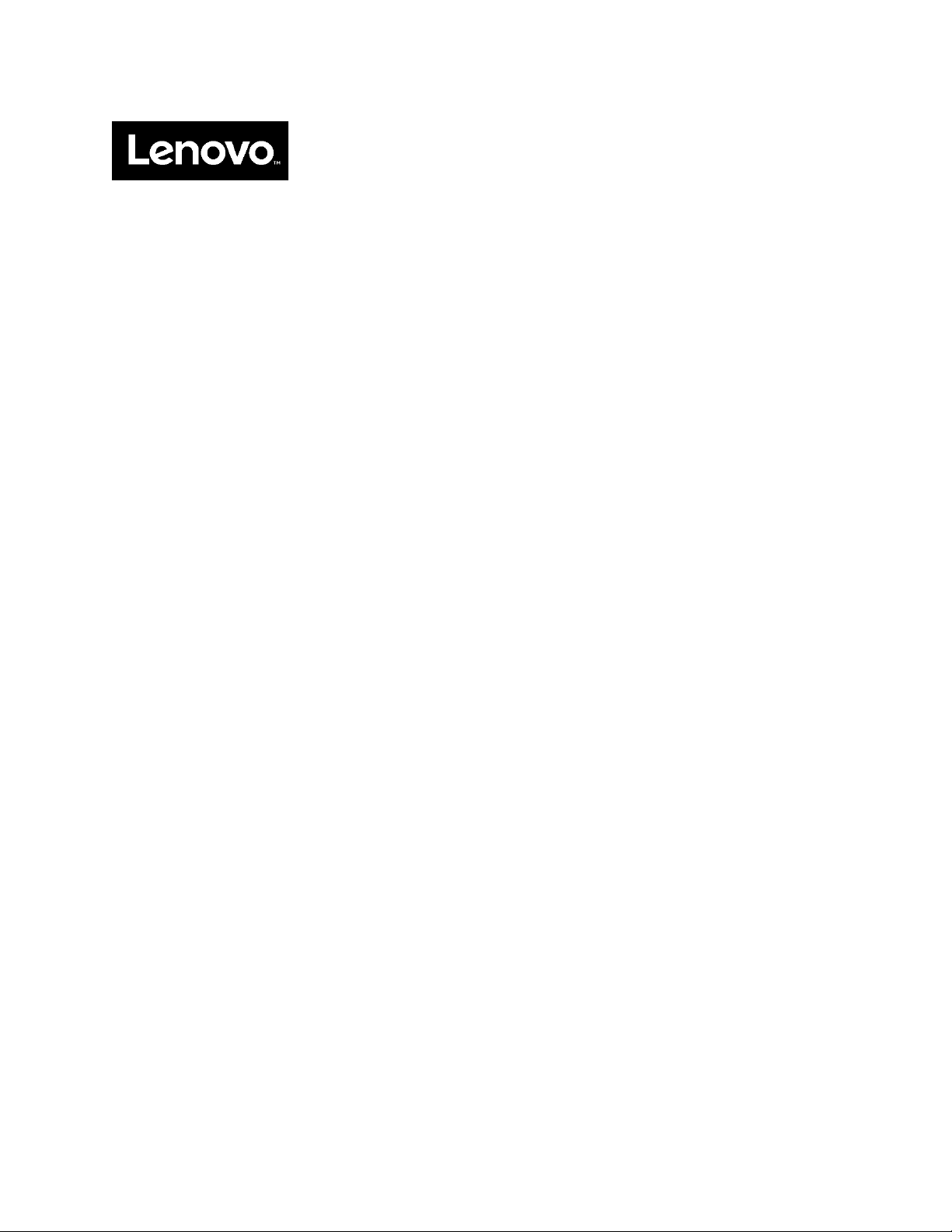
Lenovo IdeaPad Duet Chromebook
使用者手冊
Page 2
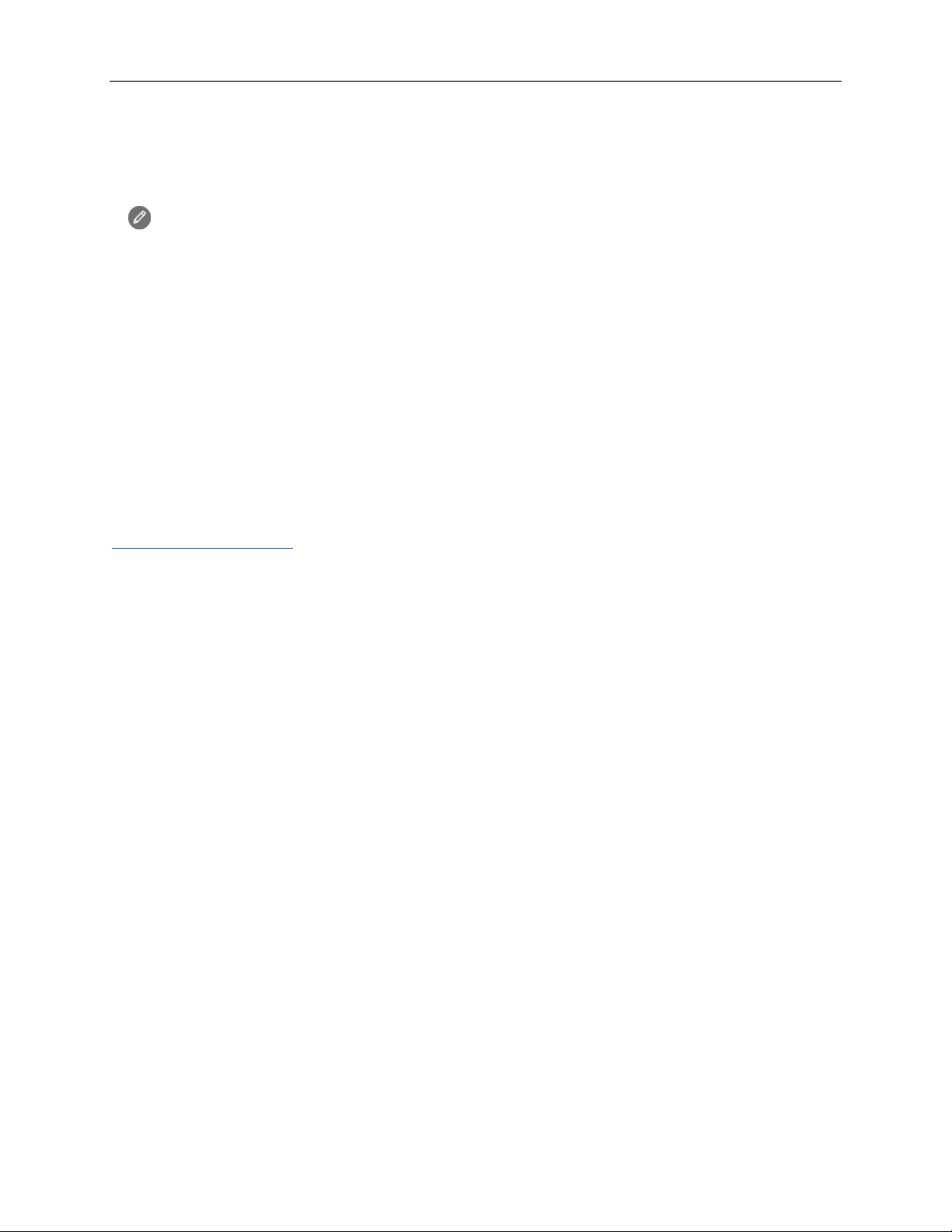
基本知識
• 本檔案中的所有圖片和插畫僅供參考。
• 因為系統將定期更新,實際步驟和螢幕截圖以最新版本爲準。
在使用本資訊及其支援的產品前,請務必閱讀以下內容:
安全性、保養及快速入門指南
監管通知
附錄中重要的安全和處理資訊
安全、保養和快速入門指南及監管通知已上載至網站:
http://support.lenovo.com
1
Page 3
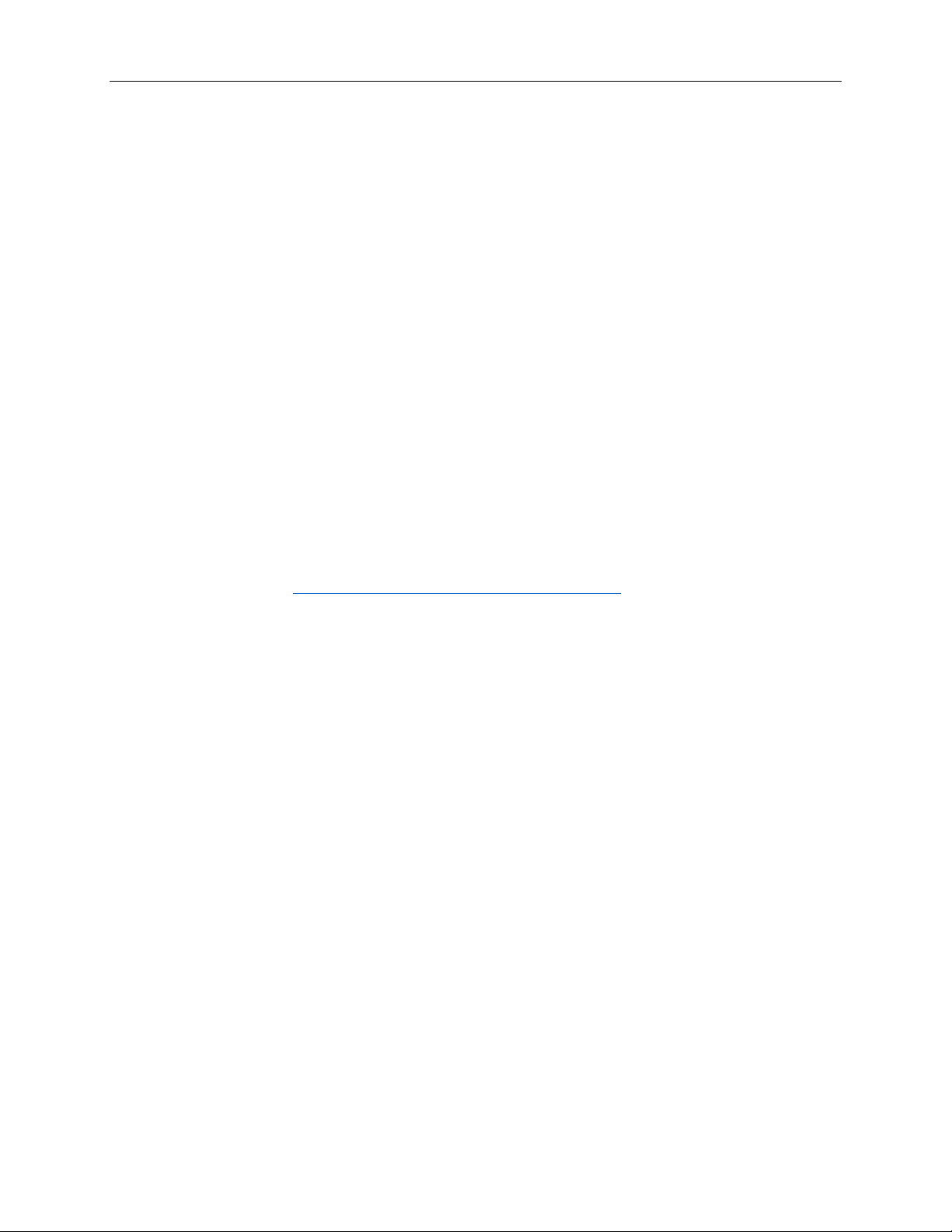
第一章 帳戶登入和登出
可登入 Chrome 的使用者帳戶類型
您可以使用兩種類型的使用者帳戶登入 Chrome。
使用者帳戶類型 描述
此使用者帳戶可以訪問包括 Gmail™、Google 雲端硬碟及 Google Docs 在內的
各種 Google Web 服務。通常,當您申請 Gmail 帳戶時會建立一個 Google 帳
戶。Google 帳戶可以用來登入任何基於 Chrome 的裝置,除非受到裝置所有者
的限制。有關詳細資訊,請參閱第 5 頁的「控制誰可以使用您的
Google 帳戶
訪客帳戶
Chromebook」。
請注意,基於 Chrome 的裝置上首次登入的 Google 帳戶將自動成為該裝置的
所有者。
注意:如果您沒有 Google 帳戶,可在以下網址建立:
http://www.google.com/accounts/NewAccount。
此特殊帳戶可用於登入未連接任何 Google 帳戶的 Chrome。訪客使用者帳戶的
權限有限,僅用於支援臨時使用基於 Chrome 的裝置。
注意:訪客帳戶可被基於 Chrome 的裝置的所有者禁用登入。有關詳細資訊,
請參閱第 8 頁的「禁用訪客登入」。
成為您的 Chromebook 的所有者
首次啟動 Chromebook 時,您需要選擇操作系統語言和鍵盤設定,連接到可用的互聯網連接,並使用您的
Google 帳戶登入。第一個登入 Chromebook 的 Google 帳戶使用者將成為該裝置的所有者。
注意:僅 Chromebook 的所有者擁有啟用和禁用訪客帳戶登入或限制特定 Google 帳戶登入所需的權限。
步驟 1. 按下電源鍵以啟動 Chromebook。
步驟 2. 出現提示時,選擇所需的語言和鍵盤設定。
步驟 3. 連接到您將會用於互聯網訪問的無線路由器或無線 LAN。
注意:不能跳過此步驟。首次啟動 Chromebook 時,您必須有可用的互聯網連接。
步驟 4. 使用您的 Google 帳戶登入 Chromebook。如果您沒有 Google 帳戶,可以選擇更多選項
戶,然後按照螢幕上的說明操作以建立一個帳戶。
2
> 建立帳
Page 4
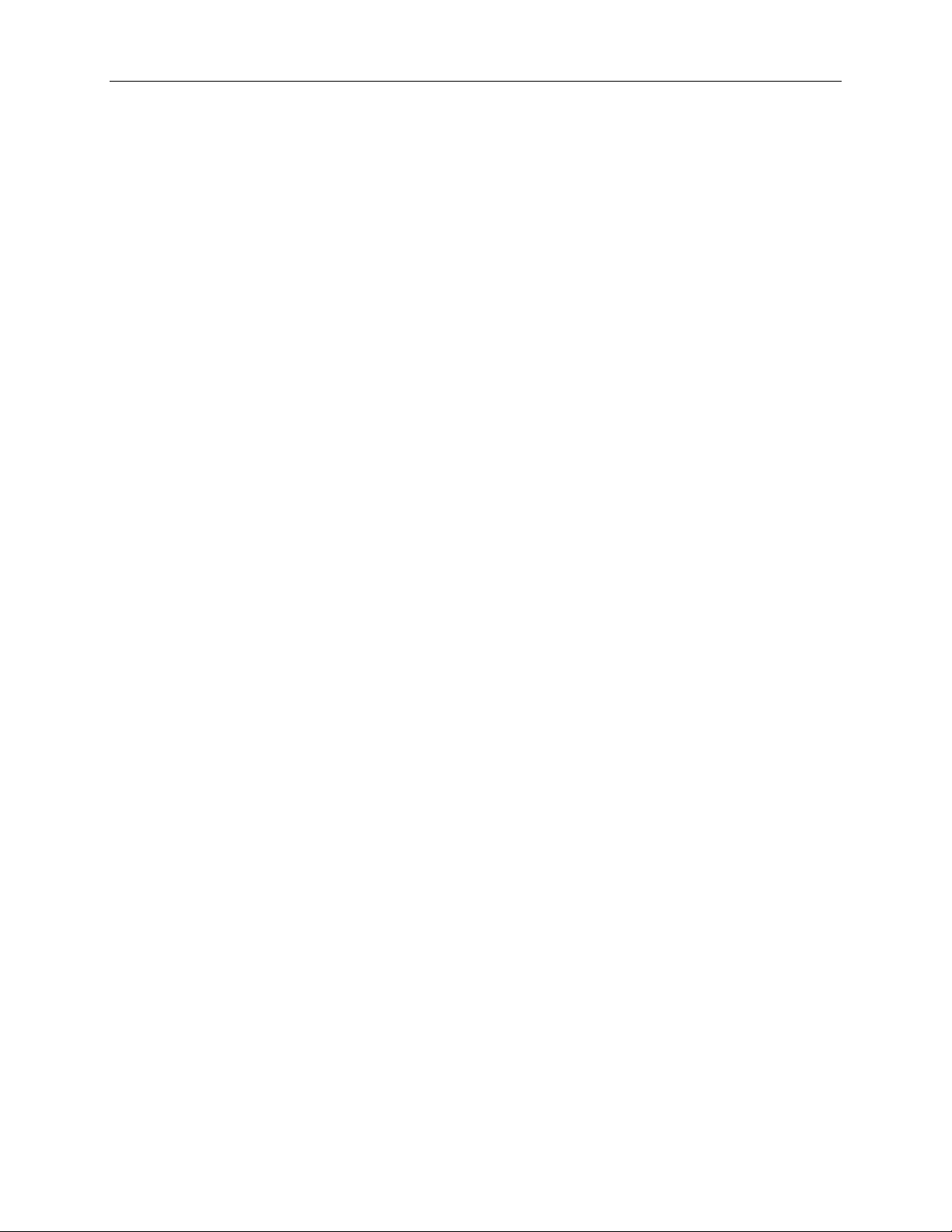
您現在是 Chromebook 的所有者了。要驗證這一點,請參閱第 16 頁的「檢查 Chromebook 的所有者」。
使用非所有者的 Google 帳戶登入
作為 Chromebook 的所有者,您可以與其他人分享 Chromebook。他們可以使用自己的 Google 帳戶登入
並使用您的 Chromebook。
步驟 1. 按下電源鍵以啟動 Chromebook。
步驟 2. 在登入畫面上,選擇新增人員。
步驟 3. 輸入 Google 帳戶的使用者名稱和密碼進行登入。
注意:首次登入時需要互聯網連接。
如果您無法使用自己的 Google 帳戶登入,您的帳戶可能會受到 Chromebook 所有者的限制。有關詳細資
訊,請參閱第 5 頁的「控制誰可以使用您的 Chromebook」。
以訪客身份瀏覽
您可以讓沒有 Google 帳戶的人使用特殊的訪客帳戶登入 Chromebook,即可與他們分享你的 Chromebook。
注意:對於使用訪客帳戶登入到裝置的使用者,某些操作(例如安裝應用程式)將被禁用。
步驟 1. 按下電源鍵以啟動 Chromebook。
步驟 2. 在登入畫面上,選擇以訪客身份瀏覽。
注意:如果您無法登入,可能是 Chromebook 所有者禁用了訪客瀏覽。
鎖定您的 Chromebook
當您需要暫時離開 Chromebook 時,請將其鎖定,以防止其他人篡改您的設定或檔案。
3
Page 5
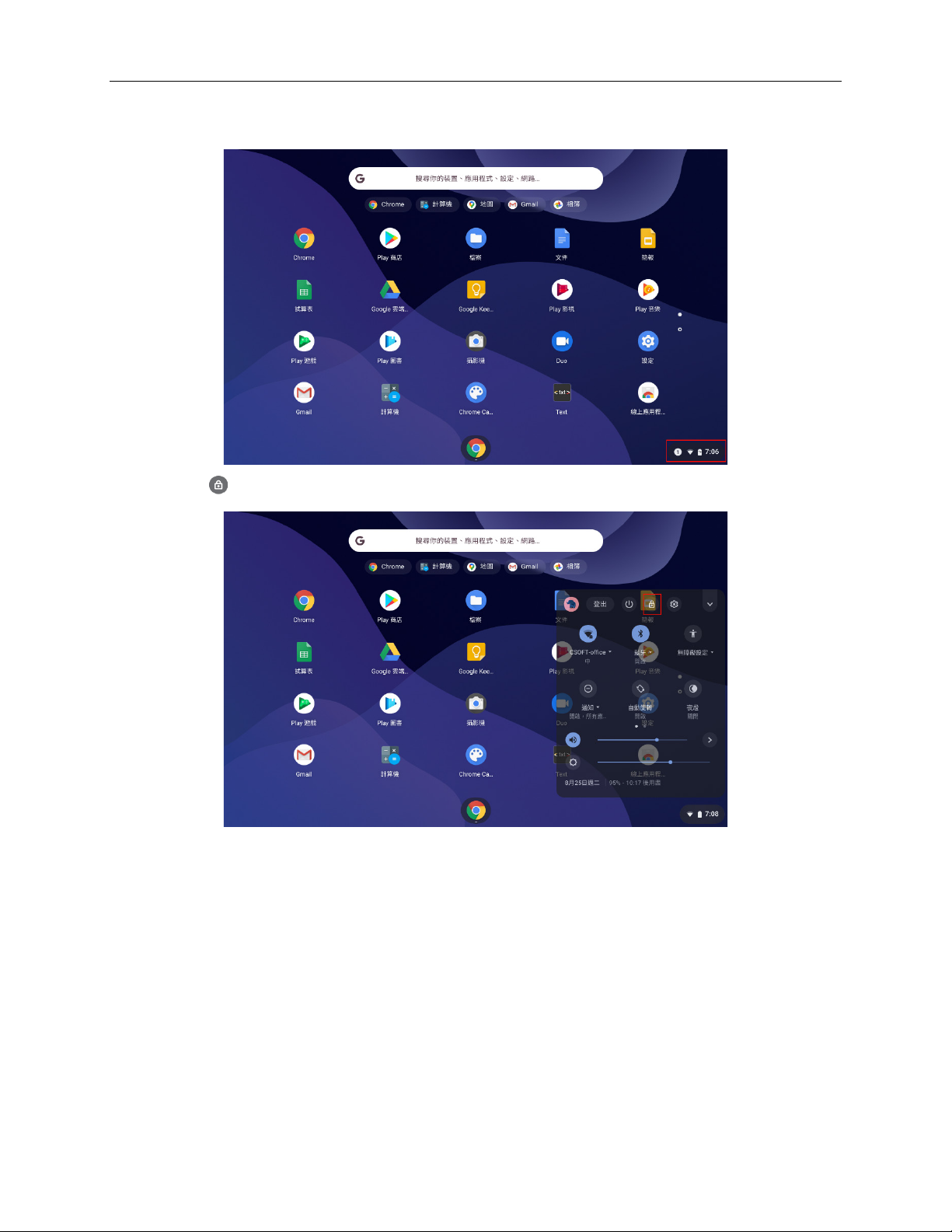
步驟 1. 開啟螢幕右下角的狀態欄。
步驟 2. 選擇 。
登出
在您或其他使用者可以使用其他帳戶登入之前,您需要登出目前會話。
4
Page 6
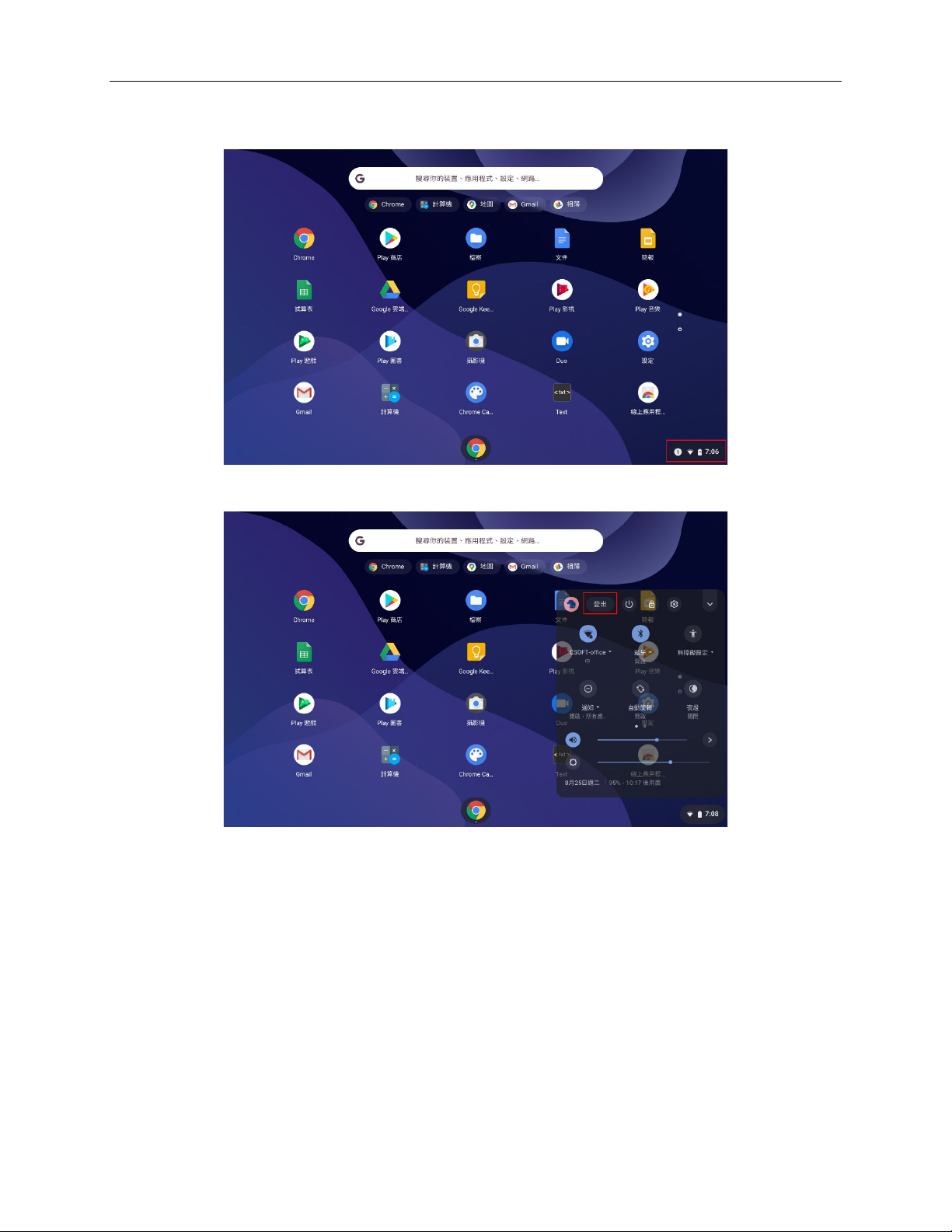
步驟 1. 開啟螢幕右下角的狀態欄。
步驟 2. 選擇登出。
控制誰可以使用您的 Chromebook
預設情況下,任何擁有有效 Google 帳戶的人都可以登入您的 Chromebook。但是,作為 Chromebook 的
所有者,您可以設定權限以限制僅登入特定帳戶。
步驟 1. 按下電源鍵以啟動 Chromebook。
步驟 2. 使用 Chromebook 所有者的 Google 帳戶登入 Chromebook。
注意:如果不確定哪個帳戶是 Chromebook 所有者的帳戶,請參閱第 15 頁的「檢查
Chromebook 的所有者」。
5
Page 7
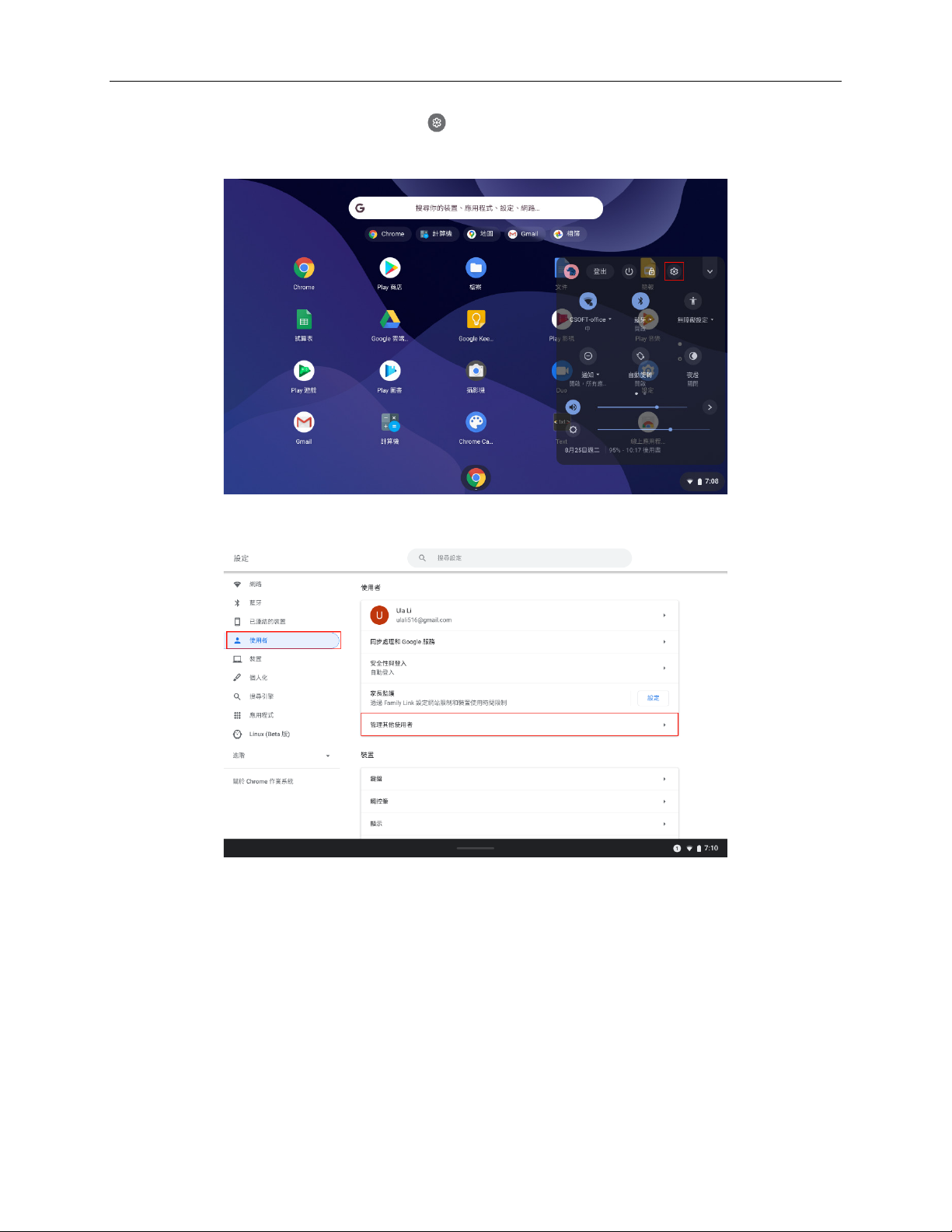
步驟 3. 開啟螢幕右下角的狀態欄,然後選擇 。
步驟 4. 在使用者下,選擇管理其他使用者。
6
Page 8
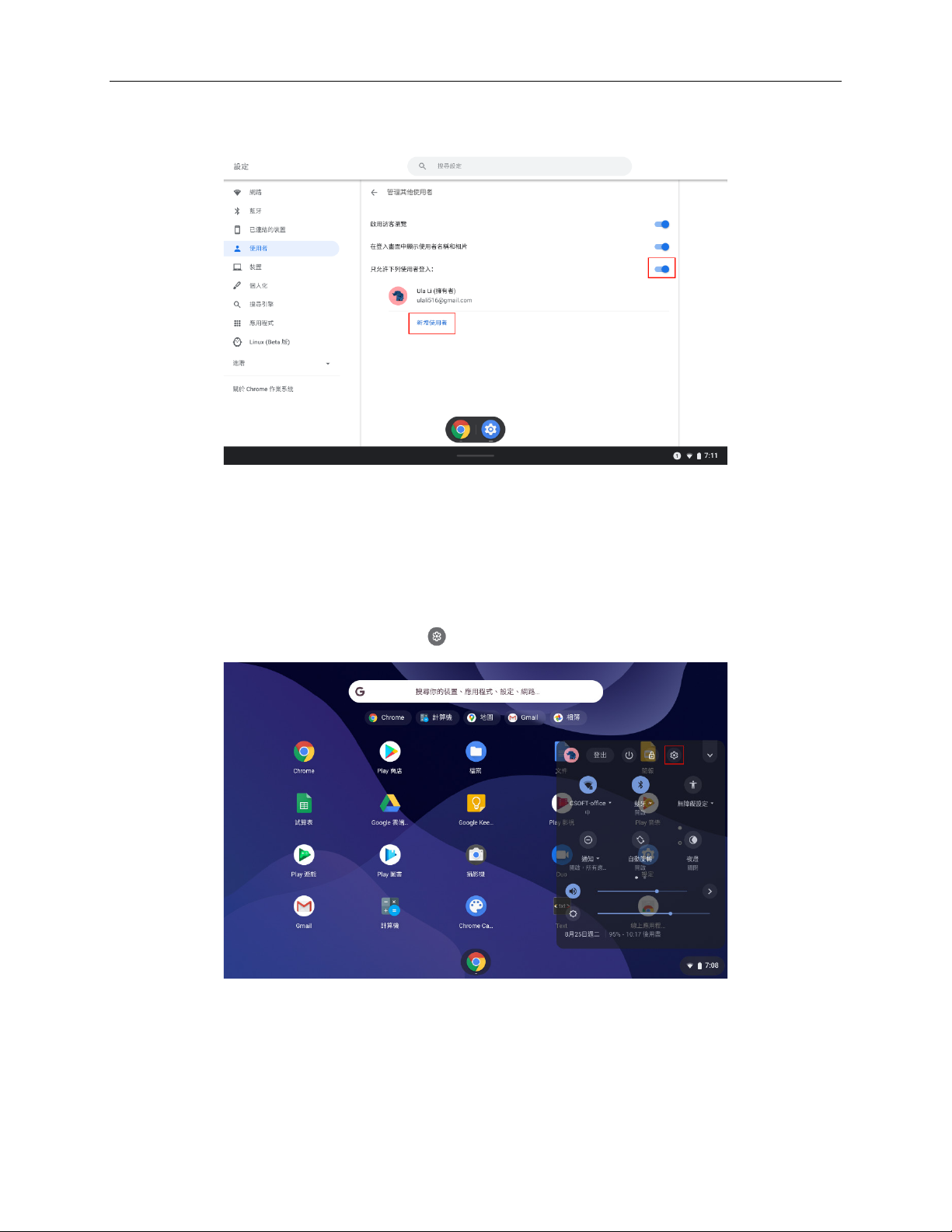
步驟 5. 開啟只允許下列使用者登入並新增您要授予權限的 Google 帳戶。
檢查 Chromebook 的所有者
通常,第一個登入 Chromebook 的 Google 帳戶使用者會成為該裝置的所有者。但是,如果不確定自己是
否是裝置的所有者,可以檢查裝置設定。
步驟 1. 使用您的 Google 帳戶登入 Chromebook。
步驟 2. 開啟螢幕右下角的狀態欄,然後選擇 。
7
Page 9
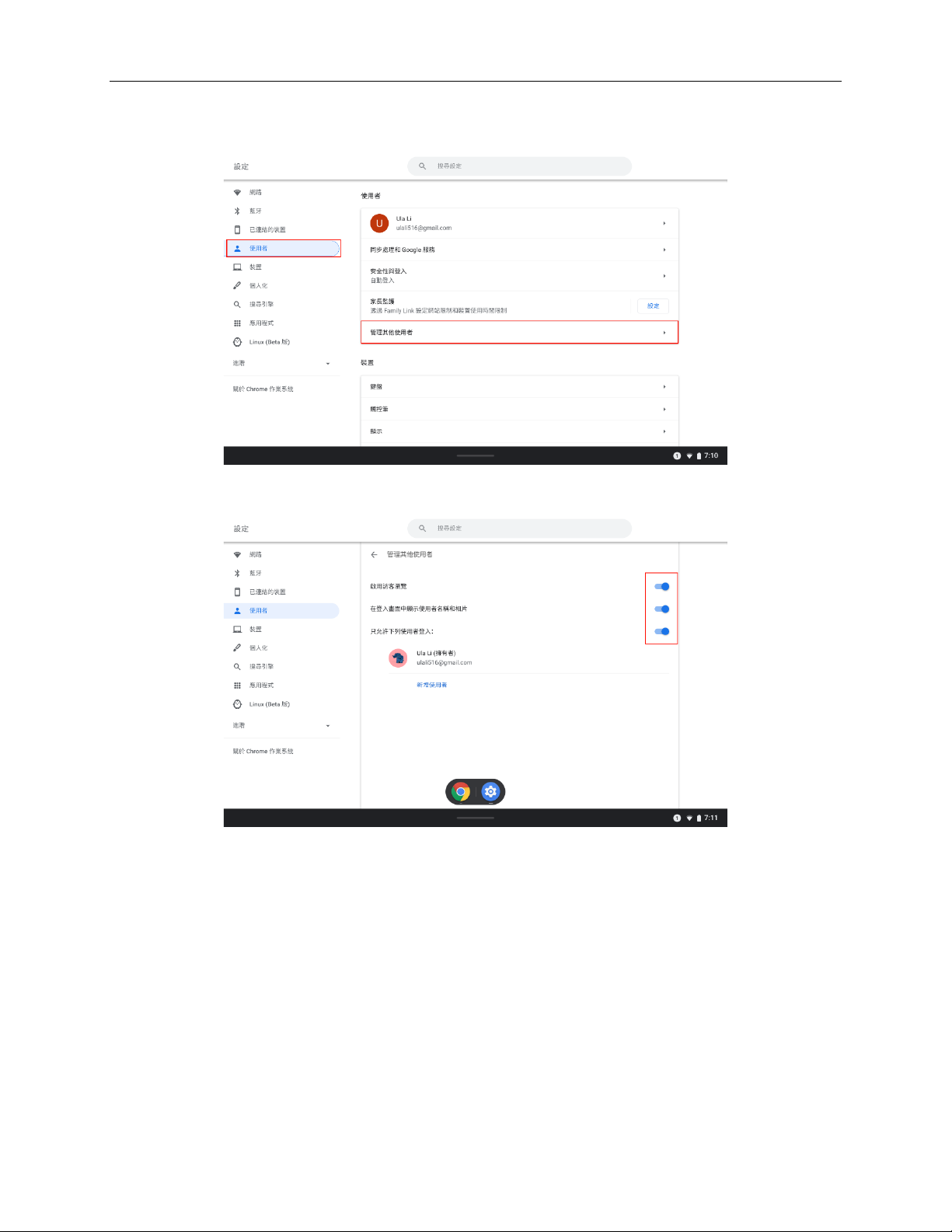
步驟 3. 在使用者下,選擇管理其他使用者。
步驟 4. 檢查是否可以啟用或禁用目前設定。
如果您不是 Chromebook 的所有者,您将會看到一條警告消息,指出設定只能由裝置所有者修改,
並且裝置所有者的使用者名稱亦會顯示出來。
禁用訪客登入
作為 Chromebook 的所有者,您可以出於安全原因禁用訪客登入。
步驟 1. 按下電源鍵以啟動 Chromebook。
8
Page 10
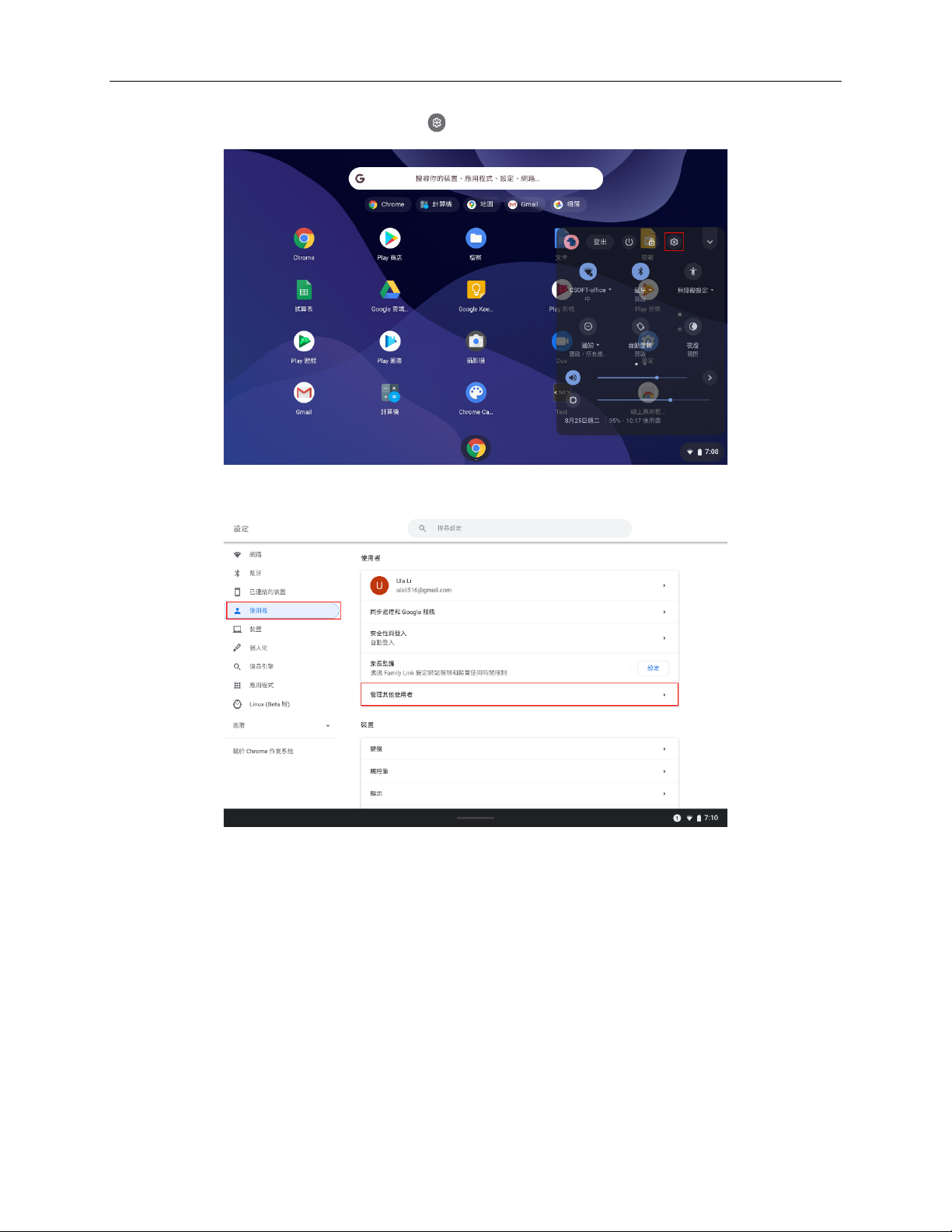
步驟 2. 開啟螢幕右下角的狀態欄,然後選擇 。
步驟 3. 在使用者下,選擇管理其他使用者。
9
Page 11
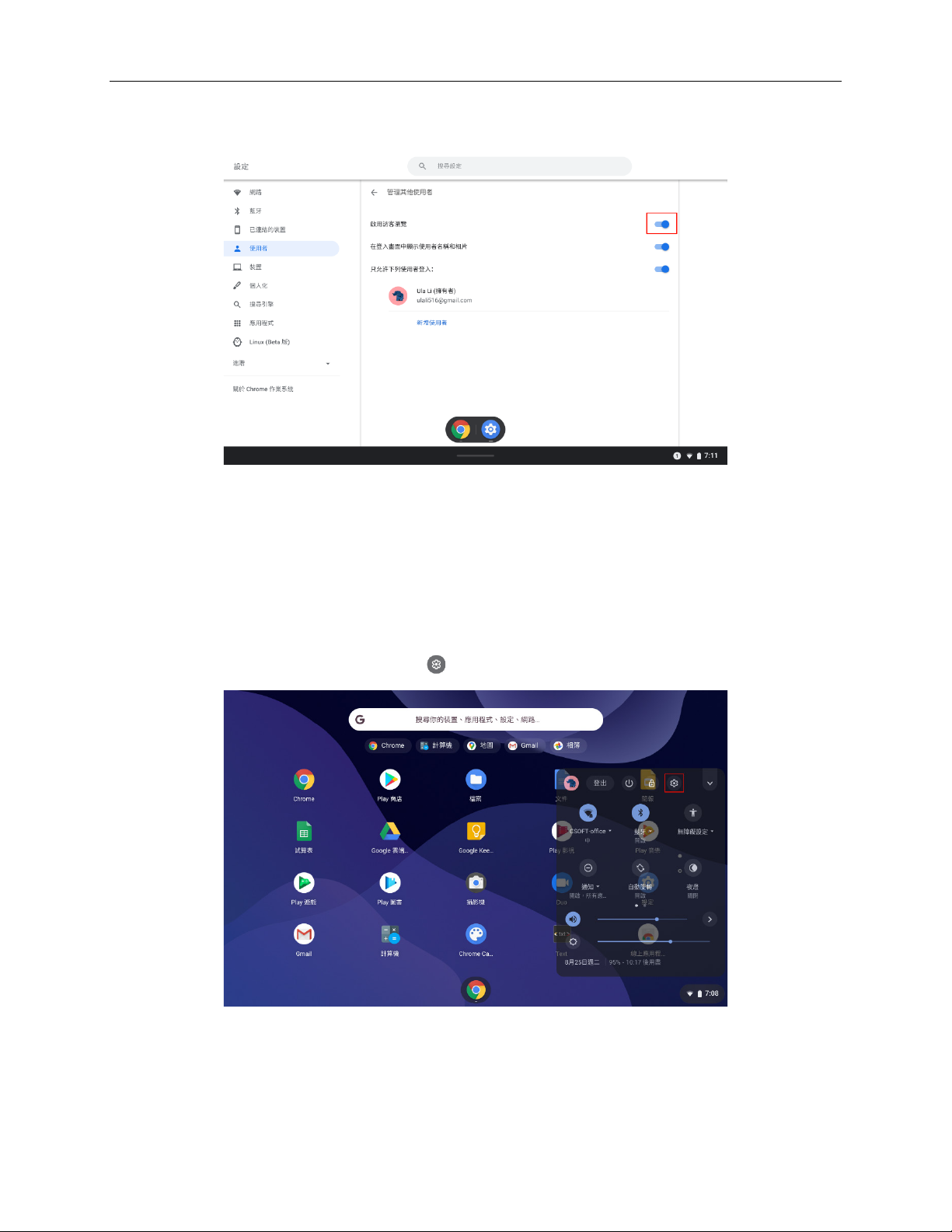
步驟 4. 關閉啟用訪客瀏覽。
重設您的 Chromebook
如果您需要將您的 Chromebook 的所有權轉移到其他 Google 帳戶,或者其操作系統遇到問題,您可能需
要重設 Chromebook。
注意:重設 Chromebook 後,本機儲存中所有帳戶的使用者數據都將被刪除。重設 Chromebook 之前,請
確保將裝置上儲存的所有重要數據備份到 Google 雲端硬碟或外部儲存裝置。
步驟 1. 開啟螢幕右下角的狀態欄,然後選擇 。
10
Page 12

步驟 2. 在左側選單中選擇進階,然後選擇重設設定。
步驟 3. 在
Powerwash 下,選擇重設。
關閉您的 Chromebook
使用完 Chromebook 後,請關閉它以節省電量。
11
Page 13

步驟 1. 開啟螢幕右下角的狀態欄。
步驟 2. 選擇 。
注意:按住裝置上的電源鍵超過 3 秒然後鬆開,即可快捷關機。
從 Google 取得幫助
登入 Chromebook 後,從應用程式啟動器中選擇 Get Help 。 Get Help 應用提供了有關如何使用
Chromebook 的全面說明。
此外,Google 為 Chromebook 使用者提供了一個線上幫助社區。如果您感興趣,請訪問
http://chromebook.com/community。
12
Page 14

第二章 管理檔案和資料夾
什麼是 Google 雲端硬碟?
Google 雲端硬碟是由 Google 提供的基於伺服器的檔案儲存和分享服務。透過建立 Google 帳戶,您可以
獲得初始的免費儲存空間,可以在其中儲存各種格式的檔案。借助 Chromebook,您可以使用 Google 雲端
硬碟應用程式或檔案應用程式在您的線上儲存空間中建立和管理檔案。
注意:Google 雲端硬碟客戶端軟件可用於 Windows®、Android™、OSX 和 iOS。如果您的裝置運行的是
這些操作系統,則您可以在這些裝置上下載並安裝 Google 雲端硬碟。Google 雲端硬碟提供了一種在裝置
之間分享檔案的便捷方式。您亦可以透過訪問 http://drive.google.com 線上存取檔案。
您的本地儲存空間
每個登入 Chromebook 的 Google 帳戶都會在名為下載的資料夾中分配一個本地儲存空間。每個 Google 帳
戶都有自己的下載資料夾。您只能查看和編輯登入帳戶的下載資料夾中的檔案。
13
Page 15

檔案應用程式
Chromebook 帶有一個檔案應用程式,可用於管理儲存在本地儲存裝置、已連接的外部儲存裝置或 Google
雲端硬碟中的檔案和資料夾。您可以從應用程式啟動器開啟檔案應用程式。
使用檔案應用程式建立資料夾
您可以建立資料夾和子資料夾,以幫助您更好地管理檔案。
步驟 1. 從應用程式啟動器中開啟檔案應用程式。
14
Page 16

步驟 2. 在左側選單中,選擇要用於儲存檔案的儲存空間。
注意:儲存空間可以位於裝置的本地儲存,已連接的外部儲存裝置或 Google 雲端硬碟中。
步驟 3. 在右上角選擇 ,然後選擇新增資料夾。
檢查您的可用儲存空間
如果無法儲存檔案,您可能需要刪除不用的檔案以釋放更多空間。您可以使用檔案應用程式檢查是否有足
夠的可用儲存空間。
15
Page 17

步驟 1. 從應用程式啟動器啟動檔案應用程式。
步驟 2. 在左側選單中,選擇一個儲存空間。
16
Page 18

步驟 3. 在右上角選擇 。可用儲存量將顯示在下拉選單中。
刪除不用的檔案
在某些情況下,您可能需要刪除不用的檔案以釋放儲存空間。
步驟 1. 從應用程式啟動器中開啟檔案應用程式。
17
Page 19

步驟 2. 在左側選單中,選擇存有不用檔案的儲存空間,然後找到正確的資料夾。
步驟 3. 選擇要刪除的不用的檔案,然後在右上角選擇 。
18
Page 20

第三章 語言設定
更改顯示語言
首次啟動 Chromebook 時,系統會提示您選擇裝置的顯示語言。如果需要使用其他語言,可以在以後更改
此設定。
步驟 1. 使用您的 Google 帳戶登入 Chromebook。
步驟 2. 開啟螢幕右下角的狀態欄,然後選擇 。
步驟 3. 選擇進階,然後選擇語言與輸入法。
19
Page 21

步驟 4. 在主顯示面板中選擇語言與輸入法標籤。
步驟 5. 在語言清單中,為要使用的語言選擇 ,然後勾選以這個語言顯示系統文字方格。
20
Page 22

注意:如果您要使用的語言未出現在清單中,請選擇新增語言並從清單中選擇所需的語言。
步驟 6. 重新啟動裝置以使新設定生效。
注意:您只能為登入時使用的使用者帳戶更改顯示語言設定。
新增輸入法
要以某些語言鍵入或輸入文字,您可能需要新增輸入法。
步驟 1. 使用您的 Google 帳戶登入 Chromebook。
21
Page 23

步驟 2. 開啟螢幕右下角的狀態欄,然後選擇 。
步驟 3. 選擇進階,然後選擇語言與輸入法。
22
Page 24

步驟 4. 在主顯示面板中選擇語言與輸入法標籤。
步驟 5. 在輸入法清單中,選擇管理輸入法。
23
Page 25

步驟 6. 勾選要新增的輸入法的方格,然後返回到管理輸入法頁面。
步驟 7. 選擇您要使用的輸入法。您目前的輸入法將顯示為已啟用。
24
Page 26

注意:您可以透過開啟每種輸入法旁邊的擴展連結來更改其設定。
切換輸入法
如果新增了多種輸入法,您可能需要從一種切換到另一種。
步驟 1. 開啟螢幕右下角的狀態欄,然後選擇目前的輸入法以顯示可用輸入法的清單。
注意:如果在清單中找不到所需的輸入法,請參閱第 21 頁的「新增輸入法」。
25
Page 27

步驟 2. 選擇您要使用的可用輸入法的名稱。
注意:使用以下組合鍵,即可快捷切換輸入法:
Ctrl + Shift + 空格鍵可切換可用的輸入法。
Ctrl + 空格鍵可切換回先前的輸入法。
26
Page 28

第四章 新增和管理應用程式
什麼是 Chrome 網上應用店?
Chrome™ 網上應用店是一種網絡資源,您可以在其中找到適用於 Chromebook 和 Chrome 瀏覽器的應用
程式、擴展和瀏覽器主題。
注意:擴展是 Chrome 瀏覽器的附加功能。Chrome 網上應用店提供的大部分應用程式和擴展都是免費的,
但有些可能需要付費。
您可以透過以下任一方式訪問 Chrome 網上應用店:
在應用程式啟動器中選擇網上應用店圖示。
使用 Chrome 瀏覽器直接訪問 http://chrome.google.com/webstore 上的網上應用店。
添加應用程式或擴充功能
步驟 1. 找到螢幕左下角的應用程式啟動器,然後選擇網上應用店。
27
Page 29

步驟 2. 在網上應用店中,使用關鍵字搜尋或按類別瀏覽所需的應用程式或擴充功能,然後選擇新增至
Chrome。
步驟 3. 選擇新增應用程式或新增擴充功能。
大多數為 Chromebook 開發的應用程式都是基於 Web 的,不需要安裝。新增應用程式後,其快捷方式將
固定到應用程式啟動器。
注意:當您使用 Google 帳戶登入到其他 Chromebook 時,您在以前的 Chromebook 裝置上已有應用程式
都將在新裝置上自動同步。
28
Page 30

附錄
重要安全及處理資訊
為避免造成人身傷害、財產損害或對產品造成意外損壞,請在使用產品前閱讀本條文的所有資訊。如欲了
解更多助您安全使用裝置的小貼士,請前往 http://www.lenovo.com/safety。
小心使用裝置
請勿摔落、屈曲或刺穿裝置;請勿將異物插入裝置或在裝置上放置重物,否則可能會損害裝置內部的敏感
組件。
裝置螢幕以玻璃製造,如果裝置摔跌在堅硬表面、受到強烈撞擊或被重物碾壓,玻璃可能碎裂。如果玻璃
破碎或裂開,請勿觸摸玻璃或嘗試從裝置移除玻璃。立即停止使用裝置並聯絡 Lenovo 技術支援以取得維修、
更換或棄置資訊。
使用裝置時,請遠離熱源或高壓電,例如電器、電熱設備或電子煮食設備。請僅在 0°C (32°F)—40°C
(104°F) 的溫度範圍內使用裝置(存放裝置溫度範圍:-20°C (-4°F)—60 °C (140°F))以避免裝置受損。
請勿讓裝置接觸雨水、汗液、其他液體或暴露於極端潮濕環境中。請勿拆開或修改裝置。
裝置為密封裝置。裝置內部沒有供終端使用者自行維修的組件。所有內部維修必須由 Lenovo 授權的維修設
施或技術人員進行。自行開啟或修改裝置會令保養失效。
內置充電式電池注意事項
請勿自行更換內置充電式鋰離子電池。如果更換的電池類型不正確,將有爆炸的危險。請聯絡 Lenovo 支援
以更換電池。
塑膠袋注意事項
危險:
塑膠袋可能會構成危險。請勿讓嬰兒和小孩接觸塑膠袋,以免塑膠袋導致窒息。
適配器資訊
避免裝置和交流電適配器受潮。
不要將裝置浸在水中或將裝置放在會接觸到水分或其他液體的地方。
僅使用許可的充電方式。
注意:請僅使用標準 Lenovo 電源適配器。使用第三方電源適配器會影響充電速度,導致充電異常及對
裝置造成潛在損壞。
29
Page 31

將標準電源適配器連接到合適的電源插座。
使用標準數據線將裝置連接到符合 USB 2.0 或更高版本的 PC 或裝置。
在正常情況下,充電會使裝置發熱。請確保充電時裝置四周通風良好。如果發生以下情況,請拔除充電
裝置:
充電裝置觸碰到雨水、液體或大量濕氣。
充電裝置出現物理損壞跡象。
您希望清潔充電中的裝置。
警告:
Lenovo 不會對任何並非由 Lenovo 生產或授權的產品的效能或安全負責。請僅使用 Lenovo 許可的交流電
適配器以及電池。
EU ErP (EcoDesign) 指令 (2019/125/EC) - 外部電源適配器(法規 (EU) 2019/1782)
Lenovo 產品可與一系列相容的電源適配器搭配使用。訪問
https://www.lenovo.com/us/en/compliance/eu-doc 以查看相容的電源適配器。關於裝置的詳細電源適配
器規格,請前往 https://support.lenovo.com。
關於高音量的使用警告
警告:長時間暴露於高噪音環境下可能會影響您的聽覺。聲音越大,您的聽覺被影響的越快。為了保護您
的聽覺:
限制高音量使用耳機或耳筒的時間。
避免為了阻隔嘈雜的環境而調高音量。
若您無法聽清旁邊人說話,請調低音量。
若您感到聽覺不適,包括耳朵感到壓力或脹滿感、耳鳴或聲音模糊不清,你應該停止使用耳機或耳筒,並
檢查您的聽力。
為避免聽力受損,請勿長期以高音量使用耳機或耳筒。
行車或騎自行車時使用裝置請小心
請注意自己以及他人的安全。遵守法律。當地法律以及規定可能會對行車或騎自行車時使用流動電子裝置
(例如您的裝置)有所限制。
30
Page 32

按照當地法律及規定棄置裝置
當裝置的使用壽命結束時,請不要粉碎或焚燒裝置、將裝置浸在水中或以違反當地法律及規定的方式棄置
裝置。如果不適當地棄置裝置,某些內部組件含有的性質可能會爆炸、洩漏或對環境造成負面影響。
請參閱「回收以及環境資訊」取得其他資訊。
請勿讓小孩接觸裝置和配件
您的裝置包含會令小孩窒息的細小組件。此外,手機摔跌在堅硬表面時玻璃螢幕可能會碎裂。
保護您的資料及軟件
請勿刪除不明的檔案或變更並非由您建立的以及檔案或目錄名稱,否則裝置軟件可能無法運作。
請注意存取網絡資源可能會令裝置受到電腦病毒、黑客、間諜軟件以及其他惡意活動攻擊,令裝置、軟件
或資料受損。確保裝置有足夠的保護是您的個人責任,例如使用防火牆、防毒軟件以及反間諜軟件,並將
軟件更新至最新版本。
將裝置放置在遠離電風扇、收音機、高功率喇叭、冷氣機及微波爐等家庭電器的地方。家庭電器產生的強
力磁場可能會破壞裝置螢幕和資料。
注意裝置產生的熱力
裝置開啟或充電時,裝置的某些部分可能會變熱。所達溫度視乎系統活動數量以及電池充電量而定。身體
長時間接觸發熱的裝置,即使透過衣服仍可能會令您感到不適甚至灼傷。請避免手、大腿或身體其他部分
長時間接觸裝置的發熱部分。
電子輻射注意事項
FCC 合規聲明
本設備已通過測試,並符合根據 FCC 第 15 部分規則對 B 級數碼裝置之限制。這些限制用於在住宅安裝中
提供合理保護以防止有害干擾。本設備保證產生、使用,並可以發射無線電頻率能量,如果沒有按照指示
安裝及使用,可能會對無線電通訊造成有害干擾。不過在特殊安裝情況下,不保證不會產生干擾。如果本
設備對無線電或電視接收產生有害干擾,並可透過開啟及關閉設備發現,請嘗試下列一個或多個措施以糾
正干擾:
調節或重新安裝接收天線。
增加設備與接收器之間的距離。
將設備和接收器連接到不同的電路中。
向授權經銷商或服務代表咨詢以尋求幫助。
31
Page 33

Lenovo 不對未授權改裝本設備而產生的無線電或電視干擾負任何責任。未授權改裝可能導致使用者喪失操
作設備的權限。
本設備符合 FCC 第 15 部分規則。只可以在符合以下兩項條件的情況下操作裝置:(1) 本裝置不會產生干擾,
以及 (2) 本裝置必須接受所有干擾,包括令其操作受阻的干擾。
責任方:
Lenovo (United States) Incorporated
1009 Think Place - Building One
Morrisville, NC 27560
電話:1-919-294-5900
ISED 警告
本裝置符合加拿創新、科學與經濟發展部免授權 RSS 標準。只可以在符合以下兩項條件的情況下操作裝置:
(1) 本裝置不會產生干擾,以及本裝置必須接受所有干擾,包括令操作受阻的干擾。
Le présent appareil est conforme aux CNR d'Industrie Canada applicables aux appareils radio exempts
de licence. L'exploitation est autorisée aux deux conditions suivantes:
(1) l'appareil ne doit pas produire de brouillage, et
(2)
l'utilisateur de l'appareil doit accepter tout brouillage radioélectrique subi, même si le brouillage est
susceptible d'en compromettre le fonctionnement.
日本 VCCI B 級設備聲明
この装置は、クラス B 情報技術装置です。この装置は、家庭環境で使用することを目的としていますが、この装
置がラジオやテレビジョン受信機に近接して使用されると、受信障害を引き起こすことがあります。 取扱説明書に
従って正しい取り扱いをして下さい。VCCI-B
日本合規聲明適用於連接每相位少於或等於
日本の定格電流が 20A/相 以下の機器に対する高調波電流規制
高調波電流規格 JIS C 61000-3-2 適合品
20A 的電源的產品
環境、回收以及棄置資訊
一般回收聲明
Lenovo 鼓勵資訊科技 (IT) 設備擁有者在不再使用設備時有責任地回收設備。Lenovo 提出多項計劃以及服
務以協助設備擁有者回收 IT 產品。有關回收 Lenovo 產品的資訊,請瀏覽:
http://www.lenovo.com/recycling。
32
Page 34

電池及電子電氣裝置重要資訊
電池及電子電氣裝置凡印有一個帶交叉標誌的有輪垃圾筒,均不得以未經分類的城市垃圾方式棄置。電池
和電子電氣裝置的廢棄物 (WEEE) 的退還、回收及處理,應利用顧客適用的回收政策獨立處理。如果可以,
請先將電池從電子電氣裝置的廢棄物移除並隔離,再將電子電氣裝置的廢棄物置於廢棄物收集流。電池需
根據有關退換、回收及處理電池和蓄電池的政策單獨收集。電池需根據有關退換、回收及處理電池和蓄電
池的政策單獨收集。
各國的相關資訊請瀏覽:http://www.lenovo.com/recycling。
巴西電池回收資訊
Declarações de Reciclagem no Brasil
Descarte de um Produto Lenovo Fora de Uso Equipamentos elétricos e eletrônicos não devem ser
descartados em lixo comum, mas enviados à pontos de coleta, autorizados pelo fabricante do produto
para que sejam encaminhados e processados por empresas especializadas no manuseio de resíduos
industriais, devidamente certificadas pelos orgãos ambientais, de acordo com a legislação local. A
Lenovo possui um canal específico para auxiliá-lo no descarte desses produtos. Caso você possua um
produto Lenovo em situação de descarte, ligue para o nosso SAC ou encaminhe um e-mail para:
reciclar@lenovo.com, informando o modelo, número de série e cidade, a fim de enviarmos as instruções
para o correto descarte do seu produto Lenovo.
日本回收資訊
有關日本的回收及棄置資訊請瀏覽:http://www.lenovo.com/recycling/japan。
印度回收資訊
有關印度的回收及棄置資訊請瀏覽:
http://www.lenovo.com/social_responsibility/us/en/sustainability/ptb_india.html。
電池回收標誌
台灣的電池回收資訊
33
Page 35

美國及加拿大的電池回收資訊
歐盟的電池回收資訊
EN E R GY STA R 型號資料
ENERGYSTAR®是美國環境保護署和美國能源部的一項聯合計劃,
旨在透過節能產品和實踐節省資金並保護環境。
Lenovo 非常榮幸能為客戶提供符合 ENERGY STAR 資格的產品。ENERGY STAR 標誌可能會黏貼在電腦
上,或者顯示在電源設定介面上。下列型號名稱的 Lenovo 裝置,如果帶有 ENERGY STAR 標誌,則說明
其已經設計和測試,符合裝置的 ENERGY STAR 計劃要求。
Lenovo CT-X636F
透過使用符合 ENERGY STAR 資格的產品及利用裝置的能源管理功能,您可減少耗用電量。減少電量耗用
可節省金錢、造就更潔淨環境及減少溫室氣體排放。
如欲了解更多有關 ENERGY STAR 的資訊,請前往 http://www.energystar.gov。
出口分類聲明
此產品受美國《出口管理條例》(EAR) 所限,並擁有「出口分類控制編號」(ECCN) 5A992.c。除列於 EAR
E1 國家名單的禁運國家外,此產品可以再出口。
34
 Loading...
Loading...