Page 1
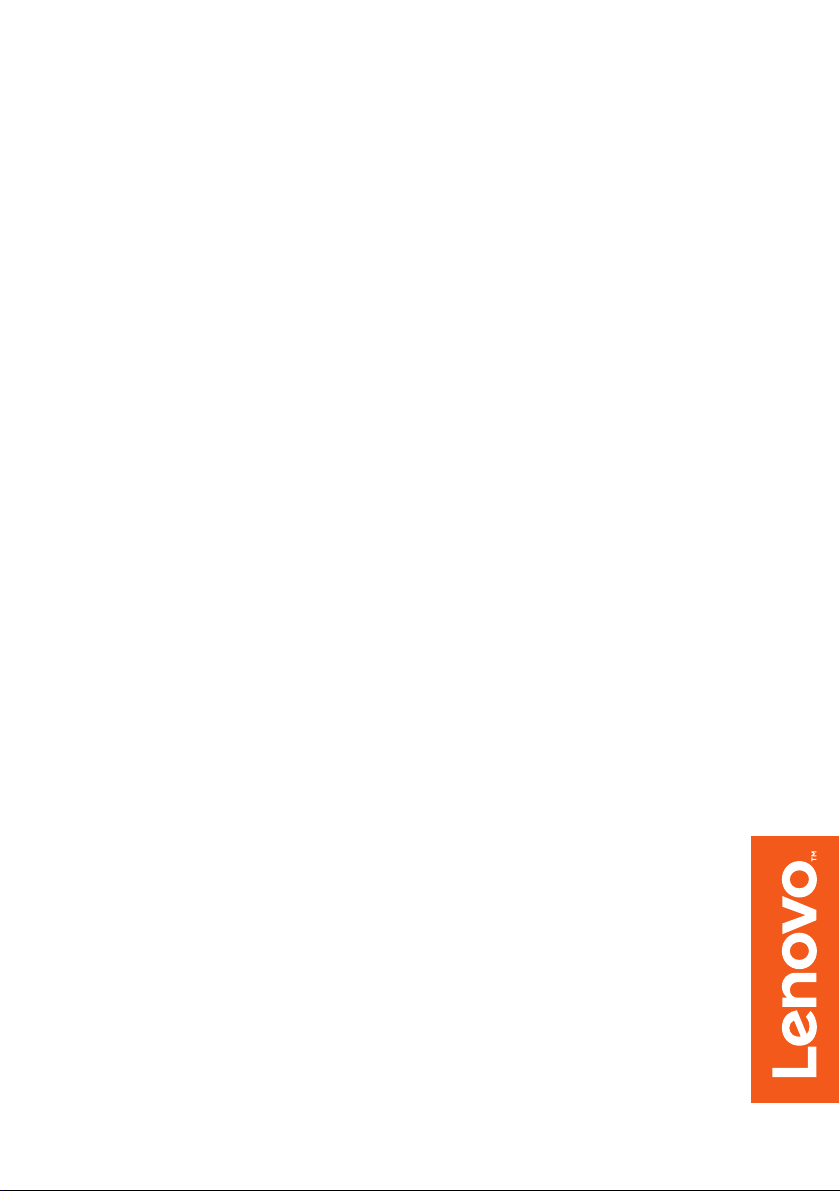
Lenovo
Uživatelská příručka
ideapad D330-10IGM
Než začnete používat počítač, přečtěte si bezpečnostní poznámky
a důležité rady, které naleznete v přiložených příručkác
h.
Page 2
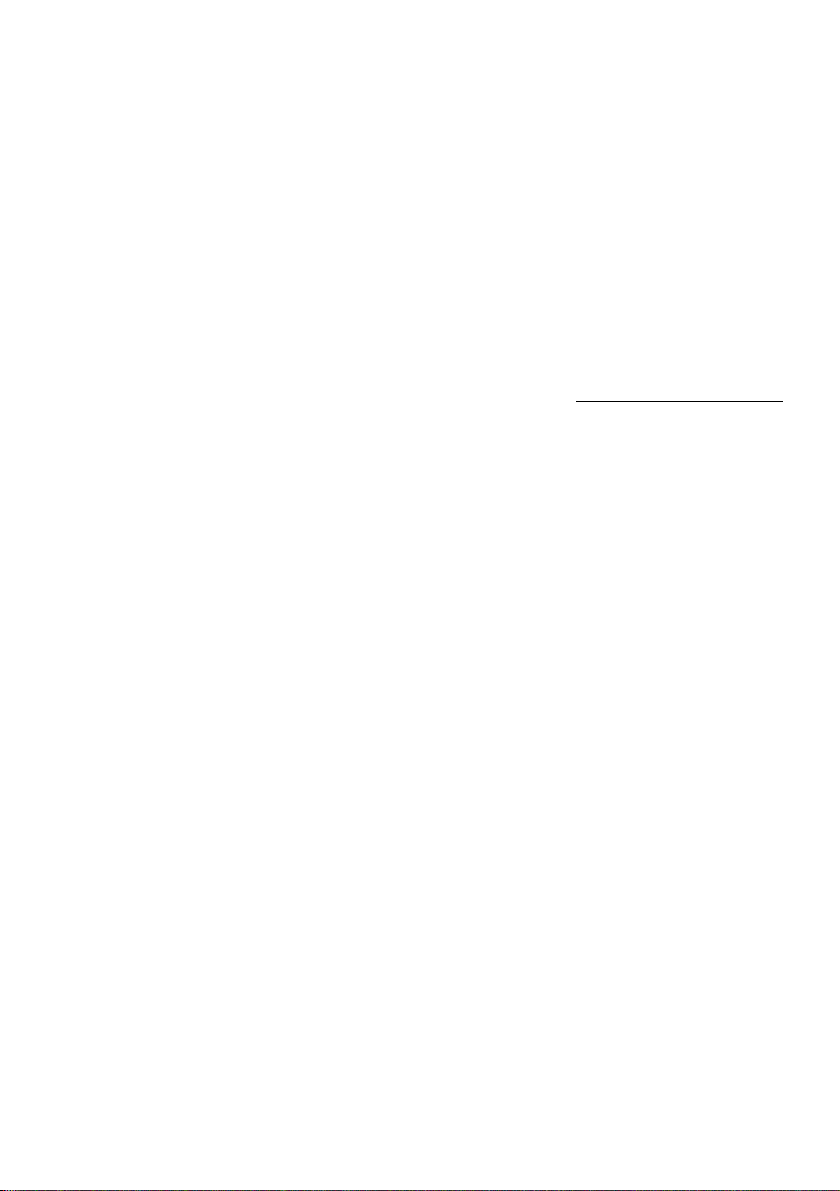
Poznámky
•Před používáním produktu si přečtěte dokument Příručka s bezpečnostními aobecnými
informacemi Lenovo.
•Některé pokyny v této příručce mohou předpokládat, že používáte systém Windows® 10.
Pokud používáte jiný operační systém Windows, některé postupy se mohou mírně lišit.
Pokud používáte jiný operační systém, některé postupy pro vás nemusí platit.
• Vlastnosti a funkce popsané v této příručce jsou společné většině modelů. Některé
funkce nemusejí být dostupné na vašem počítači nebo váš počítač může obsahovat
funkce, které nejsou popsané v této uživatelské příručce.
• Ilustrace v této příručce se moh
operačního systému jsou pouze orientační. Viz skutečný produkt.
Upozornění k předpisům
• Podrobnosti naleznete v části Guides & Manuals na webu http://support.lenovo.com.
ou lišit od skutečného produktu. Snímky obrazovky
První vydání (květen 2018
© Copyright Lenovo 2018.
)
Page 3
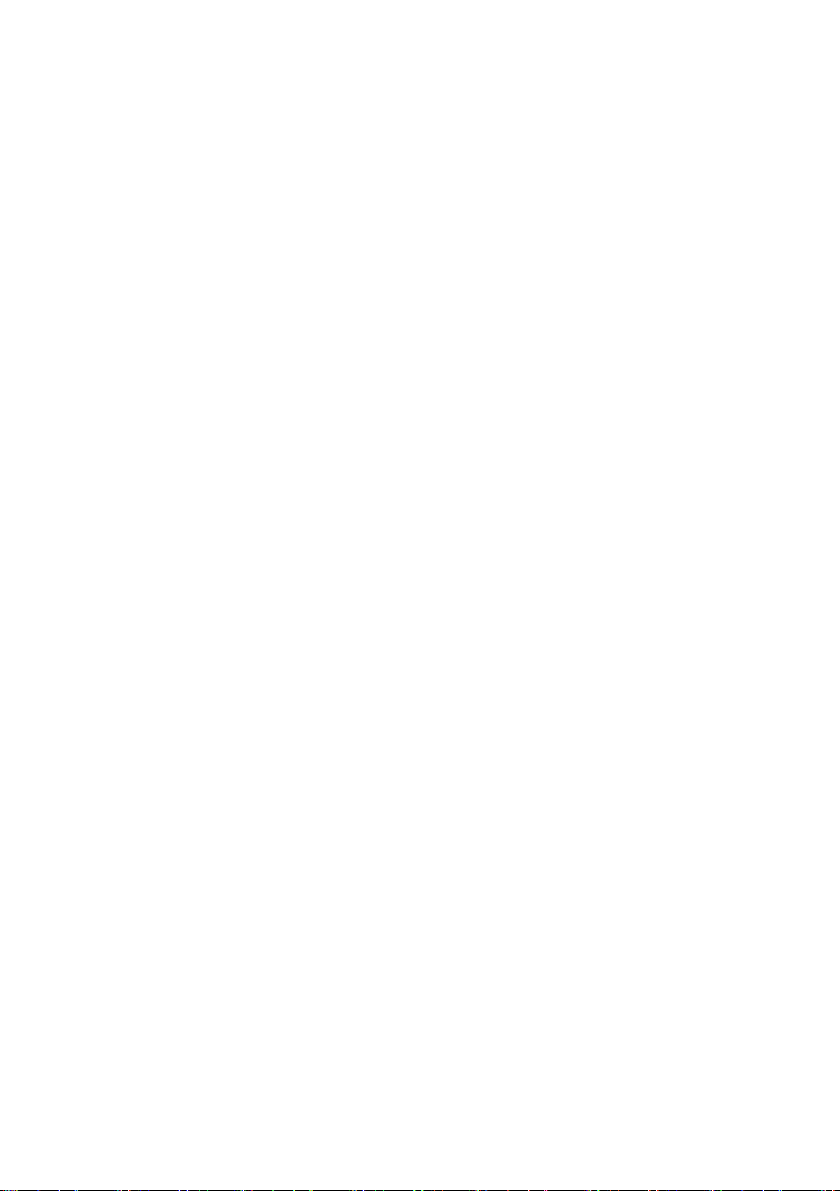
Obsah
Kapitola 1. Seznámení s počítačem .....................................................1
Pohled shora ................................................................................................................. 1
Pohled zleva ................................................................................................................. 3
Pohled zprava ............................................................................................................... 5
Pohled zdola ................................................................................................................. 6
Pohled zezadu ............................................................................................................ 10
Pohled na dok klávesnice shora (volitelný) ............................................................... 11
Pohled na dok klávesnice zleva (volitelný) ................................................................ 14
Pohled na dok klávesnice zprava (volitelný) ............................................................. 14
Používání pera Lenovo Active Pen (u vybraných modelů) ........................................ 18
Používání pera Lenovo Active Pen2
(u vybraných modelů
Kapitola 2. Začínáme používat systém Windows 10 ........................22
První konfigurace operačního systému ...................................................................... 22
Rozhraní operačního systému .................................................................................... 22
Uvedení počítače do režimu spánku nebo jeho vypnutí ............................................ 25
Používání dotykové obrazovky .................................................................................. 27
Připojení k bezdrátové síti .......................................................................................... 30
Získání nápovědy v systému Windows ...................................................................... 31
Kapitola 3. Systém pro obnovení .......................................................32
Kapitola 4. Odstraňování potíží .......................................................... 35
Časté otázky ............................................................................................................... 35
Odstraňování potíží .................................................................................................... 36
Ochranné známky ................................................................................39
) ...................................... 20
i
Page 4
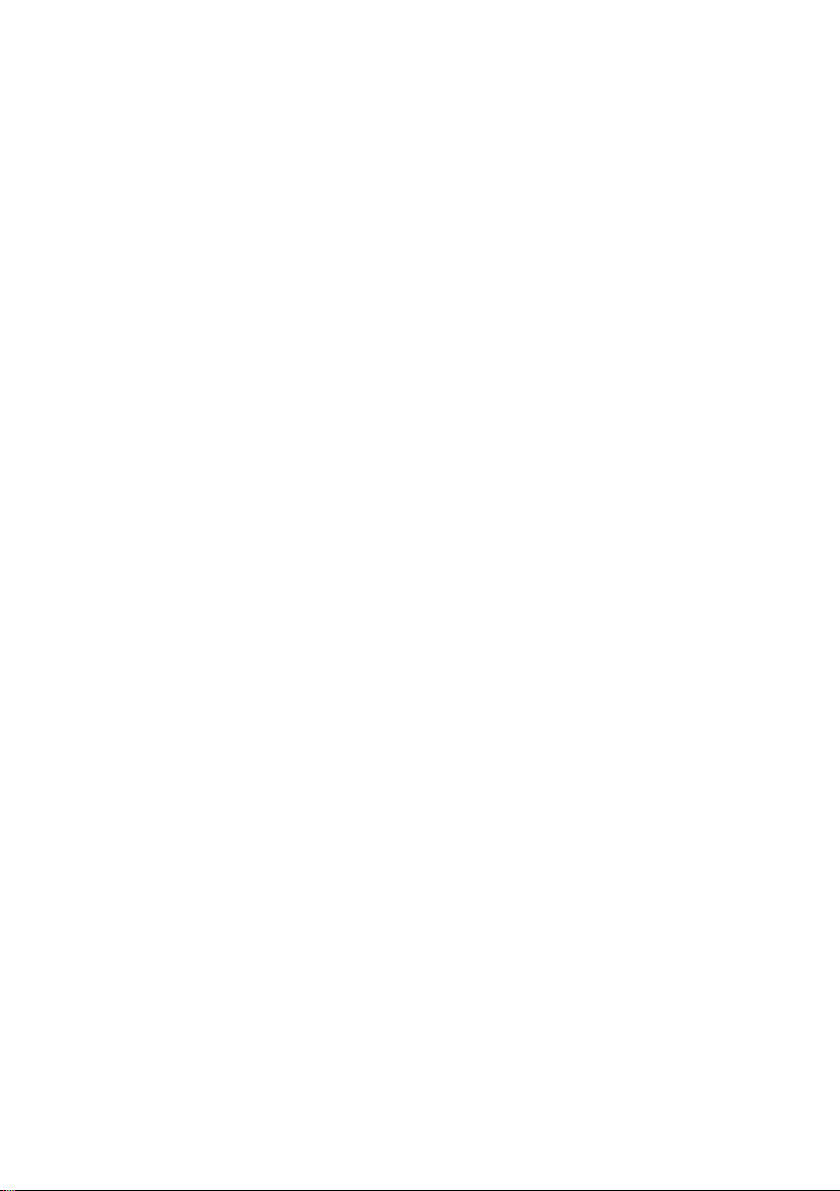
Page 5
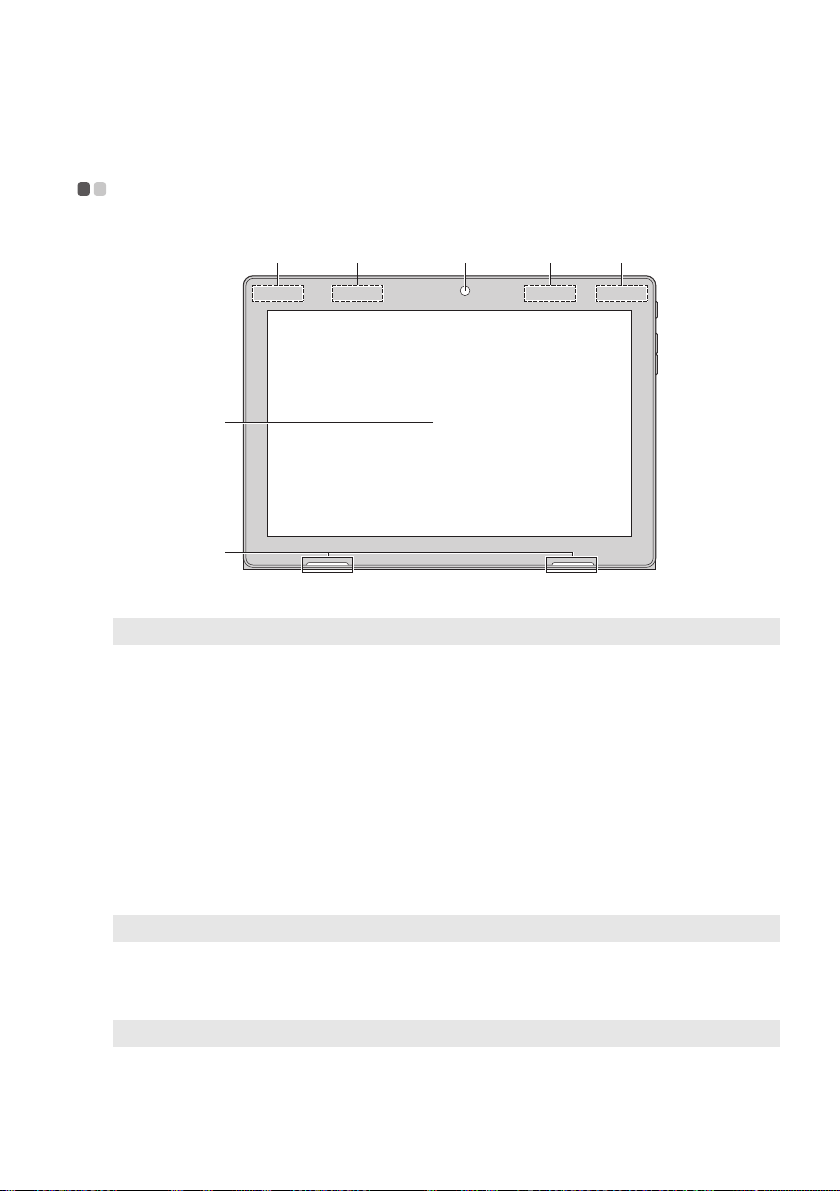
Kapitola 1. Seznámení s počítačem
d
e
a
c b c b
Pohled shora - - - - - - - - - - - - - - - - - - - - - - - - - - - - - - - - - - - - - - - - - - - - - - - - - - - - - - - - - - - - - - - - -
Poznámka: Čárkované linky označují součástky, které nejsou zvnějšku vidět.
a Přední kamera
b Antény
bezdrátové sítě
Kameru používejte pro videokomunikaci.
Připojení k bezdrátovému adaptéru LAN k odesílání a příjmu
bezdrátových vln.
LAN
c Antény
bezdrátové sítě
Připojení k bezdrátovému adaptéru WAN k odesílání a příjmu
bezdrátových vln.
WAN (u
vybraných
modelů)
Poznámka: Zde je umístěna anténa GPS.
d Vícedotyková
Slouží jako vizuální výstup i jako dotykové vstupní rozhraní.
obrazovka
Poznámka: Podrobnosti naleznete v části „Používání dotykové obrazovky“ na straně 27.
e Reproduktor
Reprodukuje zvuk.
1
Page 6

Kapitola 1. Seznámení s počítačem
Orientace obrazovky
Panel displeje můžete natočit podle preferované orientace.
Orientace displeje se automaticky změní (střídavě mezi
šířku) podle toho, jak držíte zařízení.
režimem na výšku a na
2
Page 7
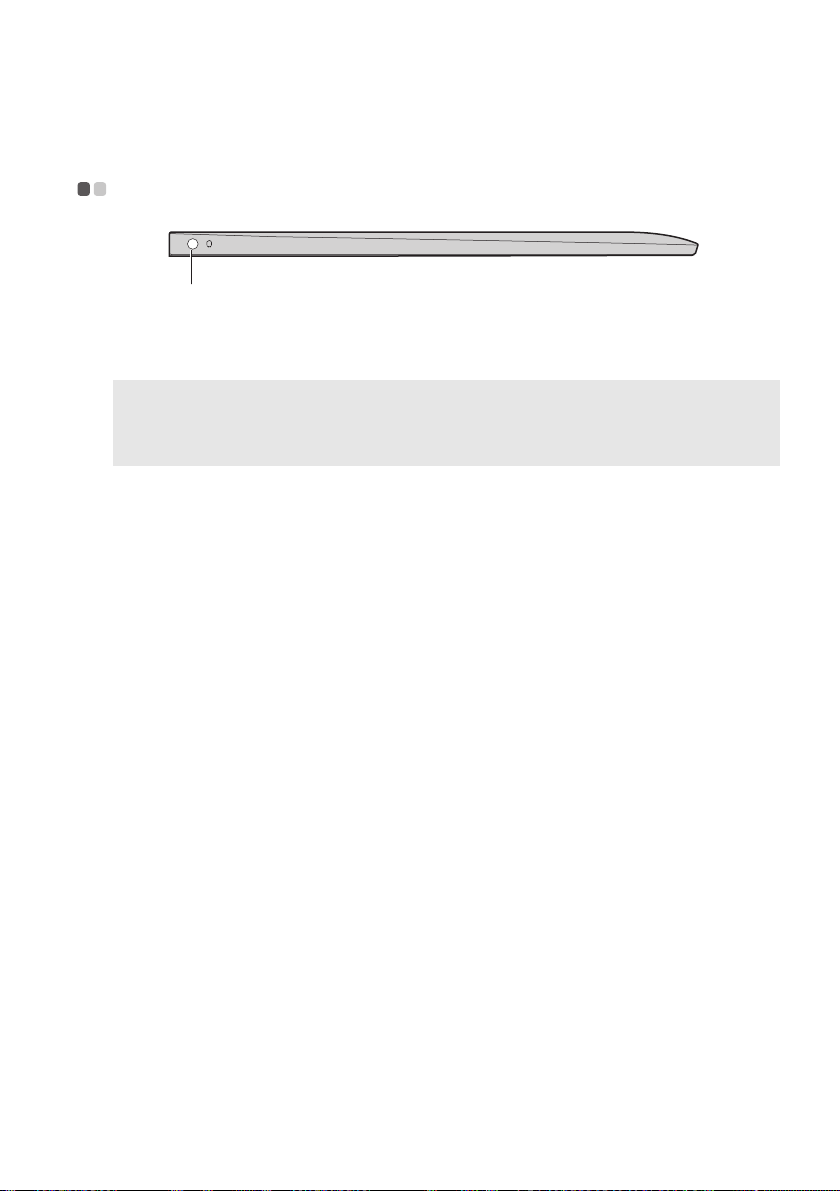
Kapitola 1. Seznámení s počítačem
Poznámky:
Pohled zleva - - - - - - - - - - - - - - - - - - - - - - - - - - - - - - - - - - - - - - - - - - - - - - - - - - - - - - - - - - - - - - - - - -
a
a Kombinovaný
zvukový konektor
• Kombinovaný zvukový konektor nepodporuje běžné mikrofony.
• Funkce nahrávání možná nebude podporována, pokud připojíte sluchátka nebo náhlavní sady
třetích stran z důvodu odlišnosti výrobních norem.
Připojení ke sluchátkům.
3
Page 8
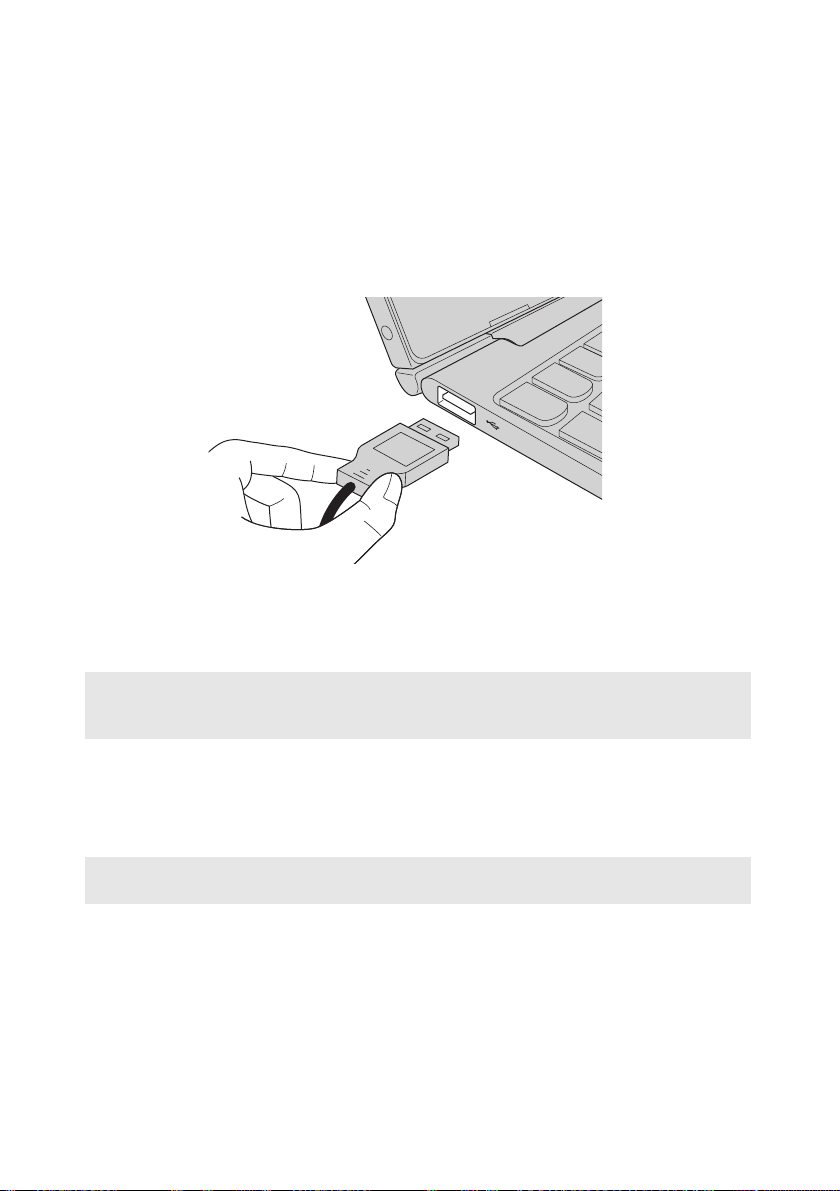
Kapitola 1. Seznámení s počítačem
Připojení zařízení USB
USB zařízení můžete připojit k počítači tak, že zapojíte jeho USB zástrčku (typ A)
do USB portu na počítači.Počítač je dodáván se dvěma porty USB, které jsou
kompatibilní se zařízeními USB.
Když poprvé zapojíte USB zařízení do konkrétního portu USB na počítači, systém
Windows automaticky nainstaluje ovladač pro toto zařízení. Po instalaci ovladače
můžete zařízení odpojit a znovu zapojit bez nutnosti provádět jakékoli další kroky.
Poznámka: Systém Windows obvykle detekuje nové zařízení poté, co je připojíte, pak automaticky
nainstaluje ovladač. U některých zařízení ale možná budete muset ovladač nainstalovat
před připojením. Než zařízení připojíte, prostudujte si dokumentaci od výrobce zařízení.
Než odpojíte paměťové zařízení USB, zkontrolujte, zda počítač ukončil přenos dat z
tohoto zařízení. Klepnutím na ikonu Bezpečně odebrat hardware a vysunout
médium v oznamovacím panelu systému Windows můžete zařízení odebrat před
odpojením.
Poznámka: Pokud vaše zařízení USB používá napájecí kabel, připojte zařízení ke zdroji napájení,
než je připojíte. V opačném případě nemusí být zařízení rozpoznáno.
4
Page 9
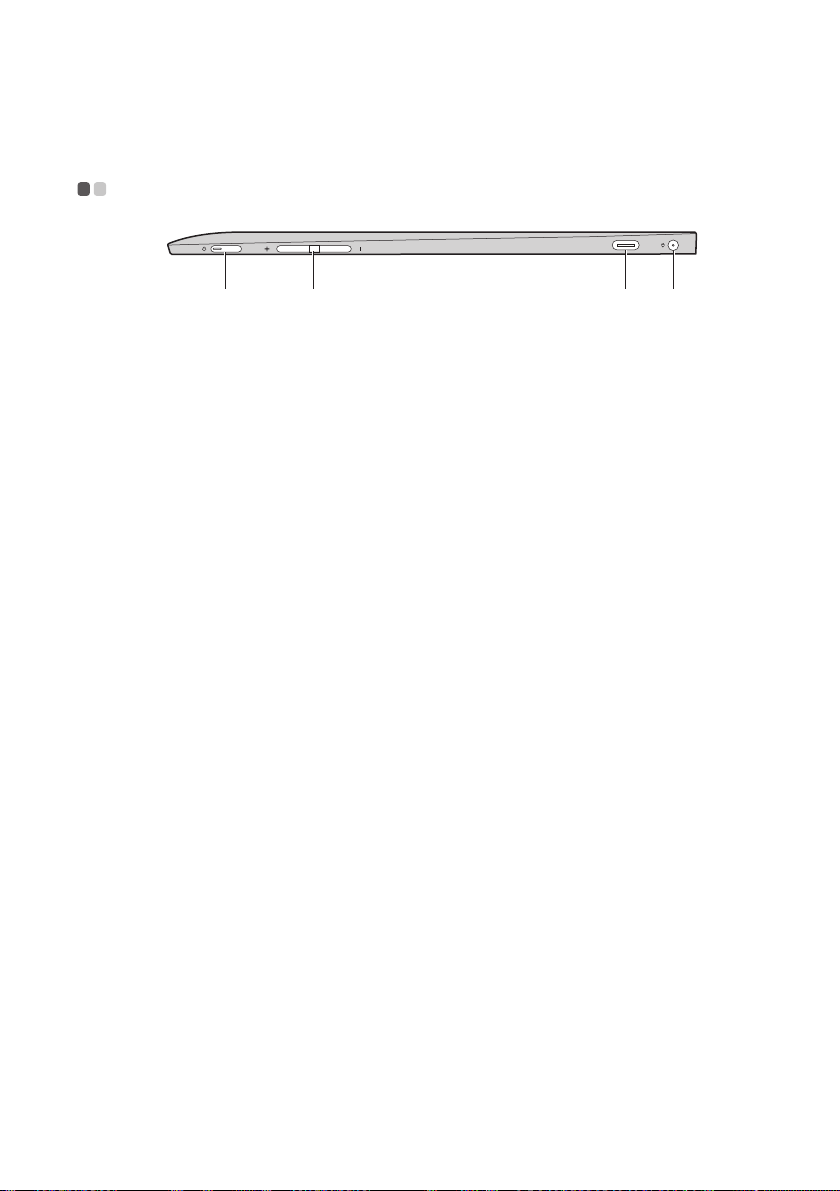
Kapitola 1. Seznámení s počítačem
a b c d
Pohled zprava - - - - - - - - - - - - - - - - - - - - - - - - - - - - - - - - - - - - - - - - - - - - - - - - - - - - - - - - - - - - - - -
a Vypínač
b Tlačítko pro
zvýšení/snížení
hlasitosti
c Port typu C
d Konektor
napájecího
adaptéru
Stiskem tohoto tlačítka zapnete nebo vypnete počítač.
Zvyšuje/snižuje úroveň hlasitosti.
Port typu C podporuje:
• USB 3.1
•DP
• PD (u vybraných modelů)
Slouží k připojení napájecího adaptéru.
5
Page 10
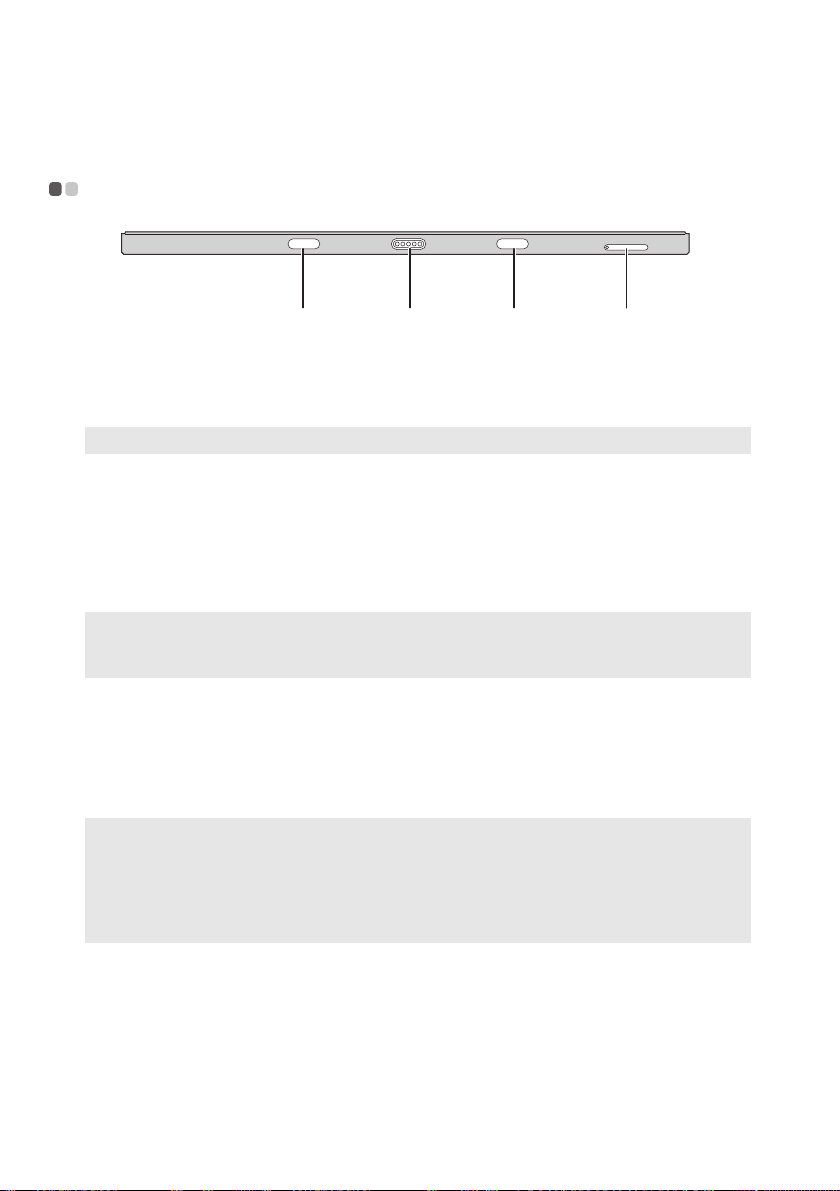
Kapitola 1. Seznámení s počítačem
a abc
Poznámky:
Poznámky:
Pohled zdola - - - - - - - - - - - - - - - - - - - - - - - - - - - - - - - - - - - - - - - - - - - - - - - - - - - - - - - - - - - - - - - - -
a Západka pro dok
Uchycuje tablet k doku, aby byl tablet zajištěn na místě.
tabletuklávesnice
Poznámka: Podrobnosti naleznete v části „Kombinace tabletu a doku klávesnice“ na straně 15.
b Konektor pro dok
Připojuje tablet k doku klávesnice.
klávesnice
c Přihrádka pro
karty nano-SIM a
Podporuje kartu microSD (není součástí balení) a kartu nanoSIM (není součástí balení).
microSD
• Některé modely nemusí mít slot pro kartu nano-SIM, viz skutečný výrobek.
• Podrobnosti naleznete v části „Používání přihrádky pro karty nano-SIM a microSD“ na straně 6.
Používání přihrádky pro karty nano-SIM a microSD
Váš počítač podporuje následující typy karet:
• Karta microSD (Secure Digital)
• Karta nano-SIM (Subscriber Identity Mo
• Přihrádka pro karty může obsahovat dva sloty pro různé typy karet. V jednu chvíli vkládejte do
každého slotu vždy jen jednu kartu.
• Některé modely nemusí mít slot pro kartu nano-SIM, viz skutečný výrobek.
• Tato č
• Obrázky jsou pouze ilustrač
tečka karet nepodporuje zařízení SDIO (např. SDIO Bluetooth atd.).
ní, viz skutečný výrobek.
dule) (u vybraných modelů)
6
Page 11
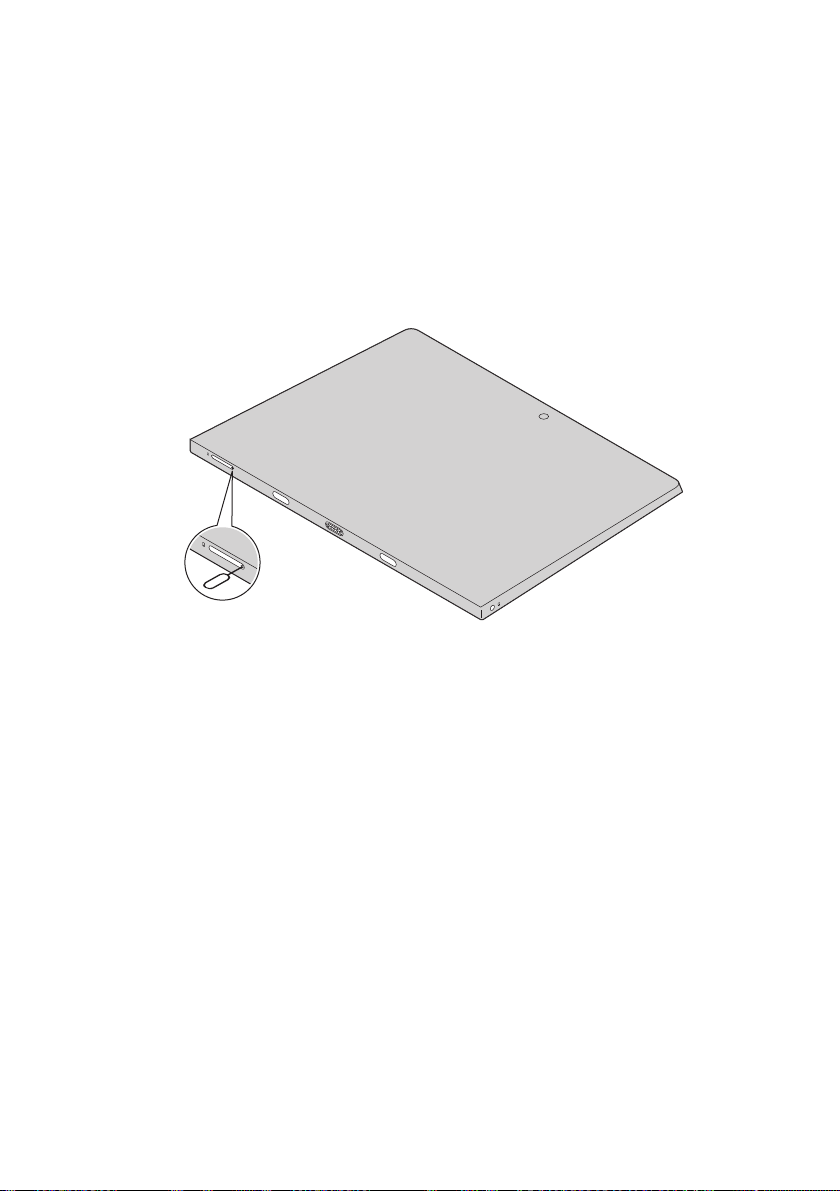
Kapitola 1. Seznámení s počítačem
Vkládání karet
1 Vy p n ěte tablet a odpojte od tabletu napájecí adaptér a všechny kabely.
2 Vložte do malého otvoru na při
(není součástí balení). Pevně jej zatlačte dovnitř, dokud se přihrádka pro karty
nevysune.
hrádce pro karty nástroj pro otevření přihrádky
7
Page 12
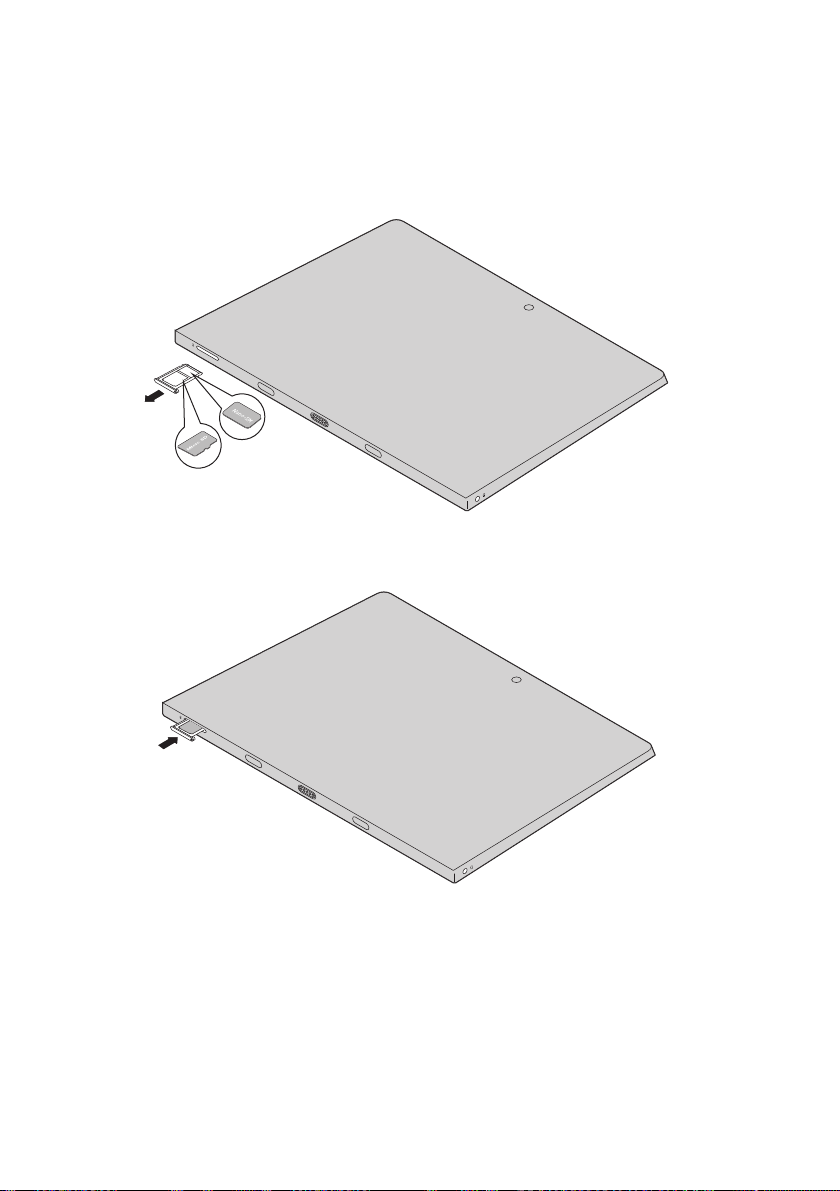
Kapitola 1. Seznámení s počítačem
3 Opatrně vytáhněte přihrádku pro karty ze čtečky karet.
4 Vložte kartu nebo karty do příslušných slotů v přihrádce.
5 Zasuňte přihrádk
u pro karty zpět dovnitř.
8
Page 13
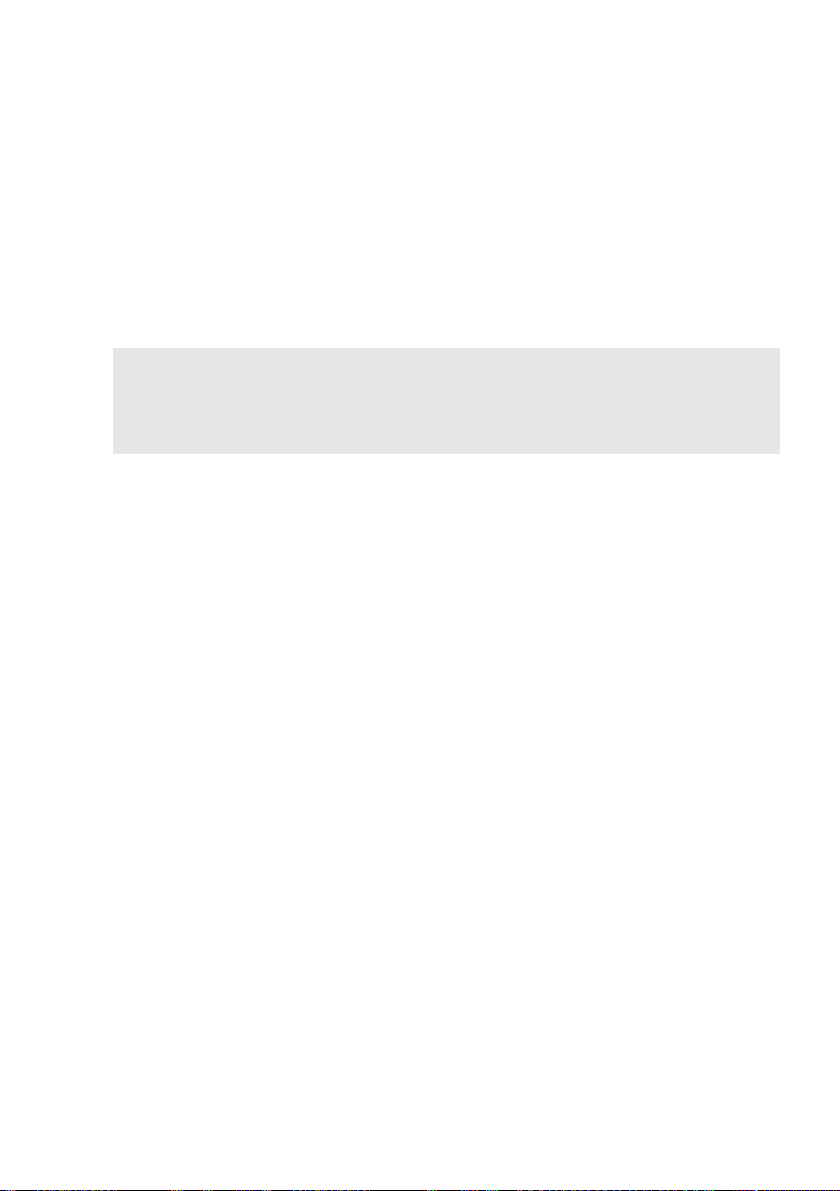
Kapitola 1. Seznámení s počítačem
Poznámky:
Vyjmutí karet
1 Vy p n ěte tablet a odpojte od tabletu napájecí adaptér a všechny kabely.
2 Vložte do malého otvoru na při
hrádce pro karty nástroj pro otevření přihrádky.
Pevně jej zatlačte dovnitř, dokud se přihrádka pro karty nevysune.
3 Opatrně vyt
4 Vy j m ět
• Nevkládejte ani nevyjímejte karty, když je počítač zapnutý. Mohlo by tak dojít k poškození čtečky
karet.
• Než vyjmete paměťovou kartu, vypněte ji pomocí systému Windows a bezpečného odebrání
hardwaru a vysouvání médií, aby nedošlo k poškození dat.
áhněte přihrádku
e kartu nebo karty z přihrádky a zasuňte přihrádku zpět dovnitř.
pro karty ze čtečky karet.
9
Page 14
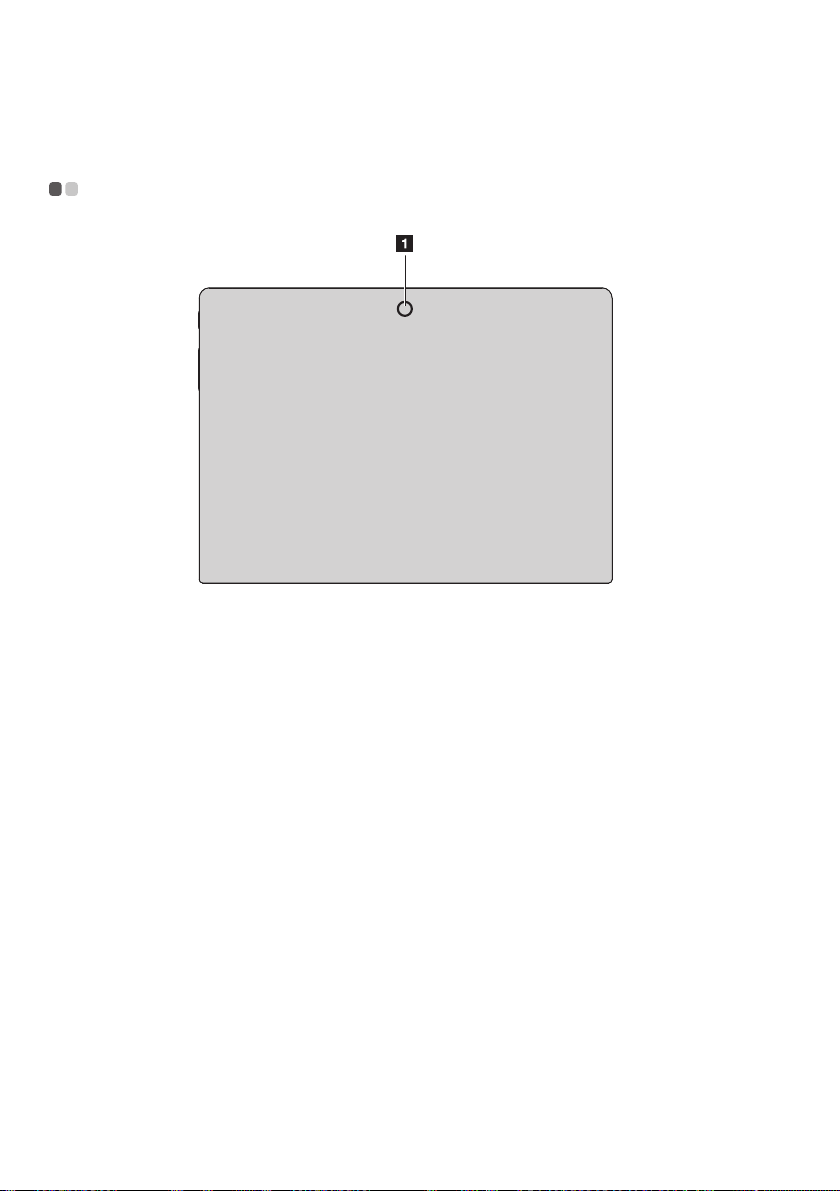
Kapitola 1. Seznámení s počítačem
Pohled zezadu - - - - - - - - - - - - - - - - - - - - - - - - - - - - - - - - - - - - - - - - - - - - - - - - - - - - - - - - - - - - - -
a Zadní kamera (u
vybraných
modelů)
10
Kameru můžete používat pro videokomunikaci a pořizování
fotografií.
Page 15

Kapitola 1. Seznámení s počítačem
Pohled na dok klávesnice shora (volitelný) - - - - - - - - - -
a b a
c
a Západka pro dok
Uchycuje tablet k doku, aby byl tablet zajištěn na místě.
tabletuklávesnice
Poznámka: Podrobnosti naleznete v části „Kombinace tabletu a doku klávesnice“ na straně 15.
b Konektor pro dok
Připojuje tablet k doku klávesnice.
klávesnice
c Touchpad
Poznámka: Touchpad můžete zapnout nebo vypnout stisknutím tlačítek Fn + ( ).
Touchpad plní úlohu běžné myši.
Touchpad: Chcete-li posunout ukazatel na obrazovce, posuň
prstem po touchpadu ve směru, kterým chcete, aby se ukazatel
pohyboval.
Tlačítka touc
pravému/levému tlačítku běžné myši.
hpadu: Funkce na levé/pravé straně odpovídají
te
11
Page 16

Kapitola 1. Seznámení s počítačem
a
b
b
b
b
b
b
b
b
Kombinace funkční
ch kláves
Pomocí funkčních kláves můžete okamžitě změnit provozní funkce. Pokud chcete
použít tuto funkci, stiskněte a podržte klávesu Fn a a poté stiskněte jednu z
funkčních kláves b.
Níže je uveden popis funkcí každé funkční klávesy.
Fn + Esc: Ztlumení/zapnutí zvuku.
Fn + `:
Zavření právě aktivního okna.
Fn + Delete: Zapnutí/vypnutí touchpadu.
Fn +
: Zapnutí/vypnutí režimu v letadle.
Fn + PgUp: Aktivace funkce klávesy Home.
Fn + PgDn:
Fn + :
Fn +
:
Fn + :
Fn +
Fn + B: Aktivace funkce přerušení.
:
Fn + P:
Fn + S: Aktivace systémového požadavku.
12
Aktivace funkce klávesy End.
Zvýšení jasu displeje.
Snížení jasu displeje.
Snížení úrovně hlasitosti.
Zvýšení úrovně hlasitosti.
Aktivace funkce pauzy.
Page 17

Kapitola 1. Seznámení s počítačem
Fn + K: Zapnutí/vypnutí funkce Scroll Lock.
Fn + I: Aktivace funkce Insert.
Fn + T:
Aktivace funkce Print Screen.
Fn + 4: Aktivace režimu spánku.
Fn +
Poznámka: Skryté funkce platí jen pro některé systémy.
:
Aktivace nástroje lupa.
13
Page 18

Kapitola 1. Seznámení s počítačem
Pohled na dok klávesnice zleva (volitelný) - - - - - - - - - - -
a
a Port USB 2.0
Připojení k USB zařízením.
Pohled na dok klávesnice zprava (volitelný) - - - - - - - -
a
a Port USB 2.0
Připojení k USB zařízením.
14
Page 19

Kapitola 1. Seznámení s počítačem
Kombinace tabletu a doku klávesnice
Lenovo ideapad D330-10IGM není jen tablet. Lze jej spojit s dokem klávesnice a
používat jej jako notebook.
Připojení tabletu
Zarovnejte konektor doku klávesnice s tabletem a poté připojte tablet směrem
znázorněným šipkou.
15
Page 20

Kapitola 1. Seznámení s počítačem
Pozor:
• Neotevírejte panel disp
mezi panelem a klávesnicí nenechali pera nebo jiné předměty. Jinak by mohlo dojít k poškození
panelu displeje.
leje o více než 135 stupňů. Při zavírání panelu displeje dávejte pozor, abyste
16
Page 21

Kapitola 1. Seznámení s počítačem
Poznámky:
Odpojení tabletu
Opatrně odpojte tablet směrem znázorněným šipkou.
• Při připojování a odpojování tabletu dávejte pozor, abyste nepoškodili konektor.
• Výše uvedené obrázky jsou pouze ilustrační, viz skutečný výrobek.
17
Page 22

Kapitola 1. Seznámení s počítačem
Používání pera Lenovo Active Pen (u vybraných
modelů)- - - - - - - - - - - - - - - - - - - - - - - - - - - - - - - - - - - - - - - - - - - - - - - - - - - - - - - - - - - - - - - - - - - - - - - - - - - -
Vybrané modely jsou vybaveny perem Lenovo Active Pen. Pero můžete používat dle
následujících ilustrací.
Funkce
Psaní Zobrazení nabídky funkcí
Stiskněte a podržte horní tlačítko per
Active Pen, když se přibližuje k
obrazovce a zobrazí se kurzor.
a
Funkce kliknutí pravým tlačítkem
Stiskněte horní tlačítko, poté klikněte na
dotykovou obrazovku.
Poznámka: Funkce závisí na předinstalované aplikaci.
18
Mazání
Stiskněte spodní tlačítko při psaní.
Page 23

Kapitola 1. Seznámení s počítačem
Funkce
Výměna baterie
Poznámka: Vložte baterii tak, aby póly + a – na baterii odpovídaly pólům + a – v prostoru
pro baterii.
19
Page 24

Kapitola 1. Seznámení s počítačem
Používání pera Lenovo Active Pen2
(u vybraných modelů) - - - - - - - - - - - - - - - - - - - - - - - - - - - - - - - - - - - - - - - - - - - - - - - - - -
Vybrané modely jsou vybaveny perem Lenovo Active Pen2, které lze používat jako
pero Lenovo Active Pen. Informace o funkcích pera Lenovo Active Pen naleznete na
straně 18. Po úspěšném spárování lze použít více funkcí.
Párování
Stisknutím a podržením tlačítka Bluetooth na více než tři sekundy aktivujete
režim párování.
Poznámka: Před párováním přepněte spínač Bluetooth na počítači do zapnuté polohy.
Funkce
Funkce jedno kliknutí tlačítka Bluetooth
Závisí na předinstalované aplikaci.
Funkce dvě kliknutí tlačítka
Bluetooth
Závisí na předin
stalované aplikaci.
Výměna baterie
Poznámka: Vložte baterii tak, aby póly + a – na baterii odpovídaly pólům + a – v prostoru
pro baterii.
20
Page 25

Kapitola 1. Seznámení s počítačem
Výměna baterie zadního modulu Bluetooth
Pokud je napětí baterie nízké, bliká červená kontrolka.
Výměna baterie zadního modulu Bluetooth:
Poznámka: Před párováním přepněte spínač Bluetooth na počítači do zapnuté polohy.
21
Page 26

Kapitola 2. Začínáme používat systém Windows 10
První konfigurace operačního systému - - - - - - - - - - - - - - - - -
Při prvním použití je třeba provést konfiguraci operačního systému. Proces
konfigurace může zahrnovat níže uvedené kroky:
• Accepting the end user license agreeme
• Konfigurace připojen
• Registrace operačního systému
Vytvoření uživatelského účtu
•
í k internetu
Rozhraní operačního systému - - - - - - - - - - - - - - - - - - - - - - - - - - - - - - - - - -
Návrat nabídky Start
Systém Windows 10 obsahuje užitečnou nabídku Start. Chcete-li nabídku Start
otevřít, proveďte některý z následujících úkonů:
• Vybráním tlačít
• Stiskněte klávesu
ka Start v levém dolním rohu zobrazíte nabídku Start.
Windows na klávesnici.
nt
22
Page 27

Kapitola 2. Začínáme používat systém Windows 10
V nabídce Start je k dispozici tlačítko pro vypnutí. Kliknutím na toto tlačítko můžete
počítač vypnout nebo restartovat nebo aktivovat režim spánku.
Pomocí nabídky Start můžete nalézt všechny nainstalované aplikace nebo zobrazit
často používané aplikace.
Centrum akcí
Vyberte ikonu Centrum akcí na hlavním panelu a zobrazí se Centrum akcí .
V části Centrum akcísi můžete přečíst důležitá oznámení systému Windows a
aplikací. Můžete zde také rychle změnit nejběžnější nastavení.
23
Page 28

Kapitola 2. Začínáme používat systém Windows 10
Task View (Zobrazení úkolů) na hlavním panelu
V systému Windows 10 můžete otevřít novou plochu a přecházet mezi různými
plochami.
Novou plochu otevřete takto:
•Klikněte na ikonu T
•Klikněte na možnost New desktop (Nová plocha).
ask View (Zobrazení úkolů) na hlavním panelu.
Pokud chcete přejít mezi pracovními plochami, klikněte na ikonu Task View
(Zobrazení úkolů)
, potom vyberte požadovanou plochu.
24
Page 29

Kapitola 2. Začínáme používat systém Windows 10
Uvedení počítače do režimu spánku nebo jeho
vypnutí - - - - - - - - - - - - - - - - - - - - - - - - - - - - - - - - - - - - - - - - - - - - - - - - - - - - - - - - - - - - - - - - - - - - - - - - - - - -
Když skončíte práci s počítačem, můžete jej uvést do režimu spánku nebo jej
vypnout.
Uvedení počítače do režimu spánku
Odcházíte-li od počítače na krátkou dobu, přepněte jej do tzv. režimu spánku.
Když je počítač v režimu spánku, mů
využívání, přičemž se přeskočí proces startování.
Chcete-li počítač uvést do
•Zavřete kryt disple
•Přesuňte kurzor do levého dolního rohu a poté vyberte tlačítk
možnost Napájení Spánek.
Poznámka: Než počítač přemístíte, přepněte jej do spánkového režimu. Přenášení počítače, zatímco
se otáčí pevný disk, může poškodit pevný disk a vést ke ztrátě dat.
Chcete-li počítač probudit, postupujte takto:
•Stiskněte libovo
lnou klávesu na klávesnici.
režimu spánku, proveďte některý z následujících úkonů:
je.
žete jej rychle probudit a obnovit jeho
o Start. Vyberte
25
Page 30

Kapitola 2. Začínáme používat systém Windows 10
Vypnutí počítače
Pokud se nechystáte počítač používat po delší dobu, vypněte jej.
Chcete-li vypnout počítač, proveďte jeden
•Přesuňte kurzor do
možnost Napájení Vypnout.
•Klepněte pravým tlačítkem na tlačítko Start v levém dolním rohu a vyberte položku
Vypnutí nebo odhlášení Vypnout.
levého dolního rohu a poté vyberte tlačítko Start. Vyberte
z následujících kroků:
26
Page 31

Kapitola 2. Začínáme používat systém Windows 10
Používání dotykové obrazovky - - - - - - - - - - - - - - - - - - - - - - - - - - - - - - - - -
Panel displeje přijímá vstupy jako tablet, s pomocí multidotykové obrazovky, nebo
jako tradiční notebook pomocí klávesnice a touchpadu.
Pohyby pro multidotykovou obrazovku
Dotykové obrazovky se můžete dotknout jedním či více prsty, pokud chcete provést
různé činnosti.
Často používaná gesta Prováděné úkoly
Poklepání
Jednou klepněte na položku.
Provede činnost, jako je spouštění
aplikace, otevírání odkazu nebo spuštění
příkazu. Podobá se klepnutí levým
tlačítkem myši.
Stisknout a podržet
Přiložte prst a při
držte jej chvíli na místě.
Umožňuje prohlédnutí podrobných
informací před vybráním akce. Lze také
otevřít nabídku s více možnostmi.
Podobné kliknutí pravým tlačítkem
myši.
27
Page 32

Kapitola 2. Začínáme používat systém Windows 10
Často používaná gesta Prováděné úkoly
Změna velikosti
Posuňte dva prsty k
se dotýkáte obrazovky.
sobě nebo od sebe, zatímco
Zvětší a zmenší měřítko vizuálních
aplikací, jako jsou obrázky a mapy.
Může také přeskočit na začátek nebo
konec seznamu.
Otočen
Umís
otočte rukou.
Posunutí prstem
Přesuň
í
těte dva či více prstů na danou položku a
te prst po obrazovce.
Otočí předmět (Poznámka: Ne všechny
předměty lze otáčet, záleží na aplikaci.).
Přesouvá nebo pohybuje v seznamech a
stránkách. Může také přesunout předmět
nebo lze použít k nakreslení či psaní
podle aplikace. Podobá se stisknutí a
přidržení s cílem přesunout nebo
posouvat myší.
28
Page 33

Kapitola 2. Začínáme používat systém Windows 10
Často používaná gesta Prováděné úkoly
Posunutí prstem
Začněte od libovolného okraje obrazovky, pak
tněte prstem ke středu.
škr
Škrtnutím prstem od levého okraje
můžete:
•Přivést a otevř
momentálně spuštěna v pozadí.
Přetažením z pravého okraje lze otevřít
Centrum akcí.
ít aplikaci, která je
29
Page 34

Kapitola 2. Začínáme používat systém Windows 10
Připojení k bezdrátové síti - - - - - - - - - - - - - - - - - - - - - - - - - - - - - - - - - - - - - - - -
Aktivace bezdrátového spojení
Chcete-li aktivovat bezdrátové funkce, proveďte některý z následujících úkonů:
•Klikněte na ikon
Režim v letadle.
u Centrum akcí v oznamovací oblasti a poté vyberte možnost
• Stisknutím kláves Fn +
•Klikněte na m
ožnost Nastavení Network & Internet (Síť a Internet)
Režim v letadle a otevřet
vypnete režim v letadle.
e stránku pro konfiguraci sítě. Poté přepněte přepínač
režimu v letadle na možnost Vypnuto.
Připojení k bezdrátové síti
Po zapnutí bezdrátových funkcí počítač automaticky vyhledá dostupné bezdrátové
sítě a zobrazí je v seznamu bezdrátových sítí. Pokud se chcete připojit k bezdrátové
síti, klepněte na název sítě v seznamu a potom klepněte na možnost Připojit.
Poznámka: Některé sítě vyžadují pro připojení bezpečnostní klíč nebo heslo. Pokud se chcete
připojit k takové síti, vyžádejte si bezpečnostní klíč nebo heslo od správce sítě nebo
poskytovatele internetových služeb (ISP).
30
Page 35

Kapitola 2. Začínáme používat systém Windows 10
Získání nápovědy v systému Windows - - - - - - - - - - - - - - - - - -
Pokud máte potíže s operačním systémem, využijte aplikaci Začínáme systému
Windows. Spustit je můžete takto:
•Přesuňte
možnost Začínáme v části Všechny aplikace.
kurzor do levého dolního rohu a poté vyberte tlačítko Start. Vyberte
31
Page 36

Kapitola 3. Systém pro obnovení
Úvod
Reset this PC (Obnovit počítač do továrního nastavení) je vestavěný nástroj pro
obnovení, pomocí kterého mohou uživatelé obnovit původní stav operačního
systému. Přitom budou zachována data a důležité úpravy, a to bez nutnosti data
předem zálohovat.
Na různý
nástroje Reset this PC (Obnovit počítač do továrního nastavení):
Keep my files (Zachovat moje soubory)
Vy řešení problémů se softwarem nainstalováním výchozí konfigurace. Budou
zachovány osobní soubory a budou odstraněny aplikace a nastavení.
Remove everything (Odstranit vše)
Příprava počítače na recyklaci nebo nového majitele. Bude nainstalována výchozí
konfigurace a obnoven výchozí stav veškerých uživatelských dat a aplikací, ve
kterém byly při zakoupení.
Používání nástroje Reset this PC (Obnovit počítač do továrního
nastavení)
Nástroj Reset this PC (Obnovit počítač do továrního nastavení) lze spustit jedním
z následujících způsobů:
•Tlačí
• Nastavení počítače s
Další informace naleznete v nápovědě systém
ch místech systému Windows mají uživatelé k dispozici následující funkce
tko pro zvýšení hlasitosti + vypínač:
-Vypněte p
-Stisknět
dokud se na obrazovce nezobrazí nabídka Novo Menu.
- Novo Menu System Recovery T
this PC (Obnovit počítač do továrního nastavení).
- W
indows PC settings (Nastavení počítače se systémem Windows) Update
& security (Aktualizace a zabezpečení) Recovery (Obnovení) Reset
this PC (Obnovit počítač do továrního nastavení) vyberte možnost Start.
očítač a počkejte alespoň pět sekund.
e a podržte tlačítko pro zvýšení hlasitosti a poté stiskněte vypínač,
roubleshoot (Odstranit potíže) Reset
e systémem Windows:
u Windows v počítači.
32
Page 37

Kapitola 3. Systém pro obnovení
Zakoupený počítač obsahoval operační systém Windows. Jak lze zjistit, zda byl
operační systém Windows nainstalován společností Lenovo?
Na krabici se zakoupeným počítačem by
měl být štítek s údaji o konfiguraci
vašeho počítače. Vyhledejte vytištěný řetězec vedle položky OS. Pokud obsahuje
slova Windows nebo WIN, operační systém Windows byl nainstalován
společností Lenovo.
Co je oddíl pro obnovení?
Pokud je v počítači p
ředinstalována jakákoli verze systému Windows 10, úložiště
počítače obsahuje oddíl pro obnovení. Tento oddíl obsahuje soubor bitové kopie
předinstalovaného operačního systému Windows. V případě selhání systému
můžete obnovit výchozí stav operačního systému pomocí systému Lenovo
OneKey Recovery nebo pomocí funkce Windows Reset.
Poznámka: Oddílu pro obnovení nebylo přiřazeno písmeno jednotky a nelze k němu přistupovat
prostřednictvím aplikace Průzkumník souborů.
Po odinstalování předinstalovaného softwaru se volný prostor na disku znatelně
nerozšířil.
Operační systém Windows nainstalovaný ve vašem počít
ači je pravděpodobně
doprovázen technologií Compact. V případě operačního systému Windows s
technologií Compact je většina souborů potřebných pro předinstalovaný software
nainstalována do oddílu pro obnovení a nelze je odstranit běžným odinstalováním.
Co se stane v příp
adě odstranění n
ebo úpravy oddílu pro obnovení?
Pozor:
• V počítači s technologií Compact neods
traňuje ani neupravujte oddíl pro obnovení.
V případě odstranění nebo upravení oddílu pro obnovení pravděpodobně nebude
možné obnovit tovární stav operačního systému Windows. U modelů počítačů s
technologií Compact může odstranění oddílu pro obnovení způsobit, že se
operační systém Windows nespustí.
je v
Jak lze určit, zda
operačním systému Windows v mém počítači aktivní
technologie Compact?
Technologie Compact je běžně aktiv
ována pouze v aktualizovaném operačním
systému Windows 10 nainstalovaném v modelech počítačů s disky SSD (nebo
eMMC). Chcete-li zkontrolovat váš počítač,
1 Klik
něte pravým
tlačítkem na tlačítko Start v levém dolním rohu a vyberte
možnost Disk Management (Správa disků).
2 Spustí se program Disk Management (Správa disků).
33
Page 38

Kapitola 3. Systém pro obnovení
Pokud je oddíl Windows označen názvem Wim Boot (viz obrázek), technologie
Compact je ve vaší instalaci systému Windows aktivní.
34
Page 39

Kapitola 4. Odstraňování potíží
Časté otázky - - - - - - - - - - - - - - - - - - - - - - - - - - - - - - - - - - - - - - - - - - - - - - - - - - - - - - - - - - - - - - - - - - - -
V této části najdete časté otázky roztříděné podle kategorií.
Vyhledávání informací
Jaké bezpečnostní pokyny bych měl/ dodržovat při používání počítače?
Příručka s
počítačem obsahuje bezpečnostní pokyny pro používání počítače. Přečtěte si
veškeré pokyny a při používání počítače je dodržujte.
bezpečnostními a obecnými informacemi společnosti Lenovo dodaná s
Kde najdu hardwarové parametry mého počít
Hardwarové parametry počítače najdete na tištěných letácích
počítačem.
Kde najdu informace o záruce?
Údaje o záruce týkající se vašeho počítače včetně záruční lhůty
služeb najdete v letáku s omezenou zárukou společnosti Lenovo dodaném s
počítačem.
ače?
dodaných s
a druhu záručních
Ovladače
Kde najdu ovladače pro různá hardwarová zařízení mého počítače?
Nejnovější ovl
podpory Lenovo.
adače zařízení můžete stáhnout z webových stránek zákaznické
Získání nápovědy
Jak můžu kontaktovat centrum podpory zákazníků?
Viz „Kapitola 3. Pomoc a servis“ v
informacemi Lenovo
.
Příručce s bezpečnostními a obecnými
35
Page 40

Kapitola 4. Odstraňování potíží
Odstraňování potíží - - - - - - - - - - - - - - - - - - - - - - - - - - - - - - - - - - - - - - - - - - - - - - - - - - - - - - - - -
Problémy s displejem
Když zapnu počítač, na
obrazovce se nic
nezobrazuje.
Když zapnu počítač, na
prázdné obrazovce se
zobrazuje jen bílý kurzor.
Obrazovka zhasne, když je
ítač zapnutý.
poč
Problémy s režimem spánku
Kriticky nízké nabití baterie
zobrazí se zpráva a
počítač se okamžitě vypne.
Počítač se přepne do
spánkového režimu ihned
po zapnutí.
• Pokud je obrazovka prázdná, zkontrolujte, zda:
- Napájecí adaptér je zapojen do počíta
je zapojen do funkční elektrické zásuvky.
- Napájení počítače je zapnuté. Ověřte to opakovaným
stisknutím vypínače.
• Pokud jsou tyto položky řádně nastaveny a ob
stále prázdná, nechte počítač opravit.
• Obnovte zálohované soubory v prostředí systému
Windows, případně celý obsah pevného disku pomocí
systému Push-button reset (Snadné obnovení do výchozího
stavu). Pokud na obrazovce stále vidíte jen kurzor, předejte
počítač do servisu.
• Je zapnutá správa napájení. Režim spánku zrušíte
následujícím způsobem:
-Stiskněte libovolnou klávesu na klávesnici.
• Nabití baterie klesá. Připojte napájecí adaptér k počítači.
• Zkontrolujte, zda:
- Baterie je nabitá.
- Provozní teplota je v dostupném rozpětí. V
Informace o používání a údržbě“ v dokumentu Příručka s
bezpečnostními a obecnými informacemi společnosti
Lenovo.
če a napájecí kabel
razovka je
z „Kapitola 2.
i
Poznámka: Pokud je baterie nabitá a teplota je v uvedeném rozpětí, nechte počítač opravit.
36
Page 41

Kapitola 4. Odstraňování potíží
Počítač se nevrátí ze
spánkového režimu a
počítač nefunguje.
• Pokud je počítač ve spánkovém režimu, připojte napájecí
adaptér k počítači, pak stiskněte tlačítko Windows nebo
tlačítko vypínače.
• Pokud se systém stále nevrací z režimu spánku, systém
přestal reagovat a počítač nelze vypnout; resetujte počítač.
Neuložená data mohou být ztracena. Počítač můžete
resetovat stisknutím a podržením vypínače minimálně na
osm sekund. Pokud se počítač stále neresetoval, odpojte
napájecí adaptér.
Potíže s panelem displeje
Obrazovka je prázdná. • Postupujte takto:
- Pokud používáte napájecí adaptér nebo baterii a svítí
ko
ntrolka stavu baterie, stiskem tlačítka Fn +
zvýšíte jas obrazovky.
- Pokud bliká kontrolka napájení, stiskem vypínače
ob
novte činnost ze spánkového
- Pokud problém přetrvává, postupujte podle řešení
dalšího problému „Obrazovka je nečitelná nebo
deformovaná.“
Obrazovka je nečitelná
nebo deformovaná.
Na
obrazovce se zobrazují
nesprávné znaky.
• Zkontrolujte, zda:
- Rozlišení obrazovky a kvalita barev jsou správně
na
staveny.
-Je správně nastaven typ monitoru.
• Jsou operační systém nebo programy nainstalovány
správně? Pokud jsou správně nainstalovány a
nakonfigurovány, nechte počítač opravit.
Problémy se zvukem
Z reproduktorů není slyšet
žádný zvuk, ani při zvýšené
hlasitosti.
• Zkontrolujte, zda:
- Funkce ztlumení zvuku je vypnutá.
-
Nepoužíváte combo konektor zvuku.
- Reproduktory jsou zvoleny jako zařízení pro přeh
režimu.
rávání.
37
Page 42

Kapitola 4. Odstraňování potíží
Problémy s baterií
Váš počítač se vypne dříve,
než ukazatel stavu baterie
ukazuje vybitou baterii.
-nebo-
Váš počítač funguje poté,
co ukazat
ukazuje vybitou baterii.
el stavu baterie
• Dobijte baterii.
Jiné problémy
Váš počítač nereaguje. • Počítač vypnete stisknutím a podržením tlačítka napájení
minimálně na osm sekund. Pokud počítač stále nereaguje,
odpojte napájecí adaptér.
Připojené externí zař
nefunguje.
ízení
• Počítač se
režimu během funkce komunikace. Když pracujete v síti,
vypněte časovač spánkového režimu.
• Nepřipojujte a neodpojujte žádná externí zařízení vyjma
kabelů USB, když je počítač zapnutý. Jinak hrozí
poškození počítače.
• Když používáte externí zař
energie, jako je externí optická jednotka USB, použijte
externí napájecí adaptér. Jinak může dojít k tomu, že
zařízení není rozpoznáno nebo se systém může vypnout.
může uzamknout, když vstoupí do spánkového
ízení s vysokou spotřebou
38
Page 43

Ochranné známky
Následující položky jsou ochranné známky nebo registrované ochranné známky
společnosti Lenovo v České republice, jiných zemích nebo obou.
Lenovo
Microsoft a Windows jsou ochranné známky společn
Spojených státech, jiných zemích nebo obou.
Názvy dalších společno
servisními známkami jiných společností.
stí, výrobků nebo služeb mohou být ochrannými známkami nebo
osti Microsoft Corporation ve
39
Page 44

cs-CZ
Rev. AA00
©Lenovo China 2018
 Loading...
Loading...