Page 1
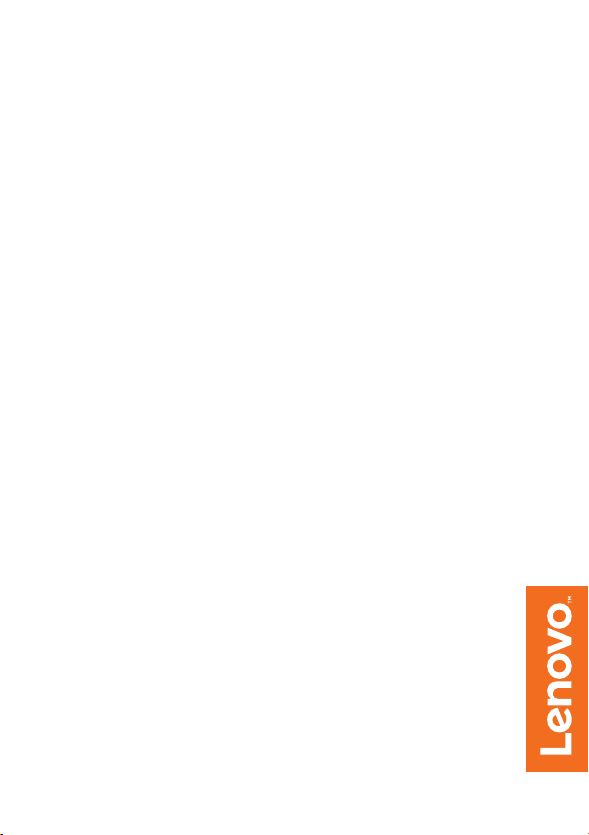
Lenovo
ideapad D330-10IGM
Ръководство за потребителя
lmn
Прочетете свързаните с безопас ността забележки и важн ите
съвети, включени в това ръководство, преди да започнете да
използвате вашия компютър.
Page 2
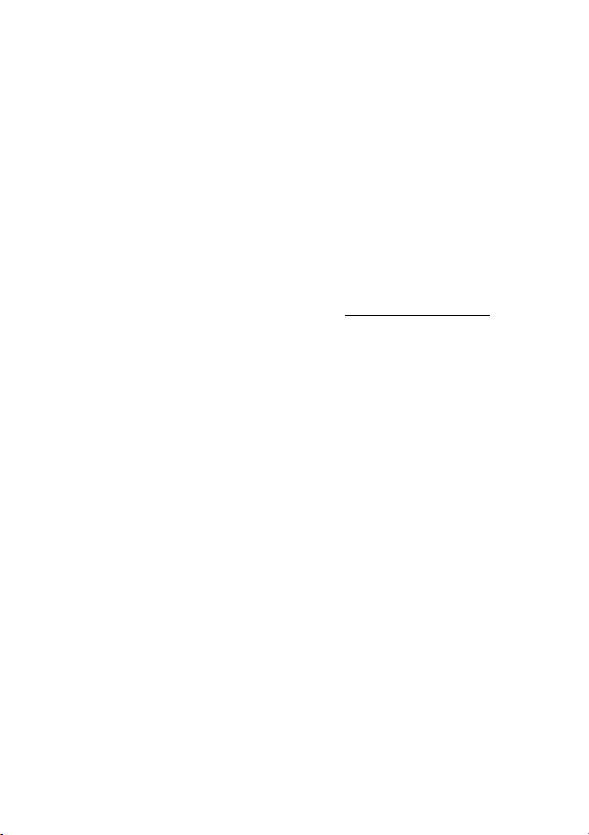
Забележки
• Преди да използвате продукта, задължително прочетете Обща информация и
ръководство по безопасност Lenov o като първа стъпка.
• Възможно е в някои от инструкциите от това ръководство да се приема по
подразбиране, че използвате Windows
®
10. Ако използвате друга операционна система
Windows, някои операции може да са малко по-различни. Ако използвате други
операционни системи, някои операции може да не важат за вас.
• Функциите, описани в това ръководство, са общи за повечето модели. Някои
функции може да не са налични на вашия компютъ р или вашият компютъ р може
да включва функции, ко ит о не са описани в настоящото ръководство.
• Илюстрациите в това ръководство може да се различават от действителния
продукт. Екранните снимки на операционната система са само за справка. Моля,
направете справка за действителния продукт.
Нормативна разпоредба
• За подробности, вижте Guides & Manuals на http://support.lenovo.com.
Първо издание (май 2018 г.)
© Copyright Lenovo 2018.
Page 3
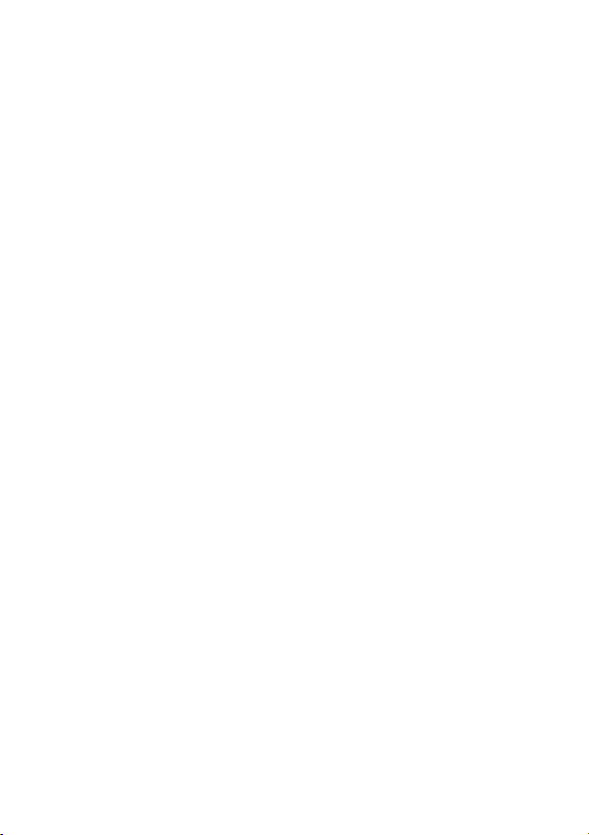
Съдържание
Глава 1. Запознаване с вашия компютър ....................................... 1
Изглед отгоре .............................................................................................................. 1
Изглед отляво ............................................................................................................. 3
Изглед отдясно ........................................................................................................... 5
Изглед отдолу ............................................................................................................. 6
Изглед отзад .............................................................................................................. 10
Изглед отгоре на докинг станцията на клавиатурата (опция) ............................. 11
Изглед от лявата страна на докинг станцията на клавиатурата (опция) ............ 14
Изглед от дясната страна на докинг станцията на клавиатурата (опция) .......... 14
За да използвате активната писалка на Lenovo (на избрани модели) .................. 18
Използване на активната писалка 2 на Lenovo (на избрани модели) .................. 20
Глава 2. Първи стъпки с Windows 10 .............................................22
Конфигуриране на операционната система за първи път .................................... 22
Интерфейси на операционната система ................................................................. 22
Привеждане на компютъра в режим на заспиване или изключване на
компютъра ................................................................................................................ 25
Работа със сензорен екран ....................................................................................... 27
Свързване към безжична мрежа ............................................................................. 30
Получете помощ от Windows .................................................................................. 31
Глава 3. Система за възстановяване .............................................32
Глава 4. Отстраняване на неизправности .....................................35
Често задавани въпроси ........................................................................................... 35
Отстраняване на неизправности ............................................................................. 36
Търговски марки ................................................................................ 39
i
Page 4
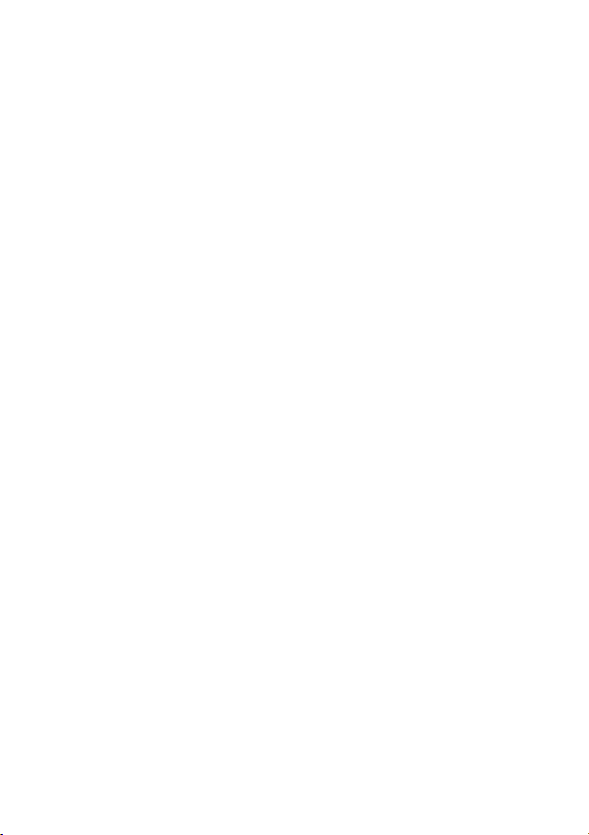
Page 5
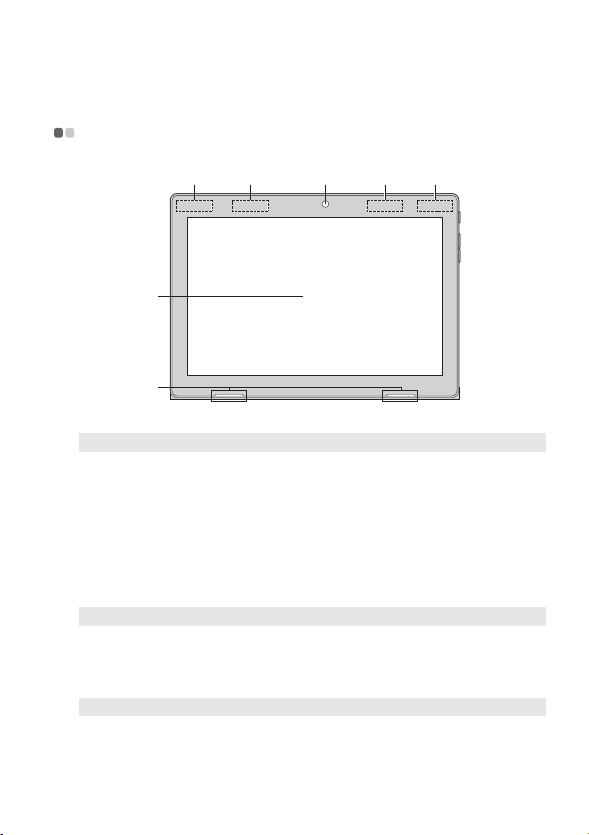
Глава 1. Запознаване с вашия компютър
Изглед отгоре - - - - - - - - - - - - - - - - - - - - - - - - - - - - - - - - - - - - - - - - - - - - - - - - - - - - - - - - - - - - - -
c b c b
d
e
Забележка: С пунктир са обозначени места , кои то не са видими отвън.
a Предна камера
b Безжични LAN
антени
c Безжични WAN
антени (на
Използвайте камерата за видео комуникация.
Свържете към безжичния LAN адаптер, за да изпращате и
получавате безжични сигнали.
Свържете към безжичния WAN адаптер, за да изпращате и
получавате безжични сигнали.
a
избрани
модели)
Забележка: GPS антената е включена тук.
d Екран със
Функции като визуалния дисплей, както и вход за тъчпад.
сензорна
система
Забележка: За подробности вижте “Работа със сензорен екран” на страница 27.
e
Високоговорител
Осигурява аудиосигнал.
1
Page 6

Глава 1. Запознаване с вашия компютър
Ориентация на екрана
Можете да завъртите панела на дисплея в предпочитаната от вас ориентация.
Ориентацията на дисплея се променя автоматично (редувайки портретния и
пейзажния режим) в зависимост от начина, по ко йт о го държите.
2
Page 7
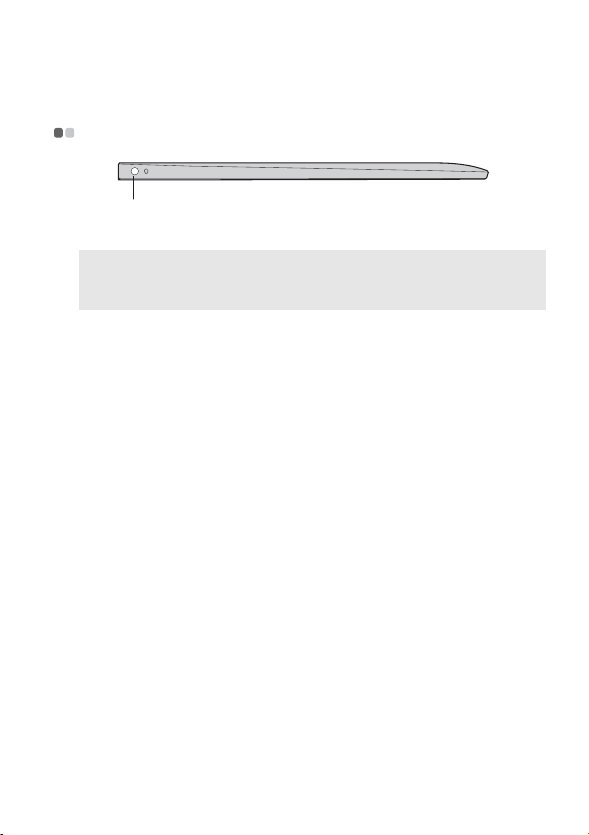
Глава 1. Запознаване с вашия компютър
Изглед отляво - - - - - - - - - - - - - - - - - - - - - - - - - - - - - - - - - - - - - - - - - - - - - - - - - - - - - - - - - - - - - -
a
a Комбо аудио жак
Забележки:
• Комбо ауд ио жа кът не поддържа стандартни микрофони.
• Ако се свържат слушалки или комплек т слуша лки и микрофон на друга фирма, е възможно
функцията за записване да не се поддържа, поради различни индустриални стандарт и.
За свързване на комплект слушалки и микрофон.
3
Page 8
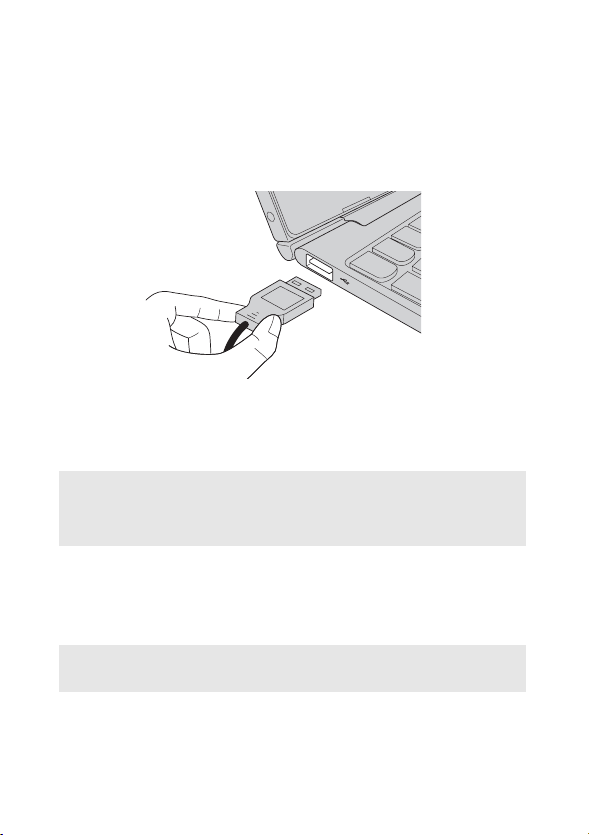
Глава 1. Запознаване с вашия компютър
Свързване на USB устройства
Можете да свържете USB устройство към комп ют ър а, като вмъкнете USB
конектора (тип A) в USB порта на вашия ко мп ютър .
Първият път, когато вкл ючите USB устройство в USB порт на компют ъра,
Windows автоматично инсталира драйвер за това устройство. След
инсталиране на драйвера можете да откачите и свържете отново устройството,
без да е нужно да извършвате допълнителни стъпки.
Забележка: По принцип Windows открива новото устройство след включването му и след това
Преди да разкачите USB устройство за съхранение, уверете се, че компютърът
ви е приключил с прехвърлянето на данни с това устройство. Щракнете върху
иконата Безопасно премахване на хардуер и изваждане на носителя в
областта за известяване на Windows, за да премахнете устройството, преди да
го откачит е.
Забележка: Ако вашето USB ус тройство използва захранващ кабел, свъ ржете устройс твото
инсталира драйвера автоматично. При някои устройства обаче може да се изисква
да инсталирате драйвера, преди да свържете устройството. Преди да свържете
устройството, провер ете документацията, предоставена от производителя на
устройството.
към източник на захранване, преди да го свържете към комп ютър а. В проти вен
случай устройството може да не бъ де разпоз нато.
4
Page 9

Глава 1. Запознаване с вашия компютър
c d
Изглед отдясно - - - - - - - - - - - - - - - - - - - - - - - - - - - - - - - - - - - - - - - - - - - - - - - - - - - - - - - - - - -
a b
a Бутон за
захранване
b Бутон за
усилване/
намаляване на
звука
c Type-C порт
d
Жак на
променливотоков
захранващ
адаптер
Натиснете този бутон, за да включите/изключите
компютъра.
Увеличава/намалява силата на звука.
Type-C порт поддържа:
• USB 3.1
•DP
•PD (на избрани модели)
Свързва се с променливотоковия захранващ адаптер.
5
Page 10
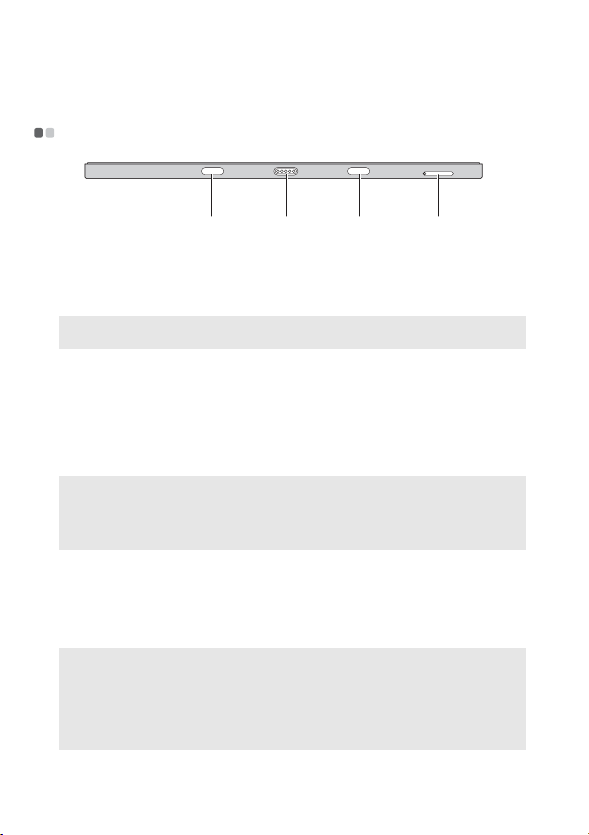
Глава 1. Запознаване с вашия компютър
c
Изглед отдолу - - - - - - - - - - - - - - - - - - - - - - - - - - - - - - - - - - - - - - - - - - - - - - - - - - - - - - - - - - - - - -
a ab
a Блокировка за
докинг станция
на клавиатура за
таблет
Забележка: За подробности вижте “Комбинация от таблет и докинг станция за клавиатура” на
страница 15.
b Конектор за
докинг станция
на клавиатура
c Тава за Nano SIM
карта и microSD
карта
Забележки:
• Избрани модели може да не разп олагат със слот за Nano SIM карта, моля, вижте
действителния продукт.
• За подробности вижте “Използване на тавата за Nano SIM карта и microSD карта” на
страница 6.
Използване на тавата за Nano SIM карта и microSD карта
Вашият комп ют ър поддържа следните видове карти:
• Micro Secure Digital (SD) карта
• Nano Subscriber Identity Module (SIM) карта (на избрани модели)
Забележки:
• Тавата за карт а може да разполага с два слота за различни видове карти. Поставяйте само по
една карта в слота към даден момент.
• Избрани модели може да не разп олагат със слот за Nano SIM карта, моля, вижте
действителния продукт.
• Този четец на карти не поддържа устройства SDIO (напр. SDIO Bluetooth и т.н.).
• Илюстрациите са само за справка, моля, вижте действителния продукт.
Закрепва таблета към докинг станцията, като го придържа
на място.
Свързва таблета към докинг станцията на таблета.
Приемане на microSD карта (не е предоставена) и Nano SIM
карта (не е предоставена).
6
Page 11
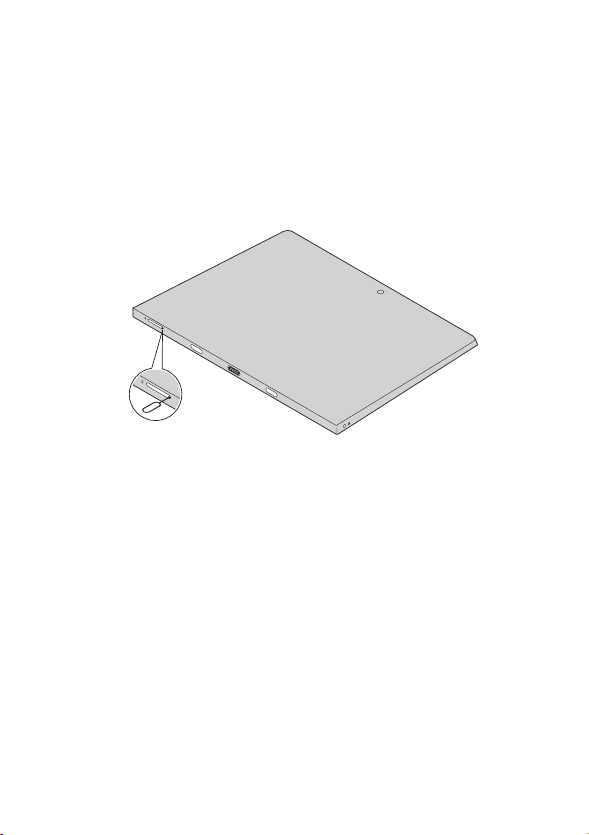
Глава 1. Запознаване с вашия компютър
Поставяне на карта(и)
1 Изключете таблета и извадете променливотоковия адаптер и всеки друг
кабел от таблета.
2 Поставете игличката (не е предоставена) в малкия отвор на тавата за карти.
Натиснете здраво и натиснете напред, докато тавата за карти се извади.
7
Page 12
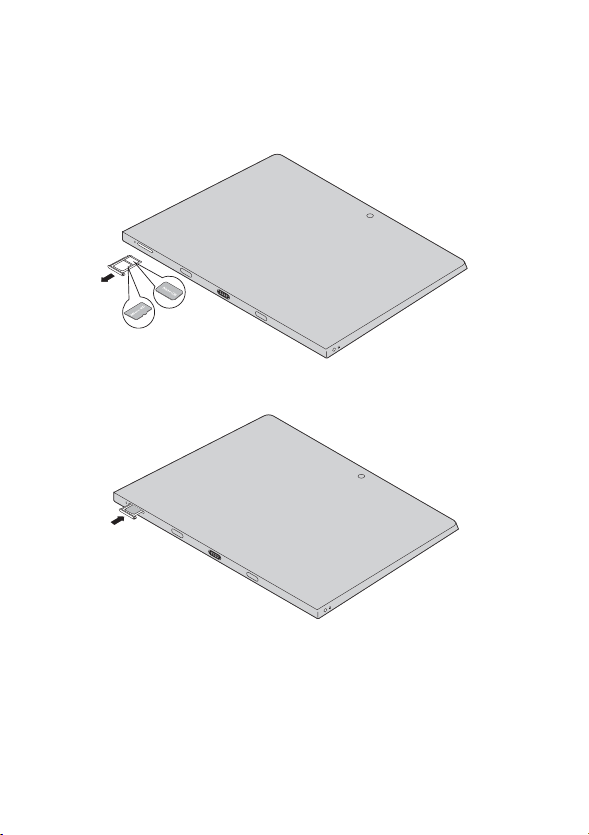
Глава 1. Запознаване с вашия компютър
3 Внимателно издърпайте тавата за карти от четеца за карти.
4 Поставете картата(ите) в съответния слот на тавата за карти.
5 Поставяне обратно на тавата за карти.
8
Page 13
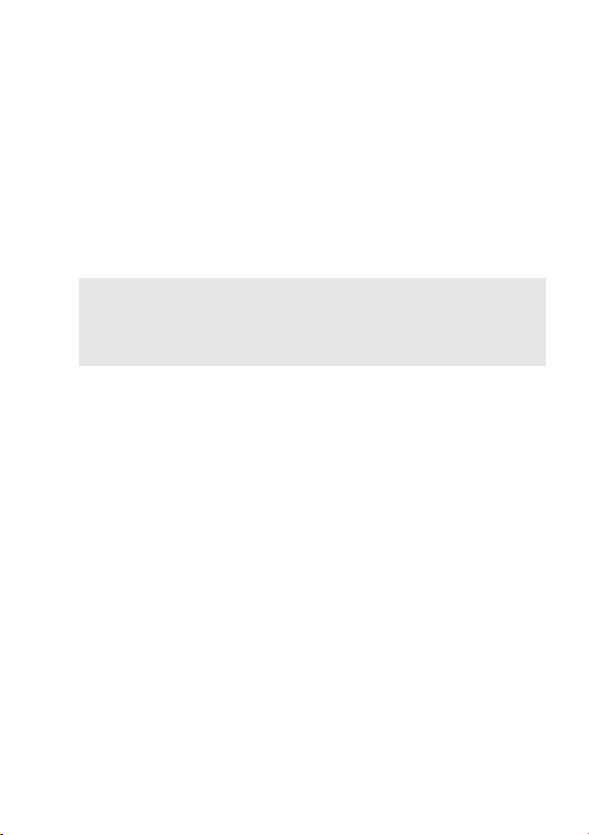
Глава 1. Запознаване с вашия компютър
Изваждане на карта(и)
1 Изключете таблета и извадете променливотоковия адаптер и всеки друг
кабел от таблета.
2 Поставете игличката в малкия отвор на тавата за карти. Натиснете здраво и
натиснете напред, докато тавата за карти се извади.
3 Внимателно издърпайте тавата за карти от четеца за карти.
4 Извадете картата(ите) от тавата за карти, след кое то поставете отново
тавата за карти.
Забележки:
• Не поставяйте или изваждайте карти, докато компю тъ рът е включен. Тов а може да повреди
четеца на карти.
• Преди да извадите картата с памет, дезактивирайте я с функцията на Windows за безопасно
премахване на хардуер и изваждане на носители, за да избегне те нарушаване целостта на
данните.
9
Page 14
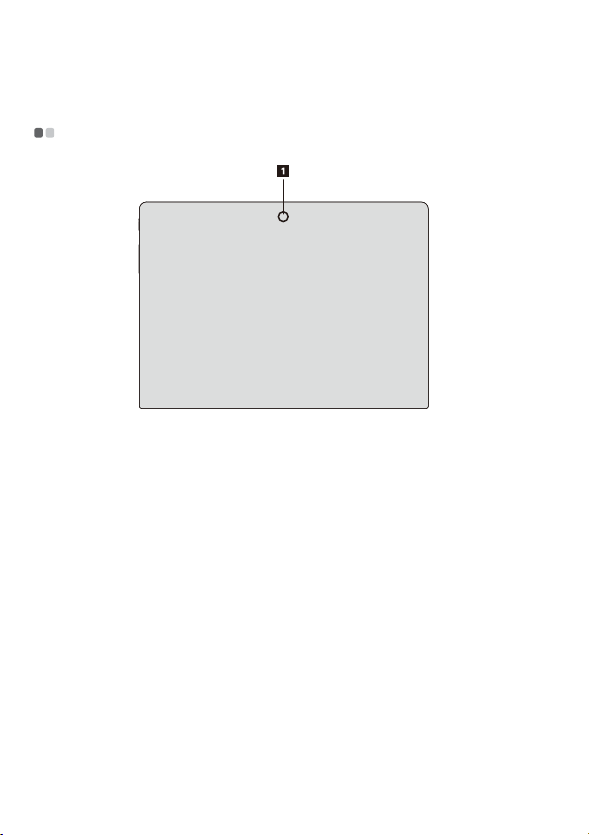
Глава 1. Запознаване с вашия компютър
Изглед отзад - - - - - - - - - - - - - - - - - - - - - - - - - - - - - - - - - - - - - - - - - - - - - - - - - - - - - - - - - - - - - - - -
a Задна камера (на
избрани
модели)
10
Използвайте камерата за видеокомуникация или за снимки.
Page 15

Глава 1. Запознаване с вашия компютър
Изглед отгоре на докинг станцията на
клавиатурата (опция) - - - - - - - - - - - - - - - - - - - - - - - - - - - - - - - - - - - - - - - - - - - - - - - -
a b a
c
a Блокировка за
докинг станция
Закрепва табл ета към докинг станцията, като го придържа
на място.
на клавиатура за
таблет
Забележка: За подробности вижте “Комбинация от таблет и докинг станция за клавиатура” на
b Конектор за
страница 15.
Свързва таблета към докинг станцията на таблета.
докинг станция
на клавиатура
c Тъчпад
Тъчпадът функционира като стандартна мишка.
Тъчпад: За да преместите показалеца по екрана, плъзнете
върха на пръста си по тъчпада в посоката, в която искате да
преместите показалеца.
Бутон и на тъчпада: Функциите на лявата/дясната страна
съответстват на функциите на левия/десния бутон на
стандартна мишка.
11
Page 16

Глава 1. Запознаване с вашия компютър
Забележка: Можете да активирате/дезактивирате тъчпада , като натиснете Fn + ( ).
Комбинации от функционални клавиши
Чрез използването на функционалните клавиши можете да мигновено да
промените оперативните функции. За да използвате тази функция, натиснете и
задръжте Fn a; след кое то натиснете функционалните клавиши b.
b
a
b
b
b
b
b
Информацията по-долу описва функциите на всеки функционален клавиш.
Fn + Esc: Изключва/включва звука.
Fn + `: Затваря активния в момента прозорец.
Fn + Delete: Активира/дезактивира тъчпада.
Fn + : Активира/дезактивира самолетния режим.
Fn + PgUp: Активира функцията на клавиша Home.
Fn + PgDn: Активира функцията на клавиша End.
Fn + :
Fn + :
Fn + :
Fn + :
Увеличава яркостта на дисплея.
Намалява яркостта на дисплея.
Намалява силата на звука.
Увеличава силата на звука.
Fn + B: Активира функцията за прекъсване.
12
b
b
Page 17

Глава 1. Запознаване с вашия компютър
Fn + P: Активира функцията за пауза.
Fn + S: Активира системна заявка.
Fn + K: Включва/изключва scroll lock.
Fn + I: Активира функцията за поставяне.
Fn + T: Активира функцията за печат на екрана.
Fn + 4: Активира спящия режим.
Fn + :
Забележка: Скрити функции се прилагат само на системи, когат о това е приложимо.
Активира помощната програма за лупа.
13
Page 18

Глава 1. Запознаване с вашия компютър
Изглед от лявата страна на докинг станцията
на клавиатурата (опция) - - - - - - - - - - - - - - - - - - - - - - - - - - - - - - - - - - - - - - - - - -
a
a USB 2.0 порт
За свързване на USB устройства.
Изглед от дясната страна на докинг станцията
на клавиатурата (опция) - - - - - - - - - - - - - - - - - - - - - - - - - - - - - - - - - - - - - - - - - -
a
a USB 2.0 порт
За свързване на USB устройства.
14
Page 19

Глава 1. Запознаване с вашия компютър
Комбинация от таблет и докинг станция за клавиатура
Lenovo ideapad D330-10IGM не е само таблет. Той може да се комбинира с
докинг станция за клавиатура и да се използва като преносим ком пютър.
Закрепване на таблета
Изравнете конектора на докинг станцията за клавиатура с таблета и след това
закрепете таблета в показаната от стрелката посока.
15
Page 20

Глава 1. Запознаване с вашия компютър
Внимание:
• Не отваряйте панела на дисплея на повече от 135 град уса. Когат о затваряте панела на
дисплея, внимавайте да не оставяте химикалки или други предмети в про странството между
панела на дисплея и клавиатурата. В противен слу чай панелът на дисплея може да се
повреди.
16
Page 21

Глава 1. Запознаване с вашия компютър
Откачане на таблета
Внимателно откачете таблета в показаната от стрелката посока.
Забележки:
• Внимавайте да не повредите конектора, когато закрепвате или разкачате таблета.
• Илюстрациите по-горе са само за справка, моля, вижте действителния продукт.
17
Page 22

Глава 1. Запознаване с вашия компютър
За да използвате активната писалка на Lenovo
(на избрани модели)- - - - - - - - - - - - - - - - - - - - - - - - - - - - - - - - - - - - - - - - - - - - - - - - - - -
Избрания модел е с активна писалка на Lenovo; за да я използвате, вижте
следните илюстрации.
Функции
Писане Извеждане на менюто с функции
Натиснете и задръжте горния бутон на
активната писалка, когато я
доближите до екрана и се появи
курсорът.
Функция с натискане на десния бутон
Натиснете горния бут он, след кое то
щракнете върху сензорния екран.
Забележка: Функциите зависят от предварително инсталираното приложение.
Изтриване
Натиснете долния бутон , кога то
пишете.
18
Page 23

Глава 1. Запознаване с вашия компютър
Функции
Смяна на батерията
Забележка: П оставете батерията, така че клемите + и – на батерията да съвпадат с
клемите + и – в отделението за батерии.
19
Page 24

Глава 1. Запознаване с вашия компютър
Използване на активната писалка 2 на Lenovo
(на избрани модели)- - - - - - - - - - - - - - - - - - - - - - - - - - - - - - - - - - - - - - - - - - - - - - - - - - -
Избран модел е оборудван с активна писалка 2 на Lenovo; може да се използва
като активна писалка Lenovo. Относно функцията на активна писалка Lenovo
вижте страница
повече функции.
Сдвояване
Натиснете и задръжте бутона Bluetooth за повече от тр и секунди, за да
влезете в режим на сдвояване.
Забележка: Не забравяйте да зададете пре включвателя на Bluetooth на вашия
комп ютъ р на Вкл. положение преди сдвояване.
Функции
Функция с едно щракване на бутона
Bluetooth
Зависи от предварително инсталираното
приложение.
18. Освен това след сдвояване могат да бъдат използвани
Функция с двойно щракване на
бутона Bluetooth
Зависи от предварително
инсталираното приложение.
20
Page 25

Глава 1. Запознаване с вашия компютър
За смяна на батерията
Забележка: П оставете батерията, така че клемите + и – на батерията да съвпадат с
клемите + и – в отделението за батерии.
Смяна на батерията на задния Bluetooth модул
Ког ато батерията е изтощена, червеният LED индикатор ще започне да мига.
Смяна на батерията на задния Bluetooth модул:
Забележка: Не забравяйте да зададете превключвателя на Bluetooth на вашия
комп ютъ р на Вкл. положение преди сдвояване.
21
Page 26

Глава 2. Първи стъпки с Windows 10
Конфигуриране на операционната система за
първи път - - - - - - - - - - - - - - - - - - - - - - - - - - - - - - - - - - - - - - - - - - - - - - - - - - - - - - - - - - - - - - - - - - - - -
Може да е необходимо да конфигурирате операционната система при първото й
използване. Процесът по конфигуриране може да включва следните процедури:
• Потвърждаване приемането на лицензно споразумение за краен потребител
• Конфигуриране на интернет връзката
• Регистриране на операционната система
• Създаване на потребителски акаунт
Интерфейси на операционната система - - - - - - - - - - - - -
Връщане на меню Старт
Windows 10 има мощно и полезно меню Старт. За да отворите менюто Старт,
извършете едно от следните неща:
• Изберете бутона Старт в долния ляв ъгъл и менюто Старт ще се покаже.
• Натиснете клавиша Windows на клавиатурата.
22
Page 27

Глава 2. Първи стъпки с Windows 10
Бутонът за захранване се намира в менюто Старт, щракнете върху него за избор
между изключване, рестартиране или поставяне на компютъ ра в режим на
заспиване.
От менюто Старт имате достъп до всички инсталирани приложения и до тези,
които използвате най-често.
Работен център
Изберете иконата Работен център от лентата на задачите и Работен център
ще се покаже.
От Работен центърможете да прегледате важните известия от Windows, както и
вашите приложения. Също така можете бързо да променяте общите настройки.
23
Page 28

Глава 2. Първи стъпки с Windows 10
Task view (Изглед на задача) в лентата на задачите
При Windows 10 можете да добавите нов работен плот и да превключвате
между различни работни плотове.
За да добавите нов работен плот, направете следното:
• Щракнете върху иконата Ta sk vi ew (Изглед на задача) от зоната на лентата
за задачи
• Щракнете върху New desktop (Нов работен плот).
За да превключите между работни плотове, щракнете върху иконата Tas k vi e w
(Изглед на задача)
, след което изберете желания работен плот.
24
Page 29

Глава 2. Първи стъпки с Windows 10
Привеждане на компютъра в режим на
заспиване или изключване на компютъра - - - - - - - -
Когато сте приключили работа с комп ют ър а си, можете да го приведете в
режим на заспиване или да го изключите.
Привеждане на компютъра в режим на заспиване
Ако ще оставите компютъра си само за кратко време, тогава можете да го
приведете в режим на заспиване.
Когато компю тър ът е в режим на заспиване, можете бързо да го извадите от
това състояние и да продължите работа, спестявайки си процедурата по
първоначално зареждане.
За приведете компютър а в режим на заспиване, извършете едно от следните
неща:
• Затворете капака на дисплея.
• Преместете курсора до долния ляв ъгъл и натиснете бутона Старт. Изберете
Захранване
Забележка: Преди да преместите компютър а си, приведете го в режим на заспиване.
За да изведете компютъра от състоянието на заспиване, направете следното:
• Натиснете произволен клавиш на клавиатурата.
→ Заспиване.
Местенето на комп ютъ ра , докато твърдият диск се върти, може да повреди
твърдия диск и да доведе до загуба на данни.
25
Page 30

Глава 2. Първи стъпки с Windows 10
Изключване на компютъра
Ако няма да използвате компю тъ ра си по-дълго време, изключете го.
За да изключите комп ют ър а си, направете едно от следните неща:
• Преместете курсора до долния ляв ъгъл и натиснете буто на Старт. Изберете
Захранване → Изключване.
• Щракнете с десния буто н върху бутона “Старт” в долния ляв ъгъл и изберете
Изключване или излизане → Изключване.
26
Page 31

Глава 2. Първи стъпки с Windows 10
Работа със сензорен екран - - - - - - - - - - - - - - - - - - - - - - - - - - - - - - - - - - - - -
Панелът на дисплея може да приема входни данни като таблет посредством
екрана със сензорна система или като стандартен ком пютъ р ноутбук
посредством клавиатура и тъчпад.
Движения с докосване на няколко пръста
Можете да докоснете екрана с един или повече пръсти, за да изпълните
множество задачи.
Често използвани движения Изпълнени задачи
Натискане
Натиснете еднократно върху елемент.
Изпълнява действие, като напр.
стартиране на приложение, отваряне
на връзка или изпълнение на команда.
Подобно е на щракване с левия буто н
на мишката.
Натискане и задържане
Натиснете с пръста си и задръжте за момент.
Дава ви възмож нос т да види те
подробна информация, преди да
изберете дадено действие. Също така
може да отвори меню с повече опции.
Подобно на щракването с десен бутон
на мишката.
27
Page 32

Глава 2. Първи стъпки с Windows 10
Често използвани движения Изпълнени задачи
Мащабиране
Приближете или раздалечете пръстите си,
докато ги движите по екрана.
Намаляване и увеличаване на
мащабирането при визуални
приложения, като напр. картини и
карти. Можете също така да се
преместите в началото или в края на
списък.
Завъртане
Поставете два или повече пръста върху
елемента и след това завъртете ръката си.
Плъзгане
Плъзнете пръста си по екрана.
28
Завърта обект (забележка: не всички
елементи могат да се завъртят, това
зависи от приложението.).
Отместване или превъртане през
списъци и страници. Може също та ка
да премести обект или да се използва
за чертаене или писане в зависимост
от приложението. Подобно на
натискане и задържане за отме стван е
или превъртане с мишка.
Page 33

Глава 2. Първи стъпки с Windows 10
Често използвани движения Изпълнени задачи
Бързо плъзгане
Започнете от единия край на екрана, след
това плъзнете бързо навътре към центъра.
Преминаването с пръст от левия край
може:
• Да премести напред и отвори
приложение, коет о в момента
работи във фонов режим .
Преминаването с пръст от де сния
край може да отвори Работен център.
29
Page 34

Глава 2. Първи стъпки с Windows 10
Свързване към безжична мрежа - - - - - - - - - - - - - - - - - - - - - - - - - - -
Активиране на безжична връзка
За да активирате безжичните функции, извършете едно от следните неща:
• Щракнете върху иконата Работен център от зоната за известяване, след
което премахнете отмет ката на Airplane mode (Самолетен режим).
• Натиснете Fn + , за да дезактивирате самолетния режим.
• Щракнете върху Настройки → Network & Internet (Мрежа и
Интернет) → Самолетен режим за отваряне на страницата за мрежова
конфигурация. След това преместете превключвателя за самолетен режим на
Изключено.
Свързване към безжична мрежа
След като безжичната връзка е включена, компютър ът автоматично ще сканира
за налични безжи чни мрежи и ще ги покаже в списъка с безжични мрежи. За да
се свържете с дадена безжична мрежа, кликнете върху името й в списъка, след
кое то кликнете върху Свързване.
Забележка: Някои мрежи изискват въвеждането на защитен ключ на мрежата или фраза за
достъп. За да се свържете с такава мрежа, попитайте мрежовия администратор
или интернет доставчика за защитния ключ или фразата за достъп.
30
Page 35

Глава 2. Първи стъпки с Windows 10
Получете помощ от Windows - - - - - - - - - - - - - - - - - - - - - - - - - - - - - - - - - -
Ако имате проблеми с операционната система, вижте приложението за
Windows Първи стъпки . За да го отворите, направете следното:
• Преместете курсора до долния ляв ъгъл и натиснете бутон а “ Старт”. Изберете
Първи стъпки от Всички приложения.
31
Page 36

Глава 3. Система за възстановяване
Въведение
Reset this PC (Нулирай този компютър) е вграден инструмент за
възстановяване, кой то позволява на потребителите да възстано вят своята
операционна система до първоначалното й състояние. Това запазва данните им
и важни персонализации без необходимостта да архивират данните си
предварително.
Следните функции Reset this PC (Нулирай този компютър) са достъпни за
потребители от различни места в рамките на Windows:
Keep my files (Запазване на файловете ми)
Коригира софтуерни проблеми чрез преинсталиране на фабричната
конфигурация по подразбиране. Тов а запазва личните файлове и изтрива
приложения и настройки.
Remove everything (Премахване на всичко)
Подготвя компю тъ ра за рециклиране или прехвърляне на собствеността. Това
инсталира отново фабричната конфигурация по подразбиране и връща всички
потребителски данни и приложения до началното състояние Out-of-Box
Experience (OOBE) (директно от опаковката).
Използване на Reset this PC (Нулирай този компютър)
Reset this PC (Нулирай този компютър) може да се стартира чрез един от
следните методи:
• Бутон за усилване на звука + бутон за захранване:
- Изключете компютър а и изчакайте най-малко пет секунди.
- Натиснете и задръжте бутона за усилване на звука, след което натиснете
Бутон за захранване, докато на екрана се появи Novo Menu.
- Novo Menu → System Recovery → Troubleshoot (Отстраняване на
неизправности) → Reset this PC (Нулирай този компютър).
• Настройки на ком пю тъ р с Windows:
- Windows PC settings (Настройки на компютър с Windows) → Update &
security (Актуализиране и защита) → Recovery (Възстановяване) →
Reset this PC (Нулирай тоз и компютър) → select Start (Старт).
За повече инструкции, вижте файла Помощ и поддръжка за Windows на вашия
компют ър.
32
Page 37

Глава 3. Система за възстановяване
Ког ато закупих моя компютър, той съдържаше копие на Windows. Как мога да
определя дали копието на Windows е предварително инсталирано от Lenovo?
На външната страна на кутията от покупката на вашия компю тър трябва да
намерите етикет, съдържащ информация за конфигурацията на вашия
компют ър. Прочетете отпечатаното до OS. Ако съдържа Windows или WIN,
копието на Windows е предварително инсталирано от Lenovo.
Какво представлява дялът за възстановяване?
Ако вашият компют ър е предварително инсталиран с версия на Windows 10,
устройството за съхранение на вашия компютъ р съдържа дял за
възстановя ване . Тоз и дял съдържа файл с изображение на предварително
инсталираната операционна система Windows. В случай на неизправност на
системата можете да използвате системата Lenovo OneKey Recovery или
функцията за нулиране на Windows за възстановя ване на операционната
система до
Забележка: На дяла за възста новяван е не е присвоена бук ва на устройството и не може да
фабричното й състояние.
бъде до стъпен чрез файловия мениджър на Windows.
Деинсталирах предварително инсталирания софтуер, но няма значително
увеличение в свободното пространство на диска.
Копи ет о на Windows, което работи на компют ъра, може да е с активирана
технология Compact. За комп ют ри , чийто Windows е с активирана технология
Compact, по-голямата част от файловете, необходими за предварително
инсталирания софтуер, са инсталирани на дяла за възста новяване и няма да
бъдат изтрити чрез нормалното деинсталиране.
Какво ще стане, ако се опитам да изтрия или променя дяла за възстановяване?
Внимание:
• Не изтривайте и не променяйте дяла за въ зстановя ване на ком пютър с активи рана
технология Compact.
Ако дялът за възстановяване е изтрит или променен, може да не успеете да
възстановите Windows до фабричното й състояние. За модели ком пютр и, на
кои то е активирана технологията Compact, изтриването на дяла за
възстановя ване може да причини неуспешно стартиране на Windows.
Как мога да определя дали Windows, работещ на моя компютър, е с
активирана технология Compact?
Техн оло ги ята Compact обикновено се поддържа от копия на Windows,
включващи актуализацията Windows 10, само за работещи на SSD (или
eMMC) модели компютри. За да проверите ком пютъра си,
33
Page 38

Глава 3. Система за възстановяване
1 Щракнете с десен бут он на бутона Старт в левия долен ъгъл и изберете
Disk Management (Управление на дискове).
2 Програмата Disk Management (Управление на дискове) стартира.
Ако има етикет Wim Boot на дяла за Windows (както е показано),
технологията Compact е активирана на вашето копие на Windows.
34
Page 39

Глава 4. Отстраняване на неизправности
Често задавани въпроси - - - - - - - - - - - - - - - - - - - - - - - - - - - - - - - - - - - - - - - - - - - - - -
Тоз и раздел представя често задаваните въпроси по категории.
Намиране на информация
Какви мерки за безопасност трябва да взимам, когато използвам компютъра?
Документите Обща информация и ръководство по безопасност Lenovo,
кои то се доставят с вашия компют ър, съдържа мерки за безопасност за
използването на вашия ком пютъ р. Прочетете и следвайте мерките за
безопасност, когато използвате комп ют ър а си.
Къде мога да намеря подробните хардуерни спецификации за моя компютър?
Подробните технически данни за компютъра си ще откриете в печатните
листовки, които се предоставят с него.
Къде мога да намеря информация за гаранцията?
За гаранцията за вашия компютъ р, включително гаранционния срок и вида на
гаранционната услуга, вижте листовката за ограничената гаранция на
Lenovo, която се доставя заедно с ком пютъ ра.
Драйвери
Къде мога да намеря драйверите за различните хардуерни устройства на моя
компютър?
Можете да изтеглите най-новите драйвери на устройството от уебсайта за
обслужване на клиенти на Lenovo.
Получаване на помощ
Как мога да се свържа с центъра за съдействие на клиенти?
Вижте “Глава 3. Получаване на помощ и обслужване” от
ръководство по безопасността на Lenovo
.
Обща информация и
35
Page 40

Глава 4. Отстраняване на неизправности
Отстраняване на неизправности - - - - - - - - - - - - - - - - - - - - - - - - - - - - - - - - -
Проблеми с дисплея
Когато включа компютъра,
на екрана не се показва
нищо.
Когато включа компютъра,
се показва само бял
курсор на празен екран.
Екранът се изчиства,
докато компютърът е
включен.
Проблеми при режим на заспиване
Показва се съобщение за
критично ниско ниво на
бате-рията и компютърът
се изключва незабавно.
Компютърът влиза в
режим на заспиване
веднага след включване.
Забележка: Ако батерията е заредена и температурата е в диапазона, компютърът има нужда
от сервизно обслужване.
• Ако екранът е празен, проверете дали:
- Променливотоковият адаптер е свързан с компю тър а
и захранващият кабел е включен в работещ
електрически кон такт.
- Захранването на ком пют ъра е включено. Натиснете
отново бутона за захранване за потвърждение.
• Ако всички тези неща са направени какт о трябва и
екранът продължава да е празен, ком пют ъръ т има
нужда от сервизно обслужване.
• Възстановете резервни файлове на вашата среда
Windows или цялото съдържание от вашия твър д диск
към оригиналното му заводско състояние чрез Pushbutton reset (Нулиране с бутон ). Ако все още виждате
сам курсор на екрана, е необходимо сервизно
обслужване на комп ютъ ра.
• Вашето управление на мощността е разрешено.
Направете следното за възобновяване след режим на
заспиване:
- Натиснете произволен клавиш на клавиатурата.
• Зарядът на батерията намалява. Свържете
променливотоковия адаптер към комп ютъ ра .
• Проверете дали:
- Батерията е заредена.
- Работната температура е в допустимия диапазон.
Вижте “Гла в а 2. Информация за използване и грижи”
от Обща информация и ръководство по безопасност
Lenovo.
36
Page 41

Глава 4. Отстраняване на неизправности
Компютърът не излиза от
режим на заспиване и не
работи.
• Ако компютърът е в режим на заспиване, свържете
променливотоковия захранващ адаптер към
ком пю тъ ра , след кое то натиснете бутона Windows или
буто на за захранване.
• Ако системата все още не се връща от спящ режим,
системата не реагира и не можете да изключите
ком пю тъ ра ; рестартирайте го. Незапазените данни
може да бъдат загубени. За да рестартирате комп ютъ ра ,
натиснете и задръжте бу тона за захранване в
продължение на осем секунди или повече. Ако
компютърът все още не се
променливотоковия захранващ адаптер.
Проблеми с панела на дисплея
Екранът е празен. • Направете следните неща:
Екранът е нечетлив или
изкривен.
На екрана се появяват
греш-ни знаци.
- Ако използвате променливотоковия захранващ
адаптер или батерията и индикаторът за състоянието
на батерията свети, натиснете Fn +
увеличите яркостта на екрана.
- Ако индикаторът за захранване мига, натиснете
буто на за захранване, за да възобновите работа от
режим на заспиване.
- Ако проблемът не изчезне, следвайте решението на
следващия проблем “Екранът е нечетлив или
изкривен.”
• Проверете дали:
- Разделителната способност и качеството на цвета са
правилно зададени.
- Видът на монитора е правилен.
• Правилно ли са инсталирани операционната система и
програмите? Ако те са инсталирани и конфигурирани
правилно, компютърът има нужда от сервизно
обслужване.
рестартира, извадете
, за да
37
Page 42

Глава 4. Отстраняване на неизправности
Проблеми със звука
От тонколоните не се чува
нищо дори при усилван е
на звука.
• Проверете дали:
- Функцията за изключване на звука е изключена.
- Не се използва комб о ауди о жак.
- Тонколоните са избрани като устройство за
възпроизвеждане.
Проблеми с батерията
Компютърът ви се
изключва преди
индикаторът за
състоянието на батерията
да показва, че е празна.
-или-
Компютърът ви работи,
след като индикаторът за
състоянието на батерията
показва, че е празна.
• Заредете отново батерията.
Други проблеми
Компютърът не реагира. • За да изключите компю тър а, натиснете и задръжте
Свързаното външно
устрой-ство не работи.
бутона за захранване за осем секунди или повече. Ако
компютърът все още не реагира, отстране те
променливотоковия захранващ адаптер.
• Компютърът може да блокира, когато влезе в режим на
заспиване по време на комуникационна операция.
Дезактивирайте таймера за заспиване, ког ато работите
в мрежа.
• Не свързвайте и не откачайте кабели на външни
устройства, различни от USB, докато захранването на
комп ютъ ра е включено. В противен случай можете да
повредите комп ютъ ра си.
• Ког ато използвате външни устройства с висока
консумация на енергия, като например външно USB
оптично дисково устройство, използвайте захранващ
адаптер за външното устройство. В противен случай
устройството може да не бъде ра зпознато, а системата
може да се изключи.
38
Page 43

Търговски марки
Следните термини са търговски марки или регистрирани търговски марки на
Lenovo в България, в други ст рани или и двете.
Lenovo
Microsoft и Windows са търговски марки на Microsoft Corporation в САЩ , в други
страни или и двете.
Имена на други фирми, продукти или услуги могат да бъдат търговски или
сервизни марки на други лица.
39
Page 44

bg-BG
Rev. AA00
©Lenovo China 2018
 Loading...
Loading...