Page 1
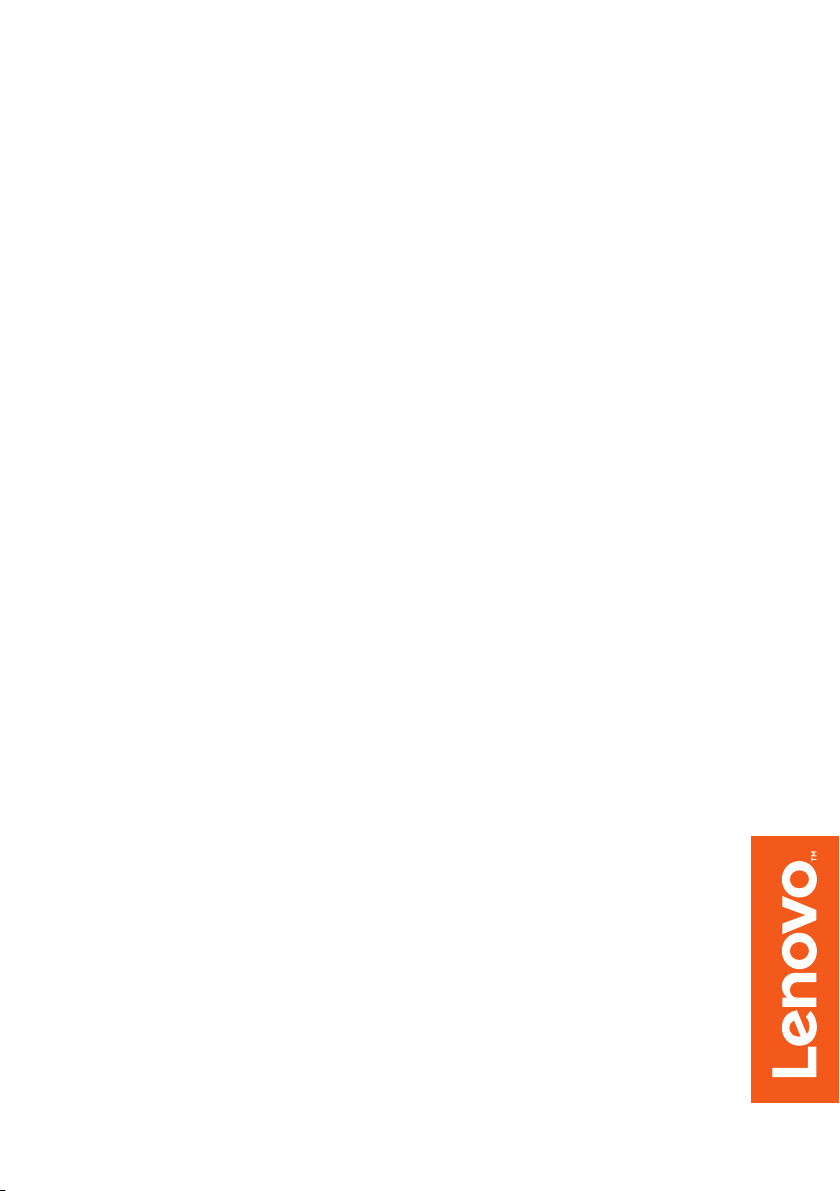
Lenovo
ideapad D330-10IGM
Brukerhåndbok
Les sikkerhetsmerknadene og viktige tips i de medfølgende
bruksanvisningene før du bruker datamaskinen.
Page 2
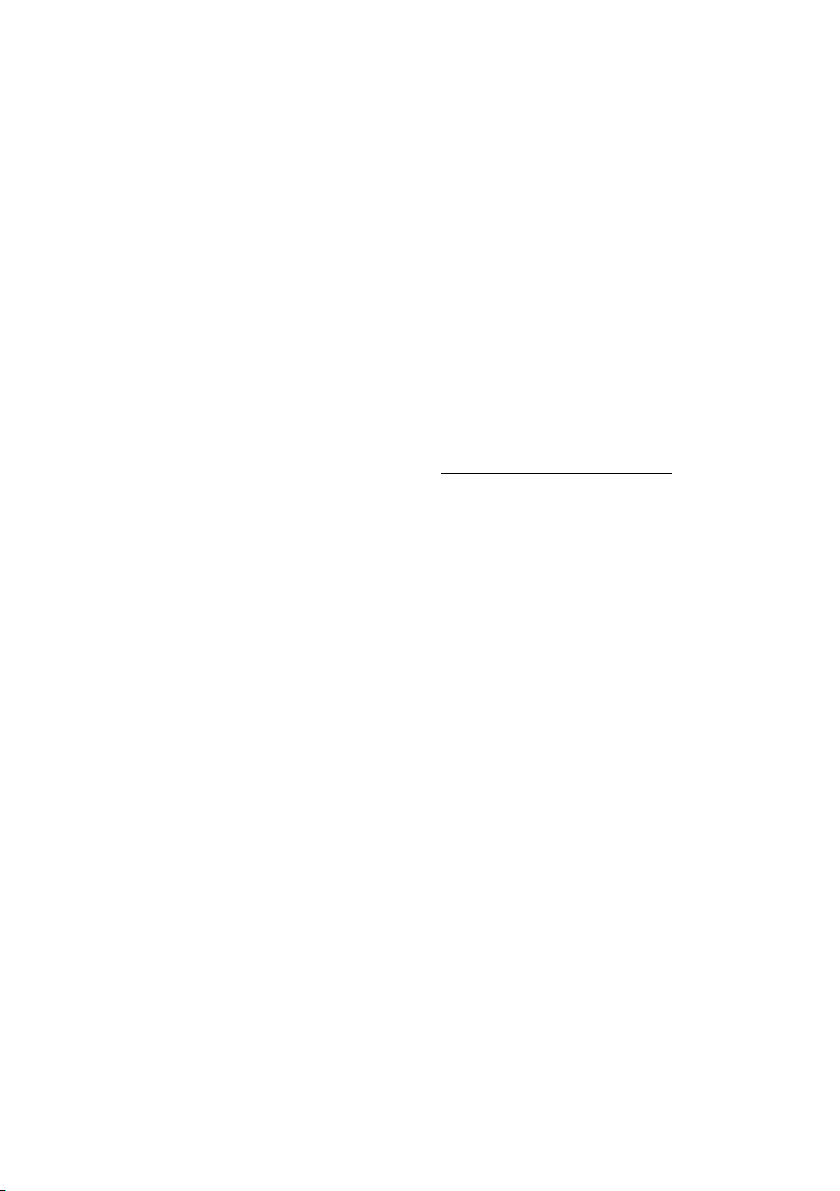
Merknader
• Før du bruker produktet, sørg for at du leser Lenovo Sikkerhets- og generell
informasjonsveiledning først.
• Noen anvisninger i denne veiledningen antar at du bruker Windows® 10. Hvis du
bruker et annet Windows-operativsystem, kan det hende at noen operasjoner er noe
annerledes. Hvis du bruker andre operativsystem, kan det hende at noen
operasjoner ikke gjelder for deg.
• Funksjonene som er beskrevet i denne håndboken er felles for de fleste
modeller. Noen funksjoner er kanskje ikke tilgjengelige på datamaskinen din,
eller datamaskinen din kan ha funksjoner som ikke er beskrevet i denne
brukerhåndboken.
• Illustrasjonene i denne hå
Skjermbildene til operativsystemet er kun ment for referanse. Se det faktiske
produktet.
Lovmessig merknad
•For detaljer, se Guides & Manuals på http://support.lenovo.com.
ndboken kan avvike fra det faktiske produktet.
Første utgave (mai 2018)
© Copyright Lenovo 2018.
Page 3
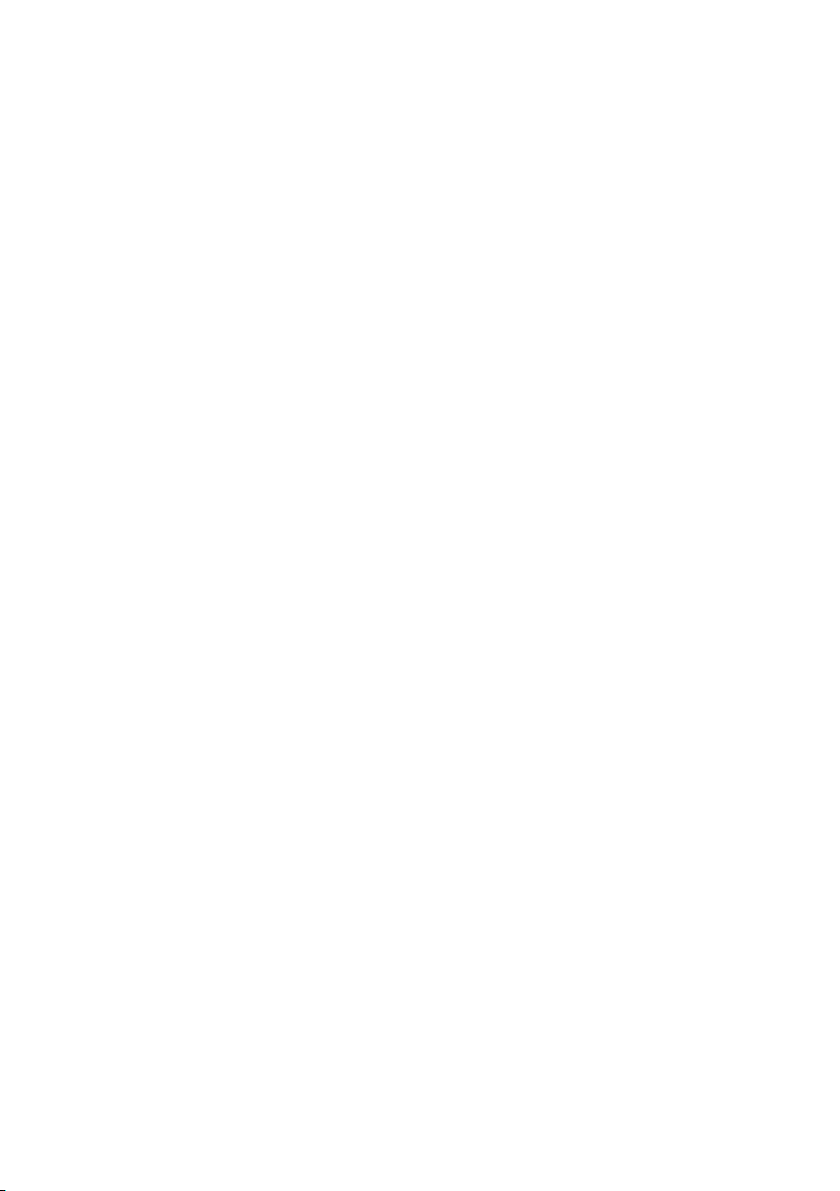
Innhold
Kapittel 1. Bli kjent med datamaskinen ...............................................1
Sett ovenfra ................................................................................................................ 1
Sett fra venstre ........................................................................................................... 3
Sett fra høyre .............................................................................................................. 5
Sett nedenfra .............................................................................................................. 6
Sett bakfra ................................................................................................................. 10
Tastaturforankring sett ovenfra (valgfri) ............................................................. 11
Tastaturforankring sett fra venstre side (valgfri) ............................................... 14
Tastaturforankring sett fra høyre side (valgfri) .................................................. 14
Bruke Lenovo Active Pen (på enkelte modeller)................................................. 18
Bruke Lenovo Active Pen2 (på enkelte modeller)................................................20
Kapittel 2. Begynne å bruke Windows 10 ..........................................22
Konfigurering av operativsystemet for første gang ........................................... 22
Grensesnitt på operativsystemet ........................................................................... 22
Sette datamaskinen i hvilemodus eller slå den av ..............................................25
Bruk av berøringsskjerm ........................................................................................ 27
Koble til et trådløst nettverk .................................................................................. 30
Få hjelp fra Windows .............................................................................................. 31
Kapittel 3. Gjenopprettingssystem ..................................................... 32
Kapittel 4. Feilsøking ........................................................................... 35
Ofte stilte spørsmål ................................................................................................. 35
Feilsøking ................................................................................................................. 36
Varemerker ...........................................................................................39
i
Page 4
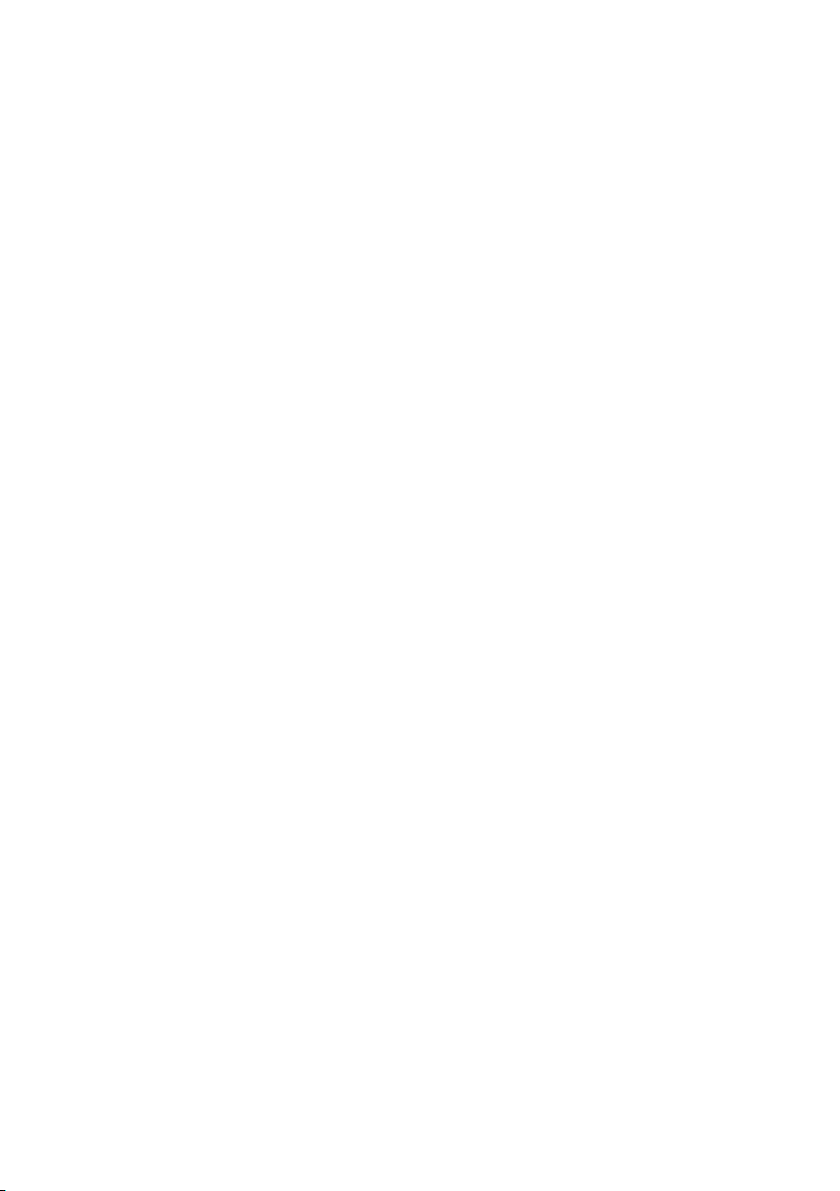
Page 5
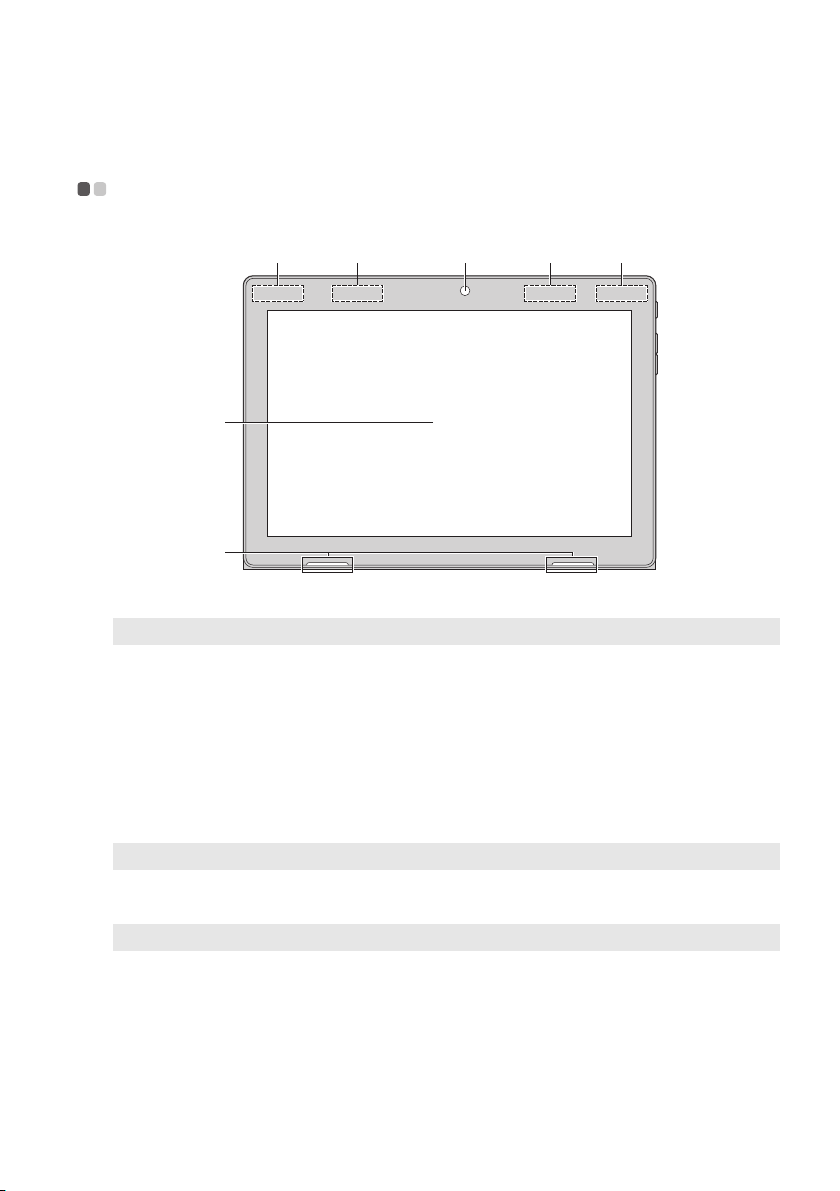
Kapittel 1. Bli kjent med datamaskinen
d
e
a
c b c b
Sett ovenfra - - - - - - - - - - - - - - - - - - - - - - - - - - - - - - - - - - - - - - - - - - - - - - - - - - - - - - - - - - - - - - - - - - -
Merk: De stiplede områdene indikerer deler som ikke er synlige fra utsiden.
a Fremre kamera
b Trådløse LAN-
antenner
c Trådløse WAN-
antenner (på
Bruk kameraet til videokommunikasjon.
Koble til den trådløse LAN-adapteren for å sende og motta
trådløse radiosignaler.
Koble til den trådløse WAN-adapteren for å sende og motta
trådløse radiosignaler.
enkelte modeller)
Merk: GPS-antennen er inkludert her.
d
Flerberøringsskjerm
Merk: For detaljer, se "Bruk av berøringsskjerm" på side 27.
e Høyttaler
Fungerer som det visuelle displayet samt berøringsmatte.
Gir utsignal for lyd.
1
Page 6

Kapittel 1. Bli kjent med datamaskinen
Skjermr
Du kan rotere displaypanelet i den retningen du ønsker.
Skjermretningen endres automatisk (ve
retning) avhengig av hvordan du holder den.
etning
ksler mellom stående og liggende
2
Page 7
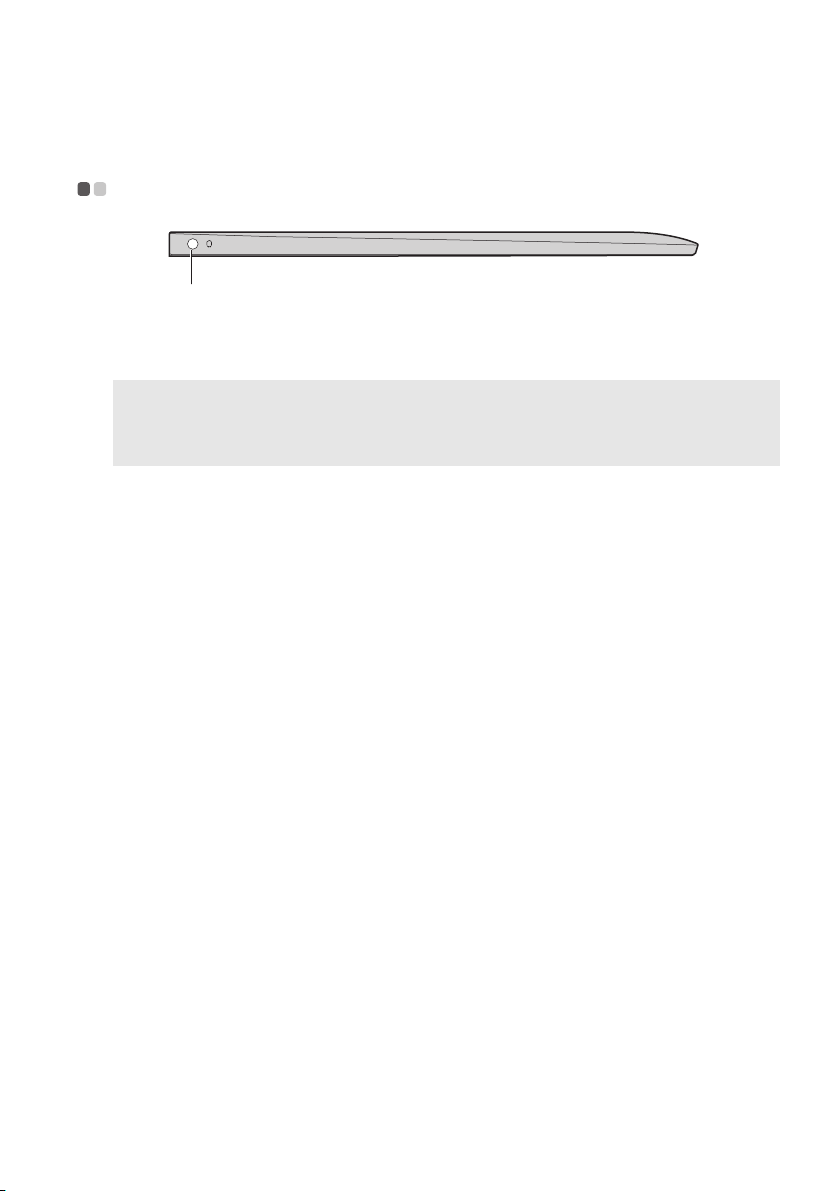
Kapittel 1. Bli kjent med datamaskinen
Merknader:
Sett fra venstre - - - - - - - - - - - - - - - - - - - - - - - - - - - - - - - - - - - - - - - - - - - - - - - - - - - - - - - - - - - - -
a
a Kombinert
lydkontakt
• Den kombinerte lydkontakten støtter ikke konvensjonelle mikrofoner.
• Det kan hende at opptaksfunksjonen ikke støttes dersom tredjeparts hodetelefoner eller
øretelefoner kobles til, på grunn av forskjellige industristandarder.
Kobler til hodetelefoner.
3
Page 8
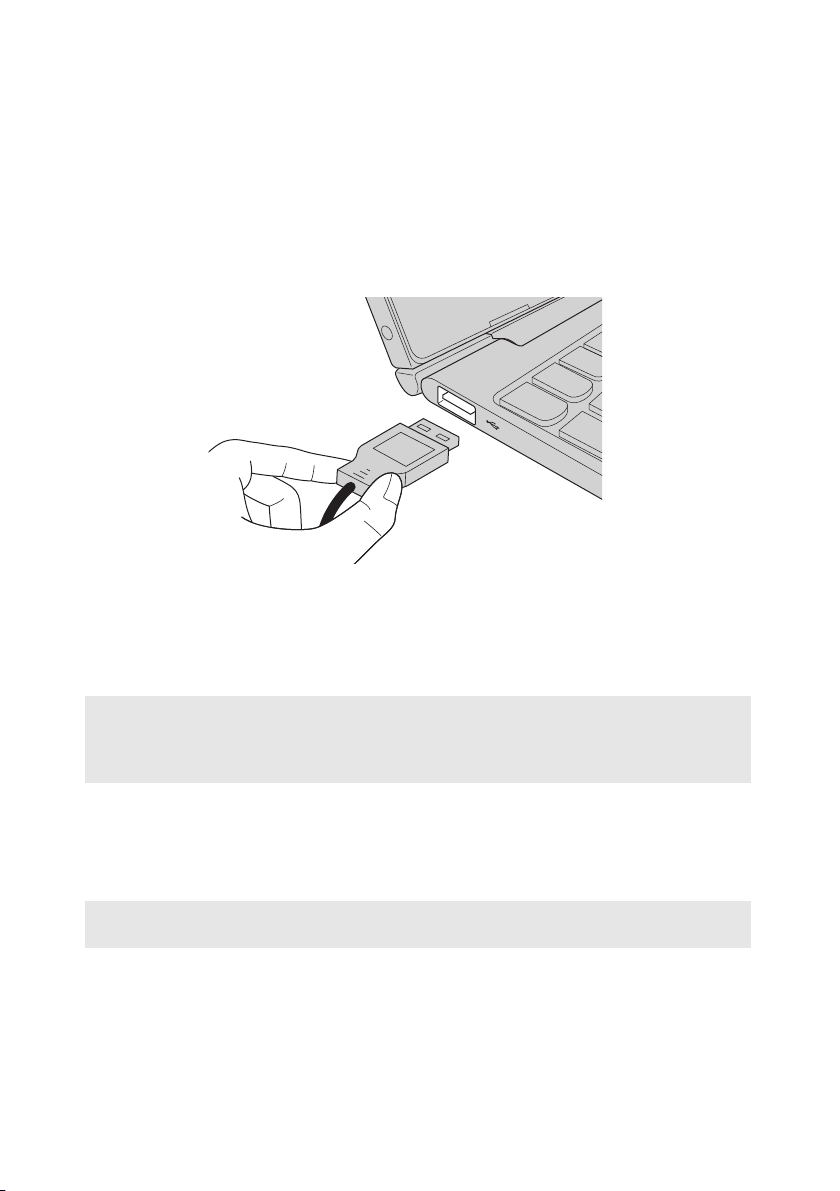
Kapittel 1. Bli kjent med datamaskinen
oble til USB-enheter
K
Du kan koble en USB-enhet til datamaskinen ved å sette USB-pluggen (type
A) inn i USB-porten på datamaskinen.Datamaskinen har to USB-porter som
er kompatible med USB-enheter.
Første gang du kobler en USB-enhet til en bestemt USB-port på
datamaskinen, installerer Windows en driver for den enheten. Etter at
driveren er installert kan du koble enheten fra og til igjen uten å foreta deg
noe mer.
Merk: Vanligvis oppdager Windows en ny enhet etter at den er koblet til, og installerer
deretter driveren automatisk. Noen enheter kan imidlertid kreve at du installerer
driveren før du kobler dem til. Se dokumentasjonen til produsenten av enheten før du
kobler enheten til.
Før du kobler fra en USB-lagringsenhet, sørg for at datamaskinen er ferdig
med å overføre data til eller fra enheten. Klikk på ikonet Fjern maskinvare
og løs ut medier på en trygg måte i systemstatusfeltet i Windows for å fjerne
enheten før den kobles fra.
Merk: Hvis USB-enheten bruker strømledning, koble enheten til en strømkilde før du kobler
den til datamaskinen. Ellers kan det hende at enheten ikke blir gjenkjent.
4
Page 9
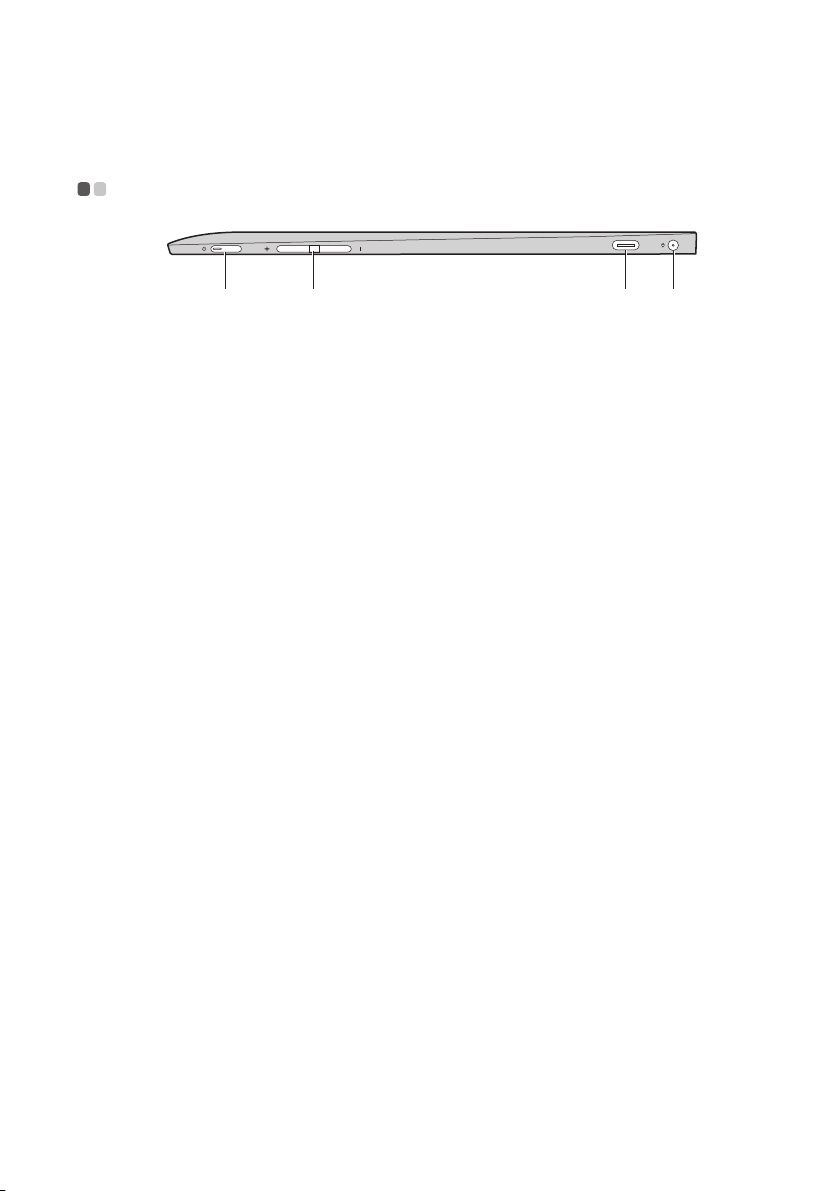
Kapittel 1. Bli kjent med datamaskinen
a b c d
Sett fra høyre - - - - - - - - - - - - - - - - - - - - - - - - - - - - - - - - - - - - - - - - - - - - - - - - - - - - - - - - - - - - - - - -
a Av/på-knapp
b Volum opp/ned-
knapp
c Type-C-port
d Kontakt for
strømadapter
Trykk på denne knappen for å slå datamaskinen på/av.
Øker/reduserer volumet.
Type-C-port støtter:
• USB 3.1
•DP
• PD (på enkelte modeller):
Kobles til strømadapteren.
5
Page 10
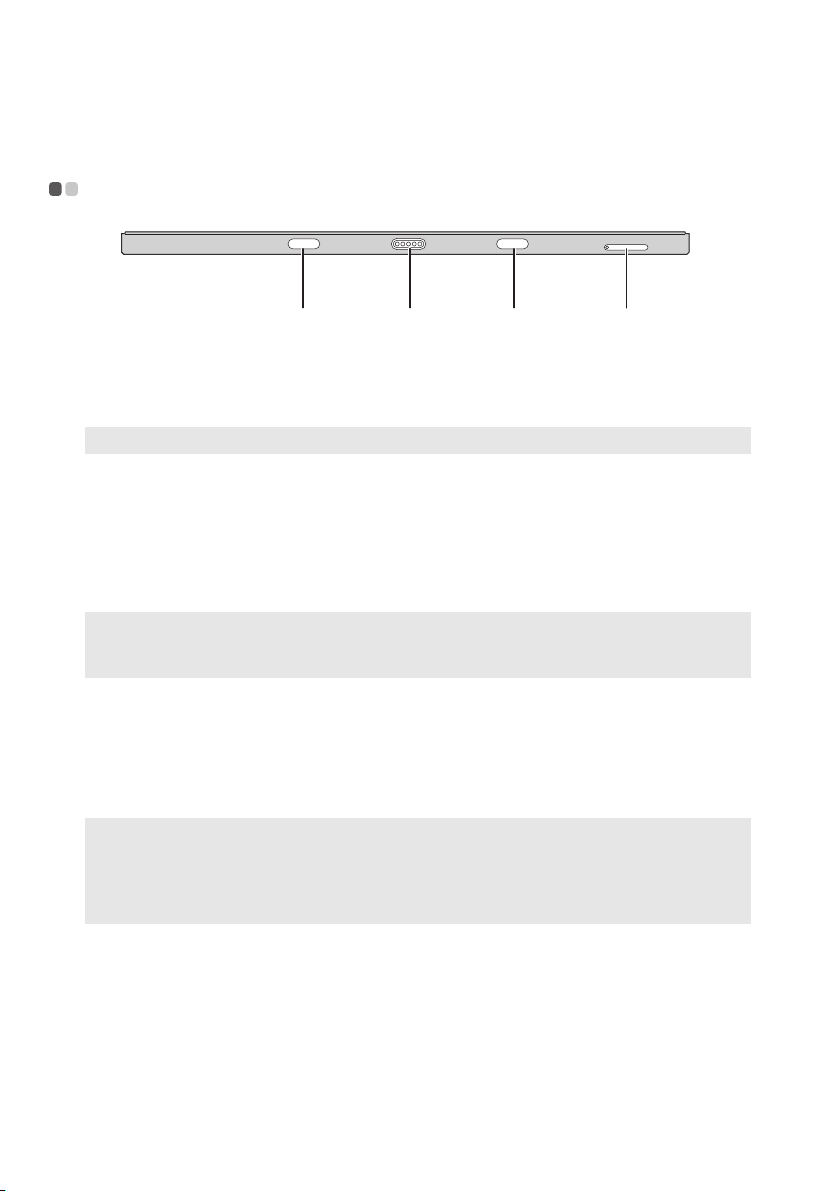
Kapittel 1. Bli kjent med datamaskinen
a abc
Merknader:
Merknader:
Sett nedenfra - - - - - - - - - - - - - - - - - - - - - - - - - - - - - - - - - - - - - - - - - - - - - - - - - - - - - - - - - - - - - - - -
a Hake for
forankring av
Fester tavle-PC-en til forankringsstasjonen og holder den
sikkert på plass.
tavle-PC-tastatur
Merk: For detaljer, se "Kombinasjon av tavle-PC og tastaturforankring" på side 15.
b Forankringskont
Kobler tavle-PC-en til tastaturforankringen.
akt for tastatur
c Nano-SIM-kort
og microSD-
Kan brukes for microSD-kort (medfølger ikke) og Nano
SIM-kort (medfølger ikke).
kortspor
• Enkelte modeller har kanskje ikke Nano SIM-kortsporet. Se det faktiske produktet.
• For detaljer, se "Bruke Nano-SIM-kort og microSD-kortsporet" på side 6.
Bruke Nano-SIM-kort og microSD-kortsporet
Datamaskinen støtter følgende typer kort:
• Micro Secure Digital (SD)-kort
• Nano Subscriber Identity Module (SIM)-kort (på enkelte modeller)
• Kortsporet kan ha to spor for ulike korttyper. Sett inn kun ett kort i ett spor av gangen.
• Enkelte modeller har kanskje ikke Nano SIM-kortsporet. Se det faktiske produktet.
nne kortleseren støtter ikke SDIO-enheter (f.eks. SDIO Bluetooth, osv.).
• De
rasjonene er kun for referanse. Se det faktiske produktet.
• Illust
6
Page 11
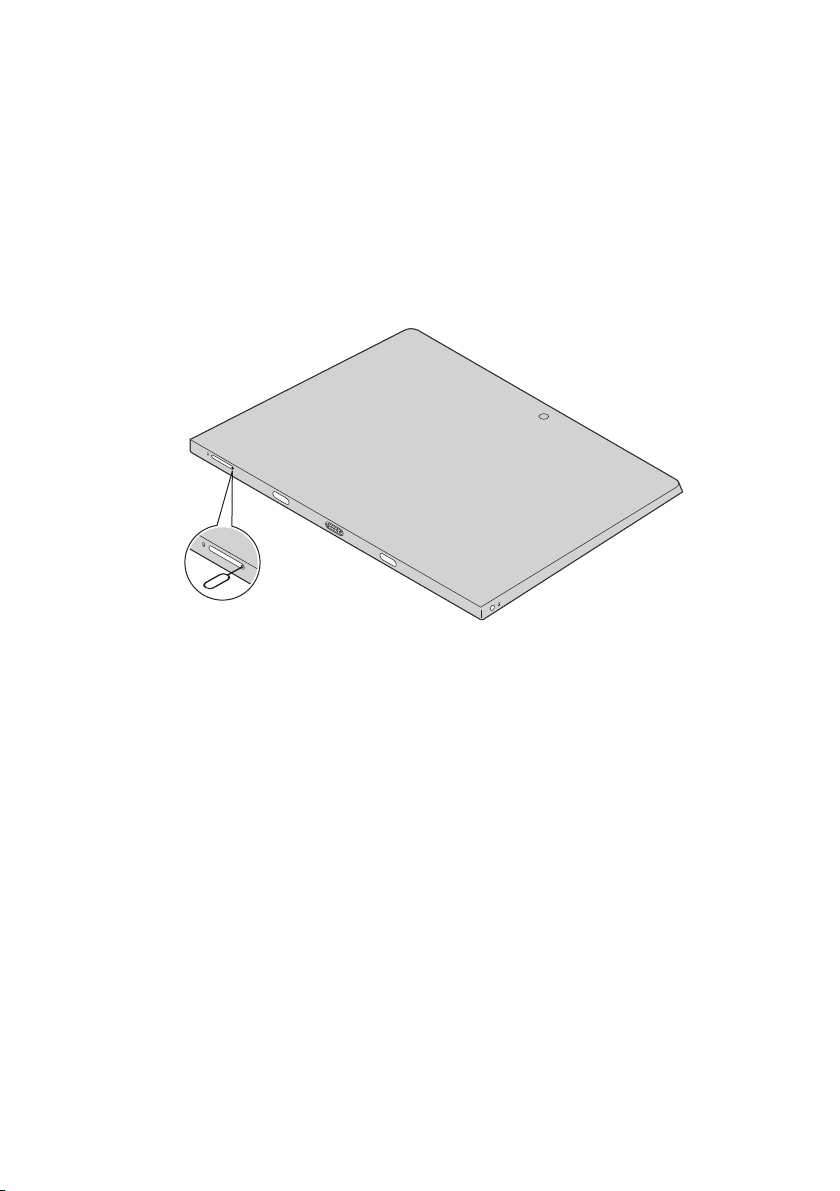
Kapittel 1. Bli kjent med datamaskinen
Sette inn kort
1 Slå av tavle-PC-en, og koble strømadapteren og alle andre kabler fra
tavle-PC-en.
t inn en nål (medfølger ikke) i det lille hullet på kortbrettet. Trykk den
2 Set
godt inn inntil kortbrettet spretter ut.
7
Page 12
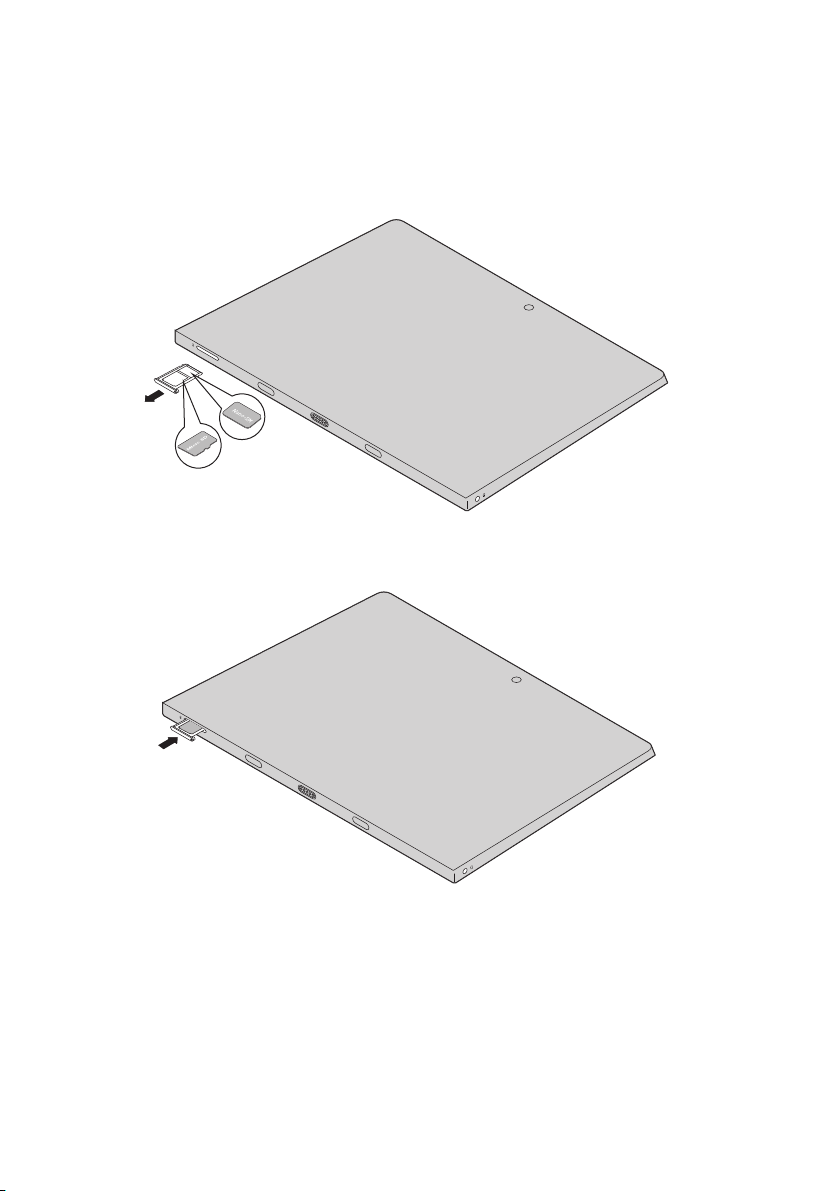
Kapittel 1. Bli kjent med datamaskinen
3 Trekk kortsporet forsiktig ut av kortleseren.
4 Plasser kort i det korresponderende sporet på kortbrettet.
ett inn kortbrettet igjen.
5 S
8
Page 13
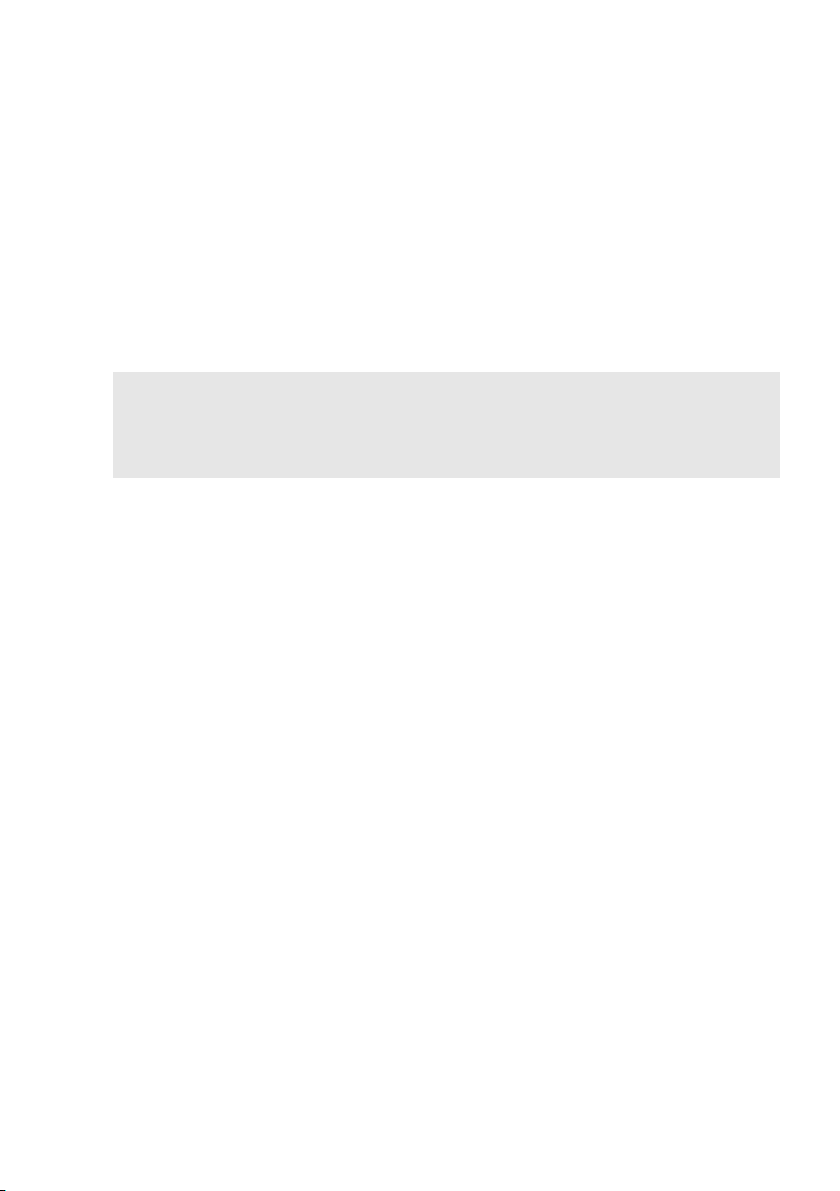
Kapittel 1. Bli kjent med datamaskinen
Merknader:
Fjerne kort
1 Slå av tavle-PC-en, og koble strømadapteren og alle andre kabler fra
tavle-PC-en.
t inn en nål i det lille hullet på kortbrettet. Trykk den godt inn inntil
2 Set
kortbrettet spretter ut.
rekk kortsporet forsiktig ut av kortleseren.
3 T
a kort ut av kortbrettet, og sett det deretter inn igjen.
4 T
• Ikke sett inn eller ta ut kort mens datamaskinen er slått på. Dette kan i så fall skade
kortleseren.
• Før du fjerner minnekortet, deaktiver det ved hjelp av verktøyet trygg fjerning og
utmating av media i Windows for å unngå at data blir ødelagt.
9
Page 14
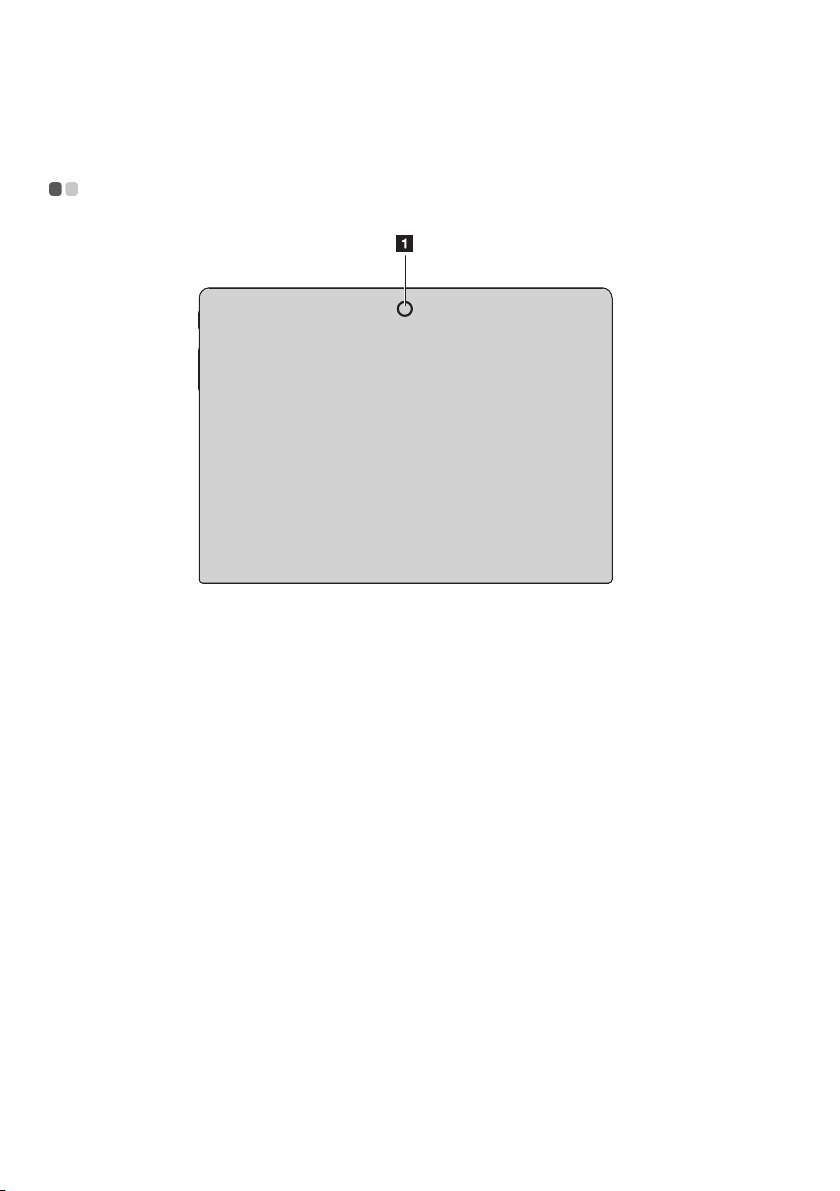
Kapittel 1. Bli kjent med datamaskinen
Sett bakfra - - - - - - - - - - - - - - - - - - - - - - - - - - - - - - - - - - - - - - - - - - - - - - - - - - - - - - - - - - - - - - - - - - - - -
a Bakre kamera (på
enkelte modeller)
10
Bruk kameraet til videokommunikasjon eller for å ta
bilder.
Page 15

Kapittel 1. Bli kjent med datamaskinen
Tastaturforankring sett ovenfra (valgfri) - - - - - - - - - - - - - - - -
a b a
c
a Hake for
forankring av
Fester tavle-PC-en til forankringsstasjonen og holder den
sikkert på plass.
tavle-PC-tastatur
Merk: For detaljer, se "Kombinasjon av tavle-PC og tastaturforankring" på side 15.
b Forankringskont
Kobler tavle-PC-en til tastaturforankringen.
akt for tastatur
c Berøringsmatte
Merk: Du kan aktivere/deaktivere berøringsmatten ved å trykke Fn + ( ).
Berøringsmatten fungerer som en konvensjonell mus.
Berøringsmatte: F
fingertuppen gli over matten i den retningen du vil at
pekeren skal bevege seg.
Knapper på berøringsmatte: Funksjonene
høyre siden tilsvarer venstre/høyre museknapp på en
konvensjonell mus.
or å flytte pekeren på skjermen, la
til den venstre/
11
Page 16

Kapittel 1. Bli kjent med datamaskinen
a
b
b
b
b
b
b
b
b
Kombinasjoner av
funksjonstaster
Du kan endre driftsfunksjoner øyeblikkelig ved å bruke funksjonstastene.
For å bruke denne funksjonen, trykk og hold Fn a, og trykk deretter på én
av funksjonstastene b.
I det følgende beskrives funksjonene til hver funksjonstast.
Fn + Esc: Demper/opphever demping av lyden.
Fn + `:
Lukker det aktive vinduet.
Fn + Delete: Aktiverer/deaktiverer berøringsmatten.
Fn +
: Aktiverer/deaktiverer flymodus.
Fn + PgUp: Aktiverer home-tastefunksjonen.
Fn + PgDn:
Fn + :
Fn +
:
Fn + :
Fn +
:
Fn + B: Aktiver break-funksjonen.
Fn + P:
Fn + S: Aktiverer systemforespørselen.
12
Aktiverer end-tastefunksjonen.
Øker lysstyrken på displayet.
Reduserer lysstyrken på displayet.
Senker volumet.
Øker volumet.
Aktiver pausefunksjonen.
Page 17

Kapittel 1. Bli kjent med datamaskinen
Fn + K: Aktiver/deaktiver scroll lock.
Fn + I: Aktiver sett inn-funksjonen.
Fn + T:
Aktiverer skriv ut skjerm-funksjonen.
Fn + 4: Aktiverer hvilemodusen.
Fn +
Merk: Skjulte funksjoner brukt kun på systemer hvor det er gjeldende.
:
Aktiverer forstørrelsesverktøyet.
13
Page 18

Kapittel 1. Bli kjent med datamaskinen
Tastaturforankring sett fra venstre side (valgfri) -
a
a USB 2.0-port
Kobler til USB-enheter.
Tastaturforankring sett fra høyre side (valgfri) - - - -
a
a USB 2.0-port
Kobler til USB-enheter.
14
Page 19

Kapittel 1. Bli kjent med datamaskinen
Kombinasjon av tavle-PC og tastaturforankr
Lenovo ideapad D330-10IGM er ikke en tavle-PC. Den kan kombineres med
en tastaturforankring og brukes som en bærbar PC.
ing
Feste tavle-PC-en.
Sett kontakten på tastaturforankringen på linje med tavle-PC-en og fest
deretter tavle-PC-en i retningen som vises av pilen.
15
Page 20

Kapittel 1. Bli kjent med datamaskinen
Obs!
• Ikke åpne displ
ikke ligger penner eller andre gjenstander mellom displaypanelet og tastaturet. Ellers kan
displaypanelet bli skadet.
aypanelet utover 135 grader. Når du lukker displaypanelet, pass på at det
16
Page 21

Kapittel 1. Bli kjent med datamaskinen
Merknader:
Løsne tavle-PC-en
Løsne tavle-PC-en forsiktig i retningen som vises av pilen.
• Vær forsiktig så du ikke skader kontakten når du fester eller løsner tavle-PC-en.
• Illustrasjonene over er kun for referanse. Se det faktiske produktet.
17
Page 22

Kapittel 1. Bli kjent med datamaskinen
Bruke Lenovo Active Pen (på enkelte modeller) - - -
Utvalgte modeller er utstyrt med Lenovo Active Pen. Se følgende
illustrasjoner for å bruke den.
Funksjoner
Skriving Vise funksjonsmenyen
Trykk og hold den øvre knappen på
den aktive pennen når den nærmer
seg displayskjermen og
musepekeren vises.
Høyreklikk-funksjon
Trykk på den øvre knappen, klikk deretter
på berøringssk
Merk: Funksjonene avhenger av appen som er forhåndsinstallert.
jermen.
Slette
Trykk på den nedre knappen når du
river.
sk
18
Page 23

Kapittel 1. Bli kjent med datamaskinen
Funksjoner
Skifte ut batteriet
Merk: Sett inn batteriet ved å samsvare + og – terminalene på batteriet med + og –
terminalene i batterirommet.
19
Page 24

Kapittel 1. Bli kjent med datamaskinen
Bruke Lenovo Active Pen2
(på enkelte modeller) - - - - - - - - - - - - - - - - - - - - - - - - - - - - - - - - - - - - - - - - - - - - - - - - - - -
Den utvalgte modellen er utstyrt med Lenovo Active Pen2. Den kan brukes
som en Lenovo Active Pen. For informasjon om funksjonen til Lenovo Active
Pen, se side 18. Flere funksjoner kan også brukes ette
Paring
Trykk og hold Bluetooth-knappen i over tre sekunder for å gå inn i
paringsmodus.
Merk: Sørg for at du setter Bluetooth-bryteren på datamaskinen til På før paring.
Funksjoner
Ettklikksfunksjon til Bluetooth-knappen
Avhenger av appen som er
forhåndsinstallert.
Dobbeltklikksfunksjon til
Bluetooth-knappen
Avhenger av appen som er
forhånds
r vellykket paring.
installert.
20
Page 25

Kapittel 1. Bli kjent med datamaskinen
Skifte ut batteriet
Merk: Sett inn batteriet ved å samsvare + og – terminalene på batteriet med + og –
terminalene i batterirommet.
For å skifte ut det bakre batteriet på Bluetooth-modulen
Når batterinivået er lavt, blinker den røde LED-indikatoren.
For å skifte ut det bakre batteriet på Bluetooth-modulen:
Merk: Sørg for at du setter Bluetooth-bryteren på datamaskinen til På før paring.
21
Page 26

Kapittel 2. Begynne å bruke Windows 10
Konfigurering av operativsystemet for første gang - - - - - - - - - - - - - - - - - - - - - - - - - - - - - - - - - - - - - - - - - - - - - - - - - - - - - - - - - - - - - - - - - - - - - - - - - - - - - - - -
Det kan være at du må konfigurere operativsystemet første gang det brukes.
Konfigurasjonsprosessen kan inneholde prosedyrene nedenfor:
• Godta lisensavtale for sluttbruker
• Konfigurere internettilkobling
• Registrere operativsystemet
• Opprette en brukerkonto
Grensesnitt på operativsystemet - - - - - - - - - - - - - - - - - - - - - - - - - - - - -
Startmenyen er tilbake
Windows 10 leveres med en kraftig og nyttig startmeny. Gjør ett av følgende
for å åpne startmenyen:
• Velg Start-knappen i nedre venstre hjørne for å vise startmenyen.
• Trykk på Windows-tasten på tastaturet.
22
Page 27

Kapittel 2. Begynne å bruke Windows 10
Av/på-knappen er på startmenyen. Når du klikker på denne, kan du velge å
slå av, starte datamaskinen på nytt, eller sette den i hvilemodus.
Via startmenyen, kan du finne alle installerte apper, eller se ofte brukte
apper.
The Handlingssenter
Velg Handlingssenter -ikonet på oppgavelinjen og Handlingssenter
vises.
Fra Handlingssenter, kan du se over viktige varsler fra Windows og appene
dine. Du kan også raskt endre vanlige innstillinger.
23
Page 28

Kapittel 2. Begynne å bruke Windows 10
Oppgavevisning i oppgavelinje
I Windows 10, kan du legge til et nytt skrivebord og bytte mellom ulike
skrivebord.
Gjør følgende for å legge til et nytt skrivebord:
• Klikk på Oppgavevisning-ikonet
•Klikk Nytt skrivebord.
i oppgavelinjeområdet.
For å bytte mellom skrivebord, klikk på Oppgavevisning-ikonet , og velg
deretter ønsket skrivebord.
24
Page 29

Kapittel 2. Begynne å bruke Windows 10
Sette datamaskinen i hvilemodus eller slå den
av - - - - - - - - - - - - - - - - - - - - - - - - - - - - - - - - - - - - - - - - - - - - - - - - - - - - - - - - - - - - - - - - - - - - - - - - - - - - - - - - - - - - -
Når du er ferdig med arbeidet på datamaskinen, kan du sette den i
hvilemodus eller slå den av.
Sette datamaskinen i hvilemodus
Hvis du bare skal være unna datamaskinen i en kort periode, setter du
datamaskinen i hvilemodus.
Når datamaskinen står i hvilemodus, kan du
fortsette å bruke den, og unngå oppstartprosessen.
Gjør ett av følgende for å sette datamaskinen i hvilemodus:
• Lukk lokket på skjermen.
• Flytt deretter markøren til nedre v
Startknappen. Velg Av /på Hvilemodus.
Merk: Sett datamaskinen i hvilemodus før du flytter den. Hvis du flytter datamaskinen mens
harddisken spinner, kan det skade harddisken og medføre tap av data.
Gjør følgende for å aktivere datamaskinen:
• Trykk hvilken som helst t
ast på tastaturet.
enstre hjørne, og velg deretter
raskt slå den på igjen for å
25
Page 30

Kapittel 2. Begynne å bruke Windows 10
Slå av datamaskinen
Hvis du ikke skal bruke datamaskinen på lang tid, slår du den av.
Gjør ett av følgende for å slå av datamaskinen:
• Flytt deretter markøren til nedre venstre hjørne, og velg deretter
Startknappen. V
• Høyreklikk Start-knappen i nedre venstre hjørne og velg Slå av eller logg
deg av Slå av.
elg Av/på Slå av.
26
Page 31

Kapittel 2. Begynne å bruke Windows 10
Bruk av berøringsskjerm - - - - - - - - - - - - - - - - - - - - - - - - - - - - - - - - - - - - - - - - - - - -
Skjermen kan ta imot inndata på samme måte som et nettbrett ved hjelp av
flerberøringsskjermen, eller som en tradisjonell, bærbar PC ved hjelp av
tastaturet og berøringsmatten.
Flerberøringsbevegelser
Du kan berøre skjermen med en eller flere fingre for å utføre en rekke
oppgaver.
Ofte brukte bevegelser Oppgaver som utføres
Tryk k
Trykk en gang på et element.
Utfører en handling som for
eksempel å starte en app, åpne en
lenke eller utføre en kommando.
Tilsvarer venstreklikking med mus.
Trykk og hold
Trykk fingeren ned og hold den der et
eblikk.
øy
Lar deg se detaljert informasjon før
du velger en handling. Kan også
åpne en meny med flere alternativer.
Ligner på høyreklikking med en
mus.
27
Page 32

Kapittel 2. Begynne å bruke Windows 10
Ofte brukte bevegelser Oppgaver som utføres
Zoom
Beveg to fingre sammen eller fra
erandre mens du berører skjermen.
hv
Zoomer inn og ut på visuelle apper,
som bilder og kart. Kan også hoppe
til begynnelsen eller slutten av en
liste.
Rotere
Plasser to eller flere fingre på et element og
vri hånden
Skyv
Dra fingeren over skjermen.
.
Roterer et objekt. (Merk: Ikke alle
elementer kan roteres, det avhenger
av appen.)
Panorerer eller blar gjennom lister og
sider. Kan også flytte et objekt eller
brukes til å tegne eller skrive,
avhengig av appen. Tilsvarer å
trykke og holde for å panorere og å
rulle med en mus.
28
Page 33

Ofte brukte bevegelser Oppgaver som utføres
Sveipe
Start fra en hvilken som helst kant av
skjermen,
og sveip inn mot midten.
Kapittel 2. Begynne å bruke Windows 10
Ved å sveipe fra venstre kant kan du:
• Hente inn og åpne en app som
ører i bakgrunnen.
kj
Sveiping inn fra høyre kant kan åpne
Handlingssenter.
29
Page 34

Kapittel 2. Begynne å bruke Windows 10
Koble til et trådløst nettverk - - - - - - - - - - - - - - - - - - - - - - - - - - - - - - - - - - - -
Aktivere trådløs forbindelse
Gjør ett av følgende for å aktivere trådløse funksjoner:
• Klikk på Handlingssenter -ikonet
bort Fl
ymodus.
i varslingsområdet, og velg deretter
• Trykk Fn +
•Klikk Inn
nettverkskonfigurasjonssiden. Sett de
for å deaktivere flymodus.
stillinger Nettverk og Internett Flymodus for å åpne
retter flymodusbryteren til Av.
Koble til et trådløst nettverk
Etter at trådløs har blitt aktivert, vil datamaskinen automatisk søke etter
tilgjengelige trådløse nettverk og vise dem i listen over trådløse nettverk. For
å koble til et trådløst nettverk, klikker du på nettverksnavnet i listen, deretter
klikker du på Koble til.
Merk: Noen nettverk krever en nettverksnøkkel eller et passord for tilkobling. For å koble til
et av disse nettverkene, spør du nettverksadministratoren eller Internett-leverandøren
om sikkerhetsnøkkelen eller passordet.
30
Page 35

Kapittel 2. Begynne å bruke Windows 10
Få hjelp fra Windows - - - - - - - - - - - - - - - - - - - - - - - - - - - - - - - - - - - - - - - - - - - - - - - - - -
Hvis du har et problem med operativsystemet, se Windows Kom i gang appen. For å åpne den, gjør følgende:
• Flytt deretter markøren til nedre venstre hjørne, og velg deretter
Startknappen. Velg Kom i gang fra Alle apper.
31
Page 36

Kapittel 3. Gjenopprettingssystem
Introduksjon
Reset this PC (Tilbakestill denne PC-en) er et innebygd
gjenopprettingsverktøy som lar brukere gjenopprette deres
operativsystemer til dets originale tilstand. Dette bevarer data og viktige
tilpasninger, uten behov for å sikkerhetskopiere data på forhånd.
Følgende Reset this PC (Tilbakestill denne PC-en)-funksjoner er
tilgjengelige for brukere fra flere steder i Windows:
Keep my files (Behold mine filer)
Fikser programvareproblemer ved å reinstallere konfigurasjonen som er
standard fra fabrikken. Dette bevarer personlige filer og sletter apper og
innstillinger.
Remove everything (Fjern alt)
Gjør datamaskinen klar for resirkulering eller overføring av eierskap. Dette
reinstallerer standardkonfigurasjon fra fabrikken og setter all brukerdata og
applikasjoner tilbake til det de var da datamaskinen var ny.
Bruke Reset this PC (Tilbakestill denne PC-en)
Reset this PC (Tilbakestill denne PC-en) kan startes ved hjelp av én av
følgende metoder:
• Volum opp-knapp + Av/på-knapp:
- Slå av datamaskinen og vent i minst fem sekunder.
- Trykk og hold volum opp-knappen og trykk deretter på Av/på-knapp,
inntil Novo Menu vises på skjermen.
- Novo Menu System Recovery Troubleshoot (Feilsøking) Reset
this PC (Tilbakestill denne PC-en).
• Innstillinger for Windows PC:
- Windows PC settings (Innstillinger for Windows PC) Update &
security (Oppdater og sikkerhet) Recovery (Gjenoppretting) Reset
this PC (Tilbakestill denne PC-en) velg Start.
For flere instrukser, se Windows hjelp- og støttefilen på datamaskinen.
32
Page 37

Kapittel 3. Gjenopprettingssystem
Når jeg kjøpte datamaskinen fulgte det med en kopi av Windows. Hvordan
kan jeg finne ut om denne kopien av Windows er forhåndsinstallert av
Lenovo?
På utsiden av salgsesken til datamaskinen
, bør du finne en etikett med
informasjon om datamaskinens konfigurasjon. Se på den trykte strengen
ved siden av OS. Hvis denne inneholder ordet Windows eller WIN, er
kopien av Windows forhåndsinstallert av Lenovo.
Hva er gjenopprettingspartisjonen?
Hvis datamaskinen er forhåndsinstalle
rt med enhver versjon av Windows
10, har datamaskinens lagringsenhet en gjenopprettingspartisjon. Denne
partisjonen inneholder bildefilen av det forhåndsinstallerte Windowsoperativsystemet. Hvis en systemfeil oppstår, kan du bruke Lenovo
OneKey Recovery-systemet eller Windows Reset-funksjonen til å
gjenopprette operativsystemets fabrikkstatus.
Merk: Gjenopprettingspartisjonen er ikke tilordnet en stasjonsbokstav og er ikke tilgjengelig
gjennom Windows Filutforsker.
Jeg avinstallerte en forhåndsinstallert programvare, men det er ingen
betydelig økning i ledig plass på stasjonen.
Kopien av Windows som kjører på datamaskinen kan være Compactaktiv
ert. For datamaskiner med Compact-aktivert Windows, er de fleste av
filene som er nødvendige for forhåndsinstallert programvare installert på
gjenopprettingspartisjonen og slettes ikke gjennom normal avinstallasjon.
Hva skjer hvis jeg forsøker å slette el
ler tilpasse gjenopprettingspartisjonen?
Obs!
• Ik
ke slett eller endre gjenopprettingspartisjonen på en Compact-teknologiaktivert
datamaskin.
Hvis gjenopprettingspartisjonen er slettet eller endret, kan du ikke
gjenopprette Windows til fabrikkstatusen. For datamaskinmodeller hvor
Compact-teknologi er aktivert, kan sletting av gjenopprettingspartisjonen
føre til at Windows ikke starter.
Hvordan kan jeg se om Windows som kjører på datamaskinen er aktivert for
pact-teknologi?
Com
Compact-teknologi er vanligvis aktiv
ert på kopier av Windows 10oppdateringen som kjører på bare SSD (eller eMMC) datamaskinmodeller.
Slik sjekker du datamaskinen,
33
Page 38

Kapittel 3. Gjenopprettingssystem
1 Høyreklikk startknappen i nedre venstre hjørne og velg Disk
Management (Diskbehandling).
2 Disk Mana
Hvis W
technology aktivert på din kopi av Windows.
im Boot er merket på Windows-partisjonen (som vist), er Compact
gement (Diskbehandling)-programmet starter.
34
Page 39

Kapittel 4. Feilsøking
Ofte stilte spørsmål - - - - - - - - - - - - - - - - - - - - - - - - - - - - - - - - - - - - - - - - - - - - - - - - - - - - - - - - -
Dette avsnittet inneholder ofte stilte spørsmål etter kategori.
Finne informasjon
Hvilke sikkerhetsregler bør jeg følge når jeg bruker datamaskinen?
Lenovo Sikkerhets- og generell informasjonsveiledning som fulgte med
datamaskinen inneholder sikkerhetsregler for bruk av datamaskinen. Les
og følg alle sikkerhetsreglene når du bruker datamaskinen.
Hvor kan jeg finne maskinvarespesifikasjonene til datamaskinen min?
Du finner maskinvarespesifikasjonene til datamaskinen din på de trykte
brosjyrene som fulgte med datamaskinen.
Hvor finner jeg garantiinformasjonen?
For garantien som gjelder for din datamaskin, inkludert garantitiden og
type garantiservice, se brosjyren om Lenovos begrensede garanti som
fulgte med datamaskinen.
Drivere
Hvor kan jeg finne drivere for de ulike maskinvareenhetene på min
datamaskin?
Du kan laste ned de nyeste enhetsdriverne fra Lenovo-websiden for
kundestøtte.
Få hjelp
Hvordan kan jeg kontakte kundestøttesenteret?
Se "Kapittel 3. Få hjelp og service" i
informasjonsveiledning
.
Lenovo Sikkerhets- og generell
35
Page 40

Kapittel 4. Feilsøking
Feilsøking - - - - - - - - - - - - - - - - - - - - - - - - - - - - - - - - - - - - - - - - - - - - - - - - - - - - - - - - - - - - - - - - - - - - - - - - -
Display-problemer
Når jeg slår på
datamaskinen, kommer det
genting frem på skjermen.
in
Når jeg slår på
datamaskinen, vises bare
en hvit markør på en blank
skjerm.
Skjermen min går i svart
datamaskinen er på.
når
Problemer med hvile
Kritisk lavt batterinivåfeilmeldingen kommer frem
og datamaskinen slås
umiddelbart av.
Datamaskinen går i
lemodus rett etter at den
hvi
er slått på.
• Hv
is skjermen er tom, sørg for at:
- Strømadapteren er koblet til datamaskinen og at
strømledningen er tilkoblet
stikkontakt.
- Strømmen til datamaskinen er på. Trykk på Av/Påknappen igjen for å bekrefte.
• Hvis disse tingene er i orden, og skjermen fortsatt er
tom, trenger datamaskinen service.
• Gjenopprett sikkerhetskopierte filer i Windows-
miljøet eller hele innholdet på harddisken til
fabrikkinnstillinger med Push-button reset
(Hurtigtilbakestilling). Hvis du fortsatt bare ser
markøren på skjermen, må datamaskinen leveres til
service.
• Strømbehandling er aktivert. Gjør følgende for å
aktivere fra hvilemodus:
- Trykk hvilken som helst tast
• Batteristrømmen er i ferd med å bli lav. Koble
strømadapteren til datamaskinen.
• Sørg for at:
- Batteriet er ladet.
- Driftstemperaturen er innenfor aksept
"Kapittel 2. Informasjon om bruk og pleie" i Lenovo
Sikkerhets- og generell informasjonsveiledning.
en fungerende
på tastaturet.
abelt nivå. Se
Merk: Hvis batteriet er ladet og temperaturen er innenfor akseptabelt område, trenger
datamaskinen service.
36
Page 41

Kapittel 4. Feilsøking
Datamaskinen våkner ikke
fra hvilemodus, og
datamaskinen virker ikke.
• Hvis datamaskinen er i hvilemodus, koble til
strømadapteren, og trykk deretter på Windowsknappen eller Av/På-knappen.
• Hvis systemet fremdeles ikke våkner fra hvilemodus,
systemet har sluttet å reagere og du ikke kan slå av
datamaskinen, tilbakestill datamaskinen. Data som
ikke er lagret kan gå tapt. For å tilbakestille
datamaskinen, trykk og hold av/på-knappen i åtte
sekunder eller mer. Hvis datamaskinen fremdeles
ikke tilbakestilles, fjern strømadapteren.
Problemer med displaypanelet
Skjermen er tom. • Gjør følgende:
- Hvis du bruker strømadapteren eller batteriet, og
ba
tteristatusindikatoren er på, trykk på Fn +
for å gjøre skjermen lysere.
- Hvis strømindikatoren blinker, trykk på Av/Påknappen f
- Hvis problemet fortsetter, følg løsningen i neste
probl
em "Skjermen er uleselig eller forvrengt."
Skjermen er uleselig eller
forvrengt.
Feil tegn vises på skjermen. • Er operati
• Sørg for at:
- Skjermoppløsningen og fargekvaliteten er riktig
inn
stilt.
- Skjermtypen er riktig.
riktig måte? Hvis de er installert og konfigurert
riktig, trenger datamaskinen service.
Lydproblemer
Ingen lyd høres fra
høyttalerne selv om
volumet er skrudd på.
• Sørg for at:
- Dempingsfunksjonen er av.
- Den kombinerte lydkontakten ikke er i bruk.
- Høyttalere er valgt som avspillingsenhet.
or å starte fra hvilemodus.
vsystemet eller programmene installert på
37
Page 42

Kapittel 4. Feilsøking
Batteriproblemer
Datamaskinen slår seg av
før batteristatusindikatoren
viser at batteriet er tomt.
-eller-
Datamaskinen virker etter
at batter
viser at batteriet er tomt.
istatusindikatoren
d opp batteriet.
• La
Andre problemer
Datamaskinen svarer ikke. • For å slå av datamaskinen, trykk og hold av/på-
knappen i åtte sekunder eller mer. Hvis
datamaskinen fremdeles ikke reagerer, koble fra
strømadapteren.
• Datamaskinen kan låse seg når den går i hvilemodus
under en kommunikasjonsoperasjon. Deaktiver
tidsinnstillingen for hvilemodus når du arbeider på
nettverket.
Tilkoblet ekstern enhet
fungerer ikke.
• Ikke koble til eller fra noen eksterne enhetskabler
bortsett fra USB mens datamaskinen er på. Ellers kan
du skade datamaskinen.
• Når du bruker svært strømkrevende eksterne
enheter, som en ekstern optisk USB-stasjon, bruk en
ekstern strømadapter for enheten. Ellers kan det
hende at enheten ikke gjenkjennes, eller systemet kan
slå seg av.
38
Page 43

Varemerker
Følgende er varemerker eller registrerte varemerker for Lenovo i Norge og/eller
andre land.
Lenovo
Microsoft og Windows er varemerker for Microsoft Corporation i USA, andre
land eller begge.
Andre selskaper, produkter eller navn på tjenester kan være varemerker som
tilhører andre.
39
Page 44

nb-NO
Rev. AA00
©Lenovo China 2018
 Loading...
Loading...