Page 1
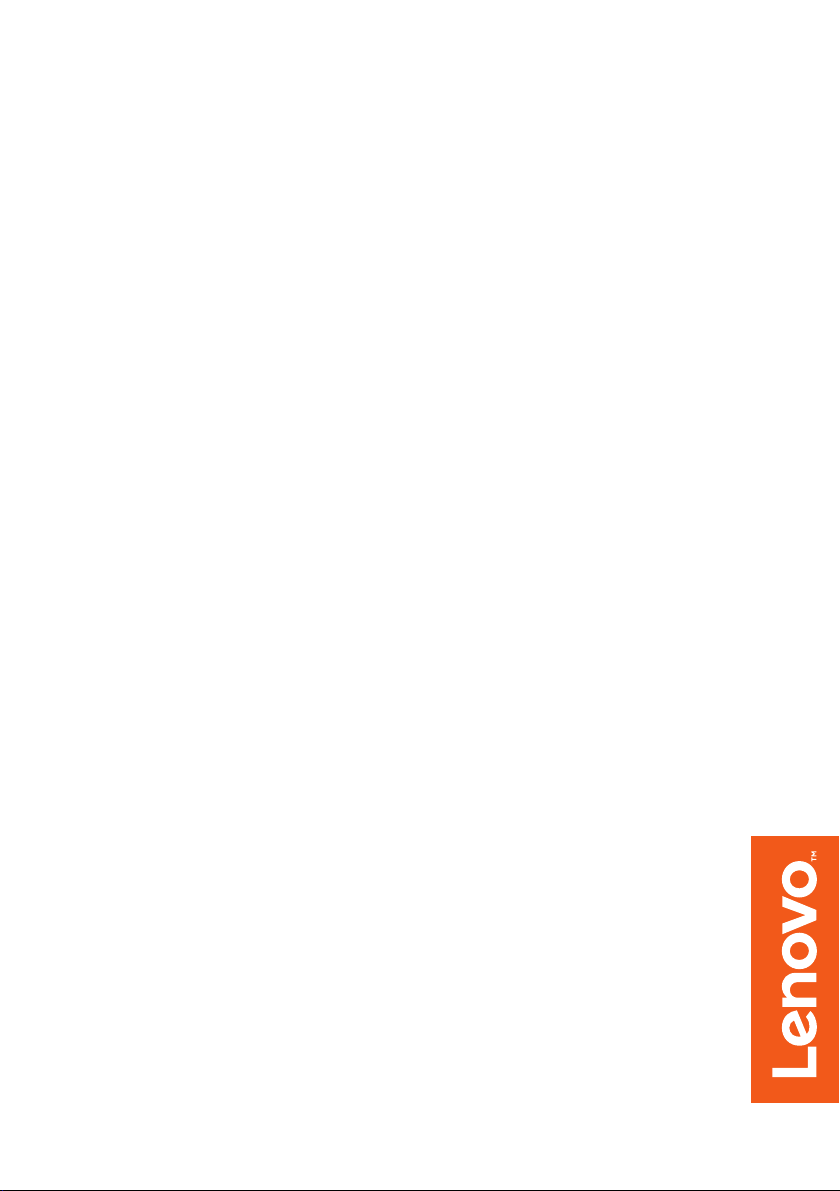
Lenovo
Podręcznik użytkownika
ideapad D330-10IGM
Przed rozpoczęciem korzystania z komputera przeczytaj
informacje dotyczące b
zawarte w instrukcjach dołączon
ezpieczeństwa oraz ważne wskazówki
ych do zestawu.
Page 2
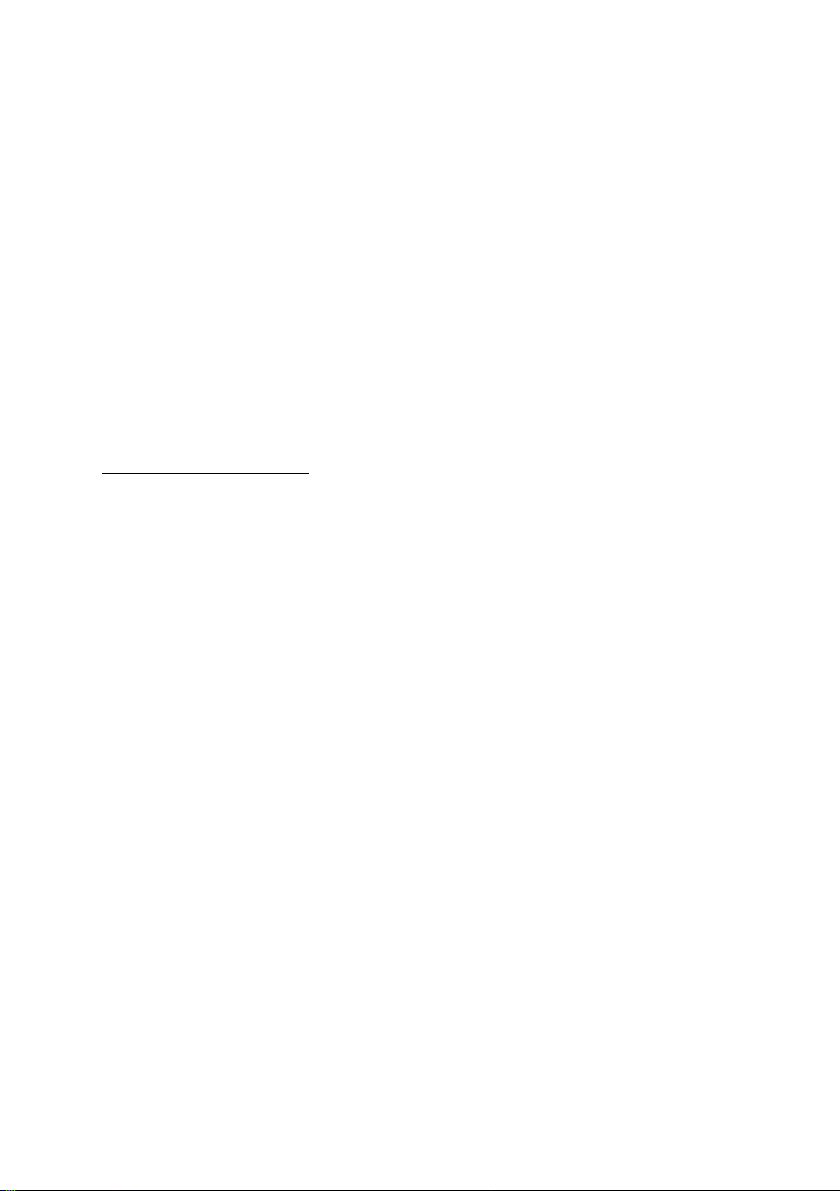
Uwagi
• Przed użyciem produktu należy najpierw przeczytać Podręcznik Lenovo z
informacjami ogólnymi i dotyczącymi bezpieczeństwa .
• W niektórych instrukcjach zawartych w tym podręczniku przyjmuje się, że użytkownik
korzysta z systemu Windows
®
10. W przypadku innego systemu operacyjnego Windows
niektóre operacje mogą być wykonywane inaczej. W innych systemach niektóre operacje
mogą nie być wykonywane.
• Funkcje opisane w tym podręczniku są wspólne dla większości modeli. Niektóre
funkcje mogą nie być dostępne na twoim komputerze, lub twój komputer może
posiadać funkcje które nie są opisane w niniejszym Podręcznik użytkownika.
• Ilustracje przedstawione w n
iniejszej instrukcji mogą różnić się od rzeczywistego
produktu. Zrzuty ekranu systemu operacyjnego mają wyłącznie charakter
informacyjny. Zapoznaj się z rzeczywistym produktem.
Uwaga prawna
• Szczegółowe informacje zawarto w sekcji Guides & Manuals pod adresem
http://support.lenovo.com.
Wydanie pierwsze (maj 2018)
© Copyright Lenovo 2018.
Page 3
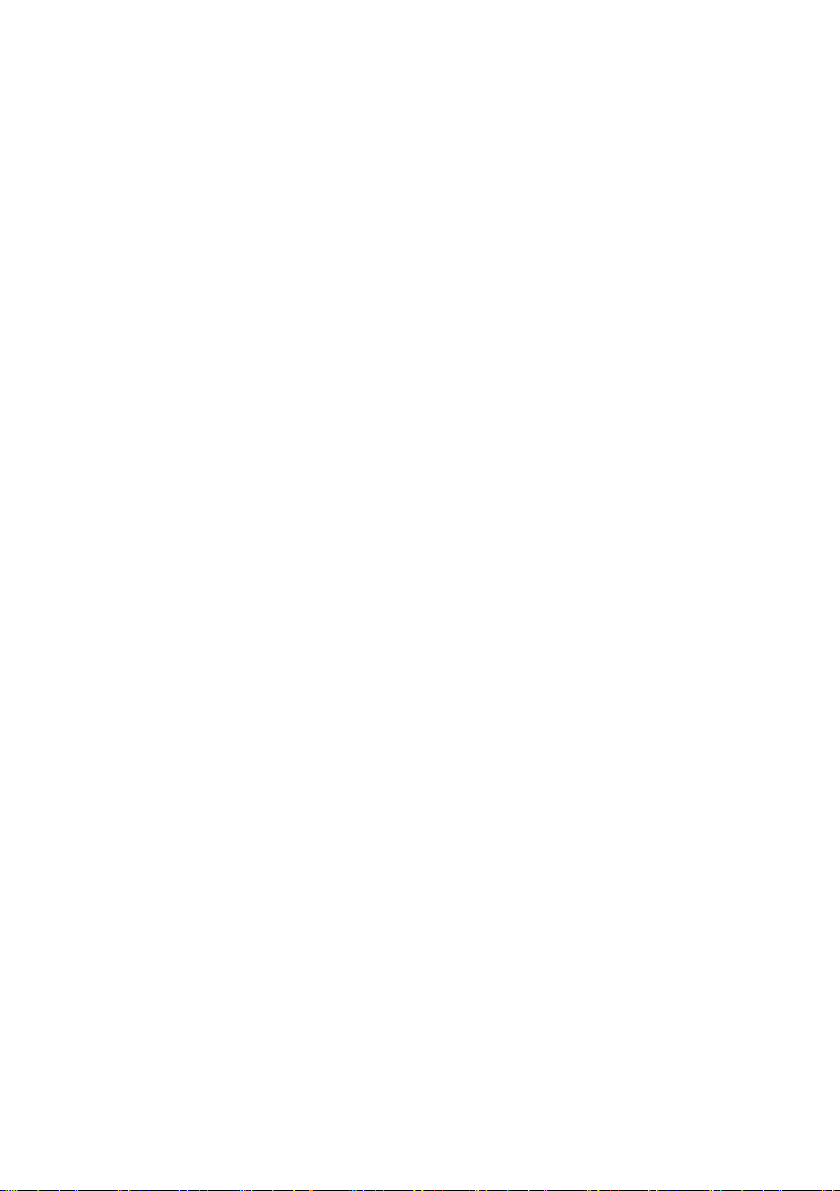
Spis treści
Rozdział 1. Poznaj swój komputer .......................................................1
Widok z góry ................................................................................................................ 1
Widok z lewej strony ................................................................................................... 3
Widok z prawej strony ................................................................................................. 5
Widok od spodu ........................................................................................................... 6
Widok z tyłu ............................................................................................................... 10
Widok z góry na dok klawiatury (opcjonalny) .......................................................... 11
Widok z lewej strony na dok klawiatury (opcjonalny) .............................................. 14
Widok z prawej strony na dok klawiatury (opcjonalny) ............................................ 14
Używanie aktywnego pióra Lenovo (w wybranych modelach) ..................................
Używanie aktywnego pióra Lenovo 2
(w wybranych modelach)............................... 20
Rozdział 2. Rozpoczęcie pracy z systemem Windows 10 ................ 22
Konfigurowanie systemu operacyjnego przy pierwszym użyciu .............................. 22
Interfejsy systemu operacyjnego ................................................................................ 22
Przełączanie komputera w stan uśpienia lub wyłączanie go ...................................... 25
Obsługa ekranu dotykowego ...................................................................................... 27
Podłączanie do sieci bezprzewodowej ....................................................................... 30
Uzyskaj pomoc z systemu Windows ......................................................................... 31
Rozdział 3. System odzyskiwania ...................................................... 32
Rozdział 4. Rozwiązywanie problemów .............................................35
Często zadawane pytania ........................................................................................... 35
Rozwiązywanie problemów ....................................................................................... 36
Znaki towarowe ....................................................................................39
18
i
Page 4
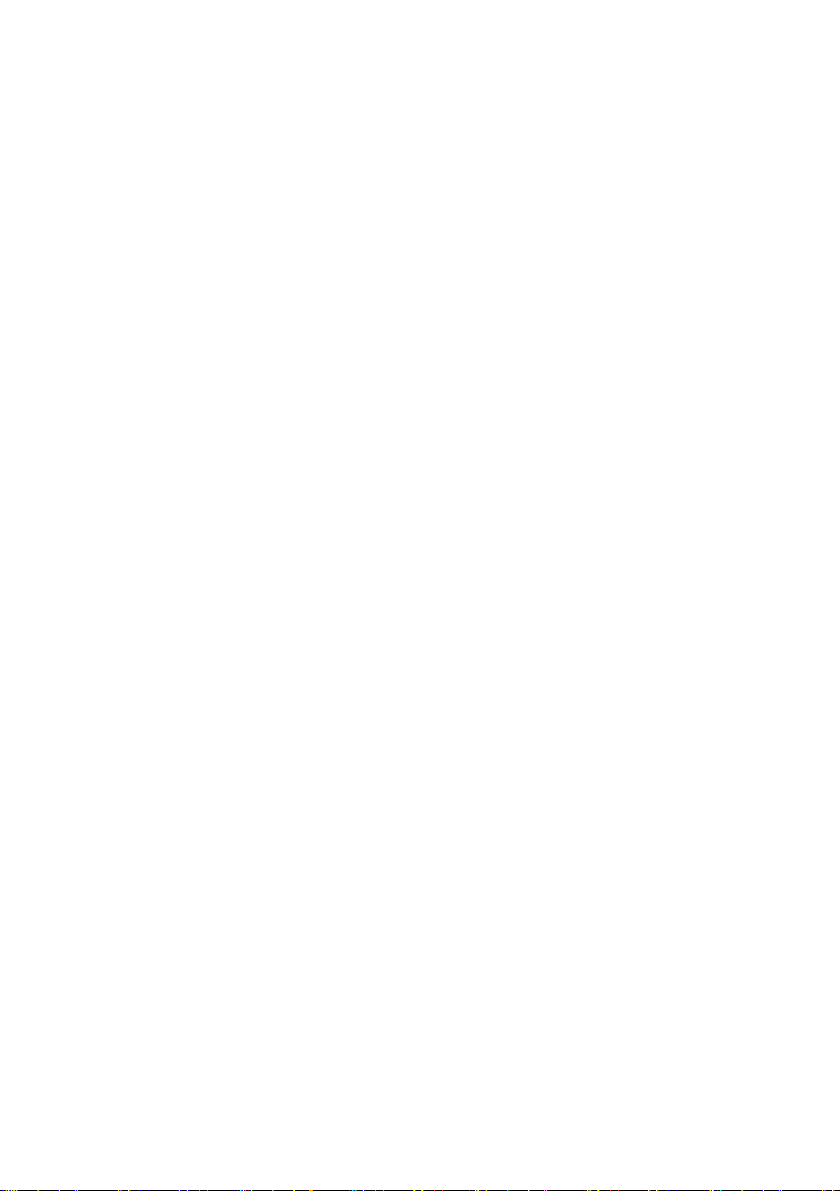
Page 5
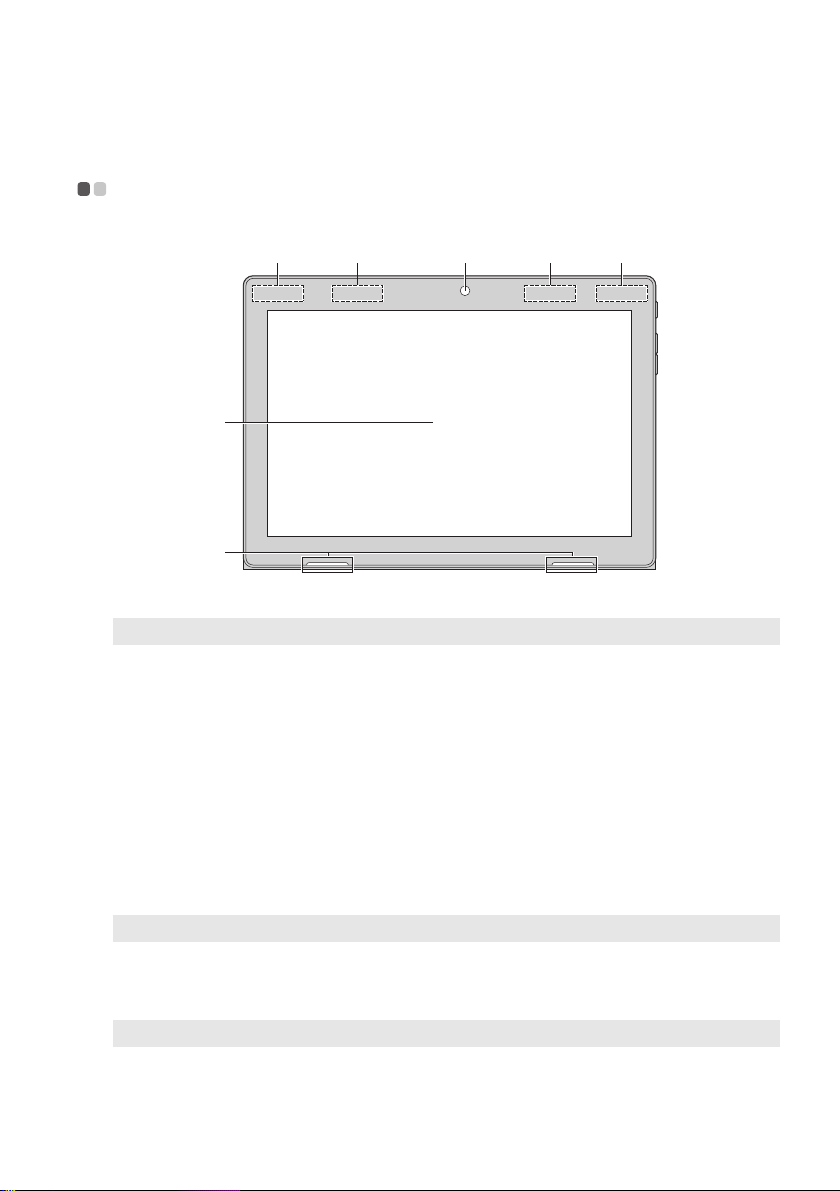
Rozdział 1. Poznaj swój komputer
d
e
a
c b c b
Widok z góry - - - - - - - - - - - - - - - - - - - - - - - - - - - - - - - - - - - - - - - - - - - - - - - - - - - - - - - - - - - - - - - - -
Uwaga: Obszary zaznaczone liniami przerywanymi oznaczają, że części nie są widoczne z zewnątrz.
a Kamera przednia
b Anteny
bezprzewodowej
Kamera do komunikacji wideo.
Umożliwiają wysyłanie i odbieranie transmisji bezprzewodowych
po podłączeniu adaptera WiFi.
sieci LAN
c Anteny
bezprzewodowej
Umożliwiają wysyłanie i odbieranie transmisji bezprzewodowych
po podłączeniu adaptera bezprzewodowej sieci WAN.
sieci WAN (w
wybranych
modelach)
Uwaga: Tu znajduje się antena GPS.
d Ekran
Pełni funkcję wyświetlacza oraz ekranu dotykowego.
wielodotykowy
Uwaga: Aby uzyskać szczegółowe informacje, patrz „Obsługa ekranu dotykowego” na stronie 27.
e Głośnik
Pozwala na odtwarzanie dźwięku.
1
Page 6

Rozdział 1. Poznaj swój komputer
Orientac
Można obrócić panel wyświetlacza do preferowanej orientacji.
Orientacja wyświetlacza zmienia się autom
portretowym a krajobrazowym) w zależności od sposobu trzymania.
ja ekranu
atycznie (przełączając pomiędzy trybami
2
Page 7
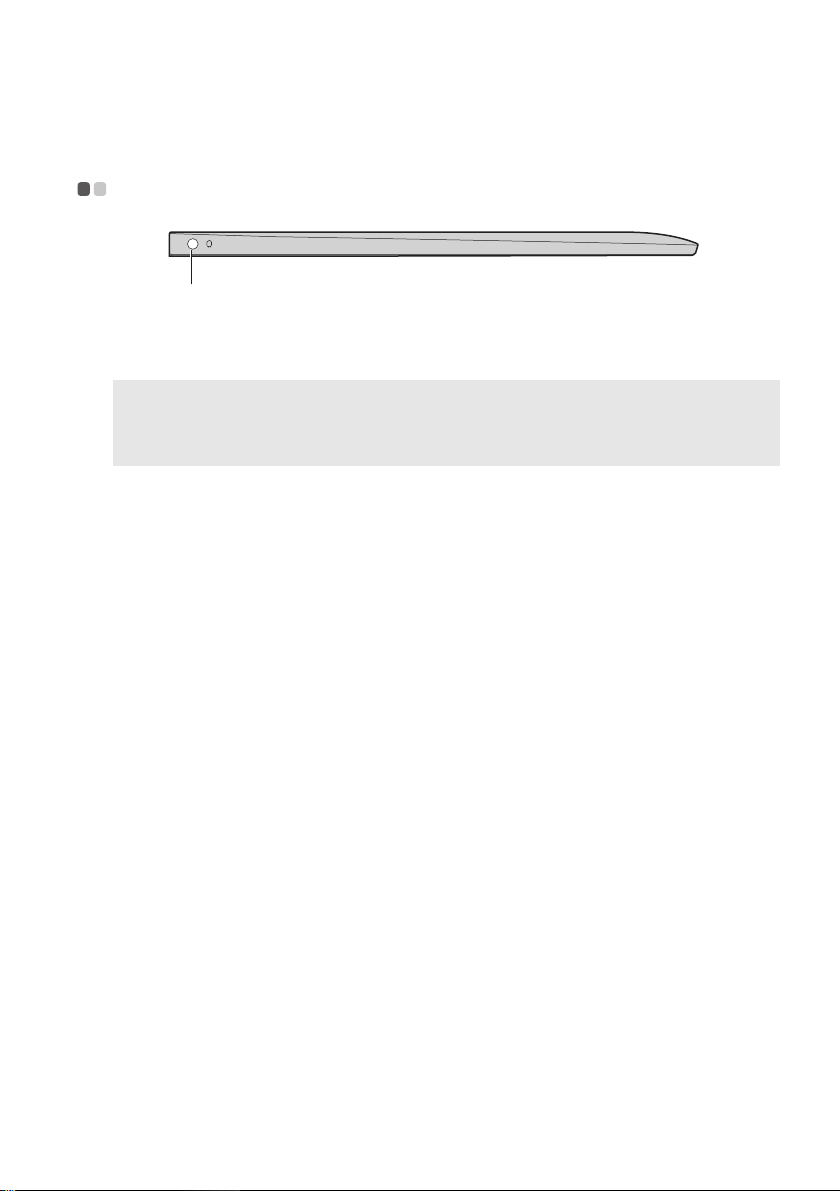
Rozdział 1. Poznaj swój komputer
Uwagi:
Widok z lewej strony - - - - - - - - - - - - - - - - - - - - - - - - - - - - - - - - - - - - - - - - - - - - - - - - - - -
a
a Gniazdo audio
typu combo
• Gniazdo audio typu combo nie obsługuje tradycyjnych mikrofonów.
• Ze względu na różnice w standardach przemysłowych funkcja nagrywania może nie być
obsługiwana, jeśli zostaną podłączone słuchawki lub zestaw słuchawkowy innych producentów.
Pozwala na podłączenie zestawu słuchawkowego.
3
Page 8
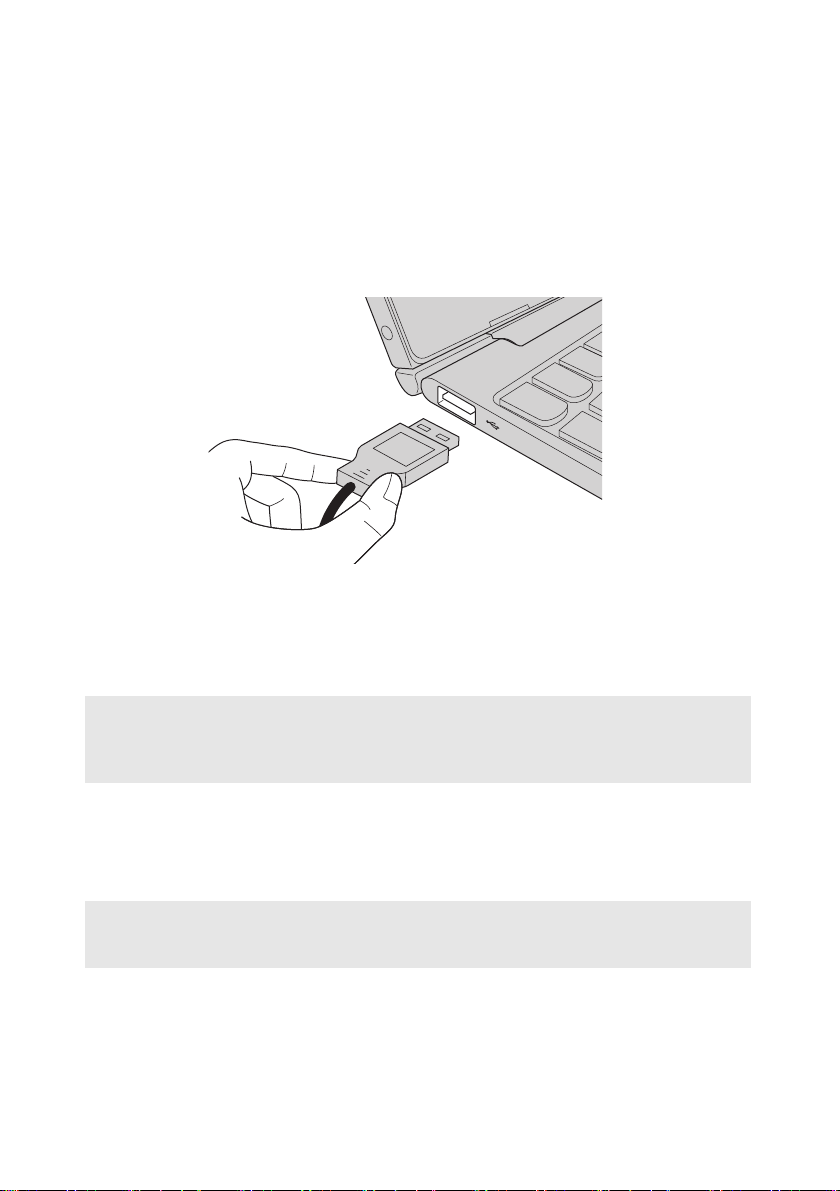
Rozdział 1. Poznaj swój komputer
Po
dłączanie urządzeń USB
TDo komputera można podłączyć urządzenie USB wkładając jego wtyczkę USB
(Typ A) do gniazda USB w komputerze.wój komputer posiada dwa gniazda USB
kompatybilne z urządzeniami USB.
Podczas podłączania urządzenia USB do konkretnego portu USB w swoim
komputerze po raz pierwszy system Windows automatycznie instaluje sterownik dla
tego urządzenia. Po zainstalowaniu sterownika można odłączyć i ponownie
podłączyć urządzenie bez wykonywania dodatkowych czynności.
Uwaga: W większości przypadków system Windows wykrywa nowe urządzenie po podłączeniu go,
a następnie automatycznie instaluje sterownik. Jednakże niektóre urządzenia mogą wymagać
instalacji sterownika przed ich podłączeniem. Należy sprawdzić dokumentację dostarczoną
przez producenta urządzenia przed jego podłączeniem.
Przed odłączeniem urządzenia pamięci masowej USB należy upewnić się, że
komputer zakończył przesyłanie danych do tego urządzenia. Kliknij ikonę
Bezpieczne usuwanie sprzętu i wysuwanie nośników w obszarze powiadomień
systemu Windows, aby usunąć urządzenie przed jego odłączeniem.
Uwaga: Jeśli twoje urządzenie USB wykorzystuje kabel zasilający, należy przed podłączeniem
urządzenia do komputera podłączyć je do źródła zasilania. W przeciwnym wypadku
urządzenie może nie zostać rozpoznane.
4
Page 9
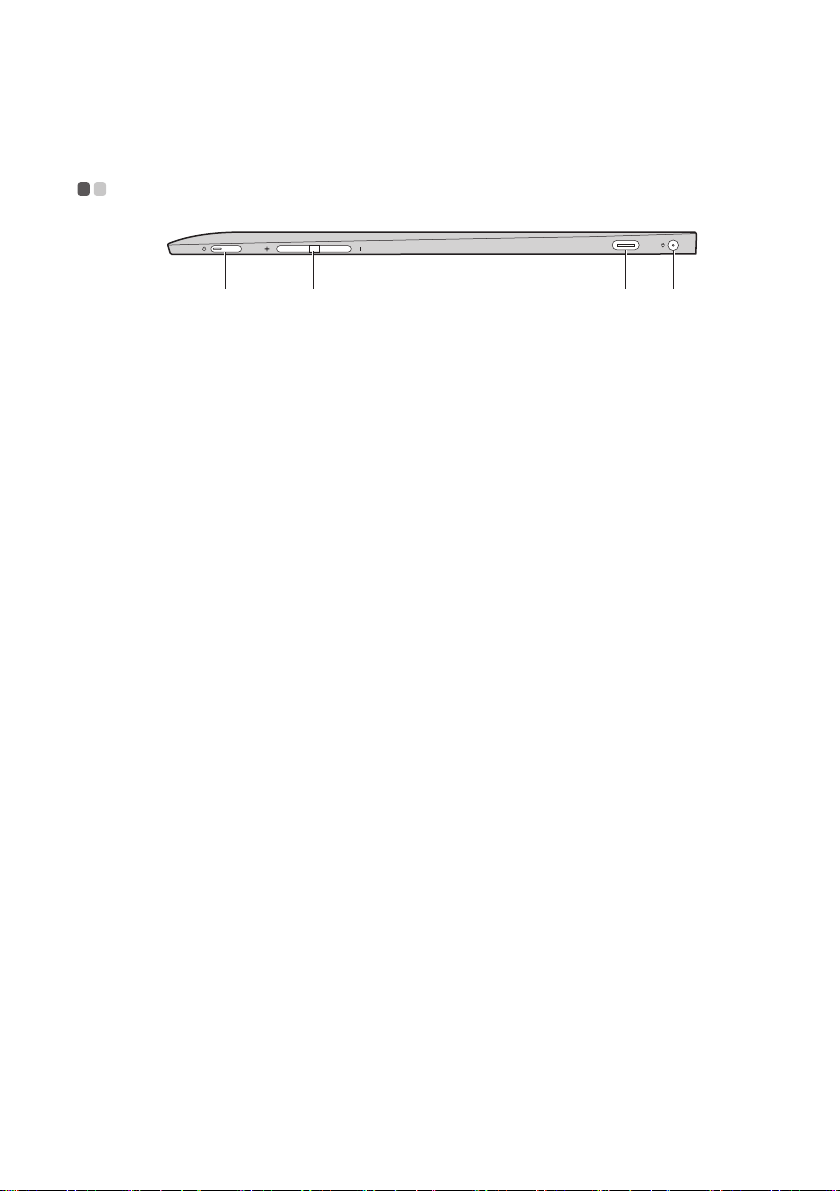
Rozdział 1. Poznaj swój komputer
a b c d
Widok z prawej strony - - - - - - - - - - - - - - - - - - - - - - - - - - - - - - - - - - - - - - - - - - - - - - - -
a Przycisk
zasilania
b Przycisk
zwiększania/
zmniejszania
głośności
c Gniazdo typu C
d Gniazdo
zasilacza
sieciowego
Należy nacisnąć ten przycisk, aby włączyć/wyłączyć komputer.
Zwiększa.zmniejsza poziom głośności.
Gniazdo typu C obsługuje:
• USB 3.1
•DP
• PD (w wybranych modelach)
Pozwala na podłączenie zasilacza sieciowego.
5
Page 10
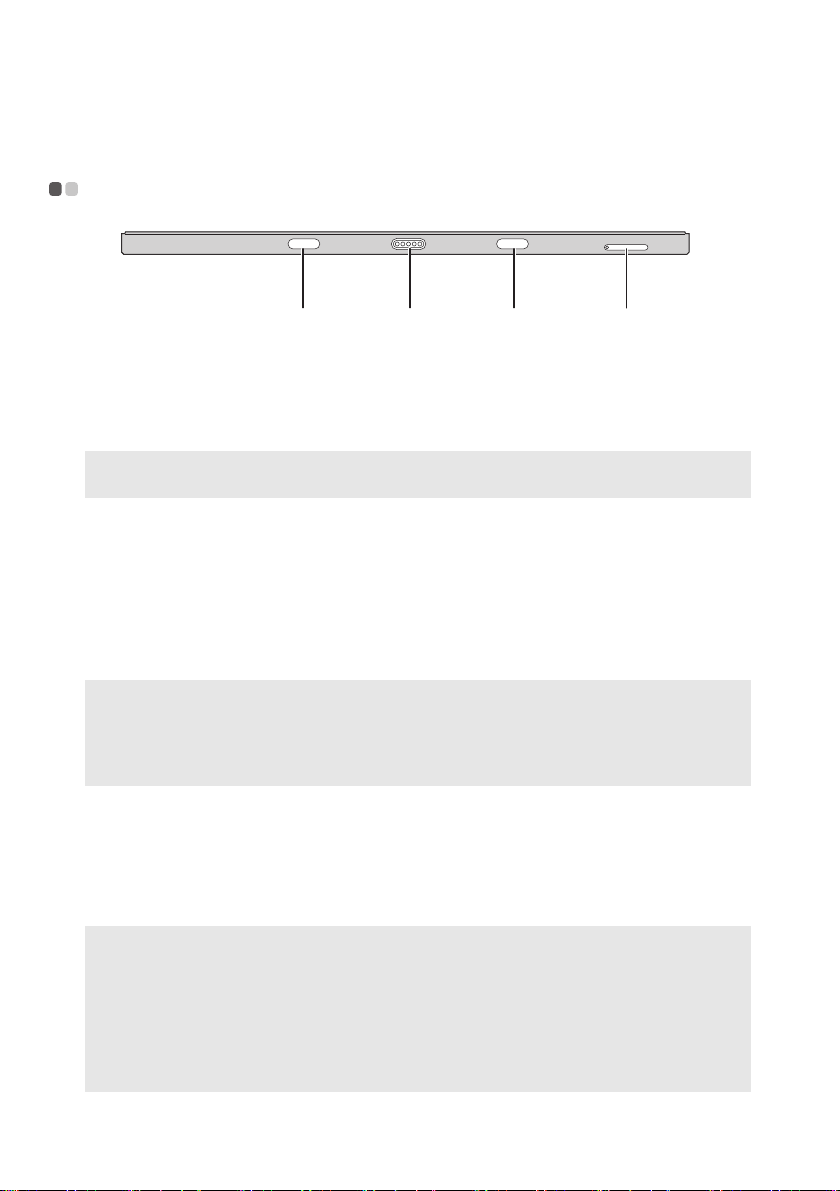
Rozdział 1. Poznaj swój komputer
a abc
Uwagi:
Uwagi:
Widok od spodu - - - - - - - - - - - - - - - - - - - - - - - - - - - - - - - - - - - - - - - - - - - - - - - - - - - - - - - - - - -
a Zatrzask
dokowania
Służy do mocowania tabletu do doku, utrzymując tablet
bezpiecznie na swoim miejscu.
tabletuklawiatury
Uwaga: Aby uzyskać szczegółowe informacje, patrz „Łączenie tabletu i doku klawiatury” na stronie
15.
b Złącze
Pozwala na podłączenie tabletu do doku klawiatury.
dokowania
klawiatury
c Taca na karty
Nano-SIM i
Można do niej włożyć kartę micro SD (nie została dostarczona)
i kartę Nano SIM (nie została dostarczona).
microSD
• Wybrane modele mogą nie posiadać gniazda karty Nano SIM, więc należy zapoznać się z
rzeczywistym produktem.
• Aby uzyskać szczegółowe informacje, patrz „Używanie tacy na kartę Nano-SIM i microSD” na
stronie 6.
Używanie tacy na kartę Nano-SIM i microSD
Komputer obsługuje następujące typy kart:
• Karta Micro Secure Digital (SD)
• Karta Nano Subscriber Ident
ity Module (SIM) (w wybranych modelach)
• Taca na karty może posiadać dwa gniazda na różne typy kart. Należy wkładać wyłącznie jedną
kartę na raz.
• Wybrane modele mogą nie posiadać gniazda karty Nano SIM, więc należy zapoznać się z
rzeczywistym produktem.
• Czytnik
• I
kart nie obsługuje urządzeń SDIO (tj. Bluetooth SDIO, itd.).
lustracje mają charakter wyłącznie informacyjny, więc należy zapoznać się z rzeczywistym
produktem.
6
Page 11
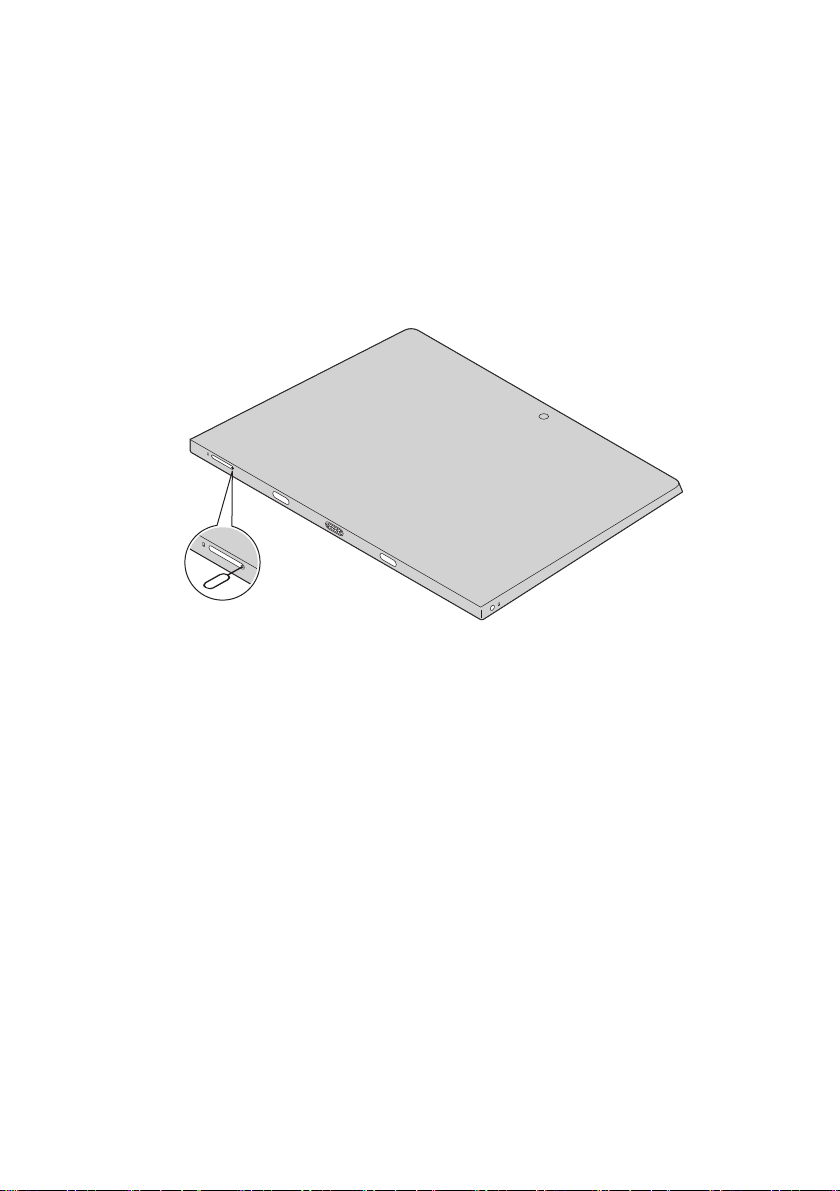
Rozdział 1. Poznaj swój komputer
Wkładanie kart(y)
1 Wy łącz tablet, a następnie odłącz zasilacz sieciowy i wszelkie przewody od
tabletu.
2 Włóż szpilkę (ni
dociśnij i wepchnij prosto, aż taca na karty wysunie się.
e została dostarczona) w mały otwór na tacy na karty. Dobrze
7
Page 12
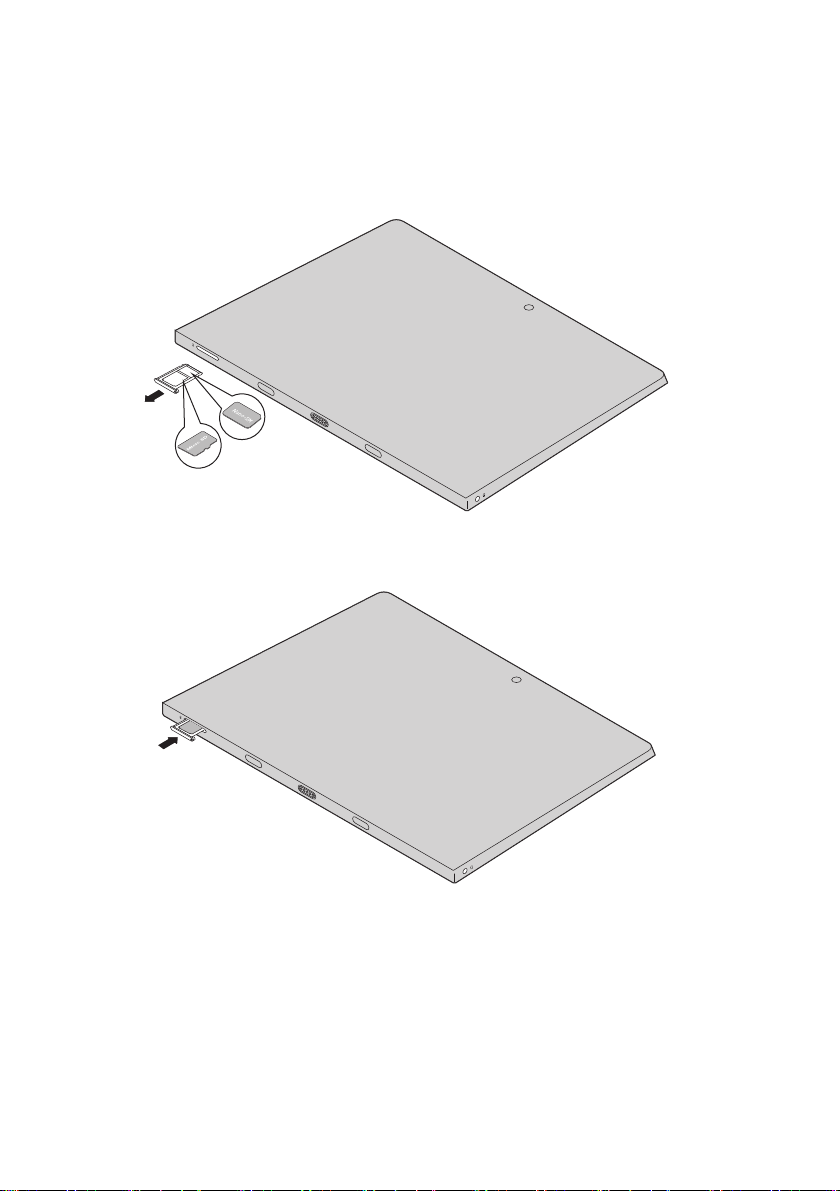
Rozdział 1. Poznaj swój komputer
3 Następnie delikatnie wyjmij tacę na karty z czytnika kart.
4 Włóż kartę(y) do odpowiedniego gniazda w tacy na karty.
5 Włóż pon
ownie tacę na karty.
8
Page 13
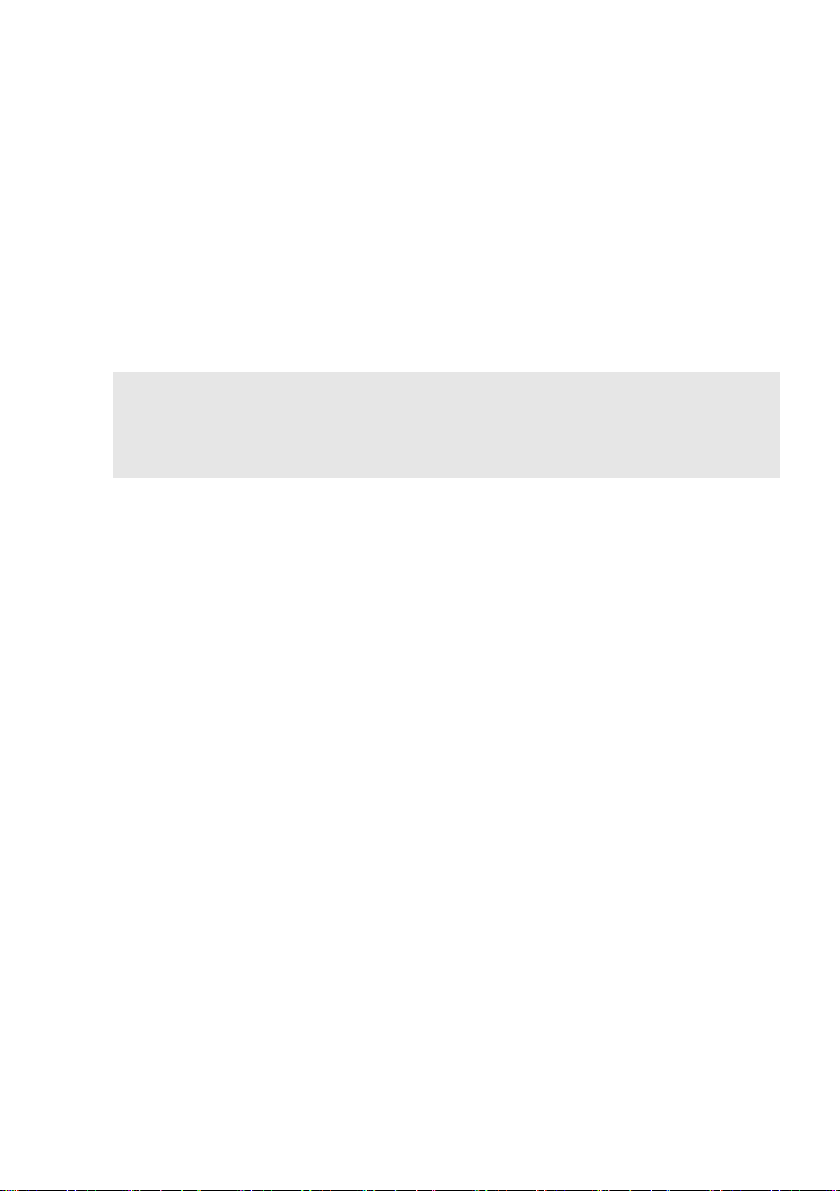
Rozdział 1. Poznaj swój komputer
Uwagi:
Wyjmowanie kart(y)
1 Wy łącz tablet, a następnie odłącz zasilacz sieciowy i wszelkie przewody od
tabletu.
2 Włóż szpilkę w
mały otwór na tacy na karty. Dobrze dociśnij i wepchnij prosto,
aż taca na karty wysunie się.
3 Następni
4 W
• Nie należy wkładać ani wyjmować kart, gdy komputer jest włączony. Mogłoby to uszkodzić
czytnik kart.
• Przed wyjęciem karty pamięci należy wyłączyć ją, korzystając z funkcji bezpiecznego usuwania
sprzętu i wysuwania nośników systemu Windows, aby zapobiec uszkodzeniu danych.
e delikatnie wyjmij tacę na karty z czytnika kart.
yjmij kartę(y) z tacy na karty, a następnie ponownie włóż tacę na karty.
9
Page 14
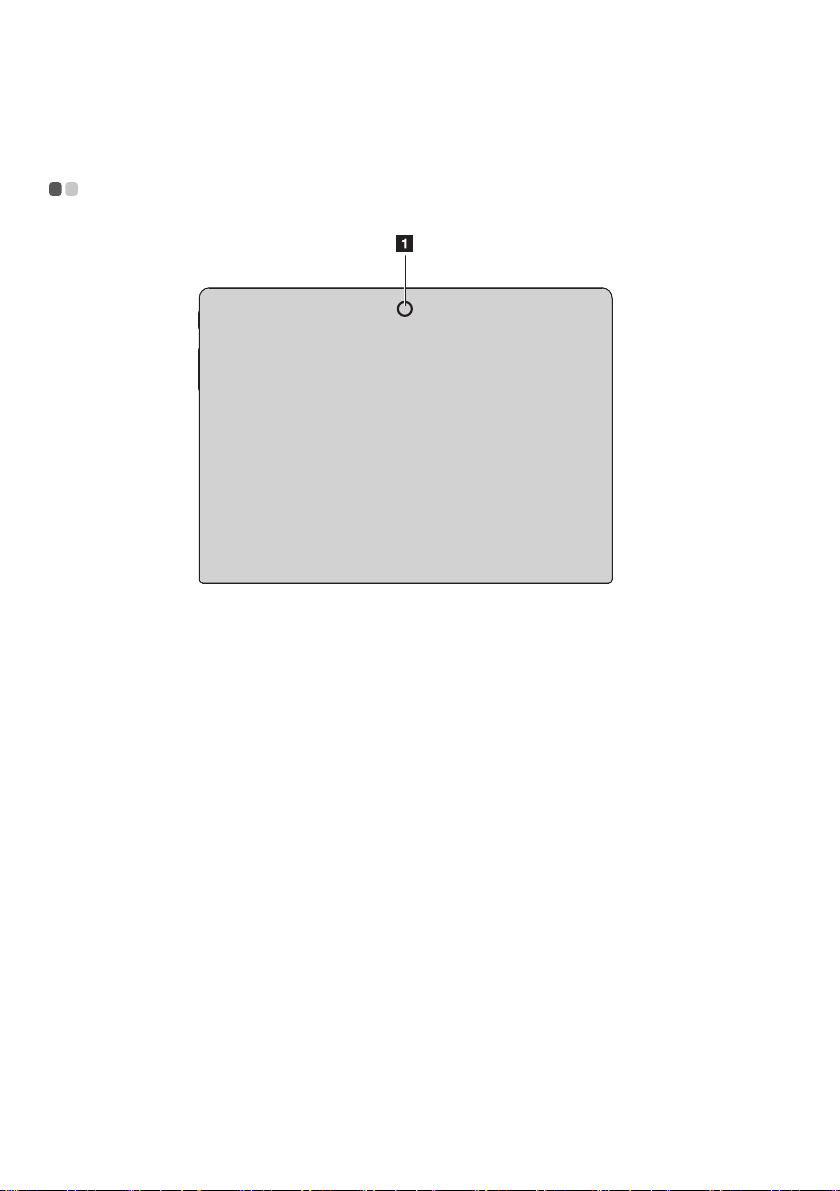
Rozdział 1. Poznaj swój komputer
Widok z tyłu - - - - - - - - - - - - - - - - - - - - - - - - - - - - - - - - - - - - - - - - - - - - - - - - - - - - - - - - - - - - - - - - - - -
a Tylna kamera (w
wybranych
modelach)
10
Użyj kamery do komunikacji wideo lub robienia zdjęć.
Page 15

Rozdział 1. Poznaj swój komputer
Widok z góry na dok klawiatury (opcjonalny) - - - - - -
a b a
c
a Zatrzask
dokowania
Służy do mocowania tabletu do doku, utrzymując tablet
bezpiecznie na swoim miejscu.
tabletuklawiatury
Uwaga: Aby uzyskać szczegółowe informacje, patrz „Łączenie tabletu i doku klawiatury” na stronie
b Złącze
15.
Pozwala na podłączenie tabletu do doku klawiatury.
dokowania
klawiatury
c Touchpad
Uwaga: Można włączyć/wyłączyć touchpad naciskając Fn + ( ).
Touchpad działa jak zwykła mysz.
Touchpad: Aby przesunąć wskaźnik na ekranie, przesuń palcem
po
polu w kierunku, w którym ma się przesunąć wskaźnik.
Przyciski touchpada: Funkcje lewej/prawej strony
odpowiadają lewemu/prawemu przyciskowi konwencjonalnej
myszy.
11
Page 16

Rozdział 1. Poznaj swój komputer
a
b
b
b
b
b
b
b
b
Kom
binacje przycisków funkcyjnych
Za pomocą klawiszy funkcyjnych można szybko zmieniać funkcje operacyjne. Aby
użyć tej funkcji, naciśnij i przytrzymaj Fn a, następnie naciśnij jeden z klawiszy
funkcyjnych b.
Poniżej opisane zostało działanie każdego z przycisków funkcyjnych.
Fn + Esc: Wycisza/przywraca dźwięk.
Fn + `:
Zamknięcie aktualnie aktywnego okna.
Fn + Delete: Włączanie/wyłączanie touchpada.
Fn + Back space:
Włączenie/wyłączenie trybu samolotowego.
Fn + PgUp: Aktywowanie funkcji klawisza Home.
Fn + PgDn:
Fn + :
Fn +
:
Fn + :
Fn +
Fn + B: Aktywowanie funkcji przerwy.
:
Fn + P:
Fn + S: Aktywowanie żądania systemu.
12
Aktywowanie funkcji klawisza End.
Zwiększanie jasności wyświetlacza.
Zmniejszenie jasności wyświetlacza.
Zmniejszenie poziomu głośności.
Zwiększenie poziomu głośności.
Aktywowanie funkcji pauzy.
Page 17

Rozdział 1. Poznaj swój komputer
Fn + K: Włączanie/wyłączanie funkcji Scroll lock.
Fn + I: Aktywowanie funkcji wstawiania.
Fn + T:
Aktywowanie funkcji Print screen.
Fn + 4: Aktywowanie trybu uśpienia.
Fn + Tab: Aktywowanie narzędzi
Uwaga: Ukryte funkcje dotyczą tylko systemów, w których mają zastosowanie.
a powiększania.
13
Page 18

Rozdział 1. Poznaj swój komputer
Widok z lewej strony na dok klawiatury
(opcjonalny) - - - - - - - - - - - - - - - - - - - - - - - - - - - - - - - - - - - - - - - - - - - - - - - - - - - - - - - - - - - - - - - - - -
a
a Gniazdo USB 2.0
Pozwala na podłączenie urządzeń USB.
Widok z prawej strony na dok klawiatury
(opcjonalny) - - - - - - - - - - - - - - - - - - - - - - - - - - - - - - - - - - - - - - - - - - - - - - - - - - - - - - - - - - - - - - - - - -
a
a Gniazdo USB 2.0
Pozwala na podłączenie urządzeń USB.
14
Page 19

Rozdział 1. Poznaj swój komputer
Łączen
Lenovo ideapad D330-10IGM to nie tylko tablet. Można go połączyć z dokiem
klawiatury i użyć jako notebooka.
ie tabletu i doku klawiatury
Podłączanie tabletu
Należy wyrównać złącze doku klawiatury z tabletem, a następnie podłączyć tablet w
kierunku pokazanym strzałką.
15
Page 20

Rozdział 1. Poznaj swój komputer
Uwaga:
e należy otwierać panelu wyświetlacza bardziej niż o 135 stopni. Przed zamknięciem
• Ni
wyświetlacza sprawdź, czy na klawiaturze nie został długopis lub inny przedmiot. W przeciwnym
wypadku panel wyświetlacza może ulec uszkodzeniu.
16
Page 21

Rozdział 1. Poznaj swój komputer
Uwagi:
Odłączanie tabletu
Ostrożnie odłącz tablet w kierunku pokazanym strzałką.
• Należy uważać, aby nie uszkodzić złącza podczas podłączania lub odłączania tabletu.
• Powyższe ilustracje mają charakter wyłącznie informacyjny, więc należy zapoznać się z
rzeczywistym produktem.
17
Page 22

Rozdział 1. Poznaj swój komputer
Używanie aktywnego pióra Lenovo
(w wybranych modelach) - - - - - - - - - - - - - - - - - - - - - - - - - - - - - - - - - - - - - - - - - - - -
Wybrane modele wyposażone są w aktywne pióro Lenovo i aby go użyć, należy
zapoznać się z poniższymi ilustracjami.
Funkcje
Pisanie Wyświetlanie menu funkcji
Naciśnij
aktywnego pióra, gdy zbliża się do
ekranu i wyświetlony zostanie kursor.
i przytrzymaj górny przycisk
Funkcja kliknięcia prawym przyciskiem
Naciśnij górn
ekran dotykowy.
Uwaga: Funkcje zależą od wstępnie zainstalowanych aplikacji.
y przycisk, a następnie kliknij
18
Gumkowanie
Naciśnij dolny pr
zycisk podczas zapisu.
Page 23

Rozdział 1. Poznaj swój komputer
Funkcje
Wymiana baterii
Uwaga: Baterię należy wkładać tak, aby bieguny + i – na baterii były dopasowane z
oznaczeniami + i – w komorze baterii.
19
Page 24

Rozdział 1. Poznaj swój komputer
Używanie aktywnego pióra Lenovo 2
(w wybranych modelach) - - - - - - - - - - - - - - - - - - - - - - - - - - - - - - - - - - - - - - - - - - - -
Wybrane modele wyposażone są w aktywne pióro Lenovo 2, którego można użyć jak
aktywnego pióra Lenovo. Aby uzyskać informacje na temat aktywnego pióra
Lenovo, patrz strona 18. Poza tym, więcej
sparowaniu.
Parowane
Naciśnij i przytrzymaj wciśnięty przycisk Bluetooth przez dłużej niż trzy
sekundy, aby przejść do trybu parowania.
Uwaga: Przed parowaniem należy ustawić przełącznik Bluetooth w pozycji Włącz.
funkcji można użyć po pomyślnym
Funkcje
Funkcja jednego kliknięcia przycisku
Bluetooth
Zależnie od
wstępnie zainstalowanej aplikacji.
20
Funkcja podwójnego kliknięcia
przycisku Bluetooth
Zależnie od
aplikacji.
wstępnie zainstalowanej
Page 25

Rozdział 1. Poznaj swój komputer
Wymiana baterii
Uwaga: Baterię należy wkładać tak, aby bieguny + i – na baterii były dopasowane z
oznaczeniami + i – w komorze baterii.
Wymiana baterii modułu Bluetooth z tyłu
Gdy bateria zacznie się wyczerpywać, czerwony wskaźnik LED będzie migał.
Aby wymienić baterię modułu Bluetooth z tyłu:
Uwaga: Przed parowaniem należy ustawić przełącznik Bluetooth w pozycji Włącz.
21
Page 26

Rozdział 2. Rozpoczęcie pracy z systemem Windows 10
Konfigurowanie systemu operacyjnego przy
pierwszym użyciu - - - - - - - - - - - - - - - - - - - - - - - - - - - - - - - - - - - - - - - - - - - - - - - - - - - - - - - -
Przy pierwszym użyciu komputera może być konieczne skonfigurowanie systemu
operacyjnego. Proces konfiguracji może obejmować poniższe procedury:
• Akceptacja warunków Umowy Licencyjnej Użytko
(EULA)
• Konfiguracja połącz
• Rejestracja systemu operacyjnego
• Utworzenie konta użyt
enia internetowego
kownika
Interfejsy systemu operacyjnego - - - - - - - - - - - - - - - - - - - - - - - - - - - -
Powrót menu Start
Windows 10 posiada funkcjonalne i przydatne menu Start. Aby otworzyć menu Start
należy wykonać wykonaj jedną z poniższych czynności:
•Wybrać przycisk Start
• Nacisnąć klawisz
w lewym dolnym rogu, aby wyświetlić menu Start.
Windows na klawiaturze.
wnika Oprogramowania
22
Page 27

Rozdział 2. Rozpoczęcie pracy z systemem Windows 10
Przycisk zasilania znajduje się w menu Start i po jego kliknięciu można wybrać
wyłączenie lub ponowne uruchomienie komputera, bądź przełączenie komputera w
tryb uśpienia.
Za pomocą menu Start można zlokalizować wszystkie zainstalowane aplikacje lub
wyświetlić często używane aplikacje.
Centrum akcji
Wybierz ikonę Centrum akcji na pasku narzędzi, aby wyświetlić Centrum akcji.
W Centrum akcjimożna sprawdzić ważne powiadomienia z systemu Windows i
aplikacji. Ponadto, można szybko zmienić typowe ustawienia.
23
Page 28

Rozdział 2. Rozpoczęcie pracy z systemem Windows 10
Widok zadań na pasku zadań
W systemie Windows 10 można dodać nowy pulpit i przełączać się pomiędzy
różnymi pulpitami.
Aby dodać n
• Kliknij ikonę W
• Kliknij Nowy pulpit.
owy pulpit, wykonaj następujące czynności:
idok zadań w obszarze paska zadań.
Aby przełączać się pomiędzy pulpitami, kliknij ikonę Widok zadań , a następnie
wybierz żądany pu
lpit.
24
Page 29

Rozdział 2. Rozpoczęcie pracy z systemem Windows 10
Przełączanie komputera w stan uśpienia lub
wyłączanie go - - - - - - - - - - - - - - - - - - - - - - - - - - - - - - - - - - - - - - - - - - - - - - - - - - - - - - - - - - - - - - -
Po zakończeniu pracy z komputerem można przełączyć go w stan uśpienia lub
wyłączyć go.
Przełączanie komputera w stan uśpienia
Jeśli komputer nie będzie używany przez krótki okres czasu, należy przełączyć go w
stan uśpienia.
Gdy komputer znajduje się w trybi
normalnej pracy, pomijając proces rozruchu.
Aby przełączyć komputer w stan uśpi
• Zamknij pokrywę wyświetlacza
• Przemieść kursor do
Wybierz Zasilanie Uśpij.
Uwaga: Przełącz komputer w stan uśpienia przed przenoszeniem go. Przenoszenie komputera kiedy
talerze dysku twardego obracają się może uszkodzić dysk twardy powodując utratę danych.
Aby obudzić komputer, wykonaj jedną z poniższych czynności:
• Naciśnij
dowolny klawisz klawiatury.
lewego dolnego narożnika, a następnie wybierz przycisk Start.
e uśpienia, można szybko przywrócić go do
enia, wykonaj jedną z poniższych czynności:
.
25
Page 30

Rozdział 2. Rozpoczęcie pracy z systemem Windows 10
Wyłąc
Jeśli komputer nie będzie używany przez długi okres czasu, należy go wyłączyć.
Aby wyłączyć kom
• Przemieść kurso
• Kliknij prawym przyciskiem myszy przycisk Start w lewym dolnym rogu i wybierz
zanie komputera
puter, wykonaj jedną z następujących czynności:
r do lewego dolnego narożnika, a następnie wybierz przycisk Start.
Wybierz Zasilanie Wyłącz.
Zamknij lub wyloguj się Zamknij.
26
Page 31

Rozdział 2. Rozpoczęcie pracy z systemem Windows 10
Obsługa ekranu dotykowego - - - - - - - - - - - - - - - - - - - - - - - - - - - - - - - - - - - -
Panel wyświetlacza umożliwia wprowadzanie danych tak jak w tablecie, z użyciem
ekranu wielodotykowego, lub jjak w tradycyjnym notebooku, za pomocą klawiatury
i touchpada.
Gesty wielodotykowe
Można dotykać ekranu z użyciem jednego lub więcej palców, aby wykonywać różne
zadania.
Najczęściej używane gesty Wykonywane zadania
Stuknięcie
Stuknij element jednokrotnie.
Wykonuje czynność, taką jak
uruchomienie aplikacji, otworzenie łącza
lub wykonanie komendy. Funkcja
podobna do kliknięcia lewym
przyciskiem myszy.
Naciśnięcie i
Naciśnij pa
lcem i przytrzymaj przez chwilę.
przytrzymanie
Pozwala na wyświetlenie szczegółowych
informacji przed wybraniem działania.
Może również otworzyć menu
zawierające więcej opcji. Podobne do
kliknięcia prawym przyciskiem myszy.
27
Page 32

Rozdział 2. Rozpoczęcie pracy z systemem Windows 10
Najczęściej używane gesty Wykonywane zadania
Zoom
Zsunięcie dwóch
rozsunięcie ich od siebie podczas dotykania
ekranu.
palców do siebie, lub
Funkcja przybliżenia lub oddalenia w
aplikacjach pracujących z obrazami,
takimi jak zdjęcia czy mapy. Może także
służyć do przeskoczenia do początku lub
końca listy.
Obrót
Umieszczenie dwóch lub więcej palców na
emencie i obrócenie dłoni.
el
Przesunięcie
Przesunięcie palców po
ekranie.
Obraca obiekt (Uwaga: Nie wszystkie
elementy mogą być obrócone, jest to
zależne od aplikacji.).
Pochyla lub przewija listy i strony. Może
także przesunąć obiekt, lub umożliwić
rysowanie lub pisanie, w zależności od
aplikacji. Funkcja podobna jak
naciśnięcie i przytrzymanie podczas
przesuwania elementu myszą.
28
Page 33

Rozdział 2. Rozpoczęcie pracy z systemem Windows 10
Najczęściej używane gesty Wykonywane zadania
Pociągnięcie
Przesunięcie w
rozpoczynając od dowolnej krawędzi ekranu.
kierunku środka ekranu
Przesuniecie od lewej krawędzi pozwala:
• Wywołać i otworzyć apl
uruchomioną obecnie w tle.
Przesunięcie od prawej krawędzi
umożliwia otwarcie Centrum akcji.
ikację
29
Page 34

Rozdział 2. Rozpoczęcie pracy z systemem Windows 10
Podłączanie do sieci bezprzewodowej - - - - - - - - - - - - - - - - - - -
Włączanie połączenia bezprzewodowego
Aby uruchomić funkcje bezprzewodowe, wykonaj jedną z następujących czynności:
• Kliknij ikonę Centrum
zaznaczenie opcji Tr
akcji w obszarze powiadomień, a następnie usuń
yb samolotowy.
• Naciśn
• Kliknij Usta
ij Fn + , aby wyłączyć tryb samolotowy.
wienia Sieć i Internet Tryb samolotowy , aby otworzyć
stronę ko
nfiguracji sieci. Następnie przełącz przełącznik trybu samolotowego do
pozycji Wyłączony.
Podłączanie do sieci bezprzewodowej
Po włączeniu funkcji bezprzewodowych komputer automatycznie zeskanuje
dostępne sieci bezprzewodowe i wyświetli je na liście sieci bezprzewodowych. Aby
podłączyć się do sieci bezprzewodowej, kliknij nazwę sieci na liście, a następnie
kliknij przycisk Połącz.
Uwaga: Niektóre sieci do nawiązania połączenia wymagają klucza zabezpieczeń sieciowych lub
hasła. Aby połączyć się z jedną z takich sieci należy poprosić administratora sieci lub
dostawcę usług internetowych (ang. Internet service provider, ISP) o klucz zabezpieczeń lub
hasło.
30
Page 35

Rozdział 2. Rozpoczęcie pracy z systemem Windows 10
Uzyskaj pomoc z systemu Windows - - - - - - - - - - - - - - - - - - - - - - -
W przypadku wystąpienia problemu z systemem operacyjnym patrz aplikacja
Wprowadzenie w systemie Windows. Aby ją otworzyć, wykonaj następujące
czynności:
• Przemieść kursor do lewego dolnego narożnika, a następnie wybierz przycisk Start.
Wybierz pozycję Wprowadzenie w menu Wszystkie aplikacje.
31
Page 36

Rozdział 3. System odzyskiwania
Wprowadzenie
Reset this PC (Zresetuj ten komputer) to wbudowane narzędzie do przywracania,
które umożliwia użytkownikom przywrócenie systemu operacyjnego do
pierwotnego stanu. Umożliwia to zachowanie danych i ważnych personalizacji, bez
konieczności wcześniejszego wykonania kopii zapasowej danych.
Następujące funkcje Reset this PC (Zresetuj ten komputer) są dostępne dla
użytkowników z poziomu wielu lokalizacji w systemie Windows:
Keep my files (Zachowaj moje pliki)
Naprawia problemy z oprogramowaniem poprzez przeinstalowanie domyślnej
konfiguracji fabrycznej. Spowoduje to zachowanie plików osobistych i usunięcie
aplikacji oraz ustawień.
Remove everything (Usuń wszystko)
Przygotowanie komputera do recyklingu lub przekazania innej osobie. Umożliwia
przeinstalowanie domyślnej konfiguracji fabrycznej i przywrócenie wszystkich
danych użytkownika i aplikacji do stanu pierwotnego jak po zakupie (OOBE).
Używanie funkcji Reset this PC (Zresetuj ten komputer)
Reset this PC (Zresetuj ten komputer) można uruchomić za pomocą jednej z
poniższych metod:
• Przycisk zwiększania głośności + przycisk zasilania:
-Wyłącz komputer i odczekaj przynajmniej pięć sekund.
- Naciśnij i przytrzymaj przycisk zwiększania głośności, a następnie naciśnij
przycisk zasilania, aż na ekranie zostanie wyświetlone menu Novo.
- Novo Menu System Recovery Troubleshoot (Rozwiązywanie
problemów) Reset this PC (Zresetuj ten komputer).
• Ustawienia komputera z systemem Windows:
- Windows PC settings (Ustawienia komputera z systemem Windows)
Update & security (Aktualizacje i zabezpieczenia) Recovery
(Odzyskiwanie) Reset this PC (Zresetuj ten komputer) wybierz Start.
Plik Pomoc i obsługa techniczna systemu Windows na komputerze zawiera więcej
informacji.
32
Page 37

Rozdział 3. System odzyskiwania
Zakupiony komputer zawierał kopię systemu Windows. W jaki sposób można
sprawdzić, czy kopia systemu Windows została wstępnie zainstalowana przez firmę
Lenovo?
Na zewnętrzn
ej stronie opakowania komputera powinna znajdować się etykieta
zawierająca informacje na temat konfiguracji komputera. Sprawdź informacje
wydrukowane obok tekstu OS. Jeśli zawiera ciąg Windows lub WIN, kopia
systemu Windows została wstępnie zainstalowana przez firmę Lenovo.
Czym jest partycja odzyskiwania?
Jeśli komputer posiada
wstępnie zainstalowany system Windows 10, urządzenie
pamięci masowej w komputerze zawiera partycję odzyskiwania. Ta partycja
zawiera plik obrazu zainstalowanego systemu operacyjnego Windows. W
przypadku awarii systemu można użyć systemu Lenovo OneKey Recovery lub
funkcji resetowania ustawień systemu Windows do przywrócenia systemu
operacyjnego do stanu fabrycznego.
Uwaga: Partycja odzyskiwania nie ma przypisanej litery napędu i nie można do niej uzyskać dostępu
z poziomu Eksploratora plików systemu Windows.
Wstępnie zainstalowane oprogramowanie zostało odinstalowane, ale ilość wolnego
miejsca na dysku twardym nie zwiększyła się znacznie.
Kopia systemu Windows uruchomiona na komputerze może obsług
iwać
technologię kompaktowania. W przypadku komputerów z systemem Windows
obsługującym technologię kompaktowania, większość plików konieczna dla
wstępnie zainstalowanego oprogramowania jest zainstalowana na partycji
odzyskiwania i nie zostanie usunięta podczas normalnego odinstalowywania.
Co dzieje się w przypadk
u próby usunięcia lub zmodyfikowania partycji
odzyskiwania?
Uwaga:
• Nie wolno us
technologię kompaktowania.
uwać ani modyfikować partycji odzyskiwania w komputerze obsługującym
Jeśli partycja odzyskiwania zostanie usunięta lub zmodyfikowana, przywrócenie
systemu Windows do stanu fabrycznego może nie być możliwe. W przypadku
komputerów, w których technologia kompaktowania jest włączona, usunięcie
partycji odzyskiwania może uniemożliwić uruchomienie systemu Windows.
33
Page 38

Rozdział 3. System odzyskiwania
Jak można określić, czy system Windows uruchomiony na komputerze obsługuje
technologię kompaktowania?
Technologia kompaktowania jest zwykle włączona na ko
10 uruchomionych wyłącznie na modelach komputerów z dyskami SSD (lub
eMMC). Aby sprawdzić komputer,
liknij prawym przyciskiem myszy przycisk Start w lewym dolnym rogu i
1 K
wybierz Disk Management (Zarządzanie dyskami).
2 Pro
Jeśli
ilustracji), technologia kompaktowania jest włączona w posiadanej kopii systemu
Windows.
gram Disk Management (Zarządzanie dyskami) zostanie uruchomiony.
partycja systemu Windows jest oznaczona jako Wim Boot (tak jak na
piach systemu Windows
34
Page 39

Rozdział 4. Rozwiązywanie problemów
Często zadawane pytania - - - - - - - - - - - - - - - - - - - - - - - - - - - - - - - - - - - - - - - - - - - - - - - -
Ten rozdział zawiera najczęściej zadawane pytania, pogrupowane według kategorii.
Znajdowanie informacji
Jakich środków bezpieczeństwa należy przestrzegać podczas korzystania z
komputera?
Podręcznik Lenovo z informacjami ogólnymi i dotyczącymi bezpieczeństwa
dostarczony z komputerem opisuje wszystkie środki bezpieczeństwa, których
należy przestrzegać podczas korzystania z komputera. Należy przeczytać go i
stosować wszystkie wymienione w nim zasady bezpieczeństwa podczas
korzystania z komputera.
Gdzie można znaleźć specyfikacje sprzętową mojego komputera?
Szczegółowe dane techniczne komputera znajdują się na drukowanych broszurach
dostarczonych z komputerem.
Gdzie można znaleźć informacje na temat gwarancji?
Aby uzyskać informacje na temat gwarancji obowiązującej komputer, wraz z
okresem gwarancji i typem obsługi gwarancyjnej, należy zapoznać się z ulotką
Ograniczona gwarancja Lenovo dostarczoną z komputerem.
Sterowniki
Gdzie można znaleźć sterowniki dla różnych urządzeń komputera?
Najnowsze sterowniki urządzeń można pobrać z witryny internetowej wsparcia
klientów firmy Lenovo.
Uzyskiwanie pomocy
Jak mogę skontaktować się z Centrum obsługi klienta?
Zobacz „Rozdział 3. Uzyskiwanie pomocy i obsługi technicznej” w
informacjami ogólnymi i dotyczącymi bezpieczeństwa firmy Lenovo
Podręczniku z
.
35
Page 40

Rozdział 4. Rozwiązywanie problemów
Rozwiązywanie problemów - - - - - - - - - - - - - - - - - - - - - - - - - - - - - - - - - - - - - - - - - - - -
Problemy z wyświetlaniem
Kiedy włączam komputer
nic nie pojawia się na
ekranie.
Po włączeniu komputera na
pustym ekranie jest
wyświetlany tylko biały
kursor.
Ekran gaśnie kied
komputer jest włączony.
y
Problemy z trybem uśpienia
Pojawia się komunikat o
krytycznym stanie
akumulatora i komputer od
razu wyłącza się.
Komputer przechodzi do
uśpienia natychmiast
stanu
po włączeniu.
• Jeśli na ekranie nie pojawia się obraz, należy upewnić się,
że:
- Zasilacz sieciowy jest podłączony do komputera, a
przewód zasilający jest podłączony do sprawnego
gniazdka elektrycznego.
- Zasilanie komputera jest włączone. Dla potwierdzenia
naciśnij ponownie przycisk zasilania.
• Jeśli powyższe war
pusty, oddaj komputer do serwisu.
• Przywróć kopie zapasowe plików w systemie Windows
lub całą zawartość dysku twardego do ustawień
fabrycznych przy użyciu funkcji Push-button reset
(Szybkie przywracanie ustawień). Jeśli nadal na ekranie
jest widoczny tylko kursor, oddaj komputer do serwisu.
• Zarządzanie energią jest włączone. Wykonaj poniższe
czynności, aby wznowić działanie z trybu uśpienia:
-Naciśn
ij dowolny klawisz klawiatury.
• Akumulator rozładowuje się. Należy podłączyć do
komputera zasilacz sieciowy.
• Należy upewnić się, że:
- Akumulator jest naładowany
- Temperatura nie przekracza dopuszczalnego
Zobacz „Rozdział 2. Informacje na temat użytkowania i
konserwacji” w Podręczniku z informacjami ogólnymi i
dotyczącymi bezpieczeństwa Lenovo.
unki są spełnione, a ekran pozostaje
.
zakresu.
Uwaga: Jeśli akumulator jest naładowany, a temperatura jest odpowiednia, należy oddać komputer
do serwisu.
36
Page 41

Rozdział 4. Rozwiązywanie problemów
Komputer nie wybudza się
z trybu uśpienia i nie działa.
• Jeśli komputer znajduje się w trybie uśpienia, należy
podłączyć zasilacz sieciowy do komputera, a następnie
nacisnąć przycisk Windows lub Przycisk zasilania.
• Jeśli system nadal nie powraca z trybu uśpienia, system
przestał odpowiadać i nie można wyłączyć komputera,
należy go zrestartować. Niezapisane dane mogą zostać
utracone. Aby zresetować komputer, naciśnij i przytrzymaj
przez osiem sekund przycisk zasilania. Jeśli komputer
nadal nie uruchamia się ponownie, należy odłączyć
zasilacz sieciowy.
Problemy z panelem wyświetlacza
Ekran jest pusty. • Należy:
-Jeśli
wskaźnik stanu akumulatora świeci, naciśnij Fn +
aby rozjaśnić ekran.
-Jeśli
zasilania aby wybudzić komputer z trybu uśpienia.
-Jeśli problem utrzymu
z rozwiązaniem następnego problemu „Obraz jest
nieczytelny lub zniekształcony.”
Obraz jest nieczytelny lub
zniekształcony
Na ekranie pojawiają się
ni
ewłaściwe znaki.
.
• Należy
- Rozdzielczość ekranu i
ustawione.
- Ustawiony jest właściwy typ monitora.
• Czy system operacyjny lub programy są zainstalowane
poprawnie? Jeśli są zainstalowane i skonfigurowane
poprawnie, należy oddać komputer do serwisu.
Problemy z dźwiękiem
Z głośników nie słychać
dźwięku, mimo że
ustawiona jest wysoka
głośność.
• Należy upewnić się, że:
-Wyłączona
-Nie jest używane gniazdo audio typu comb
-Głośniki są wy
używasz zasilacza sieciowego lub akumulatora i
,
wskaźnik zasilania miga, należy nacisnąć przycisk
je się, należy postępować zgodnie
upewnić się, że:
jakość kolorów są poprawnie
jest funkcja wyciszenia.
o.
brane jako urządzenie do odtwarzania.
37
Page 42

Rozdział 4. Rozwiązywanie problemów
Problemy z akumulatorem
Komputer wyłącza się
zanim wskaźnik
akumulatora pokaże, że
jest on rozładowany.
-lub-
Komputer pracuje mimo
tego, że wskaźnik
akumulatora pokazuje, że
jest on rozładowany.
• Należy naładować akumulator
.
Inne problemy
Komputer nie odpowiada. • Aby wyłączyć komputer, naciśnij i przytrzymaj przycisk
zasilania przez przynajmniej osiem sekund. Jeśli komputer
nadal nie odpowiada, należy odłączyć zasilacz sieciowy.
• Komputer może blokować się podczas przechodzenia w
tryb uśpienia w trakcie wykonywania operacji sieciowych.
Należy wyłączyć zegar uśpienia podczas pracy w sieci.
Podłączone urządzenie
zewnętrzne nie działa.
• Nie należy podłączać ani odłączać żadnych kabli urządzeń
zewnętrznych innych niż USB, kiedy komputer jest
włączony. W przeciwnym wypadku może dojść do
uszkodzenia komputera.
• W przypadku korzystania z urządzeń zewnętrznych o
dużym poborze energii, takich jak napęd optyczny USB,
należy używać zasilacza urządzenia zewnętrznego. W
przeciwnym razie urządzenie może nie zostać rozpoznane
lub może nastąpić wyłączenie systemu.
38
Page 43

Znaki towarowe
Następujące nazwy są znakami towarowymi lub zastrzeżonymi znakami towarowymi
Lenovo w Polsce, Polsce i w innych krajach.
Lenovo
Microsoft i Windows są zastrzeżonymi znakami towarowymi Microsoft Corporation w
Stanach Zjednoczonych, w innych krajach, lub w obu.
Inne nazwy firm, produktów i usług mogą być znakami towarowymi lub znakami usług
innych firm.
39
Page 44

pl-PL
Rev. AA00
©Lenovo China 2018
 Loading...
Loading...