Page 1
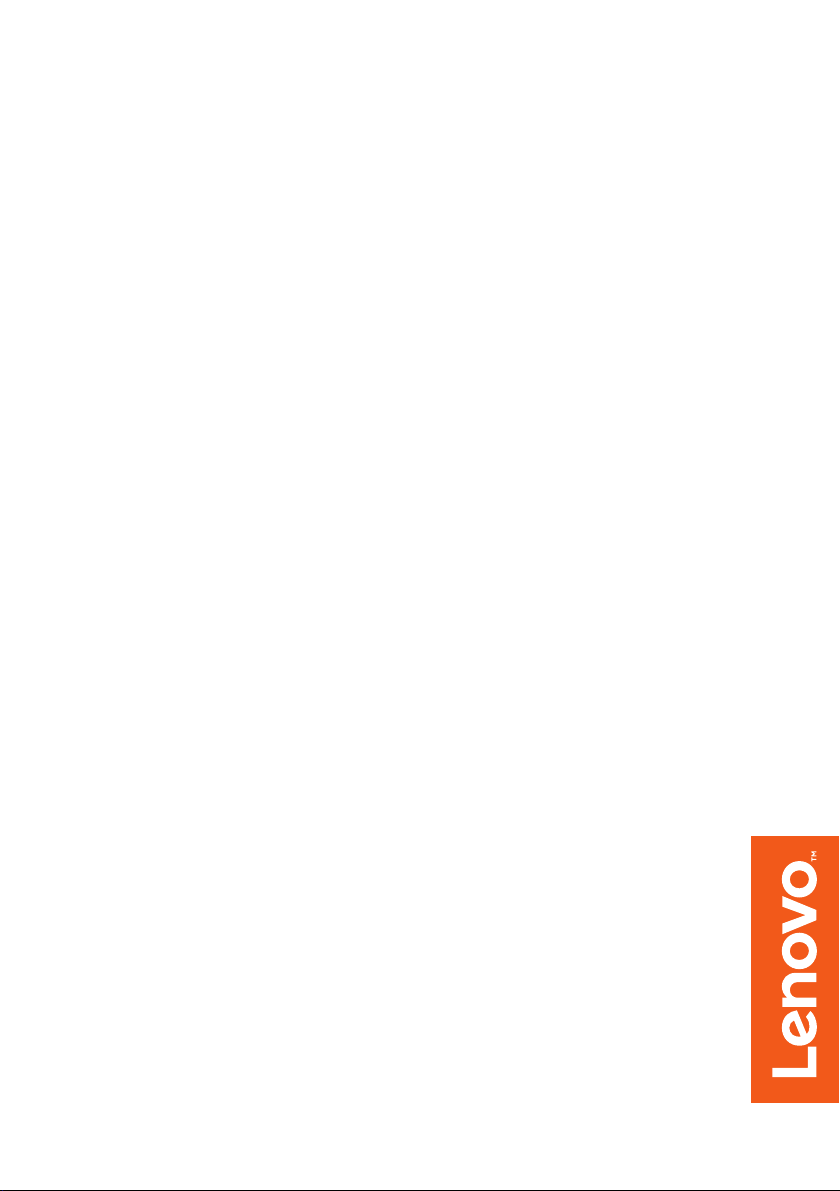
Lenovo
Používateľská príručka
ideapad D330-10IGM
Prečítajte si bezpečnostné upozornenia a dôležité
tipy obsiahnuté v príručkách skôr
, než počítač použijete.
Page 2
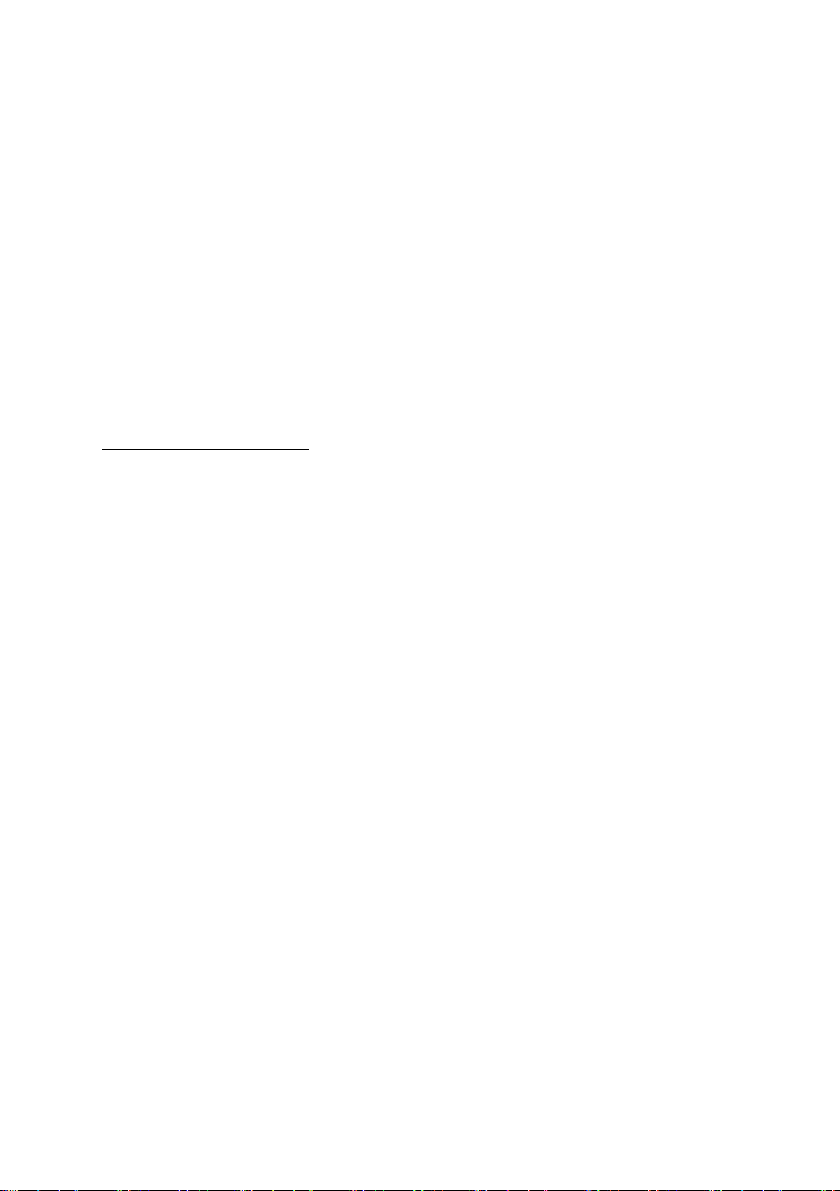
Poznámky
• Pred používaním si nezabudnite najprv prečítať dokument Sprievodca bezpečnostnými
a všeobecnými informáciami Lenovo.
• Pri niektorých pokynoch v tejto príručke sa predpokladá, že používate systém Windows® 10.
Ak používate iný operačný systém Windows, niektoré činnosti sa môžu mierne odlišovať.
Ak používate iné operačné systémy, niektoré činnosti sa na vás nemusia vzťahovať.
• Funkcie opísané v tomto dokumente sa nachádzajú na väčšine modelov. Niektoré
funkcie nemusia byť vo vašom počítači dostupné, alebo váš počítač nemusí obsahovať
funkcie, ktoré nie sú v tejto používateľskej príručke popísané.
• Produkty znázornené na obrázkoch v tejto príručke sa môžu líšiť o
produktov. Snímky obrazoviek operačného systému slúžia len ako pomôcka.
Skontrolujte, aký produkt používate.
Regulačné upozornenie
• Podrobnosti nájdete na v časti Guides & Manuals na adrese
http://support.lenovo.com.
d skutočných
Prvé vydanie (máj 2018)
© Copyright Lenovo 2018.
Page 3
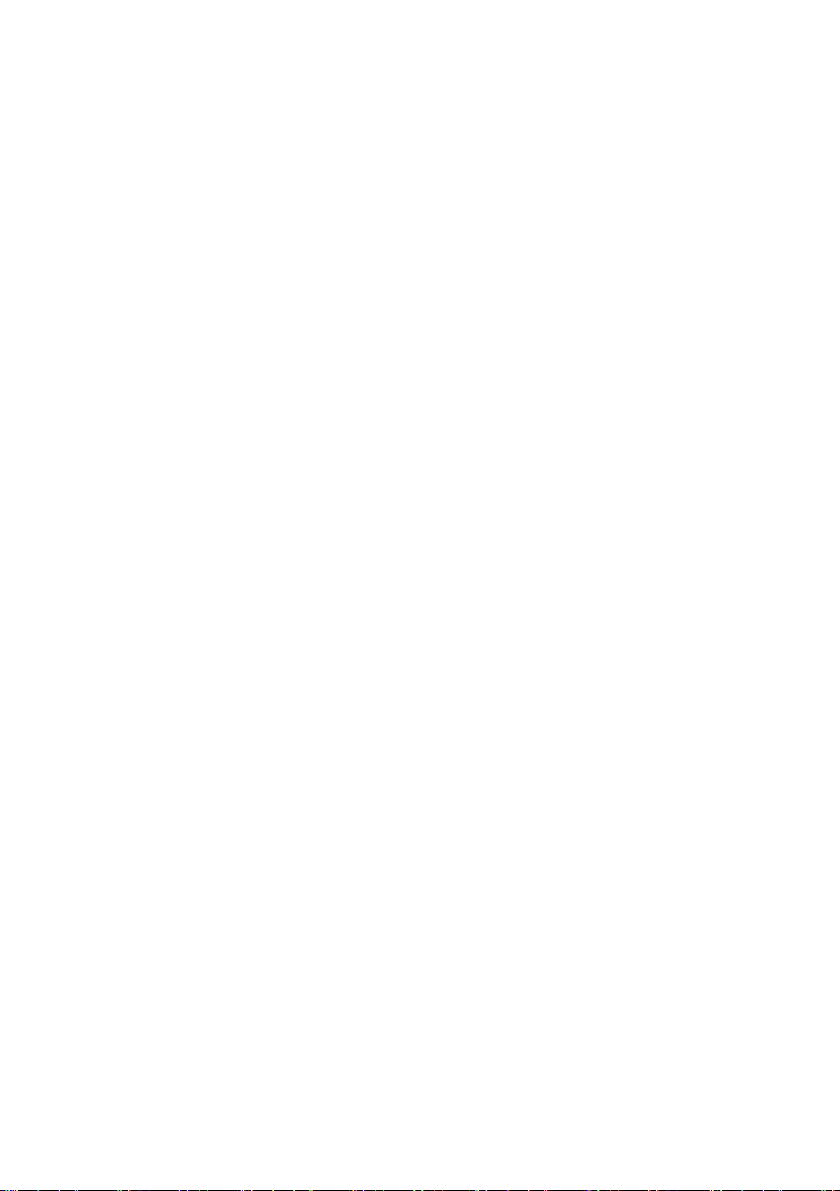
Obsah
Kapitola 1. Zoznámenie sa s vašim počítačom ...................................1
Pohľad zhora ................................................................................................................ 1
Pohľad zľava ................................................................................................................ 3
Pohľad sprava ............................................................................................................... 5
Pohľad zdola ................................................................................................................ 6
Pohľad zozadu ............................................................................................................ 10
Pohľad zhora na dok s klávesnicou (voliteľné) .......................................................... 11
Pohľad na ľavú stranu doku s klávesnicou (voliteľné) .............................................. 14
Pohľad na pravú stranu doku s klávesnicou (voliteľné) ............................................. 14
Ak chcete používať aktívne pero Lenovo (na vybraných modeloch)......................... 18
Používanie aktívneho pera Lenovo Active Pen2
(na vybraných modeloch).....
Kapitola 2. Začíname používať systém Windows 10 ........................ 22
Prvotná konfigurácia operačného systému ................................................................ 22
Rozhrania operačného systému................................................................................... 22
Prepnutie počítača do režimu spánku alebo vypnutie počítača ................................. 25
Používanie dotykovej obrazovky ............................................................................... 27
Pripojenie k bezdrôtovej sieti ..................................................................................... 30
Získanie pomoci od systému Windows ..................................................................... 31
Kapitola 3. Systém obnovy .................................................................32
Kapitola 4. Riešenie problémov ..........................................................35
Najčastejšie otázky ..................................................................................................... 35
Riešenie problémov .................................................................................................... 36
Ochranné známky ................................................................................ 39
.......... 20
i
Page 4
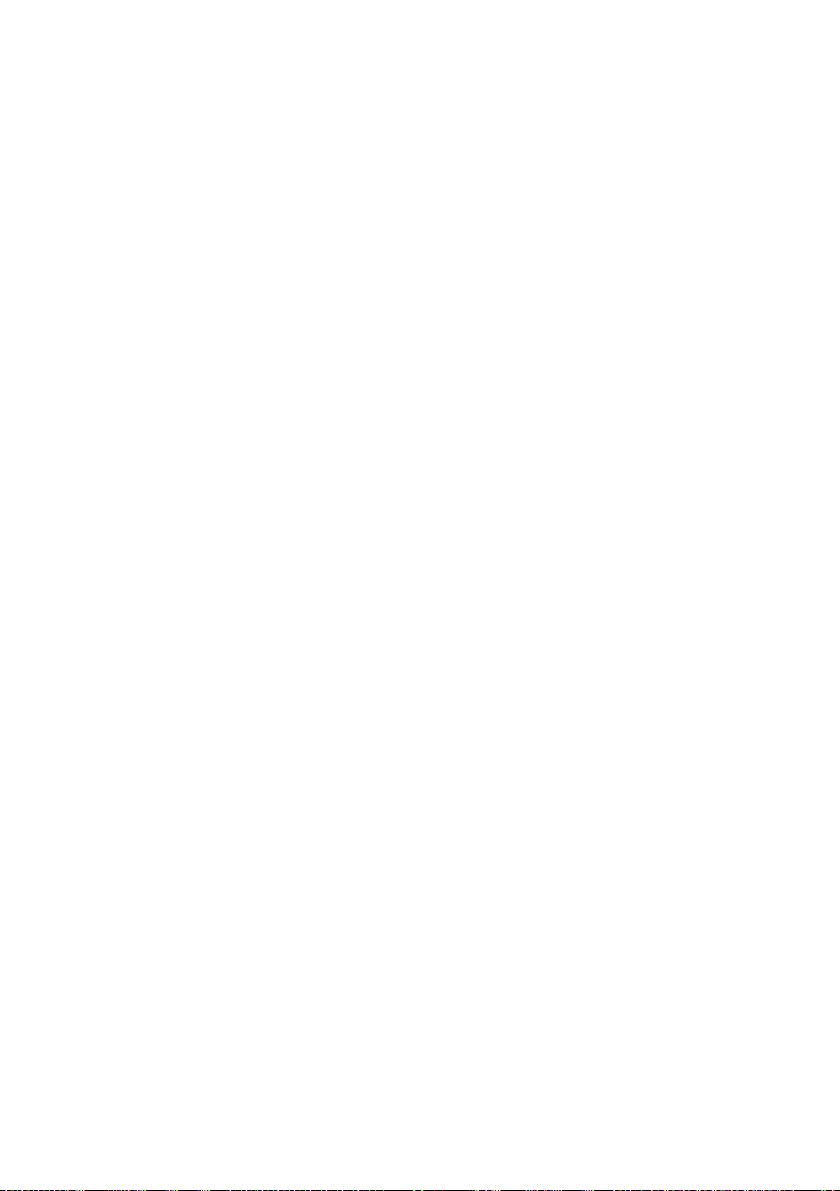
Page 5
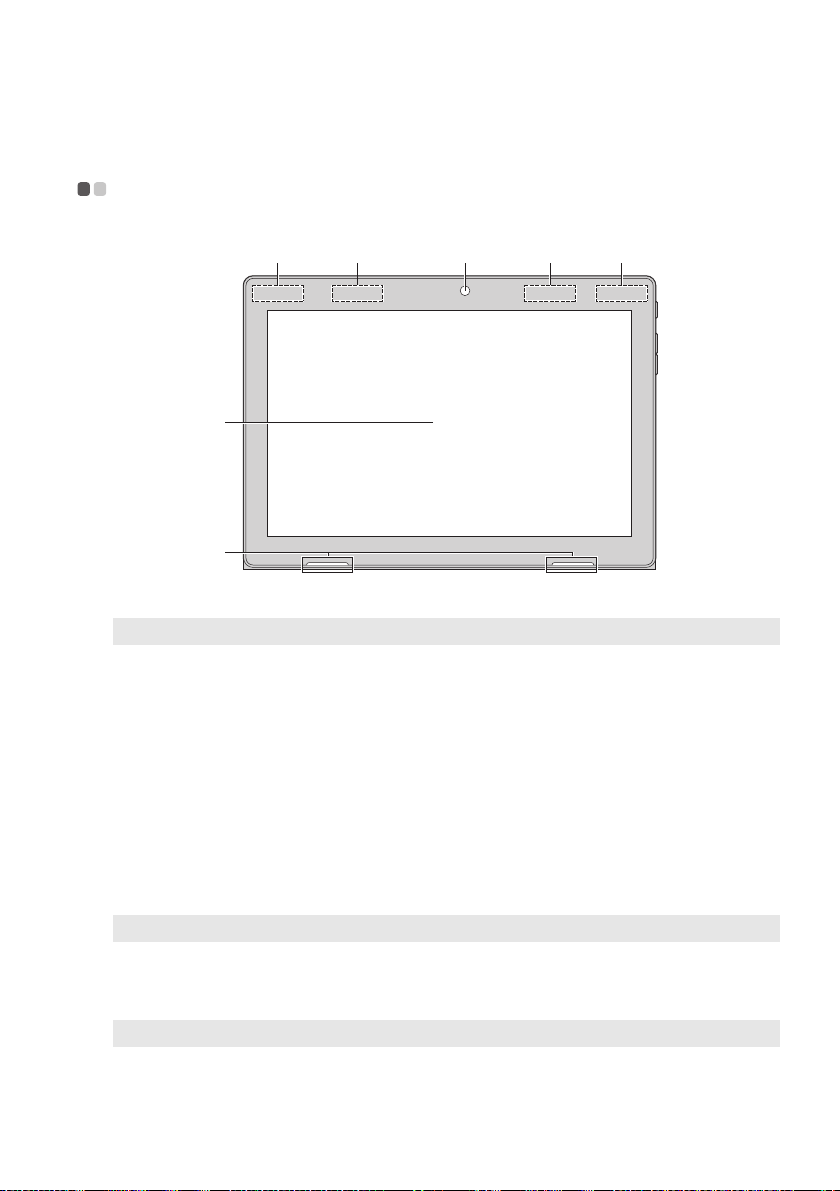
Kapitola 1. Zoznámenie sa s vašim počítačom
d
e
a
c b c b
Pohľad zhora - - - - - - - - - - - - - - - - - - - - - - - - - - - - - - - - - - - - - - - - - - - - - - - - - - - - - - - - - - - - - - - - -
Poznámka: Čiarkované plochy označujú súčasti, ktoré zvonka nevidíte.
a Predná kamera
b Antény pre
bezdrôtovú sieť
Kameru používajte na videokomunikáciu.
Ak chcete vysielať a prijímať signály bezdrôtového vysielača a
prijímača, pripojte k adaptéru bezdrôtovej siete LAN.
LAN
c Antény pre
bezdrôtovú sieť
Ak chcete vysielať a prijímať signály bezdrôtového vysielača a
prijímača, pripojte k adaptéru bezdrôtovej siete WAN.
WAN (na
vybraných
modeloch)
Poznámka: Tu sa nachádza GPS anténa.
d Viacdotyková
obrazovka
Poznámka: Podrobnosti nájdete v časti „Používanie dotykovej obrazovky” na strane 27.
e Reproduktor
Funguje ako vizuálny displej aj ako dotyková podložka na
zadávanie vstupov.
Poskytuje zvukový výstup.
1
Page 6

Kapitola 1. Zoznámenie sa s vašim počítačom
Orientácia obrazovky
Panel displeja môžete otočiť do vami preferovanej orientácie.
Orientácia displeja sa automaticky zmení (prep
šírku) v závislosti od držania.
ínanie medzi režimom na výšku a
2
Page 7
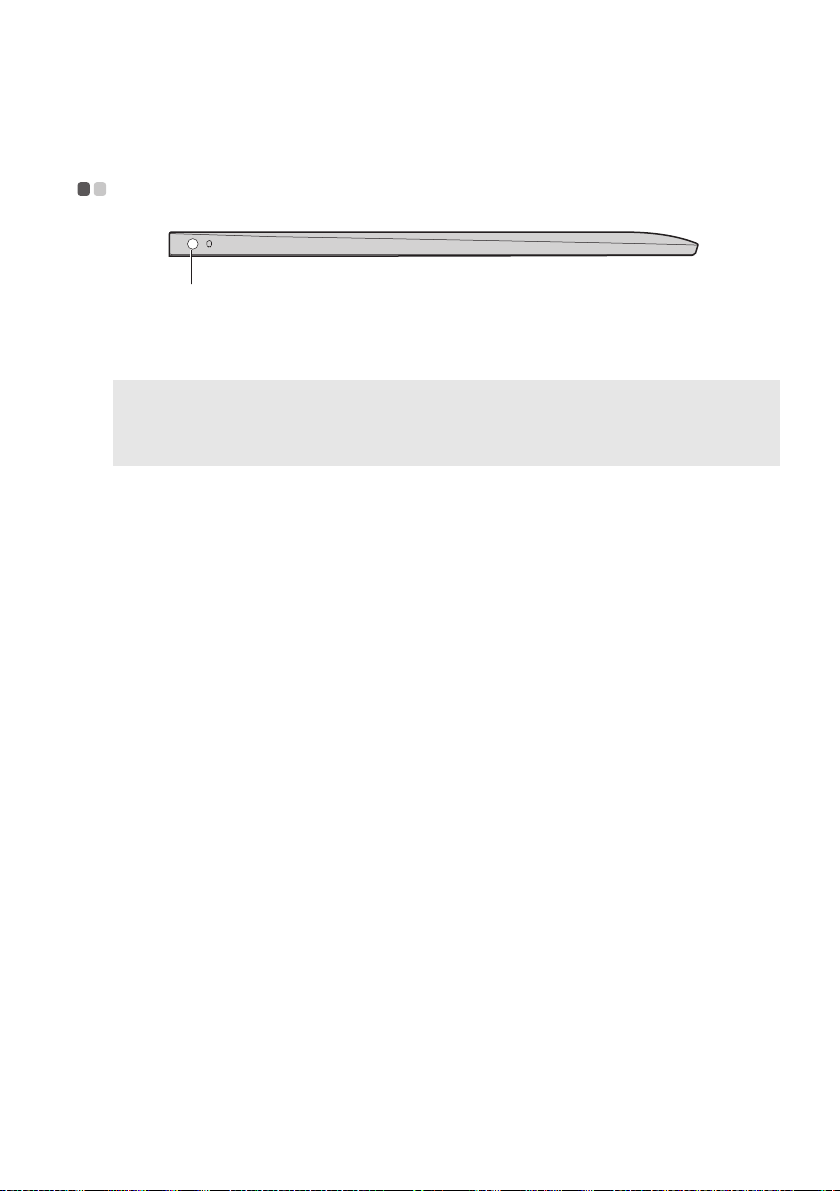
Kapitola 1. Zoznámenie sa s vašim počítačom
Poznámky:
Pohľad zľava - - - - - - - - - - - - - - - - - - - - - - - - - - - - - - - - - - - - - - - - - - - - - - - - - - - - - - - - - - - - - - - - -
a
a Zvukový COMBO
konektor
• Zvukový COMBO konektor nepodporuje používanie bežných mikrofónov.
• Funkcia nahrávania nemusí byť podporovaná po pripojení slúchadiel iných výrobcov, vzhľadom na
iné priemyselné normy.
Slúži na pripojenie slúchadiel.
3
Page 8
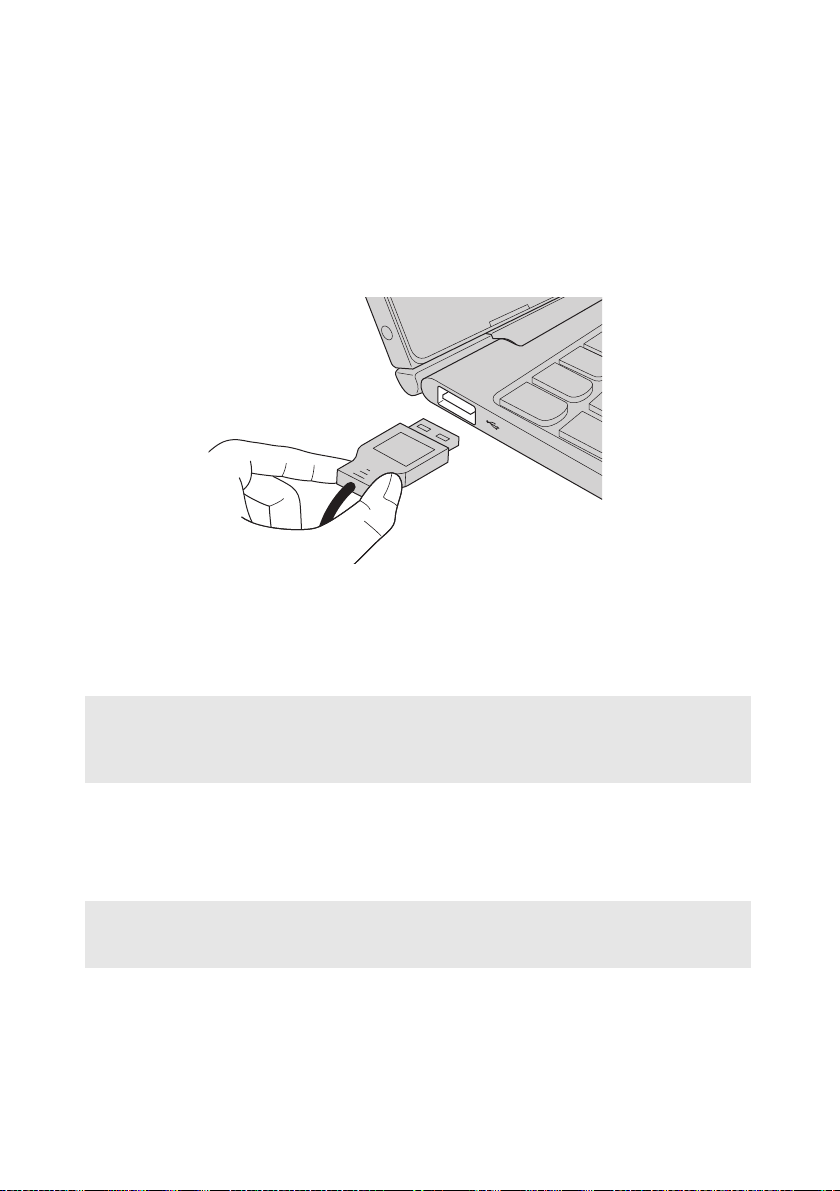
Kapitola 1. Zoznámenie sa s vašim počítačom
Pripojenie zariadení s rozhraním USB
VK počítaču môžete pripojiť USB zariadenie tak, že zasuniete jeho USB konektor
(typ A) do portu USB na počítači.áš počítač je dodávaný s dvoma USB portami,
ktoré sú kompatibilné na používanie zariadení s rozhraním USB.
Po prvom pripojení zariadenia s rozhraním USB k patričnému USB portu počítača
systém Windows automaticky nainštaluje ovládač pre toto zariadenie. Po
nainštalovaní ovládača môžete zariadenie odpojiť alebo znova pripojiť bez nutnosti
vykonať akékoľvek ďalšie kroky.
Poznámka: Systém Windows zvyčajne zistí nové zariadenie po jeho pripojení a potom automaticky
nainštaluje ovládač. Predsa len však, niektoré zariadenia vyžadujú pred pripojením
nainštalovanie ovládača. Pred pripojením zariadenia si pozrite dokumentáciu dodávanú
výrobcom zariadenia.
Pred odpojením úložného zariadenia s rozhraním USB sa presvedčte, že počítač
ukončil prenos údajov týmto zariadením. Pred odpojením odstráňte zariadenie
kliknutím na ikonu Bezpečne odstrániť hardvér a vysunúť médiá v oblasti
oznámení systému Windows.
Poznámka: Ak vaše zariadenie s rozhraním USB využíva sieťový napájací kábel, pred pripojením ho
pripojte k sieťovému napájaciemu zdroju. V opačnom prípade nemusí byť zariadenie
rozpoznané.
4
Page 9
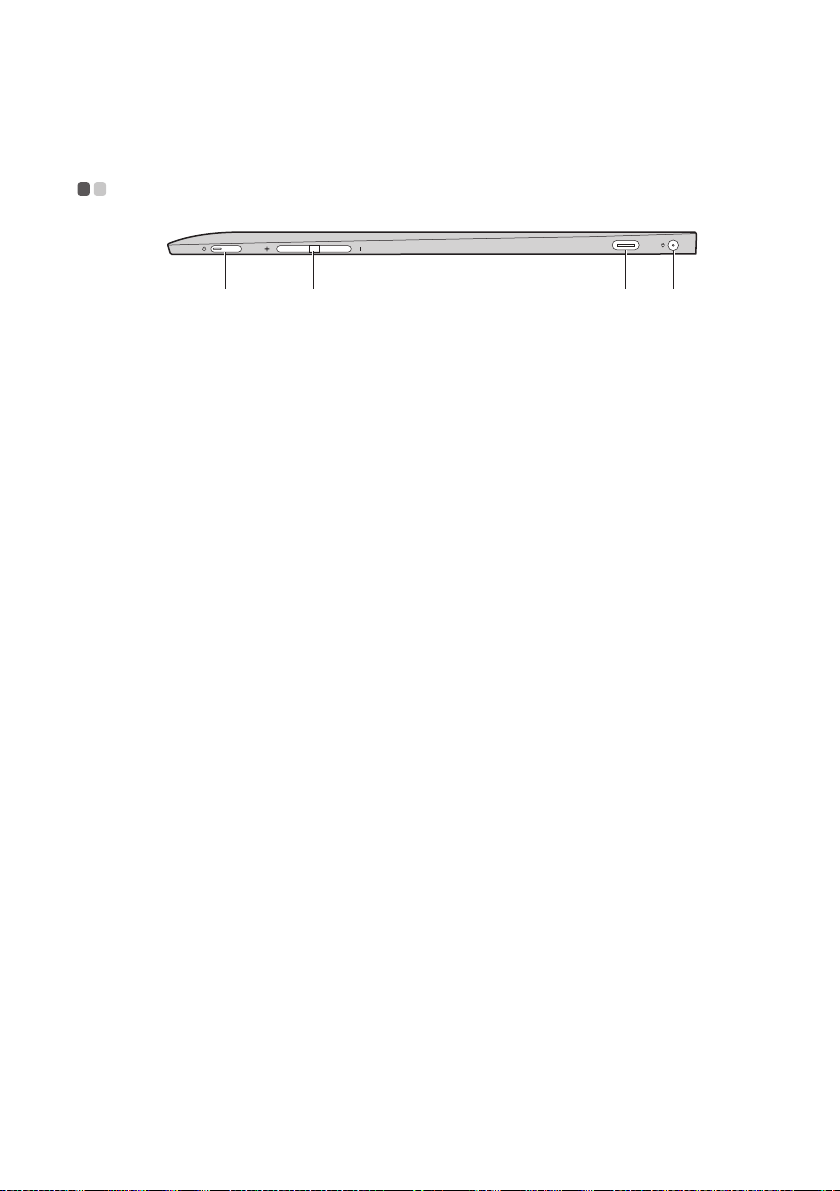
Kapitola 1. Zoznámenie sa s vašim počítačom
a b c d
Pohľad sprava - - - - - - - - - - - - - - - - - - - - - - - - - - - - - - - - - - - - - - - - - - - - - - - - - - - - - - - - - - - - - - -
a Tlačidlo
napájania
b Tlačidlo na
zvýšenie/zníženie
hlasitosti
c Port typu C
d Konektor na
pripojenie
sieťového
adaptéra
Stlačením tohto tlačidla počítač zapnete/vypnete.
Slúži na zvýšenie/zníženie úrovne hlasitosti.
Port typu C podporuje:
• USB 3.1
•DP
• PD (na vybraných modeloch)
Slúži na pripojenie sieťového napájacieho adaptéra.
5
Page 10
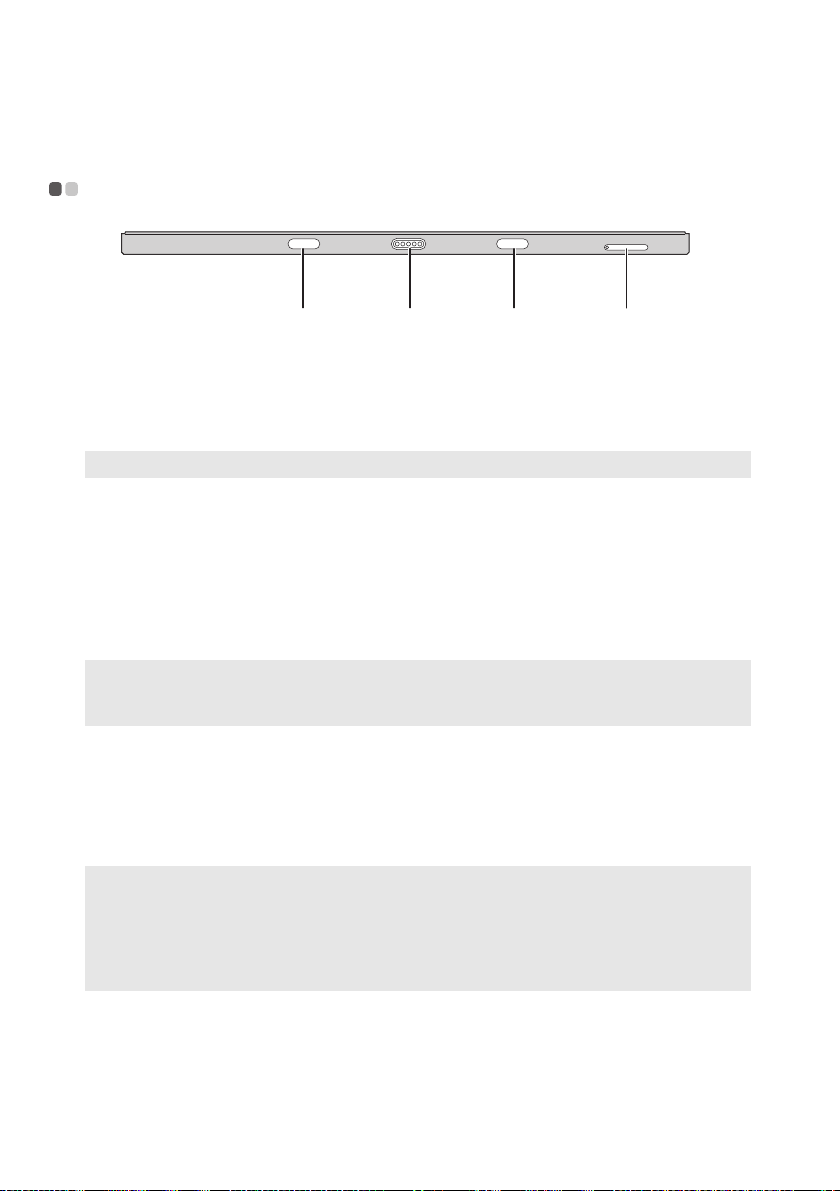
Kapitola 1. Zoznámenie sa s vašim počítačom
a abc
Poznámky:
Poznámky:
Pohľad zdola - - - - - - - - - - - - - - - - - - - - - - - - - - - - - - - - - - - - - - - - - - - - - - - - - - - - - - - - - - - - - - - - -
a Západka na
pripojenie tabletu
Slúži na pripojenie tabletu k doku a zaistenie tabletu v správnej
polohe.
k doku s
klávesnicou
Poznámka: Podrobnosti nájdete v časti „Spojenie tabletu a doku s klávesnicou” na strane 15.
b Konektor na
Slúži na pripojenie tabletu k doku s klávesnicou.
pripojenie k doku
s klávesnicou
c Držiak kariet
Nano-SIM a
Slúži na vloženie karty micro SD (nedodáva sa) a karty Nano
SIM (nedodáva sa).
microSD
• Niektoré modely nemusia obsahovať štrbinu na kartu Nano SIM; pozrite si skutočný výrobok.
• Podrobnosti nájdete v časti „Používanie držiaka kariet Nano-SIM a microSD” na strane 6.
Používanie držiaka kariet Nano-SIM a microSD
Váš počítač podporuje nasledujúce typy kariet:
• Karta Micro Secure Digital (SD)
• Karta Nano Subscriber Identity
• Držiak kariet môže obsahovať dve štrbiny na rôzne typy kariet. Do jednej štrbiny zasuňte naraz len
jednu kartu.
• Niektoré modely nemusia obsahovať štrbinu na kartu Nano SIM; pozrite si skutočný výrobok.
• Táto č
• Obrázky sú len informatívne; pozrite si skutoč
ítačka kariet nepodporuje zariadenia s rozhraním SDIO (napr. SDIO Bluetooth atď.).
Module (SIM) (na vybraných modeloch)
ný výrobok.
6
Page 11
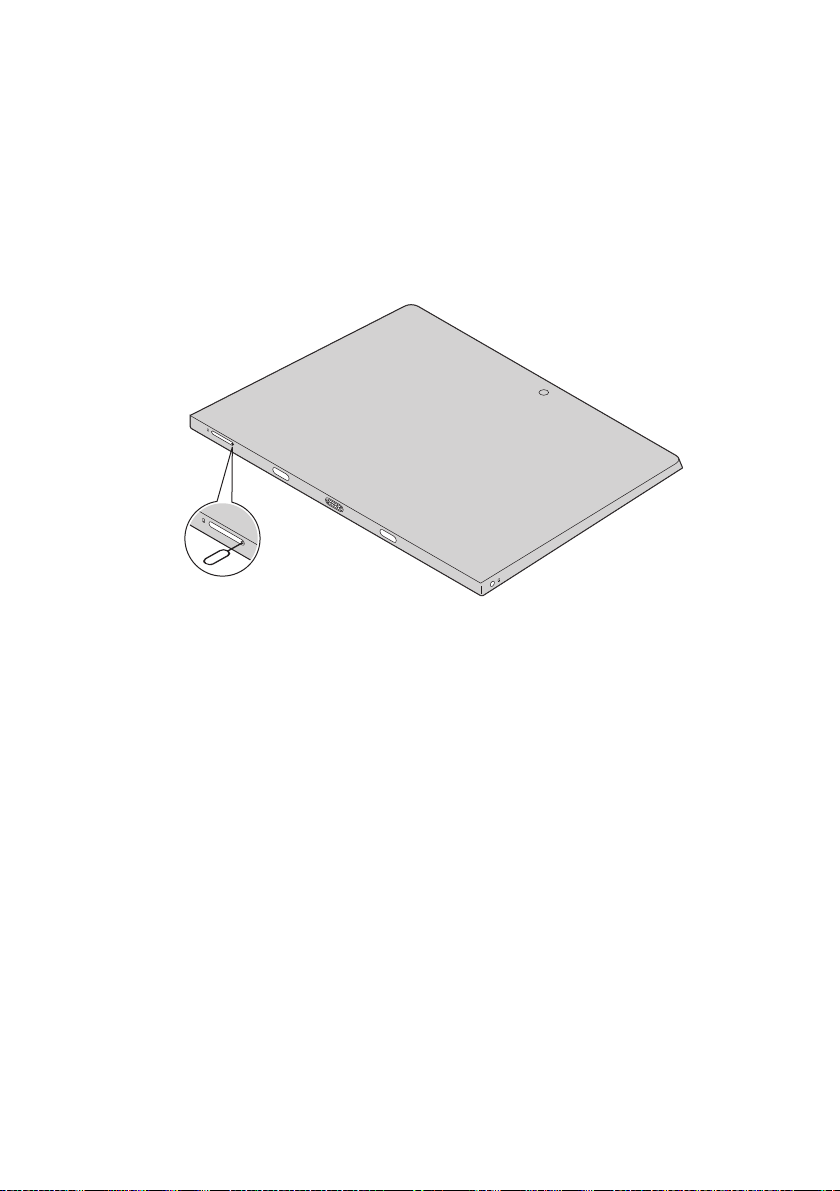
Kapitola 1. Zoznámenie sa s vašim počítačom
Vloženie kariet
1 Tablet vypnite a odpojte od neho sieťový adaptér a všetky káble.
2 Do malého otvoru na držiaku kariet zasuňte vysúv
Silno a rovným smerom zatlačte, až kým sa držiak kariet nevysunie.
ací nástroj (nedodáva sa).
7
Page 12
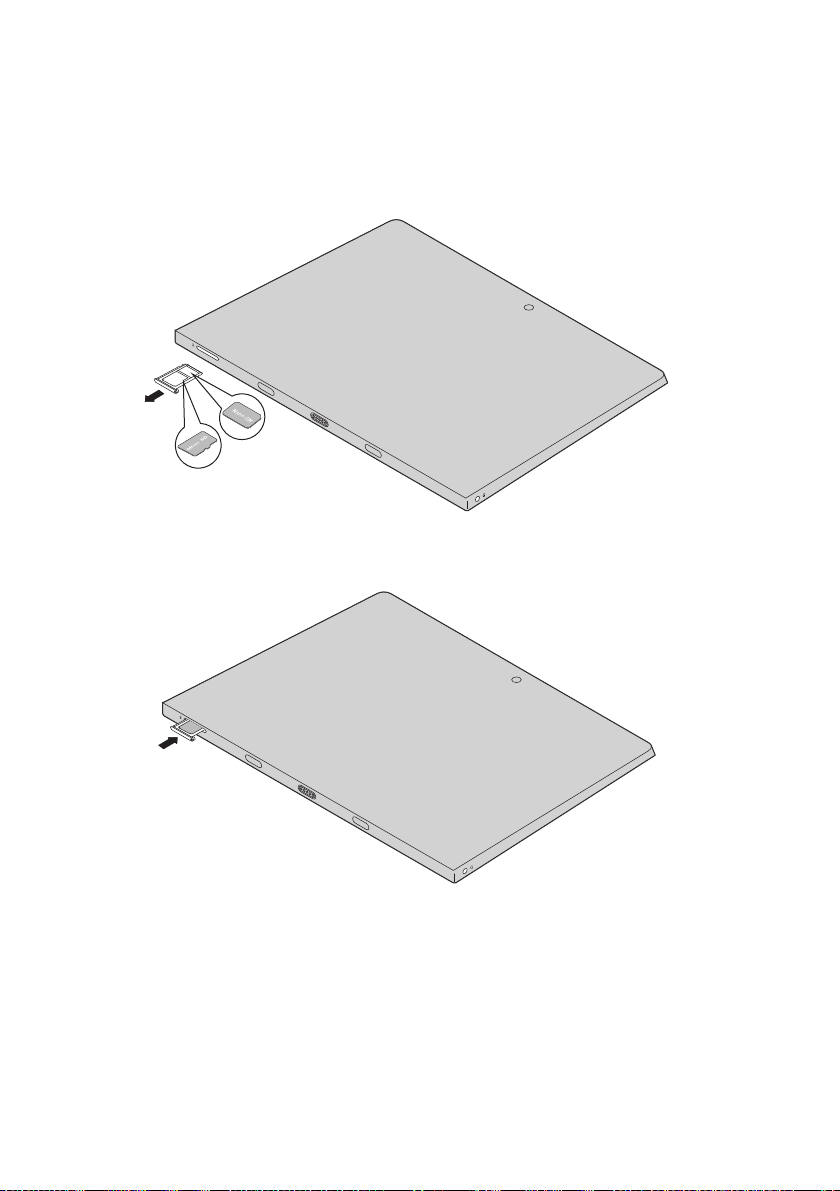
Kapitola 1. Zoznámenie sa s vašim počítačom
3 Z čítačky kariet opatrne vytiahnite držiak kariet.
4 Do príslušnej štrbiny na držiaku kariet vložte kartu(y).
5 Držiak kariet zasuňte nasp
äť.
8
Page 13
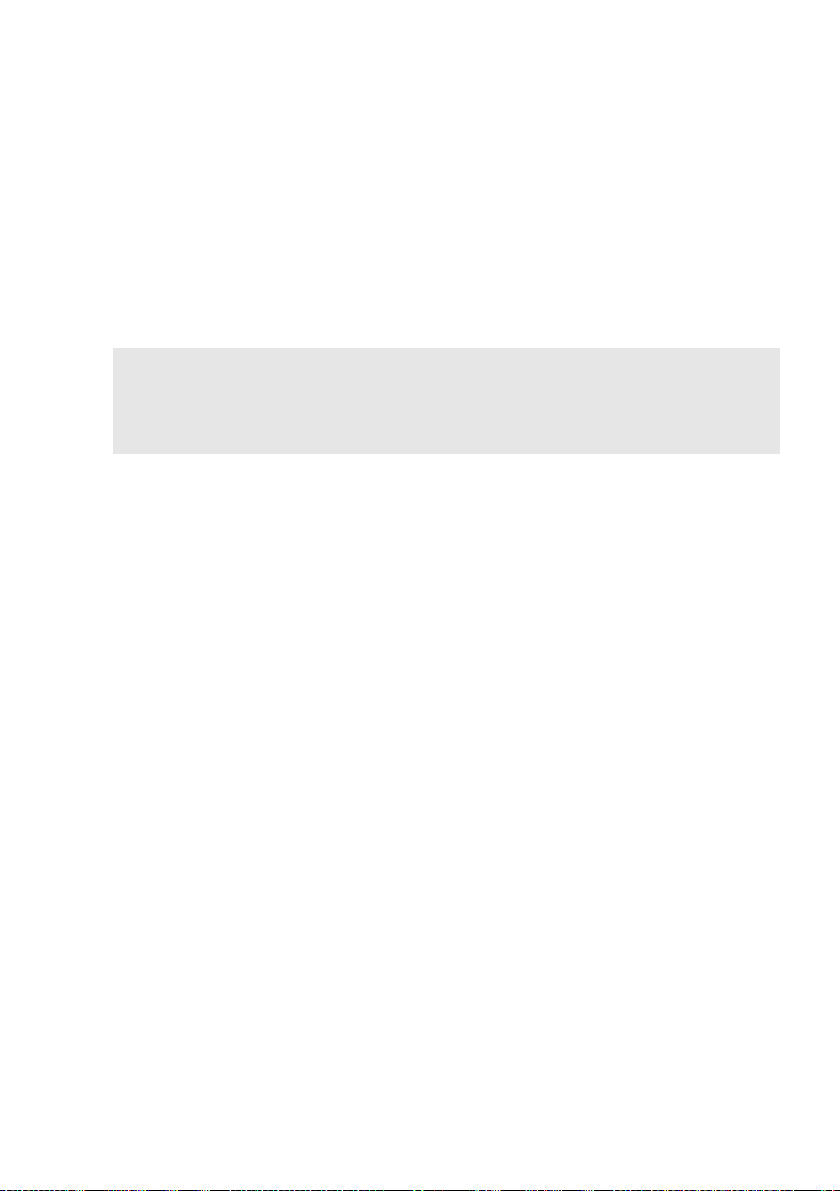
Kapitola 1. Zoznámenie sa s vašim počítačom
Poznámky:
Vybratie kariet
1 Tablet vypnite a odpojte od neho sieťový adaptér a všetky káble.
2 Do malého otvoru na držiaku kariet zasuňte vysúv
ací nástroj. Silno a rovným
smerom zatlačte, až kým sa držiak kariet nevysunie.
ačk
3 Z čít
4 Z držiaku
• Karty nevkladajte a nevyberajte, kým je počítač zapnutý. V opačnom prípade poškodíte čítačku
kariet.
• Pred vybratím vypnite používanie pamäťovej karty pomocou funkcie Windows na bezpečné
odstránenie hardvéru a vysuňte médium, aby ste zabránili poškodeniu údajov.
y kariet opatrne vytiahnite držiak kariet.
kariet vyberte kartu(y) a držiak kariet zasuňte naspäť.
9
Page 14
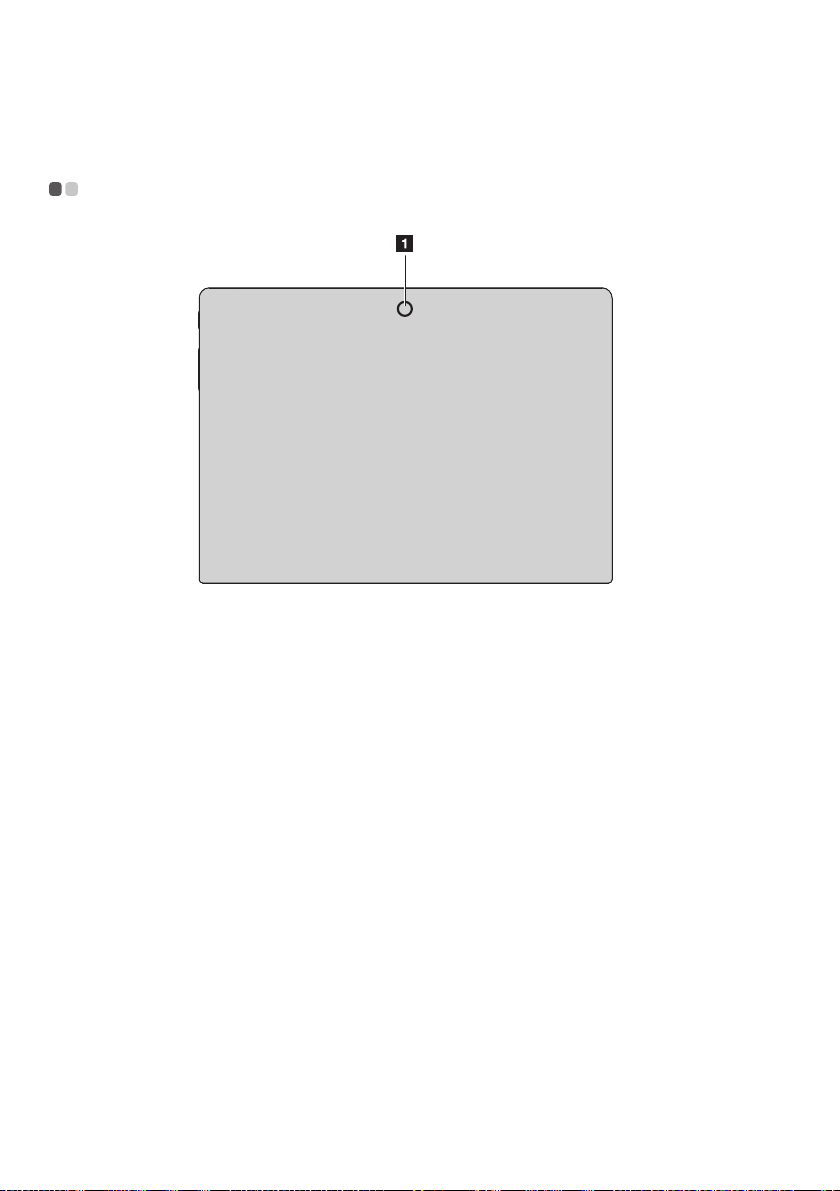
Kapitola 1. Zoznámenie sa s vašim počítačom
Pohľad zozadu - - - - - - - - - - - - - - - - - - - - - - - - - - - - - - - - - - - - - - - - - - - - - - - - - - - - - - - - - - - - - -
a Zadná kamera (na
vybraných
modeloch)
10
Kameru používajte na videokomunikáciu alebo fotografovanie.
Page 15

Kapitola 1. Zoznámenie sa s vašim počítačom
Pohľad zhora na dok s klávesnicou (voliteľné) - - -
a b a
c
a Západka na
pripojenie tabletu
Slúži na pripojenie tabletu k doku a zaistenie tabletu v správnej
polohe.
k doku s
klávesnicou
Poznámka: Podrobnosti nájdete v časti „Spojenie tabletu a doku s klávesnicou” na strane 15.
b Konektor na
Slúži na pripojenie tabletu k doku s klávesnicou.
pripojenie k doku
s klávesnicou
c Dotyková
podložka
Poznámka: Funkcie dotykovej podložky môžete vypnúť/zapnúť stlačením Fn + ( ).
Dotyková podložka funguje ako konvenčná myš.
Dotyková podložka: Na pohyb uk
končekom svojho prsta po podložke v smere, ktorým chcete
ukazovateľom pohybovať.
Tlačidlá dotykovej pod
zhodujú s ľavým/pravým tlačidlom bežnej počítačovej myši.
ložky: Funkcie ľavej/pravej strany sa
azovateľa pohybujte
11
Page 16

Kapitola 1. Zoznámenie sa s vašim počítačom
a
b
b
b
b
b
b
b
b
Kombinácie klávesov funkcií
Použitím klávesov funkcií môžete okamžite meniť prevádzkové vlastnosti. Na
používanie tejto funkcie stlačte a podržte kláves Fn a; potom stlačte jeden z
klávesov funkcií b.
Ďalej nasleduje opis vlastností každého klávesu funkcie.
Fn + Esc: Slúži na stlmenie/zrušenie stlmenia zvuku.
Fn + `:
Slúži na zavretie aktuálne aktívneho okna.
Fn + Delete: Slúži na zapnutie/vypnutie dotykovej podložky.
Fn +
: Slúži na zapnutie/vypnutie režimu lietadlo.
Fn + PgUp: Slúži na zapnutie funkcie klávesu Home.
Fn + PgDn:
Fn + :
Fn +
:
Fn + :
Fn +
Fn + B: Zapnutie funkcie klávesu Break.
:
Fn + P:
Fn + S: Aktivácia systémovej požiadavky.
12
Slúži na zapnutie funkcie klávesu End.
Slúži na zvýšenie jasu displeja.
Slúži na zníženie jasu displeja.
Slúži na zníženie úrovne hlasitosti.
Slúži na zvýšenie úrovne hlasitosti.
Zapnutie funkcie klávesu Pause.
Page 17

Kapitola 1. Zoznámenie sa s vašim počítačom
Fn + K: Zapnutie/vypnutie funkcie klávesu Scroll Lock.
Fn + I: Zapnutie funkcie vkladania.
Fn + T:
Slúži na aktivovanie funkcie snímky obrazovky.
Fn + 4: Slúži na aktivovanie režimu spánok.
Fn +
Poznámka: Skryté funkcie sa používajú len vo vybraných systémoch.
:
Slúži na aktivovanie nástroja Zväčšovacie sklo.
13
Page 18

Kapitola 1. Zoznámenie sa s vašim počítačom
Pohľad na ľavú stranu doku s klávesnicou
(voliteľné) - - - - - - - - - - - - - - - - - - - - - - - - - - - - - - - - - - - - - - - - - - - - - - - - - - - - - - - - - - - - - - - - - - - - - -
a
a Port USB 2.0
Slúži na pripojenie zariadení s rozhraním USB.
Pohľad na pravú stranu doku s klávesnicou
(voliteľné) - - - - - - - - - - - - - - - - - - - - - - - - - - - - - - - - - - - - - - - - - - - - - - - - - - - - - - - - - - - - - - - - - - - - - -
a
a Port USB 2.0
Slúži na pripojenie zariadení s rozhraním USB.
14
Page 19

Kapitola 1. Zoznámenie sa s vašim počítačom
Spojenie tabletu a doku s klávesnicou
Zariadenie Lenovo ideapad D330-10IGM nie je len tablet. Po spojení s dokom s
klávesnicou ho možno používať ako notebook.
Pripojenie tabletu
Zarovnajte konektor na doku s klávesnicou s tabletom a tablet pripojte v smere šípky.
15
Page 20

Kapitola 1. Zoznámenie sa s vašim počítačom
Pozor:
• Panel displeja neotv
ste nenechali perá alebo iné predmety medzi panelom displeja a klávesnicou. V opačnom prípade
môže dôjsť k poškodeniu displeja.
árajte o viac než 135 stupňov. Pri zatváraní panela displeja dávajte pozor, aby
16
Page 21

Kapitola 1. Zoznámenie sa s vašim počítačom
Poznámky:
Odpojenie tabletu
Tablet opatrne odpojte v smere šípky.
• Pri pripájaní alebo odpájaní tabletu dávajte pozor, aby ste nepoškodili konektor.
• Hore uvedené obrázky sú len informatívne; pozrite si skutočný výrobok.
17
Page 22

Kapitola 1. Zoznámenie sa s vašim počítačom
Ak chcete používať aktívne pero Lenovo (na
vybraných modeloch) - - - - - - - - - - - - - - - - - - - - - - - - - - - - - - - - - - - - - - - - - - - - - - - - - -
Vybraný model je vybavený aktívnym perom Lenovo, ak ho chcete používať, pozrite
si nasledujúce obrázky.
Funkcie
Písanie Zobrazenie ponuky funkcií
Keď sa aktívne pero priblíži k obrazovke
razí sa kurzor, stlačte a podržte
a zob
horné tlačidlo aktívneho pera.
Funkcia kliknutia pravým tlačidlom
Stlačte horné tlačidl
dotykovú obrazovku.
Poznámka: Funkcie závisia od predinštalovanej aplikácie.
o, potom kliknite na
18
Vymazávanie
Pri písaní stlačte dolné tlačidlo
.
Page 23

Kapitola 1. Zoznámenie sa s vašim počítačom
Funkcie
Výmena batérie
Poznámka: Vložte batériu tak, aby sa kontakty + a – na batérii zhodovali s kontaktmi + a –
v priehradke na batérie.
19
Page 24

Kapitola 1. Zoznámenie sa s vašim počítačom
Používanie aktívneho pera Lenovo Active Pen2
(na vybraných modeloch) - - - - - - - - - - - - - - - - - - - - - - - - - - - - - - - - - - - - - - - - - - -
Vybrané modely sú vybavené aktívnym perom Lenovo Active Pen2, ktoré sa môže
používať ako aktívne pero Lenovo. Informácie o funkciách aktívneho pera Lenovo
nájdete na strane 18. Navyše, po spárovaní možno používať viac
Párovanie
Stlačením a podržaním tlačidla rozhrania Bluetooth na dlhšie než tri sekundy
vstúpite do režimu párovania.
Poznámka: pred párovaním prepnite prepínač rozhrania Bluetooth vo svojom počítači do
zapnutej polohy.
Funkcie
Funkcia jedného kliknutia tlačidlom
rozhrania Bluetooth
Závisí od predinštalovanej aplikácie.
Funkcia dvoch kliknutí tlačidlom
rozhrania Bluetooth
Závisí od predinštalovanej aplikácie.
funkcií.
20
Page 25

Kapitola 1. Zoznámenie sa s vašim počítačom
Výmena batérie
Poznámka: vložte batériu tak, aby sa kontakty + a – na batérii zhodovali s kontaktmi + a –
v priehradke na batérie.
Výmena batérie zadného modulu rozhrania Bluetooth
Ak bude batéria slabo nabitá, začne blikať červený LED indikátor.
Výmena batérie zadného modulu rozhrania Bluetooth:
Poznámka: pred párovaním prepnite prepínač rozhrania Bluetooth vo svojom počítači do
zapnutej polohy.
21
Page 26

Kapitola 2. Začíname používať systém Windows 10
Prvotná konfigurácia operačného systému - - - - - - - - - -
Pri prvom použití môže byť potrebné nakonfigurovať operačný systém. Proces
konfigurácie môže zahŕňať tieto postupy:
• Vyjadrenie súhlasu s podmienkami zmluvy pre koncového používateľa
• Konfigurácia internetového pripojenia
• Registrácia operačného
• Vytvorenie používateľského k
Rozhrania operačného systému- - - - - - - - - - - - - - - - - - - - - - - - - - - - - - - -
Návrat ponuky Štart
Systém Windows 10 prichádza s rozsiahlou a praktickou ponukou Štart. Ak chcete
otvorte ponuku Štart, vykonajte jednu z nasledujúcich činností:
• Po kliknutí na tlačidl
• Stlačte kláves Windows na klávesnici.
systému
onta
o Štart v ľavom dolnom rohu sa zobrazí ponuka Štart.
22
Page 27

Kapitola 2. Začíname používať systém Windows 10
V ponuke Štart sa nachádza tlačidlo napájania. Po kliknutí môžete zvoliť, či chcete
počítač vypnúť alebo reštartovať, prípadne prepnúť do režimu spánku.
V ponuke Štart nájdete všetky nainštalované aplikácie a zobrazujú sa tu aj často
používané aplikácie.
Centrum akcií
V paneli úloh zvoľte ikonu Centrum akcií ; zobrazí sa Centrum akcií .
V ponuke Centrum akciísi môžete vyskúšať dôležité oznámenia systému Windows a
vašich aplikácií. Okrem toho môžete rýchlo zmeniť bežné nastavenia.
23
Page 28

Kapitola 2. Začíname používať systém Windows 10
Task View (Zobrazenie úlohy) v paneli úloh
V systéme Windows 10, môžete pridať novú new desktop (pracovná plocha) a
prepínať medzi rôznymi pracovnými plochami.
Novú pracovnú plochu pridáte nasledujúcim spôsobom:
• V paneli úloh kliknite na ikonu Task View (Zobrazenie úlohy)
• Kliknite na položku „New desktop“ (nová pracovná plocha).
.
Ak chcete prepínať medzi aplikáciami, kliknite na ikonu Task View (Zobrazenie
úlohy)
a potom zvoľte požadovanú pracovnú plochu.
24
Page 29

Kapitola 2. Začíname používať systém Windows 10
Prepnutie počítača do režimu spánku alebo
vypnutie počítača - - - - - - - - - - - - - - - - - - - - - - - - - - - - - - - - - - - - - - - - - - - - - - - - - - - - - - - -
Keď prestanete počítač používať, môžete ho prepnúť do režimu spánku alebo ho
vypnúť.
Prepnutie počítača do režimu spánku
Ak sa chystáte vzdialiť od počítača iba na krátku chvíľu, prepnite ho do režimu
spánku.
Keď je počítač v režim
počítača.
Ak chcete aktivovať ú
činností:
• Zatvorte veko displeja.
•Presuňte kurzor do
Zvoľte možnosť Napájanie Uspať.
Poznámka: Pred prenášaním prepnite svoj počítač do režimu spánok. Prenášanie počítača, kým sa
pevný disk otáča, môže mať za následok poškodenie pevného disku a stratu údajov.
e spánku, možno ho rýchlo zobudiť a obísť proces spustenia
sporný režim počítača, vykonajte jednu z nasledujúcich
ľavého dolného rohu obrazovky a kliknite na tlačidlo Start.
Ak chcete počítač prebudiť, vykonajte nasledovné:
•Stlačte akýkoľve
k kláves na klávesnici.
25
Page 30

Kapitola 2. Začíname používať systém Windows 10
Vypnutie počítača
Ak nemáte v pláne použiť počítač dlhší čas, vypnite ho.
Ak chcete vypnúť počítač, po
•Presuňte kurzor do ľavého
Zvoľte možnosť Napájanie Vy pn úť.
• Kliknite pravým tlačidlom myši na tlačidlo Štart v ľavom dolnom rohu a zvoľte
možnosť Vypnúť alebo odhlásiť sa Vy pn úť.
stupujte nasledovne:
dolného rohu obrazovky a kliknite na tlačidlo Start.
26
Page 31

Kapitola 2. Začíname používať systém Windows 10
Používanie dotykovej obrazovky - - - - - - - - - - - - - - - - - - - - - - - - - - - - -
Zobrazovací panel dokáže prijímať vstupy ako tablet, pomocou viacdotykovej
obrazovky, alebo ako tradičný prenosný počítač, pomocou klávesnice a dotykovej
podložky.
Viacdotykové gestá
Na vykonávanie rôznych úloh sa môžete obrazovky dotýkať jedným alebo viacerými
končekmi prstov.
Často používané gestá Vykonávané úlohy
Poklepanie
Jedno poklepanie na položku.
Slúži na vykonanie činností, ako je
spustenie aplikácie, otvorenie prepojenia
alebo vykonanie príkazu. Podobá sa
stlačeniu ľavého tlačidla myši.
Stlačenie a podržanie
Stlačte svojím prstom a ponechajte ho chvíľu
na mieste.
Umožňuje vám zobraziť podrobné
informácie pred voľbou činnosti. Môže
sa používať aj na otvorenie ponuky s
viacerými voľbami. Podobá sa stlačeniu
pravého tlačidla myši.
27
Page 32

Kapitola 2. Začíname používať systém Windows 10
Často používané gestá Vykonávané úlohy
Priblíženie
Pri dotýkaní sa obrazovky stiahnite alebo
roztiahnite dva prsty.
Slúži na priblíženie alebo oddialenie v
rámci vizuálnych aplikácií, ako sú
obrázky a mapy. Môže sa používať aj na
prechod na začiatok alebo koniec
zoznamu.
Otáčanie
Položte dva alebo viac prstov na položku a
potom otočte rukou.
Posunutie prstom
Ťahajte svojím prstom po obrazovke.
Slúži na otočenie objektu (Poznámka:
Nie všetky položky možno otáčať, v
závislosti na aplikácii.).
Slúži na posúvanie alebo rolovanie v
rámci zoznamov alebo stránok. Môže sa
používať aj na posúvanie objektu alebo
na kreslenie či písanie, a to v závislosti
na aplikácii. Podobá sa stlačeniu a
podržaniu na posúvanie a rolovanie
pomocou myši.
28
Page 33

Kapitola 2. Začíname používať systém Windows 10
Často používané gestá Vykonávané úlohy
Potiahnutie prstom
Začnite na ktoromkoľvek okraji obrazovky a
zotierajte dovnútra, smerom k stredu.
Zotretím od ľavého okraja môžete:
•Preniesť a ot
spustenú na pozadí.
Potiahnutím od pravého okraja displeja
otvoríte Centrum akcií.
voriť aplikáciu aktuálne
29
Page 34

Kapitola 2. Začíname používať systém Windows 10
Pripojenie k bezdrôtovej sieti - - - - - - - - - - - - - - - - - - - - - - - - - - - - - - - - - - -
Zapnutie bezdrôtového pripojenia
Ak chcete zapnúť funkcie bezdrôtovej komunikácie, urobte toto:
• Kliknite na ikonu Centrum akcií v oblasti oznámení
lietadle.
a potom zvoľte režim v
• Stlačením Fn
• Kliknite na položku Nastavenia
režim lietadlo, čím
vypnete režim Lietadlo.
+
zobrazíte stránku s konfiguráciou siete. Následne prepnite
„Network & Internet“ (sieť a internet)
prepínač režimu lietadlo na možnosť Nesvieti.
Pripojenie k bezdrôtovej sieti
Po zapnutí bezdrôtovej komunikácie začne počítač automaticky hľadať dostupné
bezdrôtové siete a zobrazí ich v zozname bezdrôtových sietí. Ak sa chcete pripojiť k
bezdrôtovej sieti, kliknite na jej názov v zozname a potom na tlačidlo Pripojiť.
Poznámka: Niektoré siete vyžadujú na pripojenie bezpečnostný kľúč alebo heslo. Na pripojenie k
takejto sieti požiadajte správcu siete alebo poskytovateľa internetových služieb (ISP) o
bezpečnostný kľúč alebo heslo.
30
Page 35

Kapitola 2. Začíname používať systém Windows 10
Získanie pomoci od systému Windows - - - - - - - - - - - - - - - - - -
Ak máte problém s operačným systémom, pozrite si aplikáciu systému Windows
Začíname . Otvoríte ju nasledovne:
•Presuňte kurzor
Zvoľte Začíname v ponuke Všetky aplikácie.
do ľavého dolného rohu obrazovky a kliknite na tlačidlo Start.
31
Page 36

Kapitola 3. Systém obnovy
Úvod
Reset this PC (Vynulovať nastavenie tohto PC) je vstavaný nástroj na obnovu,
ktorý používateľom umožňuje obnoviť operačný systém do jeho pôvodného stavu.
Uchováva údaje a dôležité prispôsobenia bez nutnosti ich zálohovania vopred.
Nasledujúce funkcie nástroja Reset this PC
dostupné pre používateľov v rámci operačného systému Windows z viacerých miest:
Keep my files (Ponechať moje súbory)
Opravuje problémy so softvérom tým, že znova nainštaluje predvolenú konfiguráciu
z výroby. Tým ochráni osobné súbory a odstráni aplikácie a nastavenia.
Remove everything (Odstrániť všetko)
Počítač pripraví na recyklovanie alebo prevod vlastníctva. Znova nainštaluje
predvolenú konfiguráciu z výroby a všetky používateľské údaje a aplikácie vráti do
ich pôvodného stavu Out-of-Box Experience (OOBE).
Používanie nástroja Reset this PC (Vynulovať nastavenie tohto
PC)
Nástroj Reset this PC (Vynulovať nastavenie tohto PC) možno spustiť pomocou
jednej z nasledujúcich metód:
•Tlači
dlo na zvýšenie hlasitosti + Tlačidlo napájania:
- Vypnite počít
-Stlačte a
napájania, až kým sa na obrazovke nezobrazí Novo Menu.
- Nov
o Menu System Recovery Troubleshoot (Riešenie problémov)
Reset this PC (Vynulovať nastavenie tohto PC).
• Nastavenia PC so systémom Windows:
- W
indows PC settings (Nastavenia PC so systémom Windows) Update &
security (Aktualizácia a zabezpečenie) Recovery (Obnovenie) Reset
this PC (Vynulovať nastavenie tohto PC) vyberte Start (Štart).
Viac podrobností nájdete v časti Po
ač a počkajte aspoň päť sekúnd.
podržte tlačidlo na zvýšenie hlasitosti a potom stlačte Tlačidlo
mocník Windows a v podpornom súbore.
(Vynulovať nastavenie tohto PC) sú
32
Page 37

Kapitola 3. Systém obnovy
Keď som si kúpil/a počítač, obsahoval kópiu systému Windows. Ako zistím, či bola
táto kópia systému Windows nainštalovaná spoločnosťou Lenovo?
Na vonkajšej strane predajného balenia vášho počítača by
ste mali nájsť štítok s
informáciami o konfigurácii vášho počítača. Skontrolujte vytlačený text vedľa
nápisu OS. Ak je v texte uvedené Windows alebo WIN, kópia systému Windows
bola nainštalovaná spoločnosťou Lenovo.
Čo je obno
vovací oddiel disku?
A
k je vo vašom počítači predinštalovaná
akákoľvek verzia systému Windows 10,
úložné zariadenie vášho počítača obsahuje obnovovací oddiel. Tento oddiel
obsahuje súbor s obrazom nainštalovaného operačného systému Windows. V
prípade poruchy systému môžete použiť systém Lenovo OneKey Recovery alebo
funkciu vynulovania systému Windows a obnoviť výrobné nastavenia operačného
systému.
Poznámka: Obnovovací oddiel nemá priradené písmeno jednotky a preto k nemu nemožno získať
prístup z prehľadávača súborov systému Windows.
Odinštaloval a nainštaloval som softvér nanovo, ale ani tak nedošlo k uvoľneniu
miesta na disku.
Kópia systému Windows vo vašom počítači môže
byť verzia Compact. V
počítačoch s operačným systémom Windows vo verzii Compact je väčšina
súborov potrebných na preinštalovanie softvéru uložená na obnovovacom oddiele
a pri štandardnom odinštalovaní systému sa súbory nevymažú.
Čo sa stane, ak sa
pokúsim odstrániť alebo zmeniť obnovovací oddiel?
Pozor:
• Neodstraňujte ani
neupravujte obnovovací oddiel v počítači s verziou Compact.
Ak obnovovací oddiel odstránite alebo upravíte, môže sa stať, že systém Windows
nebude možné obnoviť do výrobných nastavení. V prípade počítačov, v ktorých je
nainštalovaná verzia systému Compact, môže odstránenie obnovovacieho oddielu
spôsobiť neúspešné spustenie systému Windows.
i
Ako zistím, či je operačný systém W
Technológia Compact sa štandardne používa iba v počítačoch s
ndows v mojom počítači vo verzii Compact?
operačným
systémom Windows 10 uloženým na disku SSD (alebo eMMC). Postup kontroly
počítača:
1 V ľavo
m dolnom rohu kliknite pravým tlači
dlom myši na tlačidlo Štart a
zvoľte možnosť Disk Management (Správa diskov).
2 Spustí sa program Disk Management (Správa diskov).
33
Page 38

Kapitola 3. Systém obnovy
Ak je oblasť disku s nainštalovaným systémom Windows označená Wim Boot
(pozrite si obrázok), vaša kópia systému Windows využíva technológiou Compact.
34
Page 39

Kapitola 4. Riešenie problémov
Najčastejšie otázky - - - - - - - - - - - - - - - - - - - - - - - - - - - - - - - - - - - - - - - - - - - - - - - - - - - - - - - - - -
Táto časť uvádza najčastejšie otázky zoradené do kategórií.
Získanie informácií
Aké bezpečnostné opatrenia musím dodržiavať pri používaní svojho počítača?
Príručka Sp
dodávaná s vaším počítačom, obsahuje informácie o bezpečnostných opatreniach
na používanie vášho počítača. Pri používaní svojho počítača si prečítajte a
dodržiavajte všetky bezpečnostné opatrenia.
rievodca bezpečnostnými a všeobecnými informáciami Lenovo, ktorá je
Kde nájdem hardvérové š
Technické údaje o hardvéri vášho počít
dodaných s vaším počítačom.
Kde nájdem záručné in
Informácie o záruke platnej pre váš počít
type záručného servisu nájdete v letáku o obmedzenej záruke spoločnosti Lenovo,
ktorý je dodávaný s vaším počítačom.
pecifikácie pre môj počítač?
ača nájdete v tlačených brožúrach
formácie?
ač, vrátane informácií o záručnej dobe a
Ovládače
Kde nájdem ovládače pre rôzne hardvérové zariadenia svojho počítača?
Najnovšie ovládače zariadení si
zákazníkov spoločnosti Lenovo.
môžete prevziať z webovej stránky podpory pre
Získanie pomoci
Ako sa môžem spojiť s centrom zákazníckej podpory?
Pozri „Kapitola 3. Pomoc a servis“ v dokumente
všeobecnými informáciami spoločnosti Lenovo
Sprievodca bezpečnostnými a
.
35
Page 40

Kapitola 4. Riešenie problémov
Riešenie problémov - - - - - - - - - - - - - - - - - - - - - - - - - - - - - - - - - - - - - - - - - - - - - - - - - - - - - - - -
Problémy displeja
Keď zapnem počítač, na
obrazovke sa nič neobjaví.
Po zapnutí počítača sa na
práz-dnej obrazovke
zobrazí iba biely kurzor.
Moja obrazovka zhasne,
kým je poč
ítač zapnutý.
Problémy v režime spánku
Objaví sa chybová správa
Kriticky nízke nabitie
rie
baté
počítač sa okamžite vypne.
Počítač sa prepne do
režimu spánku
zapnutí.
Napájanie zapnuté.
ihneď po
• Ak je obrazovka bez obrazu, skontrolujte či:
-Sieťový adaptér je pripojený k počít
napájací kábel je pripojený k funkčnej elektrickej
zásuvke.
-Počítač je zapnutý. Na potvrdenie znova stlačte tlačidlo
napájania.
• Ak sú tieto položky správne nainštalované a obrazovka
zostane bez obrazu, nechajte vykonať servis počítača.
• Pomocou funkcie Push-button reset (Vynulovanie
stlačením tlačidla) obnovte záložné súbory na vaše
prostredie systému Windows alebo výrobné nastavenia
celého obsahu vášho pevného disku. Ak sa kurzor bude na
obrazovke naďalej zobrazovať, nechajte vykonať servis
počítača.
• Funkcia správy napájania je zapnutá. Na obnovenie
činnosti z režimu spánku vykonajte nasledovné:
-Stlačte akýkoľve
• Výkon batérie je nízky
adaptér.
• Skontrolujte, či:
- Batéria je nabitá.
- Prevádzková teplota je v
Pozri „Kapitola 2. Informácie o používaní a
starostlivosti” v dokumente Sprievodca bezpečnostnými
a všeobecnými informáciami Lenovo.
k kláves na klávesnici.
. K počítaču pripojte sieťový
rámci prijateľného r
aču a sieťový
ozsahu.
Poznámka: Ak je batéria nabitá a teplota je v rámci rozsahu, nechajte vykonať servis počítača.
36
Page 41

Kapitola 4. Riešenie problémov
Počítač sa nevráti z režimu
spánku a počítač
nefunguje.
• Ak je váš počítač v režime spánku, pripojte k počítaču
sieťový adaptér a potom stlačte tlačidlo Windows alebo
tlačidlo napájania.
• Ak sa činnosť systému z režimu spánku neobnoví, váš
systém prestal reagovať a počítač neodkážete vypnúť;
počítač resetujte. Môže dôjsť k strate neuložených údajov.
Ak chcete počítač resetovať, na aspoň osem sekúnd stlačte
a podržte hlavný vypínač. Ak naďalej nedôjde k
resetovaniu počítača, odpojte sieťový adaptér.
Problémy zobrazovacieho panela
Obrazovka je bez obrazu. • Vykonajte nasledujúce:
- Ak používate sieťový adaptér
svieti indikátor stavu batérie, stlačením klávesu Fn +
zvýšte jas obrazovky.
- Ak indikátor napájania bliká, stlačte tlačidlo napájania a
obnovte činnosť z režimu spánku.
- Ak problém pretrváva, postupujte podľa riešenia
uvedeného pre ďalší problém „Obrazovka je nečitateľná
alebo skreslená.”
Obrazovka je nečitateľná
alebo skreslená.
Na obrazovke sa zobrazujú
nesprávne znaky.
• Skontrolujte, či:
- Rozlíšenie obrazovky a kvalita farieb sú
správne.
- Typ monitora je správny.
• Sú operačný sy
Ak sú nainštalované a nakonfigurované správne, nechajte
vykonať servis počítača.
stém a programy nainštalované správne?
Problémy so zvukom
Z reproduktorov nie je
počuť žiaden zvuk ani pri
najvyššej hlasitosti.
• Skontrolujte, či:
- Je vypnutá funkcia stlmenia.
- Nepoužíva sa zvukový combo konektor.
- Reproduktory sú zvolené ako zariadenie na prehrávanie.
alebo používate batériu a
nastavené
37
Page 42

Kapitola 4. Riešenie problémov
Problémy s batériou
Váš počítač sa vypne pred
tým, ako indikátor stavu
ukazuje vybitie.
- alebo -
Váš počítač funguje po tom,
ako indikátor stavu ukazuje
vybitie.
• Batér
iu nabite.
Iné problémy
Váš počítač nereaguje. • Počítač vypnete, ak tlačidlo napájania stlačíte a podržíte na
aspoň osem sekúnd. Ak počítač nebude naďalej reagovať,
odpojte sieťový adaptér.
Pripojené externé
zariadenie nefunguje.
• Váš počíta
spánku počas komunikácie. Ak pracujete v rámci siete,
deaktivujte časovač prepnutia do režimu spánku.
• Kým je počít
žiadne káble externých zariadení, okrem USB. V opačnom
prípade môžete svoj počítač poškodiť.
• Ak používate externé zariadenie
energie, ako sú externé optické jednotky s rozhraním USB,
použite sieťový adaptér externého zariadenia. V opačnom
prípade nemusí byť zariadenie rozpoznané, alebo sa
systém môže vypnúť.
č sa možno zablokoval pri prechode do režimu
ač zapnutý, nepripájajte ani neodpájajte
s vysokou spotrebou
38
Page 43

Ochranné známky
Nasledujúce výrazy sú ochranné známky alebo registrované ochranné známky
spoločnosti Lenovo, registrované v Slovensku a/alebo v ďalších krajinách.
Lenovo
Microsoft a Windows sú ochranné známky spoločno
registrované v Spojených štátoch amerických a/alebo v ďalších krajinách.
Ostatné názvy spoločno
alebo značky služieb iných subjektov.
stí, produktov alebo služieb môžu predstavovať ochranné známky
sti Microsoft Corporation,
39
Page 44

sk-SK
Rev. AA00
©Lenovo China 2018
 Loading...
Loading...