Page 1
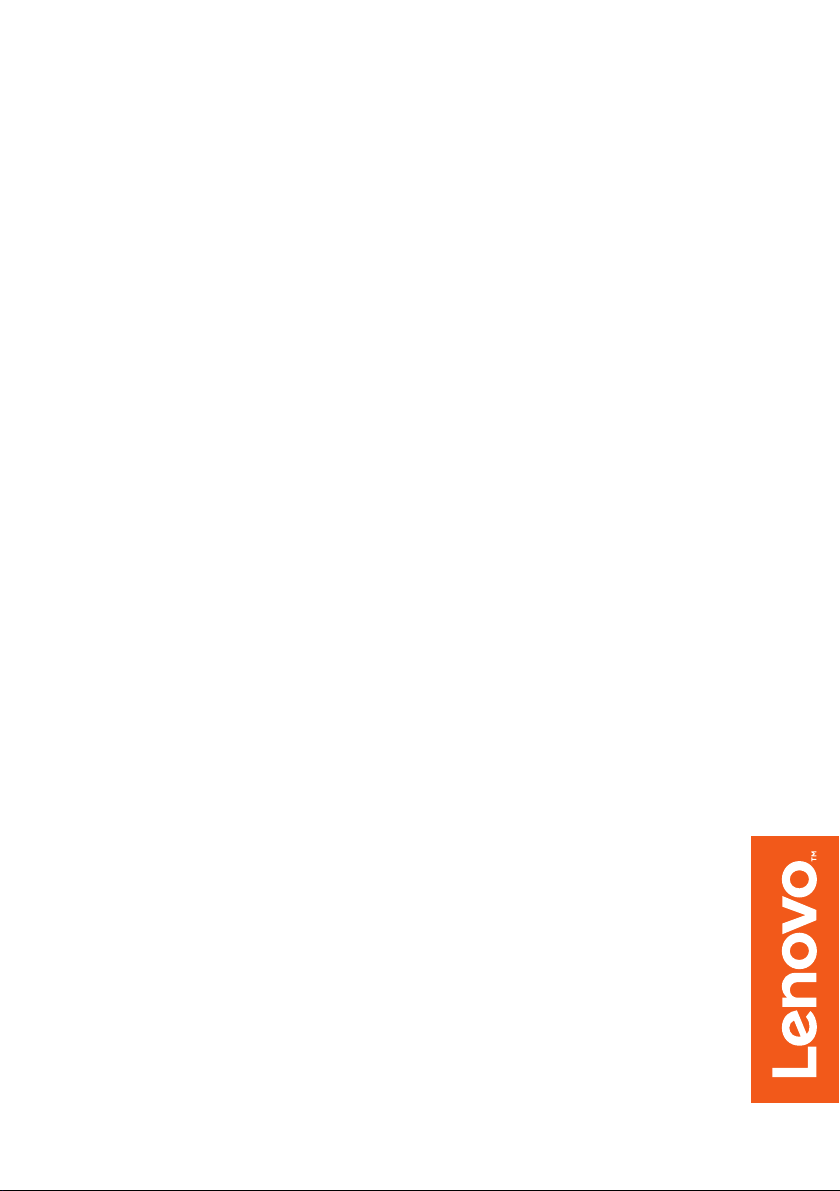
Lenovo
Korisničko uputstvo
ideapad D330-10IGM
Pročitajte bezbedonosne napomene i važne
savete koji se nalaze u isporuče
pre korišćen
ja računara.
nim uputstvima
Page 2
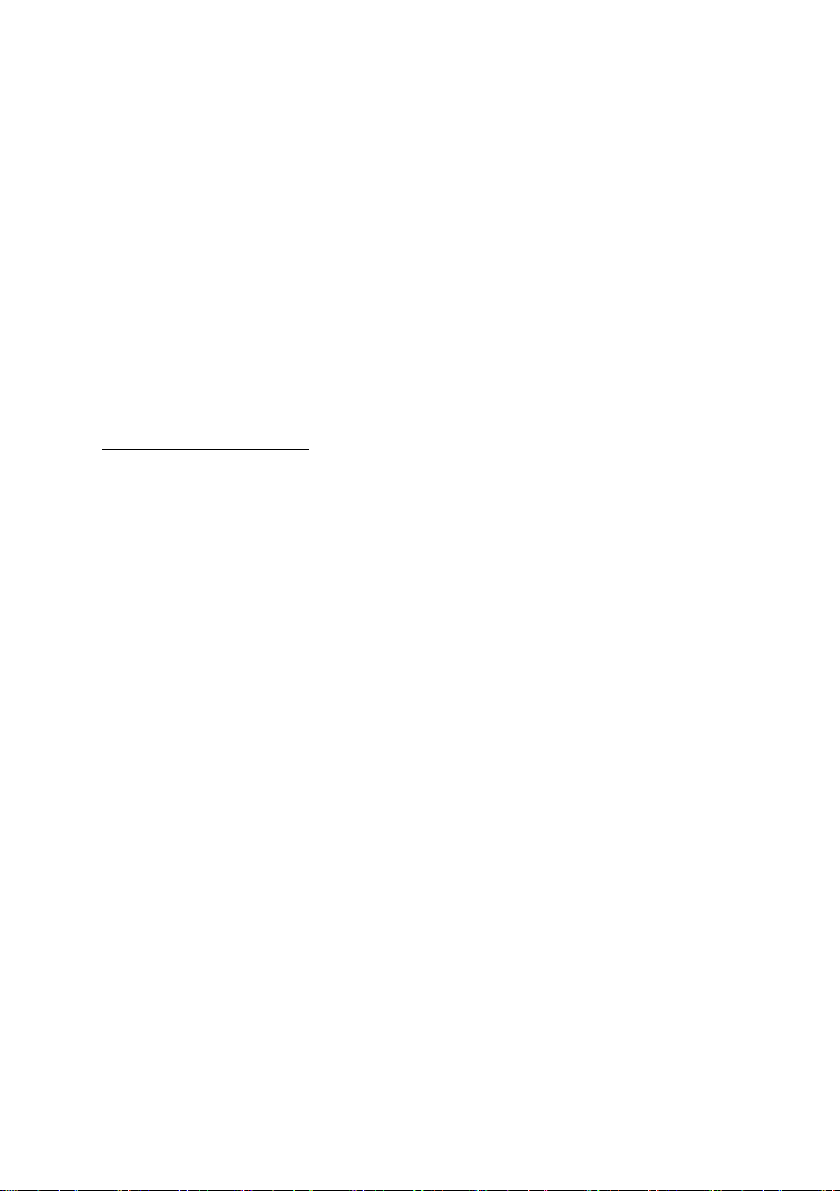
Beleške
• Pre upotrebe proizvoda, obavezno prvo pročitajte Lenovo Vodič za bezbednost i opšte
informacije .
• Pojedina uputstva u ovom vodiču mogu pretpostavljati da koristite operativni sistem
Windows
®
10. Ako koristite drugu verziju operativnog sistema Windows, pojedine radnje
mogu biti neznatno drugačije. Ako koristite druge operativne sisteme, pojedine radnje se
možda ne odnose na vas.
• Funkcije opisane u ovom vodiču su zajedničke za većinu modela. Pojedine funkcije
možda nisu dostupne na vašem računaru ili vaš računar može imati funkcije koje nisu
opisane u ovom korisničkom uputstvu.
• Ilustracije u ovom uputstvu mogu da se razlik
uju od stvarnog proizvoda. Snimci ekrana
operativnog sistema su samo za referencu. Molimo pogledajte stvarni proizvod.
Regulatorno obaveštenje
• Za više informacija, pogledajte Guides & Manuals na
http://support.lenovo.com.
Prvo izdanje (maj 2018.)
© Copyright Lenovo 2018.
Page 3
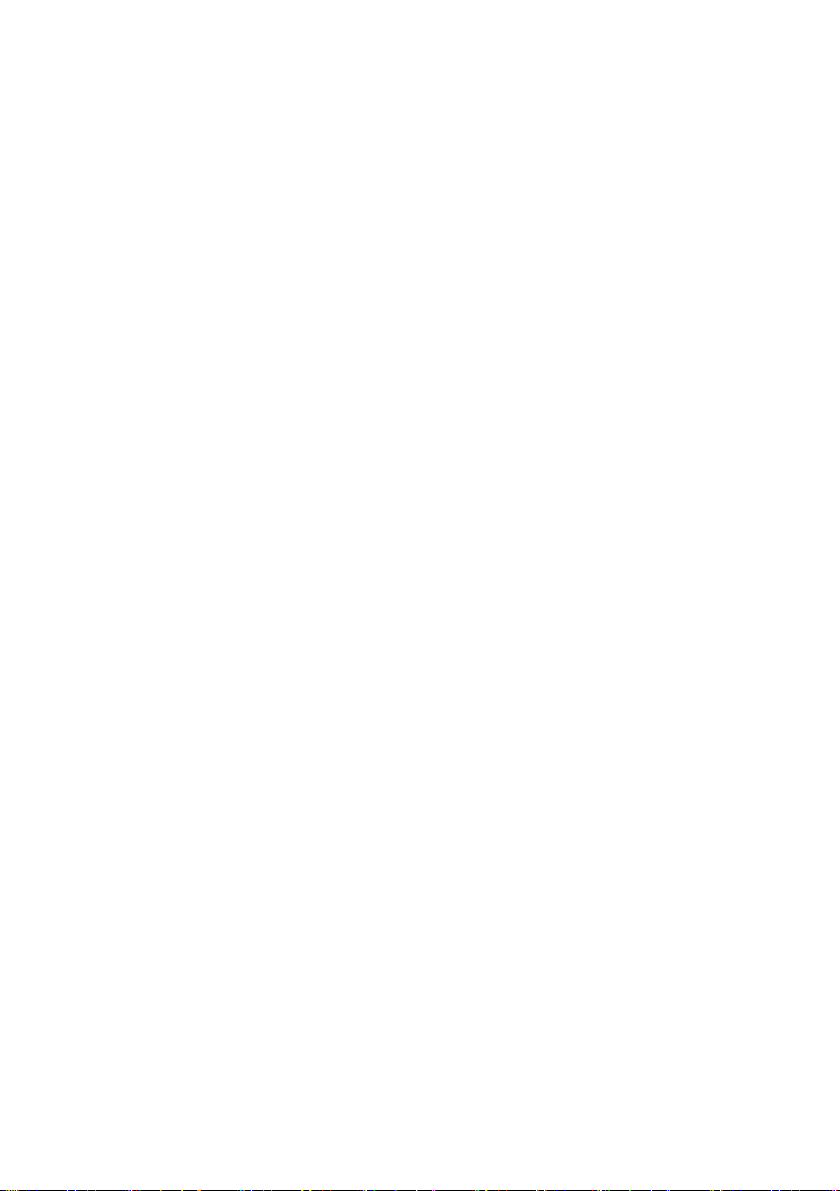
Sadržaj
Poglavlje 1. Upoznavanje sa računarom .............................................1
Pogled odozgo .............................................................................................................. 1
Pogled sa leve strane .................................................................................................... 3
Pogled sa desne strane .................................................................................................. 5
Pogled odozdo .............................................................................................................. 6
Zadnji prikaz .............................................................................................................. 10
Gornji prikaz priključka za tastaturu (opcioni) .......................................................... 11
Levi prikaz priključka za tastaturu (opcioni) ............................................................. 14
Desni prikaz priključka za tastaturu (opcioni) ........................................................... 14
Da biste koristili Lenovo Active Pen (Aktivnu olovku) (na izabranim modelima) .... 18
Da biste koristili Lenovo Active Pen2 (Aktivna olovka2)
(na izabranim modelima) 20
Poglavlje 2. Početak korišćenja Windows 10 .................................... 22
Konfigurisanje operativnog sistema po prvi put ........................................................ 22
Interfejs operativnog sistema ..................................................................................... 22
Stavljanje računara u režim spavanja ili isključivanje ............................................... 25
Rad ekrana osetljivog na dodir ................................................................................... 27
Povezivanje sa bežičnom mrežom ............................................................................. 30
Dobijanje pomoći od operativnog sistema Windows ................................................ 31
Poglavlje 3. Oporavak sistema ........................................................... 32
Poglavlje 4. Rešavanje problema ....................................................... 35
Često postavljana pitanja ........................................................................................... 35
Rešavanje problema ................................................................................................... 36
Zaštitni znakovi .................................................................................... 39
............................................................................................
i
Page 4
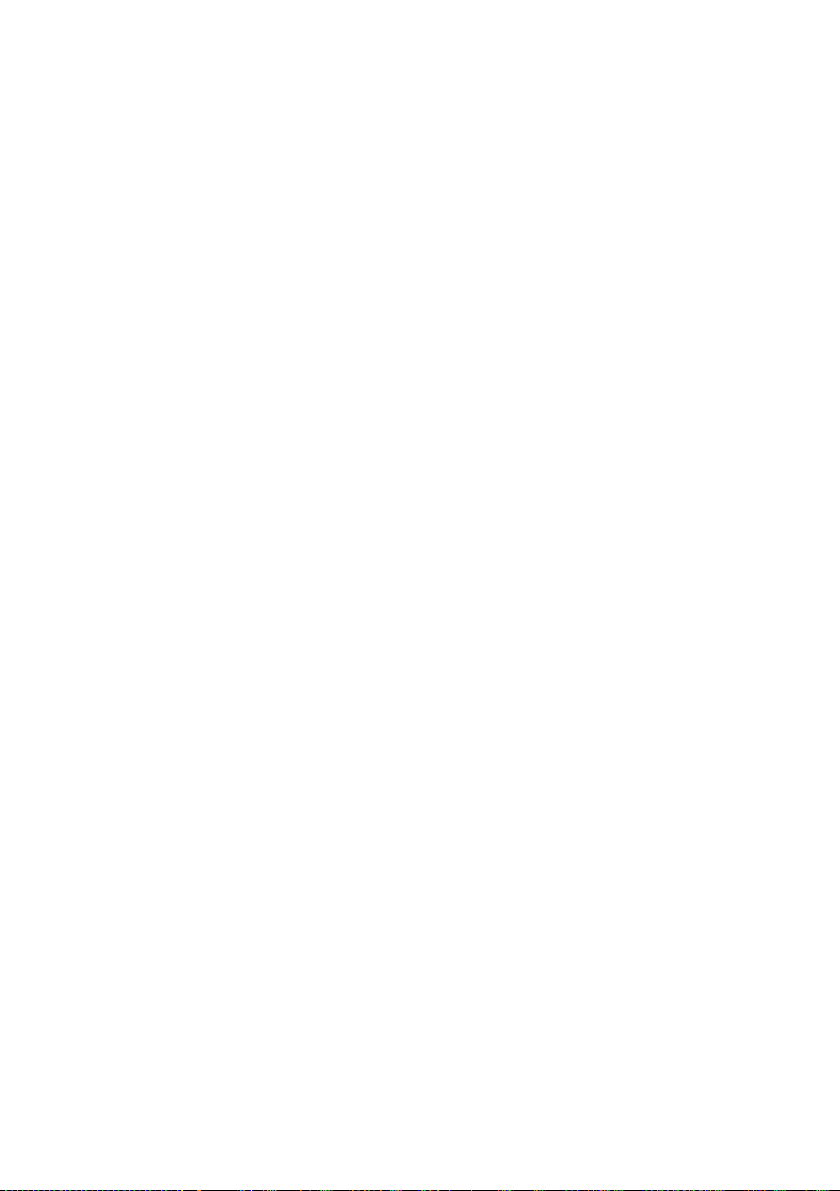
Page 5
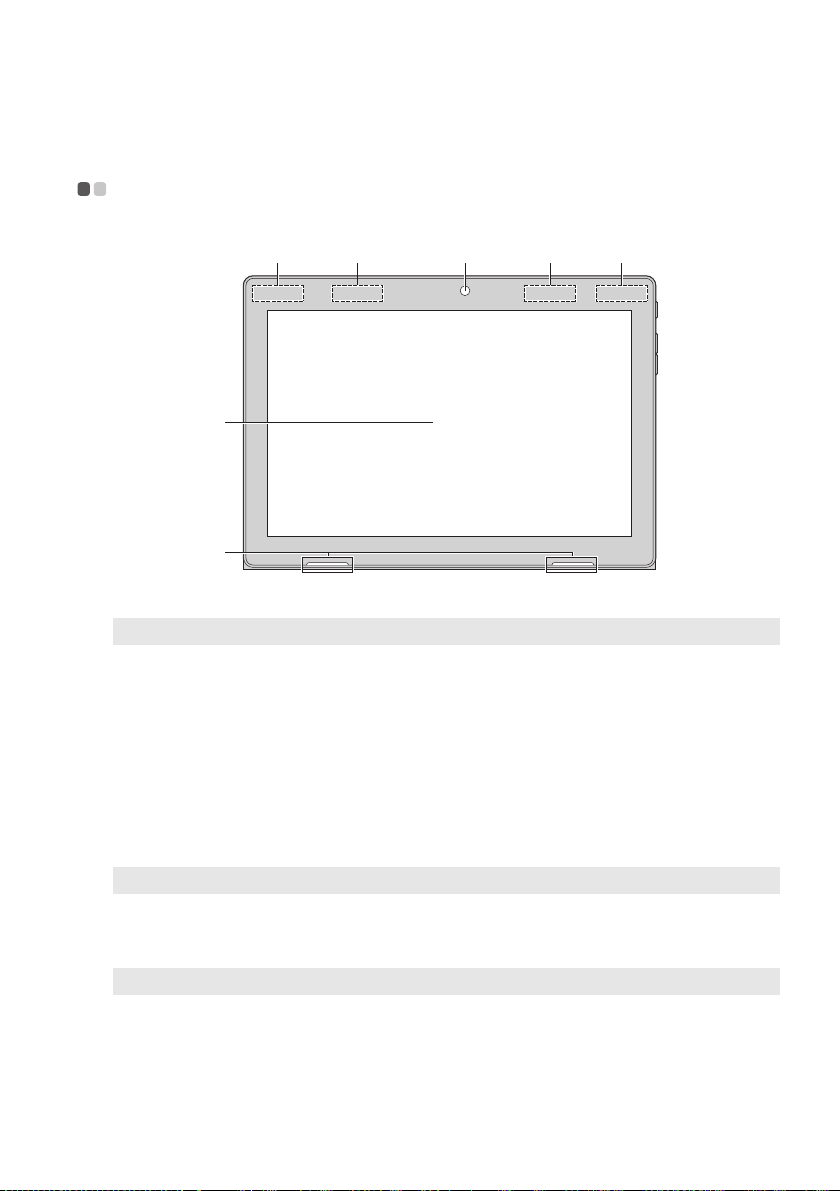
Poglavlje 1. Upoznavanje sa računarom
d
e
a
c b c b
Pogled odozgo - - - - - - - - - - - - - - - - - - - - - - - - - - - - - - - - - - - - - - - - - - - - - - - - - - - - - - - - - - - - - -
Napomena: Isprekidana područja pokazuju delove koji nisu vidljivi spolja.
a Prednja kamera
b Bežična LAN
antena
c Bežične WAN
antene (na
Koristite kameru za video komunikaciju.
Povezivanje sa bežičnim LAN adapterom za slanje i primanje
signala bežičnog radija.
Povežite se sa bežičnim WAN adapterom da biste slali i primali
signale bežičnog radija.
izabranim
modelima)
Napomena: GPS antena je ovde uključena.
d Višedodirni ekran
Napomena: Za detalje pogledajte „Rad ekrana osetljivog na dodir“ na stranici 27.
e Zvučnik
Funkcije kao što su vizuelni prikaz, kao i unos preko dodirne
tastature.
Obezbeđuje audio izlaz.
1
Page 6

Poglavlje 1. Upoznavanje sa računarom
Orijenta
Tablu sa ekranom možete da rotirate u unapred definisanu orijentaciju.
Orijentacija ekrana se automatski menja (između usprav
zavisnosti od toga kako ga držite.
cija ekrana
nog i vodoravnog režima) u
2
Page 7
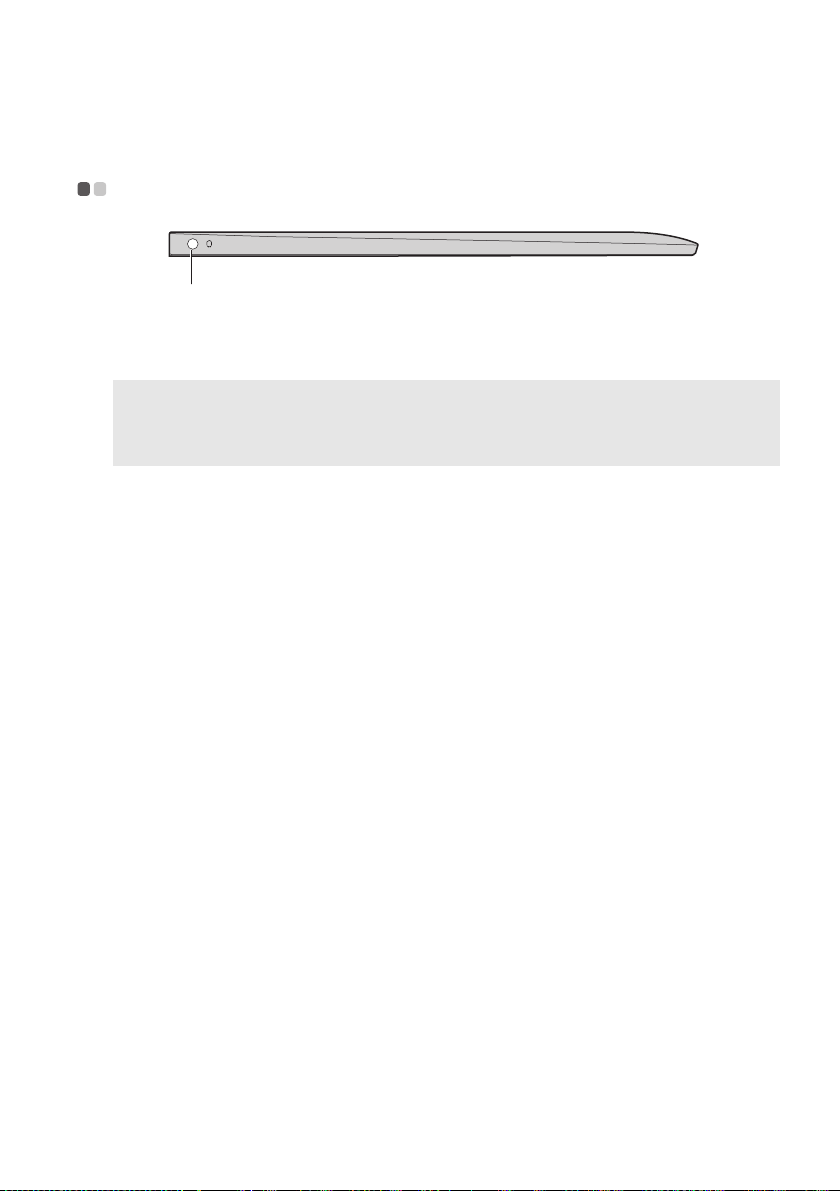
Poglavlje 1. Upoznavanje sa računarom
Beleške:
Pogled sa leve strane - - - - - - - - - - - - - - - - - - - - - - - - - - - - - - - - - - - - - - - - - - - - - - - - -
a
a Kombinovani
audio konektor
• Kombinovani audio konektor ne podržava konvencionalne mikrofone.
• Funkcija snimanja možda neće biti podržana ako su prikopčane slušalice ili slušalice sa
mikrofonom neke druge kompanije, zbog različitih industrijskih standarda.
Priključci na slušalice sa mikrofonom.
3
Page 8
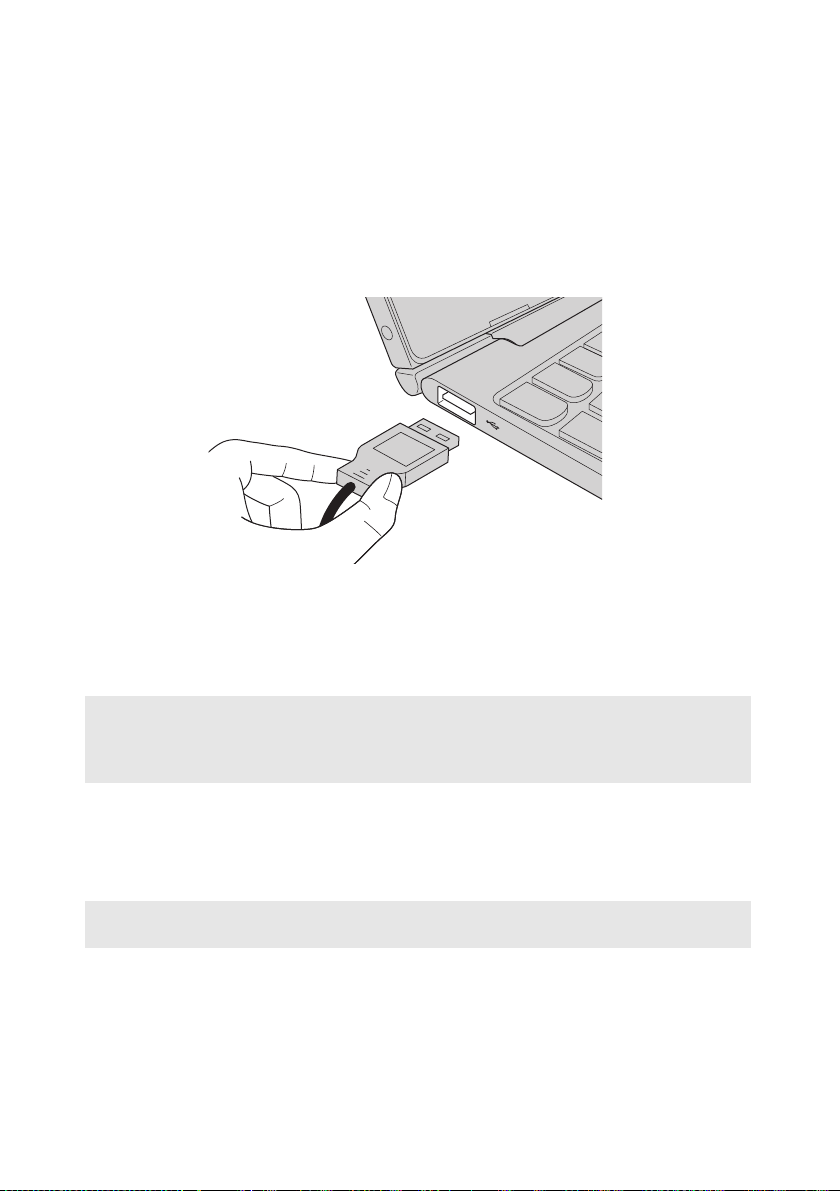
Poglavlje 1. Upoznavanje sa računarom
Po
vezivanje USB uređaja
USB uređaj možete da povežete s računarom ako ubacite USB priključak uređaja (tip
A) u USB port na vašem računaru.Računar se isporučuje sa dva USB porta
kompatibilna sa USB uređajima.
Prvi put kada priključite USB uređaj u određeni USB port na računaru, Windows
automatski instalira upravljački program za taj uređaj. Nakon što je upravljački
program instaliran, možete da isključite i ponovo priključite uređaj bez obavljanja
dodatnih koraka.
Napomena: Obično, Windows otkrije novi uređaj nakon povezivanja, a zatim automatski instalira
upravljački program. Ipak, za neke uređaje ćete možda morati da instalirate upravljački
program pre priključivanja. Proverite dokumentaciju obezbeđenu od strane proizvođača
uređaja pre priključivanja uređaja.
Pre isključivanja USB uređaja za čuvanje podataka, pobrinite se da je računar
završio sa prenosom podataka preko tog uređaj
a. Kliknite na ikonu Bezbedno ukloni
hardver i Izbaci medijum u Windows traci za obaveštenja kako biste uklonili
uređaj pre isključivanja.
Napomena: Ako vaš USB uređaj koristi kabl, prikopčajte uređaj na izvor napajanja pre spajanja.
Inače, uređaj možda neće biti prepoznat.
4
Page 9
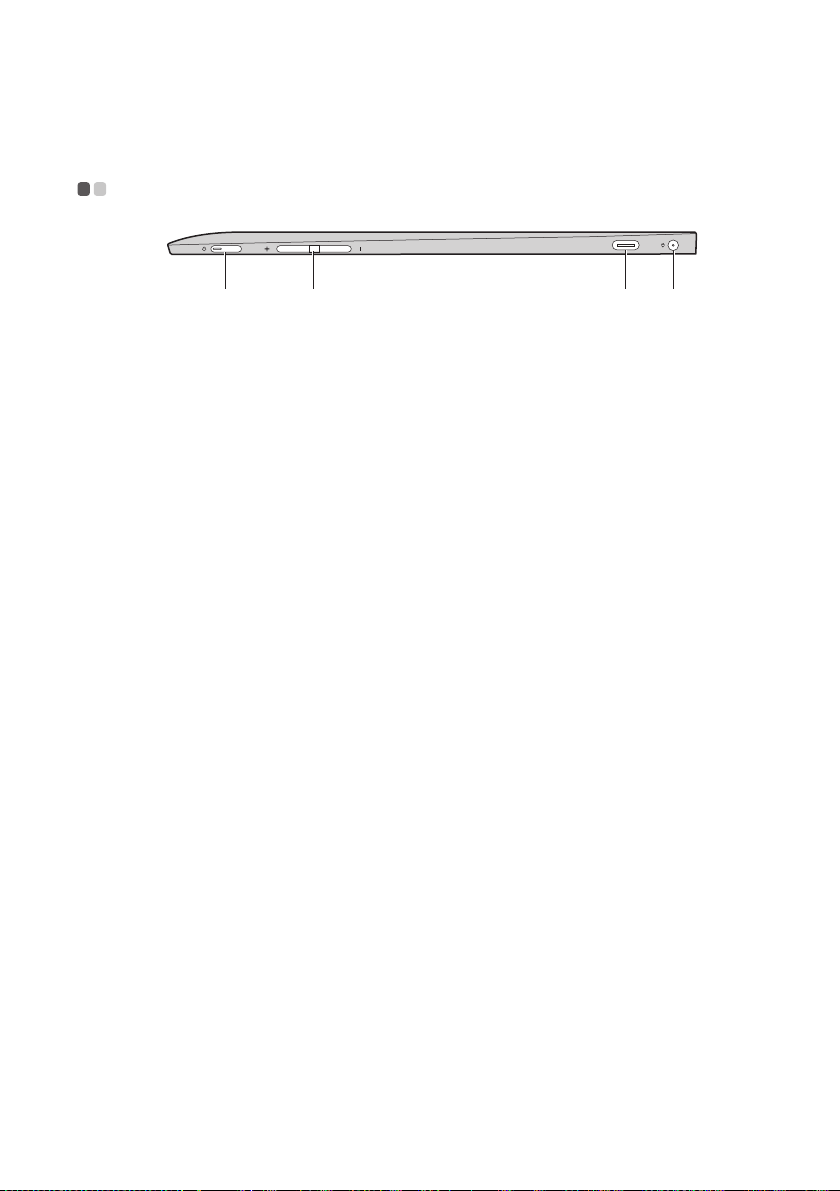
Poglavlje 1. Upoznavanje sa računarom
a b c d
Pogled sa desne strane - - - - - - - - - - - - - - - - - - - - - - - - - - - - - - - - - - - - - - - - - - - - - -
a Dugme za
napajanje
b Dugme za
pojačavanje/
utišavanje zvuka
c Priključak tipa C
d Konektor za
napajanje
Pritisnite ovo dugme kako biste uključili/isključili računar.
Povećava/smanjuje jačinu zvuka.
Priključak tipa C podržava:
• USB 3.1
• DP port
• PD (na izabranim modelima)
Povezuje se na napajanje.
5
Page 10
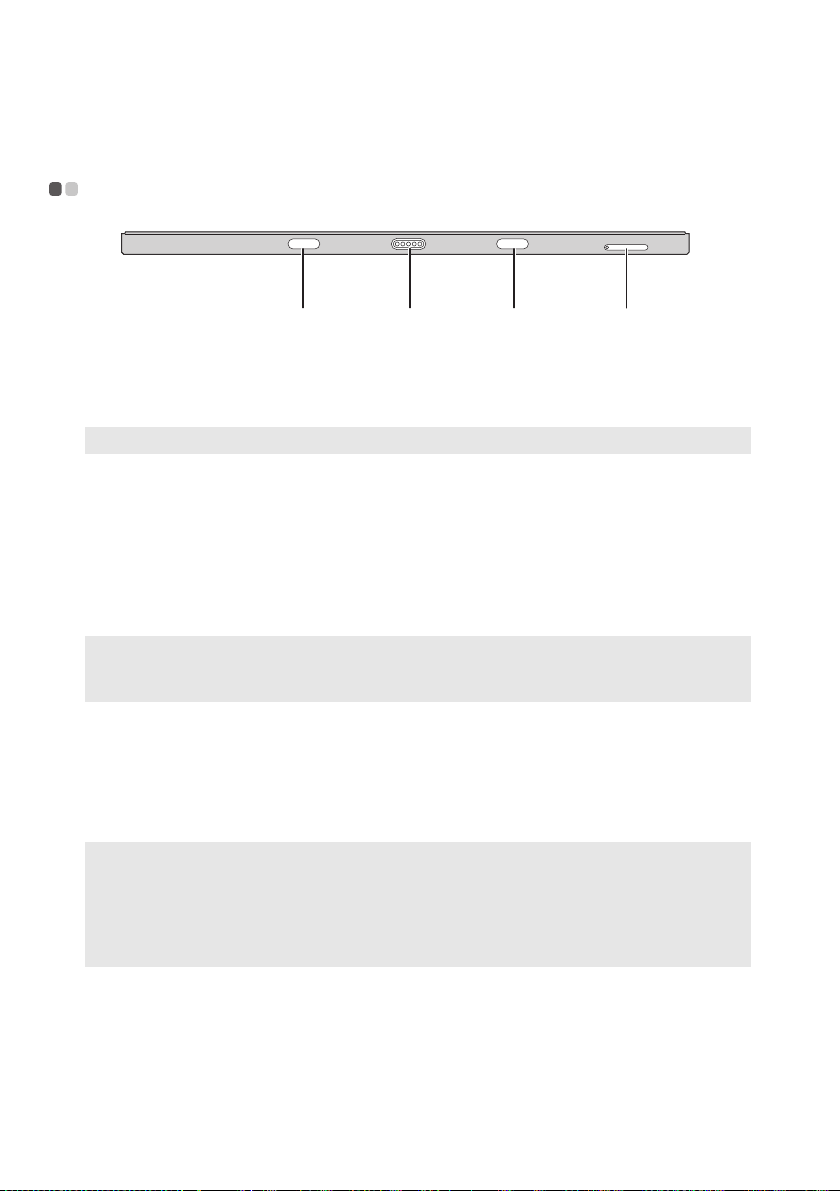
Poglavlje 1. Upoznavanje sa računarom
a abc
Beleške:
Beleške:
Pogled odozdo - - - - - - - - - - - - - - - - - - - - - - - - - - - - - - - - - - - - - - - - - - - - - - - - - - - - - - - - - - - - - -
a Bravica za
Spaja tablet sa priključkom držeći tablet čvrsto na mestu.
priključak
tastature tableta
Napomena: Za detalje pogledajte „Kombinacija tableta i priključka tastature“ na stranici 15.
b Priključak za
Spaja tablet sa priključkom za tastaturu.
priključivanje
tastature
c Fioka za Nano-
SIM-karticu i
Prihvata micro SD karticu (nije isporučena) i Nano SIM karticu
(nije isporučena).
microSD karticu
• Izabrani modeli možda nemaju slot za Nano SIM karticu, pogledajte stvarni proizvod.
• Za detalje pogledajte „Upotreba fioke za Nano-SIM-karticu i microSD karticu“ na stranici 6.
Upotreba fioke za Nano-SIM-karticu i microSD karticu
Računar podržava sledeće tipove kartica:
• Micro Secure Digital (SD) karticu
• Nano Subscriber Identity Module (SIM) karticu (na izabranim modelima)
• Fioka za karticu može da ima dva slota za različite tipove kartica. Ubacite samo jednu karticu u
jedan slot odjednom.
• Izabrani modeli možda nemaju slot za Nano SIM karticu, pogledajte stvarni proizvod.
•Ovaj čitač ka
• Ilustracije su samo radi reference, po
rtica ne podržava SDIO uređaje (npr. SDIO Bluetooth itd.).
gledajte stvarni proizvod.
6
Page 11
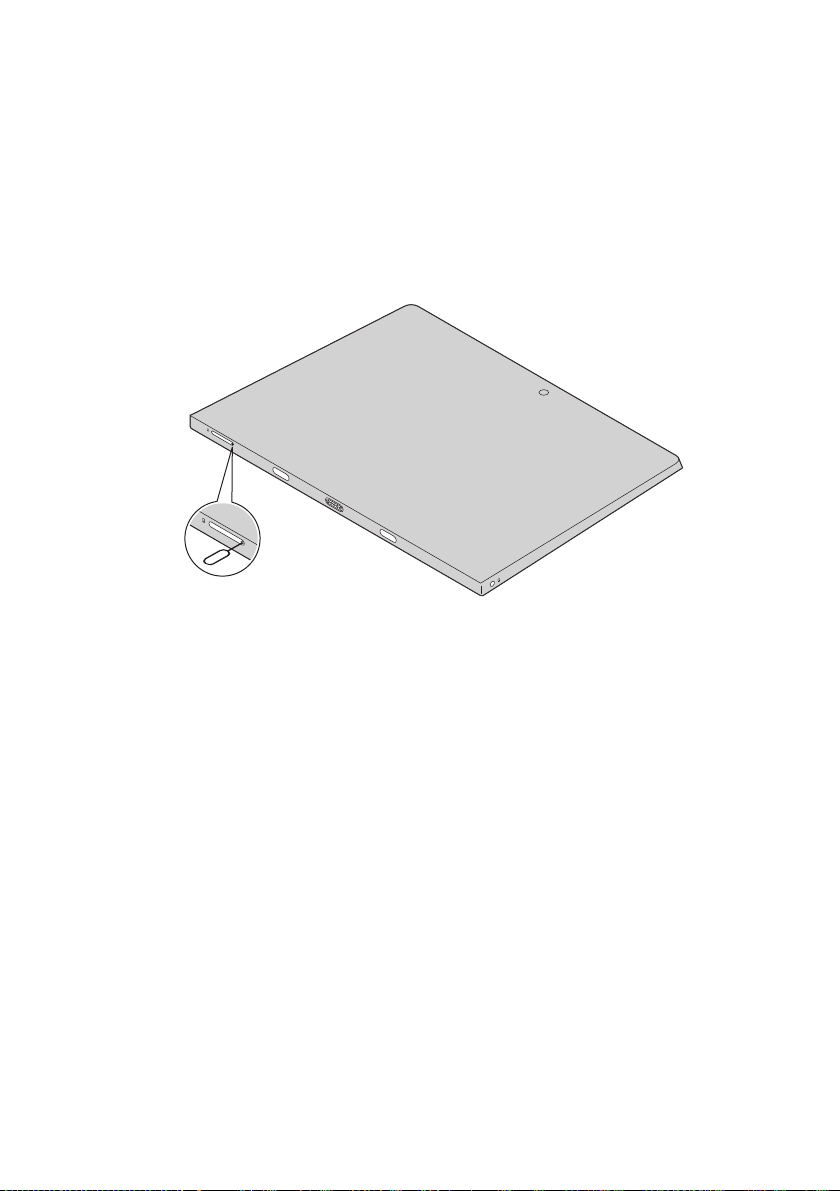
Poglavlje 1. Upoznavanje sa računarom
Umetanje kartica
1 Isključite tablet i otkačite AC adapter i sve kablove sa tableta.
2 Post
avite iglicu (nije isporučena) u mali otvor na fioci za karticu. Čvrsti pritisnite
i gurnite je pravo unutra sve dok fioka za karticu ne iskoči.
7
Page 12
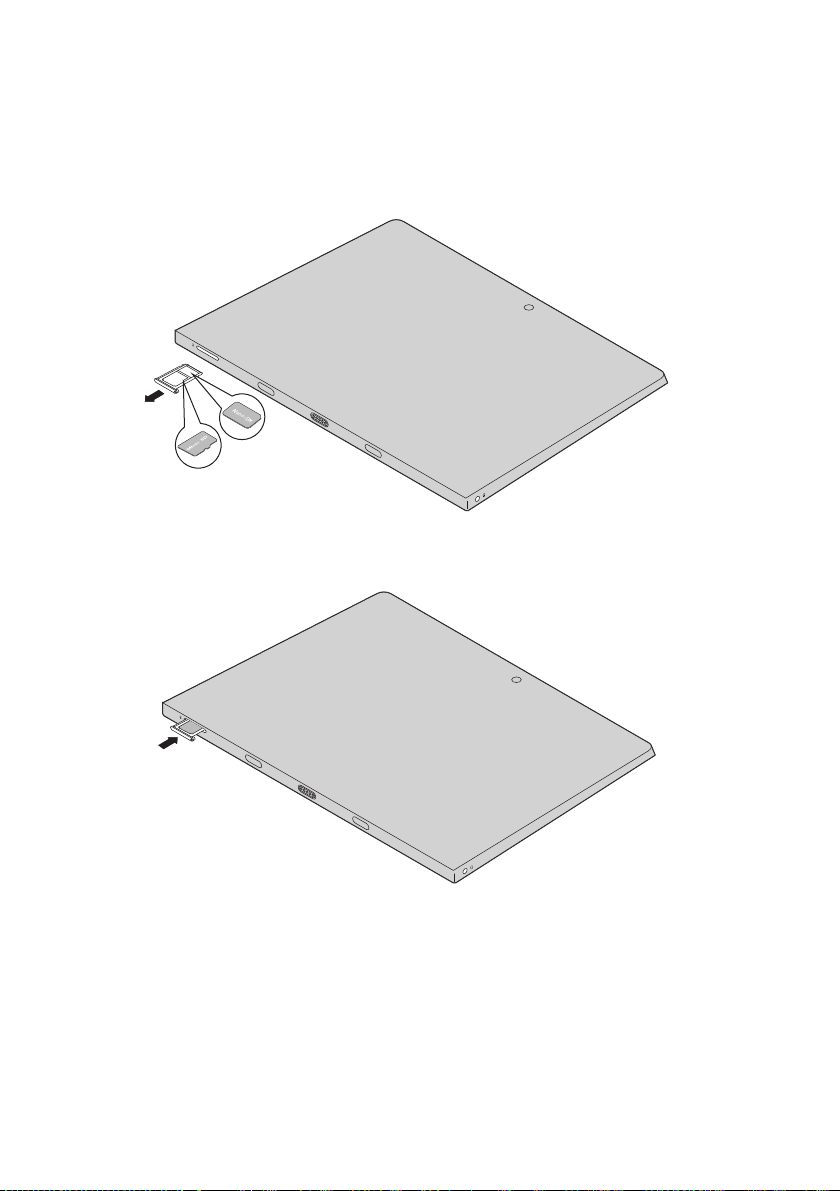
Poglavlje 1. Upoznavanje sa računarom
3 Lagano izvucite fioku za karticu iz čitača kartica.
4 Stavite kartice u odgovarajući slot na fioci za karticu.
ratite fioku za karticu.
5 V
8
Page 13
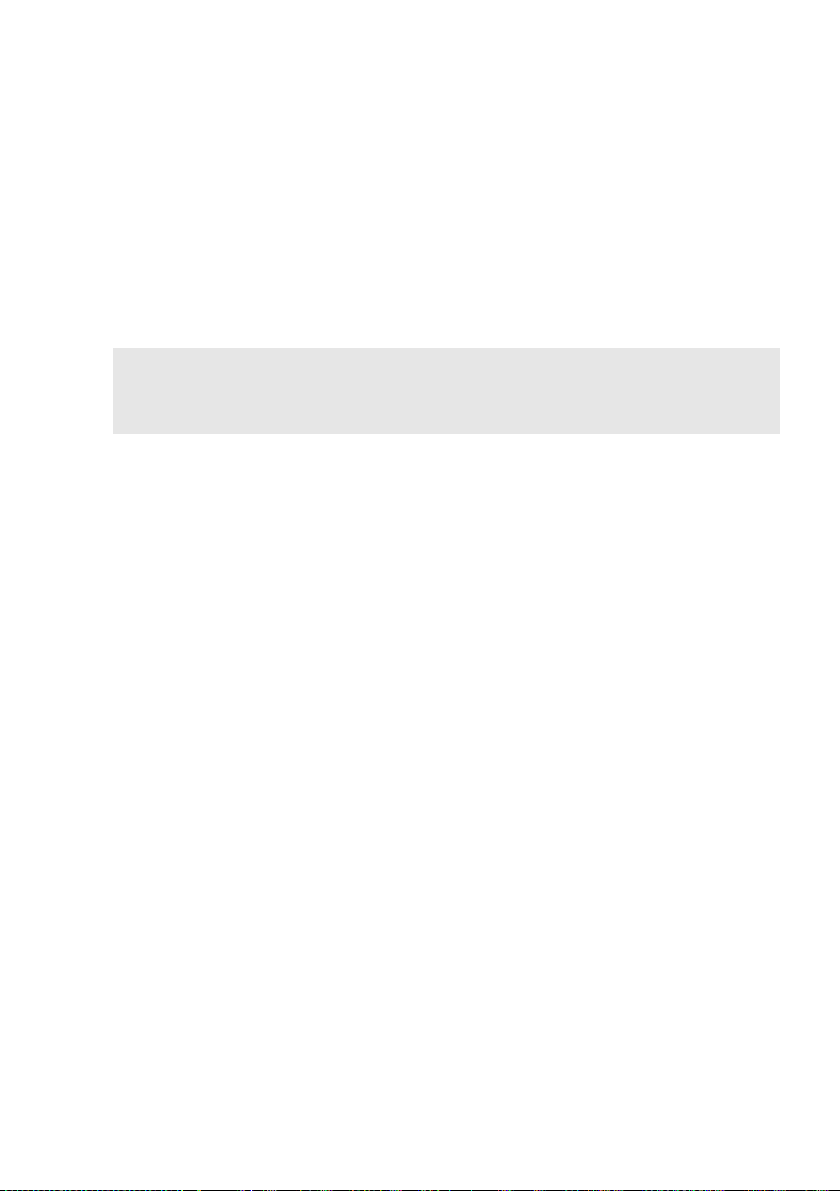
Poglavlje 1. Upoznavanje sa računarom
Beleške:
Vađenje kartica
1 Isključite tablet i otkačite AC adapter i sve kablove sa tableta.
2 Post
avite iglicu u mali otvor na fioci za karticu. Čvrsti pritisnite i gurnite je pravo
unutra sve dok fioka za karticu ne iskoči.
3 Lag
4 Izvadi
ano izvucite fioku za karticu iz čitača kartica.
te kartice iz fioke za karticu, zatim vratite fioku za karticu.
• Nemojte umetati niti uklanjati kartice dok je računar uključen. To može da ošteti čitač kartica.
•Pre vađenja memorijske kartice, isključite je pomoću Windows bezbednog uklanjanja hardvera i
izbacite medijsku alatku kako biste izbegli oštećenje podataka.
9
Page 14
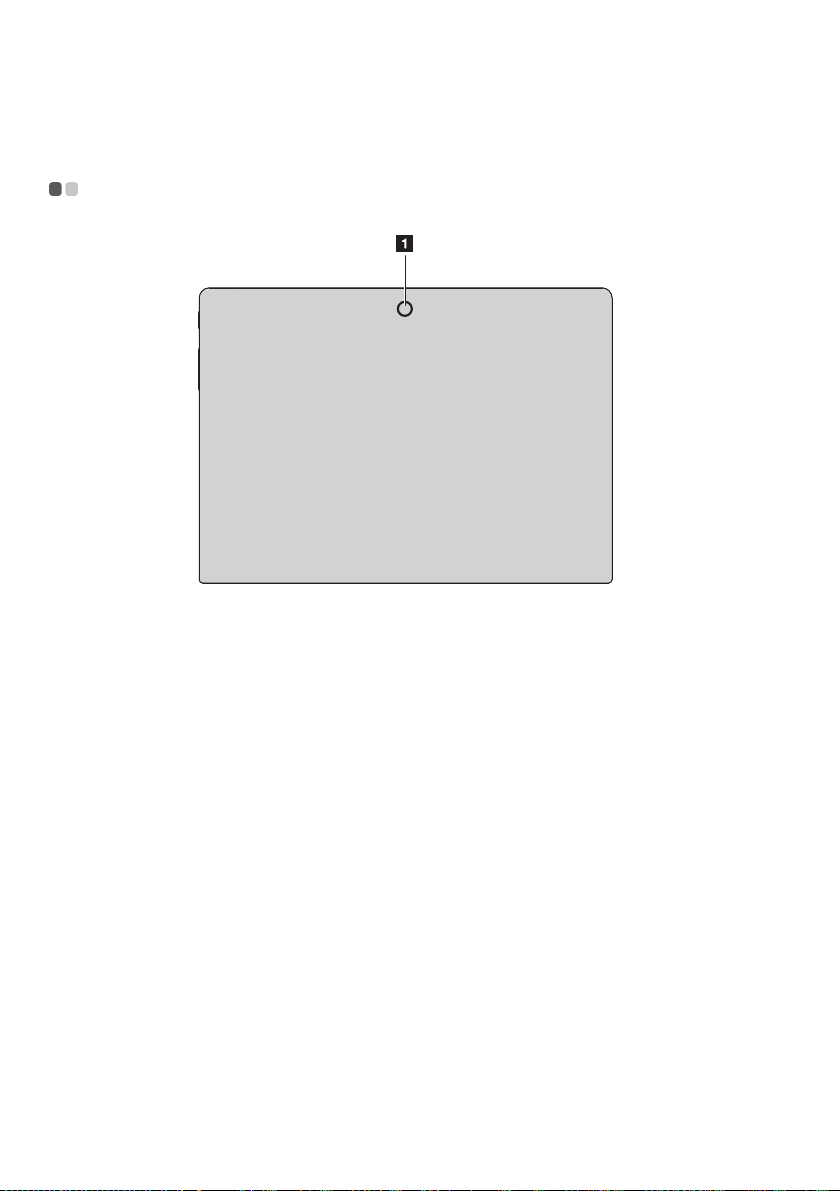
Poglavlje 1. Upoznavanje sa računarom
Zadnji prikaz - - - - - - - - - - - - - - - - - - - - - - - - - - - - - - - - - - - - - - - - - - - - - - - - - - - - - - - - - - - - - - - - -
a Zadnja kamera
(na izabranim
modelima)
10
Koristite kameru za video komunikaciju ili za snimanje
fotografija.
Page 15

Poglavlje 1. Upoznavanje sa računarom
Gornji prikaz priključka za tastaturu (opcioni) - - - -
a b a
c
a Bravica za
Spaja tablet sa priključkom držeći tablet čvrsto na mestu.
priključak
tastature tableta
Napomena: Za detalje pogledajte „Kombinacija tableta i priključka tastature“ na stranici 15.
b Priključak za
Spaja tablet sa priključkom za tastaturu.
priključivanje
tastature
c Dodirna tabla
Napomena: Dodirnu tablu možete uključiti/isključiti pritiskom na taster Fn + ( ).
Funkcije dodirne table kao konvencionalnog miša.
Dodirna tabla:
prstom preko table u smeru u kome želite da se pokazivač
pomeri.
Dugmad dodirne table: Funkcije
funkcijama levog/desnog dugmeta miša na konvencionalnom
mišu.
Da biste prevukli pokazivač po ekranu, povucite
leve/desne strane odgovaraju
11
Page 16

Poglavlje 1. Upoznavanje sa računarom
a
b
b
b
b
b
b
b
b
Kom
binacije funkcijskih tastera
Upotrebom funkcijskih tastera, možete odmah da promenite radne funkcije. Da biste
koristili ovu funkciju, pritisnite i držite Fn a; a zatim pritisnite jedan od funkcijskih
tastera b.
Sledi opis funkcije svakog funkcijskog tastera.
Fn + Esc: Isključuje/uključuje zvuk.
Fn + `:
Zatvara trenutno aktivan prozor.
Fn + Delete: Omogućava/onemogućava dodirnu tastaturu.
Fn + Back space:
Omogućava/onemogućava režim rada u avionu.
Fn + PgUp: Aktivira funkciju tastera Početak.
Fn + PgDn:
Fn + :
Fn +
:
Fn + :
Fn +
Fn + B: Aktivira funkciju preloma.
:
Fn + P:
Fn + S: Aktivira zahtev sistema.
12
Aktivira funkciju tastera Kraj.
Povećava osvetljenost monitora.
Smanjuje osvetljenost monitora.
Smanjuje jačinu zvuka.
Povećava jačinu zvuka.
Aktivira funkciju pauze.
Page 17

Poglavlje 1. Upoznavanje sa računarom
Fn + K: Uključuje/isključuje listanje.
Fn + I: Aktivira funkciju umetanja.
Fn + T:
Aktivira funkciju štampanja sadržaja ekrana.
Fn + 4: Aktivira režim spavanja.
Fn + Tab: Aktivira programski dodatak Lupa.
Napomena: Skrivene funkcije se primenjuju samo na sisteme gde je to primenljivo.
13
Page 18

Poglavlje 1. Upoznavanje sa računarom
Levi prikaz priključka za tastaturu (opcioni) - - - - - - - -
a
a USB 2.0
priključak
Povezuje se sa USB uređajima.
Desni prikaz priključka za tastaturu (opcioni) - - - - -
a
a USB 2.0
priključak
Povezuje se sa USB uređajima.
14
Page 19

Poglavlje 1. Upoznavanje sa računarom
Komb
Lenovo ideapad D330-10IGM nije samo tablet. Može da se kombinuje sa
priključkom tastature i da se koristi kao notebook računar.
inacija tableta i priključka tastature
Priključivanje tableta
Poravnajte konektor priključka tastature sa tabletom, a zatim spojite tablet u smeru
koji je prikazan strelicom.
15
Page 20

Poglavlje 1. Upoznavanje sa računarom
Pažnja:
• Ne otvarajte
olovke ili neke druge predmete između table monitora i tastature. U suprotnom, može da dođe do
oštećenja table monitora.
tablu monitora preko 135 stepeni. Kada zatvarate tablu monitora, pazite da ne ostavite
16
Page 21

Poglavlje 1. Upoznavanje sa računarom
Beleške:
Otkačinjanje tableta
Pažljivo otkačite tablet u smeru prikazanom strelicom.
• Pazite da ne oštetite konektor prilikom spajanja ili otkačinjanja tableta.
• Ilustracije iznad su samo radi reference, pogledajte stvarni proizvod.
17
Page 22

Poglavlje 1. Upoznavanje sa računarom
Da biste koristili Lenovo Active Pen (Aktivnu
olovku) (na izabranim modelima) - - - - - - - - - - - - - - - - - - - - - - - - - - - - -
Izabrani modeli su opremljeni alatkom Lenovo Active Pen (Aktivna olovka). Da
biste je koristili, pogledajte sledeće ilustracije.
Funkcije
Pisanje Prikazivanje menija sa funkcijama
Pritisnite i držite gornje dugme aktivne
e kada priđe ekranu monitora i
olovk
pojavi se kursor.
Funkcija klika na desni taster
Pritisnite gornje dugme, a zatim kliknite na
dodirni ekran.
Napomena: Funkcije zavise od unapred instalirane aplikacije.
18
Brisanje
Pritisnite donje dugme dok pišete.
Page 23

Poglavlje 1. Upoznavanje sa računarom
Funkcije
Da biste zamenili bateriju
Napomena: Postavite bateriju tako što ćete upariti + i – priključke baterije sa + i –
priključcima na odeljku za bateriju.
19
Page 24

Poglavlje 1. Upoznavanje sa računarom
Da biste koristili Lenovo Active Pen2 (Aktivna
olovka2) (na izabranim modelima)- - - - - - - - - - - - - - - - - - - - - - - - - - - -
Izabrani model je opremljen sa Lenovo Active Pen2 (Aktivna olovka2), koja može
da se koristi kao Lenovo Active Pen (Aktivna olovka). O funkciji Lenovo Active Pen
(Aktivna olovka), pogledajte stranicu 18. Osim toga, nakon uspešnog uparivanja
moguće j
Uparivanje
Pritisnite i držite Bluetooth ikonu duže od tri sekunde da biste ušli u režim
uparivanja.
Napomena: Uverite se da pre uparivanja postavite Bluetooth prekidač računara na
Uključeno.
e koristiti još funkcija.
Funkcije
Funkcija jednog klika Bluetooth
dugmeta
Zavisi od unapred instalirane aplikacije.
20
Funkcija dvostrukog klika
Bluetooth dugmeta
Zavisi od unapred instalirane aplikacije.
Page 25

Poglavlje 1. Upoznavanje sa računarom
Da biste zamenili bateriju
Napomena: Postavite bateriju tako što ćete upariti + i – priključke baterije sa + i –
priključcima na odeljku za bateriju.
Da biste zamenili bateriju zadnjeg Bluetooth modula
Kada je baterija pri kraju, crveni LED indikator će treperiti.
Da biste zamenili bateriju zadnjeg Bluetooth modula:
Napomena: Uverite se da pre uparivanja postavite Bluetooth prekidač računara na
Uključeno.
21
Page 26

Poglavlje 2. Početak korišćenja Windows 10
Konfigurisanje operativnog sistema po prvi put -
Možda ćete morati da podesite operativni sistem pri korišćenju po prvi put. Proces
konfiguracije može da sadrži sledeće procedure:
• Prihvatanje sporazuma o licenci za krajnj
• Konfigurisanje internet konekcije
• Registrovanje operativnog sistema
• Kreiranje korisničkog nal
oga
Interfejs operativnog sistema - - - - - - - - - - - - - - - - - - - - - - - - - - - - - - - - - - -
Povratak menija Početak
Windows 10 poseduje moćan i koristan početni meni. Da biste otvorili početni meni,
uradite jedno od sledećeg:
• Izaberite dugme Počet
• Pritisnite taster Windows na tastaturi.
ak u donjem levom uglu i prikazaće se meni Početak.
eg korisnika
22
Page 27

Poglavlje 2. Početak korišćenja Windows 10
Dugme za napajanje je u meniju Početak, klikom na njega možete da isključite ili
ponovo pokrenete računar ili da računar stavite u stanje spavanja.
Kroz meni Početak možete da locirate sve instalirane aplikacije ili da vidite često
korišćene aplikacije.
The centar za obaveštenja
Izaberite ikonu centar za obaveštenja icon na traci zadataka i centar za
obaveštenja će se
prikazati.
Na opciji centar za obaveštenja, možete da pregledate važna obaveštenja operativnog
sistema Windows i aplikacija. Sem toga, možete brzo da menjate uobičajene
postavke.
23
Page 28

Poglavlje 2. Početak korišćenja Windows 10
Prikaz zadataka na traci zadataka
U operativnom sistemu Windows 10 možete da dodate novu radnu površinu i da se
prebacujete između različitih radnih površina.
Da biste dodali novu radnu površinu, postupite na sledeći n
• Kliknite na ikonu prikaza zadataka
• Kliknite na Nova radna površina.
u oblasti trake zadataka.
ačin:
Da biste se prebacivali između radnih površina, kliknite na ikonu prikaza zadataka
, a zatim izaberite željenu radnu površinu.
24
Page 29

Poglavlje 2. Početak korišćenja Windows 10
Stavljanje računara u režim spavanja ili
isključivanje - - - - - - - - - - - - - - - - - - - - - - - - - - - - - - - - - - - - - - - - - - - - - - - - - - - - - - - - - - - - - - - - - -
Kada završite rad sa računarom možete da ga stavite u režim spavanja ili da ga
isključite.
Stavljanje računara u režim spavanja
Ako ćete od računara biti udaljeni samo nakratko, prebacite ga u stanje spavanja.
Kada je račun
korišćenje, zaobilazeći proces pokretanja.
Kako biste stavili računar u režim spavanja, učini
• Zatvorite poklopac monitora.
• Premestite kursor u donji levi ugao, a zatim izaberite dugme Početak. Izaberite
Snaga
Napomena: Stavite računar u režim spavanja pre nego što ga pomerite. Pomicanje vašeg računara
Da biste probudili računar, uradite sledeće:
• Pritisnite bilo koji taster na tastaturi.
ar u režimu spavanja, možete ga brzo probuditi kako bi nastavili
te jedno od sledećeg:
Spavanje.
dok se čvrsti disk okreće može oštetiti čvrsti disk, uzrokujući gubitak podataka.
25
Page 30

Poglavlje 2. Početak korišćenja Windows 10
Isključivanje računara
Ukoliko duže vreme nećete koristiti svoj računar, isključite ga.
Da biste isključil
• Premestite kursor u donji levi ugao, a zatim izaberite dugme Početak. Izaberite
Sn
aga Isključi.
• Kliknite desnim tasterom na dugme Početak u donjem levom uglu i izaberite
Isključi ili se odja Isključi.
i računar, učinite sledeće:
26
Page 31

Poglavlje 2. Početak korišćenja Windows 10
Rad ekrana osetljivog na dodir - - - - - - - - - - - - - - - - - - - - - - - - - - - - - - - -
Ploča ekrana može prihvatiti ulazne podatke kao što je tablet, višedodirni ekran, ili
kao tradicionalni notebook računar, koristeći tastaturu i dodirnu tablu.
Višedodirni pokreti
Možete da dodirnete ekran sa jednim ili više prstiju kako bi obavili različite zadatke.
Često korišćeni pokreti Obavljeni zadaci
Dodirnuti
Dodirnite jednom kratko stavku.
Obavlja radnje kao što je pokretanje
aplikacija, otvaranje veza, ili izvođenje
komandi. Slično kao levi klik mišem.
Pritisnuti i držati
Pritisnite prstom i sače
kajte trenutak.
Omogućava vam da pregledate detaljne
informacije pre nego što odlučite koju
radnju ćete preduzeti. Takođe, on može
da otvori i meni sa više opcija. Na isti
način kao i kada kliknete na desni taster
miša.
27
Page 32

Poglavlje 2. Početak korišćenja Windows 10
Često korišćeni pokreti Obavljeni zadaci
Zum
Pomičite dva prsta
dodirujete ekran.
zajedno ili odvojeno dok
Uvećava i smanjuje na vizualnim
aplikacijama, kao što su slike i mape.
Tak ođe, omogućava preskakanje na
početak ili kraj liste.
Rotirati
Stavite dva ili više p
okrenite ruku.
Prevući
Prevucite prst preko ekrana.
rstiju na stavku, a zatim
Rotira objekt (napomena: ne mogu se
sve stavke rotirati, to zavisi od
aplikacije).
Lista popise i stranice. Takođe, može
pomicati objekt ili koristiti za crtanje ili
pisanje, zavisno od aplikacije. Slično
pritisku na dugme i listanje pomoću
miša.
28
Page 33

Često korišćeni pokreti Obavljeni zadaci
Brzo prevlačenje
Počnite od bilo koje ivice ek
prevucite prema centru.
Poglavlje 2. Početak korišćenja Windows 10
Brzo prevlačenje od leve ivice može:
rana, zatim brzo
•Izvući i otvo
pozadini.
Prevlačenje sa desne ivice može da
otvori centar za obaveštenja.
riti aplikaciju koja radi u
29
Page 34

Poglavlje 2. Početak korišćenja Windows 10
Povezivanje sa bežičnom mrežom - - - - - - - - - - - - - - - - - - - - - - - - - - -
Uključivanje bežične veze
Da biste aktivirali bežične funkcije, učinite jedno od sledećeg:
• Kliknite na ikonu centar za obaveštenja icon
opozovite izbor r
ežima rada u avionu.
u oblasti za obaveštenja, a zatim
• Pritisnite Fn +
• Kliknite na Post
otvorili stranicu sa konfiguracijom mreže.
da biste isključili režim rada u avionu.
avke Mreža i internet Režim rada u avionu da biste
Zatim promenite prekidač za režim rada
u avionu na Isključeno.
Povezivanje sa bežičnom mrežom
Nakon što je bežično uključeno, računar će automatski skenirati dostupne bežične
mreže i prikazati ih na listi bežičnih mreža. Kako bi se priključili na bežičnu mrežu,
kliknite na ime mreže na listi i zatim kliknite Priključi.
Napomena: Neke mreže zahtevaju bezbednosni ključ ili šifru za konekciju. Kako bi se priključili na
jednu od tih mreža, pitajte administratora mreže ili dobavljača internet usluga (DIU) za
bezbednosni ključ ili šifru.
30
Page 35

Poglavlje 2. Početak korišćenja Windows 10
Dobijanje pomoći od operativnog sistema
Windows - - - - - - - - - - - - - - - - - - - - - - - - - - - - - - - - - - - - - - - - - - - - - - - - - - - - - - - - - - - - - - - - - - - - - - - - -
Ako imate problem sa operativnim sistemom, pogledajte Windows aplikaciju Prvi
koraci app. Da biste je otvorili, uradite sledeće:
• Premestite kursor u donji levi ugao, a zatim izaberite dugme Početak. Odaberite
Prvi koraci iz menija Sve aplikacije.
31
Page 36

Poglavlje 3. Oporavak sistema
Uvod
Reset this PC (Uspostavljanje početnih vrednosti računara) je ugrađena alatka za
oporavak koja omogućava korisnicima da vrate svoj operativni sistem u prvobitno
stanje. Na taj način mogu da očuvaju svoje podatke i važna prilagođavanja, bez
potrebe pravljenja rezervne kopije unapred.
Sledeće Reset this PC (Uspostavljanje početnih vrednosti računara) funkcije su
dostupne korisnicima sa više lokacija u okviru operativnog sistema Windows:
Keep my files (Zadrži moje datoteke)
Popravlja softverske probleme ponovnim instaliranjem fabrički podrazumevane
konfiguracije. Tako čuvate lične datoteke i brišete aplikacije i podešavanja.
Remove everything (Ukloni sve)
Priprema računar za reciklažu ili prenos vlasništva. To ponovo instalira fabrički
podrazumevanu konfiguraciju i vrata sve korisničke podatke i aplikacije u stanje
prvobitnog iskustva (OOBE).
Korišćenje Reset this PC (Uspostavljanje početnih vrednosti
računara)
Reset this PC (Uspostavljanje početnih vrednosti računara) može biti pokrenuto
korišćenjem jedne od sledećih metoda:
• Dugme za pojačanje zvuka + dugme za napajanje:
-Isključite računar i sačekajte najmanje pet sekundi.
- Pritisnite i držite dugme za pojačanje zvuka, a zatim pritisnite Dugme za
napajanje, sve dok se Novo Menu (Meni Novo) ne pojavi na ekranu.
- Novo Menu System Recovery Troubleshoot (Rešavanje problema)
Reset this PC (Uspostavljanje početnih vrednosti računara).
• Podešavanja Windows računara:
- Windows PC settings (Podešavanja Windows računara) Update &
security (Ažuriranje i bezbednost) Recovery (Oporavak) Reset this PC
(Uspostavljanje početnih vrednosti računara) izaberite Start (Početak).
Za više uputstava, pogledajte Windows Pomoć i datoteku Podrške na računaru.
32
Page 37

Poglavlje 3. Oporavak sistema
Kada sam kupio računar, sadržao je primerak operativnog sistema Windows. Kako
mogu da odredim da li je primerak operativnog sistema Windows unapred
instaliran od strane kompanije Lenovo?
Sa spoljašnje strane prodajnog paketa račun
ara trebalo bi da pronađete oznaku sa
informacijama o konfigurisanju vašeg računara. Proverite štampani niz pored OS.
Ako sadrži Windows ili WIN, primerak operativnog sistema Windows je unapred
instaliran od strane kompanije Lenovo.
Šta je particija za oporavak?
Ako se na vašem raču
naru nalazi bilo koja unapred instalirana verzija operativnog
sistema Windows 10, memorijski uređaj računara sadrži particiju za oporavak. Ova
particija sadrži datoteku slike unapred instaliranog Windows operativnog sistema.
U slučajevima kvara na sistemu, možete da koristite Lenovo OneKey Recovery
sistema ili funkciju Windows Reset (uspostavljanje početnih vrednosti OS
Windows) da biste vratili operativni sistem na fabrički status.
Napomena: Particiji za oporavak nije dodeljena slovna oznaka disk jedinice i nije joj moguće
pristupiti kroz Windows Istraživač datoteka.
Deinstalirao sam unapred instalirani softver, ali nema značajnog povećanja
slobodnog prostora na disku.
Primerak operativnog sistema Windows na vašem računaru možda
ima
omogućenu tehnologiju Compact. Za računare sa omogućenom Compact
tehnologijom, većina datoteka potrebnih za unapred instalirani softver su
instalirane na particiji za oporavak (Recovery Partition) i neće biti obrisane tokom
uobičajenog deinstaliranja.
Šta se dešava ako pokušam da obrišem i
li izmenim particiju za oporavak?
Pažnja:
• Nemojte bri
tehnologijom.
sati niti menjati particiju za oporavak na računaru sa omogućenom Compact
Ako je particija za oporavak obrisana ili izmenjena, možda nećete moći da vratite
operativni sistem Windows na fabrički status. Za modele računara na kojima je
omogućena Compact tehnologija, brisanje particije za oporavak može da dovede
do neuspelog pokretanja operativnog sistema Windows.
Kako mogu da odredim da li Windows na mom računa
ru ima omogućenu Compact
tehnologiju?
Compact tehnologija je normalno omogućena na
primercima Windows 10
ažuriranja koja se pokreću na SSD (ili eMMC) modelima računara. Da biste
proverili svoj računar,
33
Page 38

Poglavlje 3. Oporavak sistema
1 Kliknite desnim tasterom miša na dugme Početak u donjem levom uglu i
izaberite opciju Disk Management (Upravljanje diskovima).
2 Pokreće
Ako je Wi
Compact tehnologija je omogućena na vašem primerku operativnog sistema
Windows.
se program Disk Management (Upravljanje diskovima).
m Boot označen na Windows particiji (kao što je prikazano na slici),
34
Page 39

Poglavlje 4. Rešavanje problema
Često postavljana pitanja - - - - - - - - - - - - - - - - - - - - - - - - - - - - - - - - - - - - - - - - - - - - - - - -
Ovaj odlomak prikazuje često postavljana pitanja po kategorji.
Pronalaženje informacija
Koje mere bezbednosti treba da pratim prilikom korišćenja računara?
Lenovo Vodič za bezbednost i opšte informacije koji je došao uz vaš računar sadrži
mere bezbednosti za korišćenje računara. Pročitajte i sledite sve mere bezbednosti
prilikom korišćenja računara.
Gde mogu pronaći specifikacije hardvera za svoj računar?
Specifikacije hardvera za vaš računar možete pronaći na štampanim flajerima koji
su isporučeni uz računar.
Gde mogu pronaći informacije o garanciji?
Za garanciju koja se odnosi na vaš računar, uključujući period garancije i tip
garancijske usluge, pogledajte Lenovo flajer o ograničenoj garanciji koji je
isporučen uz računar.
Upravljački programi
mogu pronaći upravljačke programe za različite hardver uređaje mog računara?
Možete da preuzmete poslednje upravljačke programe uređaja sa Lenovo veblokacije za korisničku podršku.
Pomoć
Kako mogu kontaktirati centar za podršku korisnicima?
Videti „Poglavlje 3. Dobijanje pomoći i usluge” u
opšte informacije
.
Lenovo Vodiču za bezbednost i
35
Page 40

Poglavlje 4. Rešavanje problema
Rešavanje problema - - - - - - - - - - - - - - - - - - - - - - - - - - - - - - - - - - - - - - - - - - - - - - - - - - - - - - - -
Problemi sa prikazom
Kada uključim računar,
ništa se ne pojavljuje na
ekranu.
Kada uključim računar, na
praznom ekranu pojavi se
samo beli kursor.
Ekran se isprazni dok je
ar uključen.
račun
Problemi režima spavanja
Pojavi se poruka o grešci
da je stanje baterije kritično
i računar se odmah isključi.
Računar ulazi u režim
spavanja odmah nakon
testa Power-on.
• Ukoliko je ekran prazan, proverite da je:
- Napajanje priključeno na
ispravan ulaz za struju.
- Napajanje računara je uključeno. Za potvrdu, ponovo
pritisnite dugme za pokretanje.
• Ukoliko su ove stavke ispravno
prazan, odnesite računar na servis.
• Vratite rezervne kopije datoteka u Windows okruženje ili
celokupni sadržaj čvrstog diska na prvobitni fabrički
sadržaj korišćenjem opcije Push-button reset
(Uspostavljanje početnih vrednosti pritiskom na dugme).
Ako i dalje vidite samo kursor na ekranu, odnesite računar
na servis.
• Upravljanje napajanjem je uključeno. Da biste izašli iz
režima spavanja, uradite sledeće:
- Pritisnite bilo koji taster na tastaturi.
• Baterija slabi. Spojite napajanje na računar.
• Proverite da je:
- Baterija napunjena.
- Radna temperatura unutar pr
Pogledajte „Odlomak 2. Informacije za upotrebu i
održavanje’’ u Lenovo Vodič za bezbednost i opšte
informacije.
računar i kabal uključen u
podešene, a ekran i dalje
ihvatljivog opsega.
Napomena: Ukoliko je baterija napunjena i temperatura je unutar opsega, odnesite računar na servis.
36
Page 41

Poglavlje 4. Rešavanje problema
Računar ne izlazi iz režima
spavanja i računar ne radi.
• Ukoliko je računar u režimu spavanja, prikopčajte
napajanje na računar, zatim pritisnite Windows dugme ili
dugme za pokretanje.
• Ukoliko se sistem i dalje ne vrati iz režima spavanja, vaš
sistem je prestao da reaguje i ne možete da isključite
računar, ponovo pokrenite računar. Podatke koje niste
sačuvali ćete možda izgubiti. Da biste ponovo pokrenuli
računar, pritisnite i držite taster za napajanje osam sekundi
ili više. Ukoliko se računar još uvek ponovo ne pokrene,
iskopčajte napajanje iz računara.
Problemi sa tablom monitora
Ekran je prazan. • Uradite sledeće:
- Ukoliko koristite napajanj
statusa baterije upaljen, pritisnite Fn +
jače osvetl
- Ukoliko indikator statusa baterije
dugme za pokretanje da biste probudili računar iz režima
spavanja.
- Ukoliko problem još uvek posto
sledećem problemu „Ekran je nečitljiv i iskrivljen.“
Ekran je nečitljiv i iskrivljen. • Proverite:
- Da su rezolucija ekrana i k
- Da je tip monitora ispravan.
Da li se na ekranu
p
ojavljuju neispravni
karakteri.
• Da li su programi i operativni sistem ispravno instalirani?
Ukoliko su ispravno instalirani i konfigurisani, odnesite
računar na servis.
Problemi sa zvukom
Zvuk iz zvučnika se ne čuje
čak i kad je pojačan.
• Proverite da je:
- Funkcija nečujno isključena
- Kombinovani audio konektor se ne koristi.
-Zvučn
ici su odabrani kao uređaj za reprodukciju.
e ili bateriju i ako je indikator
da biste
ili ekran.
trepće, pritisnite
ji, sledite rešenje u
valitet boje ispravno podešeni.
.
37
Page 42

Poglavlje 4. Rešavanje problema
Problemi sa baterijom
Računar se gasi pre nego
što indikator baterije
pokaže da je prazna.
-ili-
nar nastavlja sa
Raču
radom nakon što indikator
baterije pokaže da je
prazna.
• Ponovo napunite bateriju.
Ostali problemi
Vaš r a čunar ne reaguje. • Da biste isključili računar, pritisnite i držite dugme za
napajanje osam sekundi ili duže. Ako računar i dalje ne
reaguje, iskopčajte napajanje.
• Može biti da se vaš računar zaključa kada uđe u stanje
mirovanja za vreme komunikacije. Isključite tajmer za
režim spavanja dok radite na mreži.
Priključeni eksterni uređaj
ne radi.
• Ne uključujte ili isključujte nikakav kabl eksternog uređaja
osim onog za USB dok je računar uključen. U suprotom,
možete da oštetite računar.
• Kada koristite spoljne uređaje koji troše puno energije, kao
što je spoljna USB optička disk jedinica, koristite
napajanje spoljnog uređaja. U suprotnom uređaj možda
neće biti prepoznat ili sistem može da se isključi usled
toga.
38
Page 43

Zaštitni znakovi
Sledeći termini su zaštitni znakovi ili registrovani zaštitni znakovi kompanije Lenovo u
Srbiji, ostalim zemljama, ili oboje.
Lenovo
Microsoft i Windows su zaštitni znakovi korporacije Microsoft u Sjedinjenim Američkim
državama, ostalim zemljama, ili oboje.
Druga imena kompanije, proizvoda ili usluge mogu biti zaštitni znakovi ili znakovi
usluga drugih.
39
Page 44

sr-CS
Rev. AA00
©Lenovo China 2018
 Loading...
Loading...