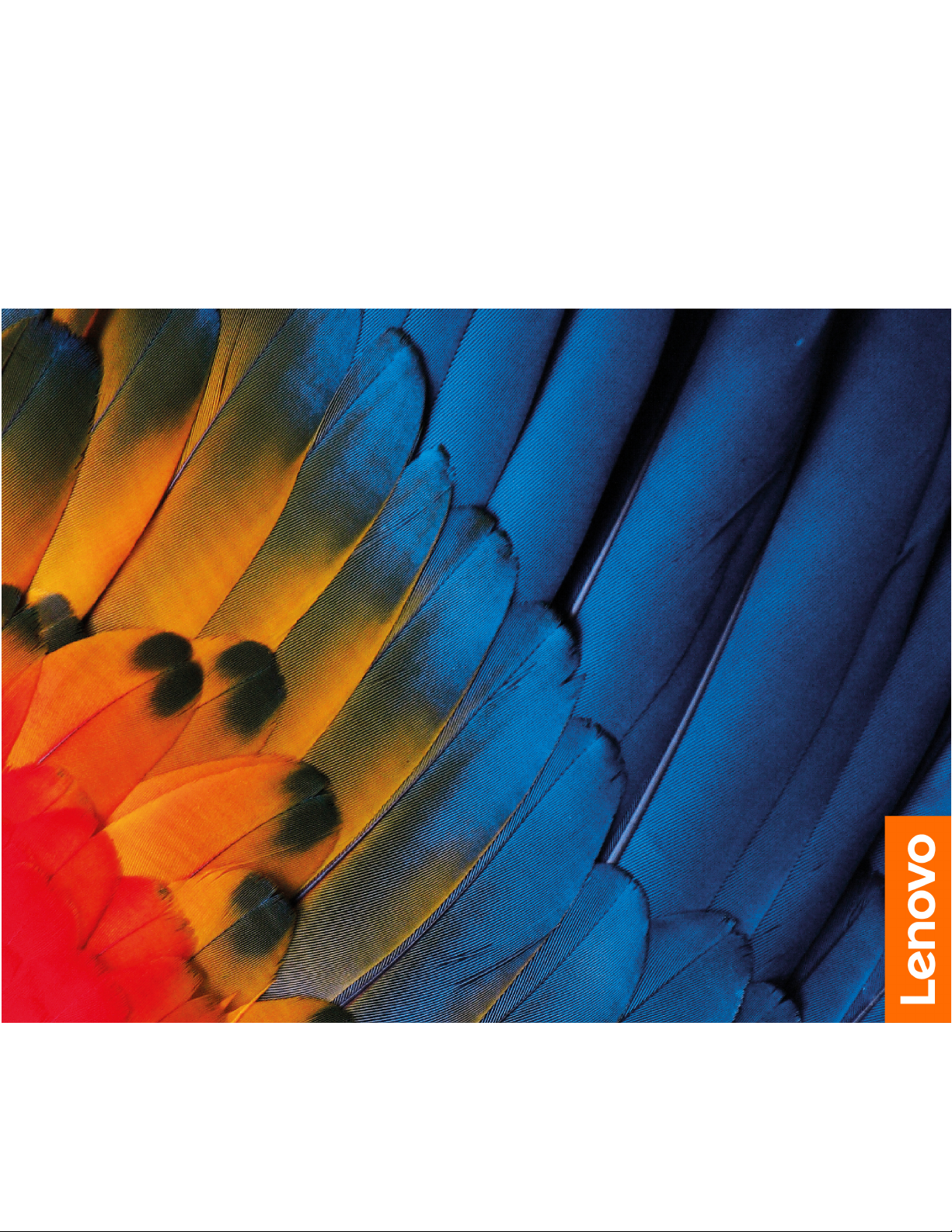
Kullanma Kılavuzu
IdeaPad Creator 5 (15", 05)
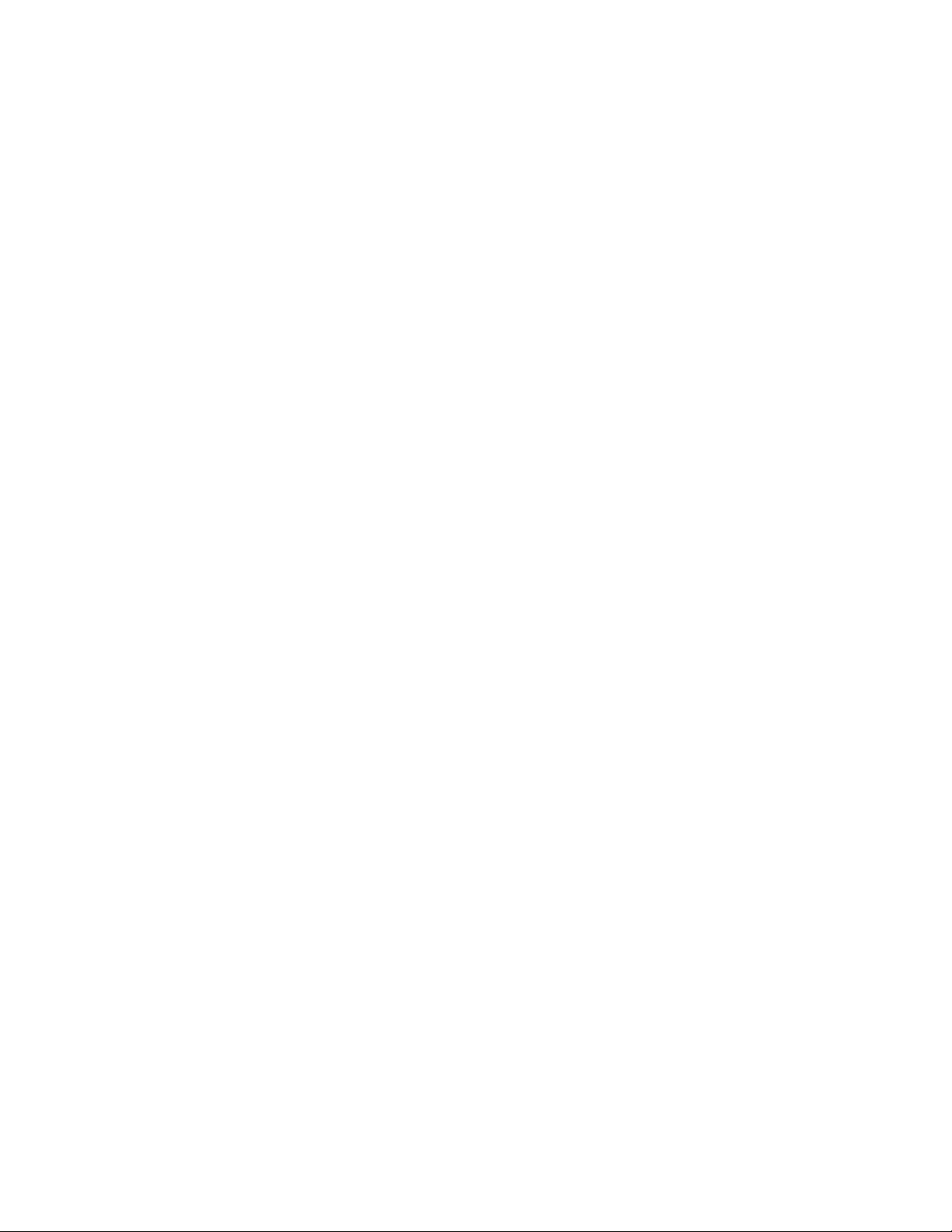
Önce bunu okuyun
Bu belgeyi ve desteklediği ürünü kullanmadan önce aşağıdakileri mutlaka okuyup anlayın:
• Ek A “Önemli güvenlik bilgileri” sayfa: 27
• Güvenlik ve Garanti Kılavuzu
• Kurulum Kılavuzu
Birinci Basım (Nisan 2020)
© Copyright Lenovo 2020.
SINIRLI VE KISITLI HAKLAR BİLDİRİMİ: Veriler ya da bilgisayar yazılımı General Services Administration “GSA”
sözleşmesine uygun olarak sağlandıysa, bunların kullanımı, çoğaltılması ya da açıklanması GS-35F-05925 tabidir
numaralı sözleşmede yer alan kısıtlamalara .
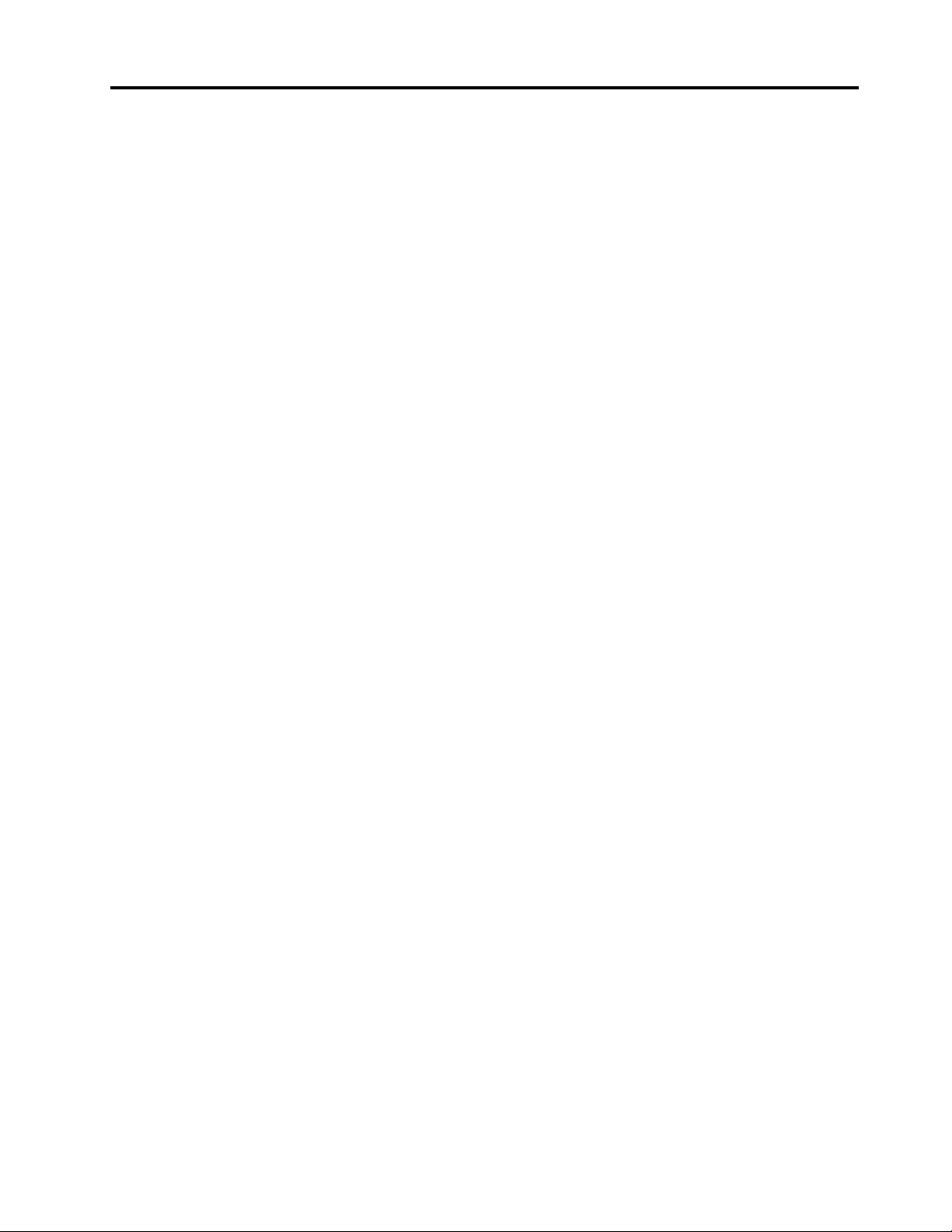
İçerik
Bu kılavuz hakkında. . . . . . . . . . . iii
Bölüm 1. Bilgisayarınızla tanışın . . . 1
Önden görünüm . . . . . . . . . . . . . . . 1
Tabandan görünüm . . . . . . . . . . . . . . 2
Sol taraftan görünüm . . . . . . . . . . . . . 3
Sağ yandan görünüm . . . . . . . . . . . . . 4
Alt görünüm . . . . . . . . . . . . . . . . . 5
Aksamlar ve belirtimler . . . . . . . . . . . . 6
USB aktarım hızı hakkında bildirim . . . . . . 7
İşletim ortamı. . . . . . . . . . . . . . . 7
Bölüm 2. Bilgisayarınızı
kullanmaya başlayın. . . . . . . . . . . 9
Windows 10 kullanmaya başlama . . . . . . . . 9
Windows hesabı . . . . . . . . . . . . . 9
Windows masaüstü . . . . . . . . . . . 10
Lenovo Vantage ve Lenovo PC Manager . . . . 11
Ağlara bağlanma . . . . . . . . . . . . . . 11
Kablolu ağlara bağlanma . . . . . . . . . 11
Wi-Fi ağlarına bağlanılması . . . . . . . . 11
Novo Düğmesi menüsü . . . . . . . . . . . 12
Novo Düğmesi menüsünü açma . . . . . . 12
Bilgisayarınızla etkileşim kurma . . . . . . . . 13
Klavye kısayol tuşları . . . . . . . . . . 13
Sayısal tuş takımı . . . . . . . . . . . . 14
Bölüm 3. Bilgisayarınızı
keşfetme . . . . . . . . . . . . . . . . 15
Güç yönetimi . . . . . . . . . . . . . . . 15
Pil durumunun denetlenmesi . . . . . . . 15
Pilin doldurulması . . . . . . . . . . . . 15
Pil sıcaklığının denetlenmesi. . . . . . . . 15
Güç düğmesi davranışının belirlenmesi . . . 15
Güç planının değiştirilmesi veya
oluşturulması . . . . . . . . . . . . . . 15
Performans kipinin ayarlanması . . . . . . 16
UEFI/BIOS Setup Utility programında ayarların
değiştirilmesi . . . . . . . . . . . . . . . . 16
UEFI/BIOS Setup Utility nedir . . . . . . . 16
UEFI/BIOS Setup Utility programının
açılması . . . . . . . . . . . . . . . . 16
Başlatma sırasının değiştirilmesi . . . . . . 16
Kısayol tuşu kipinin değiştirilmesi . . . . . 16
Always-on işlevinin etkinleştirilmesi veya
devre dışı bırakılması . . . . . . . . . . 16
UEFI/BIOS Setup Utility programında parolaların
ayarlanması . . . . . . . . . . . . . . . . 17
Parola tipleri . . . . . . . . . . . . . . 17
Yönetici parolasının ayarlanması . . . . . . 17
Yönetici parolasının değiştirilmesi veya
kaldırılması . . . . . . . . . . . . . . . 17
Kullanıcı parolasının ayarlanması . . . . . . 18
Açılış parolasının etkinleştirilmesi . . . . . . 18
Sabit disk parolasının ayarlanması . . . . . 18
Sabit disk parolasının değiştirilmesi veya
kaldırılması . . . . . . . . . . . . . . . 19
Windows'un sıfırlanması veya geri yüklenmesi . . 19
Windows 10 kurtarma seçenekleri . . . . . 19
Windows System Restore (Sistem Geri
Yükleme) . . . . . . . . . . . . . . . 20
Windows'un sıfırlanması . . . . . . . . . 20
Kurtarma sürücüsünün oluşturulması . . . . 21
Windows'u geri yüklemek veya sıfırlamak
için bir kurtarma sürücüsünün
kullanılması. . . . . . . . . . . . . . . 21
Bölüm 4. Yardım ve destek . . . . . 23
Sık sorulan sorular . . . . . . . . . . . . . 23
Kendi kendine yardım kaynakları . . . . . . . 23
Lenovo'yu arama . . . . . . . . . . . . . . 25
Lenovo ile iletişim kurmadan önce . . . . . 25
Lenovo Müşteri Destek Merkezi . . . . . . 25
Ek hizmetlerin satın alınması . . . . . . . . . 26
Ek A. Önemli güvenlik bilgileri . . . 27
Ek B. Erişilebilirlik ve ergonomiyle
ilgili bilgiler . . . . . . . . . . . . . . 39
Ek C. Uyumluluk bilgileri . . . . . . 43
Ek D. Özel notlar ve ticari
markalar . . . . . . . . . . . . . . . . 55
© Copyright Lenovo 2020 i
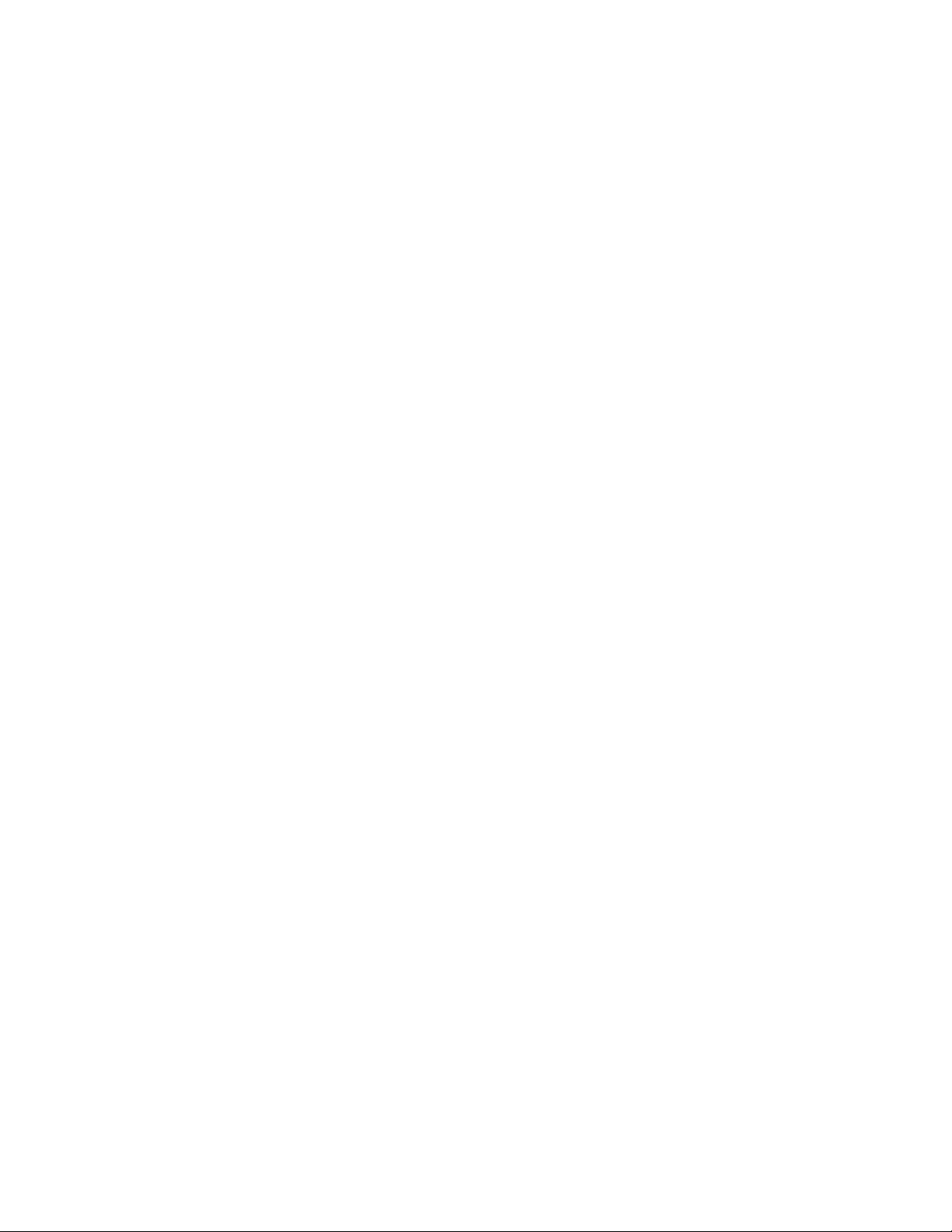
ii Kullanma Kılavuzu
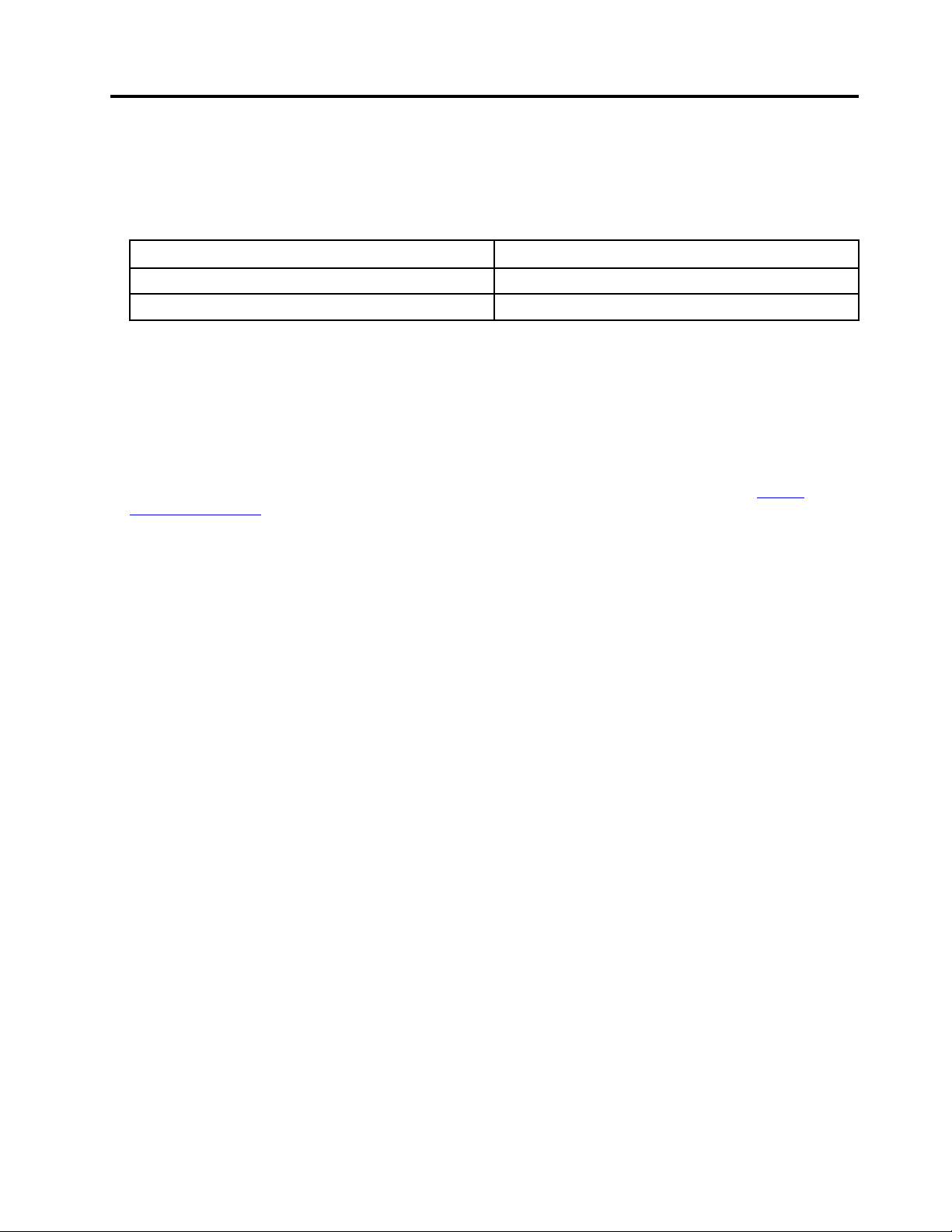
Bu kılavuz hakkında
• Bu kılavuz aşağıda listelenen Lenovo ürün modelleri için geçerlidir. Bu kılavuzdaki şekiller ürün
modelinizden biraz farklı görünüyor olabilir.
Model adı
IdeaPad Creator 5 15IMH05
IdeaPad Creator5 15IMH05D
Makine tipi (MT)
82D4
82D4
• Bu kılavuzda, tüm modellerde bulunmayan aksesuarlar, özellikler ve yazılımlarla ilgili bilgiler yer
alabilir.
• Bu kılavuz, Windows 10 işletim sistemini temel alan yönergeler içerir. Başka işletim sistemlerini
yükleyip kullanırsanız bu yönergeler geçerli olmaz.
• Microsoft
®
, Windows Update aracılığıyla Windows® işletim sisteminde düzenli özellik değişiklikleri
gerçekleştirir. Sonuç olarak, işletim sistemiyle ilgili yönergeler güncelliğini yitirmiş olabilir. En güncel
bilgiler için Microsoft kaynaklarına bakın.
• Kılavuzun içeriği önceden bildirilmeden değiştirilebilir. En güncel sürümü edinmek için
support.lenovo.com
adresine gidin.
https://
© Copyright Lenovo 2020 iii
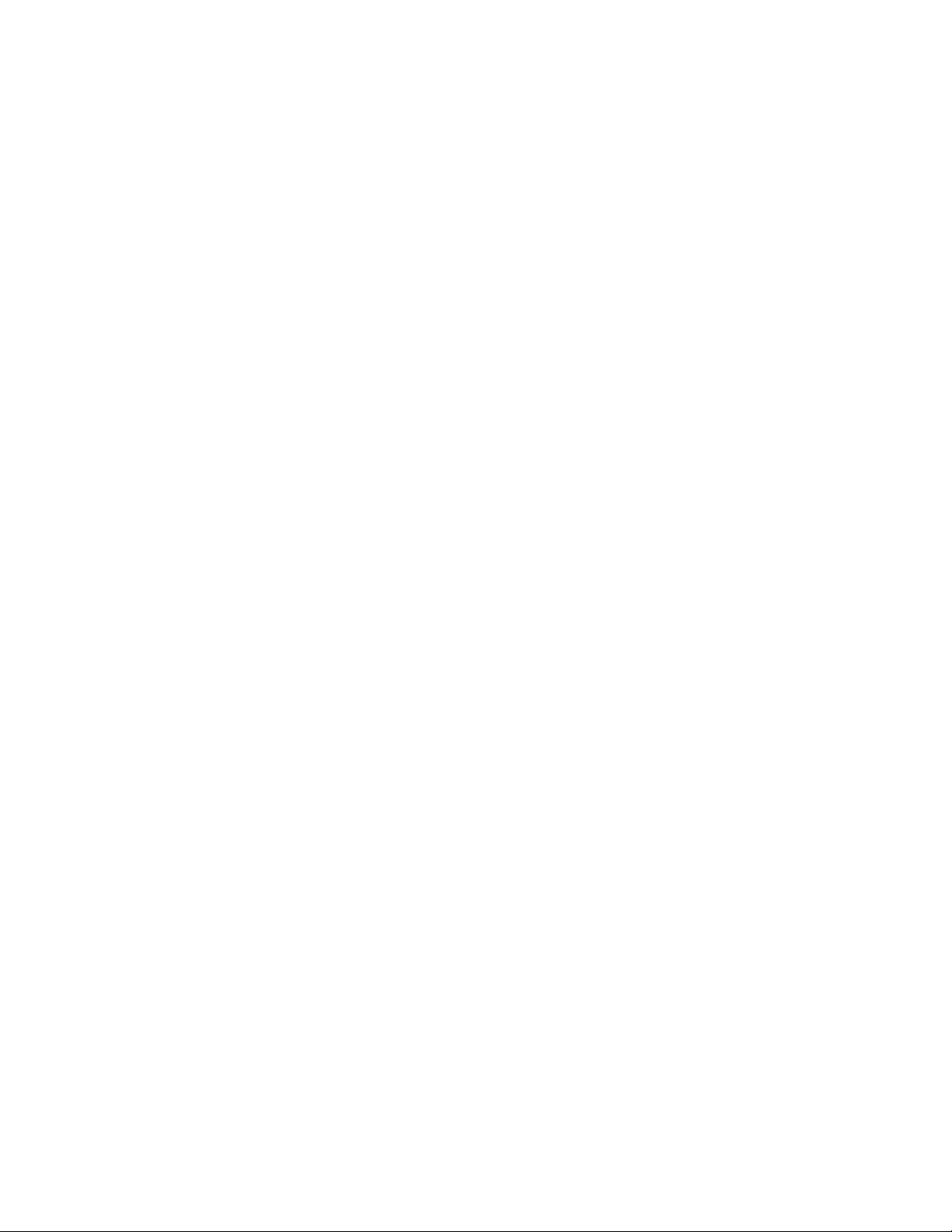
iv Kullanma Kılavuzu
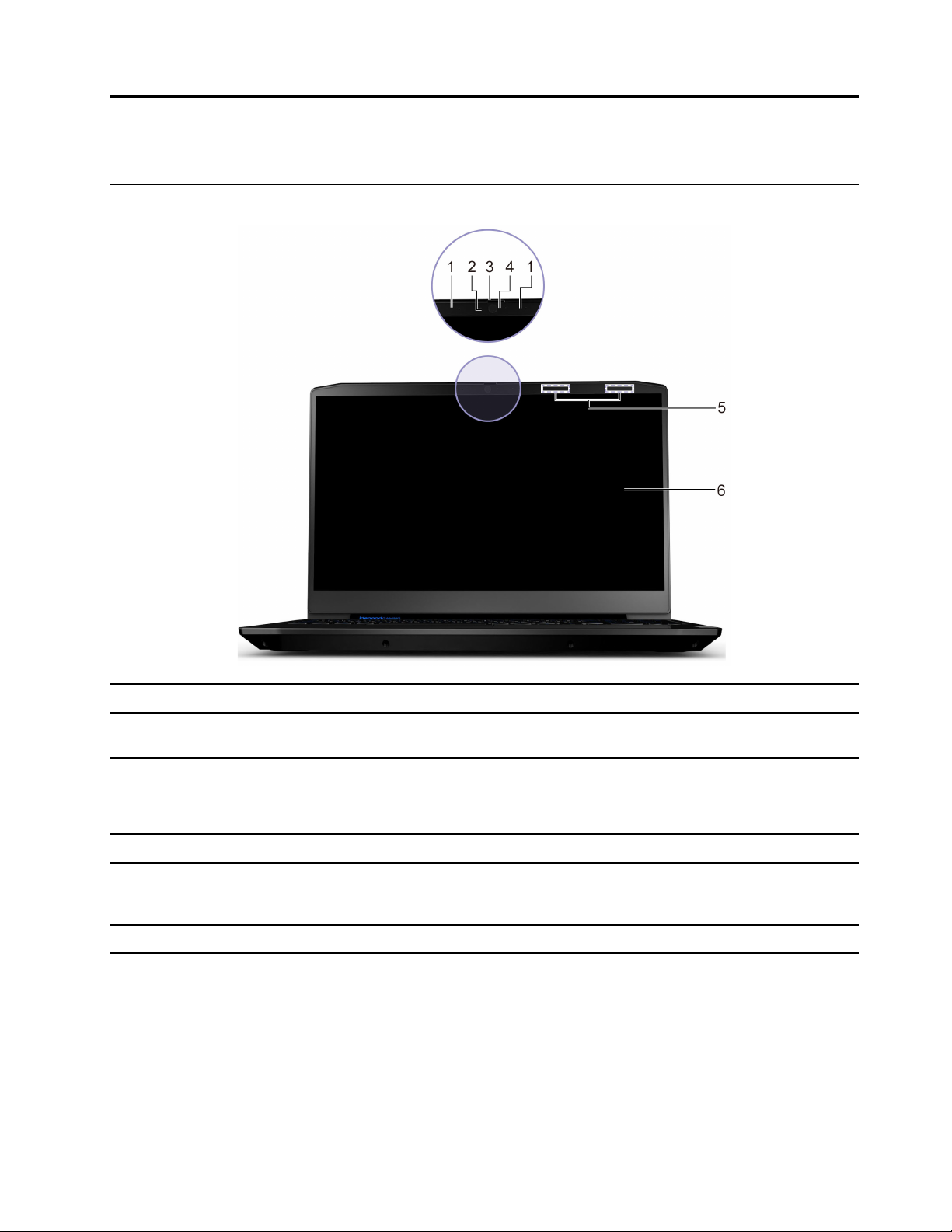
Bölüm 1. Bilgisayarınızla tanışın
Önden görünüm
1. Mikrofonlar Sesi yakalayın ya da kaydedin.
2. Kamera
3. Kamera kapağı kaydırıcısı
4. Kamera ışığı
5. Kablosuz antenler Yerleşik kablosuz LAN (yerel alan ağı) ve Bluetooth modülü için
6. Ekran Metin, grafik ve videoları görüntüleyin.
Fotoğraf çekmek, video kaydetmek ve video sohbet için
hareketsiz ve hareketli görüntüleri yakalar.
Kamera lensini kapatmak veya ortaya çıkarmak için kaydırıcıyı
hareket ettirin.
Not: Kamera kapağı, gizliliğinizi daha iyi korumanıza yardımcı
olur.
Işık açıksa kamera kullanımdadır.
radyo dalgaları gönderip alın.
Not: Antenler bilgisayarın dışından görünmez.
© Copyright Lenovo 2020 1
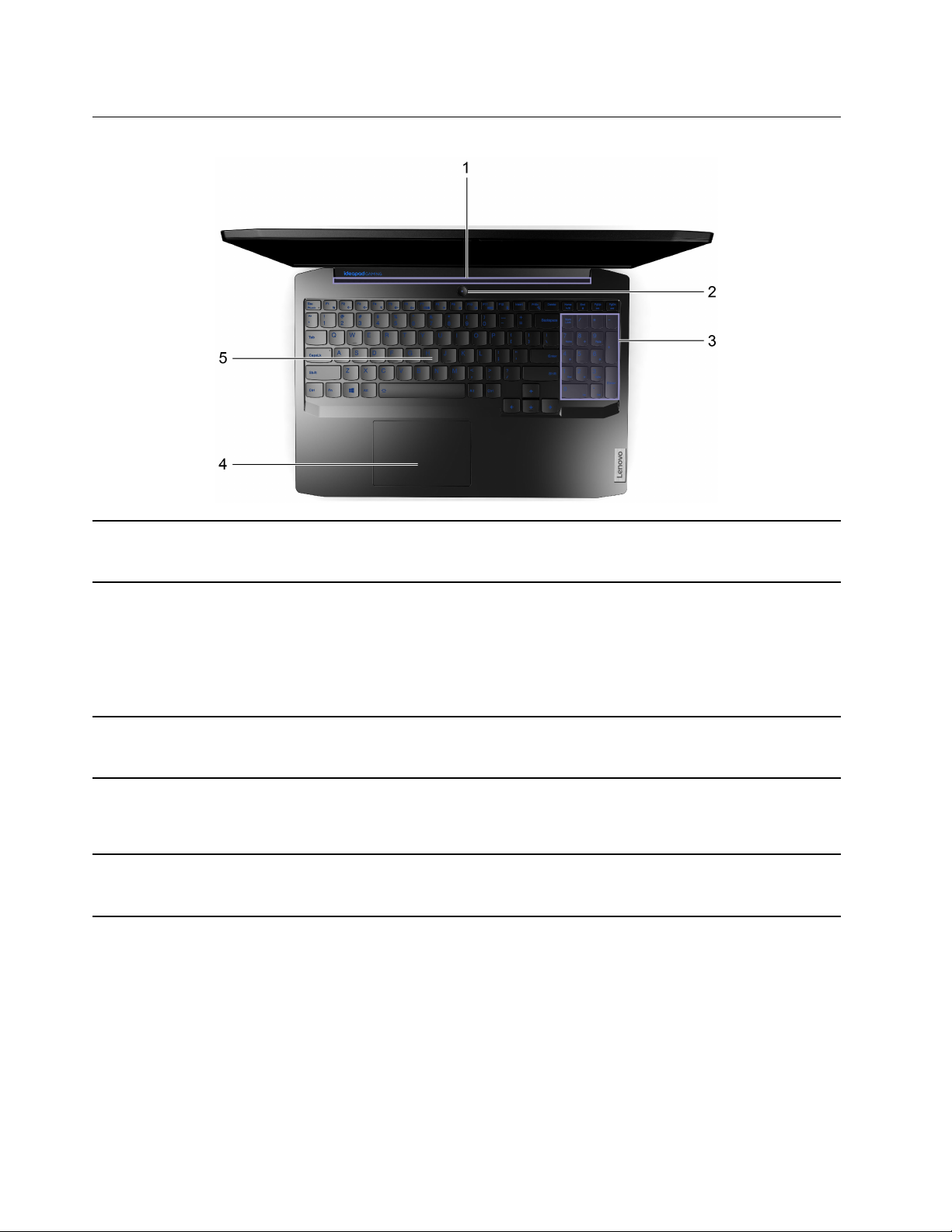
Tabandan görünüm
1. Havalandırma delikleri (çıkış)
2. Güç düğmesi (güç ışığı ile) Bilgisayarı açmak veya uyku kipine geçirmek için bu düğmeye
3. Sayısal tuş takımı Sayısal tuş takımını etkinleştirmek veya devre dışı bırakmak için
4. Dokunmaya duyarlı tablet Parmakla dokunun ve geleneksel bir farenin tüm işlevlerini
5. Klavye Karakterleri girin ve programlarla etkileşime geçin.
İç ısıyı dağıtmak için çıkan hava akımını engellemeyin.
Not: Havalandırma deliklerini tıkamayın. Aksi hâlde bilgisayar aşırı
ısınabilir.
basın.
Güç düğmesindeki ışık, bilgisayarınızın sistem durumunu gösterir.
• Açık: Bilgisayar açıktır.
• Kapalı: Bilgisayar kapalı veya sabit disk askıda uyku kipindedir.
• Yanıp sönüyor: Bilgisayar RAM askıda uyku kipindedir.
Num Lock tuşuna basın.
Not: Num Lock ışığı yanıyorsa sayısal tuş takımı kullanımdadır.
gerçekleştirin.
Not: Dokunmaya duyarlı tablet, çoklu dokunma işlevini de
destekler.
Not: Klavye, ayarların değiştirilmesi ve görevlerin hızlı bir şekilde
gerçekleştirilmesi için kısayol ve işlev tuşları da içerir.
2 Kullanma Kılavuzu
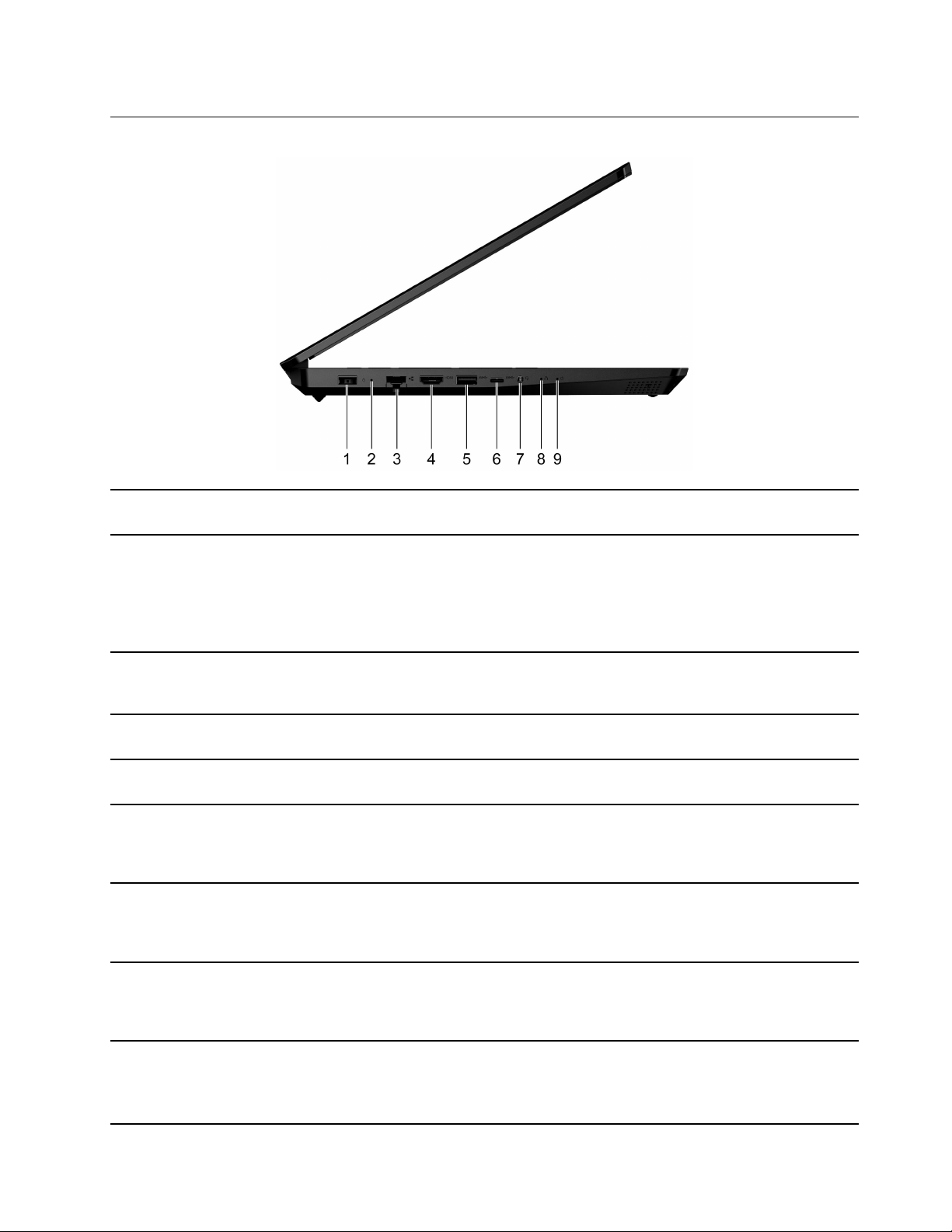
Sol taraftan görünüm
1. Güç bağlacı Güç kaynağına ürünle birlikte verilen elektrik kablosu ve AC güç
bağdaştırıcısı ile bağlanın.
2. Şarj ışığı Bilgisayarın AC güç kaynağına bağlı olup olmadığını belirtir.
• Aralıksız beyaz: AC gücüne bağlandı; pil kapasitesi %91 – %
100
• Aralıksız sarı: AC gücüne bağlandı; pil kapasitesi %1 – %90
• Kapalı: AC gücüne bağlı değil
3. Ethernet bağlacı Bir yerel alan ağına (LAN) bağlanın.
Not: Bilgisayar LAN'a bağlıyken gösterge yeşil renkte yanar. Veri
aktarılırken, sarı renkli gösterge yanıp söner.
4. HDMI
TM
bağlacı Uyumlu bir dijital ses cihazına ya da HDTV gibi bir video
monitörüne bağlayın.
5. USB (3.2 Gen 1) Type-A bağlacı USB klavye, USB fare, USB depolama cihazı veya USB yazıcı
gibi USB uyumlu bir cihazı bağlayın.
6. USB-C
TM
bağlacı Bir dış depolamaya veya veri cihazlarına bağlanın.
Not: Harici cihazlarla bağlantı için uyumlu bir kablo veya
bağdaştırıcı gerekebilir. Bu bağlaç, dış görüntü cihazlarını
bağlamak için kullanılamaz.
7. Birleşik ses girişi
3,5 mm'lik (0,14 inç) 4 kutuplu fişli kulaklık veya kulaklık seti
bağlayın.
Not: Bu giriş, bağımsız harici mikrofonları desteklemez. Kulaklık
seti kullanıyorsanız tek fişi olan bir kulaklık seçin.
8. Novo düğmesi deliği Novo Button (Novo Düğmesi) menüsünü açmak için Novo
düğmesine basın. Menüden, UEFI/BIOS Setup Utility'yi,
Önyükleme menüsünü ya da Windows başlatma seçenekleri
ekranını seçebilirsiniz.
9. Güç ışığı
• Açık: Bilgisayar açıktır.
• Kapalı: Bilgisayar kapalı veya sabit disk askıda uyku kipindedir.
• Yanıp sönüyor: Bilgisayar RAM askıda uyku kipindedir.
Bölüm 1. Bilgisayarınızla tanışın 3
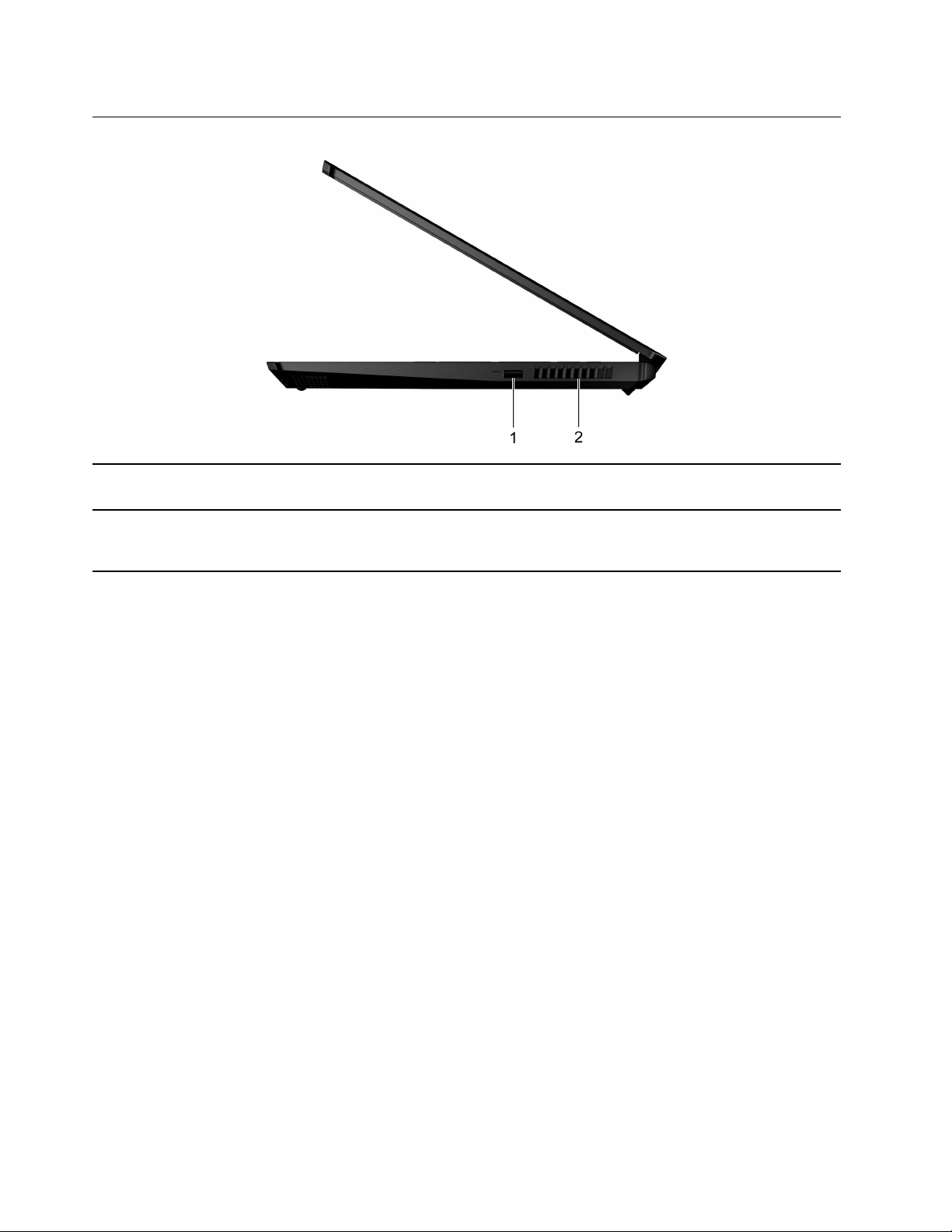
Sağ yandan görünüm
1. USB (3.2 Gen 1) Type-A bağlacı USB klavye, USB fare, USB depolama cihazı veya USB yazıcı
gibi USB uyumlu bir cihazı bağlayın.
2. Havalandırma delikleri (çıkış)
İç ısıyı dağıtmak için çıkan hava akımını engellemeyin.
Not: Havalandırma deliklerini tıkamayın. Aksi hâlde bilgisayar aşırı
ısınabilir.
4 Kullanma Kılavuzu
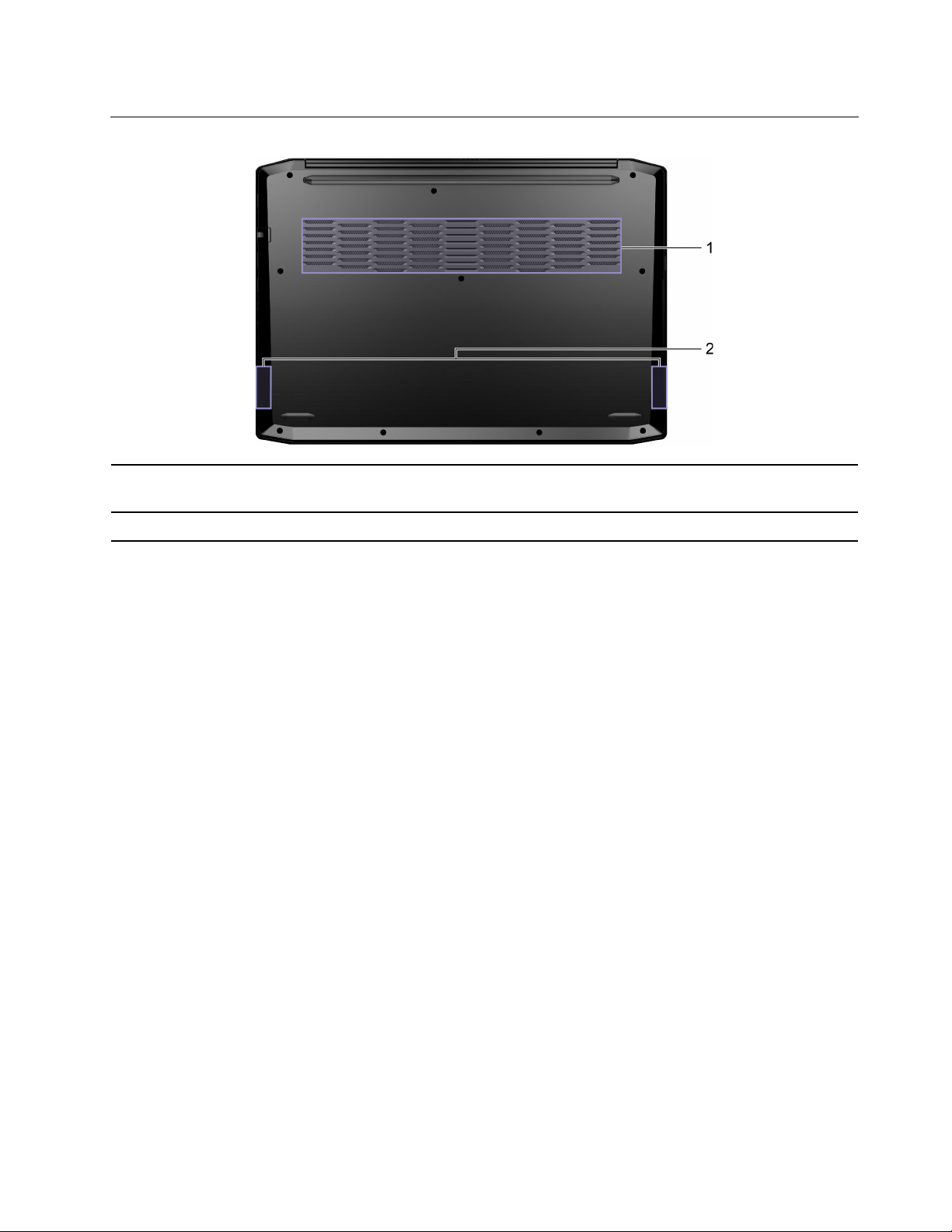
Alt görünüm
1. Havalandırma delikleri
(giriş)
2. Hoparlörler Ses çıkarır.
İç ısıyı dağıtmak için giren hava akımını engellemeyin.
Not: Havalandırma deliklerini tıkamayın. Aksi hâlde bilgisayar aşırı ısınabilir.
Bölüm 1. Bilgisayarınızla tanışın 5
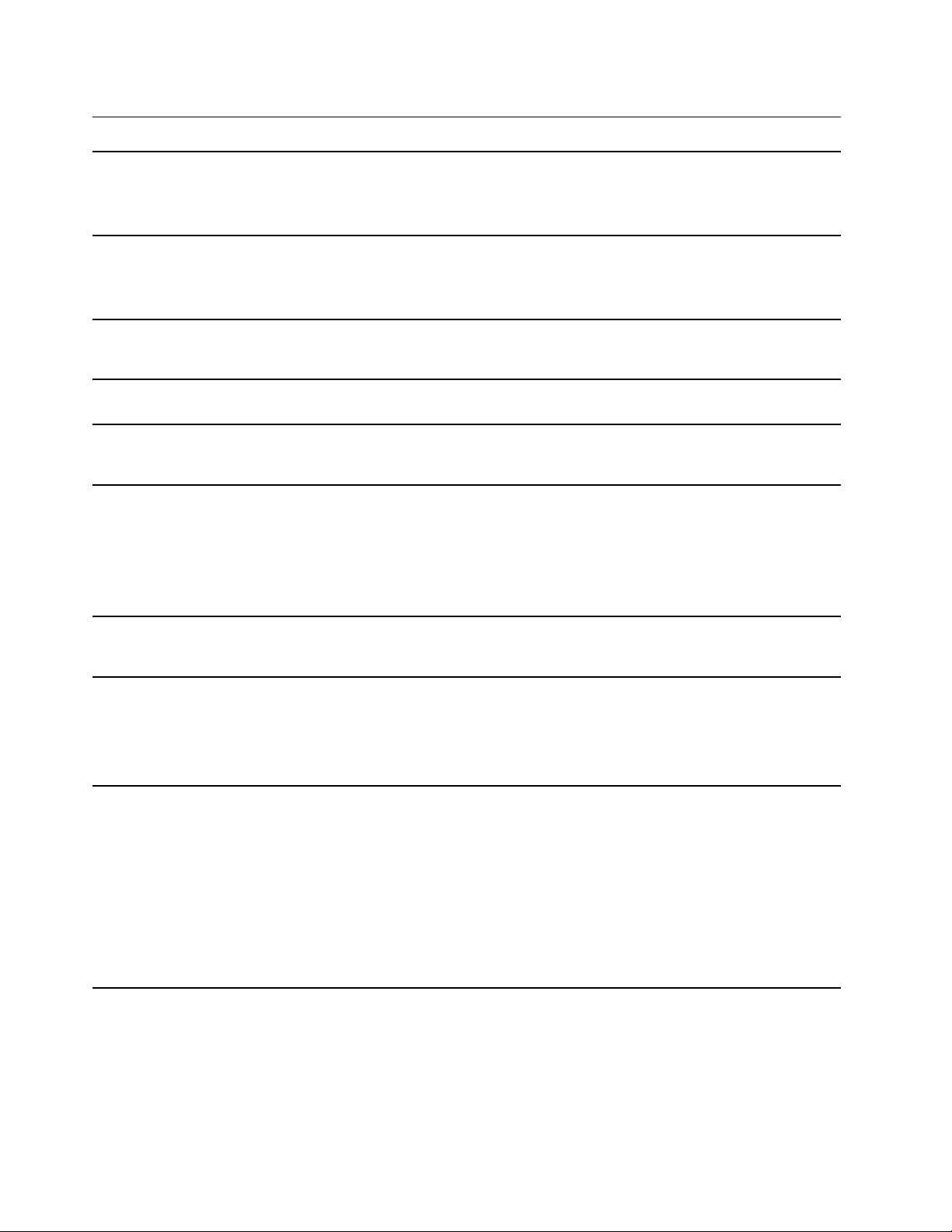
Aksamlar ve belirtimler
Boyutlar
AC güç
bağdaştırıcısı
Pil takımı
Mikroişlemci Bilgisayarınızın mikroişlemci bilgilerini görüntülemek için Start (Başlat) düğmesine sağ
Bellek
Depolama aygıtı
• Genişlik: 359 mm (14,13 inç)
• Derinlik: 249,6 mm (9,83 inç)
• Kalınlık: 24,9 mm (0,98 inç)
• Giriş: 100 V AC – 240 V AC, 50 Hz - 60 Hz
• Çıkış: 20 V DC, 6,75 A
• Güç: 135 W
• Kapasite: 45 Wh
• Hücre sayısı: 3
tıklayın ve ardından System (Sistem) öğesini seçin.
• Tip: Çift yerleşik bellek modülü (DIMM)
• Yuva sayısı: 2
• Tip: M.2 yarıiletken sürücü
• Form faktörü
- 2242
- 2280
• Veriyolu: PCI Express
Ekran
Klavye
Bağlaçlar ve yuvalar
• Boyut: 396.24 mm (15.6 inç)
• Ekran çözünürlüğü: 1920 × 1080 piksel
• İşlev tuşları
• Kısayol tuşları
• Sayısal tuş takımı
• Klavye arka ışığı
• Güç bağlacı
• Birleşik ses girişi
• Ethernet bağlacı
• USB (3.2 Gen 1) Type-A bağlacı × 2
• USB-C bağlacı
- USB 3.2 Gen 1 için 5 Gbps'ye kadar veri aktarım hızlarını destekler
- 5 V ve 1,5 A'ya kadar güç çıkışı sağlar
• HDMI bağlacı
6 Kullanma Kılavuzu
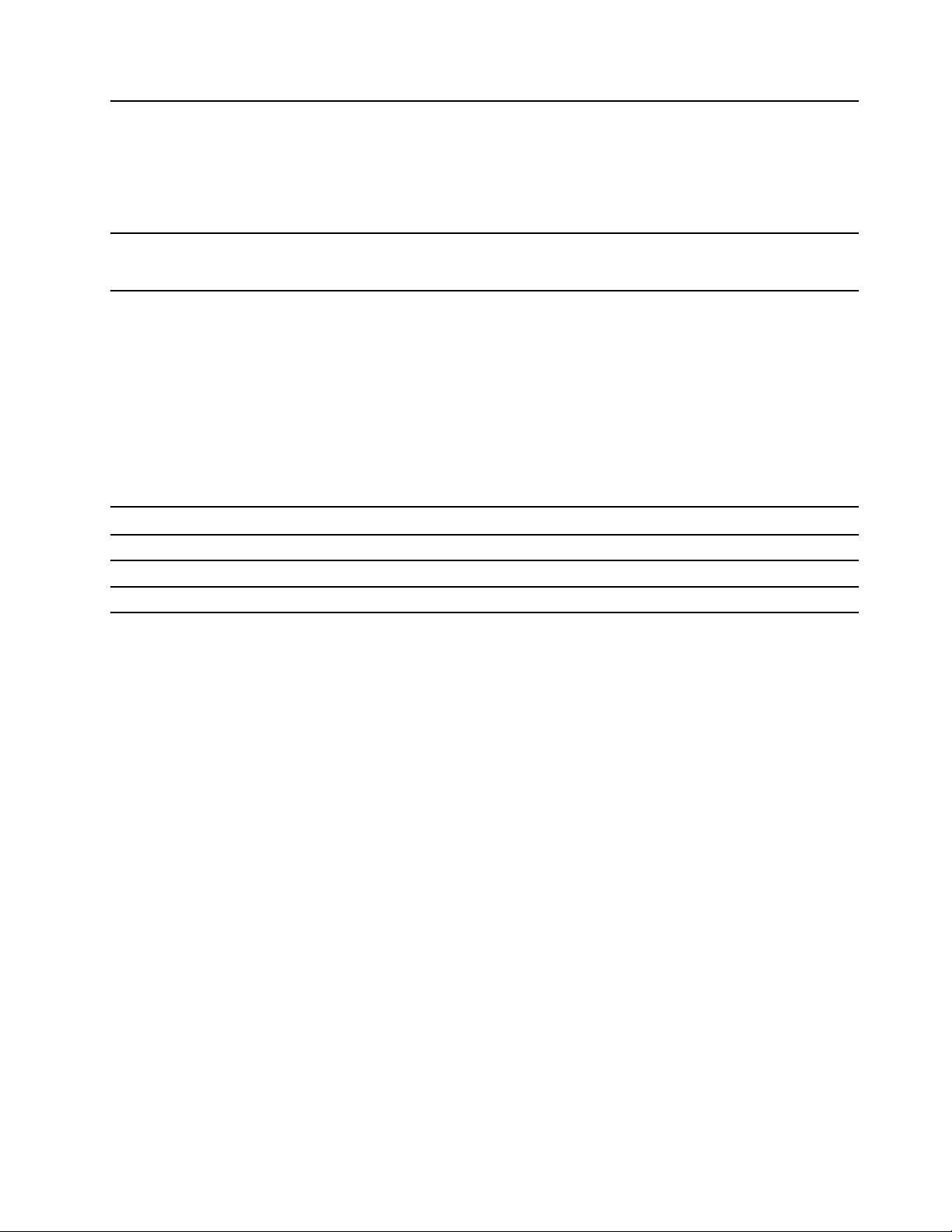
Güvenlik özellikleri
• UEFI/BIOS parolaları
- Yönetici parolası
- Kullanıcı parolası
- Ana sabit disk parolası
- Kullanıcı sabit disk parolası
Kablosuz özellikler
• Bluetooth
• Kablosuz LAN
Not: Pil kapasitesi, özel bir test ortamında ölçülen standart veya ortalama kapasitedir. Başka
ortamlarda ölçülen kapasiteler farklı olabilir, ancak asla nominal kapasiteden az değildir (ürün etiketine
bakınız).
USB aktarım hızı hakkında bildirim
Ana bilgisayar ve çevre birimlerinin işleme kapasitesi, dosya öznitelikleri ve sistem yapılandırması ya
da işletim ortamları gibi birçok etkene bağlı olarak, bu cihazdaki çeşitli USB bağlaçları kullanarak
yapılan gerçek aktarım hızı değişiklik gösterir ve ilgili her cihaz için aşağıda listelenen veri hızından
daha yavaştır.
USB cihazı Veri hızı (Gbit/s)
3.2 Gen 1
3.2 Gen 2
3.2 Gen 2 × 2
5
10
20
İşletim ortamı
Yükseklik üst sınırı (basınçsız)
3.048 m (10.000 ft)
Sıcaklık
• 2.438 m (8.000 ft) yüksekliğe kadar
- Çalışıyorken: 5°C - 35°C (41°F - 95°F)
- Depolama: 5°C - 43°C (41°F - 109°F)
• 2.438 m (8.000 ft) yüksekliğin üzerinde
- Basınçsız durumda çalışırken en fazla sıcaklık: 31,3°C (88°F)
Not: Pili doldururken, sıcaklığı en az 10°C (50°F) olmalıdır.
Bağıl nem
• Çalışıyorken: %8 - %95; ıslak hazne sıcaklığı 23°C (73°F)
• Depolama: %5 - %95; ıslak hazne sıcaklığı 27°C (81°F)
Bölüm 1. Bilgisayarınızla tanışın 7
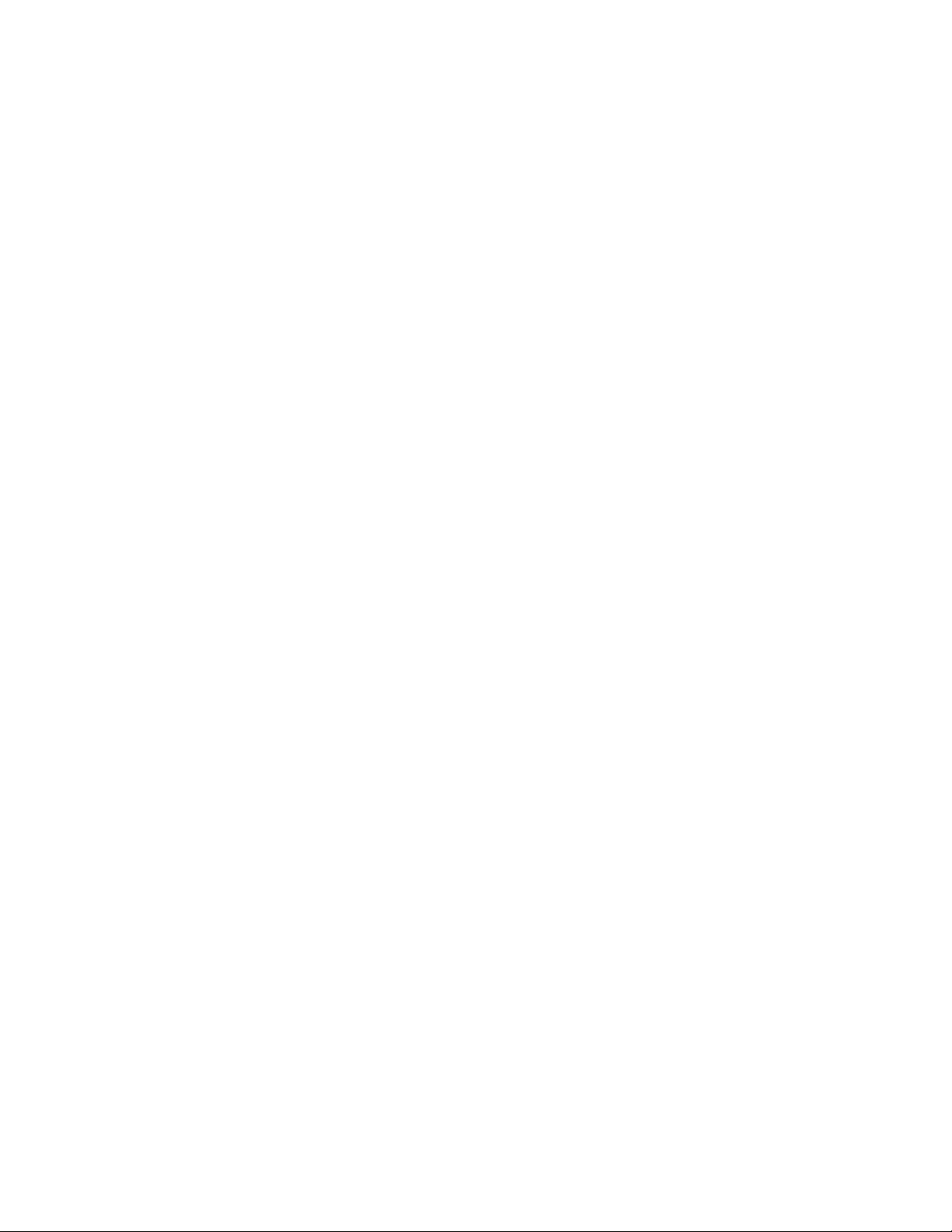
8 Kullanma Kılavuzu
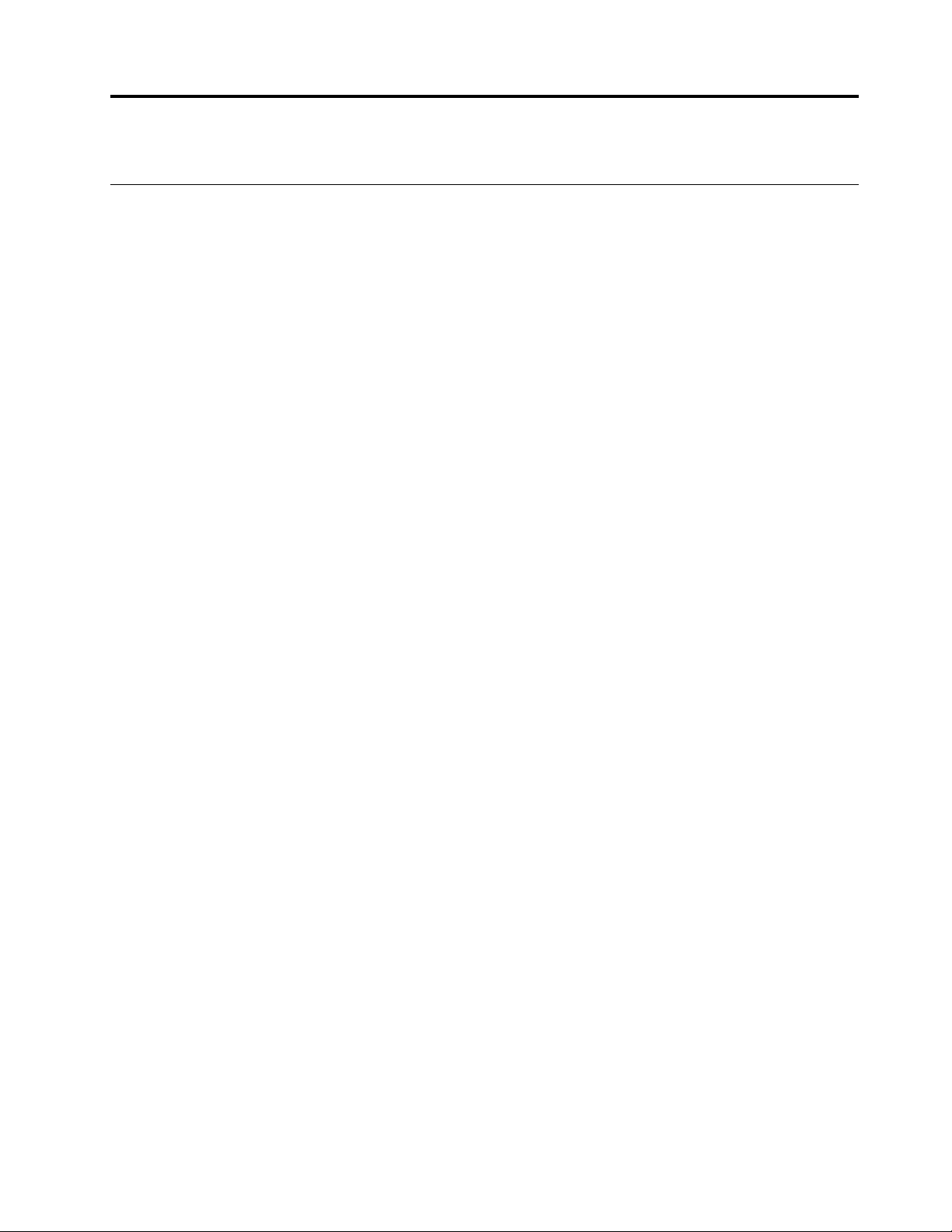
Bölüm 2. Bilgisayarınızı kullanmaya başlayın
Windows 10 kullanmaya başlama
Windows 10'un temellerini öğrenin ve hemen Windows 10 ile çalışmaya başlayın. Windows 10
hakkında daha fazla bilgi için Windows yardım bilgilerine bakın.
Windows hesabı
Windows işletim sistemini kullanmak için en az bir hesap oluşturmanız gerekir. Bu bir yerel hesap
veya Microsoft hesabı olabilir.
Yerel hesaplar
Yerel hesap, Windows'un etkin olduğu belirli bir cihazda oluşturulur ve yalnızca bu cihazda
kullanılabilir. Cihaza yetkisiz erişimi önlemek amacıyla her yerel hesap için bir parola belirlemeniz
önerilir.
Microsoft hesapları
Microsoft hesabı, Microsoft yazılımı ve hizmetlerinde oturum açmak üzere kullandığınız bir kullanıcı
hesabıdır. OneDrive, Outlook.com, Xbox Live, Office 365 ve Skype gibi Microsoft hizmetlerini
kullanıyorsanız bu tür bir hesabınız olabilir. Hesabınız yoksa ücretsiz olarak bir hesap oluşturabilirsiniz.
Microsoft hesabı kullanmanın iki temel avantajı vardır:
• Yalnızca bir kez oturum açarsınız. Windows 10'da oturum açmak için bir Microsoft hesabı
kullanıyorsanız OneDrive, Skype, Outlook.com ve diğer Microsoft hizmetlerini kullanmak için tekrar
oturum açmanız gerekmez.
• Ayarlar eşitlenebilir. Microsoft hesabınızı Windows'un etkin olduğu birden fazla cihazda
kullanıyorsanız bazı Windows ayarları bu cihazlar arasında eşitlenebilir.
Yerel hesap ile Microsoft hesabı arasında geçiş yapılması
Windows 10'da oturum açmak için bir yerel hesap kullanıyorsanız bunun yerine bir Microsoft hesabı
kullanmaya geçiş yapabilirsiniz.
Adım 1. Start (Başlat) menüsünü açın ve Settings (Ayarlar) ➙ Accounts (Hesaplar) seçeneğini
belirleyin.
Adım 2. Sign in with a Microsoft account instead (Bunun yerine bir Microsoft hesabı ile oturum
açın) öğesini seçin.
Adım 3. Zaten bir Microsoft hesabınız varsa oturum açmak için hesap adını ve parolasını girin.
Hesabınız yoksa yeni bir Microsoft hesabı oluşturmak için Create one (Hesap oluştur)
öğesini seçin.
Not: Microsoft hesabını ilk kez kullandığınızda cihazın İnternet erişimi olması gerekir.
Yerel hesabı kullanmaya dönmek istiyorsanız Start (Başlat) menüsünü açın ve Settings (Ayarlar) ➙
Accounts (Hesaplar) ➙ Sign in with a local account instead (Bunun yerine bir yerel hesap ile
oturum açın) öğesini seçin.
Ek kullanıcı hesaplarının eklenmesi
Windows'a ek kullanıcı hesapları ekleyebilmeniz için kullanıcı hesabınızın türünün “Yönetici” olması
gerekir.
© Copyright Lenovo 2020 9
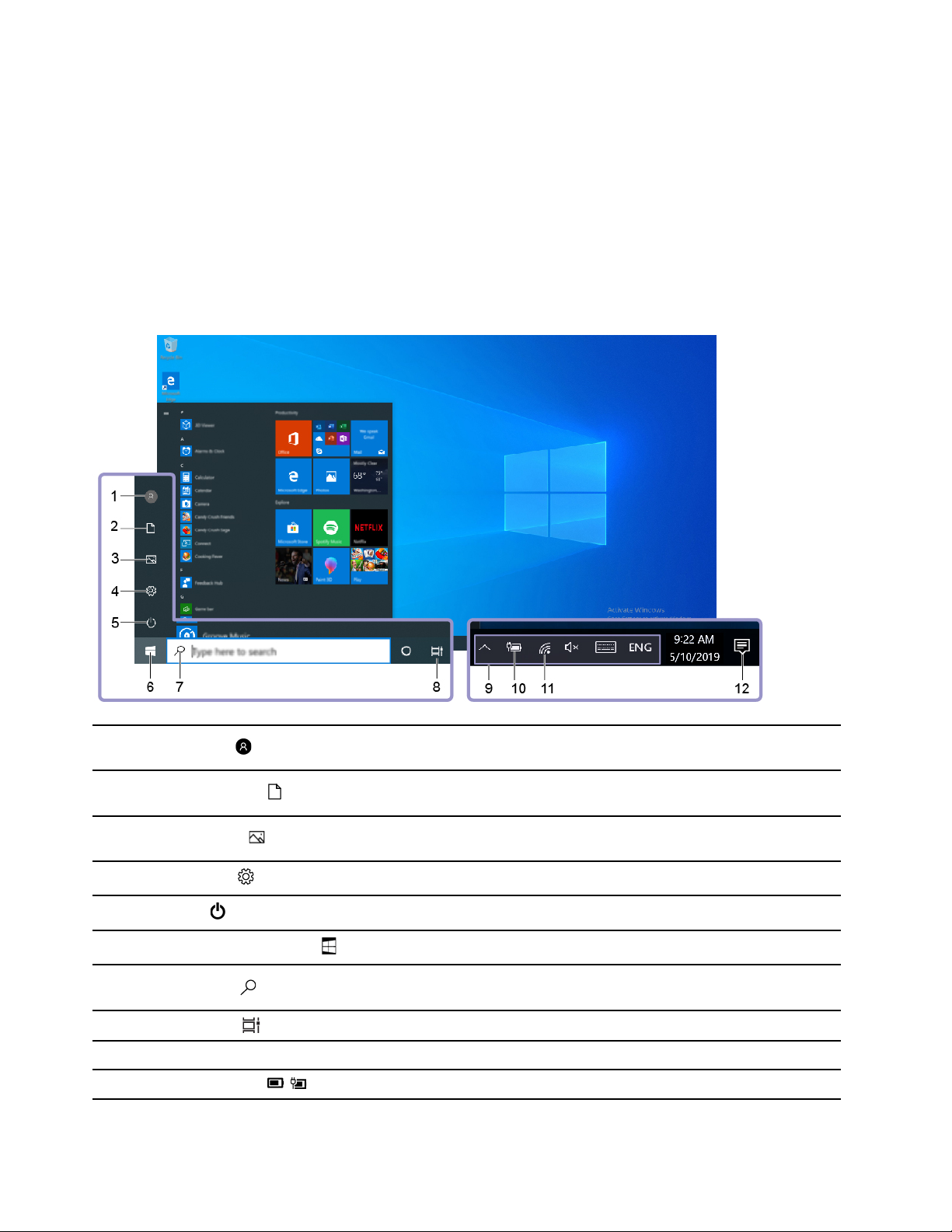
Bilgisayarınızı aile üyelerinizle veya başka kullanıcılarla paylaşmanız gerekiyorsa ilave kullanıcı hesapları
ekleyin.
Adım 1. Start (Başlat) menüsünü açın ve Settings (Ayarlar) ➙ Accounts (Hesaplar) ➙ Family &
other users (Aile ve diğer kullanıcılar) seçeneğini belirleyin.
Adım 2. Add someone else to this PC (Bu bilgisayara başkasını ekle)'yi seçin.
Not: Aile üyelerini eklemek için bir Microsoft hesabı ile oturum açmanız gerekir.
Adım 3. Kullanıcı hesabı için kullanıcı adını ve parolayı oluşturun.
Windows masaüstü
1. Account (Hesap)
2. Documents (Belgeler)
3. Pictures (Resimler)
4. Settings (Ayarlar)
5. Power (Güç)
6. Start button (Başlat düğmesi)
7. Windows Search
8. Görev Görünümü
9. Windows bildirim alanı
10. Pil durumu simgesi
10 Kullanma Kılavuzu
Hesap ayarlarını değiştirin, bilgisayarı kilitleyin veya geçerli
hesabın oturumunu kapatın.
Alınan dosyalarınızın varsayılan olarak kaydedildiği Documents
(Belgeler) klasörünü açın.
Alınan resimlerinizin varsayılan olarak kaydedildiği Pictures
(Resimler) klasörünü açın.
Settings (Ayarlar) seçeneğini açın.
Bilgisayarı kapatın, yeniden başlatın ya da uyku kipine geçirin.
Başlat menüsünü açın.
Arama kutusuna ne aradığınızı girin ve bilgisayarınızdan ve
Web'den arama sonuçlarını alın.
Tüm uygulamaları görüntüleyin ve bunlar arasında geçiş yapın.
Bildirimleri ve bazı özelliklerin durumunu görüntüler.
Güç durumunu görüntüleyin ve pili ya da güç ayarlarını değiştirin.
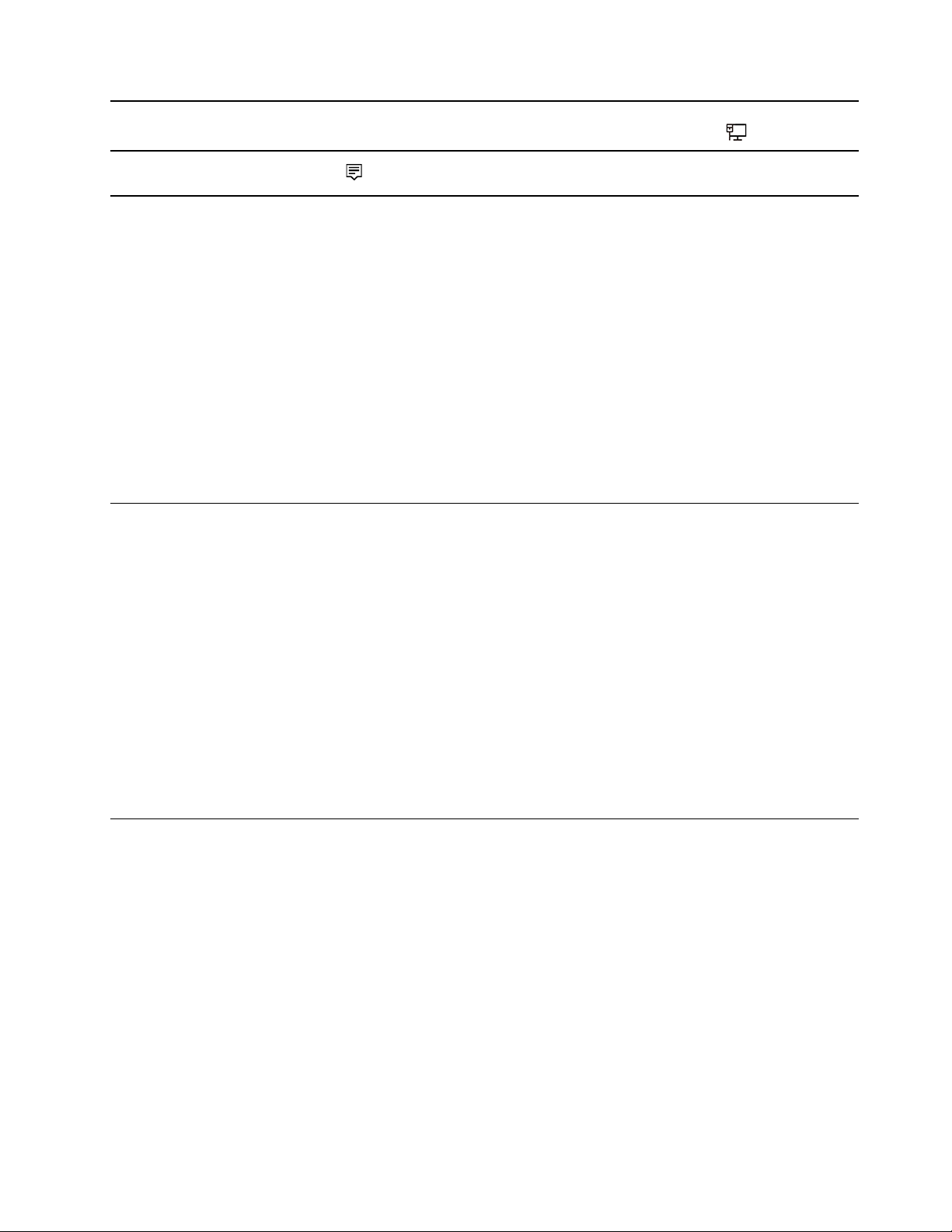
11. Ağ simgesi
Kullanılabilir bir kablosuz ağa bağlanın ve ağ durumunu
görüntüleyin. Kablolu bir ağa bağlıyken, simge
olarak değişir.
12. Action center (İşlem merkezi)
Start (Başlat) menüsünü açma
• Start (Başlat) düğmesini tıklatın.
• Klavyedeki Windows logo tuşuna basın.
Control Panel (Denetim Masası) öğesini açma
• Start (Başlat) menüsünü açın ve Windows System (Windows Sistemi) ➙ Control Panel (Denetim
Masası) öğesini seçin.
• Windows Search'ü kullanın.
Bir uygulamayı açma
• Start (Başlat) menüsünü açın ve açmak istediğiniz uygulamayı seçin.
• Windows Search'ü kullanın.
Uygulamalardan alınan en son bildirimleri görüntüleyin ve bazı
özelliklere hızlı erişim sağlayın.
Lenovo Vantage ve Lenovo PC Manager
Lenovo Vantage ve Lenovo PC Manager, Lenovo tarafından geliştirilmiş yazılımlardır. Bu yazılımları
kullanarak yapabilecekleriniz:
• Ürün bilgilerini görüntüleyin
• Garanti ve destek bilgilerini görüntüleyin
• Donanım taraması çalıştırın ve sorunları tanılayın
• Donanım ayarlarını değiştirin
• Windows'u, sürücüleri ve UEFI/BIOS'u güncelleştirin
Lenovo Vantage veya PC Manager bilgisayarınıza önceden yüklenmiş olabilir. Açmak için yazılımın
adını Windows Search alanına girin ve eşleşen sonucu seçin.
Not: Lenovo Vantage önceden yüklenmemişse Microsoft Store'dan indirebilirsiniz.
Ağlara bağlanma
Bilgisayarınız bir kablolu veya kablosuz ağ aracılığıyla dünyaya bağlanmanıza yardımcı olur.
Kablolu ağlara bağlanma
Bilgisayarınızda Ethernet (RJ-45) bağlacı varsa, bilgisayarınızı bir kablolu ağa bağlamak için Ethernet
kablosu kullanabilirsiniz.
Wi-Fi ağlarına bağlanılması
Bilgisayarınızda bir kablosuz bağdaştırıcısı varsa bilgisayarınızı Wi-Fi ağlarına bağlayabilirsiniz.
Adım 1. Windows bildirim alanındaki ağ simgesini tıklatın.Yakınlardaki ağların listesi görüntülenir.
Not: Hiçbir ağ görüntülenmiyorsa uçak modunun açık olmadığından emin olun.
Bölüm 2. Bilgisayarınızı kullanmaya başlayın 11
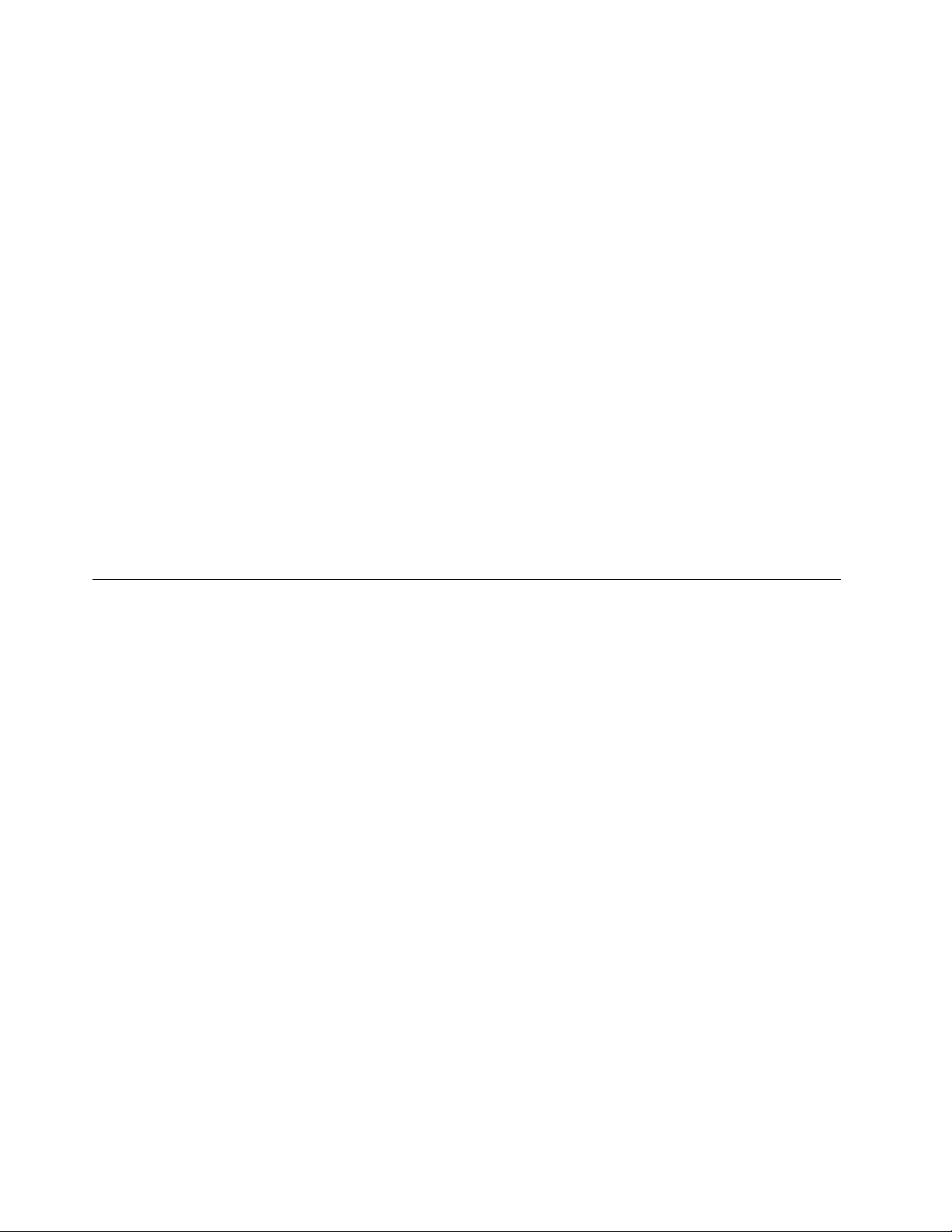
Adım 2. Bir ağ seçin ve Connect (Bağlan) öğesine tıklayın. İstenmesi durumunda güvenlik anahtarını
girin.
Not: Ağ anahtarı genellikle ağ yöneticisi tarafından yönetilir.
Bir Wi-Fi ağının unutulması
Windows, bağlandığınız Wi-Fi ağlarının listesini parolaları ve diğer ayarlarıyla birlikte kaydeder. Böylece
bilgisayarınız önceden bağlandığınız bir ağın kapsamında olduğunda bu ağa otomatik olarak bağlanır.
Ancak ağın parolası değiştiyse yeni bir parola girmek için ağı unutmanız gerekir.
Adım 1. Start (Başlat) ➙ Settings (Ayarlar) ➙ Network & Internet (Ağ ve İnternet) ➙ Wi-Fi
seçeneklerini belirleyin.
Adım 2. Manage known networks (Bilinen ağları yönet) seçeneğine tıklayın.
Adım 3. Ağ adına ve ardından Forget (Unut) seçeneğine tıklayın.
Uçak modunun açılması ve kapatılması
Uçak modu, bilgisayarınızın tüm kablosuz iletişimlerini açmak veya kapatmak için kullanışlı bir ayardır.
Uçağa bindiğinizde bu kipi açmanız gerekebilir.
Adım 1. Windows bildirim alanındaki işlem merkezi simgesine tıklayın.
Adım 2. Açmak veya kapatmak için Airplane mode (Uçak kipi) simgesine tıklayın.
Not: Uçak modu simgesini bulamazsanız Expand (Genişlet) öğesine tıklayın.
Novo Düğmesi menüsü
Novo Düğmesi menüsü işletim sistemi başlamadan önce gösterilebilir. Menüden, şunları seçebilirsiniz:
• BIOS/UEFI Setup Utility programını aç
• Önyükleme cihazı seçim menüsünü aç
• Windows başlatma seçenekleri ekranını aç
Ardından Windows başlatma seçenekleri ekranından şunları seçebilirsiniz:
• Devam: Çık ve Windows 10'a devam et
• Aygıt kullan: USB sürücüsü, ağ bağlantısı veya Windows kurtarma DVD’sini kullan
• Sorun gider: Bilgisayarınızı sıfırlayın veya gelişmiş seçeneklere bakın
• Bilgisayarınızı kapatın
Novo Düğmesi menüsünü açma
Novo düğmesi bulunan Lenovo bilgisayarlarda Novo Düğmesi menüsünü açmak için düğmeye
basabilirsiniz.
Adım 1. Bilgisayarı kapatın.
Adım 2. LCD ekranı açın ve Novo düğmesine basın.
Not: Alternatif olarak, bilgisayarı kapatın. Fn ve güç düğmesine basarak Novo Düğmesi menüsünü
açın.
12
Kullanma Kılavuzu
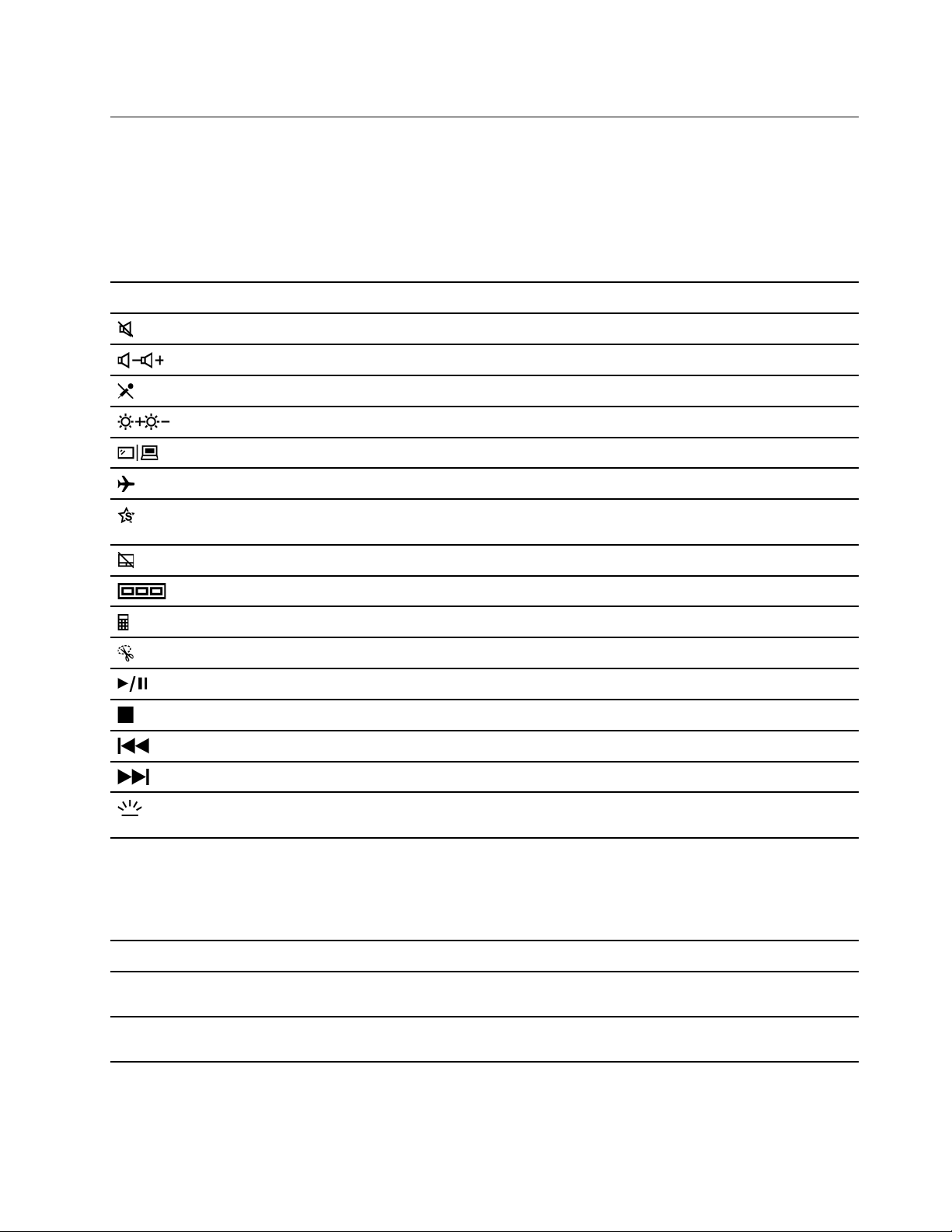
Bilgisayarınızla etkileşim kurma
Klavye kısayol tuşları
Klavyedeki bazı tuşların üzerinde simgeler bulunur. Bu tuşlara kısayol tuşları denir ve belirli
uygulamaları açmak veya belirli ayarları hızla değiştirmek için tek başına veya Fn tuşuyla birlikte
basılabilir. Kısayol tuşlarının işlevleri üstlerine basılan simgelerle gösterilir.
Kısayol tuşu
İşlev
Sesi kısın/açın.
Sistem ses düzeyini azaltın/artırın.
Mikrofonun sesini kapatır/açar.
Ekranın parlaklığını artırın/düşürün.
Görüntü cihazları arasında geçiş yapın.
Uçak modunu açar ve kapatır.
Lenovo Vantage, Lenovo PC Manager veya bir uygulama başlatma
çubuğunu açın.
Dokunmaya duyarlı tableti etkinleştirin/devre dışı bırakın.
Tüm açık uygulamaların küçük resimlerini görüntüleyin.
Windows Hesap Makinesi uygulamasını açın.
Windows Ekran Alıntısı Aracı uygulamasını açın.
Medya oynatım tekrarını oynat veya duraklat.
medya oynatmayı durdur.
Oynatma listesi veya klasördeki bir önceki medya dosyasına git.
Oynatma listesi veya klasördeki bir sonraki medya dosyasına git.
Klavye arka ışığının parlaklığını açar/kapatır veya ayarlar.
Not: Bu kısayol tuşunun Fn tuşuyla birlikte kullanılması gerekir.
Kısayol tuşu kipi
Bazı kısayol tuşları, tuşları işlev tuşları (F1 - F12) ile paylaşır. Kısayol tuşu tipi, kısayol tuşlarının (veya
işlev tuşlarının) kullanım şeklini değiştiren bir UEFI/BIOS ayarıdır.
Kısayol tuşu kipini ayarlama Kısayol tuşlarının kullanılması
Disabled Fn tuşunu basılı tutun ve kısayol
tuşlarından birine basın.
Enabled
Doğrudan kısayol tuşlarına basın.
Not: İşlev tuşlarıyla tuşları paylaşmayan kısayol tuşları kısayol tuşu kipi ayarından etkilenmez. Bu
tuşların her zaman Fn tuşuyla birlikte kullanılması gerekir.
Bölüm 2. Bilgisayarınızı kullanmaya başlayın 13
İşlev tuşlarının kullanılması
Doğrudan işlev tuşlarına basın.
Fn tuşunu basılı tutun ve işlev
tuşlarından birine basın.

Sayısal tuş takımı
Bazı Lenovo bilgisayarlarda klavyenin en sağında özel bir sayısal tuş takımı bulunur. Tuş takımı,
sayıları ve işleçleri hızlı şekilde girmek için kullanılır.
Sayısal tuş takımını etkinleştirmek veya devre dışı bırakmak için NumLock tuşuna basın.
14
Kullanma Kılavuzu

Bölüm 3. Bilgisayarınızı keşfetme
Güç yönetimi
Performans ile güç verimliliği arasında en iyi dengeyi sağlamak için bu bölümdeki bilgileri kullanın.
Pil durumunun denetlenmesi
Pil durumu simgesi veya Windows bildirim alanındadır. Pil durumunu denetleyebilir, geçerli güç
planını görüntüleyebilir ve pil ayarlarına hızlı bir şekilde erişebilirsiniz.
Kalan pil gücü yüzdesini görüntülemek ve güç kipini değiştirmek için pil durumu simgesini tıklatın. Pil
düzeyi düşük olduğunda bir uyarı iletisi görüntülenir.
Pilin doldurulması
Kalan pil gücü düşük olduğunda, bilgisayarınızı AC güce bağlayarak pilinizi doldurun.
Pil yaklaşık olarak iki ile dört saat içinde tamamen dolar. Gerçek dolum süresi; pil kapasitesine,
fiziksel ortama ve o sırada bilgisayarı kullanıp kullanmadığınıza bağlı olarak değişiklik gösterir.
Pilin doldurulması da sıcaklığından etkilenir. Pilin doldurulması için önerilen sıcaklık aralığı 10°C (50°F)
ile 35°C (95°F) arasındadır.
Not: Pilin ömrünü en üst düzeye çıkarmak için, kalan güç %95'ten fazlaysa bilgisayar pili yeniden
doldurmayı başlatmaz.
Pil sıcaklığının denetlenmesi
Pil sıcaklığını Lenovo Vantage veya Lenovo PC Manager yazılımından denetleyebilirsiniz.
Adım 1. Lenovo Vantage'ı açın.
Adım 2. Hardware Settings (Donanım Ayarları) ➙ Power (Güç) seçeneklerine tıklayın.
Adım 3. Power Status (Güç Durumu) bölümünü bulun ve ardından pil sıcaklığını görmek için Show
Details (Ayrıntıları Göster) öğesine tıklayın.
Not: Lenovo PC Manager kullanıyorsanız System hardware (Sistem donanımı) ➙ Battery (Pil)
öğesini seçin.
Güç düğmesi davranışının belirlenmesi
Varsayılan olarak, güç düğmesine basıldığında bilgisayar uyku kipine geçer. Ancak güç düğmesinin
davranışını Windows Control Panel (Denetim Masası) altından değiştirebilirsiniz.
Adım 1. Windows bildirim alanında pil durumu simgesini sağ tıklatın.
Adım 2. Power Options (Güç Seçenekleri) ➙ Choose what the power button does (Güç
düğmesinin yapacaklarını seçin)'i seçin.
Güç planının değiştirilmesi veya oluşturulması
Güç planı, bir dizi güç tasarrufu ayarından oluşur. Önceden tanımlanmış bir güç planını seçebilir veya
kendi planlarınızı oluşturabilirsiniz.
© Copyright Lenovo 2020 15

Adım 1. Windows bildirim alanında pil durumu simgesini sağ tıklatın.
Adım 2. Power Options (Güç Seçenekleri) ➙ Change plan settings (Plan ayarlarını değiştir)
öğesini seçin.
Performans kipinin ayarlanması
Bilgisayarınız farklı performans kiplerinde çalışabilir. Bilgisayarın performansı ve güç tüketimi farklı
kiplere göre değişebilir. Farklı performans kipleri arasında gezinmek için Fn + Q'ya basın.
UEFI/BIOS Setup Utility programında ayarların değiştirilmesi
Bu bölümde, UEFI/BIOS ve Setup Utility programında gerçekleştirebileceğiniz işlemler tanıtılmaktadır.
UEFI/BIOS Setup Utility nedir
UEFI/BIOS, bir bilgisayar başlatıldığında çalışan ilk programdır. UEFI/BIOS, donanım bileşenlerini
başlatıp işletim sistemini ve diğer programları yükler. Bilgisayarınızda belirli UEFI/BIOS ayarlarını
değiştirmek için kullanabileceğiniz bir kurulum programı (setup utility) bulunabilir.
UEFI/BIOS Setup Utility programının açılması
Adım 1. Bilgisayarı açın ya da yeniden başlatın.
Adım 2. Ekranda Lenovo logosu görüntülendiğinde, arka arkaya F2 tuşuna basın.
Not: Kısayol tuşu kipinin etkinleştirildiği bilgisayarlarda Fn + F2 tuşlarına basın.
Başlatma sırasının değiştirilmesi
Bilgisayarın başka bir cihazdan veya bir ağ konumundan başlatılmasına izin vermek için başlatma
sırasını değiştirmeniz gerekebilir.
Adım 1. UEFI/BIOS Setup Utility programını açın.
Adım 2. Boot menüsüne gidin.
Adım 3. Boot Priority Order altındaki cihazların sırasını değiştirmek için ekrandaki yönergeleri izleyin.
Not: Başlatma sırasını Setup Utility programını açmadan geçici olarak da değiştirebilirsiniz. Bunun için
bilgisayarı başlatın. Lenovo logosu görüntülendiğinde F12 (veya Fn + F12) tuşuna arka arkaya basın.
Kısayol tuşu kipinin değiştirilmesi
Adım 1. UEFI/BIOS Setup Utility programını açın.
Adım 2. Configuration ➙ Hotkey Mode öğesini seçin ve Enter tuşuna basın.
Adım 3. Bu ayarı Disabled veya Enabled olarak değiştirin.
Adım 4. Exit ➙ Exit Saving Changes öğelerini seçin.
Always-on işlevinin etkinleştirilmesi veya devre dışı bırakılması
Always-on bağlaçları bulunan bazı Lenovo bilgisayarlarda Always-on işlevi UEFI/BIOS Setup Utility
programı altından etkinleştirilebilir veya devre dışı bırakılabilir.
Adım 1. UEFI/BIOS Setup Utility programını açın.
Adım 2. Configuration ➙ Always On USB öğesini seçin ve Enter tuşuna basın.
16
Kullanma Kılavuzu

Adım 3. Bu ayarı Disabled veya Enabled olarak değiştirin.
Adım 4. Exit ➙ Exit Saving Changes öğelerini seçin.
UEFI/BIOS Setup Utility programında parolaların ayarlanması
Bu bölümde UEFI (Unified Extensible Firmware Interface) veya BIOS (Basic Input/Output System)
Setup Utility programında ayarlayabileceğiniz parola tipleri anlatılmaktadır.
Parola tipleri
UEFI/BIOS Setup Utility programında çeşitli tipte parolalar belirleyebilirsiniz.
Parola tipi
Yönetici parolası Hayır
Kullanıcı parolası Yönetici parolasının belirlenmesi
Ana sabit disk parolası Hayır
Kullanıcı sabit disk parolası Ana sabit disk parolasının
Ön koşul
gerekir.
belirlenmesi gerekir.
Kullanım
Setup Utility programını başlatmak
için girmeniz gerekir.
Kullanıcı parolasını, Setup Utility
programını başlatmak için
kullanabilirsiniz.
İşletim sistemini başlatmak için
girmeniz gerekir.
Kullanıcı sabit disk parolasını,
işletim sistemini başlatmak için
kullanabilirsiniz.
Notlar:
• Setup Utility programında belirlenen tüm parolalar yalnızca alfanümerik karakterler içerir.
• Setup Utility programını kullanıcı parolası kullanarak başlatırsanız yalnızca bazı ayarları
değiştirebilirsiniz.
Yönetici parolasının ayarlanması
Yönetici parolasını UEFI/BIOS setup utility programına yetkisiz erişimi önlemek için belirlersiniz.
Uyarı: Yönetici parolasını unutursanız Lenovo yetkili hizmet personeli parolanızı sıfırlayamaz. Sistem
kartının değiştirilmesi için bilgisayarınızı Lenovo yetkili hizmet personeline götürmeniz gerekir. Satın
alma belgesi gereklidir ve parçalar ve hizmet için bir ücret talep edilir.
Adım 1. UEFI/BIOS Setup Utility programını açın.
Adım 2. Security ➙ Set Administrator Password öğesini seçin ve Enter tuşuna basın.
Adım 3. Yalnızca harfler ve rakamlardan oluşan bir parola girin ve Enter tuşuna basın.
Adım 4. Parolayı tekrar girin ve Enter tuşuna basın.
Adım 5. Exit ➙ Exit Saving Changes öğelerini seçin.
Bilgisayarı bir sonraki başlatmanızda, Setup Utility programını başlatmak için yönetici parolasını
girmeniz gerekir. Power on Password etkin durumdaysa bilgisayarı başlatmak için yönetici parolasını
veya kullanıcı parolasını girmeniz gerekir.
Yönetici parolasının değiştirilmesi veya kaldırılması
Yönetici parolasını yalnızca yönetici değiştirebilir veya kaldırabilir.
Bölüm 3. Bilgisayarınızı keşfetme 17

Adım 1. UEFI/BIOS Setup Utility programını yönetici parolası kullanarak açın.
Adım 2. Security ➙ Set Administrator Password öğesini seçin ve Enter tuşuna basın.
Adım 3. Geçerli parolayı girin.
Adım 4. Enter New Password metin kutusuna yeni parolayı girin.
Adım 5. Confirm New Password metin kutusuna parolayı yeniden girin.
Not: Parolayı kaldırmak isterseniz her iki metin kutusunda da herhangi bir karakter girmeden
Enter tuşuna basın.
Adım 6. Exit ➙ Exit Saving Changes öğelerini seçin.
Yönetici parolasını kaldırırsanız, kullanıcı parolası da kaldırılır.
Kullanıcı parolasının ayarlanması
Kullanıcı parolasını ayarlamadan önce yönetici parolasını belirlemelisiniz.
Setup Utility yöneticisinin diğer kişiler tarafından kullanılmak üzere bir kullanıcı parolası belirlemesi
gerekebilir.
Adım 1. UEFI/BIOS Setup Utility programını yönetici parolası kullanarak açın.
Adım 2. Security ➙ Set User Password öğesini seçin ve Enter tuşuna basın.
Adım 3. Yalnızca harfler ve rakamlardan oluşan bir parola girin ve Enter tuşuna basın.Kullanıcı
parolasının yönetici parolasından farklı olması gerekir.
Adım 4. Parolayı tekrar girin ve Enter tuşuna basın.
Adım 5. Exit ➙ Exit Saving Changes öğelerini seçin.
Açılış parolasının etkinleştirilmesi
Yönetici parolası ayarlanmışsa daha fazla güvenlik için açılış parolasını etkinleştirebilirsiniz.
Adım 1. UEFI/BIOS Setup Utility programını açın.
Adım 2. Security ➙ Power on Password öğesini seçin ve Enter tuşuna basın.
Not: Yönetici parolasının önceden belirlenmesi gerekir.
Adım 3. Ayarı Enabled olarak değiştirin.
Adım 4. Exit ➙ Exit Saving Changes öğelerini seçin.
Açılış parolası etkinleştirildiyse, bilgisayarı her açışınızda ekranda bir istem belirir. Bilgisayarı başlatmak
için yönetici veya kullanıcı parolasını girmeniz gerekir.
Sabit disk parolasının ayarlanması
Verilerinize yetkisiz erişimi önlemek için setup utility programında bir sabit disk parolası
belirleyebilirsiniz.
Uyarı: Sabit disk parolası belirlerken oldukça dikkatli olun. Sabit disk parolasını unutursanız Lenovo
yetkili hizmet personeli parolanızı sıfırlayamaz ya da sabit diskteki verileri kurtaramaz. Sabit disk
sürücüsünün değiştirilmesi için bilgisayarınızı Lenovo yetkili hizmet personeline götürmeniz gerekir.
Satın alma belgesi gereklidir ve parçalar ve hizmet için bir ücret talep edilir.
Adım 1. UEFI/BIOS Setup Utility programını açın.
18
Kullanma Kılavuzu

Adım 2. Security ➙ Set Hard Disk Password öğesini seçin ve Enter tuşuna basın.
Not: Setup utility programını kullanıcı parolası kullanarak başlatırsanız sabit disk parolası
ayarlayamazsınız.
Adım 3. Ana parolayı ve kullanıcı parolasını ayarlamak için ekrandaki yönergeleri izleyin.
Not: Ana ve kullanıcı sabit disk parolasının aynı anda ayarlanması gerekir.
Adım 4. Exit ➙ Exit Saving Changes öğelerini seçin.
Sabit disk parolası belirlenmişse, işletim sistemini başlatmak için doğru parolayı girmeniz gerekir.
Sabit disk parolasının değiştirilmesi veya kaldırılması
Adım 1. UEFI/BIOS Setup Utility programını açın.
Adım 2. Security seçeneğini belirleyin.
Adım 3. Sabit disk parolasını değiştirin veya kaldırın.
Ana parolayı değiştirmek veya kaldırmak için Change Master Password öğesini seçin ve
Enter tuşuna basın.
Not: Ana sabit disk parolasını kaldırırsanız, kullanıcı sabit disk parolası da kaldırılır.
Kullanıcı parolasını değiştirmek için Change User Password öğesini seçin ve Enter tuşuna
basın.
Not: Kullanıcı sabit disk parolası ayrı olarak kaldırılamaz.
Adım 4. Exit ➙ Exit Saving Changes öğelerini seçin.
Windows'un sıfırlanması veya geri yüklenmesi
Bu bölümde, Windows 10 için kurtarma seçenekleri açıklanmaktadır. Ekrandaki kurtarma yönergelerini
okuduğunuzdan ve izlediğinizden emin olun.
Uyarı: Kurtarma işlemi sırasında bilgisayarınızdaki veriler silinebilir. Veri kaybını önlemek için, saklamak
istediğiniz tüm verilerin bir yedek kopyasını alın.
Windows 10 kurtarma seçenekleri
Windows 10, bilgisayarınızı geri yüklemek veya sıfırlamak için pek çok seçenek sunar. Aşağıdaki
tablo, Windows'ta bir sorunla karşılaştığınızda kullanacağınız seçeneği belirlemenize yardımcı olur.
Sorun
Bilgisayarınız uygulama, sürücü veya güncelleme
yüklendikten sonra düzgün çalışmıyor.
Bilgisayarınız düzgün çalışmıyor ve sorunun nedenini
bilmiyorsunuz.
Bilgisayarınızı geri dönüşüme göndermek veya
bağışlamak istiyorsunuz.
Seçenek
Sistem geri yükleme noktasına geri yükleyin.
Bilgisayarınızı sıfırlayın.
Bilgisayarınızı sıfırlayın.
Windows düzgün başlatılamıyor. Bilgisayarınızı geri yüklemek veya sıfırlamak için bir
kurtarma sürücüsü kullanın.
Bölüm 3. Bilgisayarınızı keşfetme 19

Windows System Restore (Sistem Geri Yükleme)
System Restore (Sistem Geri Yükleme), Windows 10 ile birlikte gelen bir araçtır. Windows sistem
dosyalarında yapılan değişiklikleri izler ve sistem durumunu bir geri yükleme noktası olarak kaydeder.
Bilgisayarınız uygulama, sürücü veya güncelleme yüklendikten sonra düzgün çalışmazsa sisteminizi
önceki bir geri yükleme noktasına geri döndürebilirsiniz.
Not: Sisteminizi önceki bir geri yükleme noktasına döndürdüğünüzde kişisel verileriniz bundan
etkilenmez.
System Restore (Sistem Geri Yükleme) tarafından şu durumlarda geri yükleme noktası oluşturulur:
• otomatik olarak (Windows sistem dosyalarında değişiklik yapıldığını algıladığında)
• düzenli aralıklarla (kullanıcı tarafından ayarlandığında)
• herhangi bir zamanda (kullanıcı tarafından el ile başlatıldığında)
Not: System Restore (Sistem Geri Yükleme) işlevinin geri yükleme noktaları oluşturması için sistem
korumanın sistem sürücüsü için açılmış olması gerekir.
El ile bir sistem geri yükleme noktasının oluşturulması
İstediğiniz zaman bir geri yükleme noktası oluşturmak için Windows System Restore (Windows Sistem
Geri Yükleme) özelliğini kullanabilirsiniz.
Adım 1. Windows 10 arama kutusuna Create a restore point (Geri yükleme noktası oluşturma) yazın
ve eşleşen sonucu seçin.
Adım 2. System Protection (Sistem Koruma) sekmesini, ardından Create (Oluştur) öğesini seçin.
Not: Geri yükleme noktaları oluşturabilmeniz için sistem sürücüsü (genellikle C harfiyle
belirtilen sürücü) için sistem korumanın açılmış olması gerekir. Sistem korumayı açmak veya
devre dışı bırakmak için sürücüyü ve ardından Configure (Yapılandır) öğesini seçin.
Sistem geri yükleme noktasından geri yükleme yapılması
Adım 1. Windows 10 arama kutusuna Recovery (Kurtarma) yazın ve eşleşen sonucu seçin.
Adım 2. Open System Restore (Sistem Geri Yüklemeyi Aç) ➙ Next (İleri) öğesini seçin.
Adım 3. Geri yükleme noktasını ve ardından Next (İleri) ➙ Finish (Son) öğesini seçin.
Not: Belirli bir geri yükleme noktası ile ilişkili program ve sürücü yüklemesini denetlemek
için Scan for affected programs (Etkilenen programları tara) seçeneğini belirleyebilirsiniz.
Windows'un sıfırlanması
Windows her zamanki gibi düzgün çalışmıyorsa sıfırlayabilirsiniz.
Adım 1. Start (Başlat) menüsünü açın ve ardından Settings (Ayarlar) ➙ Update & Security
(Güncelleştirme ve Güvenlik) ➙ Recovery (Kurtarma) seçeneklerini belirleyin.
Adım 2. Reset this PC (Bu bilgisayarı sıfırla) bölümünde Get Started (Başlayın) öğesine tıklayın.
Adım 3. Keep my files (Dosyalarımı sakla) veya Remove everything (Her şeyi kaldır)
seçeneklerinden birini belirleyin.
Uyarı: Remove everything (Her şeyi kaldır) öğesini seçmeden önce kişisel verileri
yedekleyin.
Adım 4. Sıfırlama işlemini tamamlamak için ekrandaki yönergeleri izleyin.
20
Kullanma Kılavuzu

Kurtarma sürücüsünün oluşturulması
Windows kurtarma sürücüsü oluşturmak için bir USB sürücüsü kullanın (ürünle birlikte verilmez).
Windows başlatılmadığında Windows'u geri yüklemek veya sıfırlamak için kurtarma sürücüsünü
kullanabilirsiniz.
Notlar: Çoğu USB sürücüsü Type-A bağlacı kullanır. Bilgisayarınızda bir USB Type-A bağlacı yoksa
iki seçeneğiniz vardır:
• Type-C bağlacı olan bir USB sürücü satın alıp kullanabilir veya
• USB Type-C to Type-A bağdaştırıcısı satın alabilirsiniz
Adım 1. Windows 10 arama kutusuna Create a recovery drive (Kurtarma sürücüsü oluşturma) yazın
ve eşleşen sonucu seçin.
Adım 2. Back up system files to the recovery drive (Sistem dosyalarını kurtarma sürücüsüne
yedekle) seçeneğinin işaretli olduğundan emin olun ve Next (İleri) öğesini seçin.
Adım 3. USB sürücüsünü bilgisayarınıza takıp seçin ve ardından Next (İleri) ➙ Create (Oluştur)
seçeneğini belirleyin.
Uyarı: Sürücüde önceden bulunan dosyalar silinecektir. Kurtarma sürücüsü oluşturmadan
önce kişisel dosyalarınızı yedekleyin.
Kurtarma sürücüsü oluşturulduğunda bilgisayarınızda Delete the recovery partition from your PC
(Kurtarma bölümünü bilgisayarınızdan silin) seçeneğini görebilirsiniz. Bilgisayarınızın sürücüsünde alan
boşaltmak isterseniz bu seçeneği ve ardından Delete (Sil) öğesini seçin. Aksi durumda, Finish (Son)
seçeneğini belirleyin.
Windows'u geri yüklemek veya sıfırlamak için bir kurtarma sürücüsünün kullanılması
Windows başlatılamadığında Windows'u geri yüklemek veya sıfırlamak için (daha önceden oluşturulan)
bir kurtarma sürücüsü kullanabilirsiniz.
Adım 1. Kurtarma sürücüsünü bilgisayarınıza bağlayın, bilgisayarınızı yeniden başlatın ve kurtarma
sürücüsünden başlatılacak şekilde ayarlayın.
Not: USB Type-A bağlacı olmayan bilgisayarlarda kurtarma sürücüsü oluşturmak ve
kullanmak için bir bağdaştırıcı (USB Type-C to Type-A) satın almanız gerekebilir.
Adım 2. Choose an option (Bir seçenek belirleyin) ekranında, Troubleshoot (Sorun gider) öğesini
seçin.
Adım 3. Bir kurtarma seçeneği belirleyin.
Bilgisayarınızı bir sistem geri yükleme noktasına geri yüklemek için Advanced Options
(Gelişmiş Seçenekler) ➙ System Restore (Sistem Geri Yükleme) öğesini seçin.
Alternatif olarak, bilgisayarınızı sıfırlamak için Recover from a drive (Bir sürücüden kurtar)
seçeneğini de kullanabilirsiniz.
Not: Kurtarma sürücüsünü oluştururken Back up system files to the recovery drive
(Sistem dosyalarını kurtarma sürücüsüne yedekle) seçeneğini belirlemediyseniz Recovery
from a drive (Bir sürücüden kurtar) seçeneği kullanılamaz.
Uyarı: Bilgisayarınızda oluşturulan tüm kişisel dosyalar sürücüden kurtarma işleminden sonra
silinecektir.
Bölüm 3. Bilgisayarınızı keşfetme 21

22 Kullanma Kılavuzu

Bölüm 4. Yardım ve destek
Sık sorulan sorular
Control Panel'i (Denetim
Masası) nasıl açabilirim?
Bilgisayarımı nasıl
kapatmalıyım?
Depolama sürücümü nasıl
bölümlere ayırabilirim?
Bilgisayarım yanıt vermeyi
durdurursa ne yapmam gerekir?
Bilgisayarıma sıvı dökülürse ne
yapmam gerekir?
• Start (Başlat) menüsünü açın ve Windows System (Windows Sistemi) ➙
Control Panel (Denetim Masası) öğesini seçin.
• Windows Search'ü kullanın.
Start (Başlat) menüsünü açın ve Power (Aç/Kapa) ➙ Shut down (Kapat)
seçeneğini belirleyin.
Bkz.
https://support.lenovo.com/solutions/ht503851
Bilgisayar kapanıncaya kadar açma/kapama düğmesini basılı tutun. Daha
sonra bilgisayarı yeniden başlatın.
1. AC güç bağdaştırıcısını dikkatlice çıkarın ve bilgisayarı hemen kapatın.
Akımın bilgisayarınıza geçmesine ne kadar çabuk engel olursanız, kısa
devrenin oluşturacağı hasarı da o kadar azaltabilirsiniz.
Uyarı: Hemen bilgisayarınızı kapatarak bazı verilerinizi ve çalışmalarınızı
kaybedebilirsiniz, ancak bilgisayarı açık tutmak bilgisayarınızı kullanılamaz
hale getirebilir.
2. Bilgisayarınızı açmadan önce sıvının tamamının kuruduğundan emin olana
kadar bekleyin.
DİKKAT:
Sıvıyı bilgisayarı ters çevirerek boşaltmaya çalışmayın.
Bilgisayarınızın alt kısmında klavye boşaltma delikleri varsa sıvı bu
deliklerden dışarıya akar.
En güncel cihaz sürücülerini ve
UEFI/BIOS'u nereden alabilirim?
• Lenovo Vantage veya Lenovo PC Manager
• Lenovo Destek Web sitesi:
https://support.lenovo.com
Kendi kendine yardım kaynakları
Bilgisayar ve sorunları giderme hakkında daha fazla bilgi için aşağıdaki kendi kendine yardım
kaynaklarını kullanın.
Kaynaklar Nasıl erişilir?
Lenovo Vantage veya Lenovo PC Manager'ı şunlar
için kullanabilirsiniz:
• En son sürücüleri ve sabit yazılımları indirip
yükleme.
• Donanım ayarlarının yapılandırılması
• Bilgisayar donanımı sorunlarını tanılama.
• Bilgisayar garanti durumunu kontrol etme.
Ürün belgeleri:
• Güvenlik ve Garanti Kılavuzu
• Kurulum Kılavuzu
• Start (Başlat) menüsünü açın ve Lenovo Vantage
veya PC Manager öğesini seçin.
• Windows Search'ü kullanın.
1.
https://support.lenovo.com adresine gidin.
2. Bilgisayarınızı algılatın veya bilgisayar modelini
manuel olarak seçin.
© Copyright Lenovo 2020 23

Kaynaklar Nasıl erişilir?
• Bu Kullanma Kılavuzu
• Regulatory Notice
Aşağıdaki konularla ilgili en yeni destek bilgilerini
içeren Lenovo Destek Web sitesi:
• Sürücüler ve yazılım
• Tanılama çözümleri
• Ürün ve hizmet garantisi
• Ürün ve parça ayrıntıları
• Bilgi tabanı ve sık sorulan sorular
Windows yardım bilgileri
3. Documentation'ı (Belgeler) seçin ve istediğiniz
belgeleri filtreleyin.
https://support.lenovo.com adresini ziyaret edin
• Start (Başlat) menüsünü açın ve Get Help (Yardım
Alın) veya Tips (İpuçları) öğesine tıklayın.
• Windows Search veya Cortana
®
kişisel yardımcıyı
kullanın.
• Microsoft Desteği Web sitesi:
support.microsoft.com
https://
24 Kullanma Kılavuzu

Lenovo'yu arama
Sorunu kendiniz çözmeye çalıştığınız halde yine de dışarıdan yardıma gereksinim duyarsanız Lenovo
Müşteri Destek Merkezi'ni arayabilirsiniz.
Lenovo ile iletişim kurmadan önce
Lenovo ile iletişim kurmadan önce ürün bilgilerini ve sorunun ayrıntılarını kaydedin.
Ürün bilgileri
• Ürün adı
• Makine tipi ve seri numarası
Sorun belirtileri ve ayrıntıları
• Sorun nedir? Sürekli mi kesintili mi?
• Herhangi bir hata iletisi ya da hata kodu var mı?
• Hangi işletim sistemini kullanıyorsunuz? Hangi
sürüm?
• Sorun ortaya çıktığında hangi yazılım uygulamaları
çalışıyordu?
• Sorun yeniden oluşturulabilir mi? Evetse, nasıl?
Not: Ürün adı ve seri numarası genellikle bilgisayarın alt kısmında bir etikete basılı veya kapağa
baskılı olarak bulunur.
Lenovo Müşteri Destek Merkezi
Garanti süresi boyunca, yardım için Lenovo Müşteri Destek Merkezi'ni arayabilirsiniz.
Telefon numaraları
Bulunduğunuz ülkede ya da bölgede kullanılan Lenovo Destek telefon numaralarının listesi için
pcsupport.lenovo.com/supportphonelist
adresine gidin.
Not: Telefon numaraları önceden bildirilmeden değiştirilebilir. Ülkenize ya da bölgenize ilişkin bir
telefon numarası sağlanmamışsa, Lenovo yetkili satıcınızı ya da Lenovo pazarlama temsilcisini arayın.
https://
Garanti süresi boyunca kullanılabilir hizmetler
• Sorunun saptanması - Donanım sorununuzun olup olmadığını saptama ve sorunu düzeltmek için
yapılacak işleme karar verme konularında size yardımcı olacak eğitimli personel vardır.
• Lenovo donanım onarımı - Sorunun, garanti kapsamındaki bir Lenovo donanımından kaynaklandığı
belirlenirse, geçerli hizmet düzeyini sağlamak üzere eğitimli hizmet personeli bulunmaktadır.
• Mühendislik düzeyindeki değişiklik yönetimi - Az rastlanmakla birlikte bir ürün satıldıktan sonra da
yapılması gereken bazı değişiklikler ortaya çıkabilir. Lenovo ya da Lenovo tarafından yetkilendirilmiş
yetkili satıcınız, donanımınıza uygulanabilecek Mühendislik Düzeyindeki Değişiklikleri (EC'ler)
gerçekleştirecektir.
Kapsam dahilinde olmayan hizmetler
• Lenovo tarafından ya da Lenovo için üretilmemiş ve garanti verilmeyen parçaların kullanılması veya
değiştirilmesi
• Yazılım sorunu kaynaklarının belirlenmesi
• Kurulumun ya da yükseltmenin parçası olarak UEFI/BIOS'un yapılandırılması
• Cihaz sürücülerindeki değişiklikler ya da yükseltmeler
• Ağ işletim sistemlerinin (NOS; network operating systems) kuruluşu ve bakımı
• Programların kurulumu ve bakımı
Bölüm 4. Yardım ve destek 25

Lenovo donanım ürününüz için geçerli olan Lenovo Sınırlı Garanti Bildirimi'nin kayıt ve koşulları için
bilgisayarınızla birlikte gönderilen Güvenlik ve Garanti Kılavuzu içindeki “Garanti bilgileri” başlıklı
bölüme bakın.
Ek hizmetlerin satın alınması
Garanti süresi sırasında ve sonrasında, https://www.lenovo.com/services adresinden ek hizmetler satın
alabilirsiniz.
Hizmetlerin sağlanabilirliği ve hizmetin adı ülkeye ya da bölgeye göre değişebilir.
26
Kullanma Kılavuzu

Ek A. Önemli güvenlik bilgileri
Güvenlik bildirimleri
Bu bilgiler bilgisayarınızı güvenle kullanmanız için size yardımcı olabilir. Bilgisayarınızla birlikte verilen
tüm bilgileri izleyin ve saklayın. Bu belgedeki bilgiler satın alma sözleşmenizin ya da Sınırlı Garanti'nin
koşullarını değiştirmez. Daha fazla bilgi için, bilgisayarınızla verilen Güvenlik ve Garanti Kılavuzu'nun
“Garanti Bilgileri” konusuna bakın.
Müşteri güvenliği önemlidir. Ürünlerimiz güvenli ve etkili olacak biçimde geliştirilir. Ancak, kişisel
bilgisayarlar elektronik cihazlardır. Elektrik kabloları, güç bağdaştırıcıları ve diğer özellikler, özellikle
yanlış kullanıldıklarında, fiziksel yaralanma ya da maddi zarara yol açabilecek olası güvenlik riskleri
yaratabilir. Bu riskleri en aza indirmek için ürününüzle birlikte verilen yönergeleri izleyin, ürünün
üzerindeki ve çalıştırma yönergelerindeki tüm uyarıları inceleyin ve bu belgede verilen bilgileri
dikkatlice gözden geçirin. Bu belgede yer alan ve ürününüzle birlikte verilen bilgileri dikkatli bir şekilde
izleyerek, kendinizi tehlikelerden koruyabilir ve daha güvenli bir çalışma ortamı oluşturabilirsiniz.
Not: Burada yer alan bilgiler, güç bağdaştırıcılarına ve pillere gönderide bulunur. Ayrıca bazı ürünler
(hoparlörler ve monitörler gibi) dış güç bağdaştırıcılarıyla birlikte gönderilir. Böyle bir ürün aldıysanız,
bu bilgiler sizin ürününüz için geçerlidir. Ayrıca, bilgisayar ürünlerinde, bilgisayar prize takılı
olmadığında da sistem saatine güç sağlayan madeni para büyüklüğünde bir iç pil bulunur; bu nedenle
pil güvenliği bilgileri tüm bilgisayarlar ürünleri için geçerlidir.
Bilgisayarınızın kullanımına ilişkin önemli bilgiler
Bilgisayarınızı en verimli ve zevkli şekilde kullanmak için burada verilen önemli ipuçlarını izlediğinizden
emin olun. Bunun yapılmaması rahatsızlığa, yaralanmaya ya da bilgisayarın arızalanmasına neden
olabilir.
Kendinizi bilgisayarınızın ürettiği ısıdan koruyun.
Bilgisayarınız açıkken ya da pil dolarken, tabanı, avuçiçi desteği ve bazı
diğer bölümleri ısınabilir. Ulaşacağı sıcaklık sistem etkinliği miktarına ve
pildeki doluluk düzeyine bağlı olarak değişir.
Arada giysi olsa da bilgisayarınızın vücudunuzla uzun süre temas etmesi
rahatsızlığa ya da cildinizde yanığa neden olabilir.
• Ellerinizi, dizinizi ya da bedeninizin başka bir bölümünü, bilgisayarın
sıcak kısmı ile çok uzun süre temas halinde bulundurmayın.
• Ellerinizi sık sık avuçiçi desteğinden kaldırarak klavyeden uzaklaştırın.
Ek A. Önemli güvenlik bilgileri 27

Kendinizi AC güç bağdaştırıcısının ürettiği ısıdan koruyun.
AC güç bağdaştırıcısı elektrik prizine ve bilgisayarınıza takılıyken ısı üretir.
Arada giysi olsa da bilgisayarınızın vücudunuzla uzun süre temas etmesi
cildinizde yanığa neden olabilir.
• AC güç bağdaştırıcısını kullanılıyorken, vücudunuzun herhangi bir
bölümüne temas edecek şekilde yerleştirmeyin.
• Hiçbir zaman vücudunuzu ısıtmak için kullanmayın.
• Kullanım sırasında kabloları AC güç bağdaştırıcısının etrafına sarmayın.
Bilgisayarınızın ıslanmasını önleyin.
Islanma ve elektrik çarpması tehlikesini önlemek için sıvıları bilgisayardan
uzak tutun.
Hasar görmemeleri için kabloları koruyun.
Kabloları çok zorlarsanız hasar görebilir ya da kopabilir.
İletişim hatlarını ya da AC güç bağdaştırıcısı, fare, klavye, yazıcı ya da
herhangi bir diğer elektronik cihaz kablosunu üzerine basılmayacak, takılıp
düşülmeyecek, bilgisayarınız ya da başka nesneler tarafından ezilmeyecek
ya da hiçbir şekilde bilgisayarınızın çalışmasına engel olacak bir işleme
maruz kalmayacak şekilde yönlendirin.
Bilgisayarınızı taşırken bilgisayarınızı ve verilerinizi koruyun.
Sabit disk sürücüsü takılı olan bir bilgisayarı taşımadan önce aşağıdakilerden
birini uygulayın:
• Kapatın.
• Bekleme kipine alın.
• Sabit disk askıda uyku kipine geçirin.
Bu bilgisayarınızın hasar görmesini ve olası veri kaybını önler.
28 Kullanma Kılavuzu

Bilgisayarınızı nazik bir biçimde tutun.
Bilgisayarınızı, ekranınızı ya da dış cihazlarınızı düşürmeyin, çarpmayın,
çizmeyin, bükmeyin, sallamayın, itmeyin ya da bunların üzerine ağır nesneler
koymayın.
Bilgisayarınızı dikkatli taşıyın.
• Uygun destek ve koruma sağlayan bir taşıma çantası kullanın.
• Bilgisayarınızı sıkışık bavul ya da çantalara koymayın.
• Bilgisayarınızı taşıma çantasına yerleştirmeden önce, kapalı, uyku ya da
bekleme kiplerinden birinde olduğundan emin olun. Bilgisayarınızı açıkken
taşıma çantasına koymayın.
Anında işlem gerektiren koşullar
Ürünler yanlış kullanım ya da ihmal yüzünden zarar görebilir. Ürünün gördüğü bazı hasarlar,
ürün inceleninceye ya da gerekirse, yetkili bakım uzmanı tarafından onarılıncaya kadar bir daha
kullanılmamasını gerektirecek ölçüde ciddi olabilir.
Her elektronik cihazda olduğu gibi, ürün açıkken çok dikkatli olun.
Nadiren de olsa bir koku duyabilir ya da ürününüzden duman çıktığını ya da kıvılcımlar geldiğini
görebilirsiniz. Ya da patlama, çatlama ya da tıslama gibi sesler duyabilirsiniz. Bunlar yalnızca,
elektronik bir iç bileşenin güvenli ve denetimli bir şekilde çalışmadığı anlamına gelebilir. Veya
olası bir güvenlik sorununu işaret ediyor olabilirler. Risk almayın ya da durumu kendiniz
tanılamaya çalışmayın. Daha fazla bilgi için Müşteri Destek Merkezine başvurun. Hizmet ve
Destek telefon numaralarının listesi için aşağıdaki web sitesine bakın:
https://pcsupport.lenovo.com/supportphonelist
Bilgisayarınızı ve bileşenlerini hasar, aşınma ya da tehlike işaretleri olup olmadığını denetlemek
için sık sık inceleyin. Bir bileşenin durumu hakkında herhangi bir sorunuz varsa, ürünü
kullanmayın. Ürünün nasıl inceleneceği ve gerekiyorsa, onarımının nasıl yaptırılacağına ilişkin
yönergeler için Müşteri Destek Merkezi'ne ya da ürünün üreticisine başvurun.
Aşağıda listelenen durumlardan birini fark etmeniz halinde ya da ürününüzün güvenliğiyle ilgili
endişeleriniz olduğunda, daha fazla yardım almak için Müşteri Destek Merkezi'yle iletişim
kuruncaya kadar ürünü kullanmayın ve ürünün güç kaynağı ve telekomünikasyon hatları ile
bağlantısını kesin.
Ek A. Önemli güvenlik bilgileri 29

• Çatlak, kırık ya da zarar görmüş elektrik kabloları, prizler, güç bağdaştırıcıları, uzatma kabloları, ani
elektrik akımı değişimine karşı koruyucular ya da güç kaynakları.
• Aşırı ısınma işaretleri, duman, kıvılcımlar ya da ateş.
• Pilin zarar görmesi (örneğin, çizikler, yarıklar ya da büzülmeler), pilin boşalması ya da pilin üstünde
yabancı maddelerin birikmesi.
• Bir çatlama, tıslama ya da patlama sesi ya da üründen gelen güçlü bir koku.
• Sıvı bir maddenin döküldüğünü ya da bilgisayarın, güç kablosunun ya da güç bağdaştırıcısının
üstüne bir nesnenin düştüğünü gösteren işaretler.
• Bilgisayarın, elektrik kablosunun ya da güç bağdaştırıcısının suya maruz kalması.
• Ürünün düşürülmesi ya da herhangi bir şekilde hasar görmesi.
• Çalıştırma yönergelerini izlediğinizde ürünün normal bir şekilde çalışmaması.
Not: Lenovo için ya da Lenovo tarafından üretilmemiş olan bir üründe (uzatma kablosu gibi) bu
durumlarla karşılaşırsanız, ek yönergeler almak için ürün üreticisiyle iletişim kuruncaya ya da ilgili
ürünü yenisiyle değiştirinceye kadar ürünü kullanmayın.
Hizmet ve yükseltmeler
Müşteri Destek Merkezi tarafından ya da elinizdeki kullanım kılavuzlarında belirtilmedikçe, bir ürünün
bakımını kendiniz yapmayı denemeyin. Yalnızca, ürününüzü onarma yetkisi bulunan bir Garanti Hizmet
Çözüm Ortağı'na başvurun.
Not: Bazı bilgisayar parçaları için model yükseltme ya da değiştirme işlemlerini müşteriler yapabilir.
yükseltmeler genellikle aksam olarak adlandırılır. Müşteri tarafından takılması onaylanan değiştirme
parçaları CRU'lar (Müşteri Tarafından Değiştirilebilir Birimler) olarak adlandırılır. Lenovo, müşterilerin
aksamları takmasının ya da CRU'ları değiştirmesinin uygun olduğu durumlarda ilgili yönergelerin yer
aldığı çeşitli belgeler sağlar. Parça takarken ya da değiştirirken tüm yönergelere dikkatle uymanız
gerekir. Güç göstergesinin Kapalı (Off) durumda olması, ürünün içindeki voltaj düzeylerinin sıfır olduğu
anlamına gelmeyebilir. Güç kablosu bulunan bir üründen kapakları çıkarmadan önce her zaman gücün
kapalı olduğundan ve ürünün tüm güç kaynaklarıyla bağlantısının kesildiğinden emin olun. Başka
sorunuz ya da endişeniz varsa, Müşteri Destek Merkezi'yle iletişim kurun.
Güç kablosunu çıkardıktan sonra bilgisayarınızda hareketli parça kalmaz, ancak güvenliğiniz için
aşağıdaki uyarılar gereklidir.
Parmaklarınızı ve vücudunuzun diğer bölümlerini zarar verebilecek hareketli parçalardan uzak tutun.
Yaralanmanız durumunda hemen tıbbi yardıma başvurun.
Bilgisayarın içindeki sıcak bileşenlerle temas etmekten kaçının. Çalışma sırasında bazı bileşenler
cildinizin yanmasına neden olabilecek kadar ısınır. Bilgisayar kapağını açmadan önce bilgisayarı
kapatın, gücü kesin ve yaklaşık 10 dakika kadar bileşenlerin soğumalarını bekleyin.
Bir CRU'yu değiştirdikten sonra, gücü bağlayıp bilgisayarı çalıştırmadan önce bilgisayar kapağı dahil
tüm koruyucu kapakları geri takın. Bu işlem beklenmedik elektrik çarpmasını önlemeye ve son derece
30
Kullanma Kılavuzu

nadir durumlarda meydana gelebilen beklenmedik bir yangının kontrol altına alınmasını sağlamaya
yardımcı olmak açısından önemlidir.
CRU'ları değiştirirken, yaralanmaya neden olabilecek keskin kenarlara veya köşelere dikkat edin.
Yaralanmanız durumunda hemen tıbbi yardıma başvurun.
Güç kabloları ve güç bağdaştırıcıları
TEHLİKE
Yalnızca ürün üreticisi tarafından sağlanan güç kablolarını ve güç bağdaştırıcılarını kullanın.
Güç kablolarının güvenlik onayından geçmesi gerekir. Almanya için bu H03VV-F, 3G, 0,75 mm
veya daha üstün nitelikli bir kablodur. Diğer ülkelerde aynı şekilde uygun niteliklere sahip
kablolar kullanılmalıdır.
Bir güç kablosunu hiçbir zaman bir güç bağdaştırıcısının ya da başka bir nesnenin etrafına
dolamayın. Bu şekilde dolanması kablonun aşınmasına, kırılmasına ya da kıvrılmasına yol
açacak bir şekilde kabloyu gerebilir. Bu durum güvenlik tehlikesi yaratabilir.
Kabloları her zaman, üzerinden yürünmeyecek, ayak altında kalmayacak ya da nesneler
tarafından sıkıştırılmayacak bir şekilde döşeyin.
Güç kablolarını ve güç bağdaştırıcılarını sıvı maddelerden koruyun. Örneğin, güç kablonuzu ya
da güç bağdaştırıcınızı hiçbir zaman lavabolara, borulara, tuvaletlere yakın yerlere ya da sıvı
temizlik maddeleriyle temizlenen zeminlere koymayın. Sıvı maddeler, özellikle de güç kablosu
ya da güç bağdaştırıcısı yanlış kullanımdan dolayı gerginse, kısa devreye neden olabilir.
Ayrıca, sıvı maddeler güç kablosu uçbirimlerinin ve/veya güç bağdaştırıcısı üzerindeki bağlaç
uçbirimlerinin aşınmasına neden olarak aşırı ısınmaya yol açabilir.
Tüm elektrik kablosu bağlaçlarının yuvalarına güvenli ve tam olarak takıldığından emin olun.
AC giriş iğnelerinde aşınma görülen ya da AC giriş iğnelerinde ya da herhangi bir yerinde
aşırı ısınma (örneğin, deforme olmuş plastik) görülen güç bağdaştırıcılarını kullanmayın.
Uçlarından birindeki elektrik bağlantılarında aşınma ya da aşırı ısınma görülen ya da herhangi
bir şekilde hasarlı görünen güç kablolarını kullanmayın.
2
Olası aşırı ısınmayı önlemek için, güç bağdaştırıcısı bir elektrik prizine takılıyken güç
bağdaştırıcısının üstünü örtü veya başka nesnelerle kapatmayın.
Uzatma kabloları ve ilgili cihazlar
Kullandığınız uzatma kablolarının, elektrik akımına karşı koruyucu cihazların, kesintisiz güç kaynaklarının
ve anahtarlı uzatma kablolarının ürünün elektrik gereksinimlerine uygun değerlerde olduğundan emin
olun. Bu cihazları hiçbir zaman aşırı yüklemeyin. Anahtarlı uzatma kabloları kullanılıyorsa, yük, anahtarlı
uzatma kablosu giriş değerini aşmamalıdır. Güç yükleri, güç gereksinimleri ve giriş değerleriyle ilgili
sorunuz olursa, ek bilgi için bir elektrik teknisyenine başvurun.
Ek A. Önemli güvenlik bilgileri 31

Fişler ve prizler
TEHLİKE
Bilgisayar donatınızla kullanmayı planladığınız bir priz (güç prizi) hasar görmüş ya da aşınmış
görünüyorsa, yetkili bir elektrik teknisyeni tarafından değiştirilmeden prizi kullanmayın.
Fişi bükmeyin ve fişte değişiklik yapmayın. Fiş hasar görmüşse, değiştirmek için üreticiye
başvurun.
Prizi, büyük miktarlarda elektrik çeken diğer ev aletleri ya da ticari aletlerle paylaşmayın; tersi
durumda, sabit olmayan voltaj düzeyleri, bilgisayarınıza, verilerinize ya da bağlı cihazlarınıza
zarar verebilir.
Bazı ürünlerde üç geçme dişli fiş kullanılmıştır. Bu fiş yalnızca topraklanmış bir elektik prizine
takılabilir. Bu bir güvenlik özelliğidir. Fişi topraklanmamış bir prize takmayı deneyerek, bu
güvenlik özelliğini engellemiş olursunuz. Fişi prize takamıyorsanız, onaylanmış bir priz
bağdaştırıcısı için ya da elinizdeki fişi bu güvenlik özelliğini geçerli kılan bir fişle değiştirmek
için bir elektrik teknisyenine başvurun. Bir elektrik prizini hiçbir zaman aşırı yüklemeyin. Genel
sistem yükü, şube devresi değerinin yüzde 80'ini aşmamalıdır. Güç yükleri ve şube devresi
değerleriyle ilgili sorunuz olursa, ek bilgi için bir elektrik teknisyenine başvurun.
Kullandığınız güç prizinin tesisatının düzgün bir şekilde yapıldığından, kolay erişilebilir
olduğundan ve donatıya yakın konumlandığından emin olun. Güç kablolarını, kabloları gerecek
şekilde uzatmayın.
Güç prizinin taktığınız ürün için doğru voltajı ve akımı sağladığından emin olun.
Donatıyı dikkatlice elektrik prizine takın ve elektrik prizinden çıkarın.
Güç kaynağı bildirimi
Güç kaynağının veya aşağıdaki etiketin bulunduğu hiçbir parçanın kapağını hiçbir zaman çıkarmayın.
Bu etiketin bulunduğu bileşenlerin içinde tehlikeli düzeyde voltaj, akım ve enerji vardır. Bu bileşenlerin
içinde onarılabilecek parça yoktur. Bu parçalardan birinde sorun olduğunu düşünüyorsanız, bir hizmet
teknisyeniyle görüşün.
Dış cihazlar
DİKKAT:
Bilgisayar açıkken USB ve 1394 kablolarından başka herhangi bir dış cihaz kablosu bağlamayın
ya da çıkarmayın; tersi durumda, bilgisayarınıza zarar verebilirsiniz. Bağlanan cihazlara olası bir
zarar gelmesini önlemek amacıyla dış cihazları çıkarmak için bilgisayarınız kapandıktan sonra en
az beş saniye bekleyin.
32
Kullanma Kılavuzu

Pile ilişkin genel not
TEHLİKE
Ürününüzle kullanmanız için Lenovo tarafından sağlanan piller uyumluluk bakımından
sınanmıştır ve yalnızca onaylı parçalarla değiştirilebilir. Lenovo tarafından belirtilen pil
dışındaki bir pil veya parçalarına ayrılmış veya üzerinde değişiklik yapılmış piller garanti
kapsamında değildir.
Pilin yanlış veya kötü kullanılması aşırı ısınmaya, sızıntıya veya patlamaya neden olabilir. Olası
yaralanmaları engellemek için aşağıdaki yönergeleri uygulayın:
• Pilleri açmayın, parçalarına ayırmayın veya pillere bakım yapmayın.
• Pili ezmeyin veya delmeyin.
• Pile kısa devre yapmayın veya onu suya veya diğer sıvılara maruz bırakmayın.
• Pili çocuklardan uzak tutun.
• Pili ateşten uzak tutun.
Piliniz hasar görürse ya da pilinizin boşaldığını ya da pil kablolarında yabancı maddelerin
biriktiğini fark ederseniz, pili kullanmayı durdurun.
Yeniden doldurulabilir pilleri veya yeniden doldurulabilir pil içeren ürünleri oda sıcaklığında,
pilleri tam kapasitelerinin yaklaşık %30 - %50'si arasında doluluktayken saklayın. Aşırı
boşalmayı engellemek için pilleri yılda en az bir kez doldurmanız önerilir.
Pili, landfilllerde bertaraf edilen çöplere atmayın. Pili atarken ülkenizdeki yerel yönetmeliklere
ya da düzenlemelere uyun.
Yerleşik yeniden doldurulabilen pile ilişkin not
TEHLİKE
Yeniden doldurulabilir yerleşik pili çıkarmayı veya değiştirmeyi denemeyin. Pilin değiştirilmesi
yetkili bir Lenovo onarım merkezi tarafından ya da Lenovo'nun yetkilendirdiği bir teknisyen
tarafından gerçekleştirilmelidir.
Pili yalnız ürün belgelerinde yer alan talimatlara uygun bir şekilde ve sınırlı durumlarda
yeniden şarj edin.
Yetkili Lenovo onarım merkezleri ya da teknisyenleri Lenovo pillerini yerel yasa ve
yönetmeliklere uygun olarak geri dönüştürmektedir.
Madeni para büyüklüğünde hücreli lityum pile ilişkin bildirim
TEHLİKE
Pil yanlış değiştirilirse patlama tehlikesi vardır.
Ek A. Önemli güvenlik bilgileri 33

Madeni para büyüklüğünde hücreli pil CRU değilse madeni para büyüklüğünde hücreli pili
değiştirmeye çalışmayın. Pilin değiştirilmesi yetkili bir Lenovo onarım merkezi tarafından ya da
Lenovo'nun yetkilendirdiği bir teknisyen tarafından gerçekleştirilmelidir.
Yetkili Lenovo onarım merkezleri ya da teknisyenleri Lenovo pillerini yerel yasa ve
yönetmeliklere uygun olarak geri dönüştürmektedir.
Madeni para büyüklüğündeki lityum pili değiştirirken, yalnızca üreticinin önerdiği tipte ya da benzer bir
pil kullanın. Pil lityum içerir ve yanlış kullanıldığında ya da atıldığında patlayabilir. Madeni para
büyüklüğündeki lityum pilin yutulması boğulmaya veya en fazla iki saat içinde ciddi dahili yanıklara
neden olabilir ve hatta ölüme yol açabilir.
Pilleri çocuklardan uzak tutun. Madeni para büyüklüğünde hücreli lityum pil yutulursa veya vücudun
herhangi bir kısmına yerleştirilirse derhal tıbbi yardım alın.
Şunları yapmayın:
• Suya atmayın ya da daldırmayın
• 100°C (212°F) sıcaklığın üzerine çıkacak şekilde ısıtmayın
• Onarmaya kalkışmayın ya da parçalarına ayırmayın
• Hava basıncının son derece düşük olduğu bir ortamda bırakmayın
• Hava sıcaklığının son derece yüksek olduğu bir ortamda bırakmayın
• Ezmeyin, delmeyin, kesmeyin veya yakmayın
Pili atarken, yerel yasa ve yönetmeliklere uyun.
Aşağıdaki bildirim, ABD'nin Kaliforniya Eyaleti'ndeki kullanıcılara yöneliktir.
Kaliforniya Perklorat Bilgisi:
Madeni para büyüklüğünde hücreli lityum manganez dioksit pil içeren ürünler, perklorat maddesi
içerebilir.
Perklorat içeren malzemelerin dikkatli kullanılması gerekir, bkz.
hazardouswaste/perchlorate/
.
https://www.dtsc.ca.gov/
34
Kullanma Kılavuzu

Isı ve ürünün havalandırılması
TEHLİKE
Bilgisayarlar, AC güç bağdaştırıcıları ve birçok donatı açıkken ve pilleri dolarken ısı üretir.
Dizüstü bilgisayarlar küçük boyutlarından dolayı fazla miktarda ısı üretebilir. Her zaman
aşağıdaki temel önlemleri alın:
• Bilgisayarınız açıkken ya da pil dolarken, tabanı, avuçiçi desteği ve bazı diğer bölümleri
ısınabilir. Ellerinizi, kucağınızı ya da bedeninizin başka bir bölümünü, bilgisayarın sıcak
kısmı ile çok uzun süre temas halinde bulundurmayın. Klavyeyi kullanırken avuçiçinizi,
avuçiçi desteği üzerinde uzun süre tutmaktan kaçının. Bilgisayarınız olağan çalışması
sırasında bir miktar ısı üretir. Isı miktarı, sistem etkinliğinin miktarına ve pil dolum düzeyine
bağlıdır. Arada giysi olsa da bilgisayarınızın vücudunuzla uzun süre temas etmesi
rahatsızlığa ya da cildinizde yanığa neden olabilir. Klavye kullanırken ellerinizi avuçiçi
desteğinden kaldırarak düzenli olarak ara verin ve klavyeyi uzun süre kullanmamaya dikkat
edin.
• Yanıcı maddelerin yanında ya da patlayıcı madde olan ortamlarda bilgisayarınızı
çalıştırmayın ya da pili doldurmayın.
• Güvenlik, rahatlık ve güvenilir işleyiş için ürününüzde havalandırma yuvaları, fanlar ve/ya da
ısı alıcıları bulunur. Bu aksamlar, ürünün bir yatak, kanepe, halı ya da başka bir esnek
yüzeyin üzerine konulmasıyla bloke edilebilir. Bu aksamları hiçbir şekilde bloke etmeyin,
kapatmayın ya da geçersiz kılmayın.
• AC güç bağdaştırıcısı elektrik prizine ve bilgisayarınıza takılıyken ısı üretir. Bağdaştırıcıyı
kullanırken bedeninizden uzak tutun. AC güç bağdaştırıcısını hiçbir zaman bedeninizi
ısıtmak için kullanmayın. Arada giysi olsa da bilgisayarınızın vücudunuzla uzun süre temas
etmesi cildinizde yanığa neden olabilir.
Güvenliğiniz için her zaman bilgisayarınızda aşağıdaki temel önlemleri alın:
• Bilgisayar prize takılıyken kapağını kapalı tutun.
• Düzenli olarak bilgisayarın dışında toz birikip birikmediğine bakın.
• Hava deliklerinde ve ön çerçevedeki deliklerde toplanan tozları temizleyin. Tozlu ya da
hareketin yoğun olduğu yerlerde çalışan bilgisayarlarda temizleme işlemini daha sık
yapmanız gerekebilir.
• Bilgisayardaki hava deliklerini engellemeyin ya da kapatmayın.
• Bilgisayarınızı mobilya içinde çalıştırmayın. Bu, aşırı ısınma riskini artırır.
• Bilgisayarın içine giren hava sıcaklığı en çok 35°C (95°F) olmalıdır.
Ek A. Önemli güvenlik bilgileri 35

Elektrik akımı güvenlik bilgileri
TEHLİKE
Güç, telefon ve iletişim kablolarındaki elektrik akımı tehlikelidir.
Elektrik çarpması tehlikesine karşı korunmak için:
• Yıldırım düşmesi gibi olayların gözlendiği koşullarda bilgisayarınızı kullanmayın.
• Yıldırım düşmesi gibi doğa olaylarının gözlendiği koşullarda hiçbir kabloyu takmayın ve
çıkarmayın ya da bu ürünün kuruluş, bakım ya da yeniden yapılandırma işlemlerini
gerçekleştirmeyin.
• Tüm güç kablolarını doğru biçimde kablolanmış ve topraklanmış prize takın.
• Bu ürüne bağlanacak tüm donatıları doğru biçimde kablolanmış prizlere takın.
• Mümkünse, sinyal kablolarını takıp çıkarırken yalnızca tek bir elinizi kullanın.
• Ateşe, suya ve yapısal bir hasara maruz kalan hiçbir donatıyı çalıştırmayın.
• Kuruluş ve yapılandırma yordamlarında tersi belirtilmediği sürece cihaz kapaklarını açmadan
önce, cihaza bağlı güç kablolarının ve tüm kabloların bağlantılarını kesin.
• Tüm iç parçalar yerlerine sabitleninceye kadar bilgisayarınızı kullanmayın. İç parçalar ve
devreler açıktayken asla bilgisayarı kullanmayın.
TEHLİKE
Bu ürünü ya da bağlı cihazları kurarken, taşırken ya da bunların kapaklarını açarken, kabloları
aşağıdaki yordamlarda gösterildiği biçimde takın ya da sökün.
Bağlamak için:
1. Tüm cihazları KAPATIN.
2. Önce, tüm kabloları cihazlara bağlayın.
3. Sinyal kablolarını bağlaçlara takın.
4. Güç kablolarını prizlere takın.
5. Cihazları AÇIN.
Bağlantıyı kesmek için:
1. Tüm cihazları KAPATIN.
2. Önce, güç kablolarını prizlerden çıkarın.
3. Sinyal kablolarını bağlaçlardan çıkarın.
4. Tüm kabloları cihazlardan çıkarın.
Bilgisayara bağlı diğer tüm elektrik kablolarını takmadan önce elektrik kablosunun prizden ya da
yuvadan çekilmesi gerekir.
Elektrik kablosunun prize ya da yuvaya yeniden takılabilmesi için önce diğer tüm elektrik kablolarının
bilgisayarınıza takılması gerekir.
TEHLİKE
Elektrik çarpmasını önlemek için hiçbir parçayı değiştirmeyin, telefon kablosunu duvardaki bir
telefon prizine takmayın ya da prizinden çıkarmayın.
36
Kullanma Kılavuzu

LCD bildirimi
DİKKAT:
Likit kristal ekran (LCD) camdan yapılmıştır ve bilgisayarın kaba bir şekilde kullanılması veya
düşürülmesi LCD'nin çatlamasına neden olabilir. LCD çatlar ve içindeki sıvı gözlerinize veya
ellerinize bulaşırsa, etkilenen bölgeleri hemen en az 15 dakika boyunca suyla yıkayın;
yıkamadan sonra herhangi bir belirti görülürse, doktora danışın.
Not: Cıva içeren florasan lambalı ürünlerde bulunan (örneğin, LED olmayan) likit kristal ekrandaki
(LCD) florasan lamba cıva içerir; yerel yönetim, devlet ya da federal devlet kurallarına uygun şekilde
atılmalıdır.
Kulaklık kullanılması
Kulaklıklardan gelen aşırı ses basıncı işitme kaybına neden olabilir. Eşitleyici'nin (equalizer) en üst
seviyeye ayarlanması kulaklık çıkış voltajını ve sonuç olarak ses basıncı düzeyini artırır. Dolayısıyla,
işitmenizi korumak için eşitleyiciyi uygun bir seviyeye ayarlayın.
Kulaklık bağlaçlarının çıkışı, EN 50332-2 belirtimlerine uygun değilse, kulaklıkların yüksek seste uzun
süre kullanılması tehlike oluşturabilir. Bilgisayarınızdaki kulaklık çıkış bağlacı, EN 50332-2 Fıkra 7 ile
uyumludur. Bu belirtim, bilgisayarın maksimum bant genişliği olan RMS'nin çıkış voltajını 150 mV ile
sınırlar. İşitme kaybına karşı koruma sağlamak için, kullandığınız kulaklıkların, 75mV değerindeki geniş
bant özelliklili voltajına ilişkin EN 50332-2 (Fıkra 7'deki sınırlamalar) ile uyumlu olduğundan emin olun.
EN 50332-2 ile uyumlu olmayan kulaklıkların kullanılması, aşırı ses basıncı düzeyleri nedeniyle tehlikeli
olabilir.
Lenovo bilgisayarınızla birlikte kulaklık gönderildiyse bu, kulaklıkların ve bilgisayarın birlikte set olarak
EN 50332-1 belirtimleriyle uyumlu olduğunu gösterir. Farklı kulaklıklar kullanılıyorsa, bunların EN
50332-1 belirtimleriyle uyumlu olduğundan emin olun (Fıkra 6.5 Sınırlama Değerleri). EN 50332-1 ile
uyumlu olmayan kulaklıkların kullanılması, aşırı ses basıncı düzeyleri nedeniyle tehlikeli olabilir.
Boğulma tehlikesi uyarısı
BOĞULMA TEHLİKESİ – Ürün küçük parçalar içerir.
Üç yaş altındaki çocuklardan uzak tutun.
Plastik poşet notu
TEHLİKE
Plastik poşetler tehlikeli olabilir. Boğulma tehlikesini önlemek için plastik poşetleri bebeklerin
ve çocukların erişemeyeceği yerlerde saklayın.
Ek A. Önemli güvenlik bilgileri 37

Cam parçaları bildirimi
DİKKAT:
Ürününüzün bazı parçaları camdan yapılmış olabilir. Ürün sert bir yüzeye düşürülürse veya sert
bir darbe alırsa bu cam kırılabilir. Camın kırılması halinde dokunmayın veya kaldırmaya
çalışmayın. Cam eğitimli bir hizmet personeli tarafından değiştirilene kadar ürününüzü
kullanmayın.
Statik elektriğin önlenmesi
Statik elektrik, sizin için zararsız olmasına rağmen bilgisayar bileşenleri ve aksamlarına ciddi zararlar
verebilir. Statik elektriğe duyarlı parçaların yanlış tutulması parçaya zarar verebilir. Aksamı ya da
CRU'yu paketinden çıkarırken yönergeler parçayı takmanız için sizi yönlendirinceye kadar parçayı
içeren statik elektrikten koruyucu paketi açmayın.
Aksamları ya da CRU'ları tutarken ya da bilgisayarınızın içinde herhangi bir çalışma gerçekleştirirken
statik elektrikten zarar görmemek için aşağıdaki önlemleri alın:
• Hareketlerinizi sınırlayın. Hareket, statik elektriğin çevrenizde toplanmasına neden olabilir.
• Bileşenleri her zaman dikkatli bir şekilde tutun. Bağdaştırıcıları, bellek modüllerini ve diğer devre
kartlarını kenarlarından tutun. Hiçbir zaman açık bir devreye dokunmayın.
• Başkalarının bileşenlere dokunmasını önleyin.
• Statik elektriğe duyarlı bir aksam ya da CRU takarken, parçanın bulunduğu statik elektrikten
koruyucu paketi metal bir genişletme yuvası kapağına ya da bilgisayar üzerindeki boyalı olmayan
başka bir metal yüzeye en az iki saniye dokundurun. Bu, paketteki ve vücudunuzdaki statik
elektriğin azalmasını sağlar.
• Mümkün olduğunda, statik elektriğe duyarlı parçayı, statik korumalı paketten çıkarın ve parçayı yere
koymadan takın. Mümkün değilse, statik korumalı paketi düzgün bir zemin üzerine yerleştirin ve
parçayı üzerine koyun.
• Parçayı bilgisayar kapağının ya da diğer metal yüzeylerin üzerine koymayın.
38
Kullanma Kılavuzu

Ek B. Erişilebilirlik ve ergonomiyle ilgili bilgiler
Bu bölümde, erişilebilirlik ve ergonomiye ilişkin bilgiler yer almaktadır.
Erişilebilirlik bilgileri
Lenovo, işitme, görme ve bedensel engelli kullanıcıların bilgi ve teknolojiye daha kolay erişmesi için
çalışmalar yürütmektedir. Bu bölümde, bu kullanıcıların bilgisayar kullanma deneyimlerini geliştirebilmek
için yararlanabileceği çeşitli yollar hakkında bilgiler verilmektedir. Ayrıca, en güncel erişilebilirlik
bilgilerini şu web sitesinden edinebilirsiniz:
https://www.lenovo.com/accessibility
Klavye kısayolları
Aşağıdaki listede, bilgisayar kullanımınızın kolaylaşmasına yardımcı olabilecek klavye kısayolları
bulunmaktadır.
Not: Klavyenize bağlı olarak aşağıdaki klavye kısayollarından bazıları bulunmayabilir.
• Windows logo tuşu+U: Erişim Kolaylığı Merkezi'ni aç
• Sekiz saniye boyunca sağ Shift tuşu: Filtre Tuşlarını aç veya kapat
• Beş kez Shift tuşu: Yapışkan Tuşları aç veya kapat
• Beş saniye boyunca Num Lock tuşu: Geçiş Tuşlarını aç veya kapat
• Sol Alt+Sol Shift+Num Lock: Fare Tuşlarını aç veya kapat
• Sol Alt+Sol Shift+PrtScn (veya PrtSc): Yüksek Karşıtlığı aç veya kapat
Daha fazla bilgi için
yapın: keyboard shortcuts, key combinations, shortcut keys.
Erişim Kolaylığı Merkezi
Windows işletim sistemindeki Erişim Kolaylığı Merkezi bilgisayarlarınızı fiziksel ve kavramsal
gereksinimlerinize uyacak şekilde yapılandırmanızı sağlar.
Erişim Kolaylığı Merkezi'ne erişmek için:
1. Control Panel'e (Denetim Masası) gidin ve kategoriye göre görüntüleyin.
2. Ease of Access (Erişim Kolaylığı) ➙ Ease of Access Center (Erişim Kolaylığı Merkezi)
öğesini tıklayın.
3. Ekrandaki yönergeleri takip ederek uygun aracı seçin.
Erişim Kolaylığı Merkezi çoğunlukla aşağıdaki araçları içerir:
• Büyüteç
Büyüteç, öğeleri daha iyi görebilmeniz için ekranınızın tamamını veya bir kısmını genişleten kullanışlı
bir yardımcı programdır.
• Ekran Okuyucusu
Ekran Okuyucusu, ekranda görüntülenenleri yüksek sesle okur ve hata iletileri gibi olayları açıklar.
• Ekran Klavyesi
https://windows.microsoft.com/ adresine gidin ve şu anahtar sözcüklerle arama
Ek B. Erişilebilirlik ve ergonomiyle ilgili bilgiler 39

Bilgisayarınıza fiziksel bir klavye yerine fare, oyun çubuğu ya da başka bir işaretleme cihazı
kullanarak yazı yazmayı veya veri girmeyi tercih ediyorsanız Ekran Klavyesi kullanabilirsiniz. Ekran
Klavyesi tüm standart tuşların bulunduğu görsel bir klavye görüntüler. Fare veya diğer işaretleme
cihazını kullanarak tuşları seçebilirsiniz veya bilgisayarınız çoklu dokunmatik ekranı destekliyorsa
tuşları seçmek için dokunabilirsiniz.
• Yüksek Karşıtlık
Yüksek Karşıtlık, ekranınızdaki bazı metinlerin ve görüntülerin renk karşıtlığını artıran bir özelliktir.
Sonuç olarak bu öğeler daha belirgin ve kolay tanımlanabilirdir.
• Kişiselleştirilmiş klavye
Klavyenizin kullanımını daha kolay hale getirmek için klavye ayarlarını düzenleyin. Örneğin, işaretçiyi
kontrol etmek ve klavyeyi belirli tuş bileşimlerini yazmak için daha kolay hale getirmek için
klavyenizi kullanabilirsiniz.
• Kişiselleştirilmiş fare
Farenizin kullanımını daha kolay hale getirmek için fare ayarlarını düzenleyin. Örneğin, işaretçi
görünümünü değiştirebilir ve pencereleri yönetmek için farenizi daha kolay hale getirebilirsiniz.
Konuşma Tanıma
Konuşma Tanıma, bilgisayarınızı sesle denetlemenize olanak sağlar.
Klavye ve fareyi denetlemek için sözlü yönergelerden yararlanabilirsiniz. Sözlü yönergelerle programları
başlatabilir, menüleri açabilir, ekrandaki nesneleri tıklatabilir, belgelere yazı yazdırabilir ve e-posta yazıp
gönderebilirsiniz.
Konuşma Tanıma'yı kullanmak için:
1. Control Panel'e (Denetim Masası) gidin ve kategoriye göre görüntüleyin.
2. Click Ease of Access (Erişim Kolaylığı) ➙ Speech Recognition (Konuşma Tanıma) öğelerini
tıklayın.
3. Ekrandaki yönergeleri izleyin.
Ekran okuyucu teknolojileri
Ekran okuyucu teknolojileri öncelikle, yazılım programı arabirimleri, yardım sistemleri ve çeşitli çevrimiçi
belgelere odaklanır. Ekran okuyucuları hakkında ek bilgi için aşağıdakilere bakın:
• PDF'lerin ekran okuyucularla kullanılması:
https://www.adobe.com/accessibility.html?promoid=DJGVE
• JAWS ekran okuyucuyu kullanma:
https://www.freedomscientific.com/Products/Blindness/JAWS
• NVDA ekran okuyucuyu kullanma:
https://www.nvaccess.org/
Ekran çözünürlüğü
Bilgisayarınızın ekran çözünürlüğünü ayarlayarak ekranınızdaki metinlerin ve görüntülerin okunmasını
kolaylaştırabilirsiniz.
Ekran çözünürlüğünü ayarlamak için:
1. Masaüstündeki boş bir alanı sağ tıklatın ve ardından Display settings (Görüntü ayarları) ➙
Display (Ekran) öğesini tıklatın.
2. Ekrandaki yönergeleri izleyin.
40
Kullanma Kılavuzu

Not: Çok düşük bir çözünürlüğün ayarlanması, bazı öğelerin ekrana sığmasını engelleyebilir.
Özelleştirilebilir öğe boyutu
Öğe boyutunu değiştirerek ekranınızdaki öğelerin okunmasını kolaylaştırabilirsiniz.
• Öğe boyutunu geçici olarak değiştirmek için Erişim Kolaylığı Merkezi'ndeki Büyüteç aracını kullanın.
• Öğe boyutunu geçici olarak değiştirmek için:
- Ekranınızdaki tüm öğelerin boyutunu değiştirin.
1. Masaüstündeki boş bir alanı sağ tıklatın ve ardından Display settings (Görüntü ayarları) ➙
Display (Ekran) öğesini tıklatın.
2. Ekrandaki yönergeleri izleyerek öğe boyutunu değiştirin. Bazı uygulamalar için,
yapılandırmanız oturumu kapatıp yeniden oturum açana kadar geçerli olmayabilir.
- Web sayfasının öğelerinin boyutunu değiştirin.
Ctrl tuşunu basılı tutun ve metinlerin boyutunu genişletmek için artı tuşuna (+) veya azaltmak
için eksi tuşuna (–) basın.
- Masaüstündeki veya penceredeki öğelerin boyutunu değiştirin.
Not: Bu işlev, bazı pencerelerde çalışmayabilir.
Farenizin bir tekerleği varsa Ctrl tuşunu basılı tutarak öğe boyutunu değiştirmek için tekerleği
kaydırın.
Sektör standardı bağlaçlar
Bilgisayarınız, yardımcı cihazlar bağlamanıza olanak tanıyan endüstri standardı bağlaçlar sunar.
Erişilebilir biçimlerde belgeler
Lenovo düzgün şekilde etiketlenmiş PDF dosyaları veya HyperText Markup Language (HTML) dosyaları
gibi tüm formatlarda erişilebilir elektronik belgeler sunmaktadır. Lenovo elektronik belgeleri, görme
engelli kullanıcıların belgeleri bir ekran okuyucusu yoluyla okuyabilmesini sağlamak için geliştirilmiştir.
Ayrıca belgelerdeki her bir resim, görme engelli kullanıcıların ekran okuyucusu kullandıklarında resmi
anlayabilmesi için resmi açıklayan yeterli bir alternatif metne de sahiptir.
Ergonomi bilgileri
Kişisel bilgisayarınızdan en iyi şekilde yararlanmanız ve kullanırken rahatsızlık duymamanız için doğru
ergonomik uygulamalar önemlidir. İş yerinizi ve kullandığınız ekipmanları ihtiyaçlarınıza ve yaptığınız işe
uygun şekilde düzenleyin. Ayrıca, bilgisayarı kullanırken performans ve konforu en üst düzeye
çıkarmak için sağlıklı çalışma alışkanlıklarını hayata geçirin.
Sanal ofis ortamında çalışmak çevrenizde meydana gelen sürekli değişikliklere uyum sağlamak
anlamına gelebilir. Çevredeki ışık kaynaklarına adapte olma, doğru oturma ve bilgisayar donanımınızın
yerleşimi, performansınızı artırmanıza ve daha yüksek konfor elde etmenize yardımcı olabilir.
Bu örnek, yaygın olarak kullanılan bir ortamda çalışan bir kişiyi göstermektedir. Böyle bir ortamda
olmasanız da bu ipuçlarının birçoğunu izleyebilirsiniz. Güzel alışkanlıklar edinin; bunlar size iyi gelecek.
Ek B. Erişilebilirlik ve ergonomiyle ilgili bilgiler 41

Genel duruş şekli: Uzun süre aynı duruşta çalışmanın neden olduğu rahatsızlıkları önlemek amacıyla
çalışırken aldığınız duruş şeklinizde düzenli aralıklarla ufak değişiklikler yapın. Ayrıca sık sık kısa
molalar vermek de, çalışırken aldığınız duruş şeklinden kaynaklanan rahatsızlıkları önlemek için yararlı
olur.
Ekran: Ekranı, kendinizle 510 mm ile 760 mm (20-30 inç) arasında uygun bir mesafe olacak şekilde
yerleştirin. Yukarıdan aydınlatma ya da dışarıdan aydınlatma nedeniyle ekranda oluşabilecek parlama
ya da yansımaları önleyin. Ekranını temiz tutun ve parlaklık ayarını ekranı net görebileceğiniz düzeye
ayarlayın. Ekran parlaklığını ayarlamak için parlaklık denetimi tuşlarına basın.
Başın duruşu: Başınızı ve boynunuzu rahat ve doğal bir şekilde (dikey ya da dik) tutun.
Sandalye: Sırtınızı iyi destekleyen ve oturma yüksekliği ayarlanabilen bir sandalye kullanın. Sandalye
ayar kollarını en rahat ettiğiniz duruma getirin.
Kol ve el duruşu: Varsa, sandalye kollarından ya da çalışma alanınızda kollarınızın ağırlığını
taşıyabilecek bir alandan yararlanın. Kollarınızı, bileklerinizi ve ellerinizi gevşek ve yatay bir şekilde
tutun. Tuşlara fazla bastırmadan yumuşak dokunuşlarla yazmaya özen gösterin.
Bacak duruşu: Bacaklarınızın üst kısmını yere paralel olacak şekilde tutun; ayaklarınızı yerde düz
tutun ya da bir ayak desteğine koyun.
Seyahat ediyorsanız...
Hareket halindeyken ya da geçici olarak bir yerde bulunurken bilgisayarınızı en iyi ergonomik
koşullarda kullanamayabilirsiniz. Nerede olursanız olsun bu ipuçlarına mümkün olduğunca çok uymaya
çalışın. Örneğin, yeterli ışıklandırma ya da doğru oturma beklenen rahatlık ve performans düzeyine
ulaşmanıza yardımcı olur. Çalışma alanınız bir ofis ortamı değilse, etkin oturma şeklini kullanmaya ve
çalışma molalarından yararlanmaya özellikle dikkat edin. Gereksinimlerinizi en iyi şekilde karşılamak
için bilgisayarınızı genişletmek ve değiştirmek üzere size yardımcı olacak pek çok çözüm vardır. Bu
seçeneklerin bazılarını
https://www.lenovo.com/accessories adresinde bulabilirsiniz. İstediğiniz özellikleri
ve uyarlanabilirliği sağlayabilecek bağlantı çözümü ve dış ürün seçeneklerinizi keşfedin.
Görüşe ilişkin sorular...
Dizüstü bilgisayarların ekranları, en yüksek standartları karşılayacak şekilde tasarlanmıştır. Bu ekranlar
görmenizi kolaylaştırırken, gözlerinizi yormayacak net, canlı resimler ve büyük, parlak görüntüler sağlar.
Yoğunlaştırılmış ve sürekli olan tüm görsel etkinlikler yorucu olabilir. Göz yorgunluğu ya da görmeye
ilişkin rahatsızlıklar hakkında sorularınız olursa bir göz uzmanına danışın.
42
Kullanma Kılavuzu

Ek C. Uyumluluk bilgileri
Bu ekte, Lenovo ürünlerine ilişkin çeşitli uyumluluk bildirimleri verilmektedir.
Radyo frekansı uyumluluk bildirimleri
Kablosuz iletişim özellikli bilgisayar modelleri, kablosuz kullanımın onaylandığı tüm ülkelerin ya da
bölgelerin radyo frekansı ve güvenlik standartlarına uyar.
Bilgisayarınızda yer alan kablosuz cihazları kullanmadan önce, bu belgeye ek olarak ülke veya
bölgeniz için geçerli Regulatory Notice (Yasal Bildirim) belgesini mutlaka okuyun.
Avrupa Birliği – Radyo Ekipmanları Yönetmeliği Uyumluluğu
Bu ürün, Avrupa Birliği'ne üye ülkelerde yürürlükte olan radyo ekipmanıyla ilgili yasal düzenlemelerin
yakınlaştırılmasına ilişkin 2014/53/EU numaralı AB Konseyi Radyo Ekipmanı Yönergesi'nde geçerli olan
tüm gerekliliklere ve önemli normlara uygundur. Sistem AB uyumluluk bildiriminin ve AB kablosuz
modül bildirimlerinin tam metni şu İnternet adreslerinde sunulmaktadır:
• Dizüstü bilgisayarlar için:
• Tablet bilgisayarlar için: https://www.lenovo.com/eu-doc-tablets
• Kablosuz çevre cihazları için: https://www.lenovo.com/eu-doc-wireless-options
Lenovo, koruma gereklilikleri konusunda, diğer üreticilerin aksam kartlarının takılması da dahil olmak
üzere, önerilmeyen herhangi bir değişiklik yapılması sonucunda ortaya çıkabilecek sorunların
sorumluluğunu kabul etmez. Bu ürün sınanmış ve Yönergelerle uyumluluk sağlamak üzere hazırlanmış
Avrupa Standartları uyarınca Sınıf B ekipman sınırlamalarına uygun bulunmuştur. Sınıf B donatısı
sınırlamaları, ev ortamında lisanslı iletişim cihazlarıyla etkileşime karşı uygun biçimde koruma sağlamak
amacıyla konulmuştur.
https://www.lenovo.com/eu-doc-notebooks
FCC ID ve IC ID konumu
Bilgisayarı ABD veya Kanada'da satın aldıysanız ve bilgisayarda fabrikada monte edilmiş kablosuz
modüller varsa bu kablosuz modüllerin FCC ID ve IC ID etiketi bilgileri bilgisayarın alt kapağında yer
alır.
Aşağıdaki grafikte yazılı (lazer baskılı) metin veya çıkarılamaz etiketin yeri gösterilmektedir.
Ek C. Uyumluluk bilgileri 43

Brezilya
Este equipamento não tem direito à proteção contra interferência prejudicial e não pode causar
interferência em sistemas devidamente autorizados.
This equipment is not protected against harmful interference and may not cause interference with
duly authorized systems.
Meksika
Advertencia: En Mexico la operación de este equipo está sujeta a las siguientes dos condiciones:
(1) es posible que este equipo o dispositivo no cause interferencia perjudicial y (2) este equipo o
dispositivo debe aceptar cualquier interferencia, incluyendo la que pueda causar su operación no
deseada.
Singapur
Kore
무선설비 전파 혼신 (사용주파수 2400∼2483.5 , 5725∼5825 무선제품해당)
해당 무선설비가 전파혼신 가능성이 있으므로 인명안전과 관련된 서비스는 할 수 없음
SAR 정보
본 장치는 전파 노출에 대한 가이드라인을 충족합니다.
본 장치는 무선 송수신기 입니다. 본 장치는 국제 가이드라인으로 권장되는 전파 노출에 대한 제한을 초
과하지 않도록 설계되었습니다. 장치 액세서리 및 최신 부품을 사용할 경우 SAR 값이 달라질 수 있 습
니다. SAR 값은 국가 보고 및 테스트 요구 사항과 네트워크 대역에 따라 다를 수 있습니다. 본 장치 는
사람의 신체에서 20mm 이상의 거리에서 사용할 수 있습니다.
44
Kullanma Kılavuzu

Ülkelere ve bölgelere göre çevreyle ilgili bilgiler
Bu bölümde, Lenovo ürünleri hakkında çevreyle ilgili bilgiler verilmektedir.
Geri dönüşüm ve çevre ile ilgili bilgiler
Lenovo, bilgi teknolojisi (BT) ekipmanı sahiplerini, ekipmanlarını artık kullanmayacakları zaman onları
sorumlu bir şekilde geri dönüştürmeleri için teşvik etmektedir. Lenovo, donatı sahiplerinin BT ürünlerini
geri dönüştürmelerine yardımcı olmak üzere çeşitli programlar ve hizmetler sunmaktadır. Lenovo
ürünlerinin geri dönüştürülmesi hakkında bilgi edinmek için aşağıdaki adrese gidin:
https://www.lenovo.com/recycling
Ürünlerimize ilişkin çevreyle ilgili en son bilgilere şu adresten ulaşabilirsiniz:
https://www.lenovo.com/ecodeclaration
Önemli WEEE bilgileri
Lenovo ürünlerindeki WEEE işareti, WEEE ve elektronik atık yönetmeliklerinin (örneğin Avrupa WEEE
Yönergesi, Hindistan E-Atık Yönetimi Kuralları) geçerli olduğu ülkelere yöneliktir. Aygıtlar, elektrikli ve
elektronik atık ekipmanına (WEEE) ilişkin yerel yönetmeliklere göre etiketlenir. Bu düzenlemeler, tüm
coğrafi bölgelerde geçerli olacak şekilde, kullanılmış cihazların iadesi ve geri dönüşümüyle ilgili
çerçeveyi belirler. Bu etiket, ürünün atılmayacağını, kullanım ömrünü dolduran bu ürünlerin geri
toplanması için oluşturulmuş kolektif sistemlere konulması gerektiğini belirtmek üzere çeşitli ürünlerin
üzerine yapıştırılır.
Üzerinde EEE işareti olan elektrikli ya da elektronik cihazları (EEE) kullanan kişiler, kullanım ömrü biten
EEE cihazlarını normal çöple birlikte atmamalı ve içinde bulunan tehlikeli maddeler nedeniyle bu
cihazların çevreye ve insanlara olası etkilerini en düşük seviyeye indirmek ve iade, geri dönüşüm ve
yeniden yararlanılması için belirtilen çerçeve dahilinde hareket etmelidirler. Lenovo elektrikli ve
elektronik ekipmanları (EEE), kullanım ömrü sona erdiğinde tehlikeli atık olarak nitelendirilebilecek
parçalar ve bileşenler içerebilir.
EEE ve elektrikli ve elektronik atık ekipmanları (WEEE), satın alınan yere veya kullanılan EEE ya da
WEEE ile aynı yapıya ve işleve sahip elektrikli ve elektronik ekipmanları satan herhangi bir distribütöre
ücretsiz olarak gönderilebilir.
WEEE ile ilgili ek bilgiler için aşağıdaki adrese gidin:
https://www.lenovo.com/recycling
Macaristan için WEEE bilgileri
Bir üretici olarak Lenovo, 197/2014 (VIII.1.) numaralı Macaristan Kanununun 12. maddesinin (1)-(5)
fıkraları kapsamında Lenovo'nun yükümlülüklerinin yerine getirilmesi ile ilişkili olarak ortaya çıkan
masrafları karşılamaktadır.
Ek C. Uyumluluk bilgileri 45

Japonya geri dönüşüm bildirimleri
Collecting and recycling a disused Lenovo computer or monitor
If you are a company employee and need to dispose of a Lenovo computer or monitor that is the
property of the company, you must do so in accordance with the Law for Promotion of Effective
Utilization of Resources. Computers and monitors are categorized as industrial waste and should be
properly disposed of by an industrial waste disposal contractor certified by a local government. In
accordance with the Law for Promotion of Effective Utilization of Resources, Lenovo Japan provides,
through its PC Collecting and Recycling Services, for the collecting, reuse, and recycling of disused
computers and monitors. For details, visit the Lenovo Web site at:
https://www.lenovo.com/recycling/japan
Pursuant to the Law for Promotion of Effective Utilization of Resources, the collecting and recycling
of home-used computers and monitors by the manufacturer was begun on October 1, 2003. This
service is provided free of charge for home-used computers sold after October 1, 2003. For details,
go to:
https://www.lenovo.com/recycling/japan
Disposing of Lenovo computer components
Some Lenovo computer products sold in Japan may have components that contain heavy metals or
other environmental sensitive substances. To properly dispose of disused components, such as a
printed circuit board or drive, use the methods described above for collecting and recycling a
disused computer or monitor.
Disposing of disused lithium batteries from Lenovo computers
A button-shaped lithium battery is installed inside your Lenovo computer to provide power to the
computer clock while the computer is off or disconnected from the main power source. If you need
to replace it with a new one, contact your place of purchase or contact Lenovo for service. If you
need to dispose of a disused lithium battery, insulate it with vinyl tape, contact your place of
purchase or an industrial-waste-disposal operator, and follow their instructions.
Disposal of a lithium battery must comply with local ordinances and regulations.
Disposing of a disused battery from Lenovo notebook computers
Your Lenovo notebook computer has a lithium ion battery or a nickel metal hydride battery. If you
are a company employee who uses a Lenovo notebook computer and need to dispose of a battery,
contact the proper person in Lenovo sales, service, or marketing, and follow that person's
instructions. You also can refer to the instructions at:
https://www.lenovo.com/jp/ja/environment/recycle/battery/
If you use a Lenovo notebook computer at home and need to dispose of a battery, you must
comply with local ordinances and regulations. You also can refer to the instructions at:
https://www.lenovo.com/jp/ja/environment/recycle/battery/
Brezilya için geri dönüşüm bilgileri
Declarações de Reciclagem no Brasil
Descarte de um Produto Lenovo Fora de Uso
46
Kullanma Kılavuzu

Equipamentos elétricos e eletrônicos não devem ser descartados em lixo comum, mas enviados à
pontos de coleta, autorizados pelo fabricante do produto para que sejam encaminhados e
processados por empresas especializadas no manuseio de resíduos industriais, devidamente
certificadas pelos orgãos ambientais, de acordo com a legislação local.
A Lenovo possui um canal específico para auxiliá-lo no descarte desses produtos. Caso você
possua um produto Lenovo em situação de descarte, ligue para o nosso SAC ou encaminhe um email para: reciclar@lenovo.com, informando o modelo, número de série e cidade, a fim de enviarmos
as instruções para o correto descarte do seu produto Lenovo.
Avrupa Birliği için pil geri dönüşüm bilgileri
Dikkat: Bu işaret yalnızca Avrupa Birliği ülkeleri için geçerlidir.
Piller ya da pillerin paketi, piller ve akümülatörler ve atık piller ve akümülatörlerle ilgili 2006/66/EC
numaralı Avrupa Birliği Yönergesi'ne göre etiketlenmektedir. Bu Yönerge, Avrupa Birliği'nin her yerinde
geçerli olacak şekilde, kullanılmış pillerin ve akümülatörlerin iadesi ve geri dönüşümüyle ilgili çerçeveyi
belirler. Bu etiket, çöplerle birlikte atılmalarını engellemek ve bu Yönerge uyarınca yeniden
değerlendirilmelerini sağlamak üzere çeşitli pillerin üzerine yapıştırılır.
2006/66/EC numaralı Avrupa Birliği Yönergesi ile uyumlu olarak, piller ve akümülatörler, ayrı şekilde
toplanmaları ve kullanım ömürlerinin sonunda geri dönüştürülmeleri gerektiğini gösterecek şekilde
etiketlenir. Pil üzerindeki etiket ayrıca pil içindeki metalle ilgili olarak kimyasal bir simge içerebilir
(Kurşun için Pb, cıva için Hg ve kadmiyum için Cd). Pil ve akümülatör kullanıcıları, pil ve
akümülatörleri sıradan çöp olarak atmamalı ve müşterileri için ürünlerin iadesine, geri dönüştürülmesine
ve bakımına ilişkin toplama uygulamalarını kullanmalıdırlar. Pillerde ve akümülatörlerde bulunan
potansiyel olarak zararlı malzemeler nedeniyle pillerin ve akümülatörlerin çevreye ve insan sağlığına
vereceği olası zararları en aza indirgemek için müşteri katılımı önemlidir.
Elektrikli ve elektronik ekipmanı (EEE) atık toplama akışına veya atık toplama tesislerine koymadan
önce pil ve/veya akümülatör içeren ekipmanların son kullanıcıları, ayrı olarak toplanması için pilleri ve
akümülatörleri ekipmanlardan çıkarmalıdır.
Lenovo ürünlerindeki lityum pillerin ve pil takımlarının atılması
Lenovo ürününüzün içerisine madeni para büyüklüğünde bir lityum pil takılmış olabilir. Pil hakkında
daha ayrıntılı bilgileri ürün belgelerinde bulabilirsiniz. Pilin değiştirilmesi gerekiyorsa, hizmet için satın
aldığınız yere veya Lenovo'ya başvurun. Kullanılmayan bir lityum pili atmanız gerekiyorsa, pili vinil
bantla sarın, satın aldığınız yerle veya bir atık bertaraf operatörü ile bağlantı kurun ve onların vereceği
yönergeleri izleyin.
Lenovo ürünlerindeki pil takımlarının atılması
Lenovo cihazınızda bir lityum iyon pil takımı veya nikel metal hibrid pil paketi bulunabilir. Pil takımı
hakkında daha ayrıntılı bilgileri ürün belgelerinde bulabilirsiniz. Pil takımını atmanız gerekiyorsa, pil
takımını vinil bantla sarın, Lenovo satış, hizmet veya satın aldığınız yer ile ya da bir atık bertaraf
Ek C. Uyumluluk bilgileri 47

operatörü ile bağlantı kurun ve onların vereceği yönergeleri izleyin. Ürününüzün kullanma kılavuzunda
verilen yönergelere de başvurabilirsiniz.
Doğru toplama ve işleme için aşağıdaki adrese gidin:
https://www.lenovo.com/lenovo/environment
Çin (Ana Kara) için geri dönüşüm bilgileri
Tayvan için pil geri dönüşüm bilgileri
ABD ve Kanada için pil geri dönüşüm bilgileri
RoHS uyumluluk bildirimleri
Lenovo, çevreyi korumayı taahhüt eder. Lenovo için önemli bir öncelik, RoHS (Tehlikeli Maddelerin
Kısıtlanması) gereksinimlerinin küresel olarak uygulanmasıdır. Lenovo, yürürlükte olan tüm RoHS
gereksinimlerini karşılar. Bu bölüm, ülke ya da bölgelere göre RoHS uyumluluk bildirimleri sunar.
Lenovo'nun dünya çapında RoHS uyumluluğu hakkında daha fazla bilgi için bk. https://www.lenovo.
com/ecodeclaration.
Avrupa Birliği
Bu Lenovo ürünü, ürünle birlikte verilen parçaları (kablolar vb.) dahil olmak üzere, elektrikli ve
elektronik ekipmanlardaki belirli tehlikeli maddelerin kullanımının sınırlandırılmasına ilişkin 2011/65/EU
numaralı Yönergenin gerekliliklerini (“RoHS recast” or “RoHS 2”) karşılar.
Türkiye
The Lenovo product meets the requirements of the Republic of Turkey Directive on the Restriction of
the Use of Certain Hazardous Substances in Waste Electrical and Electronic Equipment (WEEE).
48
Kullanma Kılavuzu

Ukrayna
Цим підтверджуємо, що продукція Леново відповідає вимогам нормативних актів України, які
обмежують вміст небезпечних речовин
Çin (Ana Kara)
为满足中国电子电器产品有害物质限制相关的法律法规和其他要求,联想公司对本产品中有害物质按部件分
类,声明如下。
Çizelge 1. 产品中有害物质的名称及含量
部件名称 铅(Pb)
印刷电路板组件* X ○ ○ ○ ○ ○
硬盘 X ○ ○ ○ ○ ○
LCD面板(LED背光
源)
键盘 X ○ ○ ○ ○ ○
内存 X ○ ○ ○ ○ ○
电池 X ○ ○ ○ ○ ○
电源适配器 X ○ ○ ○ ○ ○
底壳、顶壳和扬声
器
注:
本表格依据SJ/T 11364的规定编制。某些型号的产品可能不包含表中的部分部件。
○:表示该有害物质在该部件所有均质材料中的含量均在GB/T 26572规定的限量要求以下。
X:表示该有害物质至少在该部件的某一均质材料中的含量超出GB/T 26572规定的限量要求。标记“X”的部件,皆因全
球技术发展水平限制而无法实现有害物质的替代。
*:印刷电路板组件包括印刷电路板及其零部件、电容和连接器等。
X ○ ○ ○ ○ ○
X ○ ○ ○ ○ ○
汞(Hg)
镉(Cd)
六价铬(CR
(VI))
多溴联苯
(PBB)
多溴二苯醚
(PBDE)
在中华人民共和国境内销售的电子信息产品必须带有此“环保使用期限”(EPuP)标志。圆圈内的数字标
示正常使用状态下产品的环保使用期限。
Tedarikçilerin Çin ana karası için RoHS’e uygunluk beyanı etiketi
依照《电器电子产品有害物质限制使用合格评定制度实施安排》,《绿色产品 标识使用管理办法》以及市场
监管总局关于明确电器电子产品有害物质限制使用合 格评定制度“供方符合性标志”的公告中对于合格评定标
识的相关要求,联想公司 针对纳入《电器电子产品有害物质限制使用达标管理目录》内的产品,使用自我声
明的合格评定方式,并使用如下合格评定标识:
Ek C. Uyumluluk bilgileri 49

Tayvan
單元Unit 限用物質及其化學符號 Restricted substances and its chemical symbols
鉛Lead
(Pb)
外殼
電路板組件
機械部件
顯示螢幕
電源供應器
儲存裝置
輸入裝置
配件
備考1. “○”係指該項限用物質之百分比含量未超出百分比含量基準值。
Note 1: "○" indicates that the percentage content of the restricted substance does not exceed the percentage
of reference value of presence.
備考2. “-”係指該項限用物質為排除項目。
Note 2: "-" indicates that the restricted substance corresponds to the exemption.
單元 說明
機械部件 泛指風扇、散熱器、喇叭、光碟機(選配)等
-
-
-
-
-
-
-
-
汞
Mercury
(Hg)
○ ○ ○ ○ ○
○ ○ ○ ○ ○
○ ○ ○ ○ ○
○ ○ ○ ○ ○
○ ○ ○ ○ ○
○ ○ ○ ○ ○
○ ○ ○ ○ ○
○ ○ ○ ○ ○
鎘
Cadmiu-
m (Cd)
六價鉻
Hexavalent
chromium (Cr
+6
)
多溴聯苯
Polybrominated
biphenyls (PBB)
多溴二苯醚
Polybrominated
diphenyl ethers
(PBDE)
儲存裝置 泛指硬碟、固態硬碟、記憶體等
輸入裝置 泛指鍵盤、觸控板、攝影機、麥克風等
配件 泛指電源線、觸控筆(選配)、耳機(選配)等
Hindistan
RoHS compliant as per E-waste (Management) Rules.
Elektromanyetik yayılım notları
Federal Communications Commission (FCC) Tedarikçi Uygunluk
Bildirimi
İzleyen bilgiler, aşağıda listelenen Lenovo ürün model(ler)ini belirtir.
Model adı
IdeaPad Creator 5 15IMH05
IdeaPad Creator5 15IMH05D
50 Kullanma Kılavuzu
Makine tipi (MT)
82D4
82D4

This equipment has been tested and found to comply with the limits for a Class B digital device,
pursuant to Part 15 of the FCC Rules. These limits are designed to provide reasonable protection
against harmful interference in a residential installation. This equipment generates, uses, and can
radiate radio frequency energy and, if not installed and used in accordance with the instructions,
may cause harmful interference to radio communications. However, there is no guarantee that
interference will not occur in a particular installation. If this equipment does cause harmful
interference to radio or television reception, which can be determined by turning the equipment off
and on, the user is encouraged to try to correct the interference by one or more of the following
measures:
• Reorient or relocate the receiving antenna.
• Increase the separation between the equipment and receiver.
• Connect the equipment into an outlet on a circuit different from that to which the receiver is
connected.
• Consult an authorized dealer or service representative for help.
Lenovo is not responsible for any radio or television interference caused by using cables and
connectors other than those recommended by Lenovo or by unauthorized changes or modifications
to this equipment. Unauthorized changes or modifications could void the user’s authority to operate
the equipment.
This device complies with Part 15 of the FCC Rules. Operation is subject to the following two
conditions: (1) this device may not cause harmful interference, and (2) this device must accept any
interference received, including interference that may cause undesired operation.
Responsible Party:
Lenovo (United States) Incorporated
7001 Development Drive
Morrisville, NC 27560
Email: FCC@lenovo.com
Industry Canada uyumluluk bildirimi
CAN ICES-3(B)/NMB-3(B)
Avrupa Birliği uyumluluğu
AB İletişim Bilgileri: Lenovo (Slovakia), Landererova 12, 811 09 Bratislava, Slovakia
EMC yönetmeliğiyle uyumluluk
Bu ürün, Avrupa Birliği'ne üye ülkelerde yürürlükte olan elektromanyetik uyumlulukla ilgili yasal
düzenlemelerin yakınlaştırılmasına ilişkin 2014/30/EU numaralı AB Konseyi Yönergesi'nde belirtilen
koruma gerekliliklerine uygundur.
Bu ürün sınanmış ve Yönergelerle uyumluluk sağlamak üzere hazırlanmış Avrupa Standartları uyarınca
Sınıf B ekipman sınırlamalarına uygun bulunmuştur. Ekipmana yönelik Sınıf B gereksinimlerinin
yerleşim alanlarında hizmet yayını için uygun korumayı sağlaması amaçlanmaktadır.
Ek C. Uyumluluk bilgileri 51

AB ErP (EcoDesign) Yönergesi (2009/125/EC) – haricî güç bağdaştırıcıları (Yönetmelik (AB) 2019/
1782)
Lenovo ürünleri bir dizi uyumlu güç bağdaştırıcıyla çalışacak şekilde tasarlanmıştır. Uyumlu güç
bağdaştırıcıları görüntülemek için
Bilgisayarınızın ayrıntılı güç bağdaştırıcısı özellikleri için
https://www.lenovo.com/us/en/compliance/eu-doc adresine erişin.
https://support.lenovo.com adresine gidin.
Almanya Class B uyumluluk bildirimi
Hinweis zur Einhaltung der Klasse B zur elektromagnetischen Verträglichkeit
Dieses Produkt entspricht den Schutzanforderungen der EU-Richtlinie zur elektromagnetischen
Verträglichkeit Angleichung der Rechtsvorschriften über die elektromagnetische Verträglichkeit in den
EU-Mitgliedsstaaten und hält die Grenzwerte der Klasse B der Norm gemäß Richtlinie.
Um dieses sicherzustellen, sind die Geräte wie in den Handbüchern beschrieben zu installieren und
zu betreiben. Des Weiteren dürfen auch nur von der Lenovo empfohlene Kabel angeschlossen
werden. Lenovo übernimmt keine Verantwortung für die Einhaltung der Schutzanforderungen, wenn
das Produkt ohne Zustimmung der Lenovo verändert bzw. wenn Erweiterungskomponenten von
Fremdherstellern ohne Empfehlung der Lenovo gesteckt/eingebaut werden.
Zulassungsbescheinigung laut dem Deutschen Gesetz über die elektromagnetische Verträglichkeit von
Betriebsmitteln, EMVG vom 20. Juli 2007 (früher Gesetz über die elektromagnetische Verträglichkeit
von Geräten), bzw. der EU Richtlinie 2014/30/EU, der EU Richtlinie 2014/53/EU Artikel 3.1b), für
Geräte der Klasse B.
Dieses Gerät ist berechtigt, in Übereinstimmung mit dem Deutschen EMVG das EGKonformitätszeichen - CE - zu führen. Verantwortlich für die Konformitätserklärung nach Paragraf 5
des EMVG ist die Lenovo (Deutschland) GmbH, Meitnerstr. 9, D-70563 Stuttgart.
Japonya VCCI Class B uyumluluk bildirimi
Faz başına 20 A'ya eşit ya da daha az güce bağlı ürünlere ilişkin
olarak Japonya için uyumluluk bildirimi
AC elektrik kablosunun Japonya bildirimi
The ac power cord shipped with your product can be used only for this specific product. Do not
use the ac power cord for other devices.
Diğer uyumluluk bilgileri
Bu bölümde, Lenovo ürünlerine ilişkin diğer uyumluluk bilgileri verilmektedir.
52
Kullanma Kılavuzu

İhracat sınıflandırma notu
Bu ürün United States Export Administration Regulations (Amerika İhracat Yönetimi Düzenlemeleri)
(EAR) kurallarına tabidir ve İhracat Sınıflandırma Denetim Numarası (ECCN) 5A992.c'dir. Bu ürün, EAR
E1 ülke listesindeki ambargo uygulanan ülkeler dışındaki tüm ülkelere yeniden ihraç edilebilir.
Tayvan için Lenovo ürün hizmet bilgileri
Tayvan önlem vizyonu bildirimi
警語:使用過度恐傷害視力
注意事項:
• 使用30分鐘請休息10分鐘。
• 未滿2歲幼兒不看螢幕,2歲以上每天看螢幕不要超過1小時。
Avrasya Birliğine ilişkin ek bilgi
персональный компьютер для личного и служебного использования, для
Назначение
передачи данных, с поддержкой различных профилей подключения (WiFi, Bluetooth и пр.).
Леново ПЦ ХК Лимитед, 23/Ф Линколн Хаус, Тайку Плэйс 979 Кингз
Изготовитель
Страна производства
Наименование и
местонахождение
уполномоченного
изготовителем лица
Импортер
Дата изготовления (месяц и
год)
Единый знак обращения на
рынке стран Таможенного
союза
Роуд, Куарри Бэй, Гонконг (Lenovo PC HK Limited, 23/F Lincoln House,
Taikoo Place 979 King's Road, Quarry Bay, Hong Kong)
Китай
ООО «Леново (Восточная Европа/Азия)» 143401, Московская область, г.
Красногорск, бульвар Строителей, дом 4, корпус 1, помещение VII, тел.
+7 495 645 83 38, факс +7 495 645 78 77.
Наименование, адрес импортера и информация для связи с ним
указаны на этикетке* на упаковке продукции.
*Согласно ГОСТ 2.601-2013 «Единая система конструкторской
документации. Эксплуатационные документы», пункт 5.1, подпункт 5.1.2,
этикетка является видом эксплуатационных документов.
Указана на этикетке* на упаковке продукции, в графе Date (дата
указана в формате год-месяц-дата). Для получения более подробной
информации посетите веб-сайт:
Brezilya için sesli bildirim
https://support.lenovo.com
Ouvir sons com mais de 85 decibéis por longos períodos pode provocar danos ao sistema auditivo.
Ek C. Uyumluluk bilgileri 53

ENERGY STAR
ENERGY STAR, ABD Çevre Koruma Ajansı (U.S. Environmental Protection) ve ABD Enerji
Bakanlığı'nın (U.S. Department of Energy) ortak programıdır. Bu programın amacı, enerjiyi verimli
kullanan ürünler ve uygulamalar aracılığıyla tasarruf yapmak ve çevreyi korumaktır.
Lenovo, ENERGY STAR sertifikalı ürünler sunmaktan gurur duyar. ENERGY STAR işareti taşıyan
Lenovo bilgisayarları, ABD Çevre Koruma Ajansı (U.S. Environmental Protection) tarafından bilgisayarlar
için belirlenen ENERGY STAR programı gereksinimleriyle uyumlu olacak şekilde tasarlanmış ve
sınanmıştır. Sertifikalı bilgisayarlarda ENERGY STAR işareti ürüne veya ürün ambalajına yapıştırılmış
olabilir ya da E-etiket ekranında veya güç ayarları arabiriminde elektronik olarak görüntülenebilir.
ENERGY STAR uyumlu ürünleri kullanarak ve bilgisayarınızın güç yönetimi özelliklerinden yararlanarak,
elektrik tüketimini azaltabilirsiniz. Azalan elektrik tüketimi, olası mali tasarruflara, daha temiz bir ortama
ve sera gazı yayılımının azalmasına katkıda bulunur. ENERGY STAR hakkında daha fazla bilgi edinmek
için
https://www.energystar.gov adresine gidin
Lenovo, sizi, enerjinin etkin kullanımını günlük işlemlerinizin bir parçası yapmaya teşvik etmektedir. Bu
amaç doğrultusunda Lenovo, bilgisayarınız belirli bir süre etkin olmadığında devreye girecek olan
aşağıdaki güç yönetimi özelliklerini önceden ayarlamıştır.
Çizelge 2. Dengeli (AC gücüne takıldığında)
• Görüntü birimini kapatma: 10 dakika sonra
• Bilgisayarı uyku kipine geçirme: 30 dakika sonra
54 Kullanma Kılavuzu

Ek D. Özel notlar ve ticari markalar
Özel notlar
Lenovo, bu belgede anılan ürünleri, hizmetleri ve aksamları tüm ülkelerde satışa sunmamış olabilir.
Ülkenizde hangi ürün ve hizmetlerin sağlandığını öğrenmek için yerel Lenovo temsilcinize başvurun.
Lenovo ürünlerine, programlarına ya da hizmetlerine yapılan göndermeler, yalnızca o ürünün,
programın ya da hizmetin kullanılabileceğini göstermez. Lenovo'nun fikri mülkiyet hakları göz önünde
bulundurularak, aynı işlevi gören farklı ürün, program ya da hizmetler de kullanılabilir. Ancak başka
kaynaklardan sağlanan ürün, program ve hizmetlerle gerçekleştirilen işlemlerin değerlendirilmesi ve
doğrulanması kullanıcının sorumluluğundadır.
Lenovo'nun, bu belgedeki konularla ilgili patentleri ya da bekleyen patent programları olabilir. Bu
belgenin size verilmiş olması size bu patentlerin lisansının verildiği anlamına gelmez. Lisans
sorgularınız için aşağıdaki adrese yazılı olarak başvurabilirsiniz:
Lenovo (United States), Inc.
8001 Development Drive
Morrisville, NC 27560
U.S.A.
Attention: Lenovo Director of Licensing
LENOVO, BU YAYINI, HAK İHLALİ YAPILMAYACAĞINA DAİR ZIMNİ GARANTİLERLE TİCARİLİK VEYA
BELİRLİ BİR AMACA UYGUNLUK İÇİN ZIMNİ GARANTİLER DE DAHİL OLMAK VE FAKAT
BUNLARLA SINIRLI OLMAMAK ÜZERE AÇIK YA DA ZIMNİ HİÇBİR GARANTİ VERMEKSİZİN
“OLDUĞU GİBİ” ESASIYLA SAĞLAMAKTADIR. Bazı hukuk düzenleri belirli işlemlerde açık ya da zımni
garantilerin reddedilmesine izin vermezler; bu nedenle bu açıklama sizin için geçerli olmayabilir.
Buradaki bilgilerde belirli aralıklarla değişiklik yapılmaktadır; söz konusu değişiklikler sonraki basımlara
yansıtılacaktır. Lenovo, daha iyi hizmet sunmak için istediği zaman, önceden ek bildirimde
bulunmadan bilgisayarınızla birlikte verilen kılavuzlarda açıklanan ürünler ve yazılımların yanı sıra
kılavuzun içeriğinde iyileştirme ve/veya değişiklik yapma hakkını saklı tutar.
Bilgisayarınızla birlikte verilen kılavuzlarda açıklanan yazılım arabirimi ve işlevi ile donanım
yapılandırması satın aldığınız bilgisayarın gerçek yapılandırmasına tam olarak uymayabilir. Ürünün
yapılandırması için, ilgili sözleşmeye (varsa) veya ürün çeki listesine bakın ya da ürün satışı için
distribütöre danışın. Lenovo, sağladığınız bilgilerden uygun bulduklarını, size herhangi bir sorumluluk
yüklemeden kullanabilir ya da dağıtabilir.
Bu belgede açıklanan ürünler, herhangi bir arızanın kişilerin ölümüne ya da yaralanmasına yol
açabilecek emplantasyon ya da diğer yaşam desteği uygulamalarında kullanılmak üzere
tasarlanmamıştır. Bu belgedeki bilgiler Lenovo ürün belirtimlerini ya da garantilerini hiçbir şekilde
etkilemez veya değiştirmez. Bu belgedeki hiçbir bilgi, Lenovo'nun ya da üçüncü kişilerin fikri mülkiyet
hakları kapsamında, açık veya zımni lisans ya da tazminat olarak kullanılamaz. Bu belgede bulunan
tüm bilgiler denetimli ortamlardan elde edilmiştir ve örnek olarak sunulmuştur. Diğer işletim
ortamlarında elde edilen sonuçlar değişiklik gösterebilir.
Lenovo, sağladığınız bilgilerden uygun bulduklarını, size herhangi bir sorumluluk yüklemeden
kullanabilir ya da dağıtabilir.
Bu yayında Lenovo dışı Web sitelerine yapılan göndermeler yalnızca bilgilendirme amacıyla yapılmıştır
ve hiçbir şekilde ilgili Web sitelerinin onaylanması için kullanılmamıştır. İlgili Web sitelerindeki bilgiler,
Ek D. Özel notlar ve ticari markalar 55

bu Lenovo ürününe ilişkin bilgilerin bir bölümü değildir ve bu Web sitelerinin kullanımı sonrasında
ortaya çıkacak sonuçlar kullanıcının sorumluluğundadır.
Burada bulunan başarım verileri, denetimli ortamlarda belirlenmiştir. Bu nedenle, diğer işletim
ortamlarında elde edilen sonuçlar önemli değişiklikler gösterebilir. Bazı ölçümler, geliştirme düzeyindeki
sistemlerde yapılmış olabilir ve bu ölçümlerin, kullanımınıza sunulan sistemlerde aynı olacağı
konusunda herhangi bir garanti verilemez. Bununla birlikte, bazı ölçümler de verilere dayalı tahmin
yoluyla hesaplanmıştır. Gerçek sonuçlar değişiklik gösterebilir. Bu belgeyi okuyan kullanıcıların, kendi
ortamlarına ilişkin uygulanabilir verileri doğrulamaları gerekir.
Bu belgenin telif hakları Lenovo'ya aittir ve bu belge, üründeki yazılımın yanında bulunabilecek tüm
Linux sözleşmeleri dahil olmak üzere hiçbir açık kaynak lisansı kapsamında değildir. Lenovo, duyuruda
bulunmaksızın istediği zaman bu belgeyi güncelleyebilir.
En güncel bilgiler veya her türlü soru ya da yorum için, Lenovo Web sitesini ziyaret edin:
https://support.lenovo.com
Ticari markalar
LENOVO ve LENOVO logosu, Lenovo'nun ticari markalarıdır. Microsoft, Windows, OneDrive, Outlook,
Skype, Office 365 ve Cortana Microsoft şirketler grubunun ticari markalarıdır. HDMI ve HDMI HighDefinition Multimedia Interface terimleri, HDMI Licensing LLC'nin ABD'de ve diğer ülkelerdeki ticari
markaları ya da tescilli ticari markalarıdır. Wi-Fi ve Miracast, Wi-Fi Alliance'ın tescilli ticari markalarıdır.
USB-C, USB Implementers Forum'un ticari markasıdır. Diğer tüm ticari markalar ilgili sahiplerine aittir.
© 2020 Lenovo.
56
Kullanma Kılavuzu
 Loading...
Loading...