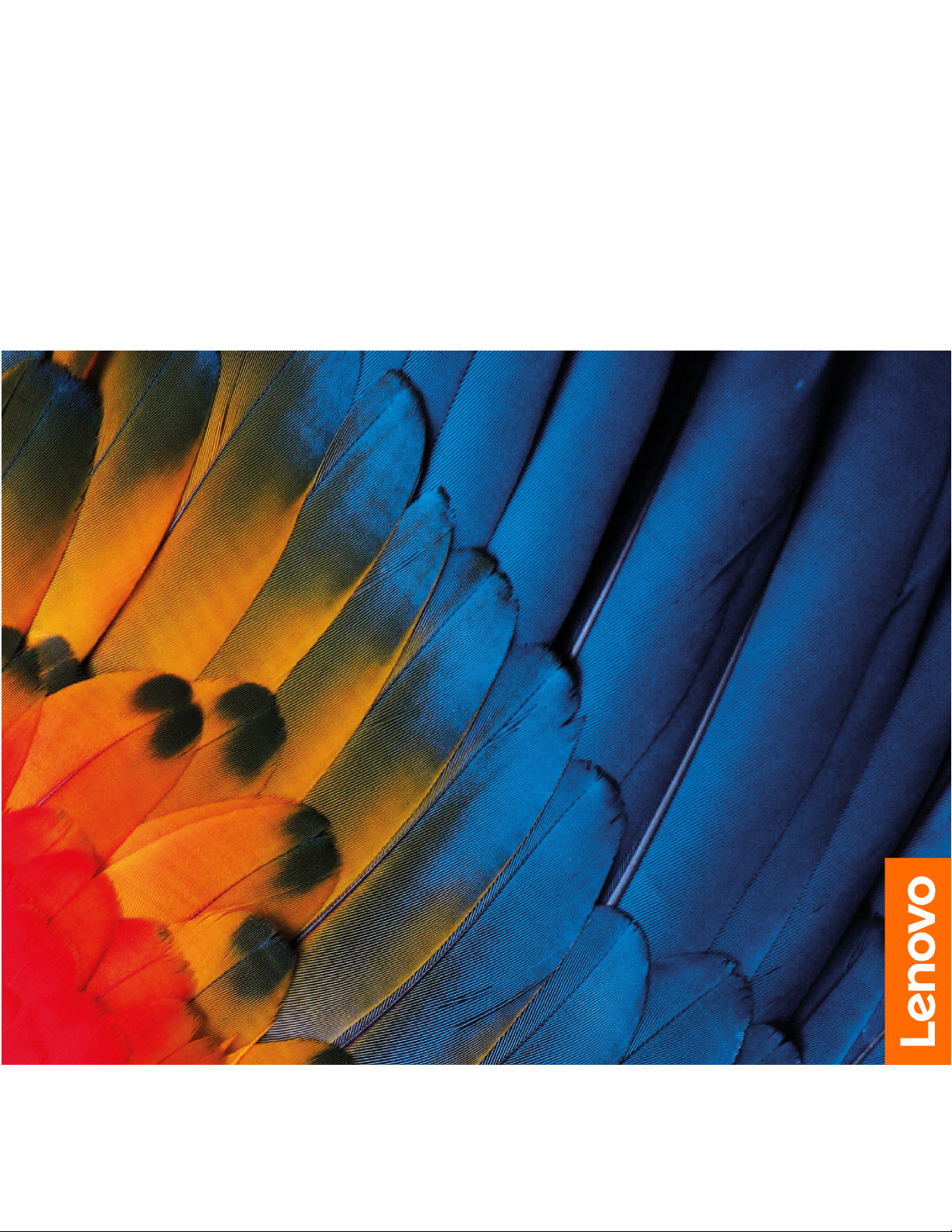
Lenovo IdeaPad seria C340
Ghid de utilizare
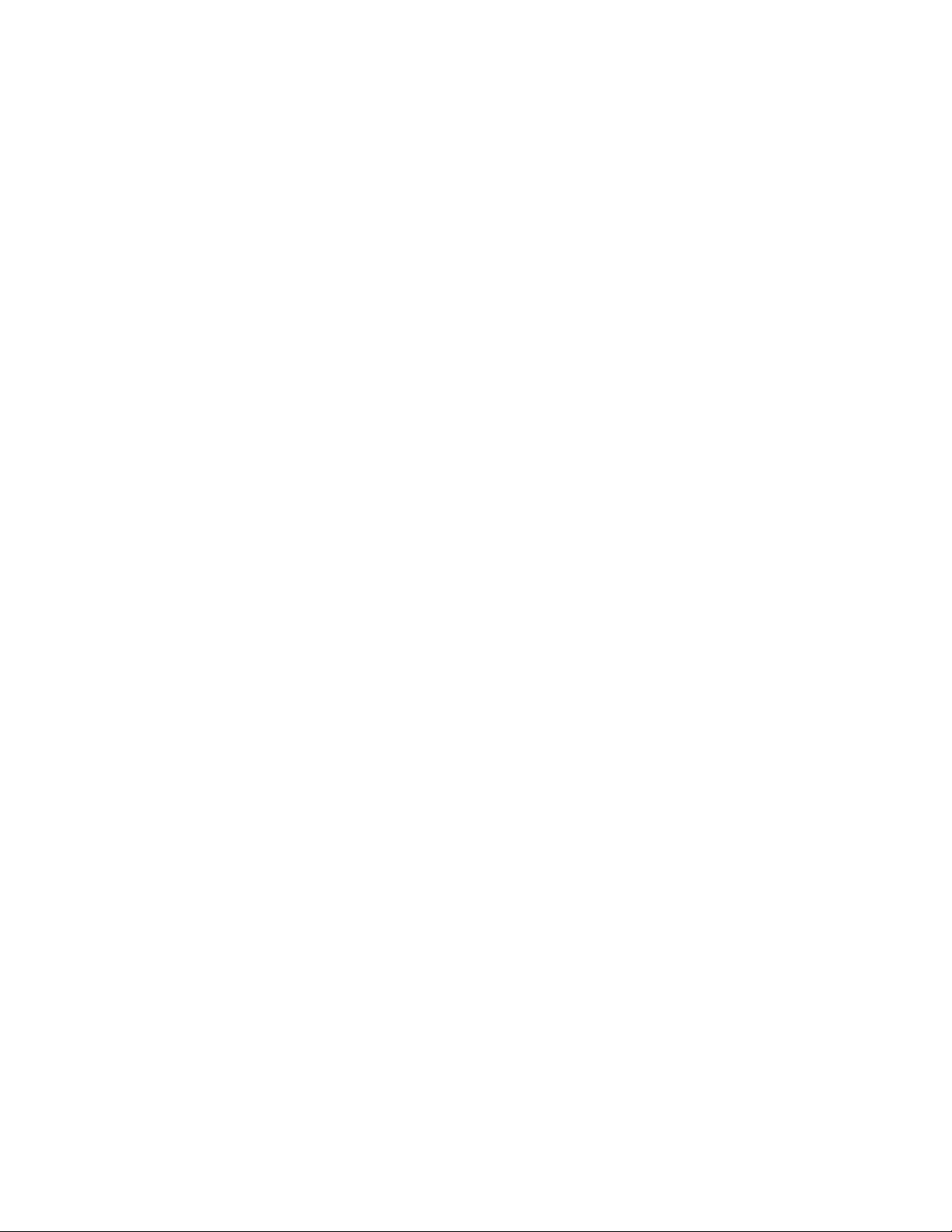
A se citi înainte de utilizare
Înainte de a folosi această documentație și produsul la care se referă, asigurați-vă ca ați citit și
înțeles următoarele:
• Anexa A „Informații importante privind măsurile de siguranță” la pagina 35
• Ghid pentru măsuri de siguranță și garanție
• Ghid de configurare
Ediția întâi (Decembrie 2018)
© Copyright Lenovo 2018.
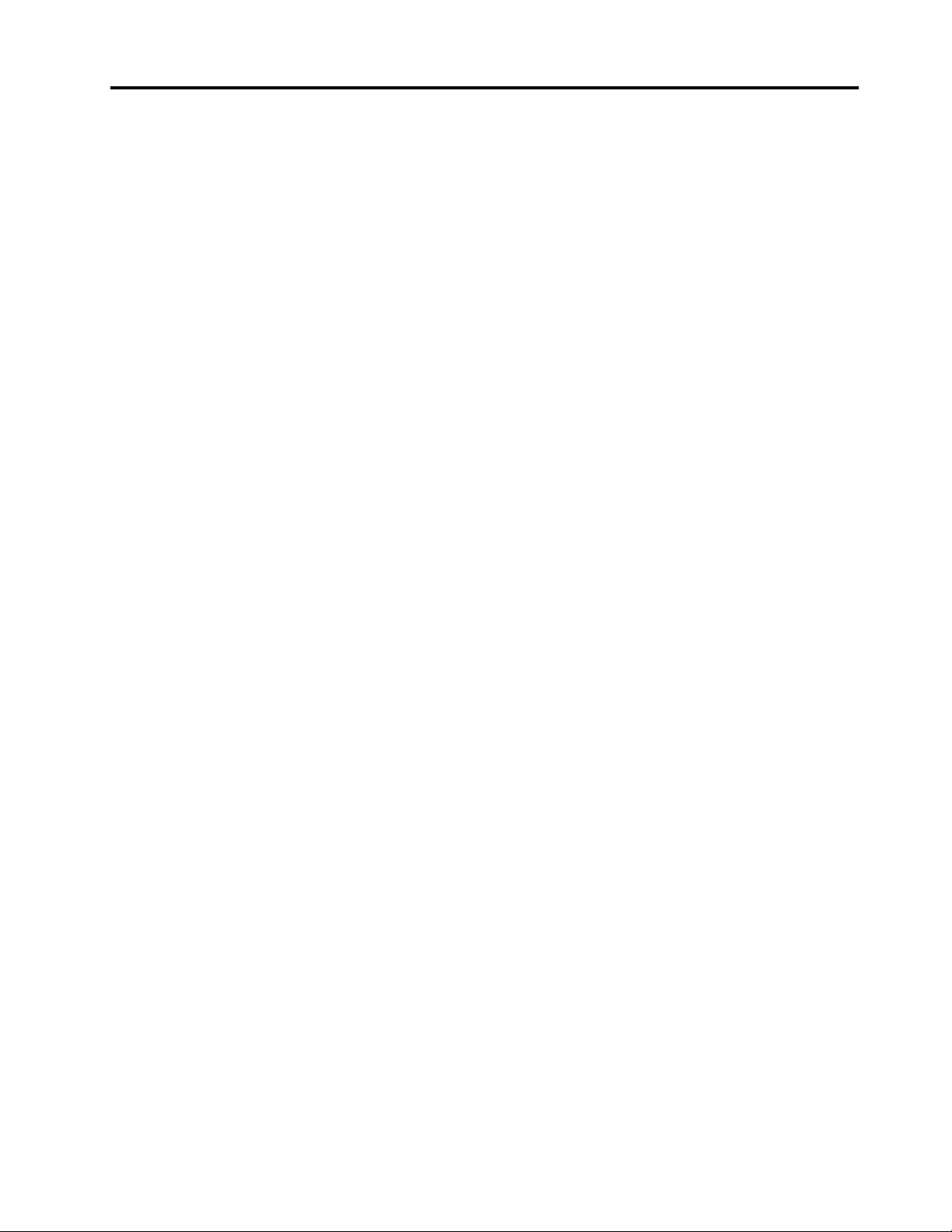
Conţinut
Despre această documentație . . . . . iii
Capitolul 1. Familiarizați-vă cu
computerul dvs . . . . . . . . . . . . . 1
Vedere din față. . . . . . . . . . . . . . . . 1
Vedere de bază . . . . . . . . . . . . . . . 2
Vedere din stânga . . . . . . . . . . . . . . 3
Vedere din dreapta . . . . . . . . . . . . . . 4
Caracteristici și specificații . . . . . . . . . . . 5
Capitolul 2. Primii pași cu
computerul dumneavoastră. . . . . . . 7
Introducere în Windows 10. . . . . . . . . . . 7
Contul Windows . . . . . . . . . . . . . 7
Interfață utilizator Windows . . . . . . . . . 8
Eticheta Windows . . . . . . . . . . . . . 9
Conectați-vă la rețele . . . . . . . . . . . . . 9
Utilizarea Lenovo Vantage . . . . . . . . . . 10
Interacționați cu computerul dumneavoastră. . . 12
Taste de acces rapid . . . . . . . . . . 12
Utilizarea ecranului multi-touch . . . . . . 13
Utilizarea multimedia . . . . . . . . . . . . 14
Utilizarea audio . . . . . . . . . . . . . 14
Utilizarea camerei . . . . . . . . . . . . 14
Conectarea la un afișaj extern . . . . . . 15
Moduri operaționale . . . . . . . . . . . . . 17
Lenovo Digital Pen . . . . . . . . . . . . . 18
Capitolul 3. Explorați
computerul . . . . . . . . . . . . . . . 19
Gestionați alimentarea . . . . . . . . . . . . 19
Verificați starea acumulatorului . . . . . . 19
Încărcați acumulatorul . . . . . . . . . . 19
Verificați temperatura acumulatorului . . . . 19
Maximizați durata de viață a bateriei . . . . 19
Setați comportamentele butonului de
alimentare . . . . . . . . . . . . . . . 19
Setați planul de alimentare . . . . . . . . 20
Transfer de date . . . . . . . . . . . . . . 20
Conectați un dispozitiv activat prin
Bluetooth . . . . . . . . . . . . . . . 20
Utilizarea unui card de stocare . . . . . . 20
Mod avion. . . . . . . . . . . . . . . . . 21
Tipuri de parole. . . . . . . . . . . . . 23
Setați parola pentru administrator . . . . . 23
Modificați sau eliminați parola pentru
administrator . . . . . . . . . . . . . . 24
Setați parola pentru utilizator . . . . . . . 24
Activarea parolei de pornire. . . . . . . . 24
Setați parola hard disk-ului . . . . . . . . 24
Modificați sau eliminați parola hard disk-
ului . . . . . . . . . . . . . . . . . . 25
Utilizarea cititorului de amprentă . . . . . . . 25
Utilizarea paravanelor de protecție și
programelor antivirus . . . . . . . . . . . . 26
Capitolul 5. Configurați setările
avansate . . . . . . . . . . . . . . . . 27
UEFI/BIOS . . . . . . . . . . . . . . . . . 27
Ce este utilitarul de configurare UEFI/
BIOS . . . . . . . . . . . . . . . . . 27
Rulați utilitarul de configurare UEFI/BIOS . . 27
Navigați în interfața UEFI/BIOS . . . . . . 27
Schimbați secvența de pornire . . . . . . 27
Setați data și ora sistemului . . . . . . . 28
Activează/dezactivează modul Tastă de
acces rapid . . . . . . . . . . . . . . 28
Activează/dezactivează always-on . . . . . 28
Actualizare UEFI/BIOS . . . . . . . . . . 28
Informații privind recuperarea . . . . . . . . . 28
Reinițializați computerul . . . . . . . . . 29
Utilizarea opțiunilor complexe . . . . . . . 29
Windows recuperare automată . . . . . . 29
Crearea și utilizarea unui dispozitiv USB de
recuperare . . . . . . . . . . . . . . . 29
Capitolul 6. Ajutor și suport . . . . 31
Întrebări frecvente. . . . . . . . . . . . . . 31
Resurse de auto-ajutor . . . . . . . . . . . 32
Apelați la Lenovo . . . . . . . . . . . . . . 33
Înainte de a contacta Lenovo . . . . . . . 33
Centrul de asistență pentru clienți
Lenovo . . . . . . . . . . . . . . . . 33
Achiziționați servicii suplimentare . . . . . . . 34
Anexa A. Informații importante
privind măsurile de siguranță . . . . 35
Capitolul 4. Protejați computerul
și informațiile dvs . . . . . . . . . . . 23
Utilizarea parolelor . . . . . . . . . . . . . 23
© Copyright Lenovo 2018 i
Anexa B. Informații privind
accesibilitatea și ergonomia . . . . . 49
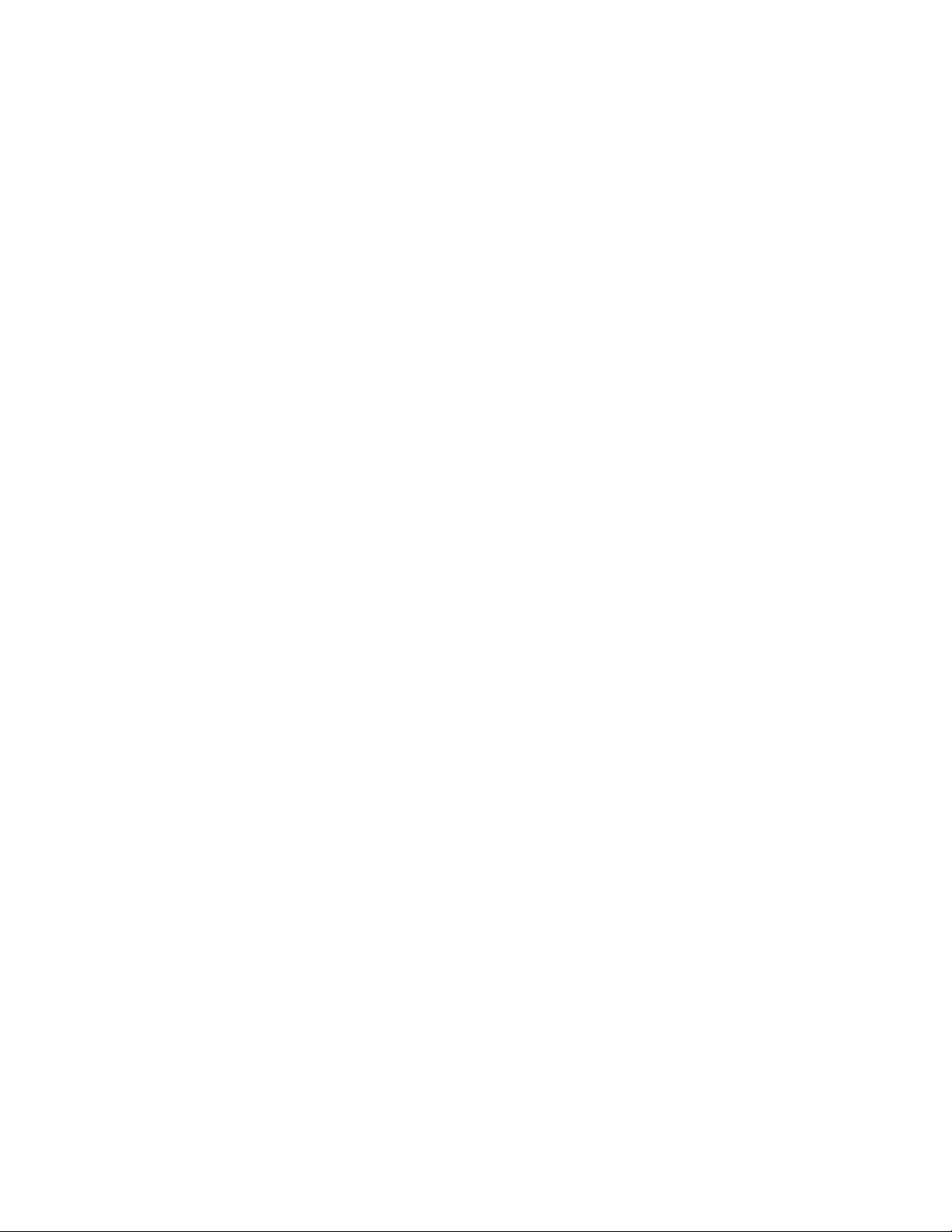
Anexa C. Informații privind
conformitatea . . . . . . . . . . . . . 53
Anexa D. Notificări și mărci
comerciale . . . . . . . . . . . . . . . 65
ii Lenovo IdeaPad seria C340 Ghid de utilizare
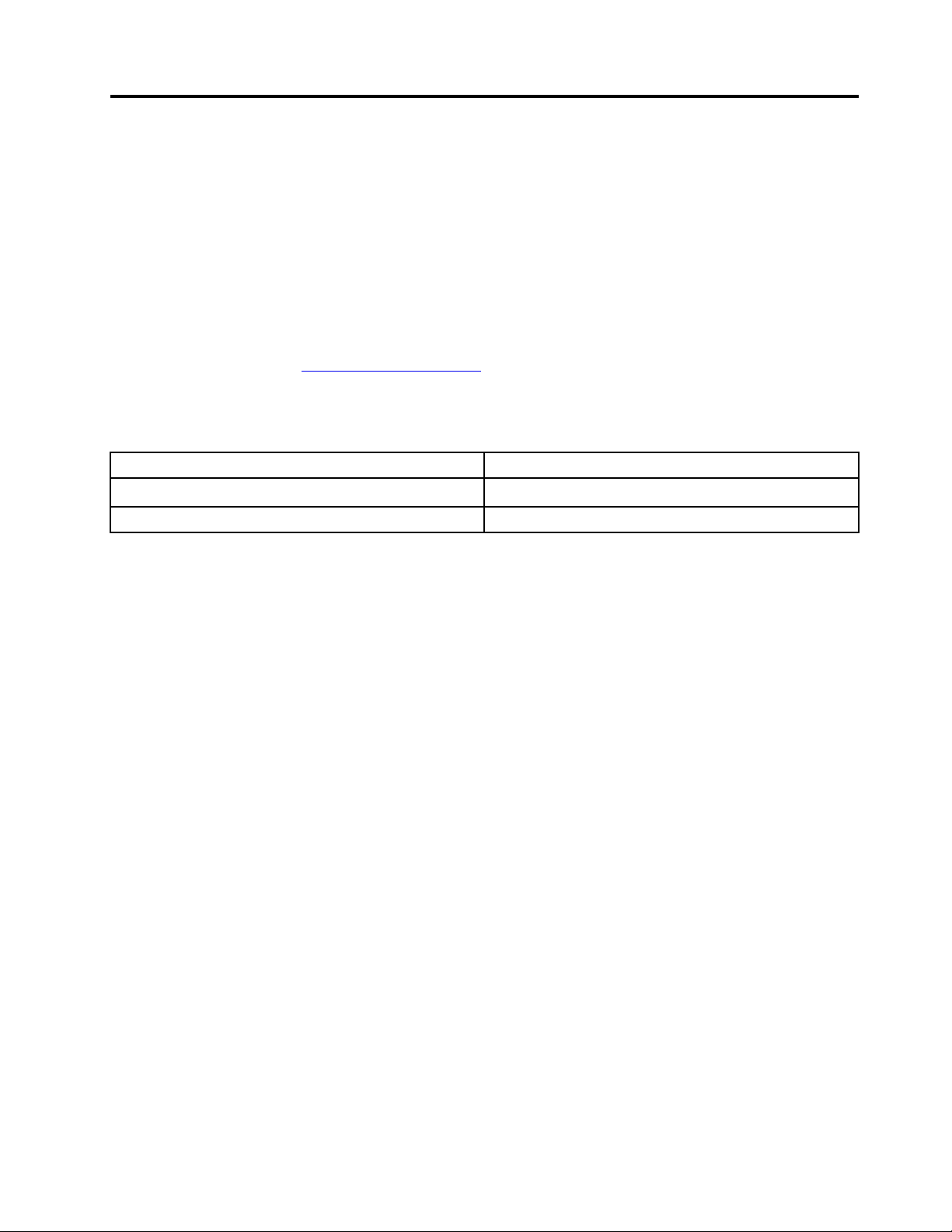
Despre această documentație
• Ilustrațiile din această documentație pot arăta diferit față de produsul dvs.
• Această documentație se aplică modelelor listate în următorul tabel. Este posibil ca unele dintre
accesoriile opționale și funcții și programe software să nu fie disponibile în funcție de modelul
computerului dumneavoastră.
• În funcție de versiunea sistemelor de operare, unele instrucțiuni de interfața utilizator pot să nu fie
valabile pentru computerul dumneavoastră.
• Conținutul documentației poate fi modificat fără notificare. Lenovo realizează îmbunătățiri continue
a documentației pentru computer, inclusiv acest Ghid de utilizare. Pentru a obține cea mai recentă
documentație, accesați
• Microsoft
®
face schimbări periodice de caracteristică a sistemului de operare Windows® prin
intermediul Windows Update. Prin urmare, unele informații din această documentație ar putea
deveni învechite. Consultați resursele Microsoft pentru cele mai recente informații.
Nume model MT
Lenovo IdeaPad C340-14IWL 81N4, 81RL (pentru Brazilia)
https://support.lenovo.com.
Lenovo IdeaPad C340-15IWL
81N5
© Copyright Lenovo 2018 iii
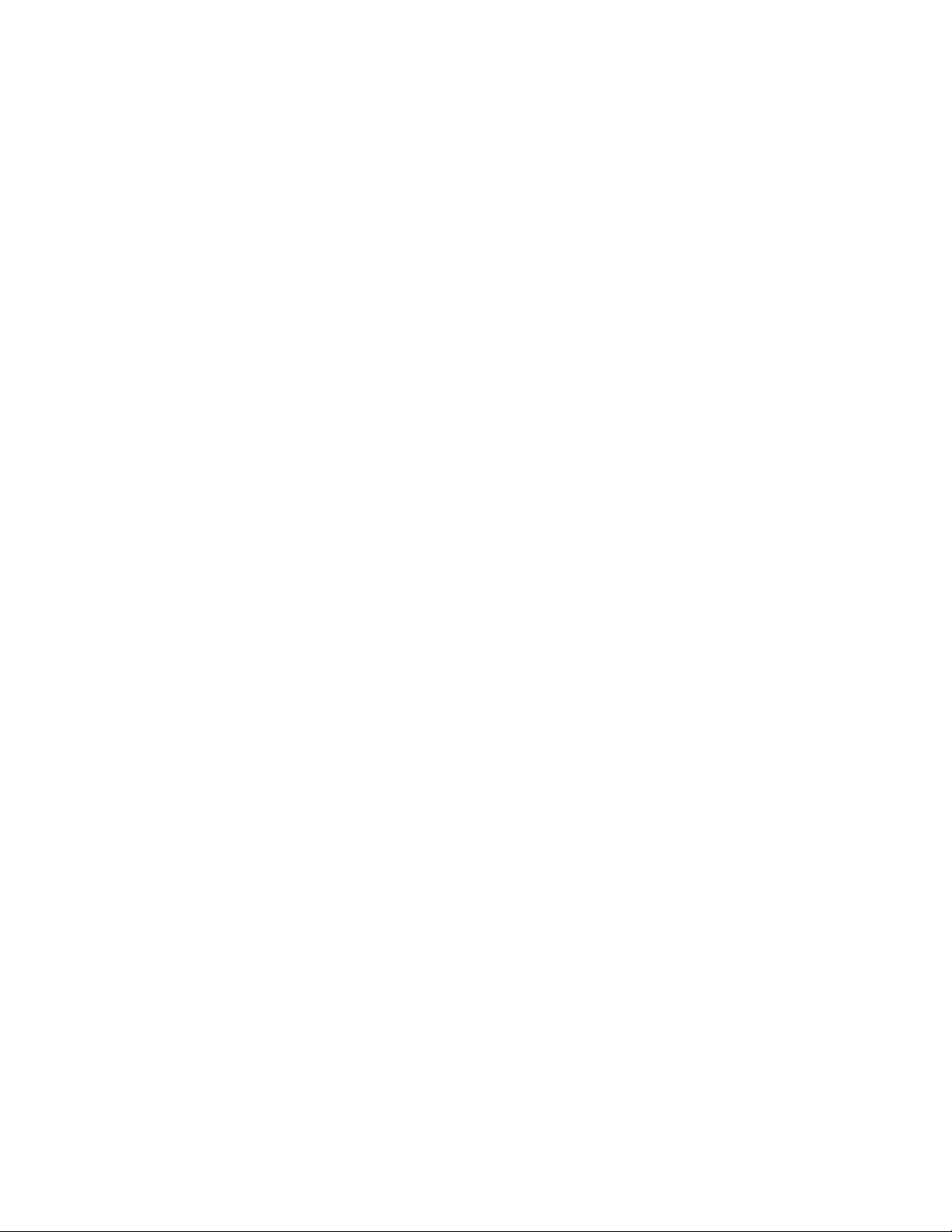
iv Lenovo IdeaPad seria C340 Ghid de utilizare
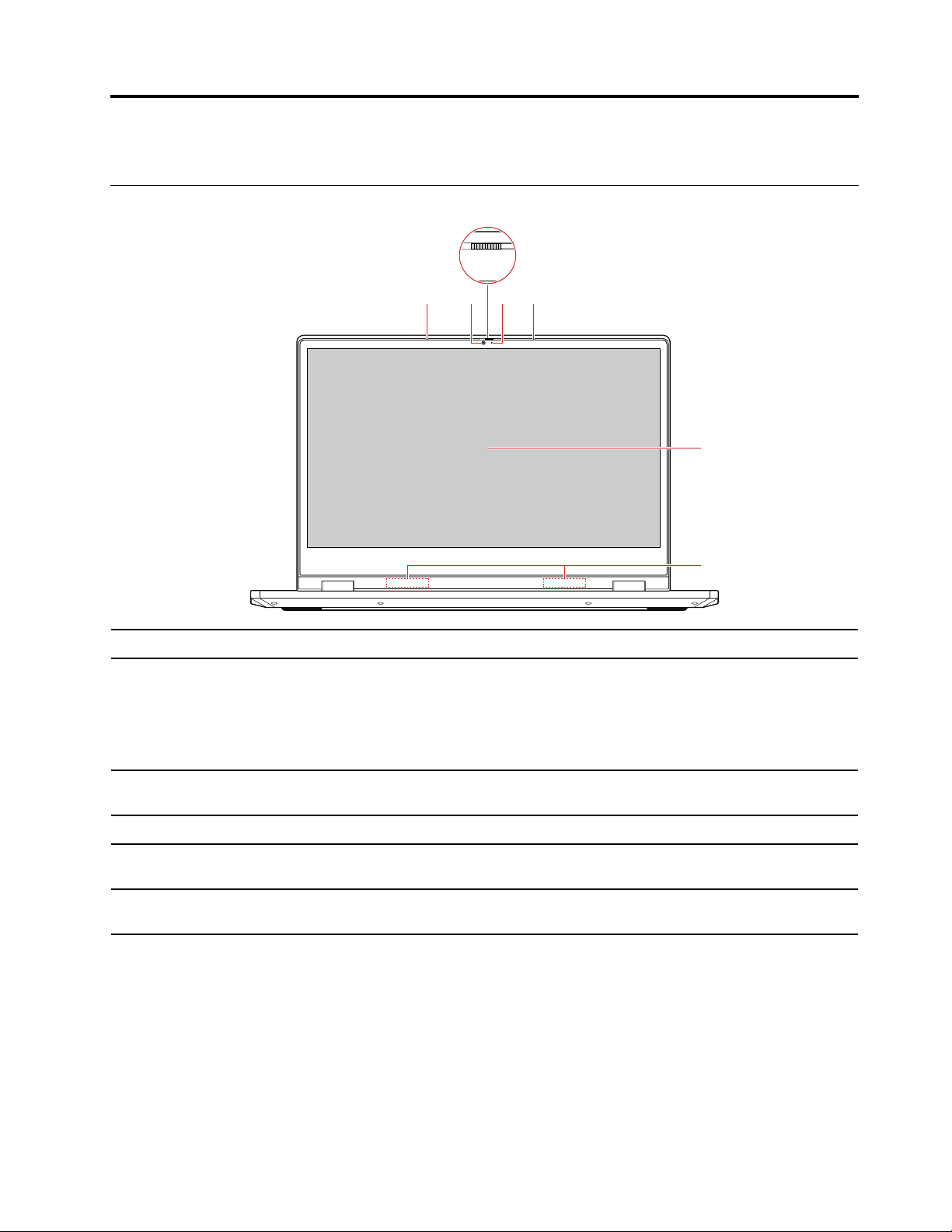
Capitolul 1. Familiarizați-vă cu computerul dvs
1 14
5
6
2
3
Vedere din față
1. Microfoane
2. Cameră
3. Obturator
4. Lumină cameră
5. Ecran cu atingeri
multiple
6. Antene LAN/Bluetooth
wireless
Captați sau înregistrați sunetul și vocea.
Realizați fotografii sau înregistrați clipuri video făcând clic pe Cameră din meniul
Start.
Dacă utilizați alte aplicații compatibile cu fotografierea, înregistrarea video și
realizarea de conferințe video, camera se va porni automat când activați
caracteristica dorită a aplicației.
Glisați obturatorul pentru a acoperi sau descoperi lentila camerei. Este conceput
pentru a vă proteja confidențialitatea.
Dacă lumina este aprinsă, camera este utilizată.
Se afișează texte, elemente grafice și videoclipuri. Consultați „Utilizarea ecranului
multi-touch” la pagina 13.
Transmit și recepționează unde radio pentru modulul LAN/Bluetooth wireless.
Notă: Antenele nu sunt vizibile din exteriorul computerului.
© Copyright Lenovo 2018 1
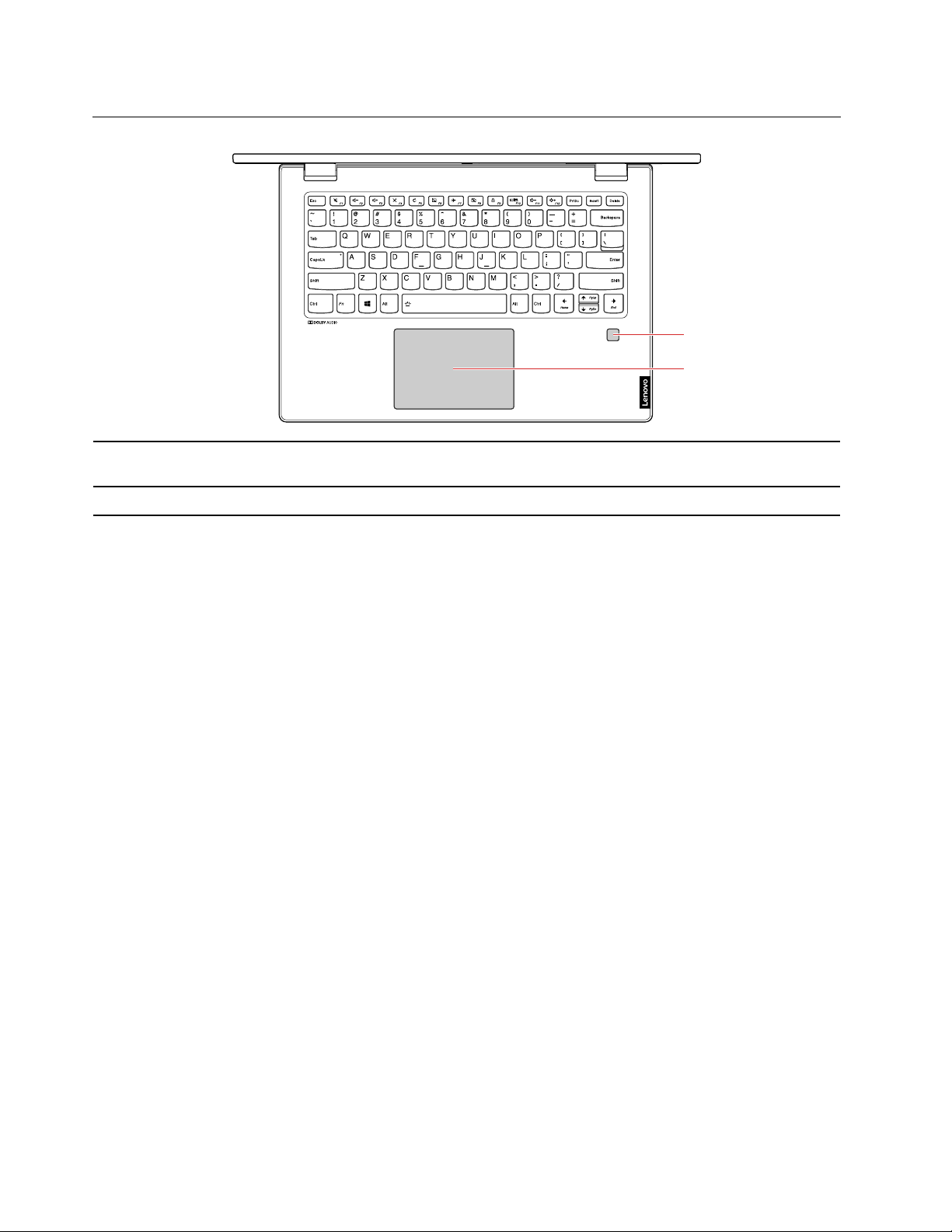
Vedere de bază
1
2
1. Cititor de amprentă
digitală*
2. Touchpad Efectuați atingerea și toate funcțiile unui mouse tradițional.
Autentificați-vă pe computerul dvs. folosind amprenta înregistrată. Consultați
„Utilizarea cititorului de amprentă” la pagina 25.
* pentru anumite modele
2
Lenovo IdeaPad seria C340 Ghid de utilizare
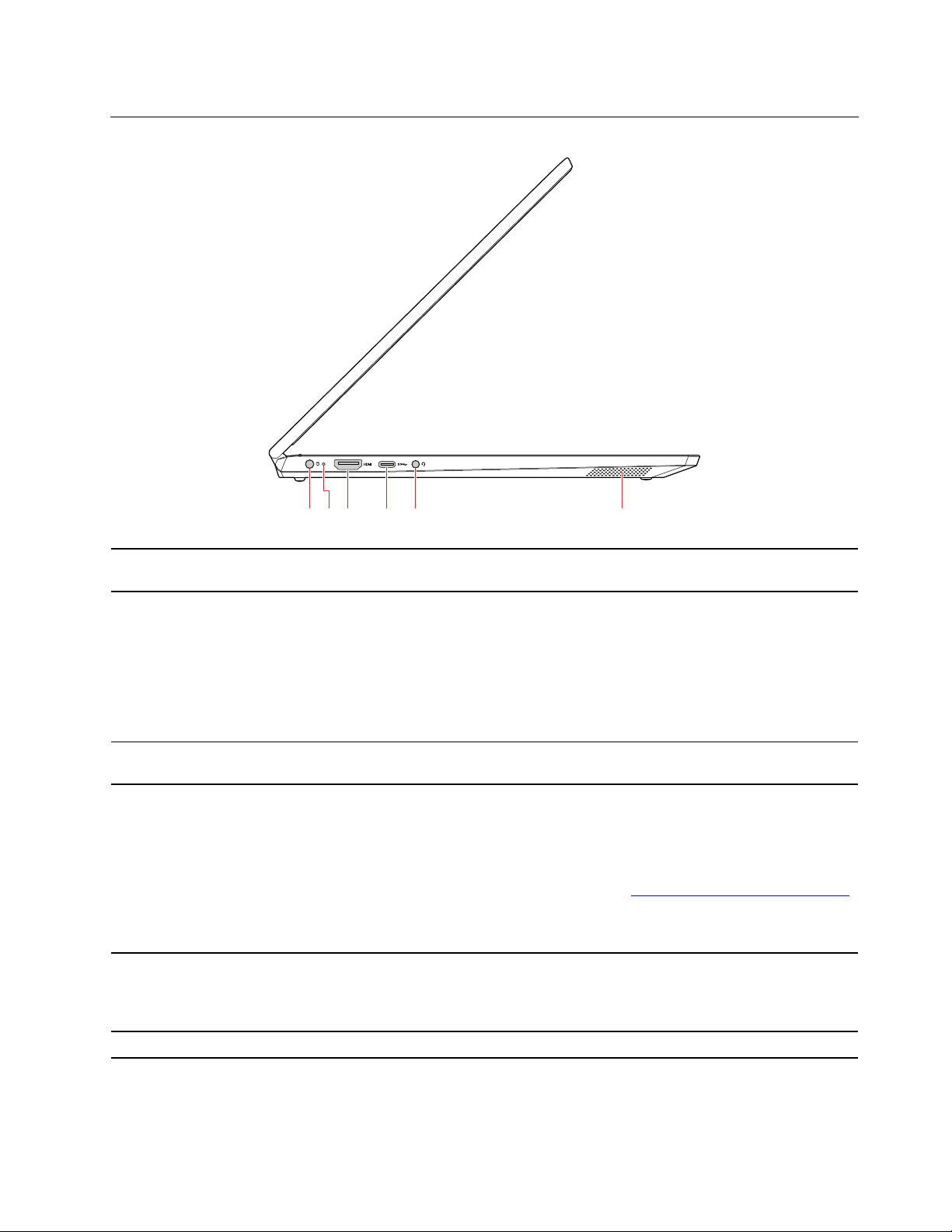
Vedere din stânga
1 32 4 5 6
1. Conector de alimentare
2. Indicator stare
acumulator/încărcare
3. Conector HDMI™
4. Conector USB-C™
5. Conector audio
Conectați la o sursă de alimentare cu c.a. prin intermediul unui adaptor pentru
alimentare de la c.a.
Acest indicator arată dacă computerul este conectat la sursa de alimentare cu c.
a.
• Alb continuu: când computerul este conectat la sursa de alimentare cu c.a.
(nivel acumulator 91%–100%)
• Portocaliu continuu: când computerul este conectat la sursa de alimentare
cu c.a. (nivel acumulator 1%–90%)
• Oprit: când computerul nu este conectat la sursa de alimentare cu c.a.
Conectați la un dispozitiv audio digital compatibil sau un monitor video, cum ar
fi HDTV.
• Încarcă dispozitivele compatibile cu USB-C cu tensiune de ieșire și curent de
5 V și 3 A.
• Transferă date la viteza USB 3.1, până la 5 Gbps.
• Conectarea la accesorii USB-C pentru a extinde funcționalitatea computerului.
Pentru a cumpăra accesorii USB-C, accesați
Notă: Când puterea acumulatorului este mai jos de 10%, accesoriile USB-C
ar putea să nu funcționeze corect.
Pentru a asculta sunetul de la computer, conectați căștile sau setul de căști cu
o fișă de 3,5 mm, cu 4 pini.
Notă: Conectorul audio nu este compatibil cu microfoane convenționale.
https://www.lenovo.com/accessories
6. Difuzor Redă sunetul.
Capitolul 1. Familiarizați-vă cu computerul dvs 3
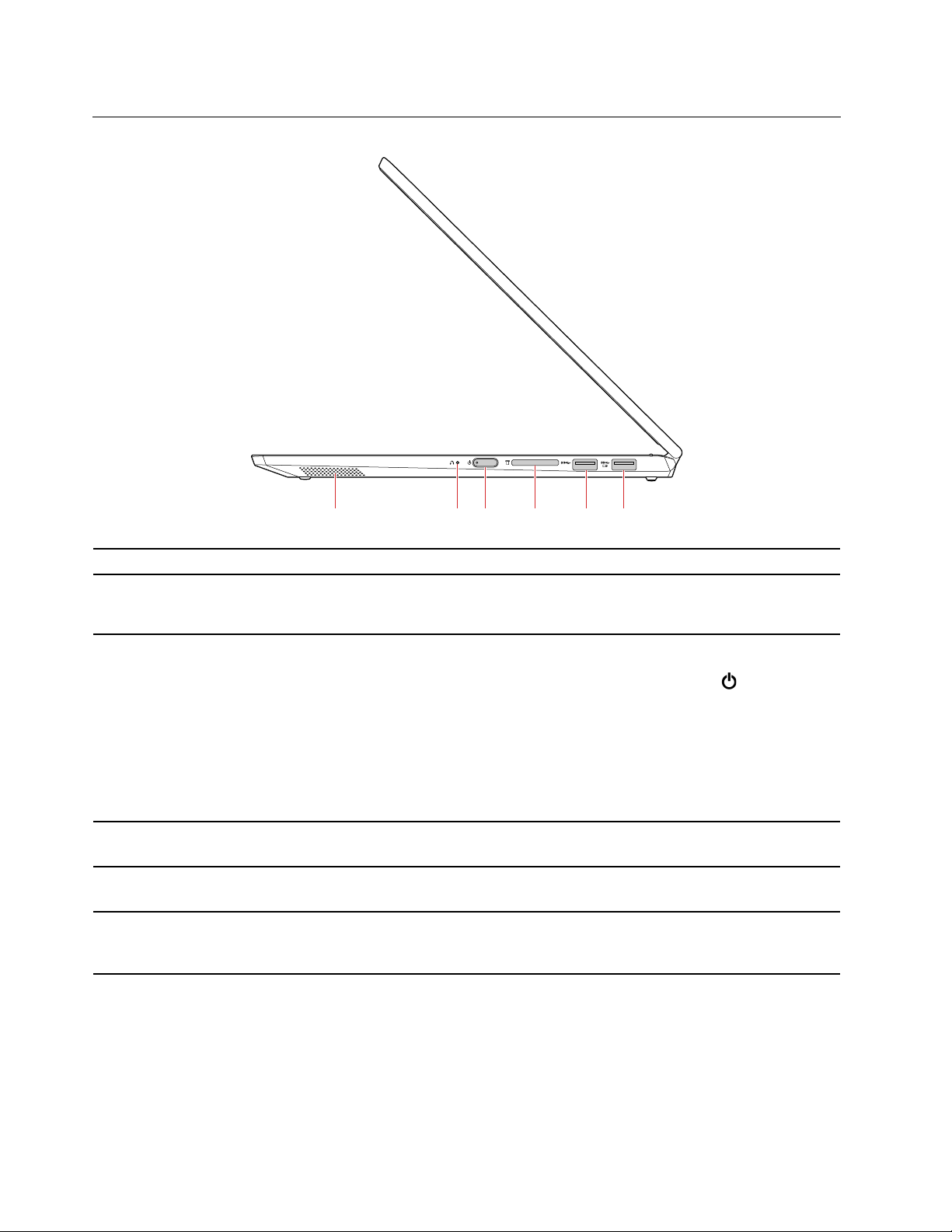
Vedere din dreapta
21
3 4 5 6
1. Difuzor Redă sunetul.
Când computerul este oprit, apăsați acest buton pentru a porni Recuperare
2. Butonul Novo
sistem sau utilitarul de configurare a BIOS-ului sau pentru a intra în meniul de
încărcare.
Apăsați pentru a porni computerul sau pentru a-l trece în modul repaus.
3. Buton de alimentare
4. Slot pentru card de
stocare
5. Conector Gen 1 USB
3.1
6. Conector Gen 1 Always
On USB 3.1
Pentru a opri computerul, deschideți meniul Start, faceți clic pe
apoi selectați Închidere.
Indicatorul butonului de alimentare arată starea de sistemul al computerului dvs.
• Alb continuu/portocaliu continuu: computerul este pornit.
• Oprit: computerul este oprit sau în modul hibernare.
• Clipire lentă: computerul este în modul repaus.
Introduceți un card de stocare flash pentru a accesa sau stoca date. Consultați
„Utilizarea unui card de stocare” la pagina 20.
Conectați un dispozitiv USB compatibil, cum ar fi o tastatură USB, un mouse
USB, un dispozitiv de stocare USB sau o imprimantă USB.
Pentru a încărca dispozitive compatibile USB atunci când computerul este oprit,
în modul repaus sau în modul hibernare, activați caracteristica Always On USB
pe computer. Consultați „Activează/dezactivează always-on” la pagina 28.
Alimentare și
4 Lenovo IdeaPad seria C340 Ghid de utilizare
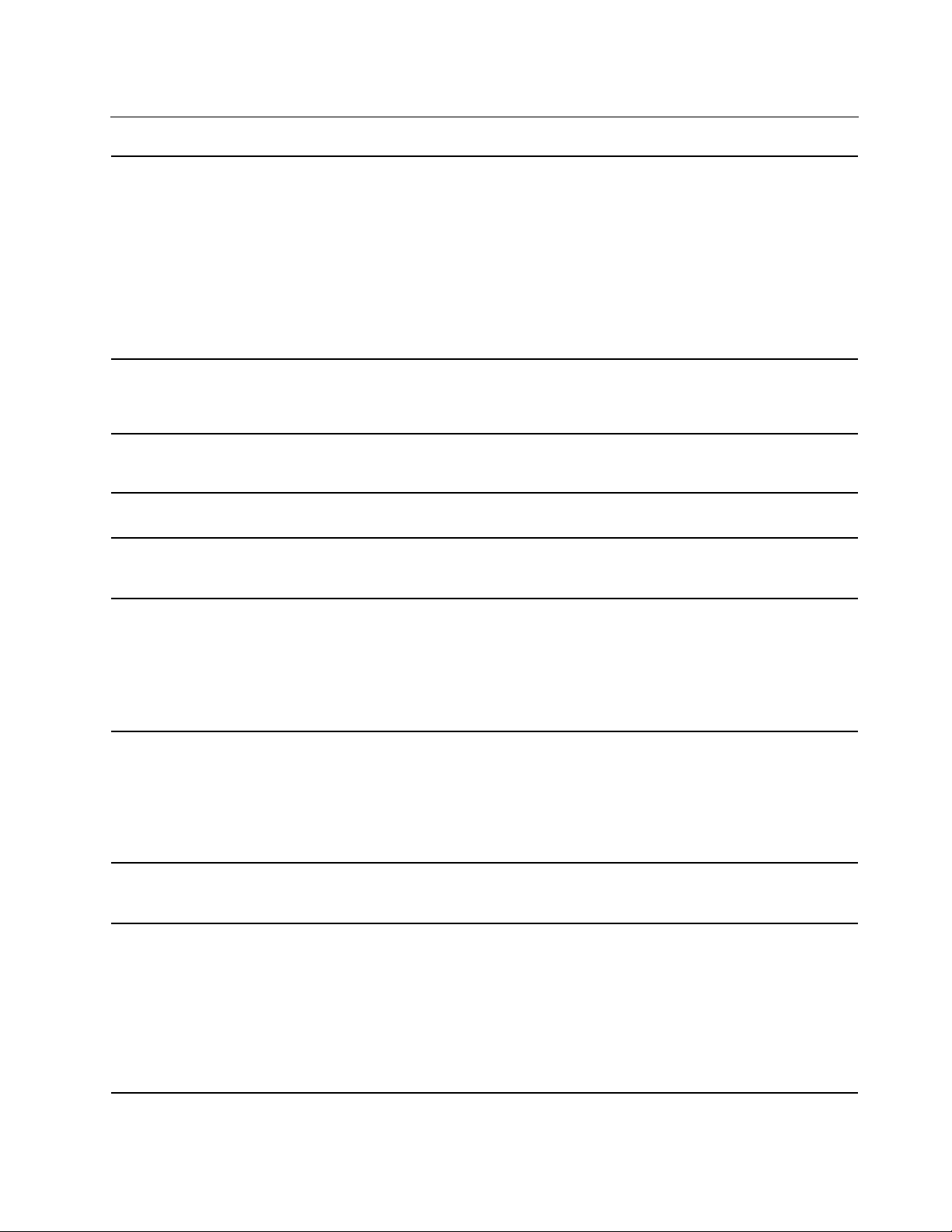
Caracteristici și specificații
• Lenovo IdeaPad C340-14IWL:
- Lungime: 328 mm
- Lățime: 229 mm
Dimensiuni
- Grosime: 17,9 mm
• Lenovo IdeaPad C340-15IWL:
- Lungime: 364 mm
- Lățime: 250 mm
- Grosime: 20,5 mm
Sursa pentru alimentare
(adaptorul pentru
alimentare de la c.a.)
Set de acumulatori
Microprocesorul
Memorie
Dispozitivul de stocare
Afișaj
• Intrare sinusoidală de la 50 Hz – 60 Hz
• Valorile nominale pentru adaptorul pentru alimentare de la c.a.: 100 V la 240 V
c.a.
• Lenovo IdeaPad C340-14IWL: 45 Wh
• Lenovo IdeaPad C340-15IWL: 52,5 Wh
Pentru a vizualiza informațiile despre microprocesorul computerului, faceți clic
dreapta pe butonul Start, apoi faceți clic pe Sistem.
• Două module de memorie data rate 4 (DDR4) fără punere în buffer (SODIMM)
• Memorie încorporată
• Lenovo IdeaPad C340-14IWL:
- Unitate SSD M.2 PCIE
• Lenovo IdeaPad C340-15IWL:
- Unitate SSD M.2 PCIE
- Unitate de hard disk de 2,5 inchi*
• Dimensiunea afișajului
- Lenovo IdeaPad C340-14IWL: 355,6 mm (14,0 inchi)
- Lenovo IdeaPad C340-15IWL: 381 mm (15,0 inchi)
• Rezoluție afișaj: 1366 x 768 pixeli sau 1920 x 1080 pixeli
• Tehnologie multitouch
Tastatura
Conectori și sloturi
• Taste funcționale
• Tastatură pe șase rânduri (cu iluminare de fundal*)
• conector pentru alimentare de la c.a.
• Conector audio
• Doi conectori USB 3.1 Gen 1 (inclusiv un conector Always On USB 3.1 Gen
1)
• Conector USB-C
• Conector HDMI
• Slot pentru card de stocare
Capitolul 1. Familiarizați-vă cu computerul dvs 5
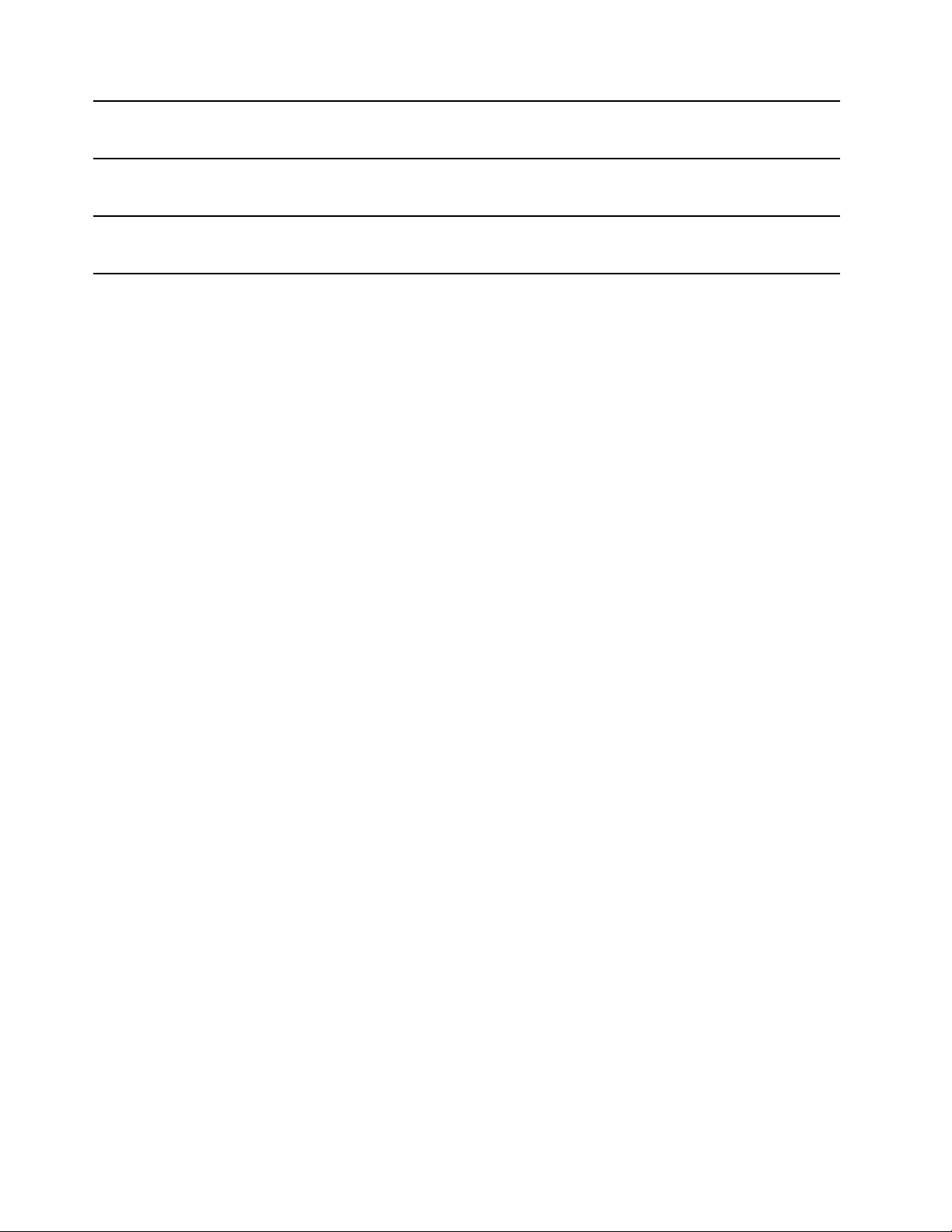
Caracteristici de
securitate
• Cititor de amprentă digitală*
• Parolă
Caracteristici wireless
Altele
• Bluetooth
• LAN wireless
• Cameră
• Microfoane
* pentru anumite modele
Notă: Capacitatea acumulatorului este capacitatea generală sau medie măsurată într-un mediu de
testare specific. Capacitățile măsurate în alte medii pot fi diferite dar nu sunt mai mici decât
capacitatea nominală (consultați eticheta produsului).
6
Lenovo IdeaPad seria C340 Ghid de utilizare
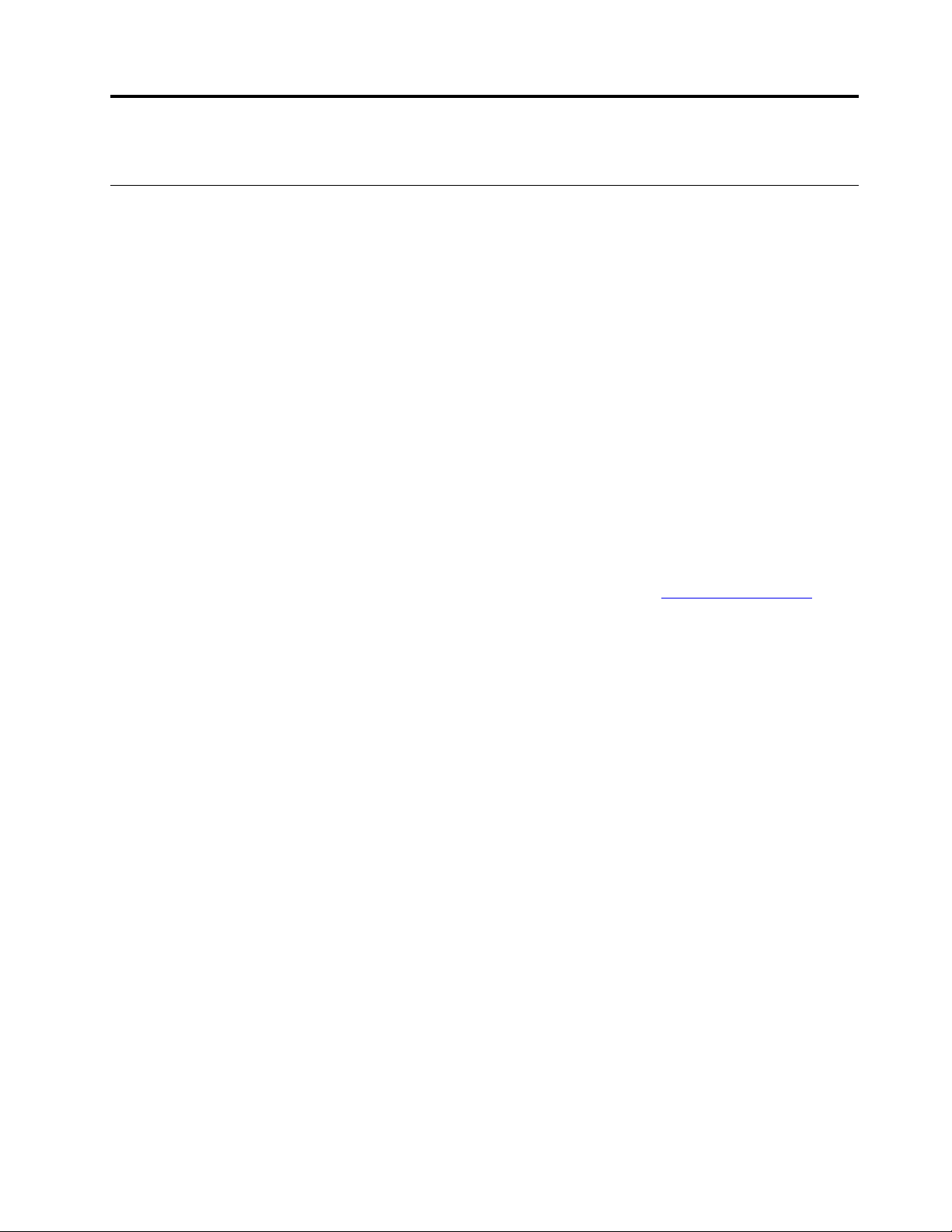
Capitolul 2. Primii pași cu computerul dumneavoastră
Introducere în Windows 10
Aflați noțiunile de bază a Windows 10 și începeți să lucrați cu acestea imediat. Pentru mai multe
informații despre Windows 10, consultați sistemul de informații pentru ajutor Windows.
Contul Windows
Pentru a utiliza sistemul de operare Windows, este necesar.un cont de utilizator. Acesta poate fi un
cont de utilizator Windows sau la un cont Microsoft.
Contul de utilizator Windows
Când porniți Windows pentru prima dată, vi se cere să creați un cont de utilizator de Windows. Ați
creat inițial contul este de tip „Administrator”. Cu un cont de Administrator, puteți crea conturi
suplimentare de utilizator sau schimba tipurile de conturi, procedând în felul următor:
1. Deschideți meniul Start și selectați Setări ➙ Conturi ➙ Familie și alte persoane.
2. Urmați instrucțiunile de pe ecran.
Contul Microsoft
Vă puteți conecta, de asemenea, sistemul de operare Windows cu un cont Microsoft.
Pentru a crea un cont Microsoft, accesați pagina de înregistrare Microsoft
urmați instrucțiunile afișate pe ecran.
Cu un cont Microsoft, puteți să:
• Utilizați autentificarea unică dacă utilizați alte servicii Microsoft, cum ar fi OneDrive, Skype și
Outlook.com.
• Sincronizați setările personalizate pe alte dispozitive bazate pe Windows.
https://signup.live.com și
© Copyright Lenovo 2018 7
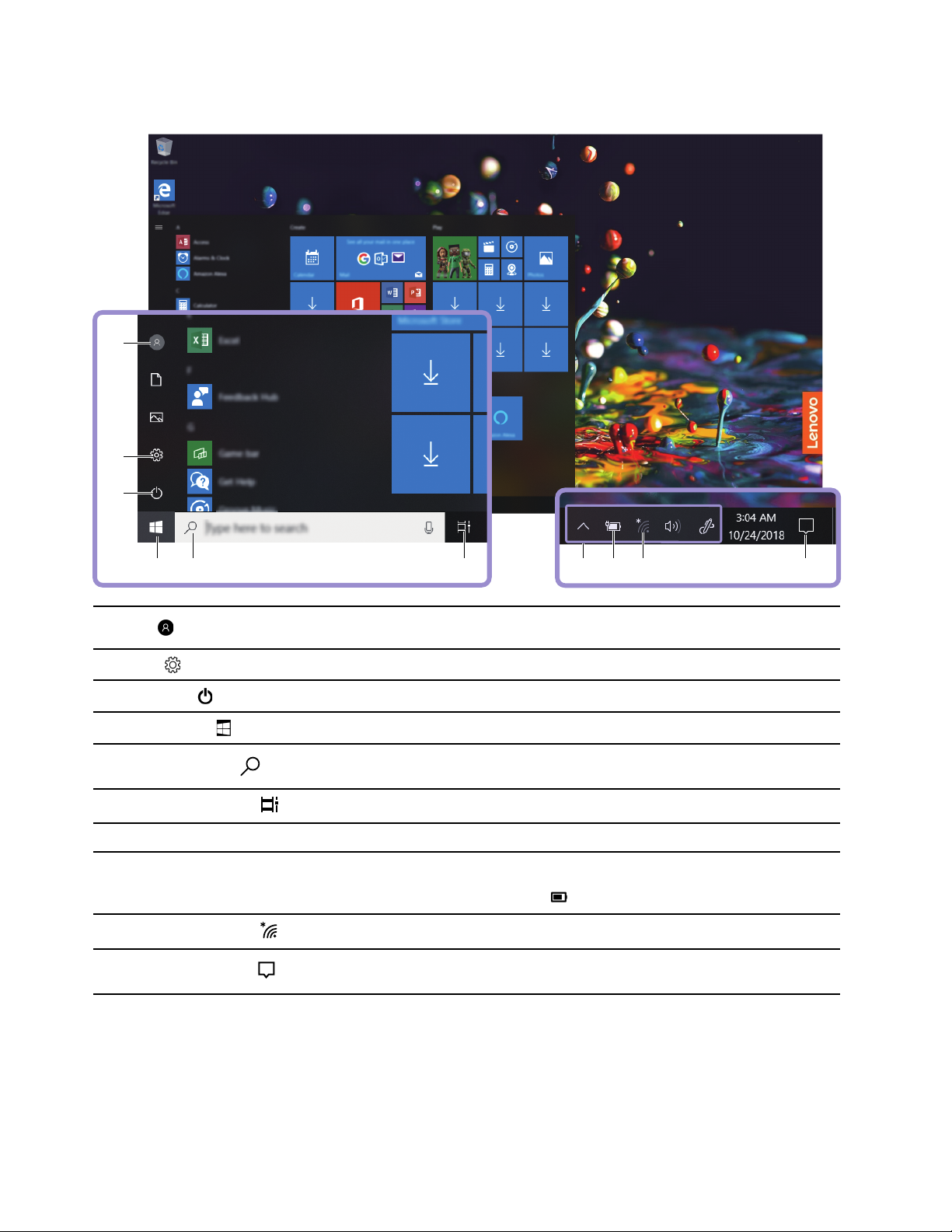
Interfață utilizator Windows
1
2
3
4 5 6 87 9 10
1. Cont
2. Setări
3. Alimentare
4. Butonul Start
5. Windows Search
6. Vizualizare activități
7. Zona de notificare Windows
8. Pictograma de stare a
acumulatorului
9. Pictogramă de rețea
10. Centru de acțiune
Modificați setările contului, blocați computerul sau deconectați de la
contul curent.
Lansarea setărilor.
Închideți, reporniți sau treceți computerul în modul repaus.
Deschideți meniul Start.
Introduceți ceea ce căutați în caseta de căutare și obțineți rezultatele
căutării pe computerul dvs. și pe Web.
Afișează toate aplicațiile deschise și comută între acestea.
Afișare notificări și starea anumitor funcții.
Afișează starea de alimentare și modifică setările privind acumulatorul sau
alimentarea. Când computerul nu este conectat la sursa de alimentare cu
c.a., pictograma se modifică la
Conectează la o rețea wireless disponibilă și afișează starea de rețea.
Afișare cele mai recente notificări din aplicații și oferă acces rapid la
anumite funcții.
.
Deschideți meniul Start
• Faceți clic pe butonul Start.
• Apăsați pe sigla tastei Windows pe tastatură.
8
Lenovo IdeaPad seria C340 Ghid de utilizare
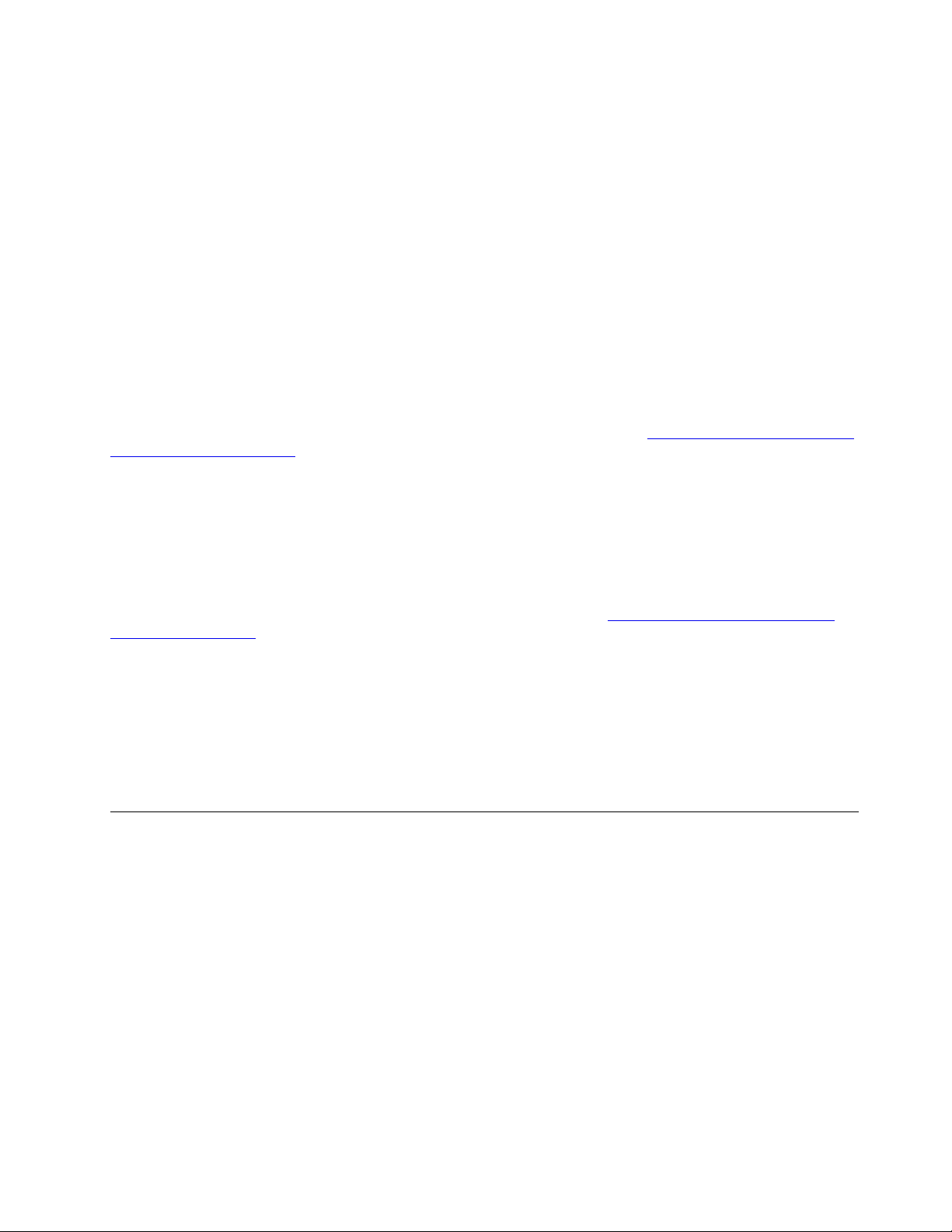
Accesează Panoul de control
• Deschideți meniul Start și faceți clic Sistem Windows ➙ Panou de control.
• Utilizați Windows Search.
Lansează o aplicație
• Deschideți meniul Start și selectați aplicația pe care să o lansați.
• Utilizați Windows Search.
Eticheta Windows
Computerul dumneavoastră poate avea o etichetă Windows 10 Genuine Microsoft fixată pe capac, în
funcție de următorii factori:
• Locația dumneavoastră geografică
• Ediția de Windows 10 care este preinstalată
Pentru ilustrații cu diferitele tipuri de etichete Microsoft original, accesați
us/howtotell/Hardware.aspx
• În Republica Populară Chineză, eticheta Microsoft original este obligatorie pe toate modelele de
computer care au preinstalată orice versiune de Windows 10.
• În alte țări și regiuni, eticheta Microsoft original este obligatorie numai pe modelele de computer
care au licență pentru Windows 10 Pro.
Lipsa etichetei Microsoft original nu indică faptul că versiunea de Windows preinstalată nu este
originală. Pentru detalii legate de modul în care puteți detecta dacă produsul Windows preinstalat
este original, consultați informațiile furnizate de Microsoft la adresa
howtotell/default.aspx
Nu există indicatori vizuali externi ai ID-ului de produs sau ai versiunii de Windows pentru care
computerul are licență. În schimb, ID-ul de produs este înregistrat în firmware-ul computerului. Ori de
câte ori se instalează un produs Windows 10, programul de instalare verifică firmware-ul
computerului pentru a găsi un ID de produs corespunzător și valid pentru a finaliza activarea.
În unele cazuri, este posibil să fie preinstalată o versiune anterioară de Windows pe baza termenilor
din drepturile de downgrade ale licenței pentru Windows 10 Pro.
.
https://www.microsoft.com/en-
https://www.microsoft.com/en-us/
Conectați-vă la rețele
Computerul vă ajută să vă conectați la lume printr-o rețea wireless.
1. Faceți clic pe pictograma de rețea din zona de notificare Windows. Se afișează o listă cu
rețelele wireless disponibile.
2. Selectați o rețea pentru conectare. Introduceți informațiile necesare, dacă este cazul.
Capitolul 2. Primii pași cu computerul dumneavoastră 9
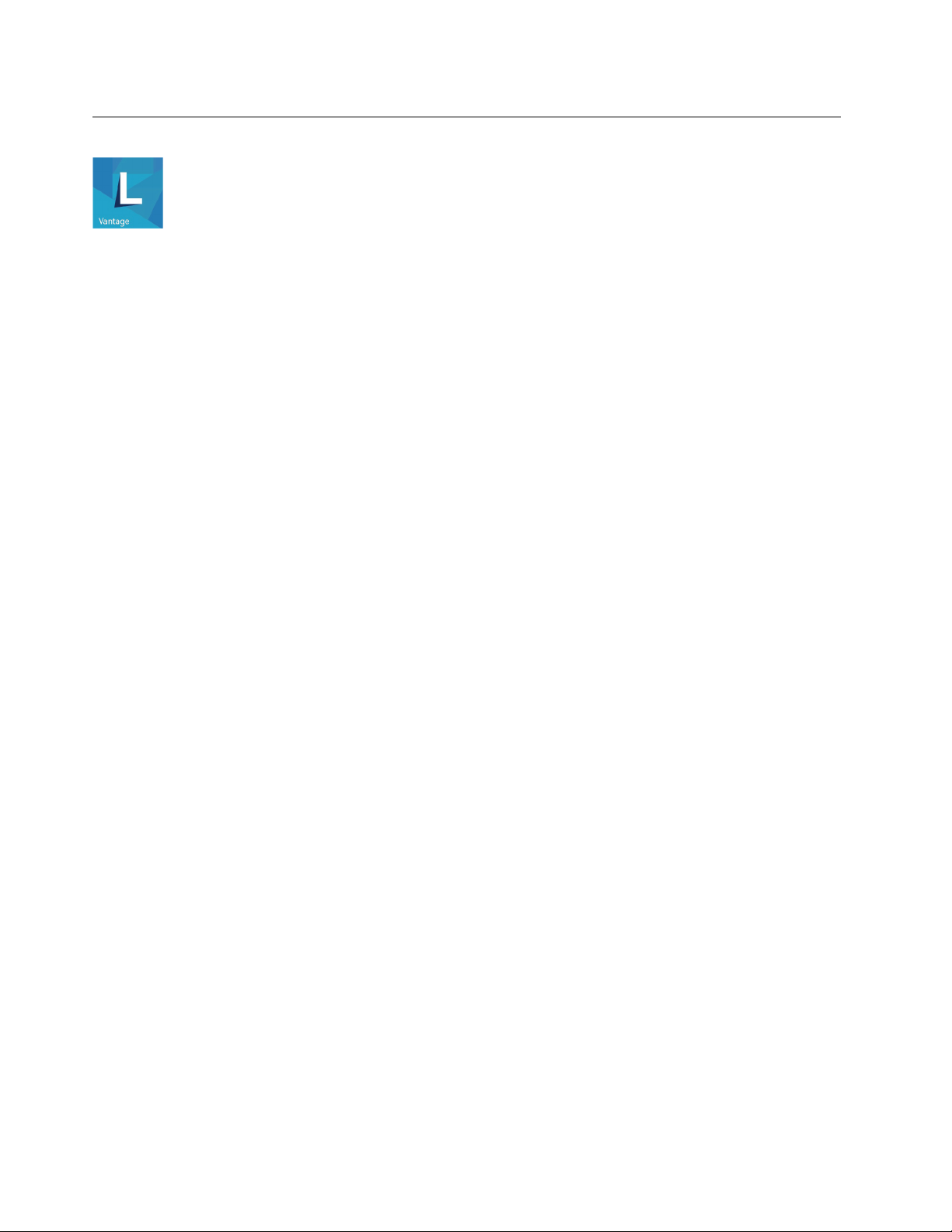
Utilizarea Lenovo Vantage
Lenovo Vantage preinstalat este o soluție personalizată multifuncțională pentru a vă ajuta să întrețineți
computerul dvs. automat cu actualizări și corecții, să configurați setările hardware și oferă asistență
personalizată.
Accesați Lenovo Vantage
Deschideți meniul Start și faceți clic pe Lenovo Vantage. De asemenea, puteți introduce Lenovo
Vantage în caseta de căutare.
Pentru a descărca cea mai recentă versiune a Lenovo Vantage, accesați Microsoft Store și căutați
după numele aplicației.
Caracteristici cheie
Lenovo Vantage efectuează actualizări periodice a caracteristicilor pentru a îmbunătăți experiența dvs.
legată de cu computerul dvs.
Notă: Caracteristicile disponibile variază în funcție de modelul computerului.
• Actualizarea sistemului
Descărcați și instalați actualizări firmware-ului și driverului pentru a păstra computerul actualizat.
Puteți configura opțiunile pentru a instala actualizările automat atunci când sunt disponibile.
• Setări Hardware
Configurați setările inteligente din următoarele componente hardware pentru a face computerul mai
inteligent pentru a utiliza:
- Always On USB
- Acumulator
- Cameră
- Afișaj computer
- Tastatura
- Microfon
- Difuzoare
- Touchpad
• Sănătate & Asistență
Monitorizați starea computerului dvs. și obțineți asistență personalizată pentru computerul dvs.
Puteți să:
- Scanați hardware-ul computerului.
- Verificați starea garanției computerului (online).
- Accesați Ghidul de utilizare.
- Citiți articolele Sfaturi și trucuri personalizate pentru computerul dumneavoastră.
• Consilier de securitate
Asigurați-vă că computerul este mereu protejat și în siguranță.
10
Lenovo IdeaPad seria C340 Ghid de utilizare
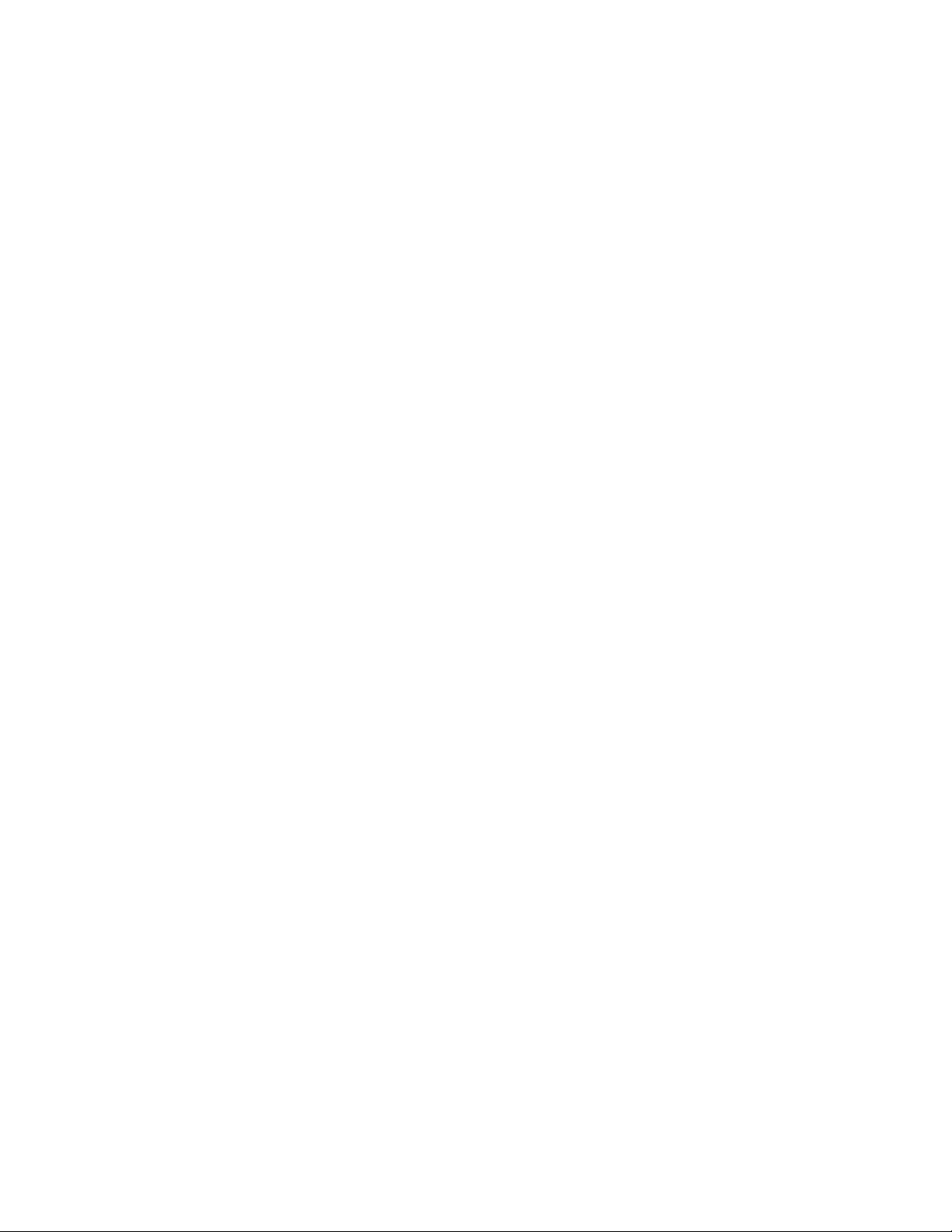
Capitolul 2. Primii pași cu computerul dumneavoastră 11
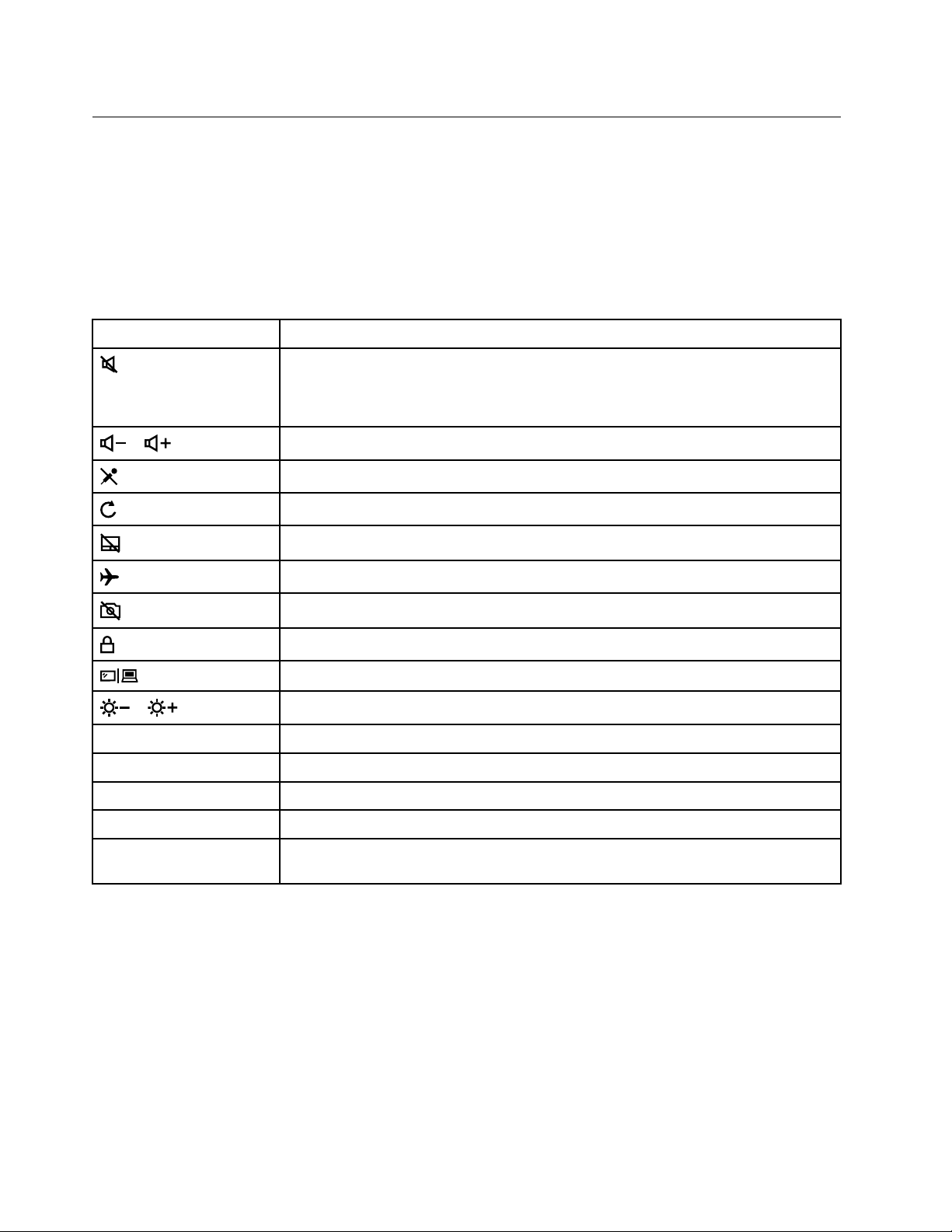
Interacționați cu computerul dumneavoastră
Computerul vă oferă diferite moduri pentru a naviga pe ecran.
Taste de acces rapid
Anumite taste de pe tastatură au pictograme imprimate pe ele. Aceste taste sunt denumit taste de
acces rapid și pot fi apăsate independent sau în combinație cu tasta Fn pentru a accesa rapid
anumite funcții sau setări Windows. Funcțiile tastelor de acces rapid sunt simbolizate de pictogramele
imprimate pe acestea.
Tastă de acces rapid Funcție
Anulează/activează sunetul computerului.
Dacă opriți sunetul și apoi opriți computerul, sunetul difuzoarelor rămâne
dezactivat când porniți computerul.
/
/
Fn + B
Fn + P Egalați tasta Pause pe o tastatură clasică externă.
Fn + S Egalați tasta SysRq pe o tastatură clasică externă.
Fn + K
Fn + Q Comută între cele trei moduri, modul automat, modul de performanță și modul
Micșorează/mărește volumul.
Activează/dezactivează microfoanele.
Reîmprospătează fereastra curentă.
Activează/dezactivează touchpadul.
Activează/dezactivează Modul avion.
Activează/dezactivează camera.
Blochează contul de utilizator curent.
Gestionează afișajele externe.
Crește/reduce luminozitatea ecranului.
Egalați tasta Break pe o tastatură clasică externă.
Egalați tasta ScrLK sau Scroll Lock pe o tastatură clasică externă.
silențios.
Mod Tastă de acces rapid
Anumite taste de acces rapid împart tastele cu tastele funcționale (F1 - F12). Modul Tastă de acces
rapid este o setare UEFI/BIOS care modifică modul în care sunt utilizate tastele de acces rapid (sau
tastele funcționale).
12
Lenovo IdeaPad seria C340 Ghid de utilizare
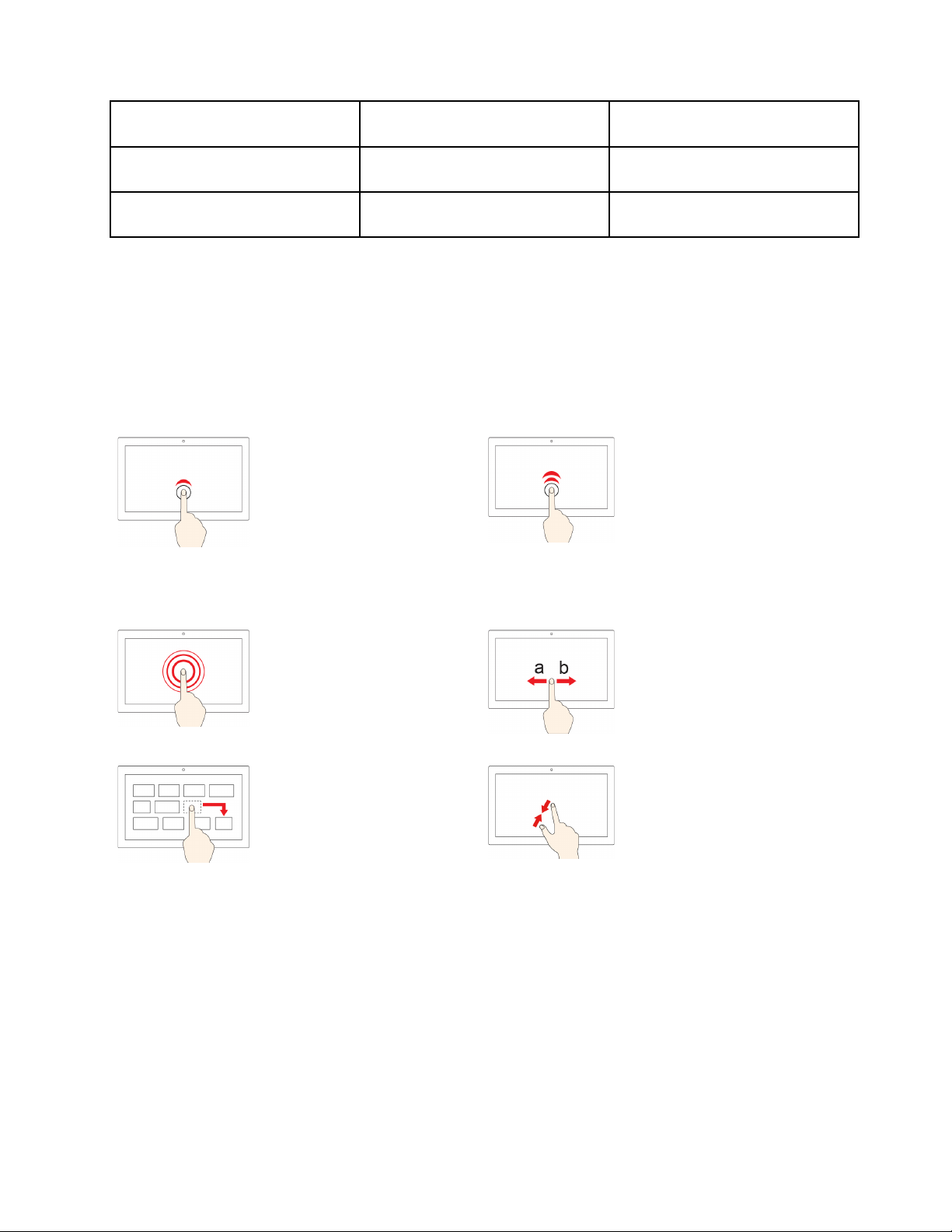
Setarea modului Tastă de acces
rapid
Cum se utilizează tastele de
acces rapid
Cum se utilizează tastele
funcționale
Dezactivat
Activat
Țineți apăsată tasta Fn și apăsați
una dintre tastele de acces rapid.
Apăsați direct tastele de acces
rapid.
Apăsați direct tastele funcționale.
Țineți apăsată tasta Fn și apăsați
una dintre tastele funcționale.
Notă: Tastele de acces rapid care nu au în comun taste cu tastele funcționale nu sunt afectate de
setarea modului Tastă de acces rapid. Acestea se utilizează întotdeauna împreună cu tasta Fn.
Utilizarea ecranului multi-touch
Afișajul computerului acceptă funcția multi-touch. Puteți naviga pe ecran cu gesturi tactile simple.
Notă: Este posibil ca anumite gesturi să nu fie disponibile în funcție de aplicația pe care o utilizați.
Atingeți o dată
• Din meniul Start: Deschideți
o aplicație sau un element.
• De pe desktop: Selectați o
aplicație sau un element.
• Într-o aplicație deschisă:
Realizați o acțiune, cum ar
fi Copy, Save și Delete, în
funcție de aplicație.
Atingeți rapid de două ori
Deschideți o aplicație sau un
element de pe desktop.
Atingeți și țineți apăsat
Deschideți un meniu cu
comenzi rapide.
Trageți un element în locația
dorită
Mutați un obiect.
Glisați
Derulați prin elemente, precum
liste, pagini și fotografii.
Apropiați două degete
Micșorați.
Capitolul 2. Primii pași cu computerul dumneavoastră 13
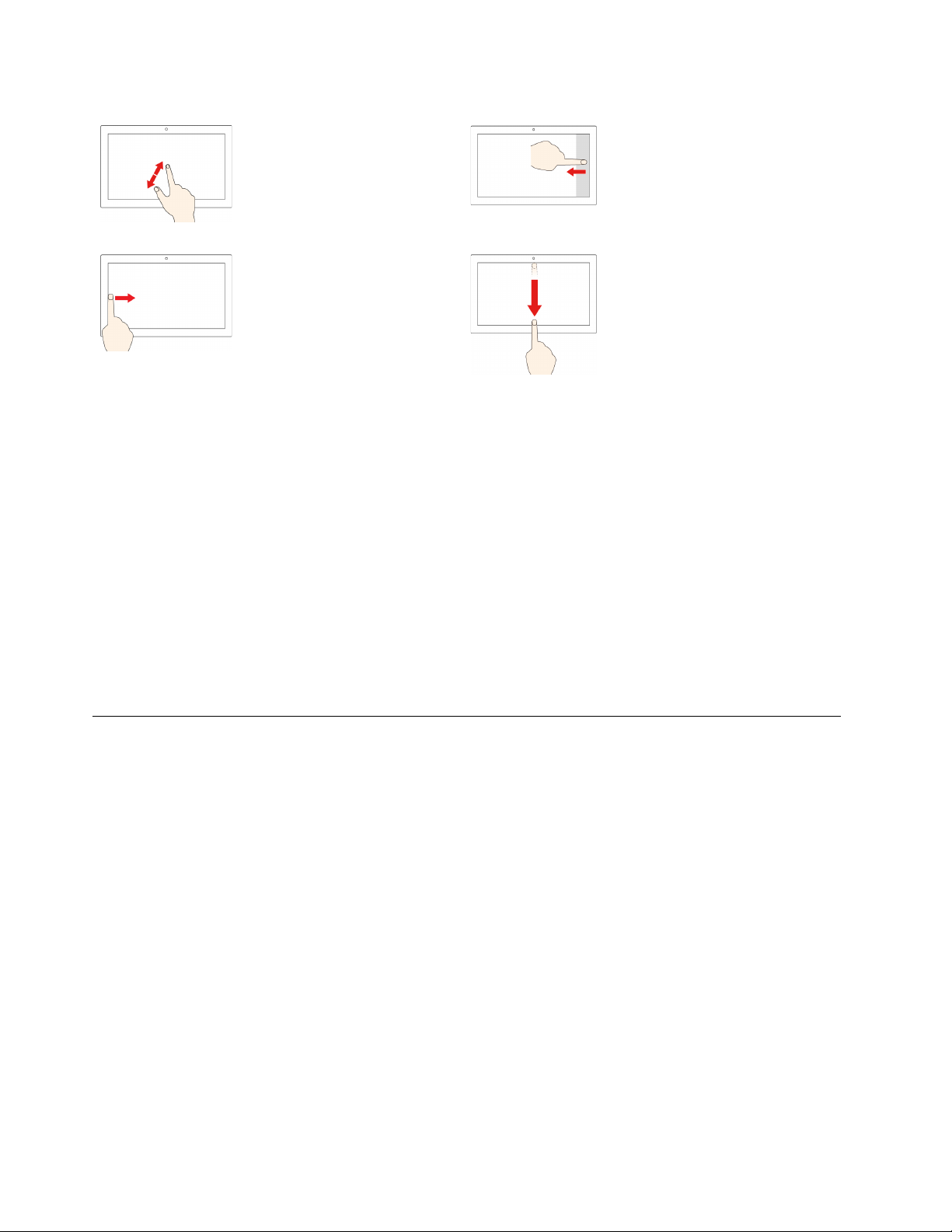
Îndepărtați două degete
Măriți.
Trageți cu degetul de la
marginea din dreapta
Deschideți Centrul de acțiune
pentru a vedea notificările și
acțiunile rapide.
Trageți cu degetul de la
marginea din stânga
Vizualizați toate ferestrele
deschise în Vizualizare
activități.
• Trageți scurt cu degetul de
la marginea de sus (pentru
aplicația pe ecran complet
sau când computerul este în
modul tabletă)
Afișați o bară de titlu ascunsă.
• Trageți cu degetul de la
marginea de sus la
marginea de jos (când
computerul este în modul
tabletă)
Închideți aplicația curentă.
Sfaturi
• Opriți computerul înainte de a curăța ecranul multitouch.
• Pentru a înlătura amprentele sau praful de pe ecranul multitouch, folosiți o cârpă uscată, moale,
fără scame sau o bucată de vată. Nu aplicați solvenți pe cârpă.
• Ecranul multitouch este un panou de sticlă acoperit cu o folie de plastic. Nu apăsați pe ecran și
nu plasați obiecte metalice pe acesta, deoarece puteți să deteriorați panoul tactil sau puteți cauza
funcționarea defectuoasă a acestuia.
• Nu utilizați unghiile, degetele în mănușă sau alte obiecte pentru a edita pe ecran.
• Calibrați în mod regulat acuratețea gestului tactil pentru a evita discrepanțele.
Utilizarea multimedia
Utilizați computerul pentru afaceri sau pentru divertisment cu componentele încorporate (camera,
difuzoare, și caracteristici audio) sau dispozitivele externe conectate (un proiector extern, monitorul și
HDTV).
Utilizarea audio
Pentru a obține o experiență auditivă superioară, conectați difuzoarele, căștile sau un set de căști cu
o fișă de 3,5 mm, cu 4 pini la conectorul audio.
Modificați setările de sunet
1. Accesați Panoul de control și vizualizați-l după categorie.
2. Faceți clic pe Hardware și sunete ➙ Sunet.
3. Modificați setările după cum doriți.
Utilizarea camerei
Puteți utiliza camera integrată pentru a realiza fotografii și pentru a înregistra videoclipuri. Când
camera este utilizată, se aprinde indicatorul de lângă cameră.
14
Lenovo IdeaPad seria C340 Ghid de utilizare
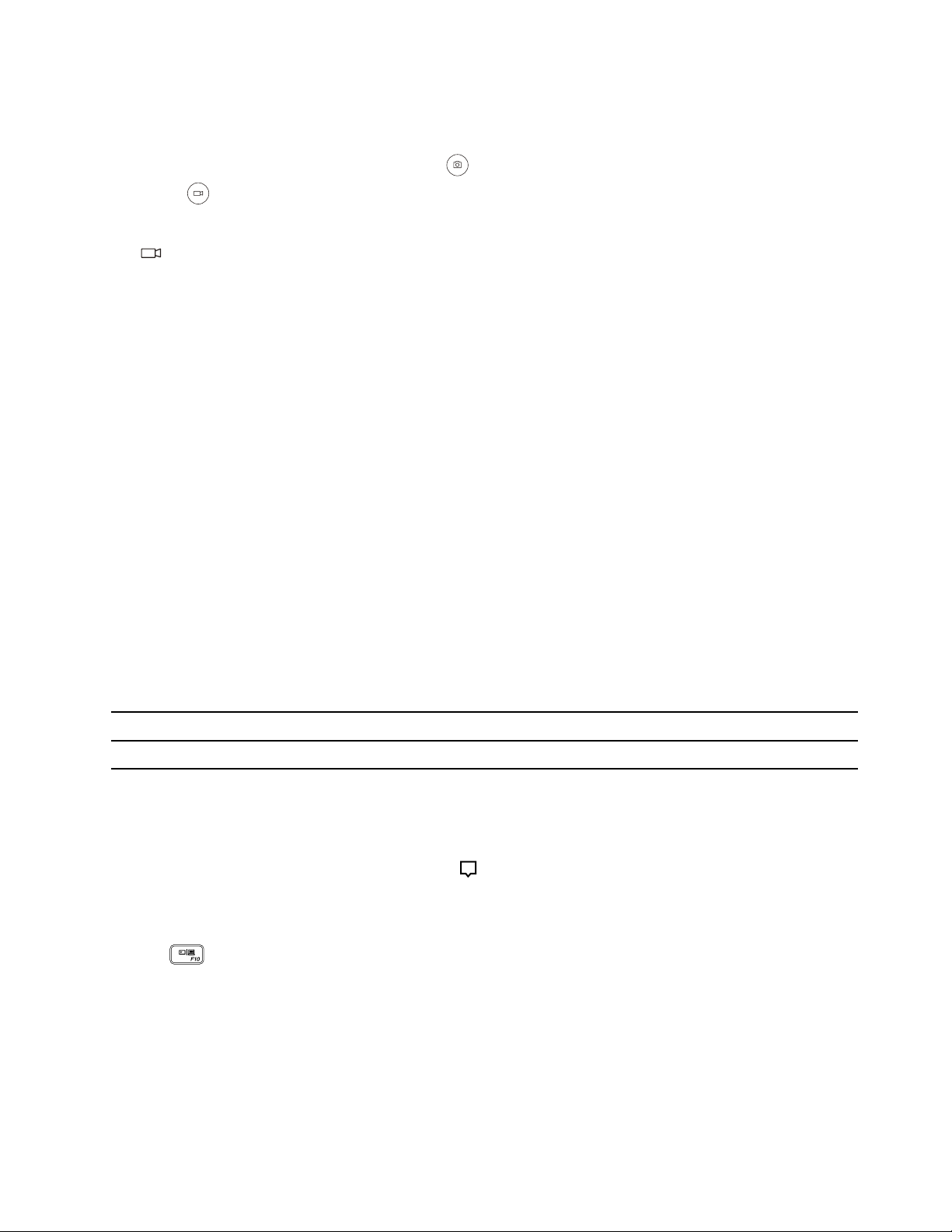
Pentru a realiza fotografii sau pentru a înregistra videoclipuri:
1. Deschideți meniul Start și faceți clic pe Cameră.
2. Faceți clic pe pictograma pentru cameră
video
pentru a înregistra materiale video.
pentru a face fotografii. Faceți clic pe pictograma
Notă: Pentru a trece de la modul foto la modul video, faceți clic pe Comutare la modul video
.
Pentru a configura setările camerei, deschideți meniul Start, apoi faceți clic pe Lenovo Vantage ➙
Setări hardware ➙ Audio/Vizual. Localizați secțiunea Cameră și urmați instrucțiunile de pe ecran
pentru a configura setările camerei.
Conectarea la un afișaj extern
Conectați computerul la un proiector sau un monitor pentru a face prezentări sau pentru a extinde
spațiul de lucru.
Conectarea la un monitor cu fir
1. Conectați afișajul extern la un conector video corespunzător de pe computer, cum ar fi
conectorul HDMI.
2. Conectați afișajul extern la o priză electrică.
3. Porniți afișajul extern.
În cazul în care computerul nu poate detecta afișajul extern, faceți clic dreapta în zona liberă, apoi
faceți clic pe Setări de afișare ➙ Detectare.
Rezoluție acceptată
Computerul dumneavoastră acceptă următoarea rezoluție video dacă afișajul extern acceptă de
asemenea această rezoluție.
Conectați afișajul extern la Rezoluție acceptată
conectorul HDMI
Până la 3840 x 2160 pixeli/30 Hz
Conectați un afișaj wireless (pentru computere și afișaje externe care acceptă Miracast®)
• Deschideți meniul Start, apoi faceți clic pe Setări ➙ Dispozitive ➙ Bluetooth și alte dispozitive
➙ Adăugați Bluetooth sau alt dispozitiv ➙ Ecran sau suport de andocare wireless.
• Faceți clic pe pictograma Centru de acțiune
din zona de notificare Windows și faceți clic pe
Conectare. Selectați afișajul wireless și urmați instrucțiunile de pe afișaj.
Setați modul de afișare
Apăsați
și apoi selectați modul de afișare dorit.
• Doar pe ecranul PC-ului: afișează ieșirea video numai pe ecranul computerului.
Notă: În funcție de caz, puteți vedea Deconectare, Doar pe ecranul PC-ului, Doar computer
sau Deconectare proiector.
• Duplicare: afișează aceeași ieșire video atât pe afișajul computerului cât și pe un afișaj extern.
Capitolul 2. Primii pași cu computerul dumneavoastră 15

• Extindere: prelungește ieșirea video de la afișajul computerului la un afișaj extern. Puteți glisa și
muta elemente între cele două ecrane.
• Doar pe al doilea ecran: afișează ieșirea video numai pe un afișaj extern.
Notă: În funcție de caz, puteți vedea Doar proiector sau Doar pe al doilea ecran.
Dacă se afișează programe care utilizează DirectDraw sau Direct3D
®
în modul ecran complet, numai
afișajul principal afișează ieșirea video.
Modificare setări afișare
1. Faceți clic dreapta pe zona liberă și selectați Setări de afișare.
2. Selectați afișajul pe care doriți să îl configurați.
3. Modificare setări afișaj dorit.
Puteți modifica setările atât pentru afișajul computerului, cât și pentru afișajul extern. De exemplu,
puteți defini care este afișajul principal și care este afișajul secundar. De asemenea, puteți schimba
rezoluția și orientarea.
Notă: Dacă setați o rezoluție mai mare pentru afișajul computerului decât pentru afișajul extern, doar
o parte a afișajului poate fi arătată pe afișajul extern.
16
Lenovo IdeaPad seria C340 Ghid de utilizare
 Loading...
Loading...