Lenovo IdeaPad C340-14IML, IdeaPad C340-15IML, IdeaPad C340-15IIL User Guide [nb]
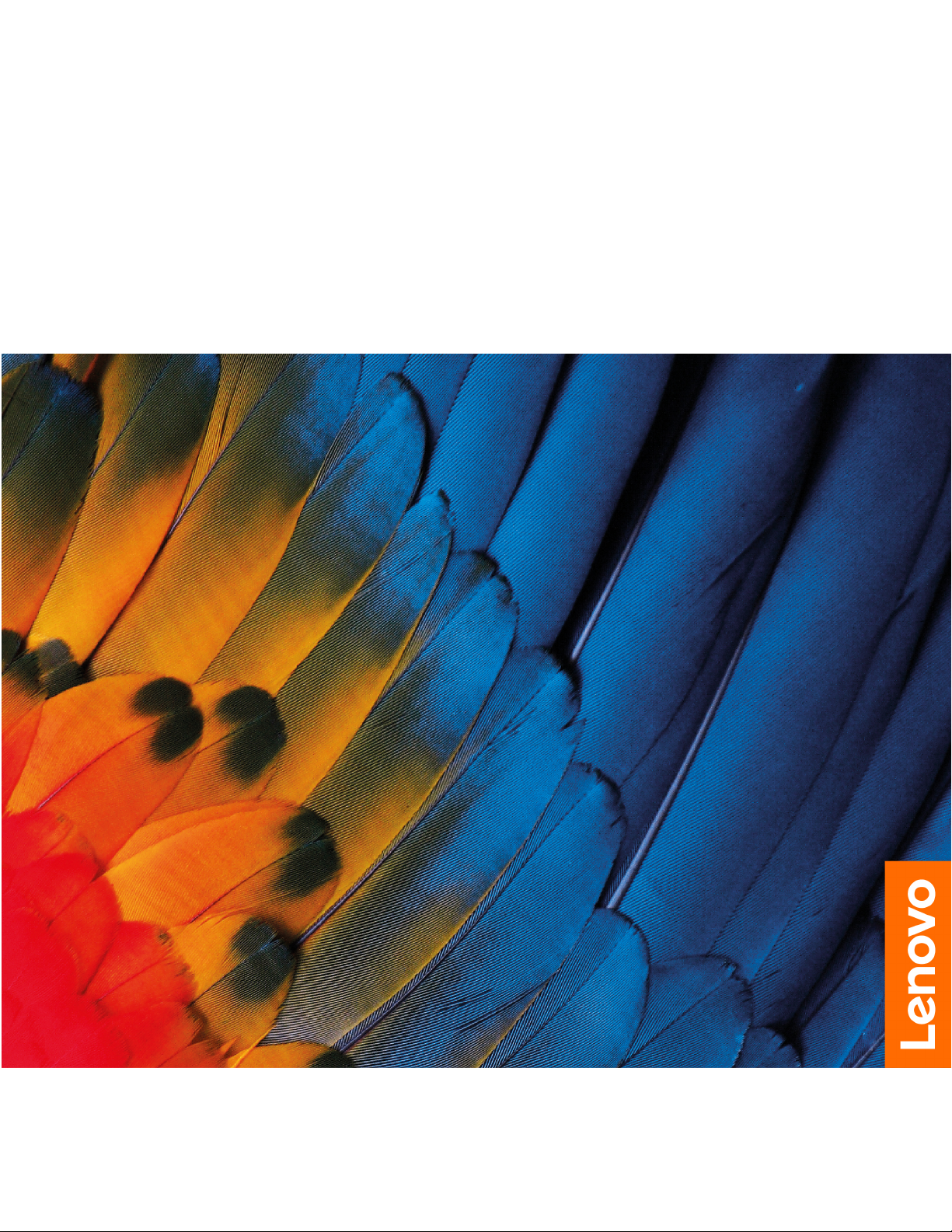
Brukerveiledning for
Lenovo IdeaPad C340-serien
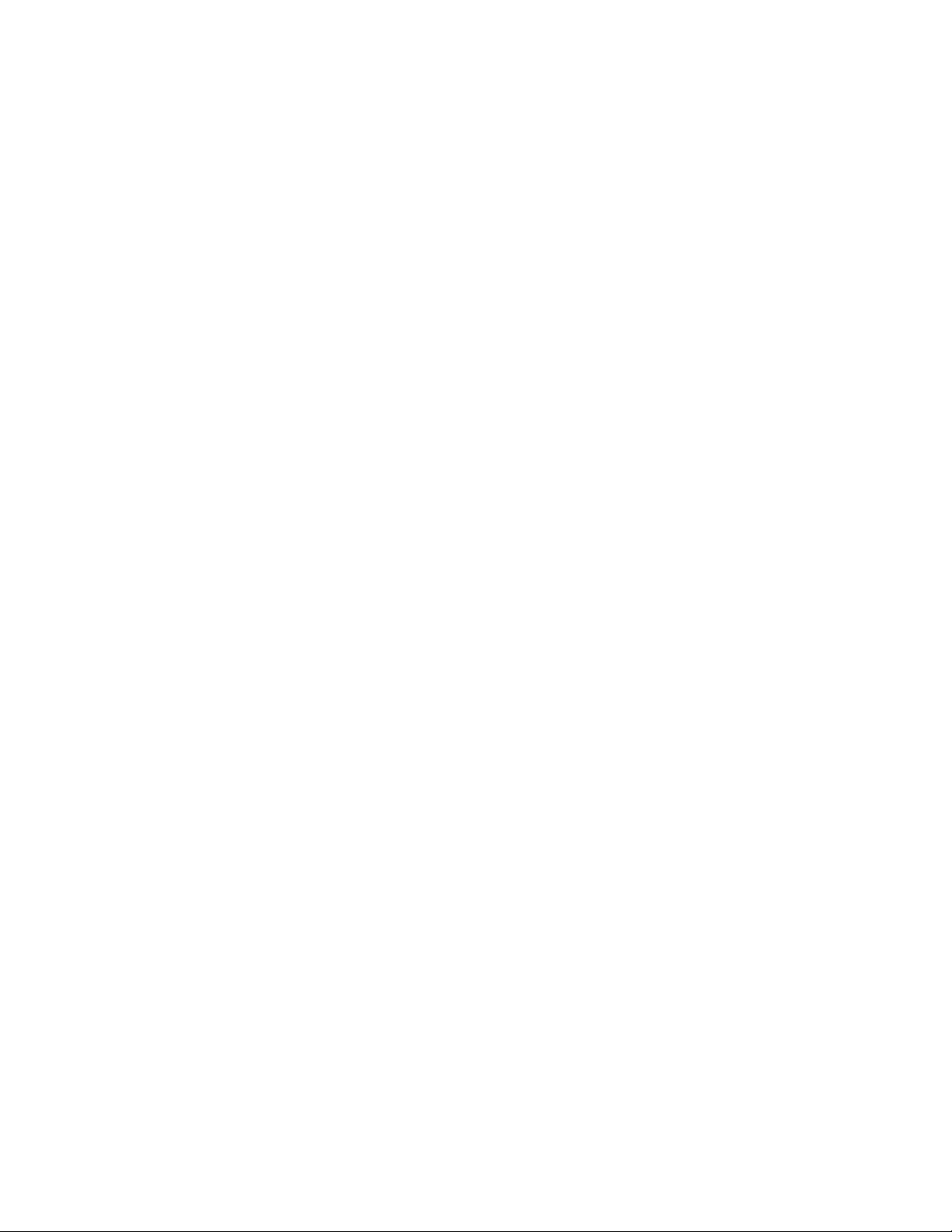
Les dette først
Før du bruker denne dokumentasjonen og produktet den støtter, må du lese og forstå følgende:
• Tillegg A «Viktig sikkerhetsinformasjon» på side 35
• Veiledningen Sikkerhet og garantier
• Installasjonsinformasjon
Første utgave (August 2019)
© Copyright Lenovo 2019.
MERKNAD OM BEGRENSEDE RETTIGHETER: Hvis data eller programvare blir levert i henhold til en GSA-kontrakt
(General Services Administration), er bruk, reproduksjon eller avgivelse underlagt begrensningene i kontrakt nummer GS35F-05925.
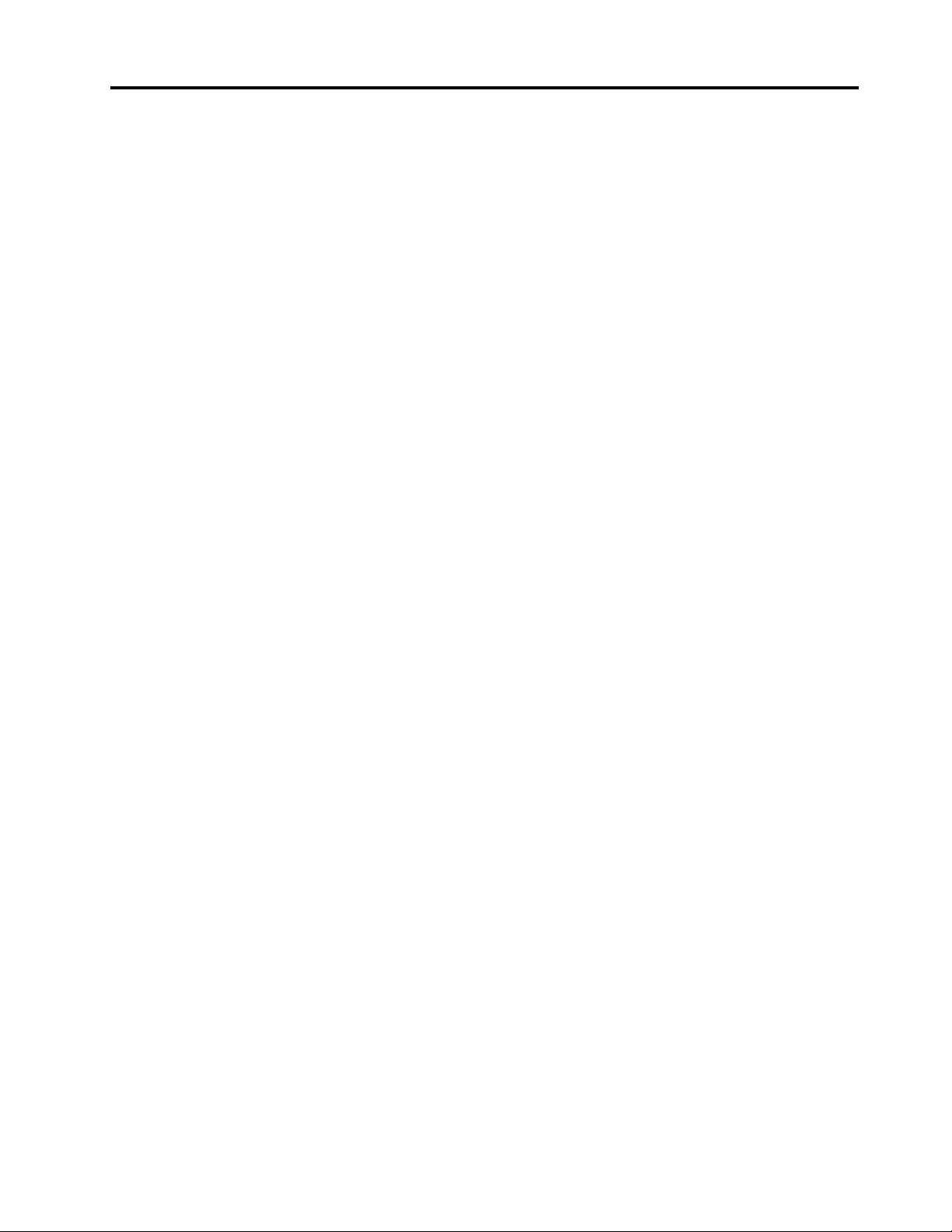
Innhold
Om denne dokumentasjonen . . . . . . iii
Kapittel 1. Møt datamaskinen din . . . . 1
Sett forfra . . . . . . . . . . . . . . . . . . 1
Sokkel . . . . . . . . . . . . . . . . . . . 2
Sett fra venstre . . . . . . . . . . . . . . . . 3
Sett fra høyre. . . . . . . . . . . . . . . . . 4
Funksjoner og spesifikasjoner . . . . . . . . . . 5
Erklæring om USB-overføringshastighet . . . . 6
Kapittel 2. Kom i gang med
datamaskinen din . . . . . . . . . . . . 7
Kom i gang med Windows 10 . . . . . . . . . . 7
Windows-konto . . . . . . . . . . . . . . 7
Windows-brukergrensesnitt . . . . . . . . . 8
Windows-etikett . . . . . . . . . . . . . . 9
Koble til nettverk . . . . . . . . . . . . . . . 9
Bruk Lenovo Vantage . . . . . . . . . . . . 10
Samhandle med datamaskinen din . . . . . . . 11
Hurtigtaster . . . . . . . . . . . . . . 11
Bruk multi-touch-skjermen. . . . . . . . . 12
Bruk multimedia . . . . . . . . . . . . . . 14
Bruk lyd . . . . . . . . . . . . . . . . 14
Bruk kameraet . . . . . . . . . . . . . 14
Koble til en ekstern skjerm . . . . . . . . . 15
Bruksmoduser . . . . . . . . . . . . . . . 17
Lenovo Digital Pen. . . . . . . . . . . . . . 18
Kapittel 3. Utforsk datamaskinen
din . . . . . . . . . . . . . . . . . . . 19
Administrer strøm . . . . . . . . . . . . . . 19
Kontroller batteristatusen . . . . . . . . . 19
Lad batteriet . . . . . . . . . . . . . . 19
Kontroller batteriets temperatur. . . . . . . 19
Maksimer batteriets levetid . . . . . . . . 19
Still inn handlinger for av / på-knappen . . . . 19
Still inn strømplanen . . . . . . . . . . . 20
Overfør data . . . . . . . . . . . . . . . . 20
Koble til en Bluetooth-enhet . . . . . . . . 20
Bruke et mediekort. . . . . . . . . . . . 20
Flymodus . . . . . . . . . . . . . . . . . 21
Angi administratorpassord. . . . . . . . . 23
Endre eller fjern administratorpassord . . . . 23
Angi brukerpassord . . . . . . . . . . . 24
Aktiver oppstartspassord . . . . . . . . . 24
Angi harddiskpassord . . . . . . . . . . 24
Endre eller fjern harddiskpassord
Bruk fingeravtrykksleseren . . . . . . . . . . 25
Bruk brannmurer og antivirusprogrammer . . . . 25
. . . . . . 25
Kapittel 5. Konfigurer avanserte
innstillinger. . . . . . . . . . . . . . . 27
UEFI/BIOS . . . . . . . . . . . . . . . . . 27
Hva er UEFI/BIOS Setup Utility . . . . . . . 27
Start UEFI/BIOS Setup Utility. . . . . . . . 27
Navigere i UEFI/BIOS-grensesnittet . . . . . 27
Endre oppstartingssekvensen . . . . . . . 27
Still inn dato og klokkeslett for systemet . . . 28
Aktiver/deaktiver direktetastmodusen . . . . 28
Aktiver/deaktiver alltid på . . . . . . . . . 28
Oppdater UEFI BIOS . . . . . . . . . . . 28
Gjenopprettingsinformasjon . . . . . . . . . . 28
Tilbakestill datamaskinen din. . . . . . . . 28
Bruk avanserte alternativer. . . . . . . . . 29
Windows automatisk gjenoppretting . . . . . 29
Opprett og bruk en USB-enhet for
gjenoppretting . . . . . . . . . . . . . 29
Kapittel 6. Hjelp og støtte . . . . . . . 31
Vanlige spørsmål . . . . . . . . . . . . . . 31
Selvhjelpsressurser . . . . . . . . . . . . . 32
Ring Lenovo . . . . . . . . . . . . . . . . 33
Før du kontakter Lenovo . . . . . . . . . 33
Lenovo kundestøttesenter . . . . . . . . . 33
Kjøp tilleggstjenester. . . . . . . . . . . . . 34
Tillegg A. Viktig
sikkerhetsinformasjon . . . . . . . . . 35
Tillegg B. Informasjon om
tilgjengelighet og ergonomi . . . . . . 49
Tillegg C. Samsvarsinformasjon . . . 53
Kapittel 4. Sikre datamaskinen og
informasjonen din . . . . . . . . . . . 23
Bruk passord. . . . . . . . . . . . . . . . 23
Passordtyper . . . . . . . . . . . . . . 23
© Copyright Lenovo 2019 i
Tillegg D. Merknader og
varemerker. . . . . . . . . . . . . . . 65
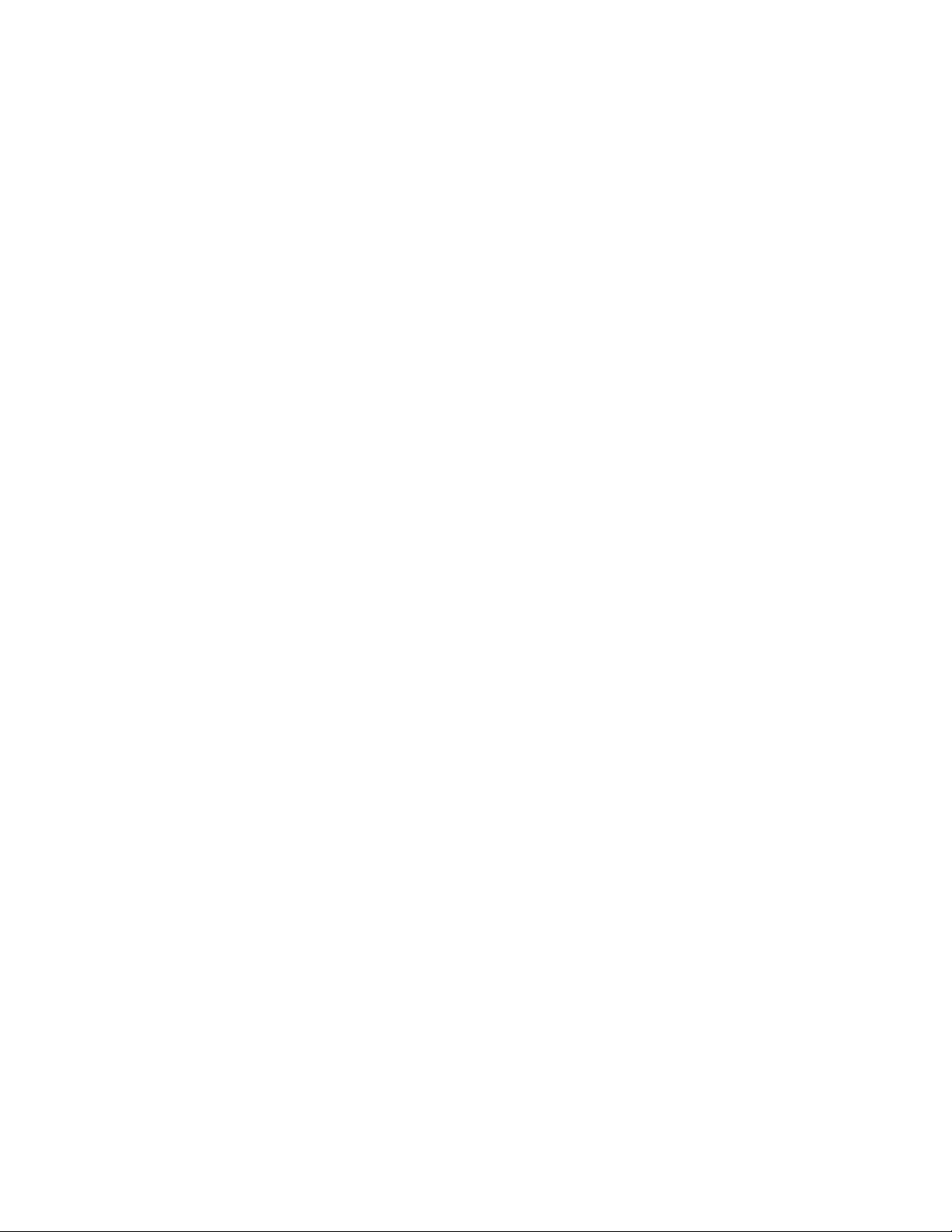
ii Brukerveiledning for Lenovo IdeaPad C340-serien
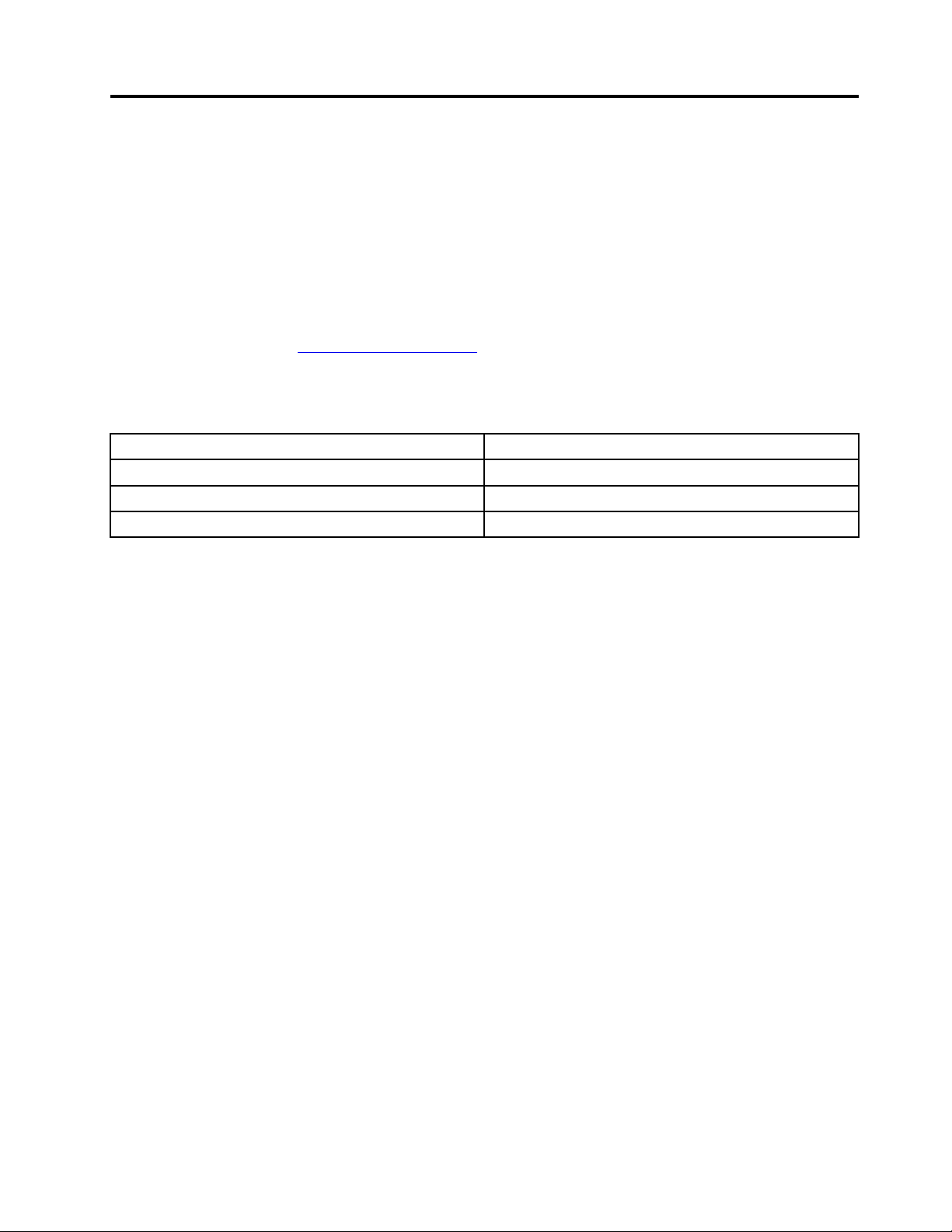
Om denne dokumentasjonen
• Illustrasjoner i denne dokumentasjonen kan se annerledes ut enn produktet ditt.
• Denne dokumentasjonen gjelder for modeller som er oppført i følgende tabell. Avhengig av modellen, kan
det hende at noen alternative tilbehør, funksjoner og programvare ikke er tilgjengelige på din datamaskin.
• Avhengig av operativsystemer-versjonen, kan noen av instruksjonene for brukergrensesnitt ikke gjelde for
din datamaskin.
• Dokumentasjonens innhold kan bli endret uten forvarsel. Lenovo gjør hele tiden forbedringer i
dokumentasjonen for datamaskinen din, inkludert denne brukerveiledningen. For å hente den nyeste
dokumentasjonen, gå til
• Microsoft
®
gjør periodiske funksjonsendringer i Windows®-operativsystemet gjennom Windows Update.
Som et resultat, kan noe av informasjonen i denne dokumentasjonen bli utdatert. Referer til Microsoftressurser for den nyeste informasjonen.
Modellnavn MT
Lenovo IdeaPad C340-14IML
Lenovo IdeaPad C340-15IML
Lenovo IdeaPad C340-15IIL
https://support.lenovo.com.
81TK
81TL
81XJ
© Copyright Lenovo 2019 iii
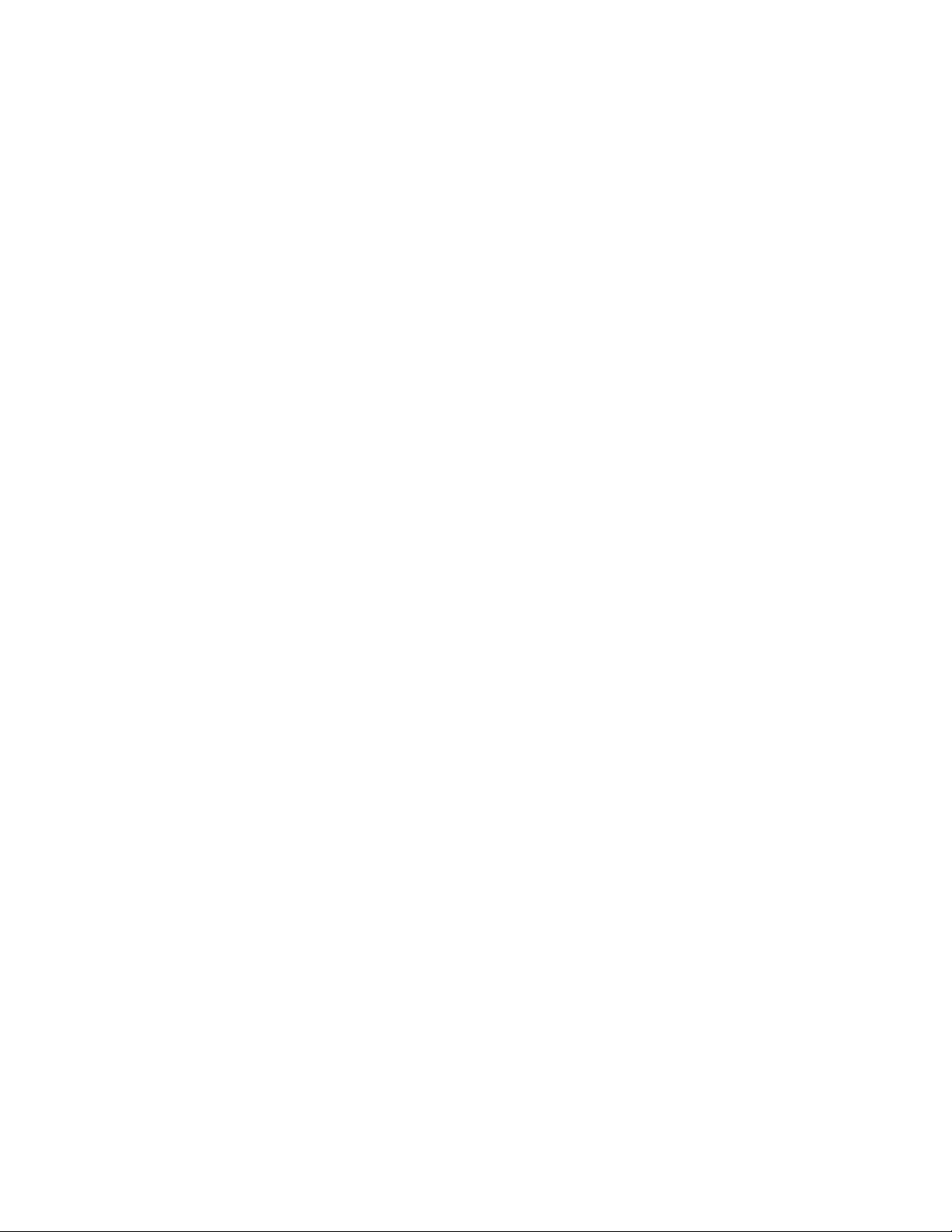
iv Brukerveiledning for Lenovo IdeaPad C340-serien
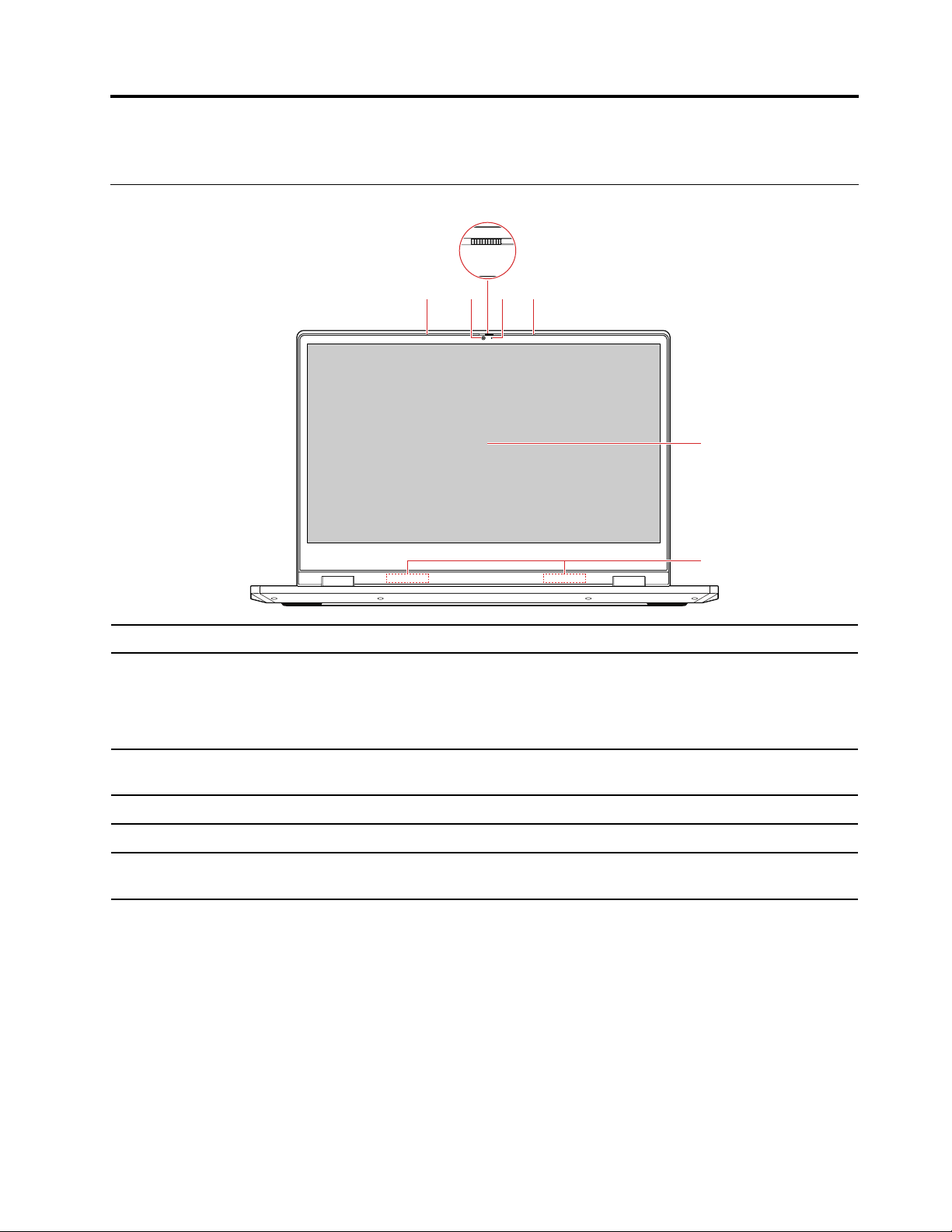
Kapittel 1. Møt datamaskinen din
1 14
5
6
2
3
Sett forfra
1. Mikrofoner
2. Kamera
3. Deksel
4. Kameralys Hvis lampen lyser, er kameraet i bruk.
5. Flerberøringsskjerm
6. Trådløse LAN/Bluetoothantenner
Ta opp eller spill inn lyd og tale.
Ta bilder eller spill inn video ved å klikke på Kamera fra Start-menyen.
Hvis du bruker andre apper som støtter fotografering, videosamtale og
videokonferanse, starter kameraet automatisk når du aktiverer den
kamerapåkrevde funksjonen fra appen.
Skyv lukkeren for å dekke og avdekke kameralinsen. Den er designet for å
beskytte personvernet ditt.
Viser tekst, grafikk og videoer. Se «Bruk multi-touch-skjermen» på side 12.
Send og motta radiobølger for trådløst LAN/Bluetooth-modul.
Merk: Antennene er ikke synlige på utsiden av datamaskinen.
© Copyright Lenovo 2019 1
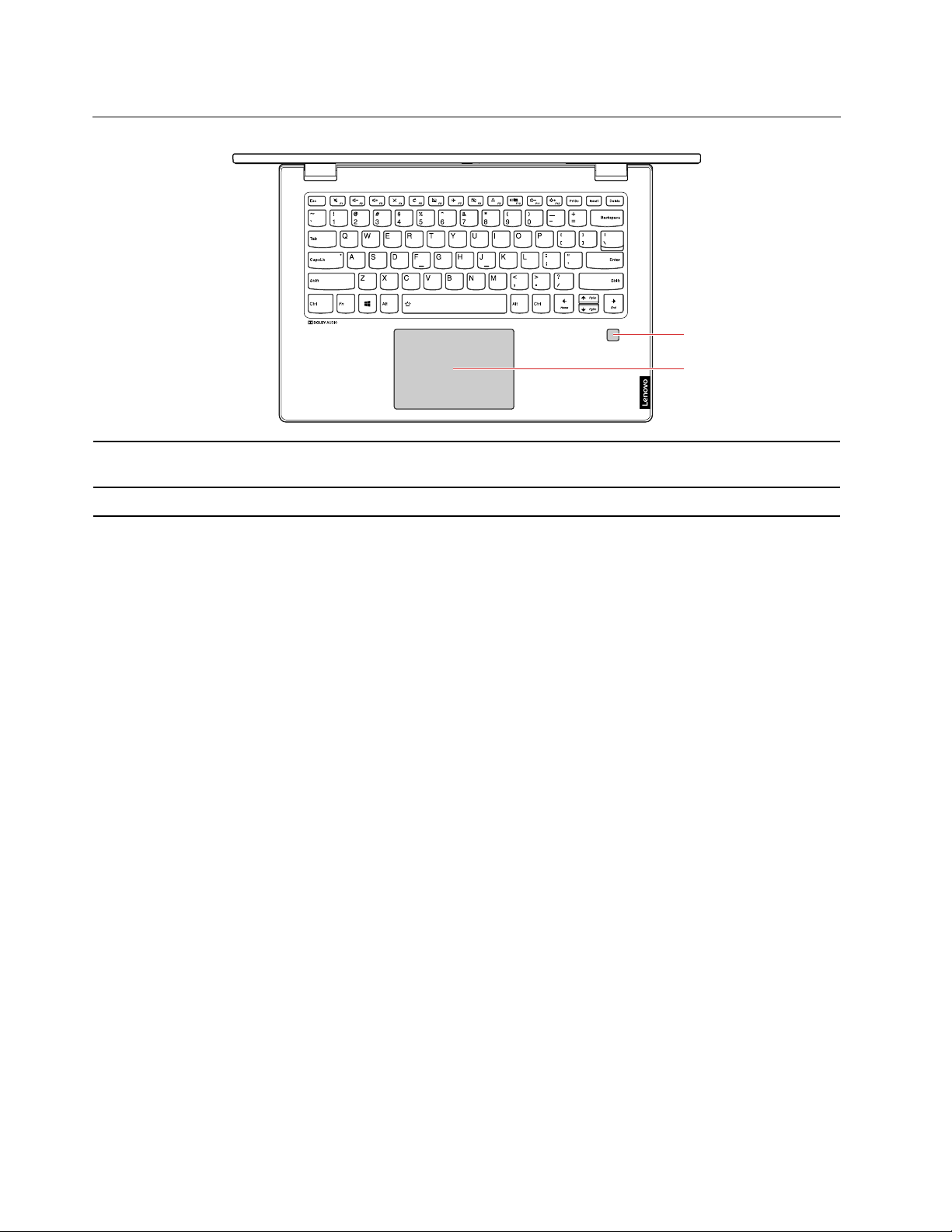
Sokkel
1
2
1. Fingeravtrykksleser*
2. Pekeplate Utfør fingerberøring og alle funksjonene hos en tradisjonell mus.
Logg inn på datamaskinen med registrerte fingeravtrykk. Se «Bruk
fingeravtrykksleseren» på side 25.
* for utvalgte modeller
2
Brukerveiledning for Lenovo IdeaPad C340-serien
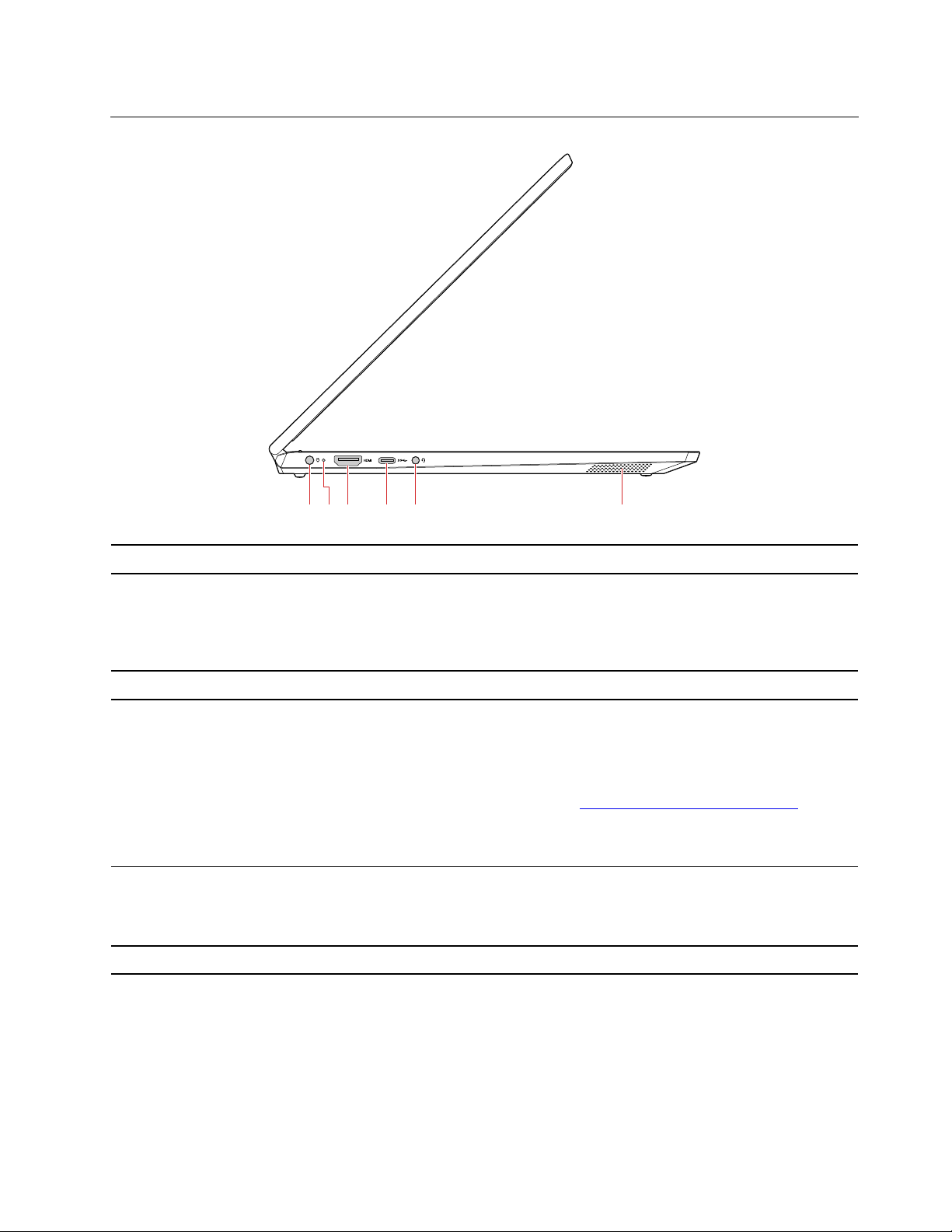
Sett fra venstre
1 32 4 5 6
1. Strømkontakt
2. Batteri-/ladestatuslampe Denne indikatoren viser om datamaskinen er tilkoblet nettstrøm.
3. HDMI™-kontakt
4. USB-C™-kontakt
5. Lydkontakt
6. Høyttaler Frembringer lyd.
Koble til vekselstrøm gjennom en vekselstrømadapter.
• Kontinuerlig hvit: tilkoblet nettstrøm (batterinivå: 91–100 %)
• Kontinuerlig gul: tilkoblet nettstrøm (batterinivå: 1–90 %)
• Av
: ikke koblet til nettstrøm
Koble til en kompatibel digital lydenhet eller videoskjerm, for eksempel en HDTV.
• Lader USB-C-kompatible enheter med utgangsspenning og strøm på 5 V og 3
A.
• Overfører data med USB 3.1-hastighet, opptil 5 GB/s.
• Kobler til USB-C-tilbehør for å utvide datamaskinens funksjonalitet. Hvis du vil
kjøpe USB-C-tilbehør, kan du gå til
Merk: Når batteristrømmen er under 10 %, kan det hende at det tilkoblede
USB-C-tilbehøret ikke fungerer korrekt.
Koble hodetelefoner eller et hodesett med en plugg på 3,5 mm (0,14 tommer) og 4
poler for å høre på lyden fra datamaskinen.
Merk: Lydkontakten støtter ikke konvensjonelle mikrofoner.
https://www.lenovo.com/accessories
Kapittel 1. Møt datamaskinen din 3
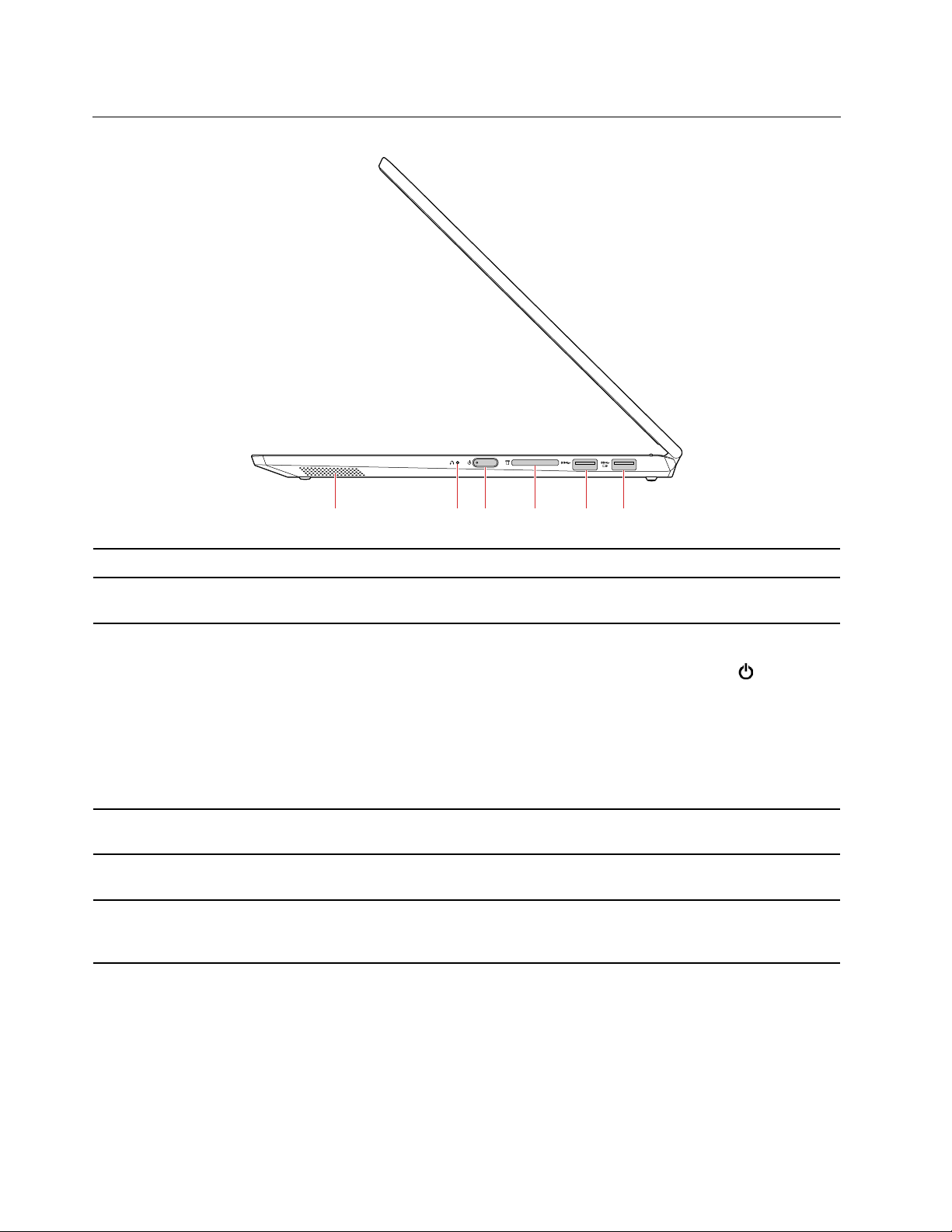
Sett fra høyre
21
3 4 5 6
1. Høyttaler Frembringer lyd.
2. Novo-knapp
3. Av/på-knapp
4. Mediekortspor
5. USB 3.1-kontakt Gen 1
6. Always On USB 3.1-kontakt, 1.
generasjon
Mens datamaskinen er av, trykker du på denne knappen for å starte
Systemgjenoppretting eller BIOS Setup Utility eller for å åpne oppstartsmenyen.
Trykk for å slå på datamaskinen eller sette den i hvilemodus.
Hvis du vil slå av datamaskinen, åpner du Start-menyen, klikker på
velger deretter Avslutt.
Indikatoren i strømknappen viser systemstatus for datamaskinen.
• Kontinuerlig hvitt / kontinuerlig gult: Datamaskinen er slått på.
• Av: Datamaskinen er slått av eller i dvalemodus.
• Blinker sakte: Datamaskinen er i hvilemodus.
Sett inn et Flash Media-kort for datatilgang eller lagring. Se «Bruke et mediekort»
på side 20.
Brukes til å koble til en USB-kompatibel enhet, for eksempel et USB-tastatur, en
USB-mus, en USB-lagringsenhet eller en USB-skriver.
For å lade USB-kompatible enheter når datamaskinen er av, i hvilemodus eller i
dvalemodus, aktiverer du Always On USB-funksjonen på datamaskinen. Se
«Aktiver/deaktiver alltid på» på side 28.
Strøm og
4 Brukerveiledning for Lenovo IdeaPad C340-serien
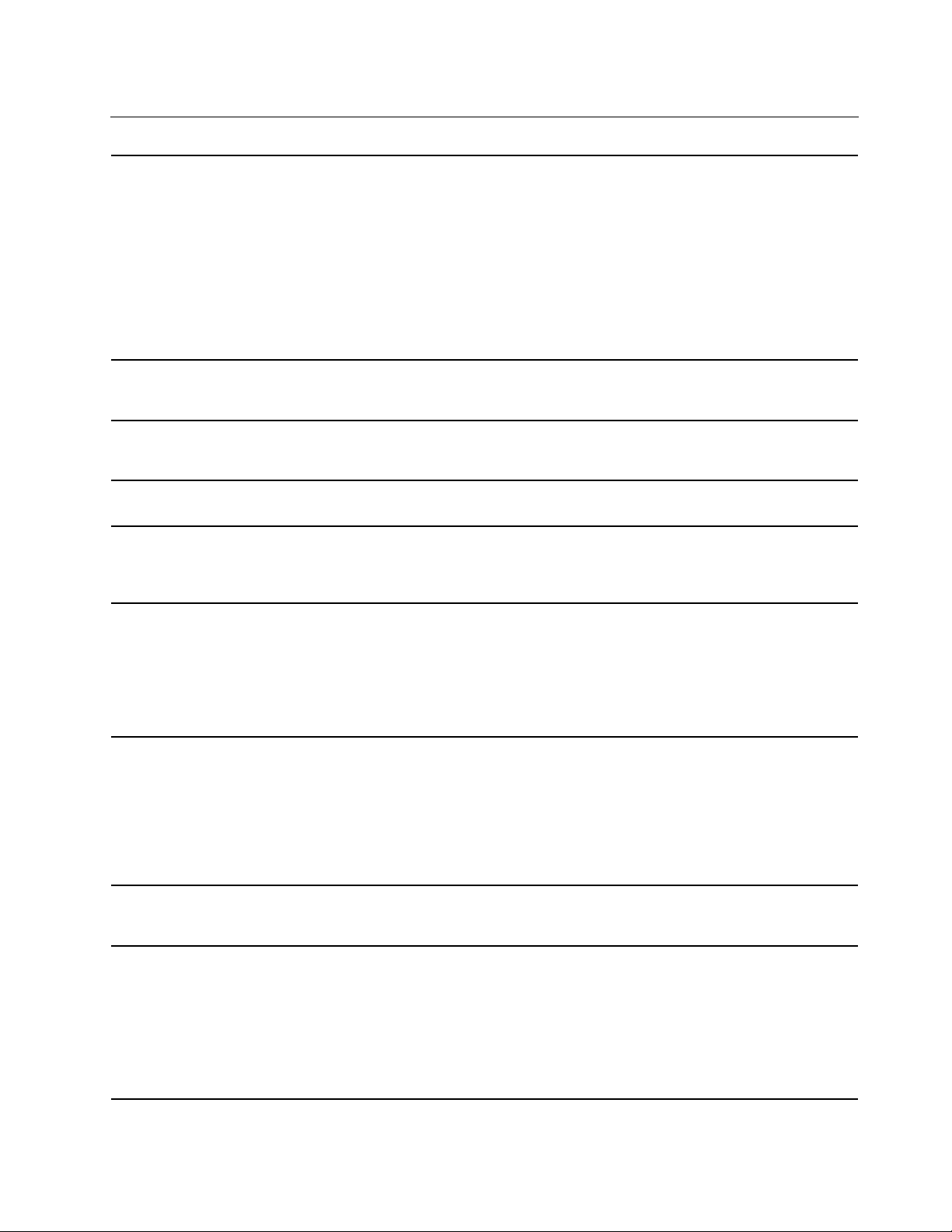
Funksjoner og spesifikasjoner
• Lenovo IdeaPad C340-14IML:
– Lengde: 328 mm (12,9 tommer)
– Bredde: 229 mm (9,0 tommer)
Dimensjoner
– Tykkelse: 17,9 mm (0,7 tommer)
• Lenovo IdeaPad C340-15IML / Lenovo IdeaPad C340-15IIL:
– Lengde: 364 mm (14,3 tommer)
– Bredde: 250 mm (9,8 tommer)
– Tykkelse: 20,5 mm (0,8 tommer)
Strømkilde (strømadapter)
Batteripakke
Mikroprosessor
Minne
Lagringsenhet
Skjerm
• Vekselstrøm på 50 Hz til 60 Hz
• Spenning inn for strømadapteren: 100 V til 240 V vekselstrøm
• Lenovo IdeaPad C340-14IML: 45 Wh
• Lenovo IdeaPad C340-15IML/Lenovo IdeaPad C340-15IIL: 52,5 Wh
Du kan vise mikroprosessorinformasjon for datamaskinen ved å høyreklikke på
Start-knappen og deretter klikke på System.
• DDR4 SODIMM-minnemodul (Double Data Rate 4 Small Outline Dual In-line
Memory Module)
• Innebygd minne
• Lenovo IdeaPad C340-14IML:
– M.2 PCIE Solid State-stasjon
• Lenovo IdeaPad C340-15IML / Lenovo IdeaPad C340-15IIL:
– M.2 PCIE Solid State-stasjon
– 2,5-tommers harddiskstasjon*
• Skjermstørrelse
– Lenovo IdeaPad C340-14IML: 355,6 mm (14,0 tommer)
– Lenovo IdeaPad C340-15IML/Lenovo IdeaPad C340-15IIL: 381 mm (15,0
tommer)
• Skjermoppløsning: 1366 x 768 piksler eller 1920 x 1080 piksler
• Flerberøring
Tastatur
Kontakter og spor
• Funksjonstaster
• Seksraders tastatur (med bakgrunnsbelysning*)
• Strømkontakt
• Lydkontakt
• To USB 3.1-kontakter Gen 1 (inkludert en Always On USB 3.1-kontakt Gen 1)
• USB-C-kontakt
• HDMI-kontakt
• Mediekortspor
Kapittel 1. Møt datamaskinen din 5
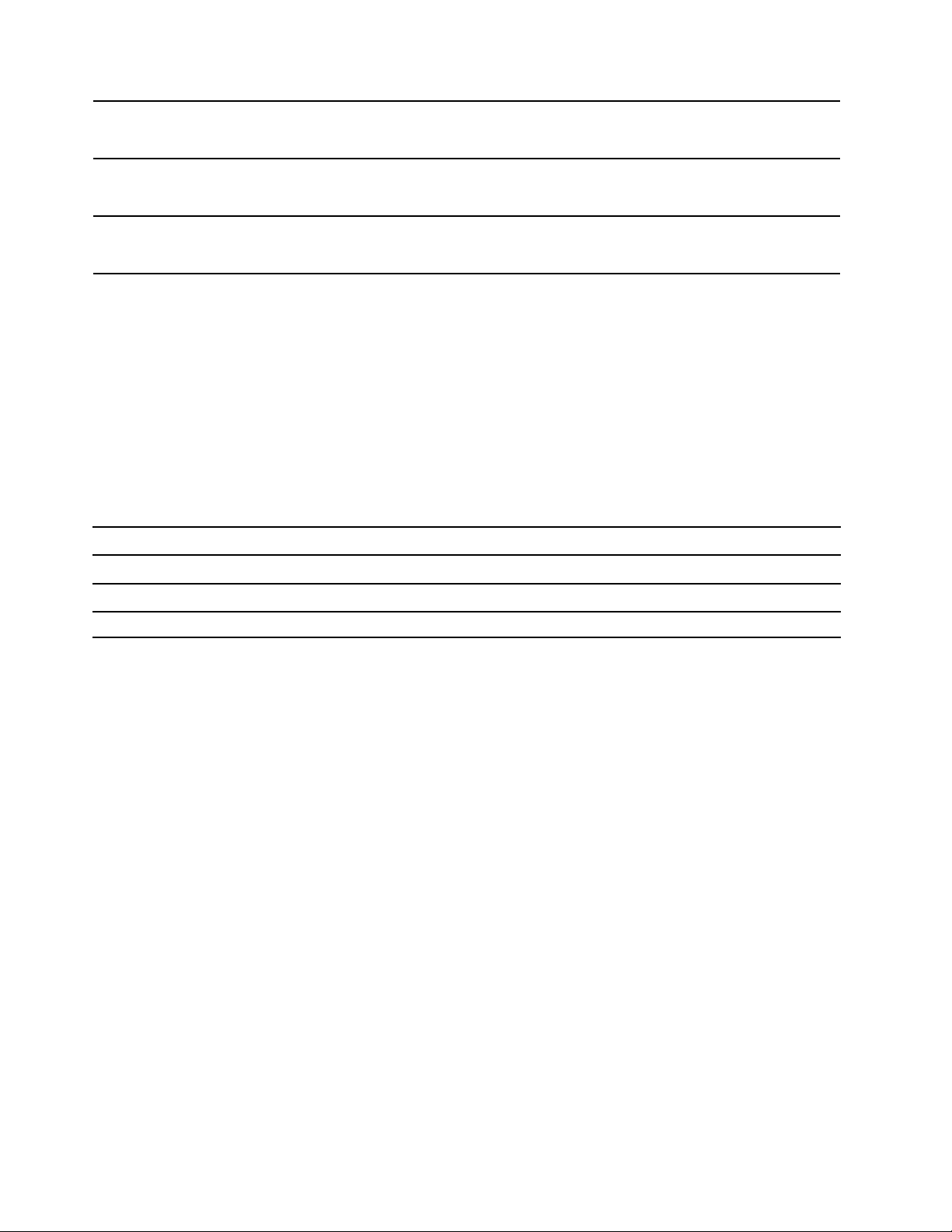
Sikkerhetsfunksjoner
• Fingeravtrykksleser*
• Passord
Trådløsfunksjoner
Andre
• Bluetooth
• Trådløs LAN
• Kamera
• Mikrofoner
* for utvalgte modeller
Merk: Batterikapasiteten er den typiske eller gjennomsnittlige kapasiteten målt i et bestemt testmiljø.
Kapasiteter målt i andre miljøer kan variere, men er ikke lavere enn den nominelle kapasitet (se
produktetikett).
Erklæring om USB-overføringshastighet
Avhengig av mange faktorer, for eksempel behandlingsevnen til vertsenheter og eksterne enheter,
filattributter og andre faktorer relatert til systemkonfigurasjon og driftsmiljøer, vil den faktiske
overføringshastigheten ved bruk av de ulike USB-kontaktene på denne enheten variere. Den vil dessuten
være langsommere enn datahastigheten som er oppført nedenfor for hver tilsvarende enhet.
USB-enhet Datahastighet (Gbit/s)
3.1, 1. generasjon
3.1, 2. generasjon 10
3.2 20
5
6 Brukerveiledning for Lenovo IdeaPad C340-serien
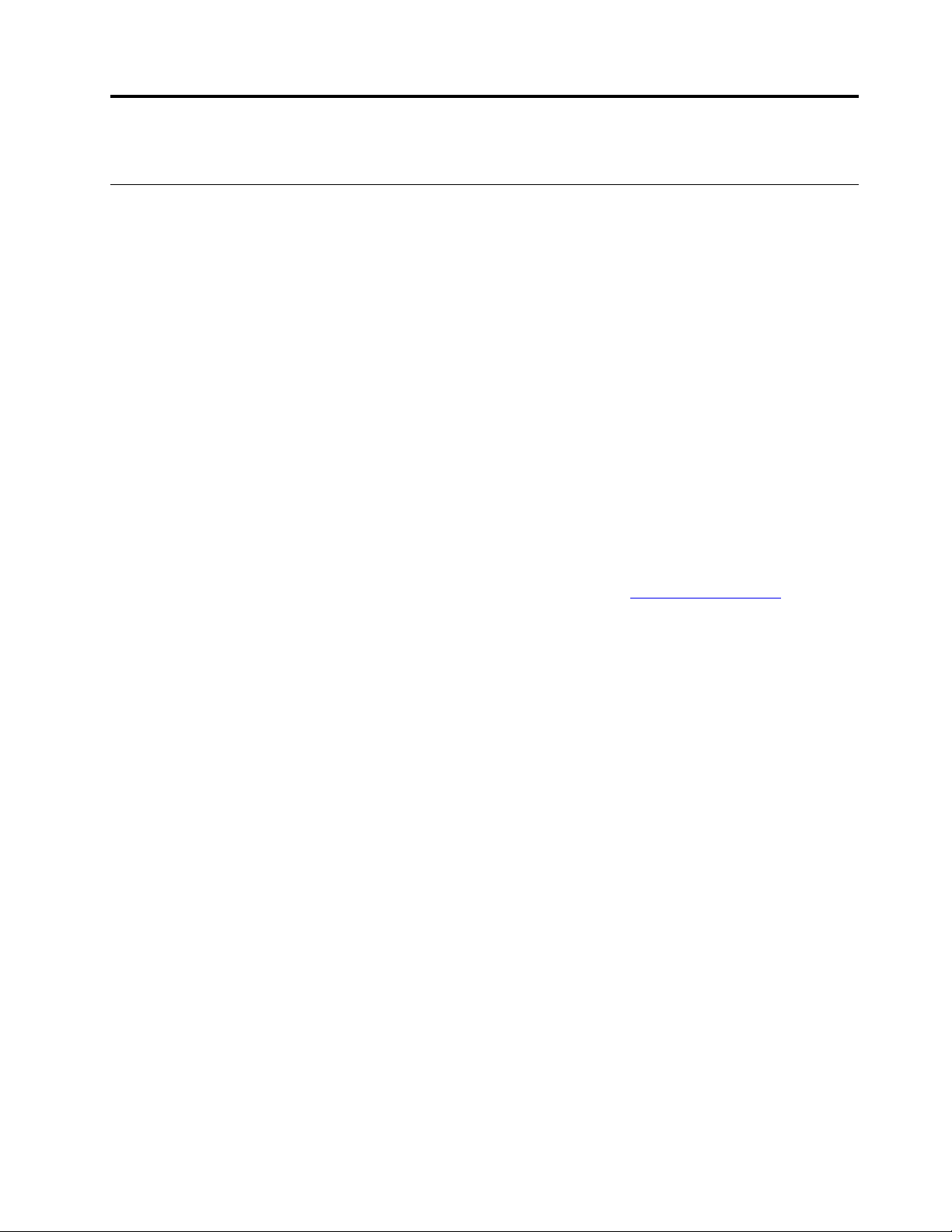
Kapittel 2. Kom i gang med datamaskinen din
Kom i gang med Windows 10
Lære det grunnleggende i Windows 10, og begynne å arbeide med den umiddelbart. For mer informasjon om
Windows 10, se Windows hjelpeinformasjon.
Windows-konto
For å bruke Windows-operativsystemet, kreves det en brukerkonto. Det kan enten være en Windowsbrukerkonto eller en Microsoft-konto.
Windows-brukerkonto
Når du starter Windows for første gang, blir du bedt om å opprette en Windows-brukerkonto. Denne første
kontoen du opprettet er av «Administrator»-typen. Men en administratorkonto kan du opprette flere
brukerkontoer, eller endre kontotyper ved å gjøre følgende:
1. Åpne Start-menyen, og velg Innstillinger ➙ Kontoer ➙ Familie og andre brukere.
2. Følg instruksjonene på skjermen.
Microsoft-konto
Du kan også logge inn på Windows-operativsystemet med en Microsoft-konto.
For å opprette en Microsoft-konto går du til Microsoft-registreringssiden på
instruksjonene på skjermen.
Med en Microsoft-konto, kan du:
• Nyte engangs-innlogging hvis du bruker andre Microsoft-tjenester, slik som OneDrive, Skype og Outlook.
com.
• Synkronisere personlige innstillinger over andre Windows-baserte enheter.
https://signup.live.com og følger
© Copyright Lenovo 2019 7
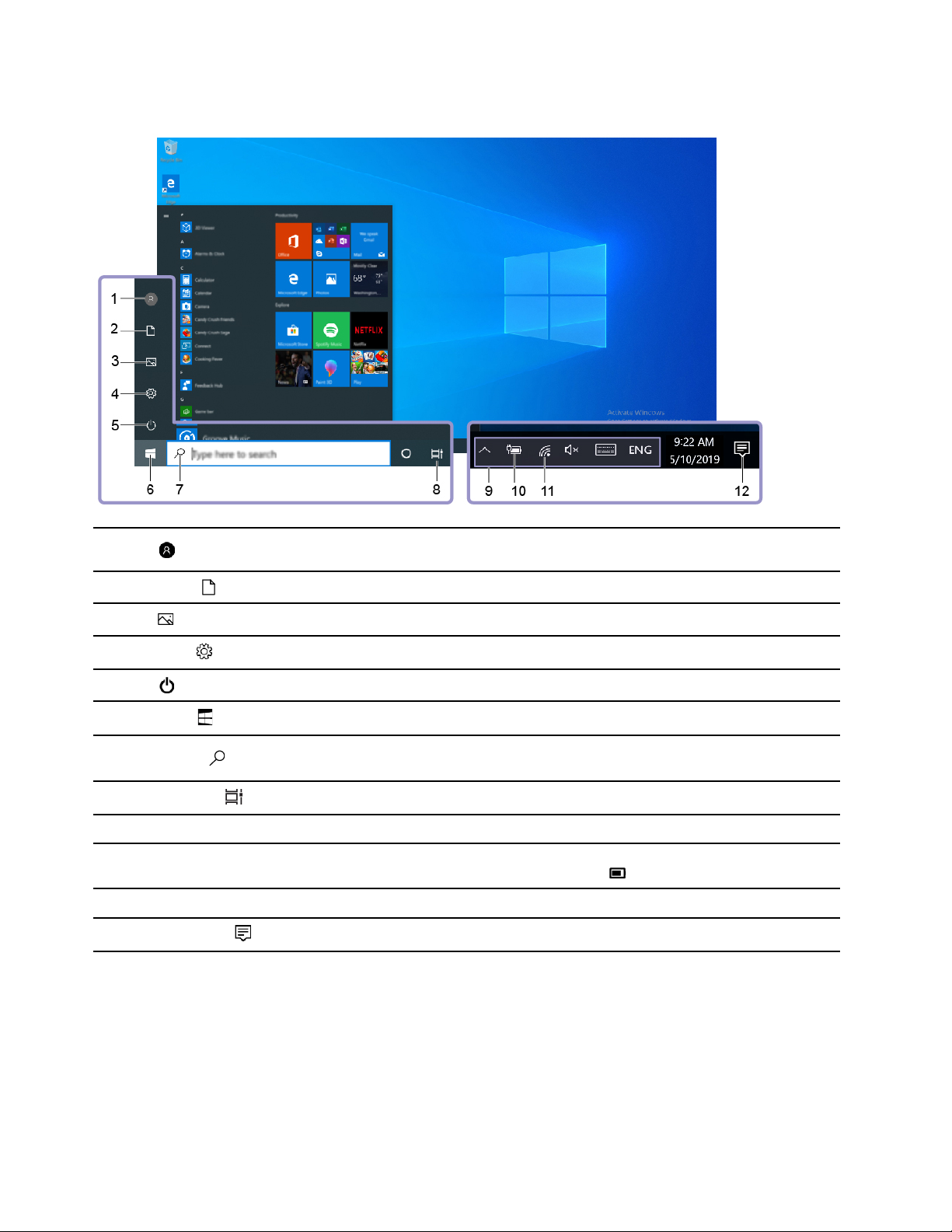
Windows-brukergrensesnitt
1. Konto
2. Dokumenter
3. Bilder
4. Innstillinger
5. Strøm
6. Start-knapp
7. Windows-søk
8. Oppgavevisning
9. Windows-systemstatusfelt Viser varslinger og statusen til noen funksjoner.
10. Batteristatusikon
11. Nettverksikon
12. Handlingssenter
Endrer kontoinnstillinger, låser datamaskinen eller logger ut fra den nåværende
kontoen.
Åpne Dokumenter-mappen, en standardmappe for lagring av de mottatte filene.
Åpne Bilder-mappen, en standardmappe for lagring av de mottatte bildene.
Starter innstillinger.
Avslutter, starter på nytt eller setter datamaskinen i hvilemodus.
Åpne Start-menyen.
Skriv inn det du leter etter i søkeboksen og få søkeresultater fra datamaskinen din
og internett.
Viser alle åpne apper og bytter mellom dem.
Viser strømstatus og endrer innstillingene for batteri eller strøm. Når datamaskinen
ikke er koblet til vekselstrøm, endres ikonet til
Kobler til et tilgjengelig trådløst nettverk og viser nettverksstatusen.
Viser de nyeste varslingene fra apper og gir rask tilgang til enkelte funksjoner.
Åpne Start-menyen
• Klikk på Start knappen.
• Trykk på Windows-logotasten på tastaturet.
.
Få tilgang til Kontrollpanel
• Åpne Start-menyen og klikk Windows-system ➙ Kontrollpanel.
• Bruk Windows Search.
8
Brukerveiledning for Lenovo IdeaPad C340-serien
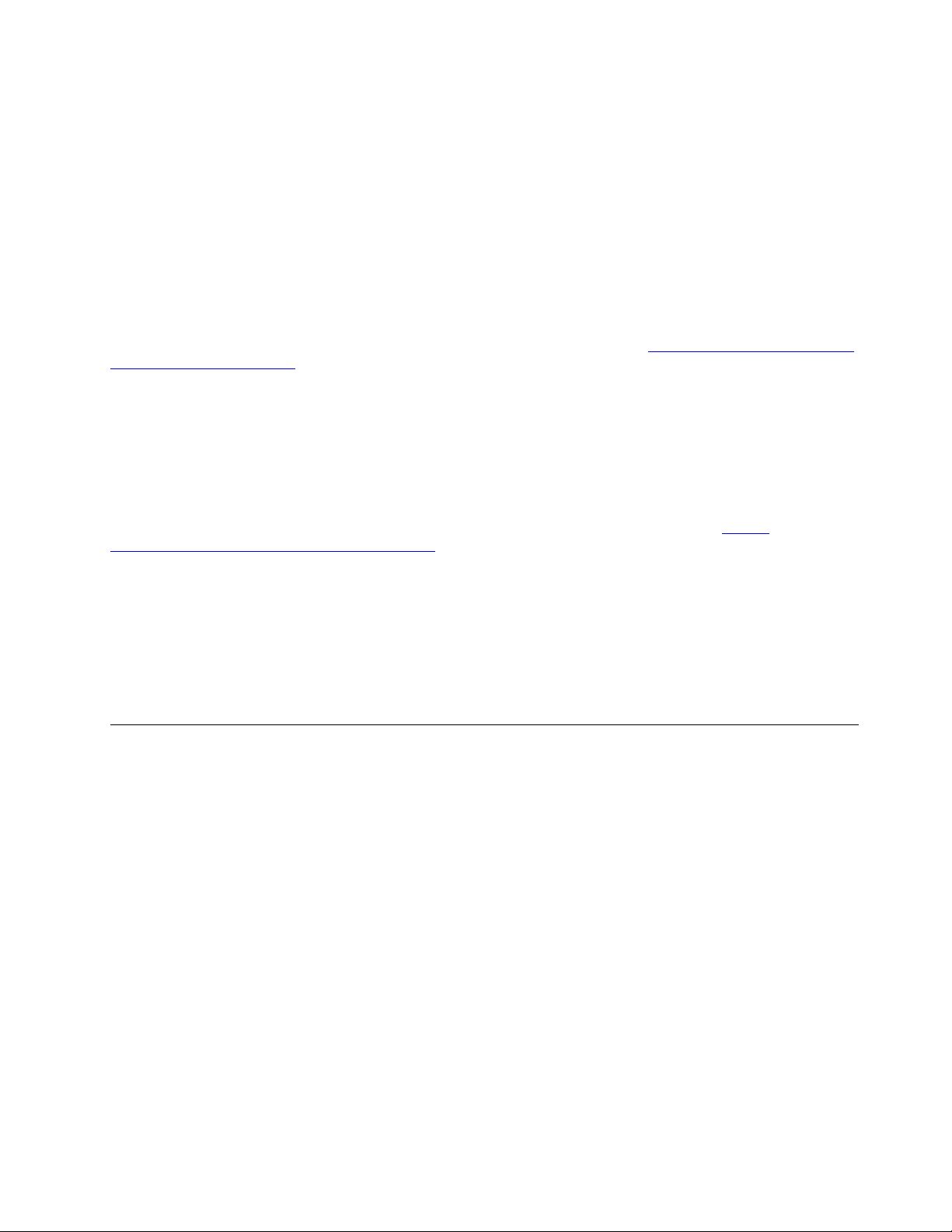
Start en app
• Åpne Start-menyen og velg appen du ønsker å starte.
• Bruk Windows Search.
Windows-etikett
Datamaskinen din kan ha en Windows 10 Genuine Microsoft-etikett på dekselet, avhengig av følgende
faktorer:
• Din geografiske plassering
• Forhåndsinstallert Windows 10-utgave
Du finner illustrasjoner av forskjellige typer Ekte Microsoft-etiketter ved å gå til
us/howtotell/Hardware.aspx
• I Kina er Ekte Microsoft-etiketten påkrevd for alle datamaskinmodeller som har en versjon av Windows 10
forhåndsinstallert.
• I andre land og områder er Ekte Microsoft-etiketten bare påkrevd for datamaskinmodeller som er lisensiert
for Windows 10 Pro.
Hvis ikke du finner noen Ekte Microsoft-etikett, betyr det ikke nødvendigvis at den forhåndsinstallerte
Windows-versjonen ikke er ekte. Hvis du vil ha mer informasjon om hvordan du avgjør om det
forhåndsinstallerte Windows-produktet er ekte, kan du se informasjonen fra Microsoft på
www.microsoft.com/en-us/howtotell/default.aspx
Det er ingen eksterne visuelle indikatorer for Produkt-ID-en eller Windows-versjonen som datamaskinen er
lisensiert for. Produkt-ID-en er i stedet registrert i datamaskinens fastvare. Når et Windows 10-produkt
installeres, kontrollerer installasjonsprogrammet datamaskinens fastvare for å finne en gyldig, samsvarende
Produkt-ID for å fullføre aktiveringen.
I noen tilfeller kan en tidligere Windows-versjon være forhåndsinstallert under vilkårene for
nedgraderingsrettighetene i Windows 10 Pro-lisensen.
.
https://www.microsoft.com/en-
https://
Koble til nettverk
Datamaskinen hjelper deg med å koble deg til verden gjennom et trådløst nettverk.
1. Klikk på nettverksikonet i systemstatusfeltet i Windows. Det vises en liste over tilgjengelige trådløse
nettverk.
2. Velg et nettverk du vil koble deg til. Oppgi den nødvendige informasjonen.
Kapittel 2. Kom i gang med datamaskinen din 9
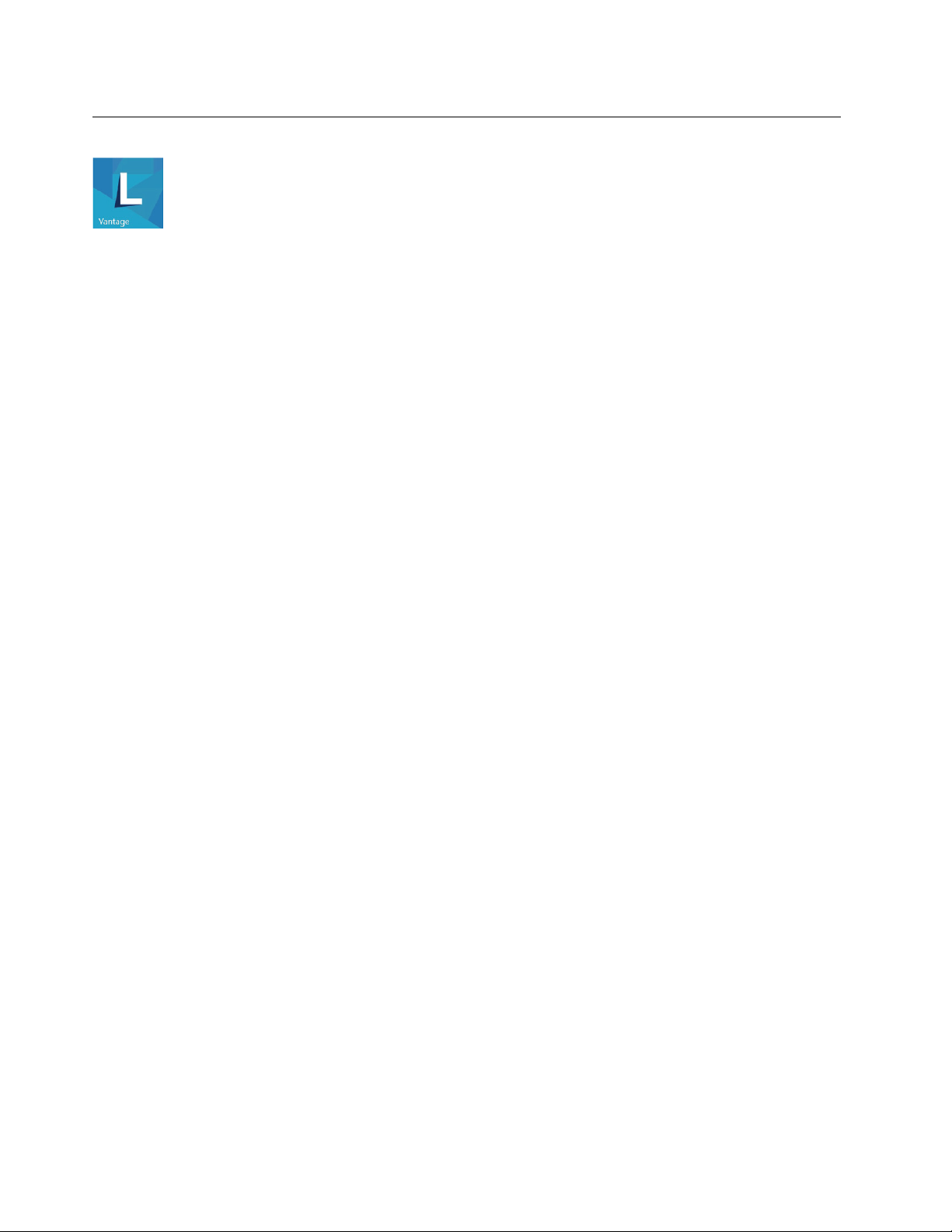
Bruk Lenovo Vantage
Den forhåndsinstallerte Lenovo Vantage er en tilpasset ett-stoppløsning for å hjelpe deg å vedlikeholde
datamaskinen din med automatiserte oppdateringer og reparasjoner, konfigurering av maskinvareinnstillinger
og for å få tilpasset støtte.
Få tilgang til Lenovo Vantage
Åpne Start-menyen og klikk på Lenovo Vantage
For å laste ned den nyeste versjonen av Lenovo Vantage, gå til Microsoft Store og søk etter app-navnet.
Nøkkelfunksjoner
Lenovo Vantage gjør periodiske oppdateringer av funksjonene for å fortsette å forbedre opplevelsen din med
datamaskinen din.
Merk: De tilgjengelige funksjonene varierer avhengig av datamaskinmodellen.
• System Update
Last ned og installer fastvare og driveroppdateringer for å holde datamaskinen din oppdatert. Du kan
konfigurere alternativene for å installere oppdateringer automatisk når de er tilgjengelige.
• Maskinvareinnstillinger
Konfigurere intelligente innstillinger for den følgende maskinvaren for å gjøre datamaskinen din smartere i
bruk:
. Du kan også skrive inn Lenovo Vantage i søkeboksen.
– Always On USB
– Batteri
– Kamera
– Datamaskinens skjerm
– Tastatur
– Mikrofon
– Høyttalere
– Pekeplate
• Helse og støtte
Overvåk helsen til datamaskinen din og få tilpasset støtte for datamaskinen din. Du kan:
– Skann datamaskinens maskinvare.
– Se på datamaskinens garantistatus (når på nett).
– Få tilgang til brukerveiledningen.
– Lese tips- og råd-artikler tilpasset datamaskinen din.
• Security Advisor
Kontroller at datamaskinen alltid er beskyttet og sikker.
10
Brukerveiledning for Lenovo IdeaPad C340-serien
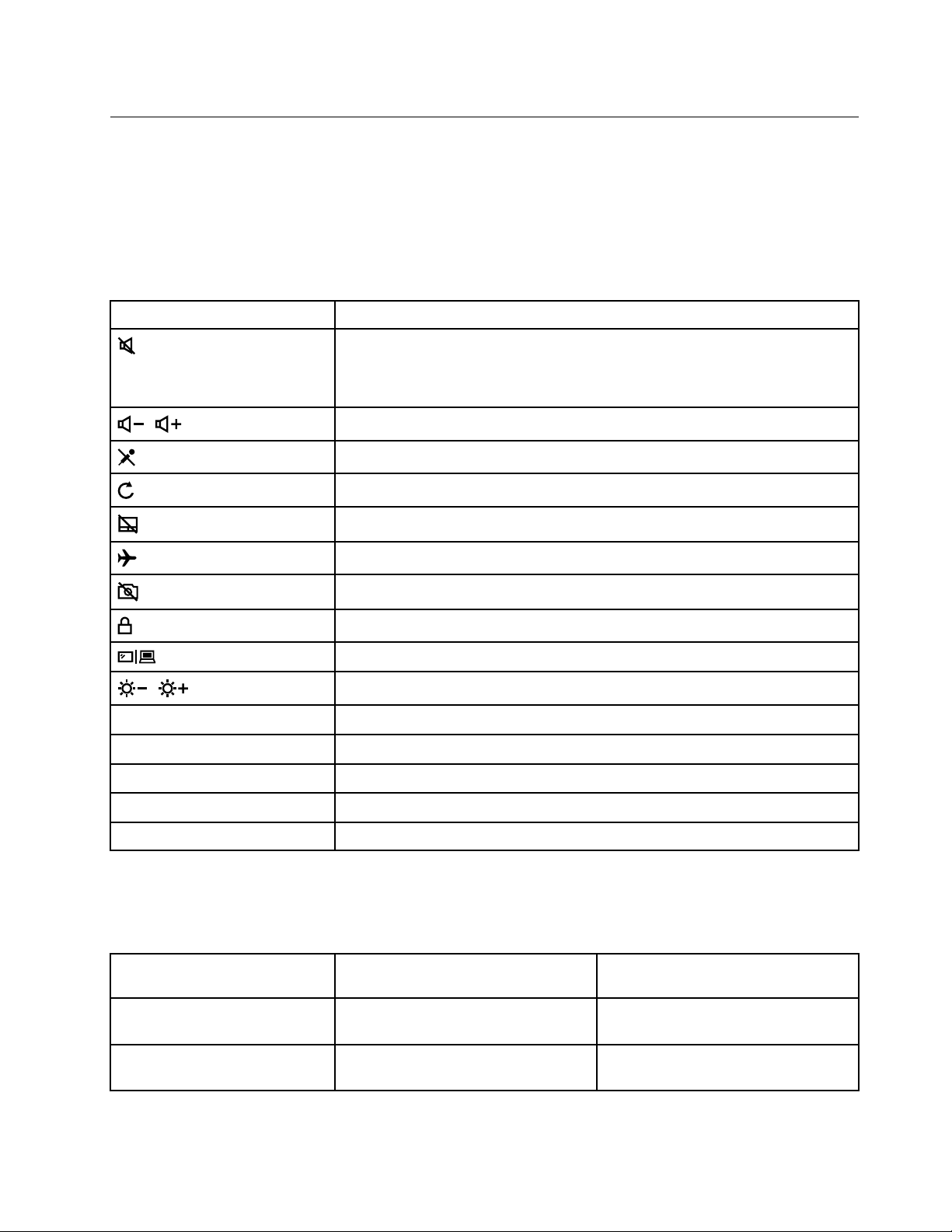
Samhandle med datamaskinen din
Datamaskinen din gir deg forskjellige måter å navigere på skjermen.
Hurtigtaster
Noen taster på tastaturet med har ikoner. Disse tastene kalles hurtigtaster og kan trykkes alene eller i
kombinasjon med Fn-tasten for å få tilgang til visse Windows-funksjoner eller -innstillinger raskt.
Funksjonene til hurtigtastene symboliseres av ikonene som er trykt på dem.
Hurtigtast Funksjon
Demper eller opphever demping av datamaskinen.
Hvis du demper datamaskinen og slår av datamaskinen, er høyttalerne fortsatt
dempet når du slår datamaskinen på.
/
Fn + B
Fn + P
Fn + S
Fn + K
Fn + Q
Reduserer/øker volumet.
Aktiverer/deaktiverer mikrofonene.
Oppdaterer gjeldende vindu.
Aktiverer/deaktiverer berøringsfeltet.
Slår flymodus på/av.
Aktiverer/deaktiverer kameraet.
Låser gjeldende brukerkonto.
Administrer eksterne skjermer.
/
Reduserer/øker lysstyrken til skjermen.
Er lik Break-tasten på et konvensjonelt eksternt tastatur.
Er lik Pause-tasten på et konvensjonelt eksternt tastatur.
Er lik SysRq-tasten på et konvensjonelt eksternt tastatur.
Er lik ScrLK eller Scroll Lock-tasten på et konvensjonelt eksternt tastatur.
Bytt mellom de tre modusene automodus, ytelsesmodus og stillemodus.
Hurtigtastmodus
Noen hurtigtaster deler nøkler med funksjonstaster (F1 til F12). Hurtigtastmodusen er en UEFI/BIOSinnstilling som endrer hvordan hurtigtaster (eller funksjonstaster) brukes.
Innstillinger for
hurtigtastmodus
Disabled
Enabled
Slik bruker du hurtigtaster Slik bruker du funksjonstaster
Hold nede Fn-tasten og trykk på en av
hurtigtastene.
Trykk på hurtigtaster direkte. Hold nede Fn-tasten og trykk på en av
Trykk på funksjonstastene direkte.
funksjonstastene.
Kapittel 2. Kom i gang med datamaskinen din 11
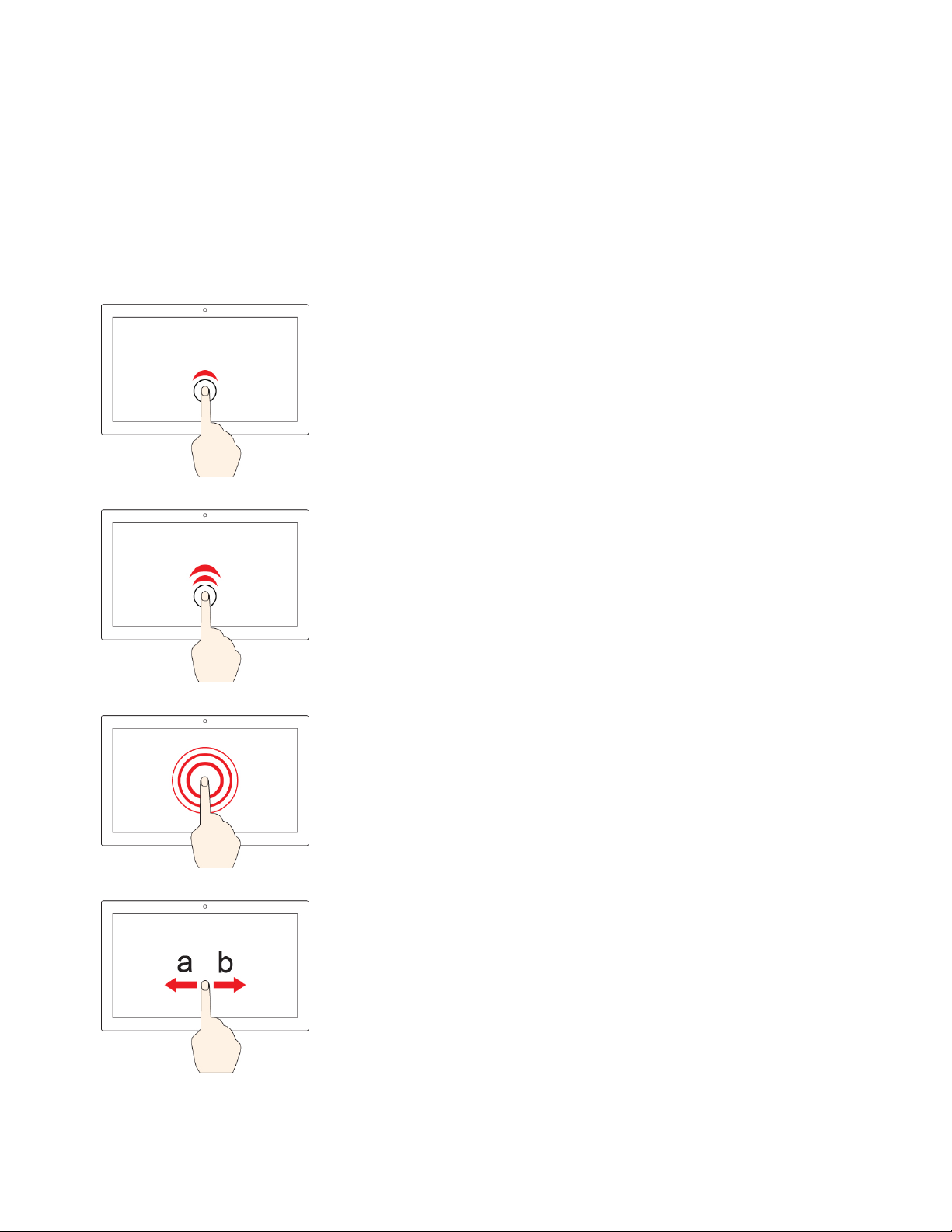
Merk: Hurtigtaster som ikke deler nøkler med funksjonstaster, påvirkes ikke av hurtigtastmodusinnstillingen.
De skal alltid brukes med Fn-tasten.
Bruk multi-touch-skjermen
Maskinskjermen støtter flerberøringsfunksjonen. Du kan navigere på skjermen med enkle
berøringsbevegelser.
Merk: Noen bevegelser kan kanskje ikke være tilgjengelige, avhengig av appen du bruker.
Trykk én gang
• Fra Start-menyen: Åpne en app eller et element.
• Fra skrivebordet: Velg en app eller et element.
• I en åpen app: Utfør en handling som for eksempel Kopier
avhengig av appen.
, Lagre og Slett,
Trykk to ganger raskt
Åpne en app eller et element fra skrivebordet.
Trykk og hold
Åpne en hurtigmeny.
Skyv
Bla gjennom elementer, for eksempel lister, sider og bilder.
12 Brukerveiledning for Lenovo IdeaPad C340-serien
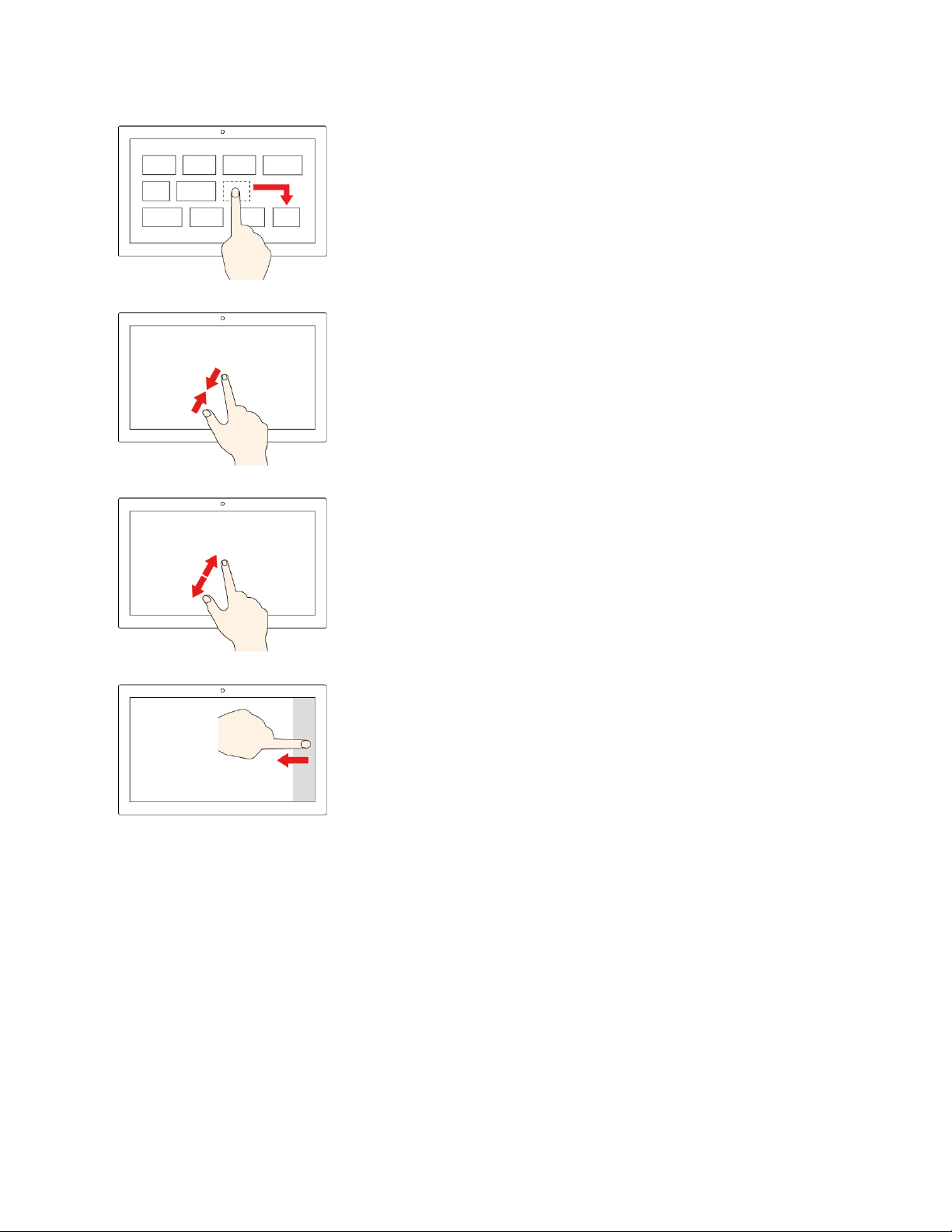
Dra et element til det ønskede stedet
Flytte et objekt.
Beveg to fingre nærmere hverandre
Zoome ut.
Beveg to fingre fra hverandre
Zoome inn.
Sveip inn fra høyre kant
Åpne handlingssenteret for å se dine varslinger og hurtighandlinger.
Kapittel 2. Kom i gang med datamaskinen din 13
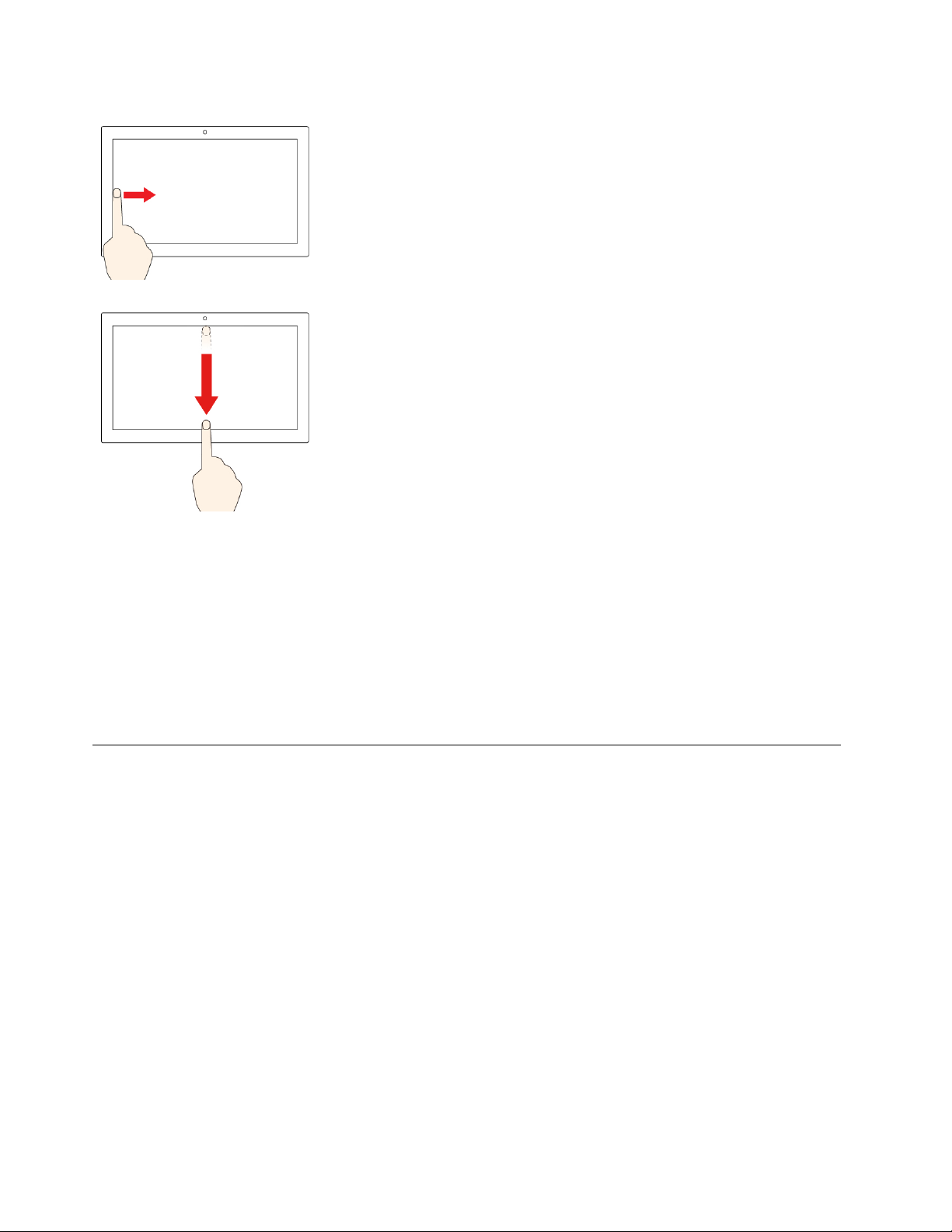
Sveip inn fra venstre kant
Vis alle dine åpne vinduer i oppgavevisning.
• Sveip kort nedover fra den øverste kanten (for fullskjermapp eller når
datamaskinen din er i nettbrettmodus)
Vis en skjult tittellinje.
• Sveip inn fra den øverste til den nederste kanten (når datamaskinen din er
i nettbrettmodus)
Lukke den aktive appen.
Tips
• Slå av maskinen før du rengjør flerberøringsskjermen.
• Bruk en tørr, myk klut som ikke loer, eller litt absorberende bomull for å fjerne fingeravtrykk eller støv fra
flerberøringsskjermen. Ikke bruk løsemidler på kluten.
• Flerberøringsskjermen er et glasspanel som er dekket av en plastfilm. Ikke bruk trykk eller et metallobjekt
på skjermen. Det kan skade berøringspanelet eller føre til at det slutter å fungere.
• Ikke bruk fingerneglene, fingre med hanske på eller gjenstander for å legge inn noe på skjermen.
• Du bør regelmessig kalibrere presisjonen til fingerregistreringen for å unngå avvik.
Bruk multimedia
Bruk datamaskinen din for forretning eller underholdning med de innebygde komponentene (kamera,
høyttalere og lydfunksjoner) eller tilkoblede eksterne enheter (en ekstern projektor, skjerm og HDTV).
Bruk lyd
For å forbedre lytteopplevelsen kan du koble høyttalere, hodetelefoner eller et hodesett med en plugg på 3,5
mm (0,14 tommer) med 4 poler til lydkontakten.
Endre lydinnstillinger
1. Gå til Kontrollpanel, og vis etter kategori.
2. Klikk på Maskinvare og Lyd ➙ Lyd.
3. Endre innstillingene som du foretrekker.
Bruk kameraet
Du kan bruke det innebyggede kameraet til å ta bilder eller ta opp videoer. Indikatoren ved siden av kameraet
er på når kameraet er i bruk.
14
Brukerveiledning for Lenovo IdeaPad C340-serien
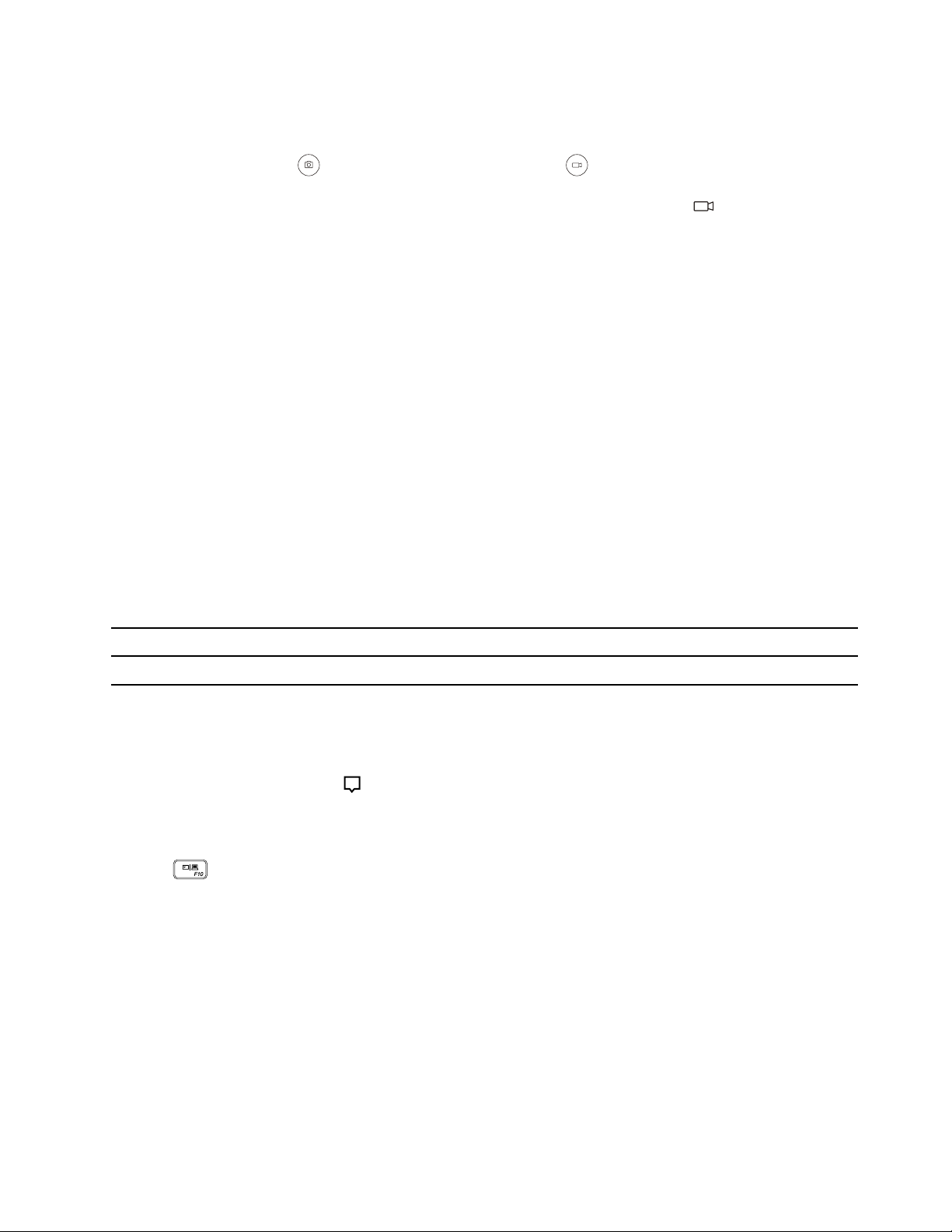
Slik tar du bilder eller spiller inn videoer:
1. Åpne Start-menyen, og klikk på Kamera.
2. Klikk på kameraikonet
Merk: For å bytte fra fotomodus til videomodus, klikker du Bytt til videomodus
for å ta bilder. Klikk på videoikonet for å spille inn videoer.
.
For å konfigurere kamerainnstillingene, åpner du Start-menyen og klikker deretter på Lenovo Vantage ➙
Maskinvareinnstillinger ➙ Lyd/bilde
. Finn Kamera-delen, og følg deretter instruksjonene på skjermen for å
konfigurere kamerainnstillingene.
Koble til en ekstern skjerm
Koble datamaskinen din til en projektor eller skjerm, for å vise presentasjoner eller utvide arbeidsflaten din.
Koble til en kablet skjerm
1. Koble den eksterne skjermen til en egnet videokontakt på datamaskinen, for eksempel HDMI-kontakten.
2. Koble den eksterne skjermen til en stikkontakt.
3. Slå på den eksterne skjermen.
Hvis datamaskinen din ikke kan oppdage den eksterne skjermen, høyreklikk på et tomt området på
skrivebordet, og klikk deretter Skjerminnstillinger ➙ Oppdag.
Støttet oppløsning
Datamaskinen din støtter følgende skjermoppløsning, forutsatt at den eksterne skjermen også støtter denne
oppløsningen.
Koble den ekstern skjermen til Støttet oppløsning
HDMI-kontakten
Opptil 3840 x 2160 piksler / 30 Hz
Koble til en trådløs skjerm (for datamaskiner og eksterne skjermer som støtter Miracast®)
• Åpne Start-menyen, og klikk deretter på Innstillinger ➙ Enheter ➙ Bluetooth og andre enheter ➙ Legg
til Bluetooth eller annen enhet ➙ Trådløs skjerm eller dokkingsenhet.
• Klikk på handlingssenterikonet
i systemstatusfeltet i Windows og klikk på Koble til. Velg den trådløse
skjermen, og følg veiledningene på skjermen.
Still inn visningsmodus
Trykk på
• Kun for PC-skjerm
og velg deretter ønsket visningsmodus.
: Viser kun videoutgangen på datasmaskinkjermen.
Merk: Avhengig av situasjonen ser du kanskje Koble fra, Bare PC-skjerm, Bare datamaskin eller Koble
fra projektor.
• Duplikat: Viser de samme videodataene på både datamaskinens skjerm og en ekstern skjerm.
• Utvid: Utvider videodataene fra datamaskinens skjerm til en ekstern skjerm. Du kan dra og flytte
elementer mellom de to skjermene.
• Kun for ekstra skjerm: Viser videoutgangen kun på en ekstern skjerm.
Merk: Avhengig av situasjonen ser du kanskje Bare projektor eller Bare ekstra skjerm.
Kapittel 2. Kom i gang med datamaskinen din 15
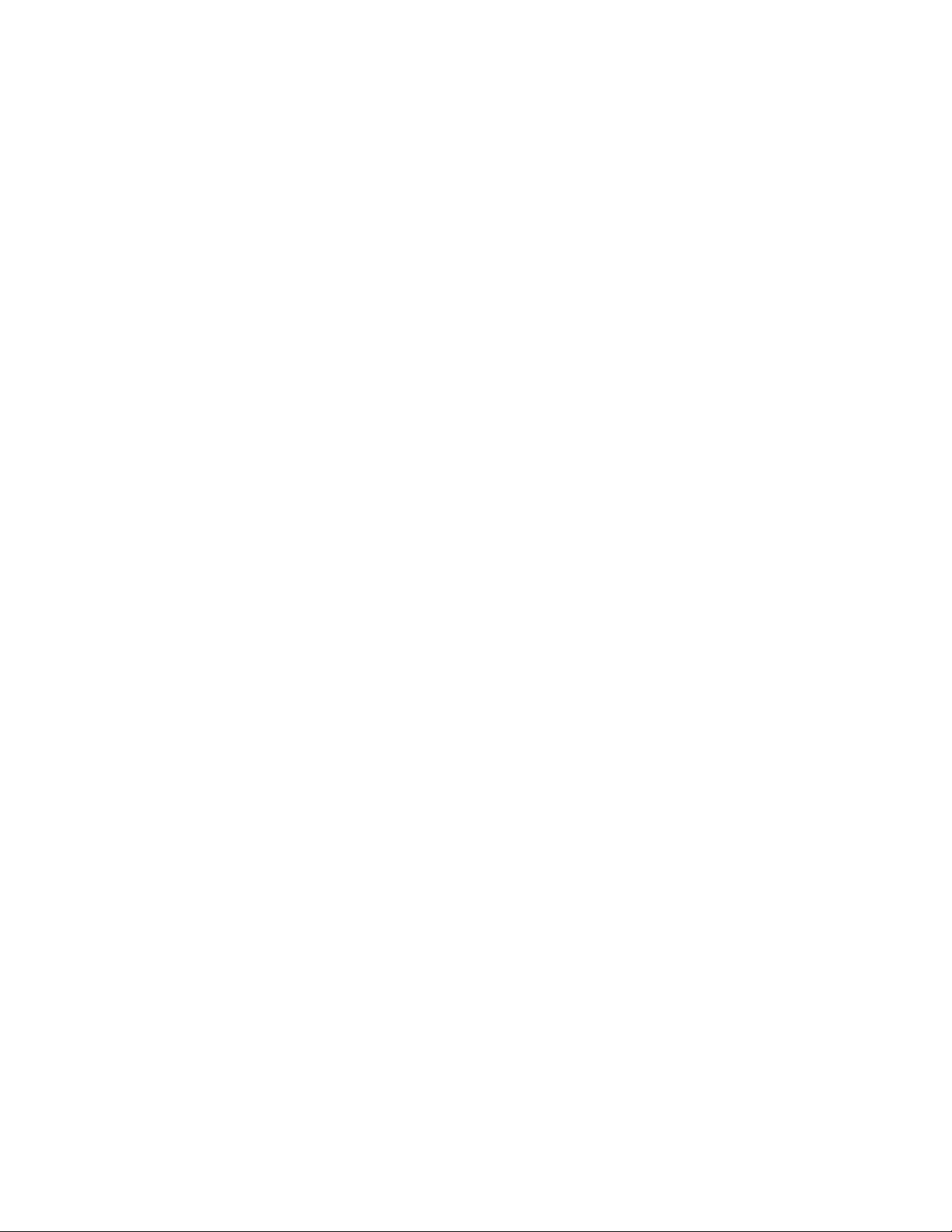
Hvis du viser programmer som bruker DirectDraw eller Direct3D® i fullskjermmodus, vises videodataene bare
på hovedskjermen.
Endre skjerminnstillinger
1. Høyreklikk på et tomt område på skrivebordet, og velg Skjerminnstillinger.
2. Velg skjermen du vil konfigurere.
3. Endre skjerminnstillingene etter dine preferanser.
Du kan endre innstillingene for både dataskjermen og den eksterne skjermen. Du kan for eksempel definere
hvilken skjerm som skal være hovedskjerm, og hvilken som skal være sekundær skjerm. Du kan også endre
oppløsningen og retningen.
Merk: Hvis du definerer en høyere oppløsning for datamaskinens skjerm enn den eksterne skjermen, kan du
bare se en del av skjermen på den eksterne skjermen.
16
Brukerveiledning for Lenovo IdeaPad C340-serien
 Loading...
Loading...