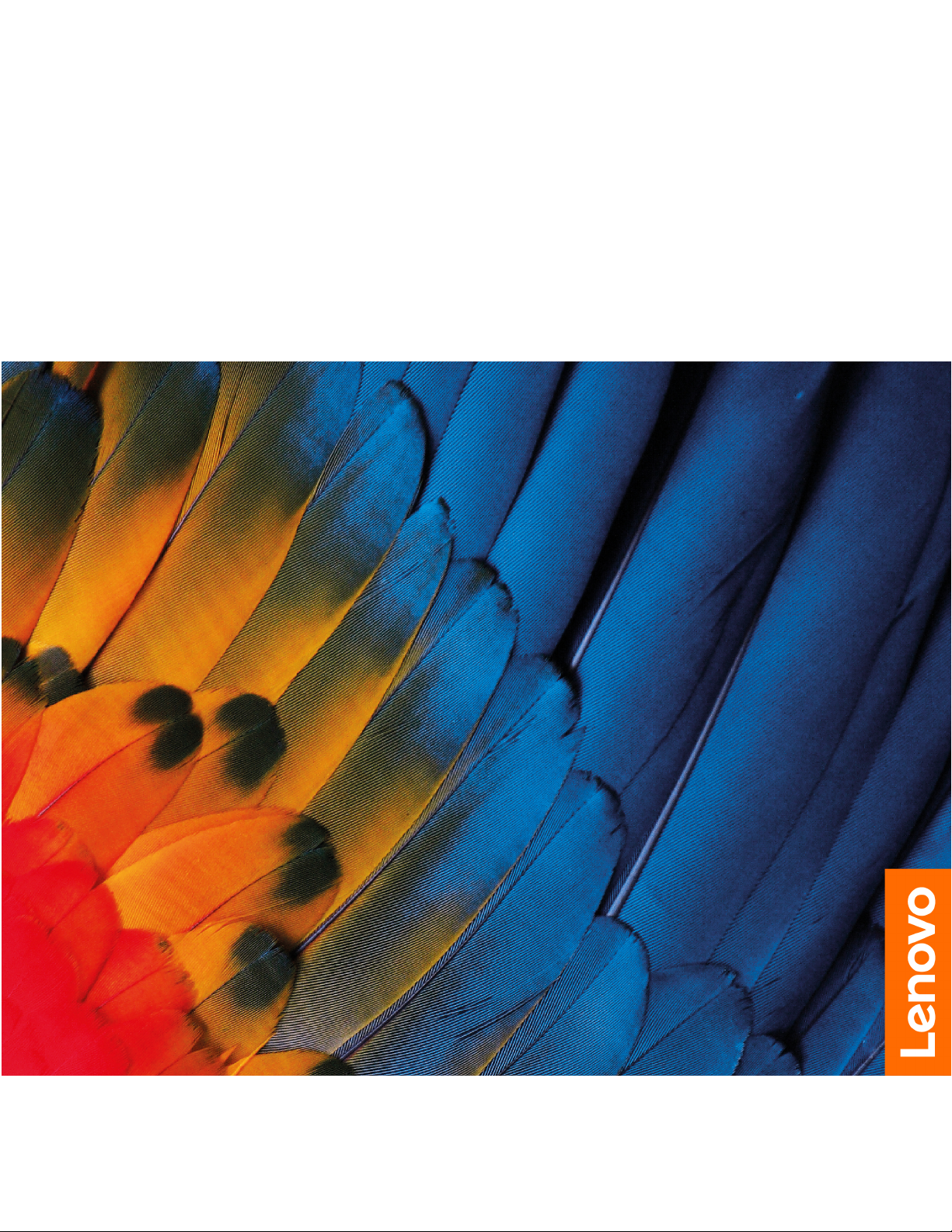
Lenovo IdeaPad C340-14API
Käyttöopas
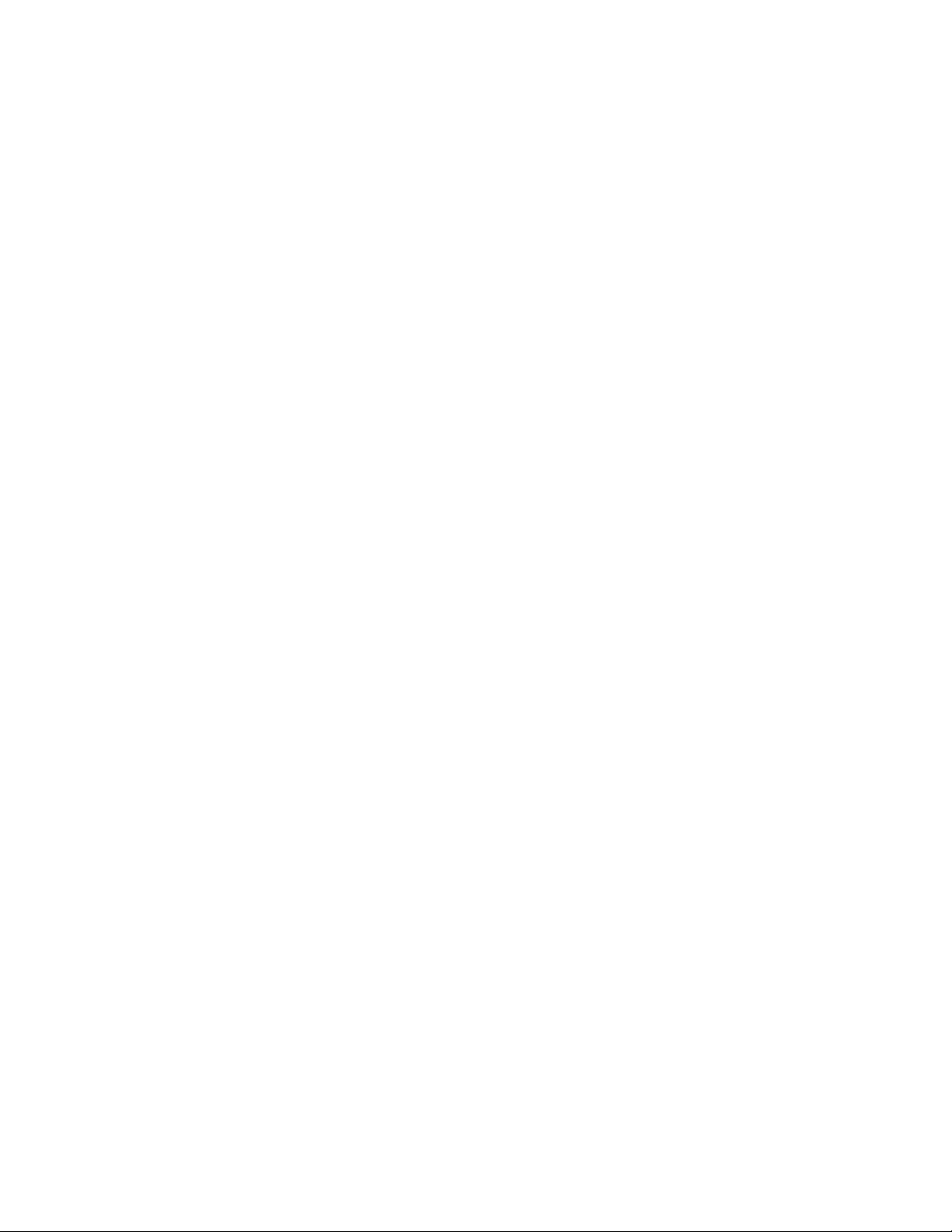
Lue tämä ensin
Ennen näiden ohjeiden ja niissä kuvattujen tuotteiden käyttöä lue huolellisesti seuraavat tiedot:
• Appendix A “Tärkeät turvaohjeet” on page 33
• Turvaohjeet ja takuutiedot
• Asennusopas
Ensimmäinen painos (joulukuu 2018)
© Copyright Lenovo 2018.
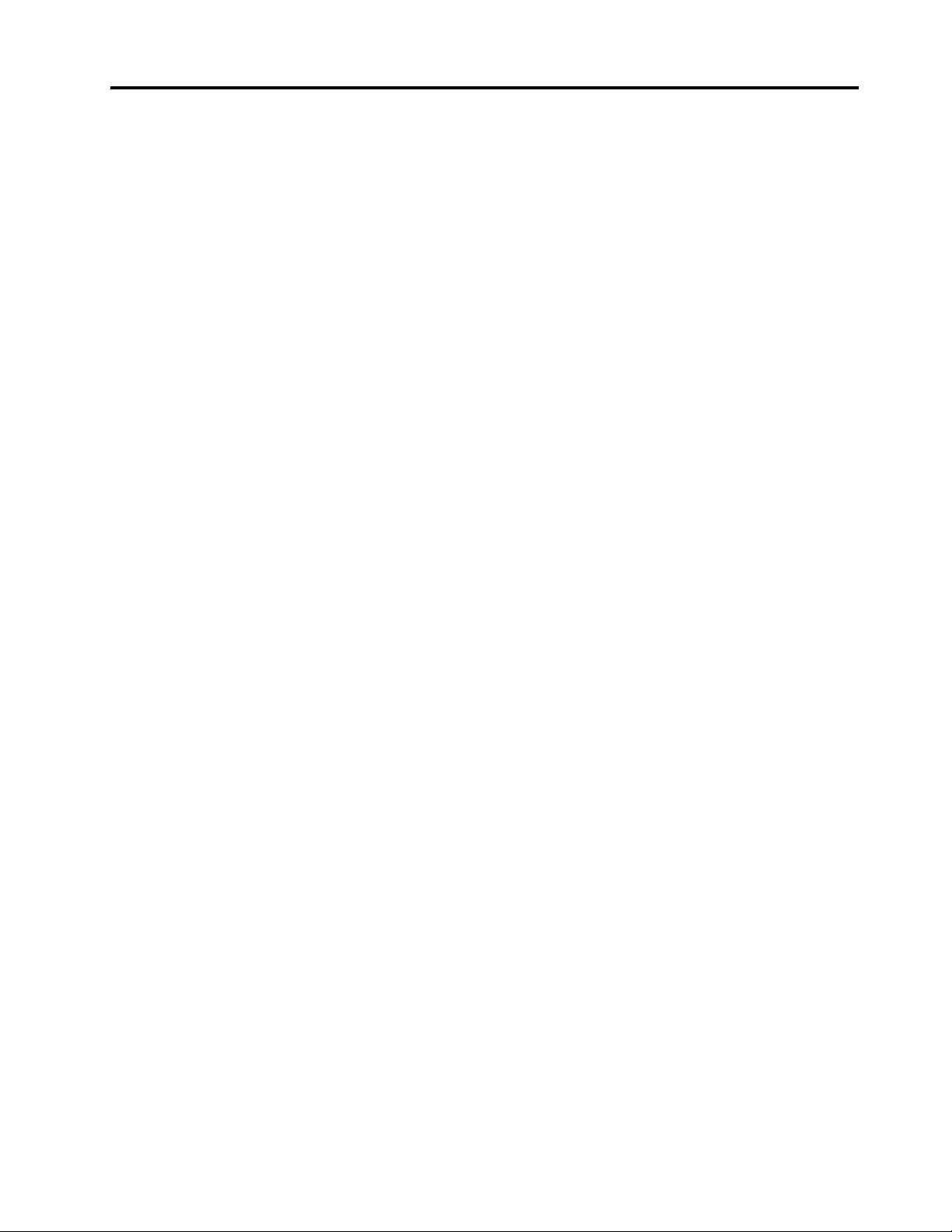
Contents
Tietoja tästä julkaisusta . . . . . . . . . iii
Chapter 1. Tietokoneen esittely. . . . . 1
Laite edestä . . . . . . . . . . . . . . . . . 1
Laitteen alaosa . . . . . . . . . . . . . . . . 2
Laite vasemmalta . . . . . . . . . . . . . . . 3
Laite oikealta . . . . . . . . . . . . . . . . . 4
Ominaisuudet ja tekniset tiedot. . . . . . . . . . 5
Chapter 2. Tietokoneen käytön
aloitus . . . . . . . . . . . . . . . . . . 7
Windows 10 -käyttöjärjestelmän käytön aloitus . . . 7
Windows-tili . . . . . . . . . . . . . . . 7
Windows-käyttöliittymä . . . . . . . . . . . 8
Windows-tarra . . . . . . . . . . . . . . 9
Verkkoyhteyksien muodostus . . . . . . . . . . 9
Lenovo Vantage -sovelluksen käyttö. . . . . . . 10
Tietokoneen käyttötavat . . . . . . . . . . . 11
Pikanäppäimet . . . . . . . . . . . . . 11
Monikosketusnäytön käyttö . . . . . . . . 12
Multimediatoimintojen käyttö . . . . . . . . . 13
Äänitoimintojen käyttö . . . . . . . . . . 13
Kameran käyttö . . . . . . . . . . . . . 13
Erillisen näytön liittäminen . . . . . . . . . 13
Käyttötilat . . . . . . . . . . . . . . . . . 15
Lenovo Digital Pen. . . . . . . . . . . . . . 16
Muuta tai poista järjestelmänvalvojan
salasana . . . . . . . . . . . . . . . . 21
Aseta käyttäjän salasana . . . . . . . . . 22
Ota käynnistyssalasana käyttöön . . . . . . 22
Aseta kiintolevysalasana . . . . . . . . . 22
Muuta tai poista kiintolevysalasana . . . . . 23
Sormenjälkitunnistimen käyttö
Palomuurien ja virustentorjuntaohjelmien käyttö . . 23
. . . . . . . . . 23
Chapter 5. Lisäasetusten määritys . . 25
UEFI/BIOS . . . . . . . . . . . . . . . . . 25
Mikä on UEFI/BIOS-määritysohjelma? . . . . 25
Käynnistä UEFI/BIOS-määritysohjelma . . . . 25
Siirtyminen UEFI/BIOS-liittymässä. . . . . . 25
Käynnistysjärjestyksen muutto . . . . . . . 25
Järjestelmän päivämäärän ja kellonajan
asetus. . . . . . . . . . . . . . . . . 26
Ota käyttöön tai poista käytöstä
pikanäppäintila . . . . . . . . . . . . . 26
Ota käyttöön tai poista käytöstä Always On
-ominaisuus . . . . . . . . . . . . . . 26
UEFI/BIOSin päivitys . . . . . . . . . . . 26
Elvytysmenetelmiä koskevia tietoja . . . . . . . 26
Tietokoneen oletusasetusten palautus . . . . 26
Lisäasetusten käyttö . . . . . . . . . . . 27
Windowsin automaattinen palauttaminen . . . 27
USB-palautuslaitteen luonti ja käyttö. . . . . 27
Chapter 3. Tietokoneen
ominaisuuksien esittely . . . . . . . . 17
Virrankäytön hallinta . . . . . . . . . . . . . 17
Akun tilatietojen tarkastelu. . . . . . . . . 17
Akun lataus. . . . . . . . . . . . . . . 17
Akun lämpötilan tarkistus . . . . . . . . . 17
Akun käyttöajan pidennys . . . . . . . . . 17
Virtapainikkeen toimintatapojen määritys . . . 17
Virrankäyttösuunnitelman määritys . . . . . 18
Tietojen siirto . . . . . . . . . . . . . . . . 18
Bluetooth-laitteen yhdistäminen . . . . . . 18
Mediakortin käyttäminen . . . . . . . . . 18
Lentotila. . . . . . . . . . . . . . . . . . 19
Chapter 4. Tietokoneen ja tietojen
suojaus . . . . . . . . . . . . . . . . . 21
Salasanojen käyttö . . . . . . . . . . . . . 21
Salasanatyypit . . . . . . . . . . . . . 21
Aseta järjestelmänvalvojan salasana . . . . . 21
© Copyright Lenovo 2018 i
Chapter 6. Ohjeet ja tuki . . . . . . . 29
Usein kysytyt kysymykset . . . . . . . . . . . 29
Omatoimisen avun resurssit . . . . . . . . . . 30
Yhteydenotto Lenovon tukeen . . . . . . . . . 31
Ennen yhteydenottoa Lenovon tukeen . . . . 31
Lenovon asiakastukikeskus . . . . . . . . 31
Lisäpalvelujen hankinta . . . . . . . . . . . . 32
Appendix A. Tärkeät turvaohjeet . . . 33
Appendix B. Tietoja
helppokäyttötoiminnoista ja
ergonomiasta . . . . . . . . . . . . . 47
Appendix C.
Vaatimustenmukaisuustiedot . . . . . 51
Appendix D. Huomioon otettavaa ja
tavaramerkit . . . . . . . . . . . . . . 63
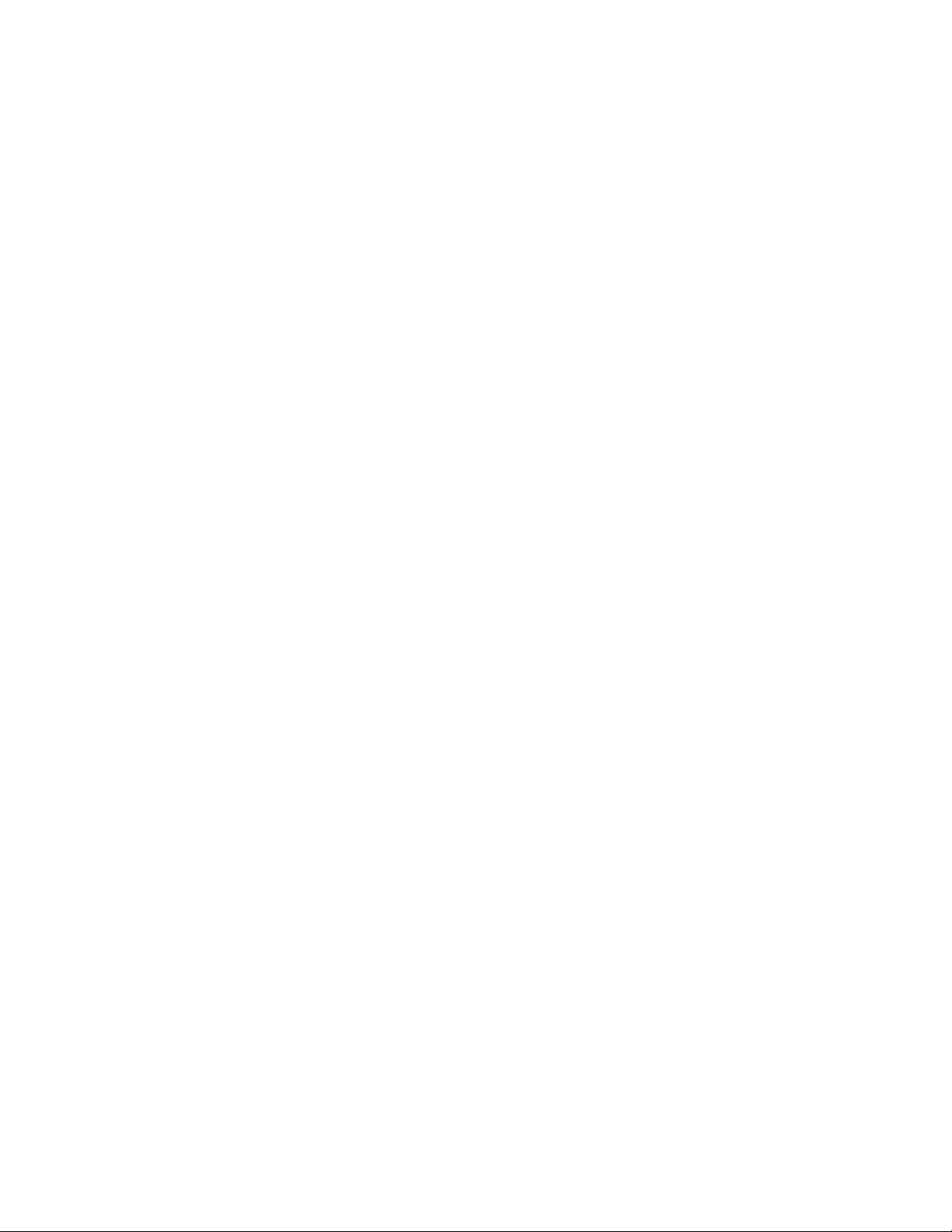
ii Lenovo IdeaPad C340-14API Käyttöopas
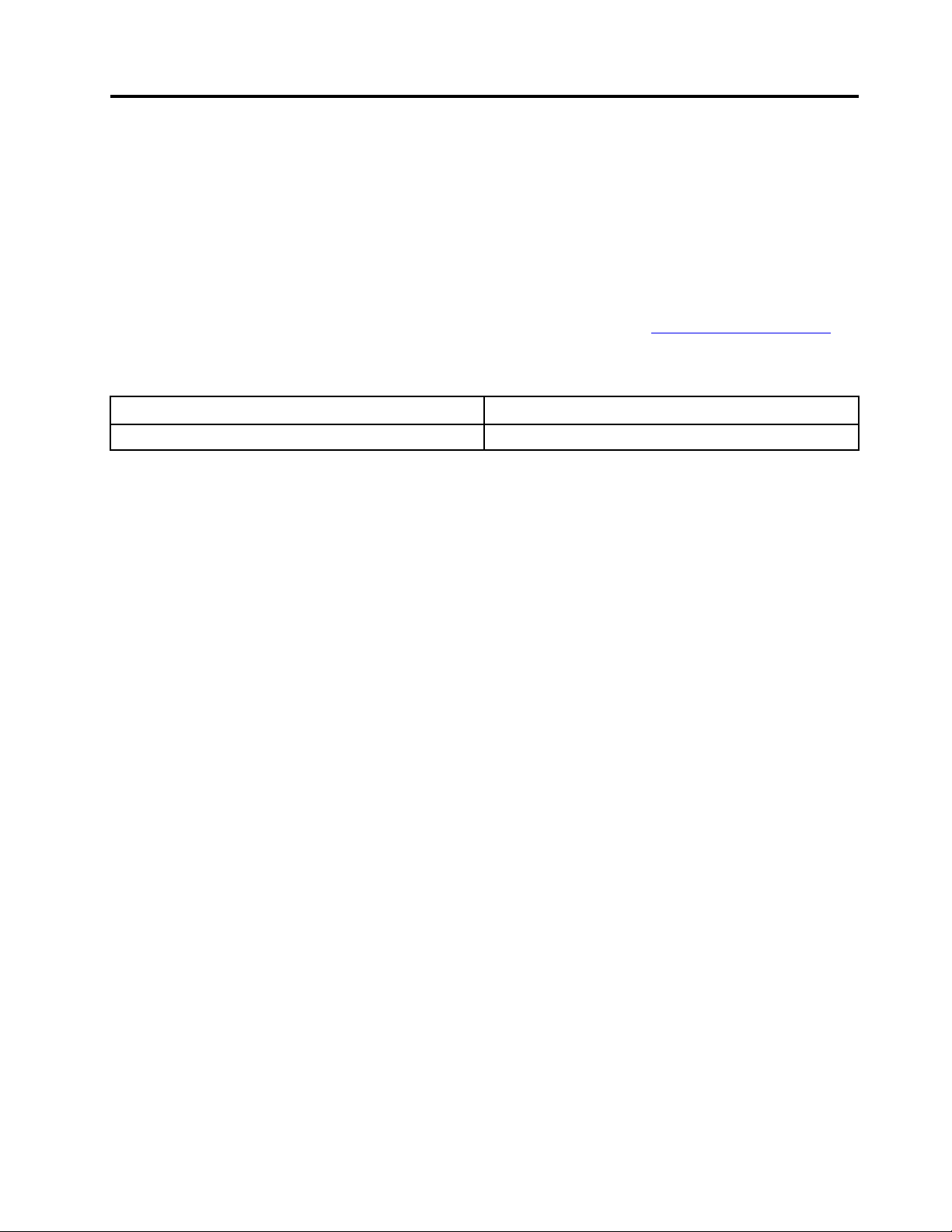
Tietoja tästä julkaisusta
• Tuotteesi ei välttämättä ole aivan samannäköinen kuin tämän julkaisun kuvissa esitetyt tuotteet.
• Nämä ohjeet pätevät seuraavassa taulukossa mainittuihin malleihin. Jotkin valinnaiset lisävarusteet,
ominaisuudet ja ohjelmat eivät välttämättä ole käytettävissä kaikissa tietokonemalleissa.
• Käyttöjärjestelmän version mukaan jotkin käyttöliittymän ohjeet eivät välttämättä koske käytössäsi olevaa
tietokonetta.
• Julkaisun sisältöä voidaan muuttaa ilman erillistä ilmoitusta. Lenovo kehittää tietokoneisiin liittyviä ohjeita
jatkuvasti, myös tätä käyttöopasta. Kaikki uusimmat ohjeet ovat osoitteessa
• Microsoft
®
muuttaa Windows®-käyttöjärjestelmän ominaisuuksia aika ajoin Windows Update -toiminnon
avulla. Siksi jotkin näiden ohjeiden tiedot voivat vanhentua. Tuoreimmat tiedot ovat saatavilla Microsoftilta.
Mallinimi Konetyyppi
Lenovo IdeaPad C340-14API 81N6
https://support.lenovo.com.
© Copyright Lenovo 2018 iii
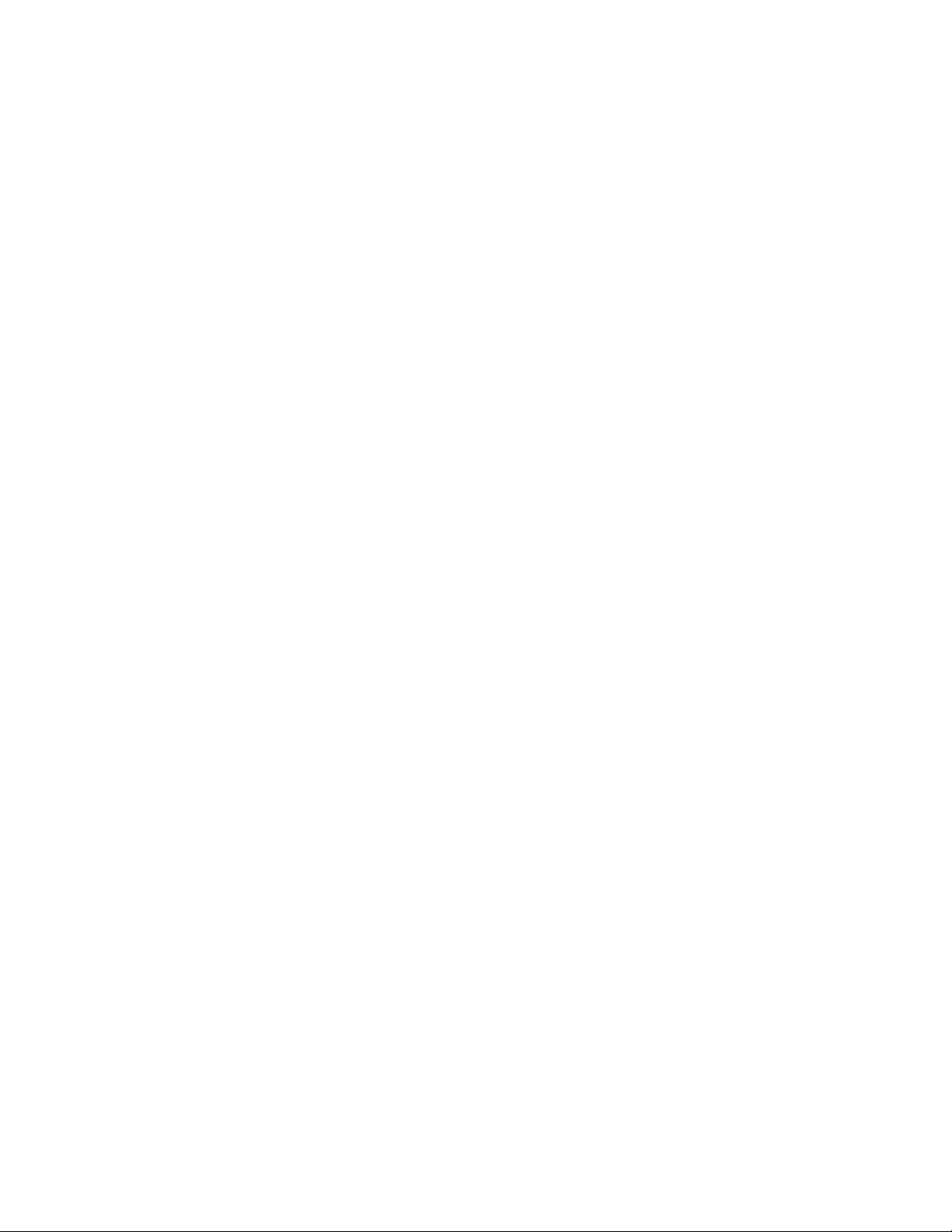
iv Lenovo IdeaPad C340-14API Käyttöopas
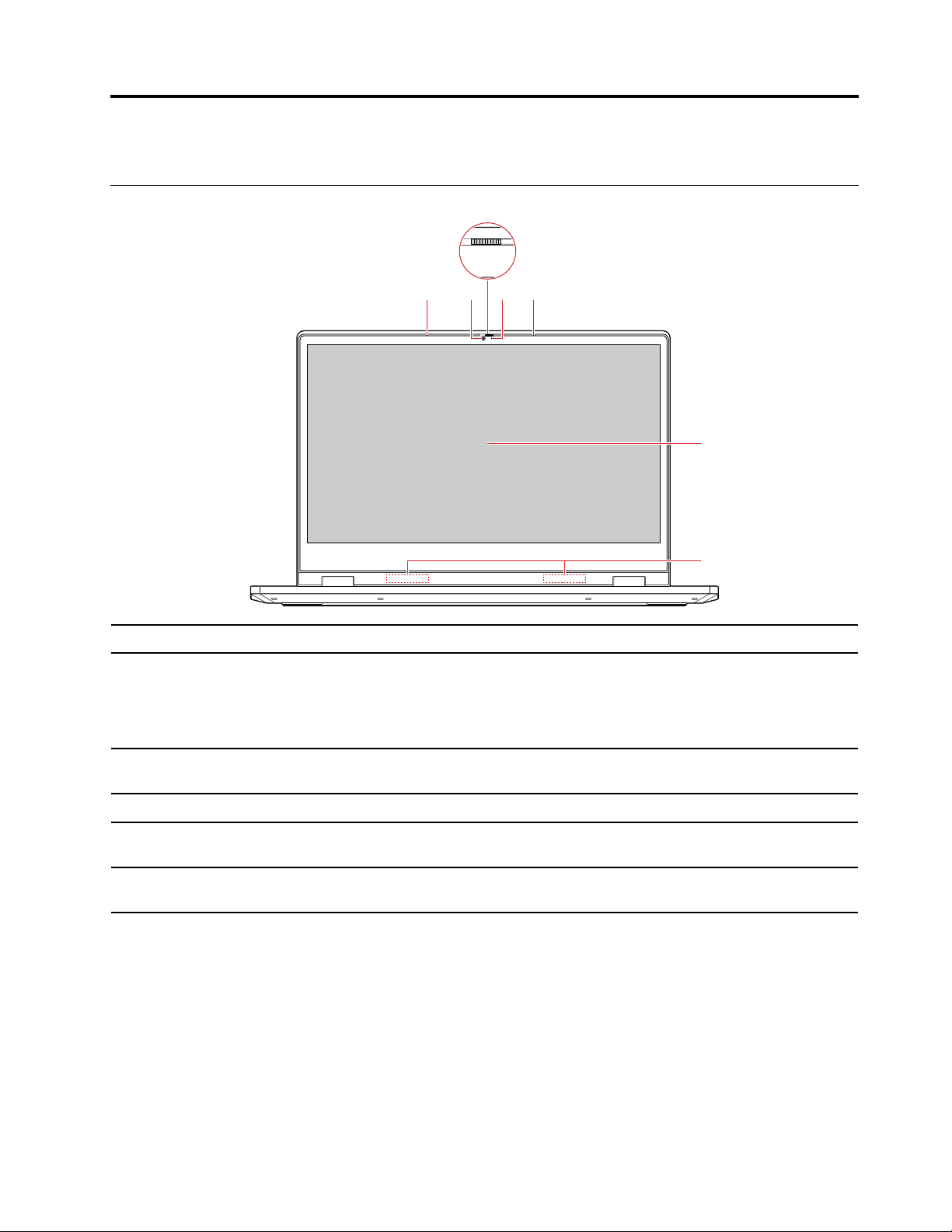
Chapter 1. Tietokoneen esittely
1 14
5
6
2
3
Laite edestä
1. Mikrofonit
2. Kamera
3. Suljin
4. Kameran valo
5. Monikosketusnäyttö
6. WLAN-/Bluetoothantennit
Voit tallentaa puhetta ja muita ääniä.
Voit ottaa kuvia tai tallentaa videoita valitsemalla aloitusvalikossa Kamera
Jos käytät muita sovelluksia, jotka tukevat esimerkiksi valokuvausta, videokeskustelua
ja videoneuvotteluja, kamera käynnistyy automaattisesti, kun käytät sovelluksessa
jotakin kameraa edellyttävää toimintoa.
Liu’uta suljin peittääksesi tai näyttääksesi kameran linssin. Se on suunniteltu
yksityisyyden suojaamiseen.
Jos valo on päällä, kamera on käytössä.
Näyttää tekstiä, grafiikkaa ja videoita. Katso kohta “Monikosketusnäytön käyttö” on
page 12.
Lähettää ja vastaanottaa WLAN-/Bluetooth-moduulin radioaaltoja.
Note: Antennit eivät näy tietokoneen ulkopuolelta.
.
© Copyright Lenovo 2018 1
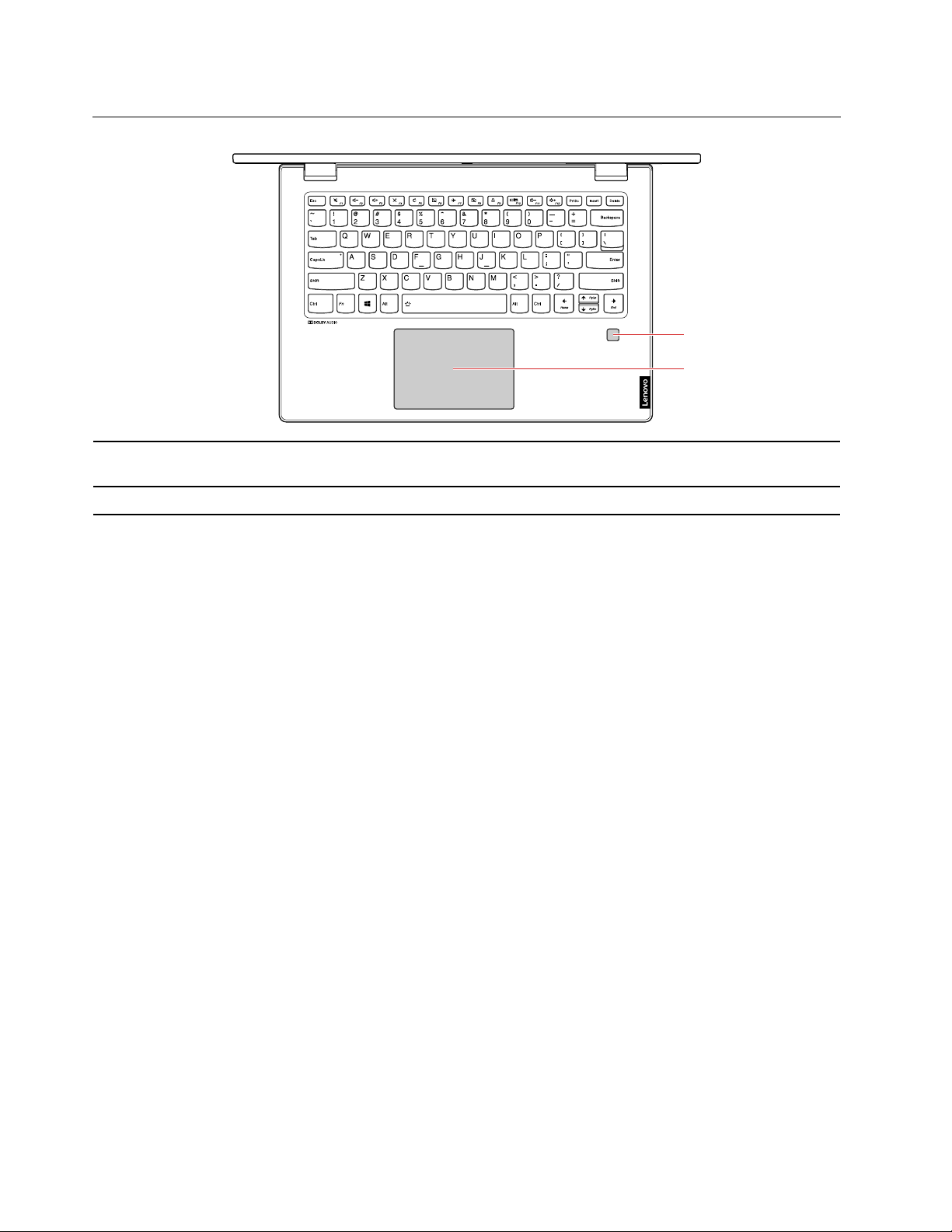
Laitteen alaosa
1
2
1. Sormenjälkitunnistin*
2. Kosketuslevy Voit sormen kosketuksin tehdä kaikki samat toiminnot kuin perinteisellä hiirellä.
Voit kirjautua tietokoneeseen rekisteröityjen sormenjälkien avulla. Katso kohta
“Sormenjälkitunnistimen käyttö” on page 23.
* Tietyissä malleissa
2
Lenovo IdeaPad C340-14API Käyttöopas
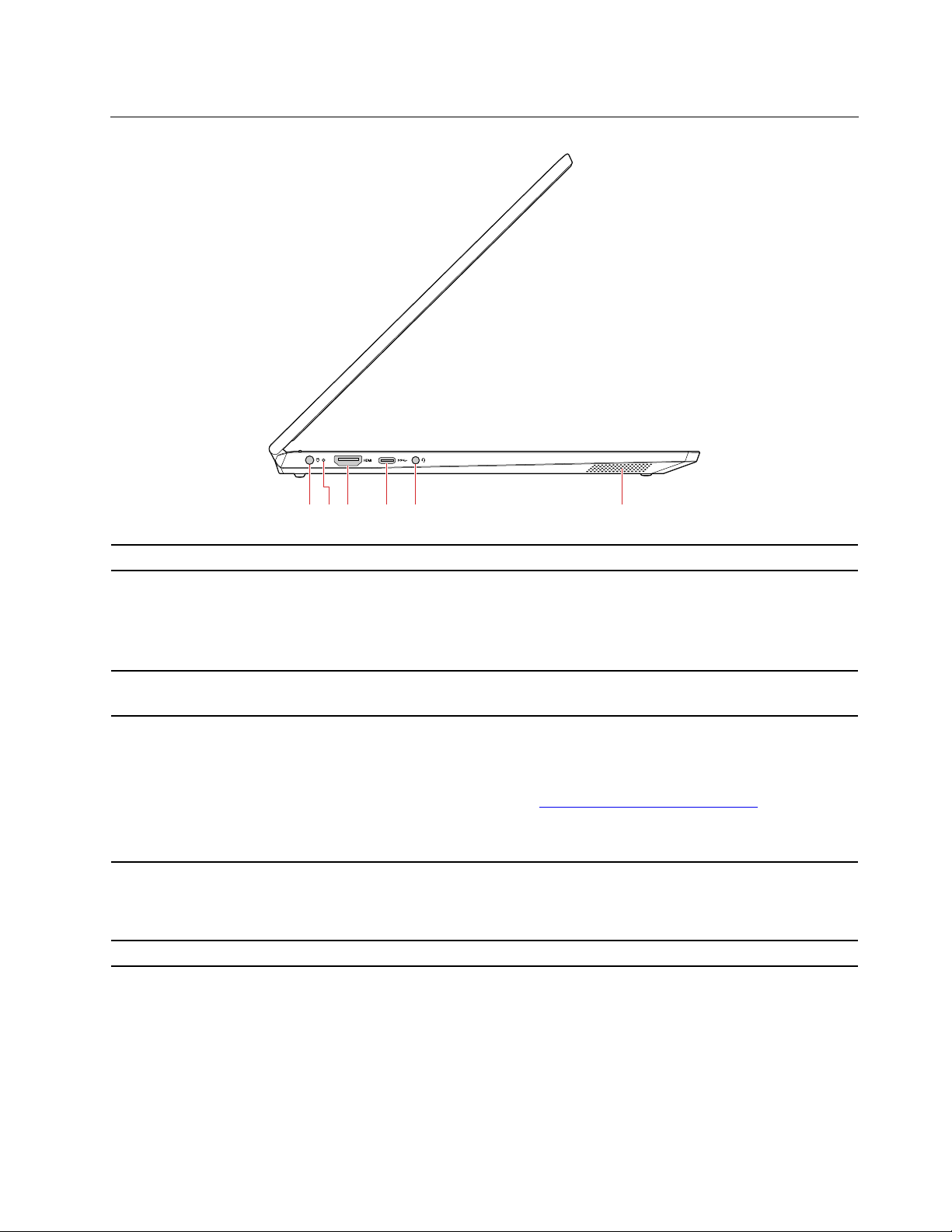
Laite vasemmalta
1 32 4 5 6
1. Virtalähteen liitäntä Liitä tietokone verkkovirtaan verkkolaitteen avulla.
2. Akun/lataustilan ilmaisin Tämä ilmaisin osoittaa, onko tietokone kytketty verkkovirtaan.
• Palaa valkoisena: Kytketty verkkovirtaan (akun varaus 91 % – 100 %)
• Palaa keltaisena: Kytketty verkkovirtaan (akun varaus 1 % – 90 %)
• Pois: Ei kytketty verkkovirtaan
3. HDMI™-liitäntä
4. USB-C™-liitäntä
5. Ääniliitäntä
6. Kaiutin Tuottaa ääntä.
Tähän kytketään yhteensopiva digitaalinen äänilaite tai näyttölaite, kuten
teräväpiirtotelevisio.
• Lataa USB-C-yhteensopivan laitteen lähtöjännitteellä ja -virralla 5 V ja 3 A.
• Siirtää tietoja USB 3.1 -nopeudella, enintään 5 Gbps.
• Liitetään USB-C-lisävarusteisiin tietokoneen toimintojen lisäämiseksi. Voit hankkia
USB-C-lisävarusteita osoitteessa
Note: Kun akun varausta on jäljellä vähemmän kuin 10 %, USB-C-liitäntöihin liitetyt
USB-C-lisävarusteet eivät ehkä toimi oikein.
Voit kuunnella tietokoneesta tulevaa ääntä kytkemällä tähän kuulokkeet tai
kuulokemikrofonin, jossa on nelinapainen 3,5 mm:n pistoke.
Note: Ääniliitäntä ei tue perinteisiä mikrofoneja.
https://www.lenovo.com/accessories.
Chapter 1. Tietokoneen esittely 3
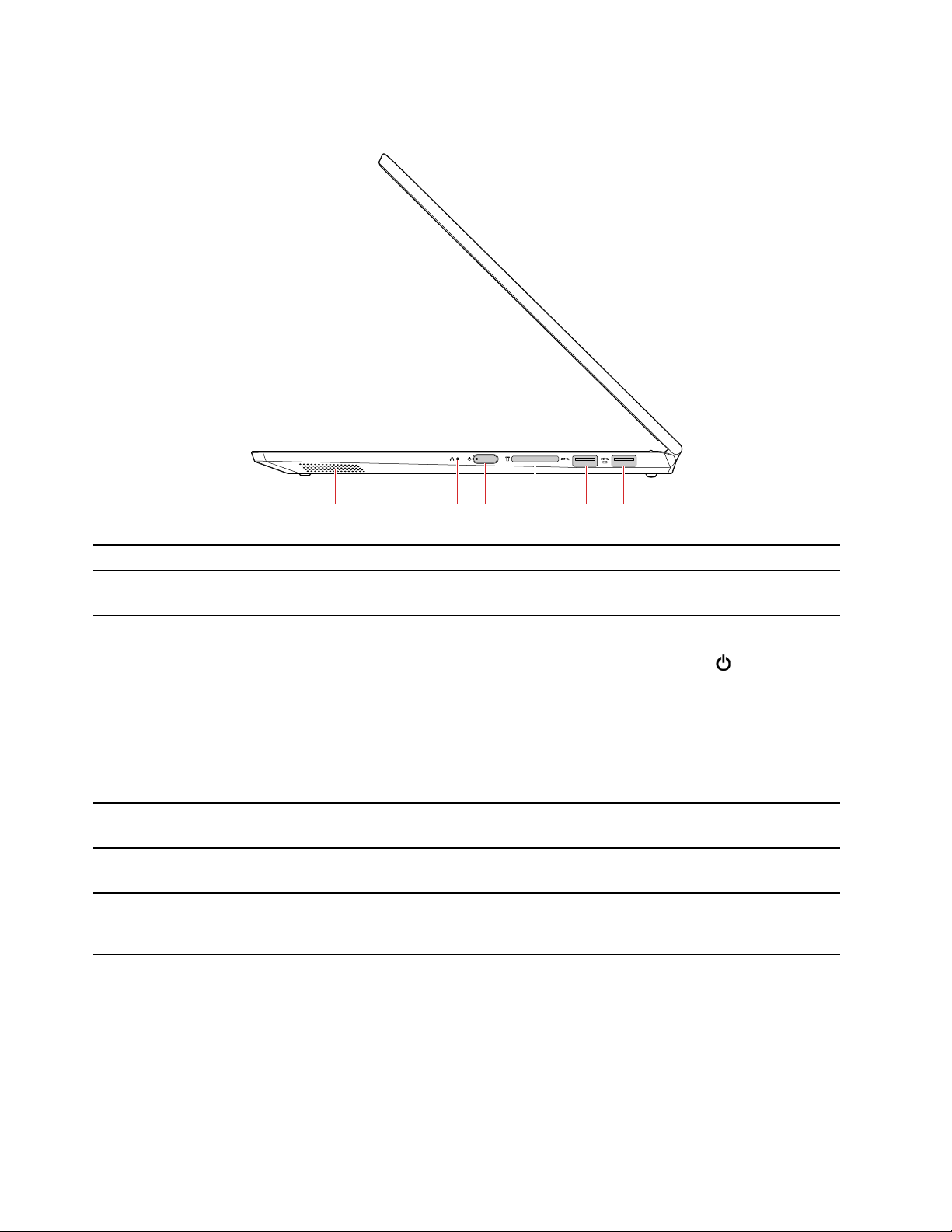
Laite oikealta
21
3 4 5 6
1. Kaiutin Tuottaa ääntä.
2. Novo-painike
Kun tietokone on sammutettuna, paina tätä painiketta järjestelmän palauttamisen tai
BIOS-määritysohjelman käynnistämiseksi.
3. Virtapainike
4. Muistikorttipaikka
5. USB 3.1 Gen 1 -liitäntä
6. Always On USB 3.1 Gen 1
-liitäntä
Painamalla tätä voit kytkeä tietokoneeseen virran tai asettaa tietokoneen lepotilaan.
Voit sammuttaa tietokoneen avaamalla Aloita-valikon ja valitsemalla
sitten Sammuta.
Virtapainikkeen merkkivalo ilmaisee tietokoneen järjestelmätilan.
• Palaa valkoisena/keltaisena: Tietokone on päällä.
• Ei pala: Tietokoneen virta on katkaistu, tai tietokone on horrostilassa.
• Vilkkuu hitaasti: Tietokone on lepotilassa.
Aseta tähän Flash Media -kortti tietojen käyttöä tai tallennusta varten. Katso kohta
“Mediakortin käyttäminen” on page 18.
Tähän liitäntään voi liittää USB-yhteensopivan laitteen, esimerkiksi USB-näppäimistön,
-hiiren, -tallennuslaitteen tai -tulostimen.
Jos haluat ladata USB-laitteita, kun tietokoneesta on katkaistu virta tai tietokone on
lepo- tai horrostilassa, ota käyttöön Always On USB -ominaisuus tietokoneessa. Katso
kohta “Ota käyttöön tai poista käytöstä Always On -ominaisuus” on page 26.
Virta ja valitse
4 Lenovo IdeaPad C340-14API Käyttöopas
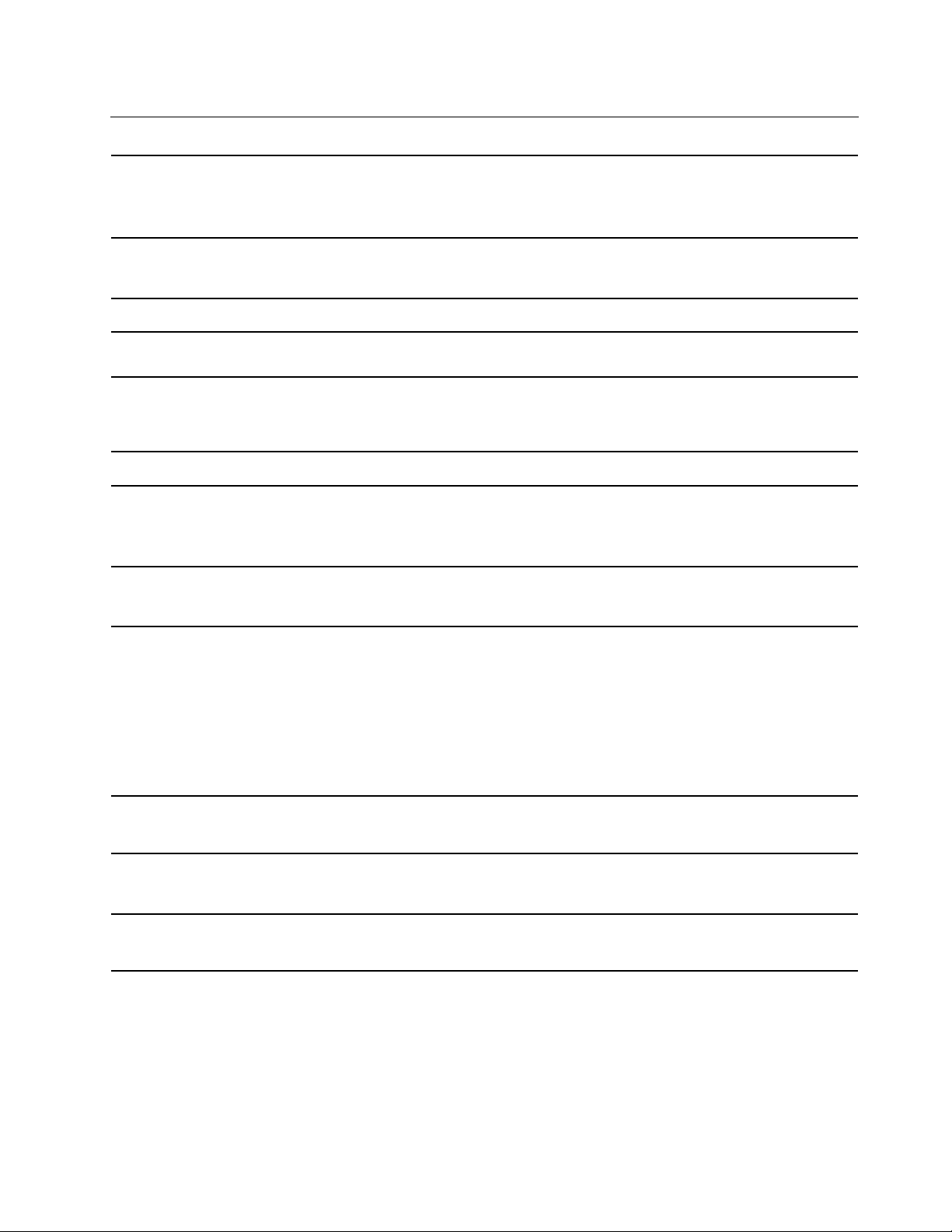
Ominaisuudet ja tekniset tiedot
• Pituus: 328 mm
Mitat
• Leveys: 229 mm
• Paksuus: 17,9 mm
Virtalähde (verkkolaite)
Akku
Suoritin
Muisti
Tallennuslaite
Näyttö
Näppäimistö
Liitännät ja korttipaikat
• Siniaaltomuotoinen tulo, 50–60 Hz
• Verkkolaitteen syöttöjännite: 100–240 voltin vaihtovirta
• 45 Wh
Voit tarkastella tietokoneen suorittimen tietoja napsauttamalla Aloita-painiketta hiiren
kakkospainikkeella ja valitsemalla Järjestelmä.
• DDR4 SODIMM (double data rate 4 small outline dual in-line memory module)
-muistimoduuli
• Kiinteä muisti
• M.2 PCIE SSD -asema
• Näytön koko: 355,6 mm
• Näytön tarkkuus: 1366 x 768 kuvapistettä tai 1920 x 1080 kuvapistettä
• Monikosketustekniikka
• Toimintonäppäimet
• Kuusirivinen näppäimistö (taustavalolla varustettu*)
• Verkkolaitteen liitäntä
• Ääniliitäntä
• Kaksi USB 3.1 Gen 1 -liitäntää (mukaan lukien yksi Always On USB 3.1 Gen 1
-liitäntä)
• USB-C-liitäntä
• HDMI-liitäntä
• Muistikorttipaikka
Suojausominaisuudet
Langattoman yhteyden
ominaisuudet
Muut
• Sormenjälkitunnistin*
• Salasana
• Bluetooth
• Langaton lähiverkko
• Kamera
• Mikrofonit
* Tietyissä malleissa
Note: Akun kapasiteetti on tyypillinen tai keskimääräinen kapasiteetti, joka on mitattu tietyssä
testiympäristössä. Muissa ympäristöissä mitattu kapasiteetti voi poiketa, mutta ei ole nimelliskapasiteettia
pienempi (katso tuotemerkintä).
Chapter 1. Tietokoneen esittely 5
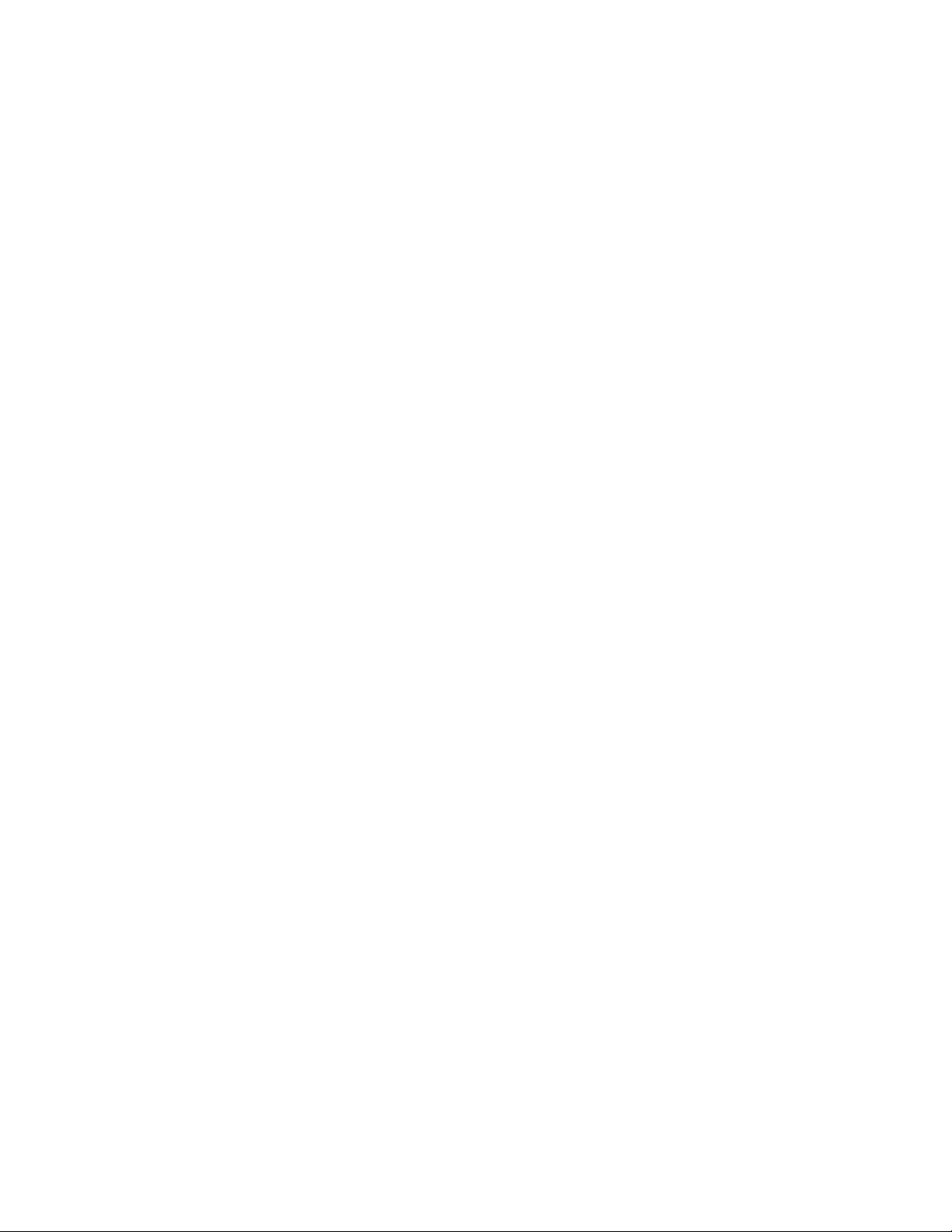
6 Lenovo IdeaPad C340-14API Käyttöopas
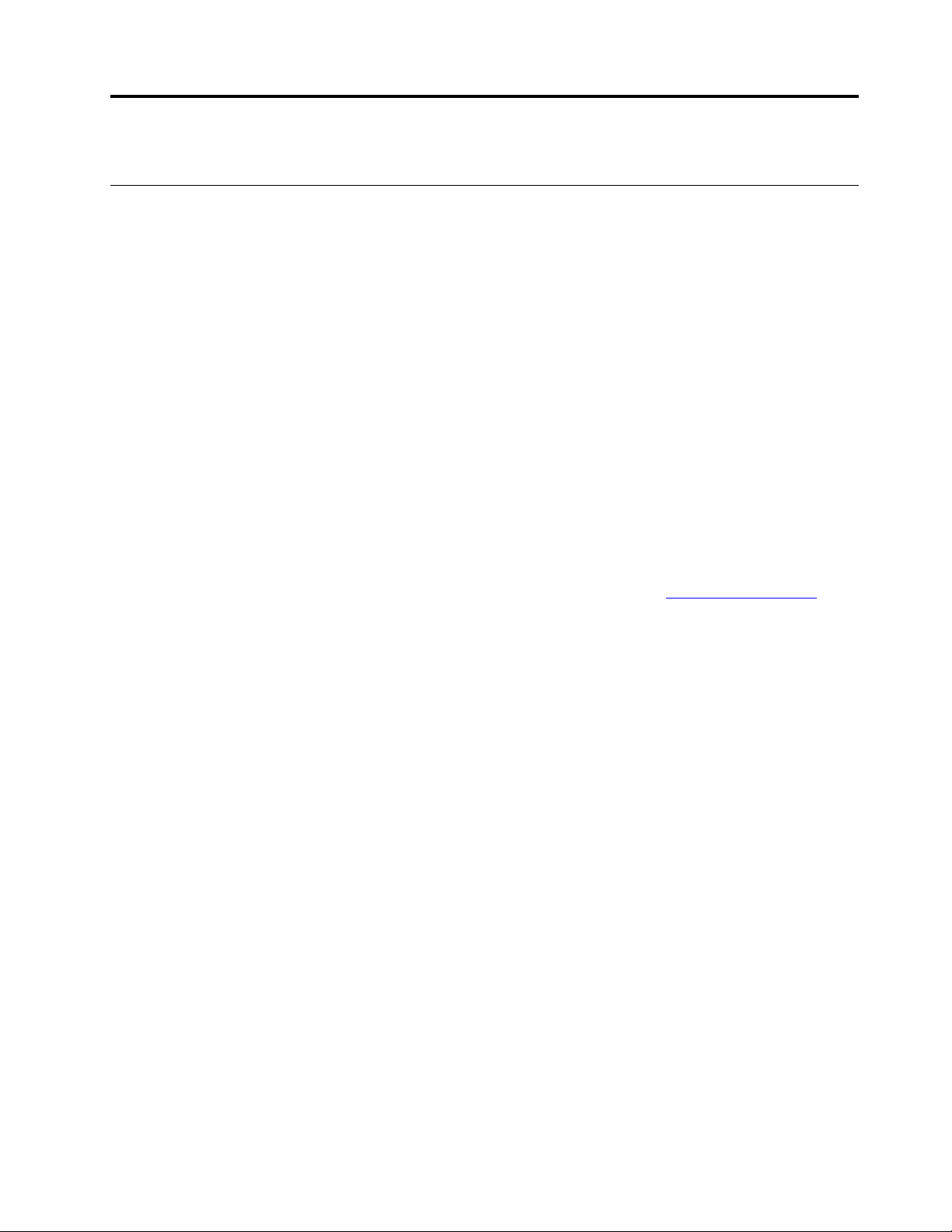
Chapter 2. Tietokoneen käytön aloitus
Windows 10 -käyttöjärjestelmän käytön aloitus
Tässä olevien ohjeiden avulla voit tutustua Windows 10 -käyttöjärjestelmän perusteisiin ja aloittaa sen käytön
saman tien. Lisätietoja Windows 10 -käyttöjärjestelmästä on Windowsin ohjeessa.
Windows-tili
Windows-käyttöjärjestelmän käyttöön tarvitaan käyttäjätili. Se voi olla joko Windows-käyttäjätili tai Microsofttili.
Windows-käyttäjätili
Kun käynnistät Windowsin ensimmäisen kerran, sinua pyydetään luomaan Windows-käyttäjätili.
Ensimmäinen luomasi tili on tyypiltään järjestelmänvalvojan tili. Järjestelmänvalvojan tilin avulla voit luoda
muita käyttäjätilejä tai muuttaa tilien tyyppiä seuraavasti:
1. Avaa aloitusvalikko ja valitse Asetukset ➙ Tilit ➙ Perheenjäsenet ja muut henkilöt.
2. Noudata näytön ohjeita.
Microsoft-tili
Voit kirjautua Windows-käyttöjärjestelmään myös Microsoft-tilin avulla.
Voit luoda Microsoft-tilin siirtymällä Microsoftin rekisteröitymissivulle osoitteessa
noudattamalla näyttöön tulevia ohjeita.
Microsoft-tilin käytössä on seuraavat edut:
• Voit hyödyntää kertakirjautumista käyttäessäsi muita Microsoftin palveluja, joita ovat esimerkiksi
OneDrive, Skype ja Outlook.com.
• Voit synkronoida mukautetut asetukset muiden Windows-laitteiden kanssa.
https://signup.live.com ja
© Copyright Lenovo 2018 7
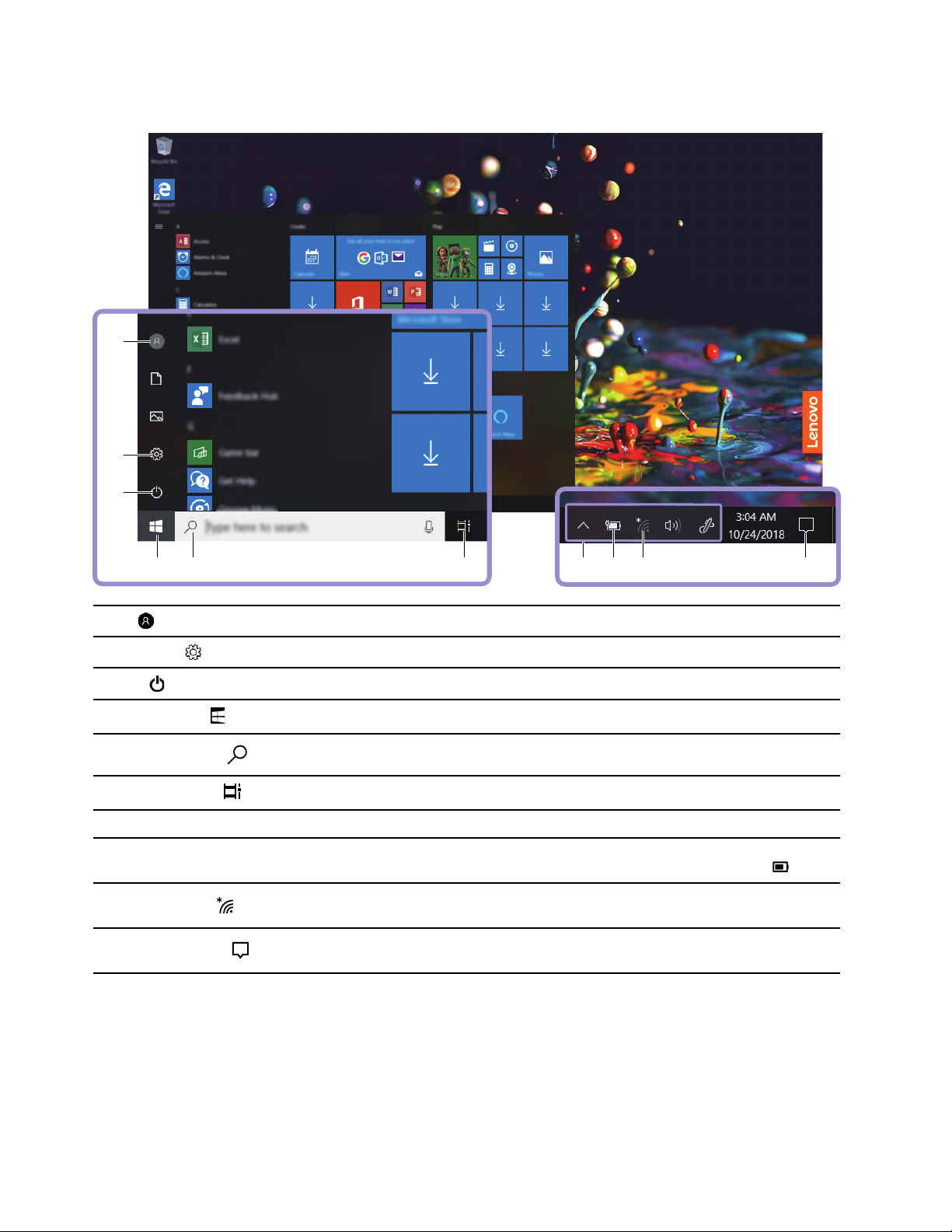
Windows-käyttöliittymä
1
2
3
4 5 6 87 9 10
1. Tili
2. Asetukset
3. Virta
4. Aloita-painike
5. Windowsin haku
6. Tehtävänäkymä
7. Windowsin ilmoitusalue
8. Akun tilan kuvake
9. Verkon kuvake
10. Toimintokeskus
Voit muuttaa tilin asetuksia, lukita tietokoneen tai kirjautua ulos nykyiseltä tililtä.
Voit avata Asetukset-näkymän.
Voit sammuttaa tietokoneen, käynnistää sen uudelleen tai siirtää sen lepotilaan.
Avaa aloitusvalikko.
Kun kirjoitat haettavan kohteen hakuruutuun, saat tulokset sekä tietokoneesta
että verkosta.
Saat näkyviin kaikki avoimet sovellukset ja voit siirtyä niiden välillä.
Tässä näkyy ilmoituksia ja joidenkin toimintojen tila.
Tämän avulla saat näkyviin virtatilan ja voit vaihtaa akun tai virranhallinnan
asetuksia. Kun tietokone ei ole kytketty verkkovirtaan, kuvakkeena on
Voit muodostaa yhteyden käytettävissä olevaan langattomaan verkkoon.
Lisäksi tässä näkyy verkon tila.
Tässä näkyvät sovellusten tuoreimmat ilmoitukset. Lisäksi toimintokeskuksessa
voi käyttää tiettyjä toimintoja nopeasti.
.
Aloitusvalikon avaus
• Napsauta Aloita-painiketta.
• Paina näppäimistön Windows-näppäintä.
Ohjauspaneelin käyttö
• Avaa aloitusvalikko ja valitse Windows-järjestelmä ➙ Ohjauspaneeli.
8
Lenovo IdeaPad C340-14API Käyttöopas
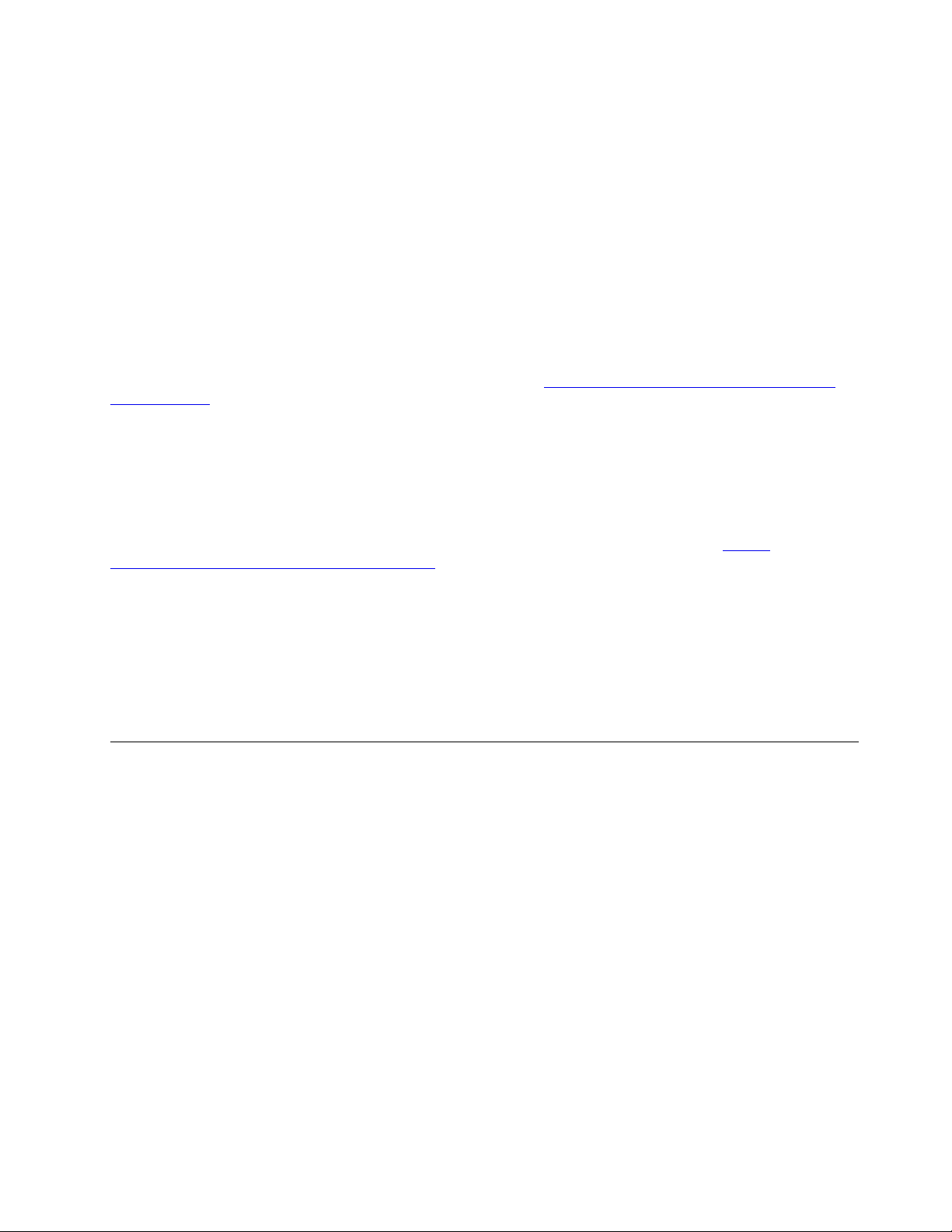
• Käytä Windowsin hakutoimintoa.
Sovelluksen käynnistäminen
• Avaa aloitusvalikko ja valitse sovellus, jonka haluat käynnistää.
• Käytä Windowsin hakutoimintoa.
Windows-tarra
Tietokoneen kanteen voi olla kiinnitetty aidon Microsoft Windows 10 -tuotteen tarra. Tilanne vaihtelee
seuraavien tekijöiden mukaan:
• Maantieteellinen sijainti
• Esiasennettu Windows 10 -versio
Tutustu erilaisiin aidon Microsoft-tuotteen tarroihin osoitteessa
Hardware.aspx
• Kiinan kansantasavallassa aidon Microsoft-tuotteen tarra on pakollinen kaikissa tietokonemalleissa, joihin
on esiasennettu mikä tahansa Windows 10:n versio.
• Muissa maissa ja muilla alueilla aidon Microsoft-tuotteen tarra on pakollinen vain tietokonemalleissa, jotka
sisältävät Windows 10 Pro'n käyttöoikeuden.
Aidon Microsoft-tuotteen tarran puuttuminen ei tarkoita sitä, etteikö esiasennettu Windowsin versio olisi aito.
Lisätietoja aidon Windows-tuotteen tunnistamisesta on Microsoft-sivustossa osoitteessa
www.microsoft.com/en-us/howtotell/default.aspx
Tietokoneessa ei ole ulkoisia näkyviä merkkejä tuotetunnuksesta tai Windows-versiosta, jonka käyttöoikeus
tietokoneeseen sisältyy. Tuotetunnus sijaitsee tietokoneen laitteisto-ohjelmistossa. Aina kun tietokoneeseen
asennetaan Windows 10 -tuote, asennusohjelma tarkistaa kelvollisen vastaavan tuotetunnuksen tietokoneen
laitteisto-ohjelmistosta aktivoinnin viimeistelemiseksi.
Joissakin tapauksissa tietokoneeseen on saatettu esiasentaa Windowsin aiempi versio Windows 10 Pro
-käyttöoikeussopimuksen edellisen version oikeuksien mukaan.
.
https://www.microsoft.com/en-us/howtotell/
https://
Verkkoyhteyksien muodostus
Tietokoneella saat yhteyden muuhun maailmaan langattoman verkkoyhteyden välityksellä.
1. Napsauta Windowsin ilmoitusalueella olevaa verkkokuvaketta. Näyttöön tulee käytettävissä olevien
langattomien verkkojen luettelo.
2. Valitse verkko, johon haluat muodostaa yhteyden. Anna pyydettävät tiedot tarvittaessa.
Chapter 2. Tietokoneen käytön aloitus 9
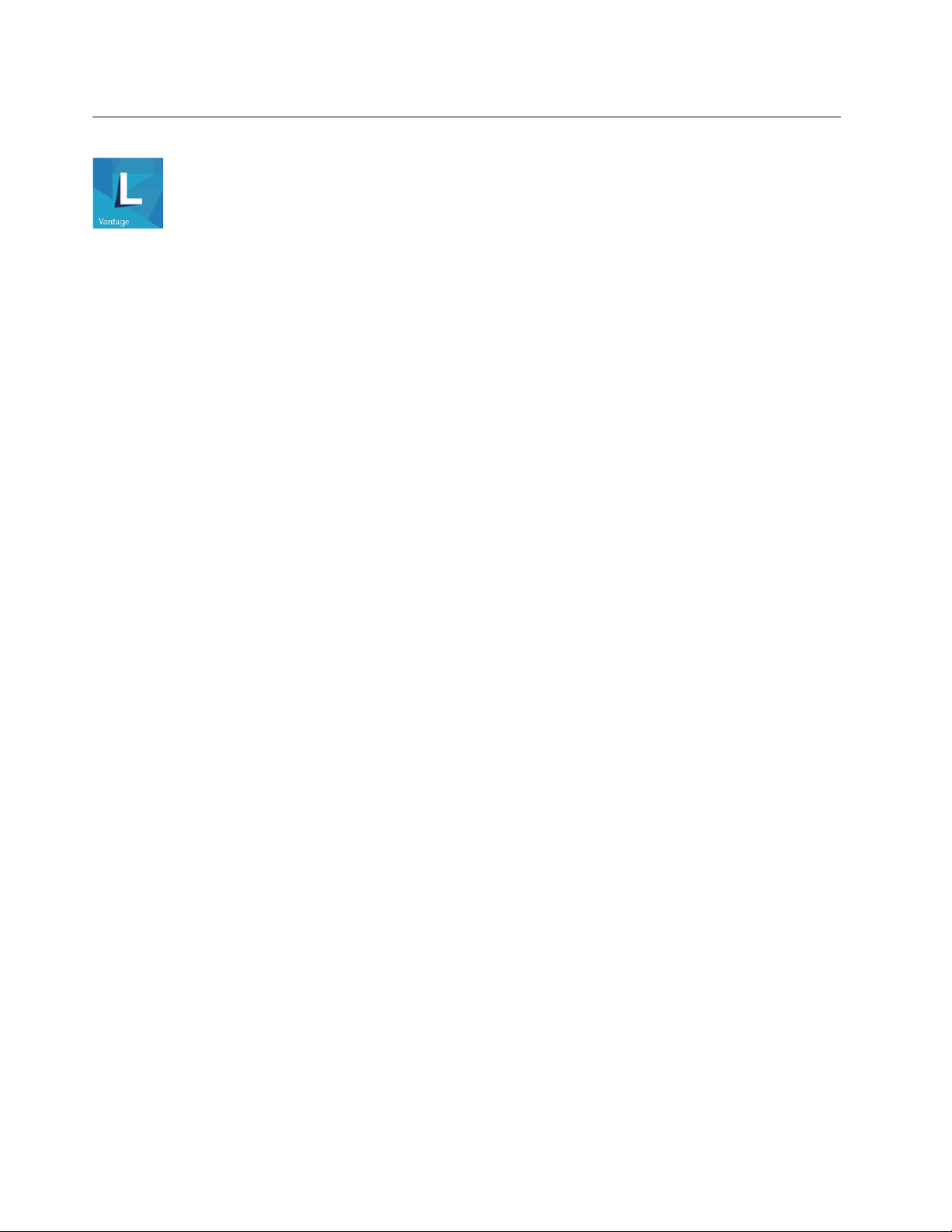
Lenovo Vantage -sovelluksen käyttö
Esiasennettu Lenovo Vantage on keskitetty ratkaisu, jonka automatisoitujen päivitysten ja korjausten avulla
ylläpidät tietokonettasi. Lisäksi voit määrittää laiteasetukset ja saat sinulle räätälöityä tukea.
Lenovo Vantage -sovelluksen käyttö
Avaa aloitusvalikko ja valitse Lenovo Vantage
Voit ladata Lenovo Vantage -sovelluksen uusimman version siirtymällä Microsoft Store -kauppaan ja
hakemalla sovelluksen nimeä.
Tärkeimmät ominaisuudet
Lenovo Vantage päivittää tietokoneen ominaisuuksia aika ajoin, jotta käyttökokemus kehittyisi jatkuvasti
paremmaksi.
Note: Käytettävissä olevat ominaisuudet vaihtelevat tietokonemallin mukaan.
• Järjestelmän päivitys
Voit ladata ja asentaa laitteisto-ohjelmiston ja ohjaimien päivityksiä, jotta tietokone pysyy ajantasaisena.
Voit määrittää päivitykset asentumaan automaattisesti, kun ne tulevat saataville.
• Laiteasetukset
Voit määrittää seuraavien laitteisto-osien asetukset sellaisiksi, että tietokoneen käyttö on mahdollisimman
sujuvaa:
. Voit myös kirjoittaa hakuruutuun Lenovo Vantage.
– Always On USB
– Paristo
– Kamera
– Tietokoneen näyttö
– Näppäimistö
– Mikrofoni
– Kaiuttimet
– Kosketuslevy
• Kunto & tuki
Voit valvoa tietokoneen toimintakuntoa ja hankkia mukautettua tukea. Voit
– Skannata tietokoneen laitteiston.
– Tarkistaa tietokoneen takuun tilan (verkkoyhteys tarvitaan)
– Käyttää käyttöopasta
– Lukea tietokonettasi varten mukautettuja vihjeitä ja vinkkejä.
• Turvaneuvonta
Varmista, että tietokone on aina suojattu ja turvassa.
10
Lenovo IdeaPad C340-14API Käyttöopas
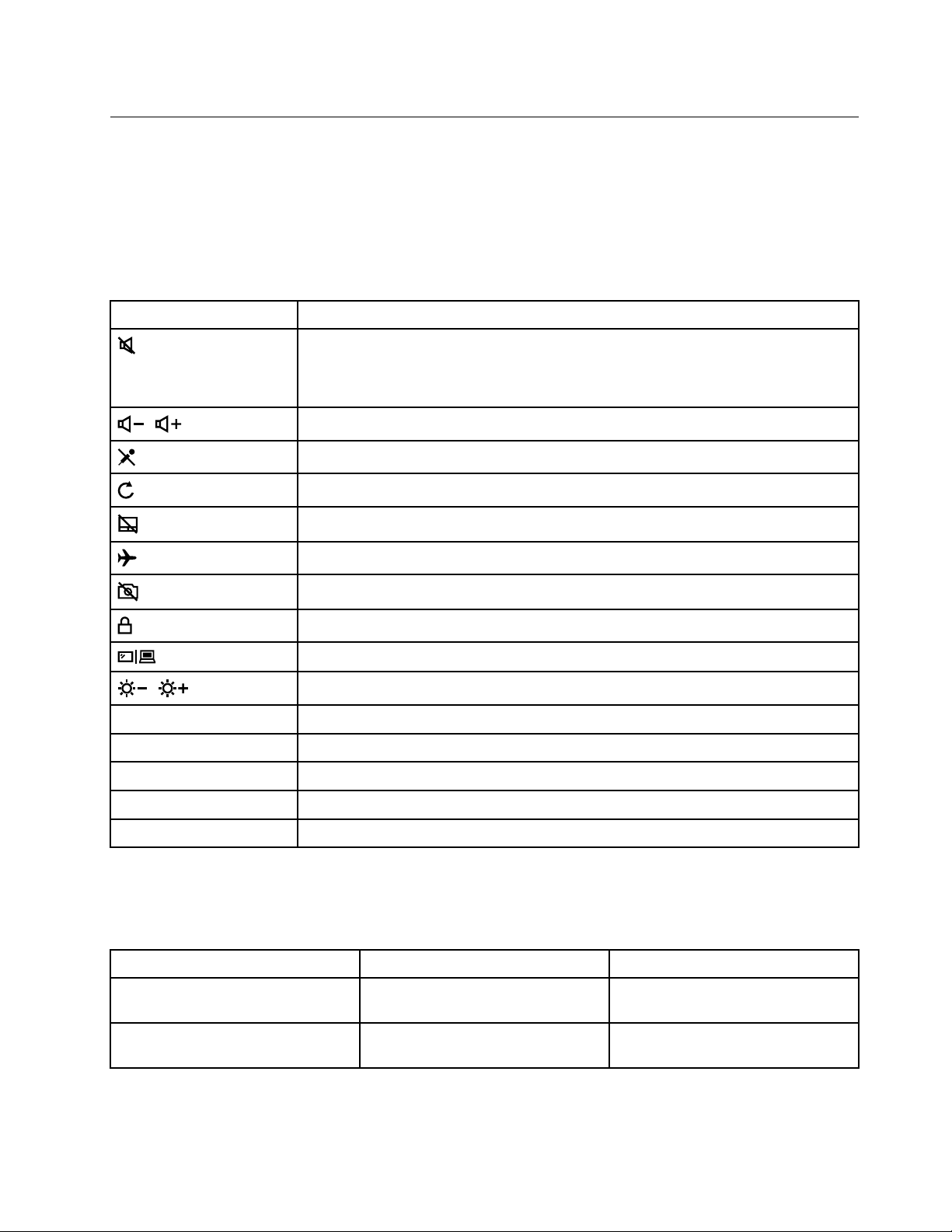
Tietokoneen käyttötavat
Tietokoneen näytössä voi siirtyä usealla eri tavalla.
Pikanäppäimet
Joihinkin näppäimistön näppäimiin on tulostettu kuvakkeita. Näitä näppäimiä kutsutaan pikanäppäimiksi, ja
niitä voidaan painaa yksinään tai yhdessä Fn-näppäimen kanssa tiettyjen Windows-toimintojen tai -asetusten
nopeaa käyttöä varten. Pikanäppäinten toiminnot esitetään niihin tulostetuissa kuvakkeissa.
Pikanäppäin Toiminto
Mykistää tietokoneen tai poistaa mykistyksen.
Jos katkaiset tietokoneesta virran, kun tietokone on vaimennettuna, kaiuttimet ovat
edelleen vaimennettuina, kun käynnistät tietokoneen.
/
/
Fn + B Sama kuin perinteisen erillisnäppäimistön Break-näppäin.
Fn + P
Fn + S Sama kuin perinteisen erillisnäppäimistön SysRq-näppäin.
Fn + K
Fn + Q Vaihtaa kolmen tilan välillä: automaattinen tila, suorituskykytila ja hiljainen tila.
Vähentää tai lisää äänenvoimakkuutta.
Ottaa käyttöön tai poistaa käytöstä mikrofonit.
Virkistää nykyisen ikkunan.
Ottaa käyttöön tai poistaa käytöstä kosketuslevyn.
Ottaa käyttöön tai poistaa käytöstä lentotilan.
Ottaa käyttöön tai poistaa käytöstä kameran.
Lukitsee nykyisen käyttäjätilin.
Erillisten näyttöjen hallinta.
Vähentää tai lisää näytön kirkkautta.
Sama kuin perinteisen erillisnäppäimistön Pause-näppäin.
Sama kuin perinteisen erillisnäppäimistön ScrLK- tai Scroll Lock -näppäin.
Pikanäppäintila
Jotkin pikanäppäimet jakavat näppäimen toimintonäppäimen kanssa (F1–F12). Pikanäppäintila on UEFI/
BIOS-asetus, joka muuttaa miten pikanäppäimiä (tai toimintonäppäimiä) käytetään.
Pikanäppäintilan asetus Pikanäppäinten käyttö Toimintonäppäinten käyttö
Ei käytössä Pidä Fn-näppäintä painettuna ja
paina jotakin pikanäppäintä.
Käytössä Paina pikanäppäimiä suoraan. Pidä Fn-näppäintä painettuna ja
Note: Pikanäppäimet, jotka eivät jaa näppäintä toimintonäppäimen kanssa, toimivat samalla tavalla
riippumatta pikanäppäintilan asetuksesta. Niitä tulee aina käyttää Fn-näppäimen kanssa.
Paina toimintonäppäimiä suoraan.
paina jotakin toimintonäppäintä.
Chapter 2. Tietokoneen käytön aloitus 11
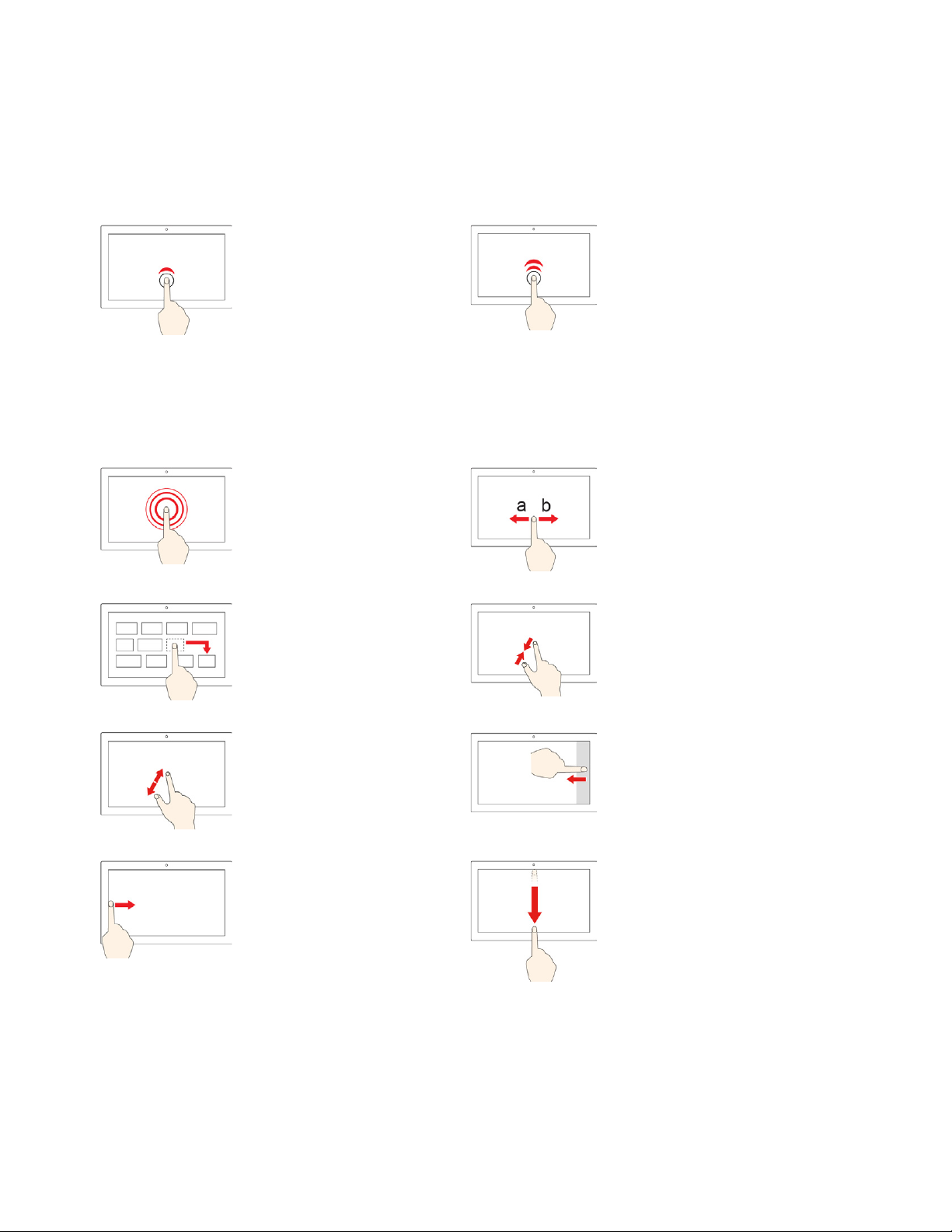
Monikosketusnäytön käyttö
Tietokoneesi näyttö tukee monikosketustoimintoa. Voit siirtyä näytöllä yksinkertaisilla eleillä.
Note: Kaikki kosketusliikkeet eivät välttämättä ole käytettävissä kaikissa sovelluksissa.
Napauta kerran
• Aloitusvalikossa: avaa
sovelluksen tai kohteen.
• Työpöydällä: valitsee
sovelluksen tai kohteen.
• Avoinna olevassa
sovelluksessa: Toteuttaa
komennon mukaisen
toiminnon, esimerkiksi Kopioi
Tallenna tai Poista (komennot
vaihtelevat sovelluksen
mukaan).
Napauttaminen ja pitäminen
painettuna
Avaa pikavalikon.
Vedä kohde haluamaasi
paikkaan
Siirrä kohdetta.
Napauta kahdesti nopeasti
Avaa työpöydällä sovelluksen tai
kohteen.
,
Pyyhkäise
Vieritä kohteita, kuten luetteloita,
sivuja ja valokuvia.
Liikuta kahta sormea toisiaan
kohti
Loitonna.
Liikuta kahta sormea toisistaan
poispäin
Lähennä.
Sipaiseminen vasemmasta
reunasta oikealle
Tuo näkyviin kaikki
tehtävänäkymässä avoinna
olevat ikkunat.
Vihjeitä
• Katkaise tietokoneesta virta ennen monikosketusnäytön puhdistamista.
Sipaiseminen oikeasta reunasta
vasemmalle
Avaa toimintokeskuksen, jossa voit
tarkastella ilmoituksia ja
pikatoimintoja.
• Sipaise yläreunasta lyhyesti
alaspäin (koko näytön
sovelluksessa tai tietokoneen
ollessa tablettitilassa)
Tuo piilotetun otsikkorivin
näkyviin.
• Sipaise yläreunasta
alareunaan (kun tietokone on
tablettitilassa)
Sulje nykyinen sovellus.
12
Lenovo IdeaPad C340-14API Käyttöopas
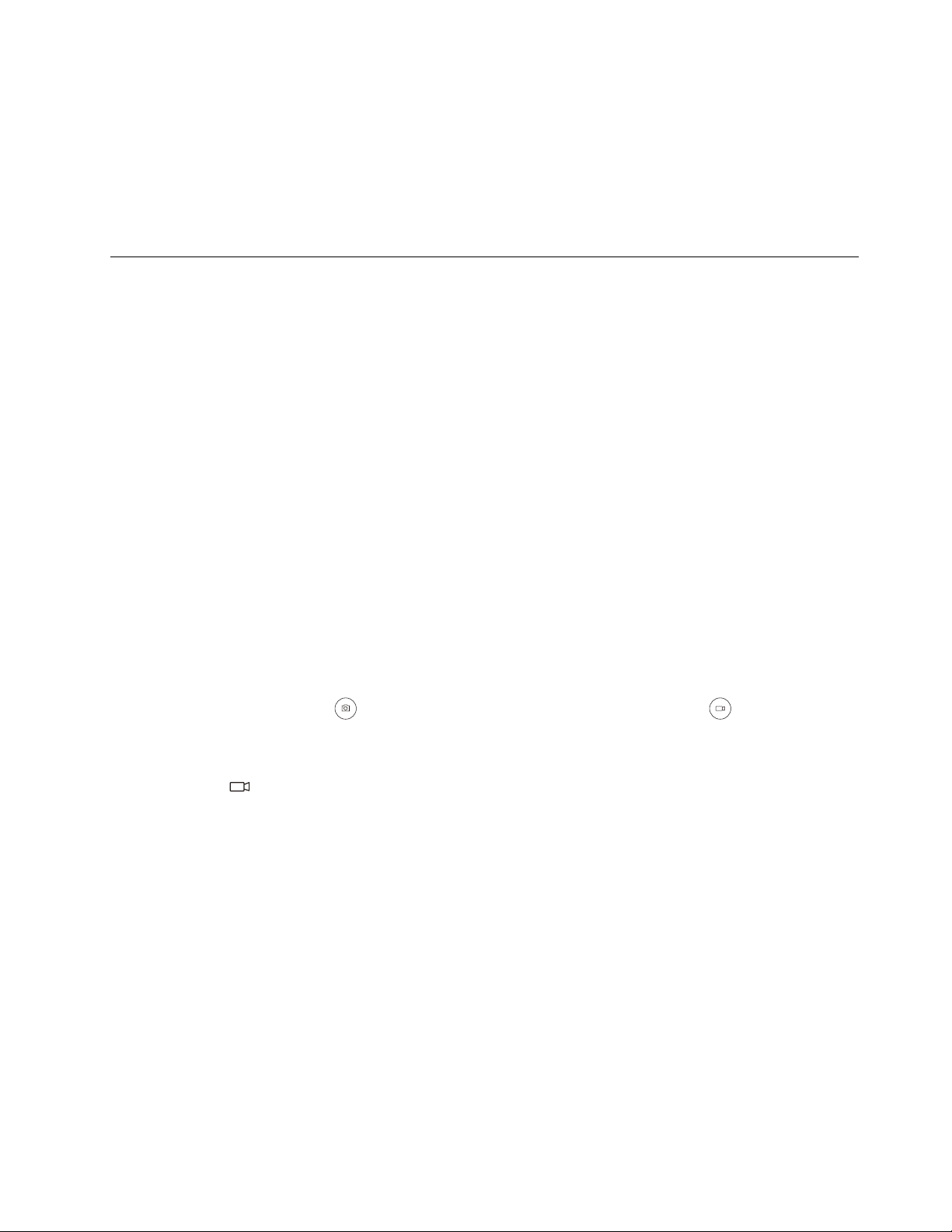
• Poista sormenjäljet tai pöly monikosketusnäytöstä kuivalla, pehmeällä ja nukkaamattomalla liinalla tai
pumpulilla. Älä käytä liuotinaineita.
• Monikosketusnäyttö on muovikalvolla päällystetty lasilevy. Älä paina näyttöä tai laita näytölle kynää tai
metalliesinettä. Kosketusnäyttö saattaa vaurioitua tai toimia väärin.
• Älä käytä kosketusnäyttöä sormenkynsillä, käsineessä olevilla sormilla tai esineillä.
• Tämän välttämiseksi monikosketusnäyttö kannattaa kalibroida säännöllisesti.
Multimediatoimintojen käyttö
Voit käyttää tietokonetta sekä työ- että viihdetarkoituksiin sisäisten komponenttien avulla (kamera, kaiuttimet
ja äänitoiminnot) tai ulkoisten laitteiden avulla (erilinen projektori tai näyttö sekä teräväpiirtotelevisio).
Äänitoimintojen käyttö
Voit parantaa kuuntelukokemusta kytkemällä ääniliitäntään kaiuttimet tai kuulokkeet, joissa on nelinapainen
3,5 mm:n pistoke.
Ääniasetusten muuttaminen
1. Siirry Ohjauspaneeliin ja tarkastele sitä Ryhmitelty-näkymässä.
2. Valitse Laitteisto ja äänet ➙ Ääni.
3. Muuta asetukset haluamiksesi.
Kameran käyttö
Sisäisellä kameralla voi ottaa valokuvia ja kuvata videoita. Kun kamera on käytössä, kameran
vieressä näkyvä merkkivalo palaa.
Voit ottaa valokuvia tai tallentaa videoita seuraavasti:
1. Avaa aloitusvalikko ja valitse Kamera.
2. Napsauta kamerakuvaketta
ottamista varten.
Note: Voit vaihtaa valokuvatilasta videotilaan napsauttamalla Switch to Video mode (Vaihda
videotilaan)
Voit määrittää kamera-asetukset avaamalla aloitusvalikon ja napsauttamalla Lenovo Vantage ➙
Laiteasetukset ➙ Audio/Visual (Ääni/Kuva)
kamera-asetusten määrittämiseen.
.
kuvien ottamista varten. Napsauta videokuvaketta videoiden
. Paikanna Kamera-osio ja noudata sitten näytön ohjeita
Erillisen näytön liittäminen
Kun liität tietokoneen projektoriin tai näyttöön, voit pitää esityksiä tai laajentaa työtilaa.
Langallisen näytön liittäminen
1. Kytke erillinen näyttö asianmukaiseen tietokoneen videoliitäntään, kuten HDMI-liitäntään.
2. Kytke erillinen näyttö pistorasiaan.
3. Kytke virta erilliseen näyttöön.
Jos tietokone ei tunnista erillistä näyttöä, napsauta työpöytää hiiren kakkospainikkeella ja valitse sitten
Näytön asetukset ➙ Havaitse.
Chapter 2. Tietokoneen käytön aloitus 13
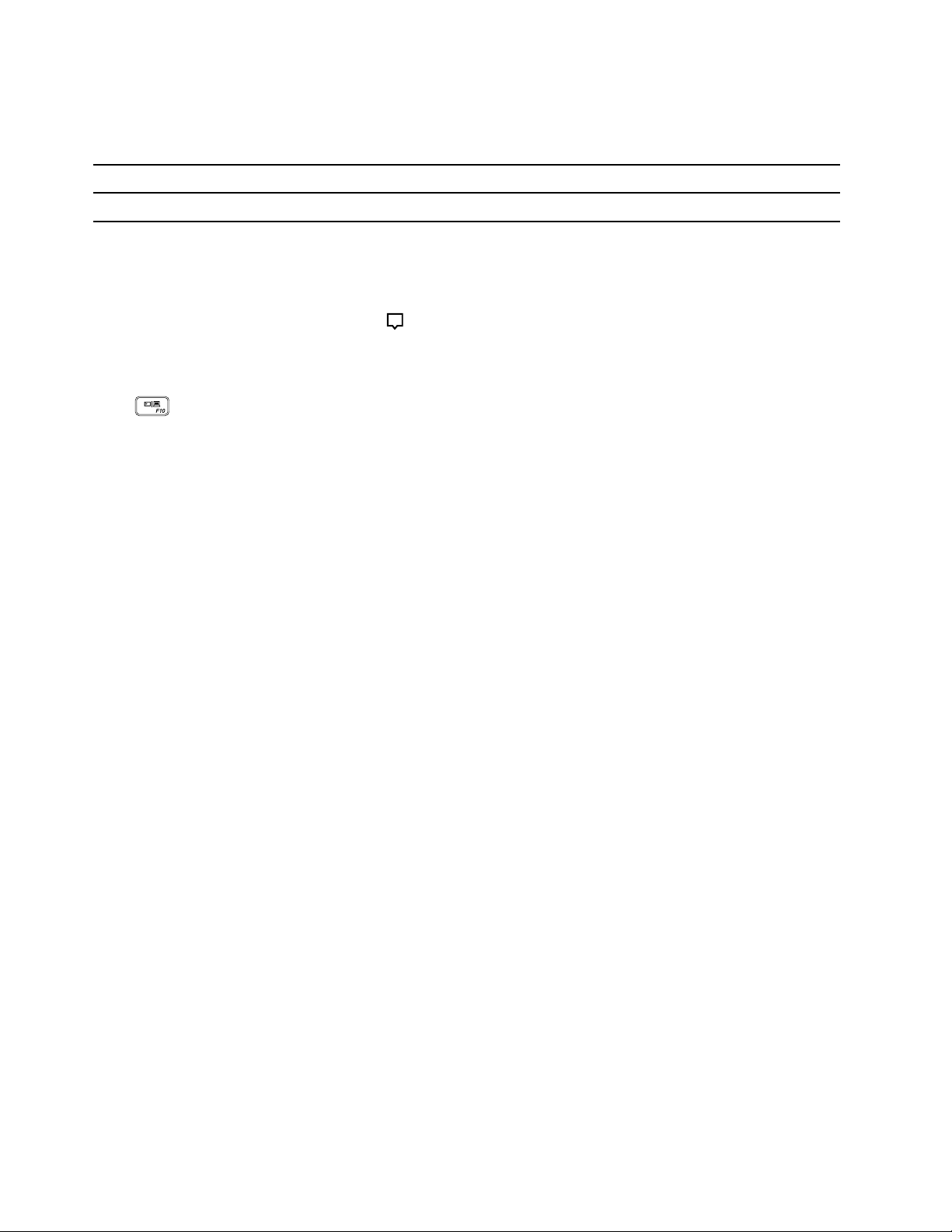
Tuettu tarkkuus
Tietokone tukee seuraavia videotarkkuuksia, jos myös ulkoinen näyttö tukee kyseistä tarkkuutta.
Erillisen näytön liitäntä
HDMI-liitäntä
Tuettu tarkkuus
Enintään 3 840 x 2 160 kuvapistettä / 30 Hz
Langattoman näytön kytkeminen (tietokoneille ja ulkoisille näytöille, joissa on Miracast®-tuki)
• Avaa aloitusvalikko ja valitse Asetukset ➙ Laitteet ➙ Bluetooth- ja muut laitteet ➙ Lisää Bluetooth-
tai muu laite ➙ Langaton näyttö tai telakointiasema.
• Napsauta toimintokeskuksen kuvaketta
Windowsin ilmoitusalueella ja napsauta Yhdistä. Valitse
langaton näyttö ja noudata näyttöön tulevia ohjeita.
Näyttötilan asetus
Paina
• Vain tietokoneen näyttö
ja valitse sitten haluamasi näyttötila.
: näyttää lähtevän kuvan vain tietokoneen näytössä.
Note: Tilanteen mukaan tämä voi olla Katkaise yhteys, Vain tietokoneen näyttö, Vain tietokone tai
Disconnect projector (Katkaise yhteys projektoriin).
• Monista: näyttää saman lähtevän kuvan sekä tietokoneen näytössä että erillisessä näytössä.
• Laajenna: laajentaa lähtevän kuvan tietokoneen näytöstä erilliseen näyttöön. Voit vetää ja siirtää kohteita
kahden näytön välillä.
• Vain toinen näyttö: näyttää kuvan vain erillisessä näytössä.
Note: Tilanteen mukaan tämä voi olla Vain projektori tai Vain toinen näyttö.
Jos näytät ohjelmia DirectDraw- tai Direct3D
®
-toiminnon avulla koko näytön tilassa, lähtevä kuva näkyy vain
päänäytössä.
Näytön asetusten muutto
1. Napsauta työpöydän tyhjää kohtaa hiiren kakkospainikkeella ja valitse Näytön asetukset
.
2. Valitse määritettävä näyttö.
3. Muuta näytön asetuksia tarpeen mukaan.
Voit muuttaa sekä tietokoneen näytön että erillisen näytön asetuksia. Voit esimerkiksi määrittää, kumpi on
ensisijainen ja kumpi toissijainen näyttö. Voit myös määrittää näytön tarkkuuden ja kierron.
Note: Jos tietokoneen näytössä käytetään suurempaa tarkkuutta kuin erillisessä näytössä, jälkimmäisessä
näkyy vain osa näyttökuvasta.
14
Lenovo IdeaPad C340-14API Käyttöopas
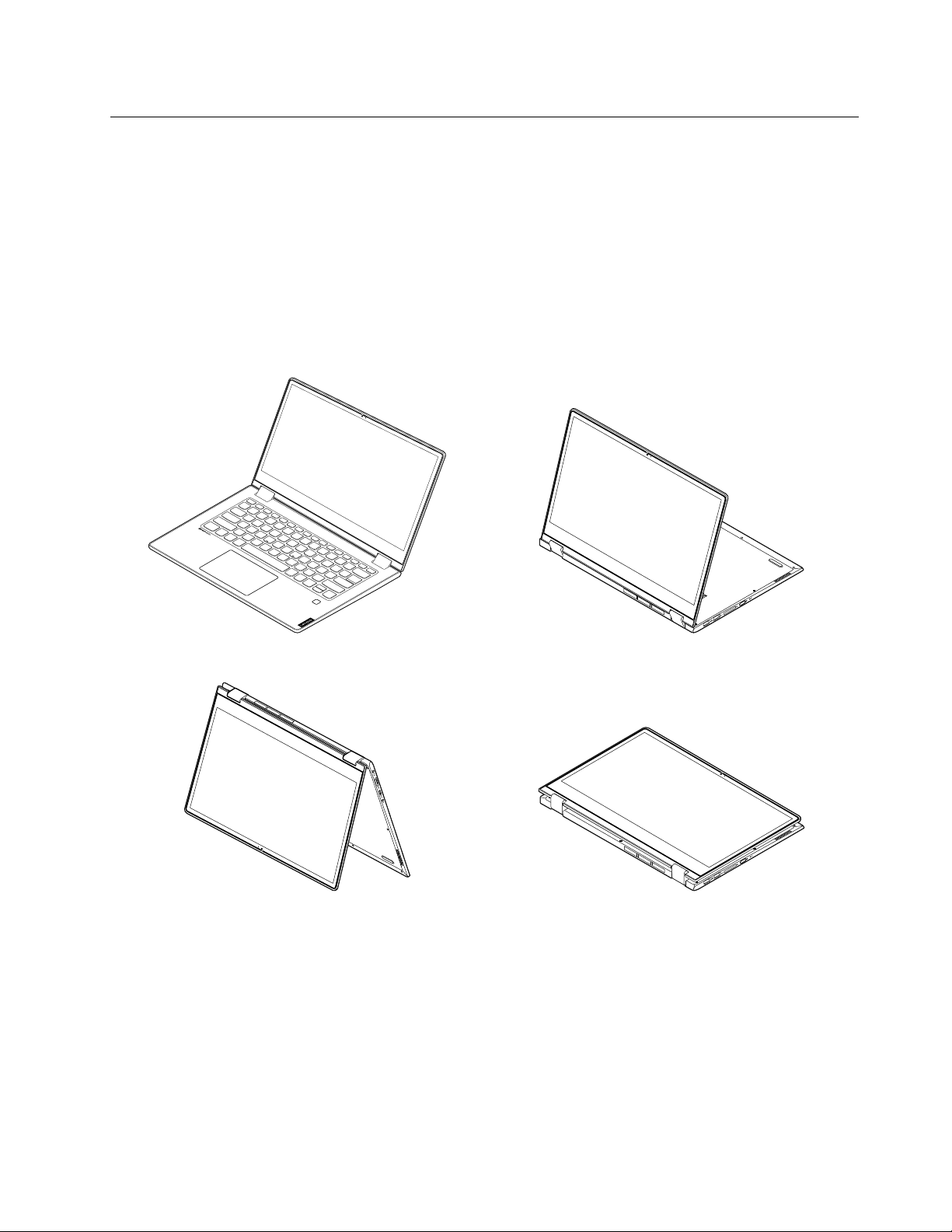
Käyttötilat
Tietokoneen näyttöä voi kiertää jopa 360 astetta.
Attention: Älä kierrä tietokoneen näyttöä kovin voimakkaasti, äläkä kohdista liikaa voimaa näytön
vasempaan tai oikeaan yläkulmaan. Muutoin näyttö ja saranat saattavat vaurioitua.
Tietokonetta voi käyttää seuraavissa neljässä käyttöasennossa. Käyttöasentoa voi vaihtaa oman
mieltymyksen mukaan.
Note: Näppäimistö, hiiri ja kosketuslevy ovat automaattisesti poissa käytöstä taitos-, kolmio- ja
tauluasennossa. Voit niiden sijasta ohjata tietokonetta kosketusnäytön avulla.
Normaaliasento Taitosasento
Kolmioasento Tauluasento
Chapter 2. Tietokoneen käytön aloitus 15
 Loading...
Loading...