LENOVO ideapad 720S-13IKB, ideapad 720S Touch-13IKB, ideapad 720S-13ARR User Manual [fr]
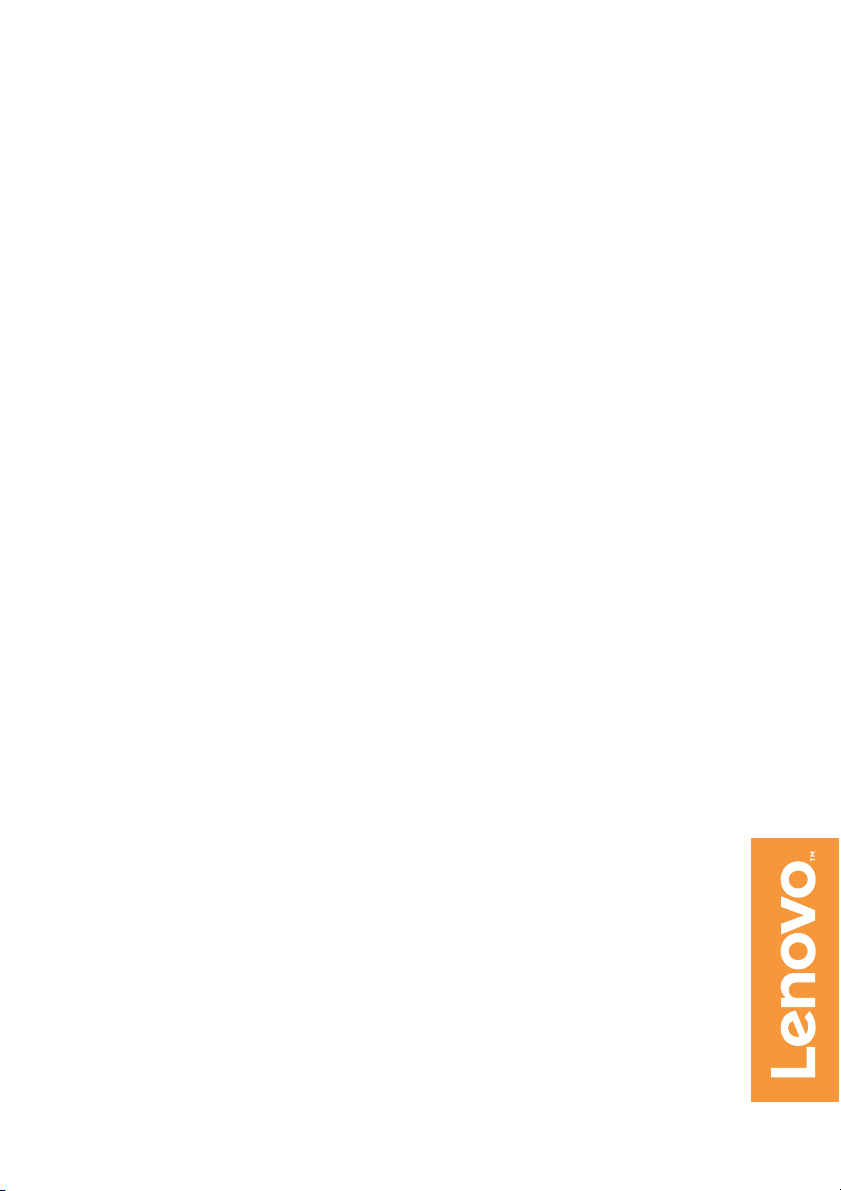
Read the safety notices and important tips in the
included manuals before using your computer.
Lenovo
ideapad 720S-13IKB
ideapad 720S Touch-13IKB
ideapad 720S-13ARR
Guide de l’utilisateur
Lisez attentivement les consignes de sécurité et les
conseils importants fournis avant d’utiliser votre ordinateur.
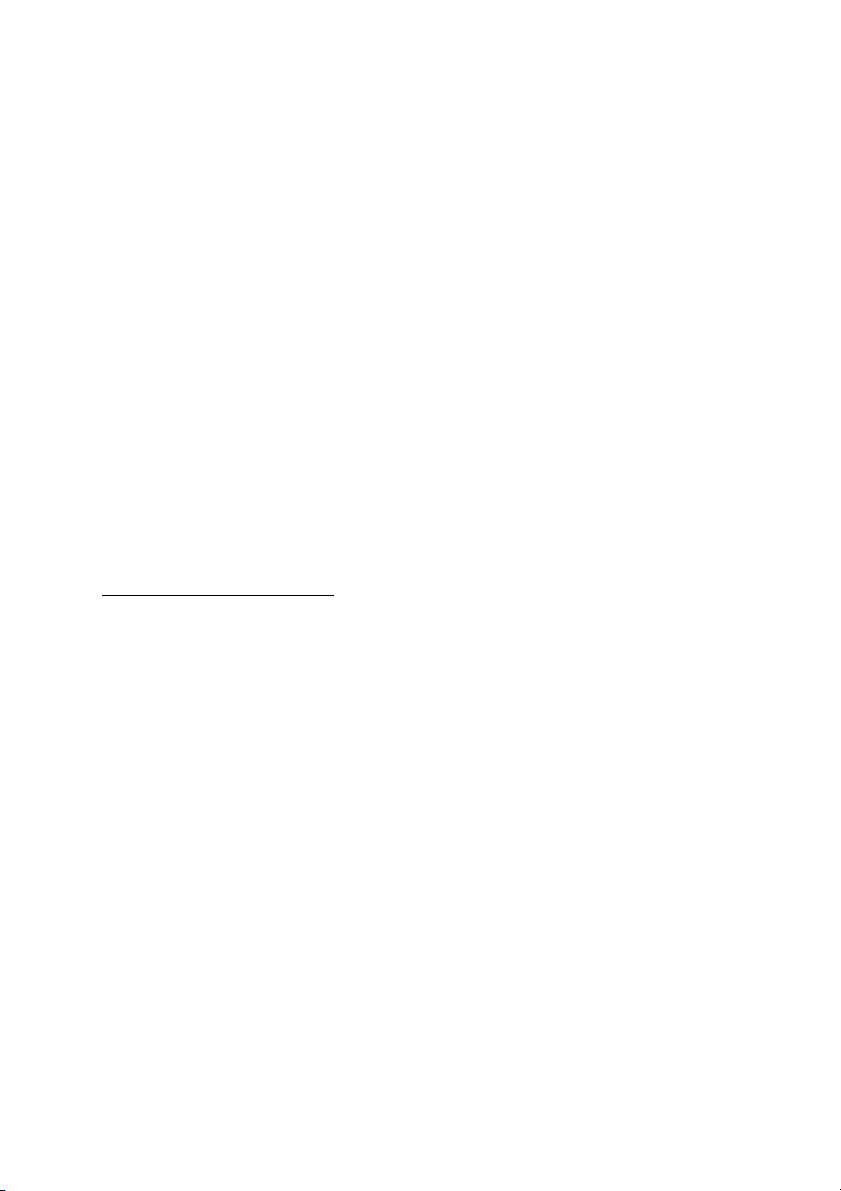
Remarques
• Avant d’utiliser le produit, veillez à lire le Guide de sécurité et d’informations
générales de Lenovo au préalable.
• Dans certaines instructions de
Windows
®
10. Si vous utilisez un autre système d’exploitation Windows,
ce guide, nous supposons que vous utilisez
certaines opérations peuvent être légèrement différentes. Si vous utilisez
d’autres systèmes d’exploitation, il est possible que certaines opérations ne
vous concernent pas.
• Les fonctions décrites dans ce guide sont
communes à la plupart des modèles.
Il est possible que certaines fonctionnalités ne soient pas disponibles sur votre
ordinateur, ou que certaines fonctionnalités incluses sur votre ordinateur ne
soient pas décrites dans le manuel de l’utilisateur.
• Les illustrations de ce manuel représentent le modè
le Lenovo 720S Touch-
13IKB, sauf indication contraire.
• Les illustrations de ce manuel peuvent pr
ésenter des différences par rapport
au produit réel. Les captures d’écran du système d’exploitation sont
uniquement fournies à titre de référence. Veuillez vous reporter au produit que
vous possédez.
Avis réglementaire
• Pour plus de détails, reportez-vous à la section Guides & Manuals sur
http://support.lenovo.com.
Première édition (Juillet 2017)
© Copyright Lenovo 2017.
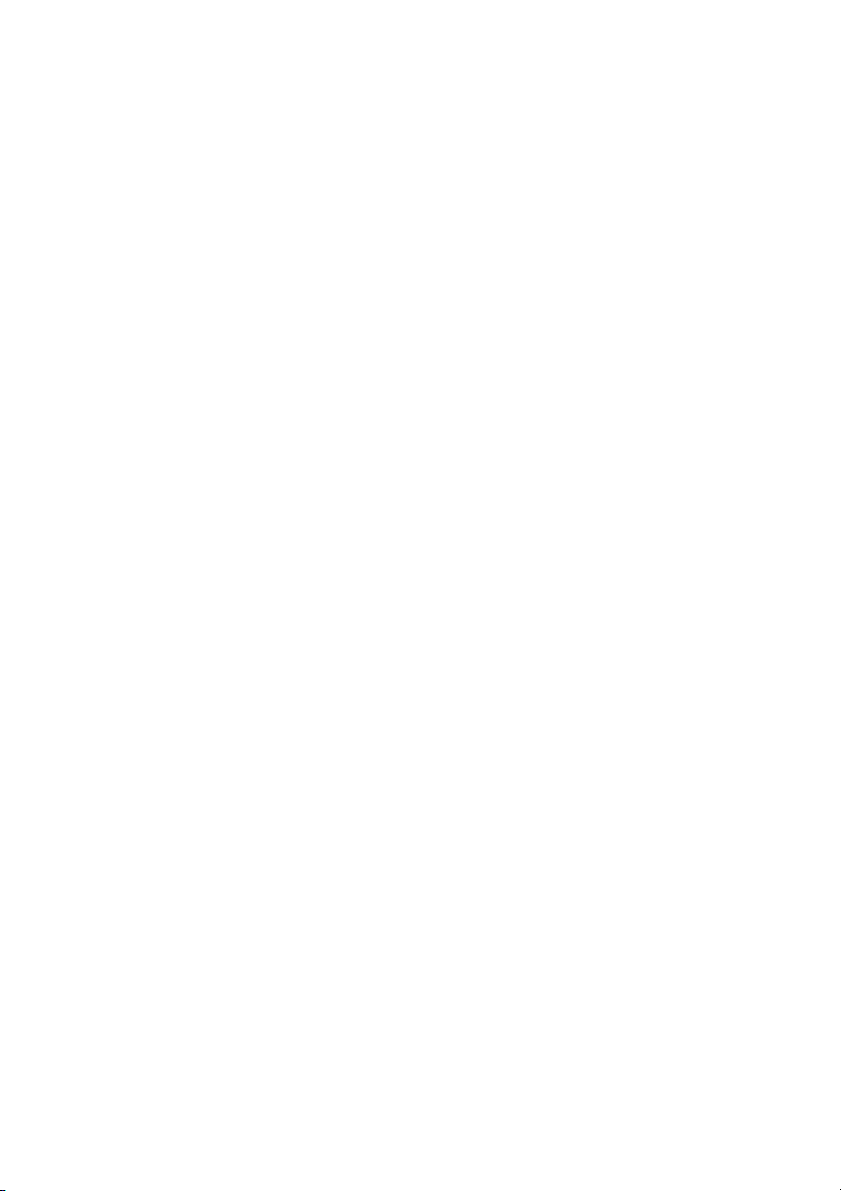
Table des matières
Chapitre 1. Découverte de l’ordinateur ...............................................1
Vue de dessus ............................................................................................................ 1
Vue de gauche ........................................................................................................... 5
Vue de droite ............................................................................................................. 8
Vue de dessous .......................................................................................................... 9
Chapitre 2. Utilisation de Windows 10 ............................................... 10
Configuration du système d’exploitation pour la première fois ...................... 10
Interface du système d’exploitation ..................................................................... 10
Mettre l’ordinateur en veille ou le mettre hors tension ..................................... 14
Écran tactile (ideapad 720S Touch-13IKB) ........................................................... 16
Connexion à un réseau sans fil .............................................................................. 20
Demander de l’aide à Windows ............................................................................ 21
Chapitre 3. Système de récupération ................................................22
Push-button reset (Réinitialisation rapide) ......................................................... 22
Chapitre 4. Résolution des problèmes ..............................................24
Forum aux questions .............................................................................................. 24
Résolution des problèmes ...................................................................................... 26
Marques ................................................................................................29
i
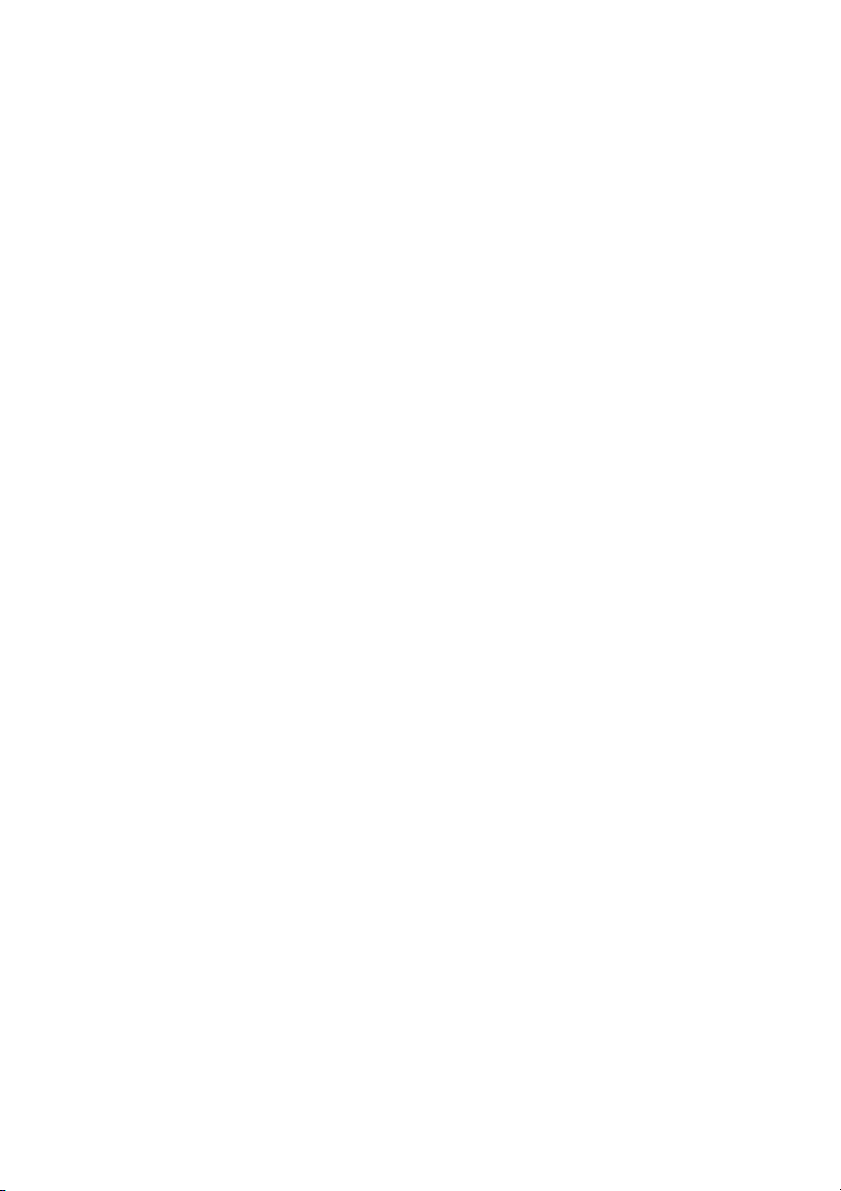
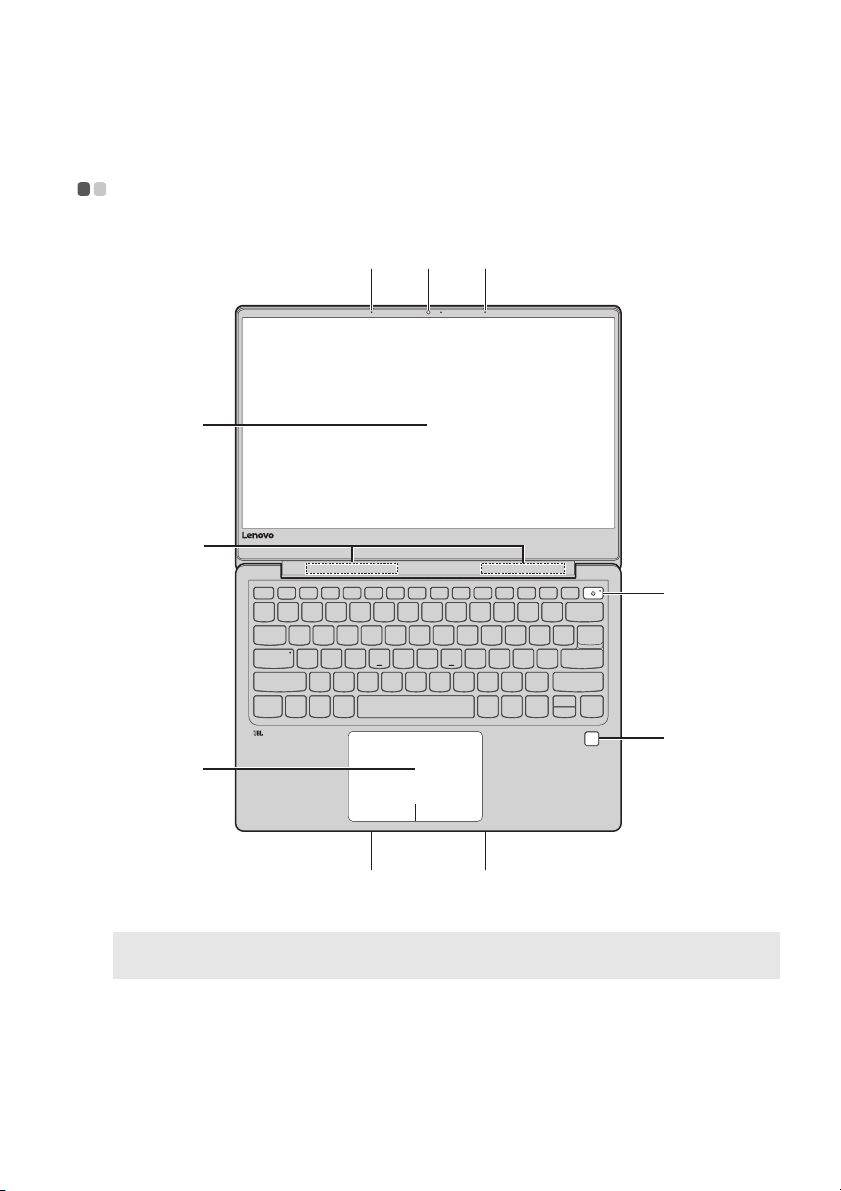
Chapitre 1. Découverte de l’ordinateur
e
c
d
ab b
b b
f
g
Vue de dessus - - - - - - - - - - - - - - - - - - - - - - - - - - - - - - - - - - - - - - - - - - - - - - - - - - - - - - - - - - - - - - -
Remarque : Les zones en pointillées indiquent des pièces qui ne sont pas visibles de
l’extérieur.
Attention :
• N’
ouvrez pas l’écran au-delà de 175 degrés. Lorsque vous fermez l’écran, veillez à ne pas
laisser de stylos ou d’autres objets entre l’écran et le clavier. Dans le cas contraire, vous
risquez d’endommager l’écran.
1
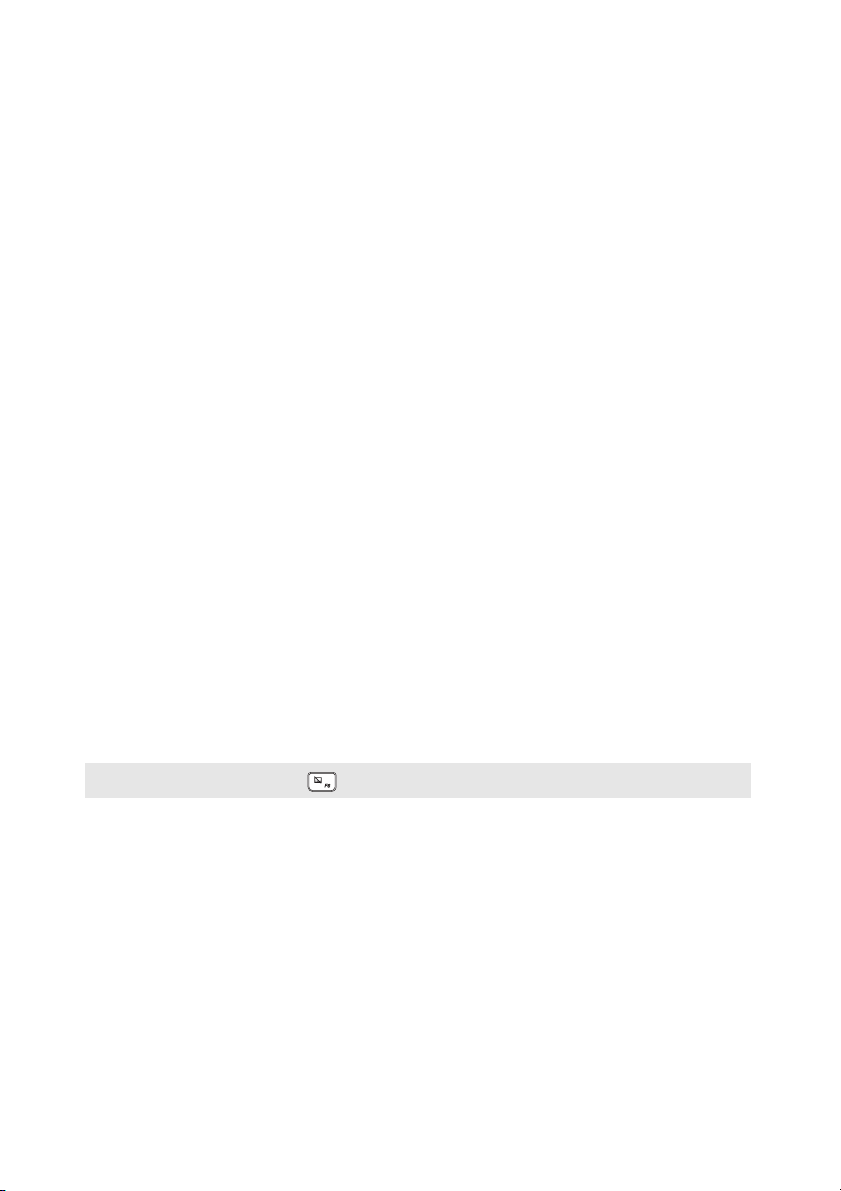
Chapitre 1. Découverte de l’ordinateur2Chapitre 1. Découverte de l’ordinateur
a Caméra intégrée
b Microphone
intégré
c Écran de
l’ordinateur
(ideapad 720S13IKB/ideapad
720S-13ARR)
Écran multitactile (ideapad
720S Touch13IKB)
d Antennes LAN
sans fil
e Pavé tactile
Utilisez la caméra pour la communication vidéo.
Permet de capturer les sons, et peut être utilisé au cours
d’une conférence vidéo, d’une narration ou encore de
l’enregistrement de son.
L’écran LCD avec rétroéclairage offre une brillance
optimale.
L’écran LCD avec rétroéclairage offre une brillance
optimale. La fonction multi-tactile est disponible sur cet
écran.
Connectez l’adaptateur LAN sans fil pour envoyer et
recevoir les signaux de la radio sans fil.
Le pavé tactile fonctionne comme la souris classique.
Pavé tactile : fait
pour déplacer le pointeur sur l’écran dans la direction
souhaitée.
Touches du pavé tactile : les
fonctionnent de la même manière que les boutons gauche/
droit d’une souris classique.
es glisser le bout de votre doigt sur le pavé
côtés gauche/droit
Remarque : Appuyez sur F6 ( ) pour activer/désactiverle pavé tactile.
f Touche
d’alimentation
g Lecteur
d’empreintes
Appuyez sur cette touche pour mettre l’ordinateur sous
tension/hors tension.
Par défaut, lorsque l’ordinateur est sous tension, appuyez
sur cette touche et maintenez-la enfoncée pendant plus
d’une seconde. L’ordinateur passe en mode Veille. Si vous
appuyez sur la touche et la maintenez enfoncée pendant
plus de quatre secondes, l’ordinateur s’éteint.
Enregistre les empreintes digitales pouvant être utilisées
comme mot de passe pour sécuriser votre ordinateur.
digitales (sur
certains modèles
uniquement)
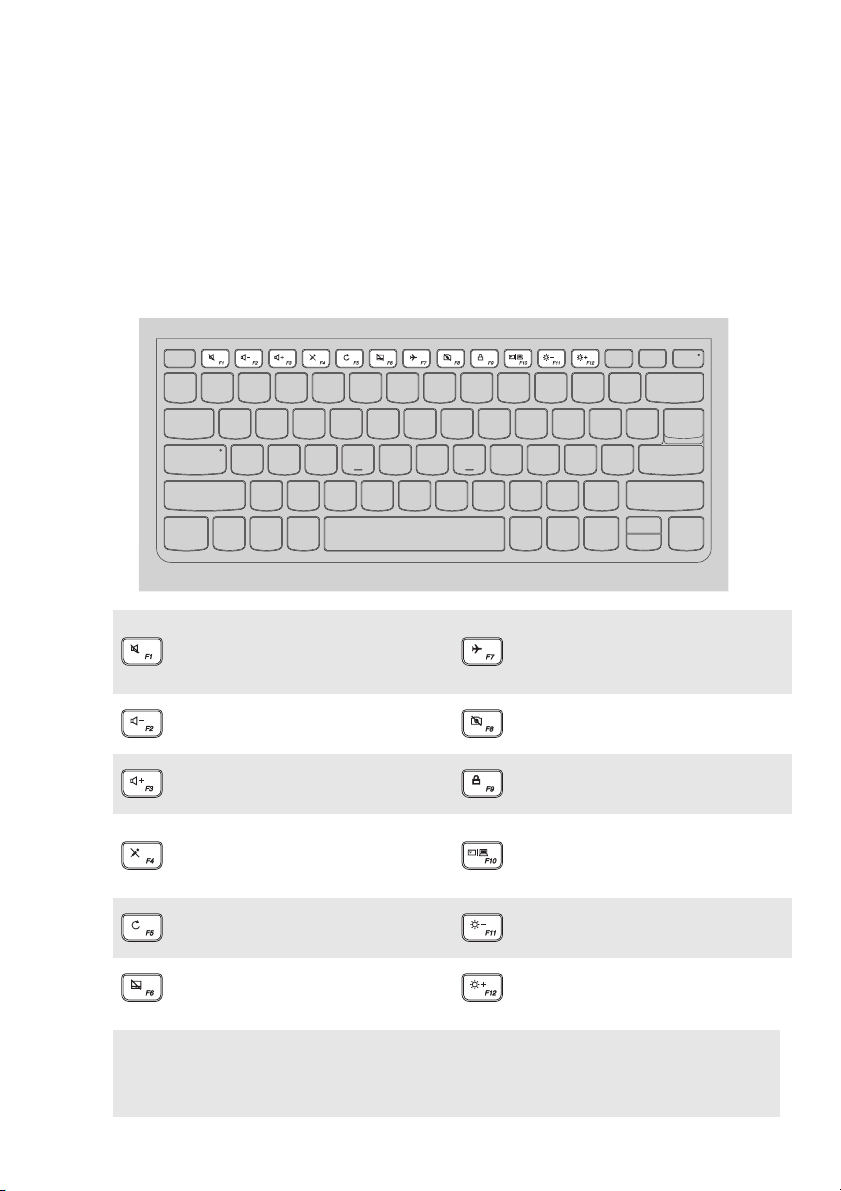
Utili
sation du clavier
Touches de raccourci
Vous pouvez accéder à certains paramètres système rapidement en appuyant
sur la touche de raccourci appropriée.
Permet d’activer/
désactiver le son.
Permet de réduire le
volume.
Permet d’augmenter le
volume.
Permet d’activer/de
désactiver le microphone.
Permet d’actualiser la
page.
Permet d’activer/de
désactiver le pavé tactile.
Remarque : Si vous avez modifié Hotkey Mode (Mode raccourci clavier) depuis Enabled
(Activé) en Disabled (Désactivé) dans l’utilitaire de configuration du BIOS,
vous devrez appuyer sur la touche Fn en combinaison avec la touche de
raccourci appropriée.
Cette touche permet
d’activer/de désactiver le
mode Avion.
Permet d’activer/de
désactiver la caméra.
Permet de verrouiller/
déverrouiller l’écran LCD.
Permet d’activer le projecteur
externe ou de placer l’écran
externe à l’envers.
Permet de réduire la
luminosité de l’affichage.
Permet d’augmenter la
luminosité de l’affichage.
3
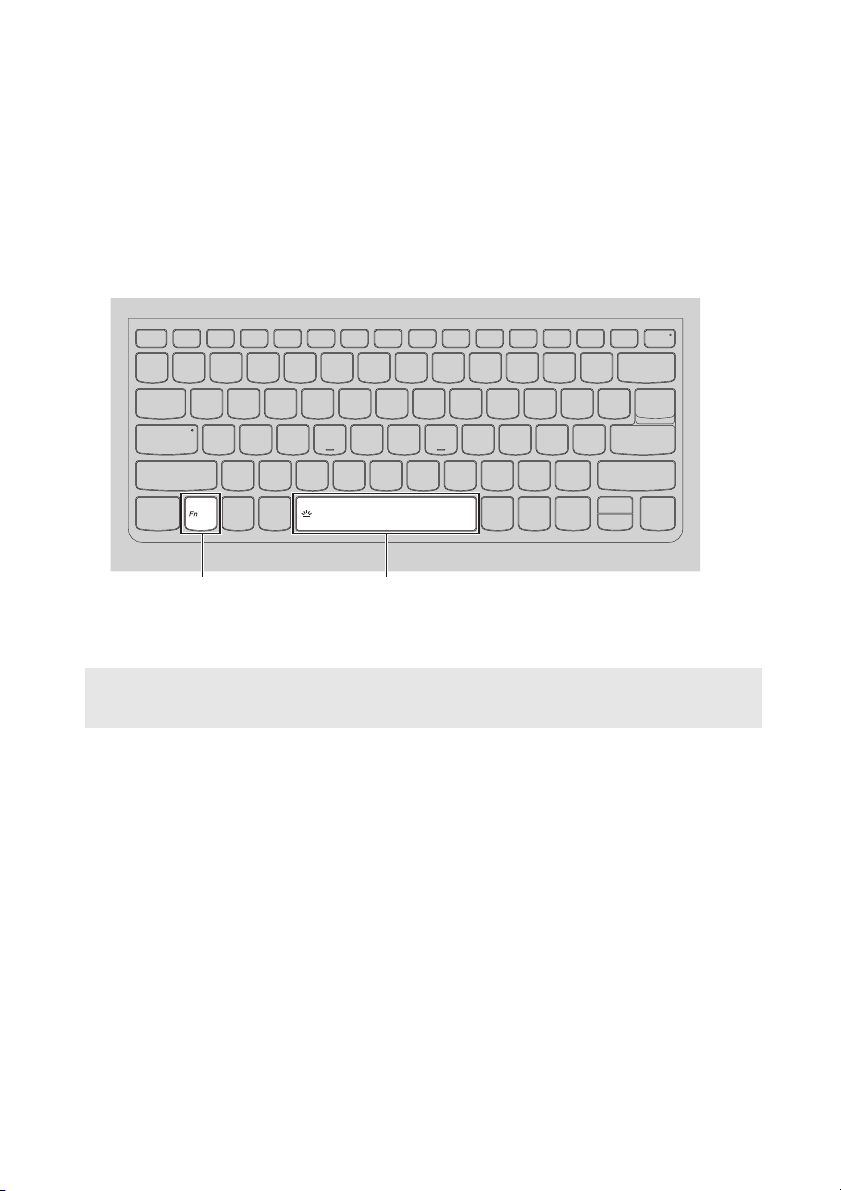
Chapitre 1. Découverte de l’ordinateur
Combinaisons de touches de fonction
Les touches de fonction permettent de modifier instantanément certaines
fonctionnalités du système. Pour utiliser cette fonction, maintenez enfoncée
la touche Fn a; puis appuyez ensuite sur l’une des touches de fonction b.
a
Vous trouverez ci-dessous la description des fonctionnalités relatives à
chaque touche de fonction.
Fn + Espace (sur certains
modèles uniquement)
:
b
Réglez le rétroéclairage du clavier (estompé
lumineux désactivé).
4
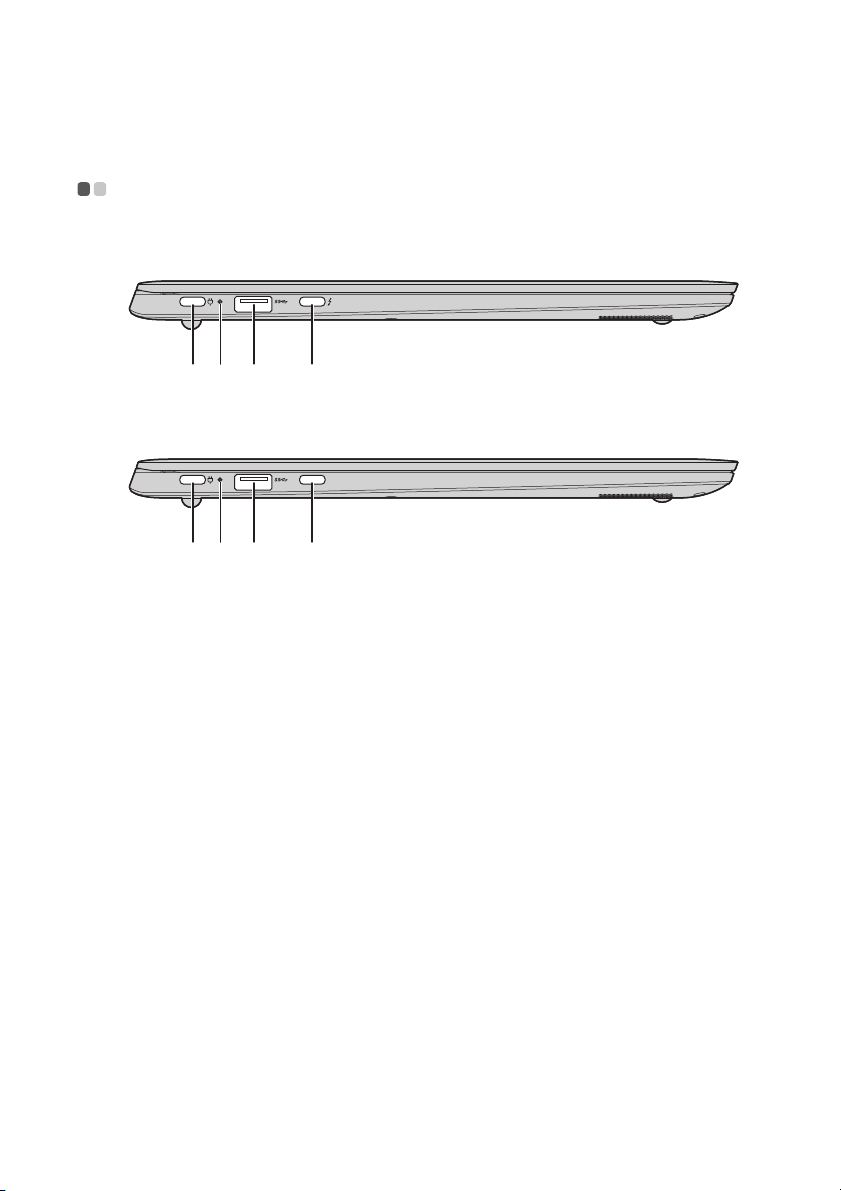
Chapitre 1. Découverte de l’ordinateur
cbda
cbda
Vue de gauche - - - - - - - - - - - - - - - - - - - - - - - - - - - - - - - - - - - - - - - - - - - - - - - - - - - - - - - - - - - - - -
ideapad 720S-13IKB/ideapad 720S Touch-13IKB
ideapad 720S-13ARR
a Prise
d’adaptateur
secteur/port de
type C
Cette prise peut être utilisée en tant que prise d’adaptateur
secteur et en tant que port de type C compatible USB 3.0.
5
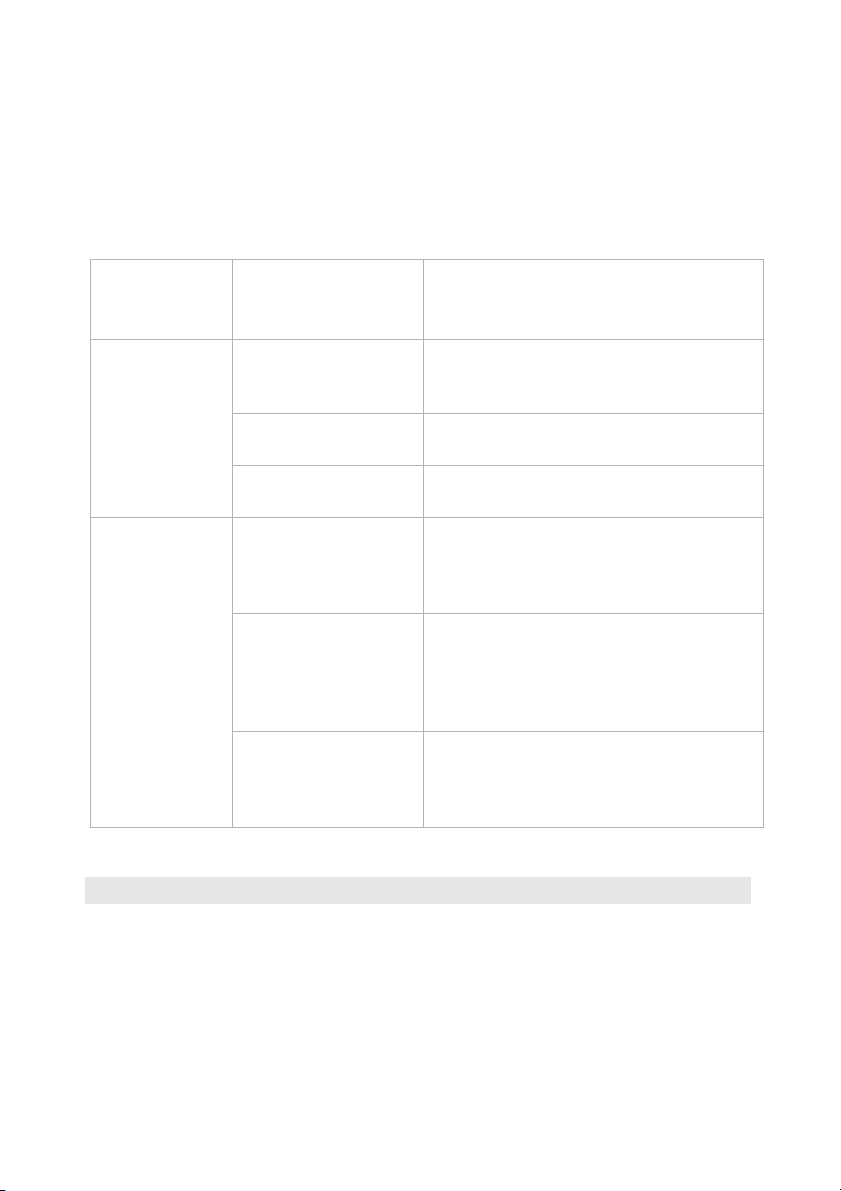
Chapitre 1. Découverte de l’ordinateur6Chapitre 1. Découverte de l’ordinateur
b Voyant d’état/de
charge de la
batterie
État de
l’a
daptateur
État du voyant Signification
secteur
Éteint L’ordinateur est en mode veille ou est
hors tension ; le niveau de charge de la
batterie est supérieur à 20 %.
Déconnecté
Connecté
Orange Le niveau de charge de la batterie est
mpris entre 5 % et 20 %.
co
Orange clignotant
rapidement
Orange clignotant
lentement
Blanc clignotant
ntement
le
Blanc fixe Le niveau de charge de la batterie est
Le niveau de charge de la batterie est
mpris entre 1 % et 5 %.
co
La batterie est en cours de charge.
Lorsque le niveau de charge de la
batterie atteint 20 %, ce voyant clignote
en blanc.
Le niveau de charge de la batterie est
compris entre 20 % et 80 %, et la batterie
n cours de charge. Lorsque le niveau
est e
de charge de la batterie atteint 80 %, le
voyant de charge cesse de clignoter.
supérieu
jusqu’à ce que la batterie soit
complètement chargée.
r à 80 %, et la charge se poursuit
c Port USB 3.0
Remarque : Pour plus de détails, voir « Connexion des périphériques USB » à la page 7.
d Port de type C
Connecte les périphériques USB.
Le port de type C prend en charge :
• USB 3.0
• Sortie vidéo pour port d’affichage natif 1.2
• Sortie VGA/HDMI avec adaptateur VGA/HDMI de
(vendu séparément)
type C
• Source d’alimentation pour cet ordinateur et des
spositifs externes. (Sur certains modèles)
di
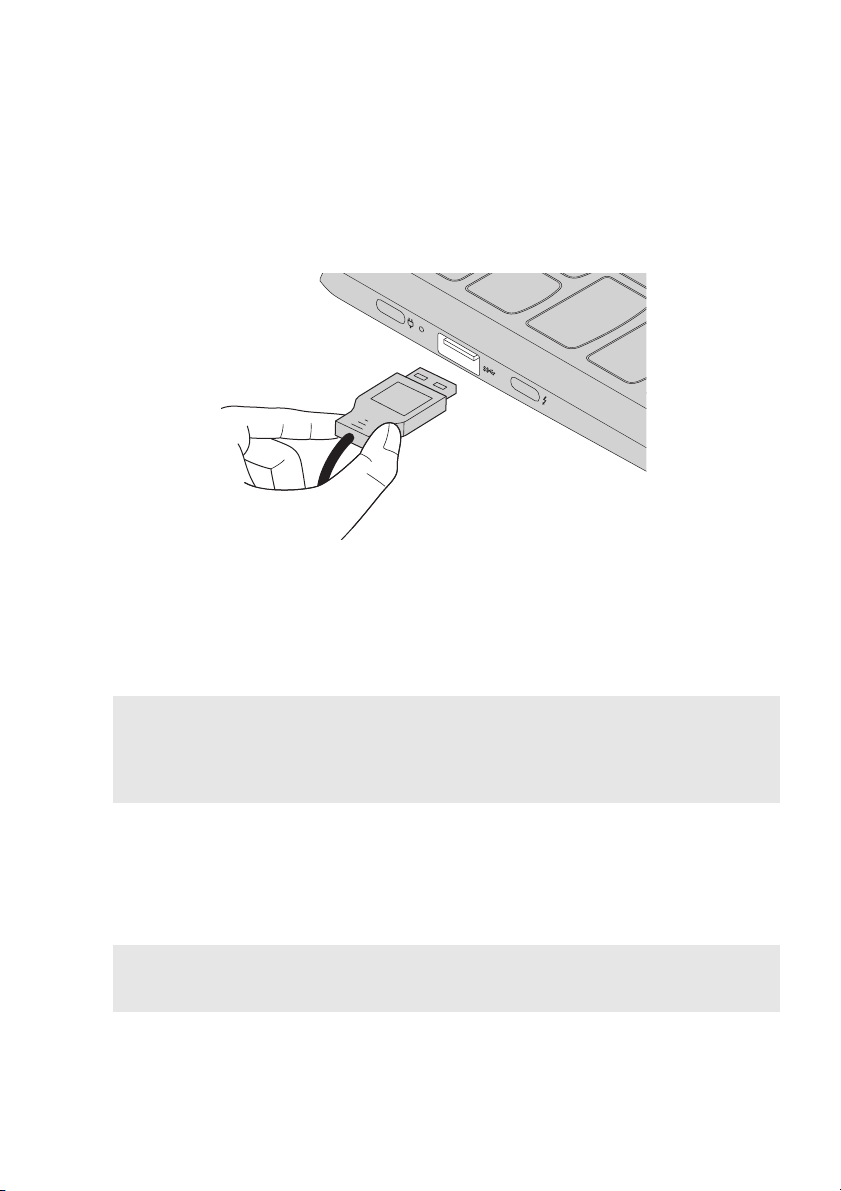
Connexion des
périphériques USB
Vous pouvez connecter un périphérique USB à votre ordinateur en insérant
la prise USB (Type A) dans le port USB de votre ordinateur
Windows procède automatiquement à l’installation du pilote d’un
périphérique USB, lorsque celui-ci est branché pour la première fois sur un
port USB précis de votre ordinateur. Une fois le pilote installé, la
déconnexion et la reconnexion du périphérique ne nécessite plus aucune
étape supplémentaire.
Remarque : D’une manière générale, une fois connecté, Windows détecte le nouveau
périphérique, puis procède automatiquement à l’installation du pilote.
Toutefois, il est possible que certains périphériques nécessitent une installation
du pilote préalablement à la connexion. Avant de connecter un périphérique,
vérifiez dans la documentation fournie par le fabricant de l’appareil.
Avant de déconnecter un périphérique de stockage USB, assurez-vous que le
transfert de données entre votre ordinateur et le périphérique soit terminé.
Cliquez sur l’icône Retirer le périphérique en toute sécurité et éjecter le
média de la zone de notification Windows pour retirer le périphérique avant
de le débrancher.
Remarque : Si votre périphérique USB utilise un cordon d’alimentation, branchez le
périphérique à une source d’alimentation avant son branchement. Sinon, le
périphérique pourrait ne pas être reconnu.
7
 Loading...
Loading...