Lenovo IdeaPad 5i Pro, IdeaPad Slim 5i Pro, IdeaPad 5 Pro, IdeaPad Slim 5 Pro, IdeaPad Creator 5 User Guide [bg]
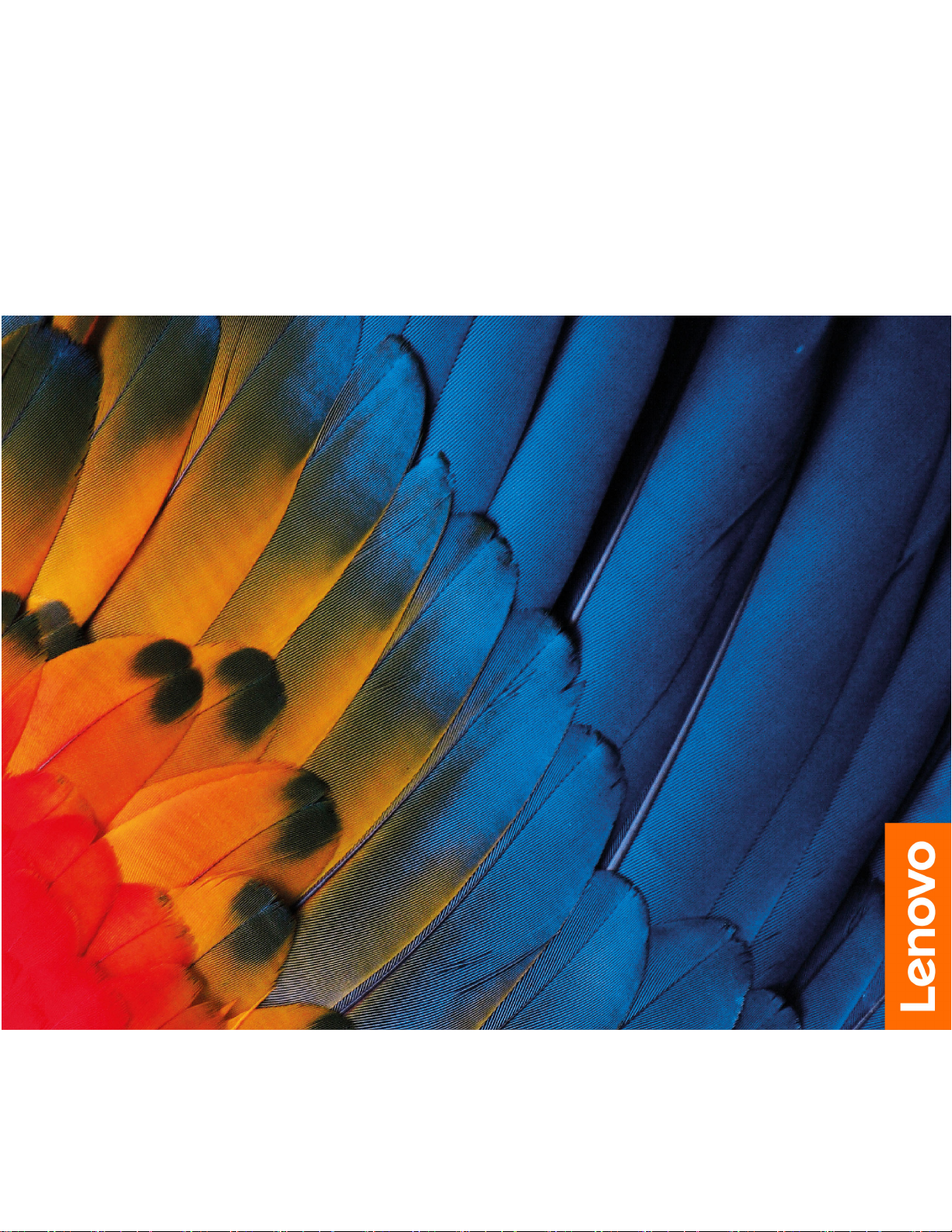
Ръководство за потребителя
IdeaPad 5i Pro (16″,6), IdeaPad Slim 5i Pro (16″,6), IdeaPad 5 Pro (16″,6),
IdeaPad Slim 5 Pro (16″,6) и IdeaPad Creator 5 (16″, 6)
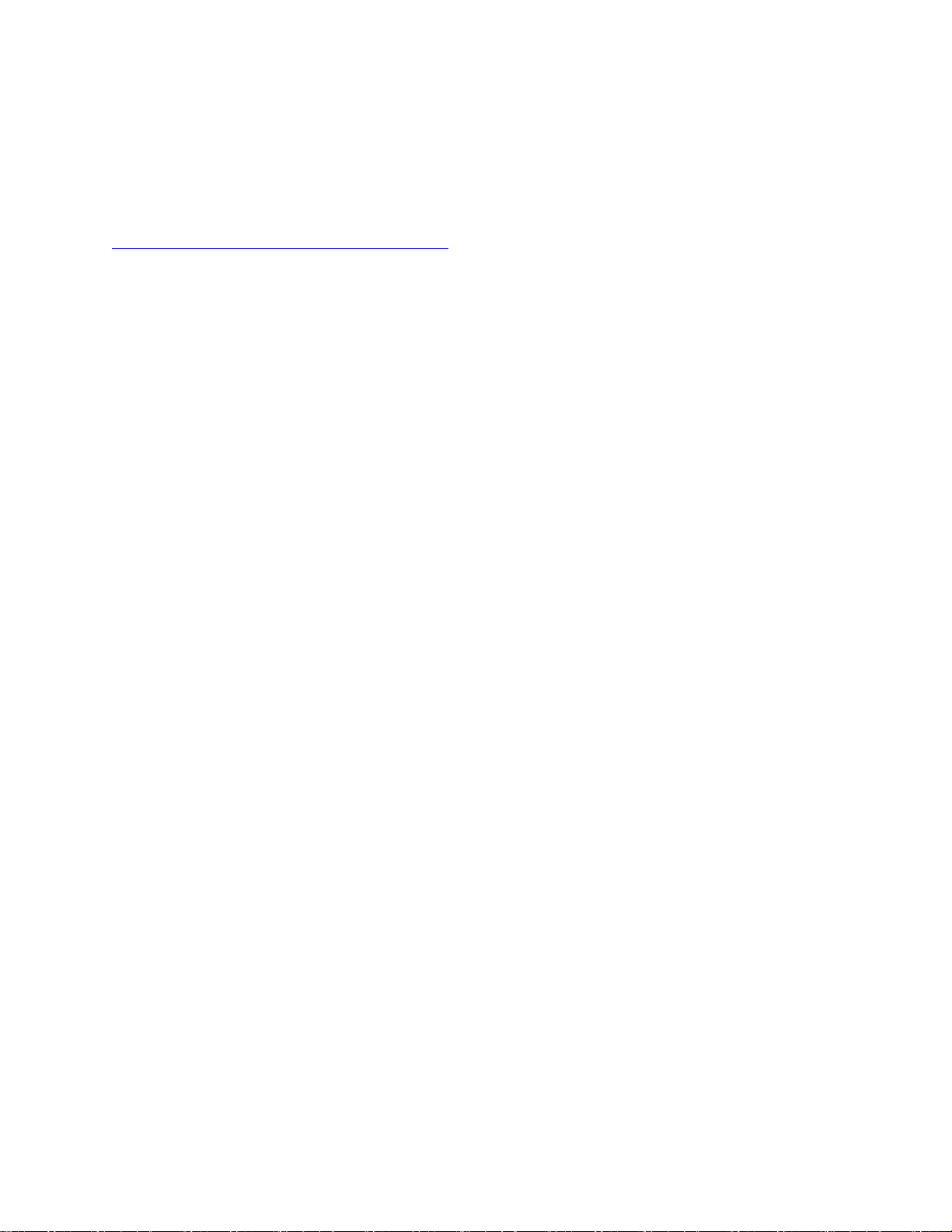
Прочетете първо
Преди да използвате тази документация и продукта, за който се отнася, се уверете, че сте прочели и
разбрали следното:
•
Общи забележки за безопасност и съответствие
• Ръководство за безопасност и гаранция
• Ръководство за настройка
Първо издание (Март 2021)
© Copyright Lenovo 2021.
ЗАБЕЛЕЖКА ЗА ОГРАНИЧЕНИТЕ ПРАВА: Ако доставката на данни или софтуер е извършена съобразно договор
за администриране на общи услуги „GSA“, използването, възпроизвеждането или разкриването е предмет на
ограничения, изложени в договор номер GS-35F-05925.
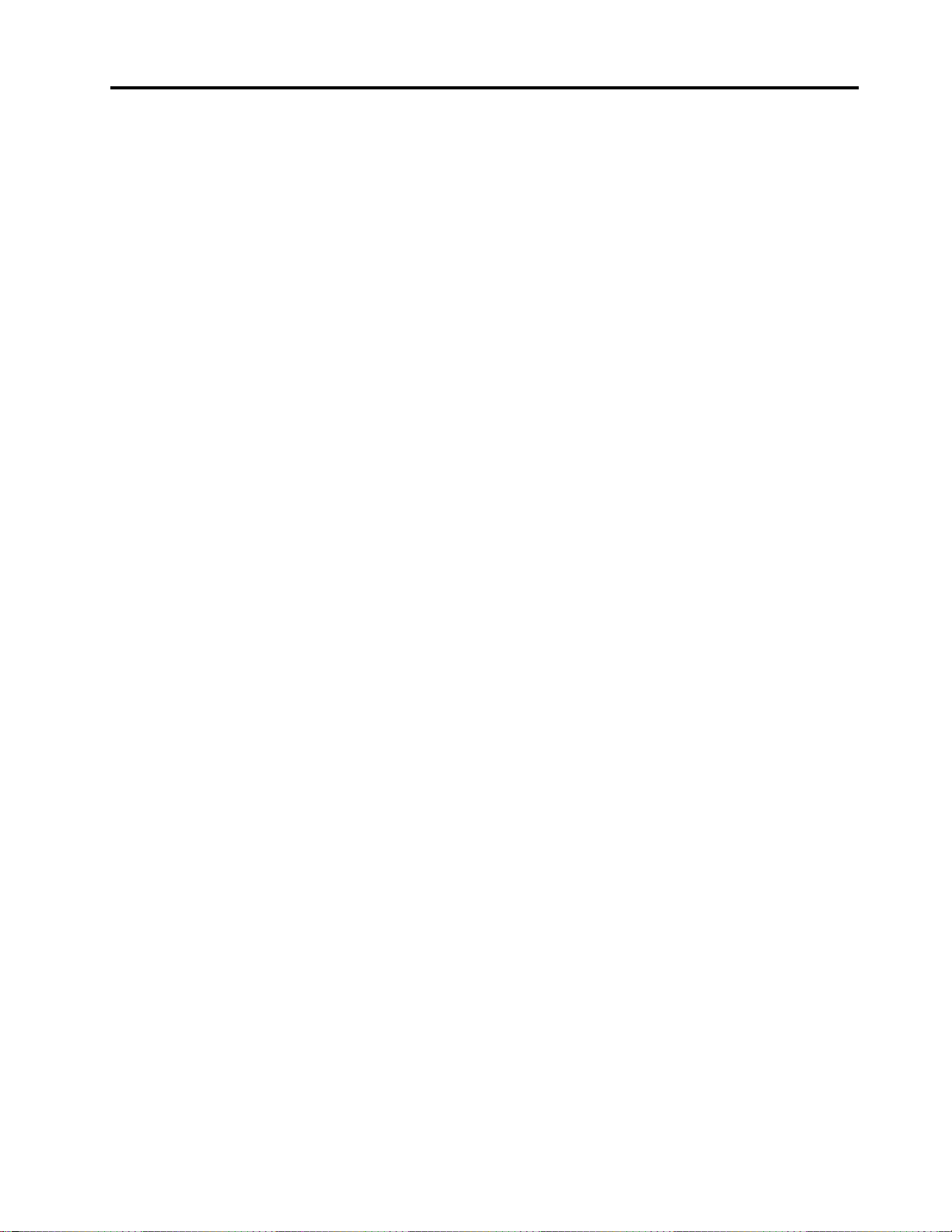
Съдържание
За това ръководство . . . . . . . . . . iii
Глава 1. Запознаване с
компютъра . . . . . . . . . . . . . . . 1
Изглед отпред . . . . . . . . . . . . . . . . 1
Изглед на основата . . . . . . . . . . . . . . 2
Изглед отляво . . . . . . . . . . . . . . . . 3
Изглед отдясно . . . . . . . . . . . . . . . 6
Характеристики и спецификации . . . . . . . . 8
Декларация за скорост на прехвърляне
чрез USB . . . . . . . . . . . . . . . . 9
Работна среда . . . . . . . . . . . . . 10
Глава 2. Първи стъпки с
компютъра . . . . . . . . . . . . . . 11
Първи стъпки с Windows 10 . . . . . . . . . 11
Акаунт в Windows . . . . . . . . . . . . 11
Работен плот на Windows . . . . . . . . 12
Актуализации на Windows . . . . . . . . 13
Lenovo Vantage и Lenovo PC Manager . . . . . 14
Свързване към Wi-Fi мрежи . . . . . . . . . 14
Забравяне на Wi-Fi мрежа . . . . . . . . 14
Включване или изключване на самолетния
режим . . . . . . . . . . . . . . . . 14
Свързване към външно устройство с
дисплей. . . . . . . . . . . . . . . . . . 15
Свързване към кабелно устройство с
дисплей . . . . . . . . . . . . . . . . 15
Свързване към безжично устройство с
дисплей . . . . . . . . . . . . . . . . 16
Меню на бутона Novo . . . . . . . . . . . . 16
Отваряне на менюто на бутона Novo . . . . 16
Взаимодействие с компютъра . . . . . . . . 17
Бързи клавиши на клавиатурата. . . . . . 17
Глава 3. Разучаване на
компютъра . . . . . . . . . . . . . . 19
Интелигентни функции . . . . . . . . . . . 19
Персонализиране на интелигентни
функции в Lenovo Vantage . . . . . . . . 20
Използване на Glance by Mirametrix . . . . 20
Управление на захранването . . . . . . . . . 22
Проверка на състоянието на батерията. . . 22
Зареждане на батерията . . . . . . . . . 23
Задаване на поведение на бутона за
захранване . . . . . . . . . . . . . . 23
План за захранване . . . . . . . . . . . 23
Задаване на режим на производителност . . 24
Промяна на настройките в UEFI/BIOS Setup
Utility . . . . . . . . . . . . . . . . . . . 24
Какво представлява UEFI/BIOS Setup
Utility . . . . . . . . . . . . . . . . . 24
Отваряне на UEFI/BIOS Setup Utility . . . . 24
Промяна на стартовата
последователност . . . . . . . . . . . 24
Промяна на режима на бързи клавиши . . . 24
Разрешаване или забраняване на винаги
включено състояние . . . . . . . . . . 25
Активиране или дезактивиране на
функцията „Flip to Boot“ . . . . . . . . . 25
Задаване на пароли в UEFI/BIOS Setup Utility . . 25
Типове пароли . . . . . . . . . . . . . 25
Задаване на парола на администратор . . . 26
Промяна или премахване на парола на
администратор . . . . . . . . . . . . . 26
Задаване на потребителска парола . . . . 26
Разрешаване на парола при включване. . . 27
Задаване на парола за твърд диск . . . . . 27
Промяна или премахване на парола на
твърдия диск. . . . . . . . . . . . . . 27
Нулиране или възстановяване на Windows . . . 28
Опции за възстановяване на Windows 10 . . 28
Възстановяване на системата на
Windows . . . . . . . . . . . . . . . 28
Нулиране на Windows . . . . . . . . . . 29
Създаване на устройство за
възстановяване . . . . . . . . . . . . 29
Използвайте устройство за
възстановяване за възстановяване или
нулиране на Windows . . . . . . . . . . 30
Глава 4. Помощ и поддръжка . . . . 31
Често задавани въпроси. . . . . . . . . . . 31
Ресурси за самопомощ . . . . . . . . . . . 31
Какво е CRU? . . . . . . . . . . . . . . . 32
CRU за вашия модел . . . . . . . . . . . . 33
Връзка с Lenovo . . . . . . . . . . . . . . 33
Преди да се свържете с Lenovo . . . . . . 33
Център за поддръжка на клиенти на
Lenovo . . . . . . . . . . . . . . . . 33
Закупуване на допълнителни услуги . . . . . . 34
Приложение A. Информация за
достъпност и ергономичност . . . . 35
Приложение B. Информация за
безопасността и съответствието . . 41
© Copyright Lenovo 2021 i
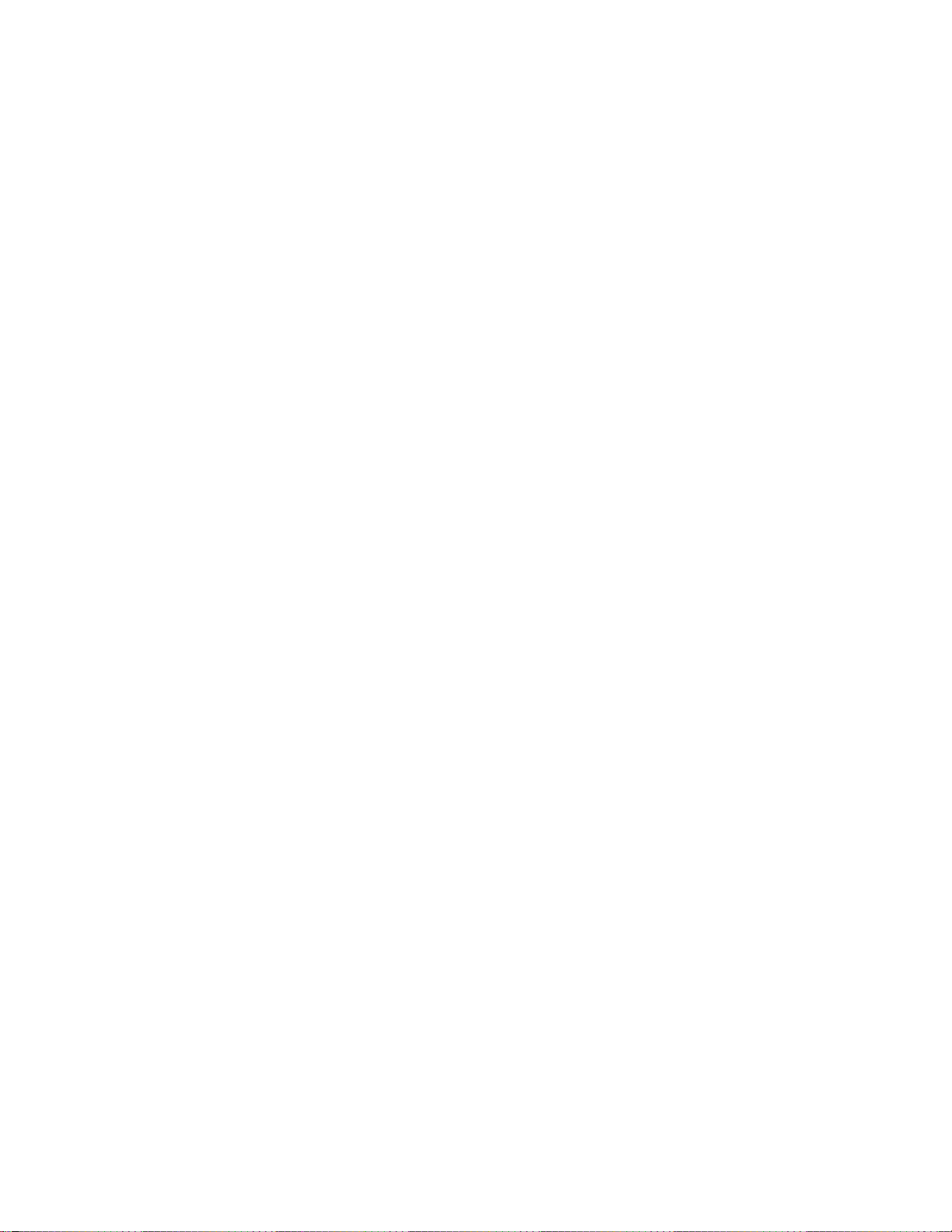
Приложение C. Забележки и
търговски марки . . . . . . . . . . . 43
ii Ръководство за потребителя
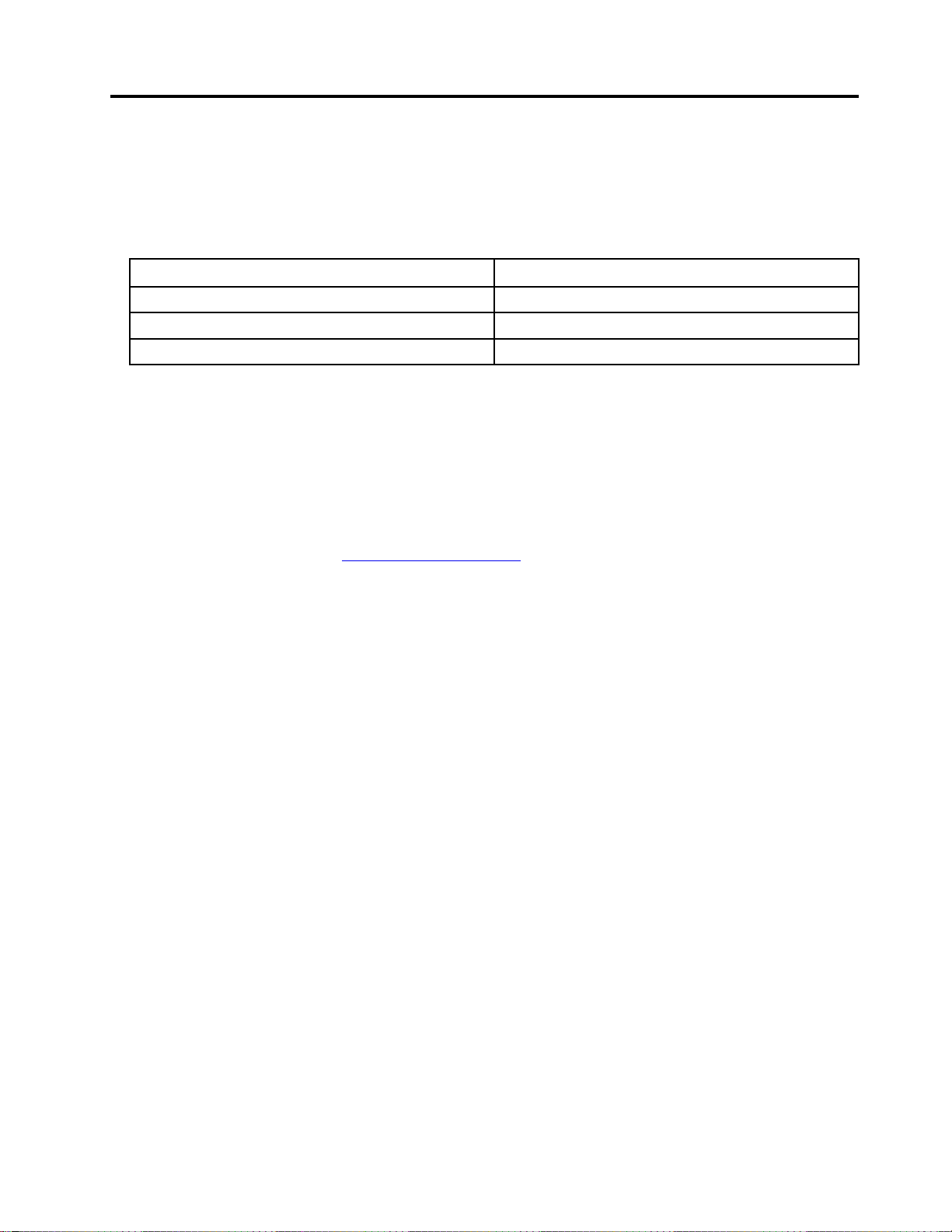
За това ръководство
• Това ръководство се отнася за модела (-те) продукт (-и) на Lenovo, изброени по-долу.
Илюстрациите в това ръководство може да изглеждат малко по-различни от модела на вашия
продукт.
Име на модела
IdeaPad 5 Pro 16IHU6 82L9
IdeaPad 5 Pro 16ACH6 82L5
IdeaPad Creator 5 16ACH6 82L6
Тип машина (MT)
• Това ръководство може да съдържа информация за аксесоари, функции и софтуер, които не са
налични при всички модели.
• Това ръководство съдържа инструкции, които са базирани на операционната система Windows 10.
Тези инструкции не са приложими, ако инсталирате и използвате други операционни системи.
• Microsoft
®
прави периодични промени на функциите на операционната система Windows® чрез
Windows Update. В резултат на това, инструкциите за операционната система могат да не бъдат
актуални. Вижте ресурсите на Microsoft за най-актуалната информация.
• Съдържанието на ръководството подлежи на промяна без предизвестие. За да получите найактуалната версия, посетете
https://support.lenovo.com.
© Copyright Lenovo 2021 iii
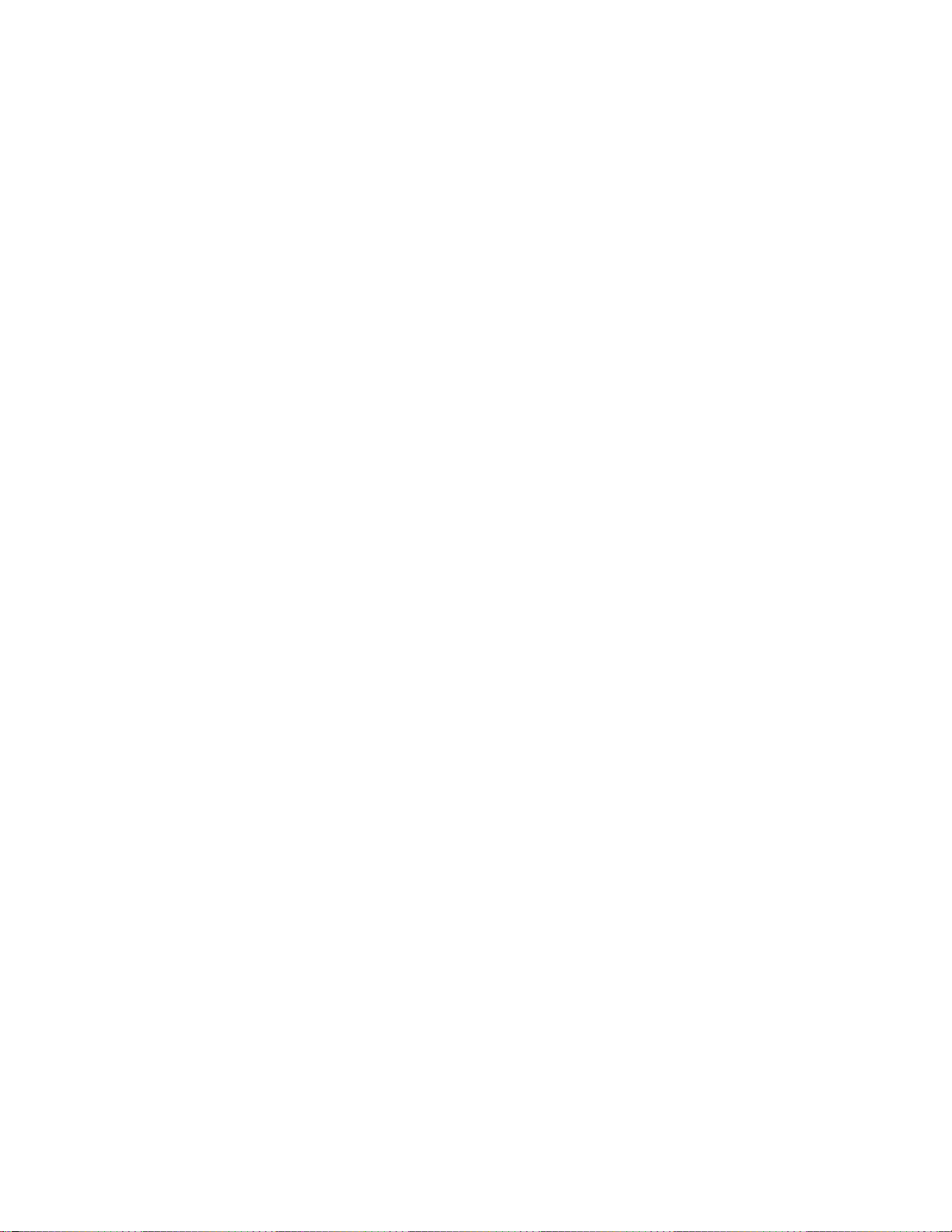
iv Ръководство за потребителя
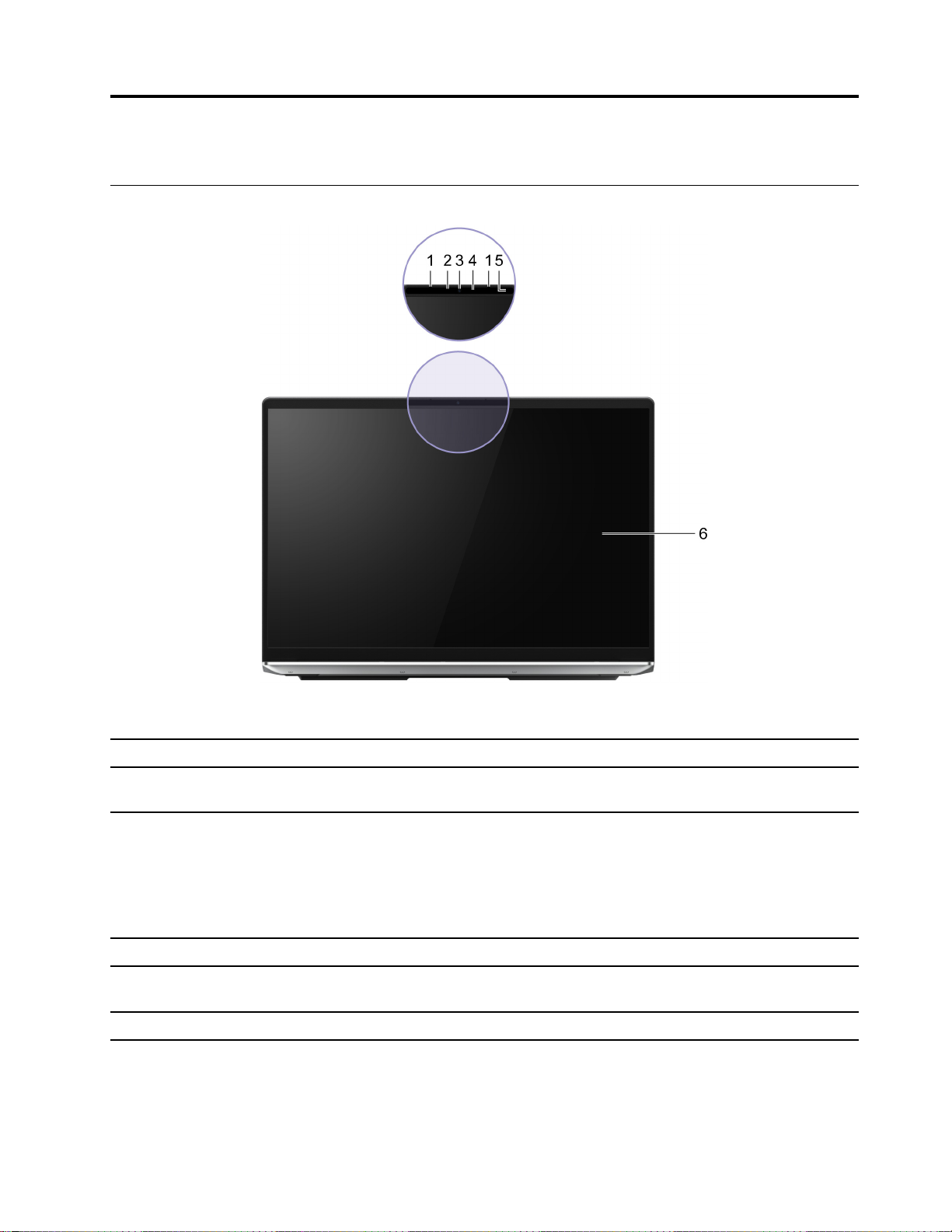
Глава 1. Запознаване с компютъра
Изглед отпред
Фигура 1. Изглед отпред
1. Система микрофони Улавяне или записване на звук и говор.
2. Инфрачервен LED Излъчва инфрачервена светлина за удостоверяване чрез лицево
разпознаване.
3. Камера
4. Осветление на камерата
5. Сензор за ToF (време на полет) Откриване на човешко присъствие пред компютъра за
6. Екран Показване на текст, графики и видеа.
• Снимайте неподвижни и движещи се изображения и
записвайте видеоклипове и видеоразговори.
• Заснемете изображения на лицето си за удостоверяване.
Забележка: Използвайте Windows Hello, за да регистрирате
лицето си за удостоверяване.
Ако индикаторът е включен, камерата се използва.
улесняване на нулевото докосване и други удобни функции.
© Copyright Lenovo 2021 1
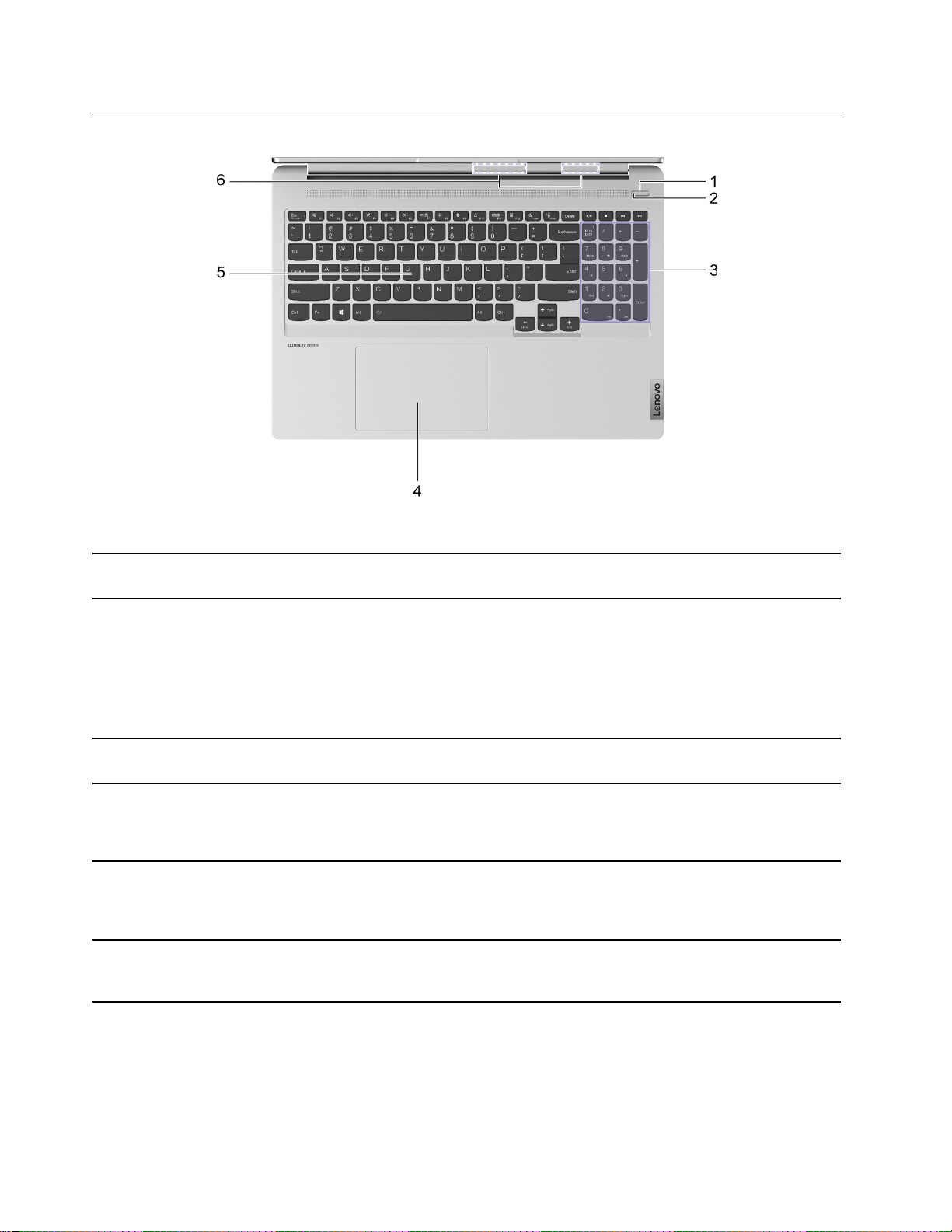
Изглед на основата
Фигура 2. Изглед на основата
1. Бутон за захранване Натиснете бутона, за да включите компютъра или да го
превключите в режим на заспиване.
2. Светлина на захранването
3. Цифров клавишен блок
4. Сензорна повърхност
5. Клавиатура Въведете знаци и взаимодействайте с програми.
6. Безжични антени
• Непрекъснато в бяло: Компютърът е включен. Капацитет на
батерията 21% – 100%.
• Бързо мигащо: Компютърът е включен. Капацитет на
батерията 1% – 20%.
• Мига бавно: Компютърът е в режим на заспиване.
• Не свети: Компютърът е изключен или в режим на хибернация.
За да активирате или деактивирате цифровия клавишен блок,
натиснете бутона Num Lock.
Докосване с пръсти и изпълнение на всички функции на
обикновена мишка.
Забележка: Сензорната повърхност поддържа и функцията за
множествено докосване.
Забележка: Клавиатурата предоставя също бързи и
функционални клавиши за промяна на настройките и бързо
изпълнение на задачи.
Изпращайте и получавайте радиовълни за вградената безжична
LAN (локална мрежа) и Bluetooth модула.
Забележка: Антените не се виждат извън компютъра.
2 Ръководство за потребителя
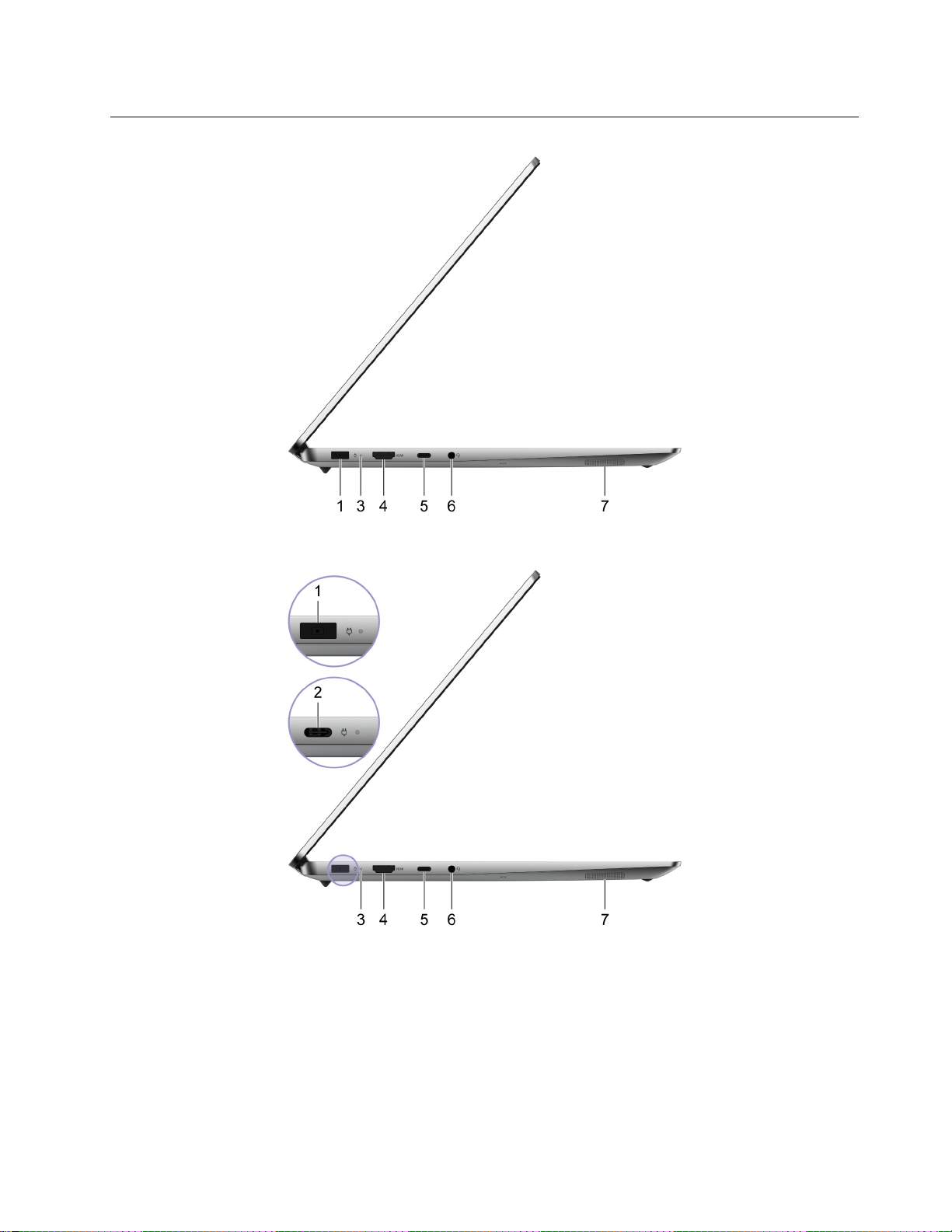
Изглед отляво
Фигура 3. Изглед отляво—IdeaPad Creator 5 16ACH6
Фигура 4. Изглед отляво—IdeaPad 5 Pro 16ACH6
Глава 1. Запознаване с компютъра 3
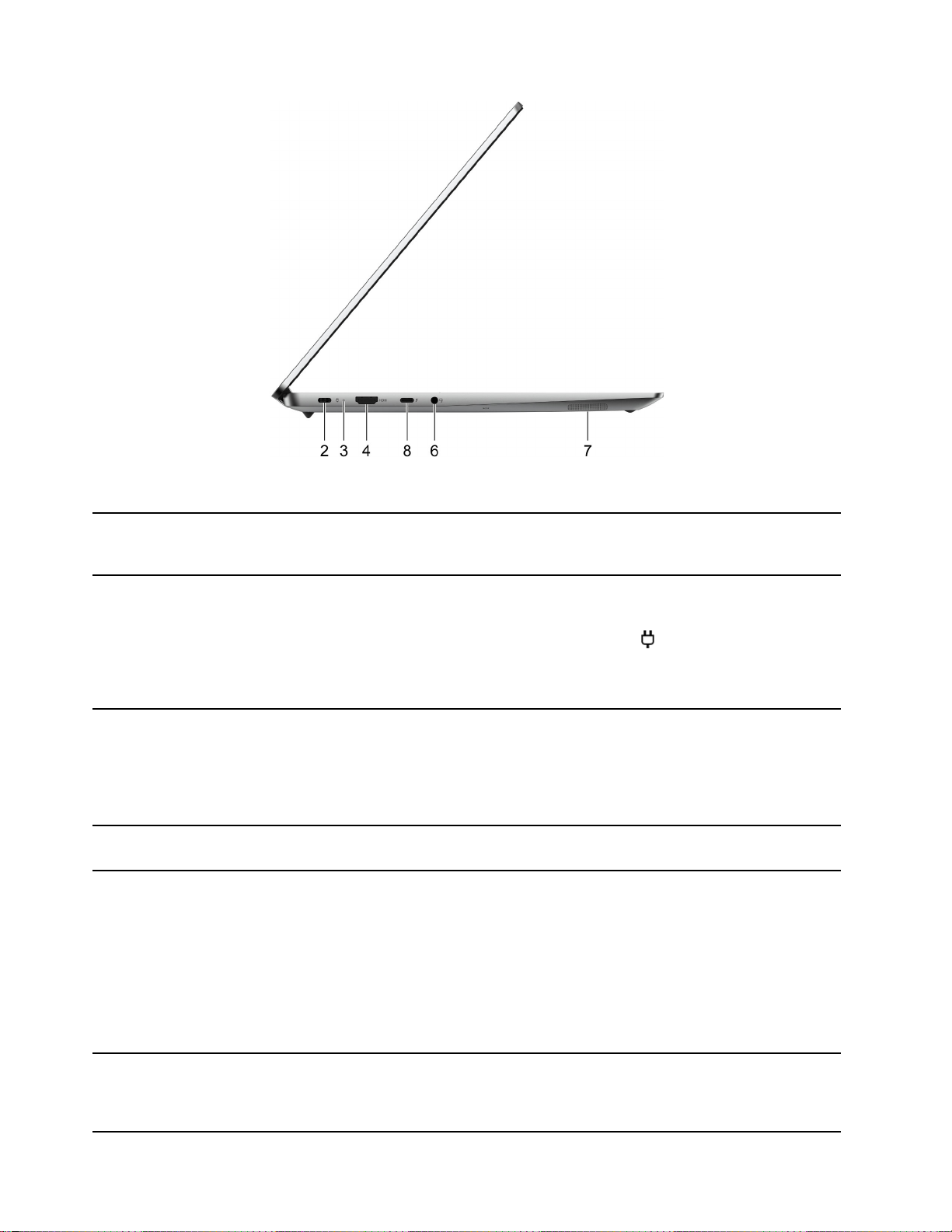
Фигура 5. Изглед отляво—IdeaPad 5 Pro 16IHU6
1. Съединител за захранване Свържете към захранване с помощта на предоставения
захранващ кабел и захранващ адаптер за променлив ток
(правоъгълен щепсел).
2. Съединител USB-C
®
Свържете към захранване с помощта на предоставения
захранващ кабел и захранващ адаптер за променлив ток (USB-C
щепсел).
Забележка: Портът USB-C с икона
се използва главно за
входна мощност. Той не поддържа DisplayPort Alt Mode, нито
поддържа SuperSpeed USB пренос на данни. За тези цели
използвайте другия USB-C порт (5 или 8).
3. Светлина за зареждане
• Непрекъснато в бяло: Връзка към променливотоково
захранване. Капацитет на батерията 91% – 100%
• Непрекъснато в кехлибарено: Връзка към променливотоково
захранване. Капацитет на батерията 1% – 90%
• Не свети: Не е свързан към променливотоково захранване
4. Съединител HDMI
™
Свързване към съвместимо цифрово аудио устройство или
видеомонитор, като например HDTV.
5. Съединител USB-C Многофункционален съединител за:
• Получаване на входна мощност.
Забележка: Ако включеният адаптер за променлив ток
разполага с USB-C щепсел, можете да свържете компютъра
си към електрически контакт чрез някой от двата USB-C
съединителя (2, 5 или 8).
• Свързване на USB устройства за данни.
• Свързване на устройства с дисплей.
6. Комбиниран аудиожак
Свържете слушалки или слушалки с микрофон с 4-полюсен жак
3,5 мм (0,14 инча).
Забележка: Този жак не поддържа самостоятелни външни
микрофони. Ако използвате слушалки с микрофон, изберете
4 Ръководство за потребителя
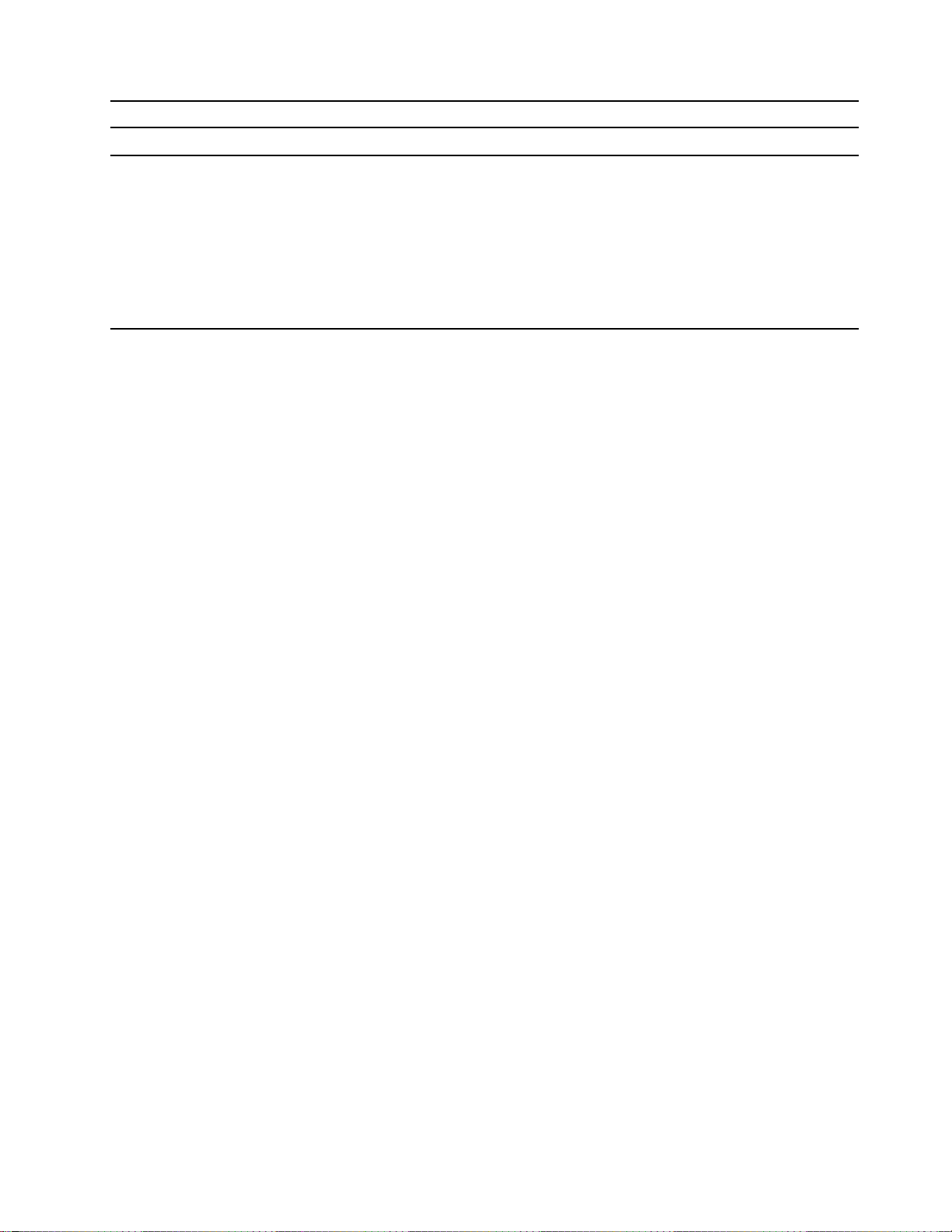
такива с единичен жак.
7. Високоговорител Възпроизвеждат звук.
8. Съединител USB-C (с активиран
Thunderbolt
TM
4 интерфейс)
Многофункционален съединител за:
• Получаване на входна мощност. Използвайте включения в
комплекта захранващ адаптер за свързване към електрически
контакт.
• Свързване на USB устройства за данни.
• Свързване на устройства с дисплей.
• Свързване на докинг станции с поддръжка на Thunderbolt,
eGPU или други устройства.
Глава 1. Запознаване с компютъра 5
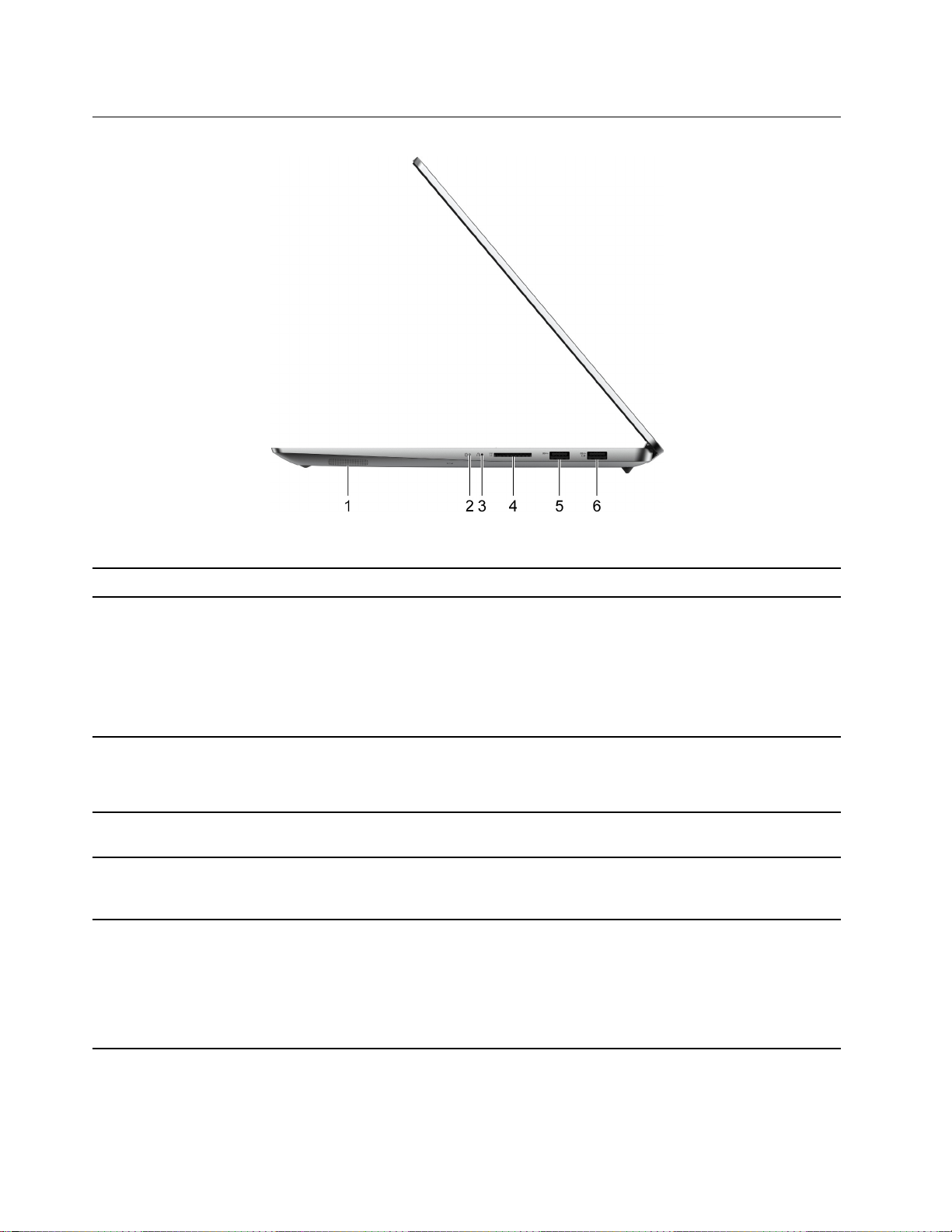
Изглед отдясно
Фигура 6. Изглед отдясно
1. Високоговорител Възпроизвеждат звук.
2. Светлина на захранването
3. Отвор на бутона Novo
4. Гнездо за карти SD Поставете SD карта или MultiMediaCard (MMC) в гнездото за
5. Съединител USB (3.2 Gen 1) Type-A Свързване на съвместимо USB устройство, като например USB
6. Съединител USB (3.2 Gen 1) Type-A
(Always-On)
• Непрекъснато в бяло: Компютърът е включен. Капацитет на
батерията 21% – 100%.
• Бързо мигащо: Компютърът е включен. Капацитет на
батерията 1% – 20%.
• Мига бавно: Компютърът е в режим на заспиване.
• Не свети: Компютърът е изключен или в режим на хибернация.
Натиснете бутона Novo, за да отворите менюто на бутона Novo.
От менюто можете да изберете да отворите UEFI/BIOS Setup
Utility, менюто за зареждане или екрана с опции за стартиране на
Windows.
прехвърляне или съхранение на данни.
клавиатура, USB мишка, USB устройство за съхранение или USB
принтер.
Съединителят Always-on може да зарежда външни устройства,
когато компютърът е изключен, в режим на заспиване или на
хибернация. Функцията Always-On може да се включва или
изключва в UEFI/BIOS Setup Utility.
Забележка: Ако Lenovo Vantage е предварително инсталиран на
вашия компютър, можете също да зададете функцията AlwaysOn в рамките на този софтуер.
Забележка: Ако към единия порт USB Type-A тип има свързан приемник за безжично устройство
(като мишка или външна клавиатура), а към другия – свързано USB устройство (като USB докинг
станция или концентратор), това може да причини смущения в приемника. При определени
6
Ръководство за потребителя
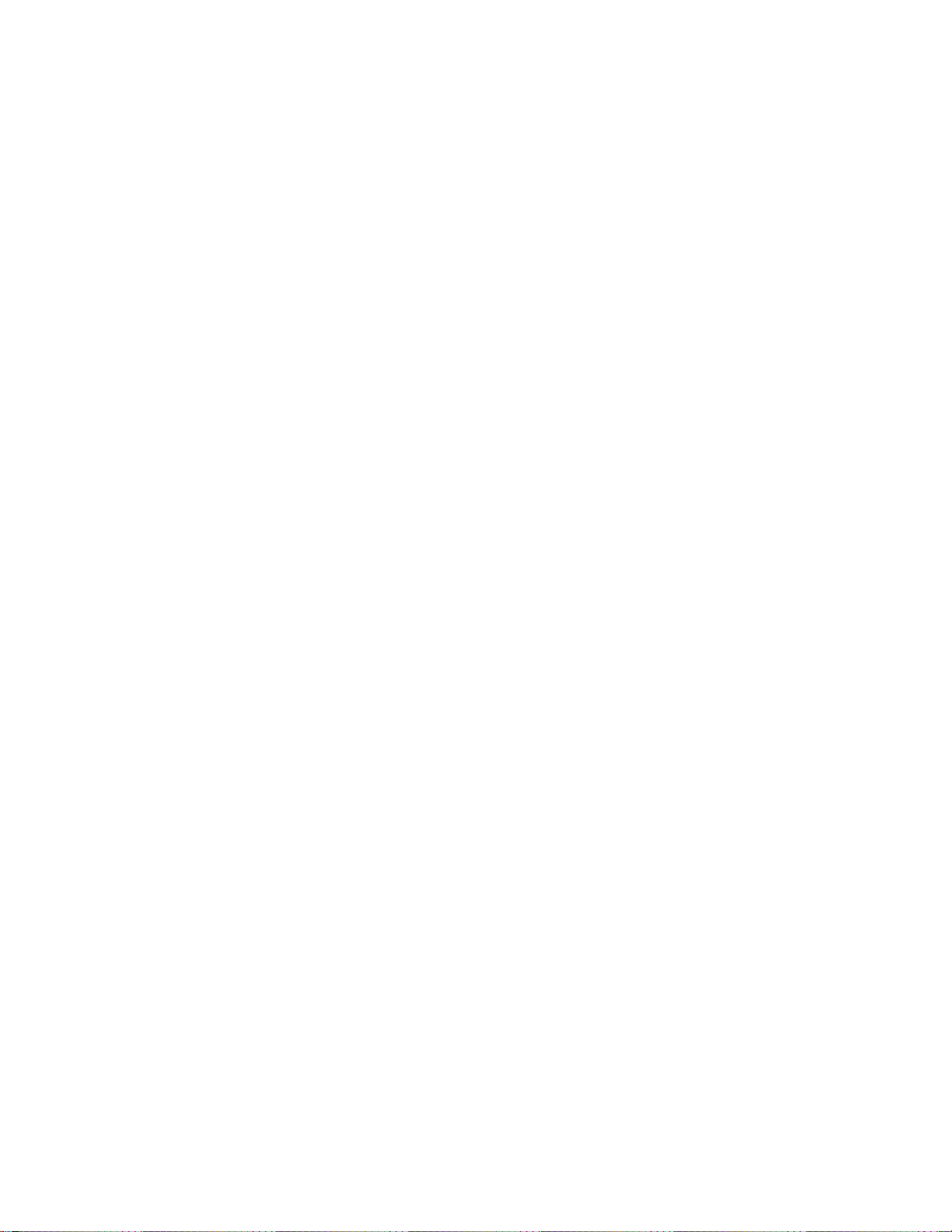
обстоятелства може да възникнат закъснения или дори загуба на връзка с безжичното устройство. В
такива случаи поставете и използвайте безжичното устройство възможно най-близо до приемника.
Друга възможност е да закупите и използвате USB удължителен кабел, за да свържете приемника
към компютъра.
Глава 1. Запознаване с компютъра 7
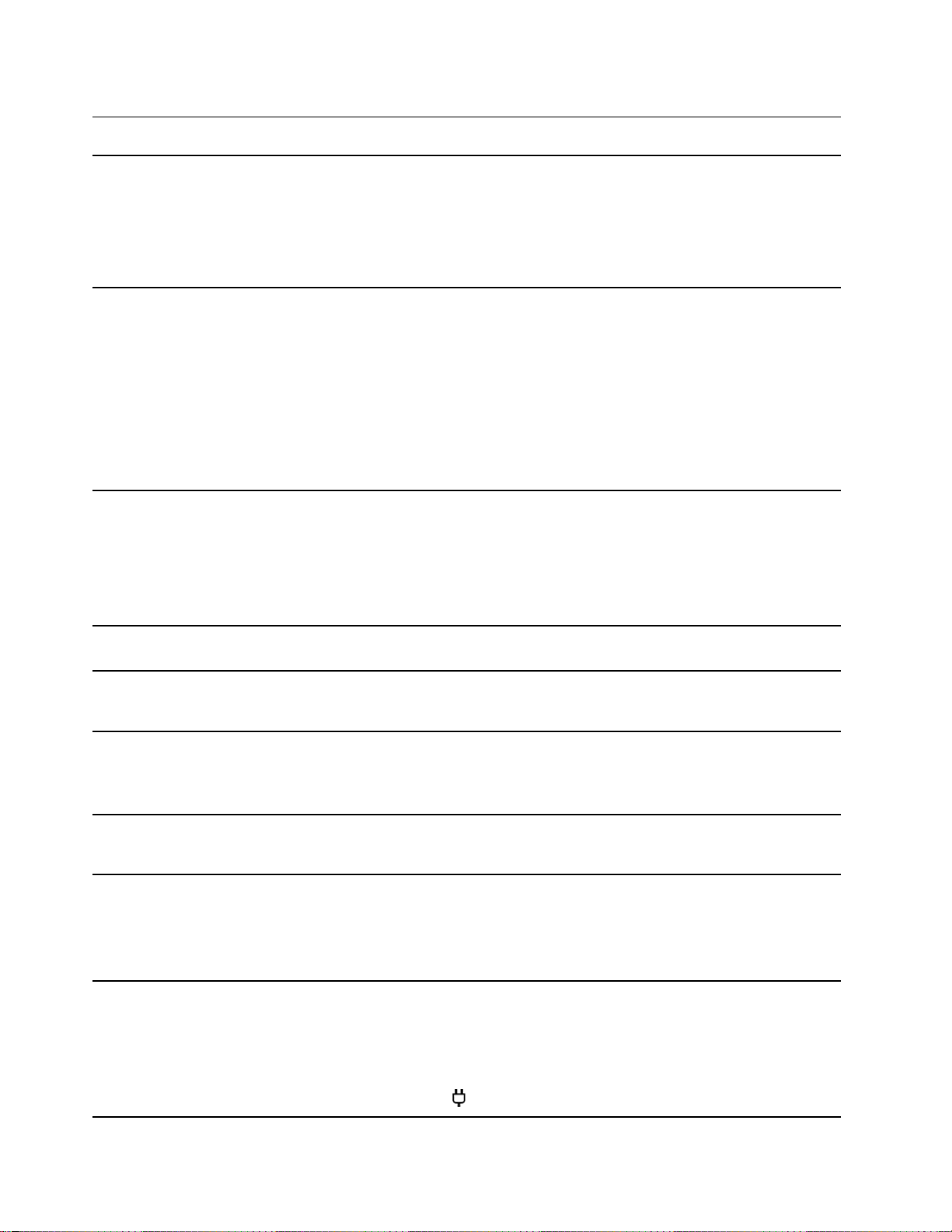
Характеристики и спецификации
Размери
Aдаптер за
променлив ток
Батерия
• Ширина: 356 мм (14,01 инча)
• Дълбочина: 251 мм (9,88 инча)
• Дебелина
– Най-тънко: 16,9 мм (0,67 инча)
– Най-дебело: 18,4 мм (0,72 инча)
• Със съединител USB-C
– Вход: 100 – 240 V променлив ток, 50 – 60 Hz
– Максимална изходяща мощност: 20 V постоянен ток, 4,75 A
– Максимална мощност: 95 W
• Със специален правоъгълен съединител
– Вход: 100 – 240 V променлив ток, 50 – 60 Hz
– Изход: 20 V постоянен ток, 6,75 A
– Мощност: 135 W
• Капацитет: 75 Wh
• Брой клетки: 4
Забележка: Капацитетът на батерията, посочен тук, представлява типичният или
средният капацитет, измерен в специфична тестова среда. Възможно е капацитетите,
измерени в други среди, да се различават, но ще са по-ниски от номиналния капацитет
(вижте етикета на продукта).
Микропроцесор
Памет
съхраняващо
устройство
Екран
Клавиатура
Съединители и
гнезда
За да прегледате информация за микропроцесора на компютъра, щракнете с десен
бутон върху бутона „Старт“ и изберете Система.
• Тип: DDR4
• Брой физически слотове: 0
• Тип: SSD диск
• Форм-фактор: M.2 (2242/2280)
• Шина: PCI Express
• Размер: 406,4 мм (16 инча)
• Разделителна способност на дисплея: 2560 × 1600 пиксела
• Функционални клавиши
• Бързи клавиши
• Цифров клавишен блок
• Подсветка на клавиатурата
• Комбиниран аудиожак
• Съединител USB Type-A × 2 (включително един съединител с функция Always-On)
– Изходяща мощност до 5 V и 1,3 A
– USB скорост за прехвърляне на данни до 5 Gbps за USB 3.2 Gen 1
• USB-C съединител (с икона
8 Ръководство за потребителя
) *
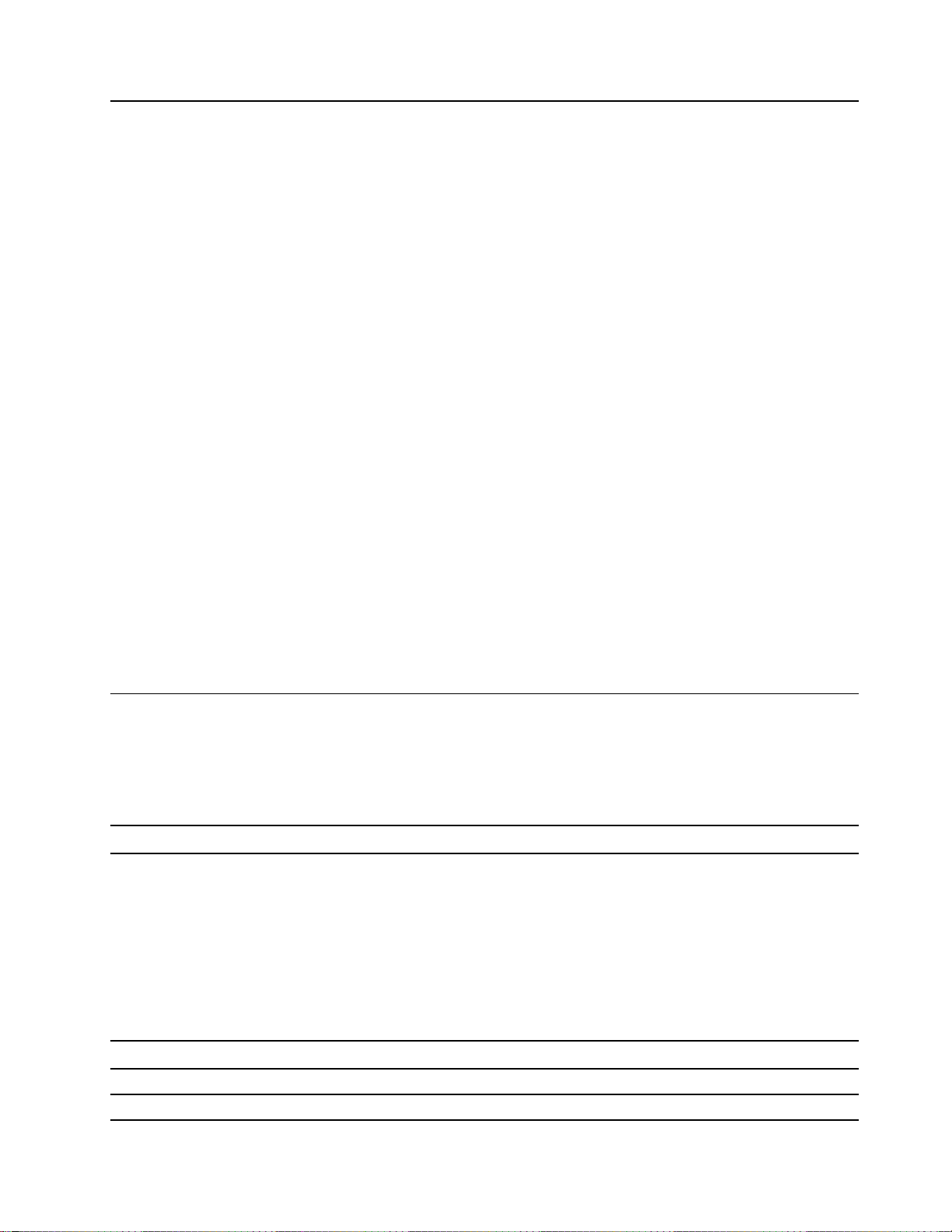
– Входяща мощност до 95 W с помощта на включения адаптер за променлив ток
– Изходяща мощност до 5 V и 3 A
– USB скорост за прехвърляне на данни до 480 Mbps за USB 2.0
Забележка: За IdeaPad Creator 5 16ACH6 и избрани модели IdeaPad 5 Pro 16ACH6
съединителят за захранване е специален правоъгълен, а не USB-C съединител.
• USB-C съединител (между HDMI съединителя и комбинирания аудио жак)
– Входяща мощност до 95 W с помощта на включения адаптер за променлив ток
Забележка: За модели със специален правоъгълен щепсел (IdeaPad Creator 5
16ACH6 и избрани модели IdeaPad 5 Pro 16ACH6), предоставеният адаптер за
променлив ток не може да се използва за свързване към този USB-C порт.
– Изходяща мощност до 5V и 3A
– USB скорост за прехвърляне на данни до 480 Mbps за USB 2.0
– USB скорост за прехвърляне на данни до 5 Gbps за USB 3.2 Gen 1
– USB скорост за прехвърляне на данни до 10 Gbps за USB 3.2 Gen 2
– DisplayPort 1.4. Поддържа максимална изходна разделителна способност от 5120
× 3200, при 60 Hz кадрова честота и дълбочина на цвета от 24 bpp (бита на пиксел).
Забележка: При IdeaPad 5 Pro 16IHU6 портът USB-C е с активиран Thunderbolt 4
интерфейс. В допълнение към изброените по-горе функции, се поддържа също и
двупосочен трансфер на данни до 40 Gbps в режим Thunderbolt.
• Гнездо за карти SD
• Съединител HDMI 1.4
Забележка: Скоростта на предаване на данни и рейтингите на производителността
зависят от свързаните устройства и кабели, ако се използват такива. За връзка с
DisplayPort през USB-C порт посоченият максимален изходен капацитет е наличен само
на външни дисплеи с DisplayPort, Mini DisplayPort или USB-C порт, който поддържа
DisplayPort Alternate Mode. За връзки, използващи преобразувател или преходник,
действителната изходна разделителна способност може да бъде по-ниска.
Защита
Мрежа Комбиниран адаптер Bluetooth и Wi-Fi
• Пароли за UEFI/BIOS
– Парола на администратор
– Потребителска парола
– Основна парола за твърд диск
– Потребителска парола за твърд диск
* за избрани модели
Декларация за скорост на прехвърляне чрез USB
В зависимост от много фактори, като способността за обработка на хост и периферни устройства,
файлови атрибути и други фактори, свързани с конфигурацията на системата и работните среди,
действителната скорост на трансфер с различните USB съединители на това устройство ще варира и
ще бъде по-бавна от скоростта на данните, изброени по-долу за всяко съответно устройство.
USB устройство Пренос на данни (гигабит/сек.)
3.2 Gen 1
3.2 Gen 2
5
10
Глава 1. Запознаване с компютъра 9
 Loading...
Loading...