Lenovo IdeaPad 5i Pro, IdeaPad Slim 5i Pro, IdeaPad 5 Pro, IdeaPad Slim 5 Pro, IdeaPad Creator 5 User Guide [de]
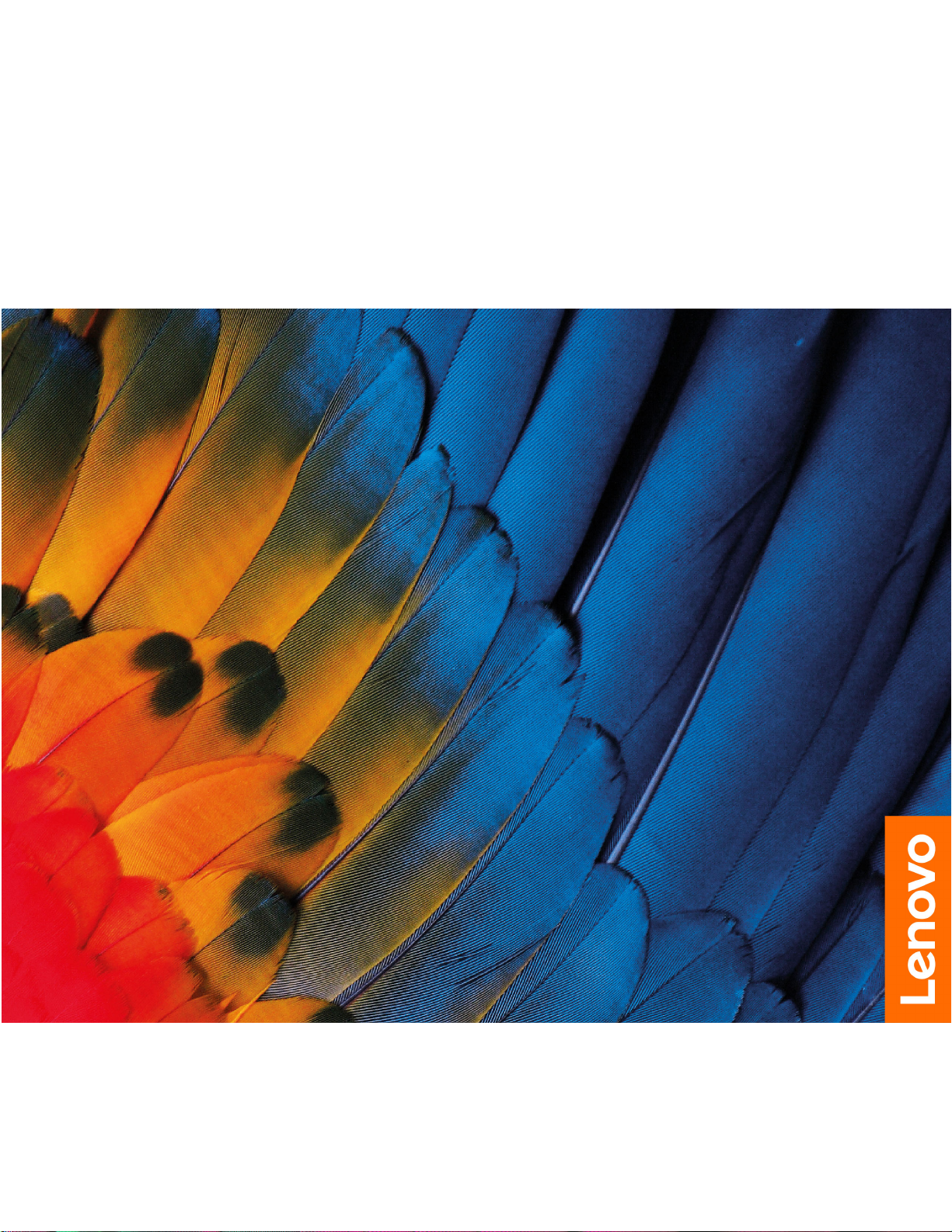
Benutzerhandbuch
IdeaPad 5i Pro (16″,6), IdeaPad Slim 5i Pro (16″,6), IdeaPad 5 Pro
(16″,6), IdeaPad Slim 5 Pro (16″,6) und IdeaPad Creator 5 (16″, 6)
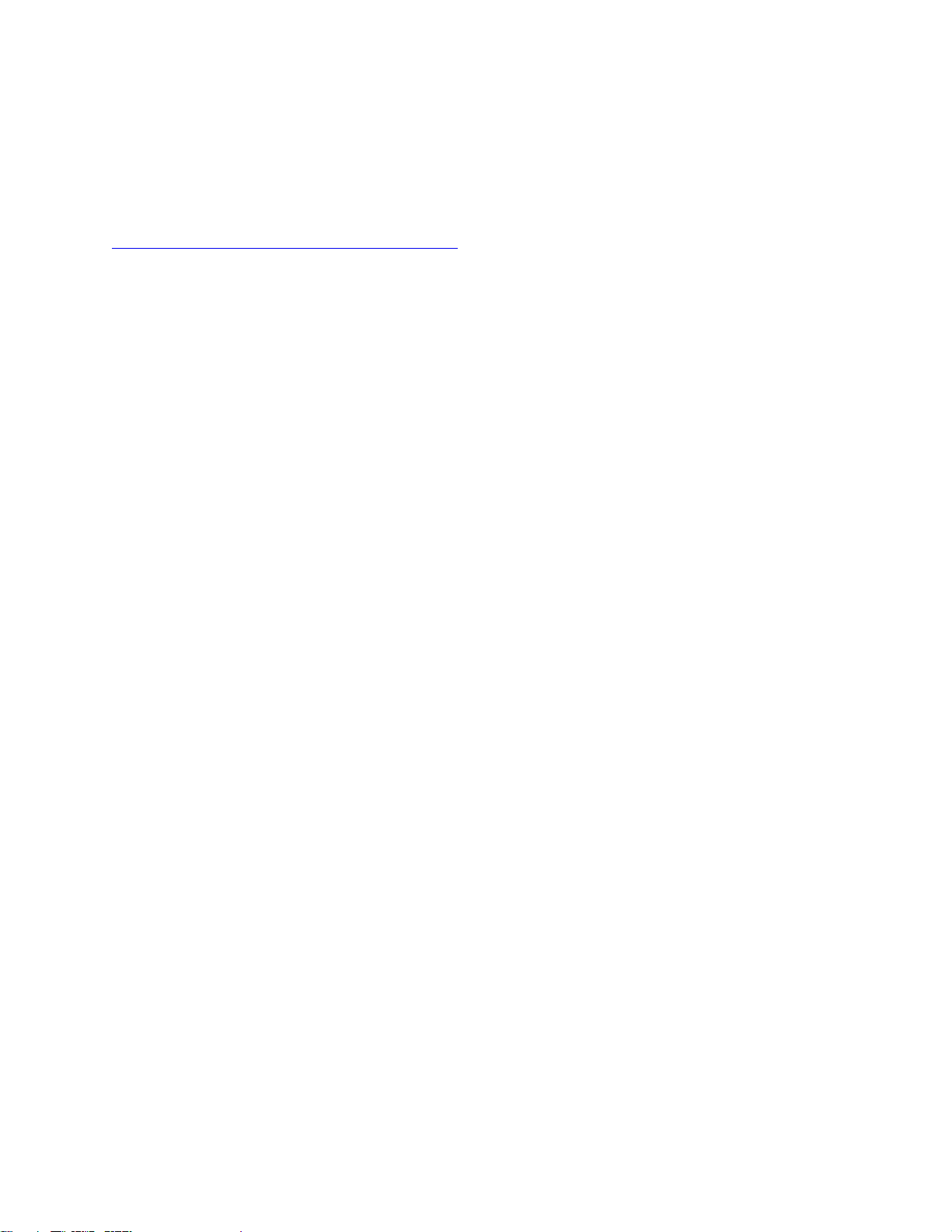
Wichtige Informationen
Vor Verwendung dieser Dokumentation und des darin beschriebenen Produkts sollten Sie die folgenden
Informationen lesen:
•
Allgemeine Hinweise zu Sicherheit und Kompatibilität
• Sicherheit und Garantie
• Einrichtungsanleitung
Erste Ausgabe (März 2021)
© Copyright Lenovo 2021.
HINWEIS ZU EINGESCHRÄNKTEN RECHTEN (LIMITED AND RESTRICTED RIGHTS NOTICE): Werden Daten oder
Software gemäß einem GSA-Vertrag (General Services Administration) ausgeliefert, unterliegt die Verwendung,
Vervielfältigung oder Offenlegung den in Vertrag Nr. GS-35F-05925 festgelegten Einschränkungen.
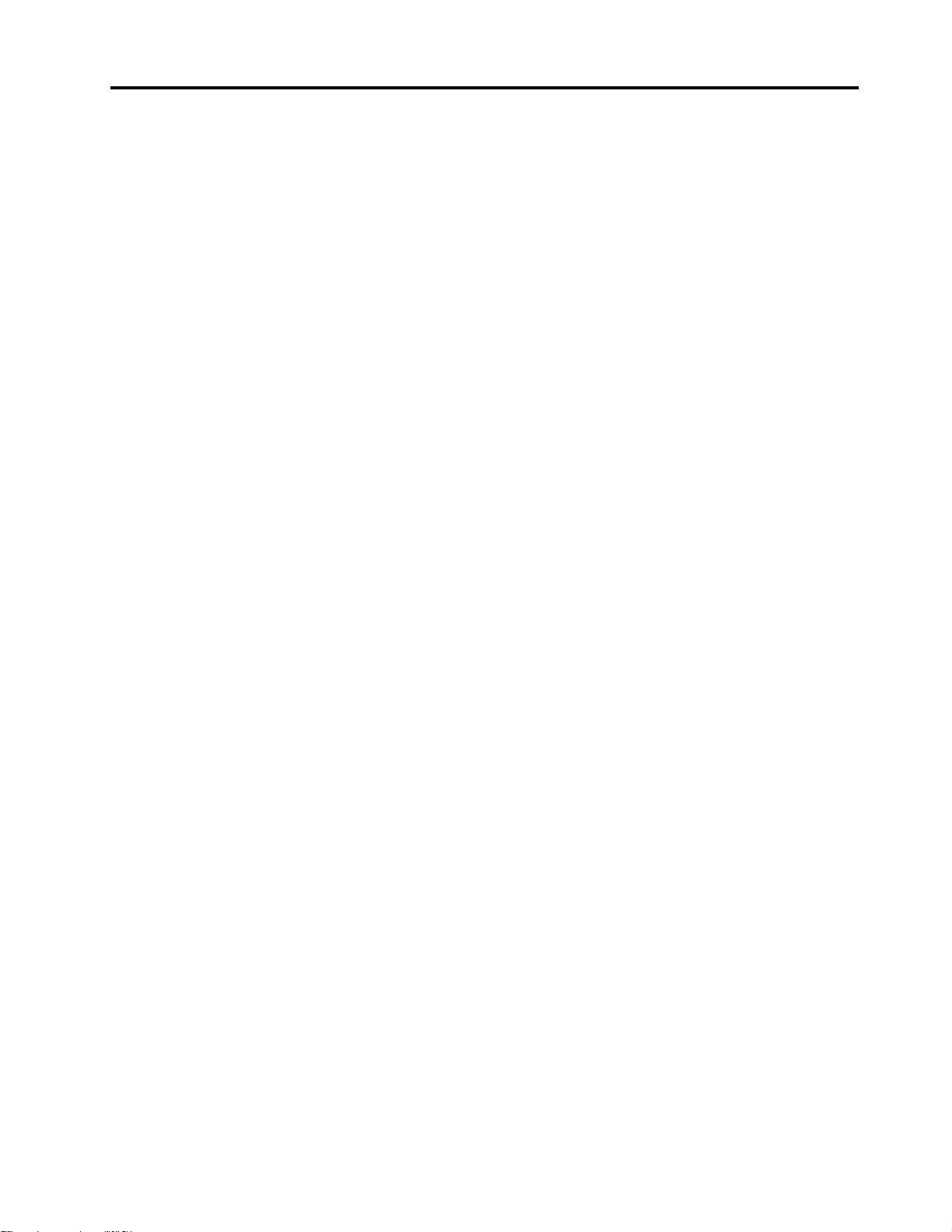
Inhaltsverzeichnis
Informationen zu diesem Handbuch. . . iii
Kapitel 1. Lernen Sie Ihren Computer
kennen . . . . . . . . . . . . . . . . . . 1
Vorderansicht . . . . . . . . . . . . . . . . 1
Ansicht des Unterteils . . . . . . . . . . . . . 2
Ansicht von links . . . . . . . . . . . . . . . 3
Ansicht von rechts. . . . . . . . . . . . . . . 6
Merkmale und technische Daten . . . . . . . . . 8
Hinweis zur USB-Übertragungsrate . . . . . 10
Betriebsumgebung. . . . . . . . . . . . 10
Kapitel 2. Erste Schritte mit Ihrem
Computer . . . . . . . . . . . . . . . 11
Einführung zu Windows 10 . . . . . . . . . . 11
Windows-Konto . . . . . . . . . . . . . 11
Windows-Desktop . . . . . . . . . . . . 12
Windows-Updates . . . . . . . . . . . . 13
Lenovo Vantage und Lenovo PC Manager . . . . 14
Verbindung mit Wi-Fi-Netzen herstellen . . . . . 14
Ein Wi-Fi-Netzwerk aus dem Speicher
entfernen . . . . . . . . . . . . . . . 14
Flugzeugmodus ein- oder ausschalten . . . . 14
Mit ein externes Anzeigegerät verbinden . . . . . 15
Mit ein kabelgebundenes Anzeigegerät
verbinden . . . . . . . . . . . . . . . 15
Mit einem drahtlosen Anzeigegerät
verbinden . . . . . . . . . . . . . . . 16
Das Novo-Tastenmenü . . . . . . . . . . . . 16
Das Novo-Tastenmenü öffnen . . . . . . . 16
Interaktion mit Ihrem Computer. . . . . . . . . 17
Tastenkombinationen. . . . . . . . . . . 17
Kapitel 3. Erkunden Sie Ihren
Computer . . . . . . . . . . . . . . . 19
Intelligente Funktionen . . . . . . . . . . . . 19
Intelligente Funktionen in Lenovo Vantage
anpassen . . . . . . . . . . . . . . . 20
Glance von Mirametrix verwenden. . . . . . 20
Energieverwaltung. . . . . . . . . . . . . . 22
Akkuladezustand überprüfen . . . . . . . . 22
Akku aufladen. . . . . . . . . . . . . . 23
Verhalten des Netzschalters festlegen . . . . 23
Ein Energiesparplan . . . . . . . . . . . 23
Leistungsmodus einstellen. . . . . . . . . 24
Einstellungen im UEFI/BIOS Setup Utility ändern . . 24
Was ist die UEFI/BIOS Setup Utility . . . . . 24
UEFI/BIOS Setup Utility öffnen . . . . . . . 24
Startreihenfolge ändern . . . . . . . . . . 24
Hotkey-Modus wechseln . . . . . . . . . 24
Always-on aktivieren oder deaktivieren . . . . 24
Flip to Boot aktivieren oder deaktivieren . . . 25
Kennwörter im UEFI/BIOS Setup Utility
festlegen . . . . . . . . . . . . . . . . . 25
Kennwortarten . . . . . . . . . . . . . 25
Administratorkennwort festlegen . . . . . . 25
Administratorkennwort ändern oder
entfernen . . . . . . . . . . . . . . . 26
Benutzerkennwort festlegen . . . . . . . . 26
Startkennwort aktivieren . . . . . . . . . 27
Festplattenkennwort festlegen . . . . . . . 27
Festplattenkennwort ändern oder löschen. . . 27
Windows zurücksetzen oder wiederherstellen . . . 28
Windows 10-Wiederherstellungsoptionen . . . 28
Windows-Systemwiederherstellung . . . . . 28
Windows zurücksetzen . . . . . . . . . . 29
Ein Wiederherstellungslaufwerk erstellen . . . 29
Ein Wiederherstellungslaufwerk verwenden,
um Windows wiederherzustellen oder
zurückzusetzen . . . . . . . . . . . . . 30
Kapitel 4. Hilfe und Unterstützung . . 31
Häufig gestellte Fragen . . . . . . . . . . . . 31
Selbsthilfe-Ressourcen . . . . . . . . . . . . 31
Was ist eine CRU?. . . . . . . . . . . . . . 32
CRUs für Ihr Produktmodell . . . . . . . . . . 33
Lenovo telefonisch kontaktieren . . . . . . . . 33
Bevor Sie Lenovo kontaktieren . . . . . . . 33
Lenovo Kundendienstzentrale . . . . . . . 33
Zusätzliche Serviceleistungen anfordern . . . . . 34
Anhang A. Informationen zu
Barrierefreiheit und Ergonomie . . . . 35
Anhang B. Informationen zur
Sicherheit und Konformität . . . . . . 41
Anhang C. Hinweise und Marken . . . 43
© Copyright Lenovo 2021 i
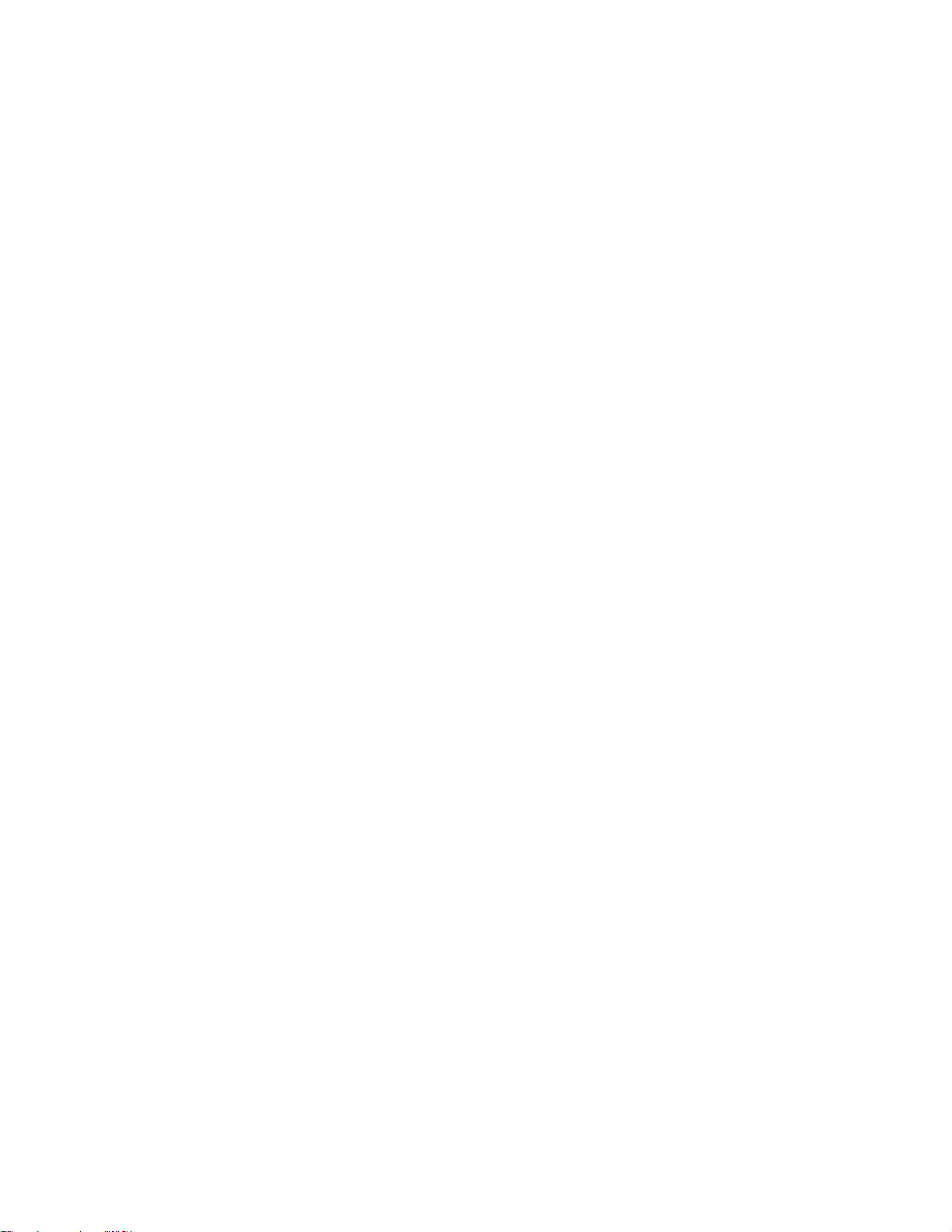
ii Benutzerhandbuch
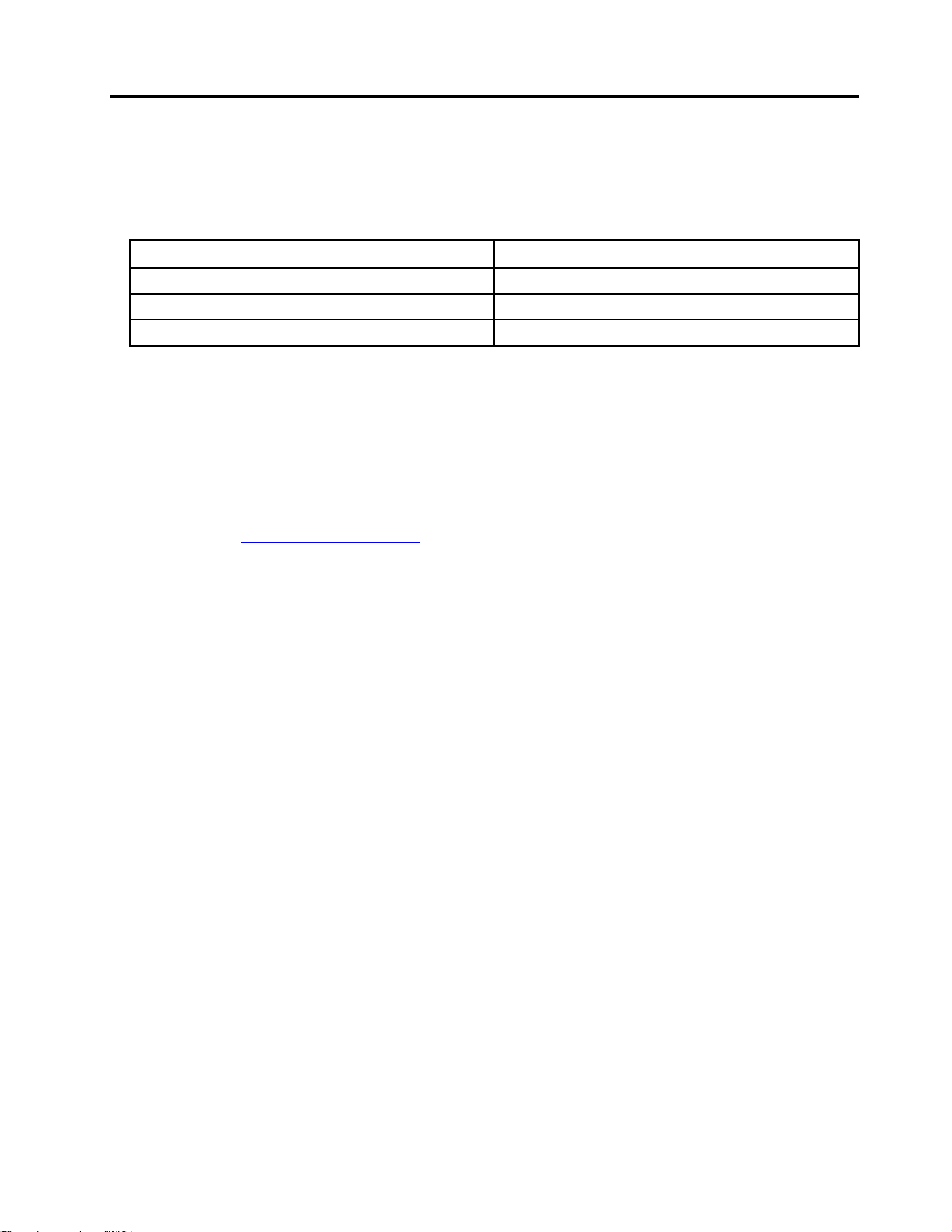
Informationen zu diesem Handbuch
• Dieses Handbuch gilt für die unten aufgeführten Lenovo Produktmodelle. Möglicherweise sieht Ihr
Produktmodell etwas anders aus, als in den Abbildungen dieses Benutzerhandbuchs dargestellt.
Modellname
IdeaPad 5 Pro 16IHU6 82L9
IdeaPad 5 Pro 16ACH6
IdeaPad Creator 5 16ACH6
Computertyp (MT)
82L5
82L6
• Dieses Handbuch enthält möglicherweise Informationen zu Zubehör, Funktionen und Software, die nicht
für alle Modelle verfügbar sind.
• Dieses Handbuch enthält Anweisungen, die auf dem Windows 10-Betriebssystem basieren. Diese
Anweisungen gelten nicht, wenn Sie ein anderes Betriebssystem installieren und verwenden.
• Microsoft
®
ändert über das Windows Update regelmäßig Funktionen des Windows®-Betriebssystems.
Folglich können die Anweisungen für das Betriebssystem veraltet sein. Erkundigen Sie sich in den
Ressourcen von Microsoft nach den neuesten Informationen.
• Der Inhalt dieses Handbuchs kann ohne vorherige Ankündigung geändert werden. Die neueste Version
finden Sie unter
https://support.lenovo.com.
© Copyright Lenovo 2021 iii
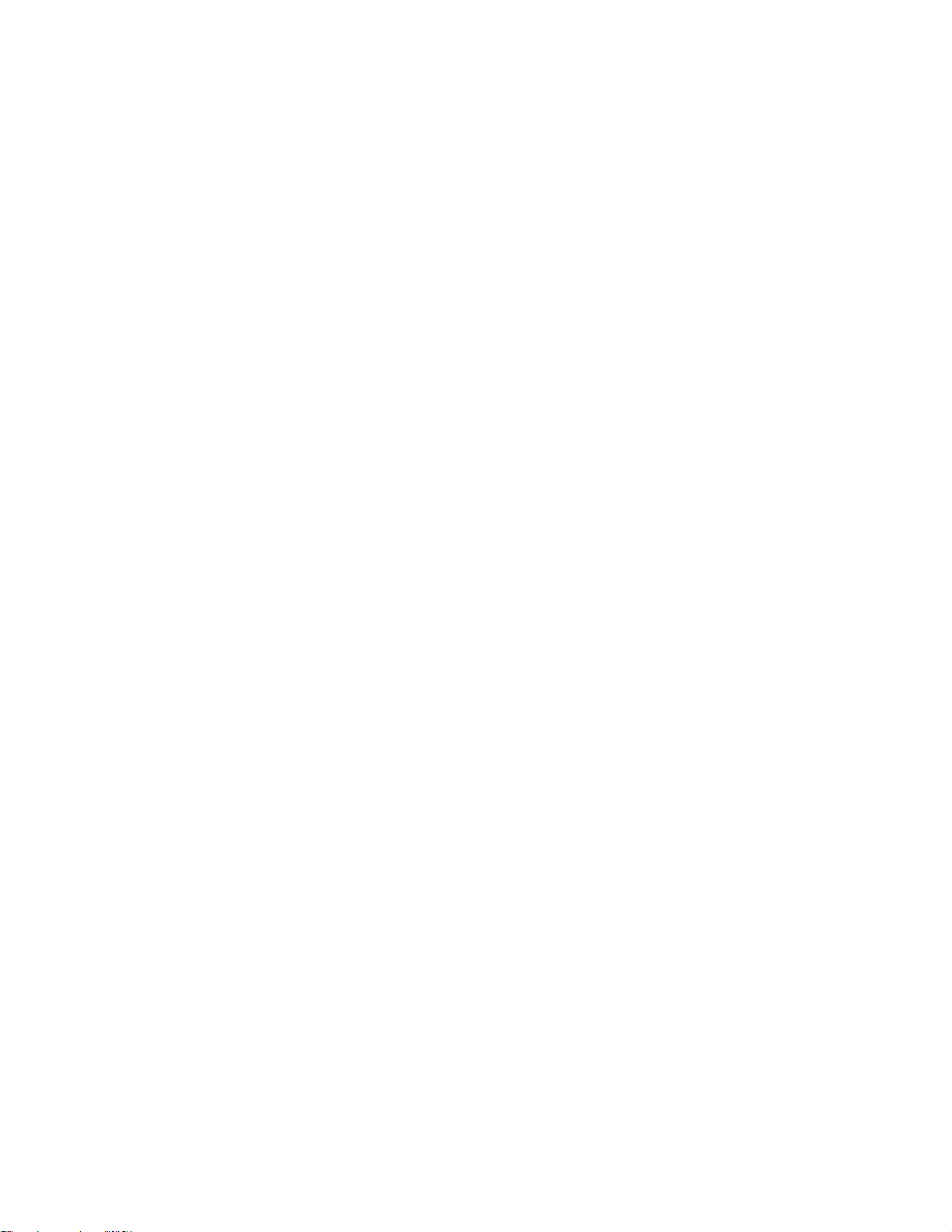
iv Benutzerhandbuch
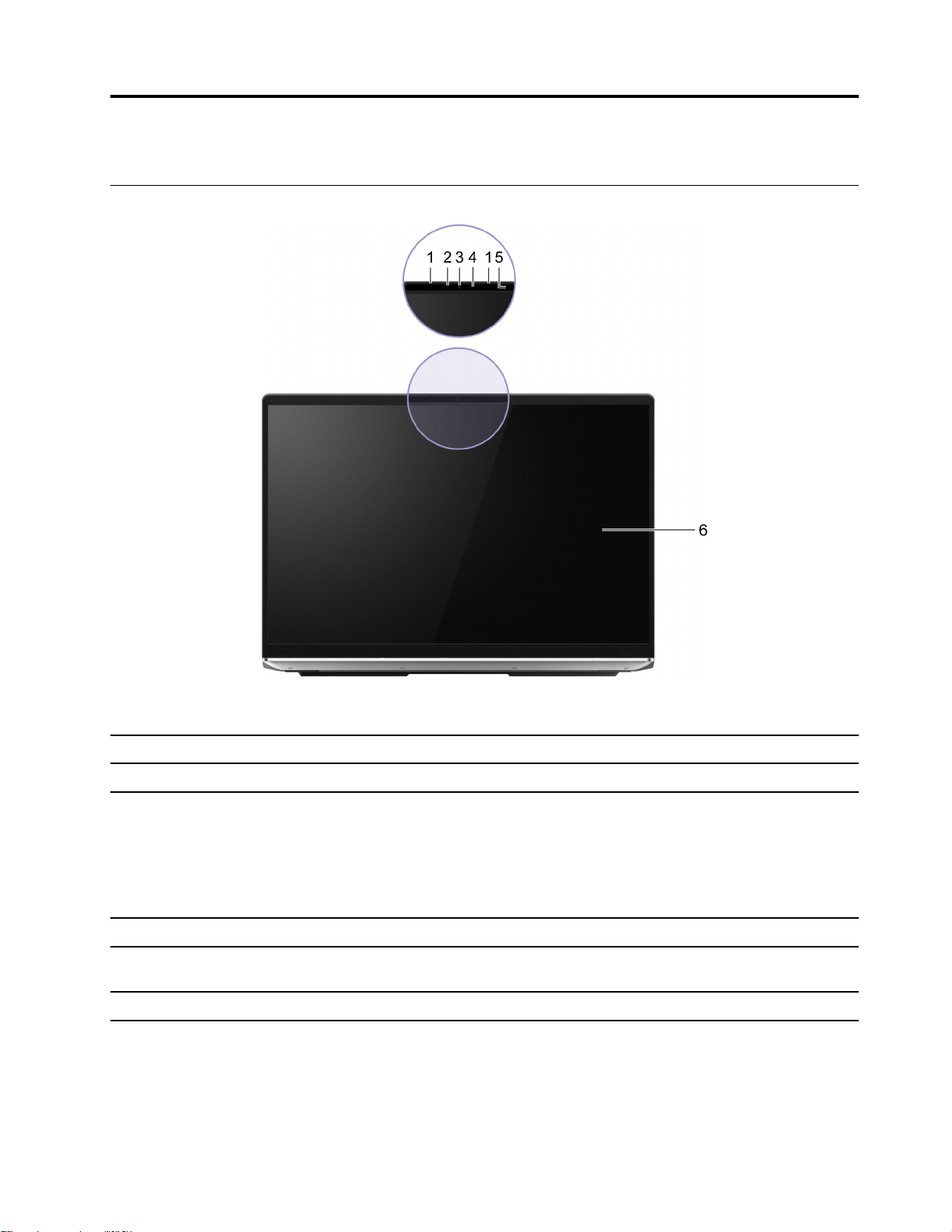
Kapitel 1. Lernen Sie Ihren Computer kennen
Vorderansicht
Abbildung 1. Vorderansicht
1. Array-Mikrofone Ton und Stimme erfassen oder aufzeichnen.
2. Infrarot-LED Gibt Infrarotlicht zur Gesichtsauthentifizierung aus.
3. Kamera
4. Kameraanzeige Wenn die Anzeige leuchtet, wird die Kamera verwendet.
5. ToF-Sensor (Time of Flight) Erkennt die Anwesenheit von Personen vor dem Computer, um
6. Bildschirm
• Erfasst Standbilder und bewegte Bilder für die Aufnahme von
Fotos, Videos und Video-Chats.
• Erfasst Bilder Ihres Gesichts für die Gesichtsauthentifizierung.
Anmerkung: Verwenden Sie Windows Hello, um Ihr Gesicht für
die Gesichtsauthentifizierung zu registrieren.
Nullberührung und andere praktische Funktionen zu ermöglichen.
Zeigt Text, Grafiken und Videos an.
© Copyright Lenovo 2021 1
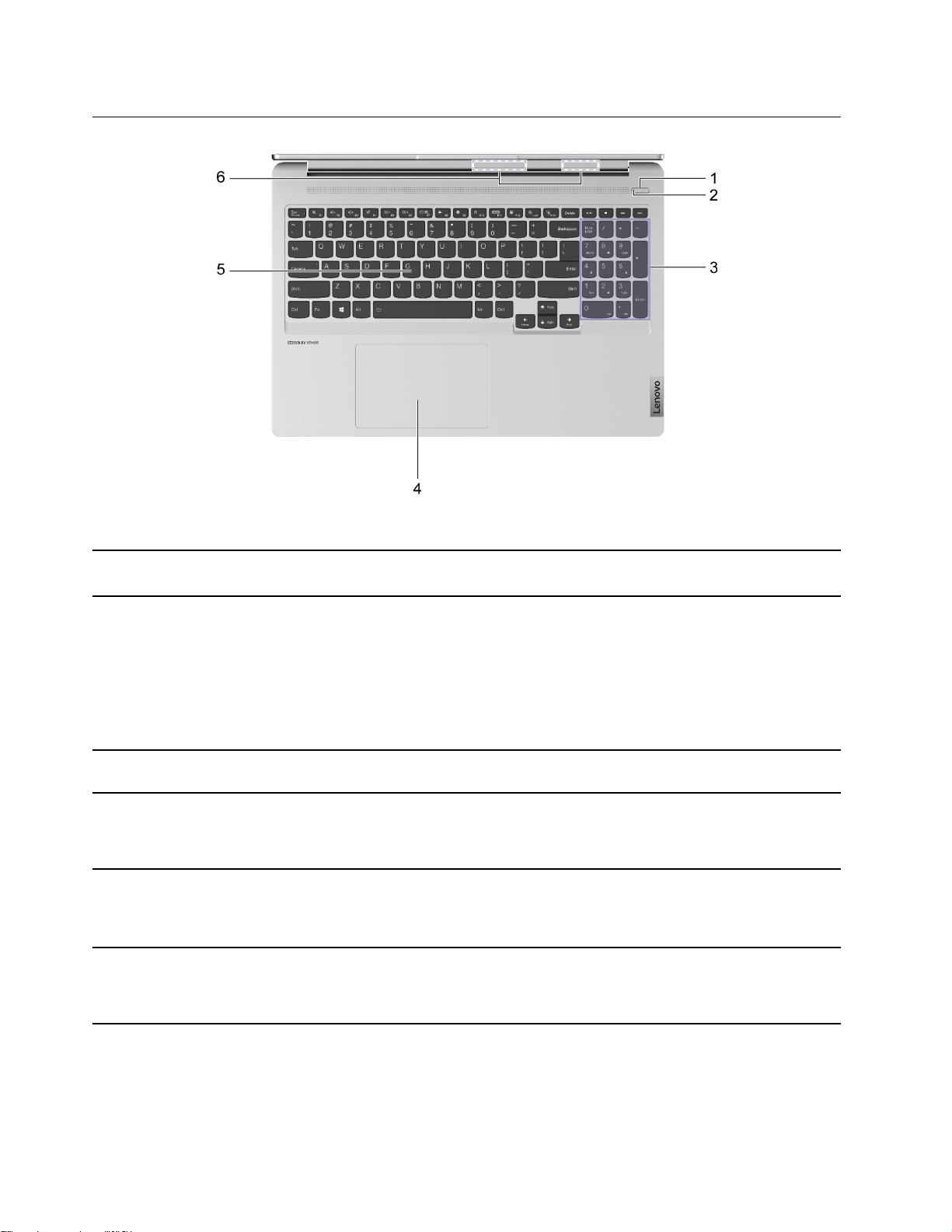
Ansicht des Unterteils
Abbildung 2. Ansicht des Unterteils
1. Netzschalter
2. Netzanzeige
3. Numerischer Tastenblock Um den Ziffernblock zu aktivieren oder zu deaktivieren, drücken Sie
4. TouchPad Fingerberührungen und alle Funktionen einer herkömmlichen Maus
5. Tastatur Geben Sie Zeichen ein und interagieren Sie mit Programmen.
6. Drahtlose Antennen
Drücken Sie den Schalter, um den Computer einzuschalten oder in
den Energiesparmodus zu versetzen.
• Durchgehend weiß: Der Computer ist eingeschaltet. Akkuladestand
21 bis 100 %.
• Blinkt schnell: Der Computer ist eingeschaltet. Akkuladestand 1 bis
20 %.
• Blinkt langsam: Der Computer befindet sich im Energiesparmodus.
• Aus: Der Computer ist ausgeschaltet oder befindet sich im
Ruhezustand.
die Num Lock-Taste.
ausführen.
Anmerkung: Das Touchpad unterstützt auch die Multi-TouchFunktion.
Anmerkung: Die Tastatur enthält außerdem Tastenkombinationen
und Funktionstasten zum Ändern der Einstellungen und zum
schnellen Ausführen von Aufgaben.
Senden und empfangen Sie Funkwellen für das integrierte drahtlose
LAN (Local Area Network) und das Bluetooth-Modul.
Anmerkung: Die Antennen sind von der Außenseite des Computers
aus nicht sichtbar.
2 Benutzerhandbuch
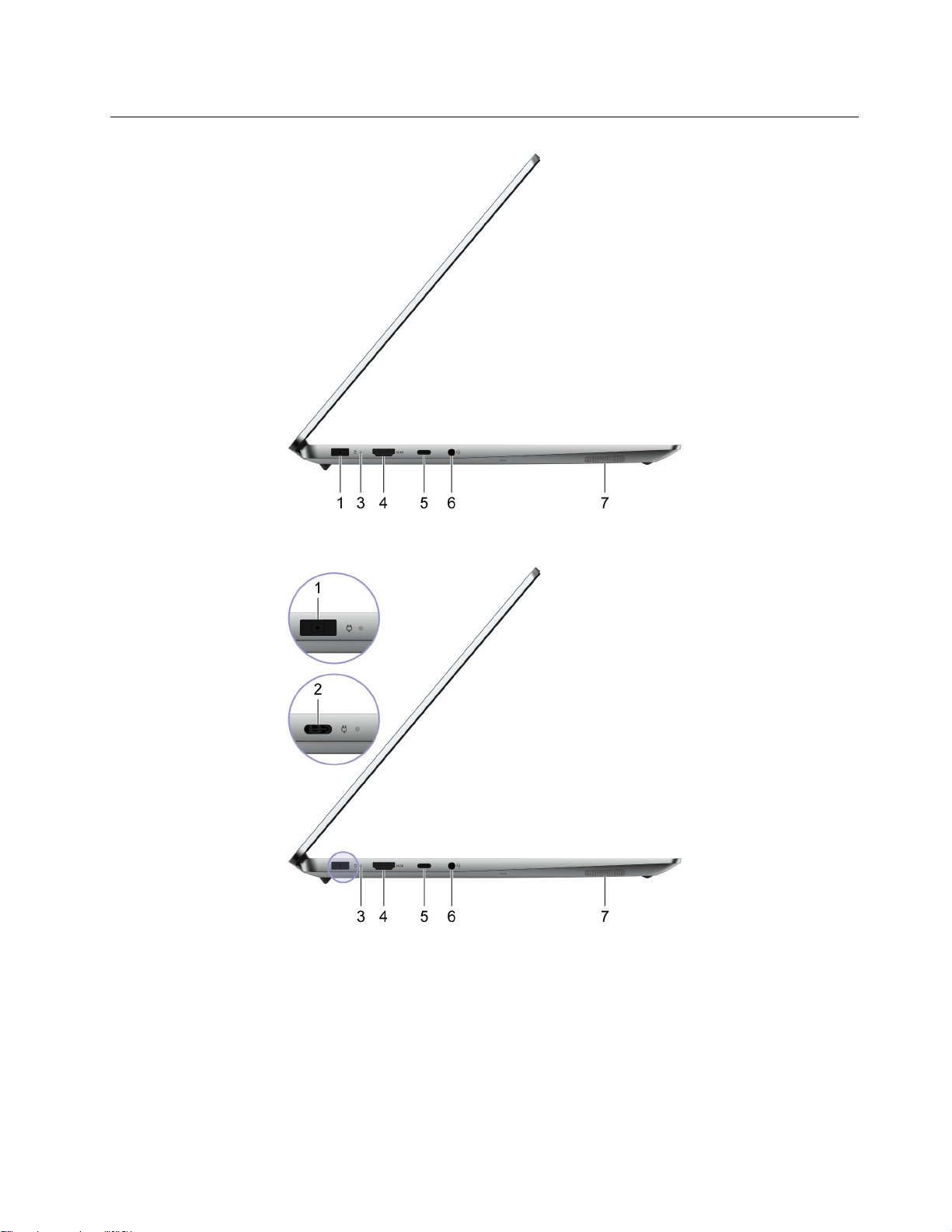
Ansicht von links
Abbildung 3. Ansicht von links—IdeaPad Creator 5 16ACH6
Abbildung 4. Ansicht von links—IdeaPad 5 Pro 16ACH6
Kapitel 1. Lernen Sie Ihren Computer kennen 3
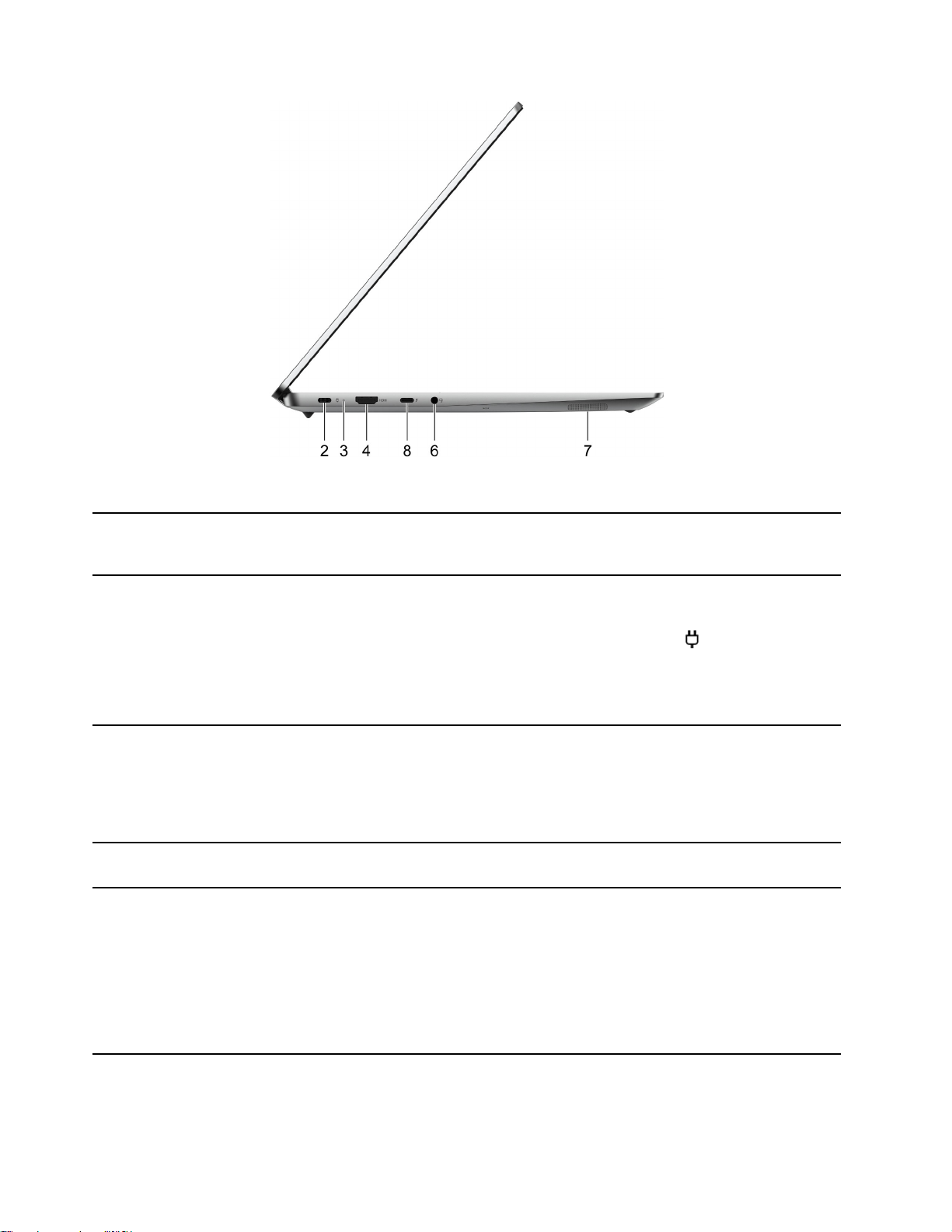
Abbildung 5. Ansicht von links—IdeaPad 5 Pro 16IHU6
1. Netzteilanschluss Dient zum Anschließen an eine Stromversorgung über das Netzteil
und das Netzkabel, die im Lieferumfang enthalten sind (rechteckiger
Stecker).
2. USB-C
®
-Anschluss Dient zum Anschließen an eine Stromversorgung über das Netzteil
und das Netzkabel, die im Lieferumfang enthalten sind (USB-CStecker).
Anmerkung: Der USB-C-Anschluss mit dem
wird hauptsächlich
zum Anschließen an die Stromversorgung verwendet. Er unterstützt
den DisplayPort Alt Mode nicht und unterstützt auch keinen USB
SuperSpeed-Datentransfer. Verwenden Sie den anderen USB-CAnschluss (5 oder 8) für diese Zwecke.
3. Ladeanzeige
• Durchgehend weiß: An Netzstrom angeschlossen Akkuladestand
91 bis 100 %
• Durchgehend gelb: An Netzstrom angeschlossen. Akkuladestand 1
bis 90 %
• Aus: Nicht am Netzstrom angeschlossen
4. HDMI
™
-Anschluss
Schließen Sie eine kompatible digitale Audioeinheit oder einen
Digitalbildschirm wie z. B. eine HDTV-Einheit an.
5. USB-C-Anschluss Ein vielseitig einsetzbarer Anschluss für folgende Zwecke:
• Stromversorgung.
Anmerkung: Wenn das enthaltene Netzteil einen USB-C-Stecker
aufweist, können Sie Ihren Computer an einer Steckdose mittels
eines der beiden USB-C-Anschlüsse (2, 5 oder 8) anschließen.
• Anschließen von USB-Datengeräten.
• Anschließen von Anzeigegeräten.
4 Benutzerhandbuch
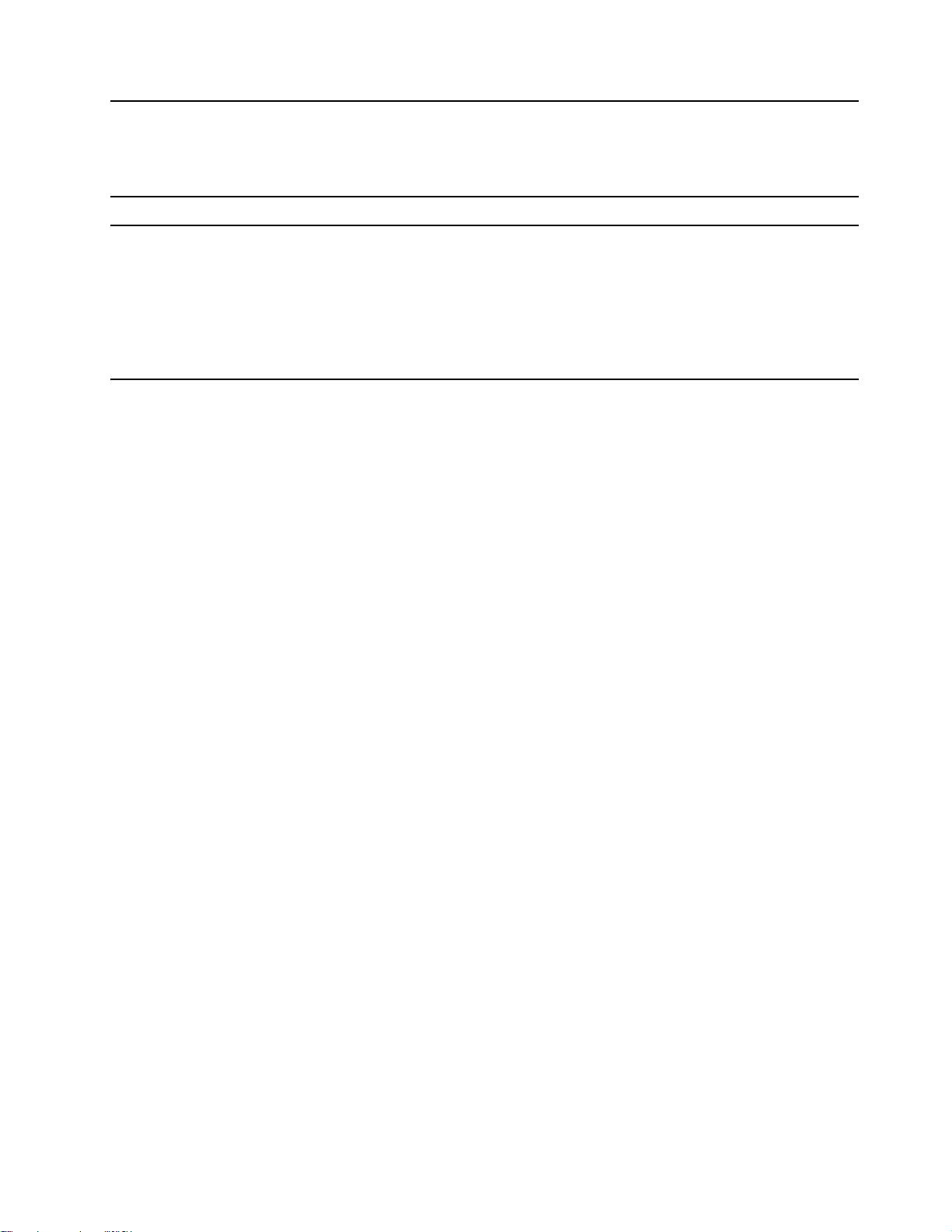
6. Kombinationsaudioanschluss Zum Anschließen eines Kopfhörers oder Headsets mit einem 3,5 mm
großen 4-poligen Stecker.
Anmerkung: Dieser Anschluss unterstützt keine eigenständigen
externen Mikrofone. Wenn Sie ein Headset verwenden, sollte dieses
über einen einzelnen Stecker verfügen.
7. Lautsprecher
8. USB-C-Anschluss (Thunderbolt
fähiger)
TM
4-
Produzieren Sound.
Ein vielseitig einsetzbarer Anschluss für folgende Zwecke:
• Stromversorgung. Verwenden Sie das mitgelieferte Netzteil zum
Anschluss an eine Steckdose.
• Anschließen von USB-Datengeräten.
• Anschließen von Anzeigegeräten.
• Anschließen von Thunderbolt-fähigen Docks, eGPUs oder anderen
Geräten.
Kapitel 1. Lernen Sie Ihren Computer kennen 5
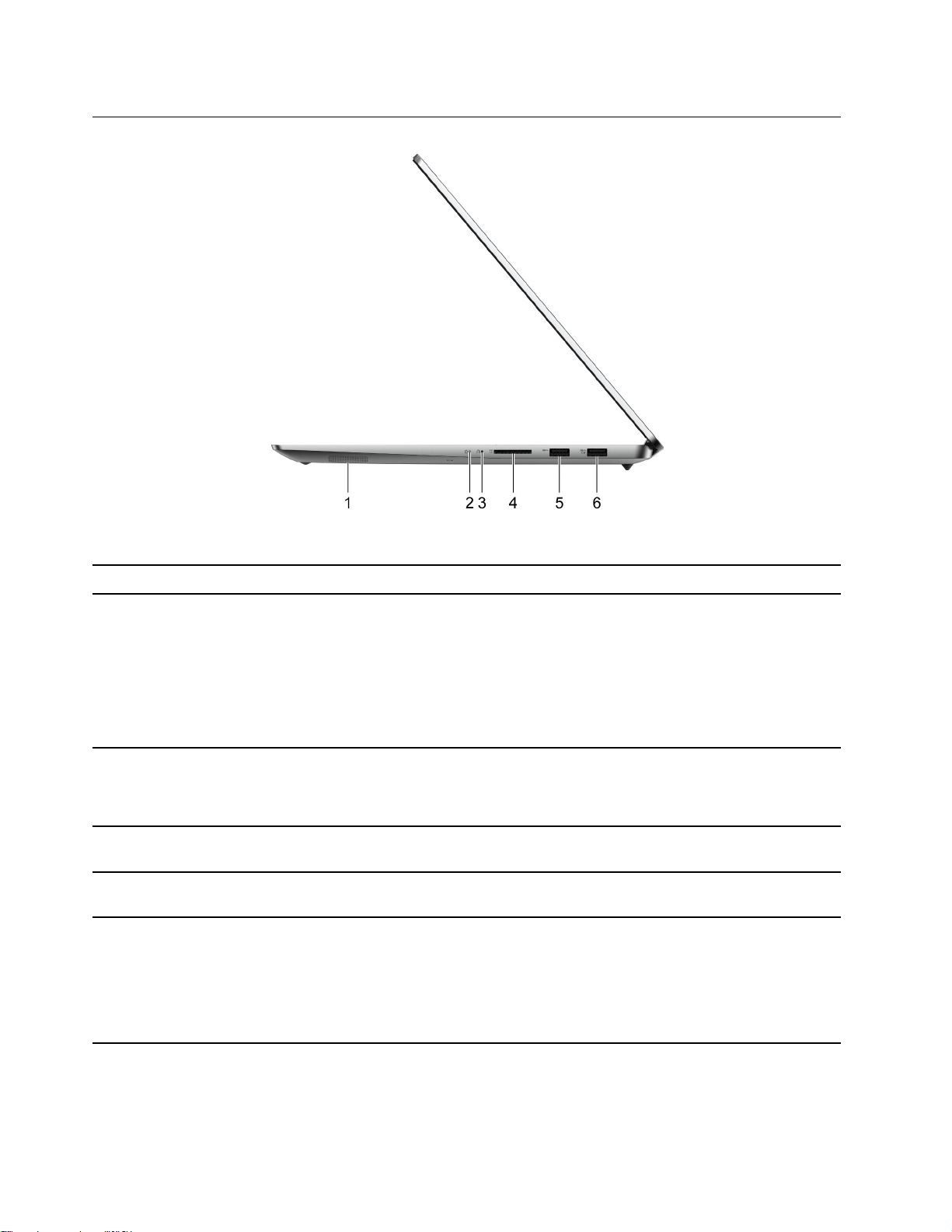
Ansicht von rechts
Abbildung 6. Ansicht von rechts
1. Lautsprecher
2. Netzanzeige
3. Öffnung für Novo-Taste
4. SD-Kartensteckplatz Setzen Sie eine SD-Karte oder eine MultiMediaCard (MMC) in den
5. USB (3.2 Gen 1) Typ-A-Anschluss Schließen Sie ein USB-kompatiblen Einheit, z. B. USB-Tastatur, USB-
6. USB (3.2 Gen 1) Typ-A-Anschluss (AlwaysOn)
Produzieren Sound.
• Durchgehend weiß: Der Computer ist eingeschaltet. Akkuladestand
21 bis 100 %.
• Blinkt schnell: Der Computer ist eingeschaltet. Akkuladestand 1 bis
20 %.
• Blinkt langsam: Der Computer befindet sich im Energiesparmodus.
• Aus: Der Computer ist ausgeschaltet oder befindet sich im
Ruhezustand.
Drücken Sie Novo-Taste, um das Novo-Tasten Menü zu öffnen. Aus
dem Menü können Sie wählen, ob Sie das UEFI/BIOS Setup Utility,
das Menü „Boot“ oder den Bildschirm mit den WindowsStartoptionen öffnen möchten.
Steckplatz ein, um Daten zu übertragen oder zu speichern.
Maus, USB-Speichereinheit oder USB-Drucker.
Der Always-On-Anschluss kann externe Einheiten aufladen, wenn der
Computer ausgeschaltet ist oder sich im Energiesparmodus bzw.
Ruhezustand befindet. Die Always-On-Funktion kann im Programm
UEFI/BIOS Setup Utility ein- oder ausgeschaltet werden.
Anmerkung: Wenn Lenovo Vantage auf Ihrem Computer
vorinstalliert ist, können Sie die Always-On-Funktion auch innerhalb
dieser Software einstellen.
Anmerkung: Wenn ein Empfänger für ein drahtloses Gerät (etwa eine Maus oder eine externe Tastatur) mit
einem der USB-Typ-A-Anschlüsse verbunden ist, kann ein mit dem anderen USB-Typ-A-Anschluss
verbundenes USB-Gerät (etwa ein USB-Dock oder -Hub) Störungen mit dem Empfänger auslösen. Unter
6
Benutzerhandbuch
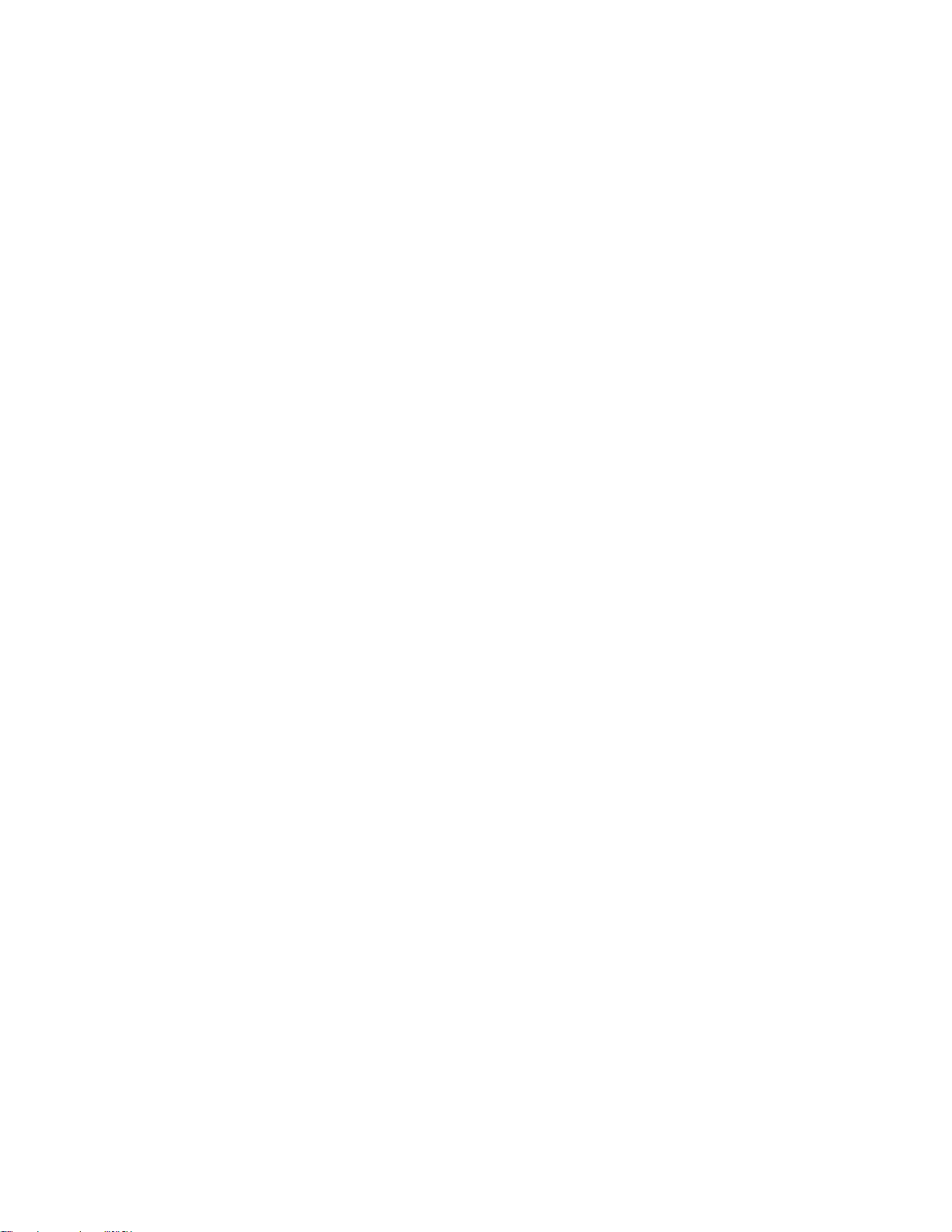
bestimmten Umständen könnten Sie Verzögerungen oder gar Verbindungsabbrüche mit dem drahtlosen
Gerät erleben. In solchen Situationen verwenden Sie das drahtlose Gerät bitte so nah wie möglich am
Empfänger. Sie können auch ein USB-Verlängerungskabel erwerben und verwenden, um den Empfänger mit
dem Computer zu verbinden.
Kapitel 1. Lernen Sie Ihren Computer kennen 7
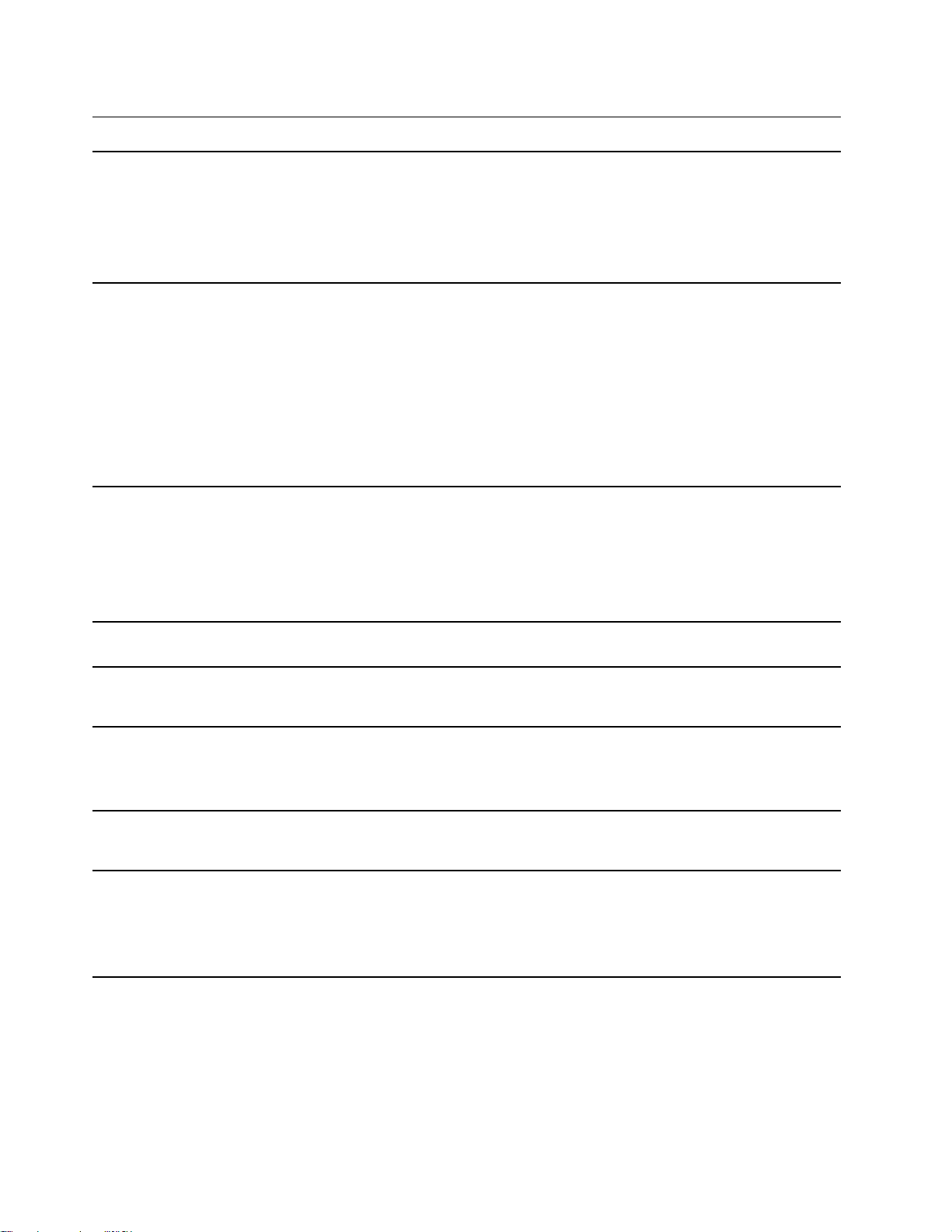
Merkmale und technische Daten
Abmessungen
Netzteil
Akku
• Breite: 356 mm
• Tiefe: 251 mm
• Dicke
– Dünnste: 16,9 mm
– Dickste: 18,4 mm
• Mit einem USB-C-Anschluss
– Eingang: 100 bis 240 VAC, 50 bis 60 Hz
– Maximale Ausgangs: 20 VDC, 4,75 A
– Maximale Leistung: 95 W
• Mit einem gesonderten rechteckigen Anschluss
– Eingang: 100 bis 240 VAC, 50 bis 60 Hz
– Ausgabe: 20 VDC, 6,75 A
– Leistung: 135 W
• Kapazität: 75 Wh
• Anzahl der Zellen: 4
Anmerkung: Die Akkukapazität ist die typische oder durchschnittliche Kapazität, die in einer
bestimmten Testumgebung gemessen wird. Kapazitäten, die in anderen Umgebungen
gemessen werden, können unter Umständen unterschiedlich ausfallen, sind aber nicht
geringer als die Nennkapazität (siehe Produktetikett).
Mikroprozessor Klicken Sie zum Anzeigen der Mikroprozessor-Informationen Ihres Computers mit der rechten
Maustaste auf die Schaltfläche „Start“ und wählen Sie dann System aus.
Speicher
Speichervorrichtung
Bildschirm
Tastatur
• Typ: DDR4
• Anzahl der physischen Steckplätzen: 0
• Typ: Solid-State-Laufwerk
• Gerätetyp: M.2 (2242/2280)
• Bus: PCI Express
• Größe: 406,4 mm
• Bildschirmauflösung: 2560 × 1600 Pixel
• Funktionstasten
• Tastaturkurzbefehle
• Numerischer Tastenblock
• Tastaturhintergrundbeleuchtung
8 Benutzerhandbuch
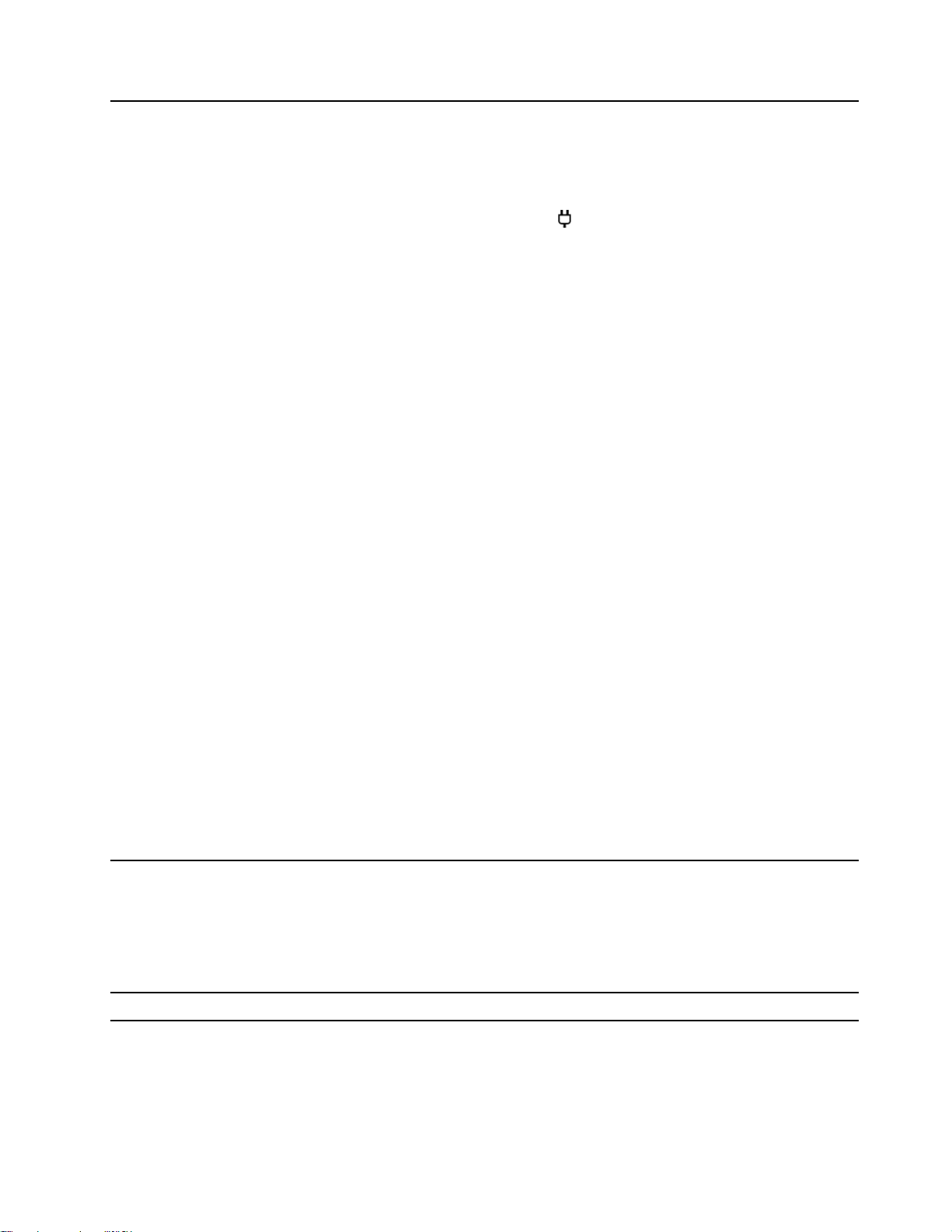
Anschlüsse und
Steckplätze
• Kombinationsaudioanschluss
• USB Typ-A-Anschluss × 2 (ein Anschluss mit Always-On-Funktion)
– Ausgangsleistung bis zu 5 V und 1,3 A
– USB-Datenübertragungsrate bis zu 5 GBit/s für USB 3.2 Gen 1
• USB-C-Anschluss (mit dem Symbol für den
– Leistungsaufnahme bis zu 95 W mit dem mitgelieferten Wechselstromadapter
– Ausgangsleistung bis zu 5 V und 3 A
– USB-Datenübertragungsrate bis zu 480 MBit/s für USB 2.0
Anmerkung: Beim IdeaPad Creator 5 16ACH6 und ausgewählten Modellen des IdeaPad 5
Pro 16ACH6 handelt es sich beim Netzteilanschluss nicht um einen USB-C-Anschluss,
sondern um einen gesonderten rechteckigen Anschluss.
• USB-C-Anschluss (zwischen dem HDMI-Anschluss und dem Kombinationsaudioanschluss)
– Leistungsaufnahme bis zu 95 W mit dem mitgelieferten Wechselstromadapter
Anmerkung: Bei Modellen mit einem gesonderten rechteckigen Stecker (IdeaPad
Creator 5 16ACH6 und ausgewählte Modelle des IdeaPad 5 Pro 16ACH6) kann das
mitgelieferte Netzteil nicht dazu verwendet werden, um ihn mit diesem USB-C-
Anschluss zu verbinden.
– Ausgangsleistung bis zu 5V und 3A
– USB-Datenübertragungsrate bis zu 480 MBit/s für USB 2.0
– USB-Datenübertragungsrate bis zu 5 GBit/s für USB 3.2 Gen 1
– USB-Datenübertragungsrate bis zu 10 GBit/s für USB 3.2 Gen 2
– DisplayPort 1.4 Unterstützt eine maximale Ausgabeauflösung von 5120 × 3200 bei 60 Hz
Bildfrequenz und einer Farbtiefe von 24 bpp (Bits pro Pixel).
Anmerkung: Der USB-C-Port des IdeaPad 5 Pro 16IHU6 ist Thunderbolt 4-fähig.
Zusätzlich zu den oben aufgeführten Funktionen wird auch der Datentransfer in beide
Richtungen mit bis zu 40 Gbps im Thunderbolt-Modus unterstützt.
• SD-Kartensteckplatz
• HDMI 1.4-Anschluss
Anmerkung: Datenraten und Leistungsbewertungen hängen von den angeschlossenen
Geräten und Kabeln ab, falls solche verwendet werden. Bei einer DisplayPort-Verbindung über
einen USB-C-Anschluss ist die aufgelistete maximale Ausgabekapazität nur auf externen
Bildschirmen mit DisplayPort, Mini DisplayPort oder einem USB-C-Anschluss verfügbar, der
den DisplayPort Alternate Mode unterstützt. Bei Verbindungen, die einen Konverter oder
Adapter verwenden, kann die tatsächliche Ausgabeauflösung niedriger sein.
) *
Sicherheit
Netzwerk Kombinationsadapter für Bluetooth und Wi-Fi
• UEFI-/BIOS-Kennwörter
– Administratorkennwort
– Benutzerkennwort
– Master-Festplattenkennwort
– Benutzer-Festplattenkennwort
* bei ausgewählten Modellen
Kapitel 1. Lernen Sie Ihren Computer kennen 9
 Loading...
Loading...