Lenovo IdeaPad 5i Pro, IdeaPad Slim 5i Pro, IdeaPad 5 Pro, IdeaPad Slim 5 Pro, IdeaPad Creator 5 User Guide [es]

Guía del usuario
IdeaPad 5i Pro (16″,6), IdeaPad Slim 5i Pro (16″,6), IdeaPad 5 Pro
(16″,6), IdeaPad Slim 5 Pro (16″,6) y IdeaPad Creator 5 (16″, 6)
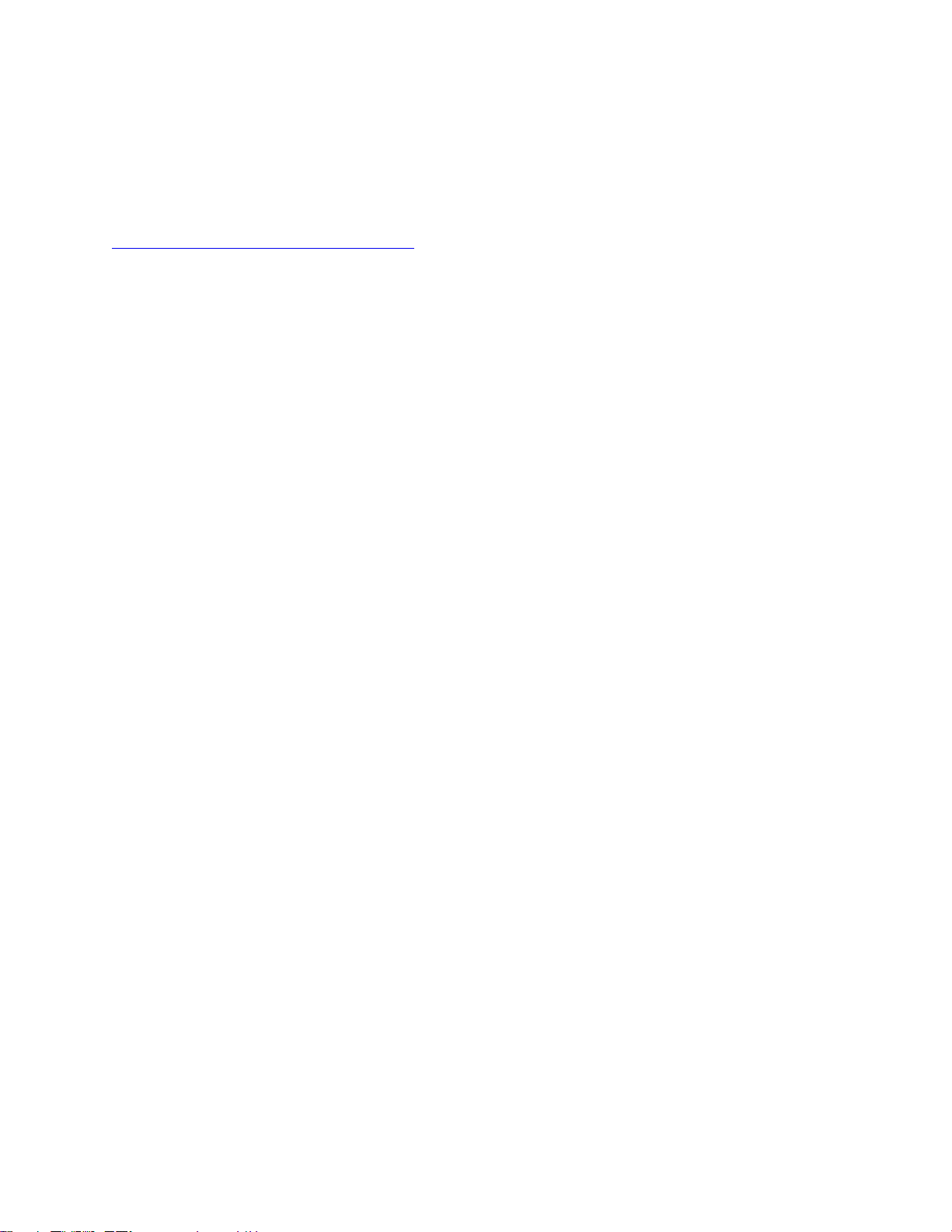
Léame primero
Antes de utilizar esta documentación y el producto al que admite, asegúrese de leer y comprender lo
siguiente:
•
Avisos genéricos de seguridad y cumplimiento
• Guía de seguridad y garantía
• Guía de configuración
Primera edición (Marzo 2021)
© Copyright Lenovo 2021.
AVISO DE DERECHOS LIMITADOS Y RESTRINGIDOS: si los productos o software se suministran según el contrato
“GSA” (General Services Administration), la utilización, reproducción o divulgación están sujetas a las restricciones
establecidas en el Contrato Núm. GS-35F-05925.
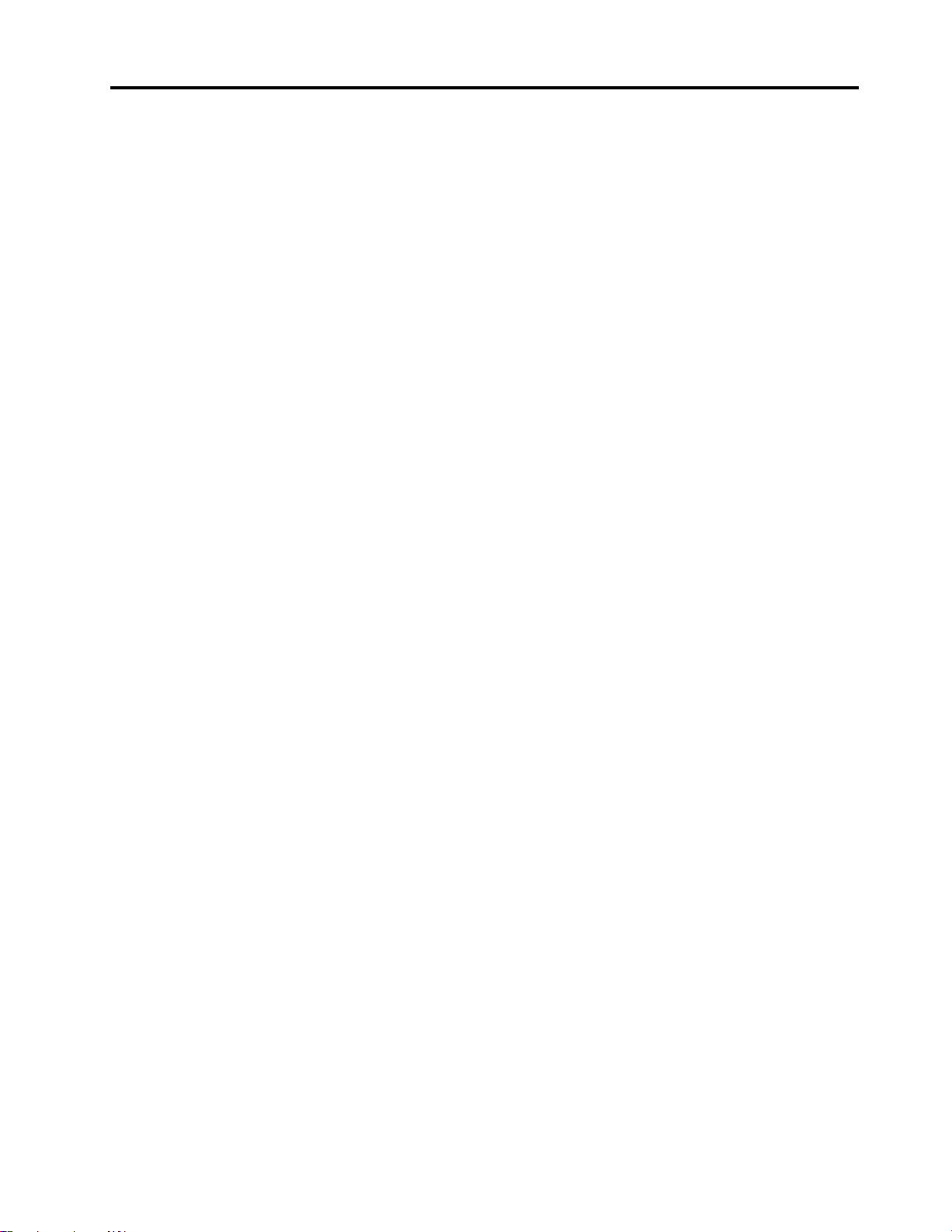
Contenido
Acerca de esta guía . . . . . . . . . . . iii
Capítulo 1. Conozca su equipo . . . . . 1
Vista frontal . . . . . . . . . . . . . . . . . 1
Vista base . . . . . . . . . . . . . . . . . . 2
Vista lateral izquierda. . . . . . . . . . . . . . 3
Vista lateral derecha . . . . . . . . . . . . . . 6
Características y especificaciones . . . . . . . . 8
Declaración sobre la tasa de transferencia
USB . . . . . . . . . . . . . . . . . 10
Entorno operativo . . . . . . . . . . . . 10
Capítulo 2. Introducción a su
equipo . . . . . . . . . . . . . . . . . 11
Introducción a Windows 10 . . . . . . . . . . 11
Cuenta Windows . . . . . . . . . . . . 11
Escritorio de Windows . . . . . . . . . . 12
Actualizaciones de Windows . . . . . . . . 13
Lenovo Vantage y Lenovo PC Manager . . . . . 13
Conectarse a redes Wi-Fi . . . . . . . . . . . 14
Olvidar una red Wi-Fi . . . . . . . . . . . 14
Active y desactive el modo avión . . . . . . 14
Conectarse a un dispositivo de pantalla externo . . 14
Conectarse a un dispositivo de pantalla
mediante cable . . . . . . . . . . . . . 15
Conectarse a un dispositivo de pantalla
inalámbrica. . . . . . . . . . . . . . . 15
El menú de botón Novo. . . . . . . . . . . . 16
Abra el menú de botón Novo . . . . . . . . 16
Interactuar con el equipo . . . . . . . . . . . 16
Teclas de acceso rápido del teclado . . . . . 16
Capítulo 3. Explore su equipo . . . . . 19
Características inteligentes . . . . . . . . . . 19
Personalizar características inteligentes en
Lenovo Vantage . . . . . . . . . . . . . 19
Utilizar Glance by Mirametrix . . . . . . . . 20
Gestionar energía . . . . . . . . . . . . . . 22
Comprobar el estado de la batería. . . . . . 22
Cargar la batería. . . . . . . . . . . . . 22
Establecer el comportamiento del botón de
encendido . . . . . . . . . . . . . . . 22
Un plan de energía . . . . . . . . . . . . 23
Establecer modalidad de rendimiento . . . . 23
Cambiar la configuración en UEFI/BIOS Setup
Utility . . . . . . . . . . . . . . . . . . . 23
Qué es UEFI/BIOS setup utility . . . . . . . 23
Abra UEFI/BIOS setup utility . . . . . . . . 23
Cambiar la secuencia de arranque. . . . . . 23
Cambiar el modo de teclas de acceso
rápido . . . . . . . . . . . . . . . . . 24
Habilitar o deshabilitar siempre activo . . . . 24
Habilitar o deshabilitar Flip to Boot . . . . . 24
Establecer contraseñas en UEFI/BIOS Setup
Utility . . . . . . . . . . . . . . . . . . . 24
Tipos de contraseña . . . . . . . . . . . 24
Establecer la contraseña de administrador . . 25
Cambiar o eliminar la contraseña de
administrador . . . . . . . . . . . . . . 25
Establecer contraseña de usuario . . . . . . 25
Habilitar contraseña de encendido . . . . . 26
Establecer contraseña de disco duro. . . . . 26
Cambie o quite la contraseña de disco duro . . 27
Restablecer o restaurar Windows . . . . . . . . 27
Opciones de recuperación de Windows 10 . . 27
Restauración del sistema Windows . . . . . 27
Restablecimiento de Windows . . . . . . . 28
Crear una unidad de recuperación. . . . . . 28
Utilice una unidad de recuperación para
restaurar o restablecer Windows . . . . . . 29
Capítulo 4. Ayuda y soporte . . . . . . 31
Preguntas más frecuentes. . . . . . . . . . . 31
Recursos de autoayuda. . . . . . . . . . . . 31
¿Qué es una CRU? . . . . . . . . . . . . . 32
CRU para su modelo de producto. . . . . . . . 33
Llamar a Lenovo . . . . . . . . . . . . . . 33
Antes de ponerse en contacto con Lenovo . . 33
Centro de soporte al cliente de Lenovo . . . . 33
Compra de servicios adicionales . . . . . . . . 34
Apéndice A. Información sobre
accesibilidad y ergonomía . . . . . . . 35
Apéndice B. Información de
seguridad y cumplimiento
normativo . . . . . . . . . . . . . . . 41
Apéndice C. Avisos y marcas
registradas . . . . . . . . . . . . . . . 43
© Copyright Lenovo 2021 i
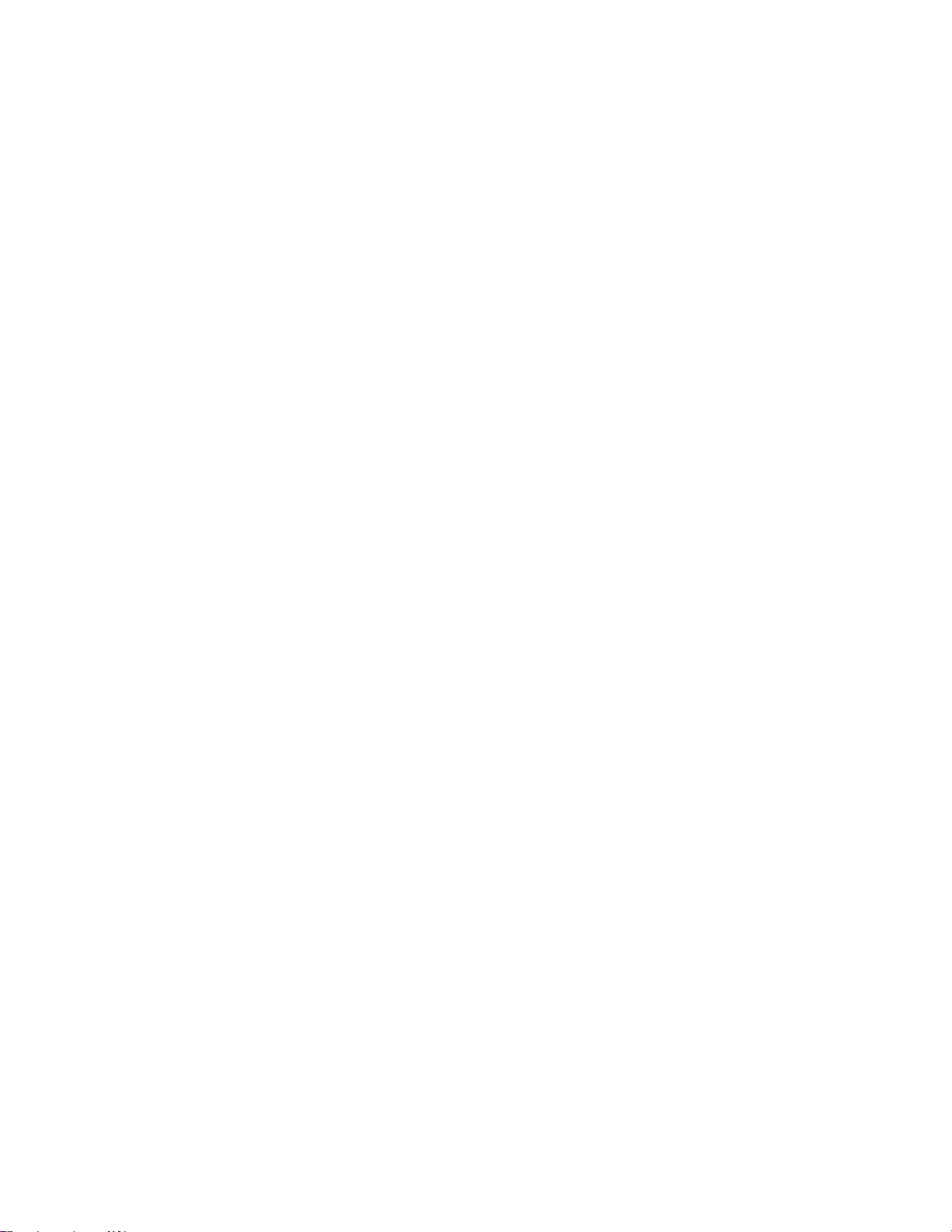
ii Guía del usuario
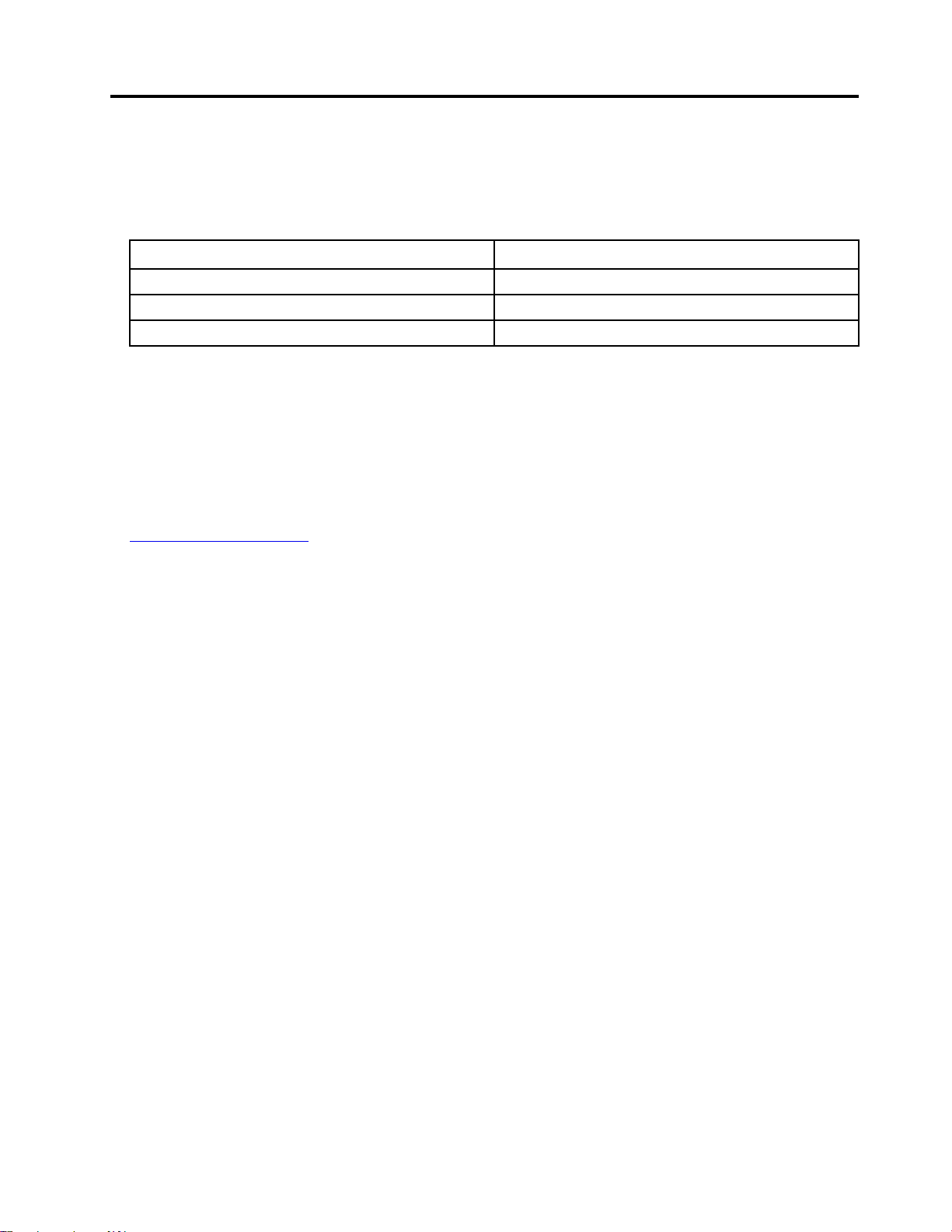
Acerca de esta guía
• Esta guía se aplica a los modelos de productos Lenovo que se enumeran a continuación. Es posible que
el aspecto del modelo de su producto sea ligeramente diferente del de las ilustraciones de esta guía.
Nombre del modelo Tipo de máquina (MT)
IdeaPad 5 Pro 16IHU6 82L9
IdeaPad 5 Pro 16ACH6
IdeaPad Creator 5 16ACH6
• Esta guía puede contener información acerca de accesorios, características y software que no están
disponibles en todos los modelos.
• Esta guía contiene instrucciones que se basan en el sistema operativo Windows 10. Estas instrucciones
no se aplican si usted instala y utiliza otros sistemas operativos.
• Microsoft
®
periódicamente realiza cambios al sistema operativo Windows® a través de Windows Update.
Como resultado, es posible que las instrucciones relacionadas con el sistema operativo estén obsoletas.
Consulte los recursos de Microsoft para obtener la información más reciente.
• El contenido de la guía está sujeto a cambios sin aviso. Para obtener la versión más reciente, vaya a
https://support.lenovo.com.
82L5
82L6
© Copyright Lenovo 2021 iii
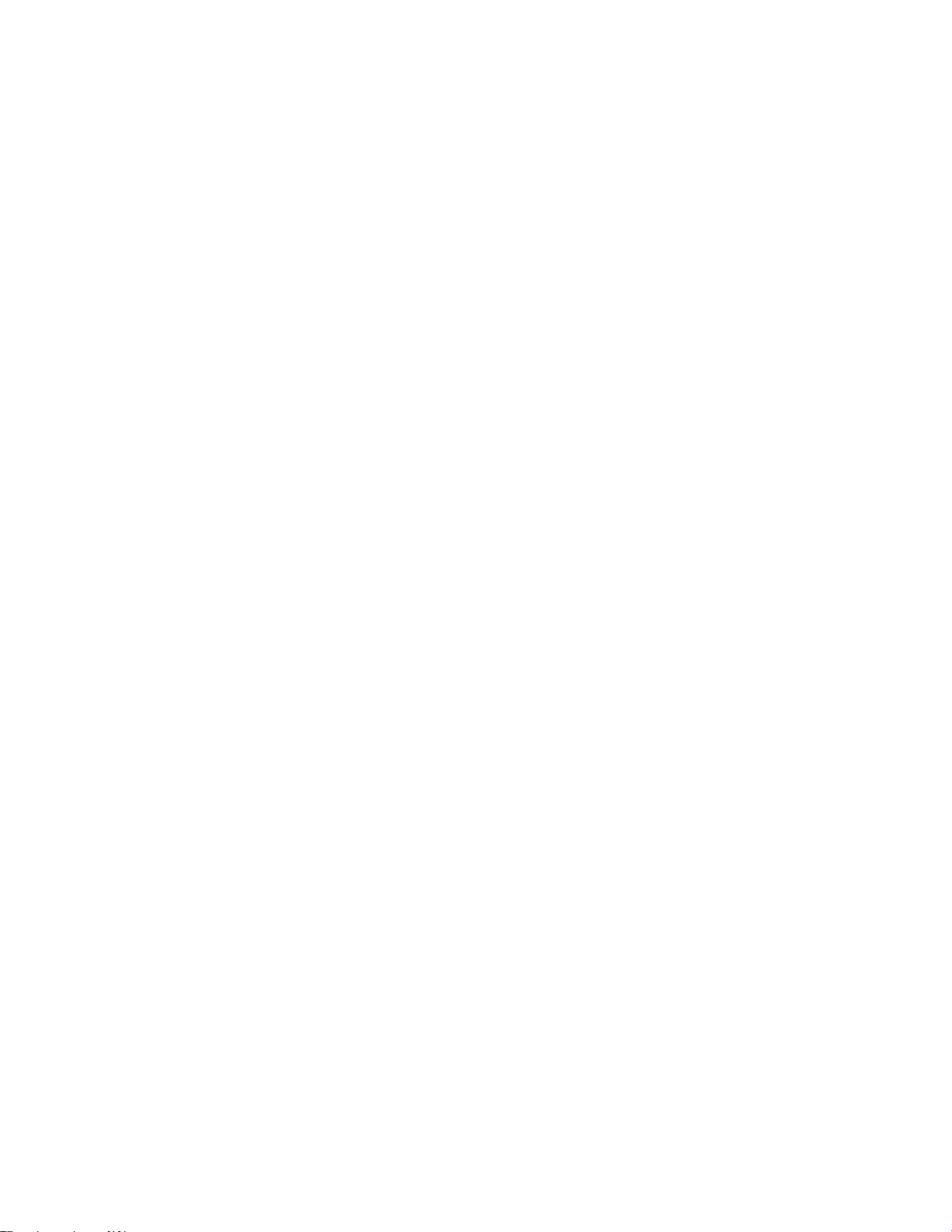
iv Guía del usuario
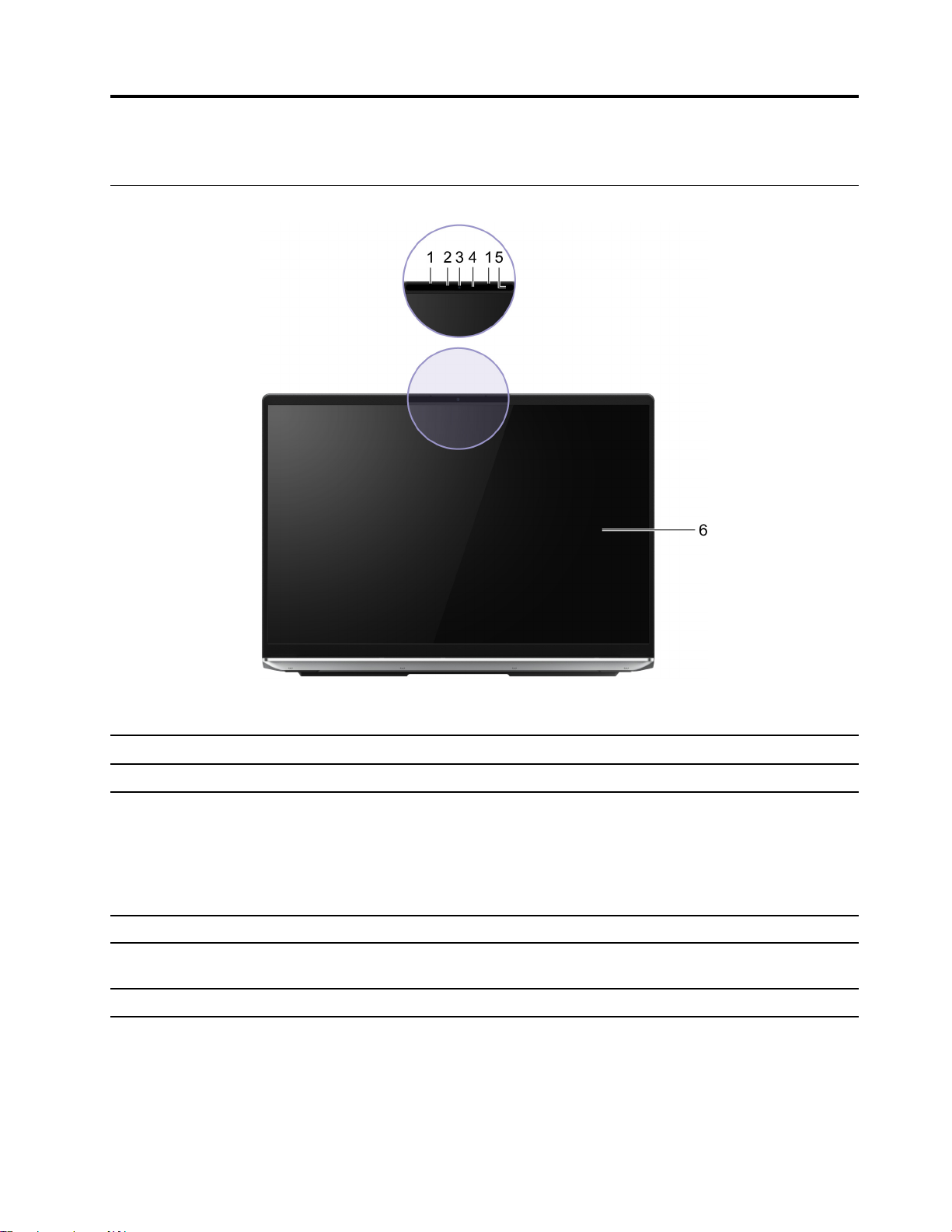
Capítulo 1. Conozca su equipo
Vista frontal
Figura 1. Vista frontal
1. Matriz de micrófonos Capturan o graban sonido y voz.
2. LED infrarrojo Emita la luz infrarroja para la autenticación de rostro.
3. Cámara
4. Luz de la cámara Si la luz está encendida, la cámara está en uso.
5. Sensor de hora de activación (ToF) Detecte si hay presencia humana frente al equipo para facilitar la
6. Pantalla
• Capture imágenes estáticas y en movimiento para tomar fotos,
grabar videos y videoconferencias.
• Capture imágenes de su rostro para la autenticación de rostro.
Nota: Utilice Windows Hello para registrar su rostro para la
autenticación de rostro.
intervención cero y otras funciones convenientes.
Muestra texto, gráficos y videos.
© Copyright Lenovo 2021 1
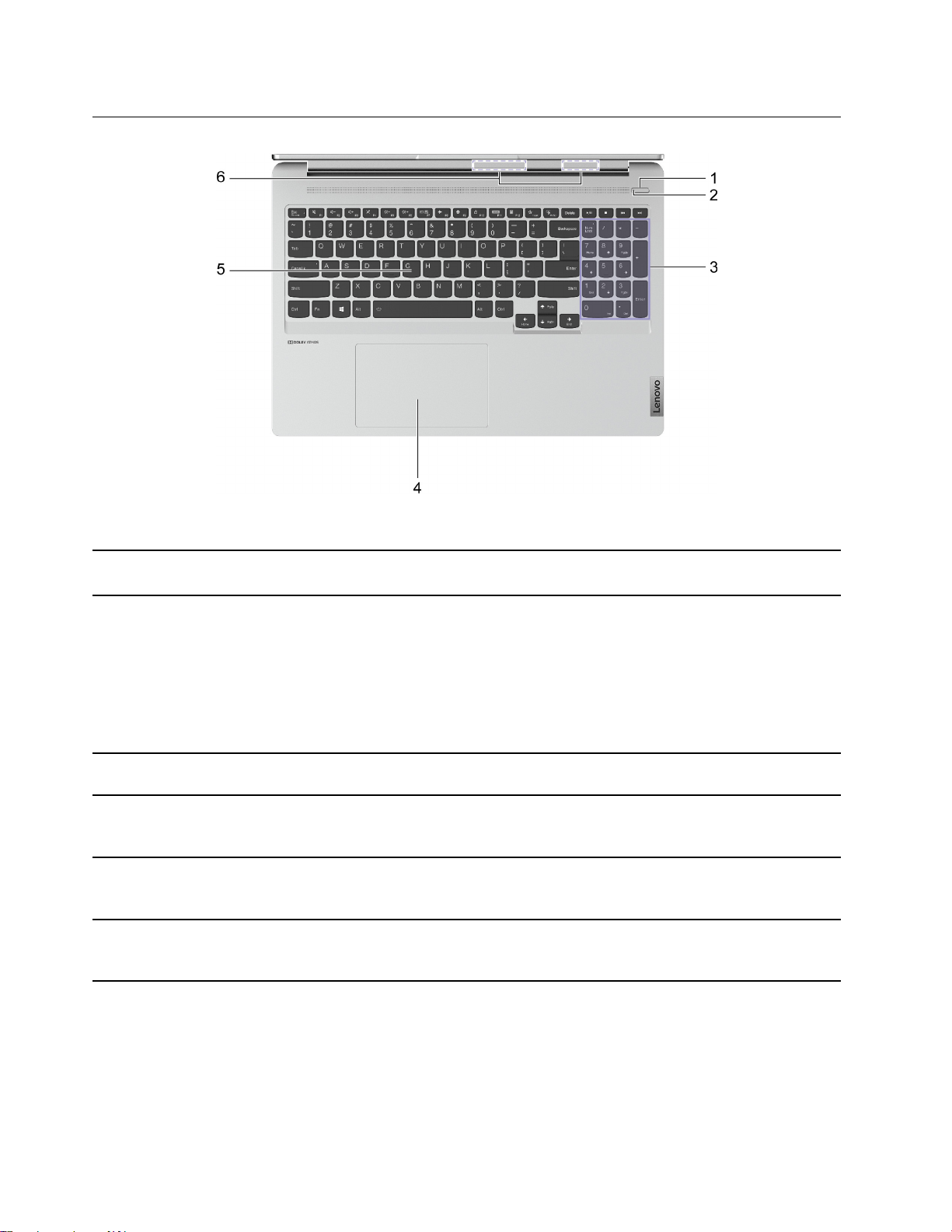
Vista base
Figura 2. Vista base
1. Botón de encendido Presione el botón de encendido para encender el equipo o dejar el
equipo en modalidad de suspensión.
2. Luz de encendido
3. Teclado numérico Para activar o desactivar el teclado numérico, pulse la tecla Num
4. Área táctil
5. Teclado Ingrese caracteres e interactúe con programas.
6. Antenas inalámbricas Envíe y reciba ondas de radio para la LAN (Local Area Network)
• Blanco fijo: El sistema está encendido. Carga de la batería entre
21% – 100%.
• Parpadeo rápido: El sistema está encendido. Carga de la batería
entre 1% – 20%.
• Parpadeando lentamente: El sistema está en modalidad de
suspensión.
• Apagado: El sistema está apagado o en modalidad de hibernación.
Lock.
Realice un toque con el dedo y todas las funciones de un mouse
tradicional.
Nota: El área táctil también admite la función táctil múltiple.
Nota: El teclado también incluye teclas de función y teclas de acceso
rápido para cambiar los valores y realizar tareas rápidamente.
inalámbrica incorporada y el módulo Bluetooth.
Nota: Las antenas no se ven desde el exterior del equipo.
2 Guía del usuario
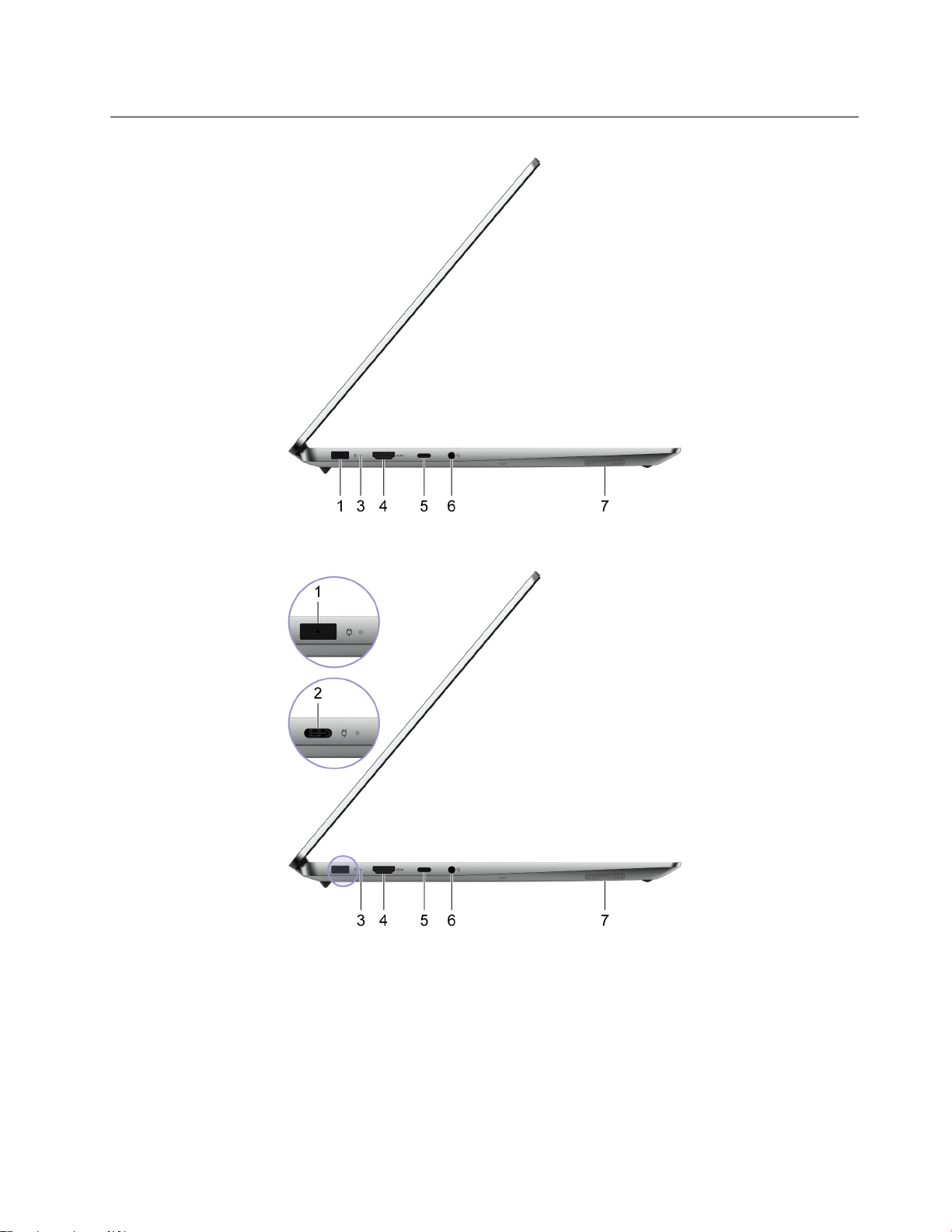
Vista lateral izquierda
Figura 3. Vista lateral izquierda—IdeaPad Creator 5 16ACH6
Figura 4. Vista lateral izquierda—IdeaPad 5 Pro 16ACH6
Capítulo 1. Conozca su equipo 3
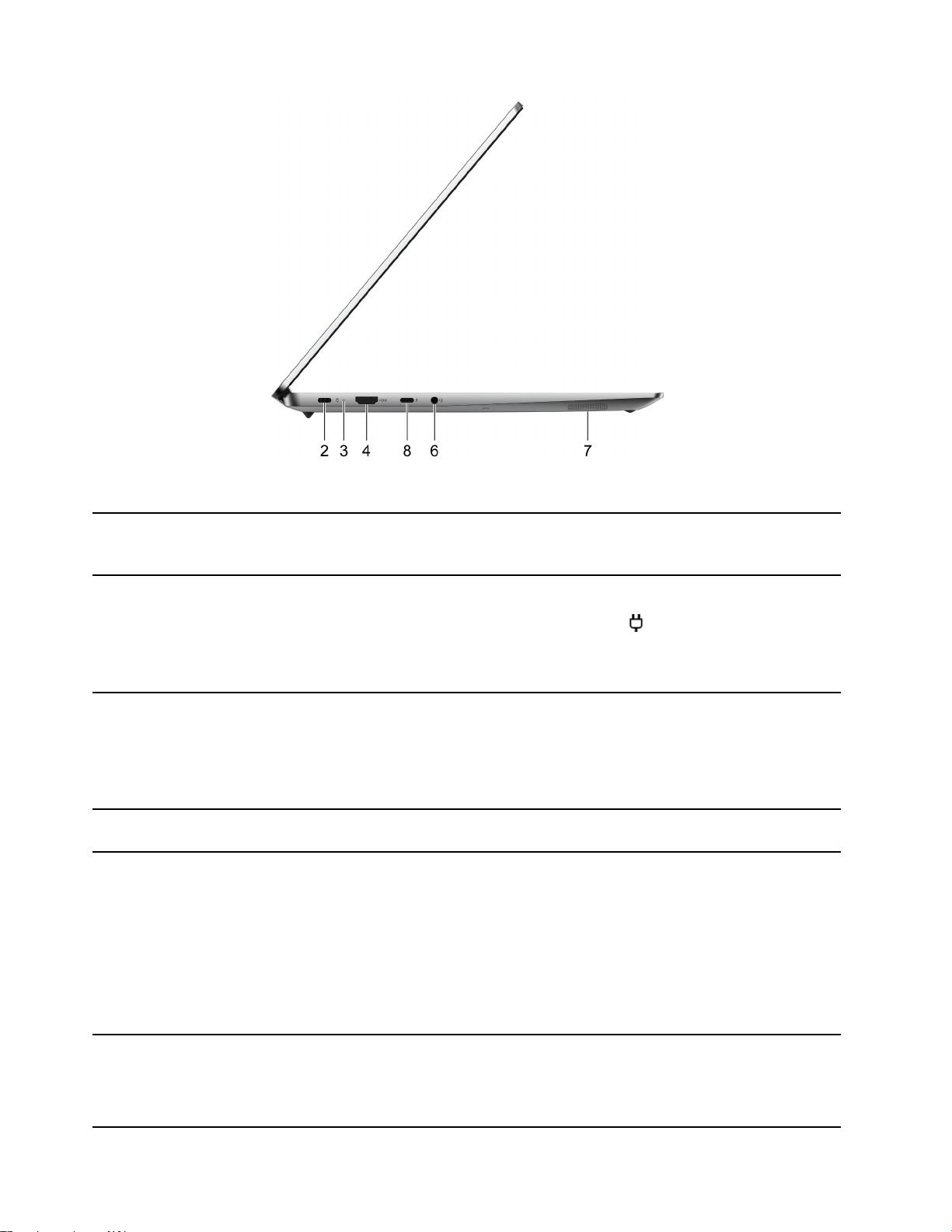
Figura 5. Vista lateral izquierda—IdeaPad 5 Pro 16IHU6
1. Conector de alimentación Conéctelo a la alimentación con el cable de alimentación y el
adaptador de alimentación de CA que se incluyen (enchufe
rectangular).
2. Conector USB-C
®
Conéctelo a la alimentación con el cable de alimentación y el
adaptador de alimentación de CA que se incluyen (enchufe USB-C).
Nota: El puerto USB-C con el icono
se utiliza principalmente
como entrada de alimentación. No es compatible con el DisplayPort
Alt Mode ni con la transferencia de datos SuperSpeed USB. Utilice el
otro puerto USB-C (5 u 8) con este fin.
3. Luz de carga
• Blanco fijo: Conectado a la alimentación de CA. Carga de la batería
entre 91% – 100%
• Ámbar fijo: Conectado a la alimentación de CA. Carga de la batería
entre 1% – 90%
• Apagado: Desconectado de la alimentación de CA
4. Conector HDMI
™
Conéctelo a un dispositivo de audio digital compatible o monitor de
vídeo como HDTV.
5. Conector USB-C Un conector multipropósito para:
• Recibir la entrada de alimentación.
Nota: Si el adaptador de alimentación de CA cuenta con un
enchufe USB-C, puede conectar su ordenador a una toma de
corriente mediante cualquiera de los dos conectores USB-C (2, 5 u
8).
• Conectar los datos del USB.
• Conectar dispositivos de pantalla.
6. Conector de audio combinado Conecte auriculares que tengan un conector de 3,5 mm (0,14
pulgadas) de 4 polos.
Nota: Este conector no es compatible con micrófonos externos
independientes. Si utiliza auriculares, seleccione uno con un conector
único.
4 Guía del usuario
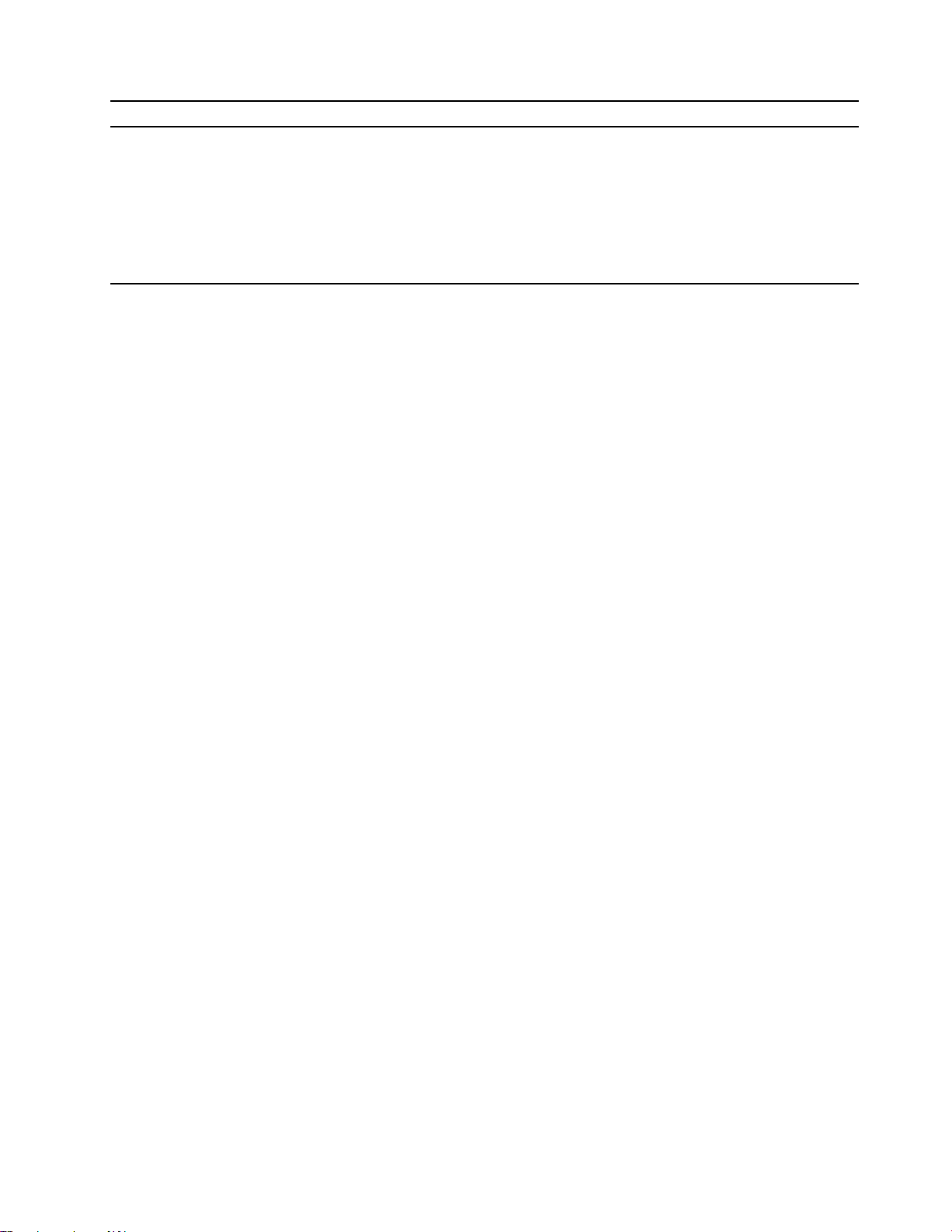
7. Altavoz Produce sonido.
8. Conector USB-C (Thunderbolt
habilitado)
TM
4
Un conector multipropósito para:
• Recibir la entrada de alimentación. Utilizar el adaptador de
alimentación incluido para conectarse a una toma eléctrica.
• Conectar los datos del USB.
• Conectar dispositivos de pantalla.
• Conectar los muelles habilitados para Thunderbolt, GPU externas y
otros dispositivos.
Capítulo 1. Conozca su equipo 5
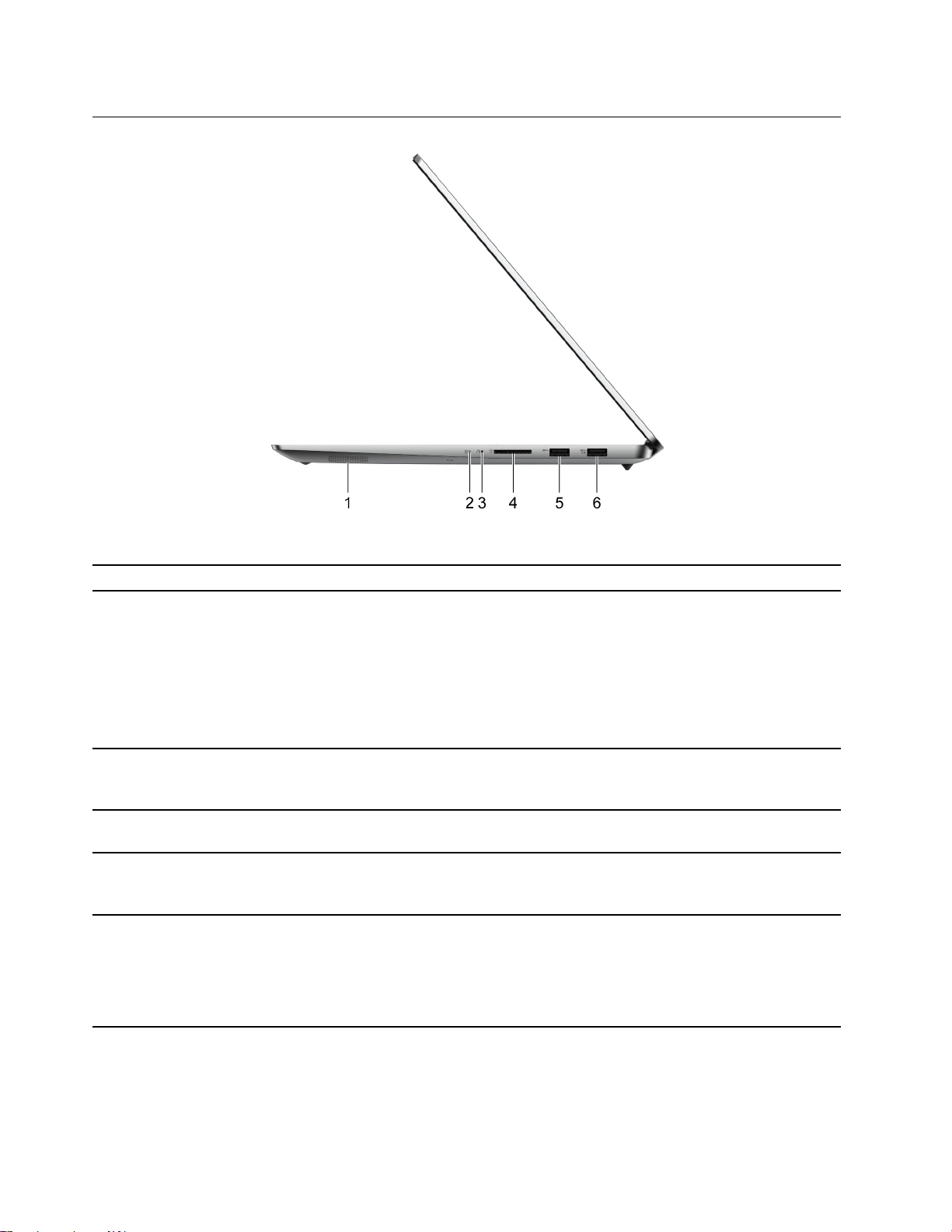
Vista lateral derecha
Figura 6. Vista lateral derecha
1. Altavoz Produce sonido.
2. Luz de encendido
• Blanco fijo: El sistema está encendido. Carga de la batería entre
21% – 100%.
• Parpadeo rápido: El sistema está encendido. Carga de la batería
entre 1% – 20%.
• Parpadeando lentamente: El sistema está en modalidad de
suspensión.
• Apagado: El sistema está apagado o en modalidad de hibernación.
3. Orificio de botón Novo Presione el botón Novo para abrir el menú Botón Novo. Desde este
menú se puede seleccionar abrir UEFI/BIOS setup utility, el menú de
arranque o la pantalla de opciones de arranque de Windows.
4. Ranura de la tarjeta SD Inserte una tarjeta SD o MultiMediaCard (MMC) en la ranura para la
transferencia o el almacenamiento de datos.
5. Conector USB (3.2 Gen 1) Tipo-A Conecta con un dispositivo USB compatible, como un teclado USB,
un ratón USB, un dispositivo de almacenamiento USB o una
impresora USB.
6. Conector USB (3.2 Gen 1) Tipo-A (Always-
On)
El conector Always-On puede cargar dispositivos externos cuando el
sistema está apagado, en modo de suspensión o hibernación. La
función Always-On se puede activar o desactivar en UEFI/BIOS Setup
Utility.
Nota: Si Lenovo Vantage está preinstalado en su equipo, puede
también establecer la función Always-On desde el software.
Nota: Si el receptor de un dispositivo inalámbrico (como un ratón o un teclado externo) está conectado a un
puerto USB Tipo-A, el dispositivo USB (como un puerto USB o un centro de conetividad) conectado a otro
puerto USB Tipo-A puede provocar interferferencias con el receptor. En determinadas ocasiones puede
sufrir retrasos o incluso pérdidas de con el dispositivo inalámbrico. Es estos casos, coloque y utilice el
6
Guía del usuario
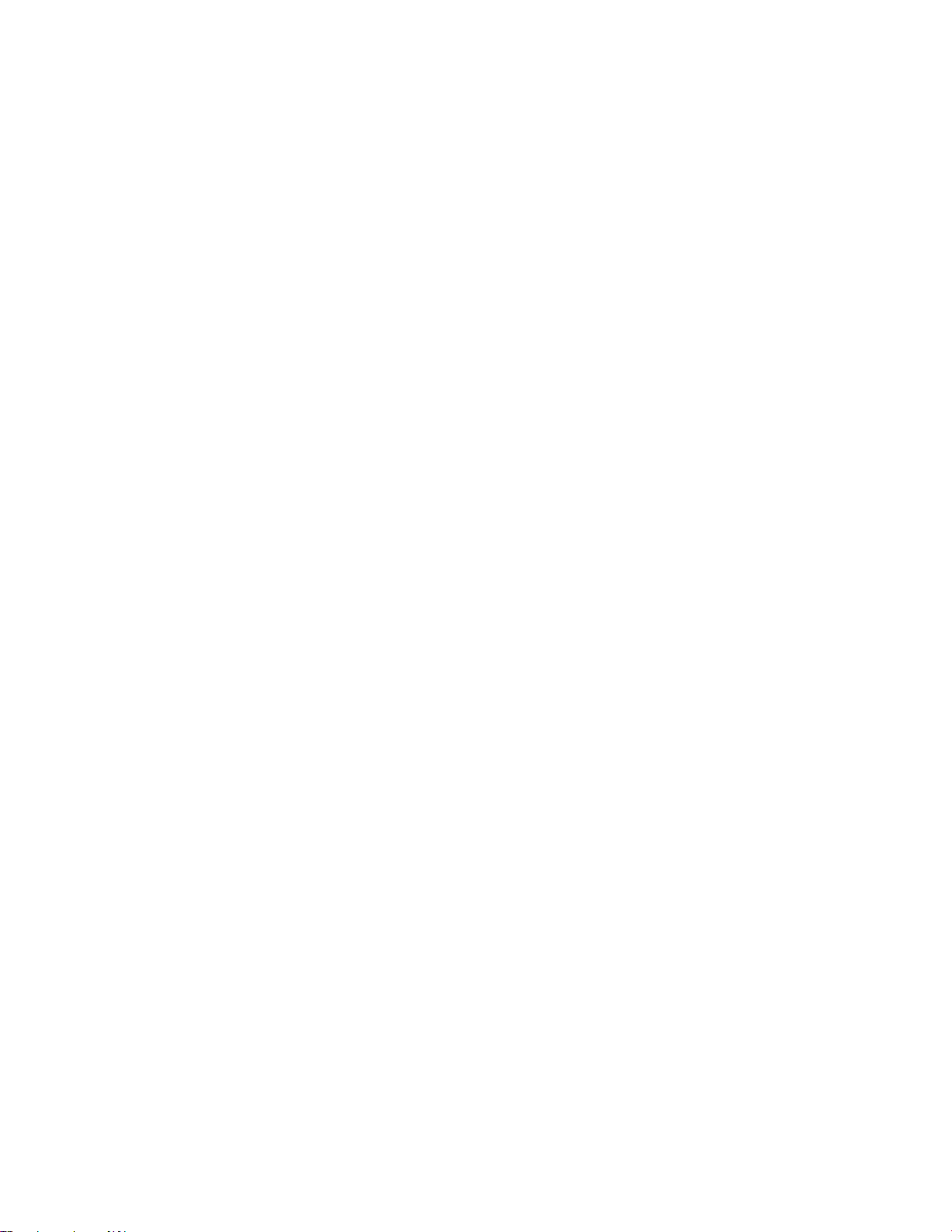
dispositivo inalámbrico tan cerca del receptor como sea posible. Como alternativa, puede adquirir y utilizar
un cable de extensión de USB para conectar el receptor al ordenador.
Capítulo 1. Conozca su equipo 7
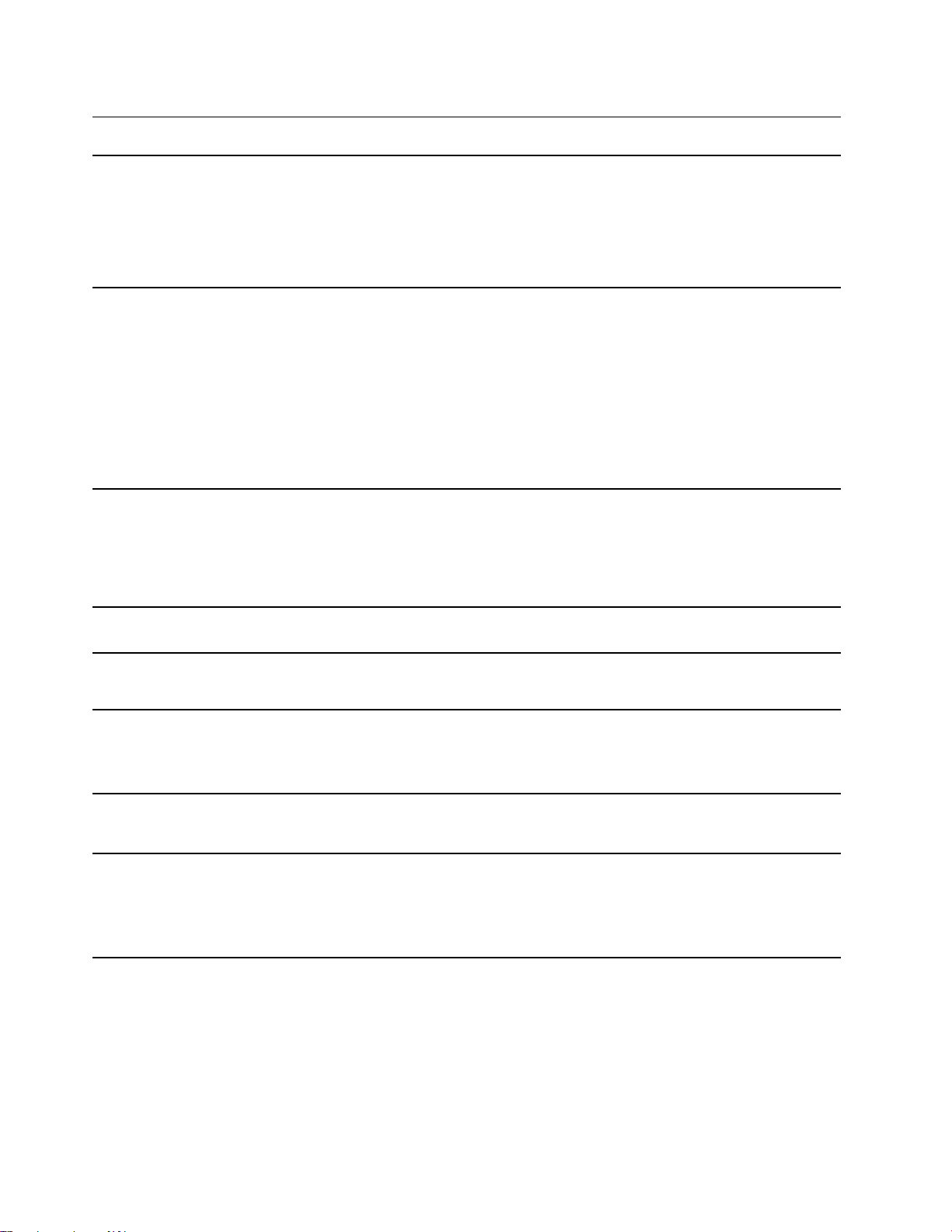
Características y especificaciones
Dimensiones
adaptador de
alimentación de CA
Batería
• Ancho: 356 mm (14,01 pulgadas)
• Profundidad: 251 mm (9,88 pulgadas)
• Grosor
– Menor: 16,9 mm (0,67 pulgadas)
– Mayor: 18,4 mm (0,72 pulgadas)
• Con conector de USB-C
– Entrada: 100 V CA a 240 V CA, 50 Hz a 60 Hz
– Máximo de salida: 20 V CC, 4,75 A
– Alimentación máxima: 95 W
• Con un conector rectangular específico
– Entrada: 100 V CA a 240 V CA, 50 Hz a 60 Hz
– Salida: 20 V CC, 6,75 A
– Alimentación: 135 W
• Capacidad: 75 Wh
• Número de celdas: 4
Nota: La capacidad de batería es la capacidad típica o promedio, medida en un ambiente de
pruebas específico. Las capacidades medidas en otros ambientes pueden diferir pero no son
menores que la capacidad nominal (ver la etiqueta del producto).
Microprocesador
Memoria
Dispositivo de
almacenamiento
Pantalla
Teclado
Para ver la información del microprocesador del sistema, haga clic con el botón secundario en
Inicio, luego seleccione Sistema.
• Tipo: DDR4
• Número de ranuras físicas: 0
• Tipo: unidad de estado sólido
• Factor de forma: M.2 (2242/2280)
• Bus: PCI Express
• Tamaño: 406,4 mm (16 pulgadas)
• Resolución de pantalla: 2560 × 1600 píxeles
• Teclas de función
• Teclas de acceso rápido
• Teclado numérico
• Retroiluminación del teclado
8 Guía del usuario
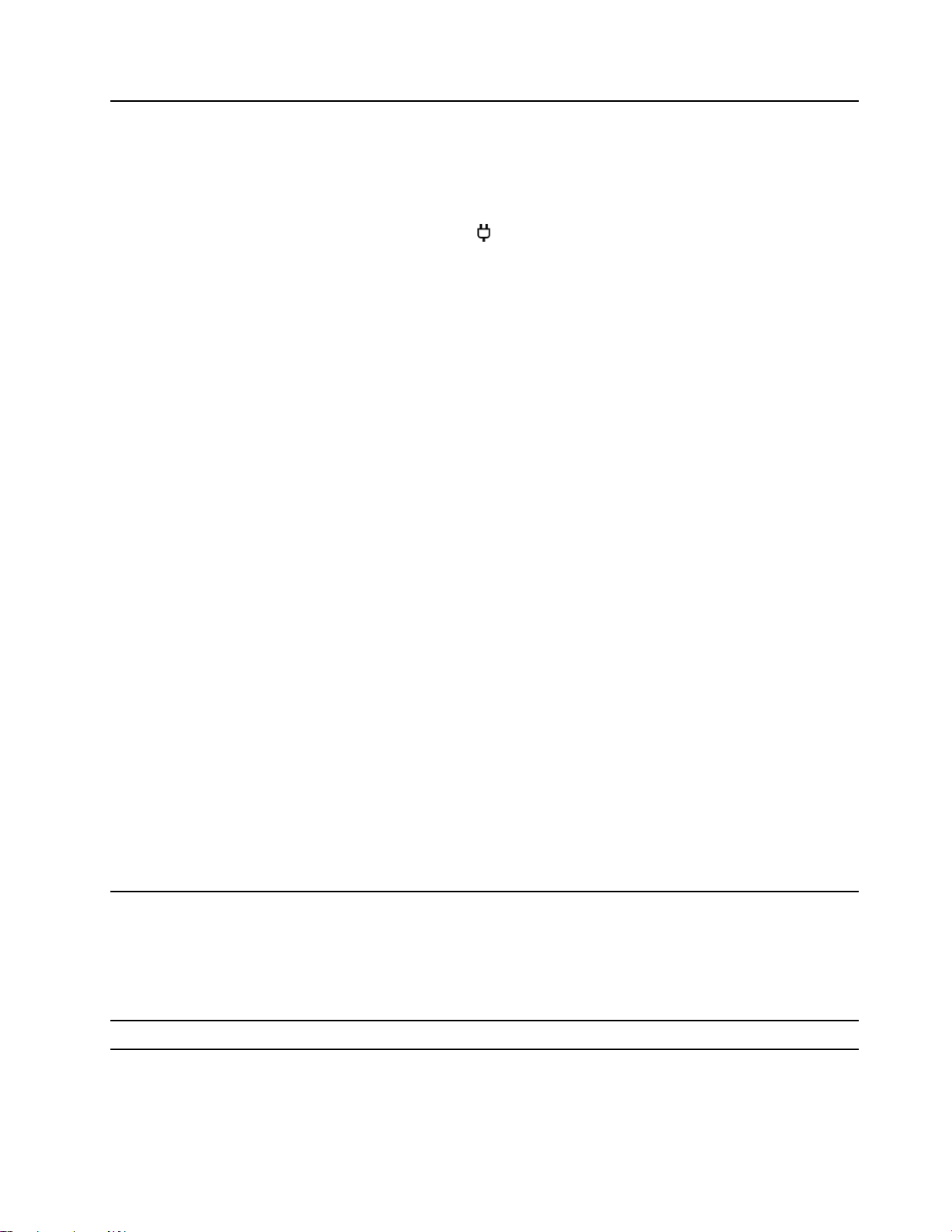
Conectores y ranuras
• Conector de audio combinado
• Conector USB Tipo-A × 2 (un conector con función Always-On)
– Salida de alimentación de hasta 5 V y 1,3 A
– Velocidad de transferencia de datos mediante USB de hasta 5 Gbps para USB 3.2 Gen
1
• Conector USB-C (con el icono
– Entrada de alimentación hasta 95 W con el adaptador de alimentación de CA incluido
– Salida de alimentación de hasta 5 V y 3 A
– Velocidad de transferencia de datos mediante USB de hasta 480 Mbps para USB 2.0
Nota: Para el IdeaPad Creator 5 16ACH6 y los modelos seleccionados del IdeaPad 5 Pro
16ACH6, el conector de la alimentación es un conector rectangular específico, no un
conector de USB-C.
• Conector USB-C (entre el conector HDMI y el conector de audio combinado)
– Entrada de alimentación hasta 95 W con el adaptador de alimentación de CA incluido
Nota: Para los modelos con un enchufe específico rectangular (IdeaPad Creator 5
16ACH6 y los modelos seleccionados del IdeaPad 5 Pro 16ACH6), el adaptador de
alimentación de CA incluido no se puede utilizar para conectarse a este puerto USB-C.
– Salida de alimentación de hasta 5V y 3A
– Velocidad de transferencia de datos mediante USB de hasta 480 Mbps para USB 2.0
– Velocidad de transferencia de datos mediante USB de hasta 5 Gbps para USB 3.2 Gen
1
– Velocidad de transferencia de datos mediante USB de hasta 10 Gbps para USB 3.2 Gen
2
– DisplayPort 1.4. Admite la resolución de máximo de salida de 5120 × 3200, a una tasa
de fotogramas de 60 Hz y una profundidad de color de 24 bpp (bits por píxel)
) *
Nota: Para el IdeaPad 5 Pro 16IHU6, este puerto USB-C es compatible con Thunderbolt 4.
Además de las funciones mencionadas anteriormente, también es compatible con una
transferencia de datos de hasta 40 Gbps en la modalidad Thunderbolt.
• Ranura de la tarjeta SD
• Conector HDMI 1.4
Nota: La velocidad de datos y los valores dependen de los dispositivos y cables conectados,
si se utilizan. Para la conexión de DisplayPort mediante un puerto USB-C, la capacidad
máxima de salida indicada solo está disponible para pantallas externas con DisplayPort, un
Mini DisplayPort o un puerto USB-C que admite el DisplayPort Alternate Mode. Para las
conexiones que utilizan un transformador o un adaptador, la resolución de salida real puede
ser más baja.
Seguridad
Red Adaptador Bluetooth y Wi-Fi combinado
• Contraseñas de UEFI/BIOS
– Contraseña de administrador
– Contraseña de usuario
– Contraseña maestra de disco duro
– Contraseña de disco duro del usuario
* para modelos seleccionados
Capítulo 1. Conozca su equipo 9
 Loading...
Loading...