Lenovo IdeaPad 5i Pro, IdeaPad Slim 5i Pro, IdeaPad 5 Pro, IdeaPad Slim 5 Pro, IdeaPad Creator 5 User Guide [pt]
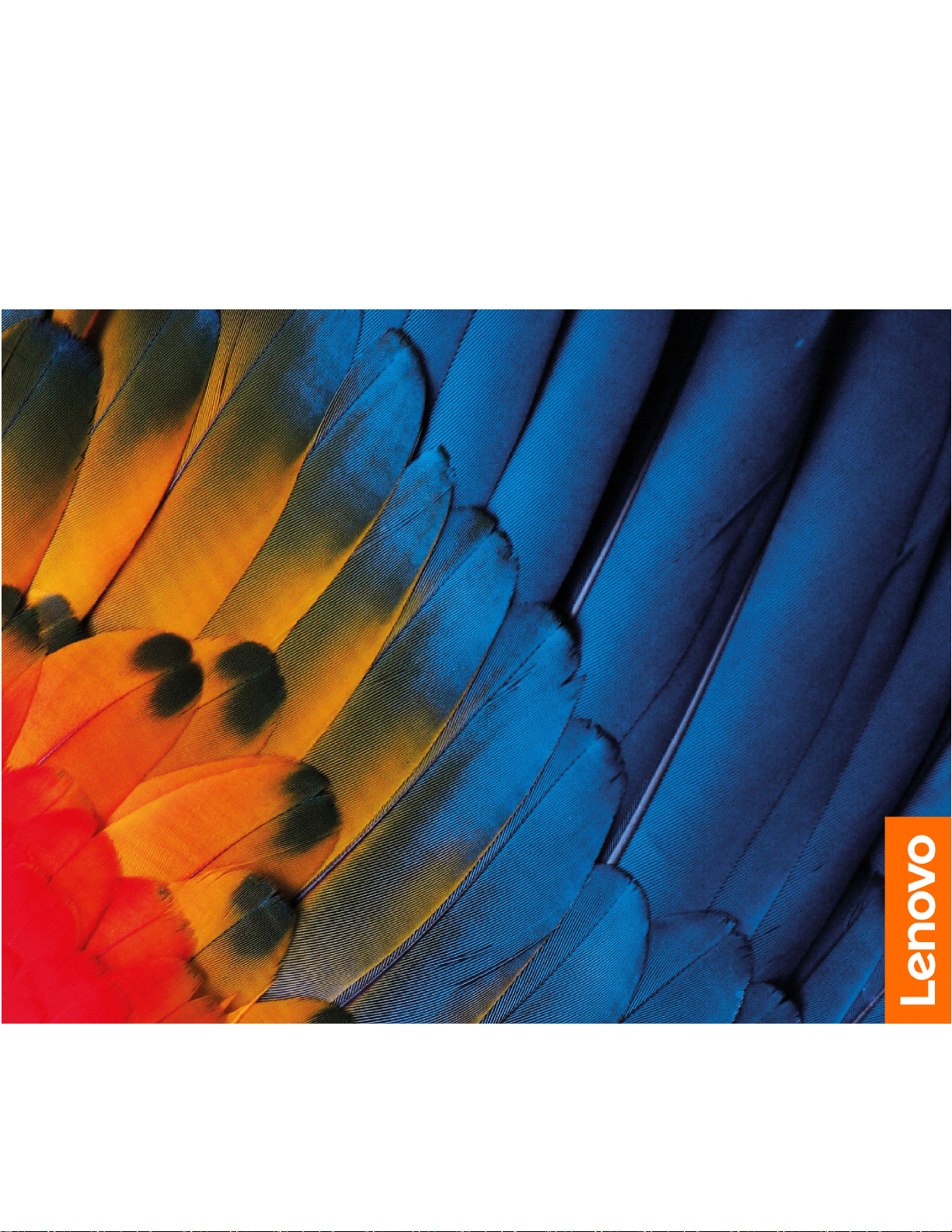
Guia do Usuário
IdeaPad 5i Pro (16″,6), IdeaPad Slim 5i Pro (16″,6), IdeaPad 5 Pro
(16″,6), IdeaPad Slim 5 Pro (16″,6) e IdeaPad Creator 5 (16″, 6)
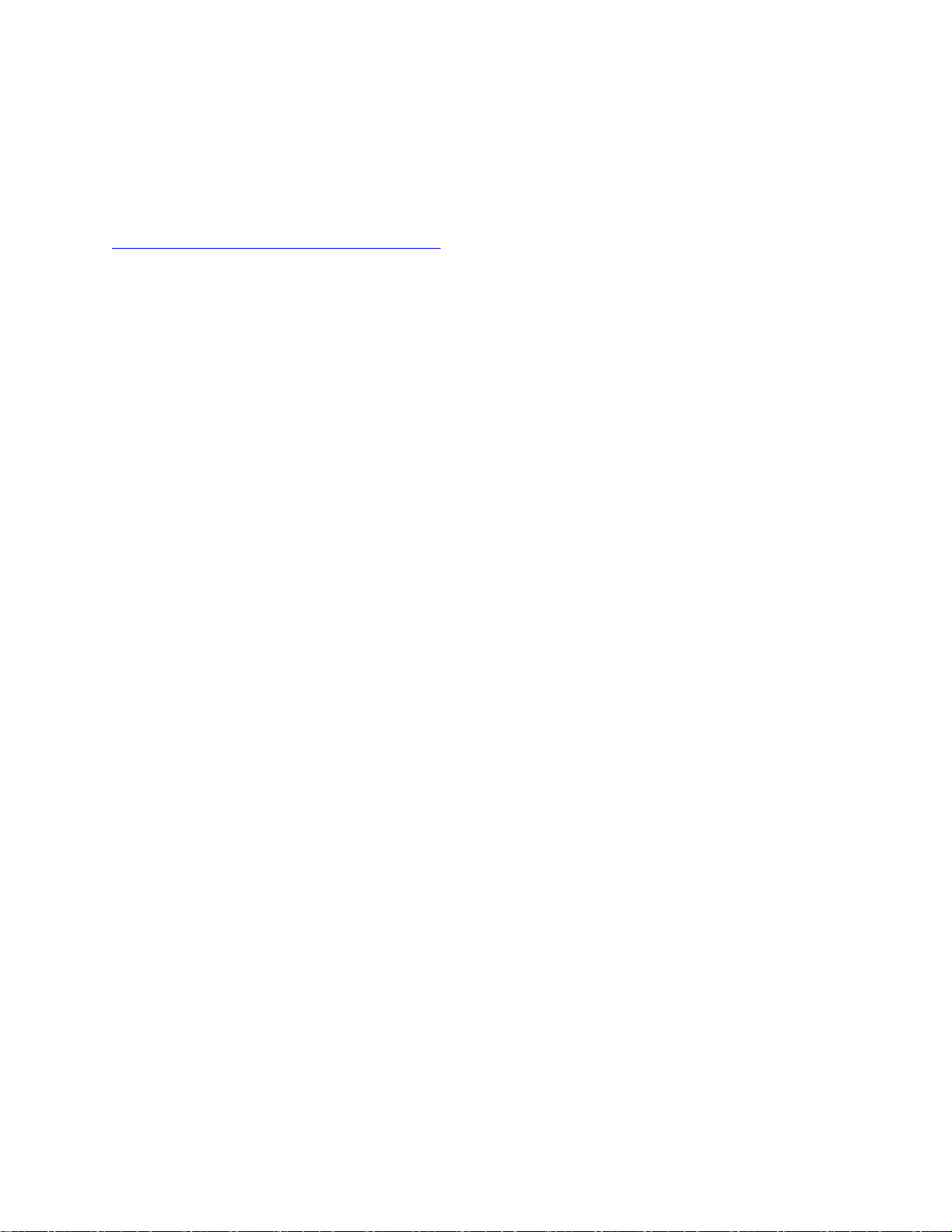
Leia isto primeiro
Antes de utilizar esta documentação e o produto suportado por ela, certifique-se de ler e entender o
seguinte:
•
Avisos genéricos sobre segurança e conformidade
• Guia de Segurança e Garantia
• Guia de Instalação
Primeira Edição (Março 2021)
© Copyright Lenovo 2021.
AVISO DE DIREITOS LIMITADOS E RESTRITOS: Se dados ou software forem fornecidos de acordo com um contrato de
Administração de Serviços Geral, ou "GSA", o uso, a reprodução ou a divulgação estarão sujeitos às restrições definidas
no Contrato No. GS-35F-05925.
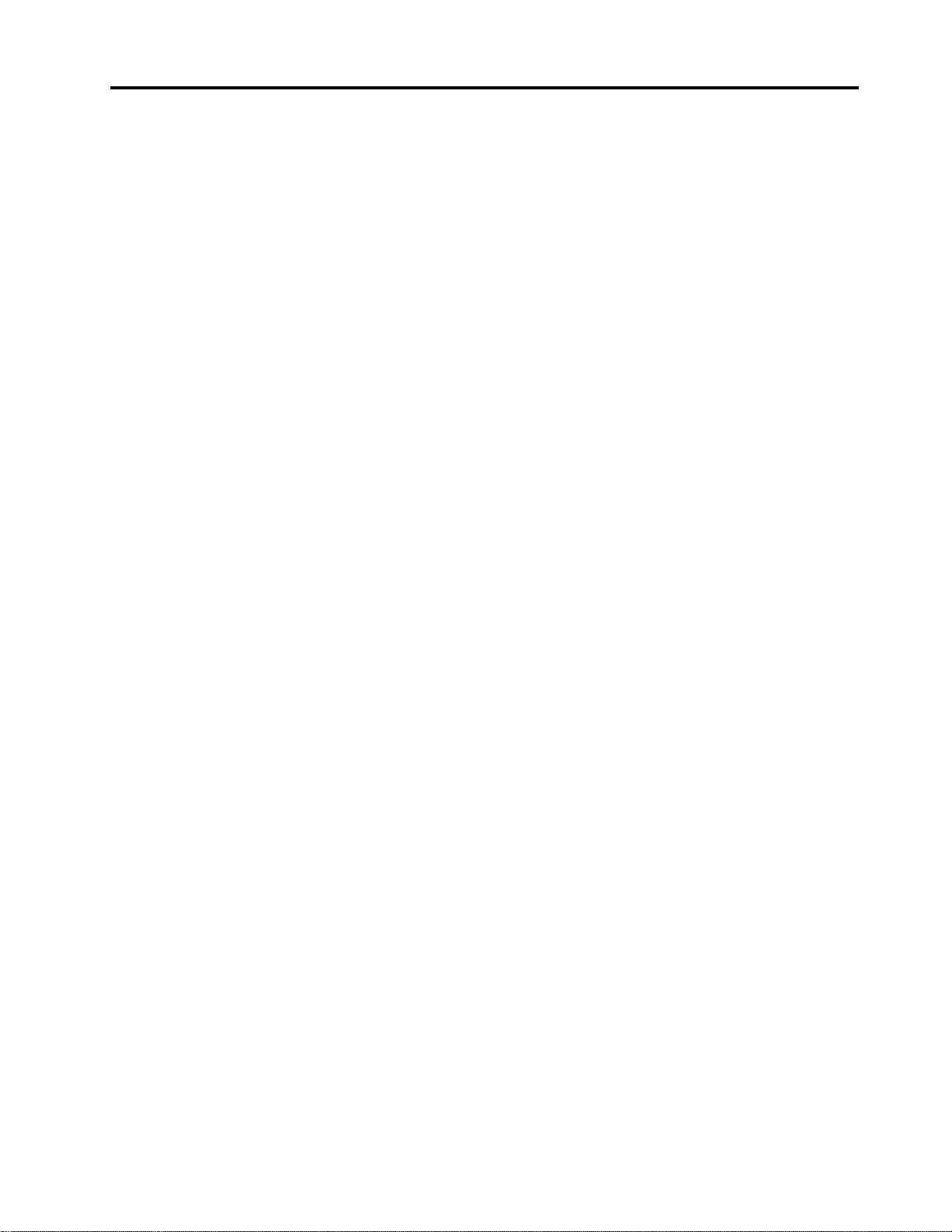
Conteúdo
Sobre este guia . . . . . . . . . . . . . iii
Capítulo 1. Conhecer seu
computador . . . . . . . . . . . . . . . 1
Vista frontal . . . . . . . . . . . . . . . . . 1
Vista da base. . . . . . . . . . . . . . . . . 2
Vista lateral esquerda . . . . . . . . . . . . . 3
Vista lateral direita . . . . . . . . . . . . . . . 6
Recursos e especificações . . . . . . . . . . . 8
Declaração de taxa de transferência USB . . . 10
Ambiente operacional . . . . . . . . . . 10
Capítulo 2. Bem-vindo ao seu
computador . . . . . . . . . . . . . . 11
Introdução ao Windows 10 . . . . . . . . . . 11
Conta do Windows. . . . . . . . . . . . 11
Área de trabalho do Windows . . . . . . . 12
Atualizações do Windows . . . . . . . . . 13
Lenovo Vantage e Lenovo PC Manager . . . . . 13
Conectar-se a redes Wi-Fi. . . . . . . . . . . 14
Ignorar uma rede Wi-Fi . . . . . . . . . . 14
Ligar/desligar o modo avião . . . . . . . . 14
Conectar a um dispositivo de vídeo externo . . . . 14
Conectar a um dispositivo de vídeo com fio . . 15
Conectar a um dispositivo de vídeo sem fio . . 15
Menu do Botão Novo . . . . . . . . . . . . 16
Abra o menu do Botão Novo . . . . . . . . 16
Interagir com o computador . . . . . . . . . . 16
Teclas de acesso do teclado . . . . . . . . 16
Capítulo 3. Explorar seu
computador . . . . . . . . . . . . . . 19
Recursos inteligentes . . . . . . . . . . . . 19
Personalizar os recursos inteligentes no
Lenovo Vantage . . . . . . . . . . . . . 19
Usar o Glance by Mirametrix . . . . . . . . 20
Gerenciar a energia . . . . . . . . . . . . . 22
Verificar o status da bateria . . . . . . . . 22
Carregar a bateria . . . . . . . . . . . . 22
Definir o comportamento do botão liga/
desliga . . . . . . . . . . . . . . . . 22
Um plano de energia . . . . . . . . . . . 23
Definir modo de desempenho . . . . . . . 23
Alterar as configurações no UEFI/BIOS Setup
Utility . . . . . . . . . . . . . . . . . . . 23
O que é o UEFI/BIOS Setup Utility . . . . . . 23
Abrir o UEFI/BIOS Setup Utility . . . . . . . 23
Alterar a sequência de inicialização . . . . . 24
Alterar o modo de tecla de acesso. . . . . . 24
Ativar ou desativar Always-on . . . . . . . 24
Ativar ou desativar Flip to Boot . . . . . . . 24
Definir senhas no UEFI/BIOS Setup Utility . . . . 24
Tipos de senha . . . . . . . . . . . . . 24
Definir senha do administrador . . . . . . . 25
Alterar ou remover a senha de
administrador . . . . . . . . . . . . . . 25
Definir senha de usuário. . . . . . . . . . 26
Habilite a senha de inicialização. . . . . . . 26
Definir de senha de disco rígido. . . . . . . 26
Alterar ou remover uma senha do disco
rígido . . . . . . . . . . . . . . . . . 27
Redefinir ou restaurar Windows . . . . . . . . 27
Opções de recuperação do Windows 10 . . . 27
Restauração do Sistema do Windows . . . . 27
Redefinir Windows . . . . . . . . . . . . 28
Criar uma unidade de recuperação . . . . . 28
Use uma unidade de recuperação para
restaurar ou redefinir o Windows . . . . . . 29
Capítulo 4. Ajuda e suporte . . . . . . 31
Perguntas frequentes . . . . . . . . . . . . 31
Recursos de autoajuda . . . . . . . . . . . . 31
O que é uma CRU? . . . . . . . . . . . . . 32
CRUs para seu modelo de produto . . . . . . . 32
Entrar em contato com a Lenovo . . . . . . . . 33
Antes de entrar em contato com a Lenovo . . 33
Centro de Suporte ao Cliente Lenovo . . . . 33
Adquirir serviços adicionais . . . . . . . . . . 34
Apêndice A. Informações sobre
acessibilidade e ergonomia . . . . . . 35
Apêndice B. Informação sobre
segurança e conformidade . . . . . . 41
Apêndice C. Avisos e marcas
registradas . . . . . . . . . . . . . . . 43
© Copyright Lenovo 2021 i
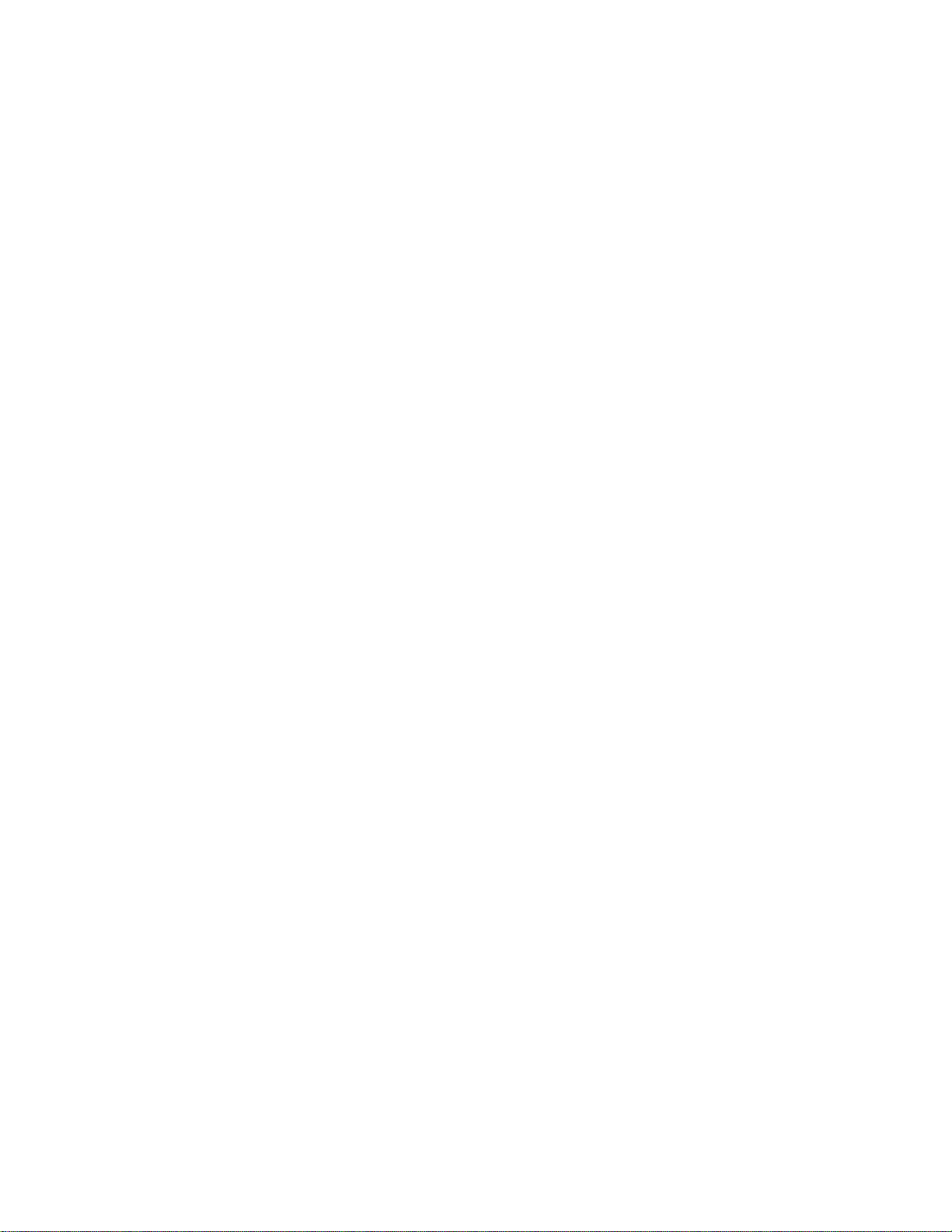
ii Guia do Usuário
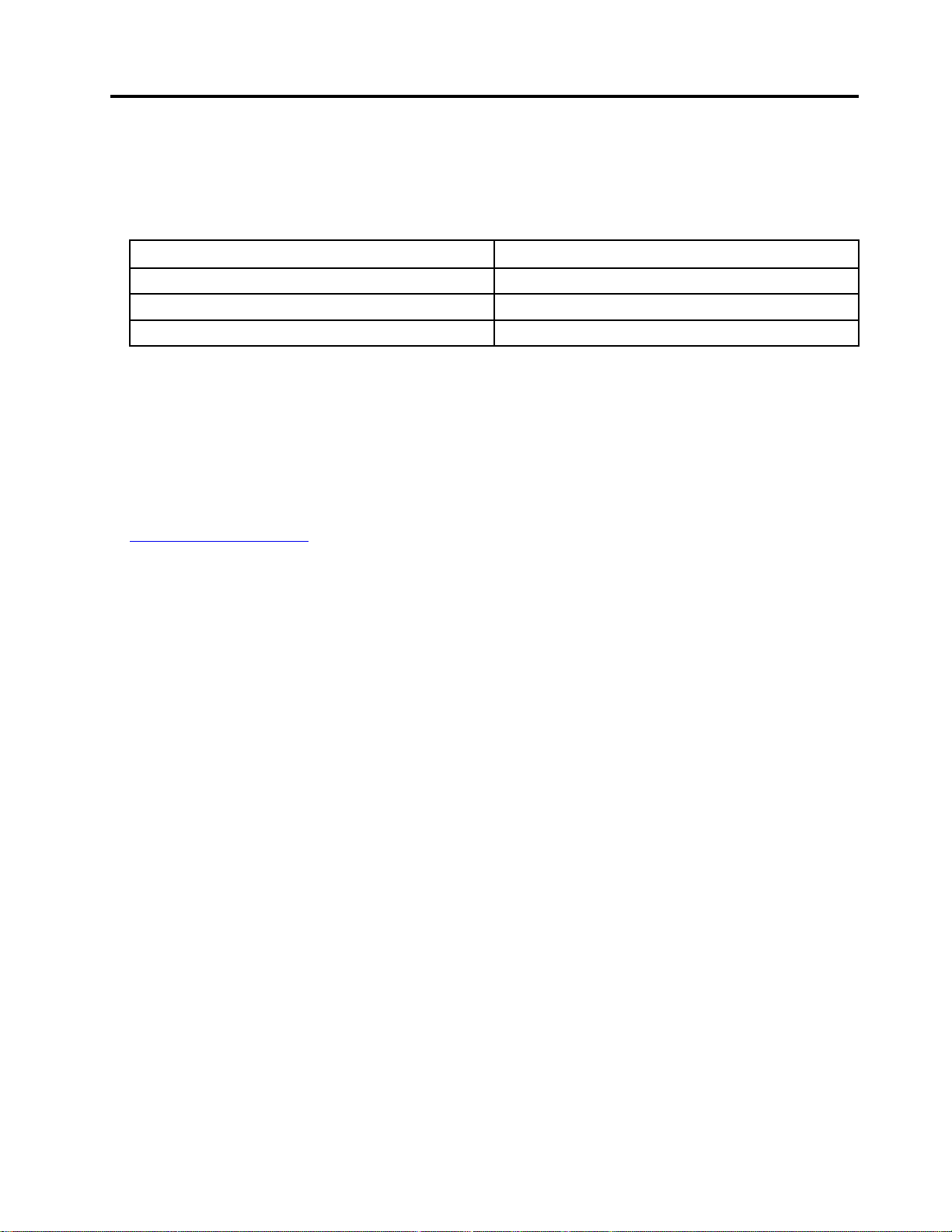
Sobre este guia
• Este guia aplica-se aos modelos de produto da Lenovo listados abaixo. As ilustrações neste guia podem
parecer um pouco diferente do modelo do seu produto.
Nome do modelo Tipo de máquina (MT)
IdeaPad 5 Pro 16IHU6 82L9
IdeaPad 5 Pro 16ACH6
IdeaPad Creator 5 16ACH6
• Este guia pode conter informações sobre acessórios, recursos e software que não estão disponíveis em
todos os modelos.
• Este guia contém instruções que são baseadas no sistema operacional Windows 10. Essas instruções
não serão aplicáveis se você instalar e usar outros sistemas operacionais.
• A Microsoft
®
faz alterações periódicas nos recursos do sistema operacional Windows® por meio do
Windows Update. Como resultado, as instruções relacionadas ao sistema operacional podem ficar
desatualizadas. Consulte os recursos da Microsoft para obter as informações mais recentes.
• O conteúdo do guia está sujeito a mudanças sem aviso prévio. Para obter a versão mais recente, acesse
https://support.lenovo.com.
82L5
82L6
© Copyright Lenovo 2021 iii
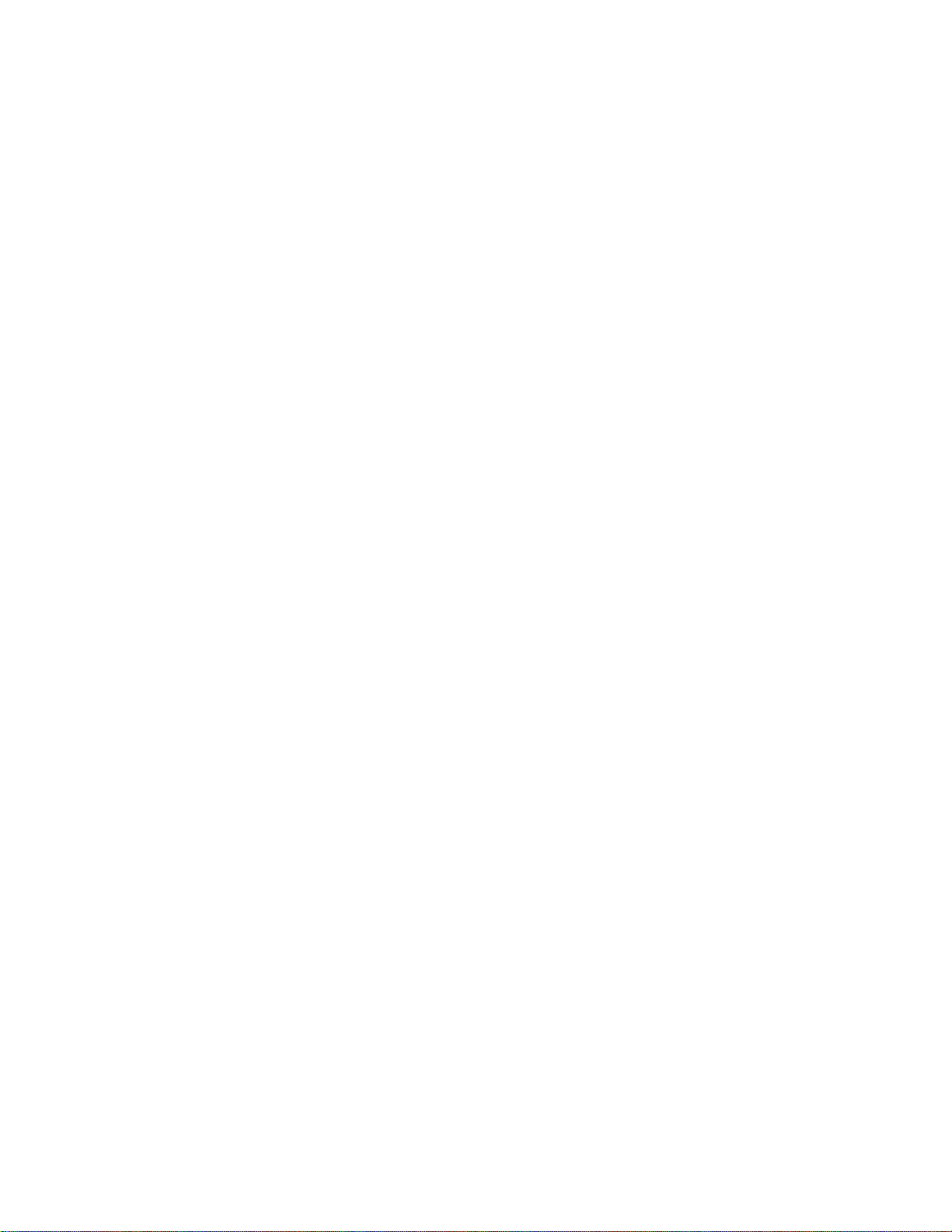
iv Guia do Usuário
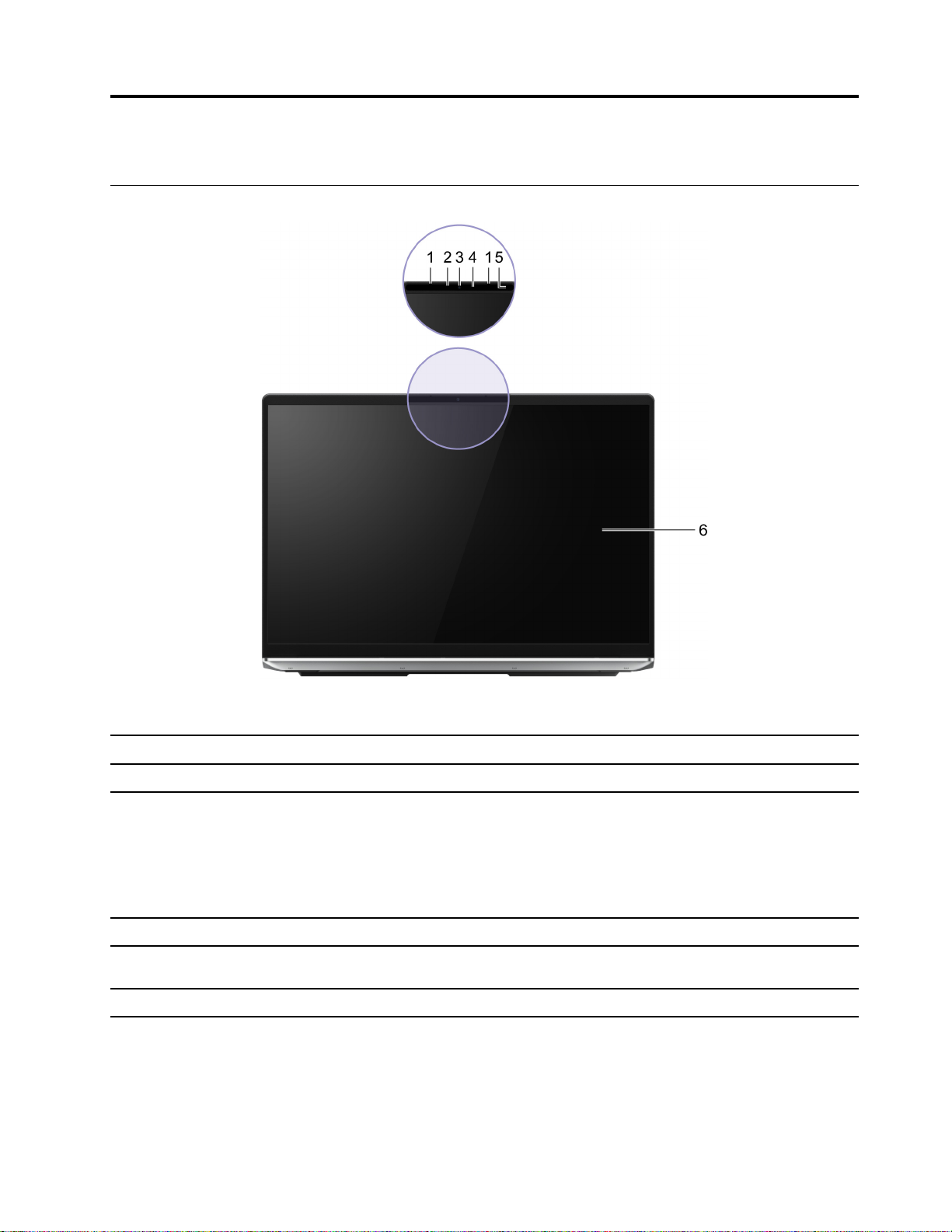
Capítulo 1. Conhecer seu computador
Vista frontal
Figura 1. Vista frontal
1. Microfones de matriz Capturar ou gravar sons e voz.
2. LED infravermelho Emite luz infravermelha para a autenticação facial.
3. Câmera
4. Luz da câmera Se a luz está acesa, a câmera está sendo usada.
5. Sensor ToF (tempo de trânsito) Detecta a presença humana em frente ao computador para facilitar a
6. Tela
• Captura imagens estáticas e em movimento para tirar fotos, gravar
vídeos e chat por vídeo.
• Captura imagens do seu rosto para autenticação facial.
Nota: Use o Windows Hello para registrar seu rosto para a
autenticação facial.
falta do contato físico e outras características convenientes.
Exiba texto, imagens e vídeos.
© Copyright Lenovo 2021 1
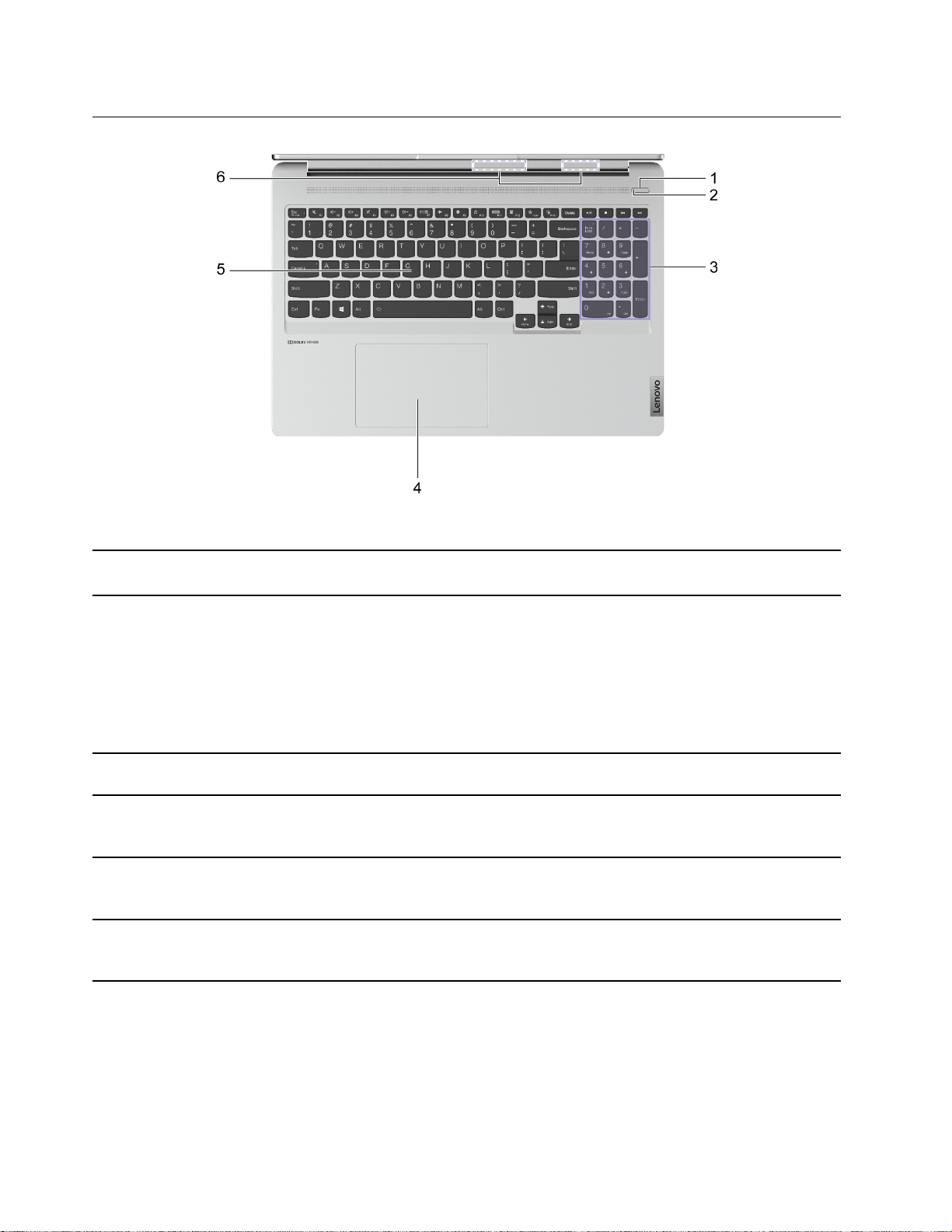
Vista da base
Figura 2. Vista da base
1. Botão liga/desliga Pressione o botão para ligar o computador ou colocá-lo no modo de
suspensão.
2. Luz de alimentação
3. Teclado numérico Para ativar ou desativar o teclado numérico, pressione a tecla Num
4. Tela sensível ao toque Execute operações de toque do dedo e todas as funções de um
5. Teclado Insira caracteres e interaja com programas.
6. Antenas wireless
• Branco sólido: O computador está ligado. Capacidade da bateria
de 21% a 100%.
• Piscando rapidamente: O computador está ligado. Capacidade da
bateria de 1% a 20%.
• Piscando lentamente: O computador está no modo de suspensão.
• Desligado: O computador está desligado ou no modo de
hibernação.
Lock.
mouse tradicional.
Nota: O touchpad também oferece suporte à função de multitoque.
Nota: O teclado também inclui as teclas de acesso e as teclas de
função para alterar as configurações e executar tarefas rapidamente.
Envie e receba ondas de rádio para a LAN (rede de área local)
wireless integrada e o módulo Bluetooth.
Nota: As antenas não ficam visíveis do lado de fora do computador.
2 Guia do Usuário
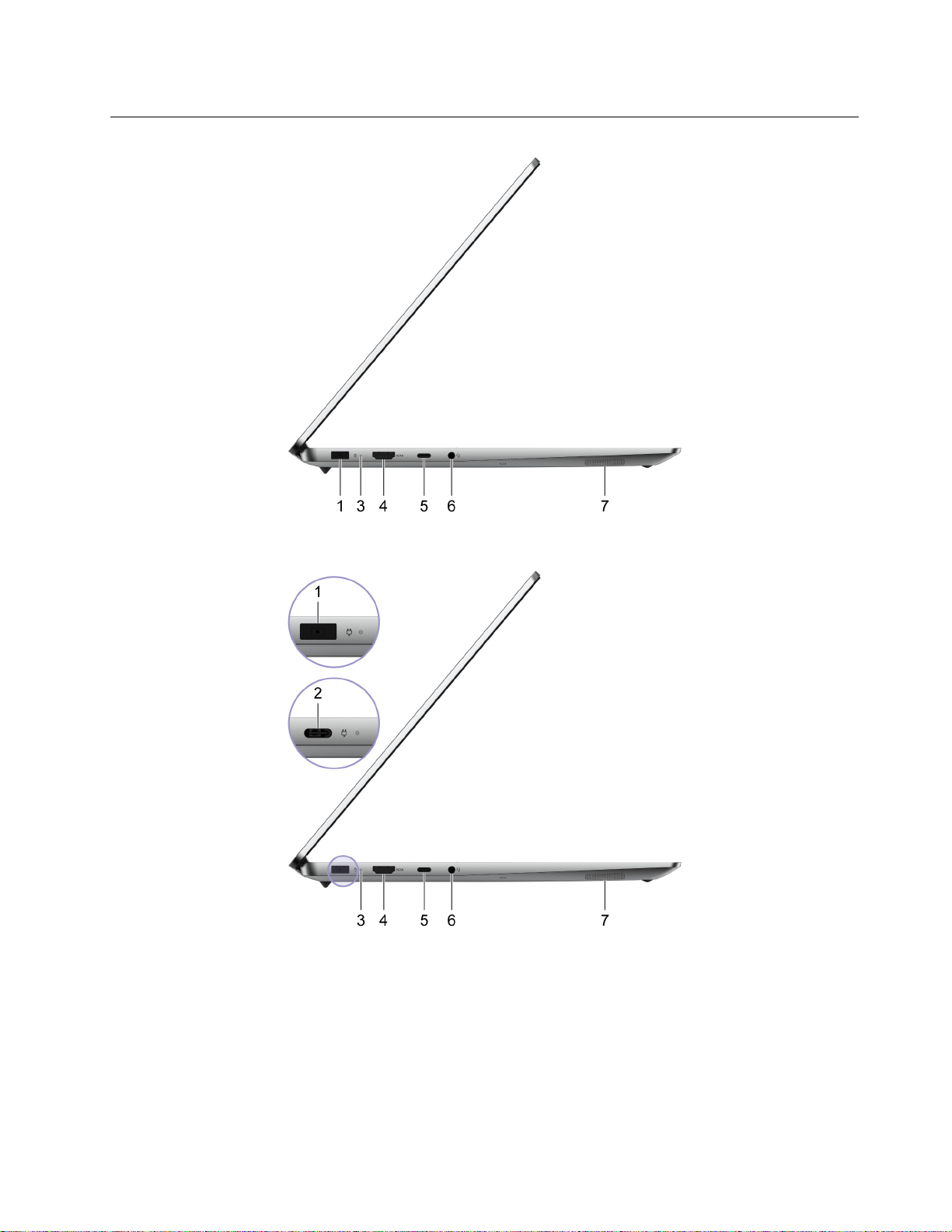
Vista lateral esquerda
Figura 3. Vista lateral esquerda—IdeaPad Creator 5 16ACH6
Figura 4. Vista lateral esquerda—IdeaPad 5 Pro 16ACH6
Capítulo 1. Conhecer seu computador 3
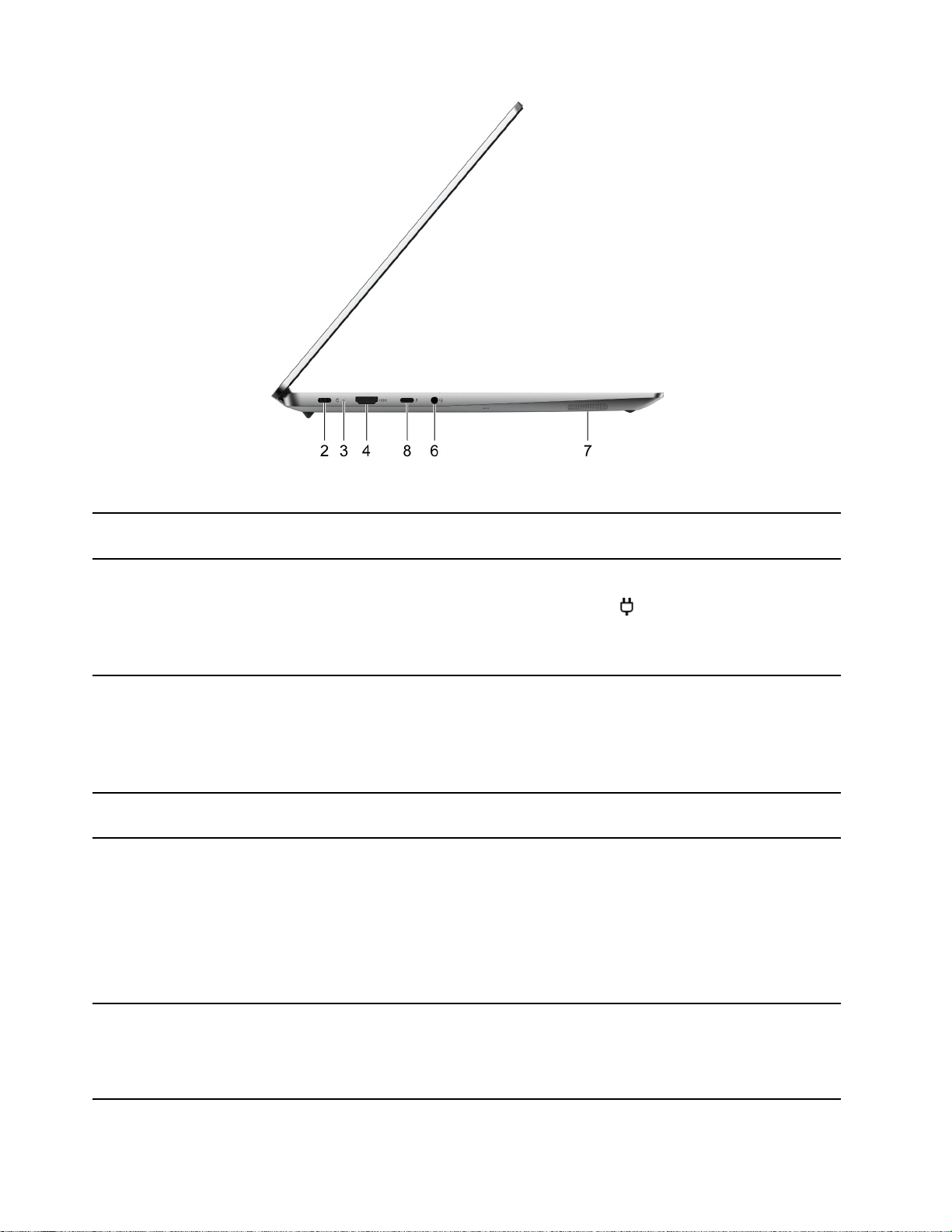
Figura 5. Vista lateral esquerda—IdeaPad 5 Pro 16IHU6
1. Conector de energia Conectar à alimentação CA com o cabo e transformador CA incluídos
(plugue retangular).
2. Conector USB-C
®
Conectar à alimentação CA com o cabo e transformador CA incluídos
(plugue USB-C).
Nota: A porta USB-C com o ícone
é usada principalmente para a
entrada de energia. Ela não suporta o DisplayPort Alt Mode nem
suporta a transferência de dados SuperSpeed USB. Use a outra porta
USB-C (5 ou 8) para esses fins.
3. Luz de carregamento
• Branco sólido: Conectado à alimentação CA. Capacidade da
bateria de 91% a 100%
• Âmbar sólido: Conectado à alimentação CA. Capacidade da
bateria de 1% a 90%
• Desligado: Não conectado a alimentação CA
4. Conector HDMI
™
Conecte a um dispositivo de áudio digital ou monitor de vídeo
compatível como uma HDTV.
5. Conector USB-C Um conector multifunções para:
• Receber entrada de energia.
Nota: Se o adaptador de corrente incluído tiver um plugue USB-C,
você pode ligar o seu computador a uma tomada elétrica através
de qualquer um dos dois conectores USB-C (2, 5, ou 8).
• Conexão de dispositivos de dados USB.
• Conexão de dispositivos de exibição.
6. Conector de áudio combinado Conecta fones de ouvido ou headsets com plugue de 3,5 mm (0,14
pol.) e 4 polos.
Nota: Este conector não oferece suporte a microfones externo
independentes. Se você usa fones de ouvido, escolha um com um
plugue único.
4 Guia do Usuário
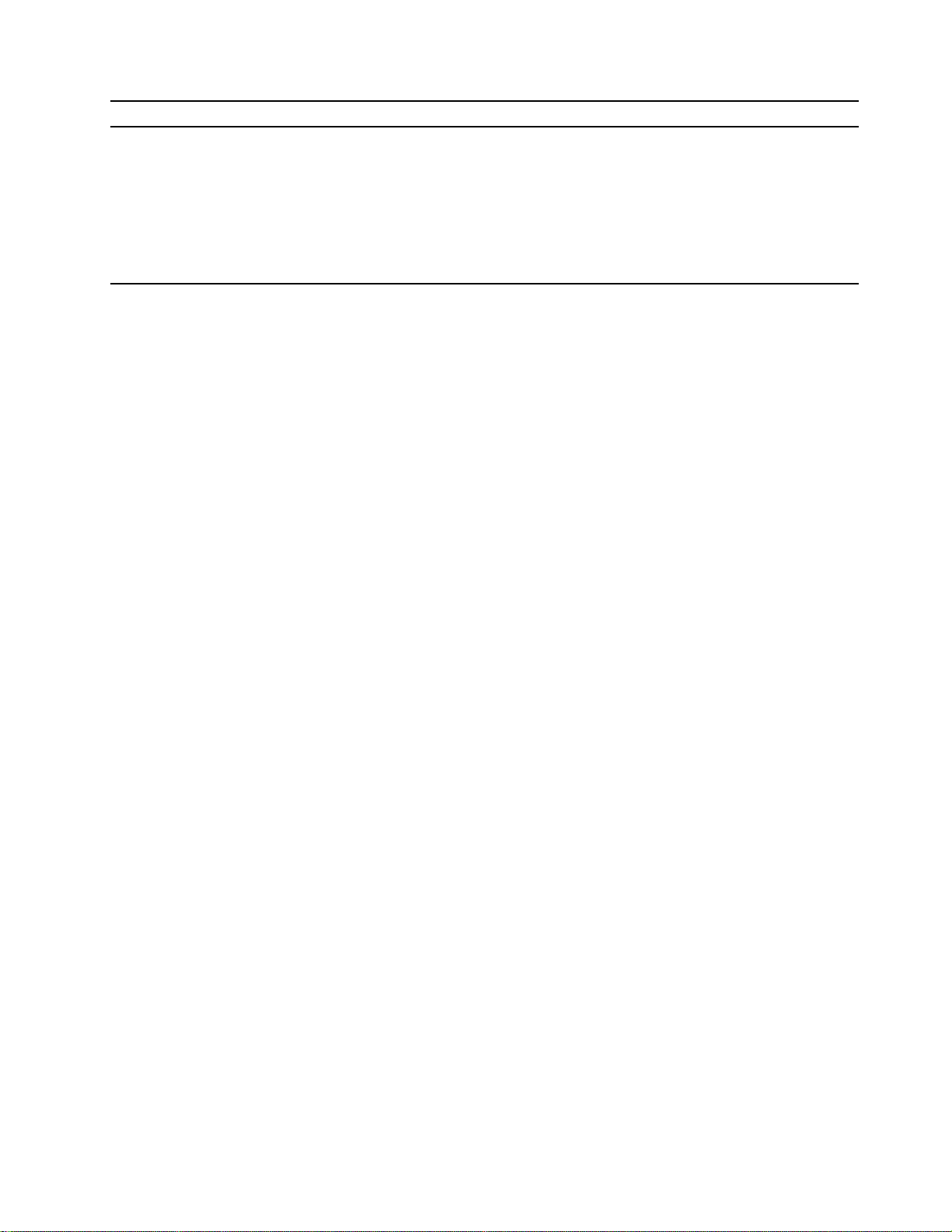
7. Alto-falante Produz som.
8. Conector USB-C (ativado para
Thunderbolt
TM
4)
Um conector multifunções para:
• Receber entrada de energia. Use o adaptador de energia incluído
para ligar a uma tomada elétrica.
• Conexão de dispositivos de dados USB.
• Conexão de dispositivos de exibição.
• Conexão de bases ativadas para Thunderbolt, eGPUs ou outros
dispositivos.
Capítulo 1. Conhecer seu computador 5
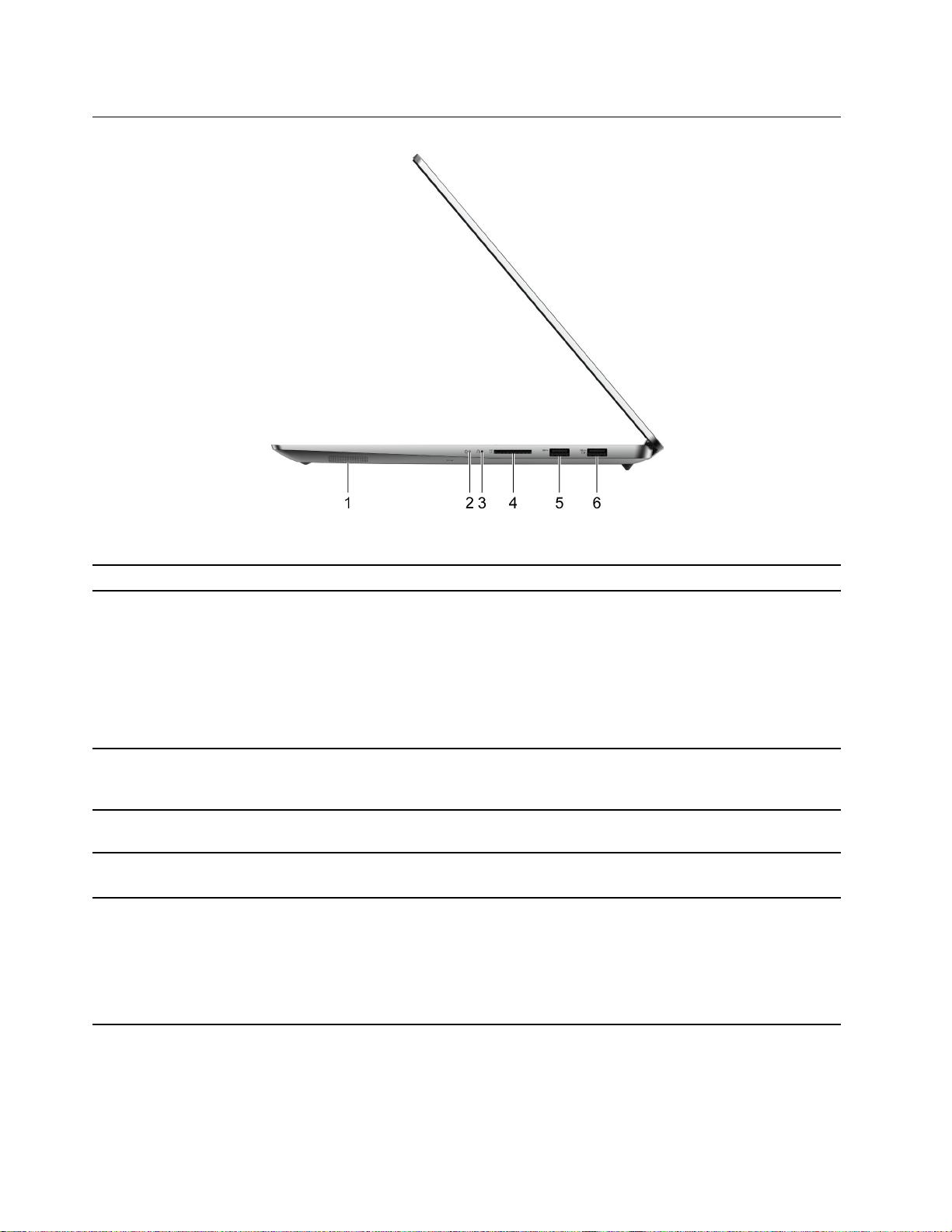
Vista lateral direita
Figura 6. Vista lateral direita
1. Alto-falante Produz som.
2. Luz de alimentação
• Branco sólido: O computador está ligado. Capacidade da bateria
de 21% a 100%.
• Piscando rapidamente: O computador está ligado. Capacidade da
bateria de 1% a 20%.
• Piscando lentamente: O computador está no modo de suspensão.
• Desligado: O computador está desligado ou no modo de
hibernação.
3. Orifício do Botão Novo Pressione o botão Novo para abrir o menu do Botão Novo. No menu,
você pode abrir o UEFI/BIOS Setup Utility, o menu Boot ou a tela de
opções de inicialização do Windows.
4. Slot para cartão SD Insira um cartão SD ou um MultiMediaCard (MMC) no slot para
transferir ou armazenar dados.
5. Conector USB (3.2 Gen 1) Type-A Conecte a um dispositivo USB compatível como teclado USB, mouse
USB, unidade de armazenamento USB ou impressora USB.
6. Conector USB (3.2 Gen 1) Type-A (Always-
On)
O conector Always-on pode carregar dispositivos externos quando o
computador está desligado, no modo de suspensão ou hibernação. A
função Always-on pode ser ativada ou desativada no UEFI/BIOS
Setup Utility.
Nota: Se o Lenovo Vantage estiver pré-instalado em seu
computador, você também pode configurar a função Always-on pelo
software.
Nota: Se um receptor para um dispositivo sem fios (como um mouse ou um teclado externo) estiver
conectado a uma das portas USB Type-A, um dispositivo USB conectado (como uma base ou terminal USB)
a outra porta USB Type-A pode causar interferências com o receptor. Sob determinadas circunstâncias,
poderá sofrer atrasos ou mesmo perda de conexão com o dispositivo sem fios. Nesses casos, coloque e
6
Guia do Usuário
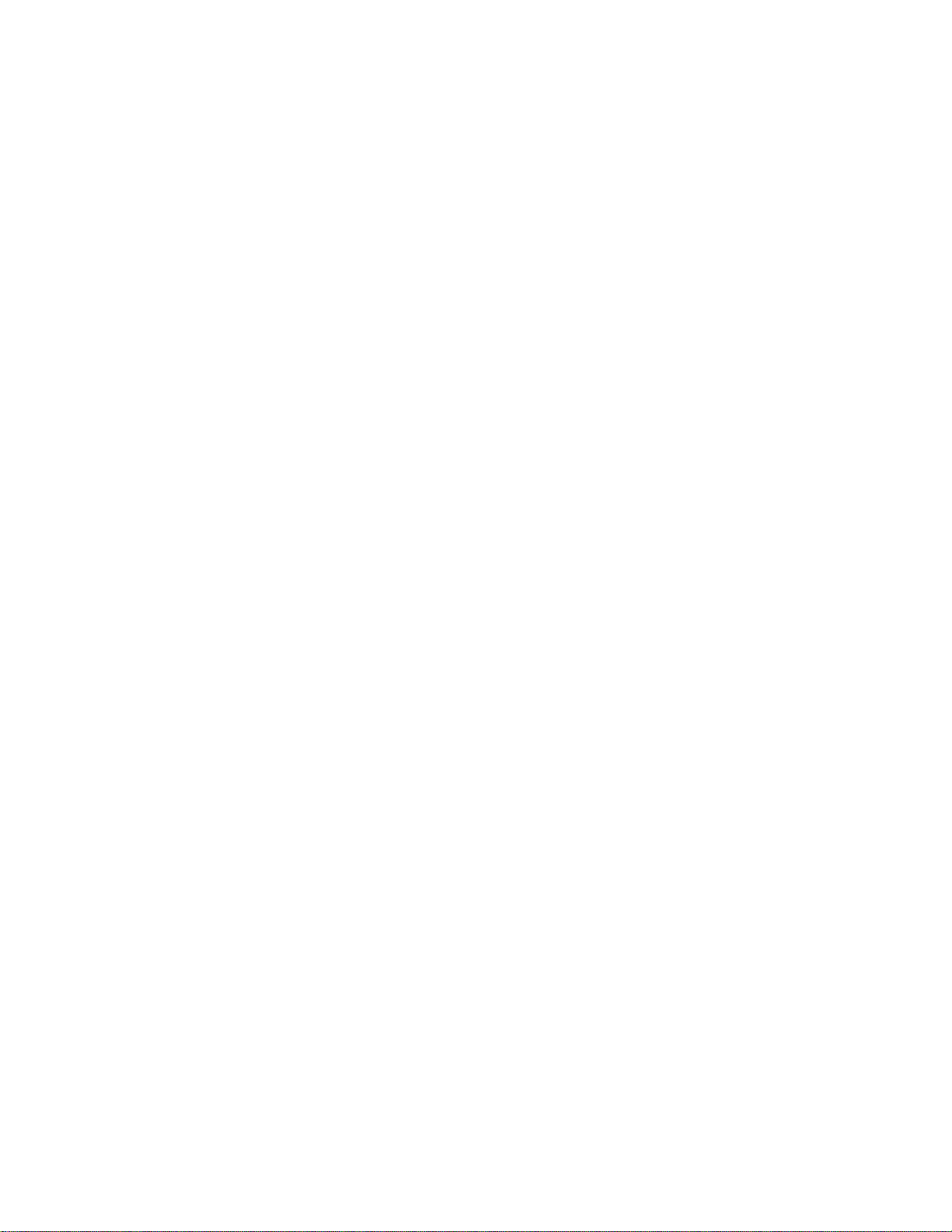
use o dispositivo sem fios o mais próximo possível do receptor. Alternativamente, você pode adquirir e usar
um cabo de extensão USB para conectar o receptor ao computador.
Capítulo 1. Conhecer seu computador 7
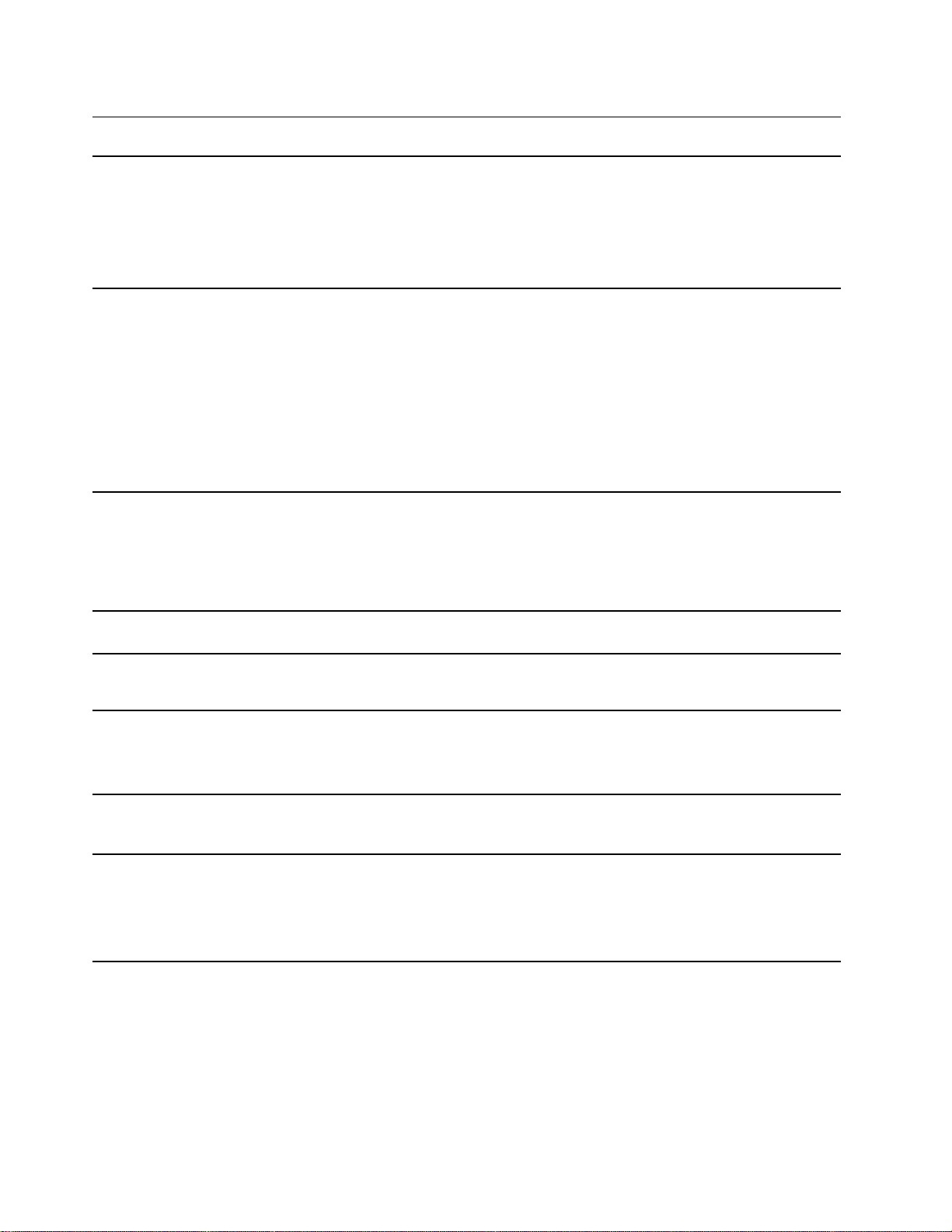
Recursos e especificações
Dimensões
adaptador de energia
CA
Pacote de bateria
• Largura: 356 mm (14,01 pol.)
• Profundidade: 251 mm (9,88 pol.)
• Espessura
– Mais fino: 16,9 mm (0,67 pol.)
– Mais grosso: 18,4 mm (0,72 pol.)
• Com um conector USB-C
– Entrada: 100 VCA – 240 VCA, 50 Hz–60 Hz
– Saída máxima: 20 VCC, 4,75 A
– Alimentação máxima: 95 W
• Com um conector retangular exclusivo
– Entrada: 100 VCA – 240 VCA, 50 Hz–60 Hz
– Saída: 20 VCC, 6,75 A
– Energia: 135 W
• Capacidade: 75 Wh
• Número de células: 4
Nota: A capacidade da bateria é a capacidade típica ou média conforme medida em um
ambiente de teste específico. Capacidades medidas em outros ambientes podem diferir mas
não são mais baixas que a capacidade nominal (ver rótulo do produto).
Microprocessador Para ver as informações do microprocessador do computador, clique com o botão direito no
botão Iniciar e selecione Sistema.
Memória
Dispositivo de
armazenamento
Tela
Teclado
• Tipo: DDR4
• Número de slots físicos: 0
• Tipo: unidade de estado sólido
• Aspecto externo: M.2 (2242/2280)
• Barramento: PCI Express
• Tamanho: 406,4 mm (16 pol.)
• Resolução da tela: 2560 × 1600 pixels
• Teclas de função
• Teclas de atalho
• Teclado numérico
• Iluminação de fundo do teclado
8 Guia do Usuário
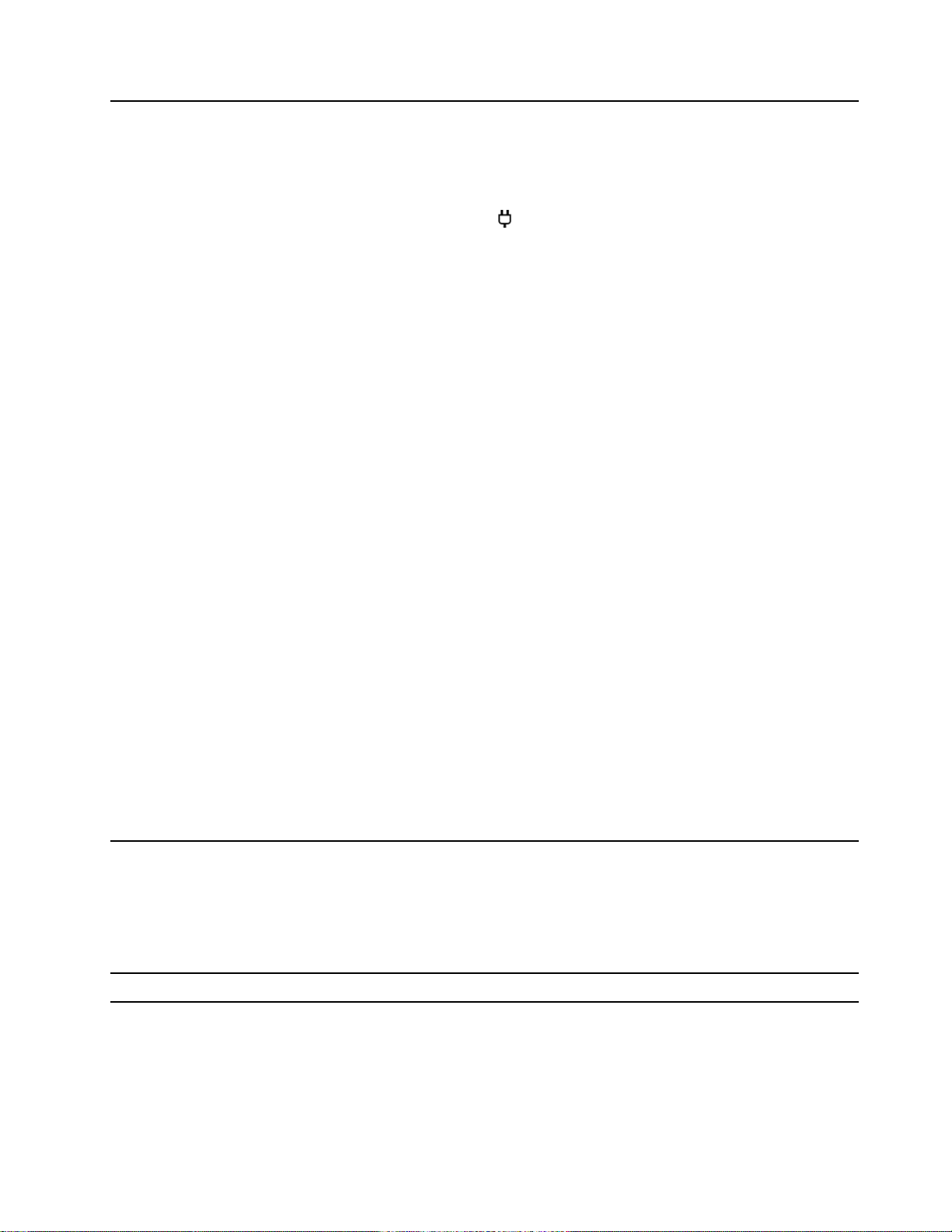
Conectores e slots
• Conector de áudio combinado
• Conector USB Type-A × 2 (um conector com função Always-On)
– Saída de alimentação de até 5 V e 1,3 A
– Velocidade de transferência de dados USB de até 5 Gbps para USB 3.2 Gen 1
Segurança
• Conector USB-C (com o ícone do
– Entrada de alimentação até 95 W com o adaptador de energia CA incluído
– Saída de alimentação de até 5 V e 3 A
– Velocidade de transferência de dados USB de até 480 Mbps para USB 2.0
Nota: Para IdeaPad Creator 5 16ACH6 e modelos selecionados do IdeaPad 5 Pro
16ACH6, o conector de alimentação é um conector retangular exclusivo e não um conector
USB-C.
• Conector USB-C (entre o conector HDMI e o conector de áudio combinado)
– Entrada de alimentação até 95 W com o adaptador de energia CA incluído
Nota: Para modelos com um plugue retangular exclusivo (IdeaPad Creator 5 16ACH6 e
modelos selecionados de IdeaPad 5 Pro 16ACH6), o adaptador de alimentação CA
fornecido não pode ser usado para ser conectado a essa porta USB-C.
– Saída de alimentação de até 5V e 3A
– Velocidade de transferência de dados USB de até 480 Mbps para USB 2.0
– Velocidade de transferência de dados USB de até 5 Gbps para USB 3.2 Gen 1
– Velocidade de transferência de dados USB de até 10 Gbps para USB 3.2 Gen 2
– DisplayPort 1.4. Suporta uma resolução máxima de saída de 5120 × 3200, a 60 Hz de
velocidade de fotogramas e profundidade de cor de 24 bpp (bits por pixel).
Nota: Para o IdeaPad 5 Pro 16IHU6, essa porta USB-C está ativada para Thunderbolt 4.
Além das funções acima listadas, também suporta transferência de dados bidirecional até
40 Gbps no modo Thunderbolt.
• Slot para cartão SD
• Conector HDMI 1.4
Nota: As velocidades de dados e os índices de desempenho dependem dos dispositivos e
cabos conectados, caso sejam utilizados. Para conexão DisplayPort através de uma porta
USB-C, a capacidade máxima de saída listada só está disponível em telas externas com um
DisplayPort, um Mini DisplayPort, ou uma porta USB-C que suporta o DisplayPort Alternate
Mode. Para conexões usando um conversor ou adaptador, a resolução real de saída pode ser
menor.
• Senhas do UEFI/BIOS
– Senha de administrador
– Senha de usuário
– Senha de disco rígido principal
– Senha do usuário de disco rígido
) *
Rede Adaptador combinado Bluetooth e Wi-Fi
* em modelos selecionados
Capítulo 1. Conhecer seu computador 9
 Loading...
Loading...