Lenovo IdeaPad 5i Pro, IdeaPad Slim 5i Pro, IdeaPad 5 Pro, IdeaPad Slim 5 Pro User Guide [ja]
Page 1
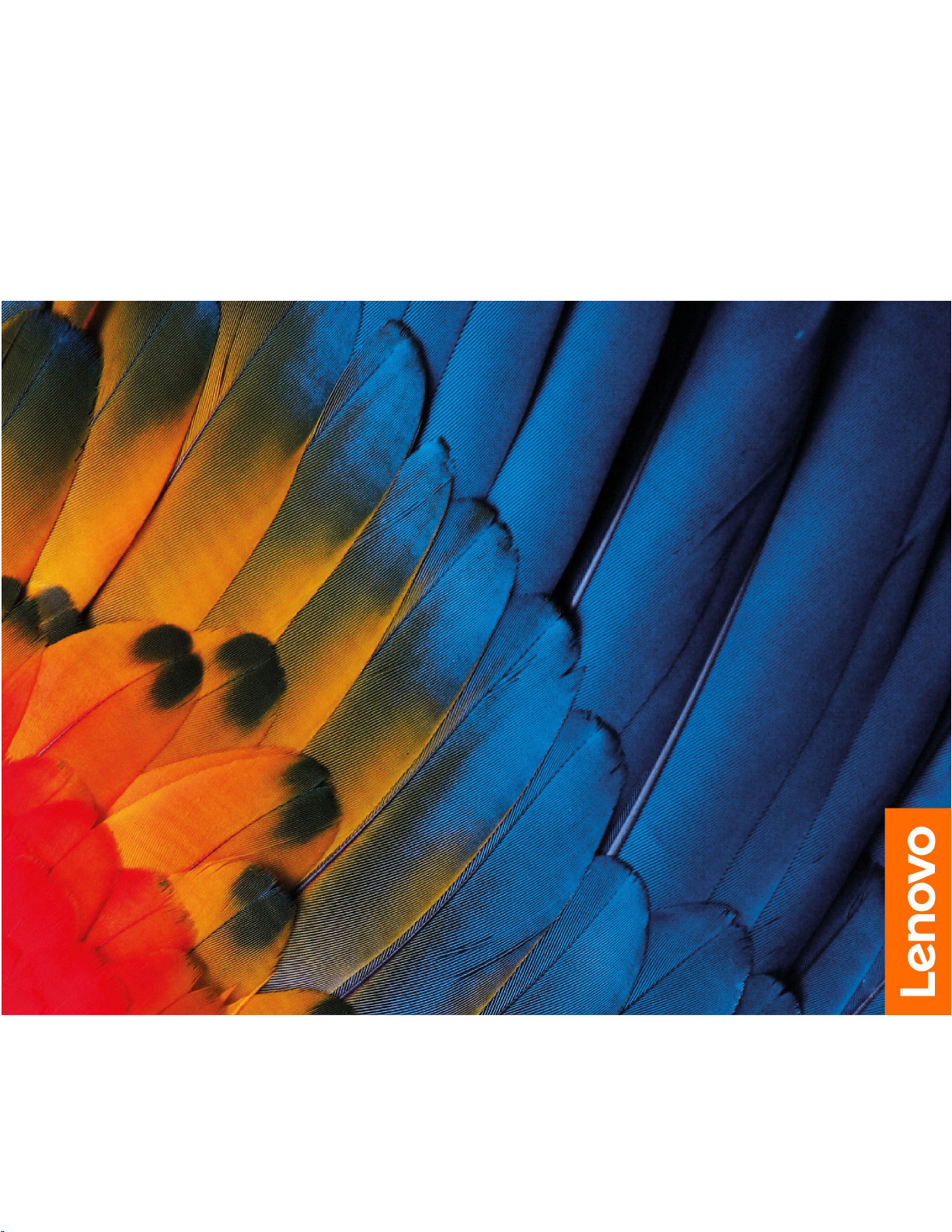
ユーザー・ガイド
IdeaPad5iPro(14″,6),IdeaPad5Pro(14″,6),IdeaPadSlim5iPro(14″,6)と
IdeaPadSlim5Pro(14″,6)
Page 2
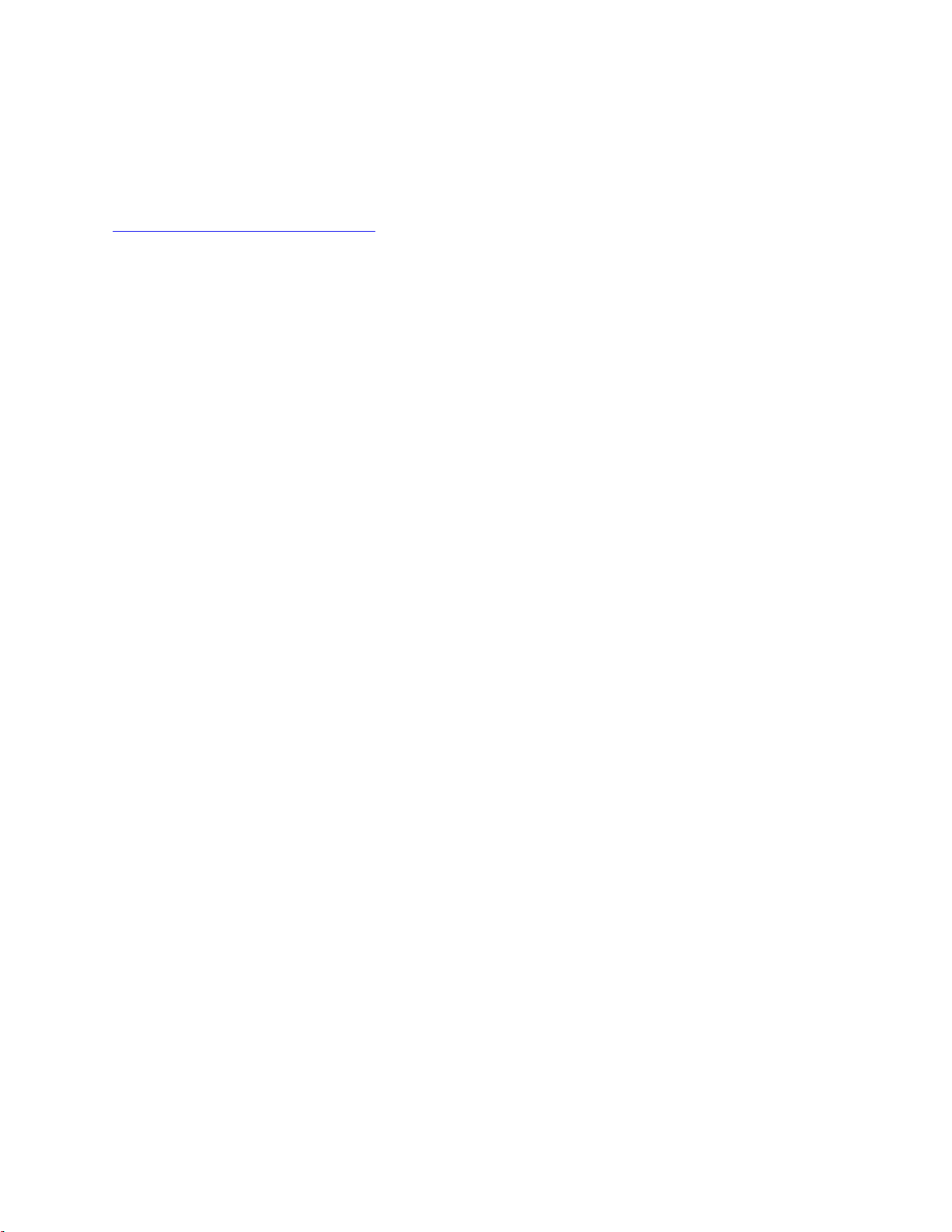
はじめにお読みください
本書および本書で紹介する製品をご使用になる前に、以下に記載されているドキュメントを読んで理解
してください。
•
「 一 般 的 な 安 全 と 規 制 に 関 す る 注 意 」
•
「 安 全 上 の 注 意 と 保 証 に つ い て の 手 引 き 」
•
「 セ ッ ト ア ッ プ ・ ガ イ ド 」
第1版(2021年2⽉)
©CopyrightLenovo2021.
制限付き権利に関する通知:データまたはソフトウェアが米国一般調達局(GSA:GeneralServicesAdministration)契約に
準じて提供される場合、使用、複製、または開示は契約番号GS-35F-05925に規定された制限に従うものとします。
Page 3
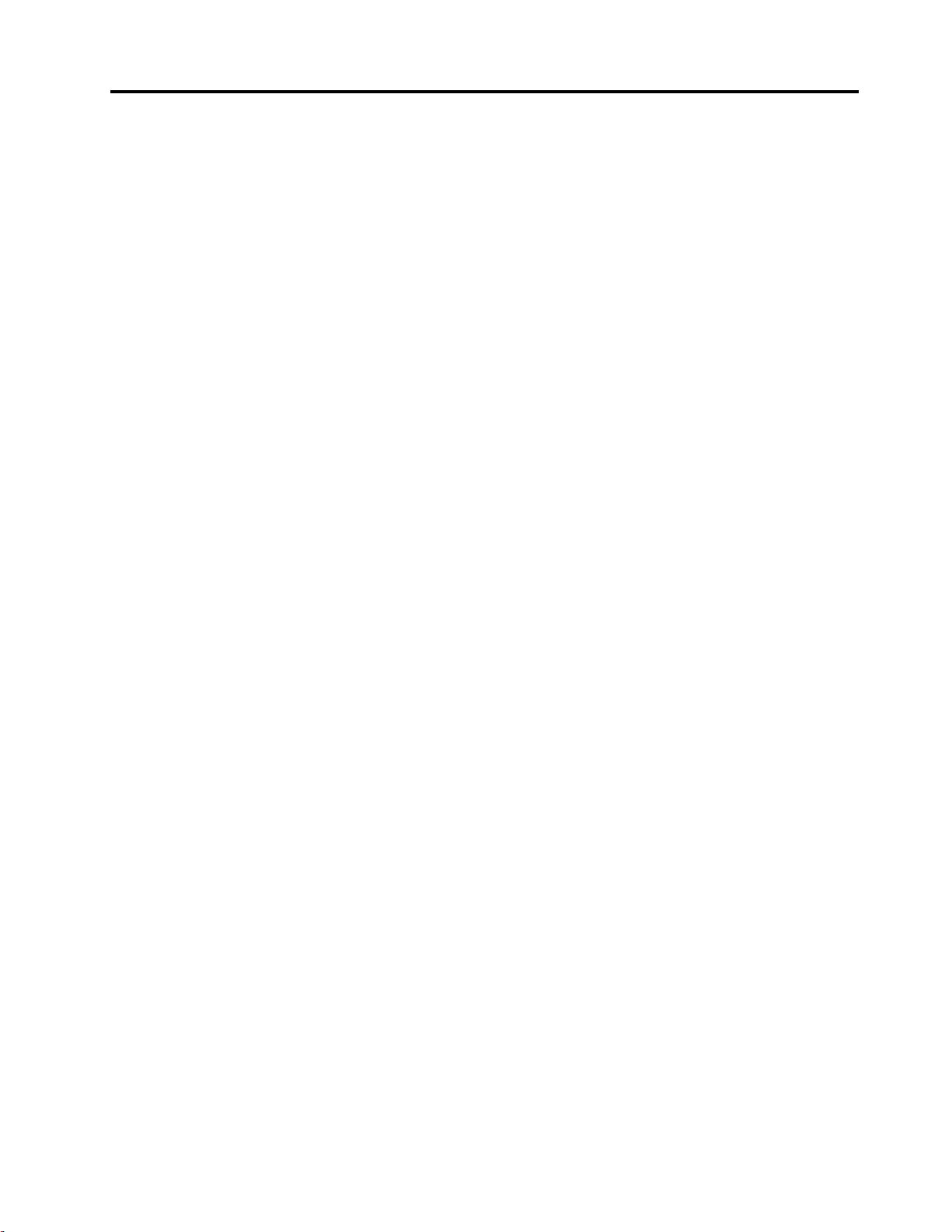
⽬次
このガイドについて..........iii
第1章.コンピューターを⾒る....1
前面...................1
基面...................2
左側面..................3
右側面..................4
機能および仕様..............5
USBの転送速度に関する声明.......6
操作環境...............6
第2章.コンピューターを初めて使
う...................7
Windows10を初めて使う..........7
Windowsアカウント..........7
Windowsデスクトップ.........8
Windowsの更新............9
LenovoVantageおよびLenovoPCManager....9
Wi-Fiネットワークへの接続.........10
Wi-Fiネットワークを削除する......10
機内モードをオンまたはオフにします...10
外付けディスプレイ・デバイスへの接続....10
有線ディスプレイ・デバイスへの接続...11
ワイヤレス・ディスプレイ・デバイスへの接
続..................11
Novoボタン・メニュー...........12
Novoボタン・メニューを開きます....12
コンピューターとのやり取り........12
キーボードのホットキー........12
第3章.コンピューターの探索....15
インテリジェント機能...........15
LenovoVantageでのインテリジェント機能の
カスタマイズ.............15
GlancebyMirametrixの使用........16
電源の管理................18
バッテリー状況のチェック........18
バッテリーを充電する.........18
電源ボタンの動作の設定........18
電源プラン..............18
パフォーマンス・モードの設定......19
UEFI/BIOSSetupUtilityでの設定の変更.....19
UEFI/BIOSSetupUtilityは何ですか.....19
UEFI/BIOSSetupUtilityを開く.......19
起動デバイスの変更..........19
ホットキー・モードの変更........20
Always-onの有効化または無効化.....20
「FliptoBoot」の有効化または無効化...20
UEFI/BIOSSetupUtilityでパスワードを設定しま
す....................20
パスワードの種類...........20
管理者パスワードの設定........21
管理者パスワードの変更または削除....21
ユーザー・パスワードの設定.......21
パワーオン・パスワードの有効化.....22
ハードディスク・パスワードの設定....22
ハードディスク・パスワードの変更または削
除..................22
Windowsを初期状態に戻すか、復元する....23
Windows10回復オプション.......23
Windowsシステムの復元.........23
Windowsを初期状態に戻す........24
回復ドライブの作成..........24
回復ドライブを使用して、Windowsを復元す
る、または初期状態に戻す........24
第4章.サービスとサポート.....27
よくある質問と答え............27
自己ヘルプ・リソース...........27
CRUは何ですか..............28
お客様の製品モデルに対応しているCRU....28
電話によるサポート............29
Lenovoに電話をかける前に.......29
Lenovoスマートセンター........29
有償サービスの購入............30
付録A.ユーザー補助および⼈間⼯学
情報..................31
付録B.安全および規制情報......37
付録C.特記事項および商標......39
©CopyrightLenovo2021
i
Page 4
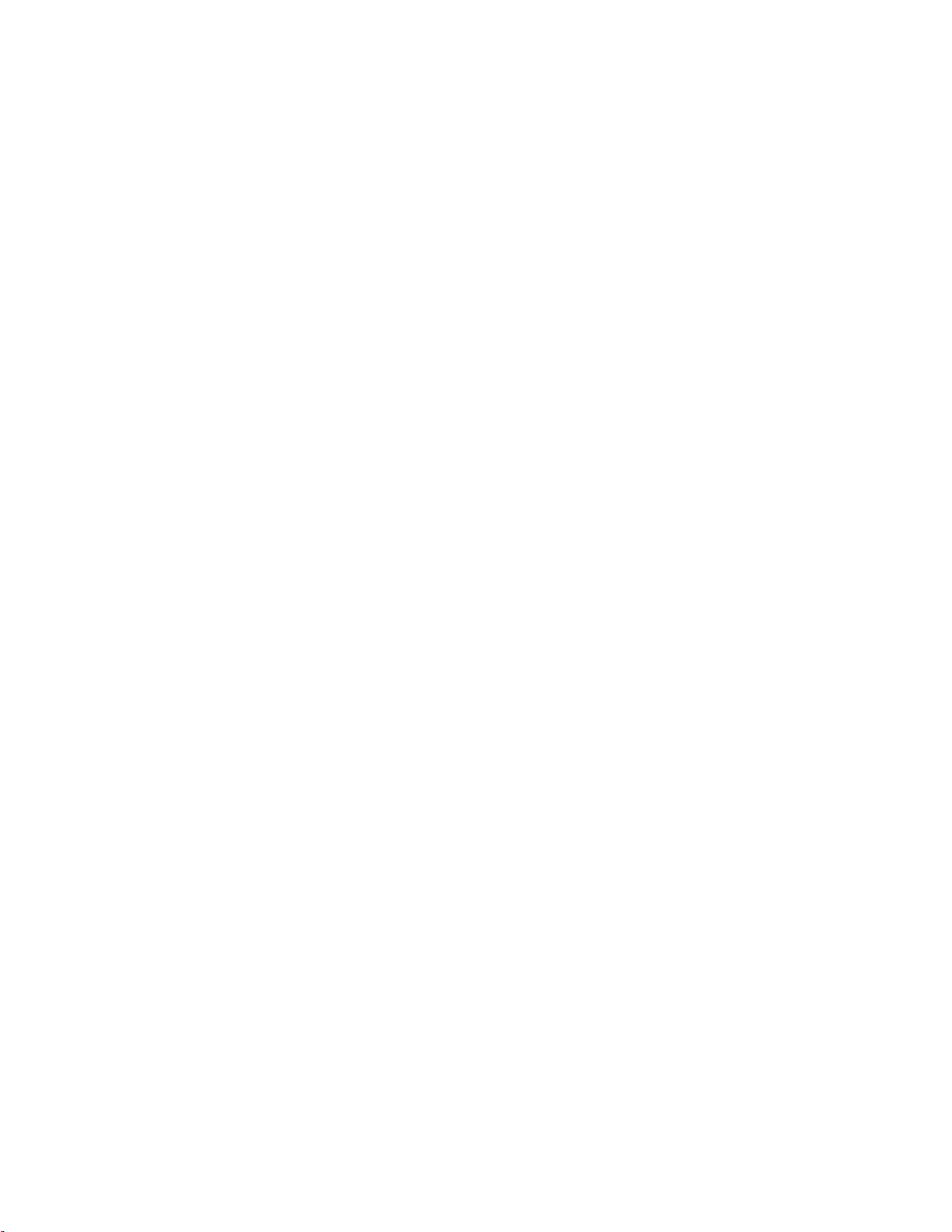
iiユーザー・ガイド
Page 5
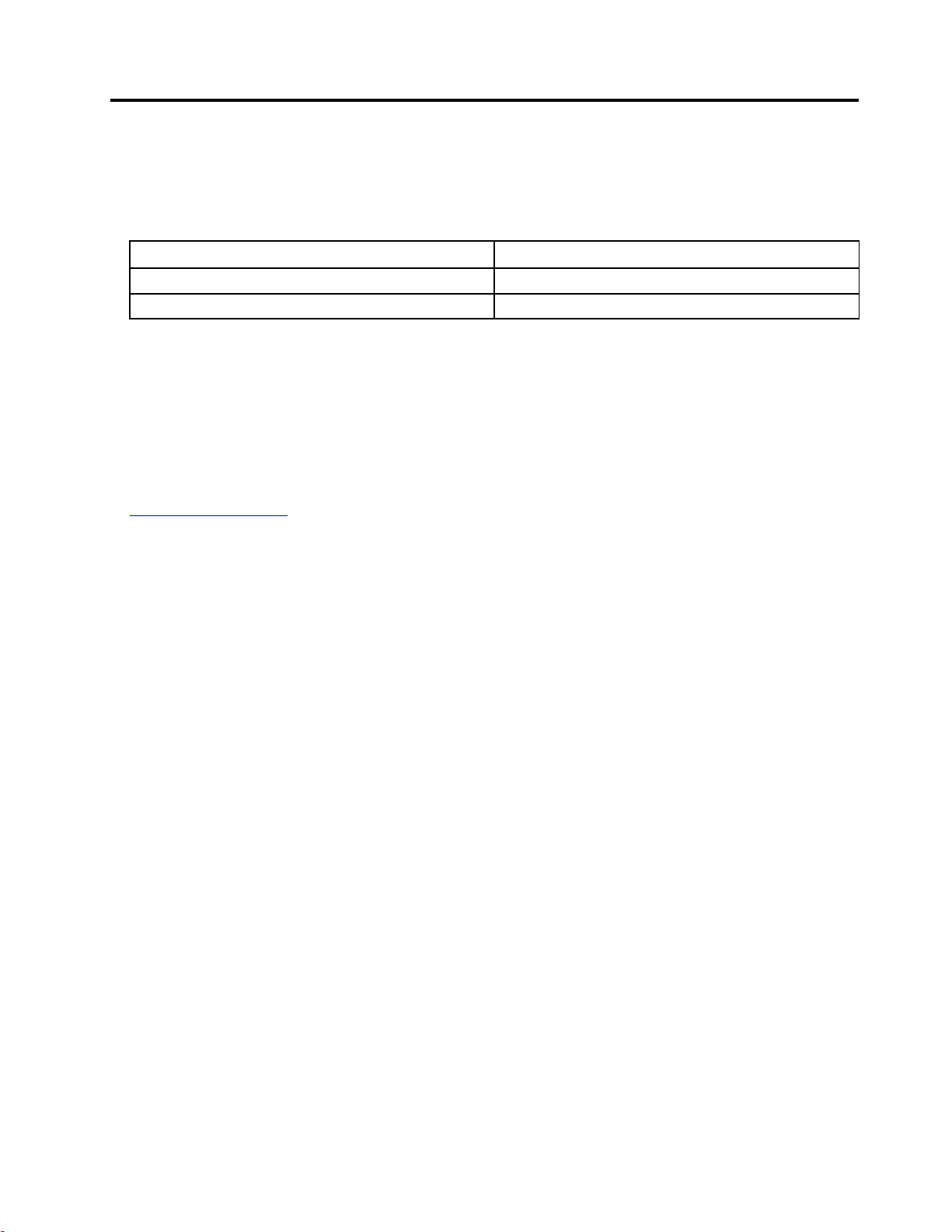
このガイドについて
•このガイドは、以下に示すLenovo製品モデルを対象としています。ご使用の製品モデルの外観は、
このユーザー・ガイドに示す図と若干異なる場合があります。
モデル名マシン・タイプ(MT)
IdeaPad5Pro14ITL6
IdeaPad5Pro14ACN6
•このガイドには、一部のモデルで使用できないアクセサリ、機能、およびソフトウェアに関する情報
が記載されている場合があります。
•このガイドでは、Windows10オペレーティング・システムを対象とした手順を記載しています。この
手順は、他のオペレーティング・システムをインストールして使用している場合には該当しません。
•Microsoft
®
は、WindowsUpdateを通じてWindows
を行っています。その結果、オペレーティング・システムに関連する手順が最新ではない場合があ
ります。Microsoftのリソースで最新情報を参照してください。
•このガイドの内容は予告なしに変更される場合があります。最新のバージョンを入手するには、
https://support.lenovo.comにアクセスしてください。
82L3
82L7
®
オペレーティング・システムに定期的な機能変更
©CopyrightLenovo2021
iii
Page 6
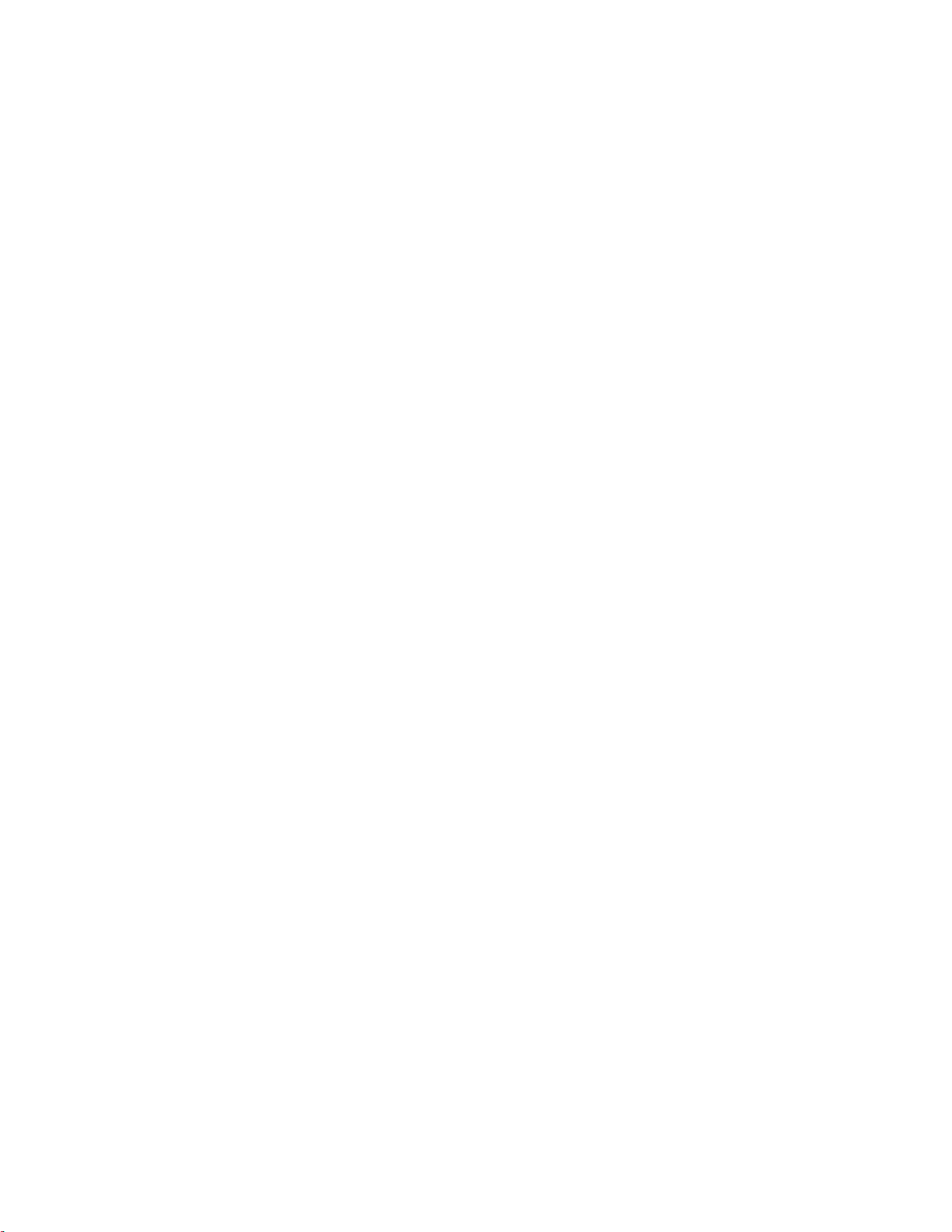
ivユーザー・ガイド
Page 7
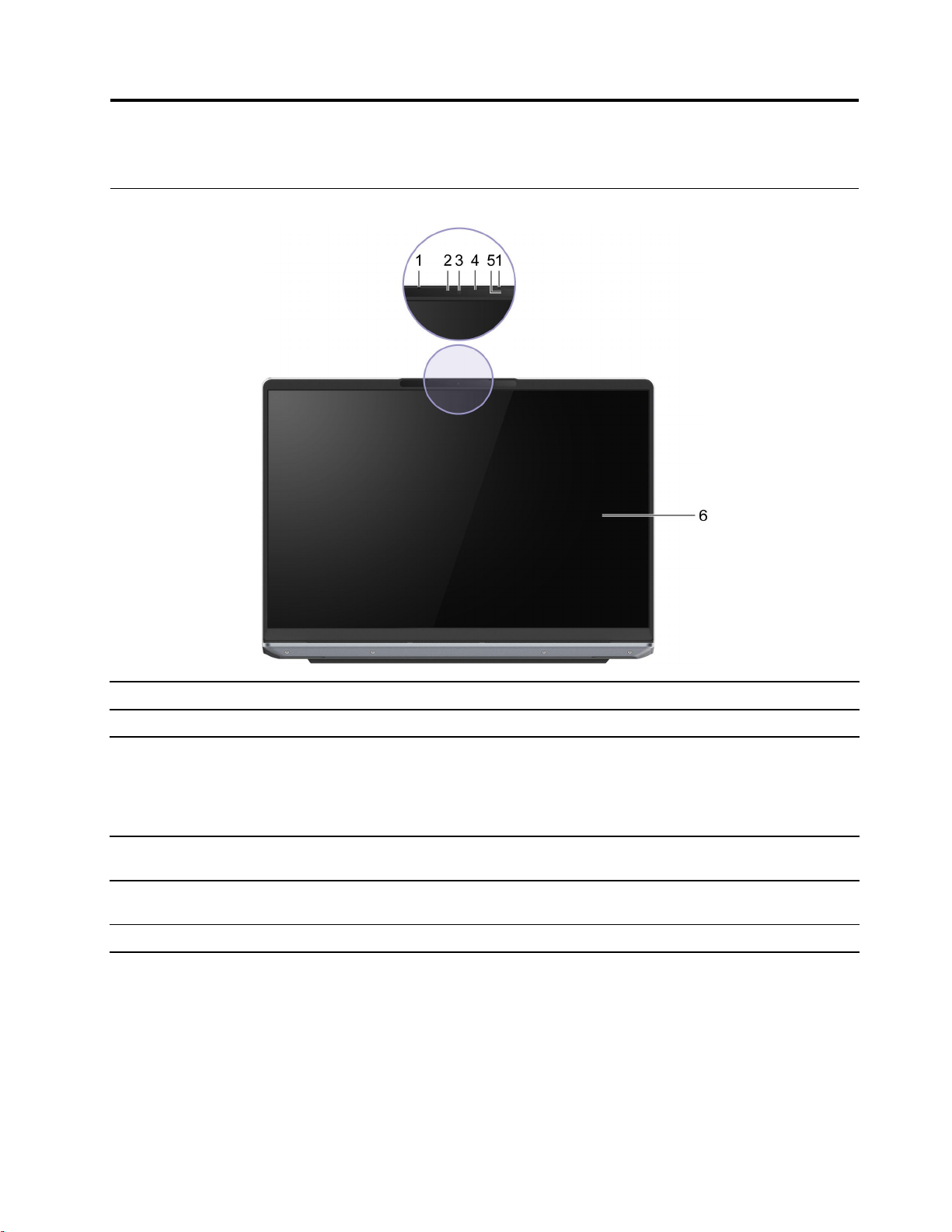
第1章コンピューターを⾒る
前面
1.マイクアレイ
2.赤外線LED顔認証用の赤外線を放射します。
3.カメラ
4.カメラ・ライト
5.飛行時間(ToF)センサーコンピューターの前にいる人を検出してゼロ・タッチやその他の便
6.画面
サウンドと音声をキャプチャーまたは録音します。
•写真撮影、録画、ビデオチャット用の静止画と動画をキャプ
チャーします。
•顔認証用の顔の画像をキャプチャーします。
注:WindowsHelloを使用して顔認証に顔を登録します。
ライトがオンになっている場合、カメラが使用中であることを
示します。
利な機能をすぐ使えるようにします。
テキスト、画像、ビデオが表示されます。
©CopyrightLenovo2021
1
Page 8
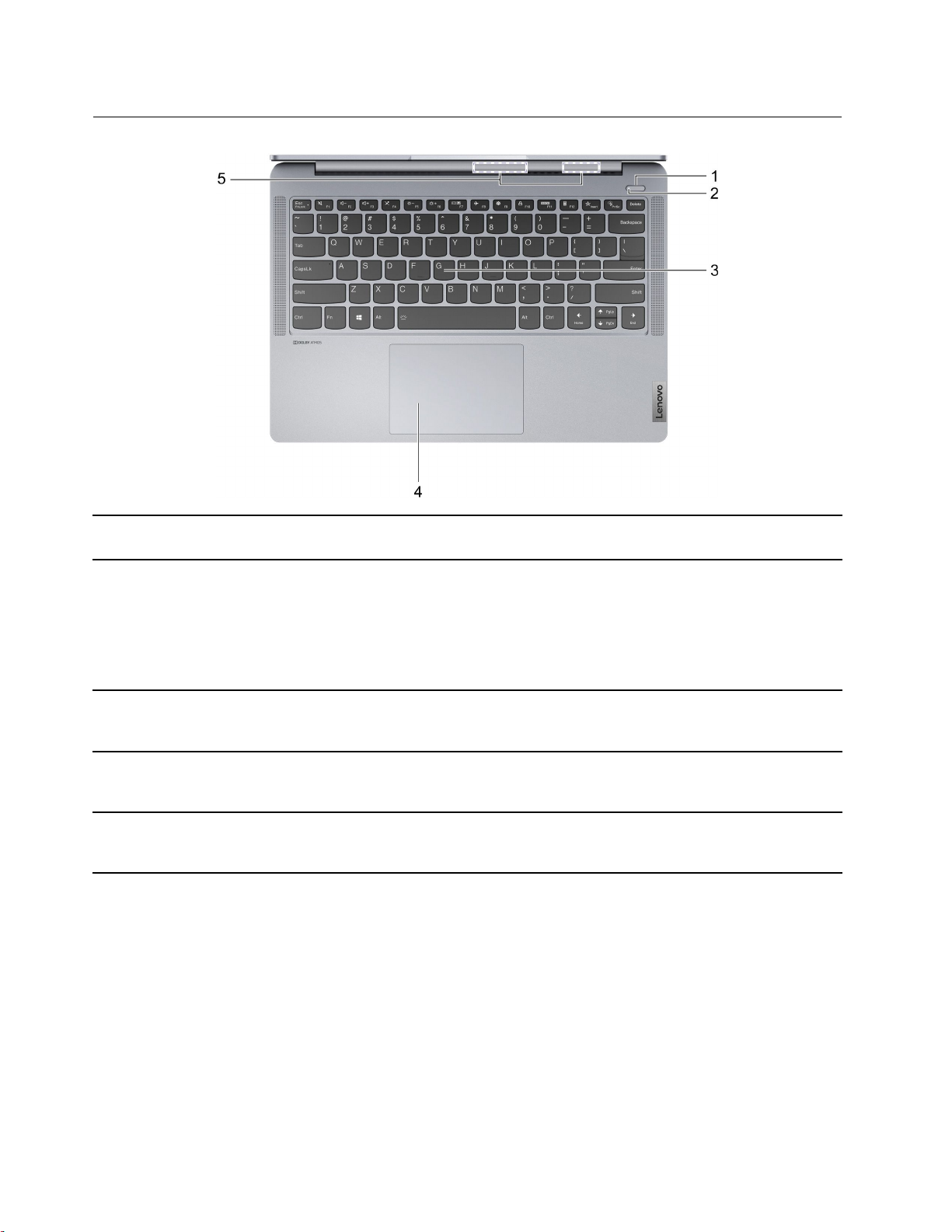
基面
1.電源ボタンボタンを押すと、コンピューターの電源がオンになるか、コン
ピューターがスリープ状態になります。
2.電源ライト
3.キーボード文字を入力し、プログラムと対話します。
4.タッチパッド
5.ワイヤレス・アンテナ
•白色の点灯:コンピューターの電源がオンになっています。バッ
テリー容量21%~100%。
•速い点滅:コンピューターの電源がオンになっています。バッテ
リー容量1%~20%。
•ゆっくり点滅:コンピューターはスリープ状態になっています。
•消灯:コンピューターは、電源オフか休止状態です。
注:キーボードには、設定を変更し、タスクをすばやく実行するた
めのホットキーやファンクション・キーも含まれています。
指のタッチで、従来のマウスのすべての機能を実行します。
注:タッチパッドでは、マルチ・タッチ機能もサポートされてい
ます。
内蔵ワイヤレスLAN(ローカル・エリア・ネットワーク)および
Bluetoothモジュールの電波を送受信します。
注:アンテナはコンピューターの外側からは見えません。
2ユーザー・ガイド
Page 9
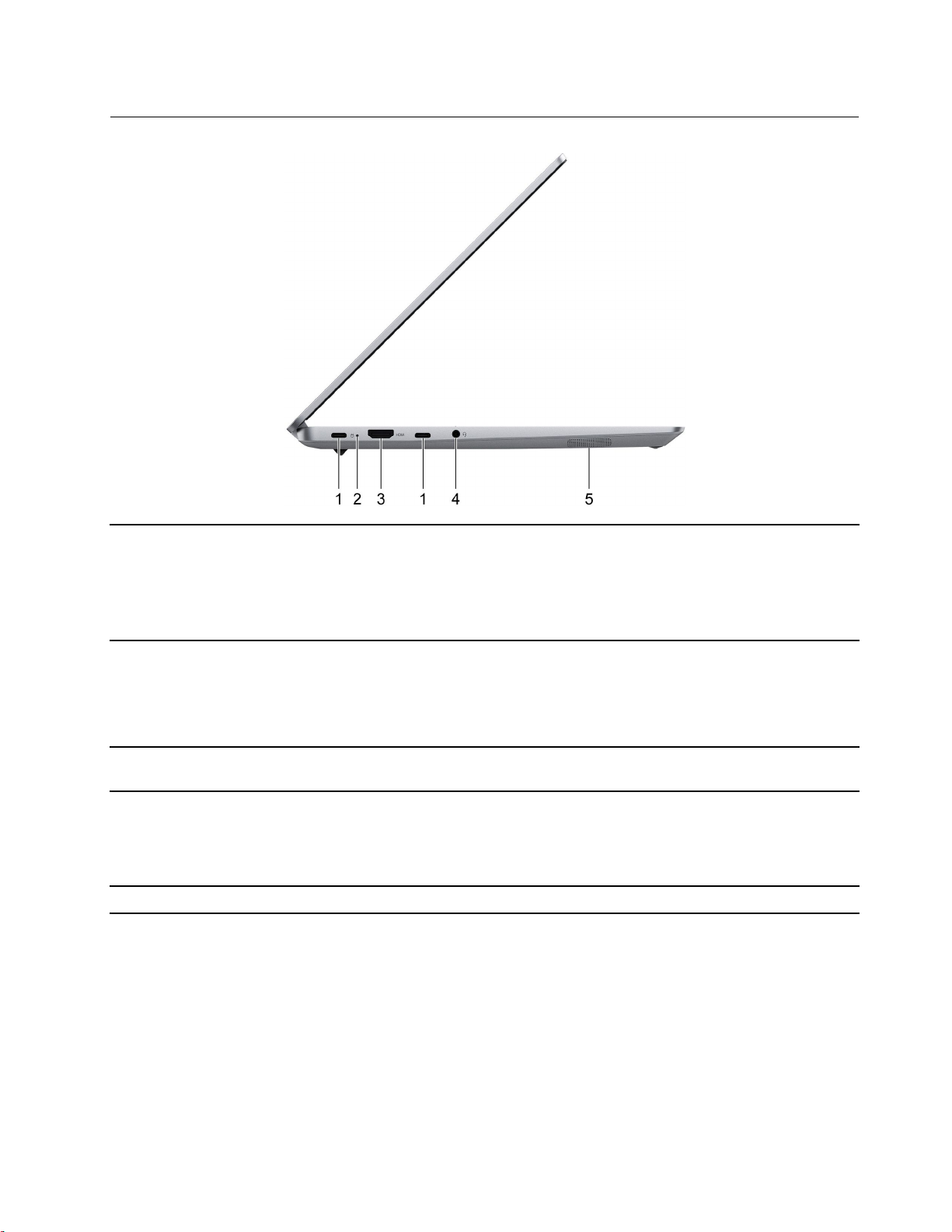
左側面
1.USB-C
®
コネクター
多目的コネクターの用途:
•電源入力を受電する。同梱電源アダプターをコンセントにつ
ないでください。
•USBデータ媒体の接続
•ディスプレイ・デバイスの接続
2.充電ライト•白色の点灯:AC電源に接続されています。バッテリー容量91%
~100%
•黄色の点灯:AC電源に接続されています。バッテリー容量1%
~90%
•消灯:AC電源に接続していません
3.HDMI
™
コネクター
互換性のあるデジタル・オーディオ・デバイスまたはHDTVなどの
ビデオ・モニターを接続します。
4.コンボ・オーディオ・ジャック3.5mm(0.14インチ)4極プラグのヘッドホンまたはヘッドセットを
接続します。
注:このジャックは、スタンドアロンの外付けマイクロホンをサ
ポートしていません。ヘッドセットを使用する場合は、シングル・
プラグ付属のものを選択してください。
5.スピーカー
サウンドを生成します。
第1章.コンピューターを見る3
Page 10
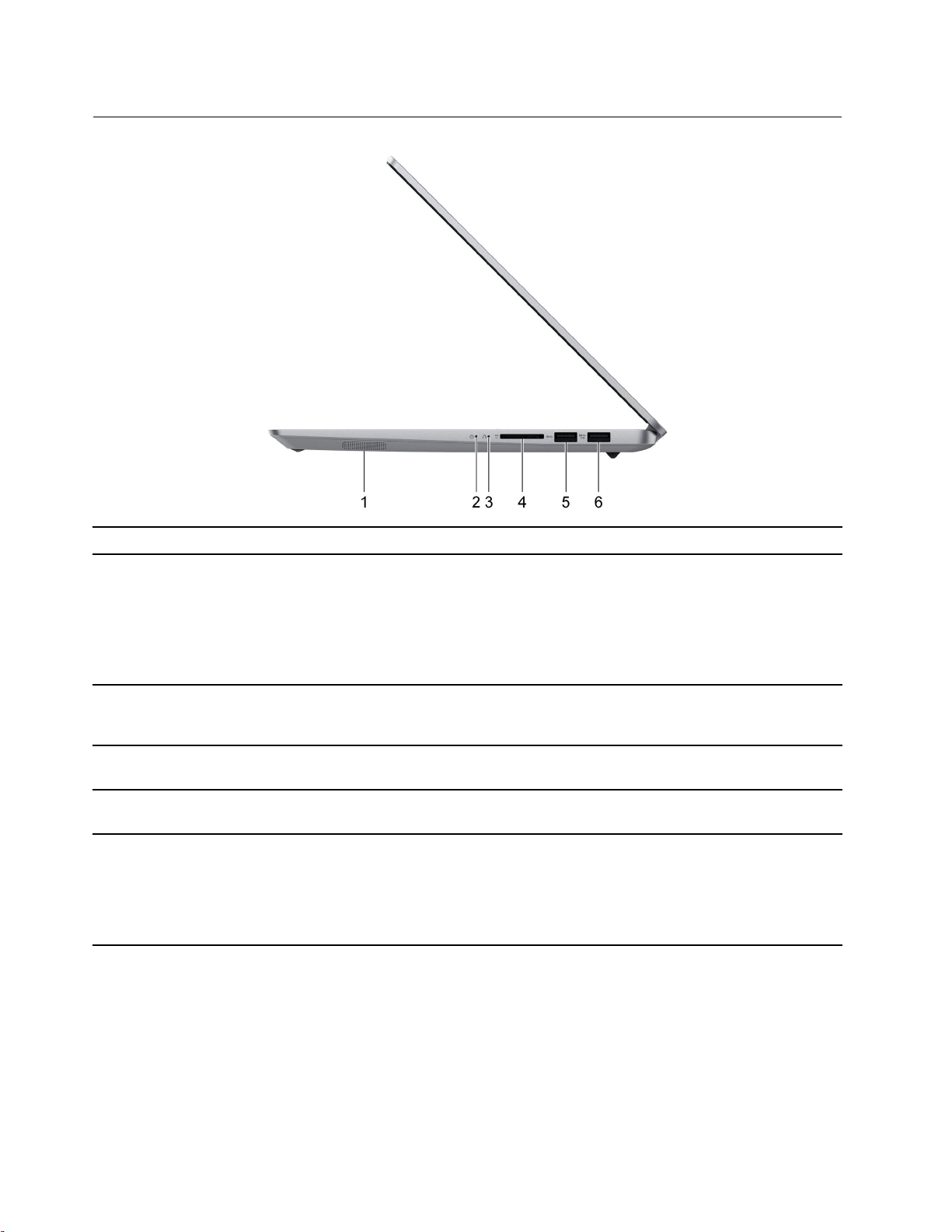
右側面
1.スピーカー
2.電源ライト
3.Novoボタン・ホールNovoボタンを押して、「Novoボタン」メニューを開きます。メ
4.SDカード・スロット
5.USB(3.2Gen1)Type-Aコネクター
6.USB(3.2Gen1)Type-Aコネクター
(Always-on)
サウンドを生成します。
•白色の点灯:コンピューターの電源がオンになっています。バッ
テリー容量21%~100%。
•速い点滅:コンピューターの電源がオンになっています。バッテ
リー容量1%~20%。
•ゆっくり点滅:コンピューターはスリープ状態になっています。
•消灯:コンピューターは、電源オフか休止状態です。
ニューから、UEFI/BIOSSetupUtility、「Boot」メニュー、または
Windows起動オプション画面を開くよう選択できます。
データ転送またはストレージ用のSDカードまたはMultiMediaCard
(MMC)をスロットに挿入します。
USBキーボード、USBマウス、USBストレージ・デバイス、USB
プリンターなどのUSB対応デバイスを接続します。
Always-onコネクターは、コンピューターが電源オフ、スリープ状
態または休止状態になっているときに外付けデバイスを充電でき
ます。Always-on機能は、UEFI/BIOSSetupUtilityでオンまたはオフ
にすることができます。
注:LenovoVantageがコンピューターに初期インストールされている
場合、このソフトウェア内からもAlways-on機能を設定できます。
4ユーザー・ガイド
Page 11
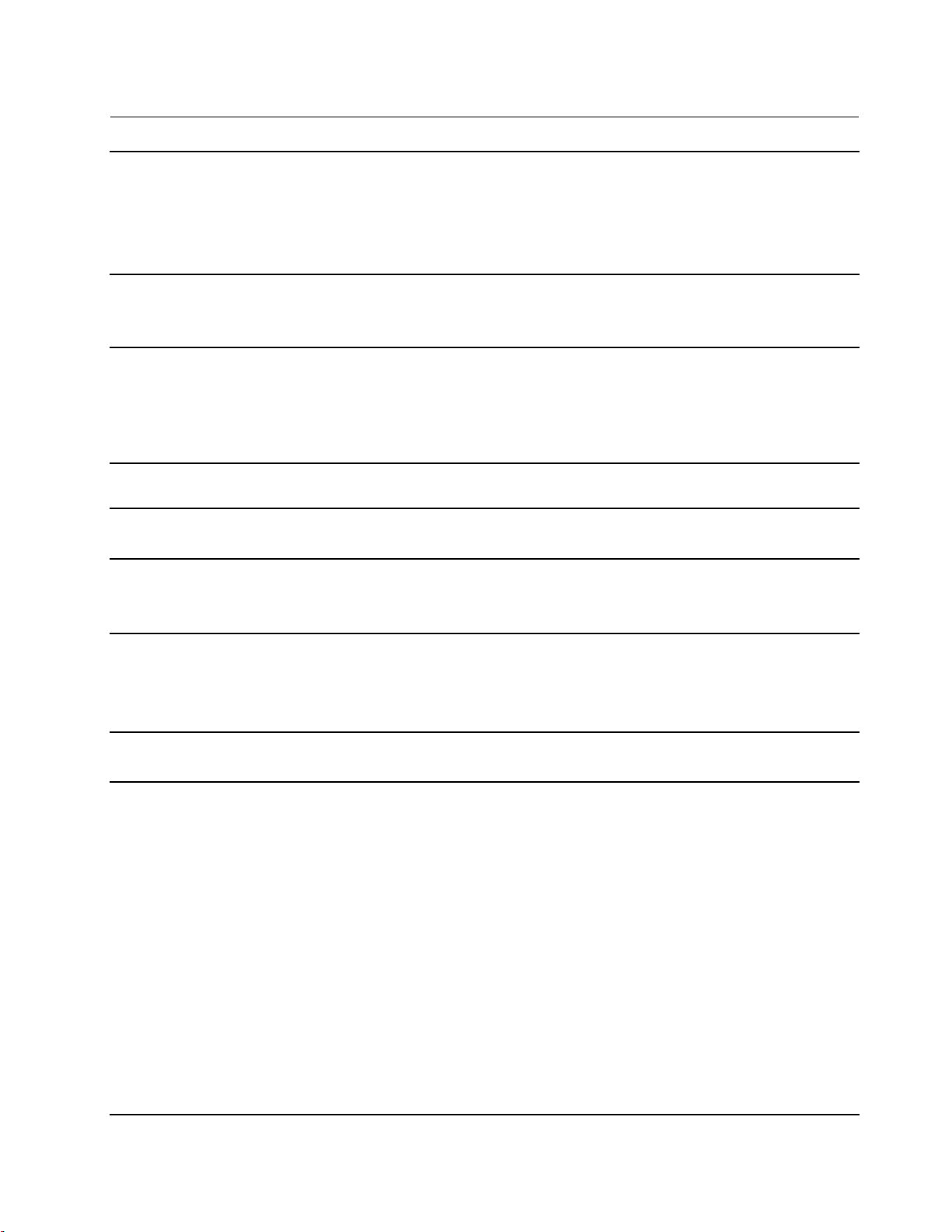
機能および仕様
寸法
AC電源アダプター
バッテリー・パック
マイクロプロセッ
サー
メモリー
ストレージ・デバイ
ス
•幅:312.2mm(12.29インチ)
•奥行き:221mm(8.70インチ)
•厚さ
–最も薄い場所:15.95mm(0.63インチ)
–最も厚い場所:17.9mm(0.70インチ)
•入力:100~240VAC、50~60Hz
•最大出力:20VDC、3.25A
•最大電力:65W
•容量:56.5Wh
注:バッテリー容量は特定のテスト環境で測定した典型的なまたは平均容量です。他
の環境で測定された容量は異なる場合がありますが、定格容量より低いことはありま
せん(製品ラベル参照)。
•セル数:3
コンピューターのマイクロプロセッサー情報を参照するには、「スタート」ボタンを右ク
リックし、「システム」を選択します。
•タイプ:DDR4
•物理スロット数:0
•タイプ:ソリッド・ステート・ドライブ
•フォーム・ファクター:M.2(2242/2280)
•バス:PCIExpress
画面
キーボード
コネクターとスロッ
ト
•サイズ:14インチ(355.60mm)
•ディスプレイの解像度
–2240×1400ピクセル
–2880×1800ピクセル
•ファンクション・キー
•ホット・キー
•コンボ・オーディオ・ジャック
•USBType-Aコネクター×2(Always-On機能付きコネクター×1)
•USB-Cコネクター×2
–最大電源入力65W、同梱のAC電源アダプターを使用した場合
–最大5V、3Aの電源出力
–USB3.2Gen1対応では最大5GbpsのUSBデータ転送速度
–DisplayPort1.4。最大出力解像度5120×3200、@フレームレート60Hz、色深度24
bpp(ビット/ピクセル)。
注:データ転送速度と性能定格は接続した機器やケーブル(使う場合)により異なりま
す。DisplayPortをUSB-Cポートを使って接続する場合、記載の最大出力容量が可能な
のはDisplayPort、MiniDisplayPort、あるいはDisplayPortAlternateModeに対応のUSB-C
ポート仕様の外付けディスプレイの場合のみです。コンバーターやアダプター経由で
の接続の場合、実際の出力解像度はこれより低くなる場合があります。
•SDカード・スロット
•HDMI1.4コネクター
第1章.コンピューターを見る5
Page 12
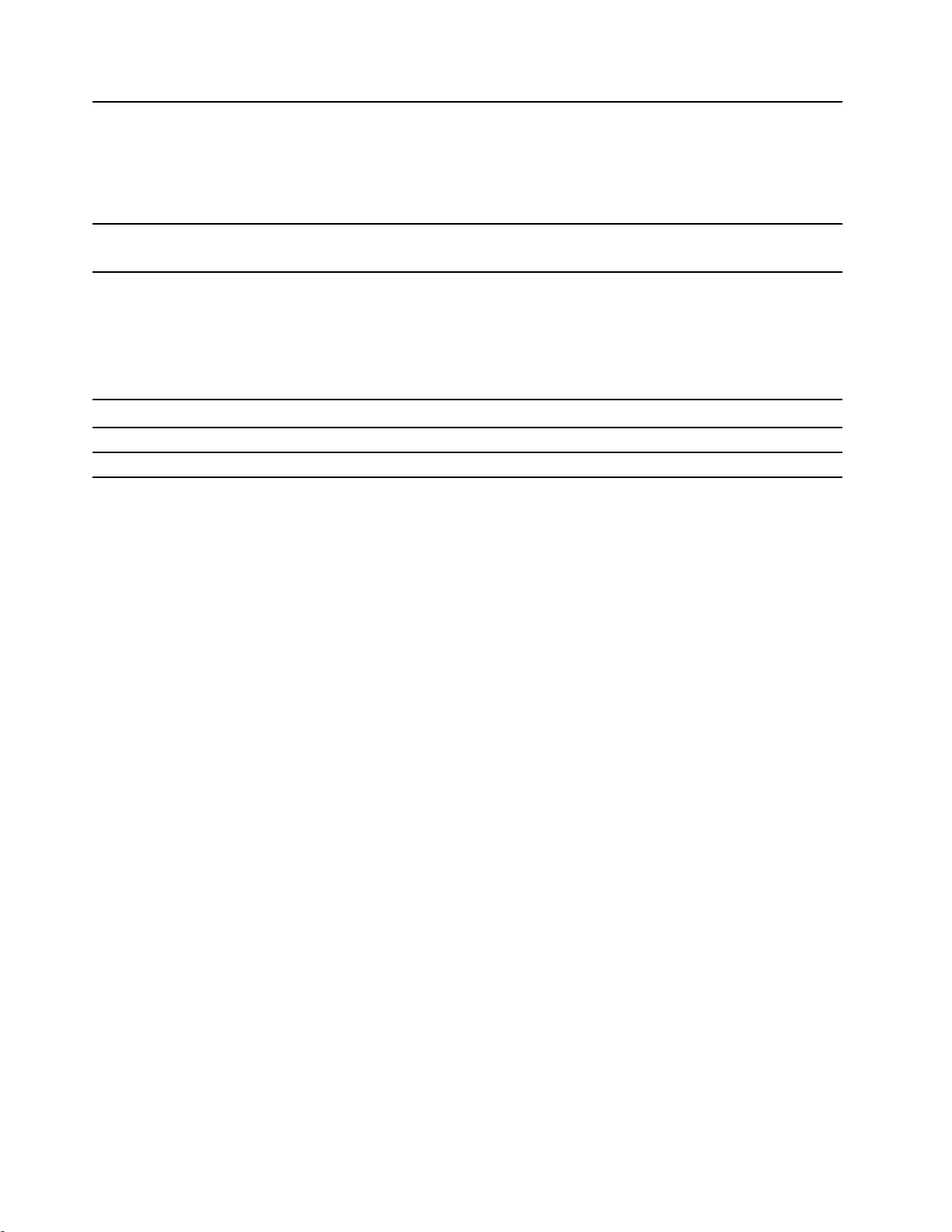
セキュリティー機構
ワイヤレス機能
•UEFI/BIOSパスワード
–管理者パスワード
–ユーザー・パスワード
–マスター・ハードディスク・パスワード
–ハードディスク・パスワード
•Bluetooth
•ワイヤレスLAN
USBの転送速度に関する声明
このデバイスの各種USBコネクターを使用した実際の転送速度は、ホストや周辺機器の処理能力、ファ
イル属性、システム構成やオペレーティング・システムに関連する他の要素などの多くの要素に応じて異
なり、以下に掲載されている対応する各デバイスのデータ・レートより遅くなることがあります。
USBデバイスデータ・レート(ギガビット/秒)
3.2Gen1
3.2Gen210
5
操作環境
最⼤⾼度(与圧されていない場合)
3048m(10000フィート)
温度
•2438m(8000フィート)までの高度での使用時
–動作時:5°C~35°C(41°F~95°F)
–ストレージ:5°C~43°C(41°F~109°F)
•2438m(8000フィート)を超える高度での使用時
–加圧されていない条件下で使用する場合の最大温度:31.3°C(88°F)
注:バッテリーを充電する際の気温は、10°C(50°F)以上である必要があります。
相対湿度
•動作時:8%~95%、湿球温度:23°C(73°F)
•ストレージ:5%~95%、湿球温度:27°C(81°F)
6ユーザー・ガイド
Page 13
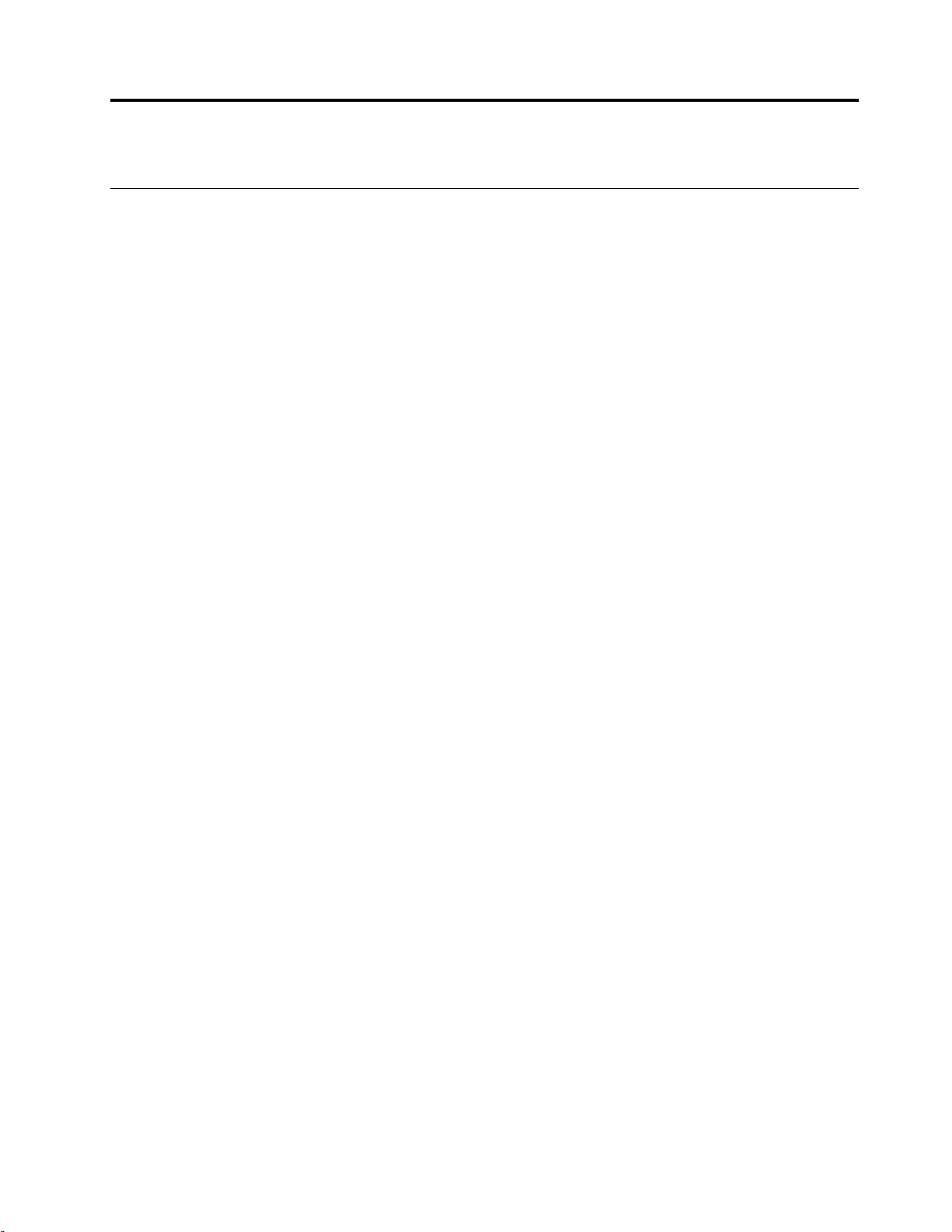
第2章コンピューターを初めて使う
Windows10を初めて使う
Windows10の基本について学び、すぐに作業を開始してください。Windows10の詳細については、
Windowsヘルプ情報を参照してください。
Windowsアカウント
Windowsオペレーティング・システムを使用するには、アカウントを少なくとも1つ作成する必要があり
ます。ローカル・アカウントでもMicrosoftアカウントでもかまいません。
ローカル・アカウント
ローカル・アカウントは特定のWindows対応デバイスで作成され、そのデバイスでのみ使用できま
す。デバイスへの不正アクセスを防ぐため、各ローカル・アカウントにパスワードを設定することを
お勧めします。
Microsoftアカウント
Microsoftアカウントは、Microsoftのソフトウェアとサービスにサインインするために使用するユーザー・
アカウントです。OneDrive、Outlook.com、XboxLive、Office365、SkypeなどのMicrosoftサービスを使用し
ている場合は、既にアカウントを持っている場合があります。持っていない場合は、無料で作成できます。
Microsoftアカウントを使用する主な利点は2つあります。
•サインインが1回で済みます。Microsoftアカウントを使用してWindows10にサインインした場合、
OneDrive、Skype、Outlook.comなどのMicrosoftサービスを使用するためにもう一度サインインする
必要がありません。
•設定は同期されます。Microsoftアカウントを使用して複数のWindows対応デバイスにサインインし
た場合、特定のWindows設定は、デバイス間で同期されます。
ローカル・アカウントとMicrosoftアカウントの切り替え
ローカル・アカウントを使用してWindows10にサインインしている場合、代わりにMicrosoftアカウント
の使用に切り替えることができます。
ステップ1.「スタート」メニューを開き、「設定」➙「アカウント」を選択します。
ステップ2.「Microsoftアカウントでのサインインに切り替える」を選択します。
ステップ3.すでにMicrosoftアカウントがある場合、アカウント名とパスワードを入力してサインインし
ます。それ以外の場合、「作成する」を選択して新しいMicrosoftアカウントを作成します。
注:初めてそのデバイスでMicrosoftアカウントを使用する場合、デバイスにインター
ネット接続が必要です。
ローカル・アカウントの使用に戻す場合、「スタート」メニューを開き、「設定」➙「アカウント」➙
「ローカルアカウントでのサインインに切り替える」の順に選択します。
ユーザー・アカウントの追加
ユーザー・アカウントをWindowsに追加するには、お客様のアカウントが「管理者」タイプである必
要があります。
コンピューターを家族や他の人と共有する必要がある場合は、ユーザー・アカウントを追加します。
©CopyrightLenovo2021
7
Page 14
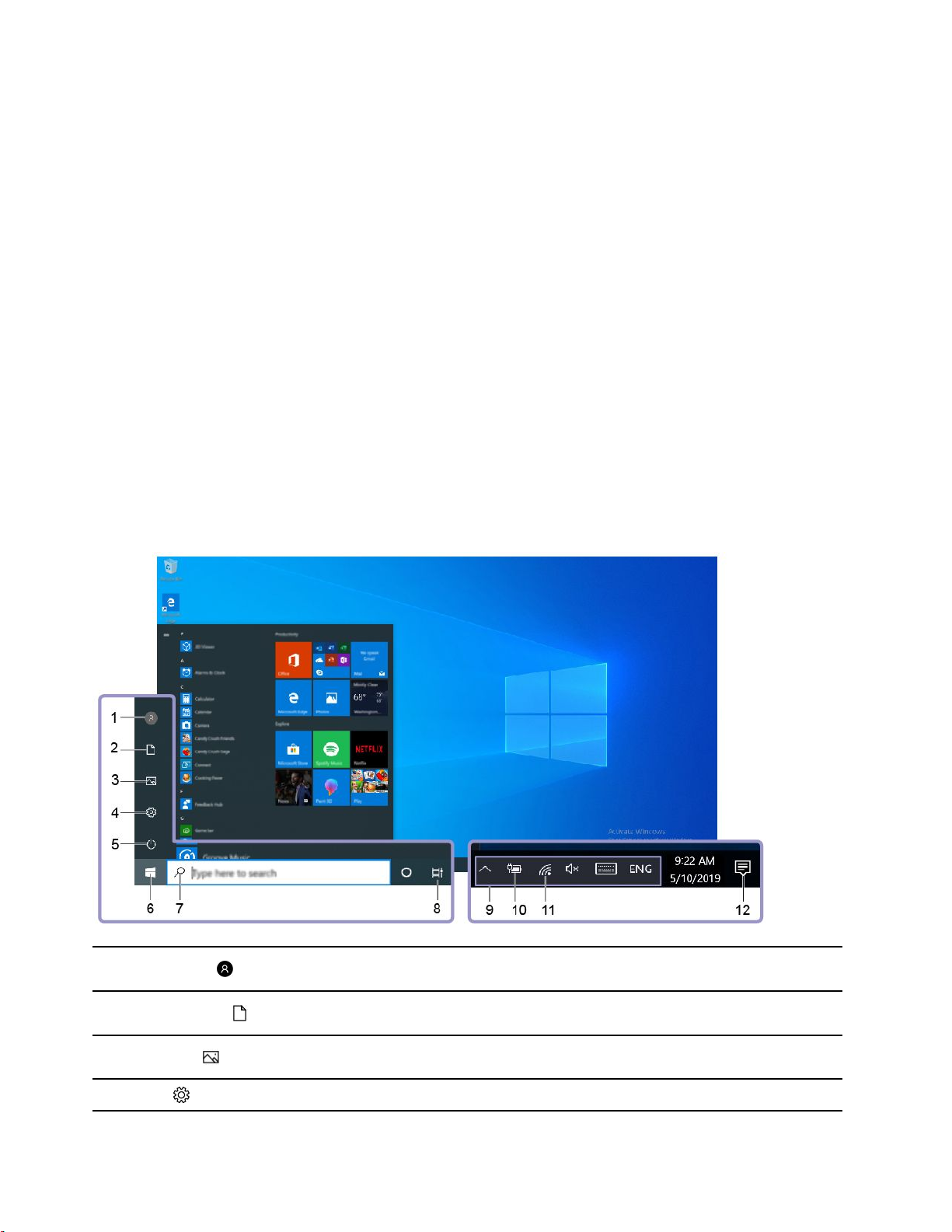
ステップ1.「スタート」メニューを開き、「設定」➙「アカウント」➙「家族とその他のユーザー」
を選択します。
ステップ2.「その他のユーザーをこのPCに追加」を選択します。
注:家族を追加するには、Microsoftアカウントにサインインする必要があります。
ステップ3.ユーザー・アカウントのユーザー名とパスワードを設定します。
顔認識の設定
コンピューターにWindowsHello対応赤外線カメラが搭載されている場合、顔認識を設定して顔で
サインインできます。
ステップ1.「スタート」メニューを開き、「設定」➙「アカウント」➙「サインインオプション」を
選択します。
注:ローカル・アカウントを使用する場合、アカウントがパスワードで保護されている必要
があります。そうでない場合、顔認識は設定できません。
ステップ2.「デバイスへのサインイン⽅法の管理」で、「WindowsHello顔認識」➙「セットアップ」
➙「開始する」を選択します。
ステップ3.画面の手順に従って顔認識の設定を完了します。プロンプトが表示されたら、PINを作成し
ます。これは顔認識が機能しない場合にWindowsへのサインインに使用できます。
Windowsデスクトップ
1.「アカウント」
2.「ドキュメント」
3.「ピクチャ」
4.「設定」
8ユーザー・ガイド
アカウントの設定を変更したり、コンピューターをロックしたり、
現在のアカウントからログアウトしたりします。
受信したファイルを保存するためのデフォルトのフォルダーである
「ドキュメント」フォルダーを開きます。
受信した画像を保存するためのデフォルトのフォルダーである「ピ
クチャ」フォルダーを開きます。
「設定」を開きます。
Page 15

5.「電源」
シャットダウン、再起動、またはコンピューターをスリープ状
態にします。
6.「スタート・ボタン」
7.「WindowsSearch」
8.「タスク・ビュー」
9.「Windows通知領域」通知と一部の機能の状況を表示します。
10.「バッテリー状況アイコン」
11.ネットワークアイコン
12.「アクション・センター」
「スタート」メニューを開きます。
探しているものを検索ボックスに入力し、コンピューターとWebか
ら検索結果を取得します。
開いているすべてのアプリを表示し、それらの間で切り替えます。
電源状況を表示し、バッテリーまたは電源設定を変更します。
使用可能なワイヤレス・ネットワークに接続し、ネットワーク状
況を表示します。
アプリから最新の通知を表示し、一部の機能にすばやくアクセ
スできます。
「スタート」メニューを開く
•「スタート」ボタンをクリックします。
•キーボードのWindowsロゴ・キーを押します。
「コントロールパネル」を開く
•「スタート」メニューを開き、「Windowsシステムツール」➙「コントロールパネル」を選
択します。
•WindowsSearchを使用します。
アプリを開く
•「スタート」メニューを開き、開くアプリを選択します。
•WindowsSearchを使用します。
Windowsの更新
Microsoftは、Windowsオペレーティング・システムの機能およびセキュリティーに関する定期的な変更を
リリースしています。ご使用のWindowsのバージョンに適用される更新は、コンピューターがインター
ネットに接続されているときに自動的にダウンロードされます。更新がダウンロードされると、コン
ピューターを再起動してこれらの更新をインストールするようにプロンプトが表示されます。
更新の手動確認
Windowsの更新は自動的にダウンロードされます。しかし、インストールされているバージョンの
Windowsに使用可能な更新があるかどうかは手動で確認することもできます。
注意:更新のダウンロードおよびインストールはWindowsUpdateでのみ行ってください。その他のソース
から更新をダウンロードすると、セキュリティー上のリスクがある可能性があります。
ステップ1.「スタート」➙「設定」➙「更新とセキュリティ」の順に選択します。
ステップ2.「更新プログラムの確認」を選択します。
LenovoVantageおよびLenovoPCManager
二つともLenovoが開発したアプリです。いずれかのアプリを使って可能になること:
•製品情報とシステムステータスの表示
第2章.コンピューターを初めて使う9
Page 16

•機器設定管理/変更
•システム更新の確認と実行
注:この機能が利用可能なのはLenovoVantageのみです。LenovoPCManagerでドライバー更新
を確認して実行できます。
コンピューター購入国/地域によってはアプリのいずれかがプレインストールされている場合がありま
す。起動するには、WindowsSearchのボックスに名称を入力して結果から一致するものを選択してくださ
い。どちらのアプリもプレインストールされていなければ、ご自分でダウンロードしてインストールして
ください。LenovoVantageはMicrosoftStoreでフリーダウンロードできます。
注:アプリの機能は更新によって変わる場合があり、特定の機能はLenovoの全製品で利用できると
は限りません。
Wi-Fiネットワークへの接続
ご使用のコンピューターにワイヤレスLANモジュールが搭載されている場合は、コンピューターを
®
Wi-Fi
規格がサポートされている場合があります。一部の国または地域では、地域の規制により802.11axの使用
が無効になっている場合があります。
ステップ1.Windowsの通知領域にあるネットワーク・アイコンをクリックします。近くにあるネット
ステップ2.ネットワークを選択し、「接続」をクリックします。プロンプトが表示されたら、セキュリ
ネットワークに接続できます。ご使用のコンピューターのワイヤレスLANモジュールで、異なる
ワークのリストが表示されます。
注:ネットワークが表示されない場合、機内モードがオンになっていないことを確認します。
ティ・キーを入力します。
注:ネットワーク・キーは通常、ネットワーク管理者によって管理されます。
Wi-Fiネットワークを削除する
Windowsには、接続したことのあるWi-Fiネットワークのリストが、パスワードやその他の設定と一緒に
保存されています。こうすることで、コンピューターが接続したことのあるネットワークの範囲内にある
場合は自動的に接続します。ただし、ネットワークのパスワードが変更されている場合、新しいパスワー
ドを入力するためにネットワークを削除する必要がある場合があります。
ステップ1.「スタート」➙「設定」➙「ネットワークとインターネット」➙「Wi-Fi」を選択します。
ステップ2.「既知のネットワークの管理」をクリックします。
ステップ3.ネットワーク名をクリックして、「削除」をクリックします。
機内モードをオンまたはオフにします
機内モードは、コンピューターのすべてのワイヤレス通信をオンまたはオフにできる便利な設定です。場
合によっては、航空機に搭乗するときにオンにする必要があります。
ステップ1.Windows通知領域のアクションセンター・アイコンをクリックします。
ステップ2.「機内モード」アイコンをクリックし、オンまたはオフにします。
注:機内モード・アイコンが見つからない場合は、「展開」をクリックします。
外付けディスプレイ・デバイスへの接続
コンピューターをケーブルまたはワイヤレスで外付けディスプレイ・デバイスと接続できます。
10ユーザー・ガイド
Page 17

接続⽅式要件
有線
ワイヤレス
以下のうちいずれかが必要です:
•HDMIケーブル
•適切なUSB-Cアダプターとビデオケーブル
•USB-C-USB-Cケーブル(外付けディスプレイにDisplayPortAlternateModeに
対応するUSB-Cポートがある場合)
以下のうちいずれかが必要です:
•Miracast対応の外付けディスプレイ
•外付けディスプレイ用Miracastアダプター
®
有線ディスプレイ・デバイスへの接続
HDMI
HDMIケーブル(別売)を使用して、コンピューターを有線ディスプレイ・デバイスに接続することができ
ます。ケーブルを購入する前に、ディスプレイ・デバイスの資料をお読みください。
ステップ1.HDMIケーブルの一方の端をコンピューターのHDMIコネクターに接続します。
ステップ2.HDMIケーブルのもう一方の端をディスプレイの適切なHDMIコネクターに接続します。
USB-C
適合するケーブルやドック、アダプターで外付けディスプレイをコンピューターのUSB-Cコネクターに
よって接続できます。下表を参照して、外付けディスプレイの機能に基づいて使用するケーブル、アダ
プター、周辺機器を決定できます。
外付けディスプレイにあるポート必要なケーブル、アダプター、あるいはその他の周
辺機器
DisplayPortAlternateModeに対応するUSB-Cポート
ネーティブのDisplayPort
HDMIまたはDVI、VGAポート
両端がUSB-Cプラグとなっているケーブル
片側の終端がUSB-Cプラグで、反対側終端がDisplayPort
プラグとなっているケーブル
•HDMIまたはDVI、VGAアダプターへのUSB-C
•コンピューターのUSB-Cコネクターに接続でき、
HDMI、DVIまたはVGAポートがあるドック
ワイヤレス・ディスプレイ・デバイスへの接続
ご使用のコンピューターを、Miracastを介して外付けディスプレイに接続することができます。
注:ディスプレイ・デバイスは、直接Miracastをサポートしているか、またはMiracastをサポートす
るアダプターを使用している場合があります。
ステップ1.Windows10で「スタート」➙「設定」➙「デバイス」を選択します。
ステップ2.「Bluetoothまたはその他のデバイスを追加する」➙「ワイヤレスディスプレイまたは
ドック」を選択します。
ステップ3.接続先のデバイス名を選択します。
注:デバイス名が表示されない場合、以下を確認します
•コンピューターでWi-Fiがオンになっている
第2章.コンピューターを初めて使う11
Page 18

•ディスプレイ・デバイスがオンになっており、コンピューターの近くにある
Novoボタン・メニュー
Novoボタン・メニューは、オペレーティング・システムの起動前に表示されます。メニューから、以下
を選択することができます
•BIOS/UEFISetupUtilityを開く
•起動デバイス選択メニューを開く
•Windows起動オプション画面を開く
注:Windows起動オプション画面から、以下を選択できます
回復ドライブを使用して、コンピューターを起動する
コンピューターのリセット
詳細オプション画面を開く
Novoボタン・メニューを開きます
NovoボタンのあるLenovoコンピューターの場合、そのボタンを押して、Novoボタン・メニューを
開くことができます。
ステップ1.コンピューターの電源をオフにします。
ステップ2.LCD画面を開いたまま、Novoボタンを押します。
注:または、コンピューターをオフにします。Fnと電源ボタンを押して、Novoボタン・メニューを
開きます。
コンピューターとのやり取り
キーボードのホットキー
キーボードの一部のキーにはアイコンが印刷されています。これらのキーはホット・キーと呼ばれ、単独
で押すかFnキーと組み合わせて押すことで、特定のアプリを開く、または特定の設定を変更することが
できます。ホット・キーの機能は、印刷されたアイコンによって示されています。
ホット・キー
機能
消音または消音解除します。
システムのボリュームを上下します。
マイクをミュート/ミュート解除します。
画面の明るさを増減します。
ディスプレイ・デバイスが切り替えられます。
機内モードをオンまたはオフにします。
Windows設定アプリを開きます。
12ユーザー・ガイド
画面をロックします。
すべての開いているアプリのサムネイルを表示します。
Page 19

ホット・キー
機能
Windows電卓アプリを開きます。
LenovoVantage、LenovoPCManagerまたはアプリ起動バーを開きます。
WindowsSnippingToolを開きます。
キーボード・バックライトをオン/オフにするか、明るさを調整します。
注:このホットキーは必ずしも全モデルにあるとは限らず、Fnキーとの組み合
わせで使用します。
Hotkeyモード
一部のホット・キーはファンクション・キー(F1~F12)とキーを共有しています。Hotkeyモードはホット
キー(またはファンクション・キー)の使用方法を変更するUEFI/BIOS設定です。
Hotkeyモードの設定ホットキーの使⽤⽅法ファンクション・キーの使⽤⽅法
Disabled
Enabled
注:ファンクション・キーとキーを共有していないホットキーは、ホットキー・モード設定の影響を受け
ません。これらは必ずFnキーと一緒に使用します。
Fnキーを押したままホット・キーの
いずれかを押します。
ホット・キーを直接押します。Fnキーを押したままファンクショ
ファンクション・キーを直接押し
ます。
ン・キーのいずれかを押します。
FnLockスイッチ
FnLockは、ホットキーの既定の機能と隠し機能を逆にするスイッチです。次の表に、FnLockスイッチで
F1キーの既定の機能を変更する方法の例を示します。
FnLock
オフオフ
オンオン
注:F1の機能はアプリケーションによって異なります。アクティブなアプリケーションにキーの定義が
ない場合、キーを押しても機能しない可能性があります。
FnLockの切り替えでは、ESCキー(キーボードの左上隅)が共有されます。オンまたはオフにするに
は、Fn+Escキーを押します。
FnLockライト
F1キーの既定の機能
消音または消音解除する
F1機能*
第2章.コンピューターを初めて使う13
Page 20

14ユーザー・ガイド
Page 21

第3章コンピューターの探索
インテリジェント機能
一部のLenovoコンピューターには、画面の上部にToFセンサーとIRカメラが搭載されています。ToFセ
ンサーおよびIRカメラによって提供されるデータを使用することで、コンピューターが人間のように動作
します。ユーザーの存在や動きを検出し、プライバシーを保護する、バッテリー電力を節約する、または
コンピューターで日常的な操作を行いやすくするなどの処理をコンピューターが自動的に実行できます。
次の表で、いくつかのインテリジェント機能の概要と、これらを設定できる場所について説明します。
表 1. イ ン テ リ ジ ェ ン ト 機 能
ユーザーの動作
コンピューターから離れる
しばらくの間コンピューターから離れた後
で戻ってきた
ビデオ会議アプリを使用する背景をぼかします
ウィンドウのタイトルを押し続けながら頭
を横に動かす
頭を横に動かす
コンピューターの操作
•再生中のビデオを一時停止します。
•(すぐに戻らなかった場合)画面を自動的
にロックし、コンピューターをスリープ
状態にします。
注:すべてのアプリケーションでビデオの
自動的な一時停止と再開がサポートされて
いるわけではありません。特に、Webブラ
ウザーで再生されたビデオは、自動的に一
時停止できません。
コンピューターを自動的にウェイクアップ
して、システムにサインインします。
注:自動的にログインするには、あらかじ
めWindowsHelloを使用して顔認識を設定し
ておく必要があります。室内の照明が十分
ではない場合や画面が適切な角度で開かれ
ていない場合、顔によるサインインに失敗
することがあります。自動的にサインイン
しない場合は、照明を改善するか、画面を
開く角度を調整するか、他のサインイン・
オプションを使用します。
画面間でアプリケーションのウィンドウを
移動します
画面間でポインターを移動する
セットアップ・アプ
リ
LenovoVantageまた
はLenovoPCManager
LenovoVantageまた
はLenovoPCManager
LenovoVantageまた
はLenovoPCManager
GlancebyMirametrix
GlancebyMirametrix
注:コンピューターには、LenovoVantageまたはLenovoPCManagerのどちらかが初期インストールさ
れている可能性があります。ただし、両方ではありません。上記の機能はデフォルトで有効になって
いない場合があります。場合によっては、対応するセットアップ・アプリでこれらの機能を有効に
する必要があります。
LenovoVantageでのインテリジェント機能のカスタマイズ
LenovoVantageでは、多くのインテリジェント機能を有効または無効にし、カスタマイズできます。
ステップ1.LenovoVantageを開きます。
ステップ2.デバイス➙スマートアシストを選択します。
©CopyrightLenovo2021
15
Page 22

ステップ3.さまざまなインテリジェント機能を制御する設定を変更します。
GlancebyMirametrixの使用
GlancebyMirametrixにはスナップウィンドウ、スマート・ポインター、スマート・ディスプレイ、プライ
バシー・アラート等いくつもの機能があります。
GlancebyMirametrixを開く
スナップ・ウィンドウとスマート・ポインター機能を使用するには、GlancebyMirametrixを開く必
要があります。
ステップ1.WindowsSearchのボックスにソフトウェア名を入力します。
ステップ2.一致する結果を選択します。
ソフトウェアが開いていることを示す
注:ソフトウェアが開いているとコンピューターのメモリーが占有されるため、まれに使用可能なメモ
リーが限られている場合、コンピューターのパフォーマンスに影響が出ることがあります。Glance機能を
使用する必要がない場合は、ソフトウェアのアイコンを右クリックして「終了」を選択し、ソフトウェア
を終了します。ソフトウェアの「設定」ページで、「起動時に開く」設定を変更して、Windowsと同時に
起動するソフトウェアを有効または無効にできます。
がWindowsの通知エリアに表示されます。
視線検知の無効化または有効化
対応の機能を使用していないときは、一時的に視線検知を無効にすることができます。
ステップ1.Windows通知領域でGlancebyMirametrixアイコンをクリックしてコンソールを開きます。
ステップ2.ポインターをキャリブレーション・ウィンドウの上に移動します。
ステップ3.目覚ましアイコンが表示されたらウィンドウをクリックします。
バッテリー電源を節約するには、ソフトウェア設定ページで「取り外し時にスヌーズ」または「外付けモ
ニターがないときにスヌーズ」をオンにします。
16ユーザー・ガイド
Page 23

頭の位置のキャリブレーション
ToFセンサーが頭の動きをより適切に検出できるように、GlancebyMirametrixのキャリブレーション・
ウィンドウを使用して頭の位置を調整できます。
ステップ1.Windows通知領域でGlancebyMirametrixアイコンをクリックしてコンソールを開きます。
コンソールの上部にキャリブレーション・ウィンドウが表示されます。頭が影付きの円と
して表示されます。
ステップ2.頭を動かすか、画面の角度を調整し、影付きの円が外側の輪に収まるようにします。キャリ
ブレーション中、キャリブレーション・ウィンドウの背景色が変わります。緑色は、頭の位
置が適切であり、センサーが動きを簡単に検出できることを示しています。
注:背景色が赤色の場合、センサーは頭の動きを検出できません。
スマート・ポインターの使用
スマート・ポインターを有効にすると、頭を動かすにだけで画面間でポインターを移動することが
できます。
ステップ1.外付けディスプレイを接続し、プロジェクト・モードを「拡張」に設定します。
注:スマート・ポインターは、複製モードでは機能しません。
ステップ2.GlancebyMirametrixのコンソールで「スマート・ポインター」をオンにします。
ステップ3.頭を横に動かし、ディスプレイ間でポインターを移動します。
スナップ・ウィンドウの使用
スナップ・ウィンドウが有効になると、画面間でアプリケーションのウィンドウを移動できます。
ステップ1.外付けディスプレイを接続し、プロジェクト・モードを「拡張」に設定します。
注:スナップ・ウィンドウは、複製モードでは機能しません。
ステップ2.GlancebyMirametrixのコンソールで「スナップ・ウィンドウ」をオンにします。
ステップ3.アプリケーション・ウィンドウを表示し、最大化または最小化されていないことを確認
します。
第3章.コンピューターの探索17
Page 24

注:最大化または最小化されたウィンドウは移動できません。
ステップ4.ウィンドウのタイトルを押したまま、頭を横に動かしてアプリケーション・ウィンドウを
移動します。
スマート・ディスプレイの使用
スマート・ディスプレイでは見ていないモニターの表示を霞めます。Glanceがユーザーの見ている方向を
常時監視しており、現在ユーザーが見ているモニターのみクリアに表示します。Glanceが使用できないモ
ニターの場合は手動トグルスイッチで霞めるかクリアにするかを切り替えます。
プライバシー・アラートの使用
プライバシー・アラートは複数の人が画面を見ているとGlanceがそのことを検出する覗き込み警報機能で
す。画面にアイコンが出て他の人が肩越しに覗き込んでいることを知らせます。プライバシー・アラート
は二人以上の人が画面を見ている限り出続けます。
電源の管理
このセクションの情報を使用して、パフォーマンスと電源の効率の最適なバランスを実現します。
バッテリー状況のチェック
バッテリー状況アイコン
し、現在の電源プランを確認して、バッテリーの設定にアクセスできます。
バッテリー状況アイコンをクリックすると、バッテリー電源の残量のパーセンテージが表示され、電源
モードを変更できます。バッテリーの残量が少ないときは、警告メッセージが表示されます。
またはがWindows通知領域に表示されます。簡単にバッテリー状況を確認
バッテリーを充電する
バッテリー電源の残量が少ない場合は、コンピューターをAC電源に接続してバッテリーを充電します。
バッテリーは、2~4時間でフル充電されます。実際の充電時間は、バッテリー容量、物理的環境および
コンピューターを使用しているかどうかによって左右されます。
バッテリー充電は温度によって左右されます。バッテリーの充電にお勧めの温度範囲は10°C(50°F)
~35°C(95°F)です。
注:
LenovoVantageまたはLenovoPCManagerでバッテリーの温度を確認することができます。
バッテリー寿命を最大限にするには、バッテリーが完全に充電されたときは、94%以下まで放電し
てから再充電する必要があります。
電源ボタンの動作の設定
デフォルトでは、電源ボタンを押すと、コンピューターはスリープ状態になります。ただし、電源ボタン
の動作はWindowsコントロールパネルで変更できます。
ステップ1.Windows通知領域にあるバッテリー状況アイコンを右クリックします。
ステップ2.「電源オプション」➙「電源ボタンの動作を選択する」の順に選択します。
電源プラン
電源プランとはオペレーティングシステムで利用可能な異なる省エネ設定をまとめた機能です。電源プラ
ンでは異なるハードウェアコンポーネント毎のアイドルタイムアウトを設定します。Windows10が
18ユーザー・ガイド
Page 25

プレインストールされたコンピューター機種のデフォルトの電源プランとそのアイドルタイムアウト
は下記をご参照ください。
記載の設定はコンピューターを電源コンセントにつないであるときに有効です。コンピューターにバッ
テリーパックが内蔵されていれば、バッテリーでコンピューターが作動中には別のタイムアウト設定
を適用します。
•デフォルトの電源プラン:バランス型
•ディスプレイの電源を切る:10分後
•コンピューターをスリープ状態になる:10分後
注:スリープ状態からコンピューターをウェークアップするには電源ボタンか任意のキーボード
ボタンを押します。
電源プランの変更または作成
この機能はWindows10がプレインストールされたコンピューターで可能です。
ステップ1.Windows通知領域にあるバッテリー状況アイコンを右クリックします。
ステップ2.「電源オプション」➙「プラン設定の変更」の順にクリックします。
異なる電源プランを選択したり電源プラン変更を選択して自分の電源プランを設定できます。
パフォーマンス・モードの設定
ご使用のコンピューターは、さまざまなパフォーマンス・モードで動作できます。コンピューターの
パフォーマンスおよび電力消費は、さまざまなパフォーマンス・モードで異なります。Fn+Qを押し
て、さまざまなパフォーマンス・モードを順番に切り替えます。
UEFI/BIOSSetupUtilityでの設定の変更
このセクションでは、UEFI/BIOSとUEFI/BIOSSetupUtilityで実行できる操作について説明します。
UEFI/BIOSSetupUtilityは何ですか
UEFI/BIOSは、コンピューターを起動するときに最初に実行されるプログラムです。UEFI/BIOSによっ
て、ハードウェア・コンポーネントが初期化され、オペレーティング・システムや他のプログラムがロー
ドされます。ご使用のコンピューターには、特定のUEFI/BIOSの設定を変更できるセットアップ・プログ
ラム(SetupUtility)が含まれている場合があります。
UEFI/BIOSSetupUtilityを開く
ステップ1.コンピューターの電源をオンにするか、再起動します。
ステップ2.F2キーを繰り返し押します。
起動デバイスの変更
起動順序を変更して、コンピューターの別のデバイスまたはネットワークの場所から起動することを
許可する必要があります。
ステップ1.UEFI/BIOSSetupUtilityを開きます。
ステップ2.Bootメニューに移動します。
ステップ3.画面上の指示に従い、BootPriorityOrderからデバイスの順序を変更します。
第3章.コンピューターの探索19
Page 26

注:SetupUtilityを開かずに、一時的に起動順序を変更することもできます。これを行うには、コンピュー
ターを起動し、F12キーを繰り返し押します。
ホットキー・モードの変更
ステップ1.UEFI/BIOSSetupUtilityを開きます。
ステップ2.「Conguration」➙「HotkeyMode」を選択し、Enterキーを押します。
ステップ3.設定を「Disabled」または「Enabled」に変更します。
ステップ4.「Exit」➙「ExitSavingChanges」の順に選択します。
Always-onの有効化または無効化
Always-onコネクターを装備した一部のLenovoコンピューターでは、Always-On機能をUEFI/BIOSSetup
Utilityで有効または無効にできます。
ステップ1.UEFI/BIOSSetupUtilityを開きます。
ステップ2.「Conguration」➙「AlwaysOnUSB」を選択し、Enterキーを押します。
ステップ3.設定を「Disabled」または「Enabled」に変更します。
ステップ4.「Exit」➙「ExitSavingChanges」の順に選択します。
「FliptoBoot」の有効化または無効化
「FliptoBoot」が有効な場合、画面を返して開くとコンピューターの電源を入れることができます。
ステップ1.UEFI/BIOSSetupUtilityを開きます。
ステップ2.Congurationを選択してください。
ステップ3.FliptoBootの設定を変更します。
注:FliptoBootはLenovoVantageまたはLenovoPCManagerでも設定できます。
UEFI/BIOSSetupUtilityでパスワードを設定します
このセクションでは、UEFI(UnifiedExtensibleFirmwareInterface)またはBIOS(BasicInput/OutputSystem)
SetupUtilityで設定できるパスワードの種類と、パスワードの設定、変更、および削除方法について説
明します。
パスワードの種類
UEFI/BIOSSetupUtilityで、さまざまな種類のパスワードを設定できます。
パスワードの種類
管理者パスワード
ユーザー・パスワード
マスター・ハードディスク・パス
ワード
前提条件
なし
管理者パスワードを設定する必要
があります。
なし
使⽤法
SetupUtilityを起動するために入力す
る必要があります。
ユーザー・パスワードを使用して、
SetupUtilityを起動します。
オペレーティング・システムを起
動するために入力する必要がありま
す。
ハードディスク・パスワードマスター・ハードディスク・パス
ワードを設定する必要があります。
20ユーザー・ガイド
ユーザー・ハードディスク・パス
ワードを使用して、オペレーティン
グ・システムを起動します。
Page 27

注:
•SetupUtilityに設定するすべてのパスワードは、英数字のみで構成されます。
•ユーザー・パスワードを使用してSetupUtilityを起動する場合は、一部の設定しか変更できません。
管理者パスワードの設定
UEFI/BIOSSetupUtilityへの不正アクセスを防止するために、管理者パスワードを設定します。
注意:管理者パスワードを忘れた場合、Lenovo認定のサービス担当者がパスワードをリセットす
ることはできません。Lenovo認定のサービス担当者にコンピューターをお預けいただき、システム・
ボードの交換をご依頼いただくことになります。ご購入を証明する書類が必要です。また、パーツお
よびサービスは有料です。
ステップ1.UEFI/BIOSSetupUtilityを開きます。
ステップ2.「Security」➙「SetAdministratorPassword」の順に選択し、Enterキーを押します。
ステップ3.文字と数字のみを含むパスワードを入力し、Enterキーを押します。
ステップ4.パスワードをもう一度入力し、Enterキーを押します。
ステップ5.「Exit」➙「ExitSavingChanges」の順に選択します。
次回コンピューターを起動するとき、管理者パスワードを入力して、SetupUtilityを開く必要があります。
「PoweronPassword」が有効な場合、コンピューターを起動するには、管理者パスワードまたはユー
ザー・パスワードを入力する必要があります。
管理者パスワードの変更または削除
管理者のみが管理者パスワードを変更または削除できます。
ステップ1.管理者パスワードを使用して、UEFI/BIOSSetupUtilityを開きます。
ステップ2.「Security」➙「SetAdministratorPassword」の順に選択し、Enterキーを押します。
ステップ3.現在のパスワードを入力します。
ステップ4.「EnterNewPassword」テキスト・ボックスに新しいパスワードを入力します。
ステップ5.「ConrmNewPassword」テキスト・ボックスに新しいパスワードを再度入力します。
注:パスワードを削除するには、文字を入力せずに、両方のテキスト・ボックスでEnterキー
を押します。
ステップ6.「Exit」➙「ExitSavingChanges」の順に選択します。
管理者パスワードを削除すると、ユーザー・パスワードも削除されます。
ユーザー・パスワードの設定
ユーザー・パスワードを設定する前に、管理者パスワードを設定する必要があります。
SetupUtilityの管理者は、他のユーザーが使用するためのユーザー・パスワードの設定が必要になる場
合があります。
ステップ1.管理者パスワードを使用して、UEFI/BIOSSetupUtilityを開きます。
ステップ2.「Security」➙「SetUserPassword」の順に選択し、Enterキーを押します。
ステップ3.文字と数字のみを含むパスワードを入力し、Enterキーを押します。ユーザー・パスワードは
管理者パスワードとは異なる必要があります。
ステップ4.パスワードをもう一度入力し、Enterキーを押します。
第3章.コンピューターの探索21
Page 28

ステップ5.「Exit」➙「ExitSavingChanges」の順に選択します。
パワーオン・パスワードの有効化
管理者パスワードが設定されている場合、パワーオン・パスワードを有効にするとセキュリティー
が向上します。
ステップ1.UEFI/BIOSSetupUtilityを開きます。
ステップ2.「Security」➙「PoweronPassword」の順に選択し、Enterキーを押します。
注:管理者パスワードは、事前に設定しておく必要があります。
ステップ3.設定を「Enabled」に変更します。
ステップ4.「Exit」➙「ExitSavingChanges」の順に選択します。
パワーオン・パスワードを有効にすると、コンピューターの電源をオンにするたびに画面にプロンプト
が表示されます。コンピューターを起動するには、管理者またはユーザー・パスワードを入力する必
要があります。
ハードディスク・パスワードの設定
データへの不正アクセスを防止するため、SetupUtilityにハードディスク・パスワードを設定するこ
とができます。
注意:ハードディスク・パスワードを設定するときは、特に注意してください。ハードディスク・ドライ
ブ・パスワードを忘れてしまった場合、Lenovo認定のサービス担当者がお客様のパスワードのリセットし
たり、ハードディスクからのデータを回復したりすることはできません。Lenovo認定のサービス担当者に
コンピューターをお預けいただき、ハードディスク・ドライブの交換をご依頼いただくことになります。
ご購入を証明する書類が必要です。また、パーツおよびサービスは有料です。
ステップ1.UEFI/BIOSSetupUtilityを開きます。
ステップ2.「Security」➙「SetHardDiskPasswords」の順に選択し、Enterキーを押します。
注:ユーザー・パスワードを使用して、SetupUtilityを起動する場合は、ハードディスク・パ
スワードを設定することはできません。
ステップ3.画面に表示される指示に従い、マスター・パスワードとユーザー・パスワードの両方の設定
を行います。
注:マスター・パスワードおよびユーザー・ハードディスク・パスワードは同時に設
定する必要があります。
ステップ4.「Exit」➙「ExitSavingChanges」の順に選択します。
ハードディスク・パスワードが設定されている場合、オペレーティング・システムを起動するには
正しいパスワードを入力する必要があります。
ハードディスク・パスワードの変更または削除
ステップ1.UEFI/BIOSSetupUtilityを開きます。
ステップ2.「Security」を選択します。
ステップ3.ハードディスク・パスワードを変更または削除します。
パスワードを変更または削除するには、「ChangeMasterPassword」を選択し、Enterキー
を押します。
22ユーザー・ガイド
Page 29

注:マスター・ハードディスク・パスワードが削除されると、ユーザー・ハードディス
ク・パスワードも削除されます。
ユーザー・パスワードを変更するには、「ChangeUserPassword」を選択し、Enterキー
を押します。
注:ユーザー・ハードディスク・パスワードは、個別に削除できません。
ステップ4.「Exit」➙「ExitSavingChanges」の順に選択します。
Windowsを初期状態に戻すか、復元する
このセクションでは、Windows10の回復オプションについて説明します。必ず画面に表示される回
復の方法を読み、従ってください。
注意:リカバリー中にコンピューター上のデータが削除されることがあります。データ損失を防ぐために
は、保存しておきたいすべてのデータのバックアップ・コピーを作成してください。
Windows10回復オプション
Windows10には、コンピューターを回復または初期状態に戻すためのいくつかのオプションが用意されて
います。次の表は、Windowsに問題がある場合に選択するオプションを決定するのに役立ちます。
問題オプション
コンピューターは、アプリケーション、ドライバー、
または更新をインストールした後に正常に作動してい
ません。
コンピューターが正常に機能しておらず、問題の原因が
わからない場合があります。
コンピューターをリサイクルまたは寄付したいです。コンピューターを初期状態に戻します。
Windowsが正しく起動できません。
システムの復元ポイントから復元します。
コンピューターを初期状態に戻します。
回復ドライブを使用して、コンピューターを復元する
か初期状態に戻します。
Windowsシステムの復元
システムの復元はWindows10に同梱のツールです。Windowsシステム・ファイルの変更を監視し、シス
テム状態を復元ポイントとして保存します。アプリ、ドライバー、更新のインストール後にコンピュー
ターが正常に動作しない場合は、システムを以前の復元ポイントに戻すことができます。
注:システムを前の復元ポイントに戻しても、個人データには影響を与えません。
システムの復元では、以下のとおり、復元ポイントが作成されます。
•自動的に作成(Windowsシステム・ファイルの変更を検出したとき)
•定期的に作成(ユーザーが設定した場合)
•随時作成(ユーザーが手動で開始した場合)
注:システムの復元で復元ポイントを作成するには、システムの保護をシステム・ドライブに対して有
効にする必要があります。
システムの復元ポイントを手動作成
Windowsのシステムの復元を使用していつでも復元ポイントを作成できます。
ステップ1.Windows10の検索ボックスに復元ポイントを作成と入力し、一致する結果を選択します。
第3章.コンピューターの探索23
Page 30

ステップ2.「システムの保護」タブを選択し、「作成」を選択します。
注:復元ポイントを作成する前に、システム・ドライブ(通常はCドライブ)の「システムの
保護」を有効にする必要があります。ドライブを選択し、「構成」を選択して、「システ
ムの保護」を有効または無効にします。
システムの復元ポイントから復元
ステップ1.Windows10の検索ボックスに「回復」と入力し、一致する結果を選択します。
ステップ2.「システムの復元を開く」➙「次へ」を選択します。
ステップ3.復元ポイントを選択し、「次へ」➙「終了」を選択します。
注:「影響を受けるプログラムをスキャン」を選択すると、特定の復元ポイントに関連付け
られているプログラムとドライバーのインストールを確認できます。
Windowsを初期状態に戻す
Windows通常どおり正しく動作しない場合、Windowsを初期状態に戻すことを選択できます。
ステップ1.「スタート」メニューを開き、「設定」➙「更新とセキュリティ」➙「回復」をクリック
します。
ステップ2.「PCを初期状態に戻す」から「開始する」をクリックします。
ステップ3.「個⼈ファイルを保持する」または「すべてを削除」を選択します。
注意:「すべて削除」を選択する前に、個人情報をバックアップします。
ステップ4.画面の指示に従って、初期状態に戻すプロセスを完了します。
回復ドライブの作成
Windows回復ドライブを作成するには、USBドライブ(別売)を使用します。Windowsが起動しない場合、
回復ドライブを使用して、Windowsを復元または初期状態に戻すことができます。
注:ほとんどのUSBドライブは、タイプAコネクターを使用します。ご使用のコンピューターにUSB
Type-Aコネクターが含まれていない場合は、以下の2つのオプションがあります。
•タイプCコネクターのあるUSBドライブを購入し、使用する、または
•アダプター(USBType-C-Type-A)を購入し、使用する
ステップ1.Windows10の検索ボックスに「回復ドライブの作成」と入力し、一致する結果を選択します。
ステップ2.「システム・ファイルを回復ドライブにバックアップする」が選択されていることを確
認し、「次へ」を選択します。
ステップ3.USBドライブをコンピューターに接続して選択し、「次へ」➙「作成」を選択します。
注意:ドライブの以前のファイルが削除されます。個人用ファイルを回復ドライブの作成
に使用する前に、バックアップします。
回復ドライブを作成するとき、「回復パーティションの削除」オプションが表示されることがありま
す。コンピューターのドライブ・スペースを増やすには、そのドライブを選択し、「削除」を選択しま
す。それ以外の場合は、「完了」を選択します。
回復ドライブを使用して、Windowsを復元する、または初期状態に戻す
Windowsが起動しない場合、回復ドライブ(前もって作成)を使用して、Windowsを復元または初期状
態に戻すことができます。
24ユーザー・ガイド
Page 31

ステップ1.ご使用のコンピューターに回復ドライブを接続します。コンピューターを再起動し、回復ド
ライブから起動するように設定します。
注:USBType-Aコネクターがないコンピューターの場合、回復ドライブを使用するには、ア
ダプター(USBType-C-Type-A)を購入し、使用する必要があります。
ステップ2.「オプションの選択」画面で「トラブルシューティング」を選択します。
ステップ3.回復オプションを選択します。
コンピューターをシステムの復元ポイントに戻するには、「詳細オプション」➙「シ
ステムの復元」を選択します。
または、「ドライブから回復する」を選択してコンピューターを初期状態に戻します。
注:回復ドライブの作成時に「システム・ファイルを回復ドライブにバックアップする」オ
プションをオンにしなかった場合、「ドライブから回復する」は使用できません。
注意:コンピューターで作成された個人ファイルはすべて、ドライブから回復した後に削
除されます。
第3章.コンピューターの探索25
Page 32

26ユーザー・ガイド
Page 33

第4章サービスとサポート
よくある質問と答え
コントロールパネルを開く方
法。
コンピューターの電源をオフに
する方法を教えてください。
ストレージ・ドライブのパー
ティション方法を教えてくださ
い。
コンピューターが応答しない場
合はどうすればよいですか。
コンピューターに液体をこぼし
た場合は、どうすればよいです
か。
•「スタート」メニューを開き、「Windowsシステムツール」➙「コン
トロールパネル」を選択します。
•WindowsSearchを使用します。
「スタート」メニューを開き、「電源」➙「シャットダウン」を選択します。
https://support.lenovo.com/solutions/ht503851を参照してください
電源がオフになるまで、電源ボタンを押したままにします。その後、コン
ピューターを再起動します。
1.AC電源アダプターを慎重に取り外し、直ちにコンピューターの電源をオフ
にしてください。コンピューターに電流が流れるのをできるだけ早く止
めれば、それだけショートによる損傷を受ける危険性を阻止または減ら
すことができます。
注意:一部のデータや作業内容が失われる可能性がありますが、コンピュー
ターの電源をオンのままにしておくと使用できなくなる恐れがあります。
2.液体がすべて確実に乾くまで待ってから、コンピューターの電源をオン
にします。
警告:
コンピューターを裏返して液体を排出しようとしないでください。ご使⽤
のコンピューターの底部にキーボードの⽔抜き⽳がある場合、液体は⽳
から排⽔されます。
最新のデバイス・ドライバーと
UEFI/BIOSはどこで入手できま
すか。
•LenovoVantageまたはLenovoPCManager
•以下のLenovoサポートWebサイトで提供されます。https://support.lenovo.com
自己ヘルプ・リソース
次のセルフ・ヘルプ・リソースを使用して、コンピューターの詳細を調べて問題のトラブルシュー
ティングを行います。
リソース
LenovoVantageまたはLenovoPCManagerを使用して以
下を行う。
•最新のドライバーとファームウェアをダウンロード
してインストールします。
•ハードウェア設定の構成
•コンピューターのハードウェアの問題を診断します。
•コンピューターの保証状況を確認します。
製品資料:
•
「 安 全 上 の 注 意 と 保 証 に つ い て の 手 引 き 」
•
「 セ ッ ト ア ッ プ ・ ガ イ ド 」
アクセスする⽅法
•「スタート」メニューを開き、「LenovoVantage」
または「PCManager」を選択します。
•WindowsSearchを使用します。
1.https://support.lenovo.comにアクセスします。
2.ご使用のコンピューターを検出するか、コンピュー
ター・モデルを手動で選択します。
©CopyrightLenovo2021
27
Page 34

リソース
アクセスする⽅法
•この
•
LenovoサポートWebサイトには、最新のサポート情
報が記載されています。
•ドライバーとソフトウェア
•診断解決法
•製品&サポートの保証
•製品&部品の詳細
•ナレッジ・ベース&よくある質問
Windowsヘルプ情報
ユ ー ザ ー ・ ガ イ ド
「 Regulatory Notice 」
3.「Documentation(ドキュメント)」を選択し、使用
するドキュメントをフィルタリングします。
https://support.lenovo.com
•「スタート」メニューを開き、「ヘルプを取得」ま
たは「ヒント」を選択します。
•WindowsSearchまたはCortana
ントを使用します。
•MicrosoftサポートWebサイト:https://
support.microsoft.com
にアクセスします
®
パーソナル・アシスタ
CRUは何ですか
お客様での取替え可能部品(CustomerReplaceableUnit、CRU)とは、お客様がご自分でアップグレード
もしくは交換を行うことができるパーツを指します。Lenovoのコンピューターには次のような種類の
CRUがございます。
Self-serviceCRU
お客様がご自分で簡単に取り付け・交換を行うこ
とができる、もしくは追加料金をいただいて訓練
を受けたサービス技術者が取り付け・交換を行う
ことができるパーツ。
Optional-serviceCRU
取り付けまたは交換に関する技術をお持ちのお客
様であれば取り付け・交換を行うことができる
パーツ。お客様の機種に対して指定された保証
の種類のもと、訓練を受けたサービス技術者に
よる取り付け・交換のサービスを提供すること
もできます。
CRUをお取り付けしたい場合は、LenovoがCRUを発送いたします。お送りするCRUと交換する、欠陥
のあるパーツをご返送いただく場合がございます。返送が必要な場合は、以下の事項をご了承くださ
い。(1)返送方法の説明書、支払い済みの配送先住所ラベルおよび梱包セットが取り替え用CRUと共
に発送されます;(2)交換用CRUの到着から三十(30)日以内に欠陥のあったCRUをLenovoが受け取
ることができなかった場合、交換用CRUの料金が請求される場合がございます。詳細については、
https://www.lenovo.com/warranty/llw_02から
Lenovo 保 証 規 定
をご覧下さい。
お客様の製品モデルに対応しているCRU
お客様の製品モデルについて定められているCRUおよびCRUの種類は次の表の通りになります。
パーツ
電源ケーブル*
AC電源アダプター
Self-serviceCRUOptional-serviceCRU
X
X
28ユーザー・ガイド
Page 35

*一部のモデル
注:CRUの交換説明書は次の1冊以上の印刷物となっており、必要の際はいつでもLenovoまでお
問い合わせください。
製品
ユ ー ザ ー ・ ガ イ ド
製品付属の印刷物
電話によるサポート
問題を解決しようとしてヘルプが必要な場合は、Lenovoスマートセンターまでご連絡ください。
Lenovoに電話をかける前に
Lenovoに連絡する前に製品情報および問題の詳細を記録します。
製品情報
•製品名
•マシン・タイプおよびシリアル番号
問題の症状と詳細
•発生している問題。連続的に起こっているのか、そ
れとも断続的に起こるのか。
•エラー・メッセージまたはエラー・コード
•使用しているオペレーティング・システムとバー
ジョン。
•問題発生時に実行していたソフトウェア・アプリ
ケーション。
•問題を再現できるか。再現できた場合は、その方法。
注:製品名およびシリアル番号は、通常、ラベルに印字されているか、カバーに刻まれており、コン
ピューターの底面にあります。
Lenovoスマートセンター
保証期間内においては、Lenovoスマートセンターに問い合わせてヘルプを依頼することができます。
電話番号
お住まいの国または地域のLenovoサポートの電話番号リストについては、https://pcsupport.lenovo.com/
supportphonelistをご覧ください。
注:電話番号は、予告なしに変更される場合があります。お客様の国または地域の電話番号が記載されて
いない場合は、Lenovo販売店またはLenovoの営業担当員にお問い合わせください。
保証期間中に受けられるサービス
•問題判別-経験豊富な担当員が、ハードウェアに問題があるかどうかの判断と、問題を修正するため
に必要な処置について援助します。
•Lenovoハードウェア修理-問題の原因が保証期間中のLenovoハードウェアであると判別された場合
は、経験豊富な担当員が適切なレベルのサービスを提供できます。
•技術変更管理-場合によっては、製品の販売後に製品の変更が必要になることがあります。その場合
は、Lenovoまたは販売店(Lenovoが許可した場合)は、お客様のハードウェアに適用される技術変
更(EC)を入手できるようにします。
サービスがは適⽤されない
•Lenovo製またはLenovo用以外のパーツや、保証のないパーツの交換および使用
•ソフトウェアの問題の原因の特定
•インストールまたはアップグレードの一部としてのUEFI/BIOSの構成
第4章.サービスとサポート29
Page 36

•デバイス・ドライバーの変更、修正、またはアップグレード
•ネットワーク・オペレーティング・システム(NOS)のインストールと保守
•プログラムのインストールと保守
ご使用のLenovoハードウェア製品に適用される「Lenovo保証規定」は、製品に同梱の「
意 と 保 証 に つ い て の 手 引 き
」の「保証情報」をお読みください。
有償サービスの購入
保証期間中およびその後に、https://pcsupport.lenovo.com/warrantyupgrade
購入することができます。
サービスの可用性やサービス名は、国または地域によって異なります。
でLenovoから追加のサービスを
安 全 上 の 注
30ユーザー・ガイド
Page 37

付録Aユーザー補助および⼈間⼯学情報
この章では、アクセシビリティと快適なご使用について説明します。
ユーザー補助情報
Lenovoは、聴覚、視覚、運動機能に制約のあるお客様が情報やテクノロジーにさらにアクセスしやすくな
るように最大の努力を重ねています。このセクションでは、これらのユーザーがコンピューターをより有
効に活用していただけることを目的とした仕組みを説明します。また、以下のWebサイトから最新の
アクセシビリティ情報を得ることができます。
https://www.lenovo.com/accessibility
キーボードショートカット
次のリストには、コンピューターの使用を容易にするキーボードショートカットが記載されています。
注:ご使用のキーボードによっては、以下の一部のキーボードショートカットを使用できないこ
とがあります。
•Windowsロゴ・キー+U:コンピューターの簡単操作センターを開きます
•右Shiftを8秒間:フィルター・キーをオンまたはオフにします
•Shiftを5回:Stickyキーをオンまたはオフにします
•NumLockを5秒間:切り替えキーをオンまたはオフにします
•左Alt+左Shift+NumLock:マウス・キーをオンまたはオフにします
•左Alt+左Shift+PrtScn(またはPrtSc):ハイコントラストをオンまたはオフにします
詳しくは、https://windows.microsoft.com/
「shortcutkeys」のキーワードのうちのいずれかを使用して検索してください。
コンピューターの簡単操作センター
Windowsオペレーティング・システムの「コンピューターの簡単操作センター」を使用すると、身体的な
ニーズや認識ニーズを満たすようにコンピューターを構成できます。
コンピューターの簡単操作センターにアクセスするには:
1.「コントロールパネル」に移動し、カテゴリー別表示にします。
2.「コンピューターの簡単操作」➙「コンピューターの簡単操作センター」の順にクリックします。
3.画面の指示に従って、適切なツールを選択します。
「コンピューターの簡単操作センター」には、主に次のツールが含まれています。
•拡大鏡
拡大鏡は、項目がよく見えるように、画面の全体または一部を拡大できる便利なユーティリティー
です。
•ナレーター
ナレーターは、画面表示を音声で読み上げて、エラー・メッセージなどのイベントを説明する画面
リーダーです。
•スクリーンキーボード
にアクセスし、「keyboardshortcuts」、「keycombinations」、
©CopyrightLenovo2021
31
Page 38

マウス、ジョイスティック、その他物理的なキーボード以外のポインティング・デバイスでコンピュー
ターにデータを入力したい場合は、スクリーンキーボードを使用できます。スクリーンキーボー
ドでは、標準キーをすべて備えた仮想キーボードが表示されます。マウスまたは別のポインティン
グ・デバイスを使用してキーを選択するか、複数のタッチ・スクリーンがサポートされている場合
はタップしてキーを選択できます。
•ハイコントラスト
ハイコントラスト機能を使用すると、画面の一部のテキストと画像の色のコントラストが高くな
ります。その結果、項目がはっきりと識別しやすくなります。
•個人設定キーボード
キーボード設定を調整してキーボードを使いやすくします。たとえば、キーボードでポインターを制御
したり、特定の組み合わせキーが入力しやすいようにできます。
•個人設定マウス
マウス設定を調整してマウスを使いやすくします。たとえば、ポインターの外観を変更したり、マ
ウスでウィンドウを管理しやすくできます。
⾳声認識
「音声認識」を使用すると、音声でコンピューターを制御できます。
音声による指示を使用して、キーボードとマウスを制御することができます。音声による指示を使用し
て、プログラムの開始、メニューの展開、画面上のオブジェクトのクリック、テキストのドキュメントへ
の書き取り、電子メールの作成および送信などを実行できます。
音声認識を使用するには:
1.「コントロールパネル」に移動し、カテゴリー別表示にします。
2.「コンピューターの簡単操作」➙「⾳声認識」の順にクリックします。
3.画面に表示される指示に従ってください。
画⾯リーダー・テクノロジー
画面リーダー・テクノロジーは、ソフトウェア・プログラム・インターフェース、ヘルプ・システ
ム、および各種のオンライン・ドキュメントを主な対象としています。画面リーダーについて詳しく
は、次を参照してください。
•スクリーン・リーダーでのPDFの使用
https://www.adobe.com/accessibility.html?promoid=DJGVE
•JAWSスクリーン・リーダーの使用
https://www.freedomscientific.com/Products/Blindness/JAWS
•NVDAスクリーン・リーダーの使用
https://www.nvaccess.org/
画⾯の解像度
コンピューターの画面の解像度を調整することにより、画面のテキストと画像を読みやすくできます。
画面の解像度を調整するには:
1.デスクトップの空白領域を右クリックし、「ディスプレイの設定」➙「ディスプレイ」の順
にクリックします。
2.画面に表示される指示に従ってください。
注:解像度の設定が低すぎると、項目の一部が画面に収まらない場合があります。
32ユーザー・ガイド
Page 39

カスタマイズ可能な項⽬サイズ
項目のサイズを変更して画面上の項目を読みやすくできます。
•項目のサイズを一時的に変更するには、「コンピューターの簡単操作センター」の「拡大鏡」を使
用します。
•項目のサイズを永続的に変更するには:
–画面上のすべての項目のサイズを変更します。
1.デスクトップの空白領域を右クリックし、「ディスプレイの設定」➙「ディスプレイ」
の順にクリックします。
2.画面の指示に従って、項目のサイズを変更します。一部のアプリケーションでは、サインアウ
トしてから再度サインインするまで構成が有効にならない場合があります。
–Webページの項目のサイズを変更します。
Ctrlキーを長押しして、次にプラス符号(+)キーを押してテキスト・サイズを拡大し、マイナス符号
(–)キーを押してテキスト・サイズを縮小します。
–デスクトップまたはウィンドウの項目のサイズを変更します。
注:この機能は、一部のウィンドウでは動作しない場合があります。
マウスにホイールがついている場合、Ctrlキーを長押しして、次にホイールをスクロールさせて
項目サイズを変更します。
業界標準のコネクター
ご使用のコンピューターは、補助デバイスを接続できる業界標準のコネクターを提供します。
アクセス可能な形式の資料
Lenovoは、適切にタグ付けされたPDFファイルやハイパー・テキスト・マークアップ言語(HTML)
ファイルなど、アクセス可能な形式の電子資料を用意しています。Lenovoの電子資料は、視覚障害者
がスクリーン・リーダーを使用して確実に読めるようにするために開発されています。文書の各画像
には、視覚障害のあるユーザーが画面リーダーを使用する際に画像について理解できるように、十分
な代替テキストが含まれています。
快適なご使用のために
ご使用のパーソナル・コンピューターを最大限に使用し、不快感を避けるには、人間工学的な配慮が重
要になります。作業環境およびご使用になる機器を、個々のニーズと実行する作業の種類に合うよう
に配置してください。さらに、コンピューター使用時は、パフォーマンスと快適さを最大化できるよ
うな作業習慣を実行してください。
オフィスでは、頻繁に変化する環境に適応させて作業しなければならない場合があります。周囲の光源に
適合すること、きちんと座ること、コンピューター・ハードウェアを効果的に配置することは作業効率
の向上や快適な使用に役立ちます。
この例は、標準的な作業環境での場合を示しています。このような状況にない場合でも、下記の多くの注
意事項を参考にして、体によい習慣を身に付けるようにしてください。
付録A.ユーザー補助および人間工学情報33
Page 40

全体的な姿勢:作業姿勢を少し変えることにより、同じ姿勢で作業を長時間行うことから生じる不快
さを抑えることができます。作業を頻繁に短時間中断させることも、作業姿勢に関連した不快感を
解消するのに役立ちます。
ディスプレイ:ディスプレイの位置は、目から画面までの距離を510mm~760mm(20インチ~30イン
チ)に保つようにします。頭上の照明や室外の光源によるぎらつきや反射がディスプレイ上で起きないよ
うにしてください。ディスプレイをきれいに保ち、画面がはっきりと表示されるように明るさを設定しま
す。明るさ調節キーを押してディスプレイの明るさを調節します。
頭部の位置:頭部と首は、楽で自然な(垂直、つまり直立の)位置に保ちます。
いす:背中をしっかり支え、座部の高さを調整できるいすを使用します。正しい姿勢で座れるように、
いすを調整してください。
腕と⼿の位置:可能であれば、いすのひじ掛けまたは作業台上のスペースを利用して、腕の重さを支え
てください。前腕部、手首、手をリラックスさせ、自然な位置に置きます。キーをたたかずに、軽く
触るようにタイプします。
脚の位置:ももを床と並行に保ち、足を床またはフットレストの上に水平に置きます。
出張先での使⽤に関する注意
移動中や臨時の環境でコンピューターを使用しているときは、よい姿勢を保てないかもしれません。どの
ような状況でも、注意事項をできるだけ守るようにしてください。たとえば、正しい姿勢で座り、十分な
照明を使用すれば、快適さと効率を維持できます。作業場がオフィス環境でない場合は、適切な着席方
法を行い、短時間の休憩を頻繁に取ることを特に注意してください。ご自分のニーズに合わせてシス
テム構成を変更したりコンピューターを拡張したりするうえで役立つ周辺機器が多数揃っています。
https://www.lenovo.com/accessoriesでは、これらのオプションのいくつかを見ることができます。コンピュー
ターを使う作業をより快適にしてくれるドッキング・ソリューションや周辺機器を探してみてください。
視覚に関する注意
ノートブック・コンピューターの表示画面は、もっとも高い基準に対応できるように設計されていま
す。はっきりとした明確なイメージと、大きく、明るく、見やすく、それでいて目に優しい表示が得
られます。集中し、連続して目を使う作業は疲れるものです。目の疲労や視覚的な不快感について
は、眼科の専門医にご相談ください。
夜間モードをオンにする
夜間モードは、Windowsにあるユーザーがオン/オフにできるスイッチです。オンにすると、画面により
暖かい色が表示され、ブルーライトが低減されます。夜間モードを有効にすると、目の疲れや眼精疲
労が生じる可能性が低くなります。
ステップ1.Windowsの通知エリアにあるネットワーク・アイコンをクリックします。
34ユーザー・ガイド
Page 41

ステップ2.「夜間モード」アイコンをクリックし、オンまたはオフにします。
注:夜間モードアイコンが見つからない場合は、「展開」をクリックします。
目の疲れや眼精疲労を軽減するためのより詳しいアドバイスについては、https://www.lenovo.com/us/en/
compliance/visual-fatigueをご覧ください。
色温度の調節
Windows10で夜間モードがオンのときに画面の色温度を調節できます。
ステップ1.「スタート」➙「設定」と進みます。
ステップ2.「システム」➙「ディスプレイ」➙「夜間モードの設定」と進みます。
ステップ3.スライダーを動かして色温度を調節します。
注:選択したLenovoのコンピューターは低ブルーライト認証済みです。これらのコンピューターは夜間
光がオンであり、色温度はデフォルト値48に設定されています。
付録A.ユーザー補助および人間工学情報35
Page 42

36ユーザー・ガイド
Page 43

付録B安全および規制情報
この付録はコンピューターモデル固有の安全および適合宣言書です。「
意
」にはLenovoのコンピューターに共通する安全および適合宣言書が記載されています。お買い上げの
コンピューターが初期インストール済みのワイヤレス・モジュールを搭載している場合、「
Notice
」に対応する全ワイヤレス・モジュールについての準拠性情報が記載されています。これらの出版
物はhttps://www.lenovo.com/complianceからダウンロードしていただけます。
一 般 的 な 安 全 と 規 制 に 関 す る 注
Regulatory
ToFセンサーのレーザーに関する安全性
本デバイスは、
年5月8日付
能基準に準拠しています。
警告:
本デバイスには、修理または分解中に損傷する可能性のあるレーザーが含まれています。これにより、⾚
外線レーザーの放出に晒される危険性があります。本デバイスにはユーザーによる保守が可能な部品は
ありません。デバイスの分解または修理を試みないでください。
EN/IEC 60825-1:2014
Laser Notice No. 56
のクラス1レーザー製品に分類されています。本デバイスは、2019
に記載された
IEC 60825-1 Ed. 3
への適合を除き、FDAレーザー製品性
連邦通信委員会(FCC)供給者適合宣言
以下の情報は、以下に示すLenovo製品モデルを参照してください。
モデル名マシン・タイプ(MT)
IdeaPad5Pro14ITL6
IdeaPad5Pro14ACN6
ThisequipmenthasbeentestedandfoundtocomplywiththelimitsforaClassBdigitaldevice,pursuanttoPart15of
theFCCRules.Theselimitsaredesignedtoprovidereasonableprotectionagainstharmfulinterferenceinaresidential
installation.Thisequipmentgenerates,uses,andcanradiateradiofrequencyenergyand,ifnotinstalledandused
inaccordancewiththeinstructions,maycauseharmfulinterferencetoradiocommunications.However,thereisno
guaranteethatinterferencewillnotoccurinaparticularinstallation.Ifthisequipmentdoescauseharmfulinterferenceto
radioortelevisionreception,whichcanbedeterminedbyturningtheequipmentoffandon,theuserisencouraged
totrytocorrecttheinterferencebyoneormoreofthefollowingmeasures:
•Reorientorrelocatethereceivingantenna.
•Increasetheseparationbetweentheequipmentandreceiver.
•Connecttheequipmentintoanoutletonacircuitdifferentfromthattowhichthereceiverisconnected.
•Consultanauthorizeddealerorservicerepresentativeforhelp.
82L3
82L7
©CopyrightLenovo2021
37
Page 44

Lenovoisnotresponsibleforanyradioortelevisioninterferencecausedbyusingcablesandconnectorsotherthan
thoserecommendedbyLenovoorbyunauthorizedchangesormodificationstothisequipment.Unauthorizedchanges
ormodificationscouldvoidtheuser’sauthoritytooperatetheequipment.
ThisdevicecomplieswithPart15oftheFCCRules.Operationissubjecttothefollowingtwoconditions:(1)thisdevice
maynotcauseharmfulinterference,and(2)thisdevicemustacceptanyinterferencereceived,includinginterferencethat
maycauseundesiredoperation.
ResponsibleParty:
Lenovo(UnitedStates)Incorporated
7001DevelopmentDrive
Morrisville,NC27560
Email:FCC@lenovo.com
FCCIDおよびICIDの位置
カナダまたはアメリカ合衆国でこのコンピューターを購入し、コンピューターに出荷時に初期インス
トール済みのワイヤレス・モジュールが含まれている場合、これらのモジュールの識別文字列を記載し
た小さいテキスト(FCCIDとICID)がコンピューターの下部カバーにあります。このテキストは下部
カバーにレーザー・エッチングされているか下部カバーに貼られた現物のラベルである場合がありま
す。初期インストール済みのワイヤレス・モジュールのFCCIDまたはICIDを確認するには、下部カ
バーの「FCCID」か「ICID」に続く文字列を見つけてください。
韓国無線周波数遵守声明
무선설비전파혼신(사용주파수2400~2483.5,5725~5825무선제품해당)
해당무선설비가전파혼신가능성이있으므로인명안전과관련된서비스는할수없음
SAR정보
본장치는전파노출에대한가이드라인을충족합니다.
본장치는무선송수신기입니다.본장치는국제가이드라인으로권장되는전파노출에대한제한을초과
하지않도록설계되었습니다.장치액세서리및최신부품을사용할경우SAR값이달라질수있습니다.
SAR값은국가보고및테스트요구사항과네트워크대역에따라다를수있습니다.본장치는사람의신체
에서10mm이상의거리에서사용할수있습니다.
38ユーザー・ガイド
Page 45

付録C特記事項および商標
特記事項
本書に記載の製品、サービス、または機能が日本においては提供されていない場合があります。日本で
利用可能な製品、サービス、および機能については、レノボ・ジャパンの営業担当員にお尋ねくださ
い。本書でLenovo製品、プログラム、またはサービスに言及していても、そのLenovo製品、プログ
ラム、またはサービスのみが使用可能であることを意味するものではありません。これらに代えて、
Lenovoの知的所有権を侵害することのない、機能的に同等の製品、プログラム、またはサービスを
使用することができます。ただし、Lenovo以外の製品、プログラム、またはサービスの動作・運用に
関する評価および検証は、お客様の責任で行っていただきます。
Lenovoは、本書に記載されている内容に関して特許権(特許出願中のものを含む)を保有している場合が
あります。本書の提供は、お客様にこれらの特許権について実施権を許諾することを意味するものではあ
りません。実施権についてのお問い合わせは、書面にて下記宛先にお送りください。
Lenovo(UnitedStates),Inc.
8001DevelopmentDrive
Morrisville,NC27560
U.S.A.
Attention:LenovoDirectorofLicensing
LENOVOおよびその直接または間接の子会社は、本書を特定物として現存するままの状態で提供し、
商品性の保証、特定目的適合性の保証および法律上の瑕疵担保責任を含むすべての明示もしくは黙示
の保証責任を負わないものとします。国または地域によっては、法律の強行規定により、保証責任の
制限が禁じられる場合、強行規定の制限を受けるものとします。
本書は定期的に見直され、必要な変更は本書の次版に組み込まれます。より良いサービスを提供するた
め、Lenovoは、コンピューターに付属のマニュアルに記載されている製品およびソフトウェア・プログラ
ム、およびマニュアルの内容をいつでも予告なしに改善および/または変更する権利を留保します。
ご使用のコンピューターに付属のマニュアルに記載されているソフトウェア・インターフェース、機能、
およびハードウェアの構成が、購入したコンピューターの実際の構成と正確に一致しない場合がありま
す。製品の構成については、関連契約(該当する場合)または製品の梱包リストを参照するか、製品販売の
販売店にお問い合わせください。Lenovoは、お客様が提供するいかなる情報も、お客様に対してなんら義
務も負うことのない、自ら適切と信ずる方法で、使用もしくは配布することができるものとします。
本書で説明される製品は、誤動作により人的な傷害または死亡を招く可能性のある移植またはその他の生
命維持アプリケーションで使用されることを意図していません。本書に記載される情報が、Lenovo製品仕
様または保証に影響を与える、またはこれらを変更することはありません。本書におけるいかなる記述
も、Lenovoあるいは第三者の知的所有権に基づく明示または黙示の使用許諾と補償を意味するものではあ
りません。本書に記載されている情報はすべて特定の環境で得られたものであり、例として提示されるも
のです。他の操作環境で得られた結果は、異なる可能性があります。
Lenovoは、お客様が提供するいかなる情報も、お客様に対してなんら義務も負うことのない、自ら適切と
信ずる方法で、使用もしくは配布することができるものとします。
©CopyrightLenovo2021
39
Page 46

本書においてLenovo以外のWebサイトに言及している場合がありますが、便宜のため記載しただけであ
り、決してそれらのWebサイトを推奨するものではありません。それらのWebサイトにある資料は、こ
のLenovo製品の資料の一部ではありません。それらのWebサイトは、お客様の責任でご使用ください。
この文書に含まれるいかなるパフォーマンス・データも、管理環境下で決定されたものです。そのため、
他の操作環境で得られた結果は、異なる可能性があります。一部の測定が、開発レベルのシステムで行わ
れた可能性がありますが、その測定値が、一般に利用可能なシステムのものと同じである保証はありませ
ん。さらに、一部の測定値が、推定値である可能性があります。実際の結果は、異なる可能性がありま
す。お客様は、お客様の特定の環境に適したデータを確かめる必要があります。
この資料は、Lenovoによって作成された著作物です。この製品に同梱されるソフトウェアに伴う
Linux契約を含むいかなるオープン・ソース契約も適用されません。Lenovoは予告なしに、随時、こ
の資料を更新する場合があります。
最新の情報、ご質問、ご意見は、以下のLenovoWebサイトでお問い合わせください。
https://support.lenovo.com
商標
Lenovo、LenovoロゴおよびIdeaPadは、Lenovoの商標です。Microsoft、Windows、WindowsHello、
OneDrive、Outlook、Skype、Office365、Cortanaは、Microsoftグループの商標です。DisplayPortは、Video
ElectronicsStandardsAssociationの商標です。HDMI、High-DefinitionMultimediaInterface、およびHDMIロゴ
は、米国およびその他の国におけるHDMILicensingAdministrator,Inc.の商標または、登録商標です。Wi-Fi
およびMiracastはWi-FiAllianceの登録商標です。USB-CはUSBImplementersForumの商標です。他の商
標はすべて、それぞれの所有者の所有物です。
40ユーザー・ガイド
 Loading...
Loading...