Lenovo IdeaPad 5i Pro, IdeaPad Slim 5i Pro, IdeaPad 5 Pro, IdeaPad Slim 5 Pro User Guide [nl]
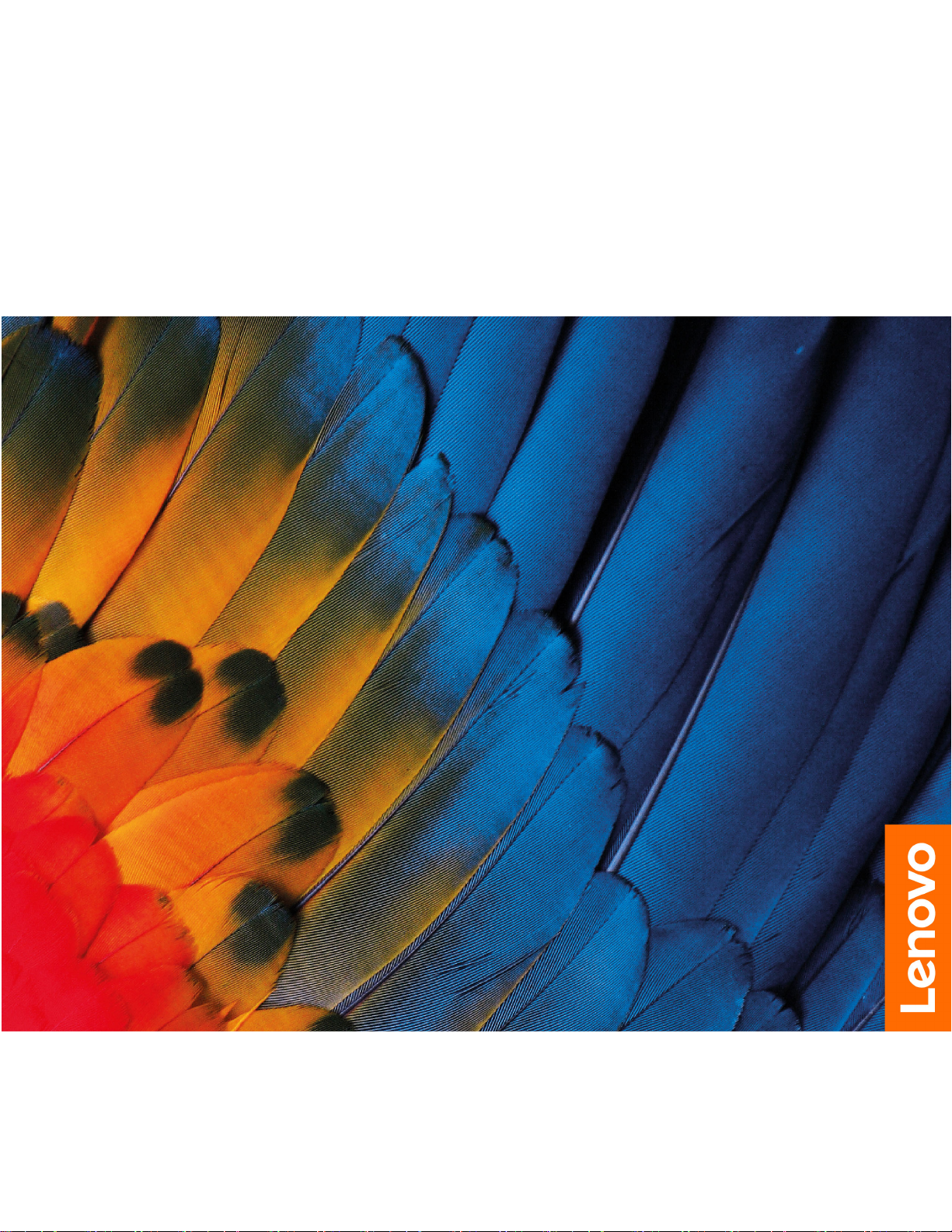
Gebruikershandleiding
IdeaPad 5i Pro (14″,6), IdeaPad 5 Pro (14″,6), IdeaPad Slim 5i Pro
(14″,6) en IdeaPad Slim 5 Pro (14″,6)
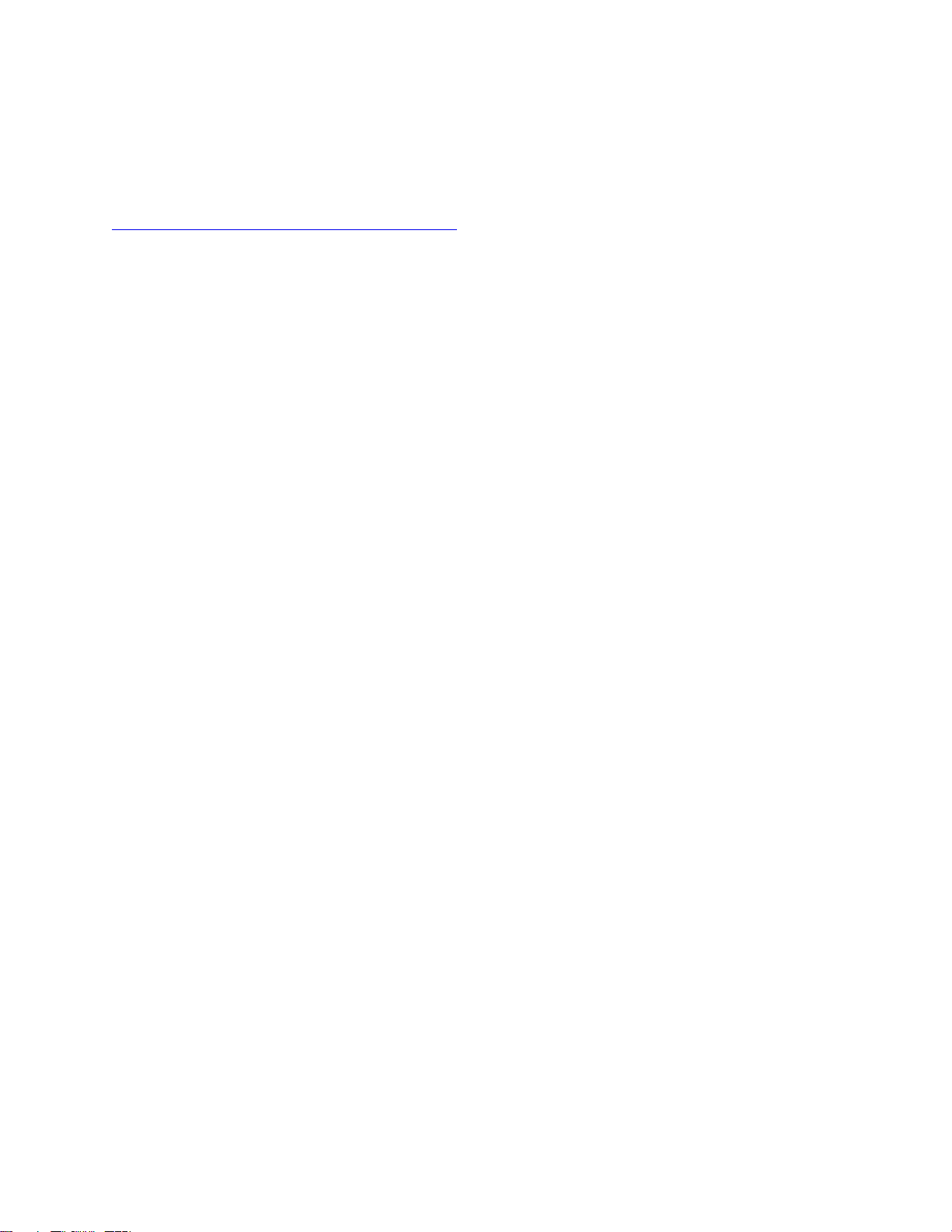
Lees dit eerst
Lees het volgende aandachtig door voordat u deze documentatie en het bijbehorende product gebruikt:
•
Algemene kennisgevingen over veiligheid en naleving
• Veiligheid en garantie
• Installatiegids
Eerste uitgave (Februari 2021)
© Copyright Lenovo 2021.
KENNISGEVING BEGRENSDE EN BEPERKTE RECHTEN: als gegevens of software word(t)(en) geleverd conform een
'GSA'-contract (General Services Administration), zijn gebruik, vermenigvuldiging en openbaarmaking onderhevig aan
beperkingen zoals beschreven in Contractnr. GS-35F-05925.
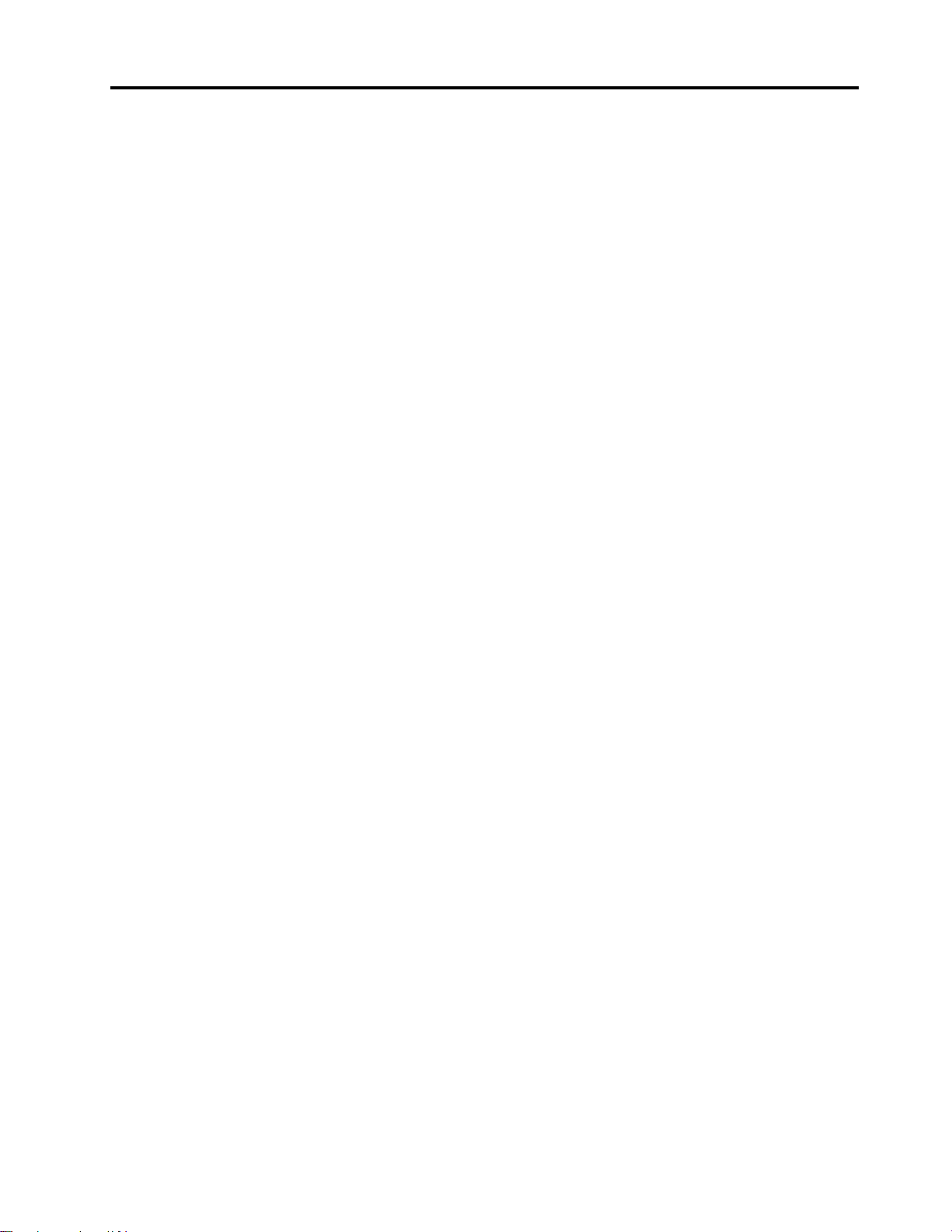
Inhoud
Over deze handleiding . . . . . . . . . . iii
Hoofdstuk 1. Leer uw computer
kennen . . . . . . . . . . . . . . . . . . 1
Voorkant . . . . . . . . . . . . . . . . . . 1
Bovenaanzicht . . . . . . . . . . . . . . . . 2
Linkerkant . . . . . . . . . . . . . . . . . . 3
Rechterkant . . . . . . . . . . . . . . . . . 4
Voorzieningen en specificaties . . . . . . . . . . 5
Verklaring op USB overdrachtssnelheid. . . . . 6
Gebruiksomgeving . . . . . . . . . . . . . 6
Hoofdstuk 2. Aan de slag met uw
computer . . . . . . . . . . . . . . . . . 9
Aan de slag met Windows 10 . . . . . . . . . . 9
Windows-account . . . . . . . . . . . . . 9
Bureaublad van Windows . . . . . . . . . 10
Windows-updates . . . . . . . . . . . . 11
Lenovo Vantage en Lenovo PC Manager . . . . . 11
Verbinding maken met Wi-Fi-netwerken . . . . . 12
Een Wi-Fi-netwerk vergeten . . . . . . . . 12
Vliegtuigstand in- of uitschakelen . . . . . . 12
Verbinden met een extern beeldscherm . . . . . 13
Verbinden met een bekabeld beeldscherm . . 13
Verbinden met een draadloos beeldscherm . . 13
Het menu van de Novo-knop . . . . . . . . . 14
Het menu van de Novo-knop openen . . . . 14
Communiceren met uw computer . . . . . . . . 14
Toetsenbordsneltoetsen . . . . . . . . . 14
Hoofdstuk 3. Uw computer
verkennen . . . . . . . . . . . . . . . 17
Intelligente functies . . . . . . . . . . . . . 17
Intelligente functies in Lenovo Vantage
aanpassen . . . . . . . . . . . . . . . 17
Glance by Mirametrix gebruiken . . . . . . 18
Energie beheren . . . . . . . . . . . . . . 20
De status van de batterij controleren . . . . . 20
De batterij opladen. . . . . . . . . . . . 20
Gedrag van de aan/uit-knop instellen . . . . 21
Een energiebeheerschema. . . . . . . . . 21
Prestatiemodus instellen . . . . . . . . . 21
Instellingen in de UEFI/BIOS Setup Utility
wijzigen . . . . . . . . . . . . . . . . . . 21
Wat is de UEFI/BIOS Setup Utility . . . . . . 21
De UEFI/BIOS Setup Utility openen . . . . . 22
De opstartvolgorde wijzigen . . . . . . . . 22
Hotkey Mode wijzigen . . . . . . . . . . 22
Always On inschakelen of uitschakelen . . . . 22
Flip to Boot inschakelen of uitschakelen . . . 22
Wachtwoorden in de UEFI/BIOS Setup Utility
instellen . . . . . . . . . . . . . . . . . . 22
Wachtwoordtypen . . . . . . . . . . . . 22
Beheerderswachtwoord instellen . . . . . . 23
Beheerderswachtwoord wijzigen of wissen . . 23
Gebruikerswachtwoord instellen . . . . . . 24
Systeemwachtwoord inschakelen . . . . . . 24
Vaste-schijfwachtwoord instellen . . . . . . 24
Vaste-schijfwachtwoord wijzigen of wissen . . 25
Windows opnieuw instellen of herstellen . . . . . 25
Herstelopties voor Windows 10 . . . . . . . 25
Windows Systeemherstel . . . . . . . . . 25
Windows opnieuw instellen . . . . . . . . 26
Een herstelstation maken . . . . . . . . . 26
Een herstelstation gebruiken om Windows te
herstellen of opnieuw in te stellen . . . . . . 27
Hoofdstuk 4. Help en
ondersteuning . . . . . . . . . . . . . 29
Veelgestelde vragen . . . . . . . . . . . . . 29
Zelfhulpbronnen . . . . . . . . . . . . . . 29
Wat is een CRU? . . . . . . . . . . . . . . 30
CRU’s voor uw productmodel . . . . . . . . . 31
Lenovo bellen . . . . . . . . . . . . . . . 31
Voordat u contact opneemt met Lenovo . . . 31
Klantsupportcentrum van Lenovo . . . . . . 31
Aanvullende services aanschaffen . . . . . . . 32
Bijlage A. Informatie over
toegankelijkheid en ergonomie . . . . 33
Bijlage B. Veiligheids- en
nalevinginformatie . . . . . . . . . . . 39
Bijlage C. Kennisgevingen en
handelsmerken . . . . . . . . . . . . 41
© Copyright Lenovo 2021 i
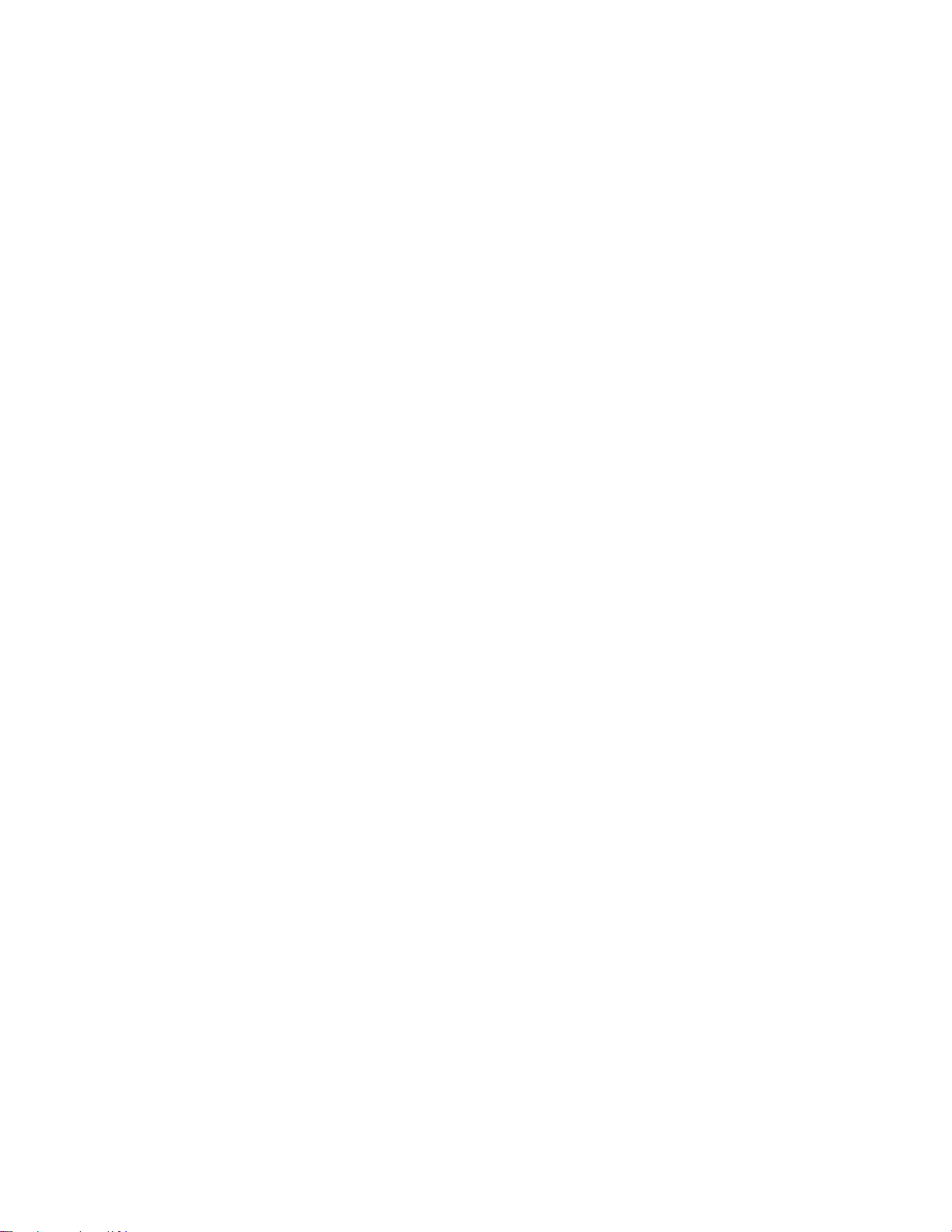
ii Gebruikershandleiding
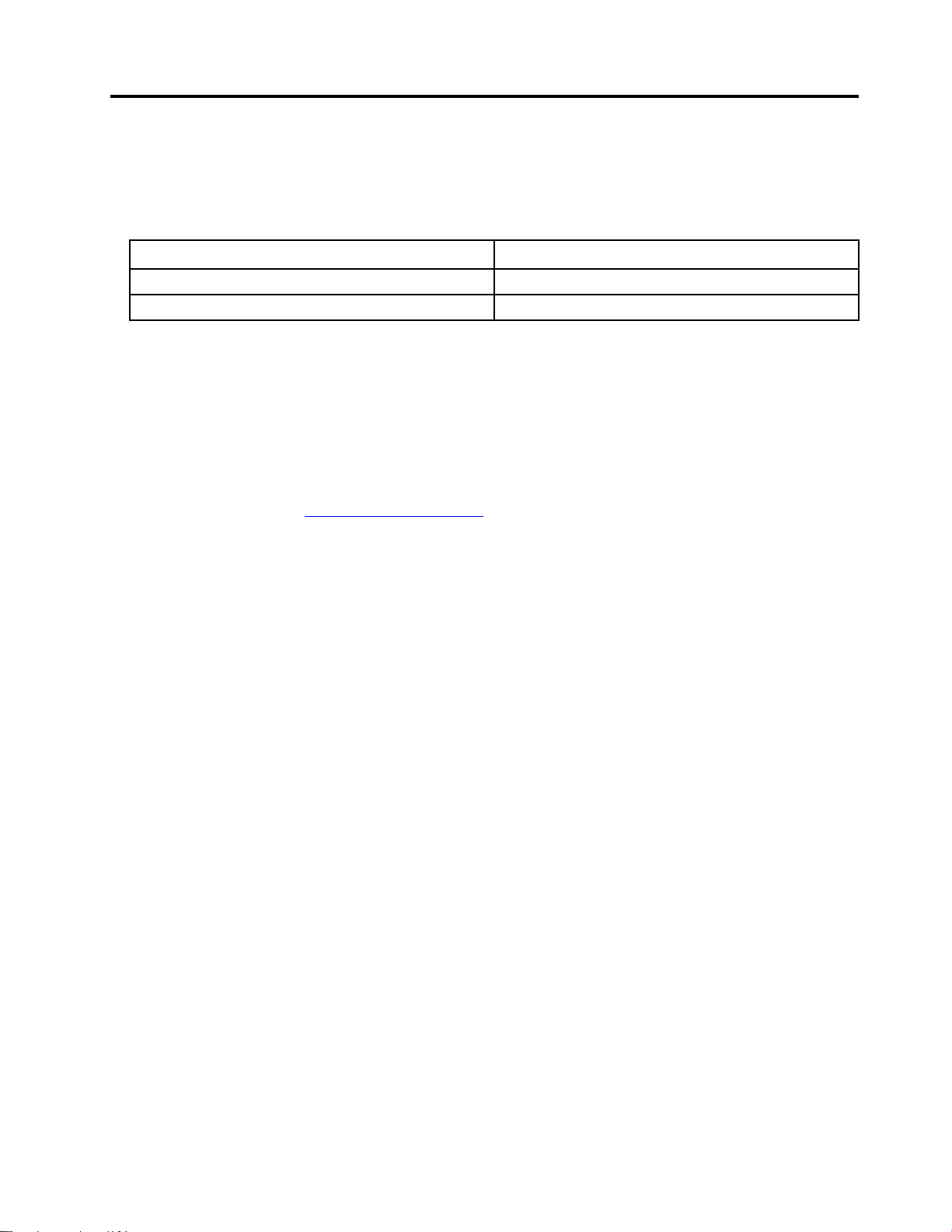
Over deze handleiding
• Deze handleiding is van toepassing op Lenovo-productmodellen die hieronder staan vermeld. De
afbeeldingen in deze gebruikershandleiding kunnen er mogelijk anders uitzien dan uw productmodel.
Modelnaam Machinetype (MT)
IdeaPad 5 Pro 14ITL6 82L3
IdeaPad 5 Pro 14ACN6
• Deze handleiding bevat mogelijk informatie over accessoires, functies en software die niet beschikbaar
zijn in alle modellen.
• Deze handleiding bevat instructies die zijn gebaseerd op het besturingssysteem Windows 10. Deze
instructies zijn niet van toepassing als u andere besturingssystemen installeert en gebruikt.
• Microsoft
®
brengt periodiek functiewijzigingen in het Windows®-besturingssysteem aan via Windows
Update. Hierdoor kunnen de instructies die betrekking hebben op het besturingssysteem verouderd
raken. Raadpleeg de Microsoft-bronnen voor de meest recente informatie.
• De inhoud van de gebruikershandleiding kan zonder kennisgeving worden gewijzigd. U kunt de nieuwste
versie downloaden vanaf
https://support.lenovo.com.
82L7
© Copyright Lenovo 2021 iii
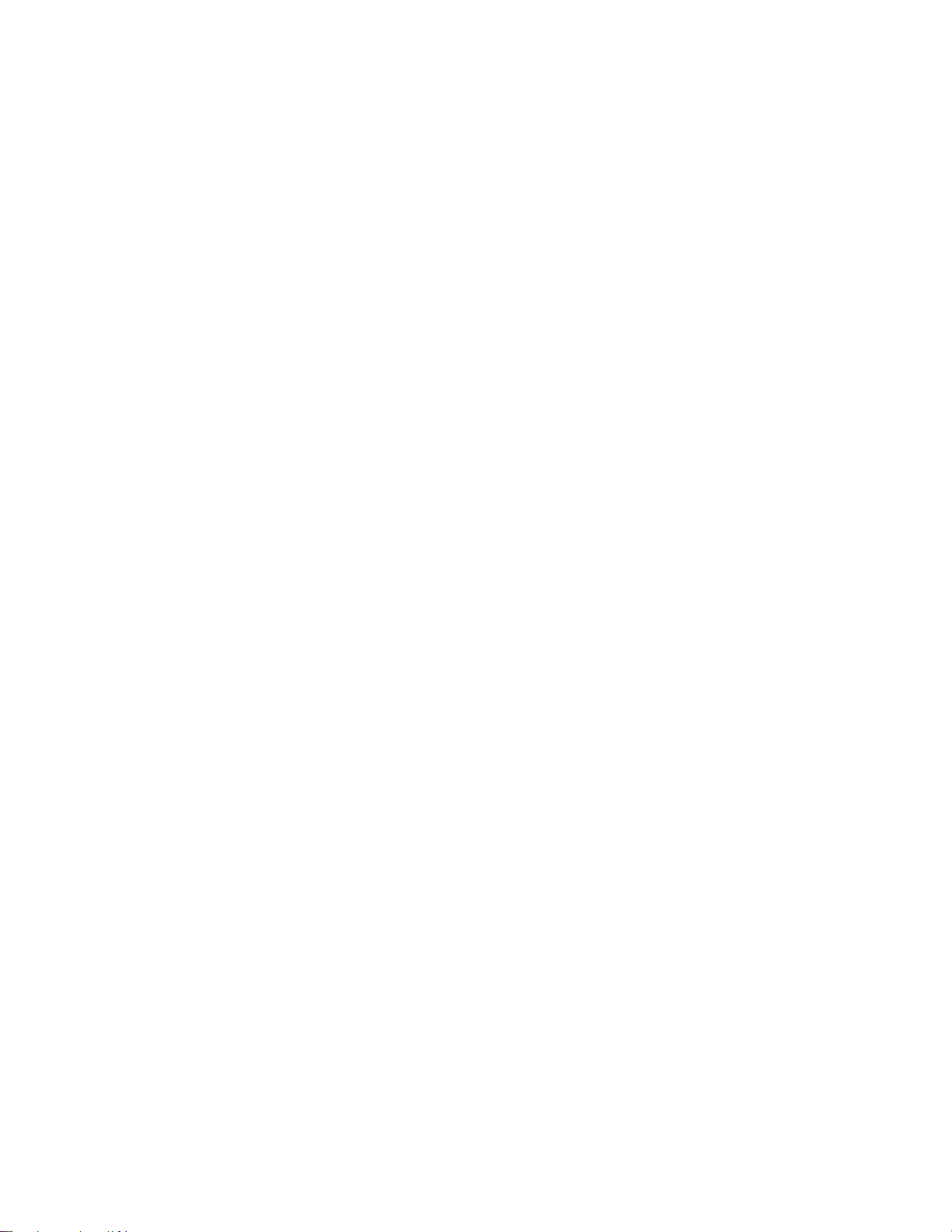
iv Gebruikershandleiding
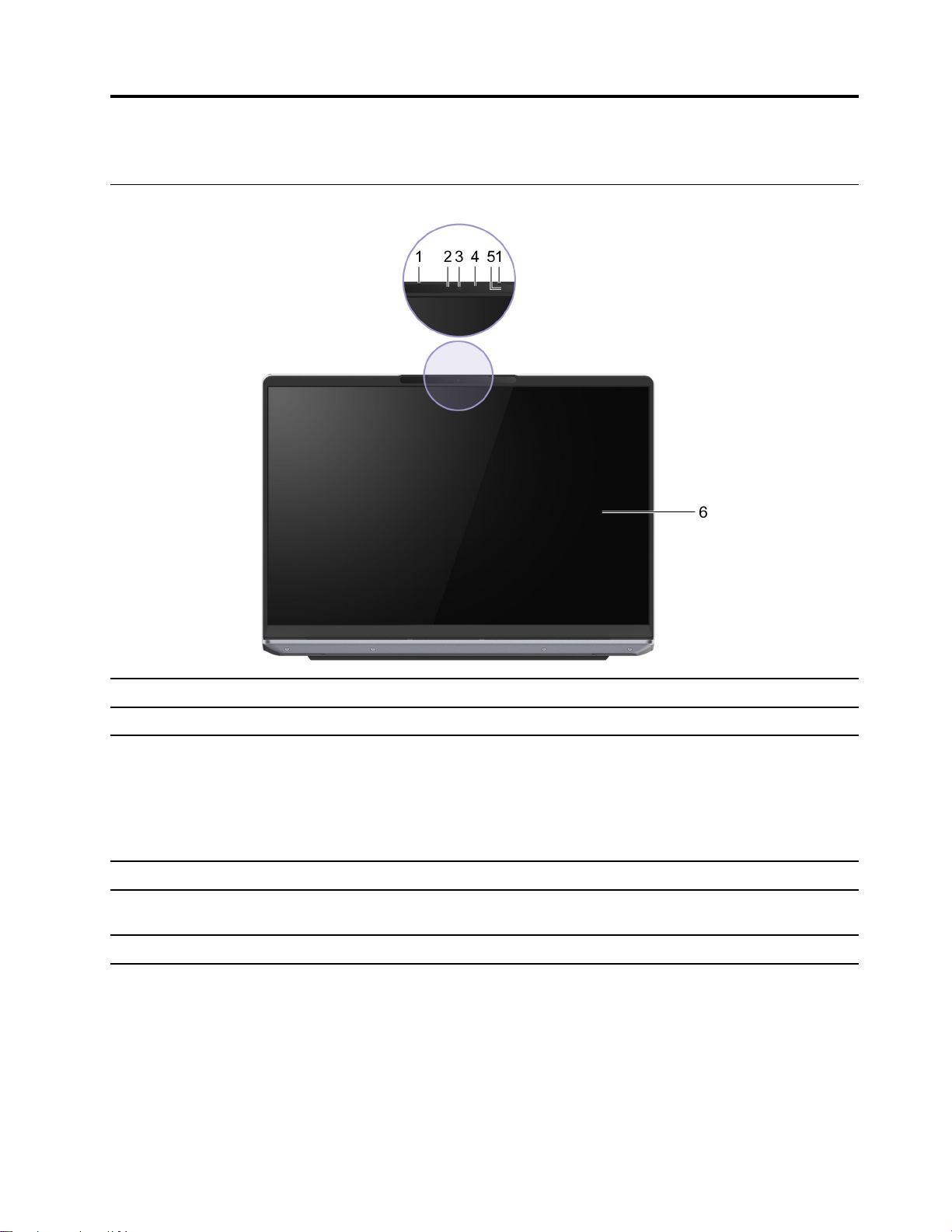
Hoofdstuk 1. Leer uw computer kennen
Voorkant
1. Serie microfoons Neem geluid en spraak op.
2. Infrarood LED Infrarood lampje (IR) voor gezichtsherkenning uitzenden.
3. Camera
4. Cameralampje Als het lampje brandt, is de camera in gebruik.
5. ToF-sensor (Time of flight) Detecteer menselijke aanwezigheid vóór de computer om zero touch
6. Scherm Hierop geeft u tekst, afbeeldingen en video's weer.
• Leg stilstaande en bewegende beelden vast om Foto's te maken,
Video's op te nemen en video-chatten.
• Leg uw gezichtsafbeeldingen vast voor gezichtsherkenning.
Opmerking: Gebruik Windows Hello om uw gezicht te registreren
voor gezichtsherkenning.
en andere handige functies te vergemakkelijken.
© Copyright Lenovo 2021 1
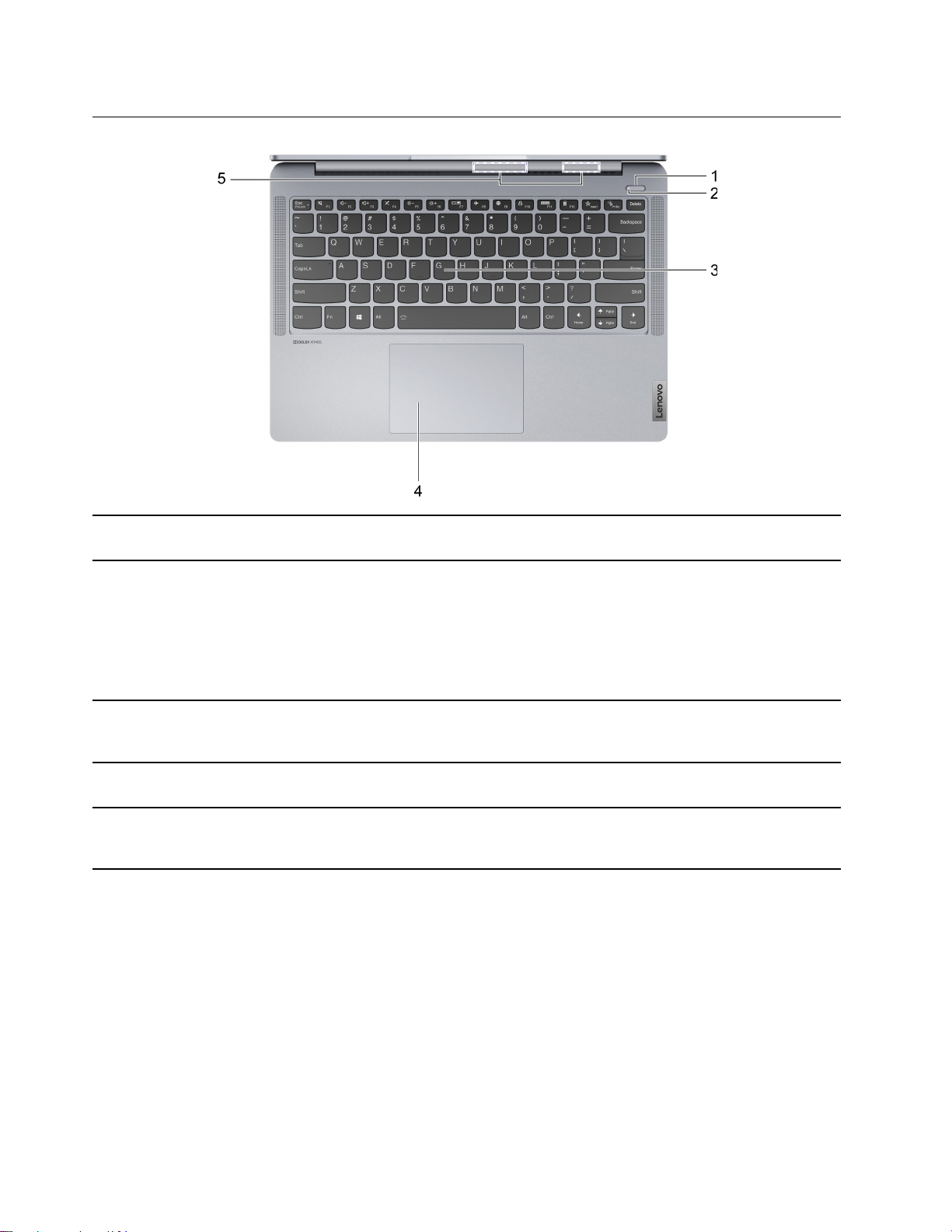
Bovenaanzicht
1. Aan/uit-knop Druk op de knop om de computer in te schakelen of om de computer
in de slaapstand te zetten.
2. Aan/uit-lampje
3. Toetsenbord Voer tekens in en heb interactie met programma's.
4. Touchpad Gebruik vingerbewegingen en alle functies van een traditionele muis.
5. Draadloze antennes Zend en ontvang radiogolven voor het ingebouwde draadloos LAN
• Continu wit: De computer staat aan. Batterijcapaciteit 21% tot
100%.
• Snel knipperend: De computer staat aan. Batterijcapaciteit 1% tot
20%.
• Traag aan het knipperen: De computer staat in de slaapstand.
• Uit: De computer is uitgeschakeld of staat in de sluimerstand.
Opmerking: Het toetsenbord beschikt ook over sneltoetsen en
functietoetsen om instellingen te wijzigen en snel taken uit te voeren.
Opmerking: De touchpad ondersteunt ook de functie multi-touch.
(Local Area Network) en de ingebouwde Bluetooth-module.
Opmerking: De antennes zijn van buitenaf niet zichtbaar.
2 Gebruikershandleiding
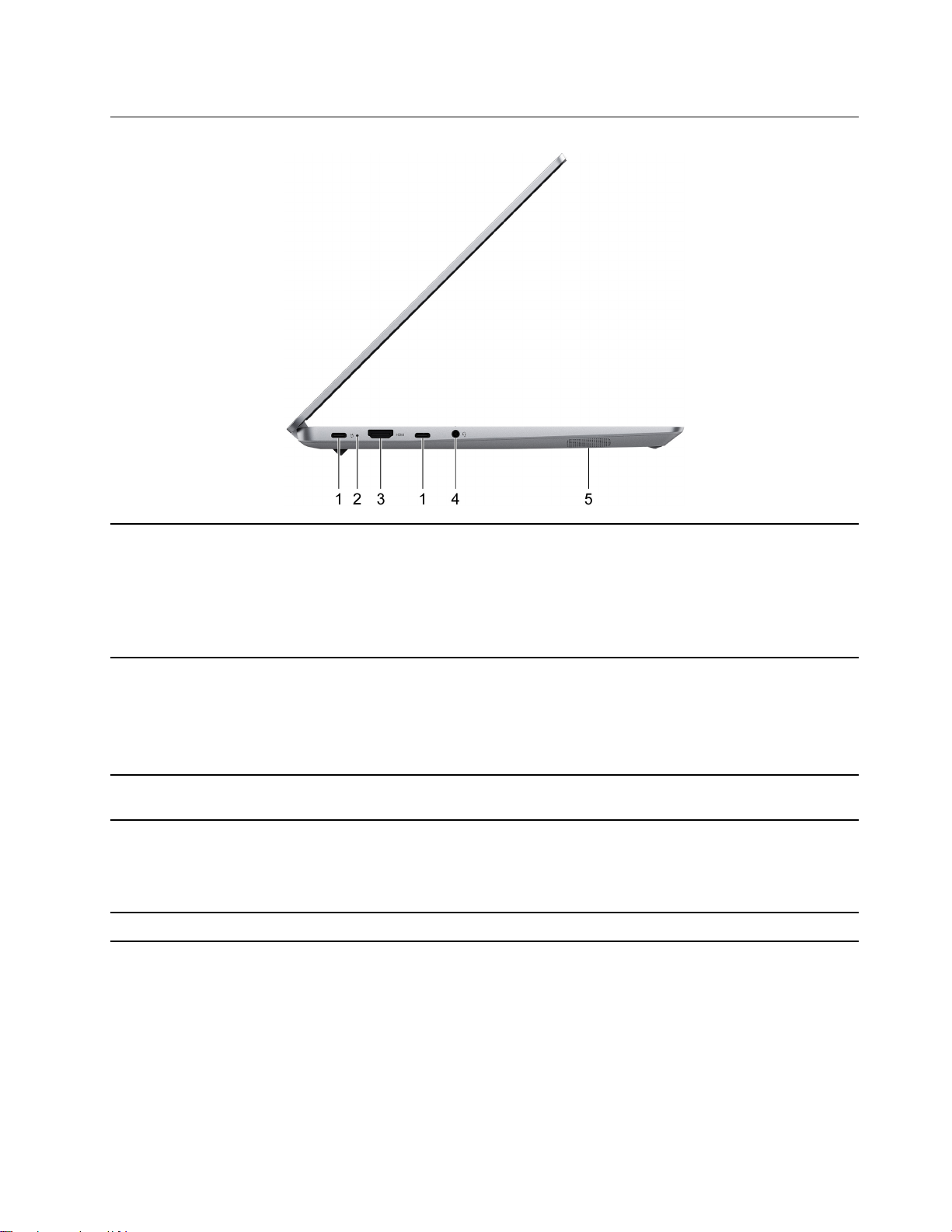
Linkerkant
1. USB-C®-aansluiting Een multifunctionele connector voor:
• Stroominvoer ontvangend. Gebruik de bijgeleverde
voedingsadapter om verbinding te maken met een elektrische
aansluiting.
• USB-gegevens toestellen verbinden
• Weergavetoestellen verbinden
2. Oplaadlampje
3. HDMI
4. Gecombineerde audio-aansluiting Sluit hoofdtelefoons of headsets aan met een 3,5 mm 4-polige
5. Luidspreker Produceren geluid.
™
-aansluiting
• Continu wit: Aangesloten op de netvoeding; batterijcapaciteit 91%
tot 100%
• Continu oranje: Aangesloten op de netvoeding; batterijcapaciteit
1% tot 90%
• Uit: niet aangesloten op de netvoeding
Sluit een compatibel digitaal audioapparaat of digitale videomonitor
aan, bijvoorbeeld een HDTV.
stekker.
Opmerking: Deze aansluiting biedt geen ondersteuning voor
zelfstandige externe microfoons. Als u een headset gebruikt, kiest u
een headset met een enkele stekker.
Hoofdstuk 1. Leer uw computer kennen 3
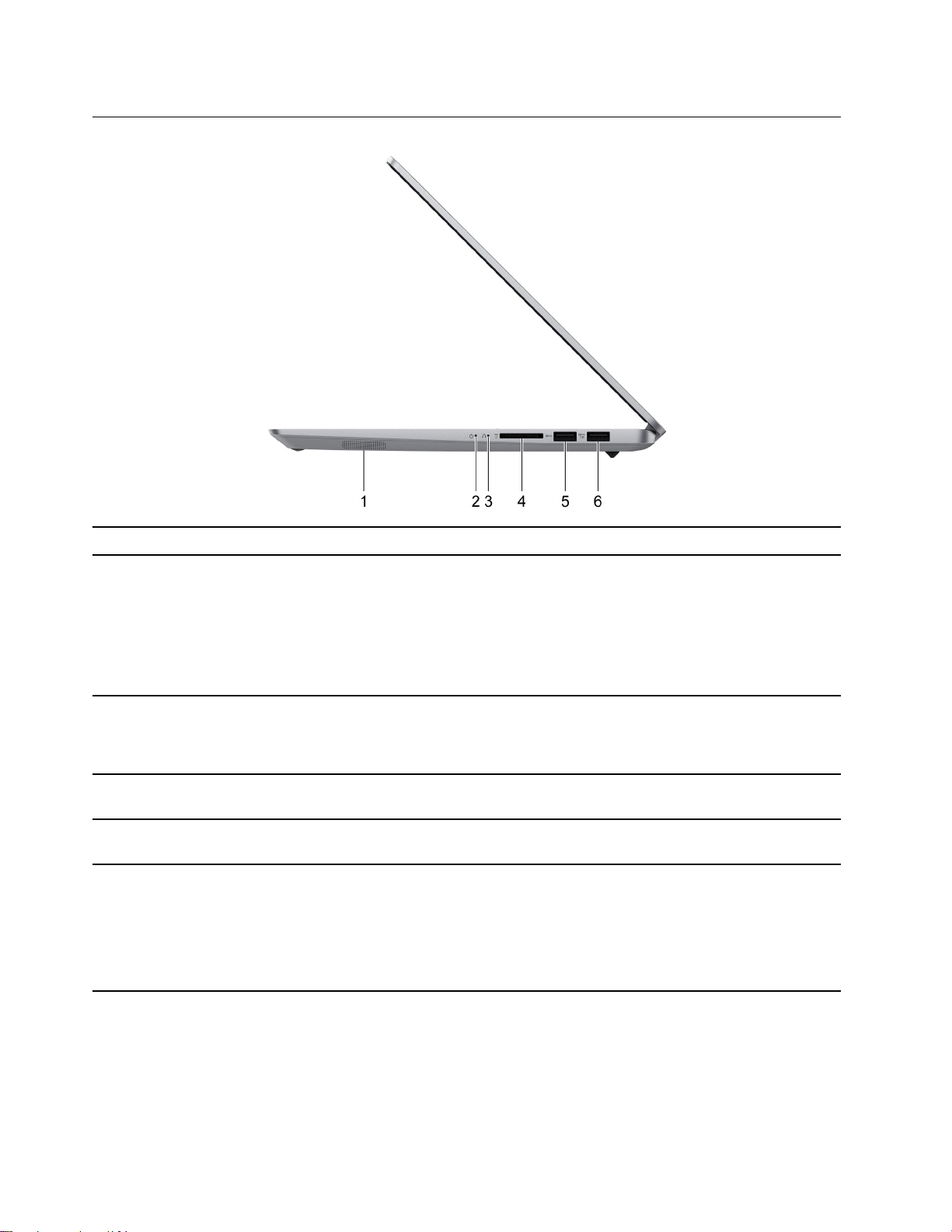
Rechterkant
1. Luidspreker Produceren geluid.
2. Aan/uit-lampje
3. Gat van de Novo-knop
4. SD-kaartsleuf Plaats een SD-kaart of een MultiMediaCard (MMC) in de sleuf voor
5. USB (3.2 Gen 1) Type-A-aansluiting Sluit aan op een USB-compatibel apparaat aan, zoals een USB-
6. USB (3.2 Gen 1) Type-A-aansluiting
(Always-On)
• Continu wit: De computer staat aan. Batterijcapaciteit 21% tot
100%.
• Snel knipperend: De computer staat aan. Batterijcapaciteit 1% tot
20%.
• Traag aan het knipperen: De computer staat in de slaapstand.
• Uit: De computer is uitgeschakeld of staat in de sluimerstand.
Druk op de Novo-knop om het menu van de Novo-knop te openen. U
kunt vanuit het menu ervoor kiezen om de UEFI/BIOS Setup Utility,
het opstartmenu of het scherm met opstartopties voor Windows te
openen.
gegevensoverdracht of opslag.
toetsenbord, USB-muis, USB-opslagapparaat of USB-printer.
De Always-On-aansluiting kan externe apparatuur opladen wanneer
de computer is uitgeschakeld, in de slaapstand staat of in de
sluimerstand staat. De functie Always-On kan worden in- of
uitgeschakeld in het UEFI/BIOS Setup Utility.
Opmerking: Als Lenovo Vantage vooraf op uw computer is
geïnstalleerd, kunt u de functie Always-On ook instellen in die
software.
4 Gebruikershandleiding
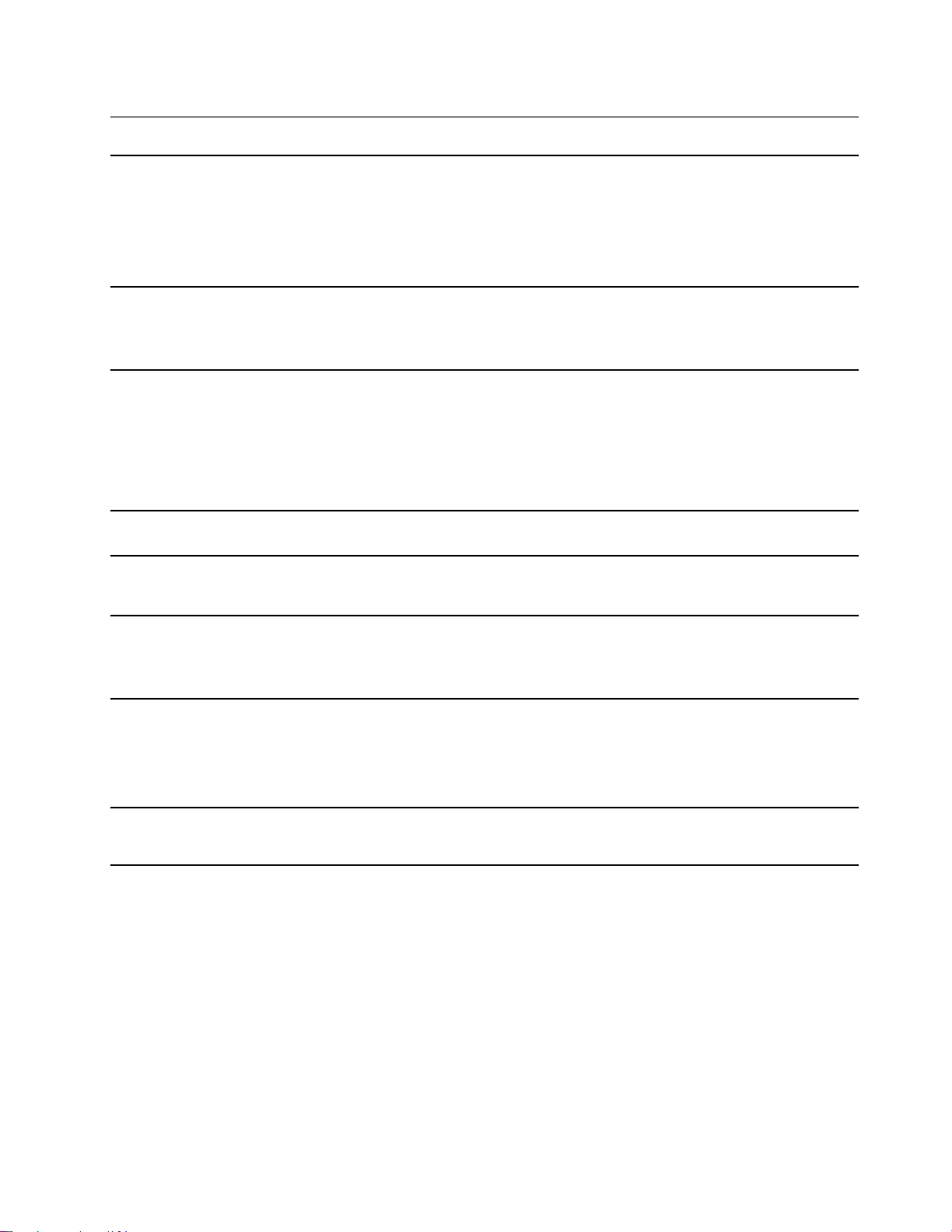
Voorzieningen en specificaties
Afmetingen
Netvoedingsadapter
Batterij
Microprocessor Als u de informatie over de microprocessor van uw computer wilt weergeven, klikt u met de
Geheugen
• Breedte: 312,2 mm
• Diepte: 221 mm
• Dikte
– Dunste: 15,95 mm
– Dikste: 17,9 mm
• Ingang: 100 V AC - 240 V AC, 50 Hz - 60 Hz
• Maximale uitgang: 20 V DC, 3,25 A
• Maximaal vermogen: 65 W
• Capaciteit: 56,5 Wh
Opmerking: De hier opgegeven batterijcapaciteit is de gebruikelijke of gemiddelde
capaciteit zoals gemeten in een specifieke testomgeving. Capaciteiten gemeten in andere
omgevingen kunnen verschillen, maar zijn niet lager dan de vermelde capaciteit (zie
productlabel).
• Aantal cellen: 3
rechtermuisknop op de knop Start en selecteert u vervolgens Systeem.
• Type: DDR4
• Aantal fysieke sleuven: 0
Opslagtoestel
Scherm
Toetsenbord
• Type: SSD-station
• Vormfactor: M.2 (2242/2280)
• Bus: PCI Express
• Omvang: 14 inches
• Beeldschermresolutie
– 2240 × 1400 pixels
– 2880 × 1800 pixels
• Functietoetsen
• Sneltoetsen
Hoofdstuk 1. Leer uw computer kennen 5
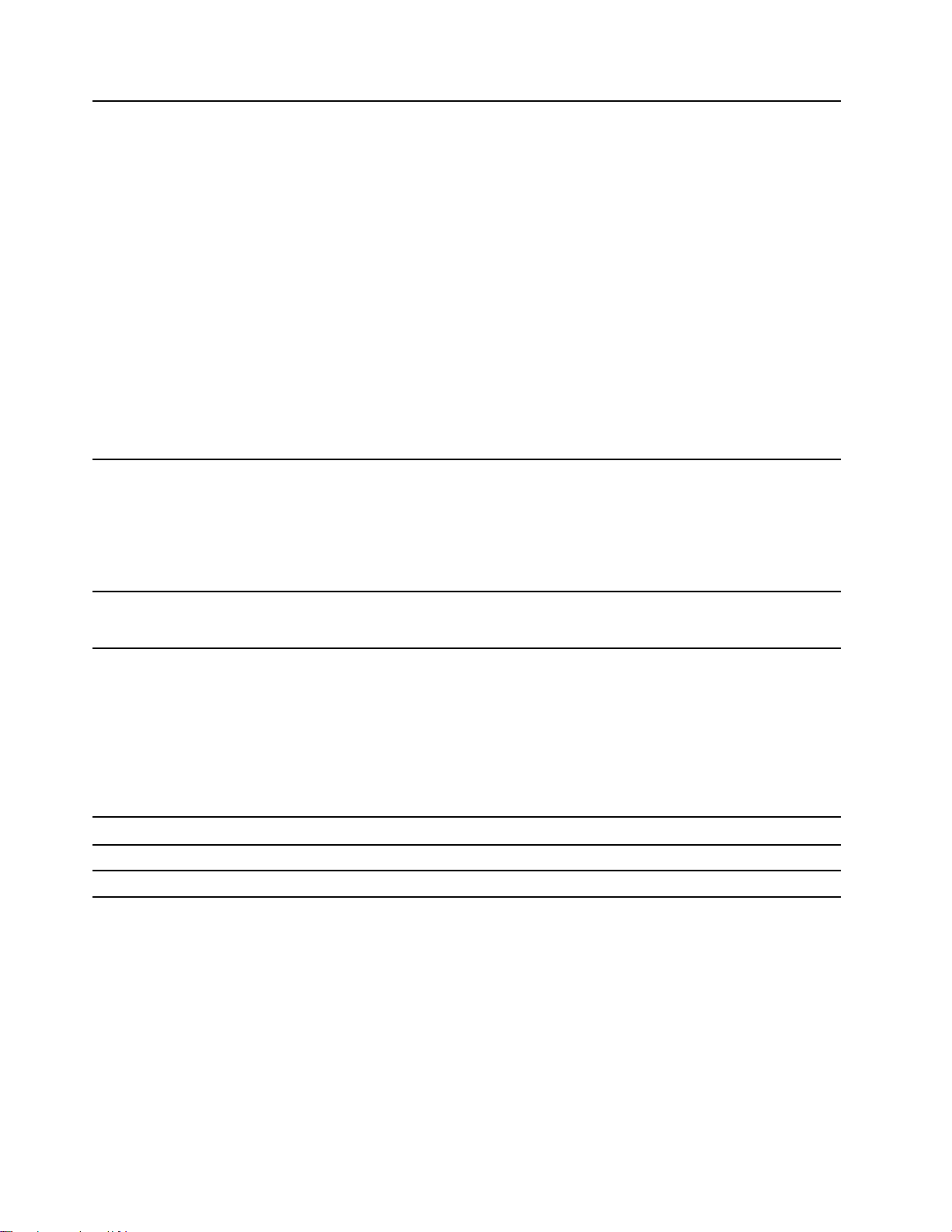
Aansluitingen en
sleuven
• Gecombineerde audio-aansluiting
• USB Type-A-aansluiting × 2 (één aansluiting met Always-On-functie)
• USB-C-aansluiting × 2
– Voedingsinvoer tot 65 W via de bijgeleverde ac-vermogenadapter
– Voedignsuitvoer tot 5 V en 3 A
– Overdrachtsgehalte USB-gegevens tot 5 Gbps voor USB 3.2 Gen 1
– DisplayPort 1.4. Tot 5120 × 3200 uitvoerresolutie, op 60 Hz framesnelheid en kleurdiepte
van 24 bpp (bits per pixel).
Opmerking: Databereik en prestatiebeoordelingen zijn afhankelijk van verbonden
toestellen en kabels, wanneer ze gebruikt worden. Voor DisplayPort-verbinding via een
USB-C poort is de opgelijste maximale uitvoercapaciteit alleen beschikbaar op externe
beeldschermen met een DisplayPort, een Mini DisplayPort of een USB-C poort die
DisplayPort Alternerende Modus ondersteunt. Voor verbindingen via een converter of
een adapter kan de eigenlijke uitvoerresolutie lager zijn.
• SD-kaartsleuf
• HDMI 1.4-aansluiting
Beveiligingsvoorzieningen
Draadloze
voorzieningen
• UEFI/BIOS-wachtwoorden
– Beheerderswachtwoord
– Gebruikerswachtwoord
– Masterwachtwoord voor de vaste schijf
– Gebruikerswachtwoord voor de vaste schijf
• Bluetooth
• Draadloos LAN
Verklaring op USB overdrachtssnelheid
Afhankelijk van vele factoren, zoals de verwerkingscapaciteit van de host en randapparaten,
bestandseigenschappen en andere factoren die betrekking hebben op de systeemconfiguratie en
gebruiksomgevingen, kan de feitelijke overdrachtssnelheid met behulp van de verschillende USBaansluitingen op dit apparaat variëren en langzamer zijn dan de opgegeven gegevenssnelheid voor elk
onderstaand overeenkomstig apparaat.
USB-apparaat Gegevenssnelheid (Gbit/s)
3.2 Gen 1
3.2 Gen 2
5
10
Gebruiksomgeving
Maximumhoogte (zonder kunstmatige druk)
3048 m
Temperatuur
• Op hoogten tot 2438 m
– In bedrijf: 5 °C tot 35 °C
6
Gebruikershandleiding
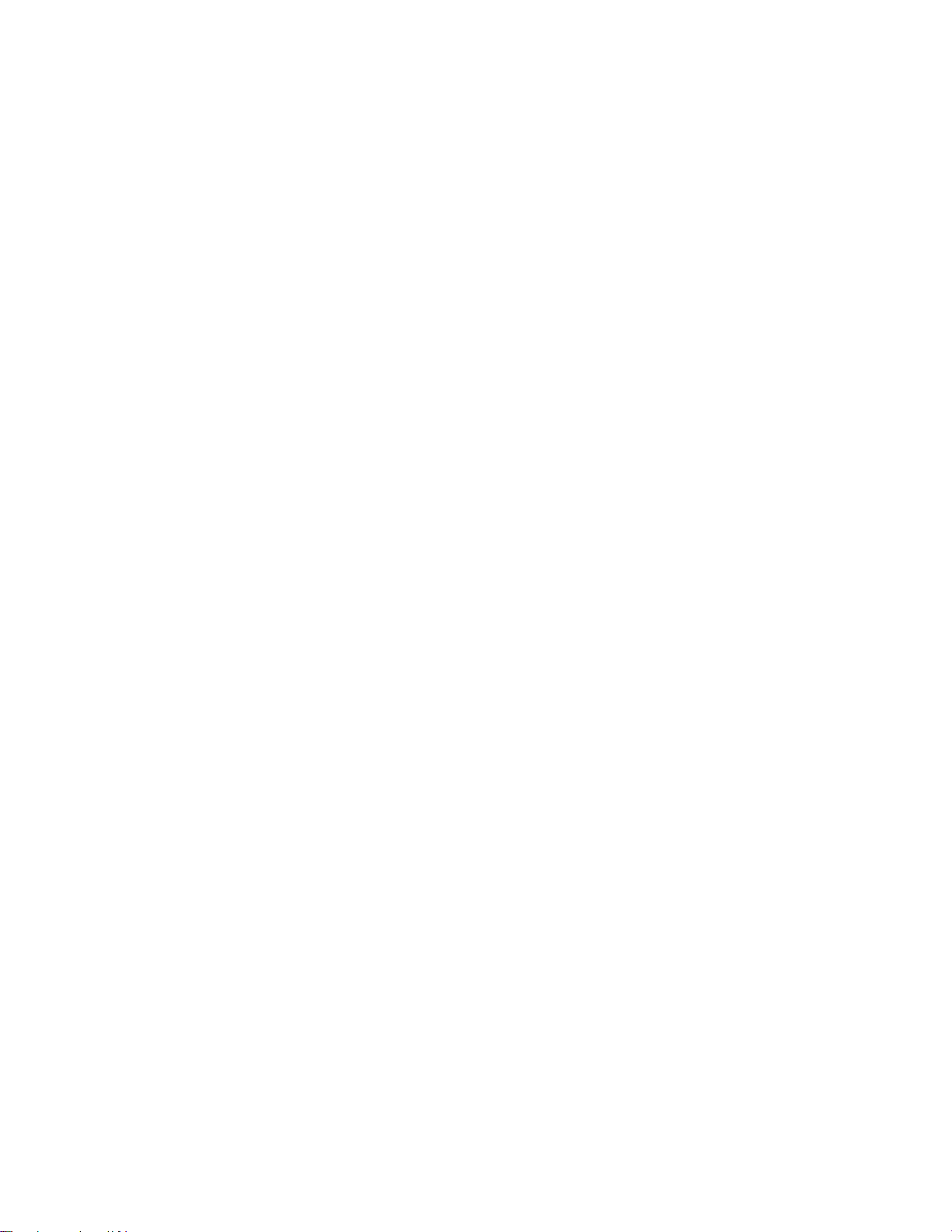
– In opslag: 5 °C tot 43 °C
• Op hoogten boven 2438 m
– Maximumtemperatuur bij werking zonder kunstmatige druk: 31,3 °C
Opmerking: Bij het opladen van de batterij mag de temperatuur niet lager dan 10 °C zijn.
Relatieve vochtigheid
• In bedrijf: 8% tot 95% bij een natteboltemperatuur van 23 °C
• In opslag: 5% tot 95% bij een natteboltemperatuur van 27 °C
Hoofdstuk 1. Leer uw computer kennen 7
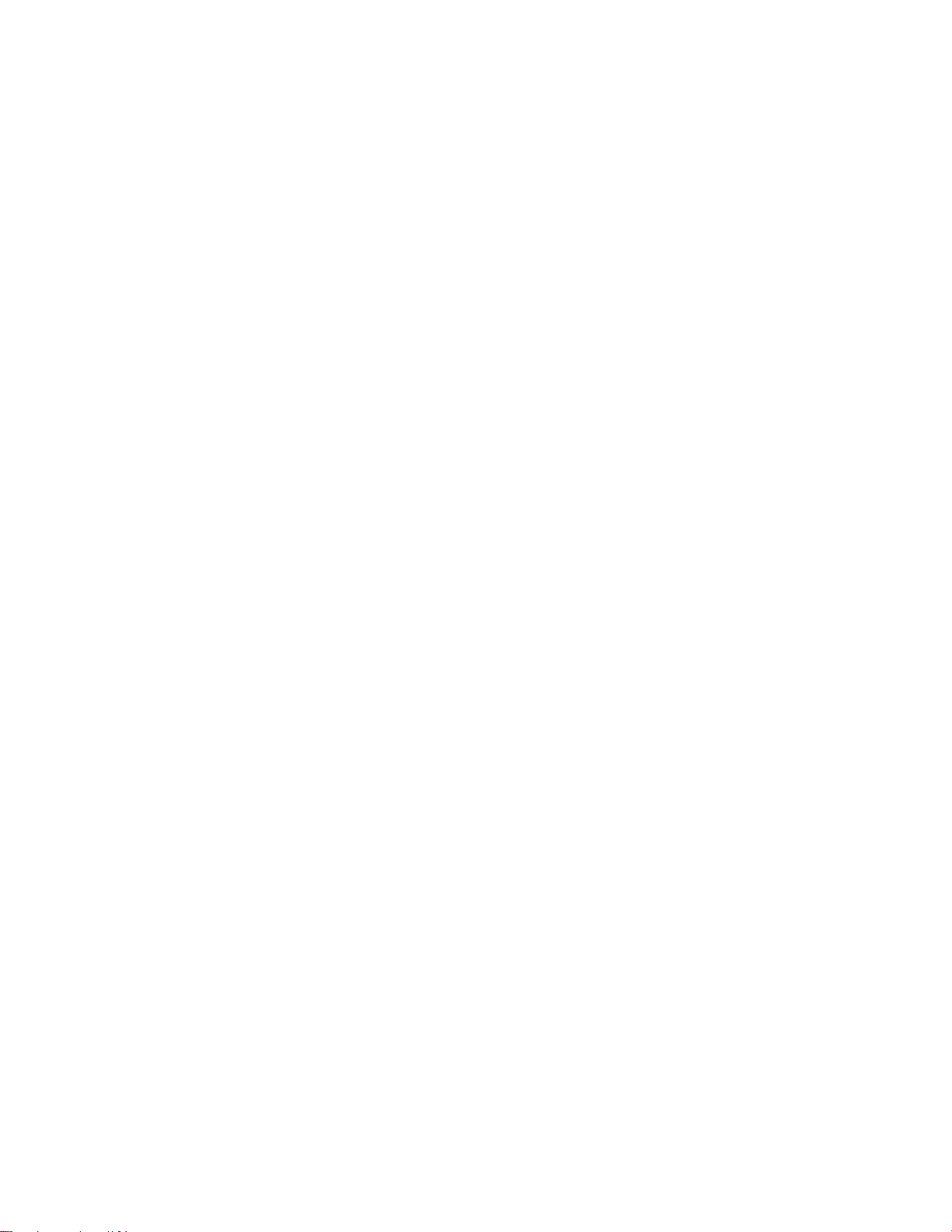
8 Gebruikershandleiding
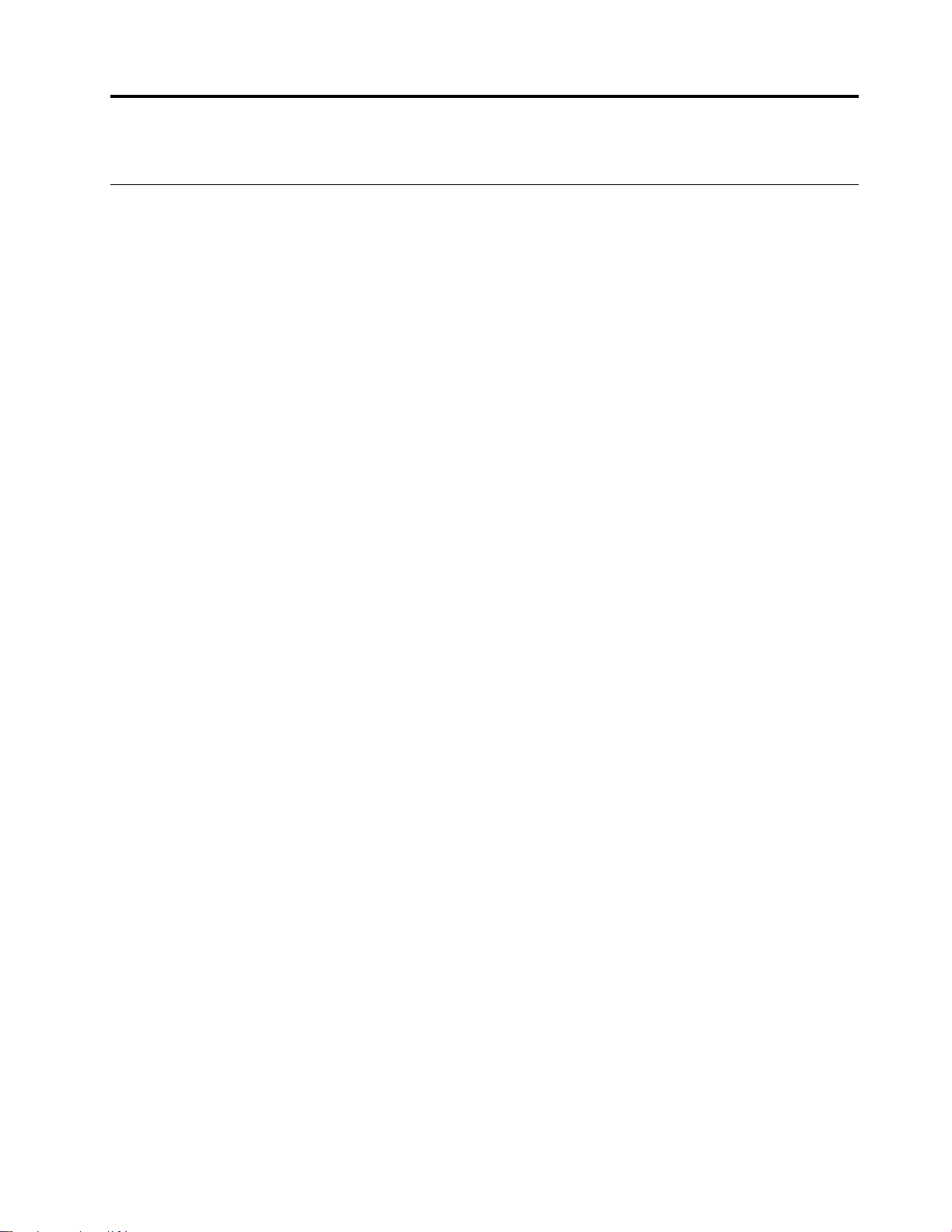
Hoofdstuk 2. Aan de slag met uw computer
Aan de slag met Windows 10
Maak kennis met de basisbeginselen van Windows 10 en ga meteen met het besturingssysteem aan de slag.
Raadpleeg de Help-informatie van Windows voor meer informatie over Windows 10.
Windows-account
U moet ten minste één account maken om het Windows-besturingssysteem te kunnen gebruiken. Dit kan
een lokaal account of een Microsoft-account zijn.
Lokale accounts
Een lokaal account wordt op een bepaald Windows-apparaat gemaakt en kan alleen op dat apparaat worden
gebruikt. U wordt aangeraden een wachtwoord in te stellen voor elk lokaal account om te voorkomen dat
onbevoegden toegang tot het apparaat hebben.
Microsoft-accounts
Een Microsoft-account is een gebruikersaccount dat u gebruikt om u aan te melden bij software en services
van Microsoft. Als u Microsoft-services zoals OneDrive, Outlook.com, Xbox Live, Office 365 en Skype
gebruikt, hebt u waarschijnlijk al een account. Als u nog geen Microsoft-account hebt, kunt u gratis een
account maken.
Er zijn twee belangrijke voordelen als u een Microsoft-account gebruikt:
• U hoeft zich slechts één keer aan te melden. Als u een Microsoft-account gebruikt om u aan te melden bij
Windows 10, hoeft u zich niet opnieuw aan te melden als u OneDrive, Skype, Outlook.com en andere
Microsoft-services wilt gebruiken.
• Instellingen kunnen worden gesynchroniseerd. Als u uw Microsoft-account gebruikt om u bij meerdere
Windows-apparaten aan te melden, kunnen bepaalde Windows-instellingen worden gesynchroniseerd
tussen de apparaten.
Schakelen tussen een lokaal account en een Microsoft-account
Als u een lokaal account gebruikt om u aan te melden bij Windows 10, kunt u ook overschakelen als u in
plaats daarvan een Microsoft-account wilt gebruiken.
Stap 1. Open het menu Start en selecteer Instellingen ➙ Accounts.
Stap 2. Selecteer In plaats daarvan aanmelden met een Microsoft-account.
Stap 3. Als u al een Microsoft-account hebt, voert u de naam en het wachtwoord van het account in om u
aan te melden. Selecteer anders Maak er een om een nieuw Microsoft-account te maken.
Opmerking: Het apparaat moet toegang tot internet hebben de eerste keer dat u een Microsoftaccount op dat apparaat gebruikt.
Als u weer wilt overschakelen naar een lokaal account, opent u het menu Start en selecteert u Instellingen ➙
Accounts ➙ In plaats daarvan aanmelden met een lokaal account.
Extra gebruikersaccounts toevoegen
Als u extra gebruikersaccounts aan Windows wilt toevoegen, moet uw account van het type 'Administrator'
zijn.
© Copyright Lenovo 2021 9
 Loading...
Loading...