Lenovo IdeaPad 5i Pro, IdeaPad Slim 5i Pro, IdeaPad 5 Pro, IdeaPad Slim 5 Pro User Guide [sk]
Page 1
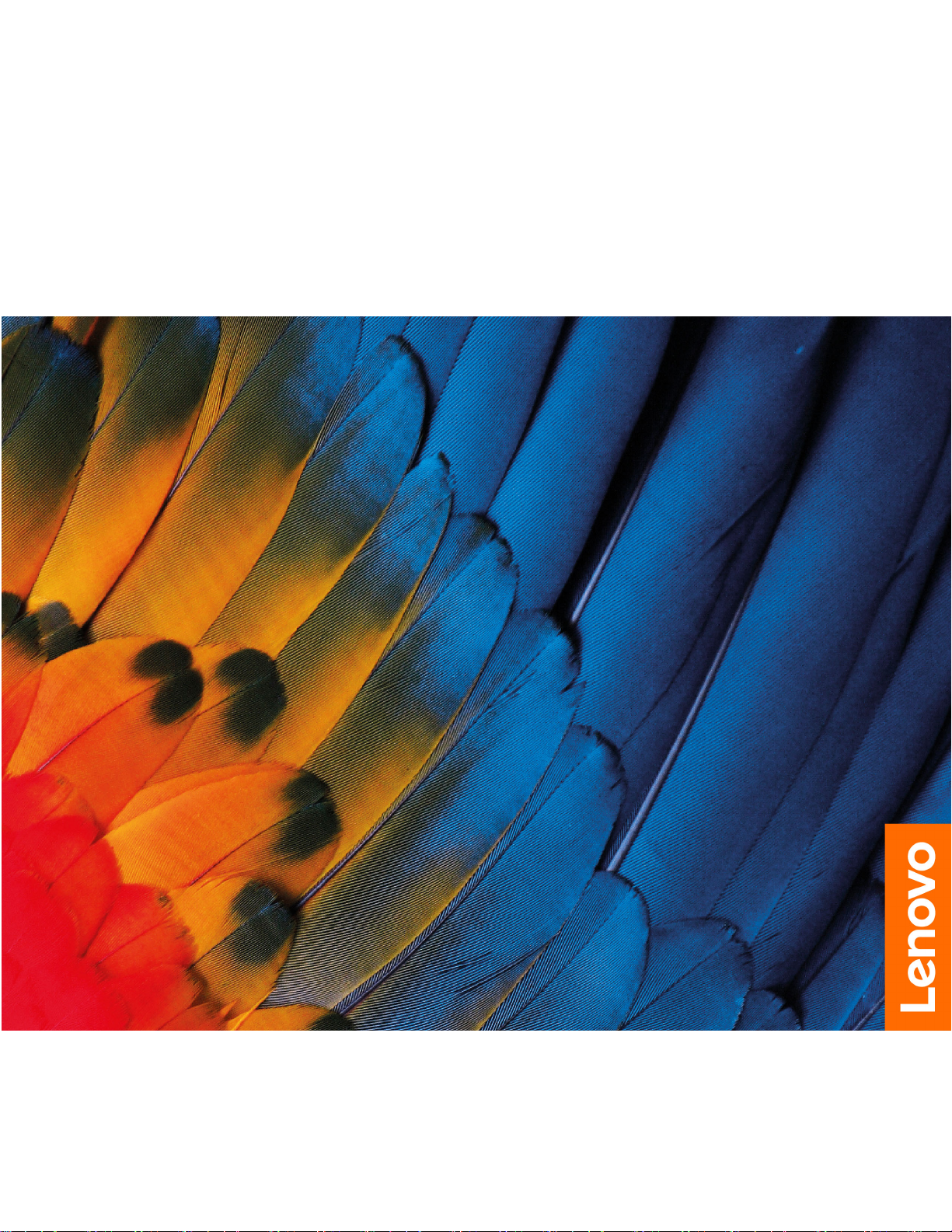
Používateľská príručka
IdeaPad 5i Pro (14″,6), IdeaPad 5 Pro (14″,6), IdeaPad Slim 5i Pro
(14″,6) a IdeaPad Slim 5 Pro (14″,6)
Page 2
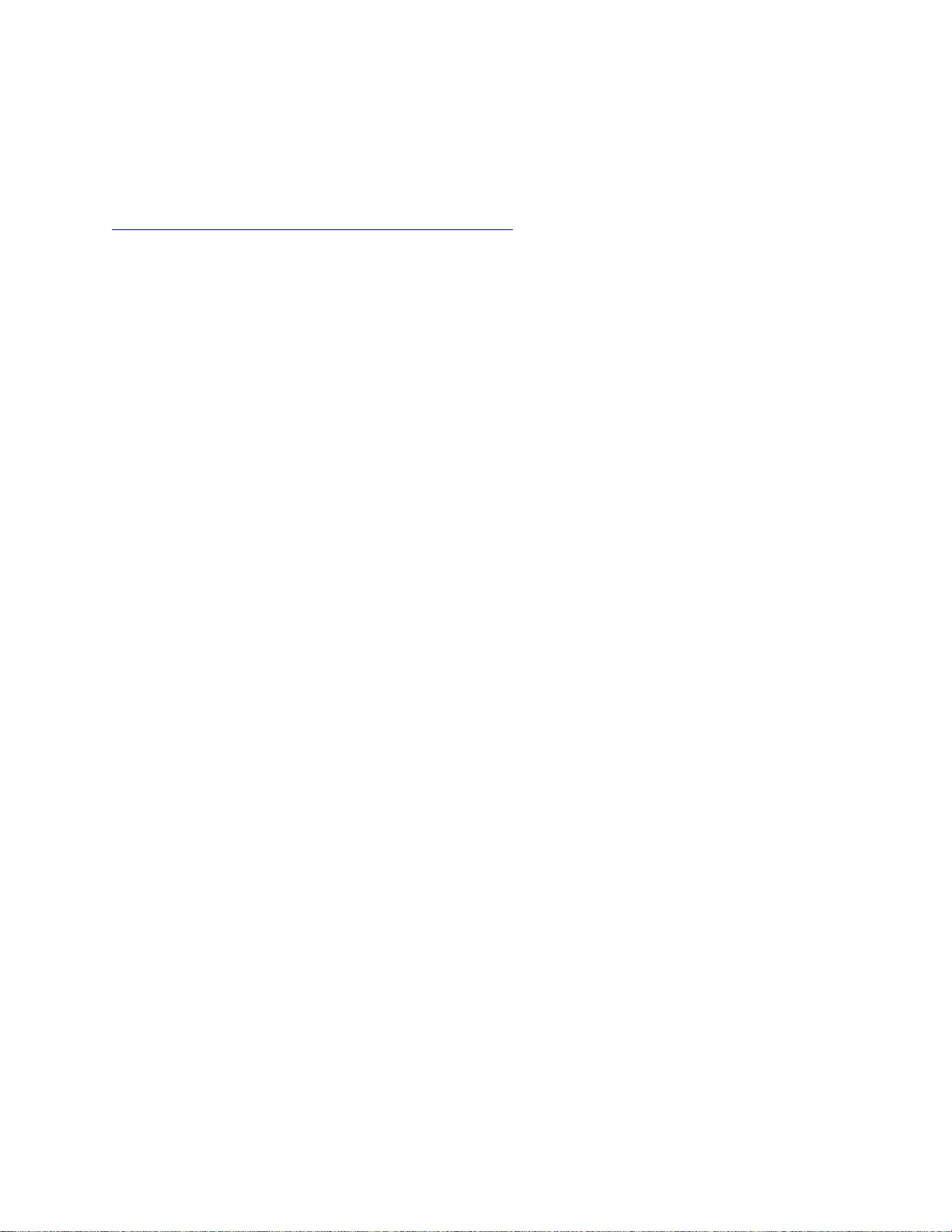
Dôležité upozornenia
Pred použitím tejto dokumentácie produktu, na ktorý sa vzťahuje, si prečítajte nasledujúce časti:
•
Všeobecné poznámky o bezpečnosti a súlade s predpismi
• Príručka o bezpečnosti a zárukách
• Príručka o nastavení
Prvé vydanie (Február 2021)
© Copyright Lenovo 2021.
VYHLÁSENIE O OBMEDZENÝCH PRÁVACH: Ak sa údaje alebo softvér dodávajú podľa zmluvy GSA (General
Services Administration), potom používanie, kopírovanie a zverejnenie podliehajú obmedzeniam definovaným v
zmluve číslo GS-35F-05925.
Page 3
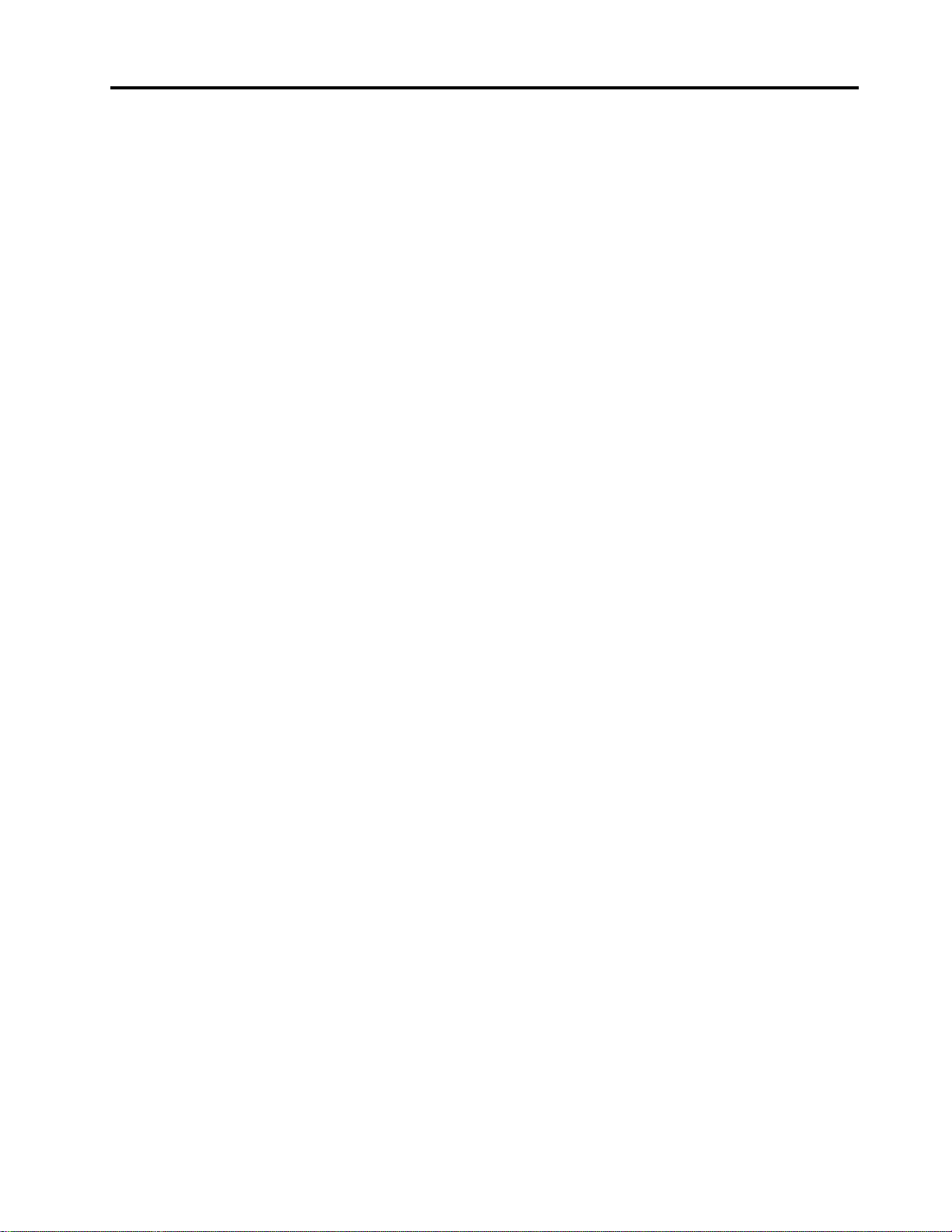
Obsah
Informácie o tejto príručke. . . . . . . iii
Kapitola 1. Zoznámte sa so
svojím počítačom . . . . . . . . . . . . 1
Pohľad spredu . . . . . . . . . . . . . . . . 1
Pohľad zhora. . . . . . . . . . . . . . . . . 2
Pohľad z ľavej strany . . . . . . . . . . . . . 3
Pohľad z pravej strany . . . . . . . . . . . . 4
Funkcie a špecifikácie . . . . . . . . . . . . . 5
Vyhlásenie o prenosovej rýchlosti rozhrania
USB . . . . . . . . . . . . . . . . . . 6
Prevádzkové prostredie . . . . . . . . . . 6
Kapitola 2. Začíname pracovať s
počítačom . . . . . . . . . . . . . . . . 7
Začíname pracovať so systémom Windows 10 . . 7
Konto systému Windows . . . . . . . . . . 7
Pracovná plocha systému Windows . . . . . 8
Aktualizácie systému Windows . . . . . . . 9
Aplikácie Lenovo Vantage a Lenovo PC
Manager . . . . . . . . . . . . . . . . . . 9
Pripojenie k sieťam Wi-Fi . . . . . . . . . . 10
Zabudnutie siete Wi-Fi . . . . . . . . . . 10
Zapnutie alebo vypnutie režimu V lietadle . . 10
Pripojenie externého zobrazovacieho
zariadenia . . . . . . . . . . . . . . . . . 10
Pripojenie káblového zobrazovacieho
zariadenia . . . . . . . . . . . . . . . 11
Pripojenie bezdrôtového zobrazovacieho
zariadenia . . . . . . . . . . . . . . . 11
Ponuka tlačidla Novo . . . . . . . . . . . . 12
Otvorenie ponuky tlačidla Novo . . . . . . 12
Komunikácia s počítačom . . . . . . . . . . 12
Špeciálne klávesy klávesnice . . . . . . . 12
Kapitola 3. Oboznámenie sa s
počítačom . . . . . . . . . . . . . . . 15
Inteligentné funkcie . . . . . . . . . . . . . 15
Prispôsobenie inteligentných funkcií v
aplikácii Lenovo Vantage . . . . . . . . . 15
Používanie softvéru Glance by Mirametrix . . 16
Správa napájania . . . . . . . . . . . . . . 18
Kontrola stavu batérie . . . . . . . . . . 18
Nabitie batérie . . . . . . . . . . . . . 18
Nastavenie funkcie tlačidla napájania . . . . 19
Plán napájania . . . . . . . . . . . . . 19
Nastavenie režimu výkonu . . . . . . . . 19
Zmena nastavení v programe UEFI/BIOS Setup
Utility . . . . . . . . . . . . . . . . . . . 20
Čo je UEFI/BIOS Setup Utility. . . . . . . 20
Spustenie programu UEFI/BIOS Setup
Utility . . . . . . . . . . . . . . . . . 20
Zmena postupnosti spúšťacích zariadení . . 20
Zmena režimu klávesových skratiek . . . . 20
Zapnutie alebo vypnutie funkcie Always
On . . . . . . . . . . . . . . . . . . 20
Zapnutie alebo vypnutie funkcie Flip to
Boot . . . . . . . . . . . . . . . . . 20
Nastavenie hesiel v programe UEFI/BIOS Setup
Utility . . . . . . . . . . . . . . . . . . . 21
Typy hesiel . . . . . . . . . . . . . . 21
Nastavenie hesla správcu. . . . . . . . . 21
Zmena alebo odstránenie hesla správcu . . 22
Nastavenie hesla používateľa . . . . . . . 22
Zapnutie hesla pri zapnutí . . . . . . . . 22
Nastavenie hesla pevného disku. . . . . . 22
Zmena alebo odstránenie hesla pevného
disku . . . . . . . . . . . . . . . . . 23
Vynulovanie alebo obnovenie nastavení systému
Windows . . . . . . . . . . . . . . . . . 23
Možnosti obnovenia v systéme Windows
10 . . . . . . . . . . . . . . . . . . 23
Obnovenie systému Windows . . . . . . . 24
Vynulovanie nastavení systému Windows . . 24
Vytvorenie jednotky obnovenia . . . . . . 25
Obnovenie systému Windows alebo
vynulovanie jeho nastavení pomocou
jednotky obnovenia . . . . . . . . . . . 25
Kapitola 4. Pomoc a podpora . . . 27
Často kladené otázky . . . . . . . . . . . . 27
Svojpomocné zdroje. . . . . . . . . . . . . 27
Čo je CRU? . . . . . . . . . . . . . . . . 28
CRU (dielec vymeniteľný zákazníkom, dielec
CRU) pre váš produktový model . . . . . . . 28
Kontaktovanie spoločnosti Lenovo . . . . . . . 29
Skôr než budete kontaktovať spoločnosť
Lenovo . . . . . . . . . . . . . . . . 29
Centrum podpory zákazníkov spoločnosti
Lenovo . . . . . . . . . . . . . . . . 29
Nákup ďalších služieb . . . . . . . . . . . . 30
Príloha A. Informácie
o zjednodušení ovládania a
ergonómii . . . . . . . . . . . . . . . 31
© Copyright Lenovo 2021 i
Page 4
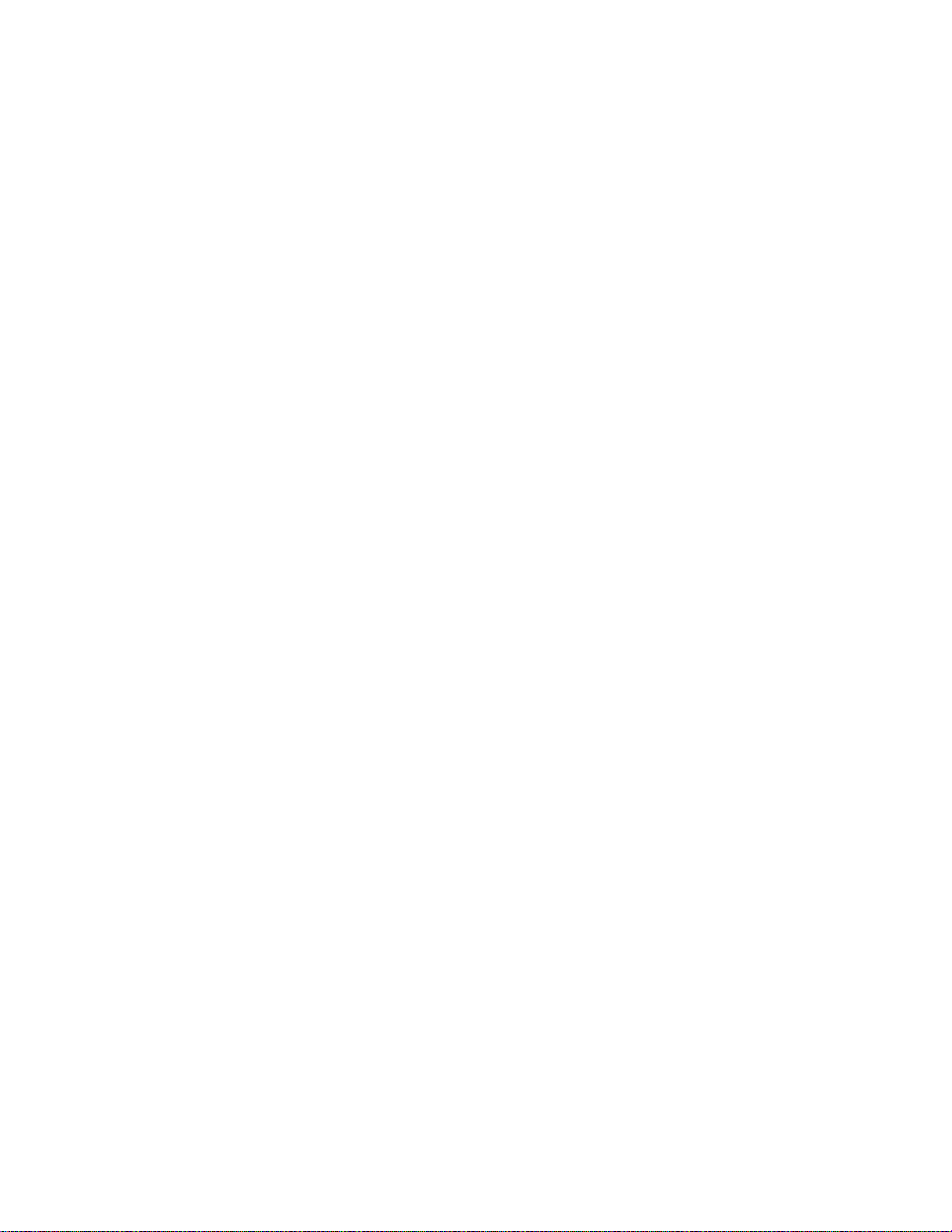
Príloha B. Informácie o
bezpečnosti a súlade s normami . . 37
Príloha C. Poznámky a ochranné
známky . . . . . . . . . . . . . . . . . 39
ii Používateľská príručka
Page 5
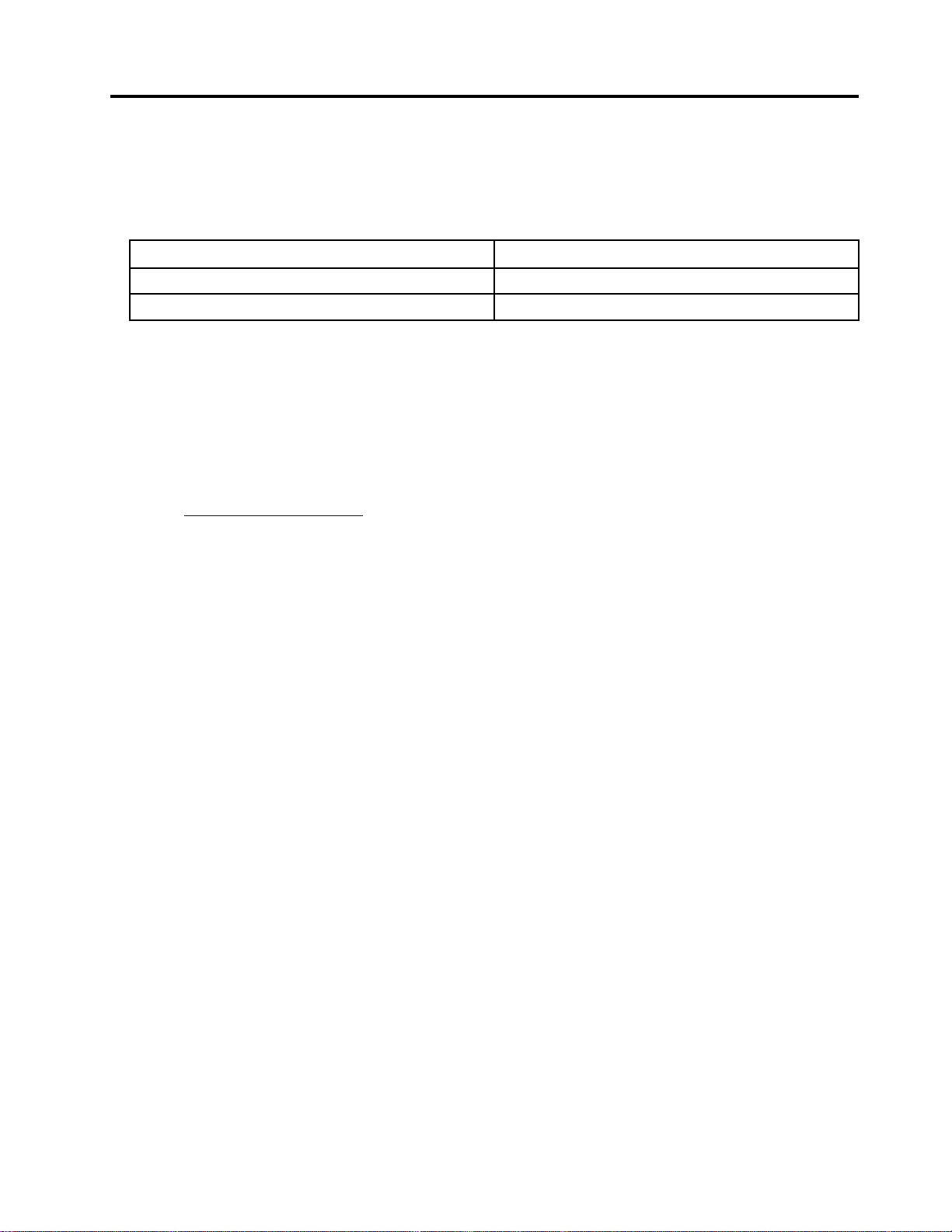
Informácie o tejto príručke
• Táto príručka sa vzťahuje na modely produktov Lenovo uvedené nižšie. Obrázky v tejto príručke sa
môžu mierne líšiť od vášho modelu produktu.
Názov modelu Typ počítača (MT)
IdeaPad 5 Pro 14ITL6 82L3
IdeaPad 5 Pro 14ACN6
• Táto príručka môže obsahovať informácie o príslušenstve, funkciách a softvéri, ktoré nie sú k
dispozícii pri všetkých modeloch.
• Táto príručka obsahuje pokyny, ktoré sa týkajú operačného systému Windows 10. Tieto pokyny
nemožno uplatniť, ak inštalujete a používate iné operačné systémy.
®
• Spoločnosť Microsoft
pravidelne vykonáva zmeny funkcií operačného systému Windows
prostredníctvom služby Windows Update. V dôsledku toho sa môžu byť pokyny týkajúce sa
operačného systému neaktuálne. V zdrojoch spoločnosti Microsoft nájdete najnovšie informácie.
• Obsah príručky sa môže zmeniť bez predchádzajúceho upozornenia. Najnovšiu verziu získate na
adrese
https://support.lenovo.com.
82L7
®
© Copyright Lenovo 2021 iii
Page 6
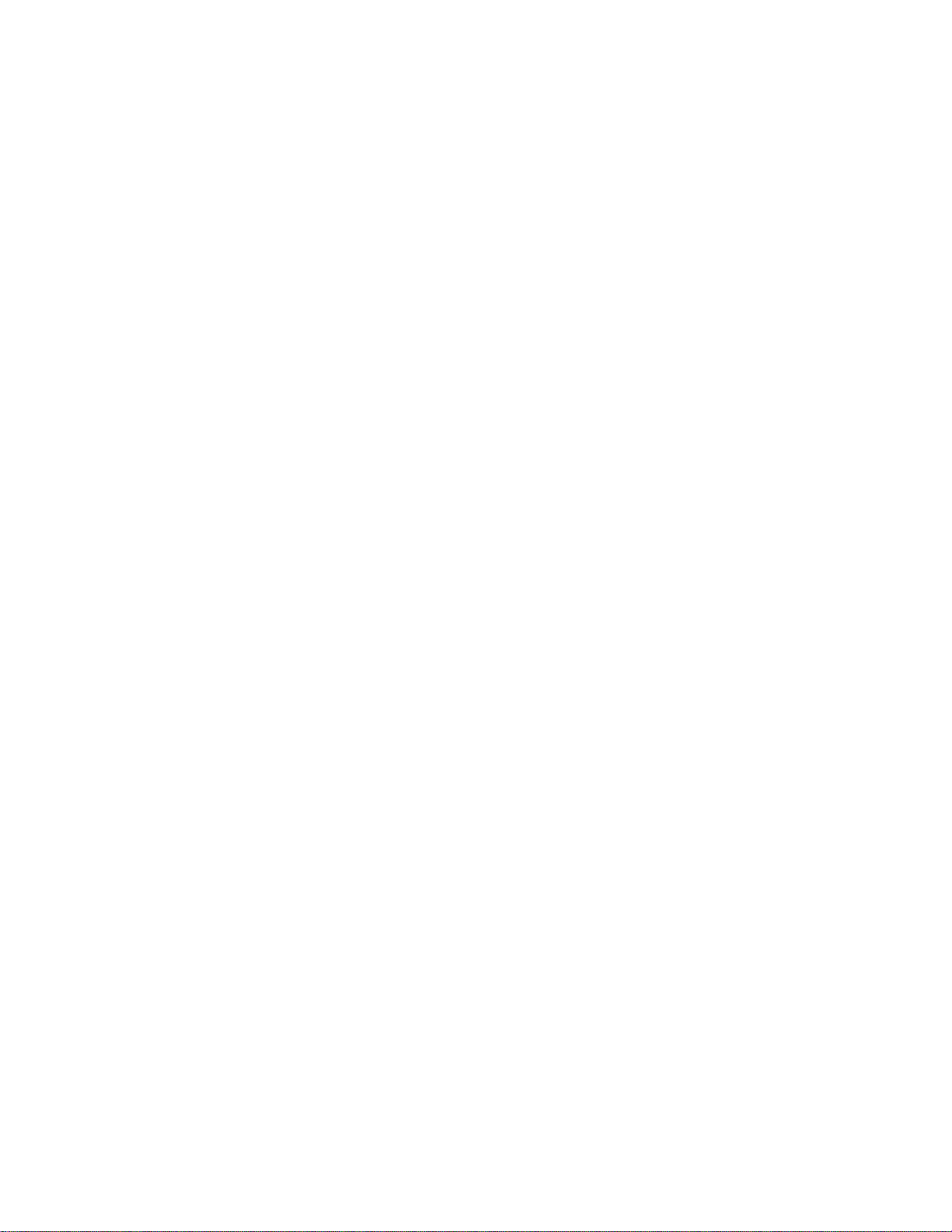
iv Používateľská príručka
Page 7
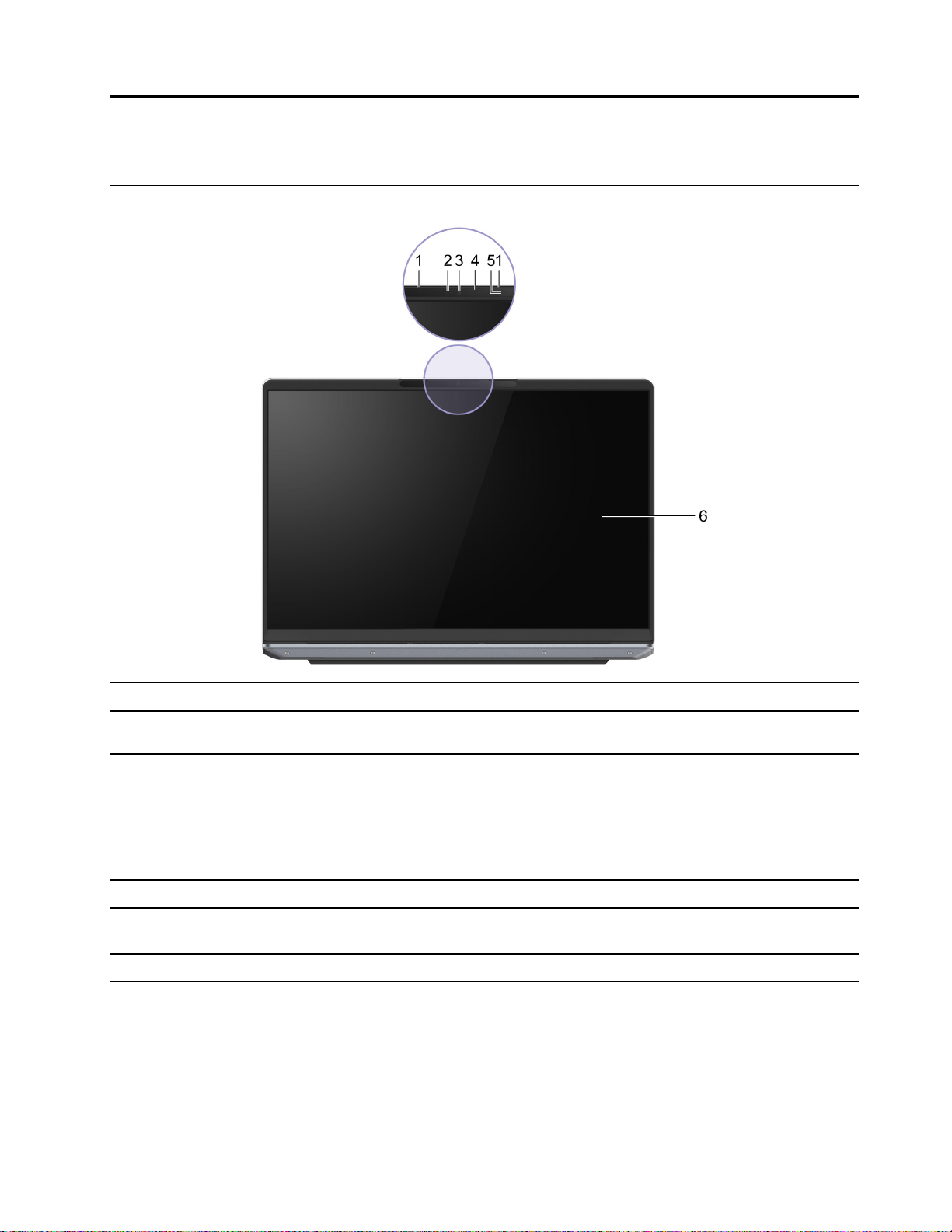
Kapitola 1. Zoznámte sa so svojím počítačom
Pohľad spredu
1. Pole mikrofónov Zaznamenávajte alebo nahrávajte zvuk a hlas.
2. Infračervená LED Na autentifikáciu pomocou tváre slúži vyžarovanie infračerveného
svetla.
3. Kamera
4. Indikátor kamery Ak indikátor svieti, kamera sa používa.
5. Senzor vzdialenosti (ToF) Zisťujte prítomnosť človeka pred počítačom, čo zjednodušuje
6. Obrazovka Zobrazuje text, grafiku a videá.
• Snímajte statické a pohyblivé zábery pri fotografovaní,
nahrávaní videa a videohovoroch.
• Snímajte zábery tváre na autentifikáciu pomocou tváre.
Poznámka: Pomocou programu Windows Hello si zaregistrujte
tvár na autentifikáciu pomocou tváre.
funkciu nulový dotyk a ďalšie praktické funkcie.
© Copyright Lenovo 2021 1
Page 8
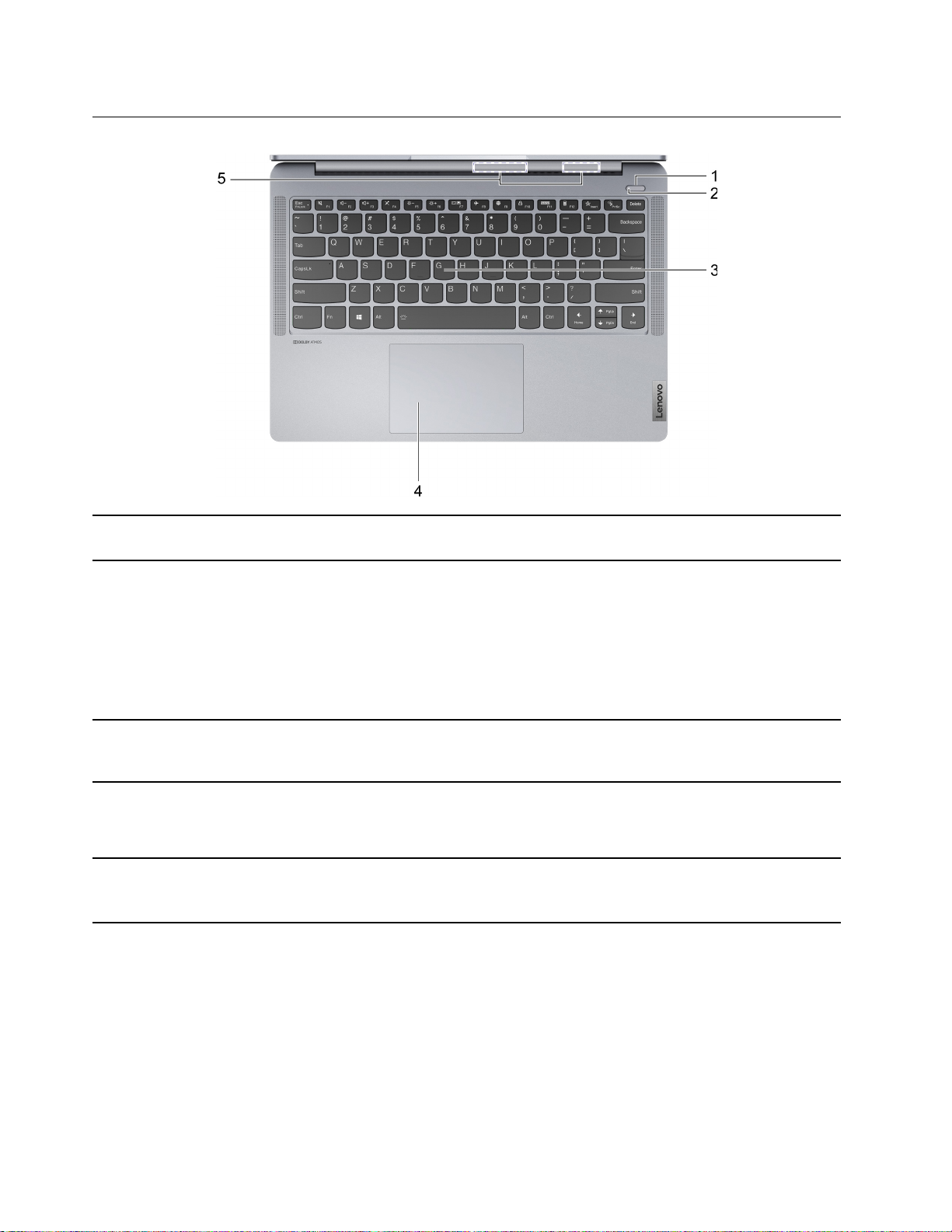
Pohľad zhora
1. Tlačidlo napájania Stlačením tohto tlačidla zapnete počítač alebo ho prepnete do
režimu spánku.
2. Indikátor napájania
3. Klávesnica Slúži na zadávanie znakov a interakciu s programami.
4. Dotykový panel Umožňuje vykonávať funkciu dotyku prstom a všetky funkcie
5. Antény bezdrôtovej siete
• Svieti na bielo: Počítač je zapnutý. Úroveň nabitia batérie
21 % – 100 %.
• Bliká rýchlo: Počítač je zapnutý. Úroveň nabitia batérie 1 % –
20 %.
• Pomaly bliká: Počítač sa nachádza v režime spánku.
• Nesvieti: Počítač je vypnutý alebo v režime dlhodobého
spánku.
Poznámka: Klávesnica tiež obsahuje klávesové skratky a funkčné
klávesy na zmenu nastavení a rýchle vykonávanie úloh.
tradičnej myši.
Poznámka: Dotykový panel podporuje aj funkciu viacdotykového
ovládania.
Slúžia na odosielanie a prijímanie rádiových vĺn pre vstavaný
modul bezdrôtovej siete LAN a Bluetooth.
Poznámka: Antény nie sú z vonkajšej strany počítača viditeľné.
2 Používateľská príručka
Page 9
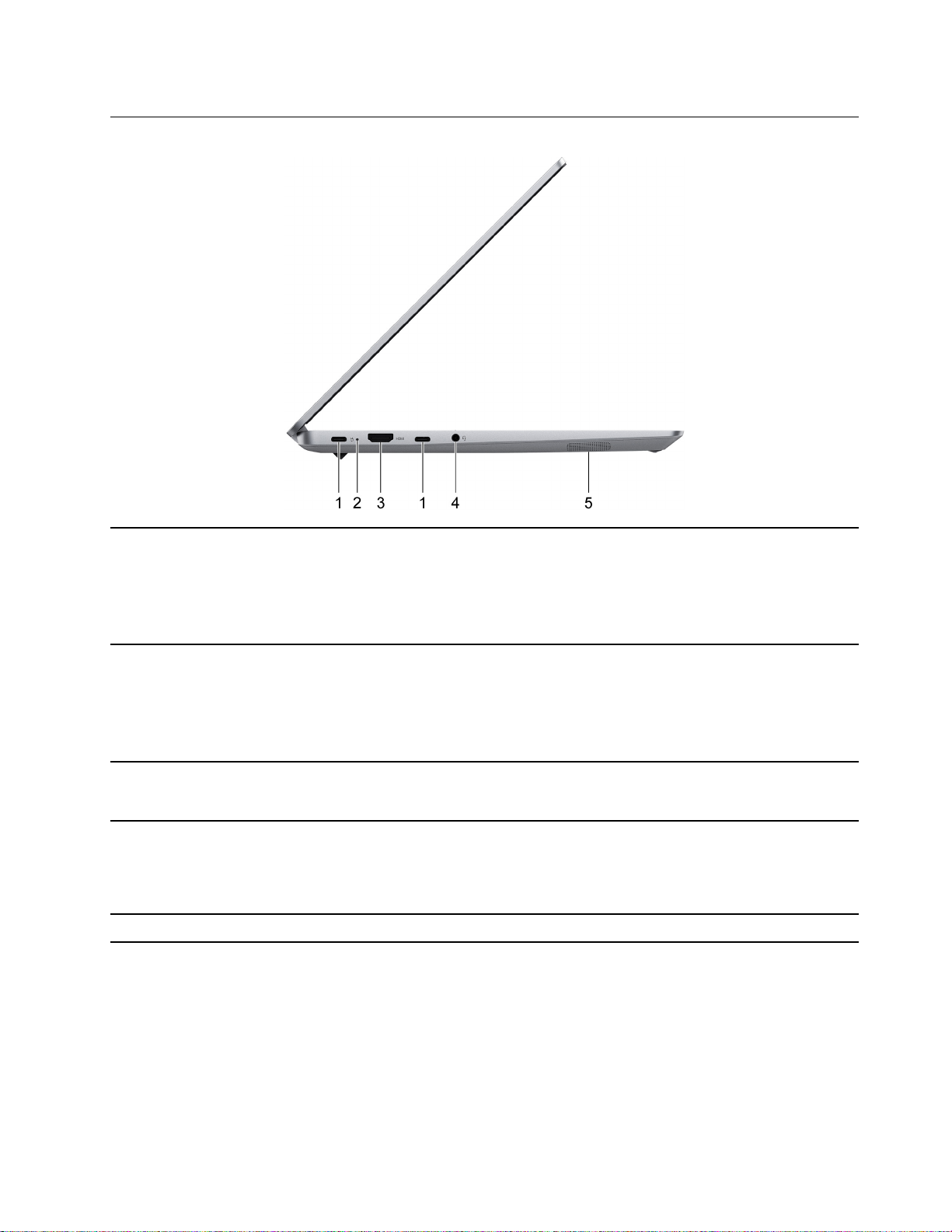
Pohľad z ľavej strany
1. Konektor USB-C
®
Viacúčelový konektor na:
• Príjem vstupu na napájanie. Pomocou dodaného napájacieho
adaptéra pripojte k elektrickej zásuvke.
• Pripojenie USB údajových zariadení
• Pripojenie zobrazovacích zariadení
2. Indikátor nabíjania
• Svieti na bielo: Počítač je pripojený k napájaniu (úroveň nabitia
batérie 91 % – 100 %)
• Svieti na žlto: Počítač je pripojený k napájaniu; úroveň nabitia
batérie 1 % – 90 %
• Nesvieti: nie je pripojený k napájaniu striedavým prúdom
3. Konektor HDMI
™
Slúži na pripojenie kompatibilného digitálneho zvukového
zariadenia alebo zobrazovacieho zariadenia, ako je napríklad
televízor HDTV.
4. Kombinovaný zvukový konektor Slúži na pripojenie slúchadiel alebo náhlavných súprav s 3,5 mm
konektorom so 4 pólmi.
Poznámka: Tento konektor nepodporuje samostatný externý
mikrofón. Ak používate náhlavnú súpravu, vyberte tú s jedným
konektorom.
5. Reproduktor
Produkujú zvuk.
Kapitola 1. Zoznámte sa so svojím počítačom 3
Page 10
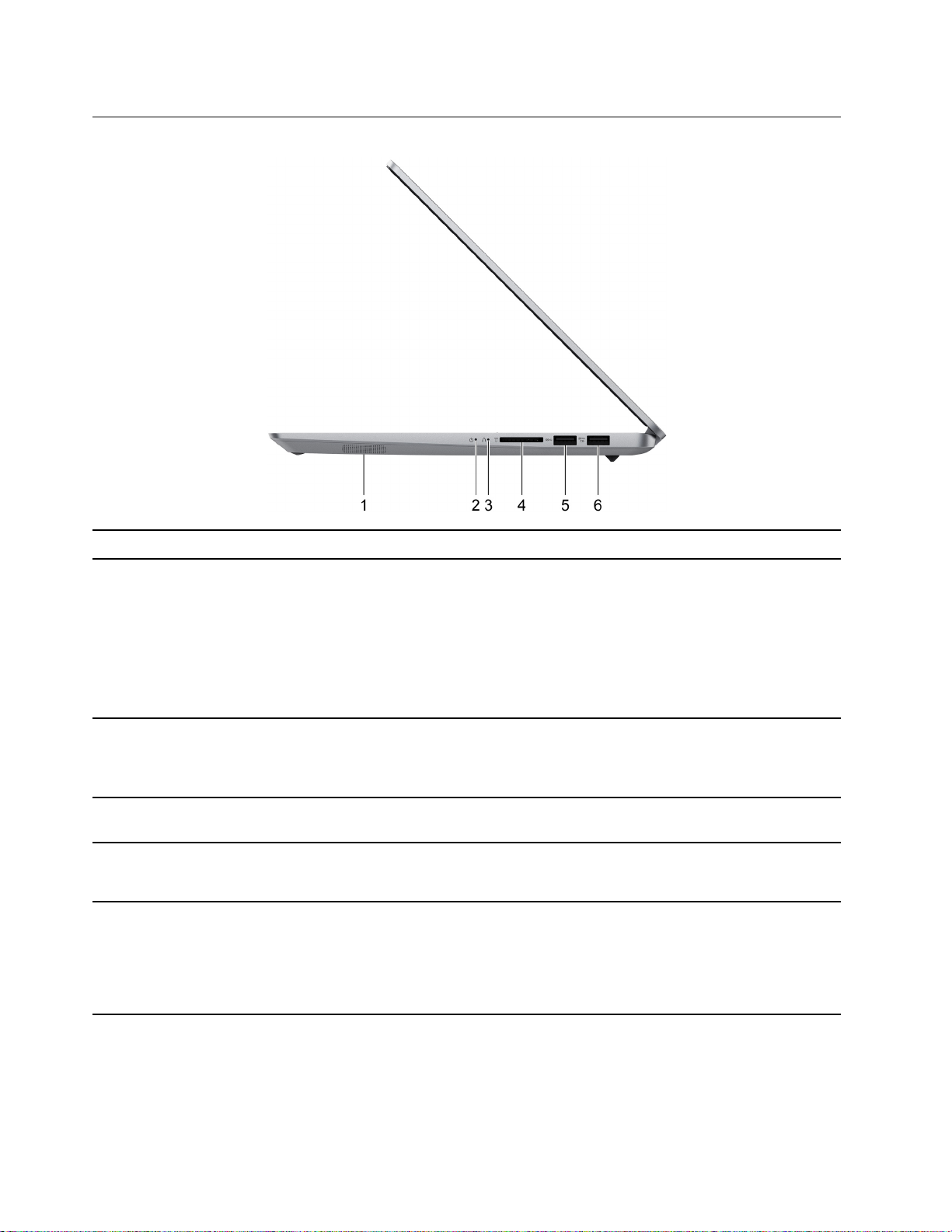
Pohľad z pravej strany
1. Reproduktor
2. Indikátor napájania
3. Otvor tlačidla Novo Stlačením tlačidla Novo otvoríte ponuku tlačidla Novo.
4. Slot karty SD Vložte kartu SD alebo kartu MMC (MultiMediaCard) do slotu na
5. Konektor USB Type-A (3.2 Gen 1) Slúži na pripojenie kompatibilného zariadenia s rozhraním USB,
6. Konektor USB Type-A (3.2 Gen 1)
(Always-On)
Produkujú zvuk.
• Svieti na bielo: Počítač je zapnutý. Úroveň nabitia batérie
21 % – 100 %.
• Bliká rýchlo: Počítač je zapnutý. Úroveň nabitia batérie 1 % –
20 %.
• Pomaly bliká: Počítač sa nachádza v režime spánku.
• Nesvieti: Počítač je vypnutý alebo v režime dlhodobého
spánku.
Prostredníctvom tejto ponuky môžete otvoriť program UEFI/BIOS
Setup Utility, ponuku zavedenia alebo obrazovku možností
spustenia systému Windows.
prenos údajov alebo ich ukladanie.
ako je napríklad klávesnica USB, myš USB, ukladacie zariadenie
USB alebo tlačiareň USB.
Konektor Always-On môže nabíjať externé zariadenia, keď je
počítač vypnutý, v režime spánku alebo v režime dlhodobého
spánku. Funkciu Always-On môžete zapnúť alebo vypnúť v
programe UEFI/BIOS Setup Utility.
Poznámka: Ak je v počítači predinštalovaný softvér Lenovo
Vantage, funkciu Always-On môžete nastaviť aj v tomto softvéri.
4 Používateľská príručka
Page 11
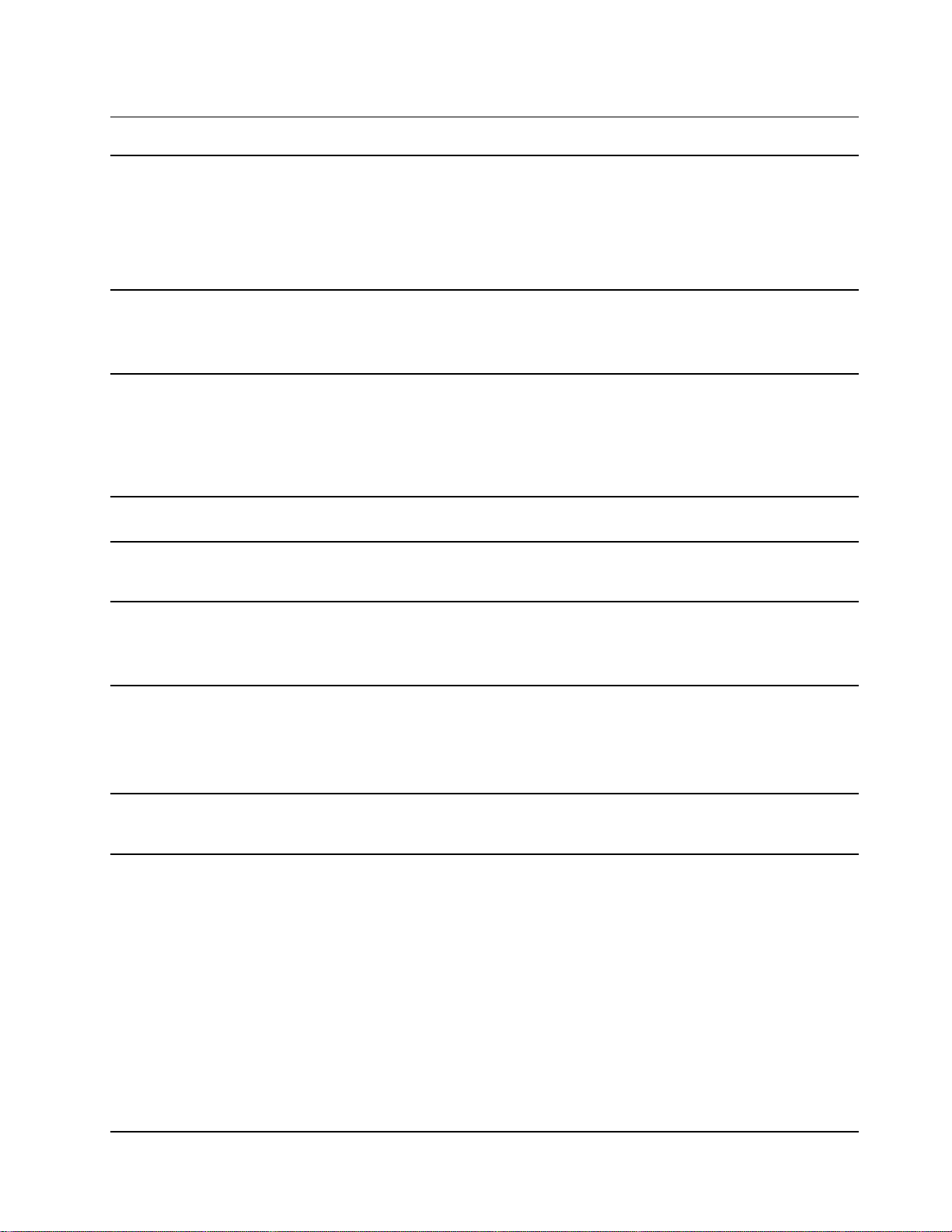
Funkcie a špecifikácie
Rozmery
napájací adaptér
Batéria
Mikroprocesor
Pamäť
Úložné zariadenie
• Šírka: 312,2 mm
• Hĺbka: 221 mm
• Hrúbka
- V najtenšom bode: 15,95 mm
- V najhrubšom bode: 17,9 mm
• Vstup: 100 – 240 V (striedavý prúd), 50 – 60 Hz
• Maximálny výstup: 20 V (jednosmerný prúd), 3,25 A
• Maximálny výkon: 65 W
• Kapacita: 56,5 Wh
Poznámka: Kapacita batérie je typická alebo priemerná kapacita, ako sa namerala v
konkrétnom testovacom prostredí. Kapacity namerané v iných prostrediach sa môžu
líšiť, ale nie sú nižšie ako menovitá kapacita (pozrite štítok produktu).
• Počet článkov: 3
Ak chcete zobraziť informácie o mikroprocesore počítača, kliknite pravým tlačidlom myši
na tlačidlo Štart a vyberte položku Systém.
• Typ: DDR4
• Počet fyzických slotov: 0
• Typ: SSD (Solid-state drive)
• Činiteľ tvaru: M.2 (2242/2280)
• Zbernica: PCI Express
Obrazovka
Klávesnica
Konektory a sloty
• Veľkosť: 14 palcov (355,60 mm)
• Rozlíšenie obrazovky
- 2240 × 1400 pixelov
- 2880 × 1800 pixelov
• Funkčné klávesy
• Klávesové skratky
• Kombinovaný zvukový konektor
• Konektor USB Type-A × 2 (jeden konektor s funkciou Always-On)
• Konektor USB-C × 2
- Napájací vstup do 65 W pomocou dodaného napájacieho adaptéra
- Napájací výstup do 5 V a 3 A
- Rýchlosť prenosu údajov cez rozhranie USB do 5 Gb/s v prípade rozhrania USB
3.2 Gen 1
- DisplayPort 1.4. Maximálne výstupné rozlíšenie 5120 × 3200 pri frekvencii snímok
60 Hz a farebnej hĺbke 24 bpp (bity na pixel).
Poznámka: Rýchlosti prenosu údajov a hodnotenie výkonu závisia od pripojených
zariadení a káblov, ak sa používajú. Pre pripojenie DisplayPort cez port USB-C je
uvedená maximálna výstupná kapacita k dispozícii iba na externých displejoch
Kapitola 1. Zoznámte sa so svojím počítačom 5
Page 12
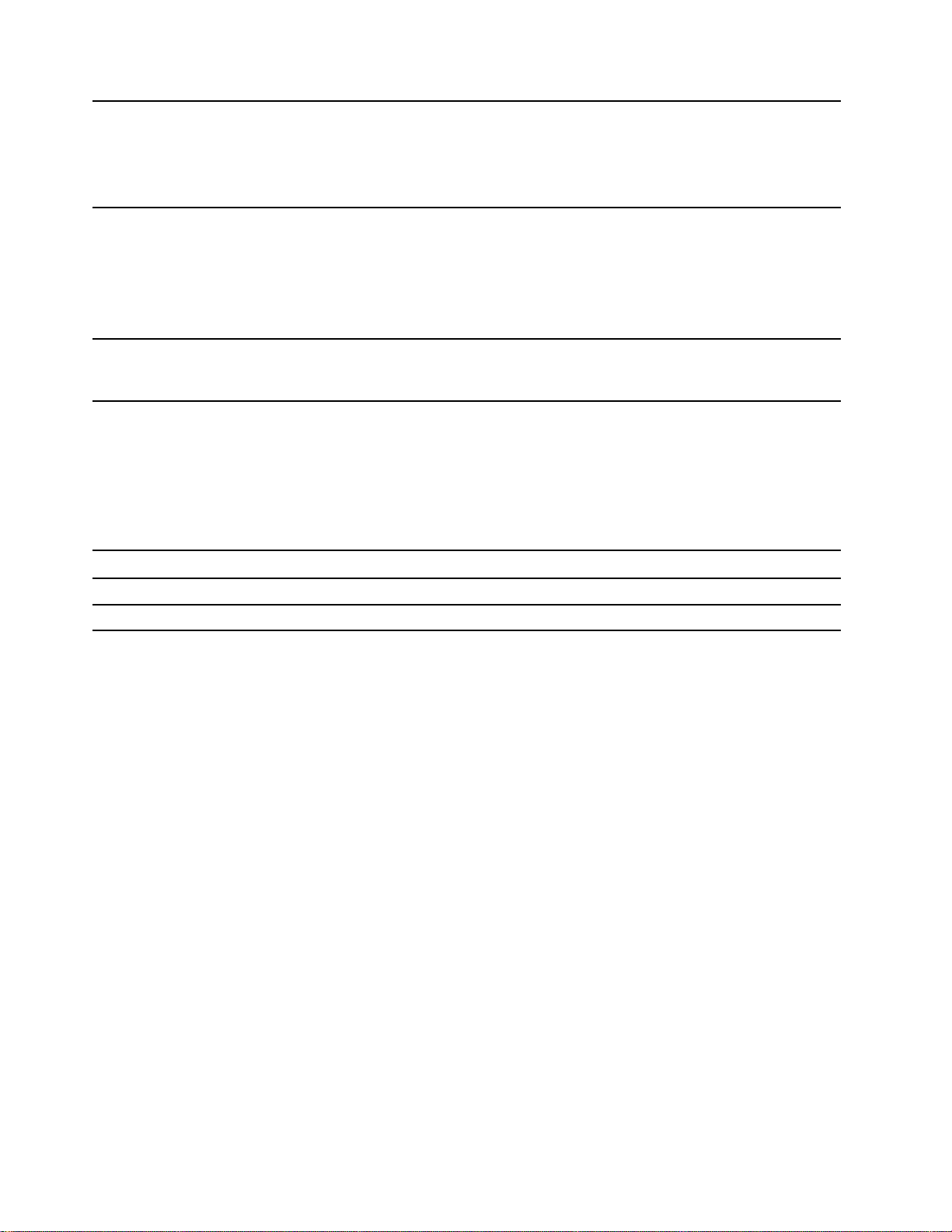
Funkcie
zabezpečenia
s portom DisplayPort, Mini DisplayPort alebo USB-C, ktoré podporujú alternatívny
režim DisplayPort. Pri pripojení pomocou konvertora alebo adaptéra môže byť
skutočné výstupné rozlíšenie nižšie.
• Slot karty SD
• Konektor HDMI 1.4
• Heslá systému UEFI/BIOS
- Heslo správcu
- Heslo používateľa
- Hlavné heslo pevného disku
- Heslo používateľa pevného disku
Funkcie
bezdrôtového
pripojenia
• Bluetooth
• Bezdrôtová sieť LAN
Vyhlásenie o prenosovej rýchlosti rozhrania USB
V závislosti od mnohých faktorov, ako sú napríklad možnosti hostiteľského a periférnych zariadení,
atribúty súborov a iné faktory týkajúce sa konfigurácie systému a prevádzkového prostredia, sa bude
pri použití rôznych konektorov USB tohto zariadenia skutočná prenosová rýchlosť líšiť a bude nižšia
ako prenosová rýchlosť uvedená nižšie pre príslušné zariadenia.
Zariadenie USB Prenosová rýchlosť (Gb/s)
3.2 Gen 1
3.2 Gen 2
5
10
Prevádzkové prostredie
Maximálna nadmorská výška (bez hermetizácie)
3 048 m
Teplota
• V nadmorskej výške do 2 438 m
- V prevádzke: 5 °C až 35 °C
- Skladovanie: 5 °C až 43 °C
• V nadmorskej výške nad 2 438 m
- Maximálna teplota v prevádzke pri normálnom tlaku: 31,3 °C
Poznámka: Pri nabíjaní batérie musí byť prevádzková teplota minimálne 10 °C.
Relatívna vlhkosť
• V prevádzke: 8 % až 95 % pri teplote mokrého teplomeru 23 °C
• Skladovanie: 5 % až 95 % pri teplote mokrého teplomeru 27 °C
6
Používateľská príručka
Page 13
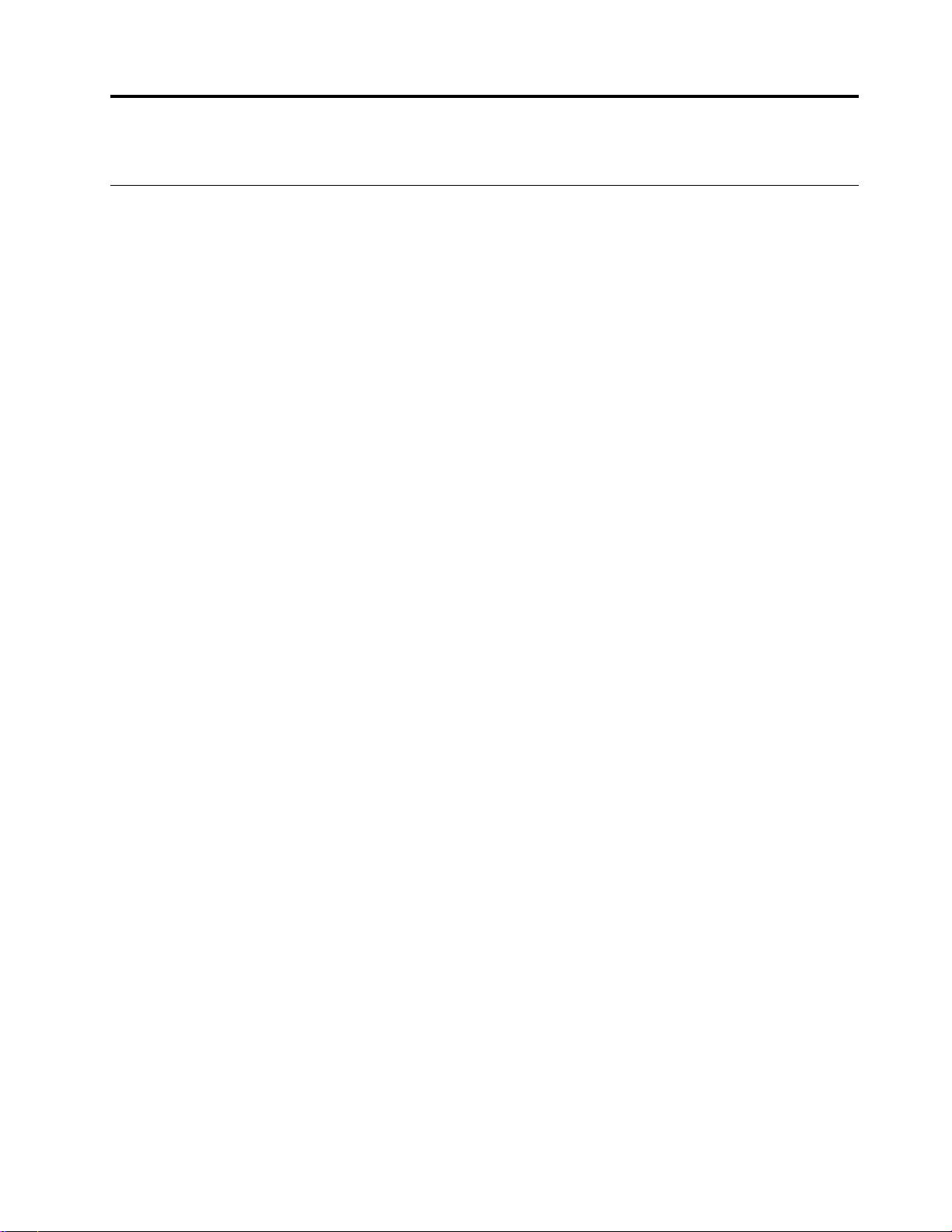
Kapitola 2. Začíname pracovať s počítačom
Začíname pracovať so systémom Windows 10
Získajte základné informácie o systéme Windows 10 a hneď s ním začnite pracovať. Ďalšie
informácie o systéme Windows 10 nájdete v informáciách pomocníka systému Windows.
Konto systému Windows
Na používanie operačného systému Windows Musíte vytvoriť aspoň jedno konto. Môže to byť lokálne
konto alebo konto Microsoft.
Lokálne kontá
Lokálne konto sa vytvára pre konkrétne zariadenie so systémom Windows a možno ho používať iba
na tomto zariadení. Odporúča sa, aby ste si nastavili heslo pre každé lokálne konto a zabránili tak
neoprávnenému prístupu k zariadeniu.
Kontá Microsoft
Konto Microsoft je používateľské konto, ktoré používate na prihlásenie do softvéru a služieb
spoločnosti Microsoft. Ak používate služby spoločnosti Microsoft, ako sú napríklad služby OneDrive,
Outlook.com, Xbox Live, Office 365 a Skype, už ho môžete mať. Ak ho nemáte, môžete si ho
vytvoriť zadarmo.
Používanie konta Microsoft má dve hlavné výhody:
• Jediné prihlásenie. Ak na prihlásenie do systému Windows 10 používate konto Microsoft, nemusíte
sa znova prihlásiť, aby ste mohli používať služby OneDrive, Skype, Outlook.com a ďalšie služby
spoločnosti Microsoft.
• Nastavenia možno synchronizovať. Ak na prihlásenie do viacerých zariadení so systémom Windows
používate konto Microsoft, niektoré nastavenia systému Windows sa medzi zariadeniami dajú
synchronizovať.
Prepínanie medzi lokálnym kontom a kontom Microsoft
Ak na prihlásenie sa do systému Windows 10 používate lokálne konto, môžete prejsť na používanie
konta Microsoft.
Krok 1. Otvorte ponuku Štart a vyberte položky Nastavenia ➙ Kontá.
Krok 2. Vyberte položku Prihlásiť sa namiesto toho s kontom Microsoft.
Krok 3. Ak už máte konto Microsoft, zadajte názov konta a heslo a prihláste sa. Prípadne vyberte
možnosť Vytvoriť a vytvorte nové konto Microsoft.
Poznámka: Pri prvom použití konta Microsoft v danom zariadení musí mať zariadenie
prístup na internet.
Ak chcete prejsť späť na používanie lokálneho konta, otvorte ponuku Štart a vyberte položky
Nastavenia ➙ Kontá ➙ Prihlásiť sa namiesto toho s lokálnym kontom.
Pridanie ďalších používateľských kont
Používateľské konto musí byť typu Správca, aby umožňovalo pridávanie ďalších používateľských kont
do systému Windows.
© Copyright Lenovo 2021 7
Page 14

Pridajte ďalšie používateľské kontá, ak potrebujete zdieľať svoj počítač s rodinnými príslušníkmi alebo
inými používateľmi.
Krok 1. Otvorte ponuku Štart a vyberte položky Nastavenia ➙ Kontá ➙ Rodina a ďalší
používatelia.
Krok 2. Vyberte položku Pridať do tohto počítača niekoho iného.
Poznámka: Ak chcete pridať rodinných príslušníkov, musíte sa prihlásiť s kontom Microsoft.
Krok 3. Nastavte meno používateľa a heslo pre používateľské konto.
Nastavenie rozpoznávania tváre
Ak počítač obsahuje infračervenú kameru kompatibilnú so systémom Windows Hello, môžete nastaviť
rozpoznávanie tváre a prihlasovať sa pomocou vlastnej tváre.
Krok 1. Otvorte ponuku Štart a vyberte položky Nastavenia ➙ Kontá ➙ Možnosti prihlásenia.
Poznámka: Ak používate lokálne konto, musí byť chránené heslom. V opačnom prípade
nemôžete nastaviť rozpoznávanie tváre.
Krok 2. V položke Možnosti prihlásenia do zariadeniavyberte položku Nastavenie tváre ➙ v
službe Windows Hello ➙ Začíname.
Krok 3. Podľa pokynov na obrazovke dokončite nastavenie rozpoznávania tváre.Po vyzvaní vytvorte
kód PIN v prípade, že rozpoznávanie tváre pri prihlasovaní do systému Windows nefunguje.
Pracovná plocha systému Windows
1. Konto
2. Dokumenty
Zmena nastavení účtu, zamknutie počítača alebo odhlásenie sa z
aktuálneho konta.
Otvorenie priečinka Dokumenty, predvoleného priečinka na
ukladanie prijatých súborov.
3. Obrázky
8 Používateľská príručka
Otvorenie priečinka Obrázky, predvoleného priečinka na
ukladanie prijatých obrázkov.
Page 15

4. Nastavenia
5. Napájanie
Otvorte položku Nastavenie.
Vypnutie, reštartovanie alebo prepnutie počítača do režimu
spánku.
6. Tlačidlo Štart
7. Windows Search
8. Zobrazenie úloh
9. Oblasť oznámení systému Windows Zobrazuje oznámenia a stav niektorých funkcií.
10. Ikona stavu batérie
11. Ikona siete
12. Centrum akcií
Otvorte ponuku Štart.
Zadajte, čo hľadáte, do vyhľadávacieho poľa a získajte výsledky
vyhľadávania z počítača a internetu.
Zobrazenie všetkých otvorených aplikácií a prepínanie medzi nimi.
Zobrazuje stav napájania a umožňuje zmenu nastavení batérie
alebo napájania.
Slúži na pripojenie k dostupnej bezdrôtovej sieti a zobrazenie
stavu siete.
Slúži na zobrazenie najnovších oznámení aplikácií a poskytuje
rýchly prístup k niektorým funkciám.
Otvorenie ponuky Štart
• Kliknite na tlačidlo Štart.
• Stlačte kláves s logom systému Windows na klávesnici.
Otvorenie ovládacieho panela
• Otvorte ponuku Štart a vyberte položky Systém Windows ➙ Ovládací panel.
• Použite službu Windows Search.
Spustenie aplikácie
• Otvorte ponuku Štart a vyberte aplikáciu, ktorú chcete spustiť.
• Použite službu Windows Search.
Aktualizácie systému Windows
Spoločnosť Microsoft pravidelne vydáva aktualizácie funkcií a zabezpečenia operačného systému
Windows. Aktualizácie, ktoré sa vzťahujú na vašu verziu systému Windows, sa automaticky prevezmú,
keď je počítač pripojený na internet. Po prevzatí aktualizácií sa zobrazí výzva na reštartovanie
počítača, aby sa tieto aktualizácie nainštalovali.
Manuálne vyhľadanie aktualizácií
Aktualizácie systému Windows sa preberajú automaticky. Môžete však aj manuálne skontrolovať, či sú
k dispozícii aktualizácie pre nainštalovanú verziu systému Windows.
Upozornenie: Aktualizácie preberajte a inštalujte len pomocou služby Windows Update. Aktualizácie
prevzaté z iných zdrojov môžu obsahovať riziká zabezpečenia.
Krok 1. Vyberte položky Štart ➙ Nastavenia ➙ Aktualizácia a zabezpečenie.
Krok 2. Kliknite na položku Vyhľadať aktualizácie.
Aplikácie Lenovo Vantage a Lenovo PC Manager
Obe aplikácie vyvinula spoločnosť Lenovo. Používaním ktorejkoľvek z nich môžete:
Kapitola 2. Začíname pracovať s počítačom 9
Page 16

• zobraziť informácie o produkte a stav systému
• spravovať a zmeniť nastavenia zariadenia
• vyhľadať systémové aktualizácie a vykonať aktualizáciu
Poznámka: Táto funkcia je dostupná len v modeloch Lenovo Vantage. V aplikácii Lenovo PC
Manager môžete vyhľadať aktualizácie pre ovládače a aktualizovať ich.
V závislosti od krajiny alebo regiónu, kde ste počítač zakúpili, môže byť jedna z týchto aplikácií
v počítači vopred nainštalovaná. Ak ju chcete otvoriť, zadajte jej názov do poľa služby Windows
Search a vyberte príslušný výsledok. Ak nie je vopred nainštalovaná žiadna aplikácia, môžete si
niektorú nainštalovať. Lenovo Vantage si môžete bezplatne stiahnuť z Microsoft Store.
Poznámka: Funkcie aplikácie sa pri aktualizácii môžu zmeniť a konkrétne funkcie nemusia byť vo
všetkých produktoch Lenovo dostupné.
Pripojenie k sieťam Wi-Fi
Ak počítač obsahuje modul bezdrôtovej siete LAN, môžete ho pripojiť k sieťam Wi-Fi®. Modul
bezdrôtovej siete LAN v počítači môže podporovať rôzne štandardy. V niektorých krajinách alebo
regiónoch môže byť v súlade s miestnymi predpismi zakázané používanie štandardu 802.11ax.
Krok 1. Kliknite na ikonu siete v oblasti oznámení systému Windows.Zobrazí sa zoznam sietí v
blízkosti.
Poznámka: Ak sa nezobrazí žiadna sieť, uistite sa, že je vypnutý režim V lietadle.
Krok 2. Vyberte sieť a kliknite na položku Pripojiť. Ak sa zobrazí výzva, zadajte kľúč zabezpečenia.
Poznámka: Sieťový kľúč zvyčajne spravuje správca siete.
Zabudnutie siete Wi-Fi
Systém Windows uloží zoznam sietí Wi-Fi spolu s heslami a inými nastaveniami. Týmto spôsobom sa
počítač automaticky pripojí, ak je v dosahu siete, ku ktorej bol už predtým pripojený. Ak sa však
zmení heslo siete, musíte sieť prestať používať, aby ste mohli zadať nové heslo.
Krok 1. Vyberte položky Štart ➙ Nastavenia ➙ Sieť a internet ➙ Wi-Fi.
Krok 2. Kliknite na položku Spravovať známe siete.
Krok 3. Kliknite na názov siete a potom na možnosť Nepoužívať.
Zapnutie alebo vypnutie režimu V lietadle
Režim V lietadle je praktické nastavenie, ktoré slúži na zapnutie alebo vypnutie všetkej bezdrôtovej
komunikácie počítača. Zariadenie možno budete musieť aktivovať pri nastupovaní do lietadla.
Krok 1. Kliknite na ikonu centra akcií v oblasti oznámení systému Windows.
Krok 2. Kliknutím na ikonu Režim Lietadlo zapnite alebo vypnite tento režim.
Poznámka: Kliknite na položku Rozbaliť, ak sa vám ikona režimu V lietadle nezobrazuje.
Pripojenie externého zobrazovacieho zariadenia
K počítaču možno pripojiť externé zobrazovacie zariadenie prostredníctvom káblového alebo
bezdrôtového pripojenia.
10
Používateľská príručka
Page 17

Typ pripojenia Požiadavky
Káblové Potrebujete jedno z nasledujúceho:
• HDMI kábel
• Vhodný USB-C adaptér a video kábel
• Kábel USB-C – USB-C (ak sa na externom monitore nachádza port USBC, ktorý podporuje alternatívny režim DisplayPort.)
Bezdrôtové Potrebujete jedno z nasledujúceho:
• Externý monitor s podporou technológie Miracast
• Adaptér Miracast na externý monitor
®
Pripojenie káblového zobrazovacieho zariadenia
HDMI
Na pripojenie svojho počítača ku káblovému zobrazovaciemu zariadeniu použite HDMI kábel (nie je
súčasťou dodávky). Pred zakúpením kábla si prečítajte dokumentáciu k zobrazovaciemu zariadeniu.
Krok 1. Zapojte jeden koniec kábla HDMI do konektora HDMI vo vašom počítači.
Krok 2. Druhý koniec kábla HDMI zapojte do príslušného konektora na zobrazovacom zariadení.
USB-C
Pomocou vhodného kábla, dokovacej stanice alebo adaptéra je možné pripojiť externý monitor do
konektora USB-C na počítači. Podľa nasledovnej tabuľky zistíte, aké káble, adaptéry alebo periférne
zariadenia možno použiť v závislosti od možností externého monitora.
Port dostupný na externom monitore Potrebné káble, adaptéry alebo iné periférne
zariadenia
Port USB-C s podporou alternatívneho režimu
DisplayPort
Natívny DisplayPort Kábel so zástrčkou USB-C na jednom a zástrčkou
Port HDMI, DVI alebo VGA
Kábel so zástrčkami USB-C na oboch koncoch
DisplayPort na druhom konci
• Adaptér USB-C na HDMI, DVI alebo VGA
• Dokovacia stanica s portom HDMI, DVI alebo VGA,
ktorú možno pripojiť ku konektoru USB-C na
počítači
Pripojenie bezdrôtového zobrazovacieho zariadenia
Počítač môžete pripojiť k externému zobrazovaciemu zariadeniu prostredníctvom technológie Miracast.
Poznámka: Zobrazovacie zariadenie môže podporovať technológiu Miracast priamo alebo
prostredníctvom adaptéra, ktorý podporuje technológiu Miracast.
Krok 1. V systéme Windows 10, vyberte položky Štart ➙ Nastavenia ➙ Zariadenia.
Krok 2. Vyberte položky Pridať zariadenie Bluetooth alebo iné zariadenie ➙ Bezdrôtová
obrazovka alebo bezdrôtový dok.
Krok 3. Vyberte názov zariadenia, ktoré chcete pripojiť.
Kapitola 2. Začíname pracovať s počítačom 11
Page 18

Poznámky: Ak sa názov zariadenia nezobrazí, skontrolujte, či
• je v počítači zapnuté pripojenie Wi-Fi.
• zobrazovacie zariadenie je zapnuté a nachádza sa v blízkosti počítača.
Ponuka tlačidla Novo
Pred spustením operačného systému môžete zobraziť ponuku tlačidla Novo. Prostredníctvom tejto
ponuky môžete
• spustiť program BIOS/UEFI Setup Utility,
• otvoriť ponuku výberu zavádzacieho zariadenia,
• otvoriť obrazovku možností spustenia systému Windows
Poznámka: Na obrazovke možností spustenia systému Windows potom môžete
spustiť počítač pomocou jednotky obnovenia,
Vynulovanie nastavenia počítača
otvoriť obrazovku rozšírených možností.
Otvorenie ponuky tlačidla Novo
V prípade počítačov Lenovo s tlačidlom Novo môžete stlačením tohto tlačidla otvoriť ponuku tlačidla
Novo.
Krok 1. Vypnite počítač.
Krok 2. Otvorte obrazovku LCD a stlačte tlačidlo Novo.
Poznámka: Prípadne vypnite počítač. Stlačením klávesu Fn a tlačidla napájania otvorte ponuku
tlačidla Novo.
Komunikácia s počítačom
Špeciálne klávesy klávesnice
Na niektorých klávesoch na klávesnici sú vytlačené ikony. Tieto tlačidlá sa označujú ako klávesové
skratky a dajú sa stlačiť samostatne alebo v kombinácii s tlačidlom Fn, aby ste otvorili určité
aplikácie alebo rýchlo zmenili určité nastavenia. Funkcie klávesových skratiek znázorňujú ikony, ktoré
sú na ne vytlačené.
Klávesová skratka Funkcia
Stlmenie alebo zapnutie zvuku.
Zníženie/zvýšenie hlasitosti systému.
Stlmenie alebo zrušenie stlmenia mikrofónu.
Zvýšenie/zníženie jasu obrazovky.
12 Používateľská príručka
Prepnutie zobrazovacieho zariadenia.
Zapnutie alebo vypnutie režimu V lietadle.
Otvorte aplikáciu Nastavení Windows.
Page 19

Klávesová skratka Funkcia
Uzamknutie obrazovky.
Zobrazí miniatúry všetkých otvorených aplikácií.
Otvorí aplikáciu Kalkulačky Windows.
Otvorte Lenovo Vantage, Lenovo PC Manager alebo panel spúšťania
aplikácií.
Otvorte Nástroj na vystrihovanie Windows.
Zapnutie/vypnutie alebo nastavenie jasu podsvietenia klávesnice.
Poznámka: Táto klávesová skratka nie je dostupná a musí sa používať s
klávesom Fn.
Režim klávesových skratiek
Niektoré klávesové skratky zdieľajú klávesy s funkčnými klávesmi (F1 – F12). Režim klávesových
skratiek je nastavenie UEFI/BIOS, ktoré zmení spôsob používania klávesových skratiek (alebo
funkčných klávesov).
Nastavenie režimu klávesových
skratiek
Disabled Stlačte a podržte kláves Fn a
Enabled
Ako používať klávesové skratky Ako používať funkčné klávesy
Stlačte priamo príslušný funkčný
stlačte jednu z klávesových
skratiek.
Stlačte priamo príslušnú klávesovú
skratku.
kláves.
Stlačte a podržte kláves Fn a
stlačte jeden z funkčných klávesov.
Poznámka: Nastavenie režimu klávesových skratiek nemá vplyv na klávesové skratky, ktoré nezdieľajú
klávesy s funkčnými klávesmi. Mali by sa používať vždy spolu s klávesom Fn.
Prepínač FnLock
FnLock je prepínač, ktorým sa vymieňa predvolená a skrytá funkcia funkčných tlačidiel.
V nasledujúcej tabuľke je uvedený príklad, ako prepínač FnLock zmení predvolenú funkciu klávesu F1.
FnLock Kontrolka FnLock
Vypnuté Vypnuté Stlmenie alebo zapnutie zvuku
Zapnuté Zapnuté
Poznámka: Funkcia F1 závisí od aplikácie. Ak v aktívnej aplikácii nie je definovaná, kláves nemusí
mať žiadnu funkciu.
Predvolená funkcia klávesu F1
Funkcia F1 *
Prepínač FnLock využíva kláves ESC (v ľavom hornom rohu klávesnice). Zapína a vypína sa
kombináciou Fn + ESC.
Kapitola 2. Začíname pracovať s počítačom 13
Page 20

14 Používateľská príručka
Page 21

Kapitola 3. Oboznámenie sa s počítačom
Inteligentné funkcie
Niektoré počítače Lenovo obsahujú nad obrazovkou senzor TOF a infračervenú kameru. Pomocou
údajov zo senzora TOF a infračervenej kamery sa počítač môže správať ako človek. Dokáže
rozpoznať vašu prítomnosť, pohyb a vykonávať automaticky kroky na ochranu osobných údajov, šetriť
energiu batérie alebo jednoducho uľahčiť každodenné používanie počítača. Nasledujúca tabuľka
obsahuje úvod k niektorým inteligentným funkciám a popisuje, kde ich môžete nastaviť.
Tabuľka 1. Inteligentné funkcie
Vaše správanie
Vzdialenie sa od počítača
Vrátenie sa k počítaču, ktorý bol určitý
čas bez dozoru
Činnosť počítača
• Pozastaví prebiehajúce prehrávanie
videa.
• (Ak sa za krátko nevrátite) Automaticky
uzamkne obrazovku a prepne počítač
do režimu spánku.
Poznámka: Nie všetky aplikácie podporujú
automatické pozastavenie a obnovenie
prehrávania videa. Napríklad videá
prehrávané vo webovom prehliadači
nemožno automaticky pozastaviť.
Automaticky prebudí počítač a prihlási vás
do systému.
Poznámka: Ak sa chcete prihlásiť
automaticky, musíte pomocou služby
Windows Hello nastaviť rozpoznávanie
tváre. Prihlásenie pomocou tváre môže
zlyhať v dôsledku slabého okolitého
osvetlenia alebo nesprávne nastaveného
uhla otvorenia obrazovky. Ak neprebehne
automatické prihlásenie, zlepšite osvetlenie,
upravte uhol otvorenia obrazovky alebo
použite iné možnosti prihlásenia.
Aplikácia
nastavenia
Aplikácia Lenovo
Vantage alebo
Lenovo PC Manager
Aplikácia Lenovo
Vantage alebo
Lenovo PC Manager
Používanie aplikácií na videokonferencie
Hýbte hlavou do strán a súčasne držte
záhlavie okna
Pohybujte hlavou do strán Presúvajte ukazovateľ medzi obrazovkami. Glance by
Rozmazanie pozadia
Presúvajte okná aplikácií medzi
obrazovkami
Aplikácia Lenovo
Vantage alebo
Lenovo PC Manager
Glance by
Mirametrix
Mirametrix
Poznámka: Vo vašom počítači môže byť predinštalovaná aplikácia Lenovo Vantage alebo Lenovo PC
Manager, nie však obidve aplikácie. Vyššie uvedené funkcie nemusia byť predvolene zapnuté. Môže
byť potrebné zapnúť tieto funkcie v príslušnej aplikácii nastavenia.
Prispôsobenie inteligentných funkcií v aplikácii Lenovo Vantage
V aplikácii Lenovo Vantage môžete zapnúť alebo vypnúť a prispôsobiť množstvo inteligentných funkcií.
© Copyright Lenovo 2021 15
Page 22

Krok 1. Otvorte program Lenovo Vantage.
Krok 2. Vyberte položky Zariadenie ➙ Inteligentná asistencia.
Krok 3. Zmeňte nastavenia, ktoré riadia rôzne inteligentné funkcie.
Používanie softvéru Glance by Mirametrix
Softvér Glance by Mirametrix poskytuje viaceré funkcie, ako sú prichytenie okna, inteligentný
ukazovateľ, inteligentné zobrazenie alebo upozornenie na narušenie súkromia.
Spustenie aplikácie Glance by Mirametrix
Ak chcete používať funkciu prichytenia okna a inteligentný ukazovateľ, musíte spustiť aplikáciu Glance
by Mirametrix.
Krok 1. Do poľa služby Windows Search zadajte názov softvéru.
Krok 2. Vyberte príslušný výsledok.
Ikona softvéru
spustený.
Poznámka: Keď je softvér spustený, zaberá pamäť počítača a vo výnimočných prípadoch, keď je
obmedzená dostupná pamäť môže mať vplyv na výkon počítača. Ak nepotrebujete tieto funkcie
používať, ukončite softvér kliknutím pravým tlačidlom na jeho ikonu a výberom možnosti Skončiť. Na
stránke nastavení softvéru, môžete zapnúť možnosť Spúšťať pri spustení, ak chcete zapnúť alebo
vypnúť spúšťanie softvéru so systémom Windows.
sa zobrazí v oblasti oznámení systému Windows a signalizuje, že je tento softvér
Vypnutie alebo zapnutie funkcie na zisťovanie toho, či sa pozeráte na
obrazovku
Funkciu detekcie sledovania môžete dočasne vypnúť, ak nepoužívate súvisiace funkcie.
Krok 1. Otvorte konzolu kliknutím na ikonu Glance by Mirametrix v oblasti oznámení systému
Windows.
Krok 2. Presuňte ukazovateľ nad okno kalibrácie.
Krok 3. Keď sa zobrazí ikona odloženia, kliknite na okno.
16
Používateľská príručka
Page 23

Ak chcete šetriť energiu batérie, môžete zapnúť nastavenie Odložiť bez napájania alebo Odložiť bez
externých monitorov na stránke nastavení softvéru.
Kalibrácia polohy hlavy
Na upravenie polohy vašej hlavy môžete použiť okno kalibrácie aplikácie Glance by Mirametrix, aby
mohol senzor ToF lepšie zistiť pohyb vašej hlavy.
Krok 1. Otvorte konzolu kliknutím na ikonu Glance by Mirametrix v oblasti oznámení systému
Windows.Okno kalibrácie sa zobrazí nad konzolou. Hlavu predstavuje tieňovaný kruh.
Krok 2. Pohnite hlavou alebo upravte uhol obrazovky tak, aby sa tieňovaný kruh nachádzal vo
vonkajšom kruhu.Farba pozadia okna kalibrácie sa počas kalibrácie mení. Zelená farba
signalizuje, že poloha vašej hlavy je dobrá a senzor dokáže jednoducho zaregistrovať váš
pohyb.
Poznámka: Ak má pozadie červenú farbu, senzor nedokáže zistiť pohyb vašej hlavy.
Kapitola 3. Oboznámenie sa s počítačom 17
Page 24

Používanie inteligentného ukazovateľa
Keď je zapnutý inteligentný ukazovateľ, ukazovateľ môžete presúvať medzi obrazovkami jednoducho
pohybom hlavy.
Krok 1. Pripojte externé zobrazovacie zariadenie a nastavte režim projekcie na možnosť Rozšírenie.
Poznámka: Inteligentný ukazovateľ nefunguje v režime duplikovania.
Krok 2. Zapnite funkciu Inteligentný ukazovateľ na konzole aplikácie Glance by Mirametrix.
Krok 3. Pohybom hlavy na stranu presúvajte ukazovateľ medzi obrazovkami.
Použite prichytenie okna
Keď je povolená funkcia prichytenia okna, môžete presúvať okná aplikácií medzi obrazovkami.
Krok 1. Pripojte externé zobrazovacie zariadenie a nastavte režim projekcie na možnosť Rozšírenie.
Poznámka: Prichytenie okna nefunguje v režime duplikovania.
Krok 2. Zapnite funkciu Prichytenie okna na konzole aplikácie Glance by Mirametrix.
Krok 3. Zobrazte okno aplikácie a uistite sa, že nie je maximalizované ani minimalizované.
Poznámka: Maximalizované ani minimalizované okná nemožno presúvať.
Krok 4. Ak chcete presunúť okno aplikácie podržte záhlavie okna a pohybuje hlavou do strán.
Používanie inteligentného zobrazenia
Inteligentné zobrazenie umožňuje používateľovi rozmazať obsah monitorov, na ktoré sa nedíva. Softvér
Glance sústavne sleduje, ktorým smerom sa používateľ pozerá, a zaostruje len monitor v danom
smere. Na rozmazanie a zaostrenie obsahu monitorov, ktoré nepodporujú softvér Glance, je
k dispozícii manuálny prepínač.
Upozornenie na narušenie súkromia
Upozornenie na narušenie súkromia je indikátor sledovania ponad plece, ktorý pomocou softvéru
Glance zisťuje, či sa na obrazovku nedíva viac osôb. Ak sa niekto pozerá na obrazovku ponad plece
používateľa, upozorní na to ikona na obrazovke. Ikona upozornenia na narušenie súkromia ostáva
obyčajne na obrazovke dovtedy, kým sa na ňu díva viac ako jedna osoba.
Správa napájania
Informácie v tejto časti použite na dosiahnutie tej najlepšej rovnováhy medzi výkonom a efektívnou
spotrebou.
Kontrola stavu batérie
Ikona stavu batérie alebo sa zobrazuje v oblasti oznámení systému Windows. Rýchlo môžete
skontrolovať stav batérie, zobraziť aktuálny plán napájania a získať prístup k nastaveniam batérie.
Kliknutím na ikonu stavu batérie môžete zobraziť percento zostávajúcej energie batérie alebo zmeniť
režim napájania. Ak je batéria takmer vybitá, zobrazí sa varovná správa.
Nabitie batérie
Ak je batéria takmer vybitá, nabite ju pripojením počítača k sieťovému napájaniu.
18
Používateľská príručka
Page 25

Batéria sa úplne nabije približne za dve až štyri hodiny. Skutočný čas nabíjania závisí od kapacity
batérie, fyzického prostredia a od toho, či počítač používate.
Nabíjanie batérie ovplyvňuje aj teplota batérie. Odporúčaný teplotný rozsah na nabíjanie batérie je v
intervale od 10 °C do 35 °C.
Poznámka:
V aplikácii Lenovo Vantage alebo Lenovo PC Manager môžete skontrolovať teplotu batérie.
Ak chcete maximalizovať životnosť batérie, po plnom nabití ju musíte najskôr vybiť pod úroveň
94 % alebo nižšie a až potom znova nabiť.
Nastavenie funkcie tlačidla napájania
Pri predvolenom nastavení sa pri stlačení tlačidla napájania prepne počítač do režimu spánku.
Správanie tlačidla napájania však môžete zmeniť v ovládacom paneli systému Windows.
Krok 1. Kliknite pravým tlačidlom na ikonu stavu batérie v oblasti oznámení systému Windows.
Krok 2. Vyberte položky Možnosti napájania ➙ Vybrať akciu pre tlačidlo napájania.
Plán napájania
Plán napájania je súbor nastavení úspory energie, ktoré poskytuje operačný systém. Pomocou plánu
napájania môžete nastaviť časové limity nečinnosti rôznych hardvérových komponentov na prechod
do stavu nízkej spotreby. Predvolený plán napájania a niektoré z jeho nastavení týkajúce sa
časového limitu nečinnosti v modeloch počítačov s predinštalovaným systémom Windows 10 sú
uvedené nižšie.
Uvedené nastavenia sú aktívne, keď je počítač pripojený k elektrickej zásuvke. Ak váš počítač
obsahuje zabudovanú batériu, je nastavený aj iný súbor časových limitov, ktorý sa prejaví, keď je
počítač napájaný z batérie.
• Predvolený plán napájania: Vyvážený
• Vypnúť obrazovku: po 10 minútach
• Prepnúť počítač do režimu spánku: po 10 minútach
Poznámka: Ak chcete počítač prebudiť z režimu spánku, stlačte tlačidlo napájania alebo ľubovoľný
kláves na klávesnici.
Zmena alebo prispôsobenie plánu napájania
Táto operácia sa vzťahuje na počítače s vopred nainštalovaným systémom Windows 10.
Krok 1. Kliknite pravým tlačidlom na ikonu stavu batérie v oblasti oznámení systému Windows.
Krok 2. Vyberte položky Možnosti napájania ➙ Zmeniť nastavenia plánu.
Po výbere možnosti Zmeniť nastavenia plánu môžete vybrať iný plán napájania alebo môžete plán
prispôsobiť.
Nastavenie režimu výkonu
Počítač môže pracovať v rôznych režimoch výkonu. V jednotlivých režimoch výkonu sa líšia výkon a
spotreba energie počítača. Stlačením kombinácie klávesov Fn + Q môžete cyklicky prepínať medzi
jednotlivými režimami výkonu.
Kapitola 3. Oboznámenie sa s počítačom 19
Page 26

Zmena nastavení v programe UEFI/BIOS Setup Utility
Táto časť obsahuje informácie o tom, čo je systém UEFI/BIOS, a o operáciách, ktoré môžete
vykonávať v programe Setup Utility.
Čo je UEFI/BIOS Setup Utility
UEFI/BIOS je prvý program, ktorý sa spustí po spustení počítača. Systém UEFI/BIOS inicializuje
hardvérové komponenty a načítava operačný systém a ďalšie programy. Počítač môže obsahovať
inštalačný program (Setup Utility), pomocou ktorého môžete zmeniť určité nastavenia systému UEFI/
BIOS.
Spustenie programu UEFI/BIOS Setup Utility
Krok 1. Počítač zapnite alebo reštartujte.
Krok 2. Stláčajte opakovane kláves F2.
Zmena postupnosti spúšťacích zariadení
Môže byť potrebné zmeniť postupnosť spúšťacích zariadení, aby sa počítač mohol spustiť z iného
zariadenia alebo sieťového umiestnenia.
Krok 1. Spustite program UEFI/BIOS Setup Utility.
Krok 2. Prejdite do ponuky Boot.
Krok 3. Podľa pokynov na obrazovke zmeňte poradie zariadení v zozname Boot Priority Order.
Poznámka: Postupnosť spúšťacích zariadení môžete zmeniť aj dočasne, bez otvorenia programu
Setup Utility. Ak to chcete urobiť, spustite počítač a opakovane stláčajte kláves F12.
Zmena režimu klávesových skratiek
Krok 1. Spustite program UEFI/BIOS Setup Utility.
Krok 2. Vyberte položky Configuration ➙ Hotkey Mode a stlačte kláves Enter.
Krok 3. Zmeňte nastavenie na možnosť Disabled alebo Enabled.
Krok 4. Vyberte možnosť Exit ➙ Exit Saving Changes.
Zapnutie alebo vypnutie funkcie Always On
V prípade niektorých počítačov Lenovo vybavených konektormi Always On môžete v programe UEFI/
BIOS Setup Utility zapnúť alebo vypnúť funkciu Always On.
Krok 1. Spustite program UEFI/BIOS Setup Utility.
Krok 2. Vyberte položky Configuration ➙ Always On USB a stlačte kláves Enter.
Krok 3. Zmeňte nastavenie na možnosť Disabled alebo Enabled.
Krok 4. Vyberte možnosť Exit ➙ Exit Saving Changes.
Zapnutie alebo vypnutie funkcie Flip to Boot
Ak je zapnutá funkcia Flip to Boot, môžete počítač zapnúť otvorením obrazovky.
Krok 1. Spustite program UEFI/BIOS Setup Utility.
20
Používateľská príručka
Page 27

Krok 2. Vyberte možnosť Configuration.
Krok 3. Zmeňte nastavenie na funkciu Flip to Boot.
Poznámka: Funkciu Flip to Boot môžete nastaviť aj v aplikácii Lenovo Vantage alebo
Lenovo PC Manager.
Nastavenie hesiel v programe UEFI/BIOS Setup Utility
Táto časť opisuje typy hesiel, ktoré môžete nastaviť v programe Setup Utility na nastavenie systému
UEFI (Unified Extensible Firmware Interface) alebo BIOS (Basic Input/Output System).
Typy hesiel
V programe UEFI/BIOS Setup Utility môžete nastaviť rôzne typy hesiel.
Typ hesla
Heslo správcu
Heslo používateľa Je potrebné nastaviť heslo
Hlavné heslo pevného disku
Heslo používateľa pevného disku Je potrebné nastaviť hlavné heslo
Nevyhnutá podmienka Používanie
Nie
správcu.
Nie
pevného disku.
Je potrebné ho zadať, aby sa
program Setup Utility spustil.
Ak chcete spustiť program Setup
Utility, môžete použiť heslo
používateľa.
Je potrebné ho zadať, aby sa
spustil operačný systém.
Ak chcete spustiť operačný
systém, môžete použiť heslo
používateľa pevného disku.
Poznámky:
• Všetky heslá nastavené v programe Setup Utility môžu obsahovať iba abecedné a číselné znaky.
• Ak spustíte program Setup Utility pomocou hesla používateľa, môžete zmeniť len niektoré
nastavenia.
Nastavenie hesla správcu
Môžete nastaviť heslo správcu, ak chcete zabrániť neoprávnenému prístupu k programu UEFI/BIOS
Setup Utility.
Upozornenie: Ak zabudnete heslo správcu, personál autorizovaného servisu spoločnosti Lenovo ho
nedokáže obnoviť. Počítač musíte odovzdať personálu autorizovaného servisu spoločnosti Lenovo a
požiadať o výmenu systémovej dosky. Budete musieť predložiť doklad o kúpe a zaplatiť za prácu a
dielce.
Krok 1. Spustite program UEFI/BIOS Setup Utility.
Krok 2. Vyberte položky Security ➙ Set Administrator Password a stlačte kláves Enter.
Krok 3. Zadajte reťazec hesla, ktorý obsahuje iba písmená a čísla, potom stlačte kláves Enter.
Krok 4. Zadajte heslo znova a stlačte kláves Enter.
Krok 5. Vyberte možnosť Exit ➙ Exit Saving Changes.
Pri ďalšom spustení počítača musíte zadať heslo správcu, ak chcete spustiť program Setup Utility. Ak
je povolená položka Power on Password, musíte pri spustení počítača zadať heslo správcu alebo
heslo používateľa.
Kapitola 3. Oboznámenie sa s počítačom 21
Page 28

Zmena alebo odstránenie hesla správcu
Heslo správcu môže zmeniť alebo odstrániť iba správca.
Krok 1. Spustite program UEFI/BIOS Setup Utility pomocou hesla správcu.
Krok 2. Vyberte položky Security ➙ Set Administrator Password a stlačte kláves Enter.
Krok 3. Zadajte aktuálne heslo.
Krok 4. Zadajte nové heslo do textového poľa Enter New Password.
Krok 5. Znovu zadajte nové heslo do textového poľa Confirm New Password.
Poznámka: Ak chcete heslo odstrániť, stlačte kláves Enter v oboch textových poliach bez
zadania akéhokoľvek znaku.
Krok 6. Vyberte možnosť Exit ➙ Exit Saving Changes.
Ak sa odstráni heslo správcu, odstráni sa aj heslo používateľa.
Nastavenie hesla používateľa
Pred nastavením hesla používateľa musí byť nastavené heslo správcu.
Môže byť potrebné, aby heslo používateľa pre ostatných používateľov nastavil správca programu
Setup Utility.
Krok 1. Spustite program UEFI/BIOS Setup Utility pomocou hesla správcu.
Krok 2. Vyberte položky Security ➙ Set User Password a stlačte kláves Enter.
Krok 3. Zadajte reťazec hesla, ktorý obsahuje iba písmená a čísla, potom stlačte kláves Enter.Heslo
používateľa musí byť iné ako heslo správcu.
Krok 4. Zadajte heslo znova a stlačte kláves Enter.
Krok 5. Vyberte možnosť Exit ➙ Exit Saving Changes.
Zapnutie hesla pri zapnutí
Ak bolo nastavené heslo správcu, môžete na zaistenie väčšej bezpečnosti povoliť heslo pri zapnutí.
Krok 1. Spustite program UEFI/BIOS Setup Utility.
Krok 2. Vyberte položky Security ➙ Power on Password a stlačte kláves Enter.
Poznámka: Je potrebné vopred nastaviť heslo správcu.
Krok 3. Zmeňte nastavenie na možnosť Enabled.
Krok 4. Vyberte možnosť Exit ➙ Exit Saving Changes.
Ak je zapnuté heslo pri zapnutí, pri každom zapnutí počítača sa na obrazovke zobrazí výzva. Ak
chcete spustiť počítač, musíte zadať heslo správcu alebo používateľa.
Nastavenie hesla pevného disku
Pomocou programu Setup Utility môžete nastaviť heslo pevného disku a zabrániť tak neoprávnenému
prístupu k údajom.
Upozornenie: Pri nastavovaní hesla pevného disku dávajte veľký pozor. Ak zabudnete heslo pevného
disku, personál autorizovaného servisu Lenovo ho nebude môcť vynulovať ani obnoviť údaje z
pevného disku. Počítač musíte odovzdať personálu autorizovaného servisu spoločnosti Lenovo a
22
Používateľská príručka
Page 29

požiadať o výmenu jednotky pevného disku. Budete musieť predložiť doklad o kúpe a zaplatiť za
prácu a dielce.
Krok 1. Spustite program UEFI/BIOS Setup Utility.
Krok 2. Vyberte položky Security ➙ Set Hard Disk Passwords a stlačte kláves Enter.
Poznámka: Ak spustíte program Setup Utility pomocou hesla používateľa, nemôžete nastaviť
heslo pevného disku.
Krok 3. Podľa pokynov na obrazovke nastavte hlavné heslo aj heslá používateľov.
Poznámka: Hlavné heslo pevného disku aj heslá používateľov pevného disku je potrebné
nastaviť súčasne.
Krok 4. Vyberte možnosť Exit ➙ Exit Saving Changes.
Ak je nastavené heslo pevného disku, musíte zadať správne heslo, ak chcete spustiť operačný
systém.
Zmena alebo odstránenie hesla pevného disku
Krok 1. Spustite program UEFI/BIOS Setup Utility.
Krok 2. Vyberte položku Security.
Krok 3. Zmena alebo odstránenie hesla pevného disku.
Ak chcete zmeniť alebo odstrániť hlavné heslo, vyberte položku Change Master Password
a stlačte kláves Enter.
Poznámka: Ak odstránite hlavné heslo pevného disku, súčasne sa odstráni aj heslo
používateľa pevného disku.
Ak chcete zmeniť heslo používateľa, vyberte položku Change User Password a stlačte
kláves Enter.
Poznámka: Heslo používateľa pevného disku nemožno odstrániť samostatne.
Krok 4. Vyberte možnosť Exit ➙ Exit Saving Changes.
Vynulovanie alebo obnovenie nastavení systému Windows
Táto časť obsahuje informácie o možnostiach obnovenia systému Windows 10. Nezabudnite si
prečítať pokyny na obrazovke a postupujte podľa nich.
Upozornenie: V priebehu obnovenia sa môžu vymazať údaje v počítači. Ak chcete zabrániť strate
údajov, vytvorte si záložné kópie všetkých údajov, ktoré si chcete ponechať.
Možnosti obnovenia v systéme Windows 10
Systém Windows 10 obsahuje niekoľko možností, ako môžete obnoviť svoj počítač alebo vynulovať
jeho nastavenia. Nasledujúca tabuľka vám pomôže rozhodnúť sa, ktorú možnosť si vybrať v prípade,
že máte problémy so systémom Windows.
Kapitola 3. Oboznámenie sa s počítačom 23
Page 30

Problém Možnosť
Po inštalácii aplikácií, ovládačov alebo aktualizácií
počítač nefunguje správne.
Obnovte systém do bodu jeho obnovenia.
Počítač nefunguje správne a vy neviete, čo problém
spôsobuje.
Chcete recyklovať alebo darovať svoj počítač. Vynulujte nastavenia počítača.
Systém Windows sa nedá správne spustiť. Na obnovenie počítača alebo na vynulovanie jeho
Vynulujte nastavenia počítača.
nastavení použite jednotku obnovenia.
Obnovenie systému Windows
Obnovenie systému predstavuje nástroj, ktorý je súčasťou systému Windows 10. Tento nástroj
monitoruje zmeny súborov systému Windows a ukladá stav systému ako bod obnovenia. Ak váš
počítač po inštalácii aplikácií, ovládačov alebo aktualizácií nefunguje správne, môžete vrátiť systém do
stavu v predchádzajúcom bode obnovenia.
Poznámka: Ak systém vrátite do stavu v predchádzajúcom bode obnovenia, vaše osobné údaje to
neovplyvní.
Nástroj Obnovenie systému vytvára body obnovenia:
• automaticky (keď zistí zmeny súborov systému Windows)
• v pravidelných intervaloch (podľa nastavení používateľa)
• kedykoľvek (v prípade manuálnej aktivácie používateľom)
Poznámka: Aby nástroj Obnovenie systému vytváral body obnovenia, musí byť zapnutá ochrana
systému na systémovej jednotke.
Manuálne vytvorenie bodu obnovenia systému
Nástroj Obnovovanie systému Windows môžete kedykoľvek využiť na vytvorenie bodu obnovenia.
Krok 1. V systéme Windows 10 zadajte do vyhľadávacieho poľa Vytvoriť bod obnovenia a potom
vyberte príslušný výsledok.
Krok 2. Vyberte kartu Ochrana systému a potom vyberte možnosť Vytvoriť.
Poznámka: Ochrana systému na systémovej jednotke (zvyčajne s písmenom jednotky C)
musí byť zapnutá, aby ste mohli vytvárať body obnovenia. Vyberte jednotku a potom
zapnite alebo vypnite ochranu systému výberom možnosti Konfigurovanie.
Obnovenie pomocou bodu obnovenia systému
Krok 1. V systéme Windows 10 zadajte do vyhľadávacieho poľa Obnovenie a potom vyberte
príslušný výsledok.
Krok 2. Vyberte položky Otvoriť nástroj Obnovenie systému ➙ Ďalej.
Krok 3. Vyberte bod obnovenia a potom vyberte položky Ďalej ➙ Dokončiť.
Poznámka: Výberom položky Vyhľadať ovplyvnené programy skontrolujete, ktoré programy
a inštalácie ovládačov sa vzťahujú na daný bod obnovenia.
Vynulovanie nastavení systému Windows
Ak systém Windows nefunguje bez problémov tak ako zvyčajne, môžete vynulovať jeho nastavenia.
24
Používateľská príručka
Page 31

Krok 1. Otvorte ponuku Štart a vyberte položky Nastavenia ➙ Aktualizácia a zabezpečenie ➙
Obnovenie.
Krok 2. V časti Obnoviť výrobné nastavenia počítača kliknite na položku Začíname.
Krok 3. Vyberte možnosť Ponechať osobné súbory alebo Odstrániť všetko.
Upozornenie: Skôr než vyberiete možnosť Odstrániť všetko, zálohujte si osobné údaje.
Krok 4. Podľa pokynov na obrazovke dokončite proces obnovenia výrobných nastavení.
Vytvorenie jednotky obnovenia
Na vytvorenie jednotky obnovenia systému Windows použite jednotku USB (nie je súčasťou balenia).
Ak sa systém Windows nespustí, môžete použiť jednotku obnovenia na obnovenie alebo vynulovanie
nastavení systému Windows.
Poznámky: Väčšina jednotiek USB využíva konektor typu A. Ak počítač neobsahuje konektor USB
typu A, máte dve možnosti:
• kúpiť a používať jednotku USB s konektorom typu C alebo
• kúpiť a používať adaptér USB typ C – typ A.
Krok 1. V systéme Windows 10 zadajte do vyhľadávacieho poľa Vytvoriť jednotku obnovenia a
potom vyberte príslušný výsledok.
Krok 2. Začiarknite políčko Zálohovať systémové súbory na jednotku na obnovenie a vyberte
možnosť Ďalej.
Krok 3. K počítaču pripojte jednotku USB, vyberte ju a potom vyberte možnosti Ďalej ➙ Vytvoriť.
Upozornenie: Predchádzajúce súbory na jednotke sa odstránia. Zálohujte si osobné súbory
ešte pred jej použitím na vytvorenie jednotky obnovenia.
Po vytvorení jednotky obnovenia sa môže zobraziť možnosť Odstrániť oblasť obnovenia z počítača.
Ak chcete uvoľniť priestor na jednotke v počítači, vyberte ju a potom vyberte možnosť Odstrániť. V
opačnom prípade vyberte možnosť Dokončiť.
Obnovenie systému Windows alebo vynulovanie jeho nastavení pomocou jednotky obnovenia
Ak sa systém Windows nedá spustiť, môžete použiť jednotku obnovenia (vytvorenú vopred) na
obnovenie alebo vynulovanie nastavení systému Windows.
Krok 1. Pripojte jednotku obnovenia k počítaču, reštartujte počítač a nastavte ho tak, aby sa spustil
z jednotky obnovenia.
Poznámka: V prípade počítačov bez konektora USB typu A možno budete musieť kúpiť a
používať adaptér (USB typ C – typ A), aby ste mohli používať jednotku obnovenia.
Krok 2. Na obrazovke Výber možnosti vyberte položku Riešenie problémov.
Krok 3. Vyberte možnosť obnovenia.
Ak chcete obnoviť nastavenia počítača do bodu obnovenia systému, vyberte položky
Rozšírené možnosti ➙ Obnovenie systému.
Alebo vyberte položku Obnoviť z jednotky na vynulovanie nastavení počítača.
Kapitola 3. Oboznámenie sa s počítačom 25
Page 32

Poznámka: Ak ste pri vytváraní jednotky obnovenia nevybrali možnosť Zálohovať
systémové súbory na jednotku na obnovenie, možnosť Obnoviť z jednotky nie je k
dispozícii.
Upozornenie: Všetky osobné súbory vytvorené na vašom počítači sa po obnovení z
jednotky odstránia.
26
Používateľská príručka
Page 33

Kapitola 4. Pomoc a podpora
Často kladené otázky
Ako môžem otvoriť Ovládací
panel?
Ako vypnúť počítač?
Ako môžem rozsegmentovať
ukladaciu jednotku?
Čo mám robiť, ak počítač
prestane reagovať?
Čo mám robiť, ak sa mi na
počítač vyliala kvapalina?
• Otvorte ponuku Štart a vyberte položky Systém Windows ➙ Ovládací
panel.
• Použite službu Windows Search.
Otvorte ponuku Štart a vyberte položky Napájanie ➙ Vypnúť.
Pozrite si stránku
Podržte stlačené tlačidlo napájania, kým sa počítač nevypne. Potom
reštartujte počítač.
1. Opatrne odpojte napájací adaptér a počítač okamžite vypnite. Čím skôr
zastavíte prúd prechádzajúci cez počítač, tým väčšia je
pravdepodobnosť, že zmenšíte poškodenie spôsobené skratmi.
Upozornenie: Hoci môžete pri okamžitom vypnutí počítača prísť o
niektoré údaje alebo prácu, ak necháte počítač zapnutý, môže byť
nepoužiteľný.
2. Skôr než počítač zapnete, počkajte, kým si nebudete istí, že všetky
tekutiny vyschli.
VÝSTRAHA:
Nepokúšajte sa odstrániť kvapalinu otáčaním počítača. Ak je počítač
vybavený otvormi na spodnej strane na odtok kvapaliny z
klávesnice, kvapalina odtečie týmito otvormi.
https://support.lenovo.com/solutions/ht503851
Kde môžem získať najnovšie
ovládače zariadení a systém
UEFI/BIOS?
• Aplikácia Lenovo Vantage alebo Lenovo PC Manager
• Webová lokalita podpory spoločnosti Lenovo na adrese
support.lenovo.com
https://
Svojpomocné zdroje
Ak chcete získať ďalšie informácie o počítači a riešení problémov použite nasledujúce svojpomocné
zdroje.
Zdroje informácií Ako získať prístup?
Aplikácia Lenovo Vantage alebo Lenovo PC Manager
umožňuje:
• Prevzatie a inštaláciu najnovších ovládačov a
firmvéru,
• Konfigurácia nastavení hardvéru
• Diagnostiku problémov s hardvérom počítača,
• Kontrolu stavu záruky počítača.
Produktová dokumentácia:
• Príručka o bezpečnosti a zárukách
• Otvorte ponuku Štart a vyberte položku Lenovo
Vantage alebo PC Manager.
• Použite službu Windows Search.
1. Prejdite na adresu
2. Zistite svoj počítač alebo vyberte model počítača
https://support.lenovo.com.
© Copyright Lenovo 2021 27
Page 34

Zdroje informácií Ako získať prístup?
• Príručka o nastavení
• Táto používateľská príručka
• Regulatory Notice
Na webovej lokalite podpory spoločnosti Lenovo sa
nachádzajú najnovšie informácie o technickej podpore
týchto typov:
• Ovládače a softvér
• Diagnostické riešenia
• Záruka na produkty a záručný servis
• Podrobnosti o produktoch a dielcoch
• Databáza vedomostí a najčastejšie otázky
Informácie pomocníka systému Windows
Čo je CRU?
ručne.
3. Vyberte položku Documentation (Dokumentácia)
a vyfiltrujte dokumentáciu, ktorú potrebujete.
Navštívte lokalitu
• Otvorte ponuku Štart a vyberte položku Získať
pomoc alebo Tipy.
• Použite službu Windows Search alebo osobnú
asistentku Cortana
• Webová lokalita technickej podpory spoločnosti
Microsoft:
https://support.lenovo.com
®
.
https://support.microsoft.com
Dielce vymeniteľné zákazníkom (dielce CRU) sú časti, ktoré môžu byť aktualizované alebo vymenené
zákazníkom. Počítač Lenovo môže obsahovať nasledujúce typy dielcov CRU:
Dielec CRU inštalovateľný zákazníkom Dielce, ktoré môže nainštalovať alebo vymeniť
sám zákazník alebo vyškolený servisný technik
za poplatok.
Dielce CRU s voliteľným servisom Dielce, ktoré môžu nainštalovať alebo vymeniť
zákazníci s vyššou úrovňou zručností. Vyškolení
servisní technici môžu takisto poskytnúť servis
na inštaláciu alebo výmenu súčastí podľa typu
záruky určenej pre stroj zákazníka.
Ak máte v úmysle nainštalovať dielec CRU, spoločnosť Lenovo vám dielec CRU doručí. Možno
budete musieť vrátiť chybný dielec, ktorá bude nahradený dielcom CRU. Ak sa vyžaduje vrátenie: (1)
s náhradným dielcom CRU budú doručené pokyny na vrátenie tovaru, predplatený návratový štítok a
prepravný obal; a (2) za náhradný dielec CRU vám môže byť účtovaný poplatok, ak spoločnosť
Lenovo nedostane chybný dielec CRU do tridsiatich (30) dní od vášho prijatia náhradného dielca
CRU. Podrobné informácie nájdete v Obmedzená záruka spoločnosti Lenovo na adrese
www.lenovo.com/warranty/llw_02
.
https://
CRU (dielec vymeniteľný zákazníkom, dielec CRU) pre váš produktový model
V nasledujúcej tabuľke sú uvedené dielce CRU a typy CRU, ktoré sú definované pre váš produktový
model.
28
Používateľská príručka
Page 35

Dielec Dielec CRU inštalovateľný
zákazníkom
Napájací kábel *
X
Dielce CRU s voliteľným
servisom
napájací adaptér
X
* pri vybratých modeloch
Poznámka: Pokyny na výmenu dielca CRU sú uvedené v jednej alebo vo viacerých z nasledujúcich
publikácií a sú k dispozícii od spoločnosti Lenovo kedykoľvek na požiadanie.
produkt Používateľská príručka
vytlačené publikácie dodané s produktom
Kontaktovanie spoločnosti Lenovo
Ak nedokážete problém vyriešiť a potrebujete pomoc, požiadajte o pomoc centrum podpory
zákazníkov spoločnosti Lenovo.
Skôr než budete kontaktovať spoločnosť Lenovo
Skôr než budete kontaktovať spoločnosť Lenovo, zapíšte si informácie o produkte a podrobnosti
problému.
Informácie o produkte Príznaky a podrobnosti problému
• Názov produktu
• Typ počítača a sériové číslo
• V čom spočíva problém? Ide o trvalý problém
alebo sa problém vyskytuje iba občas?
• Zobrazuje sa nejaké chybové hlásenie alebo kód
chyby?
• Aký operačný systém používate? Ktorú verziu?
• Ktoré softvérové aplikácie boli spustené, keď sa
vyskytol daný problém?
• Možno problém reprodukovať? Ak áno, ako?
Poznámka: Názov a sériové číslo produktu sa zvyčajne nachádzajú na spodnej strane počítača. Buď
sú vytlačené na štítku, alebo vyleptané na kryte.
Centrum podpory zákazníkov spoločnosti Lenovo
Počas záručnej lehoty môžete o pomoc požiadať centrum podpory zákazníkov spoločnosti Lenovo.
Telefónne čísla
Zoznam telefónnych čísel servisu a podpory spoločnosti Lenovo pre vašu krajinu alebo región nájdete
na webovej stránke
Poznámka: Telefónne čísla môžu byť zmenené bez predchádzajúceho upozornenia. Ak číslo pre vašu
krajinu alebo región nie je uvedené, spojte sa s distribútorom značky Lenovo alebo s obchodným
zástupcom spoločnosti Lenovo.
Služby dostupné počas záručnej lehoty
• Zistenie problému – Kvalifikovaný personál vám pomôže diagnostikovať problém a ponúkne vám
možné spôsoby jeho odstránenia.
https://pcsupport.lenovo.com/supportphonelist.
Kapitola 4. Pomoc a podpora 29
Page 36

• Oprava hardvéru Lenovo – Ak je problém spôsobený hardvérom Lenovo v záručnej lehote,
kvalifikovaný servisný personál vykoná opravu.
• Riadenie technických zmien – Občas je po kúpe produktu potrebné vykonať jeho zmeny.
Spoločnosť Lenovo alebo váš predajca, ak je autorizovaný spoločnosťou Lenovo, vykoná vybraté
technické modifikácie (EC), ktoré sa vzťahujú na váš dostupný hardvér.
Nezahrnuté služby
• Výmena alebo používanie dielcov, ktoré neboli vyrobené spoločnosťou Lenovo alebo pre ňu, alebo
dielcov, na ktoré sa nevzťahuje záruka
• Identifikácia zdrojov softvérových problémov
• Konfigurácia systému UEFI/BIOS ako súčasť inštalácie alebo aktualizácie
• Zmien, úprav alebo aktualizácií ovládačov zariadení
• Inštalácia a údržba sieťových operačných systémov (NOS)
• Inštalácia a údržba programov
Podmienky obmedzenej záruky spoločnosti Lenovo, ktorá sa vzťahuje na váš hardvérový produkt
Lenovo, nájdete v kapitole Záručné informácie v Príručke o bezpečnosti a zárukách dodanej s
počítačom.
Nákup ďalších služieb
Počas záručnej lehoty a aj po jej skončení si môžete zakúpiť ďalšie služby od spoločnosti Lenovo na
adrese
https://pcsupport.lenovo.com/warrantyupgrade.
Dostupnosť a názvy služieb sa môžu v rôznych krajinách alebo regiónoch líšiť.
30
Používateľská príručka
Page 37

Príloha A. Informácie o zjednodušení ovládania a ergonómii
Táto kapitola obsahuje informácie o zjednodušení ovládania a ergonomike.
Informácie o zjednodušení ovládania
Spoločnosť Lenovo sa angažuje v sprístupňovaní informácií a technológií používateľom so sluchovým
postihnutím, zrakovým postihnutím alebo obmedzenou možnosťou pohybu. Táto časť obsahuje
informácie o spôsoboch, akými môžu títo používatelia používať počítač čo najefektívnejšie. Najnovšie
informácie o zjednodušení ovládania môžete získať aj na tejto webovej lokalite:
https://www.lenovo.com/accessibility
Klávesové skratky
Nasledujúci zoznam obsahuje klávesové skratky, ktoré vám môžu uľahčiť používanie počítača.
Poznámka: V závislosti od klávesnice nemusia byť niektoré z nasledujúcich klávesových skratiek k
dispozícii.
• Kláves s logom Windows + U: Otvorenie Centra zjednodušenia prístupu
• Pravý kláves Shift stlačený na osem sekúnd: Zapnutie alebo vypnutie funkcie Filtrovanie
klávesov
• Päť stlačení klávesu Shift: Zapnutie alebo vypnutie funkcie Jedným prstom
• Kláves Num Lock stlačený na päť sekúnd: Zapnutie alebo vypnutie funkcie Ozvučenie klávesov
• Ľavý Alt + ľavý Shift + kláves Num Lock: Zapnutie alebo vypnutie funkcie Klávesy myši
• Ľavý Alt + ľavý Shift + kláves PrtScn (alebo PrtSc): Zapnutie alebo vypnutie funkcie Vysoký
kontrast
Ak potrebujete ďalšie informácie, na stránke
kľúčových slov: keyboard shortcuts, key combinations, shortcut keys.
Centrum zjednodušenia prístupu
Centrum zjednodušenia prístupu v operačnom systéme Windows umožňuje nakonfigurovať počítač
podľa fyzických a kognitívnych potrieb.
Prístup do centra zjednodušenia prístupu:
1. Prejdite na ovládací panel a zobrazte ho v režime Kategória.
2. Kliknite na položky Zjednodušenie prístupu ➙ Centrum zjednodušenia prístupu.
3. Podľa pokynov na obrazovke vyberte príslušný nástroj.
Centrum zjednodušenia prístupu obsahuje najmä nasledujúce nástroje:
• Zväčšovacie sklo
Zväčšovacie sklo je užitočná pomôcka, ktorá zväčšuje celú obrazovku alebo jej časť, aby bolo
lepšie vidieť obsah.
• Moderátor
Moderátor je program na čítanie obrazovky, ktorý nahlas číta text zobrazený na obrazovke
a opisuje udalosti, ako sú napríklad chybové hlásenia.
https://windows.microsoft.com/ vyhľadajte niektoré z týchto
Príloha A. Informácie o zjednodušení ovládania a ergonómii 31
Page 38

• Klávesnica na obrazovke
Ak chcete údaje zadávať do počítača pomocou myši, pákového ovládača alebo iného
ukazovacieho zariadenia namiesto fyzickej klávesnice, môžete používať klávesnicu na obrazovke.
Klávesnica na obrazovke je vizuálna klávesnica so všetkými štandardnými klávesmi. Klávesy
môžete vyberať pomocou myši alebo iného ukazovacieho zariadenia, prípadne ťukaním, ak váš
počítač podporuje viacdotykovú obrazovku.
• Vysoký kontrast
Vysoký kontrast je funkcia, ktorá zvyšuje farebný kontrast niektorých textov a obrázkov na
obrazovke. Tieto položky sú potom výraznejšie a ľahšie sa identifikujú.
• Prispôsobená klávesnica
Upravte nastavenia klávesnice, aby sa jednoduchšie používala. Môžete napríklad pomocou
klávesnice ovládať ukazovateľ a zjednodušiť písanie niektorých kombinácií klávesov.
• Prispôsobená myš
Upravte nastavenia myši, aby sa jednoduchšie používala. Môžete napríklad zmeniť vzhľad
ukazovateľa a pomocou myši jednoduchšie spravovať okná.
Rozpoznávanie reči
Rozpoznávanie reči umožňuje ovládať počítač hlasom.
Klávesnicu a myš môžete ovládať slovnými pokynmi. Slovnými pokynmi môžete spúšťať programy,
otvárať ponuky, klikať na objekty na obrazovke, diktovať text do dokumentov a písať a odosielať emaily.
Používanie rozpoznávania reči:
1. Prejdite na ovládací panel a zobrazte ho v režime Kategória.
2. Kliknite na položky Zjednodušenie prístupu ➙ Rozpoznávanie reči.
3. Postupujte podľa pokynov na obrazovke.
Technológie čítania obrazovky
Technológie čítania obrazovky sú primárne zamerané na rozhrania softvérových programov, systémy
pomoci a rôzne dokumenty online. Ďalšie informácie o programoch na čítanie obrazovky nájdete na
nasledujúcich webových lokalitách:
• Používanie súborov PDF s programami na čítanie obrazovky:
https://www.adobe.com/accessibility.html?promoid=DJGVE
• Používanie programu na čítanie obrazovky JAWS:
https://www.freedomscientific.com/Products/Blindness/JAWS
• Používanie programu na čítanie obrazovky NVDA:
https://www.nvaccess.org/
Rozlíšenie obrazovky
Čitateľnosť textov a obrázkov na obrazovke môžete zlepšiť zmenou rozlíšenia obrazovky počítača.
Prispôsobenie rozlíšenia obrazovky:
1. Pravým tlačidlom myši kliknite na prázdnu časť pracovnej plochy a potom kliknite na položky
Nastavenie obrazovky ➙ Obrazovka.
2. Postupujte podľa pokynov na obrazovke.
32
Používateľská príručka
Page 39

Poznámka: Ak nastavíte príliš malé rozlíšenie obrazovky, niektoré položky sa na obrazovku nemusia
zmestiť.
Prispôsobiteľná veľkosť položiek
Čitateľnosť položiek môžete zlepšiť zmenou veľkosti položiek.
• Ak chcete dočasne zmeniť veľkosť položiek, použite nástroj Zväčšovacie sklo v Centre
zjednodušenia prístupu.
• Ak chcete zmeniť veľkosť položiek natrvalo, postupujte takto:
- Zmena veľkosti všetkých položiek na obrazovke.
1. Pravým tlačidlom myši kliknite na prázdnu časť pracovnej plochy a potom kliknite na
položky Nastavenie obrazovky ➙ Obrazovka.
2. Podľa pokynov na obrazovke zmeňte veľkosť položiek. V prípade niektorých aplikácií sa
konfigurácia prejaví až po odhlásení a opätovnom prihlásení.
- Zmena veľkosti všetkých položiek na webovej stránke.
Stlačte a podržte kláves Ctrl a potom stlačte kláves so znamienkom plus (+) na zväčšenie textu
alebo kláves so znamienkom mínus (–) na zmenšenie textu.
- Zmena veľkosti položiek na pracovnej ploche alebo v okne.
Poznámka: Táto funkcia nemusí v niektorých oknách fungovať správne.
Ak má vaša myš koliesko, stlačte a podržte kláves Ctrl a potom otočením kolieska zmeňte
veľkosť položiek.
Štandardné konektory
Počítač obsahuje štandardné konektory, ktoré umožňujú pripojiť pomocné zariadenia.
Dokumentácia v prístupných formátoch
Spoločnosť Lenovo poskytuje elektronickú dokumentáciu v prístupných formátoch, ako sú napríklad
súbory PDF so správnymi značkami alebo súbory HTML (HyperText Markup Language). Elektronická
dokumentácia spoločnosti Lenovo sa vytvára tak, aby ju mohli používatelia so zrakovým postihnutím
čítať prostredníctvom programu na čítanie obrazovky. Každý obrázok v dokumentácii obsahuje aj
príslušný alternatívny text, aby používatelia so zrakovým postihnutím obrázku rozumeli, keď používajú
program na čítanie obrazovky.
Informácie o ergonómii
Správna ergonomická prax vám umožní vyťažiť z počítača maximum a predchádzať nepohodliu.
Usporiadajte si pracovné prostredie aj používané zariadenia podľa svojich individuálnych požiadaviek a
podľa práce, ktorú vykonávate. Osvojte si aj správne pracovné návyky, aby ste pri práci s počítačom
čo najviac zvýšili svoju výkonnosť a pohodlie.
Práca vo virtuálnej kancelárii môže znamenať prispôsobovanie častým zmenám vo vašom prostredí.
Prispôsobenie sa okolitým zdrojom svetla, aktívne sedenie a umiestnenie hardvéru počítača môžu
zvýšiť vašu produktivitu a pomôcť vám dosiahnuť väčšie pohodlie.
Tento príklad ilustruje osobu v klasickom prostredí. Aj keď je vaše prostredie iné, mnohé z týchto
rád môžu byť pre vás užitočné. Osvojte si dobré návyky, ktoré vám budú dobre slúžiť.
Príloha A. Informácie o zjednodušení ovládania a ergonómii 33
Page 40

Celková poloha: Robte malé zmeny v pracovnej polohe na zabránenie nepohodliu spôsobenému
dlhou prácou v rovnakej polohe. Časté, krátke prestávky v práci tiež pomôžu zabrániť malému
nepohodliu súvisiacemu s pracovnou polohou.
Obrazovka: Obrazovku umiestnite do pohodlnej vzdialenosti sledovania 510 mm až 760 mm.
Zabráňte odleskom alebo odrazom na obrazovke zo stropných svietidiel alebo vonkajších zdrojov
svetla. Obrazovku udržiavajte čistú a nastavte jas na úroveň, ktorá vám umožní vidieť obrazovku
jasne. Upravte jas obrazovky pomocou klávesov na ovládanie jasu.
Poloha hlavy: Udržiavajte hlavu a krk v pohodlnej a neutrálnej (zvislej alebo kolmej) polohe.
Stolička: Používajte stoličku, ktorá vám poskytne dobrú oporu pre chrbát, a na ktorej sa dá
nastavovať výška sedadla. Nastavte stoličku tak, aby ste dosiahli pohodlnú polohu.
Poloha ramien a rúk: Ak je to možné, na podoprenie svojich rúk používajte operadlá stoličky alebo
plochu na pracovnom stole. Predlaktia, zápästia a ruky majte vo voľnej a neutrálnej (vodorovnej)
polohe. Píšte zľahka, neudierajte do klávesov.
Poloha nôh: Stehná držte v polohe rovnobežnej s podlahou a chodidlá položené celou plochou na
podlahe alebo na podložke (opierke nôh).
Čo ak cestujete?
Pri používaní počítača na cestách alebo pri príležitostných podmienkach nemusí byť možné
dodržiavať najlepšie ergonomické praktiky. Bez ohľadu na podmienky sa snažte dodržiavať čo najviac
rád. Ak budete napríklad správne sedieť a používať primerané osvetlenie, pomôže vám to dosiahnuť
požadovanú úroveň pohodlia a výkonu. Ak nepracujete v kancelárii, venujte špeciálnu pozornosť
aktívnemu sedeniu a vykonávaniu pracovných prestávok. K dispozícii je množstvo produktových
riešení, ktoré vám môžu pomôcť upraviť a rozšíriť počítač podľa vašich potrieb. Niektoré z týchto
riešení nájdete na adrese
produkty, ktoré poskytujú prispôsobiteľnosť a funkcie, o ktoré môžete mať záujem.
https://www.lenovo.com/accessories. Pozrite si dokovacie stanice a externé
Otázky týkajúce sa zraku?
Obrazovky prenosných počítačov sú navrhnuté tak, aby spĺňali tie najvyššie štandardy. Tieto
obrazovky poskytujú jasný, ostrý obraz a veľké jasné zobrazenie, ktoré ľahko vidieť, ale nezaťažuje
oči. Každá sústredená a sústavná vizuálna aktivita však môže byť únavná. Ak máte otázky týkajúce
sa únavy očí alebo nepohodlia pri pozeraní, požiadajte o radu očného špecialistu.
Zapnite nočné osvetlenie
Nočné osvetlenie je funkcia vo Windows, ktorú je možné zapnúť alebo vypnúť. Keď je zapnutá,
obrazovka má teplejšie farby a množstvo vyžarovanej modrej farby je obmedzené. Spustenie nočného
režimu znižuje pravdepodobnosť vzniku únavy alebo namáhania očí.
34
Používateľská príručka
Page 41

Krok 1. Kliknite na ikonu oznámenia v oblasti oznámení systému Windows.
Krok 2. Kliknutím na ikonu Nočné osvetlenie ho zapnete alebo vypnete.
Poznámka: Kliknite na položku Rozbaliť, ak sa vám ikona Nočného osvetlenia nezobrazuje.
Pre viac informácii o znížení únavy alebo námahy očí, kliknite na
compliance/visual-fatigue
.
https://www.lenovo.com/us/en/
Úprava teploty farieb
Ak je v systéme Windows 10 zapnutý režim nočného osvetlenia, je možné upraviť teplotu farieb na
obrazovke.
Krok 1. Vyberte Štart ➙ Nastavenia.
Krok 2. Vyberte Systém ➙ Obrazovka ➙ Nastavenia nočného osvetlenia.
Krok 3. Posunutím jazdca upravte teplotu farieb.
Poznámka: Vybrané počítače Lenovo sú certifikované na nízku úroveň modrého svetla. Tieto počítače
sú testované so zapnutým nočným osvetlením a teplotou farieb nastavenou na predvolené hodnotu
48.
Príloha A. Informácie o zjednodušení ovládania a ergonómii 35
Page 42

36 Používateľská príručka
Page 43

Príloha B. Informácie o bezpečnosti a súlade s normami
Táto príloha obsahuje vyhlásenia o bezpečnosti a súlade vášho konkrétneho modelu počítača
s príslušnými normami. Vyhlásenia o bezpečnosti a súlade s normami spoločné pre všetky osobné
počítače Lenovo nájdete v dokumente
váš počítač obsahuje od výroby nainštalované bezdrôtové moduly, informácie o súlade všetkých
podporovaných modulov s normami nájdete v dokumente Regulatory Notice. Tieto dokumenty si
môžete stiahnuť na lokalite
https://www.lenovo.com/compliance.
Laserová bezpečnosť snímača ToF
Toto zariadenie je klasifikované ako laserový produkt triedy 1 podľa normy EN/IEC 60825-1:2014.
Toto zariadenie vyhovuje štandardom výkonu FDA pre laserové produkty s výnimkou súladu s
normou IEC 60825-1 vyd. 3 podľa popisu v predpise upozornenie č. 56 týkajúce sa laserových
zariadení s dátumom 8. mája 2019.
Všeobecné poznámky o bezpečnosti a súlade s predpismi. Ak
VÝSTRAHA:
Toto zariadenie obsahuje laser, ktorý by sa počas opravy alebo demontáže mohol poškodiť, čo
by mohlo spôsobiť nebezpečné vystavenie žiareniu infračerveného lasera. Zariadenie neobsahuje
žiadne dielce opraviteľné používateľom. Zariadenie sa nepokúšajte rozoberať ani vykonávať jeho
servis.
Deklarácia súladu s normou komisie FCC (Federal Communications
Commission) od dodávateľa
Nasledujúce informácie sa vzťahujú na model(-y) produktov Lenovo uvedené nižšie.
Názov modelu Typ počítača (MT)
IdeaPad 5 Pro 14ITL6 82L3
IdeaPad 5 Pro 14ACN6 82L7
This equipment has been tested and found to comply with the limits for a Class B digital device,
pursuant to Part 15 of the FCC Rules. These limits are designed to provide reasonable protection
against harmful interference in a residential installation. This equipment generates, uses, and can
radiate radio frequency energy and, if not installed and used in accordance with the instructions,
may cause harmful interference to radio communications. However, there is no guarantee that
interference will not occur in a particular installation. If this equipment does cause harmful
interference to radio or television reception, which can be determined by turning the equipment off
and on, the user is encouraged to try to correct the interference by one or more of the following
measures:
Príloha B. Informácie o bezpečnosti a súlade s normami 37
Page 44

• Reorient or relocate the receiving antenna.
• Increase the separation between the equipment and receiver.
• Connect the equipment into an outlet on a circuit different from that to which the receiver is
connected.
• Consult an authorized dealer or service representative for help.
Lenovo is not responsible for any radio or television interference caused by using cables and
connectors other than those recommended by Lenovo or by unauthorized changes or modifications
to this equipment. Unauthorized changes or modifications could void the user’s authority to operate
the equipment.
This device complies with Part 15 of the FCC Rules. Operation is subject to the following two
conditions: (1) this device may not cause harmful interference, and (2) this device must accept any
interference received, including interference that may cause undesired operation.
Responsible Party:
Lenovo (United States) Incorporated
7001 Development Drive
Morrisville, NC 27560
Email: FCC@lenovo.com
Umiestnenie identifikácie FCC a čísla certifikácie IC
Ak ste si zakúpili počítač v USA alebo Kanade a jeho súčasťou sú od výroby predinštalované
bezdrôtové moduly, na spodnom kryte počítača sa nachádza text s identifikačnými údajmi týchto
modulov (identifikácia FCC a číslo certifikácie IC). Tento text môže byť na spodnom kryte vyleptaný
laserom alebo pripevnený na fyzickom štítku. Ak potrebujete identifikáciu FCC alebo číslo certifikácie
IC od výroby predinštalovaného bezdrôtového modulu, pozrite si na spodnom kryte údaj nasledujúci
hneď za označením „FCC ID“ alebo „IC ID“.
Vyhlásenia o súlade s požiadavkami v oblasti rádiových frekvencií
pre Kóreju
무선설비 전파 혼신 (사용주파수 2400∼2483.5 , 5725∼5825 무선제품해당)
해당 무선설비가 전파혼신 가능성이 있으므로 인명안전과 관련된 서비스는 할 수 없음
SAR 정보
본 장치는 전파 노출에 대한 가이드라인을 충족합니다.
본 장치는 무선 송수신기 입니다. 본 장치는 국제 가이드라인으로 권장되는 전파 노출에 대한 제한을 초
과하지 않도록 설계되었습니다. 장치 액세서리 및 최신 부품을 사용할 경우 SAR 값이 달라질 수 있 습
니다. SAR 값은 국가 보고 및 테스트 요구 사항과 네트워크 대역에 따라 다를 수 있습니다. 본 장치 는
사람의 신체에서 10mm 이상의 거리에서 사용할 수 있습니다.
38
Používateľská príručka
Page 45

Príloha C. Poznámky a ochranné známky
Poznámky
Spoločnosť Lenovo nemusí ponúkať produkty, služby alebo komponenty uvedené v tomto dokumente
vo všetkých krajinách. Informácie o produktoch a službách dostupných vo vašej krajine získate od
miestneho zástupcu spoločnosti Lenovo. Žiaden odkaz na produkt, program alebo službu spoločnosti
Lenovo nie je mienený tak, že by vyjadroval alebo naznačoval, že možno použiť len tento produkt,
program alebo službu spoločnosti Lenovo. Namiesto nich sa môže použiť ľubovoľný funkčne
ekvivalentný produkt, program alebo služba, ktoré neporušujú žiadne intelektuálne vlastnícke právo
spoločnosti Lenovo. Používateľ však zodpovedá za to, aby zhodnotil a overil používanie takéhoto
produktu, programu alebo služby.
Spoločnosť Lenovo môže vlastniť patenty alebo patenty v schvaľovacom konaní pokrývajúce
predmetné záležitosti opísané v tomto dokumente. Text tohto dokumentu vám neudeľuje žiadne
licencie na tieto patenty. Požiadavky na licencie môžete zaslať písomne na adresu:
Lenovo (United States), Inc.
8001 Development Drive
Morrisville, NC 27560
U.S.A.
Attention: Lenovo Director of Licensing
SPOLOČNOSŤ LENOVO POSKYTUJE TÚTO PUBLIKÁCIU „TAK AKO JE“, BEZ AKÝCHKOĽVEK
VÝSLOVNÝCH ALEBO MLČKY PREDPOKLADANÝCH ZÁRUK, VRÁTANE, ALE BEZ OBMEDZENIA NA
MLČKY PREDPOKLADANÉ ZÁRUKY NEPORUŠENIA PRÁV, OBCHODOVATEĽNOSTI ALEBO
VHODNOSTI NA KONKRÉTNY ÚČEL. Niektoré jurisdikcie nepovoľujú zrieknutie sa výslovných ani
mlčky predpokladaných záruk v určitých operáciách, preto sa na vás toto vyhlásenie nemusí
vzťahovať.
Tieto informácie sa periodicky menia; tieto zmeny budú začlenené do nových vydaní publikácie. S
cieľom poskytovať lepší servis si spoločnosť Lenovo vyhradzuje právo vylepšovať alebo meniť
produkty a softvérové programy opísané v príručkách dodaných s počítačom a obsah príručiek
kedykoľvek bez predchádzajúceho upozornenia.
Softvérové rozhranie a konfigurácie funkcií a hardvéru opísané v príručkách dodávaných s počítačom
sa nemusia presne zhodovať so skutočnou konfiguráciou zakúpeného počítača. Informácie o
konfigurácii produktu nájdete v príslušnej zmluve (ak existuje) alebo v zozname balenia produktu
alebo sa obráťte na distribútora zaisťujúceho predaj produktu. Spoločnosť Lenovo môže použiť alebo
distribuovať ľubovoľné vami poskytnuté informácie vhodne zvoleným spôsobom bez toho, aby jej voči
vám vznikli akékoľvek záväzky.
Produkty opísané v tomto dokumente nie sú určené na používanie ako implantáty alebo iné prístroje
nahrádzajúce životné funkcie, kde by nesprávnou činnosťou mohlo dôjsť k poraneniu alebo smrti
osôb. Informácie uvedené v tomto dokumente neovplyvňujú ani nemenia špecifikácie alebo záruky na
produkty spoločnosti Lenovo. Tento dokument neslúži ako vyjadrená alebo mlčky predpokladaná
licencia alebo odškodnenie podľa práv duševného vlastníctva spoločnosti Lenovo alebo tretích strán.
Všetky informácie v tomto dokumente boli získané v špecifických prostrediach a slúžia ako ilustrácia.
Výsledky získané v iných prevádzkových prostrediach sa môžu líšiť.
Spoločnosť Lenovo môže použiť alebo distribuovať ľubovoľné vami poskytnuté informácie vhodne
zvoleným spôsobom bez toho, aby jej voči vám vznikli akékoľvek záväzky.
Príloha C. Poznámky a ochranné známky 39
Page 46

Ľubovoľné odkazy na webové lokality iných spoločností ako Lenovo sú uvedené len ako doplňujúce
informácie a v žiadnom prípade neslúžia ako súhlas s obsahom týchto stránok. Materiály na týchto
webových lokalitách nie sú súčasťou materiálov tohto produktu Lenovo a ich použitie je na vaše
vlastné riziko.
Akékoľvek tu uvedené údaje o výkone, boli získané v kontrolovanom prostredí. Preto sa môžu
výsledky získané v iných prevádzkových prostrediach výrazne líšiť. Niektoré merania boli vykonané v
systémoch vývojovej úrovne a nie je žiadna záruka, že tieto merania budú rovnaké vo všeobecne
dostupných systémoch. Okrem toho, niektoré hodnoty mohli byť odhadnuté extrapoláciou. Aktuálne
výsledky sa môžu líšiť. Používatelia tohto dokumentu by si mali overiť príslušné údaje pre ich
konkrétne prostredie.
Tento dokument je chránený autorskými právami spoločnosti Lenovo a nevzťahuje sa naň žiadna
licencia open-source ani žiadne zmluvy systému Linux, ktoré môžu byť súčasťou softvéru dodávaného
s týmto produktom. Lenovo môže tento dokument kedykoľvek aktualizovať bez predchádzajúceho
upozornenia.
Ak chcete získať najnovšie informácie alebo máte akékoľvek otázky alebo poznámky, navštívte
webovú lokalitu spoločnosti Lenovo:
https://support.lenovo.com
Ochranné známky
Lenovo, logo Lenovo a IdeaPad sú ochranné známky spoločnosti Lenovo. Microsoft, Windows,
Windows Hello, OneDrive, Outlook, Skype, Office 365 a Cortana sú ochranné známky skupiny
spoločností Microsoft. DisplayPort je ochranná známka asociácie Video Electronics Standards
Association. Výrazy HDMI, HDMI High-Definition Multimedia Interface a logo HDMI sú obchodnými
známkami alebo registrovanými obchodnými známkami spoločnosti HDMI Licensing Administrator, Inc.
v Spojených štátoch amerických a ďalších krajinách. Wi-Fi a Miracast sú registrované ochranné
známky spoločnosti Wi-Fi Alliance. USB-C je ochranná známka organizácie USB Implementers Forum.
Všetky ostatné ochranné známky sú majetkom príslušných vlastníkov.
40
Používateľská príručka
 Loading...
Loading...