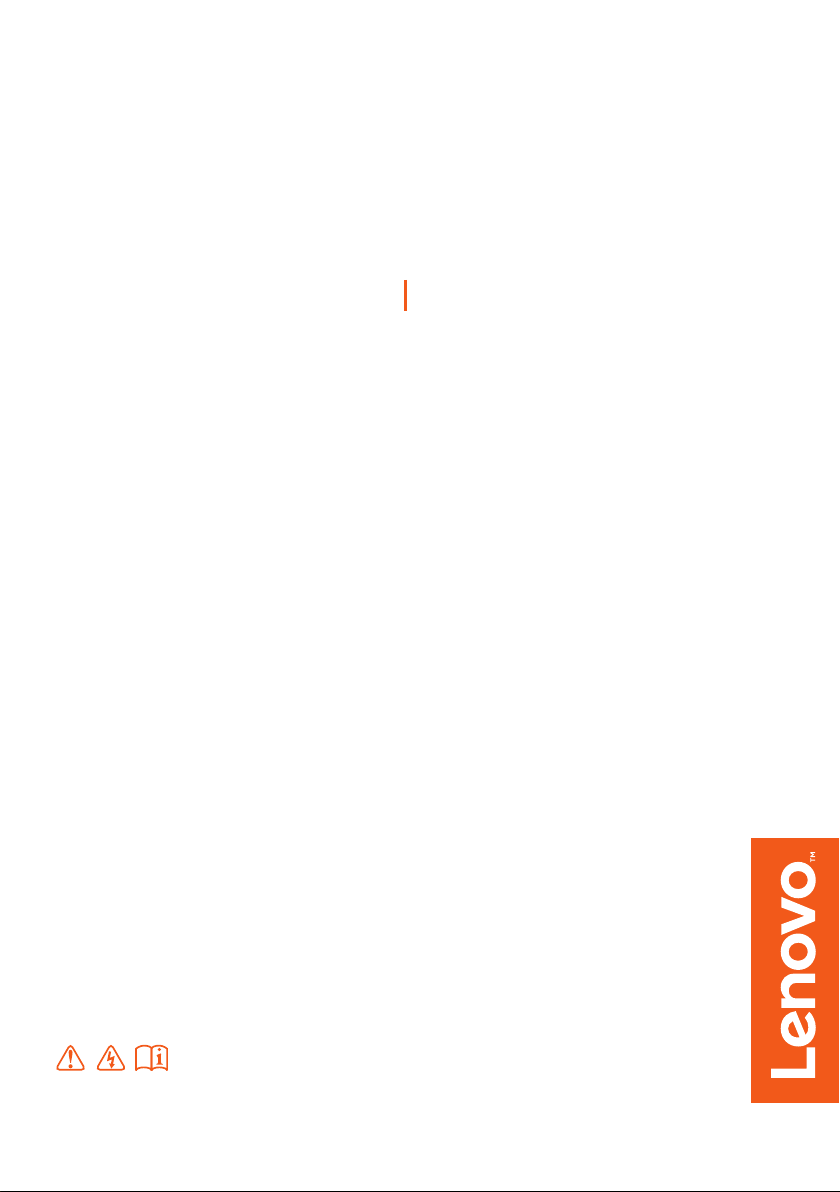
Lenovo ideapad 510
ideapad 510-15ISK ideapad 510-15IKB
Посібник користувача
Перед використанням комп’ютера прочитайте вказівки
з техніки безпеки та важливі поради в посібниках,
що входять до комплекту постачання.
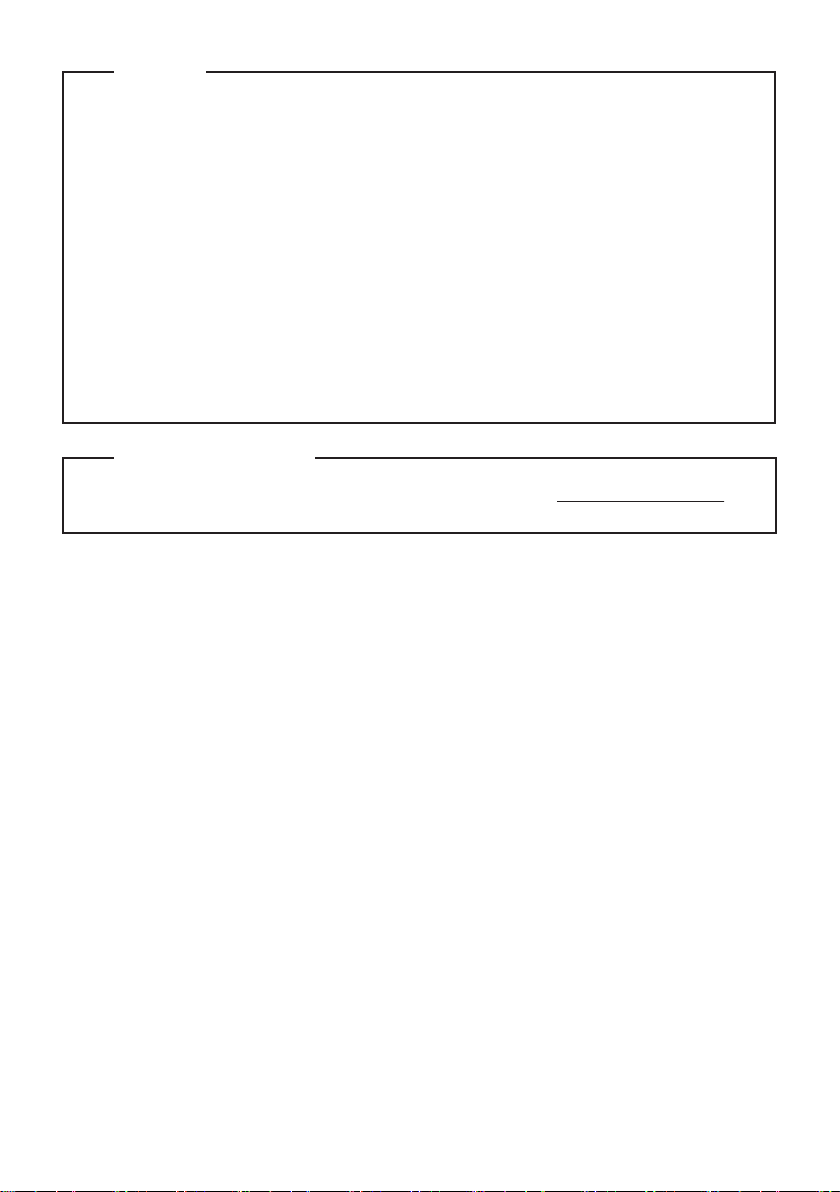
Примітки
•
Перед використанням продукту обов'язково прочитайте спочатку Посібник із техніки безпеки
та загальних відомостей Lenovo.
•
У деяких інструкціях у цьому посібнику може припускатися, що ви використовуєте
Windows® 10. Якщо ви використовуєте іншу операційну систему Windows, деякі операції
можуть трохи відрізнятися. Якщо ви використовуєте іншу операційну систему Windows,
деякі операції можуть не підходити вам.
Функції, описані у цьому посібнику, властиві більшості моделей. Деякі функції можуть
•
бути недоступними на вашому комп'ютері, або ваш комп'ютер може містити функції, які не
описані у цьому посібнику.
Рисунки, використовувані в цьому посібнику, стосуються моделі Lenovo ideapad 510-15ISK,
•
якщо не вказано інше.
Рисунки в цьому посібнику можуть відрізнятися від вигляду наявного виробу. Посилайтеся
•
на наявний виріб.
Відомості про стандарти
•
Для отримання детальної інформації див. Guides & Manuals на http://support.lenovo.com.
Перше видання (Січень 2016)
© Copyright Lenovo 2016.
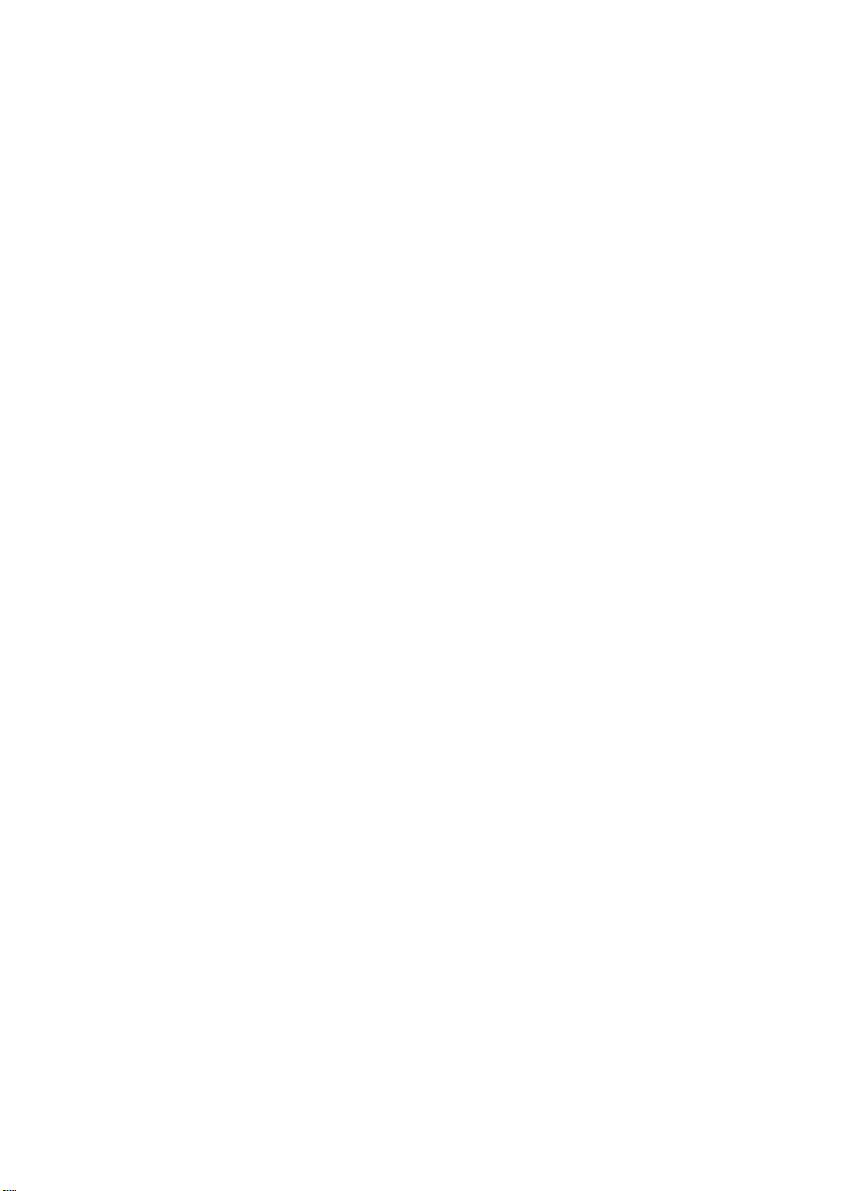
Зміст
Розділ 1. Відомості про ваш комп'ютер ...................................................................................... 1
Вид зверху
Вид зліва
Вид справа
Вид знизу
Розділ 2. Початок роботи з Windows 10..................................................................................... 12
Перше налаштування ОС
Інтерфейс ОС
Переведення комп'ютера в режим сну або вимикання
Керування завданнями та робочим столом
Під'єднання до бездротової мережі
Початок роботи
Розділ 3. Система відновлення Lenovo OneKey Recovery System ....................................... 18
Розділ 4. Усунення несправностей............................................................................................. 19
Часті питання
Усунення несправностей
Додаток A. Інструкції для блоків, що замінюються користувачем ...................................... 25
Зняття приводу оптичних дисків
Торговельні марки ........................................................................................................................ 27
...................................................................................................................................................... 1
......................................................................................................................................................... 5
.................................................................................................................................................... 10
...................................................................................................................................................... 11
............................................................................................................................ 12
................................................................................................................................................ 12
............................................................................. 14
............................................................................................... 16
............................................................................................................ 17
............................................................................................................................................ 17
................................................................................................................................................ 19
............................................................................................................................. 21
................................................................................................................ 25
i
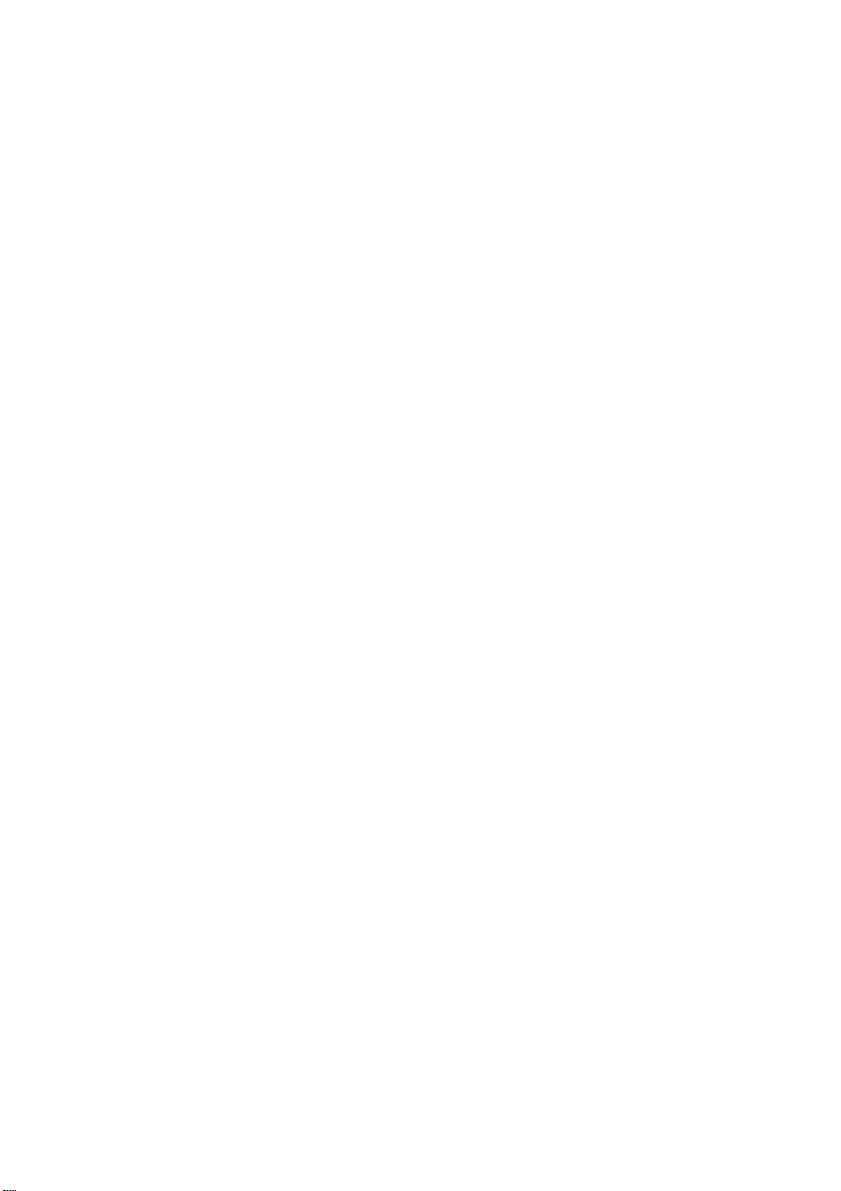
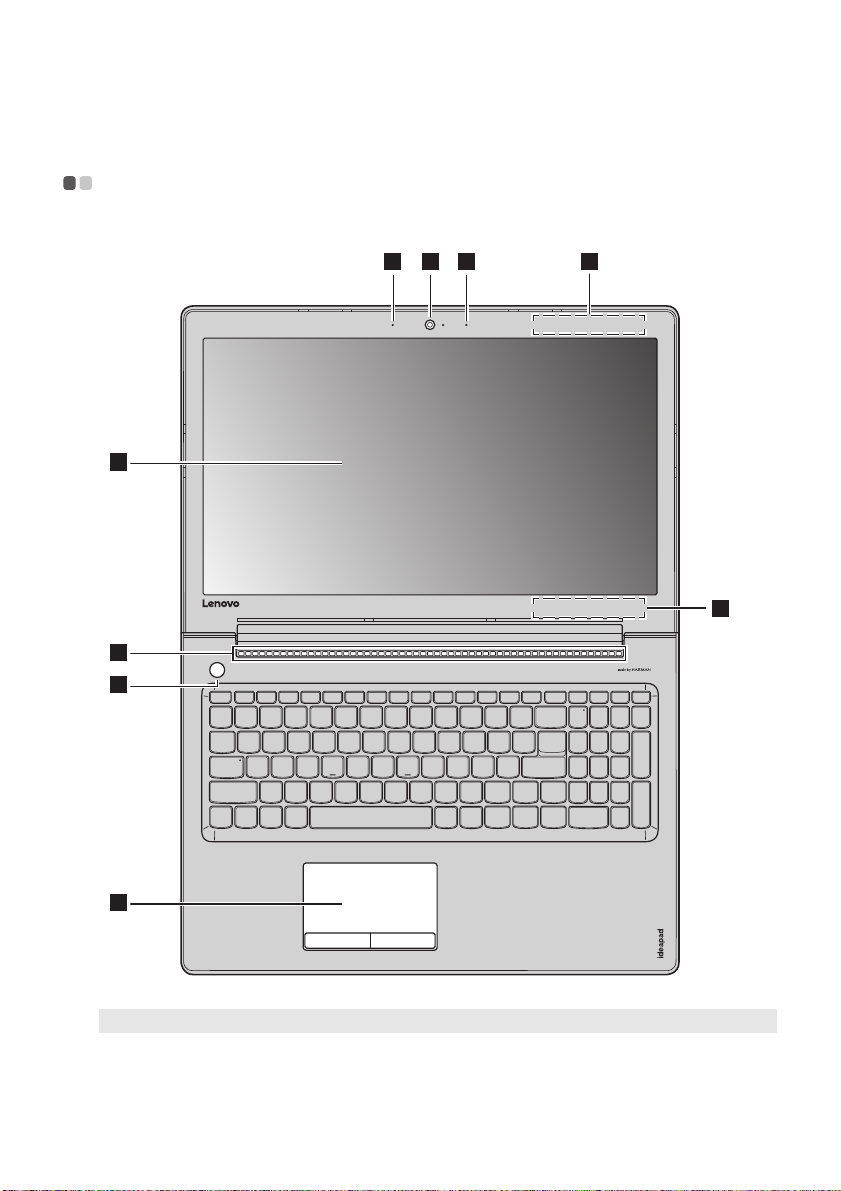
Розділ 1. Відомості про ваш комп'ютер
3
312 2
5
7
4
6
Вид зверху - - - - - - - - - - - - - - - - - - - - - - - - - - - - - - - - - - - - - - - - - - - - - - - - - - - - - - - - - - - - - - - - - - - - - - - - - - - - - - - - - - - - - - - - - - - - - - - - - - - - - - - - - - - - - - - - - - -
Примітка: Пунктирна зона показує частини, які не видно зовні.
Увага!
• Не відкривайте панель дисплея більш ніж на 180 градусів. Не залишайте олівці або інші об'єкти між панеллю
дисплея та клавіатурою, якщо закриваєте панель дисплея. Це може пошкодити панель дисплея.
1
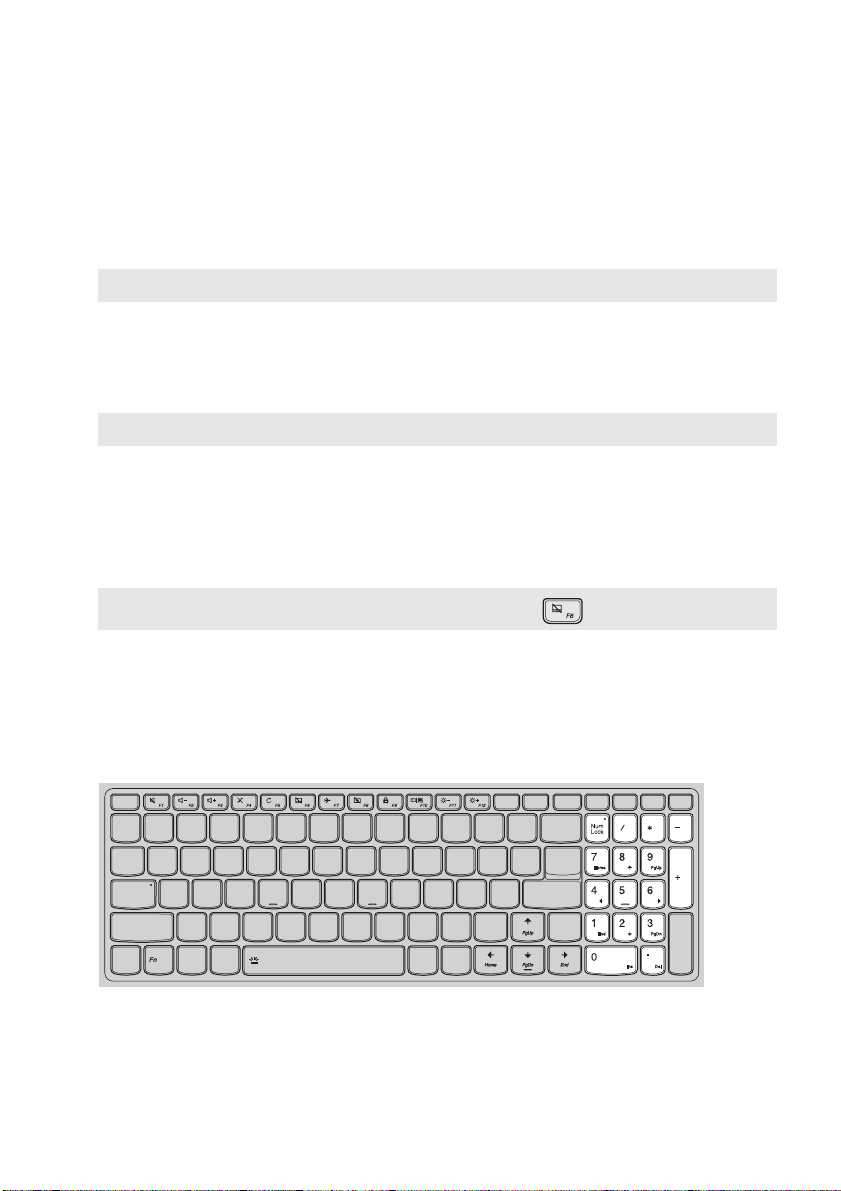
Розділ 1. Відомості про ваш комп'ютер
Вбудована камера
a
Вбудований мікрофон
b
Примітка: Деякі моделі можуть мати лише один мікрофон, див. безпосередньо на приладі.
Бездротова LAN-антена
c
Дисплей комп'ютера
d
Вентиляційні отвори
e
Примітка: Впевніться у тому, що вентиляційні отвори не заблоковані, інакше комп'ютер може перегрітися.
Кнопка живлення
f
Сенсорна панель
g
Примітка: Щоб увімкнути/вимкнути сенсорну панель, натисніть F6 ( ).
Використовуйте камеру, щоб спілкуватися за допомогою відео зв'язку або
робити фотографії.
Фіксує звук, який може використовуватися для відео конференцій,
оповідання або аудіо запису.
Під'єднайте бездротовий LAN-адаптер, щоб надсилати та отримувати
бездротові радіосигнали.
Забезпечує чудовий візуальний вивід.
Розсіює внутрішнє тепло.
Натисніть цю кнопку, щоб увімкнути комп'ютер.
Сенсорна панель працює як звичайна миша.
Сенсорна панель: Для переміщення по екрану протягніть палець по
панелі у напрямку, у якому ви хочете, щоб рухався вказівник.
Кнопки сенсорної панелі: Функції правої/лівої сторін відповідають
функціям правої/лівої кнопок на звичайній миші.
Використання клавіатури
Цифрова клавіатура
Клавіатура має окрему числову клавіатуру. Щоб увімкнути, або вимкнути числову клавіатуру,
натисніть клавішу Num Lock.
2
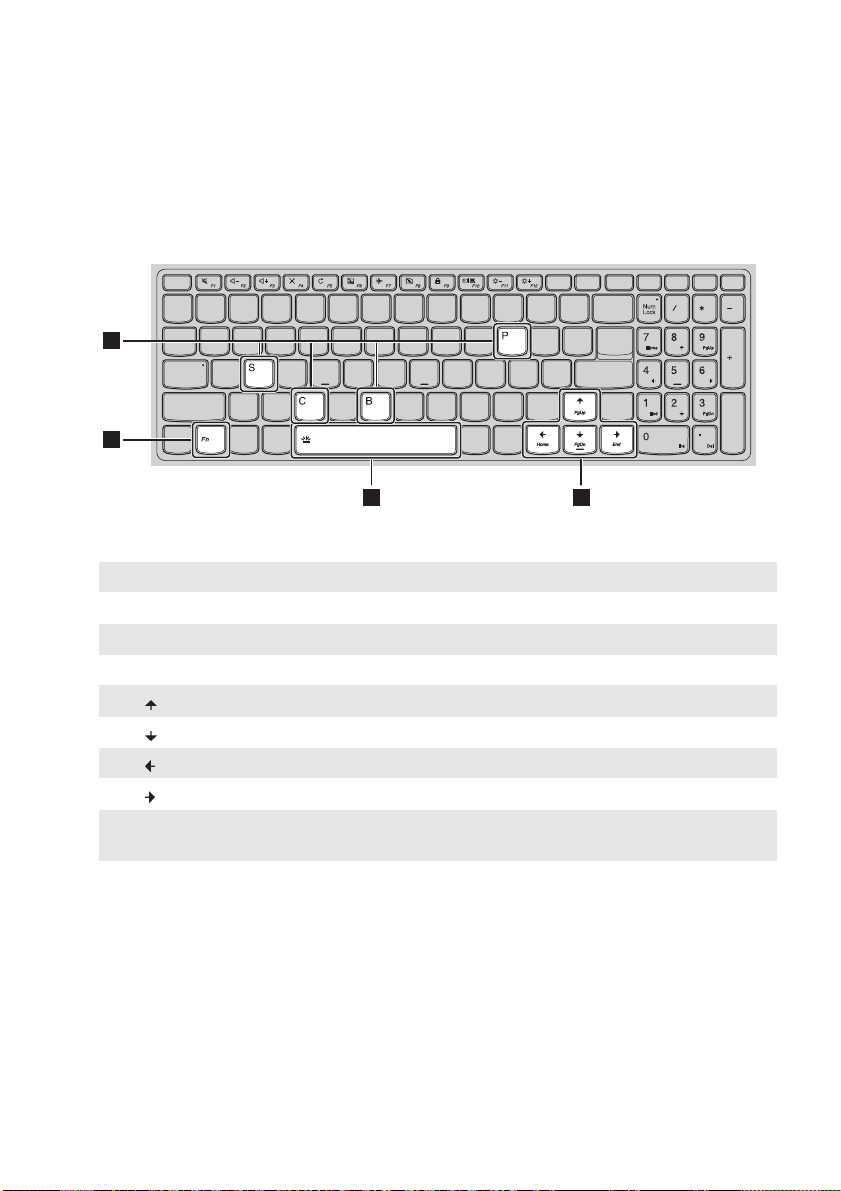
Розділ 1. Відомості про ваш комп'ютер
a
b
1
2 2
2
Комбінації функціональних клавіш
Функціональні клавіші дозволяють миттєво перемикати робочі функції. Для використання цієї
функції натисніть та утримуйте Fn ; потім натисніть одну із функціональних клавіш .
Далі вказано функції кожної функціональної клавіші.
Fn + B: Активувати переривання.
Fn + P: Активувати паузу.
Fn + C: Увімкнути/вимкнути прокрутку.
Fn + S: Активувати запит системи.
Fn + : Активує функцію клавіші Pgup.
Fn + : Активує функцію клавіші Pgdn.
Fn + : Активує функцію клавіші Home.
Fn + : Активує функцію клавіші End.
Fn + Space
(для деяких моделей):
Регулювання підсвічування клавіатури.
3
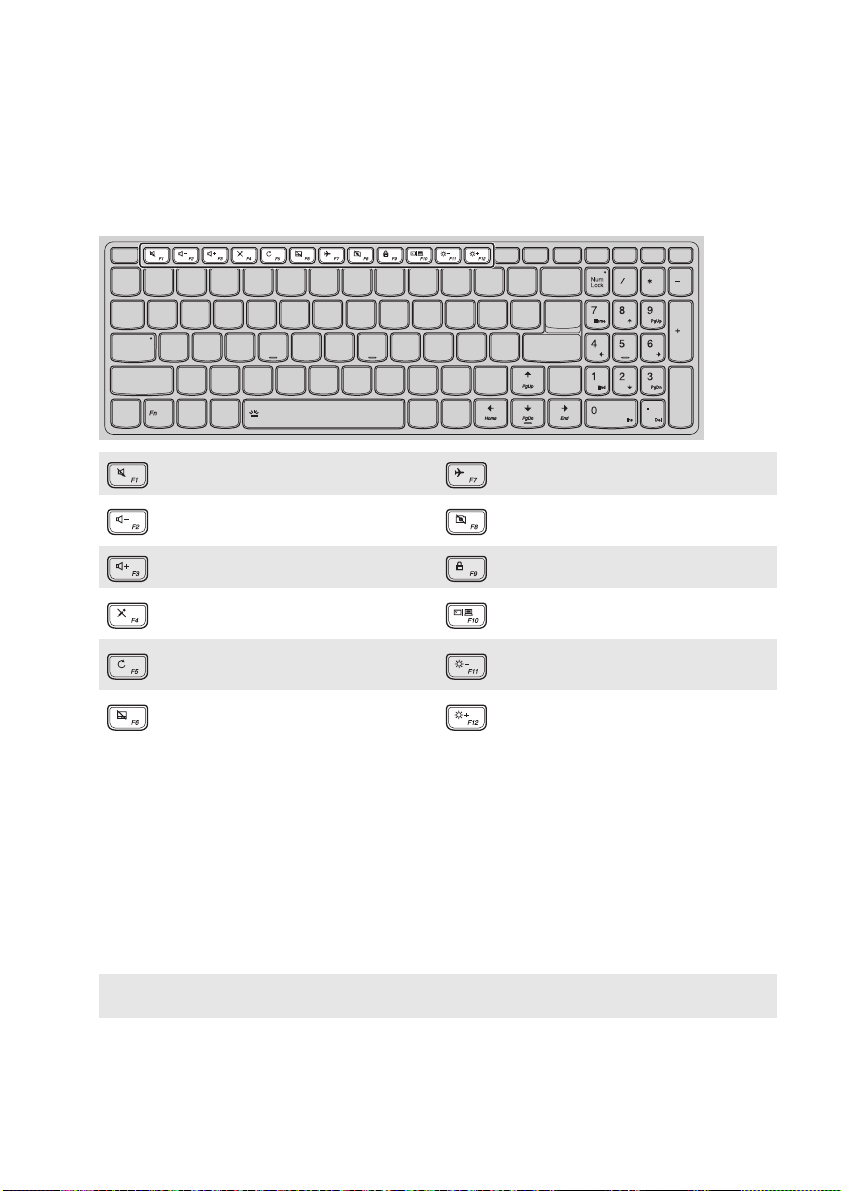
Розділ 1. Відомості про ваш комп'ютер
Гарячі клавіші
Для швидкого доступу до певних системних налаштувань натисніть відповідні гарячі клавіші.
: Вимкнути/увімкнути звук. :
: Зменшити гучність. :
: Збільшити гучність. : Блокування екрана.
: Увімкнути/вимкнути мікрофон. :
Оновити робочий стіл або активне
:
вікно.
Увімкнути/вимкнути сенсорну
:
панель.
Увімкнути/вимкнути режим польоту.
Увімкнути/вимкнути вбудовану
камеру.
Перемкнути дисплей з ПК на
зовнішній пристрій.
: Зменшити яскравість дисплея.
: Збільшити яскравість дисплея.
Налаштування гарячих клавіш
За замовчуванням функції гарячих клавіш викликаються натисканням відповідної гарячої клавіші.
Вимкнути цей режим можна в налаштуваннях BIOS.
Щоб вимкнути режим гарячих клавіш:
1 Вимкніть комп'ютер.
2 Натисніть кнопку Novo та оберіть Налаштування BIOS.
3 В службовій програмі BIOS відкрийте меню Configuration (Конфігурація) та перемкніть
HotKey Mode (Режим гарячих клавіш) з Enabled (Увімкнено) на Disabled (Вимкнено).
4 Відкрийте меню Вихід та оберіть Зберегти зміни та вийти.
Примітка: Якщо режим гарячих клавіш вимкнено, натисніть клавішу Fn та відповідну гарячу клавішу, щоб
перейти до відповідної функції гарячої клавіші.
4
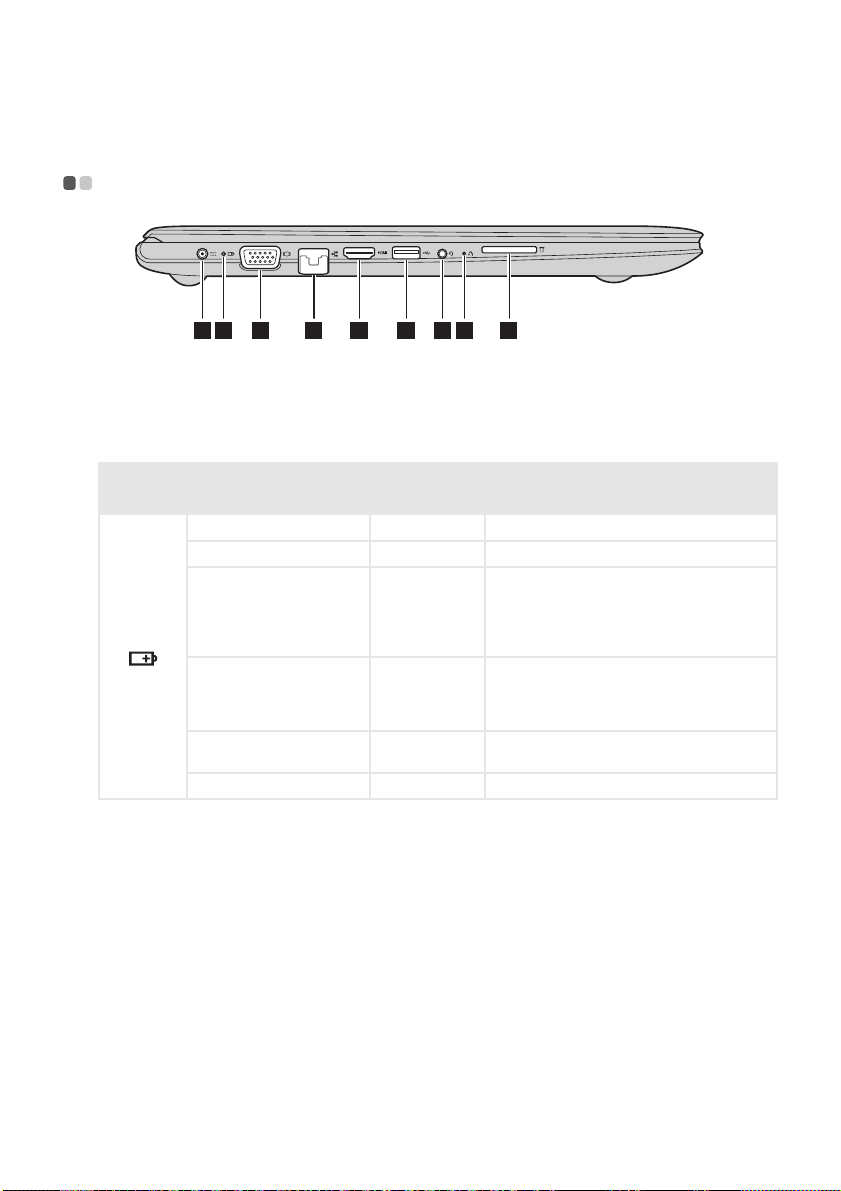
Розділ 1. Відомості про ваш комп'ютер
1 32 4 5 6 7 8 9
Вид зліва - - - - - - - - - - - - - - - - - - - - - - - - - - - - - - - - - - - - - - - - - - - - - - - - - - - - - - - - - - - - - - - - - - - - - - - - - - - - - - - - - - - - - - - - - - - - - - - - - - - - - - - - - - - - - - - - - - - - - - - -
Гніздо для адаптера
a
змінного струму
Індикатор стану
b
акумулятора
Символ Статус індикатора
Увімк. (суцільний білий) Зарядка Заряд акумулятора більше 80%.
Увімк. (суцільний жовтий) Розрядка Заряд акумулятора між 5% та 20%.
Повільне мерехтіння
(білий)
Повільне мерехтіння
(жовтий)
Швидке мерехтіння
(жовтий)
Вимк. Розрядка Заряд акумулятора більше 20%.
Для під'єднання адаптера змінного струму.
Статус
заряду
Заряд акумулятора між 20% та 80%. Після
Зарядка
Зарядка
Розрядка Заряд акумулятора менше 5%.
того, як заряд акумулятора досягає 80%,
індикатор перестає мерехтіти. Однак зарядка
продовжується до повного заряджання
акумулятора.
Заряд акумулятора менше 20%. Коли заряд
акумулятора досягає 20%, мерехтіння
індикатора припиняється і колір змінюється
на білий.
Значення
5
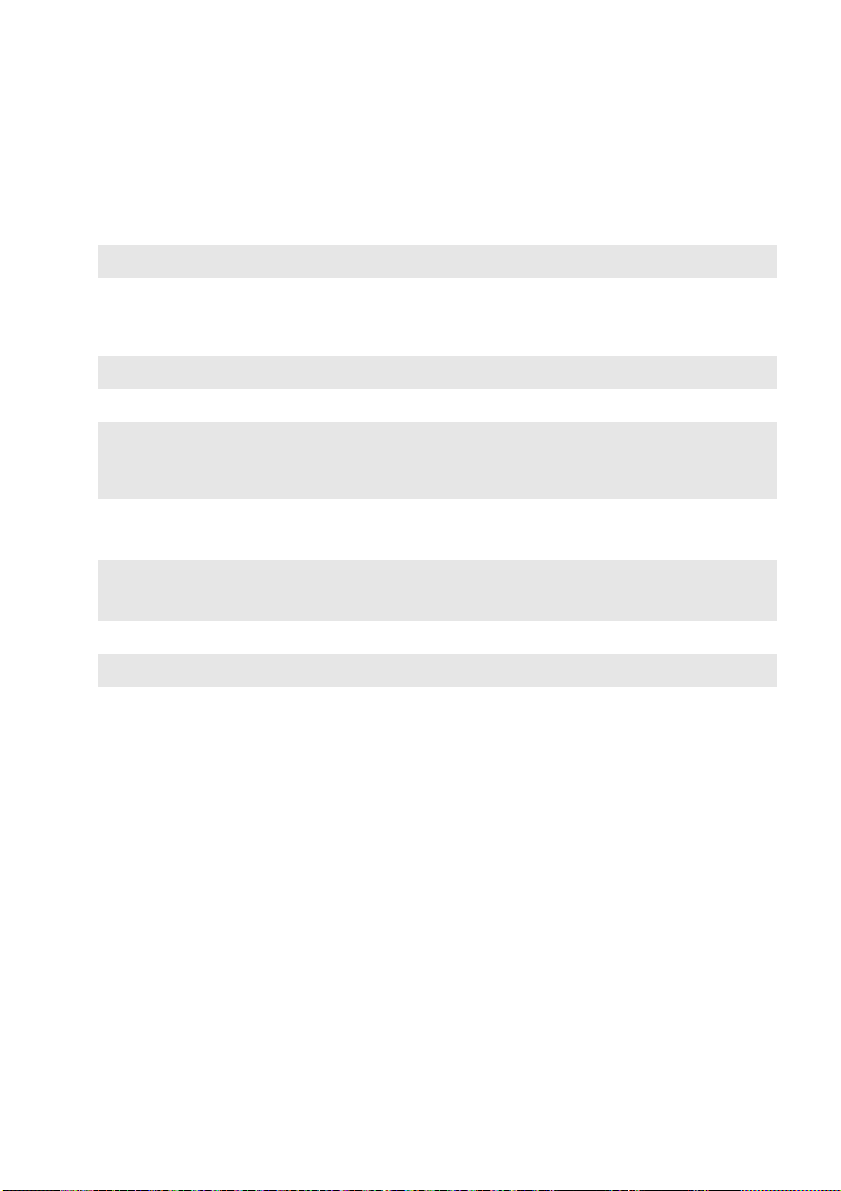
Розділ 1. Відомості про ваш комп'ютер
Порт VGA
c
Порт RJ-45
d
Примітка: За подробности, вижте „Під'єднання мережевих кабелів” на страница 7.
Порт HDMI
e
Порт USB
f
Примітка: За подробности, вижте „Налаштування USB-пристрою” на страница 8.
Гніздо для навушників
g
Примітки:
• Комбіноване гніздо для навушників не підтримує звичайні мікрофони.
• Через наявність різних галузевих стандартів під час підключення сторонніх навушників або гарнітур
функція записування може не підтримуватися.
Кнопка Novo
h
Примітки:
Клавішу Novo можна злегка натиснути кінчиком розгорнутої скріпки (або іншим об'єктом без гос трого кінчика).
•
• За подробности, вижте „Система відновлення Lenovo OneKey Recovery System” на страница 18.
Гніздо для карти пам'яті
i
Примітка: За подробности, вижте „Використання карт пам'яті (не входить в комплект)” на страница 9.
Для під'єднання зовнішніх пристроїв відображення.
Для під'єднання комп'ютера до мережі Ethernet.
Для під'єднання пристроїв із вводом HDMI, таких як телевізор або
зовнішній дисплей.
Для під'єднання USB-пристроїв.
Для під'єднання навушників.
Коли комп'ютер вимкнений або перебуває в режимі глибокого сну,
натисніть цю кнопку, щоб запустити Lenovo OneKey Recovery System,
налаштувати службову програму BIOS або ввійти в меню завантаження.
Приймає карти пам'яті (не входить в комплект).
6

Розділ 1. Відомості про ваш комп'ютер
b
1
2
Під'єднання мережевих кабелів
Щоб під'єднати мережевий кабель, виконайте наступні дії:
1 Тримайте один роз'єм мережевого кабелю та обережно натисніть на кришку RJ-45 .
2 Вставте роз'єм в порт RJ-45 .
Конфігурація програмного забезпечення
Зверніться до свого Інтернет-провайдера (ISP), щоб налаштувати комп'ютер.
a
7

Розділ 1. Відомості про ваш комп'ютер
Налаштування USB-пристрою
Ваш комп'ютер має три USB-порти, сумісні з USB-пристроями.
При першому під'єднанні USB-пристрою до певного USB-порту комп'ютера Windows автоматично
встановлює драйвер для цього пристрою. Після встановлення драйвера можна від'єднати та знову
під'єднати пристрій без виконання додаткових дій.
Примітка: У більшості випадків, Windows виявляє новий пристрій після його під'єднання, а потім
Перед від'єднанням USB-пристрою зберігання переконайтесь, що ваш комп'ютер завершив
передачу даних на такий пристрій. Натисніть піктограму Безпечне вилучення пристроїв та
дисків в області повідомлень Windows та від'єднайте пристрій.
Примітка: Якщо USB-пристрій під'єднується до джерела живлення, під'єднайте його до такого джерела, а
автоматично встановлює драйвер. Однак, для деяких пристроїв драйвери треба встановлювати до
під'єднання. Перед під'єднанням пристрою дивіться документацію постачальника.
потім до комп'ютера. В іншому випадку пристрій може бути не визначено.
8

Розділ 1. Відомості про ваш комп'ютер
Використання карт пам'яті (не входить в комплект)
Ваш комп'ютер підтримує наступні типи карт пам'яті:
•Карти SD
•Карти SDHC
•Карти SDXC
• Карти MMC
Примітки:
• Одночасно в одному слоті може знаходитись тільки одна карта.
• Цей пристрій читання карт не підтримує пристроїв SDIO (наприклад, SDIO Bluetooth та інші).
Вставлення карти пам'яті
Вставте карту пам'яті так, щоб вона торкнулася дна слота.
Вийняття карти пам'яті
Злегка потягніть карту пам'яті зі слота.
Примітка: Перед вийняттям карти пам'яті вимкніть її через функцію безпечного вилучення пристроїв та
дисків Windows, щоб попередити пошкодження даних.
9

Розділ 1. Відомості про ваш комп'ютер
1 3 42
Вид справа - - - - - - - - - - - - - - - - - - - - - - - - - - - - - - - - - - - - - - - - - - - - - - - - - - - - - - - - - - - - - - - - - - - - - - - - - - - - - - - - - - - - - - - - - - - - - - - - - - - - - - - - - - - - - - - - - - -
Індикатор стану
a
живлення
Символ
Порти USB
b
Примітка: За подробности, вижте „Налаштування USB-пристрою” на страница 8.
Привід оптичних дисків
c
Статус
індикатора
Ув і мк .
(суцільний білий)
Мерехтіння Комп'ютер в режимі сну.
Вимк. Живлення комп'ютера вимкнено.
Живлення комп'ютера увімкнено.
Для під'єднання USB-пристроїв.
Зчитує/записує оптичні диски.
Значення
(для деяких моделей)
Слот замка Kensington міні
d
Примітка: Замок не входить до комплекту. Купуючи замок, обирайте той, в якому використовується стопорний
механізм Cleat™, та перед купівлею перевіряйте його сумісність зі слотом. Замок, в якому
використовується стопорний механізм T-Bar™, не сумісний зі слотом безпеки Kensington міні.
Для приєднання до замка Kensington MiniSaver™ Mobile (або сумісного).
10

Розділ 1. Відомості про ваш комп'ютер
2 2
1
1
Вид знизу - - - - - - - - - - - - - - - - - - - - - - - - - - - - - - - - - - - - - - - - - - - - - - - - - - - - - - - - - - - - - - - - - - - - - - - - - - - - - - - - - - - - - - - - - - - - - - - - - - - - - - - - - - - - - - - - - - - - - - -
Вентиляційний проріз
a
Динаміки
b
Дозволяє повітрю потрапляти у комп'ютер для його охолодження.
Забезпечують звуковий вихід.
11

Розділ 2. Початок роботи з Windows 10
Перше налаштування ОС - - - - - - - - - - - - - - - - - - - - - - - - - - - - - - - - - - - - - - - - - - - - - - - - - - - - - - - - - - - - - - - - - - - - - - - - - - - - - - -
При першому використанні потрібно налаштувати систему.
Можливі процедури при налаштуванні:
• Погодитись з умовами ліцензійної угоди з кінцевим користувачем
• Налаштувати з'єднання з Інтернетом
• Зареєструвати ОС
• Створити обліковий запис користувача
Інтерфейс ОС - - - - - - - - - - - - - - - - - - - - - - - - - - - - - - - - - - - - - - - - - - - - - - - - - - - - - - - - - - - - - - - - - - - - - - - - - - - - - - - - - - - - - - - - - - - - - - - - - - - - - - - - - - - - -
Windows 10 має потужне та корисне меню пуску.
Щоб відкрити меню Пуск, виконайте одну з наступних дій:
• Натисніть піктограму Windows на клавіатурі.
•Натисніть Пуск в лівому нижньому куті робочого стола.
1
Початок роботи
a
Кнопка Настройки
b
Кнопка живлення
c
Всі програми
d
2
3
4
5 6 7
12
Кнопка Пуск
e
Поле пошуку
f
Кнопка Перегляд завдань
g

Розділ 2. Початок роботи з Windows 10
Настройки
Меню Настройки дозволяє виконати основні завдання. Також додаткові налаштування можна
знайти за допомогою поля пошуку у верхньому правому куті.
Щоб відкрити меню Настройки, виконайте наступні дії:
• Відкрийте меню Пуск та оберіть Настройки .
Персоналізація меню Пуск
Меню Пуск можна персоналізувати, додавши до нього окремі додатки.
Щоб персоналізувати меню Пуск, виконайте наступні дії:
1 Відкрийте меню Пуск та виберіть Всі програми , щоб вивести на екран перелік додатків.
2 Правою клавішею миші клацніть на додаток, який треба додати до меню Пуск, та виберіть На
початковий екран.
Примітка: Також додаток можна перетягнути зі стовпчика Найпопулярніші або Всі програми.
13

Розділ 2. Початок роботи з Windows 10
Переведення комп'ютера в режим сну або вимикання - - - - - - - - - - -
Після завершення роботи комп'ютер можна перевести в режим сну або вимкнути його.
Переведення комп'ютера в режим сну
Якщо ви маєте намір залишити комп'ютер на короткий строк, перемкніть його в режим сну.
Вихід із нього в режим роботи виконується швидко в обхід процесу запуску.
Щоб перевести комп'ютер в режим сну, виконайте одну з наступних дій:
• Закрийте кришку дисплея.
• Натисніть кнопку живлення.
• Відкрийте меню Пуск та оберіть Живлення Сон.
Примітка: Дочекайтесь мерехтіння індикатора (що вказує на перехід комп'ютера в режим сну) перед
Для увімкнення комп'ютера виконайте одну з наступних дій:
• Натисніть будь-яку клавішу на клавіатурі.
• Натисніть кнопку живлення.
переміщенням комп'ютера. Переміщення комп'ютера під час обертання жорсткого диску може
призвести до його пошкодження та втрати даних.
14

Розділ 2. Початок роботи з Windows 10
Завершення роботи комп'ютера
Якщо ви не збираєтесь використовувати комп'ютер на протязі довгого часу, вимкніть його.
Для вимкнення комп'ютера виконайте одну з наступних дій:
• Відкрийте початкове меню та оберіть Живлення Завершити роботу.
• Натисніть правою кнопкою миші на кнопці Пуск у нижньому лівому куті та оберіть Завершити
роботу або вийти Завершити роботу.
15

Розділ 2. Початок роботи з Windows 10
Керування завданнями та робочим столом - - - - - - - - - - - - - - - - - - - - - - - - - - - - - - - - -
Перегляд завдань
Щоб відкрити меню Перегляд завдань, виконайте одну з наступних дій:
• Натисніть кнопку Перегляд завдань на панелі завдань.
• Натисніть клавішу Windows + Tab.
Керування віртуальним робочим столом
Windows 10 підтримує функцію створення, керування та перемикання між віртуальними робочими
столами.
Для створення нового віртуального робочого столу виконайте одну з наступних дій:
• Відкрийте Перегляд завдань та виберіть Новий робочий стіл.
• Натисніть клавішу Windows + Ctrl + D.
Для перемикання між різними робочими столами виконайте одну з наступних дій:
• Відкрийте Перегляд завдань та виберіть робочий стіл, який потрібно активувати.
• Натисніть клавішу Windows + Ctrl + / , щоб прокрутити створені робочі столи.
16

Розділ 2. Початок роботи з Windows 10
Під'єднання до бездротової мережі - - - - - - - - - - - - - - - - - - - - - - - - - - - - - - - - - - - - - - - - - - - - - - - - - - - -
Бездротове з'єднання
Щоб увімкнути функції бездротового з'єднання, виконайте наступні дії:
1 Натисніть клавішу F7 ( ), щоб вимкнути режим польоту.
2 Натисніть в лівому нижньому куті панелі завдань, щоб відкрити сторінку налаштування
мережі.
Під'єднання до бездротової мережі
Після увімкнення бездротової мережі комп'ютер почне автоматичний пошук доступних
бездротових мереж і виведе їх на екран в переліку бездротових мереж. Щоб під'єднатись до
бездротової мережі, натисніть на ім'я мережі в переліку і натисніть Підключити.
Примітка: Деякі мережі потребують вводу ключа безпеки та паролю для під'єднання. Для під'єднання до
однієї з таких мереж зверніться до адміністратора мережі або Інтернет-провайдера (ISP) для
отримання ключа безпеки або паролю.
Початок роботи - - - - - - - - - - - - - - - - - - - - - - - - - - - - - - - - - - - - - - - - - - - - - - - - - - - - - - - - - - - - - - - - - - - - - - - - - - - - - - - - - - - - - - - - - - - - - - - - - - - - - - - -
Windows 10 також містить розділ Початок роботи, який розказує про нові функції Windows 10.
Цей розділ знаходиться в меню Пуск.
Щоб відкрити меню Початок роботи, виконайте одну з наступних дій:
• Відкрийте меню Пуск та оберіть Початок роботи .
•Натисніть Fn + F1 (залежно від типу клавіатури).
17

Розділ 3.
Lenovo OneKey Recovery System — програмне забезпечення, що дозволяє робити резервні копії та
відновлювати ваш комп'ютер. За допомогою цього програмного забезпечення можна відновлювати
оригінальний стан системних розділів у разі відмови системи. Також можна створювати резервні
копії для спрощення відновлення.
Примітки:
• OneKey Recovery System не підтримує ОС GNU/Linux.
• Для використання OneKey Recovery System на жорсткому диску за замовчуванням має знаходитись
Система відновлення Lenovo OneKey Recovery System
прихований розділ для зберігання файлу образу системи та програмних файлів OneKey Recovery System.
Цей розділ за замовчуванням приховується з міркувань безпеки, тобто доступний дисковий простір є
меншим за вказаний об'єм.
Створення резервних копій розділів системи
Можна створити резервну копію розділів системи у вигляді файлу образу. В подальшому цей файл
образу може використовуватись для відновлення розділів системи. Створення резервних копій
системних розділів:
1 В Windows натисніть кнопку Novo або подвійним клацанням оберіть OneKey Recovery
(клацніть піктограму), щоб запустити Lenovo OneKey Recovery System.
2 Натисніть Резервна копія системи.
3 Оберіть місце збереження резервної копії та натисніть Далі, щоб розпочати резервне
копіювання.
Примітки:
• Резервну копію можна зберегти на локальному жорсткому диску або на зовнішньому пристрої зберігання.
• Від'єднайте знімний пристрій зберігання перед запуском Lenovo OneKey Recovery System. В іншому
випадку дані з такого пристрою може бути втрачені.
• Процес створення резервної копії може зайняти певний час.
• Створення резервної копії доступне лише за умови нормального запуску Windows.
Відновлення
Розділи системи можна відновити до оригінального стану або до точки створення резервної копії.
Щоб відновити розділи системи:
1 В Windows натисніть кнопку Novo або подвійним клацанням оберіть OneKey Recovery
(клацніть піктограму), щоб запустити Lenovo OneKey Recovery System.
2 Натисніть Відновлення системи. Комп'ютер почне відновлювати середовище.
3 Виконуйте інструкції на екрані, щоб відновити розділи системи до оригінального стану або до
точки створення резервної копії.
Примітки:
• Процес відновлення є незворотнім. Створіть резервні копії всіх даних, які потрібно зберегти в розділах
системи, перед запуском процесу відновлення.
• Процес відновлення може зайняти певний час. Отже, під'єднайте адаптер змінного струму до комп'ютера
при відновленні.
• Виконувати наведені вище інструкції слід лише за умови нормального запуску Windows.
Якщо Windows не запускається, виконайте наступні дії для запуску Lenovo OneKey Recovery System:
1 Вимкніть комп'ютер.
2 Натисніть кнопку Novo. В меню кнопки Novo оберіть Відновлення системи та натисніть
клавішу Enter.
18

Розділ 4. Усунення несправностей
Часті питання - - - - - - - - - - - - - - - - - - - - - - - - - - - - - - - - - - - - - - - - - - - - - - - - - - - - - - - - - - - - - - - - - - - - - - - - - - - - - - - - - - - - - - - - - - - - - - - - - - - - - - - - - - - -
В цьому розділі містяться часті питання, розділені на категорії.
Пошук інформації
Які міри безпеки я маю застосовувати при використанні комп'ютера?
Міри безпеки при роботі з комп'ютером див. в Посібник із техніки безпеки та загальних
відомостей Lenovo, що входить в комплект вашого комп'ютера. Прочитайте та виконуйте всі
застережні заходи при використанні комп'ютера.
Де знаходиться специфікація обладнання мого комп'ютера?
Специфікація обладнання комп'ютера знаходиться у друкованих брошурах, що входять в комплект
вашого комп'ютера.
Де знаходиться інформація щодо гарантії?
Для отримання детальної інформації щодо гарантії на цю машину відвідайте веб-сайт:
support.lenovo.com/warrantystatus
Драйвери та попередньо встановлені програми
Де знаходяться інсталяційні диски з попередньо встановленими програмами (настільним
програмним забезпеченням)?
Інсталяційні диски з попередньо встановленими програмами Lenovo не входять в комплект вашого
комп'ютера. Для повторного встановлення попередньо встановлених програм знайдіть програму
встановлення на диску D жорсткого диску. Якщо програма встановлення там відсутня, її можна
завантажити з веб-сайта підтримки користувачів Lenovo.
Де знаходяться драйвери для різного обладнання мого комп'ютера?
Якщо на вашому комп'ютері попередньо встановлено ОС Windows, драйвери для всього
обладнання знаходяться на диску D жорсткого диску. Також найновіші версії драйверів для
обладнання можна завантажити з веб-сайта підтримки користувачів Lenovo.
.
19

Розділ 4. Усунення несправностей
Система відновлення Lenovo OneKey Recovery System
Де знаходяться диски відновлення?
Диски відновлення не входять в комплект вашого комп'ютера. Для відновлення системи до
оригінального заводського стану використовуйте Lenovo OneKey Recovery System.
Що робити, якщо стався збій процесу створення резервної копії?
Якщо резервне копіювання було запущено, але в ході процесу стався збій, спробуйте виконати
наступні дії:
1 Закрийте всі програми та перезапустіть процес створення резервної копії.
2 Перевірте стан носія, який вказано у якості місця зберігання резервної копії. Вкажіть інший
шлях та спробуйте ще раз.
Коли потрібно відновлювати систему до заводського стану?
Використовуйте цю функцію у разі невдалого запуску ОС. Якщо системні диски містять критично
важливі дані, створіть резервну копію перед запуском відновлення.
Служба налаштування BIOS
Що таке служба налаштування BIOS?
Служба налаштування BIOS — це програмне забезпечення на базі ПЗП. Воно показує базову
інформацію про комп'ютер та дозволяє налаштовувати пристрої завантаження, захист, режим
роботи обладнання та інші параметри.
Як запустити службу налаштування BIOS?
Щоб запустити службу налаштування BIOS, виконайте наступні дії:
1 Вимкніть комп'ютер.
2 Натисніть кнопку Novo та оберіть Налаштування BIOS.
Як змінити режим завантаження?
Існує два режими завантаження: UEFI та Legacy Support (Підтримка попередніх версій). Щоб
зміните режим завантаження, запустіть службу налаштування BIOS та вкажіть в якості режиму
завантаження UEFI або Legacy Support (Підтримка попередніх версій).
Коли треба змінювати режим завантаження?
За замовчуванням встановлено режим UEFI. Щоб встановити попередні версії ОС, такої як
Windows, Linux або Dos, та ін. (версії ОС до Windows 8) на комп'ютер, в якості режиму
завантаження оберіть Legacy Support (Підтримка попередніх версій). Якщо режим завантаження
не змінено, попередні версії ОС, такої як Windows, Linux або Dos, та ін. встановити неможливо.
Допомога
Як зв'язатися з центром підтримки користувачів?
Див. Главу 3 "Допомога та обслуговування" в Посібник із техніки безпеки та загальних відомостей
Lenovo.
20

Розділ 4. Усунення несправностей
Усунення несправностей - - - - - - - - - - - - - - - - - - - - - - - - - - - - - - - - - - - - - - - - - - - - - - - - - - - - - - - - - - - - - - - - - - - - - - - - - - - - - - - -
Проблеми відображення
Коли я вмикаю
комп'ютер, на екрані
нічого не з'являється.
Коли я вмикаю
комп'ютер, на
порожньому екрані
з'являється тільки білий
курсор.
Екран стає порожнім,
коли комп'ютер
увімкнено.
• Якщо екран порожній, перевірте наступне:
- Адаптер змінного струму під’єднано до комп’ютера та
підключено до робочого роз'єму живлення.
- Живлення комп'ютера увімкнено. (Натисніть кнопку
живлення ще раз для підтвердження.)
• Якщо попередні умови виконано, але екран лишається
порожнім, зверніться до сервісного центру.
• Відновіть резервні копії файлів для свого середовища Windows
або весь вміст жорсткого диску до оригінального заводського
стану за допомогою Lenovo OneKey Recovery System. Якщо
зображення на екрані не змінилося, зверніться до сервісного
центру.
• Можливо, увімкнено заставку або режим керування
живленням. Виконайте одну з наступних дій, щоб вийти з
режиму заставки або сну:
- Торкніться сенсорної панелі.
- Натисніть будь-яку клавішу на клавіатурі.
- Натисніть кнопку живлення.
Проблеми з паролем доступу до BIOS.
Я забув(ла) мій пароль. • Якщо ви забули свій пароль користувача, попросіть системного
адміністратора видалити ваш пароль користувача.
• Якщо ви забули свій пароль доступу на жорсткий диск,
офіційний сервісний центр Lenovo не зможе скинути ваш
пароль або відновити дані з жорсткого диску. Зверніться до
офіційного сервісного центру Lenovo або представника для
заміни жорсткого диску. При цьому слід надати доказ купівлі.
Ви покриваєте витрати на запчастини та обслуговування.
• Якщо ви забули свій пароль адміністратора, офіційний
сервісний центр Lenovo не зможе скинути ваш пароль.
Зверніться до офіційного сервісного центру Lenovo або
представника для заміни системної плати. При цьому слід
надати доказ купівлі. Ви покриваєте витрати на запчастини та
обслуговування.
21

Розділ 4. Усунення несправностей
Проблеми з режимом сну
На екрані з'являється
повідомлення про
критично низький заряд
акумулятора і комп'ютер
негайно вимикається.
Комп'ютер
перемикається в режим
сну відразу після
самоперевірки вмикання
(процедури POST).
Примітка: Якщо акумулятор заряджено і температура знаходиться в прийнятному діапазоні, зверніться до
сервісного центру.
Комп'ютер не виходить з
режиму сну і не працює.
• Ємність акумулятора знижується. Під'єднайте адаптер
змінного струму до комп'ютера.
• Перевірте наступне:
- Акумулятор заряджено.
- Температура роботи відповідає прийнятному діапазону. Див.
Главу 2 "Інформація про використання та догляд" в Посібник
із техніки безпеки та загальних відомостей Lenovo.
• Якщо ваш комп'ютер знаходиться в режимі сну, під'єднайте
адаптер змінного струму до комп'ютера та натисніть будь-яку
клавішу, або кнопку живлення.
• Якщо система все одно не виходить з режиму сну, припинила
відповідати або її не можна вимкнути, перезавантажте
комп'ютер. Незбережені дані можуть бути втрачені. Щоб
перезавантажити комп'ютер, натисніть та утримуйте кнопку
живлення на протязі чотирьох секунд або довше. Якщо
комп'ютер не перезавантажується, від'єднайте адаптер
змінного струму.
22

Проблеми відображення на екрані
Екран порожній. • Виконайте наступні дії:
- Якщо використовується адаптер змінного струму або
акумуляторна батарея і індикатор статусу акумулятора
увімкнено, натисніть клавішу F12 ( ), щоб збільшити
яскравість екрана.
- Якщо індикатор живлення мерехтить, натисніть кнопку
живлення, щоб вийти з режиму сну.
- Якщо проблема не зникла, виконайте дії, вказані в
наступному пункті "Зображення на екрані не можна
прочитати, або спотворене".
Розділ 4. Усунення несправностей
Зображення на екрані не
можна прочитати, або
спотворене.
На екрані
відображаються невірні
символи.
• Перевірте наступне:
- Вірно встановлено драйвер пристрою відображення.
- Вірно задано розширення екрану та якість кольорів.
- Встановлено вірний тип монітора.
• ОС або програми встановлено вірно? Якщо їх вірно
встановлено та налаштовано, зверніться до сервісного центру.
Проблеми зі звуком
Відсутній звук з
динаміків, навіть коли
гучність увімкнено.
• Перевірте наступне:
- Функцію "Без звуку" вимкнено.
- Гніздо для навушників на використовується.
- В якості пристрою відтворення вказано динаміки.
Проблеми акумуляторної батареї
Комп'ютер вимикається
до того, як індикатор
статусу акумулятора
показує, що акумулятор
розряджений.
-
або
-
Комп'ютер працює після
того, як індикатор статусу
акумулятора показує, що
акумулятор
розряджений.
• Розрядіть і перезарядіть акумуляторну батарею.
Комп'ютер не працює при
повному заряді
акумуляторної батареї.
• Можливо активовано мережевий фільтр в акумуляторній
батареї. Вимкніть комп'ютер на одну хвилину, щоб скинути
фільтр, а потім знову увімкніть його.
23

Розділ 4. Усунення несправностей
Проблема жорсткого диску
Жорсткий диск не
працює.
• Переконайтесь, що жорсткий диск вірно вказано в меню Boot
(Завантаження) в службі налаштування BIOS.
Проблеми з OneKey Recovery System
Неможливо виконати
резервне копіювання.
Неможливо відновити
системний розділ до
заводського стану за
замовчуванням.
• Переконайтесь, що ви використовуєте ОС Windows.
• Можливо, недостатньо місця для збереження резервної копії
даних. Звільніть додаткове місце на жорсткому диску в розділі
резервного копіювання.
• Системний розділ (наприклад, обсяг розділу або ємність диску
С) було змінено.
Інші проблеми
Ваш комп'ютер не
відповідає.
Неможливо запустити
комп'ютер з потрібного
пристрою.
• Щоб вимкнути комп'ютер, натисніть та утримуйте кнопку
живлення на протязі чотирьох секунд або довше. Якщо
комп'ютер не реагує, від'єднайте адаптер змінного струму.
• Можливо, комп'ютер може заблокуватись при переході в режим
сну під час операції зв'язку. Вимкніть таймер сну при роботі в
мережі.
• Див. меню Boot (Завантаження) в службі налаштування BIOS.
Переконайтесь, що в службі налаштування BIOS вказано
запуск комп'ютера з потрібного пристрою.
• Також переконайтесь, що пристрій, з якого запускається
комп'ютер, увімкнено. Переконайтесь, що пристрій вірно
вказано в меню Boot (Завантаження) в службі налаштування
BIOS.
• У стані вимкнення натисніть кнопку Novo, щоб обрати
пристрій, з якого буде запущено комп'ютер.
Під'єднаний зовнішній
пристрій не працює.
• Не під'єднуйте та не від'єднуйте кабелі зовнішнього пристрою,
окрім USB-кабелів, коли комп'ютер увімкнено. В іншому
випадку комп'ютер може бути пошкоджено.
• При використанні зовнішніх пристроїв з високим споживанням
живлення, таких як зовнішній оптичний USB-диск,
використовуйте адаптер живлення зовнішнього пристрою. В
іншому випадку пристрій може бути не визначено, або система
може вимкнутись.
24

Додаток A.
a
b
c
d
3
4
Примітка: Сервіс блоків, що замінюються користувачем, надається лише в деяких країнах.
Інструкції для блоків, що замінюються користувачем
Зняття приводу оптичних дисків - - - - - - - - - - - - - - - - - - - - - - - - - - - - - - - - - - - - - - - - - - - - - - - - - - - - - - - - - - -
Щоб зняти привід оптичних дисків, виконайте наступні дії:
1 Вимкніть комп'ютер. Від'єднайте адаптер змінного струму та всі кабелі від комп'ютера.
2 Закрийте панель дисплея та переверніть комп'ютер.
3 Зніміть гвинти, показані на зображенні .
4 Обережно витягніть привід оптичних дисків .
1
2
5 Зніміть гвинт , потім зніміть скобу приводу оптичних дисків в напрямку, вказаному
стрілкою .
25

Додаток A. Інструкції для блоків, що замінюються користувачем
5
6 Обережно зніміть рамку приводу оптичних дисків в напрямку, вказаному стрілкою .
В наступній таблиці наведено перелік блоків, що замінюються користувачем, для вашого
комп'ютера та інформацію щодо знаходження інструкцій про заміну.
Посібник із техніки безпеки,
гарантії та налаштування
Адаптер змінного струму O
Привід оптичних дисків O
Посібник користувача
e
26

Торговельні марки
Наступні терміни є торговельними марками або зареєстрованими торговельними марками Lenovo в
Україні та/або інших країнах.
Lenovo
OneKey
ideapad
Microsoft та Windows є торговельними марками Microsoft Corporation в США та/або інших країнах.
Назви інших компаній, виробів або послуг можуть бути торговельними марками або знаками
обслуговування відповідних компаній.
27

uk-UA
Rev. AA00
©Lenovo China 2016
 Loading...
Loading...