Lenovo IdeaPad 3 Chromebook User guide [ro]
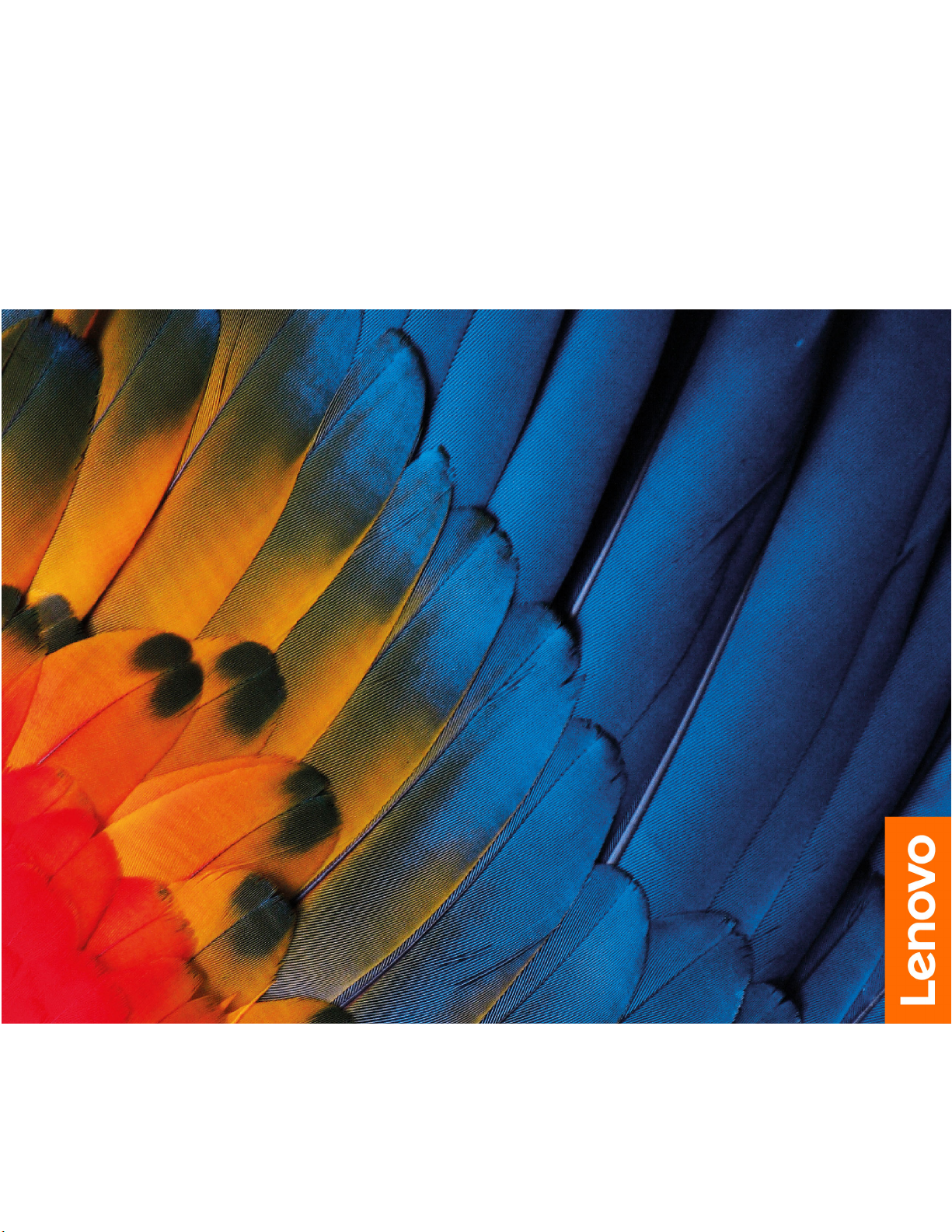
Ghidul utilizatorului
IdeaPad 3 Chromebook (11″, 5), IdeaPad 3 Chromebook (11″, 05) și
IdeaPad 3 Chromebook (14″, 05)
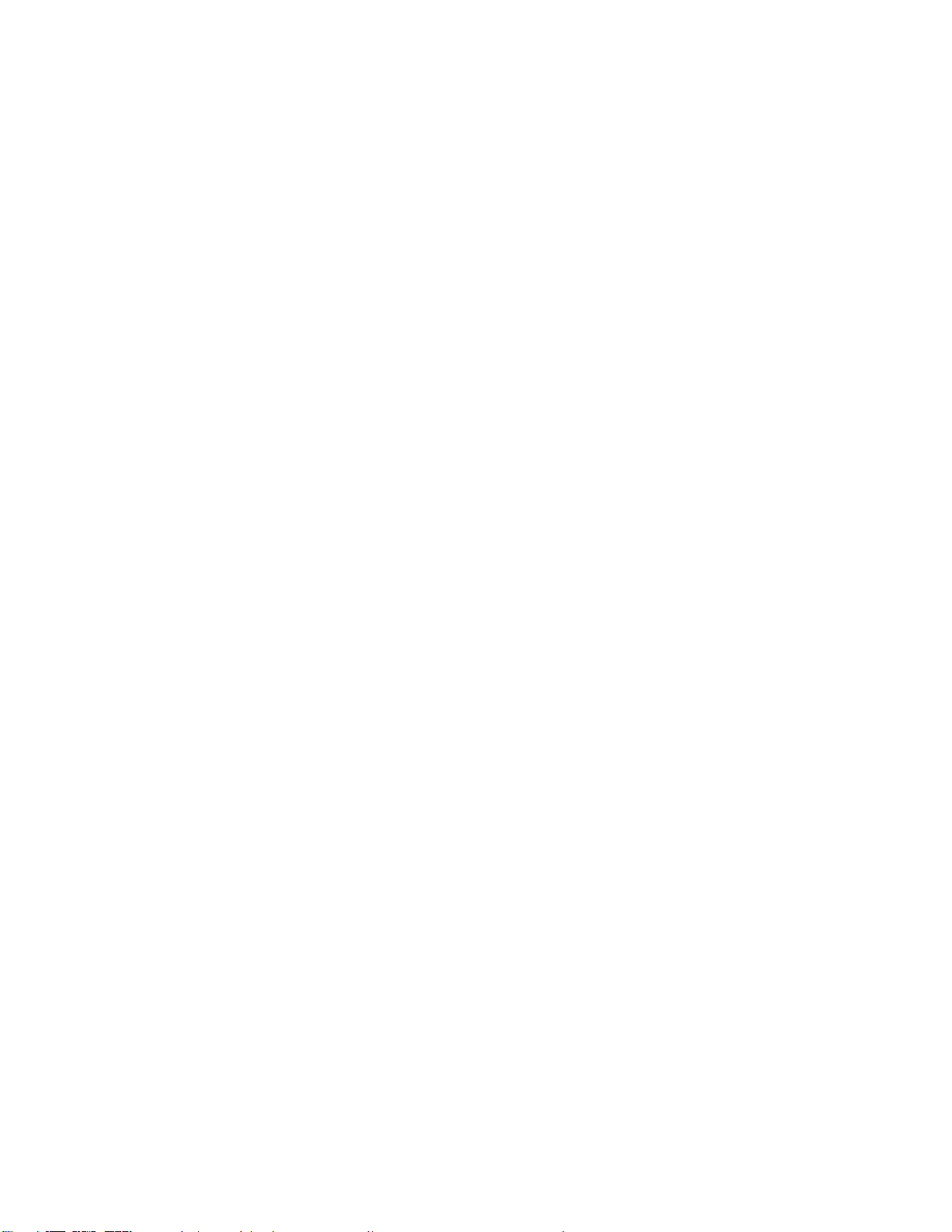
A se citi înainte de utilizare
Înainte de a folosi această documentație şi produsul la care se referă, asigurați-vă ca ați citit și
înțeles următoarele:
• Anexa A „Informaţii importante privind măsurile de siguranţă” la pagina 33
• Ghid pentru măsuri de siguranţă şi garanţie
• Ghid de configurare
Ediţia întâi (Februarie 2020)
© Copyright Lenovo 2020.
NOTIFICARE PRIVIND DREPTURILE LIMITATE ŞI RESTRICŢIONATE: Dacă datele sau software-ul sunt livrate pe
baza contractului General Services Administration „GSA” utilizarea, reproducerea şi dezvăluirea trebuie să
respecte restricţiile din Contractul nr. GS-35F-05925.
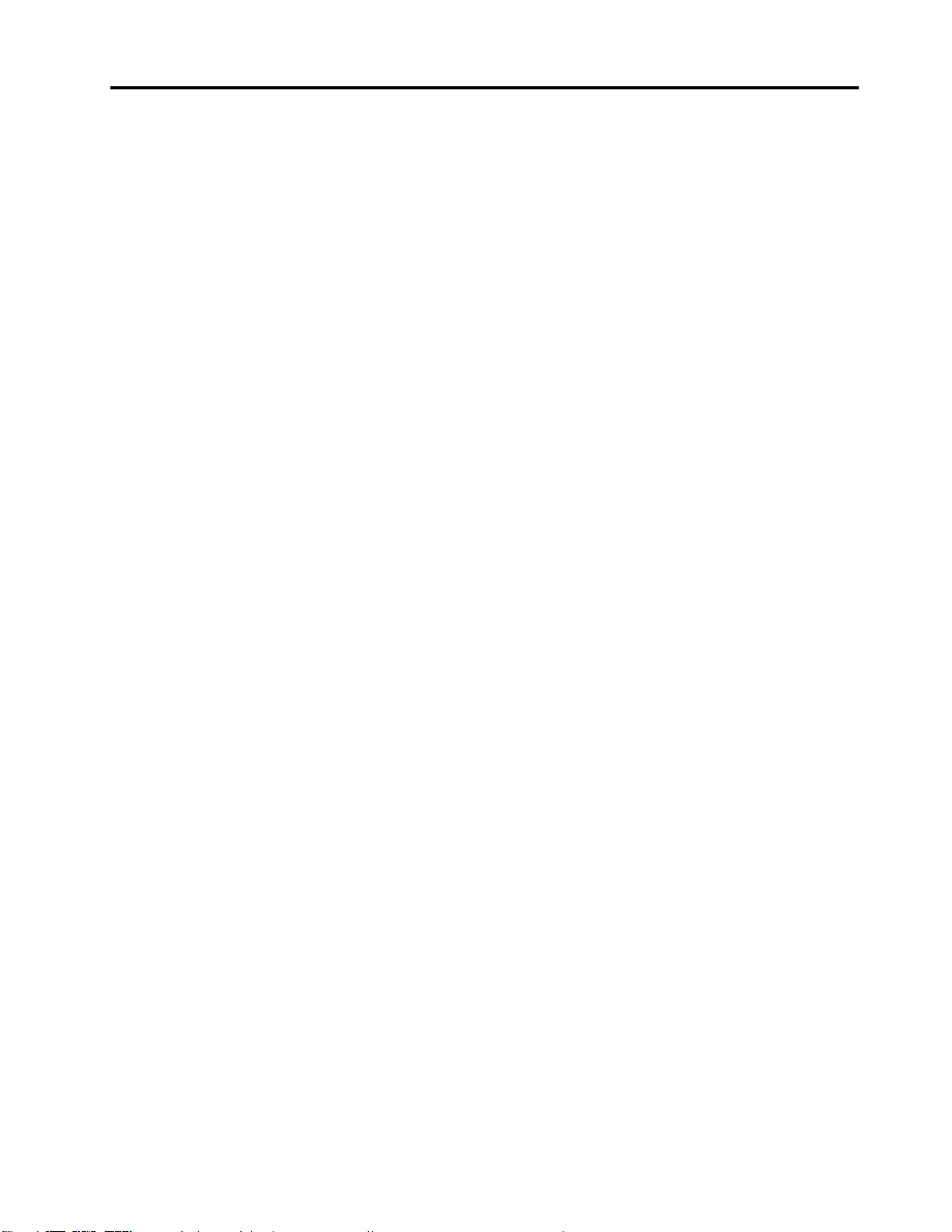
Conţinut
Despre această documentaţie. . . . . . . . . . iii
Capitolul 1. Cunoașteți-vă
computerul Chromebook . . . . . . . . 1
Vedere din faţă. . . . . . . . . . . . . . . . 1
Vedere de bază . . . . . . . . . . . . . . . 2
Vedere din stânga . . . . . . . . . . . . . . 3
Vedere din dreapta . . . . . . . . . . . . . . 4
Vedere de jos . . . . . . . . . . . . . . . . 5
Caracteristici şi specificaţii . . . . . . . . . . . 6
Declarație privind rata de transfer USB . . . . 7
Mediul de operare . . . . . . . . . . . . 7
Capitolul 2. Primii pași cu propriul
Chromebook . . . . . . . . . . . . . . . 9
Porniți Chromebook . . . . . . . . . . . . . . 9
Interfaţă utilizator . . . . . . . . . . . . . . 10
Conectarea la Wi-Fi . . . . . . . . . . . . . 10
Conectarea la dispozitive Bluetooth . . . . . . 10
Setaţi planul de alimentare . . . . . . . . . . 11
Capitolul 3. Navigare ecran . . . . . 13
Utilizarea ecranului multitouch (pentru modelele
selectate) . . . . . . . . . . . . . . . . . 13
Utilizarea tastelor speciale . . . . . . . . . . 14
Utilizarea touchpad-ului . . . . . . . . . . . 15
Capitolul 4. Utilizarea
multimedia . . . . . . . . . . . . . . . 17
Utilizarea camerei. . . . . . . . . . . . . . 17
Utilizarea audio. . . . . . . . . . . . . . . 17
Conectarea la un afişaj extern . . . . . . . . 17
Capitolul 5. Cont, conectare şi
deconectare . . . . . . . . . . . . . . 19
Tipuri de conturi de utilizator pentru conectarea
la Chrome. . . . . . . . . . . . . . . . . 19
Deveniţi proprietarul computerului
Chromebook . . . . . . . . . . . . . . . . 19
Conectaţi-vă cu un cont Google diferit de al
proprietarului . . . . . . . . . . . . . . . . 20
Navigarea ca vizitator . . . . . . . . . . . . 20
Crearea unui cont supervizat . . . . . . . . . 20
Deconectare . . . . . . . . . . . . . . . . 20
Controlaţi cine poate utiliza computerul
dumneavoastră Chromebook . . . . . . . . . 21
Verificarea proprietarului Chromebook . . . . . 21
Dezactivarea conectării vizitatorilor. . . . . . . 21
Blocarea computerului Chromebook . . . . . . 21
Oprirea computerului Chromebook. . . . . . . 22
Resetarea computerului Chromebook. . . . . . 22
Obţineţi ajutor din Google . . . . . . . . . . 22
Capitolul 6. Gestionarea fişierelor
şi a folderelor . . . . . . . . . . . . . 23
Ce este Google Drive . . . . . . . . . . . . 23
Spaţiul dumneavoastră local de stocare . . . . 23
Aplicaţia Files . . . . . . . . . . . . . . . 23
Crearea folderelor utilizând aplicaţia Files . . . . 23
Ştergerea fişierelor neutilizate . . . . . . . . . 23
Verificarea spaţiului de stocare disponibil . . . . 24
Extindeți stocarea locală . . . . . . . . . . . 24
Capitolul 7. Setările pentru
limbă . . . . . . . . . . . . . . . . . . 25
Schimbarea limbii de afişare . . . . . . . . . 25
Adăugarea unei metode de introducere . . . . 25
Comutarea între metodele de introducere. . . . 25
Capitolul 8. Adăugarea şi
gestionarea aplicaţiilor . . . . . . . . 27
Ce este Chrome Web Store . . . . . . . . . 27
Adăugarea aplicaţiilor sau a extensiilor . . . . . 27
Instalarea aplicaţiilor Android . . . . . . . . . 27
Fixaţi aplicaţii pe un raft de aplicaţii . . . . . . 28
Fixaţi paginile web pe un raft de aplicaţii . . . 28
Capitolul 9. Ajutor şi asistenţă
Lenovo . . . . . . . . . . . . . . . . . 29
Site-ul Web de asistență Lenovo . . . . . . . 29
Ce este un CRU? . . . . . . . . . . . . . 29
CRU pentru modelul dvs. de produs. . . . . . 29
Apelaţi la Lenovo . . . . . . . . . . . . . . 29
Înainte de a contacta Lenovo . . . . . . . 30
Centrul de asistenţă pentru clienţi
Lenovo . . . . . . . . . . . . . . . . 30
Achiziţionați servicii suplimentare . . . . . . . 31
Anexa A. Informaţii importante
privind măsurile de siguranţă . . . . 33
Anexa B. Informaţii privind
accesibilitatea, ergonomia şi
întreţinerea. . . . . . . . . . . . . . . 47
Anexa C. Informaţii privind
conformitatea . . . . . . . . . . . . . 51
© Copyright Lenovo 2020 i
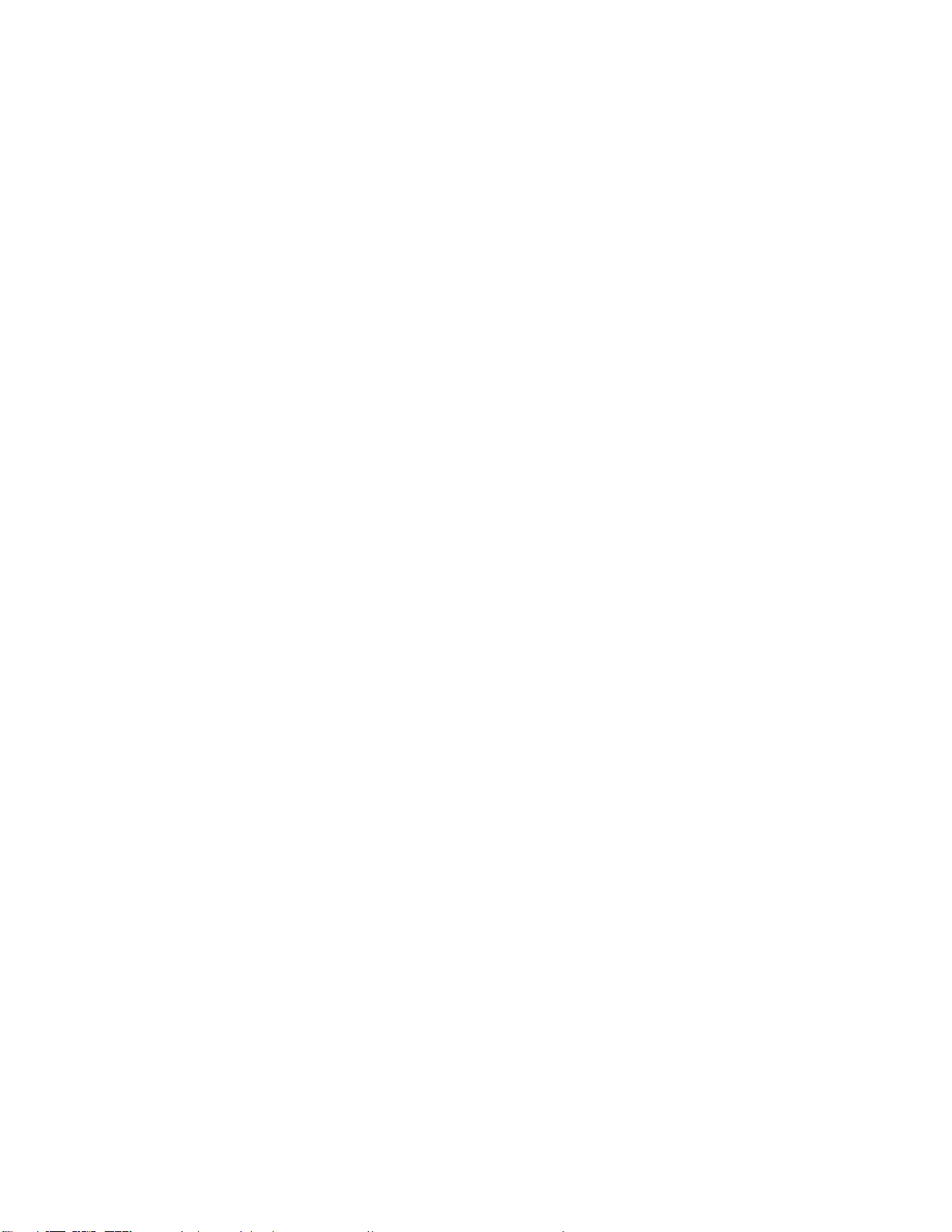
Anexa D. Notificări şi mărci
comerciale . . . . . . . . . . . . . . . 63
ii Ghidul utilizatorului
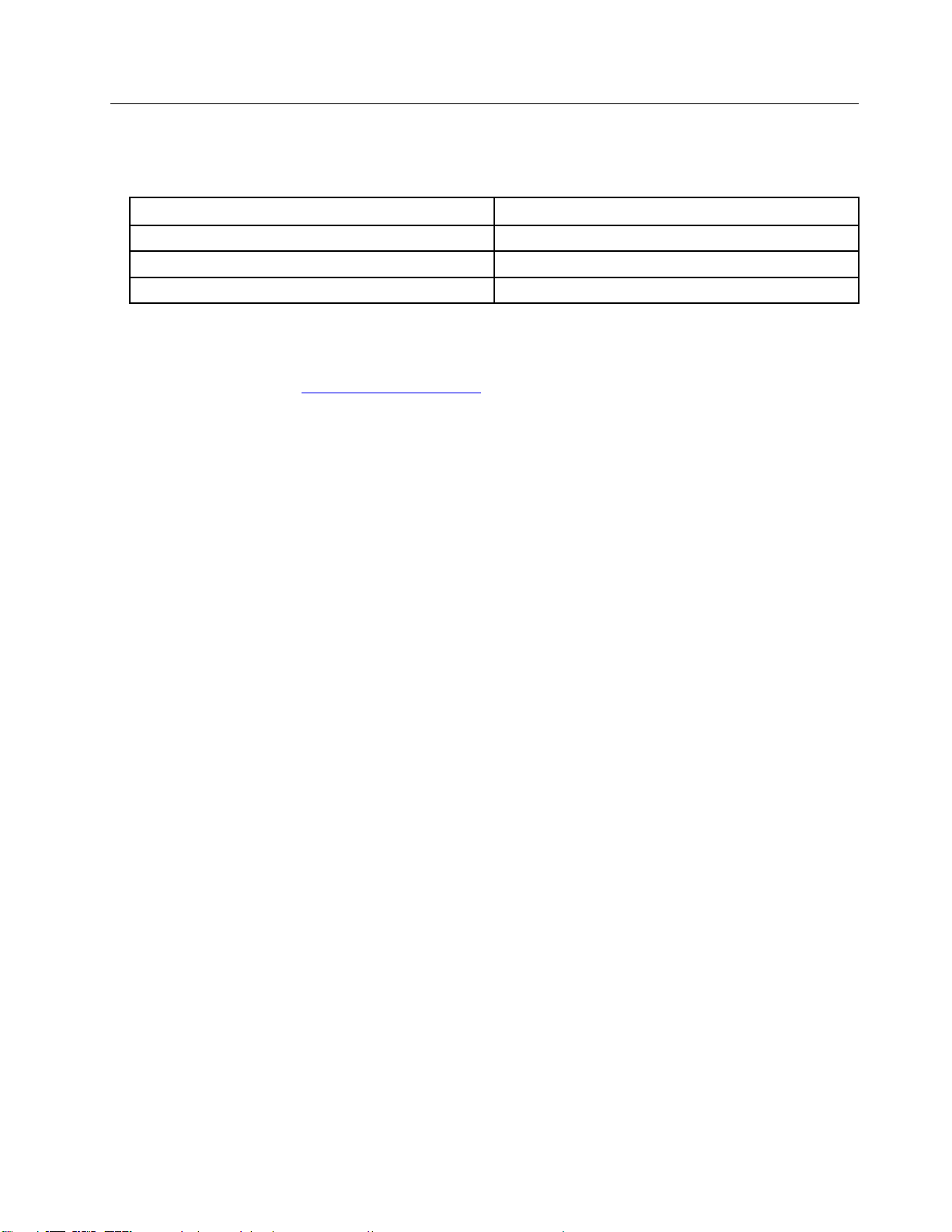
Despre această documentaţie
• Acest ghid se aplică modelelor de produse Lenovo prezentate mai jos. Ilustraţiile din acest ghid
pot arăta uşor diferit faţă de modelul produsului dvs.
Denumirea modelului Tipul de unitate (MT)
IdeaPad 3 CB 11IGL05 82BA
IdeaPad 3 CB 14IGL05 82C1
IdeaPad 3 CB 11AST5
• Acest ghid poate conţine informaţii despre accesorii, caracteristici şi software-uri care nu sunt
disponibile pentru toate modelele.
• Conţinutul ghidului poate fi modificat fără notificare. Pentru a obţine cea mai recentă
documentaţie, accesaţi
https://support.lenovo.com.
82H4
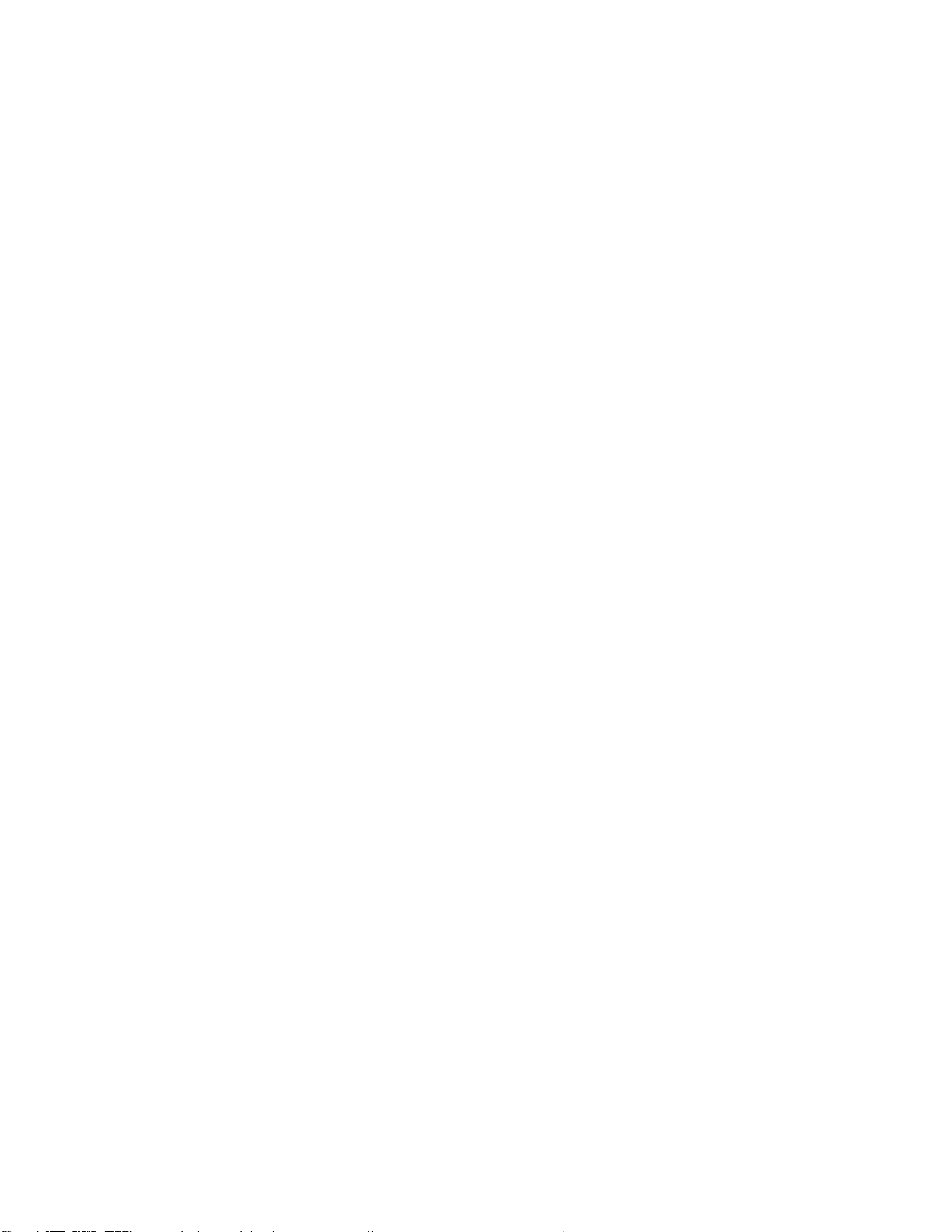
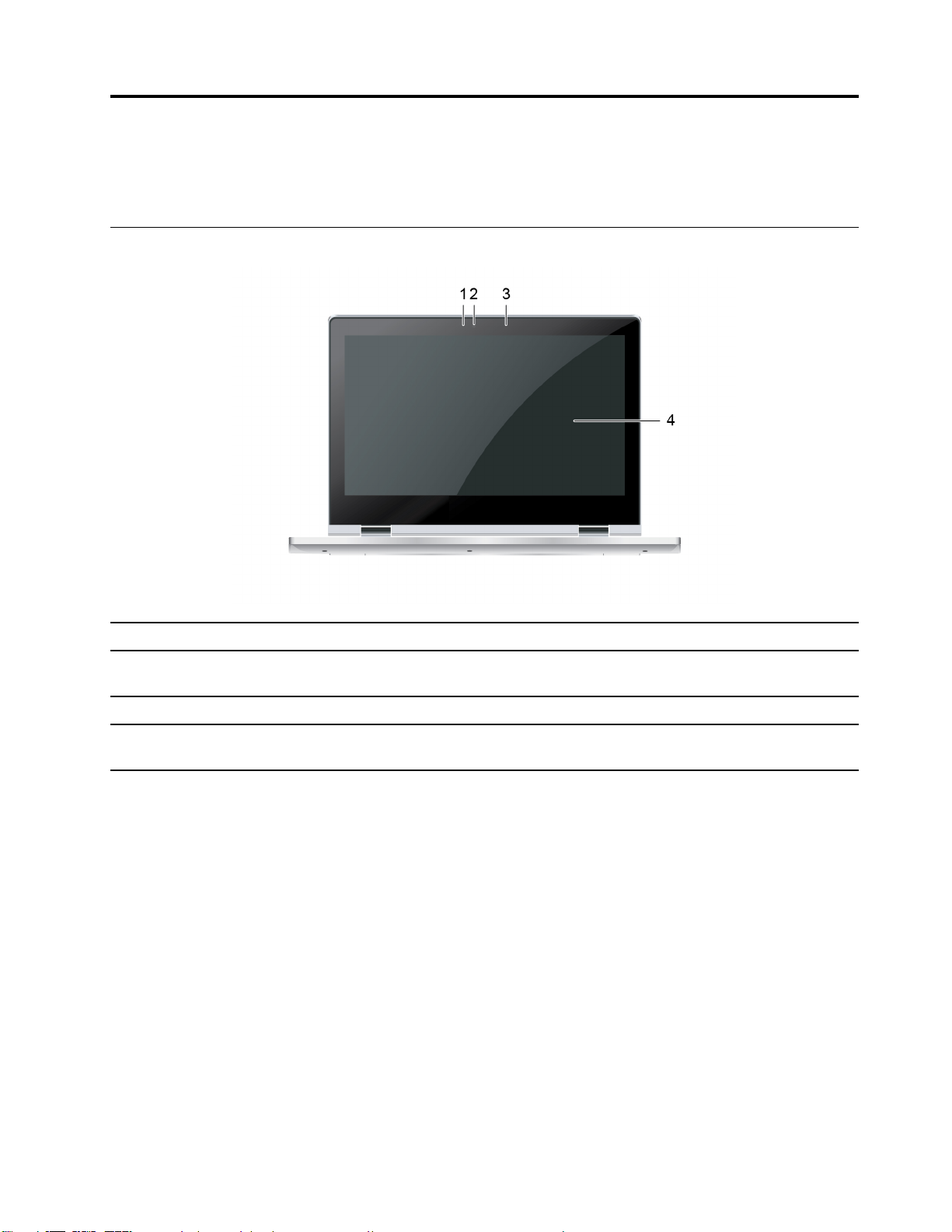
Capitolul 1. Cunoașteți-vă computerul Chromebook
Notă: Computerul poate să arate diferit față de cel din imaginile din acest capitol.
Vedere din faţă
1. Lumină cameră Dacă lumina este aprinsă, camera este în uz.
2. Cameră Capturați imagini statice sau în mișcare pentru realizarea
fotografiilor, înregistrarea videoclipurilor și chat video.
3. Microfon Captați sau înregistrați sunetul şi vocea.
4. Ecran
Afișare text, grafică și videoclipuri. Modelele selectate acceptă
funcția multitouch.
© Copyright Lenovo 2020 1
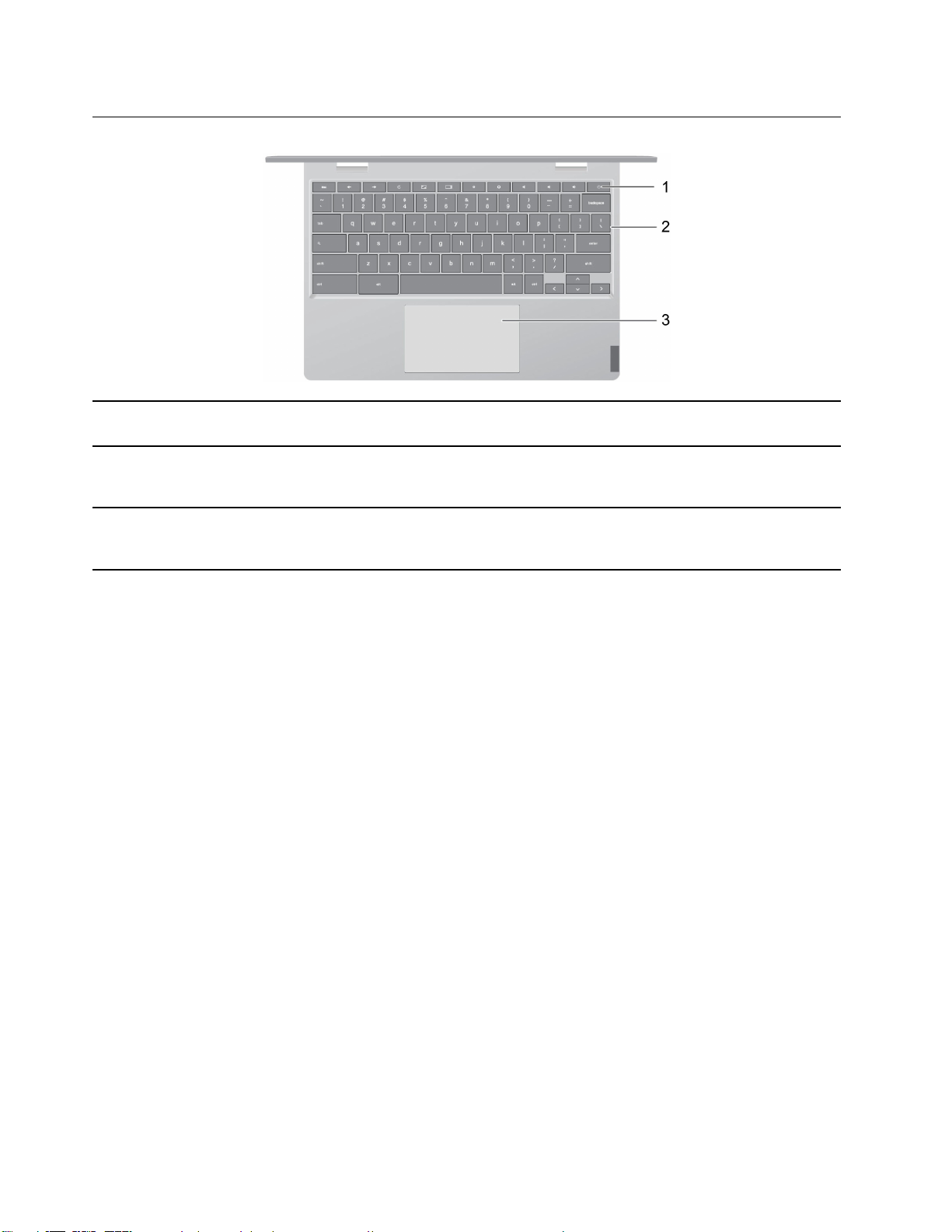
Vedere de bază
1. Buton de alimentare
2. Tastura Introduceți caractere și interacționați cu programele.
3. Touchpad Efectuaţi atingerea cu degetul şi toate funcţiile unui mouse
Apăsaţi butonul de pornire pentru a porni computerul sau pentru
a-l trece în modul repaus.
Notă: Tastatura include și taste speciale pentru modificarea
setărilor și efectuarea rapidă a sarcinilor.
tradiţional.
Notă: Touchpadul acceptă funcții multi-touch.
2 Ghidul utilizatorului
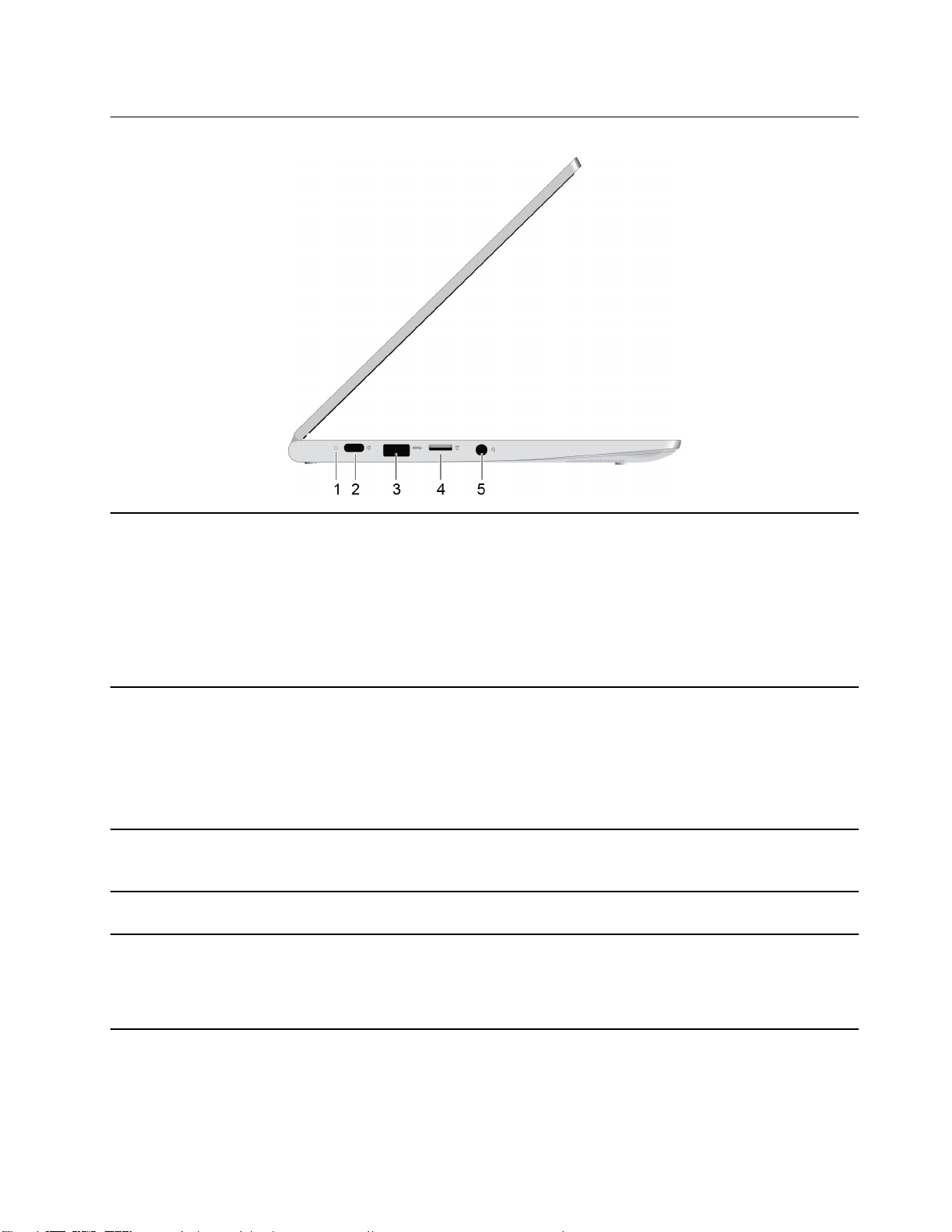
Vedere din stânga
1. Lumina de încărcare Arată dacă PC-ul este conectat la sursa de alimentare c.a.
• Roșu solid: Conectat la alimentarea c.a., capacitatea bateriei
1% – 5%
• Portocaliu solid: Conectat la alimentarea c.a., capacitatea
bateriei 5% – 97%
• Verde solid: Conectat la alimentarea c.a., capacitatea bateriei
97% – 100%
• Oprit: Neconectat la alimentare cu c.a.
2. Conector de alimentare/Conector USB-
TM
C
3. Conector USB (3.2 Gen 1) Type-A Conectați la un dispozitiv USB compatibil, cum ar fi o tastatură
4. Slot card microSD Introduceţi un card microSD în slot pentru a transfera sau stoca
5. Mufă audio combinată Conectați căşti sau seturi de căşti cu mufă de 3,5 mm, cu 4
• Conectați-vă la sursa de alimentare cu cablul de alimentare și
adaptorul de alimentare c.a. incluse în pachet.
• Conectaţi afişaje externe, dispozitive de stocare sau dispozitive
de date.
Notă: Pentru conectarea dispozitivelor externe, este posibil să
fie necesar un adaptor adecvat.
USB, un mouse USB, un dispozitiv de stocare USB sau o
imprimantă USB.
date.
pini.
Notă: Această mufă nu suportă microfoane externe autonome.
Dacă utilizați seturi de căști, optați pentru un model cu o
singură mufă.
Capitolul 1. Cunoașteți-vă computerul Chromebook 3
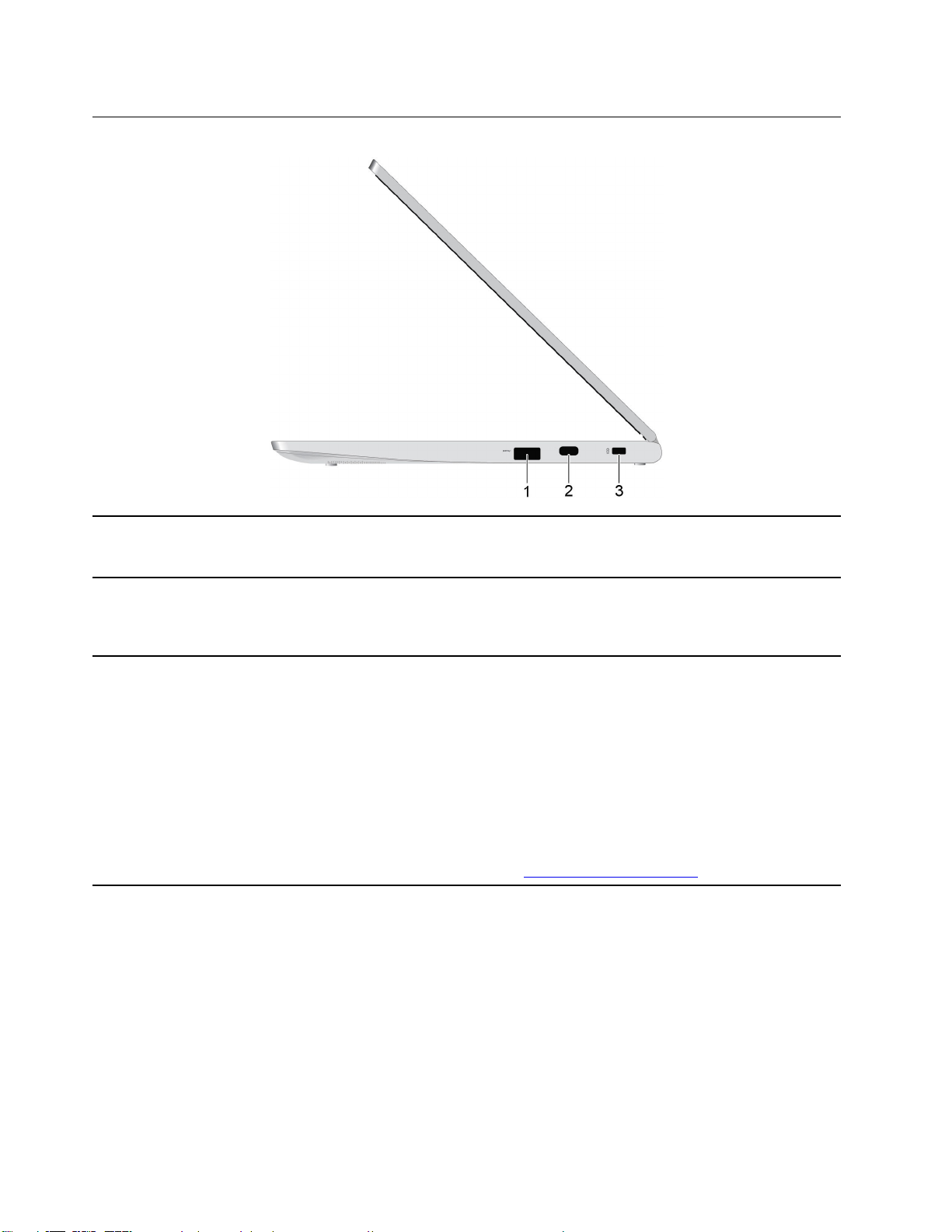
Vedere din dreapta
1. Conector USB (3.2 Gen 1) Type-A Conectați la un dispozitiv USB compatibil, cum ar fi o tastatură
USB, un mouse USB, un dispozitiv de stocare USB sau o
imprimantă USB.
2. Conector USB-C
TM
Conectaţi afişaje externe, dispozitive de stocare sau dispozitive
de date.
Notă: Pentru conectarea dispozitivelor externe, este posibil să fie
necesar un adaptor adecvat.
3. Slot blocare de securitate Blocaţi computerul dvs. pe un birou, masă sau pe alte piese de
mobilier folosind un blocaj de cablu de securitate compatibil.
Notă: Slotul acceptă dispozitive de blocare a cablului care
respectă standardele de blocare Kensington MicroSaver
®
(utilizând tehnologia de blocare T-BarTM) sau standardele de
®
blocare MiniSaver
(utilizând tehnologia de blocare CleatTM).
Sunteţi responsabil(ă) de evaluarea, selectarea şi implementarea
dispozitivului de blocare şi a caracteristicii de securitate. Lenovo
nu comentează, nu emite judecăţi sau nu oferă garanţii despre
funcţionarea, calitatea sau performanţa dispozitivului de blocare
şi a caracteristicii de securitate. Dispozitivele de blocare a
cablului pentru produsul dumneavoastră sunt disponibile de la
Lenovo, la adresa
https://smartfind.lenovo.com/.
4 Ghidul utilizatorului
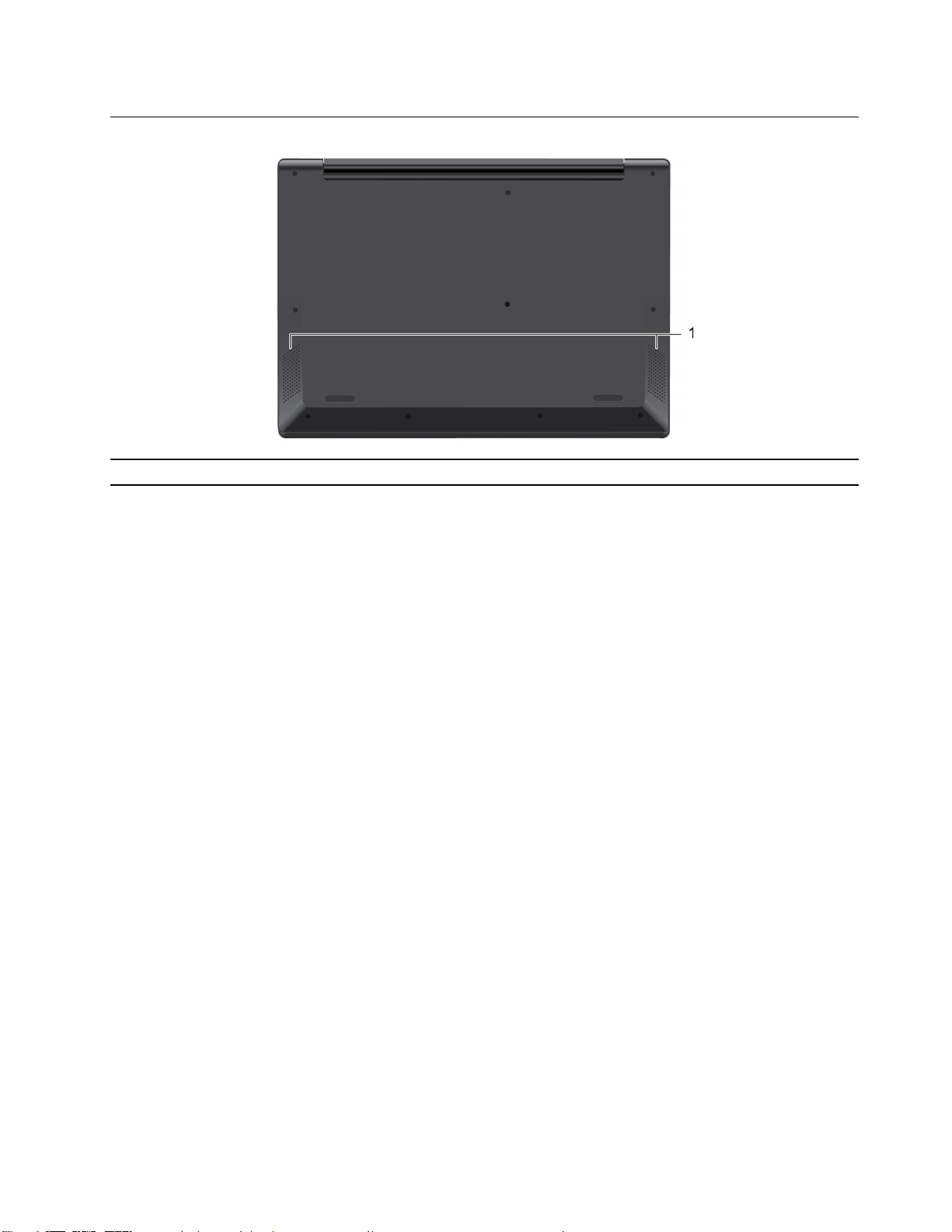
Vedere de jos
1. Difuzoare Produce sunet.
Capitolul 1. Cunoașteți-vă computerul Chromebook 5

Caracteristici şi specificaţii
Dimensiuni
adaptor de alimentare c.a
Ambalarea bateriei
Memoria
Dispozitivul de stocare
• IdeaPad 3 CB 11IGL05 și IdeaPad 3 CB 11AST5
- Lăţime: 286,7 mm
- Adâncime: 205,5 mm
- Grosime: 18,05 mm
• IdeaPad 3 CB 14IGL05
- Lăţime: 328,9 mm
- Adâncime: 234,35 mm
- Grosime: 18,8 mm
• Intrare: 100 V c.a. – 240 V c.a., 50 Hz – 60 Hz
• Ieşire: 15 V c.c., 3 A
• Putere: 45 W
• Capacitate: 42 Wh
• Număr de celule: 3
• IdeaPad 3 CB 11IGL05 și IdeaPad 3 CB 14IGL05
- Tip: Low Power Double data rate 4 (LPDDR4)
- Număr de sloturi: 0
• IdeaPad 3 CB 11AST5
- Tip: Double data rate 4 (DDR4)
- Număr de sloturi: 0
• Tip: Embedded Multi Media Card (eMMC)
• Magistrală: eMMC
Ecran
Conectori şi sloturi
6 Ghidul utilizatorului
• IdeaPad 3 CB 11IGL05 și IdeaPad 3 CB 11AST5
- Dimensiune: 294,64 mm
- Rezoluție afișaj: 1366 × 768 pixeli
• IdeaPad 3 CB 14IGL05
- Dimensiune: 355,6 mm
- Rezoluție afișaj:
- 1920 × 1080 pixeli (model TN FHD)
- 1366 × 768 pixeli (model TN HD)
- 1920 × 1080 pixeli (model IPS FHD)
• Mufă audio combinată
• Slot card microSD
• Conector USB Type-A × 2
• Conector USB-C × 2 (un conector cu funcţie conector de alimentare de
asistență)
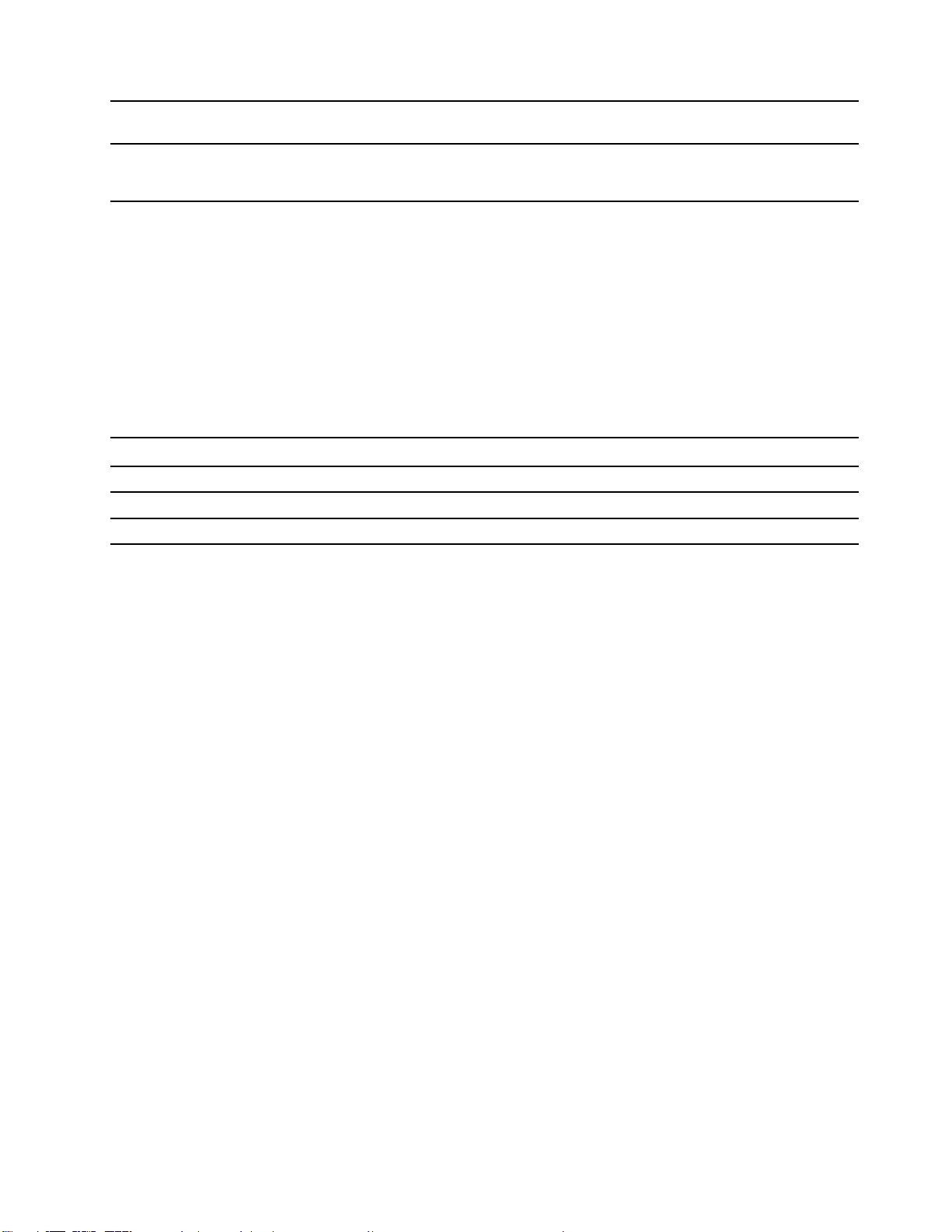
Caracteristicile de
securitate
Caracteristicile pentru
comunicaţie fără fir
• Slot blocare de securitate
• Bluetooth
• LAN fără fir
Notă: Capacitatea bateriei este capacitatea tipică sau medie evaluată într-un mediu de testare
specific. Capacităţile măsurate în alte medii pot diferi, dar nu sunt mai mici decât capacitatea
nominală (a se vedea eticheta produsului).
Declarație privind rata de transfer USB
În funcție de mai mulți factori, cum ar fi abilitatea de procesare a gazdei și a dispozitivelor
periferice, a atributelor pentru fișier și a altor factori asemănători referitori la configurarea sistemului și
mediilor de operare, rata reală de transfer a utilizării diverșilor conectorilor USB pe acest dispozitiv
va varia și va fi mai scăzută decât frecvența de date listată mai jos pentru fiecare dispozitiv
corespunzător.
Dispozitiv USB Frecvență de date (Gbit/s)
3.2 Gen 1
3.2 Gen 2
3.2 Gen 2 × 2
5
10
20
Mediul de operare
Altitudinea maximă (fără presurizare)
3.048 m
Temperatura
• La altitudini până la 2.438 m
- Funcționare: 5 °C până la 35 °C (41 °F până la 95 °F)
- Depozitare: 5 °C până la 43 °C (41 °F până la 109 °F)
• La altitudine peste 2.438 m
- Temperatura maximă când se operează fără presurizare: 31,3 °C (88 °F)
Notă: Când încărcaţi bateria, temperatura acesteia trebuie să fie de cel puţin 10 °C (50 °F).
Umiditatea relativă
• Funcționare: 8% până la 95% la temperatura becului umed 23 °C (73 °F)
• Depozitare: 5% până la 95% la temperatura becului umed 27 °C (81 °F)
Capitolul 1. Cunoașteți-vă computerul Chromebook 7
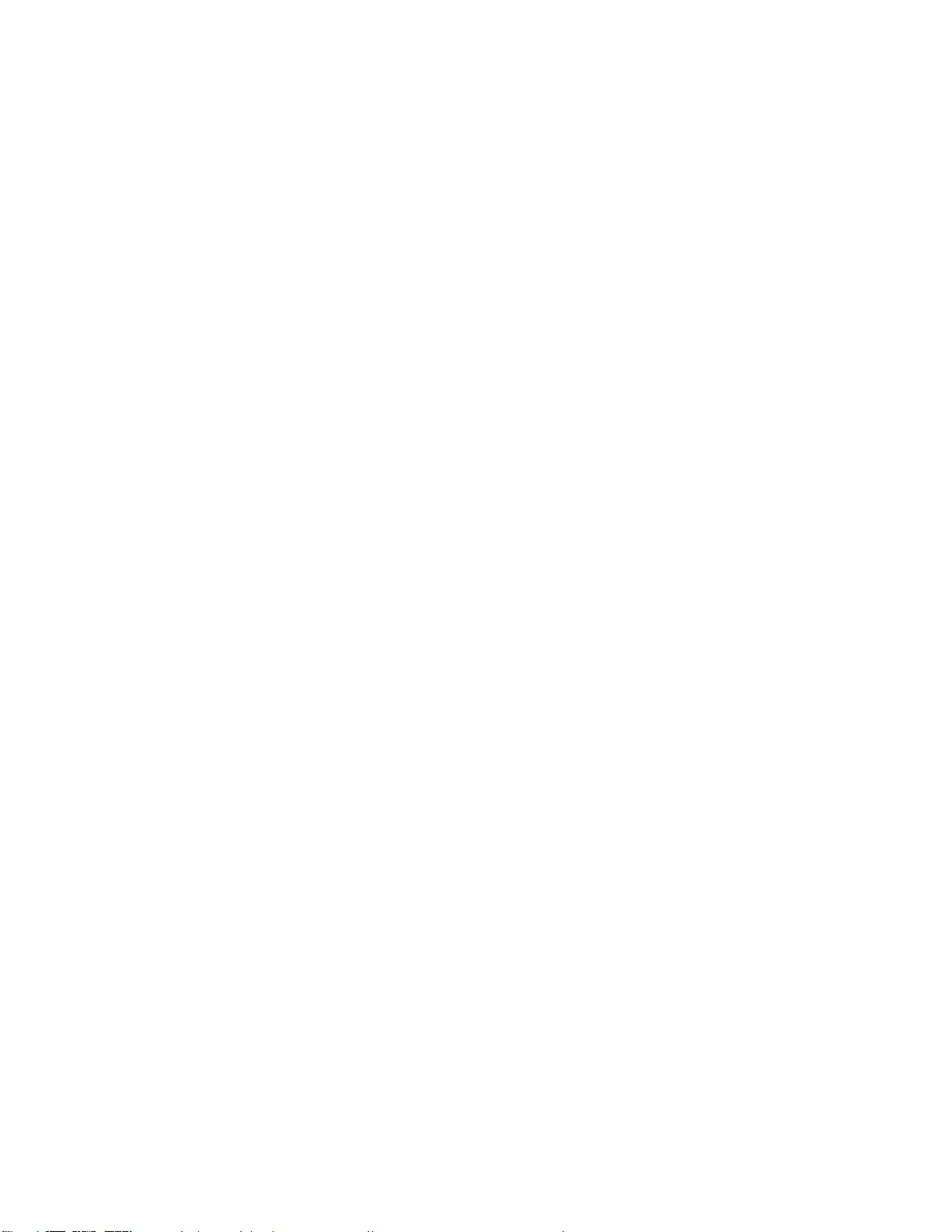
8 Ghidul utilizatorului
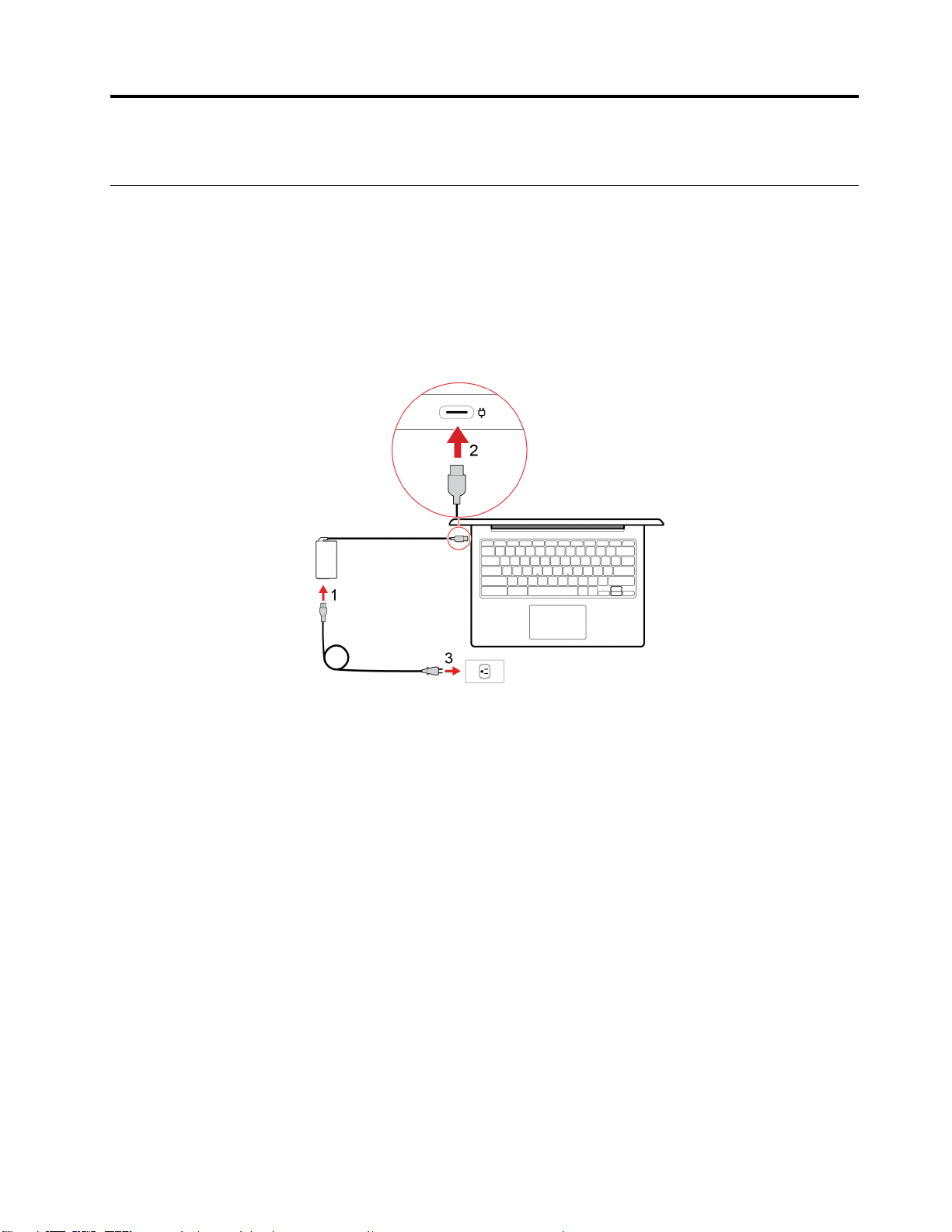
Capitolul 2. Primii pași cu propriul Chromebook
Porniți Chromebook
Conectorul USB-C al computerului Chromebook are rol de conector de alimentare. Conectați
adaptorul de alimentare c.a. pentru a încărca bateria internă și pentru a alimenta vă alimenta
computerul Chromebook.
Conectarea la alimentarea c.a.
PRUDENŢĂ:
Toate fişele trebuie introduse ferm şi fix în prize.
1. Conectaţi cablul de alimentare la adaptorul de alimentare c.a.
2. Conectați adaptorul de alimentare la conectorul de alimentare al computerului Chromebook.
3. Introduceți cablul de alimentare într-o priza electrică.
© Copyright Lenovo 2020 9
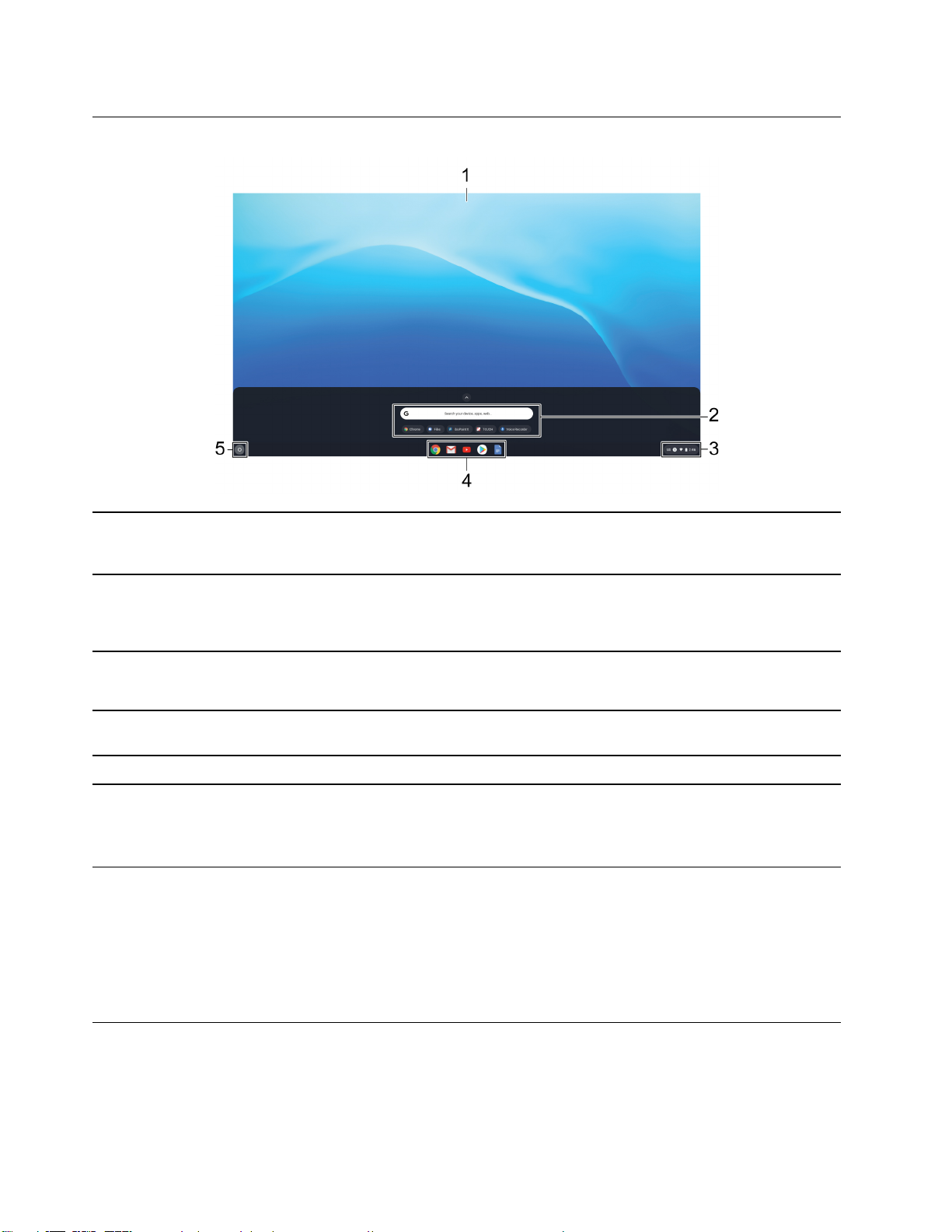
Interfaţă utilizator
1. Tapet Tapetul poate să arate diferit. Pentru a schimba imaginea de
fundal, dați clic dreapta pe o zonă goală de pe spațiul de lucru
și selectați Set Wallpaper.
2. Caseta de căutare și lansatorul de
aplicații
3. Bara de stare
4. Raftul de aplicații Fixați aplicațiile și paginile web utilizate frecvent pe raftul de
5. Butonul Launcher Deschideți caseta de căutare și lansatorul de aplicații.
• Introduceţi numele de dispozitiv, aplicaţia sau pagina Web în
caseta de căutare.
• Deschideți o aplicație rapid din lansatorul de aplicații.
Gestionați conexiunile, actualizările și setările. Implicit, sunt
afișate data, starea conexiunii la rețea. starea bateriei și imaginea
contului.
aplicații pentru acces rapid.
Pentru a descoperi mai multe caracteristici și a primi ajutor, faceți clic pe imaginea contului și
selectați semnul întrebării ?.
Conectarea la Wi-Fi
Pentru a conecta computerul Chromebook la Wi-Fi:
1. Faceți clic pe imaginea contului.
2. Faceţi clic pe pictograma de reţea şi porniţi caracteristica fără fir.
3. Selectaţi o reţea disponibilă să se conecteze. Introduceţi informaţiile necesare, dacă este cazul.
Conectarea la dispozitive Bluetooth
Computerul dvs. Chromebook acceptă caracteristica Bluetooth. Puteţi conecta Chromebook de la o
tastatură Bluetooth, mouse-ul, difuzoarele sau alte dispozitive Bluetooth.
10
Ghidul utilizatorului
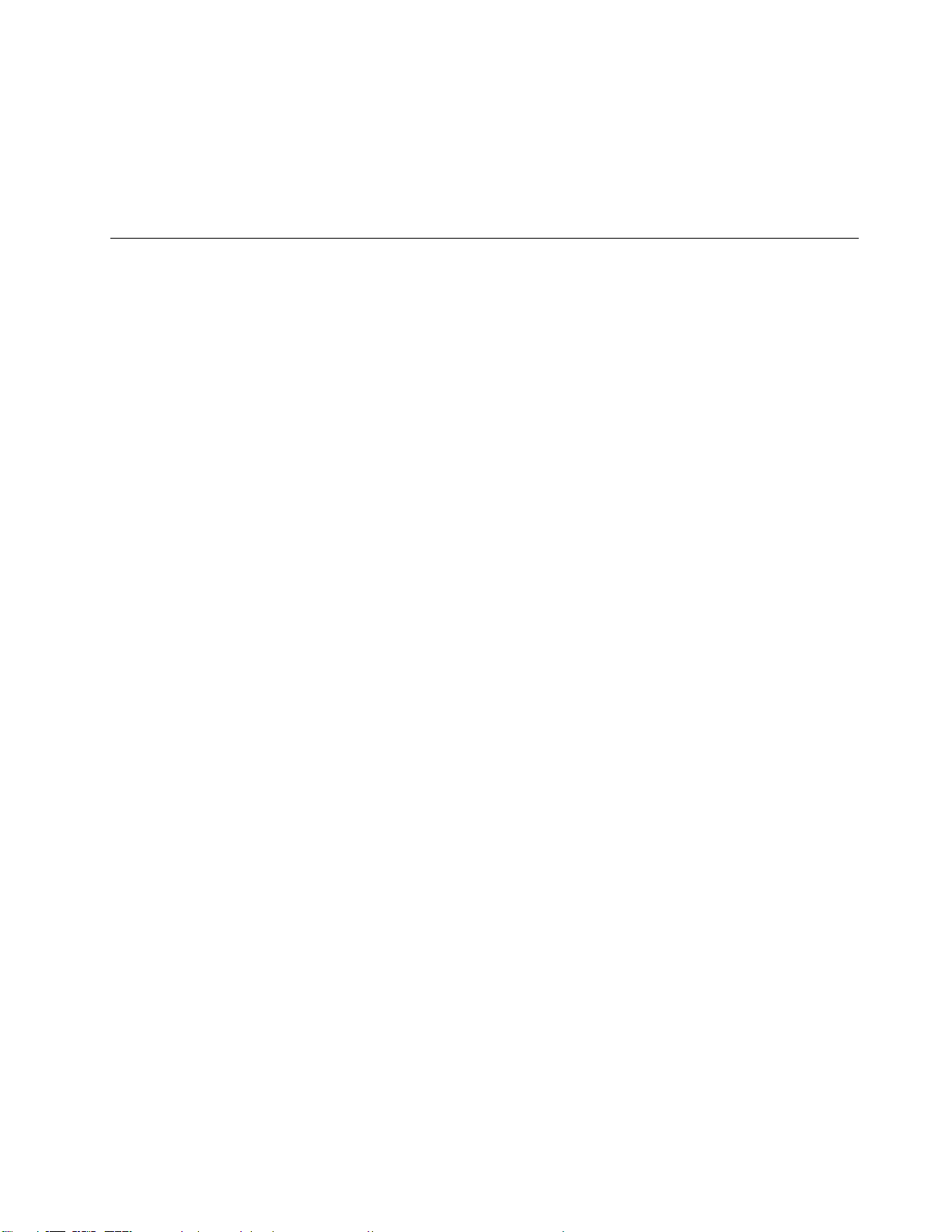
Notă: Dispozitivele Bluetooth trebuie să se afle la o distanță scurtă, de regulă la 10 metri de
Chromebook.
1. Faceți clic pe imaginea contului și apoi pe pictograma Bluetooth.
2. Activați Bluetooth.
3. Selectați dispozitivul pe care doriți să-l conectați și urmați instrucțiunile de pe ecran.
Setaţi planul de alimentare
Pentru a modifica setările planului de alimentare:
1. Faceți clic pe imaginea contului și apoi pe pictograma setări.
2. Faceți clic pe Settings ➙ Device ➙ Power.
3. Urmați instrucțiunile de pe ecran pentru a modifica setările după preferință.
Pentru a vă activa computerul Chromebook din modul repaus, apăsați butonul de alimentare sau
orice tastă de pe tastatură.
Capitolul 2. Primii pași cu propriul Chromebook 11
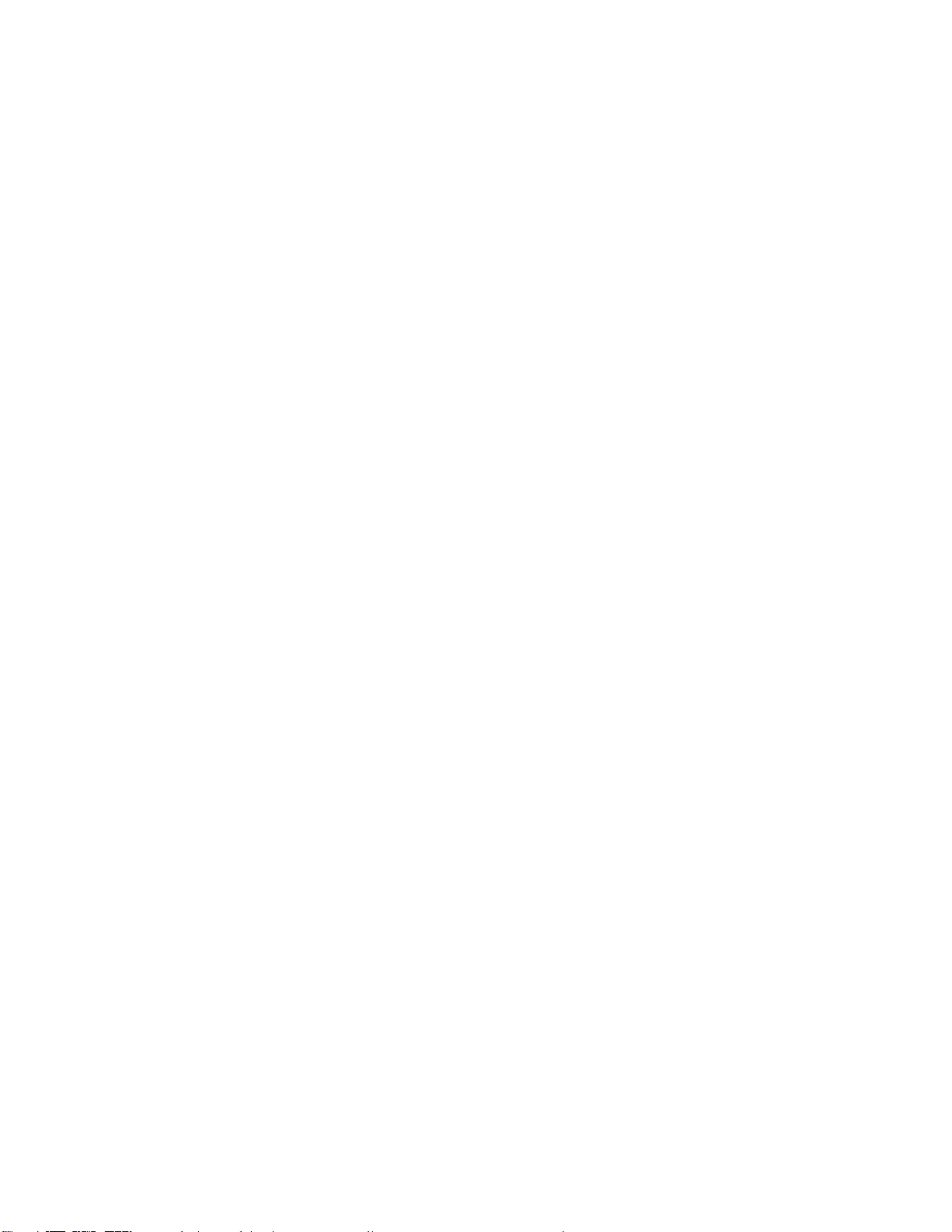
12 Ghidul utilizatorului
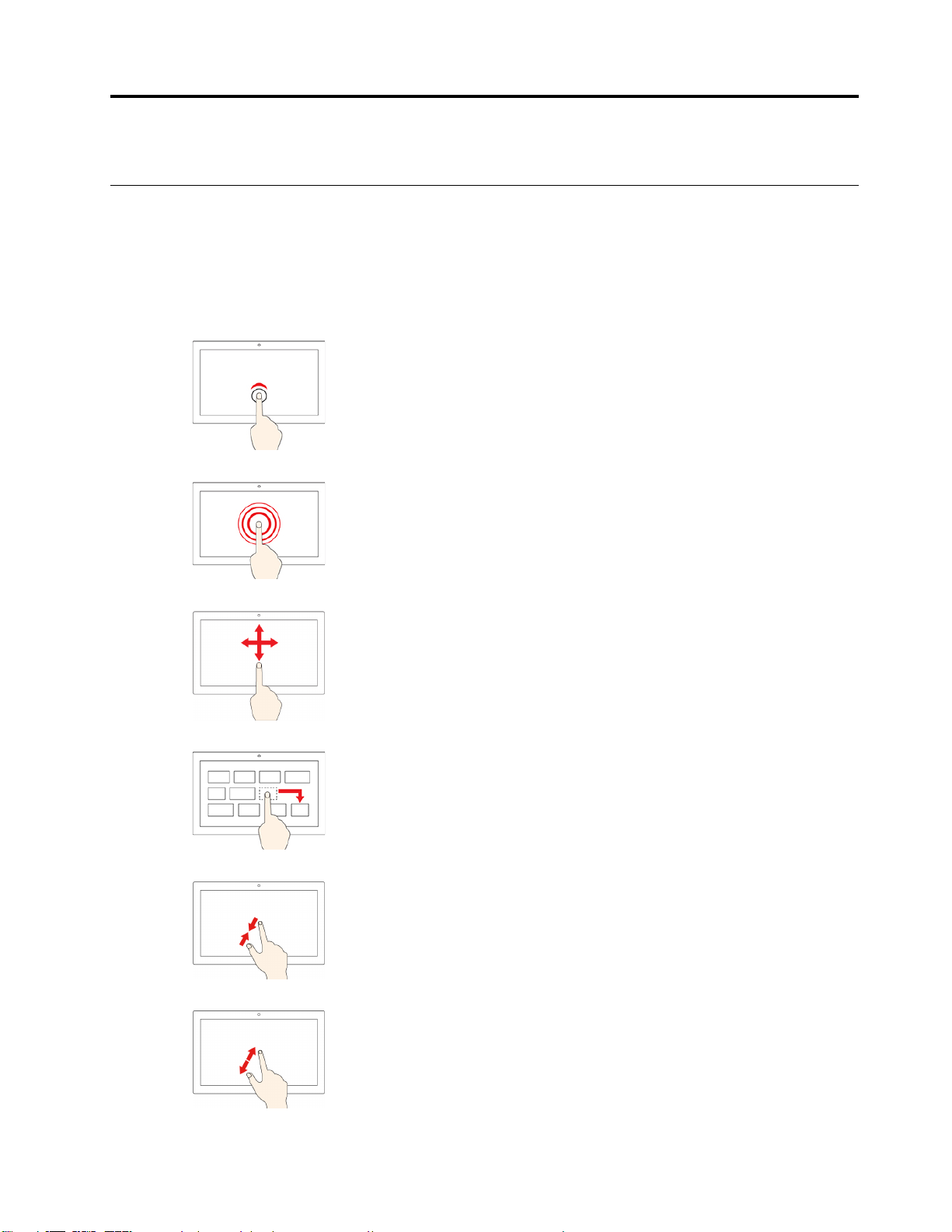
Capitolul 3. Navigare ecran
Utilizarea ecranului multitouch (pentru modelele selectate)
Dacă ecranul computerului acceptă funcția multitouch, puteți naviga pe ecran cu gesturi tactile
simple.
Notă: Este posibil ca anumite gesturi să nu fie disponibile în funcţie de aplicaţia pe care o utilizaţi.
Atingeți
Deschideţi o aplicaţie sau efectuaţi o acţiune într-o aplicaţie
deschisă, precum Copy, Save, și Delete, în funcţie de aplicaţie.
Atingeţi şi ţineţi apăsat
Deschideţi un meniu de comenzi rapide.
Glisați
Derulaţi prin elemente, precum liste, pagini şi fotografii.
Glisaţi un element în locaţia dorită
Mutaţi un obiect.
Apropiaţi două degete
Micşoraţi.
Îndepărtaţi două degete
Măriţi.
© Copyright Lenovo 2020 13
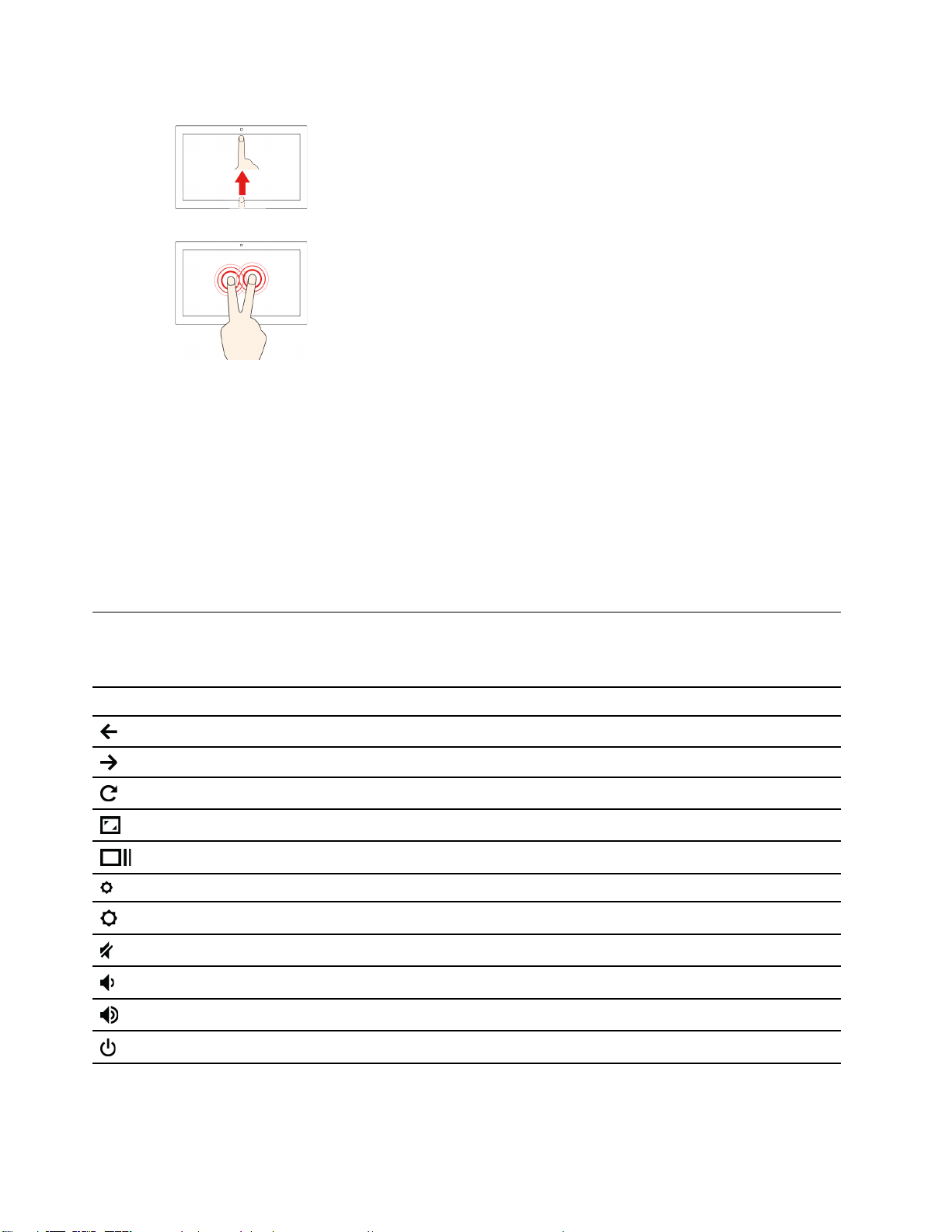
Glisați cu degetul în sus din partea de jos
Afișați sau ascundeți raftul cu aplicații.
Atingeţi cu două degete
Deschideţi un meniu de comenzi rapide.
Sfaturi
• Opriţi calculatorul înainte de a curăţa ecranul multitouch.
• Pentru a înlătura amprentele sau praful de pe ecranul multitouch, folosiţi o cârpă uscată, moale,
fără scame sau o bucată de vată. Nu aplicaţi solvenţi pe cârpă.
• Ecranul multitouch este un panou de sticlă acoperit cu o folie de plastic. Nu apăsaţi pe ecran şi
nu plasaţi obiecte metalice pe acesta, deoarece puteţi să deterioraţi panoul tactil sau puteţi cauza
funcţionarea defectuoasă a acestuia.
• Nu utilizaţi unghiile, degetele în mănuşă sau alte obiecte pentru a edita pe ecran.
• Calibraţi în mod regulat acurateţea gestului tactil pentru a evita discrepanţele.
Utilizarea tastelor speciale
Tastatura Chromebook funcționează la fel ca o tastatură clasică, dar are câteva taste speciale.
Tasta speciale Funcționale
Mergeți la pagina anterioară
Mergeți la pagina următoare
Reîncărcați pagina actuală
Ascundeți filele și lansatorul de aplicații în modul ecran complet
Afișați toate ferestrele în modul prezentare generală
Descreșteți luminozitatea ecranului computerului
Creșteți luminozitatea ecranului computerului
Dezactivează difuzoarele
Reduceți volumul
Creșteți volumul
Porniți sau opriți computerul
Computerul Chromebook acceptă următoarele combinații de taste:
14
Ghidul utilizatorului
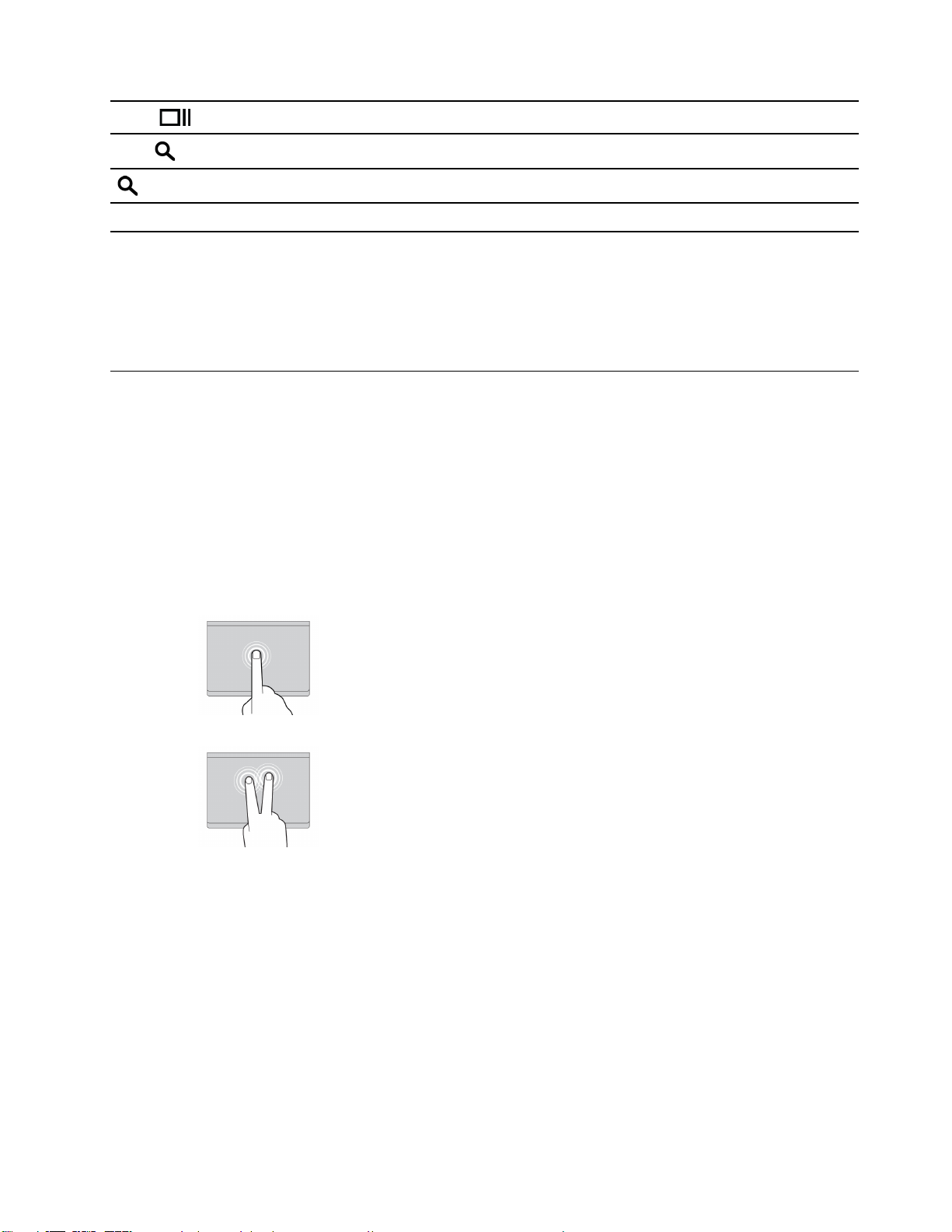
ctrl +
alt +
+ L
Ctrl + alt +? Vedeți toate comenzile rapide de la tastatură
Realizați o captură de ecran
Comutați funcția Caps Lock
Blocați ecranul computerului
Pentru a schimba setările tastaturii:
1. Faceți clic pe imaginea contului și apoi pe pictograma setări.
2. Faceți clic pe Settings ➙ Device ➙ Keyboard.
3. Urmați instrucțiunile de pe ecran pentru a modifica setările după preferință.
Utilizarea touchpad-ului
Puteți folosi touchpadul pentru a efectua diverse gesturi tactile. Următoarea secțiune prezintă anumite
gesturi tactile utilizate frecvent, cum ar fi atingerea, glisarea și derularea.
Notă:
• Când utilizați două sau mai multe degete, asigurați-vă că acestea sunt poziționate ușor depărtate.
• Anumite gesturi sunt disponibile numai dacă utilizați unele aplicații.
• Dacă suprafaţa touchpad este pătată cu ulei, opriţi mai întâi computerul. Apoi, ştergeţi uşor
suprafaţa touchpad cu o cârpă moale şi fără scame, umezită cu apă călduţă sau cu substanţă de
curăţat pentru computer.
Atingeți
Atingeţi oriunde pe touchpad cu un singur deget pentru a selecta
sau a deschide un element.
Atingeți cu două degete
Atingeţi oriunde pe touchpad cu două degete pentru a afişa un
meniu de comenzi rapide.
Capitolul 3. Navigare ecran 15
 Loading...
Loading...