Lenovo IdeaPad 3 Chromebook User guide [ru]
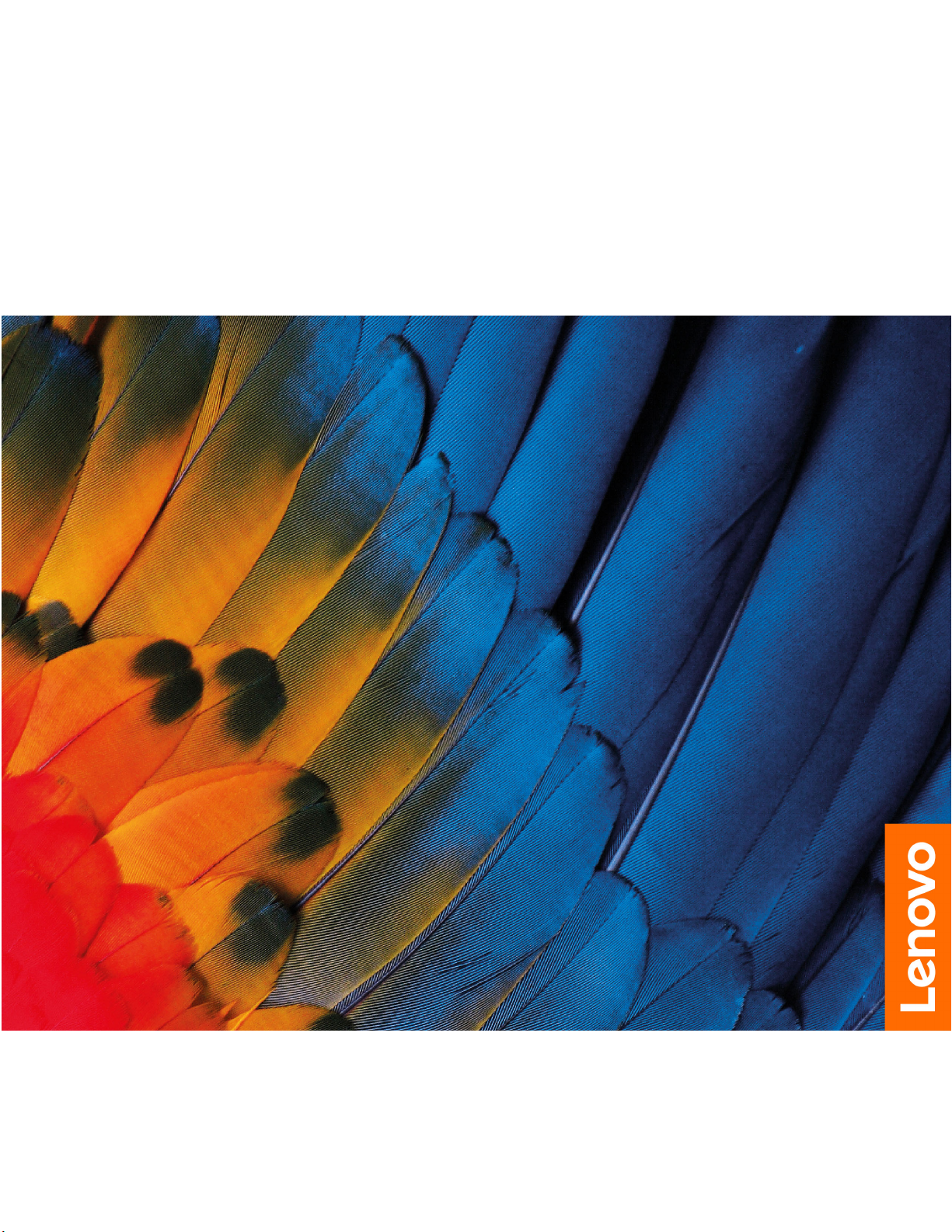
Руководство пользователя
IdeaPad 3 Chromebook (11″, 5), IdeaPad 3 Chromebook (11″, 05) и IdeaPad 3
Chromebook (14″, 05)
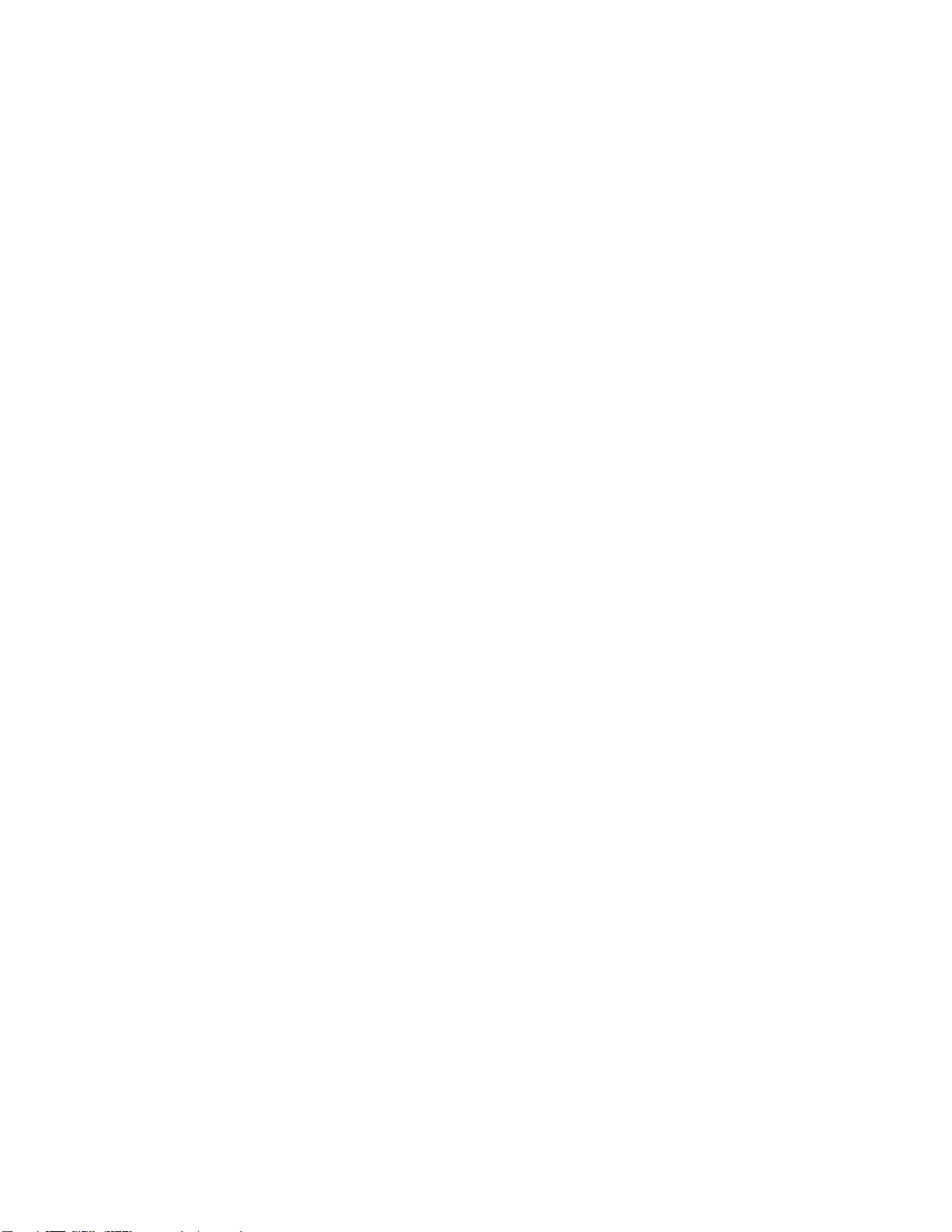
Прочтите вначале
Прежде чем использовать этот документ и сам продукт, обязательно ознакомьтесь со следующими
разделами:
• Приложение A «Важная информация по технике безопасности» на странице 33
• Руководство по технике безопасности и гарантии
• Руководство по установке
Первое издание (февраль 2020)
© Copyright Lenovo 2020.
УВЕДОМЛЕНИЕ ОБ ОГРАНИЧЕНИИ ПРАВ: Если данные или программное обеспечение предоставляются в
соответствии с контрактом Управления служб общего назначения США (GSA), на их использование, копирование
и разглашение распространяются ограничения, установленные соглашением № GS-35F-05925.
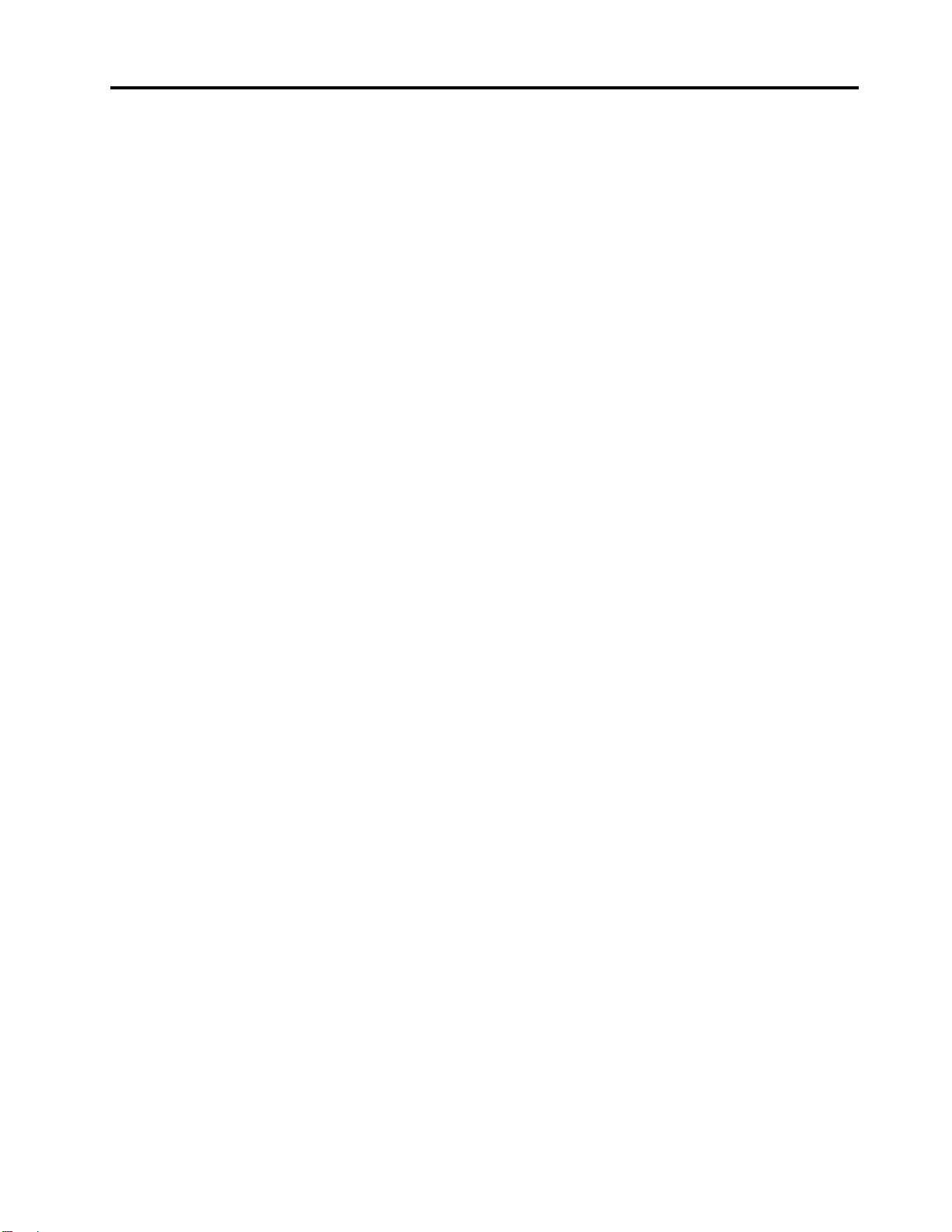
Содержание
Об этой документации . . . . . . . . . . . . iii
Глава 1. Знакомство с
Chromebook . . . . . . . . . . . . . . . 1
Вид спереди . . . . . . . . . . . . . . . . . 1
Вид основания . . . . . . . . . . . . . . . . 2
Вид слева . . . . . . . . . . . . . . . . . . 3
Вид справа . . . . . . . . . . . . . . . . . 4
Вид снизу . . . . . . . . . . . . . . . . . . 5
Компоненты и спецификации. . . . . . . . . . 6
Заявление о скорости передачи данных
через интерфейс USB . . . . . . . . . . . 7
Условия эксплуатации . . . . . . . . . . . 7
Глава 2. Начало работы с
Chromebook . . . . . . . . . . . . . . . 9
Зарядка Chromebook . . . . . . . . . . . . . 9
Пользовательский интерфейс . . . . . . . . 10
Подключение к Wi-Fi . . . . . . . . . . . . 10
Подключение к устройствам Bluetooth . . . . . 10
Установка схемы управления питанием . . . . 11
Глава 3. Навигация по экрану . . . . 13
Использование мультисенсорного экрана (в
некоторых моделях) . . . . . . . . . . . . 13
Использование специальных клавиш . . . . . 14
Использование сенсорной панели. . . . . . . 15
Глава 4. Использование
мультимедиа . . . . . . . . . . . . . 17
Использование камеры . . . . . . . . . . . 17
Использование аудио . . . . . . . . . . . . 17
Подключение к внешнему дисплею . . . . . . 17
Глава 5. Учетная запись, вход и
выход . . . . . . . . . . . . . . . . . 19
Типы аккаунтов пользователя для входа в
Chrome . . . . . . . . . . . . . . . . . . 19
Как стать владельцем Chromebook . . . . . . 19
Вход с помощью аккаунта Google, отличного от
аккаунта владельца. . . . . . . . . . . . . 20
Просмотр в режиме гостя . . . . . . . . . . 20
Создание контролируемого аккаунта . . . . . 20
Выход . . . . . . . . . . . . . . . . . . 20
Управление использованием Chromebook . . . 21
Проверка владельца Chromebook . . . . . . . 21
Отключение гостевого входа . . . . . . . . . 21
Блокировка Chromebook . . . . . . . . . . 21
Выключение Chromebook . . . . . . . . . . 22
Сброс Chromebook . . . . . . . . . . . . . 22
Справка от Google . . . . . . . . . . . . . 22
Глава 6. Управление файлами и
папками . . . . . . . . . . . . . . . . 23
Google Диск . . . . . . . . . . . . . . . . 23
Локальное хранилище. . . . . . . . . . . . 23
Приложение Файлы. . . . . . . . . . . . . 23
Создание папок с помощью приложения
Файлы . . . . . . . . . . . . . . . . . . 23
Удаление неиспользуемых файлов . . . . . . 23
Проверка доступного для хранения места . . . 24
Расширение локального хранилища . . . . . . 24
Глава 7. Настройки языка . . . . . . 25
Изменение языка дисплея . . . . . . . . . . 25
Добавление способа ввода . . . . . . . . . 25
Переключение между способами ввода . . . . 25
Глава 8. Добавление и управление
приложениями . . . . . . . . . . . . 27
Интернет-магазин Chrome . . . . . . . . . . 27
Добавление приложений или расширений . . . 27
Установка приложений Android . . . . . . . . 28
Закрепление приложений на полке . . . . . . 28
Закрепление веб-страниц на полке . . . . . . 28
Глава 9. Техническая поддержка
Lenovo . . . . . . . . . . . . . . . . . 29
Веб-сайт технической поддержки Lenovo. . . . 29
Что такое CRU? . . . . . . . . . . . . . . 29
CRU для модели Вашего изделия . . . . . . . 29
Как обратиться в центр поддержки клиентов
Lenovo . . . . . . . . . . . . . . . . . . 30
Перед тем как связаться с Lenovo . . . . . 30
Центр поддержки клиентов Lenovo . . . . 30
Приобретение дополнительных услуг . . . . . 31
Приложение A. Важная
информация по технике
безопасности . . . . . . . . . . . . . 33
Приложение B. Информация о
специальных возможностях,
эргономичности и обслуживании . . 47
Приложение C. Информация о
соответствии . . . . . . . . . . . . . 51
© Copyright Lenovo 2020 i
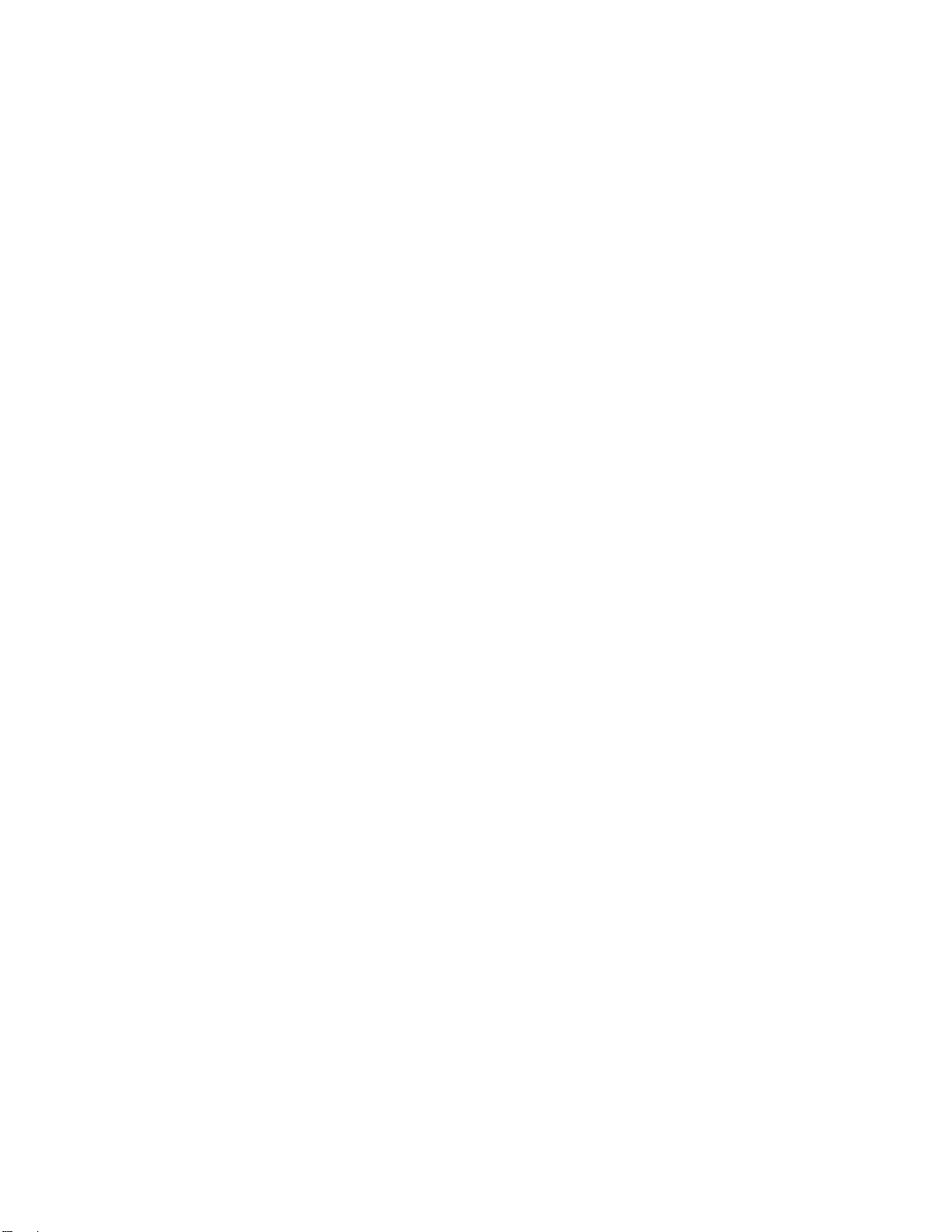
Приложение D. Замечания и
товарные знаки . . . . . . . . . . . . 63
ii Руководство пользователя
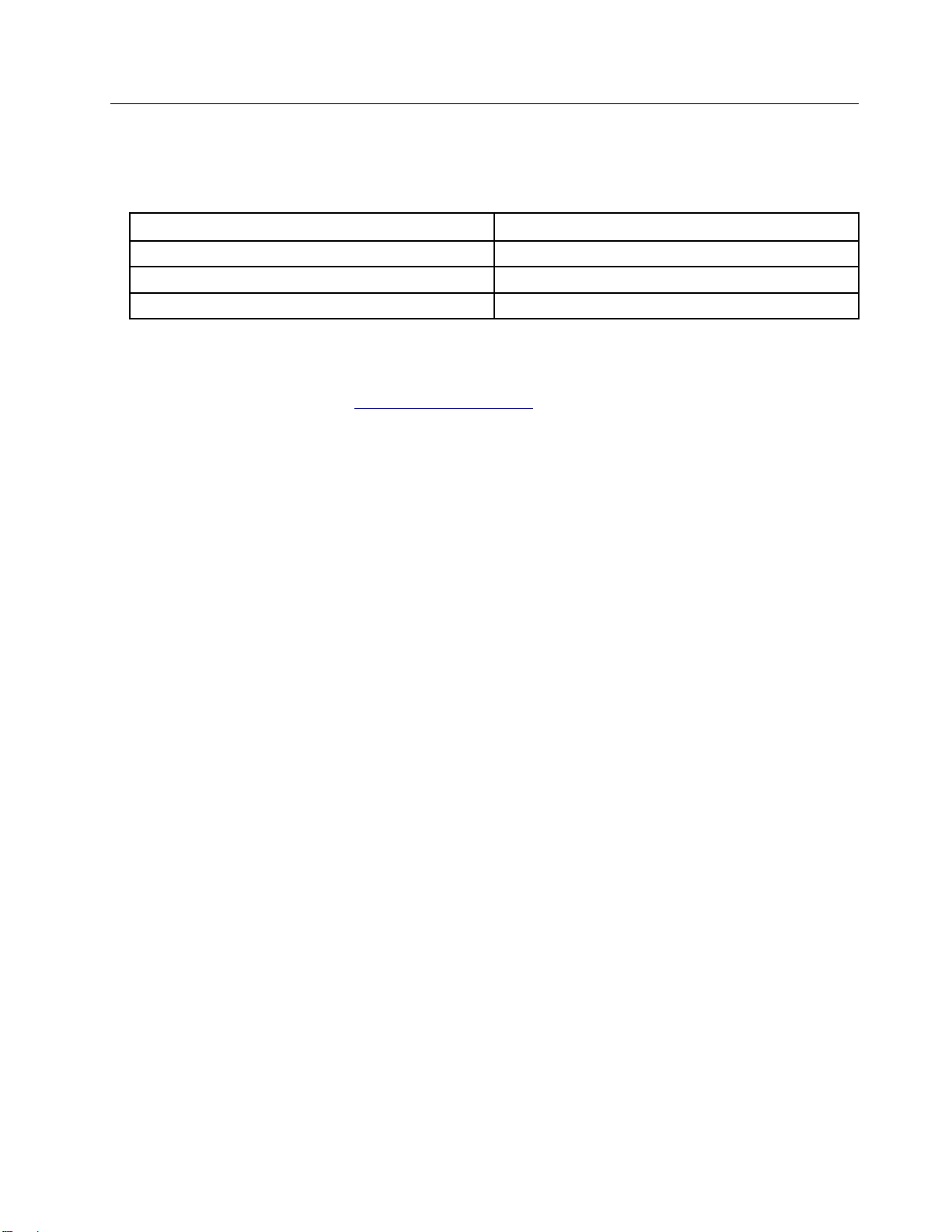
Об этой документации
• Это руководство распространяется на модели продуктов Lenovo, перечисленные ниже. Ваша
модель продукта может выглядеть несколько иначе, чем на рисунках в данном руководстве
пользователя.
Название модели Тип компьютера (MT)
IdeaPad 3 CB 11IGL05
IdeaPad 3 CB 14IGL05 82C1
IdeaPad 3 CB 11AST5
82BA
82H4
• Это руководство может содержать информацию об аксессуарах, функциях и программном
обеспечении, которые доступны не на всех моделях.
• Содержимое этого руководства может меняться без уведомления. Получить актуальную версию
руководства можно по адресу
https://support.lenovo.com.
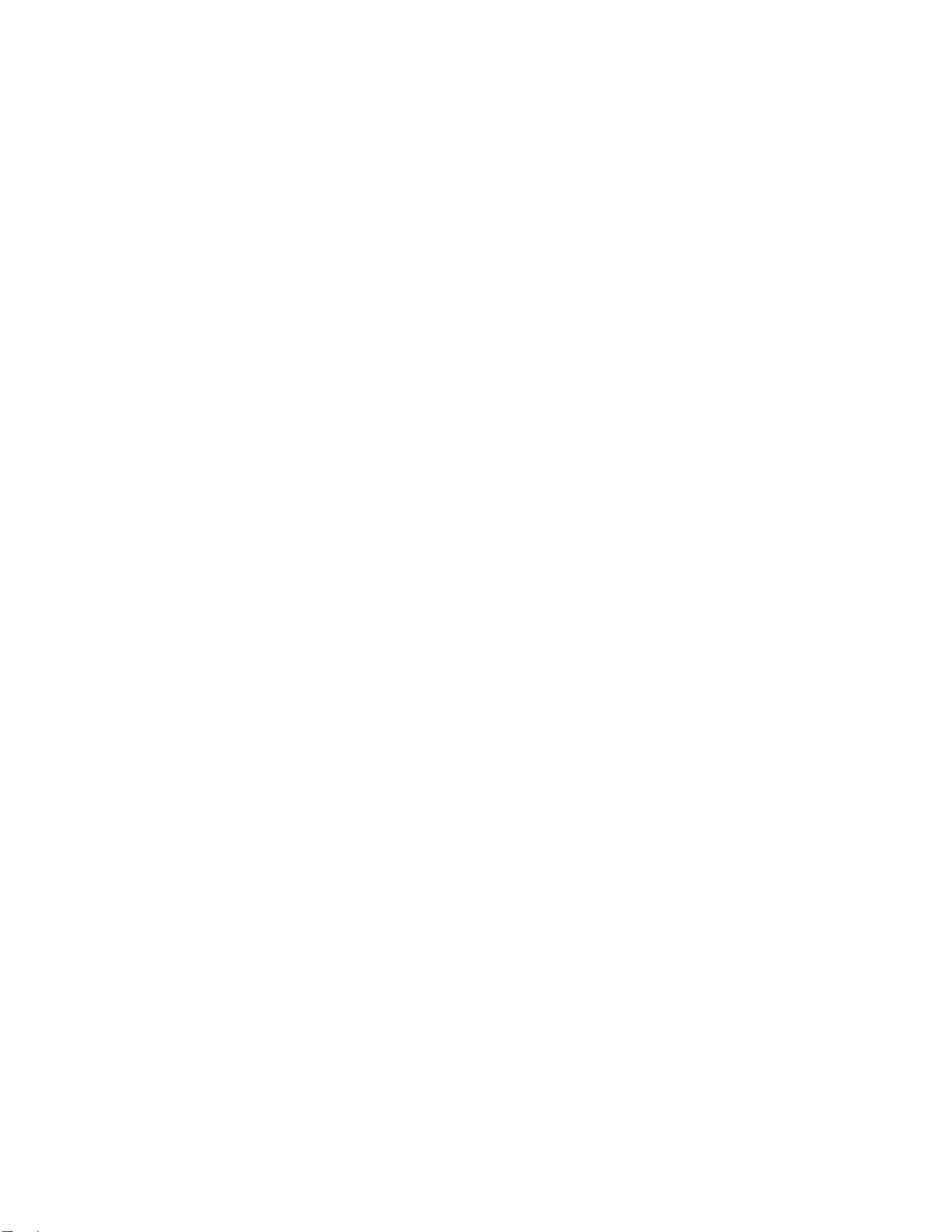
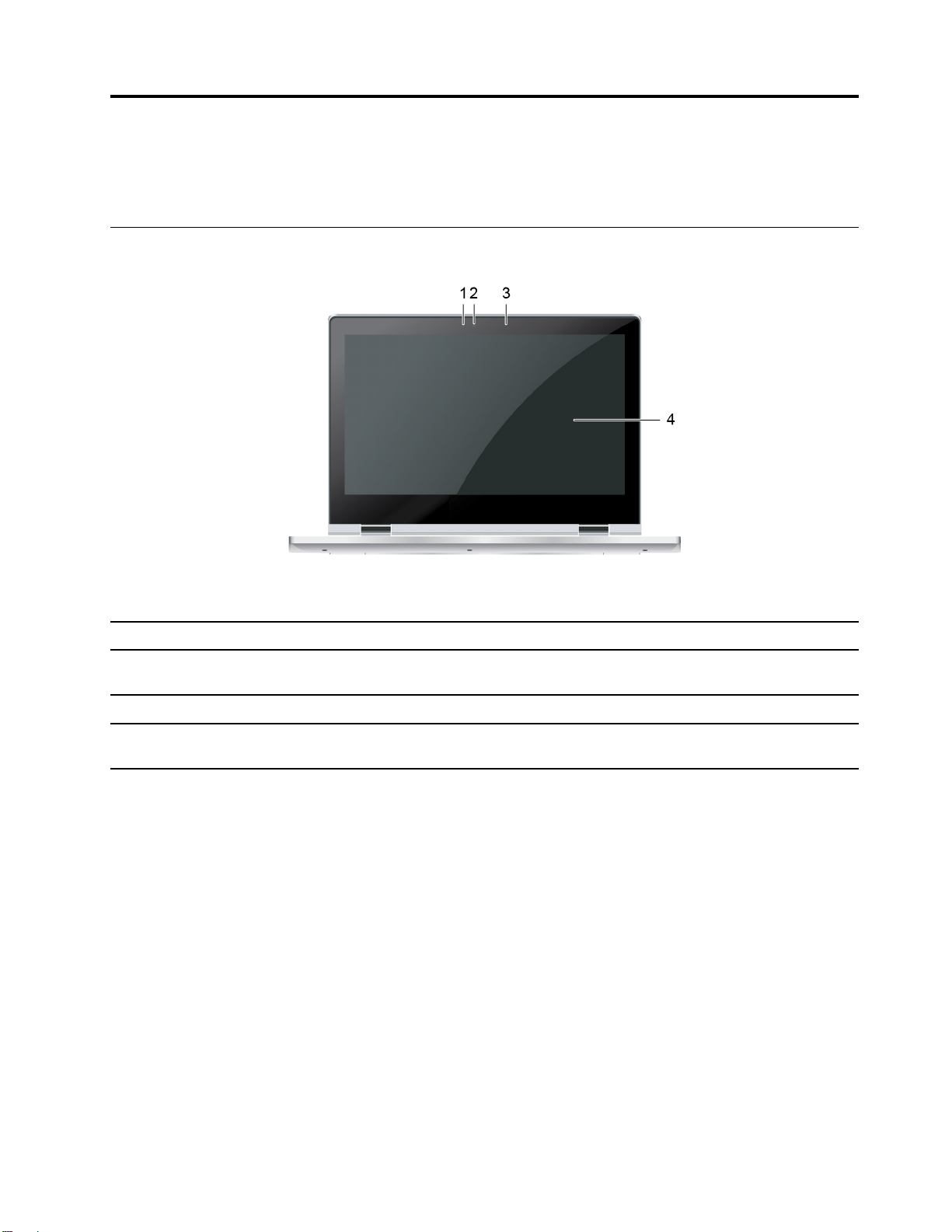
Глава 1. Знакомство с Chromebook
Примечание: Ваш компьютер может отличаться от иллюстраций, приведенных в этой главе.
Вид спереди
1. Индикатор камеры Если этот индикатор горит, камера используется.
2. Камера
3. Микрофон Улавливание и запись звука и голоса.
4. Экран Отображение текста, графики и видео. Некоторые модели
Захват неподвижных и подвижных изображений для создания
фотографий, записи видео и видеочата.
поддерживают мультисенсорный ввод.
© Copyright Lenovo 2020 1
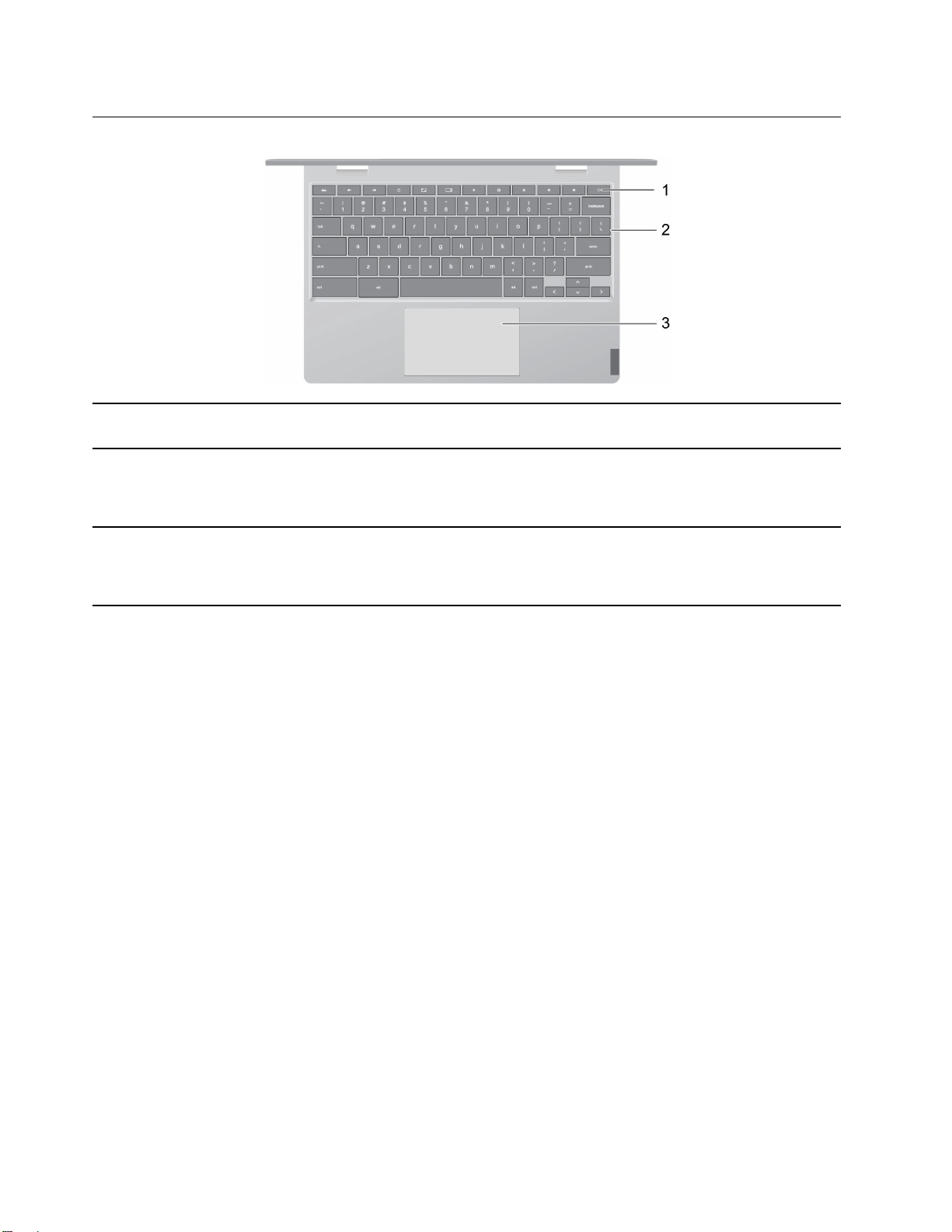
Вид основания
1. Кнопка питания Нажмите кнопку, чтобы включить компьютер или перевести его в
спящий режим.
2. Клавиатура
3. Сенсорная панель Поддержка прикосновений пальцами и всех функций обычной
Ввод символов и взаимодействие с программами.
Примечание: Также клавиатура оснащена специальными
клавишами для быстрого изменения параметров и выполнения
задач.
мыши.
Примечание: Также сенсорная панель поддерживает
одновременное распознавание нескольких точек касания.
2 Руководство пользователя
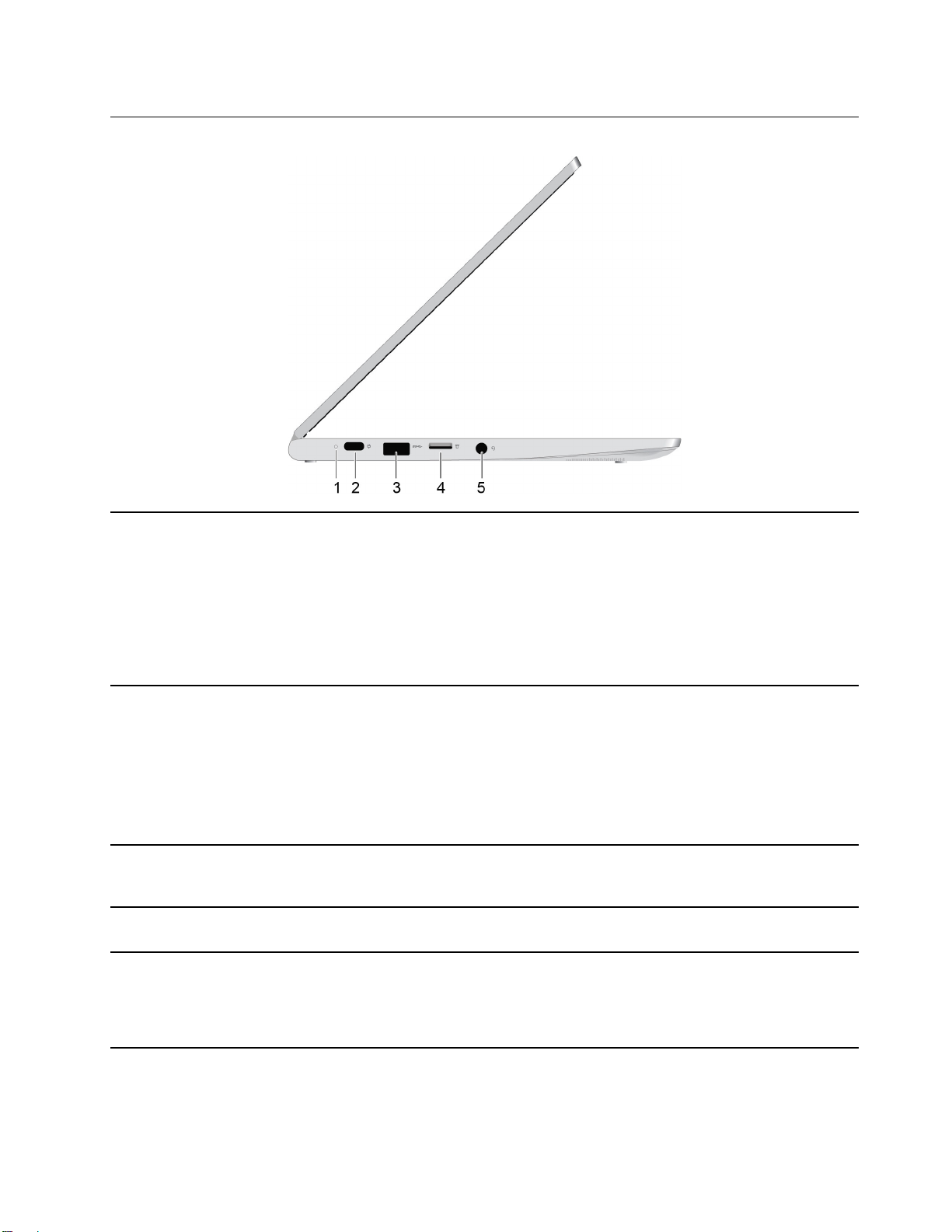
Вид слева
1. Индикатор зарядки Показывает, подключен ли компьютер к сети переменного тока.
• Непрерывный красный: Компьютер подключен к сети
переменного тока; аккумулятор заряжен на 1-5%
• Непрерывный оранжевый: Компьютер подключен к сети
переменного тока; аккумулятор заряжен на 5-97%
• Непрерывный зеленый: Компьютер подключен к сети
переменного тока; аккумулятор заряжен на 97–100%
• Не горит: Компьютер не подключен к сети переменного тока
2. Разъем питания/Разъем USB-C
TM
• Служит для подключения к электросети с помощью входящих
в комплект поставки адаптера электропитания и шнура
питания.
• Подключение внешнего дисплея, устройств хранения или
данных.
Примечание: Для подключения внешних устройств может
потребоваться соответствующий адаптер.
3. Разъем USB (3.2 Gen 1) Type-A Подключение к устройств, поддерживающих интерфейс USB,
например USB-клавиатуры, USB-мыши, USB-накопителя или
USB-принтера.
4. Гнездо для карты microSD Вставьте карту microSD в гнездо для устройств передачи или
хранения данных.
5. Комбинированный аудиоразъем Служит для подключения наушников или гарнитуры с 3,5 мм 4контактным разъемом.
Примечание: Этот разъем не поддерживает автономные
внешние микрофоны. Гарнитура должна быть оборудована
одиночным разъемом.
Глава 1. Знакомство с Chromebook 3
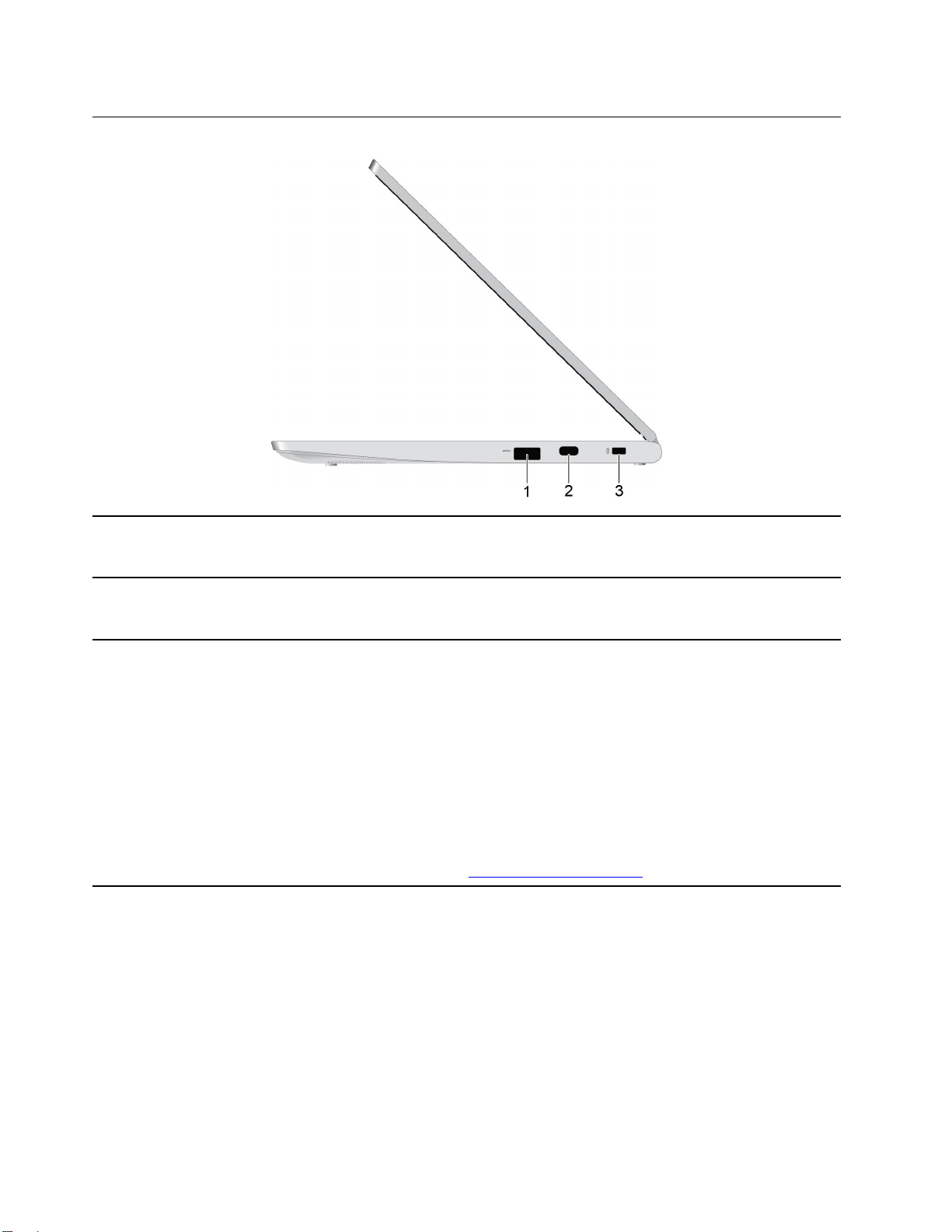
Вид справа
1. Разъем USB (3.2 Gen 1) Type-A Подключение к устройств, поддерживающих интерфейс USB,
например USB-клавиатуры, USB-мыши, USB-накопителя или
USB-принтера.
2. Разъем USB-C
TM
Подключение внешнего дисплея, устройств хранения или данных.
Примечание: Для подключения внешних устройств может
потребоваться соответствующий адаптер.
3. Гнездо для защитного замка Закрепление компьютера на столе или другом предмете с
помощью совместимого защитного замка для троса.
Примечание: Это гнездо поддерживает замки для тросов,
соответствующие стандартам блокировки Kensington
MicroSaver
технологии блокировки T-Bar
MiniSaver
блокировки Cleat
®
(в которых предусмотрено использование
®
(в которых предусмотрено использование технологии
TM
). Вы несете ответственность за оценку,
TM
) или стандартам блокировки
выбор и использование блокирующих устройств и средств
защиты. Компания Lenovo не дает никаких комментариев, оценок
и гарантий относительно работы, качества и эффективности
блокирующих устройств и функции безопасности. Замки для
тросов для данного продукта можно приобрести на сайте Lenovo
по адресу
https://smartfind.lenovo.com/.
4 Руководство пользователя
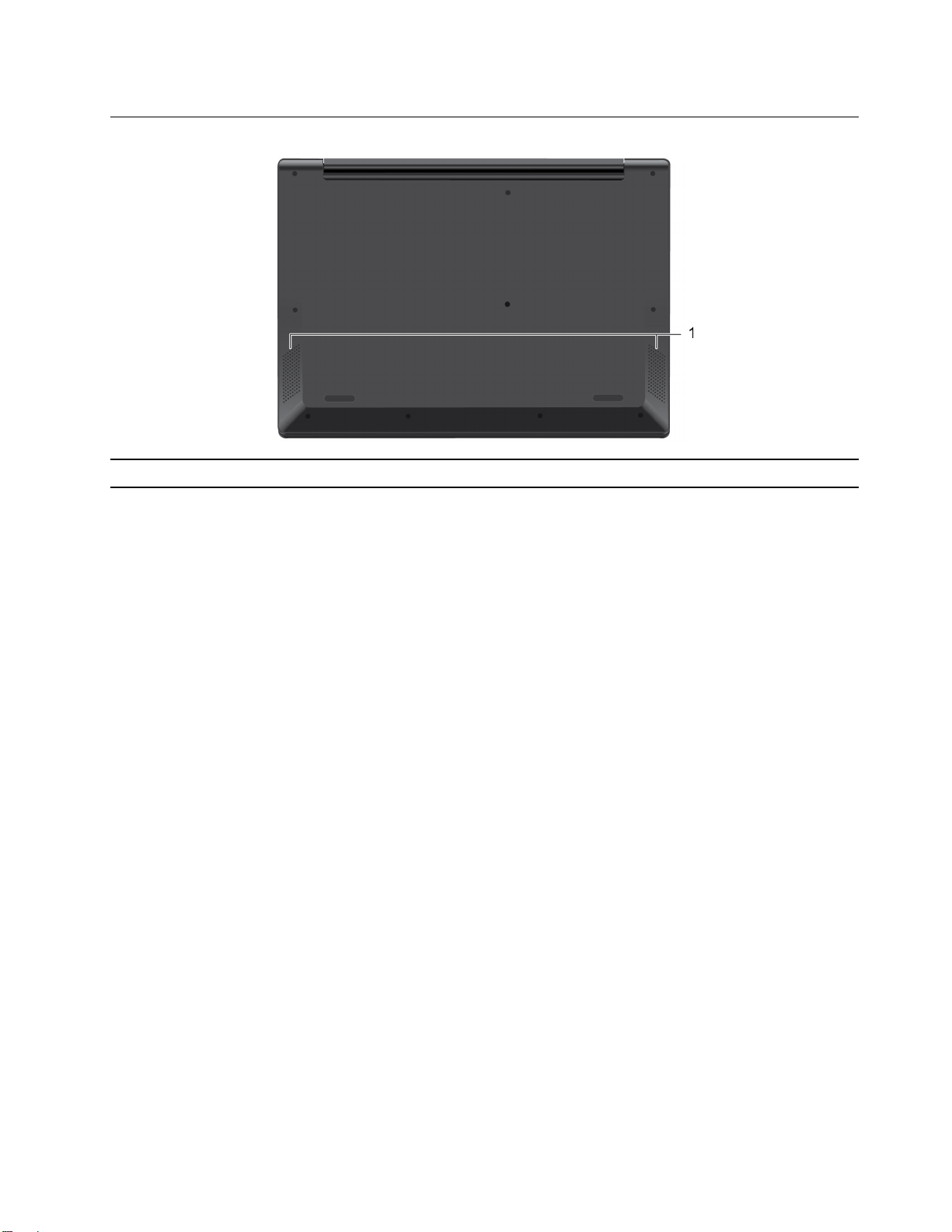
Вид снизу
1. Динамики Воспроизводят звук.
Глава 1. Знакомство с Chromebook 5
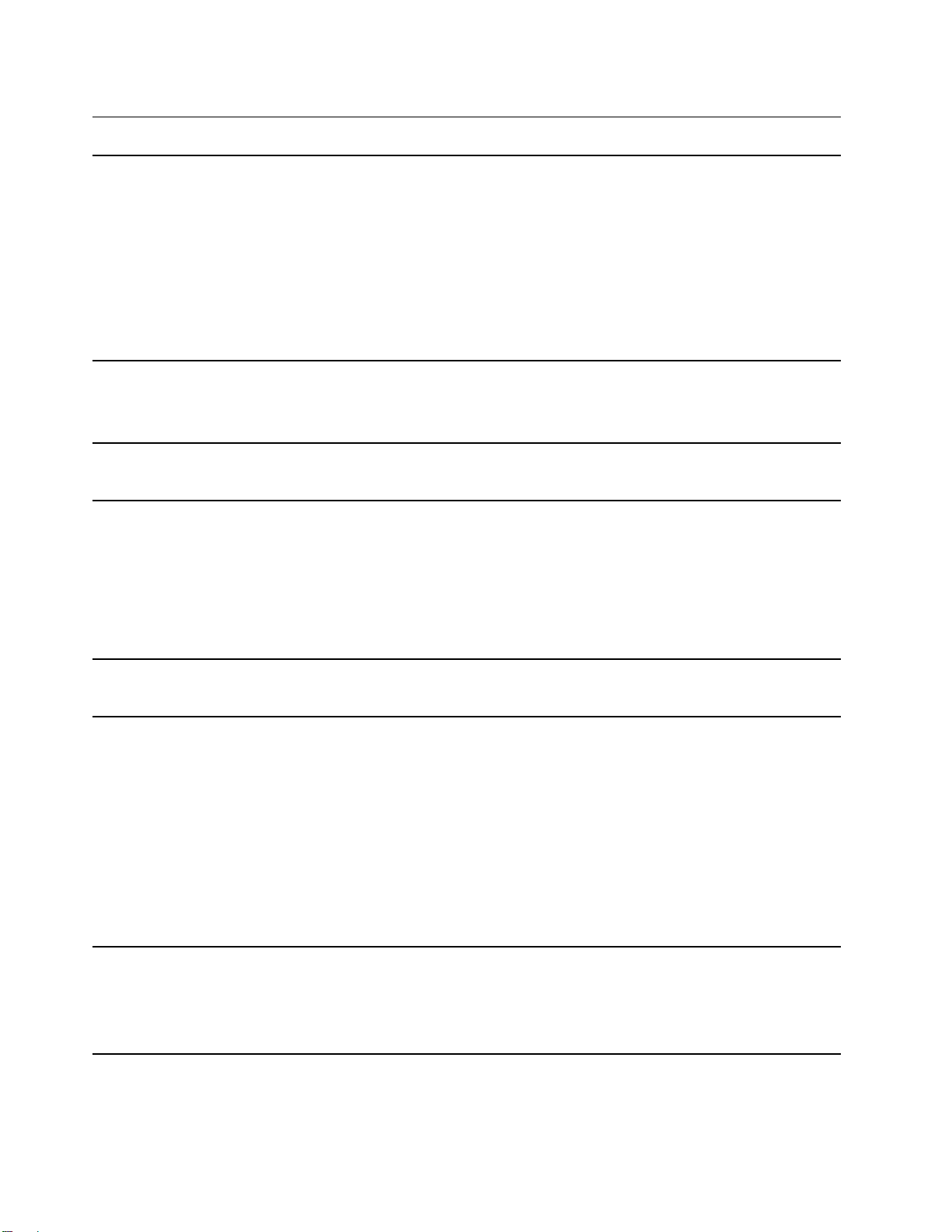
Компоненты и спецификации
Размеры
Адаптер электропитания
от сети переменного тока
Аккумуляторный блок
Память
• IdeaPad 3 CB 11IGL05 и IdeaPad 3 CB 11AST5
– Ширина: 286,7 мм
– Глубина: 205,5 мм
– Толщина: 18,05 мм
• IdeaPad 3 CB 14IGL05
– Ширина: 328,9 мм
– Глубина: 234,35 мм
– Толщина: 18,8 мм
• Вход: 100–240 В перем. тока, 50–60 Гц
• Выход: 15 В пост. тока, 3 А
• Мощность: 45 Вт
• Емкость: 42 Вт⋅ч
• Число ячеек: 3
• IdeaPad 3 CB 11IGL05 и IdeaPad 3 CB 14IGL05
– Тип: DDR 4 с низким энергопотреблением (LPDDR4)
– Число гнезд: 0
• IdeaPad 3 CB 11AST5
– Тип: Удвоенная скорость передачи данных 4 (DDR4)
– Число гнезд: 0
Встроенный накопитель
Экран
Разъемы и гнезда
• Тип: Встраиваемая мультимедийная карта памяти (eMMC)
• Шина: eMMC
• IdeaPad 3 CB 11IGL05 и IdeaPad 3 CB 11AST5
– Размер: 294,64 мм
– Разрешение дисплея: 1366 × 768 пикселей
• IdeaPad 3 CB 14IGL05
– Размер: 355,6 мм
– Разрешение дисплея:
– 1920 × 1080 пикселей (модель TN FHD)
– 1366 × 768 пикселей (модель TN HD)
– 1920 × 1080 пикселей (модель IPS FHD)
• Комбинированный аудиоразъем
• Гнездо для карты microSD
• Разъем USB Type-A × 2
• Разъем USB-C × 2 (один разъем поддерживает функцию разъема питания)
6 Руководство пользователя
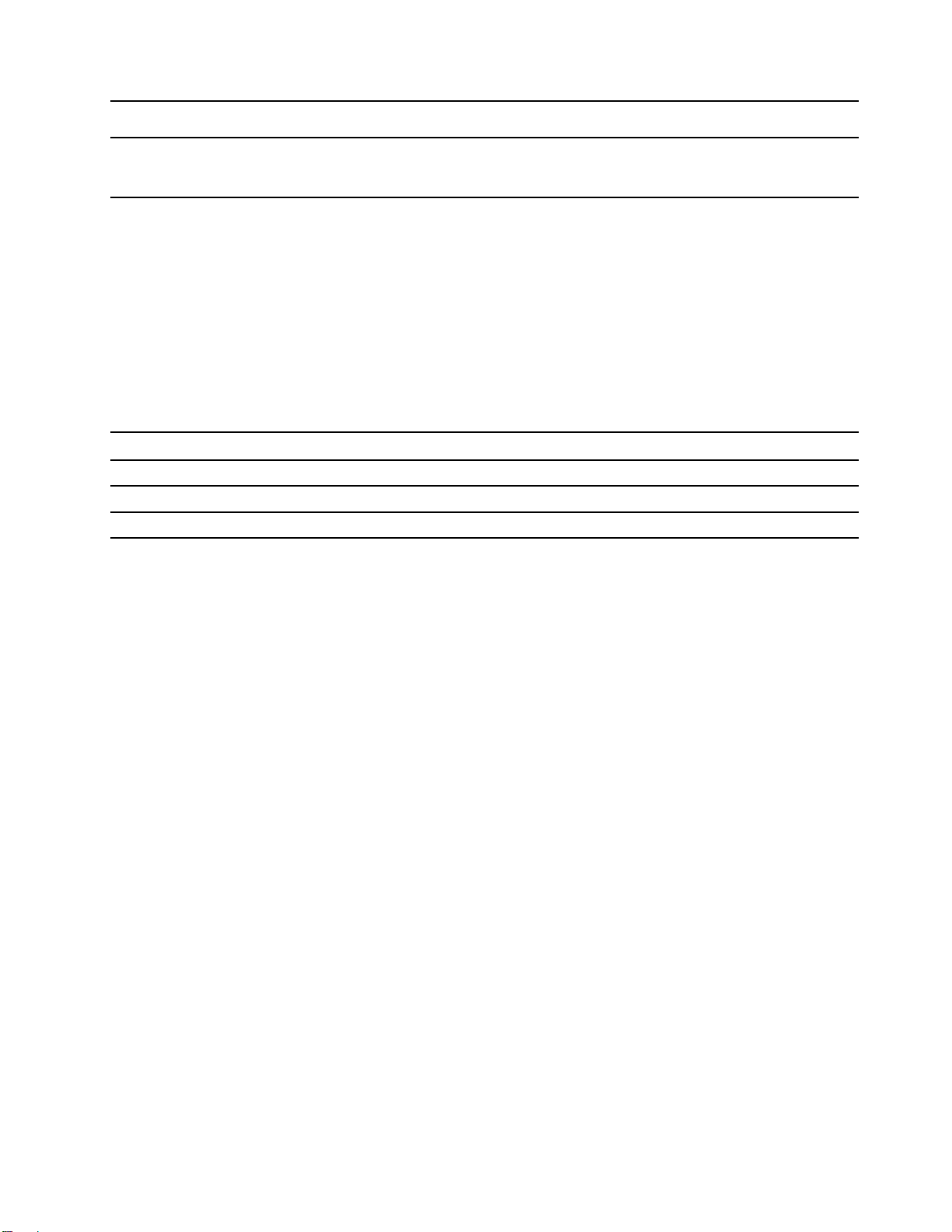
Функции безопасности
• Гнездо для защитного замка
Компоненты для
беспроводной связи
• Bluetooth
• Беспроводная локальная сеть
Примечание: Емкость аккумулятора является типовой или средней емкостью, измеренной в
определенной тестовой среде. Емкость, измеренная в других условиях, может отличаться, но она не
будет ниже номинальной (см. ярлык изделия).
Заявление о скорости передачи данных через интерфейс USB
В зависимости от многих факторов, таких как вычислительная мощность компьютера и
периферийных устройств, свойства файлов и другие особенности конфигурации системы и условий
эксплуатации, фактическая скорость передачи данных через разные разъемы USB этого устройства
будет различаться и будет ниже указанной далее скорости обмена данными для каждого
соответствующего устройства.
USB-устройство Скорость обмена данными (Гбит/с)
3.2 Gen 1
3.2 Gen 2
3.2 Gen 2 × 2
5
10
20
Условия эксплуатации
Максимально допустимая высота над уровнем моря без герметизации
3 048 м
Температура
• До высоты над уровнем моря 2 438 м
– Рабочая: от 5 до 35°C
– Хранение: от 5 до 43°C
• На высоте над уровнем моря выше 2 438 м
– Максимальная температура при работе в условиях пониженного давления: 31,3°C
Примечание: При зарядке аккумулятора его температура должна быть не ниже 10°C.
Относительная влажность
• Рабочая: от 8 до 95%, по мокрому термометру 23°C
• Хранение: от 5 до 95%, по мокрому термометру 27°C
Глава 1. Знакомство с Chromebook 7
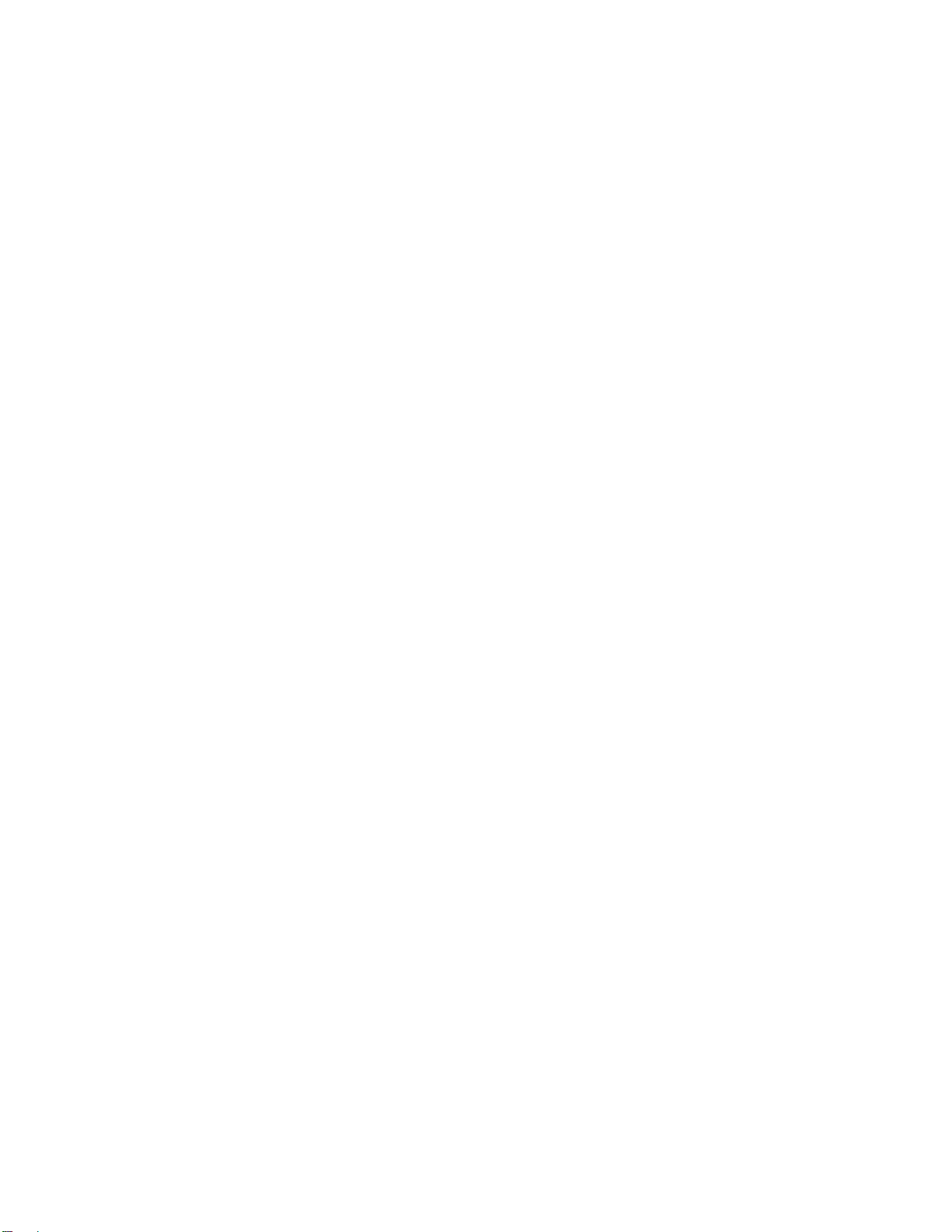
8 Руководство пользователя
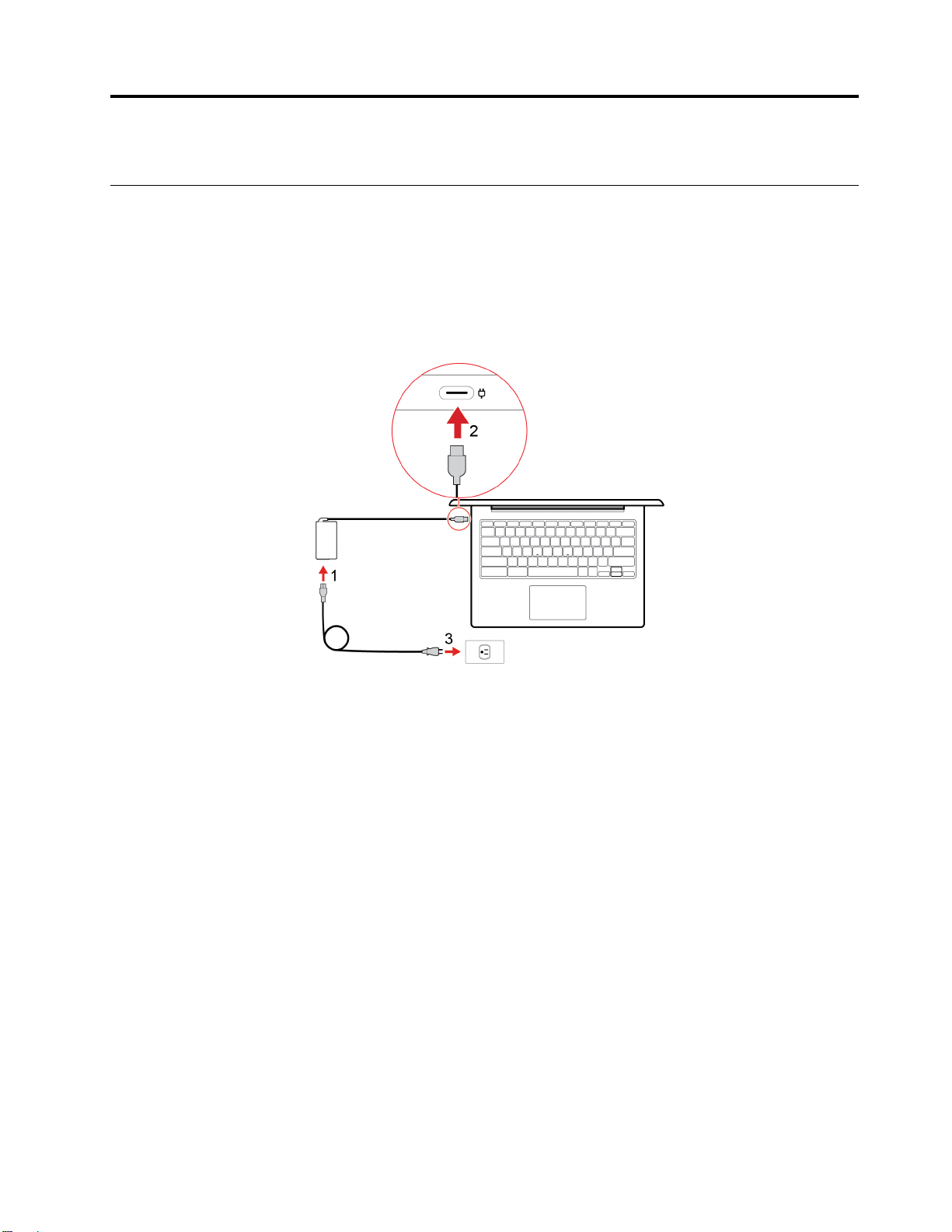
Глава 2. Начало работы с Chromebook
Зарядка Chromebook
Разъем USB-C устройства Chromebook поддерживает функцию разъема питания. Чтобы зарядить
встроенный аккумулятор и запитать устройство Chromebook, подключите адаптер питания.
Подключение к сети переменного тока
ОСТОРОЖНО:
Штекеры должны быть надежно и правильно вставлены в розетки.
1. Подключите кабель питания к адаптеру питания.
2. Подключите адаптер питания к разъему питания Chromebook.
3. Подключите кабель питания к розетке электросети.
© Copyright Lenovo 2020 9

Пользовательский интерфейс
1. Обои Обои могут выглядеть иначе. Чтобы изменить фоновый рисунок,
щелкните правой кнопкой мыши на пустой области рабочего
стола и выберите Установить обои.
2. Поле поиска и средство запуска
приложений
3. Область состояния
4. Полка приложений Закрепление часто используемого приложения или интернет-
5. Кнопка средства запуска
• Поле поиска используется для ввода имя устройства,
приложения или веб-страницы.
• Быстрое открытие приложения с помощью средства запуска
приложений.
Управление подключениями, обновлениями и параметрами. По
умолчанию отображаются время, состояние сетевого
подключения, состояние батареи и изображение учетной записи.
страницы на полке приложений для быстрого доступа.
Открытие поля поиска и средства запуска приложений.
Чтобы узнать больше о функциях и получить справку, щелкните изображение учетной записи и
выберите знак вопроса «?».
Подключение к Wi-Fi
Для подключения Chromebook к Wi-Fi:
1. Щелкните изображение своей учетной записи.
2. Щелкните значок сети и включите функцию беспроводной связи.
3. Выберите доступную сеть для подключения. Укажите необходимые данные, если это необходимо.
Подключение к устройствам Bluetooth
Chromebook поддерживает функцию Bluetooth. Вы можете подключить Chromebook к клавиатуре,
мыши, колонкам или другим устройствам Bluetooth.
10
Руководство пользователя
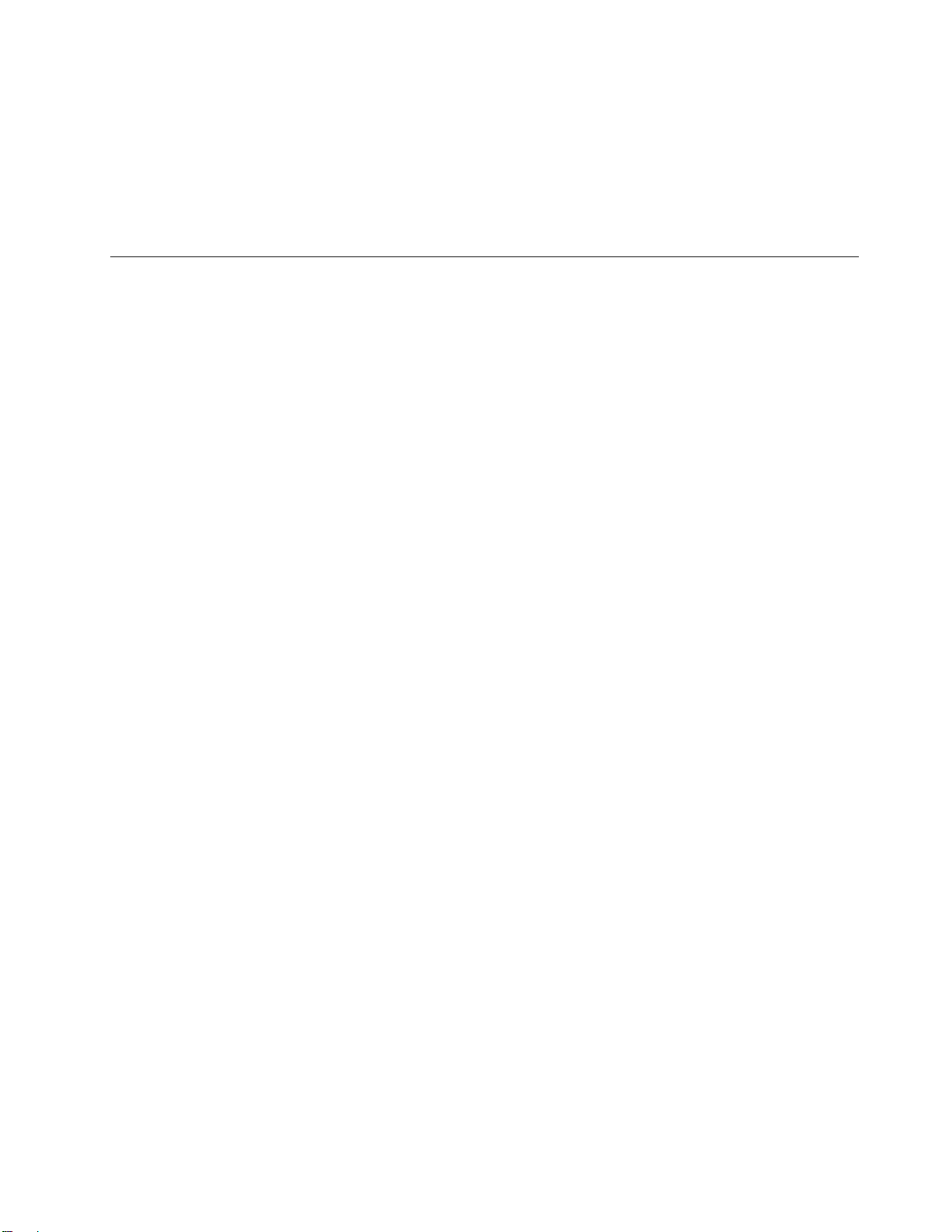
Примечание: Устройства Bluetooth должны находиться на небольшом расстоянии, обычно не более
10 м от Chromebook.
1. Щелкните изображение своей учетной записи, а затем — значок Bluetooth.
2. Включите Bluetooth.
3. Выберите устройство, с которым хотите выполнить сопряжение, и следуйте инструкциям на
экране.
Установка схемы управления питанием
Чтобы изменить параметры схемы управления питанием:
1. Щелкните изображение своей учетной записи, а затем — значок Настройки.
2. Щелкните Настройки, ➙ Устройство, ➙ Питание.
3. Следуйте инструкциям на экране, чтобы изменить необходимые параметры.
Чтобы вывести Chromebook из спящего режима, нажмите кнопку питания или любую клавишу на
клавиатуре.
Глава 2. Начало работы с Chromebook 11
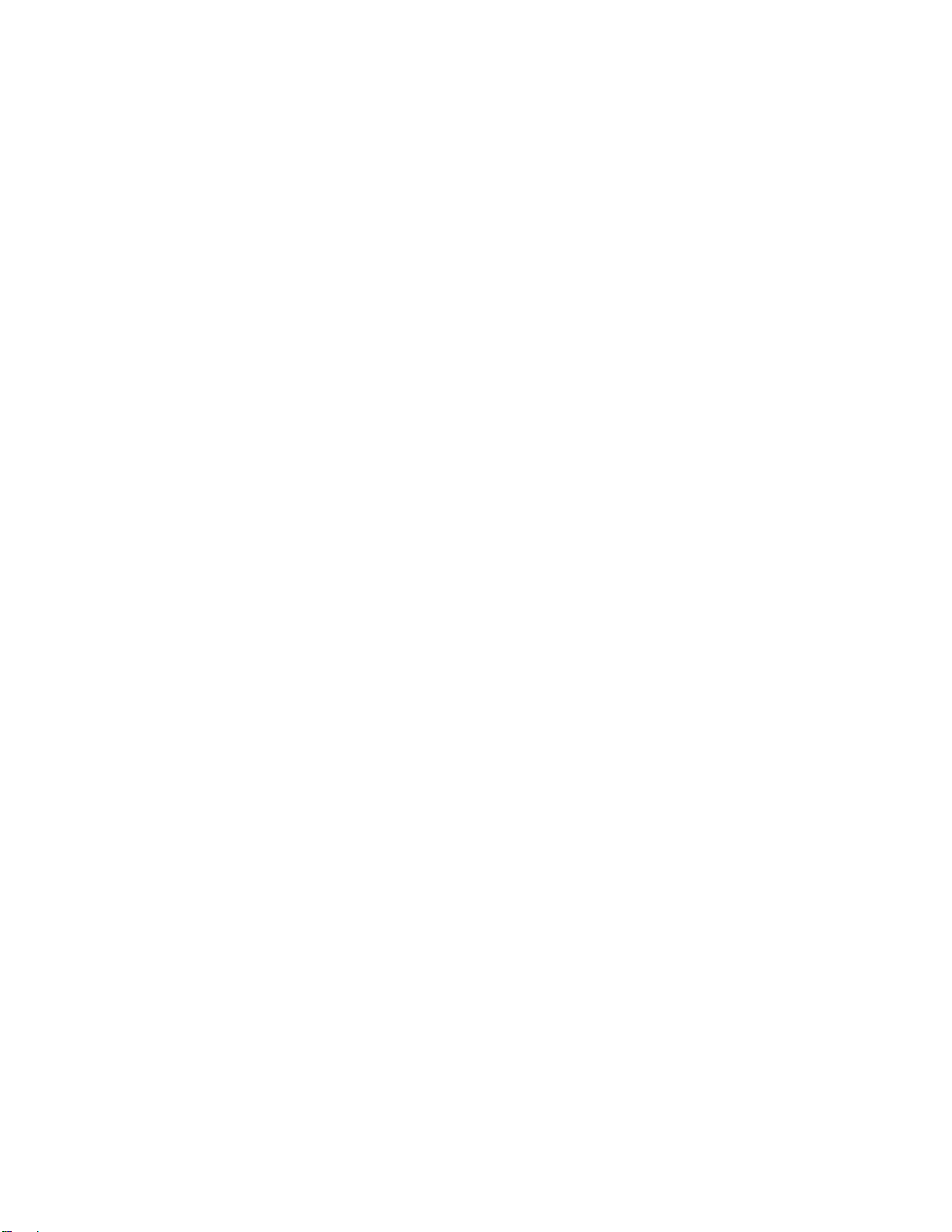
12 Руководство пользователя
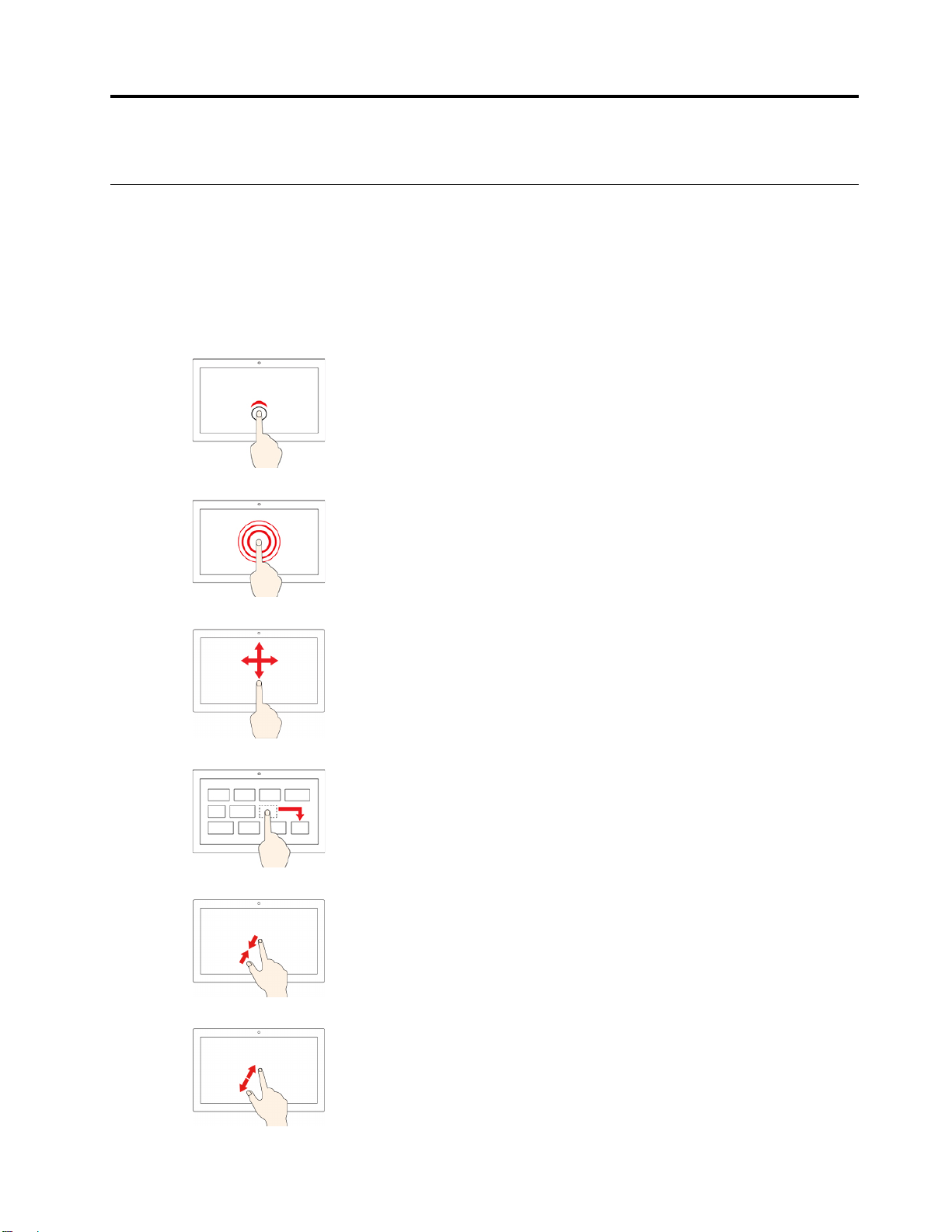
Глава 3. Навигация по экрану
Использование мультисенсорного экрана (в некоторых моделях)
Если экран компьютера поддерживает функцию мультисенсорного ввода, можно переходить по
экрану с помощью простых жестов для сенсорной панели.
Примечание: Некоторые жесты могут быть недоступны в зависимости от используемого
приложения.
Касание
Открытие приложения или выполнение действий в открытом
приложении, такие как Копировать, Сохранить и Удалить (в
зависимости от используемого приложения).
Касание и удерживание
Открытие контекстного меню.
Смещение
Прокрутка элементов, таких как списки, страницы и фотографии.
Перетащите элемент в нужное место
Перенос объекта.
Сдвиньте два пальца вместе
Уменьшение масштаба.
Разведите два пальца
Увеличение масштаба.
© Copyright Lenovo 2020 13
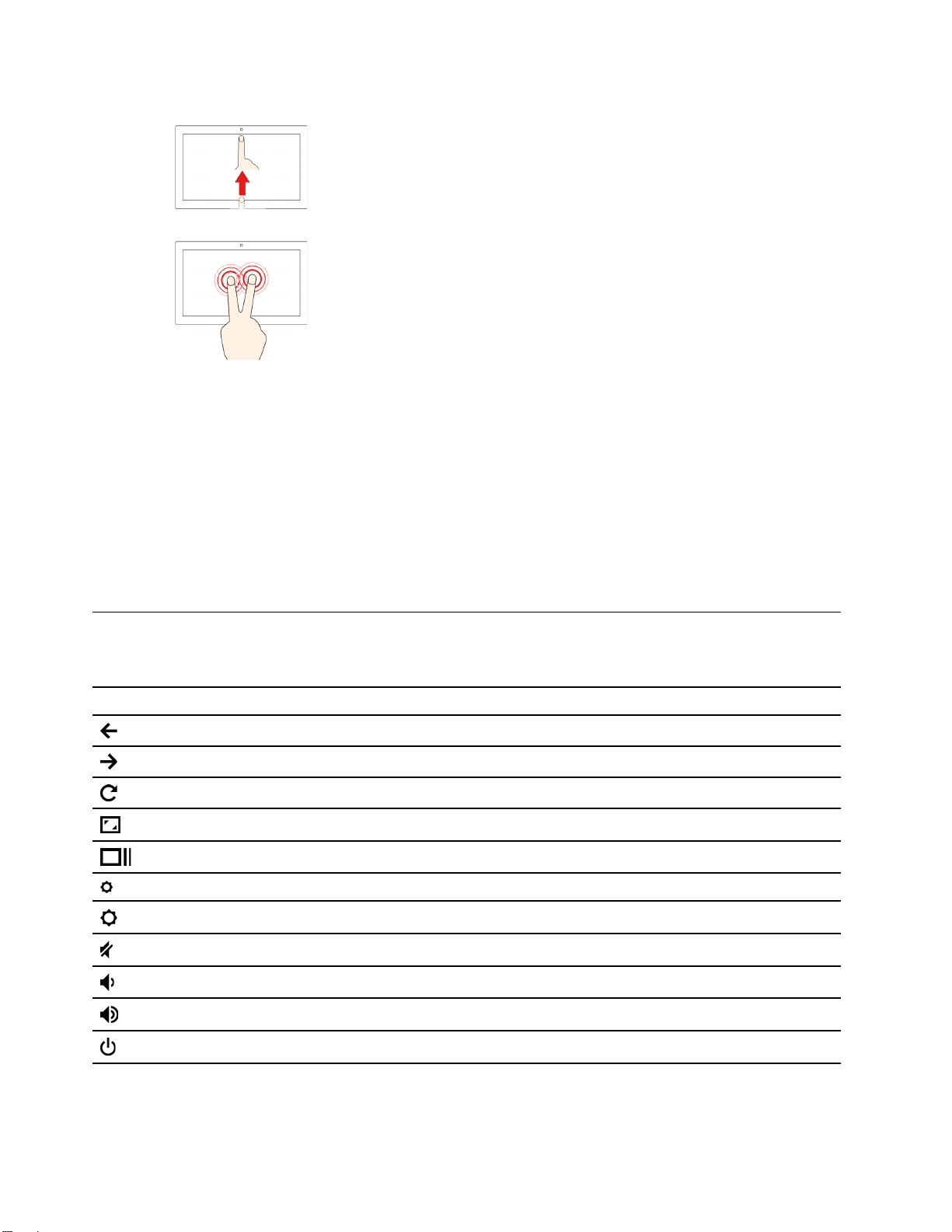
Провести снизу вверх
Показывает или скрывает полку приложения.
Прикосновение двумя пальцами
Открытие контекстного меню.
Рекомендации
• Перед выполнением очистки мультисенсорного экрана выключите компьютер.
• Для удаления отпечатков пальцев или пыли с сенсорного экрана используйте мягкую сухую
безворсовую ткань или ватный диск. Не наносите растворители на ткань.
• Мультисенсорный экран представляет собой стеклянную панель, покрытую пластиковой пленкой.
Не нажимайте и не кладите на экран металлические предметы, которые могут повредить
сенсорную панель или привести к ее неисправности.
• Не используйте ногти, пальцы в перчатках или предметы для ввода на экране.
• Регулярно выполняйте калибровку точности ввода пальцем, чтобы избежать расхождений.
Использование специальных клавиш
Клавиатура Chromebook оснащена как стандартной раскладкой, так и специальными клавишами.
Специальная клавиша Функция
Переход на предыдущую страницу
Переход на следующую страницу
Перезагружает текущие страницы
Скрывает вкладки и средство запуска приложений в полноэкранном режиме
Показывает все окна в режиме обзора
Уменьшает яркость экрана компьютера
Увеличивает яркость экрана компьютера
Отключает звук колонок
Уменьшает громкость
Увеличивает громкость
Включить или выключить компьютер
Chromebook также поддерживает следующие сочетания клавиш:
14
Руководство пользователя
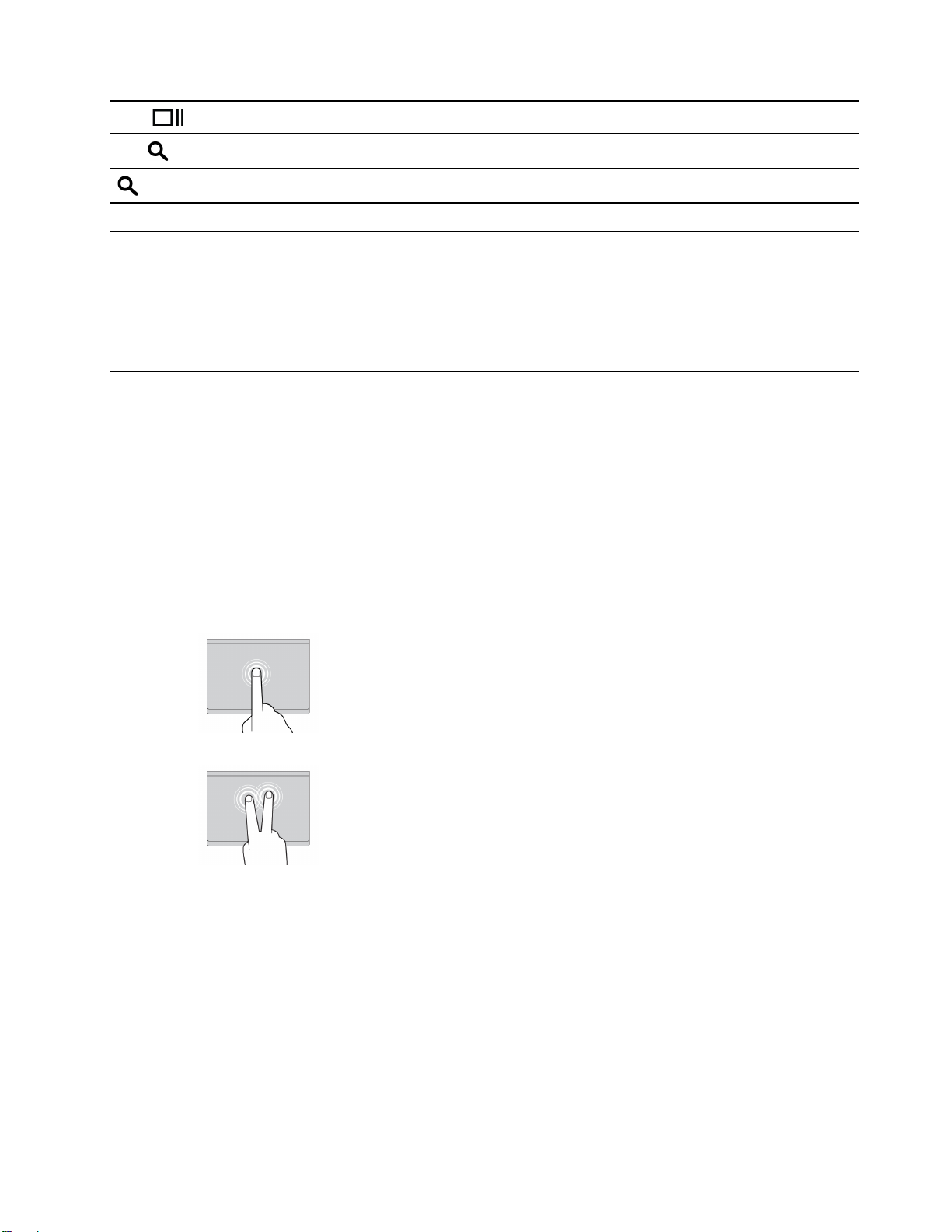
ctrl +
alt +
+ L
ctrl + alt + ? Просмотр всех сочетаний клавиш
Делает скриншот
Включает функцию Caps Lock
Блокирует экран компьютера
Чтобы изменить параметры клавиатуры:
1. Щелкните изображение своей учетной записи, а затем — значок Настройки.
2. Щелкните Настройки, ➙ Устройство, ➙ Клавиатура.
3. Следуйте инструкциям на экране, чтобы изменить необходимые параметры.
Использование сенсорной панели
Сенсорную панель можно использовать с помощью различных сенсорных жестов. В следующем
разделе представлены некоторые часто используемые сенсорные жесты, такие как касание,
перетаскивание и прокрутка.
Примечания:
• При использовании двух или более пальцев убедитесь, что они немного разведены.
• Некоторые жесты доступны только при использовании определенных приложений.
• Если поверхность сенсорной панели испачкана жиром, сначала выключите компьютер. Затем
осторожно протрите поверхность сенсорной панели мягкой безворсовой тканью, смоченной
теплой водой или средством для чистки компьютера.
Касание
Коснитесь одним пальцем в любом месте на сенсорной панели,
чтобы выбрать или открыть элемент.
Касание двумя пальцами
Коснитесь двумя пальцами в любом месте на сенсорной панели,
чтобы отобразить контекстное меню.
Глава 3. Навигация по экрану 15
 Loading...
Loading...