Lenovo ideapad 320S-15ABR, ideapad 320S-15AST User Guide [ko]
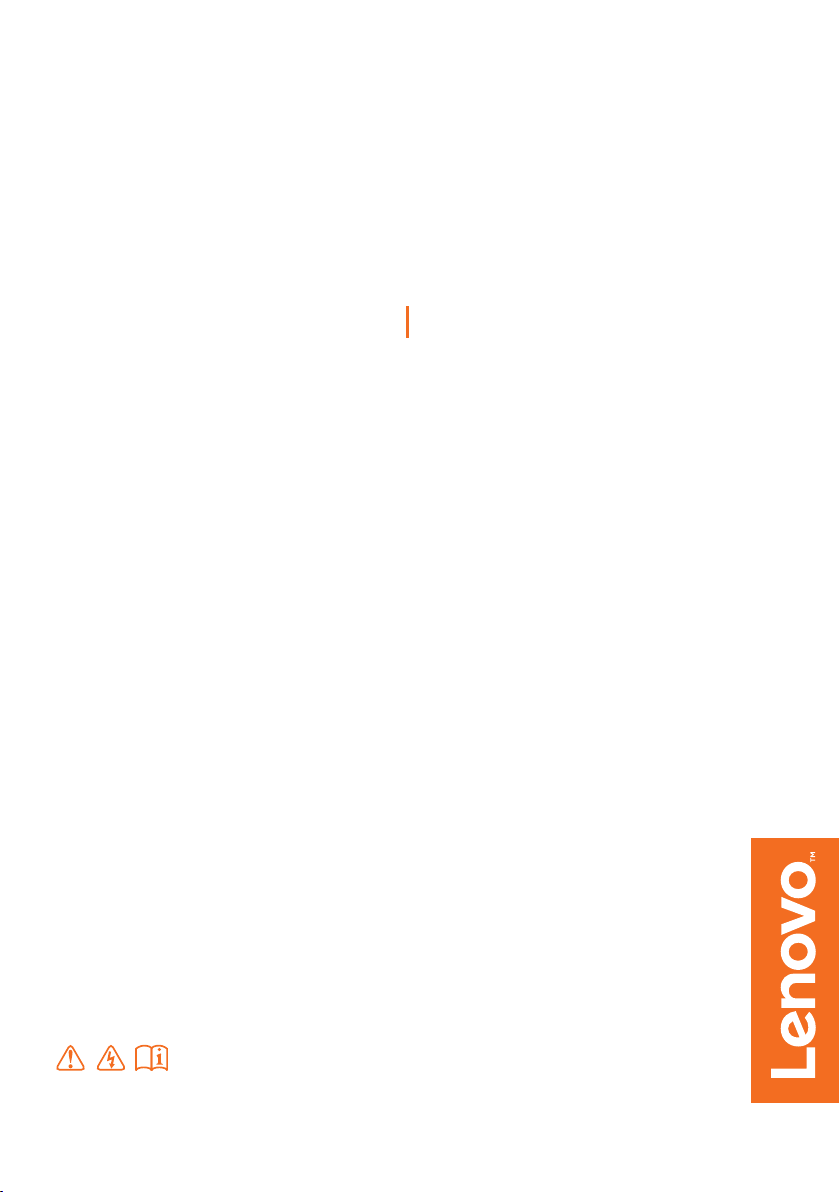
Lenovo ideapad 320S
ideapad 320S-15ABR
ideapad 320S-15AST
یࡈ۶ָ۰
৷ଈձیࡈଜࢷ߾یࡈ۶ָ۰߾૦ଡѹ
߇ࢷˈیତࣸࡁࢽؿձࢉଜݫݤࠝ
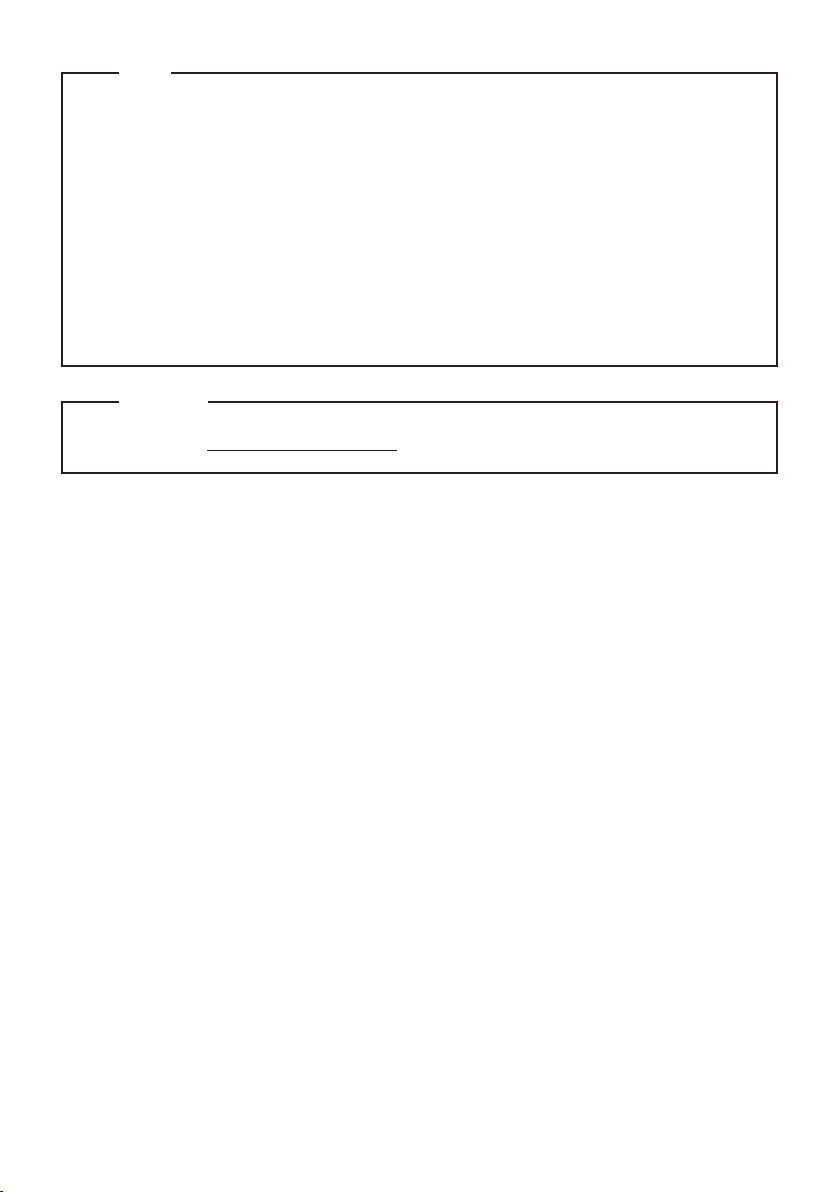
˅
• 㧊G㩲䛞㦚G㌂㣿䞮₆G㩚㠦GLenovoGGGGGGGGGGGGGGGGGGGGGGGGGGGGGGGGGGGG⯒GⲒ㩖G㧓㠊⽊㔲₆G⧣┞┺U
• ⽎G㌂㣿G㍺ⳛ㍲㠦G⋮㡺⓪G㧒G㍺ⳛ㦖GWindows® 10G㌂㣿㦚G㩚㩲⪲G䞮⸖⪲G┺⯎ Windows
㤊㡗G㼊㩲⯒G㌂㣿䞶Gἓ㤆SG㧒G₆⓻㦖G┺㏢G╂⧒㰞G㑮G㧞㔋┞┺UG┺⯎G㤊㡗G㼊㩲⯒G
㌂㣿䞮⓪Gἓ㤆G㧒G₆⓻㧊G㧧☯䞮㰖G㞠㦚G㑮G㧞㔋┞┺U
• ⽎G㌂㣿G㍺ⳛ㍲㠦G⋮㡺⓪G₆⓻㦖G╖㦮G⳾◎㠦GὋ䐋♮⓪G₆⓻㧛┞┺UG㍺ⳛ♲G㧒G
₆⓻㦚G䅊䜾䎆㠦㍲G㌂㣿䞶G㑮G㠜Ệ⋮G⡦⓪G㧊G㌂㣿G㞞⌊㍲㠦G㍺ⳛ♮㠊G㧞㰖G㞠㦖G₆⓻㧊G
䅊䜾䎆㠦G䙂䞾♮㠊G㧞㦚G㑮G㧞㔋┞┺U
• ⽎G㍺ⳛ㍲㠦G㌂㣿♲G⁎Ⱂ㦖G䔏⼚䞲G㠎 㧊G㠜⓪Gἓ㤆GLenovo ideapad 320S-15ASTG㦮G
⁎Ⱂ㧛┞┺U
• ⽎G㌂㣿G㍺ⳛ㍲㦮G☚䟊⓪G㔺㩲G㩲䛞ὒG┺⯒G㑮G㧞㔋┞┺UG㧊⩂䞲ἓ㤆G㔺㩲G㩲䛞㦚G
㺎㫆䞮㕃㔲㡺U
ࢼۉଡ
• 㧦㎎䞲G⌊㣿㦖 hp://support.lenovo.com 㠦㍲GGuides & Manuals⯒G㺎㫆䞮㕃㔲㡺U
㞞㩚GG㧒G㩫⽊G㞞⌊㍲
জળ(6 ࡓ 2017)
© ࢲ˽ Lenovo 2017.
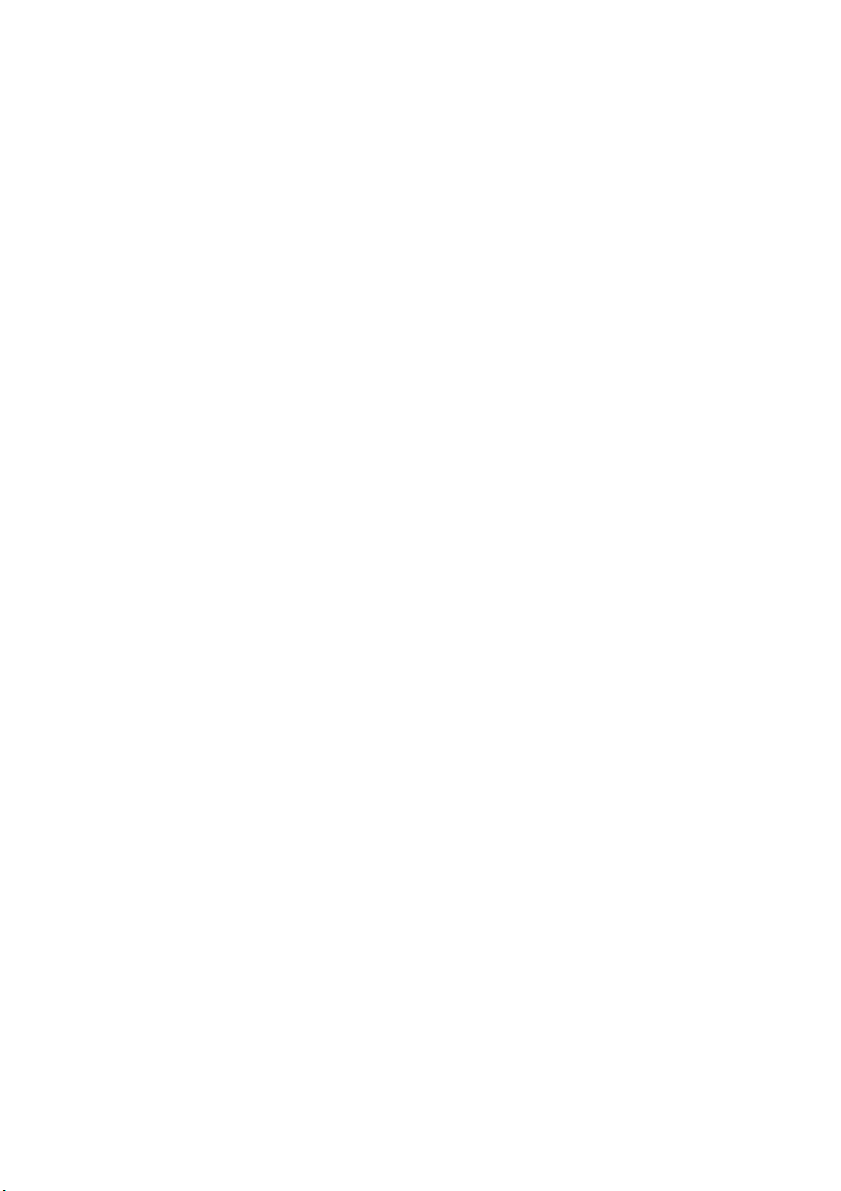
목차
1 장 . 컴퓨터 따라잡기 ......................................................................................................................... 1
윗면
.................................................................................................................................................................. 1
왼쪽 측면 보기
오른쪽 측면 보기
밑면
.................................................................................................................................................................. 9
2 장 . Windows 10 사용 시작 ............................................................................................................ 10
최초 운영 체제 구성
운영 체제 인터페이스
컴퓨터를 절전 모드로 설정하거나 시스템 종료
작업 및 바탕화면 관리
무선 네트워크에 연결
3 장 . 복구 시스템 .............................................................................................................................. 16
Reset this PC ( 이 PC 리셋 )
4 장 . 문제 해결.................................................................................................................................. 17
자주 묻는 질문 (FAQ)
문제 해결
상표 ................................................................................................................................................... 23
................................................................................................................................................ 5
............................................................................................................................................ 7
..................................................................................................................................... 10
.................................................................................................................................. 10
....................................................................................... 12
................................................................................................................................. 14
.................................................................................................................................. 15
....................................................................................................................... 16
................................................................................................................................. 17
....................................................................................................................................................... 19
i
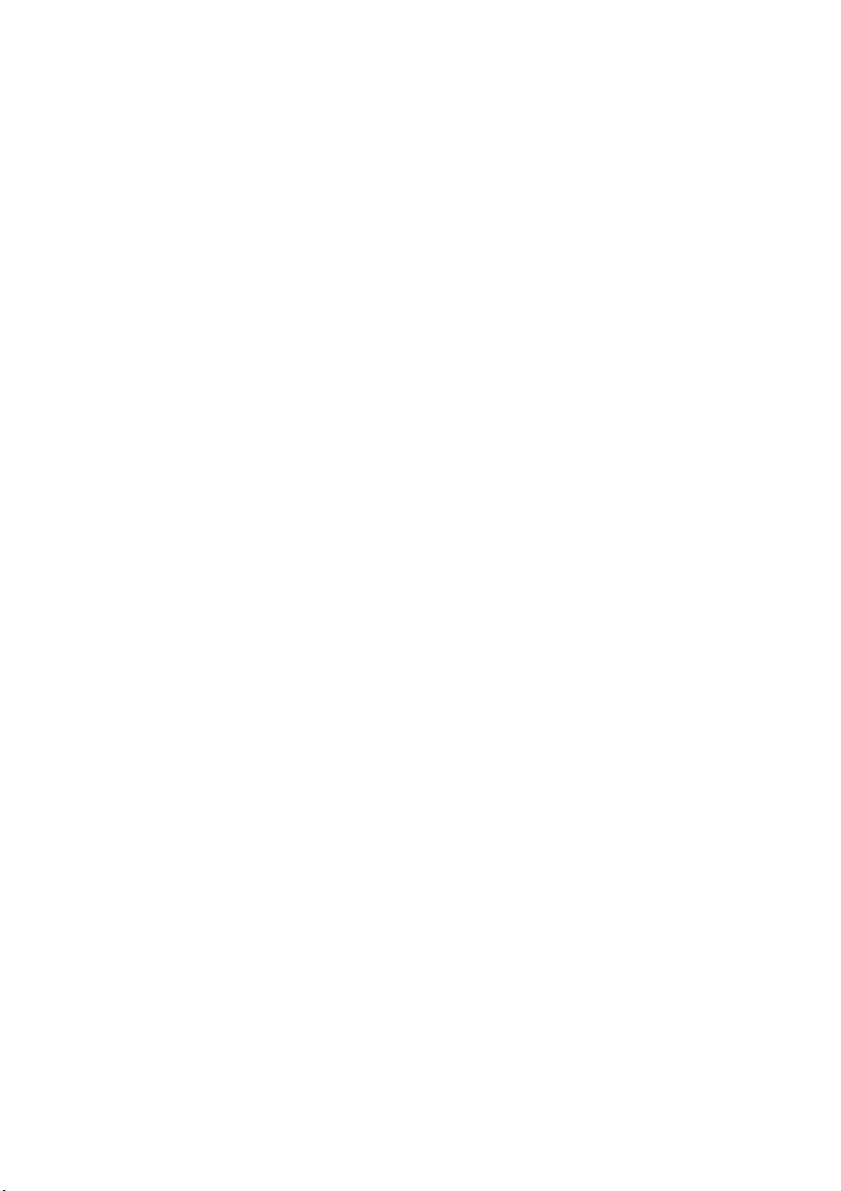
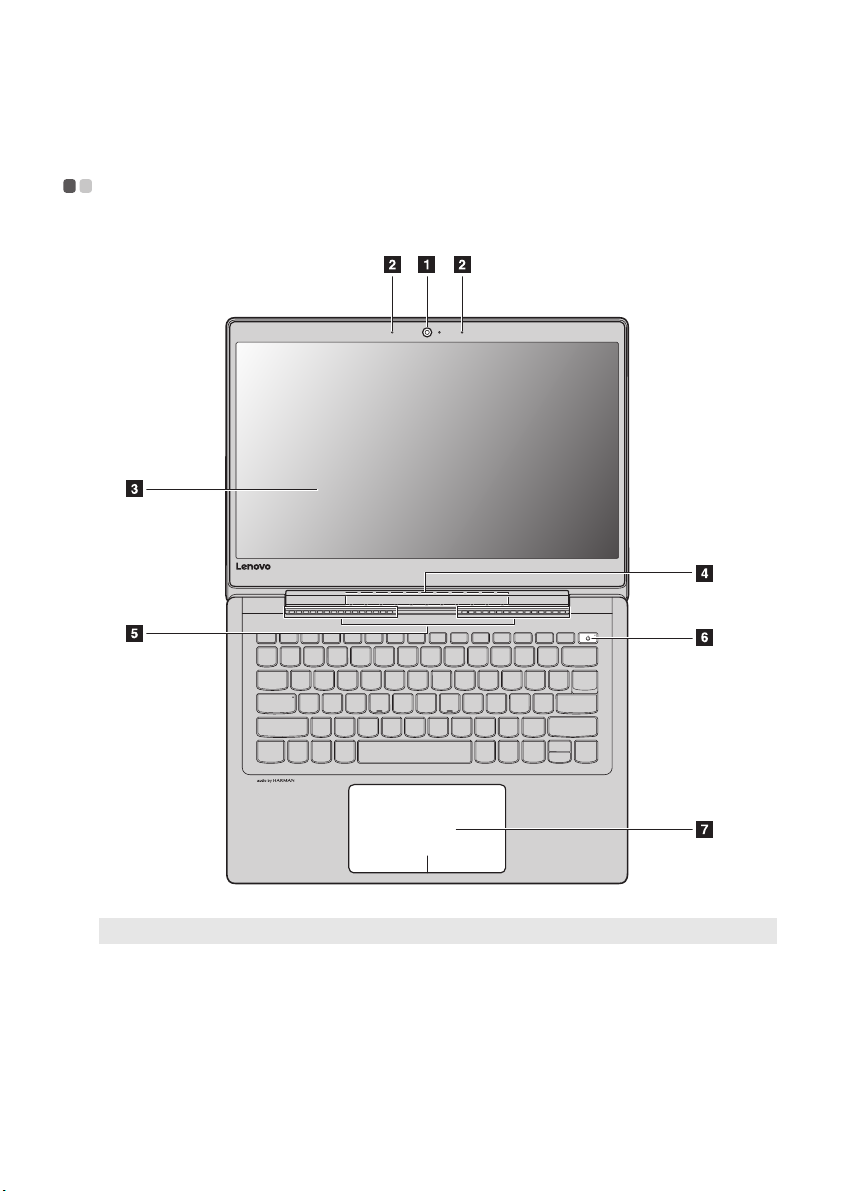
1 장 . 컴퓨터 따라잡기
윗면 - - - - - - - - - - - - - - - - - - - - - - - - - - - - - - - - - - - - - - - - - - - - - - - - - - - - - - - - - - - - - - - - - - - - - - - - - - - - - - - - - - - - - - - - - - - - - - - - - - -
참고 : 점선으로 표시된 영역은 겉에서 보이지 않는 부분을 나타냅니다 .
주의 :
• 디스플레이 패널을 180 도 이상으로 열지
사이에 펜이나 기타 물체가 끼지
마십시오
않
도록 주의하십시오 . 디스플레이 패널이 손상될 수 있습니다 .
. 디스플레이 패널을 닫을 때 디스플레이 패널과 키보드
1
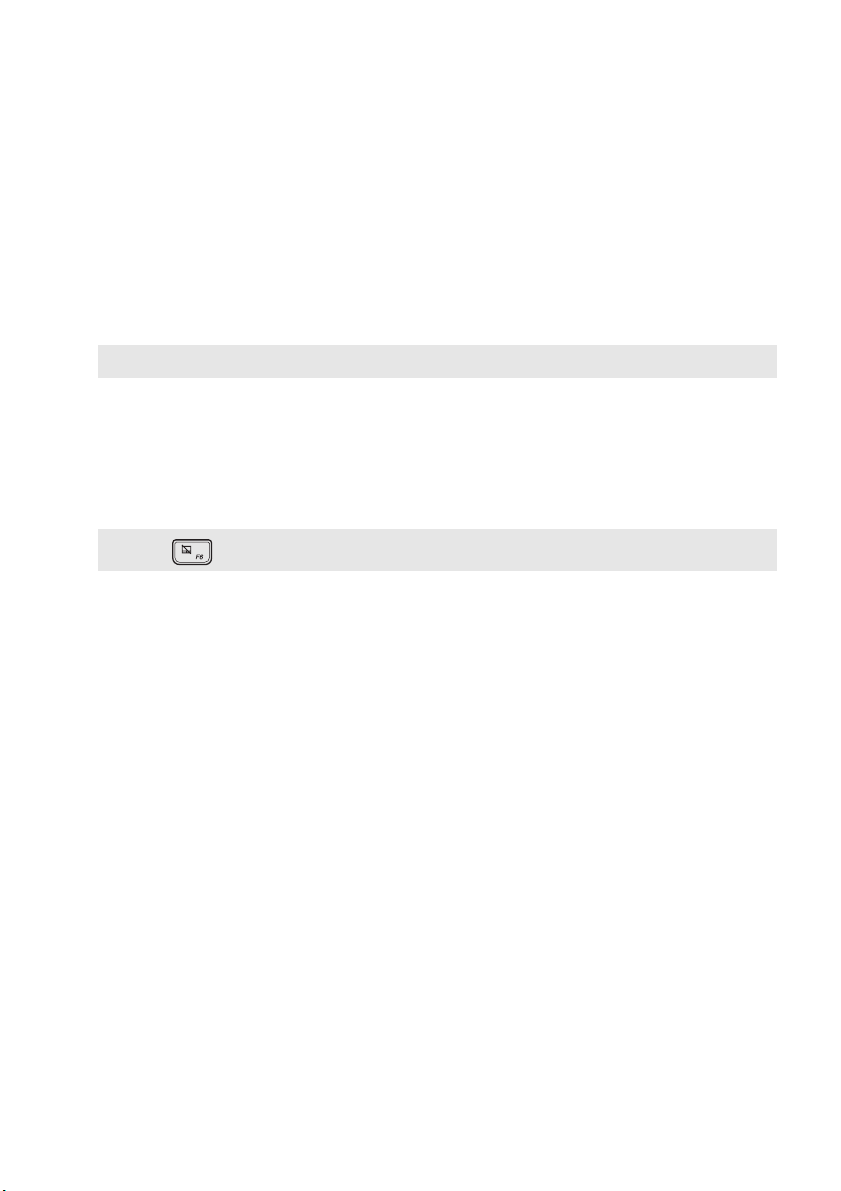
1 장 . 컴퓨터 따라잡기
내장형 카메라
a
내장 마이크
b
컴퓨터 디스플레이
c
무선 LAN 안테나
d
환기 슬롯
e
참고 : 환기 슬롯이 차단되지 않는지 확인하십시오 . 차단되면 컴퓨터가 과열될 수 있습니다 .
전원 버튼
f
터치 패드
g
참고 :F6 ( ) 을 누르면 터치 패드를 활성화 / 비활성화할 수 있습니다 .
영상 통화를 하거나 사진을 촬영하는 데 이 카메라를 사용합니다 .
화상 회의 , 음성 내레이션 또는 오디오 녹음용으로 사용할 수 있습니다 .
뛰어난 비주얼 출력을 지원합니다 .
무선 LAN 어댑터에 연결하여 무선 라디오 신호를 송수신합니다 .
내부 열을 분산시킵니다 .
컴퓨터 전원을 켤 때 이 버튼을 누릅니다 .
터치 패드 기능은 기존의 마우스 역할을 합니다 .
터치 패드 : 화면에서 포인터를 이동하려면 , 손가락을 사용하여 패드 위에
서 포인터를 움직이려는 방향으로 이동합니다 .
터치 패드 버튼 : 왼쪽 / 오른쪽 버튼의 기능은 일반 마우스의 왼쪽 / 오른쪽
버튼에 해당합니다 .
2
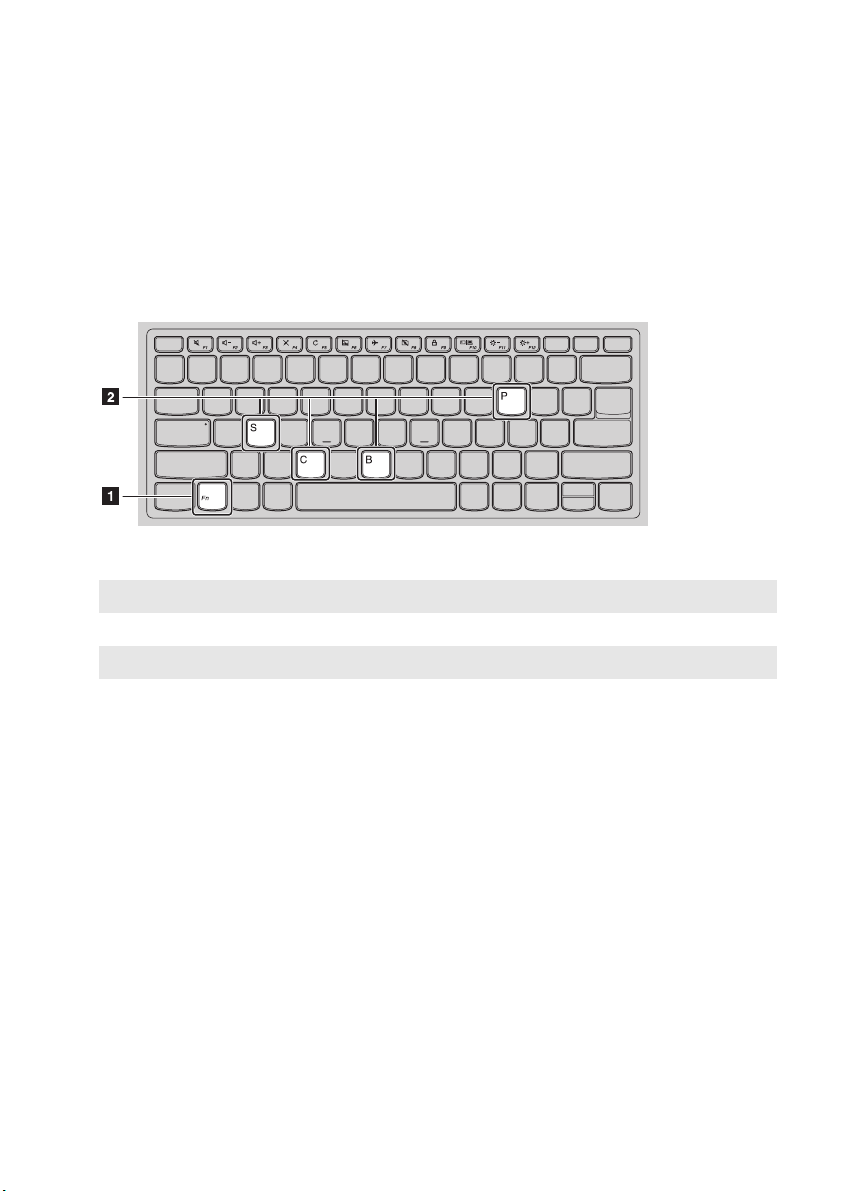
키보드 사용
b
기능 키 조합
1 장 . 컴퓨터 따라잡기
기능 키를 사용하면 작업 기능을 즉시 변경할 수 있습니다 . 이 기능을 사용하려면 Fn 을 누른
다음 기능 키 중 하나를 누릅니다 .
다음은 각 기능 키의 기능을 설명한 것입니다 .
Fn + B:
Fn + P:
Fn + C:
Fn + S:
중단 기능을 활성화합니다 .
일시 중지 기능을 활성화합니다 .
스크롤 잠금을 활성화 / 비활성화합니다 .
시스템 요청을 활성화합니다 .
a
3
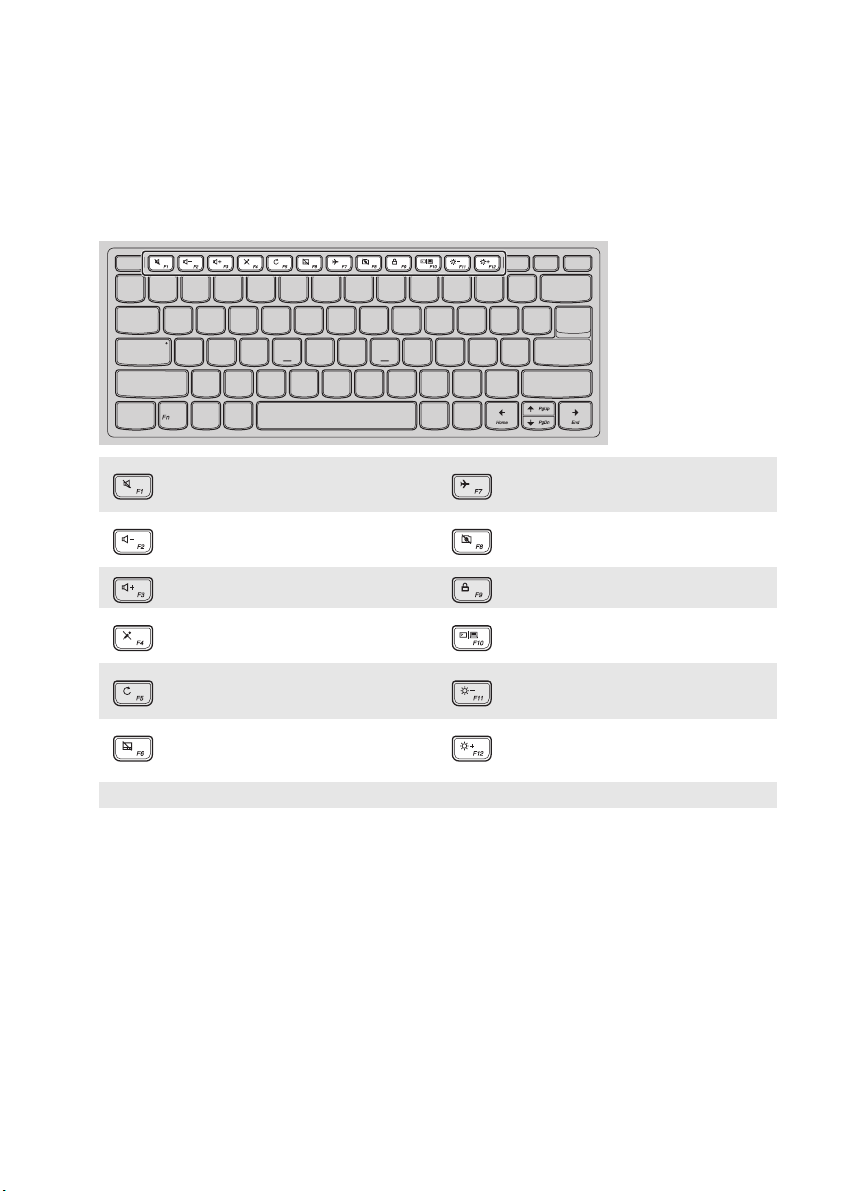
1 장 . 컴퓨터 따라잡기
핫키
해당 핫키를 눌러 특정 시스템 설정에 빠르게 액세스할 수 있습니다 .
:
음소거 / 음소거 해제를 합니다 .
:
볼륨을 낮춥니다 .
:
볼륨을 높입니다 .
:
마이크를 활성화 / 비활성화합니다 .
바탕 화면 또는 현재 활성 창을 새
:
로 고칩니다 .
터치 패드를 활성화 / 비활성화합
:
니다 .
참고 : Lenovo Setting 을 사용해서 핫키 기능을 활성화 / 비활성화할 수 있습니다 .
비행기 모드를 활성화 / 비활성화
:
합니다 .
내장 카메라를 활성화 / 비활성화
:
합니다 .
:
화면을 잠급니다 .
컴퓨터와 외부 디스플레이 장치
:
간에 디스플레이를 전환합니다 .
:
디스플레이의 밝기를 낮춥니다 .
:
디스플레이의 밝기를 높입니다 .
4
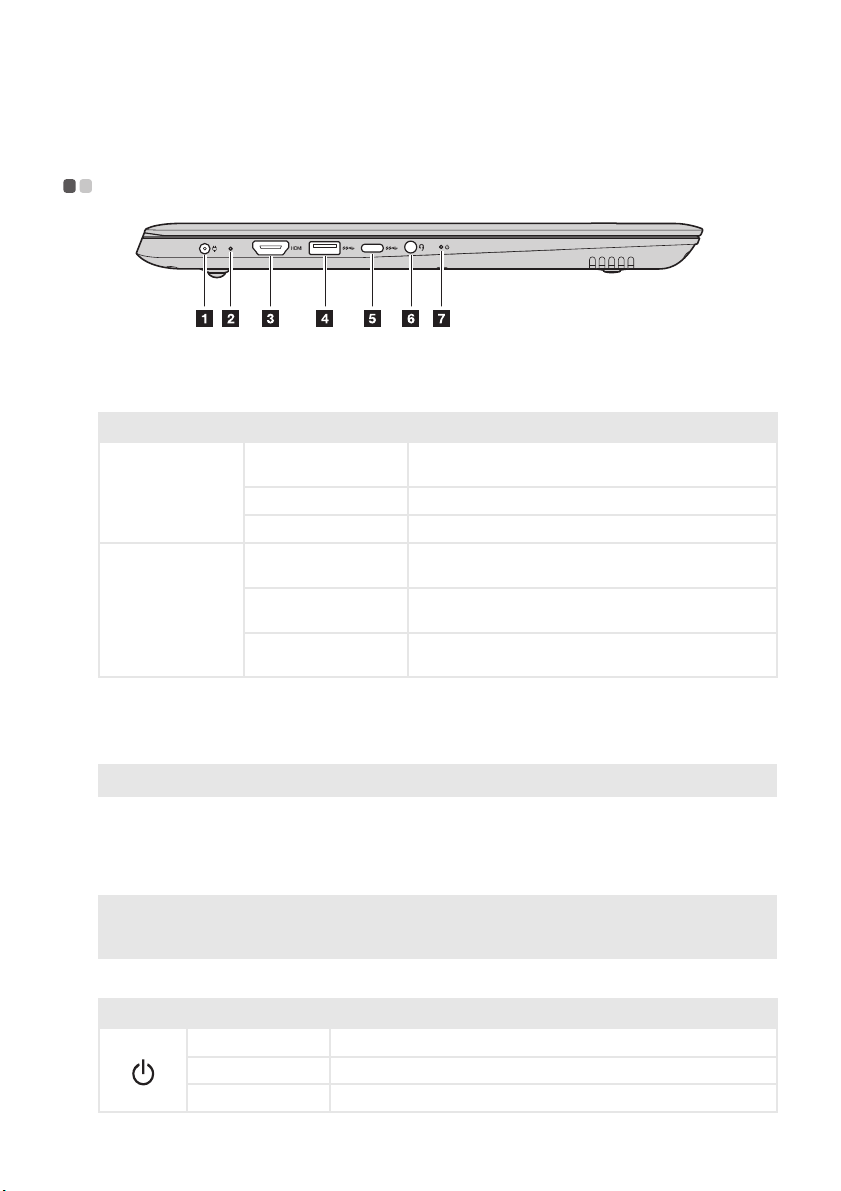
1 장 . 컴퓨터 따라잡기
왼쪽 측면 보기 - - - - - - - - - - - - - - - - - - - - - - - - - - - - - - - - - - - - - - - - - - - - - - - - - - - - - - - - - - - - - - - - - - - - - - - - - - - - - - - - - -
AC 전원 어댑터 잭
a
배터리 상태 표시등
b
AC 전원
어댑터 상태
꺼짐
연결 해제
연결됨
HDMI 포트
c
USB 3.0 포트
d
참고 : 자세한 내용은 6 페이지의 "USB 장치 연결 " 을 참조하십시오 .
타입 C 포트
e
콤보 오디오 잭
f
참고 :
• 콤보 오디오 잭은 일반 마이크를 지원하지 않습니다 .
• 타사 헤드폰이나 헤드셋을 연결하는 경우에는 산업 규격이 달라 녹음이 되지 않을 수도 있습니다 .
전원 상태 표시등
g
황색으로 켜진 상태 배터리 잔량이 5% 에서 20% 사이입니다 .
황색으로 빠르게 깜박임 배터리 잔량이 1% 에서 5% 사이입니다 .
황색으로 느리게 깜박임
흰색으로 느리게 깜박임
흰색으로 점등
AC 전원 어댑터에 연결할 수 있습니다 .
표시등 상태
컴퓨터가 대기 모드이거나 꺼졌습니다 . 배터리 잔량이
20% 이상입니다 .
배터리 충전 중입니다 . 배터리가 20% 충전되면 흰색 깜박
임으로 바뀝니다 .
배터리 잔량이 20% 에서 80% 사이이며 계속 충전 중입니
다 . 배터리 잔량이 80% 에 도달하면 깜박임을 멈춥니다 .
배터리 잔량이 80% 이상이며 , 배터리가 만충전될 때까지
충전이 계속됩니다 .
TV 또는 외부 디스플레이와 같이 HDMI 입력 단자가 있는 장치에 연결할
수 있습니다 .
USB 장치에 연결할 수 있습니다 .
타입 C 포트 지원 :
• USB 2.0
• USB 3.0
헤드셋에 연결합니다 .
의미
기호
표시등 상태
켜짐 ( 밝은 흰색 ) 컴퓨터 전원이 켜져 있습니다 .
깜박임
꺼짐
컴퓨터가 절전 모드입니다 .
컴퓨터 전원이 꺼져 있습니다 .
5
의미
 Loading...
Loading...