Lenovo Ideapad 320-17IKB, Ideapad 320H-17IKB, Ideapad 320L-17IKB, Ideapad 320R-17IKB, Ideapad 320E-17IKB User Guide [ja]
...Page 1
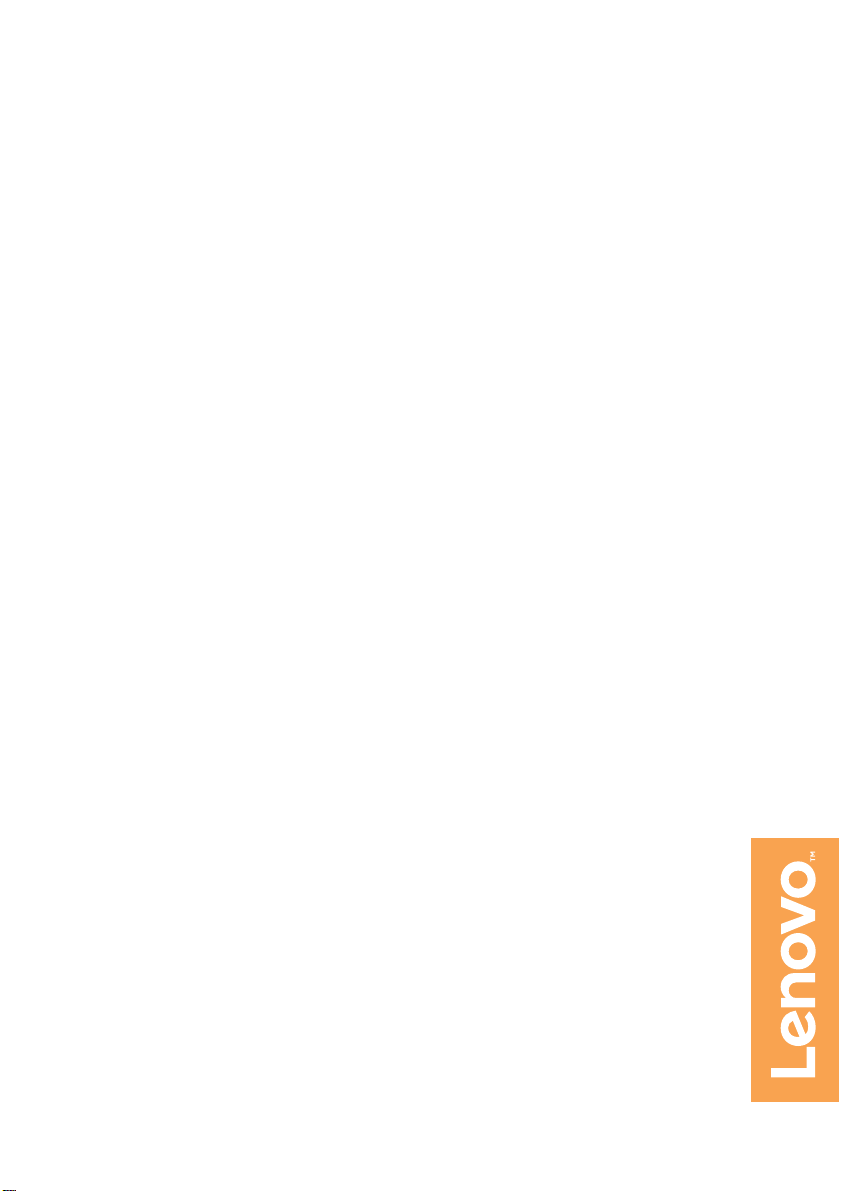
Lenovo ideapad 320
ideapad 320-17IKB/ideapad 320H-17IKB/
ideapad 320L-17IKB/ideapad 320R-17IKB/
ideapad 320E-17IKB/ideapad 320-17ISK/
ideapad 320H-17ISK/ideapad 320L-17ISK/
ideapad 320R-17ISK/ideapad 320E-17ISK
ユーザーガイド
lmn
Read the safety notices and important tips in the
コンピュータを使用する前に、付属マニュアルの安全上の
included manuals before using your computer.
特記事項と重要なヒントを読んでください。
Page 2
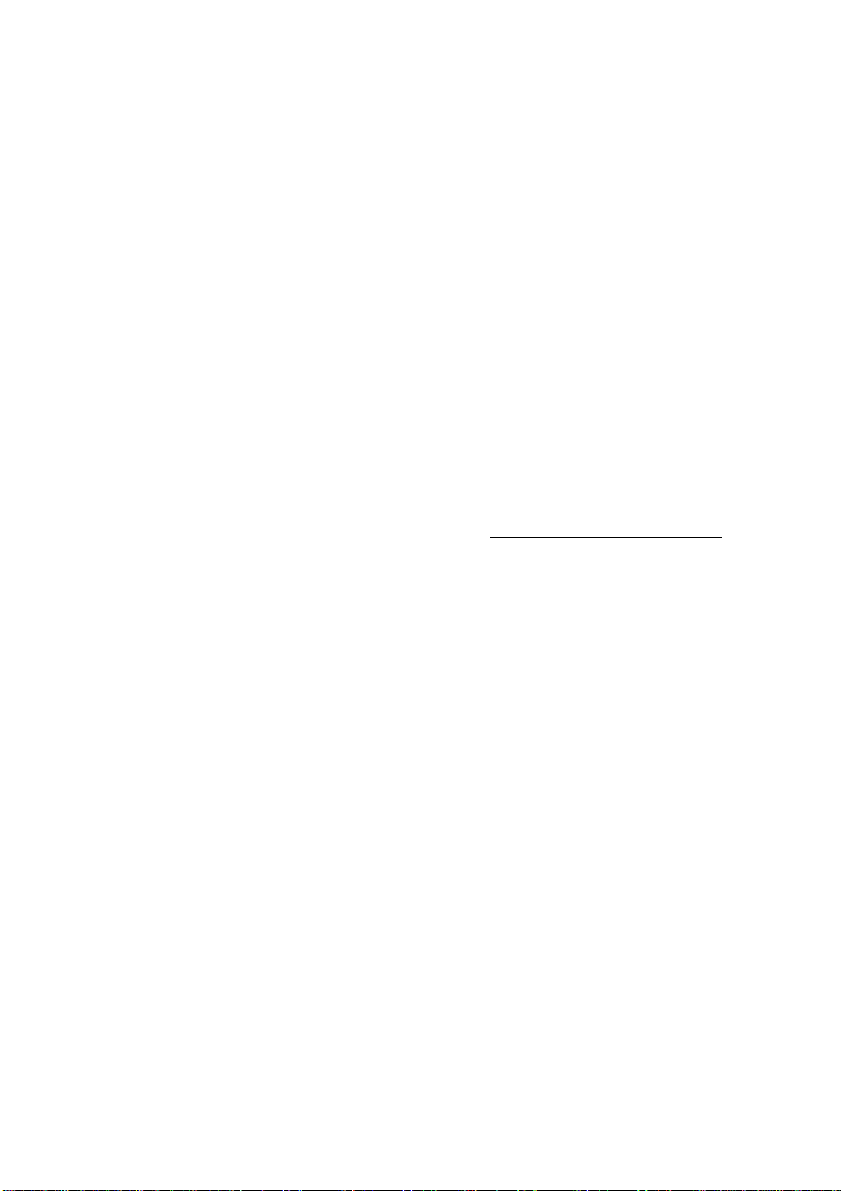
注記
• 本製品をご使用になる前に、「 Lenovo
お読みください。
• このガイドに記載されている一部の手順は、Windows® 10 を使用しているこ
とを前提としている場合があります。別の Windows オペレーティングシス
テムを使用している場合、一部の操作が若干異なることがあります。その他
のオペレーティングシステムを使用している場合、適用されない操作がある
ことがあります。
• 本ガイドで説明する機能は、ほとんどのモデルに共通します。ご使用のコン
ピューターでは使用できない機能がある場合があります。また、このユー
ザーガイドに記載されていない機能が使用できる場合もあります。
• 本マニュアルで使用される図は、特に断りがない限り Lenovo ideapad 32017IKB のものです。
• 本マニュアルに記載されている図は、実際の製品とは異なることがありま
す。オペレーティングシステムのスクリーンショットは参照目的でのみ提供
されています。実際の製品を参照してください。
規制に関する通知
• 詳細については、「 Guides & Manuals 」( http://support.lenovo.com)を参
照してください。
安全性及び一般情報ガイド
」を最初に
初版(2017 年 2 月)
© 著作権 Lenovo 2017.
Page 3
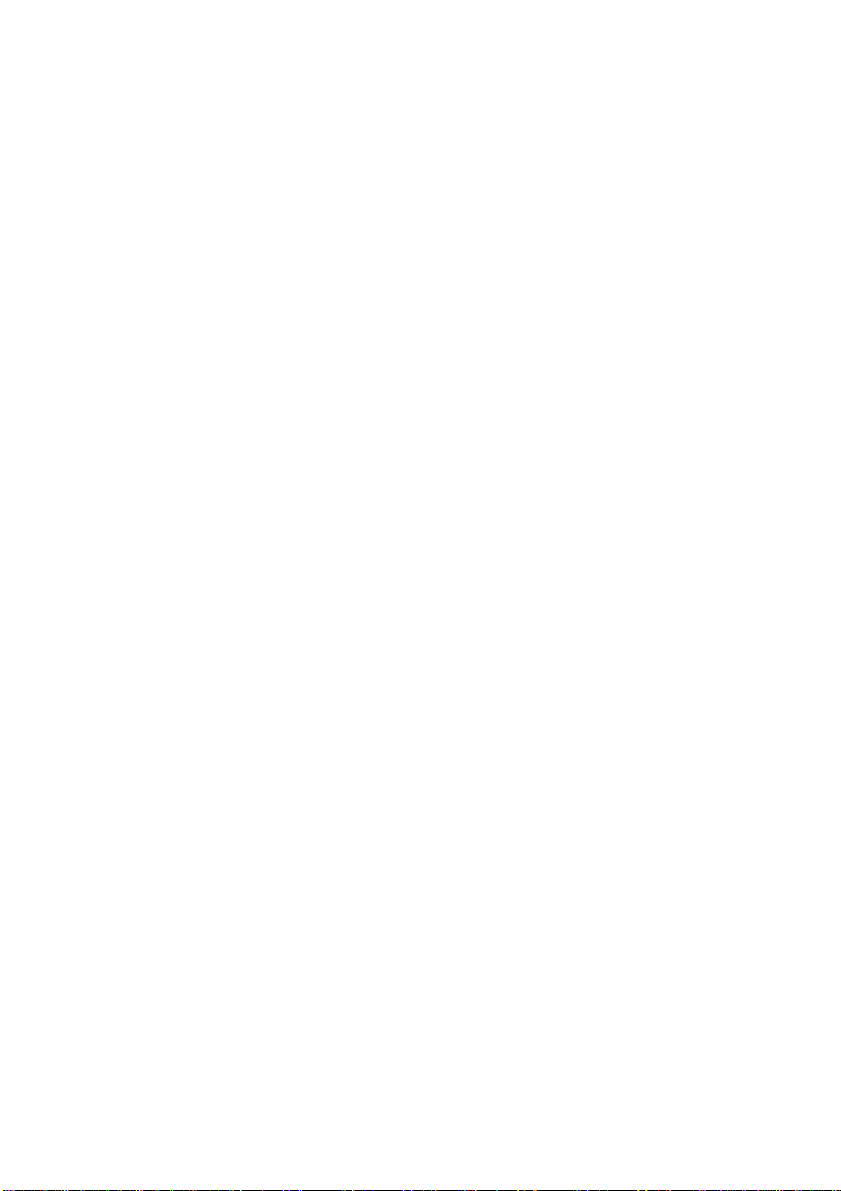
目次
第 1 章 コンピュータの各部 ..................................................................... 1
上面図............................................................................................................................1
左側面図........................................................................................................................6
右側面図......................................................................................................................11
底面図..........................................................................................................................12
第 2 章 Windows 10 の使⽤を開始する ................................................ 13
オペレーティング システムの初期構成を行う.....................................................13
オペレーティングシステムインターフェイス......................................................13
コンピュータをスリープ モードにする、またはシャットダウンする.............16
ワイヤレスネットワークに接続する......................................................................18
Windows のヘルプ ...................................................................................................19
第 3 章 リカバリーシステム ................................................................... 20
Push-button reset (PC のリカバリー ) ...................................................................20
第 4 章 トラブルシューティング ........................................................... 23
よくある質問..............................................................................................................23
トラブルシューティング..........................................................................................26
付録 A: CRU の交換⽅法 ....................................................................... 29
光学ドライブの交換..................................................................................................30
商標 ........................................................................................................ 33
i
Page 4
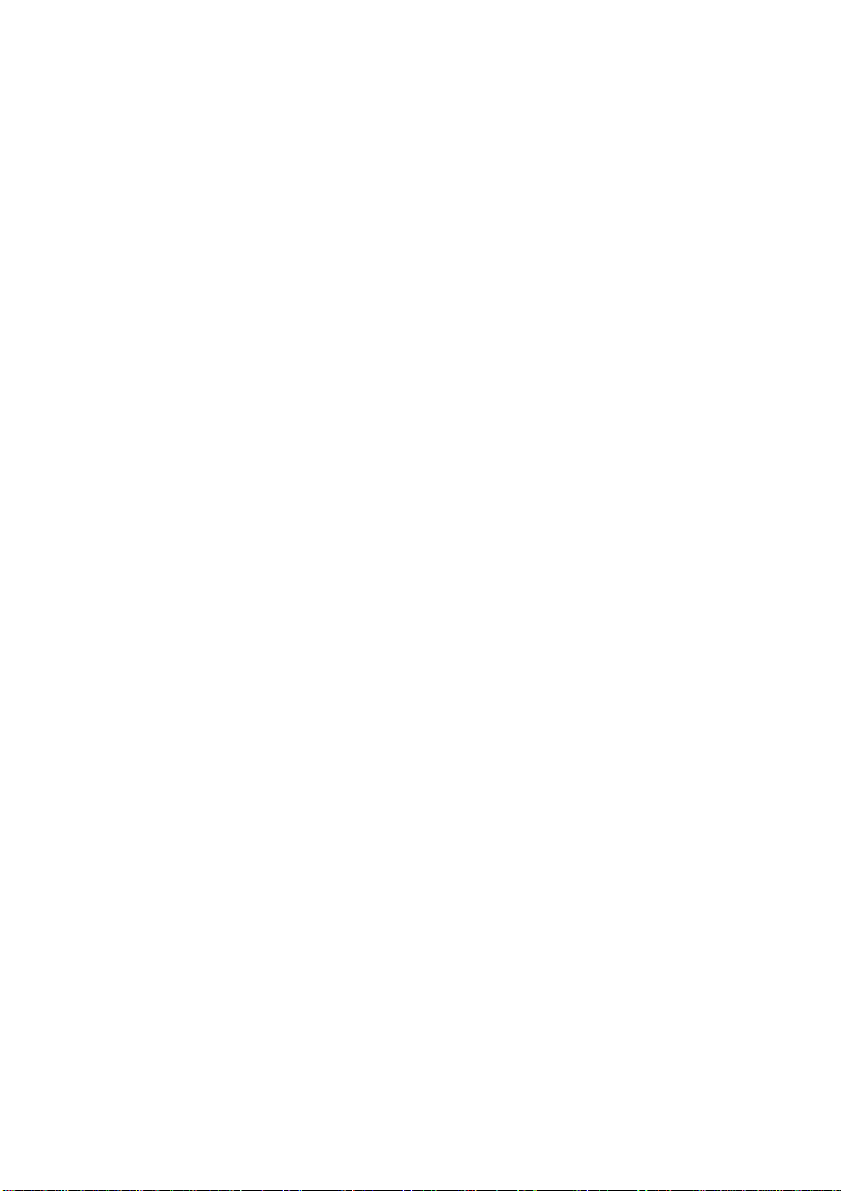
Page 5
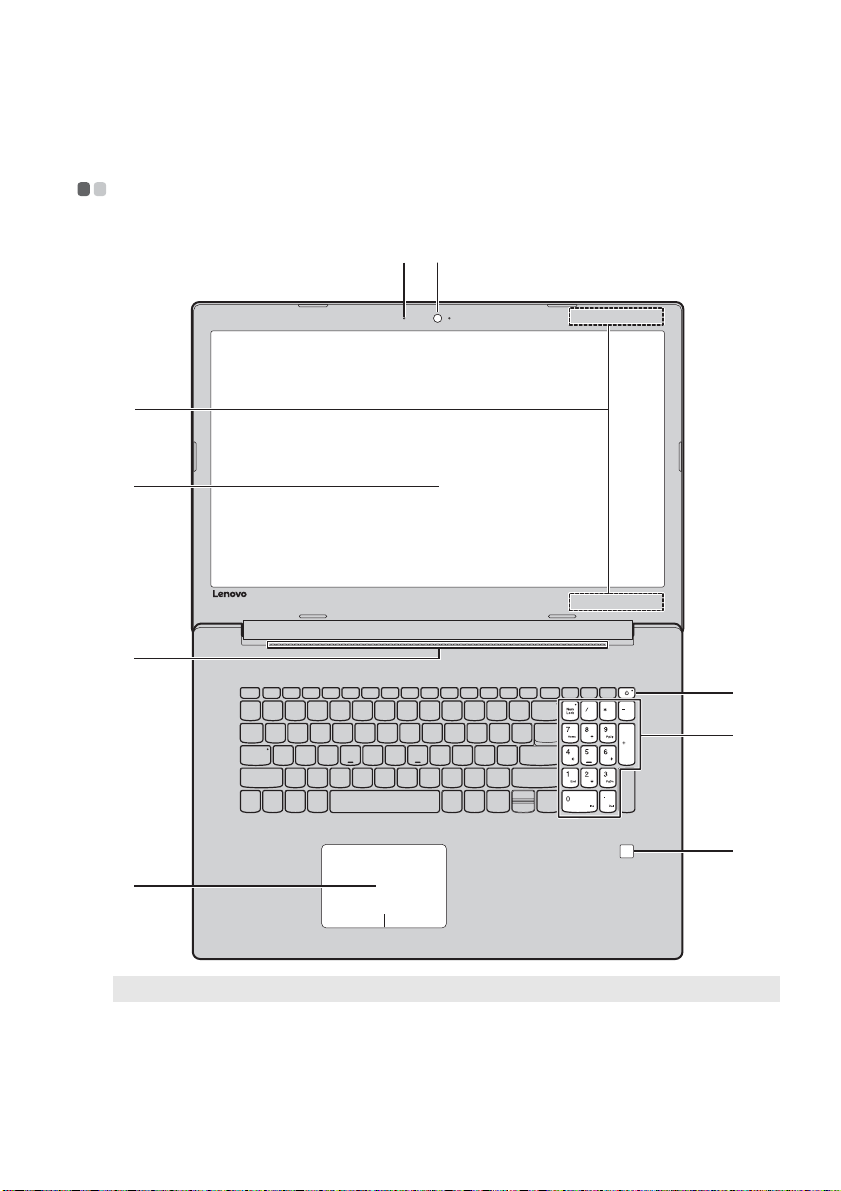
第 1 章 コンピュータの各部
上⾯図 - - - - - - - - - - - - - - - - - - - - - - - - - - - - - - - - - - - - - - - - - - - - - - - - - - - - - - - - - - - - - - - - - - - - - - - - - - - - - -
ab
c
d
e
g
f
注記 : 破線の部分は、外側からは見えません。
注意:
• ディスプレイパネルを 170° 以上に開かないでください。ディスプレイパネルを閉じる時
は、 ディスプレイパネルとキーボードの間にペンやその他の物を置き忘れないように気
を付けてください。そうしないと、ディスプレイパネルが損傷することがあります。
h
i
1
Page 6
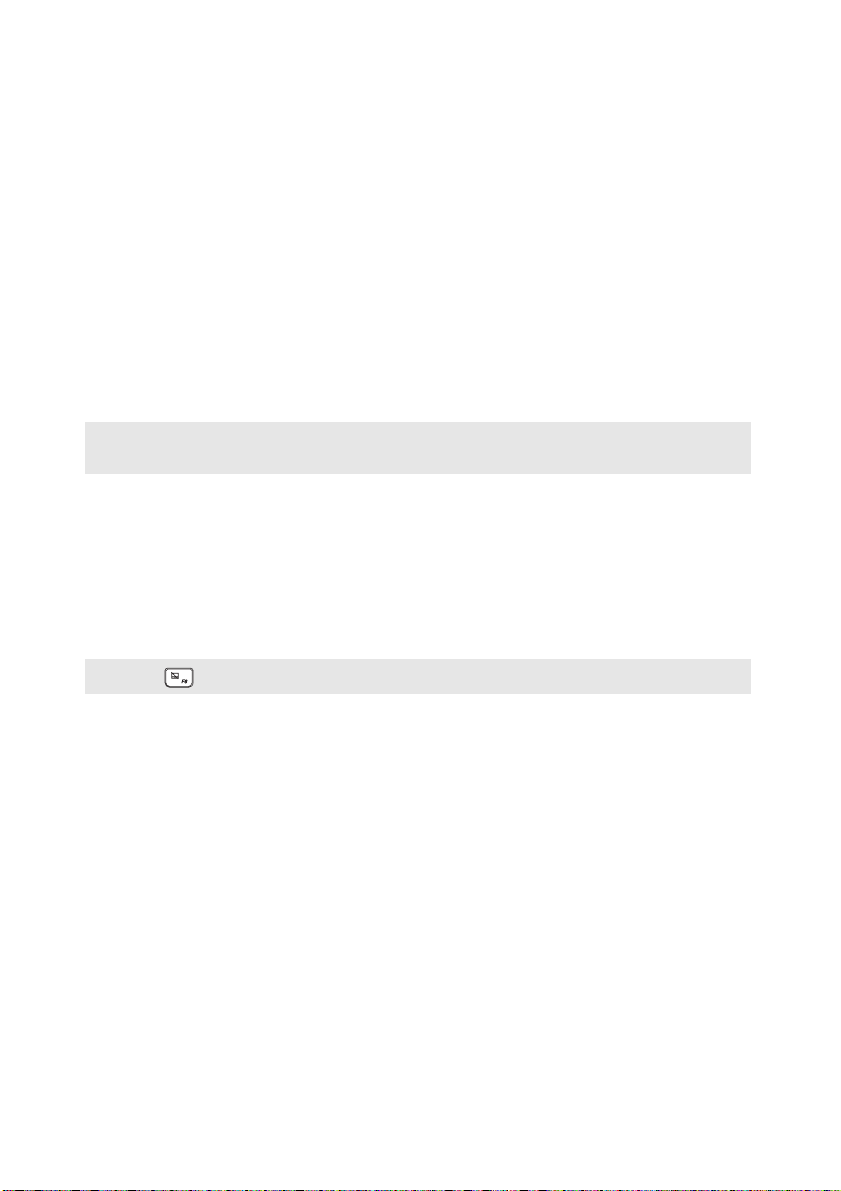
第 1 章 コンピュータの各部
a
内蔵カメラ
b
内蔵マイク
c
ワイヤレス LAN
アンテナ
d
コンピュータディ
スプレイ
e
換気スロット
注記 : 換気スロットがブロックされないようにしてください。 そうしないと、コンピュータ
が過熱する恐れがあります。
f
タッチパッド
注記 : F6 ( ) を押して、タッチパッドを有効 / 無効にすることができます。
g
電源キー
h
数値キーパッド
i
指紋リーダー
( ⼀部のモデル)
カメラはビデオ通信で使用します。
ビデオ会議、音声ナレーション、オーディオ録音などで
使用するサウンドをキャプチャします。
ワイヤレス LAN アダプタと接続して、ワイヤレスで信
号の送受信を行います。
LED バックライト付き LCD ディスプレイは、明瞭な画
像を提供します。
内部の熱を放散します。
タッチパッドは、従来のマウスと同様に機能します。
タッチパッド: 画面でポインタを移動させるには、ポイ
ンタを移動させたい方向へ、パッド上で指をスライドさ
せます。
タッチパッドボタン: 左 / 右側の機能は、従来のマウス
の左 / 右マウスボタンに対応します。
このキーを押すと、コンピュータの電源がオン / オフに
なります。
デフォルトでは、コンピュータの電源が入っているとき
に、このキーを 1 秒以上押すと、コンピュータはスリー
プモードになります。このボタンを 5 秒以上長押しする
と、コンピュータはシャットダウンします。
詳細については、「キーボードを使用する」(3 ページ)
を参照してください。
指紋を登録し、パスワードとして使用してコンピュータ
の安全性を高めることができます。
2
Page 7

第 1 章 コンピュータの各部
キーボードを使⽤する
コンピューターには数値キーとファンクションキーがあり、標準キーボー
ドに数値キーパッドが組み込まれている場合もあります。
数値キーパッド
キーボードには個別の数値キーパッドがあります。数値キーパッドを有効
または無効にするには、 Num Lock キーを押します。
3
Page 8
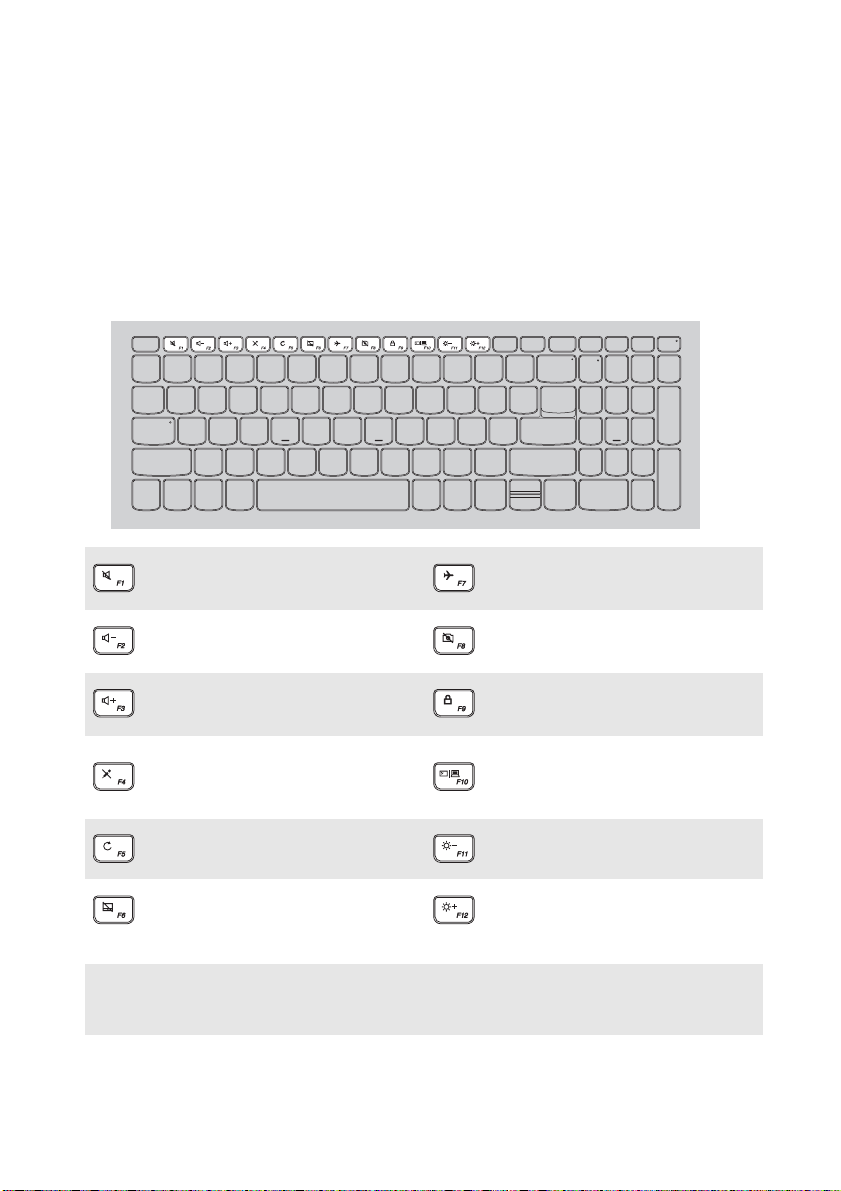
第 1 章 コンピュータの各部
キーボードを使⽤する
ホットキー
適切なホットキーを押して特定のシステム設定にすばやくアクセスできま
す。
サウンドのミュート /
:
ミュート解除。
:
音量レベルを下げます。
:
音量レベルを上げます。
マイクを有効 / 無効にしま
:
す。
ページの表示を更新しま
:
す。
タッチパッドを有効 / 無効
:
にします。
注記 : BIOS セットアップユーティリティで Hotkey Mode(ホットキーモード)を Enabled
(有効)から Disabled(無効)に変更した場合、該当するホットキーと Fn キーを同時
に押す必要があります。
機内モードを有効 / 無効に
:
します。
カメラを有効 / 無効にしま
:
す。
LCD 画面をロック / ロッ
:
ク解除します。
外部プロジェクターを有
:
効にするか、外部ディス
プレイを接続します。
:
表示の明るさを下げる。
:
表示の明るさを上げる。
4
Page 9
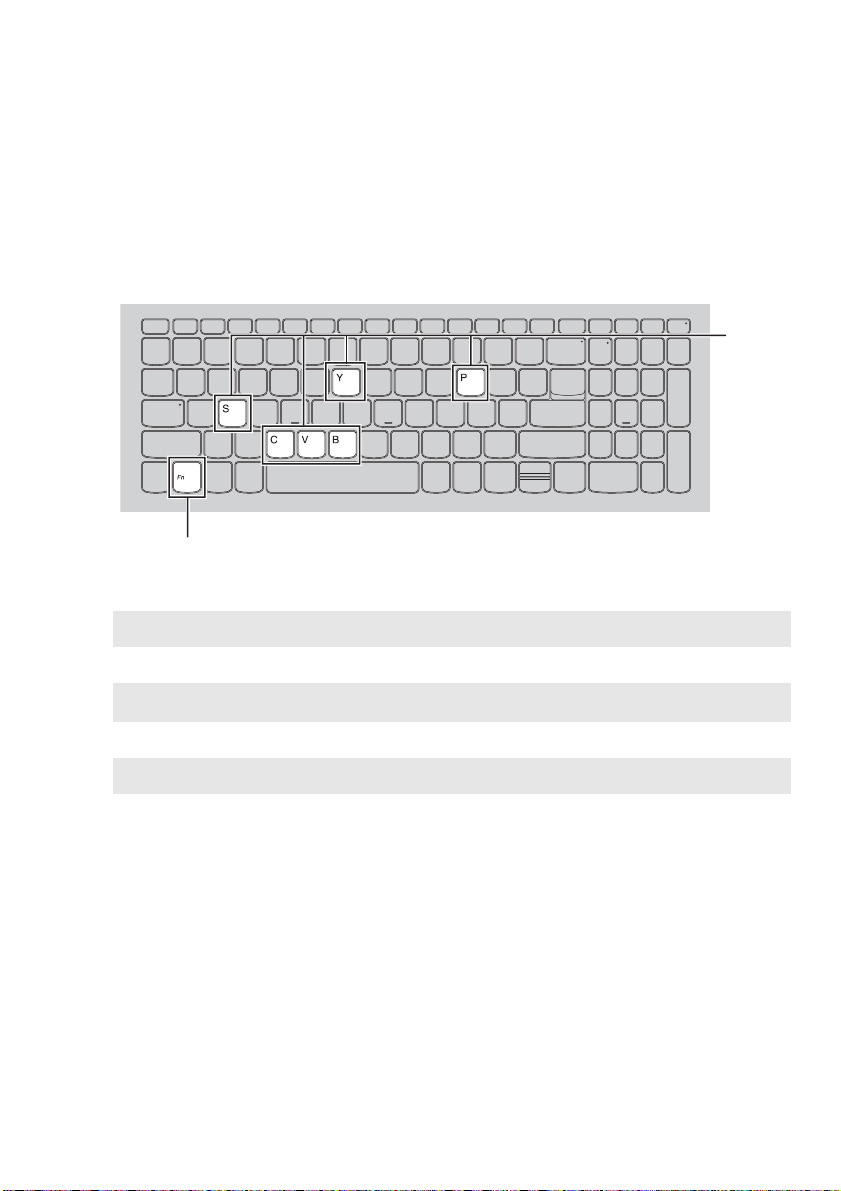
第 1 章 コンピュータの各部
ファンクションキーの組み合わせ
ファンクションキーを使って、動作機能を即座に変更することができます。
この機能を使用するには、Fn a キーを押しながら、いずれかのファンク
ションキー b を押します。
b
a
各ファンクションキーの機能について次に説明します。
Fn + B:
Fn + P:
中止機能を有効にします。
ポーズ機能を有効にします。
Fn + C:
Fn + Y:
Fn + S + V:
Scroll Lock を有効または無効にします。
システム要求をアクティブにします。
バッテリを出荷モードにします。
5
Page 10
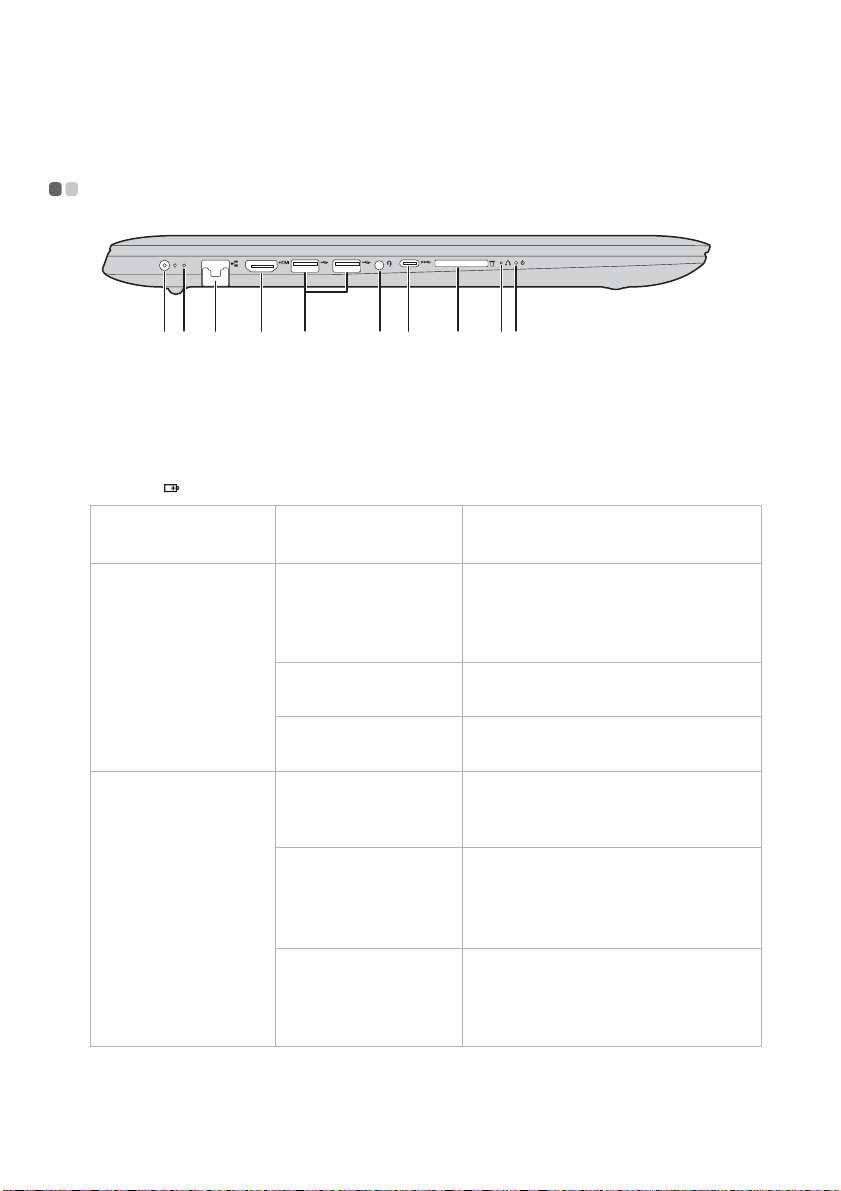
第 1 章 コンピュータの各部
c
左側⾯図 - - - - - - - - - - - - - - - - - - - - - - - - - - - - - - - - - - - - - - - - - - - - - - - - - - - - - - - - - - - - - - - - - - - - - - - - - - -
a
AC 電源アダプタ
a b
d e f g h ij
AC 電源アダプタに接続します。
端⼦
b
バッテリ / 充電ス
テータスインジ
ケータ
AC 電源アダプタ端⼦インジケータのス
テータス
オフ コンピュータがスリープモードで
取り外された状態
黄色点灯 バッテリは 5% ~ 20% 充電されて
黄色高速点滅 バッテリは 1% ~ 5% 充電されてい
黄色低速点滅 バッテリは充電中です。バッテリ
白色低速点滅 バッテリは 20% ~ 80% 充電されて
接続された状態
白色点灯 バッテリは 80% 以上充電されてい
c
RJ-45 ポート
イーサネットネットワークへ接続します。
意味
あるか、コンピュータの電源が
入っていません。バッテリは 20%
以上充電されています。
います。
ます。
充電量が 20% に達すると、点滅が
白色に変化します。
いて、充電中です。バッテリの充
電が 80% に達すると、ライトの点
滅が止まります。
ます。バッテリの充電はバッテリ
が完全に充電されるまで継続しま
す。
6
Page 11
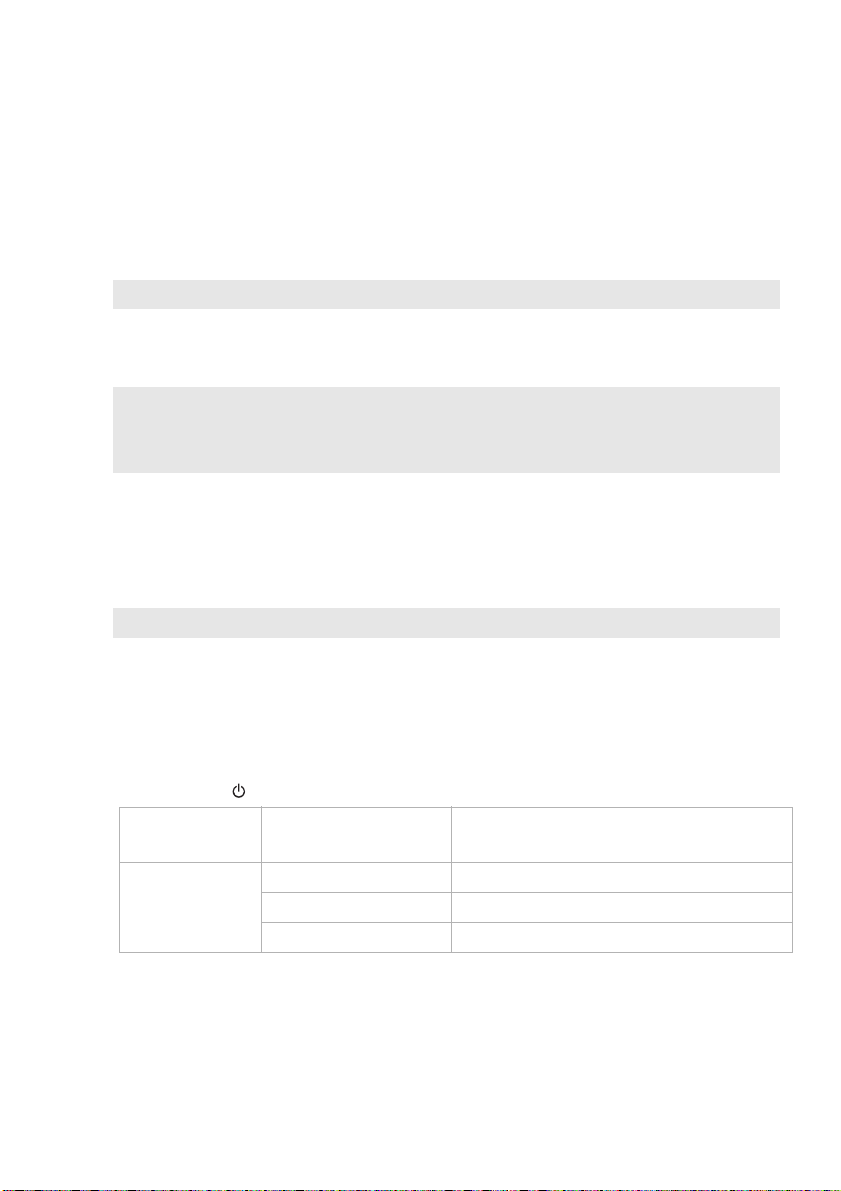
第 1 章 コンピュータの各部
d
HDMI ポート
e
USB 3.0 ポート
注記 : 詳細については、「USB デバイスの接続」(9 ページ)を参照してください。
f
コンボオーディオ
TV またはディスプレイ等の HDMI 入力付きデバイスに接
続します。
USB デバイスを接続します。
ヘッドセットを接続します。
端⼦
注記 :
• コンボオーディオ端子は従来のマイクをサポートしていません。
• サードパーティ製のヘッドホンまたはヘッドセットは、業界標準の違いが原因で録音機
能がサポートされないことがあります。
g
Type-C ポート
h
メモリカード
Type-C ポートでは以下がサポートされます。
• USB 3.1 Gen 1
メモリカード( 別売)は、ここに挿入します。
スロット
注記 : 詳細については、「メモリカード(別売)の使用」(10 ページ)を参照してください。
i
Novo ボタン
j
電⼒ステータスイ
コンピュータがシャットダウンしているときに、このボタ
ンを押すと、System Recovery(システム回復)または
BIOS setup utility (BIOS セットアップユーティリティ)
が起動するか、ブートメニューが開きます。
ンジケータ
インジケータ インジケータのス
テータス
電⼒ステータス
インジケータ
オン(白色点灯) コンピュータの電源が入っています。
点滅 コンピュータはスリープモードです。
オフ コンピュータの電源が切れています。
意味
7
Page 12
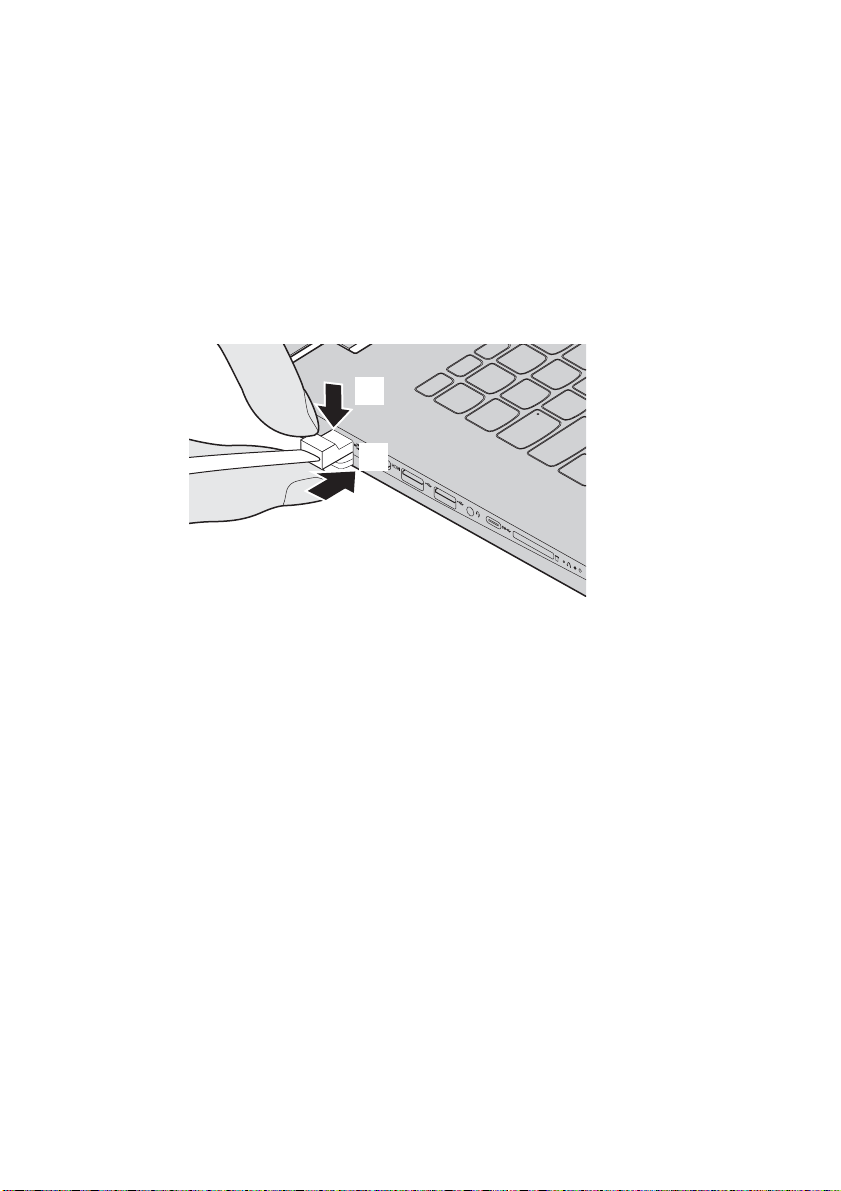
第 1 章 コンピュータの各部
ネットワークケーブルの接続
ネットワークケーブルを挿入するには、次の操作を行います。
1 ネットワークケーブルの一方のコネクタを持って、RJ-45 のカバーを
ゆっくりと押します a。
2 コネクタを RJ-45 のポート b に挿入します。
a
b
ソフトウェアの設定
コンピュータの構成方法について詳しくは、インターネットサービスプロ
バイダ(ISP)にお尋ねください。
8
Page 13

第 1 章 コンピュータの各部
USB デバイスの接続
コンピュータ上の USB プラグ(タイプ A) を USB ポートに差し込むことに
よってコンピュータに USB デバイスを接続することができます。
コンピュータのどちらかの USB ポートに初めて USB デバイスをつなぐと、
Windows が自動的にそのデバイスのドライバーをインストールします。
ドライバーがインストールされると、追加ステップを実行することなく、
デバイスを切断および再接続することができます。
注記 : 通常は、接続後に Windows が新しいデバイスを検出し、ドライバーを自動的にイン
ストールします。ただし、一部のデバイスでは、接続する前にドライバーをインス
トールする必要があります。デバイスを接続する前に、デバイスのメーカーの説明書
を確認してください。
USB 記憶装置デバイスを切断する前に、必ずコンピュータがそのデバイス
へのデータの転送が完了していることを確認してください。Windows の
通知エリアのハードウェアを安全に取り外してメディアを取り出すアイコ
ンをクリックしてから装置を取り外します。
注記 : USB デバイスが電源コードを使用する場合、接続前にデバイスを電源に接続してく
ださい。この順番を守らないと、デバイスが認識されないことがあります。
9
Page 14
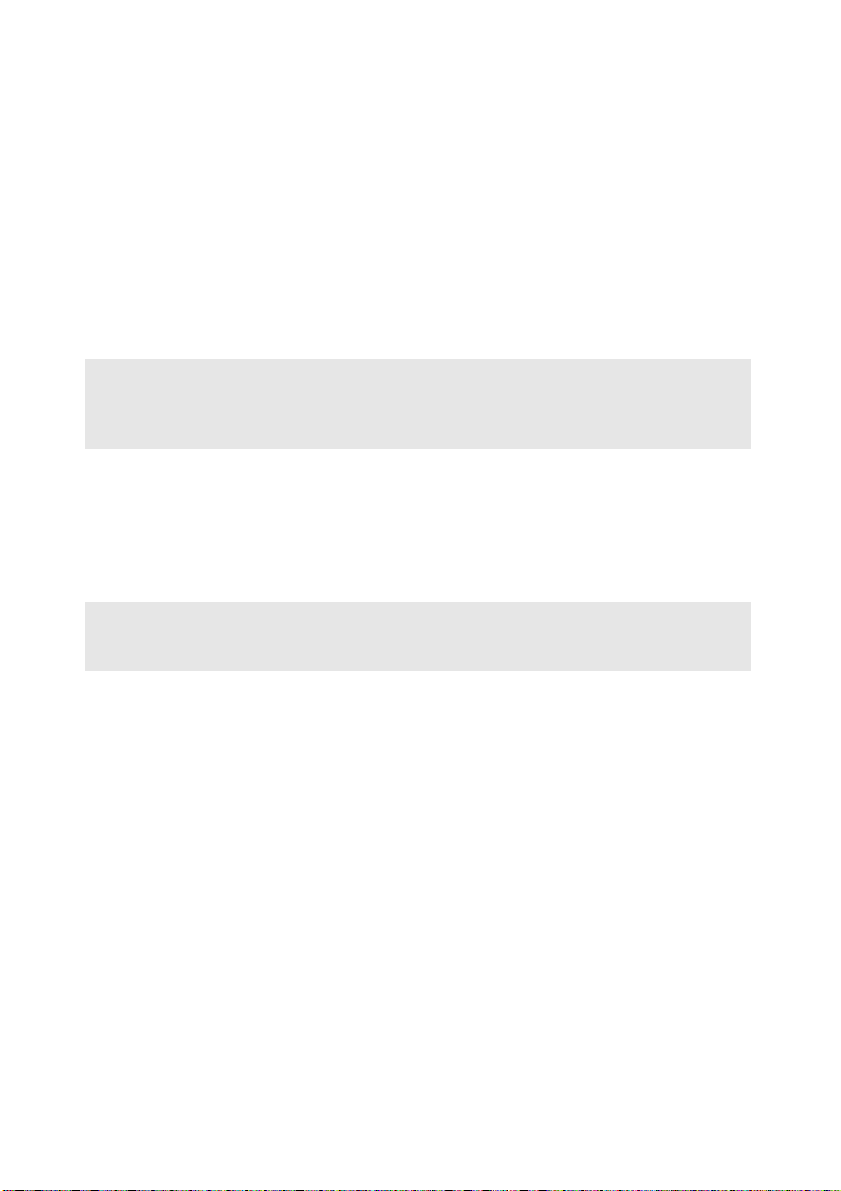
第 1 章 コンピュータの各部
メモリカード(別売)の使⽤
コンピュータは次のメモリカードをサポートしています。
• Secure Digital (SD) カード
• Secure Digital High Capacity (SDHC) カード
• SD eXtended Capacity (SDXC) カード
• MultiMediaCard (MMC)
注記 :
• 同時にスロットに挿入できるカードは、1 枚だけです。
• このカード リーダーは SDIO デバイス(例、SDIO Bluetooth など)はサポートしていま
せん。
メモリカードの挿⼊
スロットの奥に当たるまでメモリカードを差し込みます。
メモリカードの取り外し
メモリカード スロットから、メモリカードを静かに引き抜きます。
注記 : データの損傷を防ぐため、メモリカードを取り外す前に、必ず Windows の「ハード
ウェアの安全な取り外し」や「メディアの取り出し」のユーティリティを使用して、
メモリカードを無効にしてください。
10
Page 15
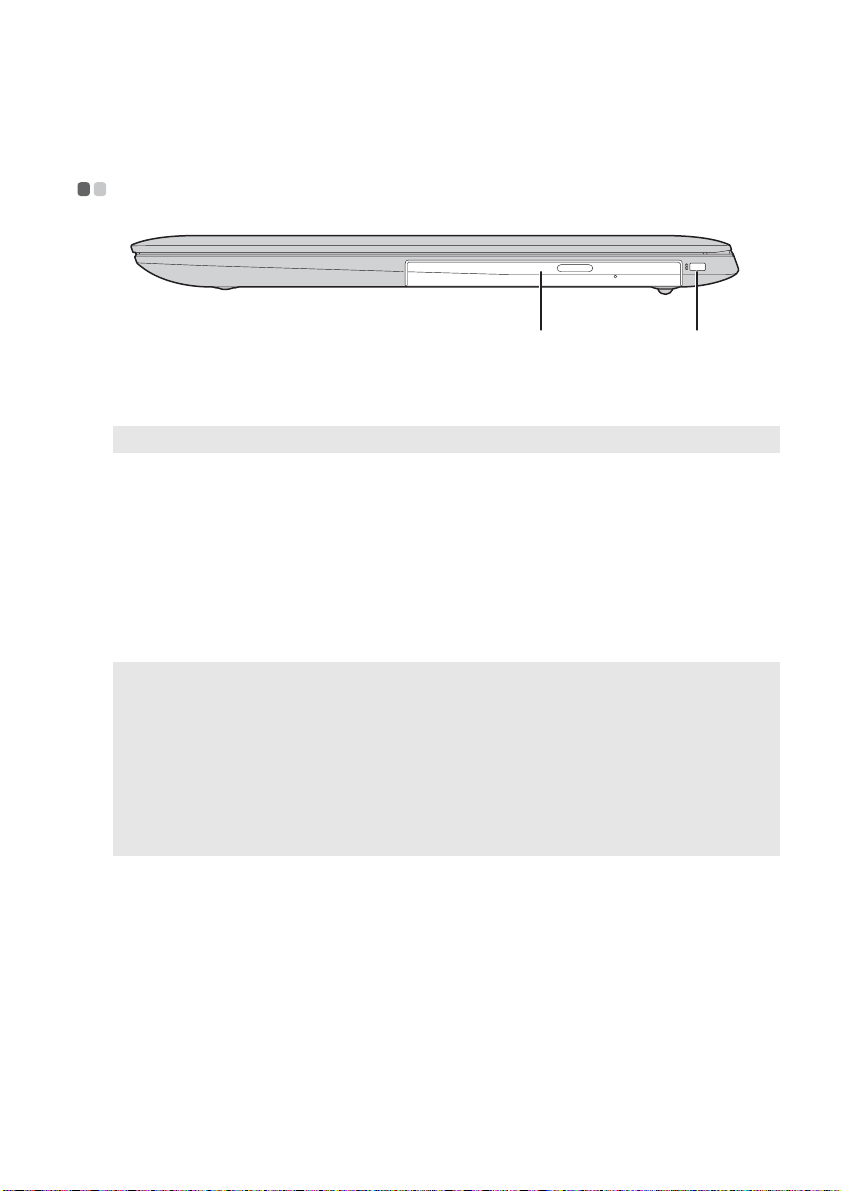
第 1 章 コンピュータの各部
右側⾯図 - - - - - - - - - - - - - - - - - - - - - - - - - - - - - - - - - - - - - - - - - - - - - - - - - - - - - - - - - - - - - - - - - - - - - - - - - - -
ba
a
光学ディスクドラ
イブ
注記 : 一部のモデルには、ダミーの光学ディスクドライブが付属しています。
光学ディスクを読み込んだり焼いたりします。
b
Kensington ミニ
セキュリティス
ロット
注記 :
• ロックは別売です。ロックを購入する際は、CleatTM ロック機構が使用されているもの
を選択し、スロットとの互換性があることを確認してください。T-Ba r
は、Kensington ミニセキュリティスロットとの互換性がありません。
• セキュリティ製品を購入する際は、この種類のセキュリティキーホールとの互換性があ
ることを確認してください。
• ロックデバイスおよびセキュリティ機能の評価、選択、および実装は、お客様の責任に
おいて行ってください。Lenovo は、ロックデバイスおよびセキュリティ機能の効果、
品質、および性能に関するコメント、判断、および保証を提供しません。
Kensington MiniSaverTM Mobile(または互換)ロックを
取り付けます。
ここにセキュリティロック(別売)を取り付けて、コン
ピューターの盗難や不正使用を防止します。コンピュータ
にセキュリティロックを取り付けて、他のユーザーがコン
ピュータを勝手に移動することを防止できます。セキュリ
ティロックの取り付け方法については、購入したセキュリ
ティロック付属の説明書を参照してください。
TM
ロック機構に
11
Page 16

第 1 章 コンピュータの各部
底⾯図 - - - - - - - - - - - - - - - - - - - - - - - - - - - - - - - - - - - - - - - - - - - - - - - - - - - - - - - - - - - - - - - - - - - - - - - - - - - - - -
a
bb
a
換気スロット
注記 : 換気スロットがブロックされないようにしてください。 そうしないと、コンピュータ
が過熱する恐れがあります。
b
スピーカー
内部の熱を放散します。
オーディオ出力を行います。
12
Page 17

第 2 章 Windows 10 の使⽤を開始する
オペレーティング システムの初期構成を⾏う - - - - - - - - - - - - - -
初めて使用する場合は、オペレーティングシステムを構成する必要がある
場合があります。構成プロセスでは、以下の手順を行います。
• エンドユーザーライセンス使用許諾契約に同意する
• インターネット接続を構成する
• オペレーティングシステムを登録する
• ユーザーアカウントを作成する
オペレーティングシステムインターフェイス - - - - - - - - - - - - - - -
[ スタート ] メニューの復活
画面左下にある [ スタート ] ボタンをクリックすると、[ スタート ] メ
ニューが表示されます。
[ スタート ] メニューを開くには、次のいずれかの手順を実行します。
• 画面左下にある [ スタート ] ボタンをクリックすると、[ スタート ] メ
ニューが表示されます。
• キーボードの Windows キー を押します。
13
Page 18

第 2 章 Windows 10 の使⽤を開始する
[ スタート ] メニューにある電源ボタンを選択すると、コンピューターの
シャットダウンまたは再起動を行うことや、コンピューターをスリープ
モードにすることができます。
[ スタート ] メニューからは、インストールされているすべてのアプリを見
つけることや、頻繁に使用するアプリを表示することができます。
アクション センター
タスクバーの [ アクション センター ] アイコンを 選択すると、 アクショ
ン センター が表示されます。
アクション センターでは、Windows およびアプリからの重要な通知を確
認できます。さらに、一般的な設定をすばやく変更することもできます。
14
Page 19

第 2 章 Windows 10 の使 ⽤を 開 始す る
タスクバーの Tas k V i e w(タスクビュー)
Windows 10 では、New Desktop(新しいデスクトップ)を追加して、複数
のデスクトップを切り替えることができます。
新しいデスクトップを追加するには、次の手順を実行します。
• タスクバー領域の [ タスク ビュー ] アイコン を選択します。
• [ 新しいデスクトップ ] を選択します。
デスクトップを切り替えるには、[ タスク ビュー ] アイコン を選択し
て、目的のデスクトップを選択します。
マルチタスクビュー複数のアプリを管理することもできます。
1 [Task View](タスクビュー)ボタンを選択すると、使用中のすべてのア
プリが画面に表示されます。
2 表示するアプリまたは終了するアプリを選択します。
15
Page 20

第 2 章 Windows 10 の使⽤を開始する
コンピュータをスリープ モードにする、 またはシャットダウンする - - - - - - - - - - - - - - - - - - - - - - - - - - - - - - - - - - - - - - - - - -
コンピュータの使用を終えたら、スリープモードにするか、シャット
ダウンすることができます。
コンピュータをスリープモードにする
短時間コンピューターを離れる場合は、コンピューターをスリープモード
にします。
コンピューターをスリープ状態にすると、起動プロセスをバイパスし、す
ぐにウェイクアップして使用を再開できます。
コンピュータをスリープ モードにするには、以下のいずれかを実行します。
• ディスプレイカバーを閉じます。
• 電源キーを約 1 ~ 5 秒間長押しします。
•[スタート ] ボタンを選択して、 [ 電源 ] → [ スリープ ] を選択します。
注記 : コンピュータを移動する際は、スリープ モードにしてください。ハード ディスクが
回転している時にコンピュータを移動させると、ハード ディスクが損傷し、データ
が失われることがあります。
コンピュータをウェイクアップするには、次の手順を実行します。
• キーボード上のいずれかのキーを押します。
16
Page 21

第 2 章 Windows 10 の使 ⽤を 開 始す る
コンピューターをシャットダウンする
長時間コンピュータを使用しない場合は、シャットダウンします。
コンピューターをシャットダウンするには、以下の手順を実行します。
•[スタート ] ボタンを選択して、 [ 電源 ] → [ シャットダウン ] を選択し
ます。
• 画面左下にある [ スタート ] ボタンを右クリックするか、選択して、
シャットダウンまたはサインアウト → シャットダウンを選択します。
17
Page 22
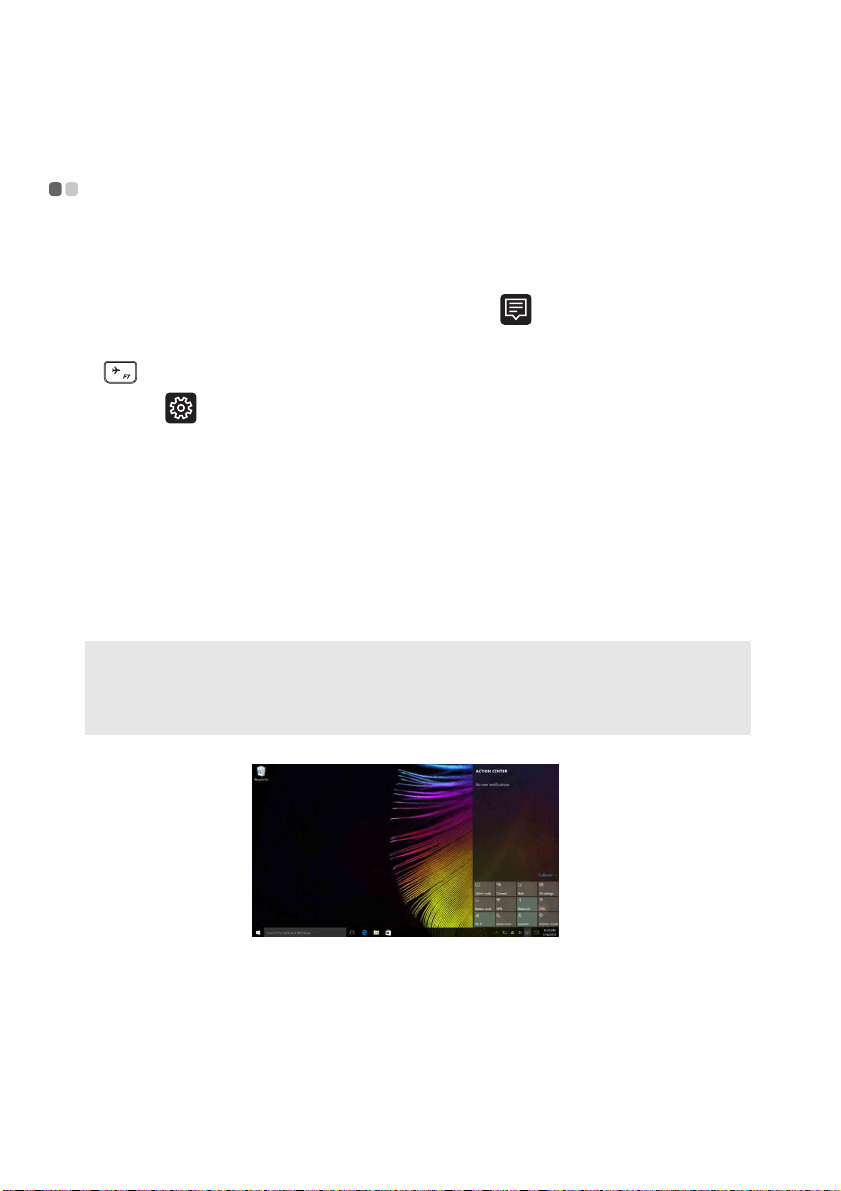
第 2 章 Windows 10 の使⽤を開始する
ワイヤレスネットワークに接続する - - - - - - - - - - - - - - - - - - - - - - - - - - - - - -
ワイヤレス接続を有効にする
無線機能を有効にするには、次のいずれかの手順を実行します。
• 通知領域の [ アクションセンター ] アイコン を選択して、[ 機内モー
ド ] の選択を解除します。
• を押して機内モードを無効にします。
• [ 設定 ] → [ ネットワークとインターネット ] → [ 機内モード ] を選択
して、ネットワーク構成ページを開きます。次に、機内モードスイッチ
をオフにします。
ワイヤレスネットワークに接続する
無線機能を有効にした後、使用可能なワイヤレスネットワークが自動的に
スキャンされ、ワイヤレスネットワークリストに表示されます。 ワイヤレス
ネットワークに接続するには、リストで目的のネットワーク名をクリック
して [ 接続 ] をクリックします。
注記 : ネットワークによっては、接続するためにネットワークセキュリティキーまたはパ
スフレーズを入力する必要があります。 そのようなネットワークに接続するには、
ネットワーク管理者またはインターネットサービスプロバイダー(ISP) にセキュリ
ティキーまたはパスフレーズを問い合わせてください。
18
Page 23

第 2 章 Windows 10 の使 ⽤を 開 始す る
Windows のヘルプ - - - - - - - - - - - - - - - - - - - - - - - - - - - - - - - - - - - - - - - - - - - - - - - - - - - - - - - - -
オペレーティングシステムの問題については、Windows の Get Started ア
プリを参照してください。このアプリを開くには、以下を実行します。
• カーソルを左下部に移動し、スタートボタンを選択します。[ すべてのア
プリ ] から [Get Started] を選択します。
19
Page 24

第 3 章 リカバリーシステム
Push-button reset (PC のリカバリー ) - - - - - - - - - - - - - - - - - - - - - -
Push-button reset (PC のリカバリー ) は、ユーザーがオペレーティングシ
ステムを初期状態に復元できる組み込みのリカバリツールです。このツー
ルを使用すると、事前にデータをバックアップする必要なく、ユーザーの
データおよび重要なカスタマイズを維持できます。
以下の Push-button reset (PC のリカバリー ) 機能は、Windows 内の複数の
場所からアクセスできます。
コンピュータの更新
工場出荷時のデフォルト設定を再インストールすることによってソフト
ウェアの問題を修正します。ユーザーのデータ、重要な設定、および
Windows ストア から以前購入したすべての Windows ストアアプリは維持
されます。
コンピュータのリセット
リサイクルまたは譲渡用にコンピュータを準備します。工場出荷時の設定
が再インストールされ、すべてのユーザーデータおよびアプリケーション
は元の OOBE(Out-of-Box Experience)の状態に戻ります。
Push-button reset (PC のリカバリー )
Push-button reset (PC のリカバリー ) 機能は、次のいずれかの方法で起動
できます。
• Novo ボタン :
- コンピュータをシャットダウンして、5 秒以上待ちます。Novo ボタンを
押して、[System Recovery(システム回復)] を選択します。
• 設定 :
- 設定 → [ 更新とセキュリティ ] → [ 回復 ] → [PC の起動をカスタマイズ
する ] → [ 今すぐ再起動する ] を選択します。
詳細については、コンピュータの [Windows ヘルプとサポート ] ファイルを
参照してください。
20
Page 25

第 3 章 リカバリーシステム
コンピュータを購⼊したら、Windows が⼊っていました。 Lenovo がこの
Windows をプレインストールしたかどうか、どのようにすればわかりますか?
コンピュータの販売パッケージの外側に、コンピュータの構成情報を記載
したラベルがあります。OS の横に印刷されている文字列をチェックして
ください。Windows または WIN と記載されていれば、Lenovo が
Windows をプレインストールしています。
プレインストールされているソフトウェアをアンインストールしましたが、ド
ライブの空き容量に目⽴った増加がありませんでした。
ご使用のコンピュータで実行する Windows のコピーでは、Compact テク
ノロジが有効になっている場合があります。Compact テクノロジが有効
な Windows を実行するコンピュータの場合、プレインストールされたソ
フトウェアに必要な大半のファイルは Recovery パーティションにインス
トールされていて、通常の亜任ストール操作では削除されません。
コンピューターで実⾏している Windows で Compact テクノロジが有効かどう
かを⾒分けるにはどうすればよいのですか。
通常、Compact テクノロジは、SSD(または eMMC)のみが搭載された
コンピューターモデルで実行する Windows 10 で有効になっています。ご
使用のコンピューターを確認するには、
1 画面左下にある [ スタート ] ボタンを右クリックして、[Disk
Management ( ディスクの管理 )] を選択します。
2 Disk Management ( ディスクの管理 ) プログラムが起動します。
Windows パーティションに「Wim Boot」と表示されている場合(図を参
照)、ご使用の Windows のコピーでは Compact テクノロジが有効化され
ています。
21
Page 26

第 3 章 リカバリーシステム
コンピューターのさまざまなハードウェアデバイスのドライバの⼊⼿先につい
て
コンピューターに Windows オペレーティングシステムがプレインストー
ルされている場合、ハードディスクの D パーティションにインストール
プログラムがあるかどうかを確認します(一部のモデルでは C パーティ
ションにあります)。この場所にハードウェアデバイスのドライバがない
場合は、Lenovo カスタマサポートの Web サイトからドライバをダウン
ロードしてください。
注記 : Lenovo サポート Web サイトには、最新ドライバをご用意しています。
22
Page 27

第 4 章 トラブルシューティング
よくある質問 - - - - - - - - - - - - - - - - - - - - - - - - - - - - - - - - - - - - - - - - - - - - - - - - - - - - - - - - - - - - - - - - - - - - -
このセクションは、よくある質問をカテゴリ別に一覧しています。
情報の検索
コンピュータを使⽤する場合、どのような安全予防措置を守る必要があります
か?
コンピュータに付属の Lenovo
を安全に使用するための注意点が記載されています。コンピュータを使用
する際は、安全に使用するための注意点を確認してください。
コンピュータのハードウェア仕様は、どこで確認できますか?
コンピュータのハードウェア仕様は、コンピュータに付属の小冊子に記載
されています。
保証情報は、どこで確認できますか?
コンピュータに適用される保証サービスの保証期間及び種類を含む保証に
ついては、コンピュータに同梱されている Lenovo 制限付保証規定の小冊
子を参照してください。
安全性及び一般情報ガイド
にコンピュータ
ドライバーおよびプレインストールされたソフトウェア
Lenovo プレインストール ソフトウェア(デスクトップ ソフトウェア)のイン
ストール ディスクはどこにありますか?
ご利用のコンピュータには、Lenovo のプレインストールソフトウェアの
インストールディスクは付属しません。プレインストールソフトウェアを
再インストールする必要がある場合は、ハードディスクの D パーティ
ションにインストールプログラムがあります ( 一部のモデルでは C パー
ティションにあります )。この場所でインストールプログラムが見つから
ない場合は、Lenovo 顧客サポート Web からダウンロードすることも可能
です。
23
Page 28

第 4 章 トラブルシューティング
コンピュータにあるさまざまなハードウェア デバイスのドライバーは、どこで
⾒つかりますか?
ご利用のコンピュータに Windows オペレーティングシステムがプレイン
ストールされている場合、Lenovo では必要なすべてのハードウェアデバ
イスのドライバーをハードディスクの D パーティションに格納していま
す ( 一部のモデルでは C パーティションにあります )。また、最新のデバ
イス ドライバーを Lenovo 顧客サポート Web サイトからダウンロードす
ることも可能です。
BIOS セットアップユーティリティ
BIOS セットアップユーティリティとは何ですか?
BIOS セットアップユーティリティは、ROM ベースのソフトウェアです。
BIOS セットアップユーティリティは、コンピュータの基本的な情報に加
えて、ブートデバイス、セキュリティ、ハードウェアモードなどの設定を
行うオプションを表示します。
BIOS セットアップユーティリティはどのようにスタートするのですか?
BIOS セットアップユーティリティをスタートするには、次の手順を実行
します。
1 コンピュータをシャットダウンします。
2 Novo ボタンを押して、BIOS Setup(BIOS セットアップ)を選択し
ます。
ブートモードはどのように変更するのですか?
ブートモードには、 UEFI と Legacy Support(レガシー サポート)の 2 種
類があります。ブートモードを変更するには、BIOS setup utility (BIOS
セットアップユーティリティ)を起動して、ブートメニューでブートモー
ドを UEFI または Legacy Support(レガシー サポート) に設定します。
どのような場合にブートモードを変更する必要がありますか?
コンピュータのデフォルトのブートモードは UEFI モードです。
Windows、Linux、または DOS などのレガシー オペレーティングシステ
ム(Windows 8 以前のオペレーティングシステム)をコンピュータに
インストールする場合、ブートモードを Legacy Support(レガシー サ
ポート)に変更する必要があります。Windows、Linux、または DOS な
どのレガシー オペレーティングシステムは、ブート モードを変更しない
場合、インストールできません。
24
Page 29
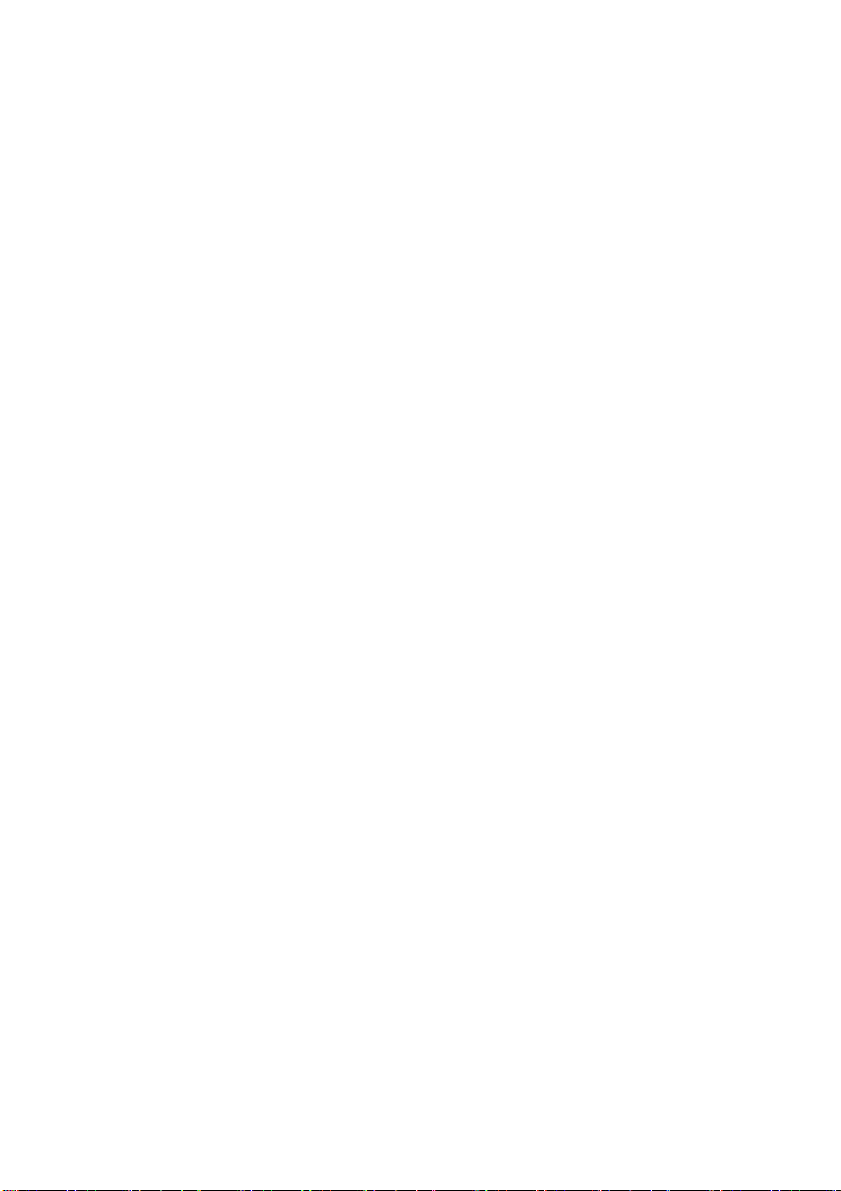
第 4 章 トラブルシューティング
ヘルプの表⽰
カスタマーサポートセンターへはどのように連絡できますか?
『Lenovo
用方法」を参照してください。
安全性及び一般情報ガイド
』の「第 3 章 : ヘルプとサービスの利
25
Page 30
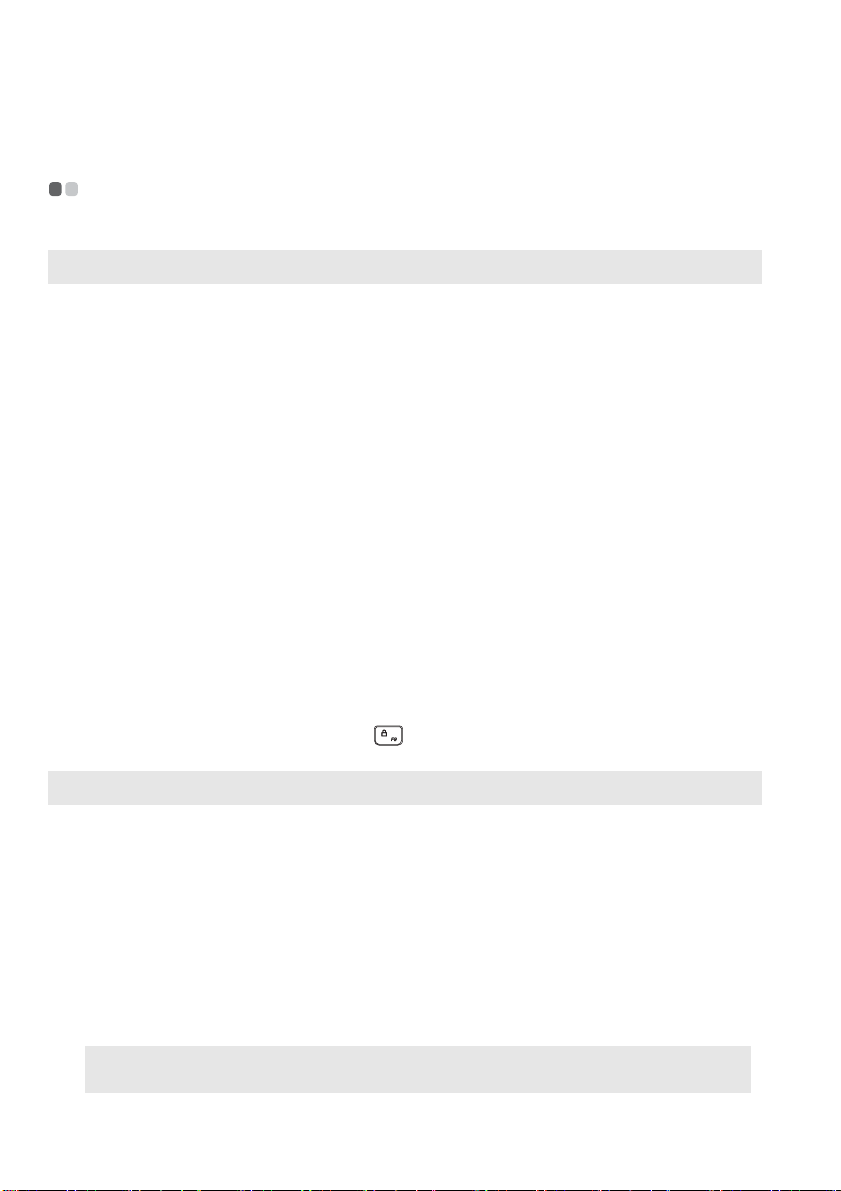
第 4 章 トラブルシューティング
トラブルシューティング - - - - - - - - - - - - - - - - - - - - - - - - - - - - - - - - - - - - - - - - - - - - - - - - - - -
ディスプレイの問題
コンピュータの電源をオン
にしても 画⾯に何も表⽰さ
れない。
• 画面がブランクである場合、以下を確認します:
-AC 電源アダプタがコンピュータに接続されてお
り、電源コードが適切なコンセントにつながれて
いること。
- コンピュータの電源がオンであること。確認のた
め、電源ボタンを再度押してください。
• これらの項目が適切に設定されていて、それでも画
面がブランクのままである場合は、コンピュータの
修理を依頼してください。
コンピュータの電源をオン
にすると、何も表⽰されて
いない画⾯に⽩いカーソル
だけが表⽰される。
コンピュータの電源がオン
である間に、画⾯がブラン
クになる。
• Push-button reset (PC のリカバリー ) を使用して、
Windows 環境にバックアップファイルを復元する
か、ハードディスクのすべての内容を工場出荷時の
状態に戻します。それでも画面にカーソルしか表示
されない場合は、コンピュータの修理を依頼してく
ださい。
• 電源管理が有効になっています。以下のいずれかを
行い、スリープモードから復帰します。
- キーボード上のいずれかのキーを押します。
- F9 ( ) キーを押して、LCD 画面のバックライト
が消えているか確認する。
スリーブモードの問題
バッテリ切れエラーという
メッセージが 表⽰され、コ
ンピュータが 即時にオフに
なる。
コンピュータの電源を⼊れ
ると即時スリープ モードに
なる。
注記 : バッテリが充電されていて、温度も範囲内である場合は、コンピュータの修理を依頼
してください。
• バッテリの電力が低下しています。AC アダプタを
コンピュータに接続します。
• 以下を確認してください:
- バッテリが充電されていること。
- 動作温度が、許容範囲内であること。以下を参照
してください。Lenovo
の「第 2 章 使用と手入れに関する情報」。
安全性及び一般情報ガイド
26
Page 31
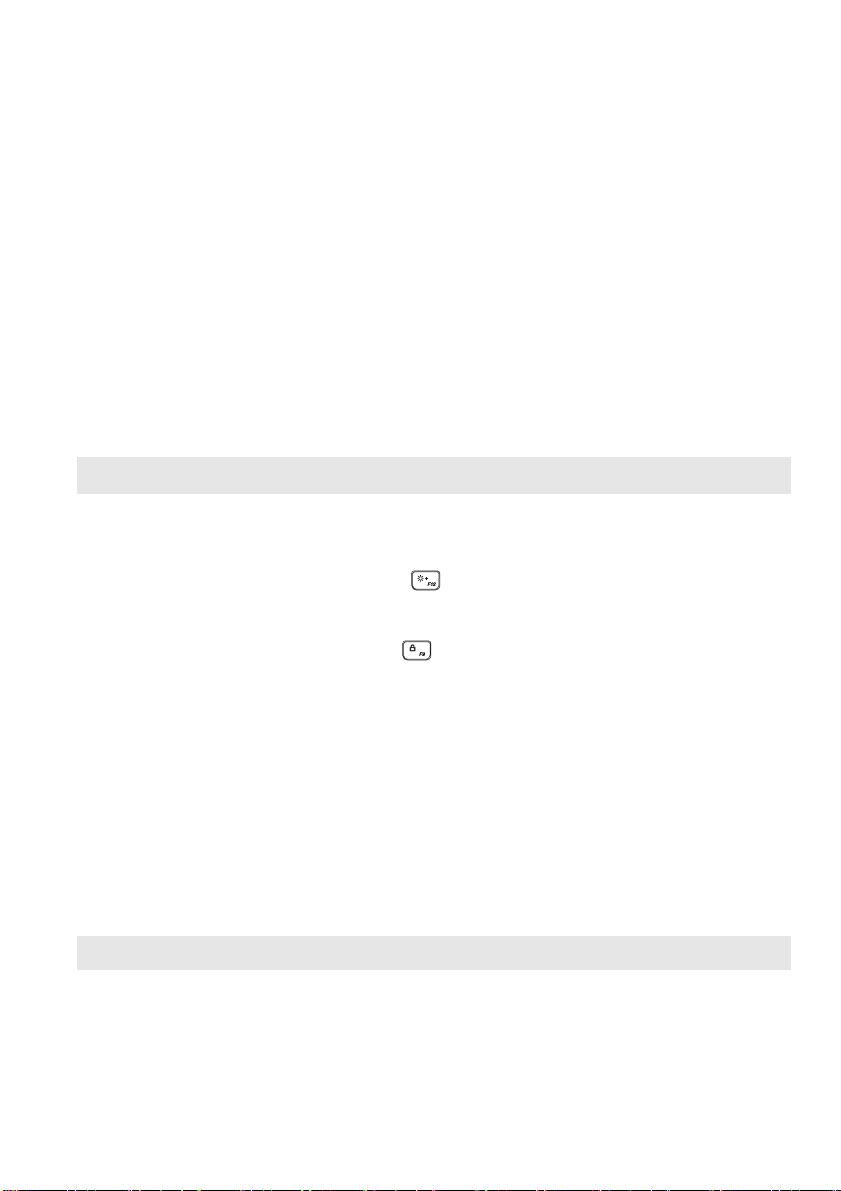
第 4 章 トラブルシューティング
コンピュータがスリープ
モードから復帰せず、動作
しない。
• コンピュータがスリープ モードであれば、AC 電源
アダプタをコンピュータに接続し、Windows ボタン
または電源ボタンを押します。
• それでもシステムがスリープ モードから復帰しない
場合は、システムが応答しておらずコンピュータを
オフにできないので、コンピュータをリセットしま
す。保存していないデータは失われることがありま
す。コンピュータをリセットするには「電源」ボタ
ンを 8 秒以上、長押しします。コンピュータがリ
セットされない場合は、AC 電源アダプタを取り外
します。
ディスプレイ パネルの問題
画⾯がブランクである。 • 以下を実行します:
-AC アダプタまたはバッテリを使用していて、バッ
テリのステータスインジケータがオンの場合は、
F12 ( ) キーを押して、画面を明るくします。
- 電力インジケータが点滅している場合は、電源ボ
タンを押すとスリープ モードから復帰します。
- F9 ( ) キーを押して、LCD 画面のバックライト
が消えているか確認する。
- 問題が続く場合は、次の問題「画面が読めない、
歪んでいる」の解決策に従ってください。
画⾯が読めない、歪んでいる。• 以下を確認してください:
- 画面の解像度や色の品質が正しく設定されている
こと。
- モニターのタイプが正しいこと。
画⾯に、間違った⽂字
セットが表⽰される。
• オペレーティングシステム(OS)や各プログラムは
正しくインストールされていますか?インストール
と構成が正しい場合は、コンピュータの修理を依頼
してください。
サウンドの問題
ボリュームつまみで⾳量を
上げても、スピーカーから
サウンドが聞こえない。
• 以下を確認してください:
- ミュート機能がオフであること。
- コンボ オーディオ端子が使用されていないこと。
- 再生用デバイスとして、スピーカーが選択されて
いること。
27
Page 32

第 4 章 トラブルシューティング
バッテリの問題
バッテリのステータス イン
ジケータが空を⽰す前に、
コンピュータがシャットダ
ウンする。
- または バッテリのステータス イン
ジケータが空を⽰しても、
コンピュータが動作する。
• バッテリを再充電してください。
その他の問題
コンピュータが応答しな
い。
接続した外部デバイスが動
作しない。
• コンピュータの電源をオフにするには、「電源」ボタ
• 通信中にスリープ モードに入った場合、コンピュー
• コンピュータの電源がオンである時は、USB 以外の
• USB 光学ドライブなど、多くの電力を消費する外付
ンを 8 秒以上、長押しします。それでもコンピュー
タが応答しない場合は、AC 電源アダプタを取り外
します。
タがロックされることがあります。ネットワークで
作業を行う場合は、スリープ タイマーをオフにして
ください。
外部デバイスのケーブルを接続または切断しないで
ください。これを守らないと、コンピュータが損傷
する場合があります。
けデバイスを使用する場合、外付けデバイスの電源
アダプタを使用してください。そうでないと、デバ
イスが認識されないことや、システムがシャットダ
ウンすることがあります。
28
Page 33

付録 A: CRU の交換⽅法
お客様による交換可能部品 (CRU) は、 お客様がアップグレードまたは交換
することができる部品です。 保証期間中に CRU が故障したと判断された場
合、交換用の新しい CRU がお客様に届けられます。お客様は該当する
CRU をセルフサービスで取り付けていただく必要があります。 またお客様
は、 ある程度の技術的な経験または工具 ( ツール ) を必要とするオプショ
ン ・ サービスの CRU を取り付けるか、 お客様がお住まいの国または地域で
適用される保証サービスの条件に従い、 担当技師がオプション ・ サービス
の CRU を取り付けるように依頼することもできます。
注記 :
• 本マニュアルで使用される図は、 特に断りがない限り Lenovo ideapad 320-17IKB のも
のです。
• 本マニュアルに示す図は、 実際の製品とは異なることがあります。 実際の製品を参照し
てください。
• CRU サービスは一部の国にのみ適用されます。
注意:
CRU を交換する前、またはコンピュータを修理に出す前に、内蔵バッテリ
を [ 出荷 ] モードに設定してください。
1
コンピュータをシャットダウンして、AC 電源アダプタを取り外します。
2
Fn + S + V キーを押します。
3
電源ボタンを押して、[ 出荷 ] モードに設定されているかどうかを確認し
ます。
注記 : [ 出荷 ] モードに設定した場合、バッテリからコンピュータへの電力供給は行われま
せん。バッテリを [ 出荷 ] モードから回復するには、AC 電源アダプタをコンピュー
タに接続します。
29
Page 34

付録 A: CRU の交換⽅法
光学ドライブの交換 - - - - - - - - - - - - - - - - - - - - - - - - - - - - - - - - - - - - - - - - - - - - - - - - - - - - - - - - - - - - - - - - - - -
光学ドライブを交換する場合は、 以下を実行します。
1
コンピュータの電源を切ります。AC 電源アダプタとすべてのケーブル
をコンピュータから取り外します。
2
コンピュータディスプレイを閉じ、コンピュータを裏返します。
3
ネジを取り外します 。
a
a
30
Page 35

付録 A: CRU の交換⽅法
b
4
光学ドライブを装着部から慎重に引き出します 。
b
5
新しい光学ドライブを挿入し、ネジを締めて光学ドライブを固定しま
す。
6
コンピュータを元の位置に裏返します。
7
AC 電源アダプタとケーブルをコンピュータに接続します。
31
Page 36
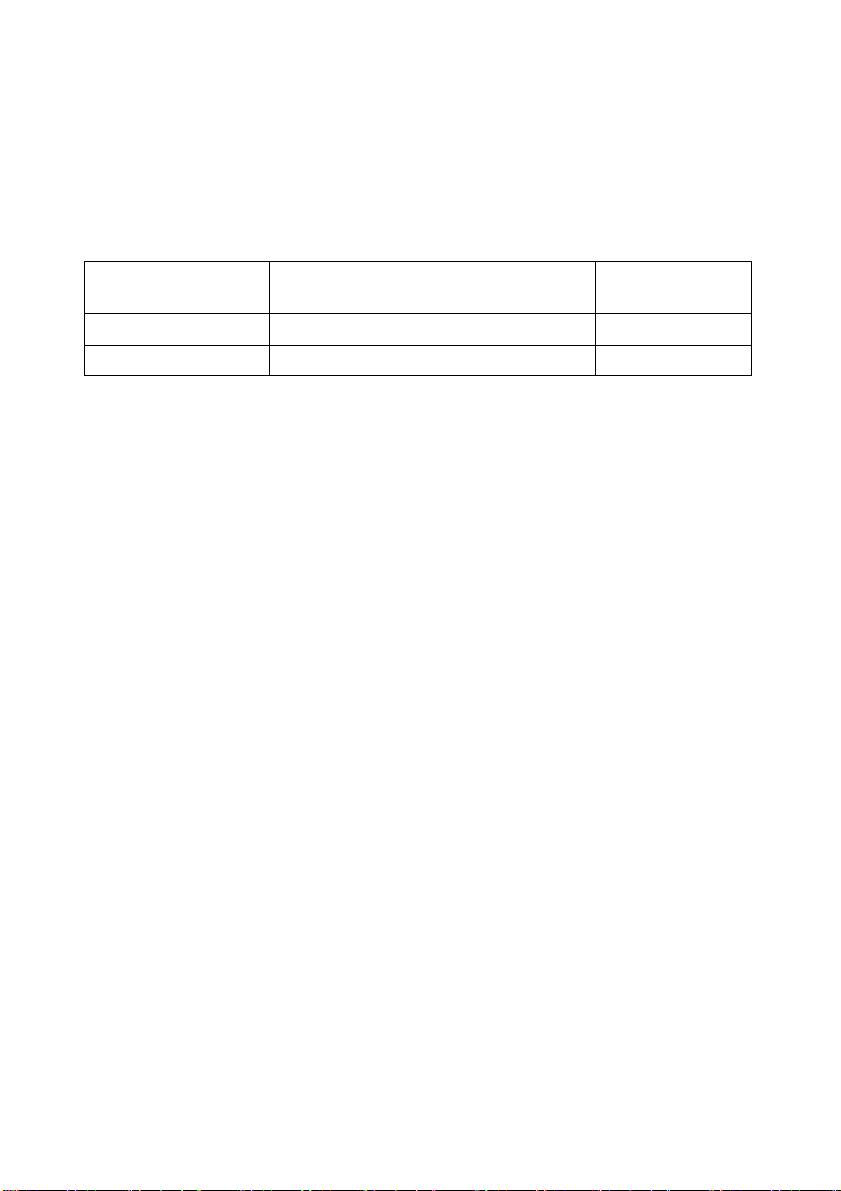
付録 A: CRU の交換⽅法
以下の表に、 コンピュータの 「顧客の取替え可能部品 (CRU)」 の一覧と、 交
換手順の参照先を示します。
セルフサービスの CRU
AC 電源アダプタ
光学ドライブ
安全上の注意と保証およびセットアッ
プについての⼿引き
×
ユーザー・
ガイド
×
32
Page 37

商標
以下の名称は、日本、他の国または両方における Lenovo の商標または登録商
標です。
Lenovo
OneKey
Microsoft および Windows は、Microsoft Corporation の米国およびその他の国
における商標です。
他の会社名、製品名およびサービス名等はそれぞれ各社の商標です。
33
Page 38

ja-JP
Rev. RP01
©Lenovo China 2 017
 Loading...
Loading...