Lenovo Ideapad 320-17IKB, Ideapad 320H-17IKB, Ideapad 320L-17IKB, Ideapad 320R-17IKB, Ideapad 320E-17IKB User Guide [pt]
...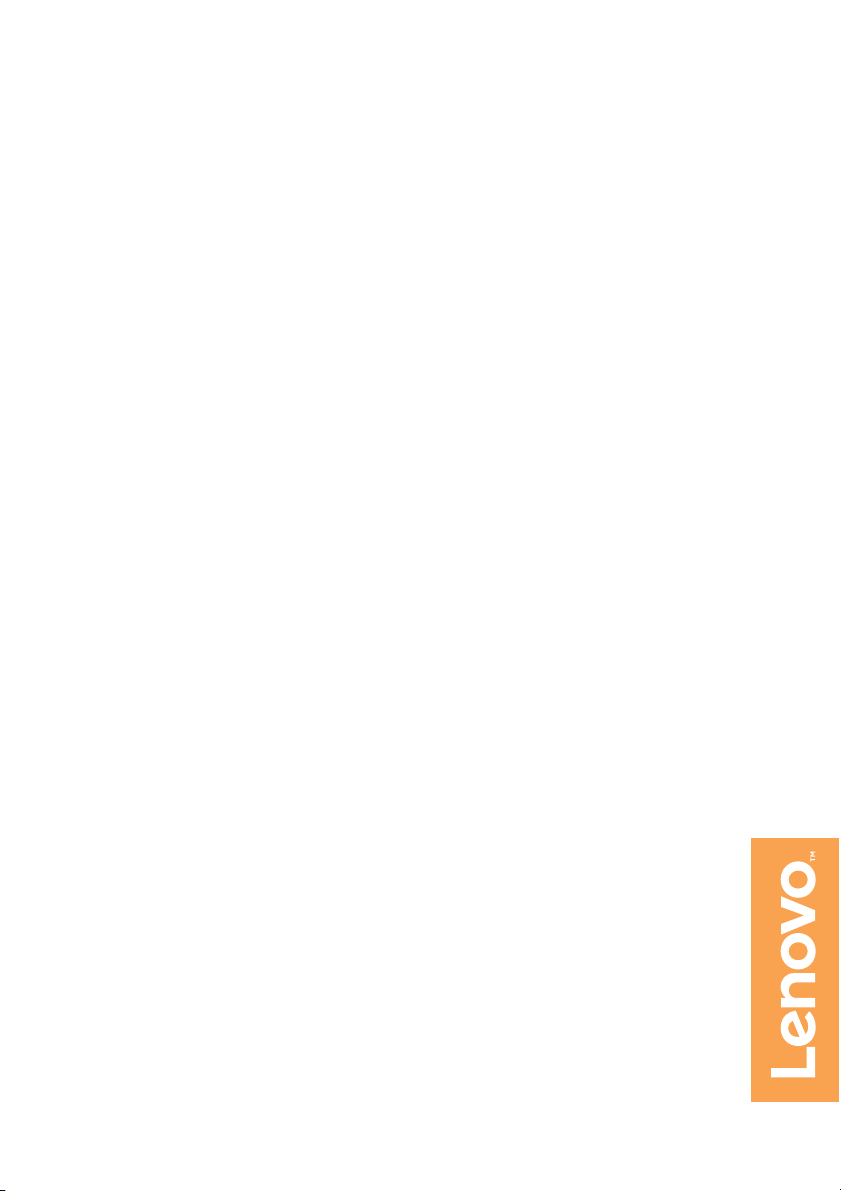
Lenovo ideapad 320
ideapad 320-17IKB/ideapad 320H-17IKB/
ideapad 320L-17IKB/ideapad 320R-17IKB/
ideapad 320E-17IKB/ideapad 320-17ISK/
ideapad 320H-17ISK/ideapad 320L-17ISK/
ideapad 320R-17ISK/ideapad 320E-17ISK
Manual do Utilizador
lmn
Read the safety notices and important tips in the
Leia os avisos de segurança e as sugestões importantes
included manuals before using your computer.
nos manuais fornecidos antes de utilizar o computador.
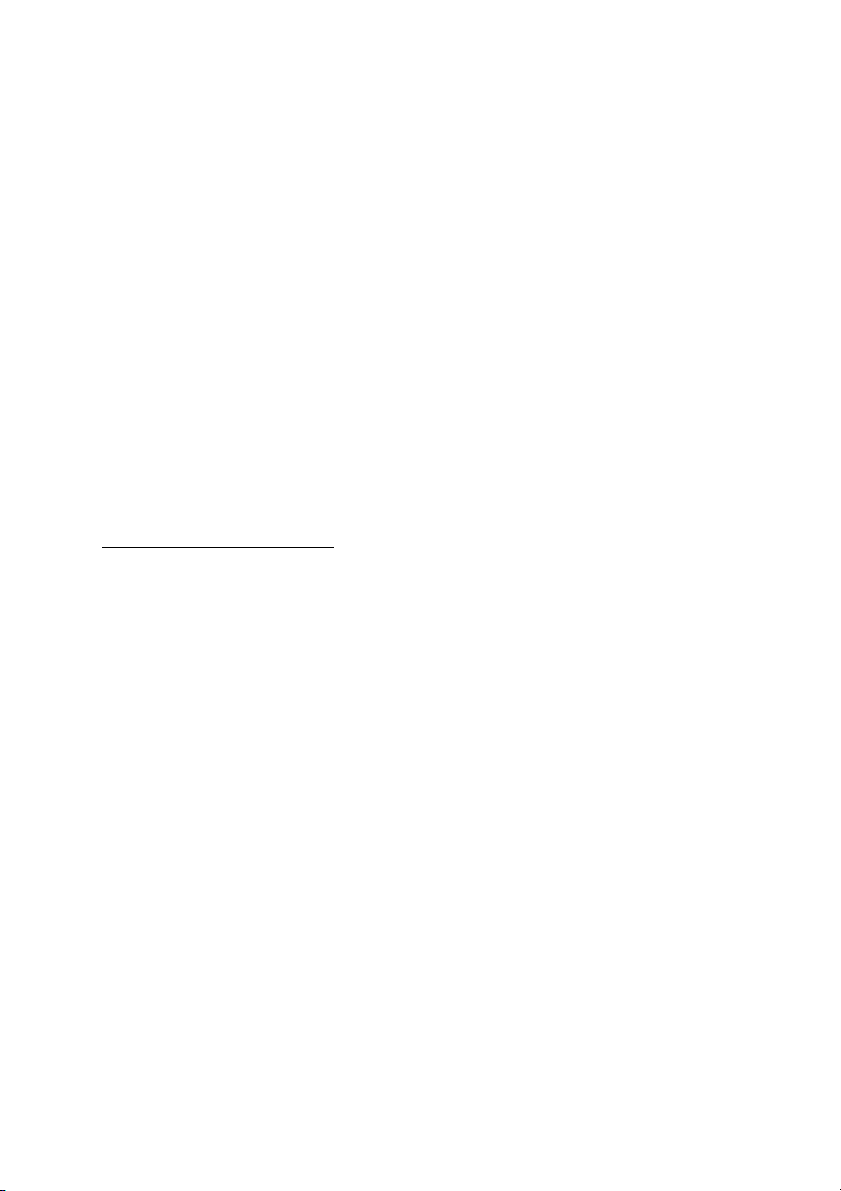
Notas
• Antes de utilizar o produto, leia primeiro o Guia de informações gerais e de
segurança da Lenovo .
• Algumas instruções deste manual podem aplicar-se apenas ao Windows® 10.
Se estiver a utilizar outro sistema operativo Windows, algumas operações
podem ser ligeiramente diferentes. Se estiver a utilizar outro sistema
operativo, algumas operações poderão não se aplicar.
• As funções descritas neste manual são comuns à maioria dos modelos.
Algumas caraterísticas podem não estar disponíveis no seu computador ou o
seu computador pode incluir caraterísticas que não estão descritas neste
manual do utilizador.
• As ilustrações deste manual mostram o Lenovo ideapad 320-17IKB, salvo
indicação em contrário.
• As ilustrações presentes neste manual poderão diferir do produto real. As
capturas de ecrã do sistema operativo são meramente indicativas. Tenha
como referência o produto real.
Aviso Regulamentar
• Para obter mais detalhes, consulte Guides & Manuals em
http://support.lenovo.com.
Primeira Edição (Fevereiro 2017)
© Copyright Lenovo 2017.
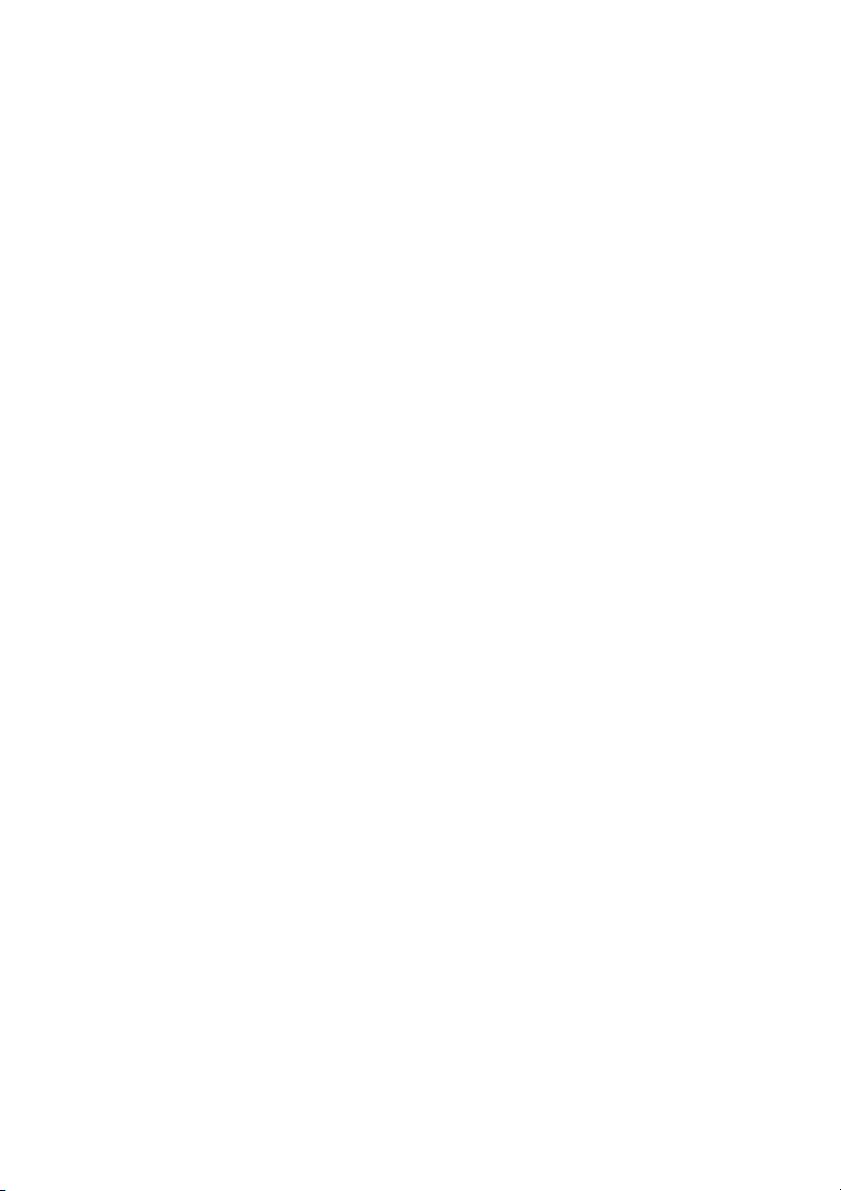
Índice
Capítulo 1. Conhecer o seu computador ............................................. 1
Vista superior...............................................................................................................1
Vista do lado esquerdo...............................................................................................6
Vista do lado direito .................................................................................................11
Vista inferior ..............................................................................................................12
Capítulo 2. Começar a utilizar o Windows 10 ................................... 13
Configurar o sistema operativo pela primeira vez...............................................13
Interfaces do sistema operativo...............................................................................13
Colocar o computador em modo de suspensão ou encerrar..............................16
Ligar a uma rede sem fios........................................................................................18
Obter ajuda do Windows.........................................................................................19
Capítulo 3. Sistema de recuperação ..................................................20
Push-button reset (Reinicialização rápida)............................................................20
Capítulo 4. Resolução de Problemas ................................................. 23
Perguntas colocadas frequentemente (FAQ) ........................................................23
Resolução de Problemas...........................................................................................26
Apêndice A. Instruções para CRU ...................................................... 29
Substituir a unidade ótica........................................................................................30
Marcas .................................................................................................. 33
i
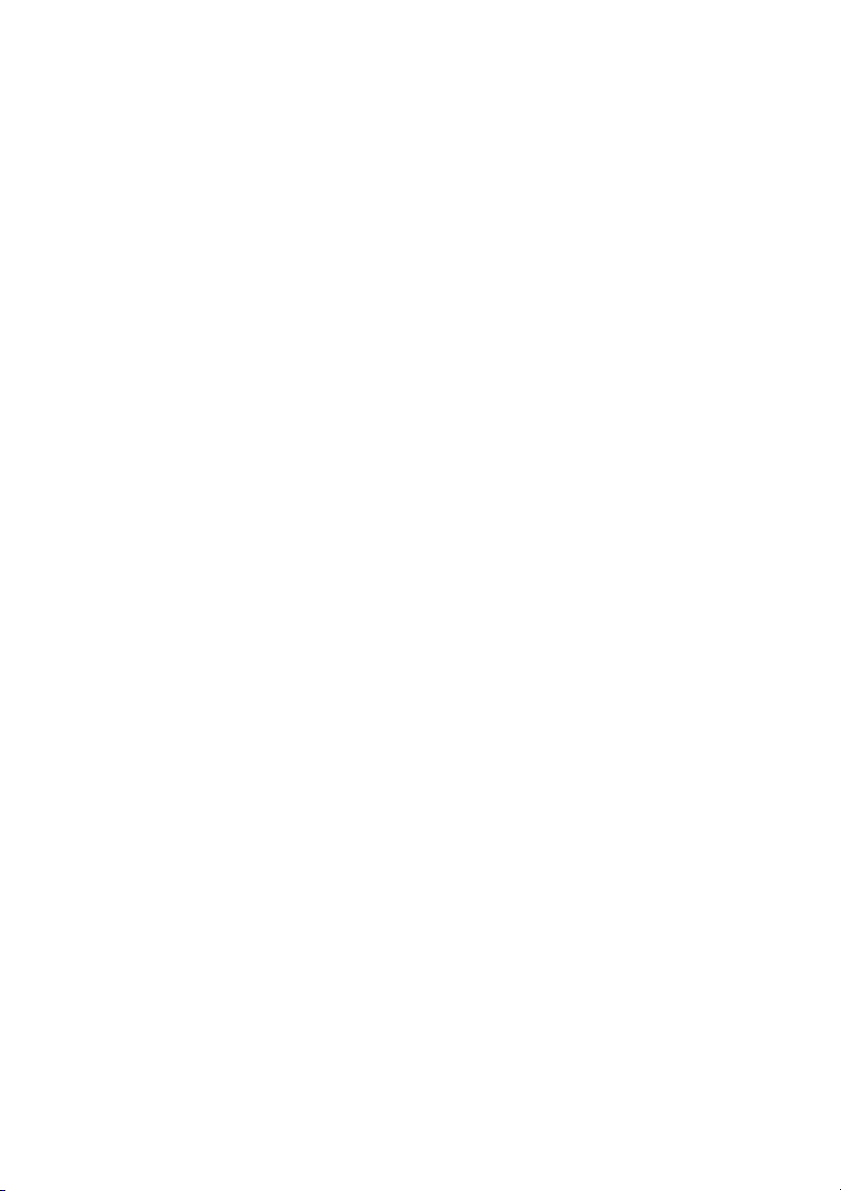
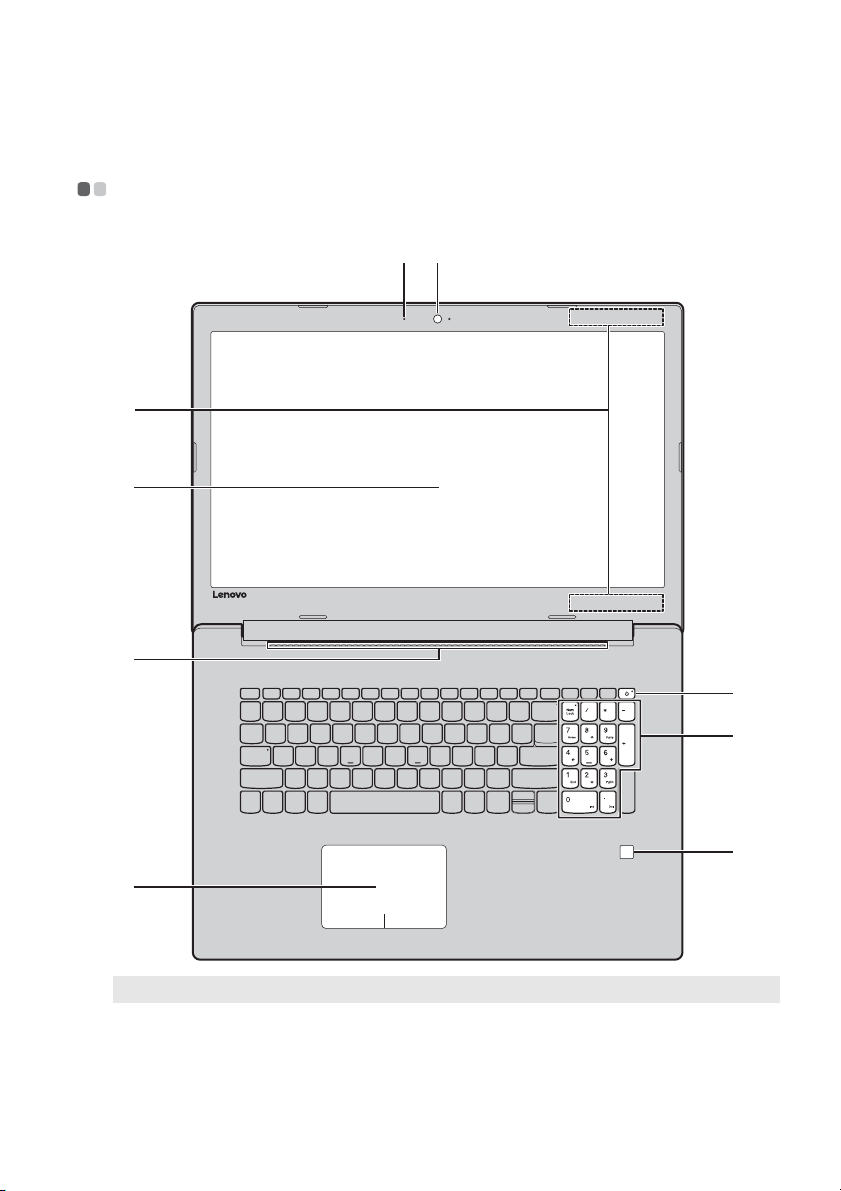
Capítulo 1. Conhecer o seu computador
Vista superior - - - - - - - - - - - - - - - - - - - - - - - - - - - - - - - - - - - - - - - - - - - - - - - - - - - - - - - - - - - - - - - -
ab
c
d
e
g
f
Nota: As áreas a tracejado indicam as partes que não são visíveis do exterior.
Atenção:
• Não abra o painel do ecrã a mais de 170 graus. Ao fechar o painel do ecrã, tenha cuidado
para não deixar canetas ou quaisquer outros objetos entre o painel do ecrã e o teclado. Caso
contrário, o painel do ecrã poderá ficar danificado.
h
i
1
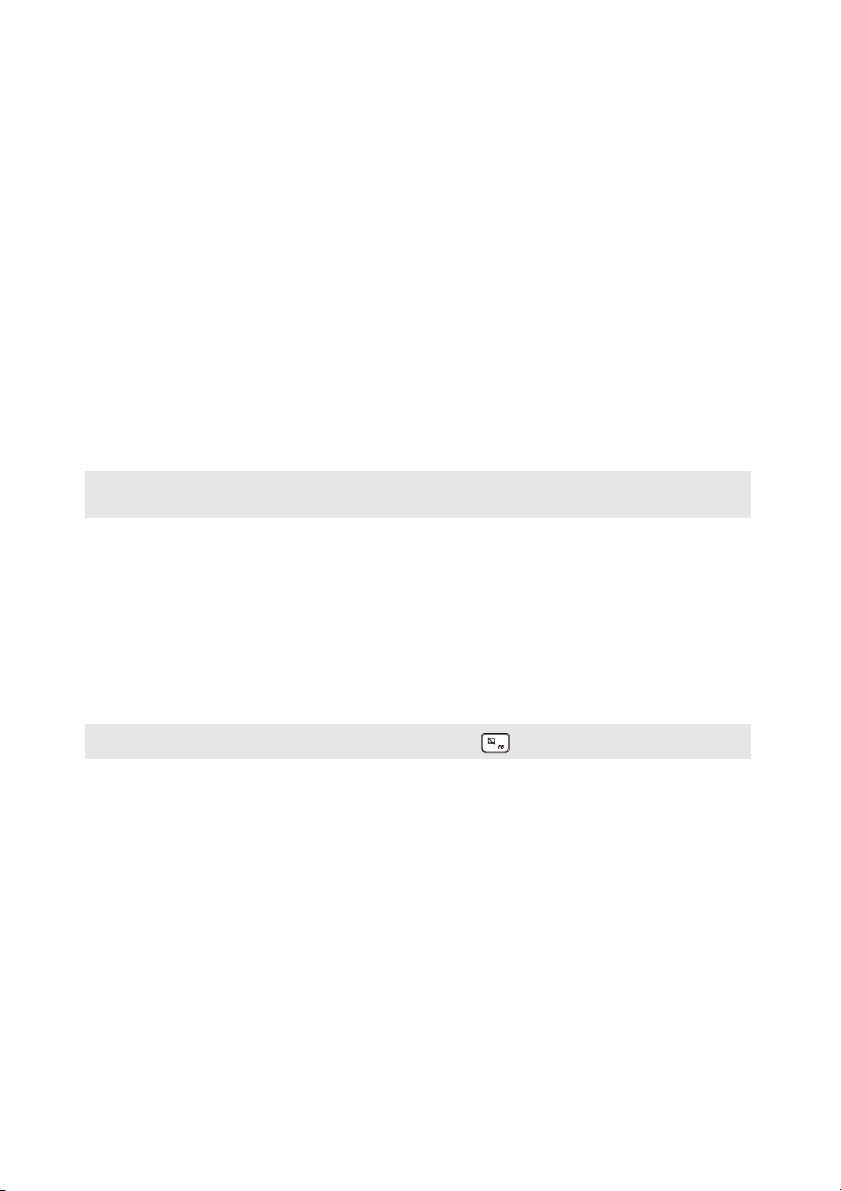
Capítulo 1. Conhecer o seu computador
a Câmara
Utilize a câmara para comunicação por vídeo.
integrada
b Microfone
incorporado
c Antenas de LAN
sem fios
d Ecrã do
computador
e Ranhuras de
Capta o som que pode ser utilizado para videoconferência,
narração por voz ou gravação de áudio.
Estão ligadas ao adaptador de LAN sem fios e permitem
enviar e receber sinais de rádio sem fios.
O visor LCD com luz de fundo LED proporciona uma
imagem brilhante.
Para dissipar o calor interno.
ventilação
Nota: Certifique-se de que nenhuma ranhura de ventilação fica obstruída, para evitar o
sobreaquecimento do computador.
f Touch pad
Nota: Pode ativar/desativar o touch pad premindo F6 ( ).
O touch pad funciona como um rato convencional.
Touch pad: Para mover o ponteiro no ecrã, deslize um
dedo pelo pad na direção em que deseja que o ponteiro se
mova.
Botões do Touch pad: As funções dos lados esquerdo/
direito correspondem aos botões esquerdo/direito de um
rato convencional.
g Botão de ligar/
desligar
h Teclado
numérico
i Leitor de
impressões
digitais (apenas
alguns
modelos)
2
Prima esta tecla para ligar/desligar o computador.
Por predefinição, quando o computador está ligado: se
premir continuamente esta tecla durante mais de 1
segundo, o computador entra no modo de espera; se a
premir continuamente durante mais de 5 segundos, o
computador desliga-se.
Para saber mais, consulte “Utilizar o teclado” na página 3.
Regista as impressões digitais que podem ser usadas como
senhas para proteger o computador.

Capítulo 1. Conhecer o seu computador
Utilizar o teclado
O seu computador tem teclas numéricas e teclas de função e também pode
ter um teclado numérico incorporado no respetivo teclado de origem.
Teclado numérico
O teclado possui um teclado numérico separado. Para ativar ou desativar o
teclado numérico, prima a tecla Num Lock .
3
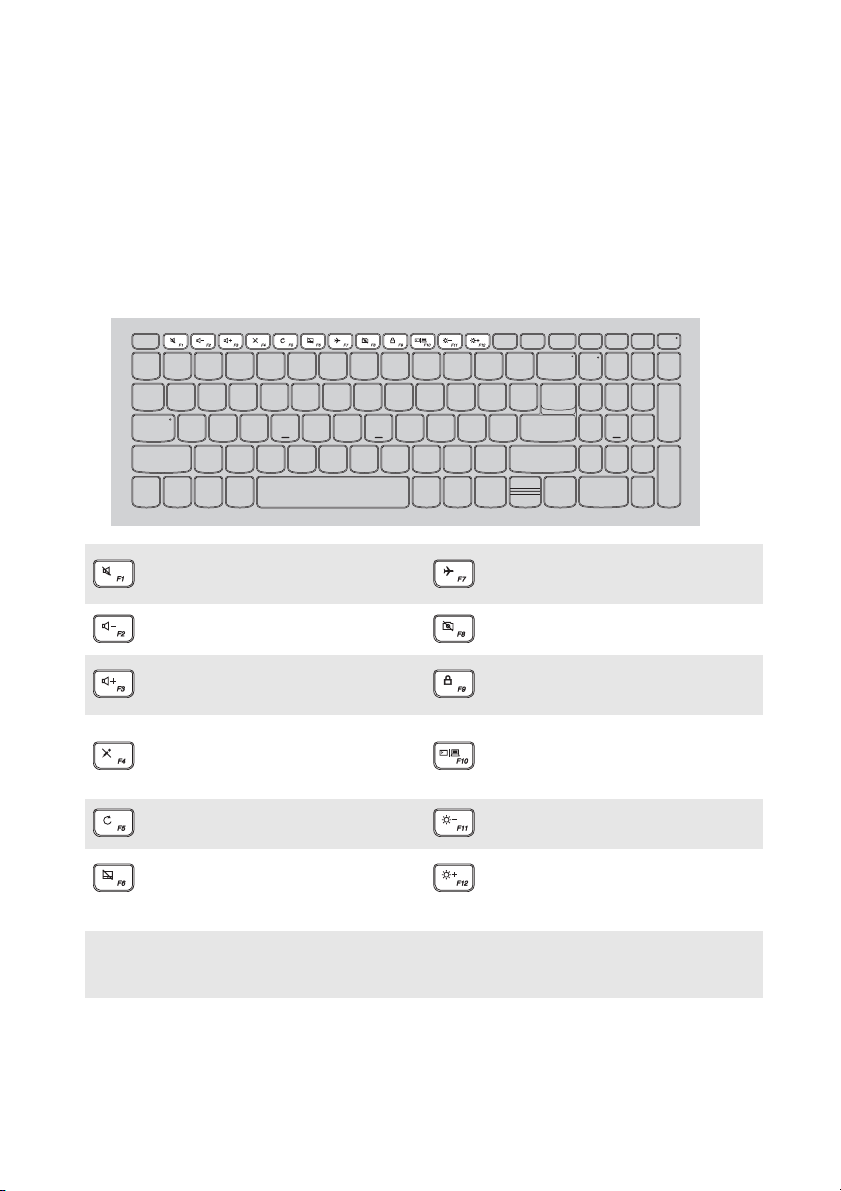
Capítulo 1. Conhecer o seu computador
Utilizando o teclado
Teclas de atalho
Pode aceder rapidamente a determinadas definições do sistema
pressionando as respetivas teclas de atalho.
Silencia/repõe o som.
:
Diminui o nível de volume.
:
Aumenta o nível de
:
volume.
Ativa/desativa o
:
microfone.
Atualiza a página.
:
Ativa/desativa o touch
:
pad.
Nota: Se tiver alterado o Hotkey Mode (Modo de Teclas de Atalho) de Enabled (Ativado)
para Disabled (Desativado) no utilitário de configuração da BIOS, terá de premir a
tecla Fn em conjunto com a tecla de atalho apropriada.
Ativa/desativa o Modo de
:
Avião.
Ativa/desativa a câmara.
:
Bloqueia/desbloqueia o
:
ecrã LCD.
Ativa o projetor externo ou
suspende o monitor
:
externo.
Diminui o brilho do ecrã.
:
Aumenta o brilho do ecrã.
:
4

Capítulo 1. Conhecer o seu computador
Combinações da tecla de função
Através do uso das teclas de função, pode alterar os recursos operacionais
instantaneamente. Para utilizar esta função, premir sem soltar Fn a; depois
presione uma das teclas de função b.
b
a
As teclas de função têm as seguintes funções:
Fn + B: Ativar a função de quebra.
Fn + P: Ativar a função de pausa.
Fn + C: Ativar/desativar o Scroll Lock.
Fn + Y: Ativar o pedido do sistema.
Fn + S + V: Selecionar o Modo de Envio da bateria.
5

Capítulo 1. Conhecer o seu computador
c d
hij
Vista do lado esquerdo - - - - - - - - - - - - - - - - - - - - - - - - - - - - - - - - - - - - - - - - - - - - - -
a b
Tomada do
a
transformador de
CA
Indicador do
b
estado da
bateria/
carregamento
Estado do
transformador de
CA
Desligado
Ligado
c Porta RJ-45
d Porta HDMI
e f g
Para ligar o transformador de CA.
Estado do
Significado
indicador
Apagado O computador está no modo de
espera ou desligado; a bateria tem
mais de 20% da carga total.
Âmbar A bateria tem entre 5% e 20% de
carga.
Âmbar a piscar
rapidamente
Âmbar a piscar
lentamente
Branco a piscar
lentamente
Branco fixo A bateria tem mais de 80% da carga
Liga o computador a uma rede Ethernet.
Para ligar a dispositivos com entrada HDMI, como um
televisor ou monitor.
A bateria tem entre 1% e 5% da
carga total.
A bateria está a carregar. Quando a
carga da bateria atingir 20%, a cor
intermitente muda para branco.
A bateria tem entre 20% e 80% da
carga total e continua a carregar.
Quando a bateria atingir os 80% da
carga total, a luz deixa de piscar.
total e o carregamento continuará
até estar totalmente carregada.
6
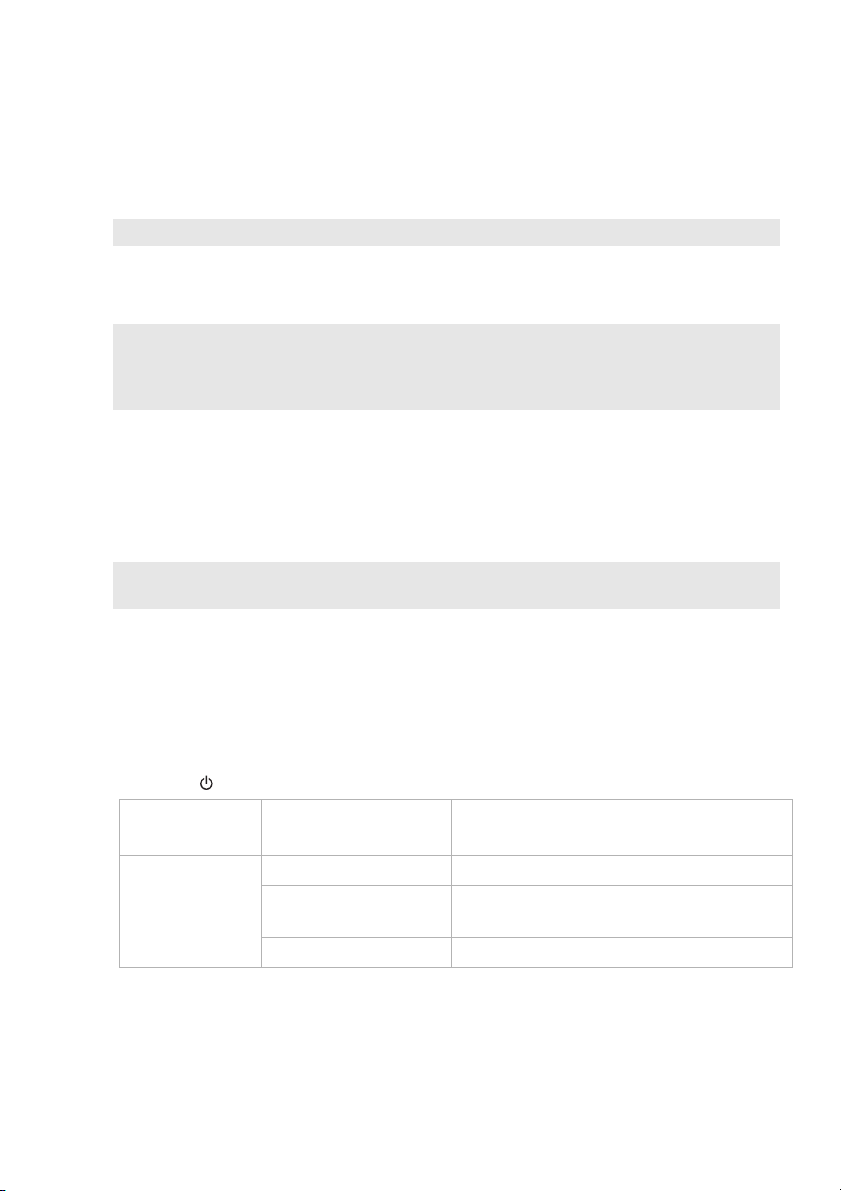
Capítulo 1. Conhecer o seu computador
e Porta USB 3.0
Nota: Para saber mais, consulte “Ligar dispositivos USB” na página 9.
f Tomada áudio de
Para ligar dispositivos USB.
Para ligar auscultadores.
combinação
Notas:
• A tomada áudio de combinação não suporta microfones convencionais.
• A função de gravação pode não ser suportada se estiverem ligados auscultadores de
outros fabricantes, devido a normas da indústria diferentes.
g Porta Tipo C
h Ranhura de
A porta Tipo C suporta:
• USB 3.1 Gen 1
Insira os cartões de memória (não fornecidos) aqui.
cartão de
memória
Nota: Para saber mais, consulte “Utilizar os cartões de memória (não fornecidos)” na página
10.
i Botão Novo
j
Indicador do
estado da
Quando o computador estiver desligado, prima este botão
para iniciar a System Recovery (Recuperação do Sistema)
ou o utilitário de configuração da BIOS ou para entrar no
menu de arranque.
energia
Indicador Estado do
Significado
indicador
Indicador do
estado da
energia
Aceso (branco) O computador está ligado.
Intermitente O computador está no modo de
suspensão.
Apagado O computador está desligado.
7

Capítulo 1. Conhecer o seu computador
Ligar cabos de rede
Para introduzir um cabo de rede, faça o seguinte:
1 Segure num conetor do cabo de rede e pressione a tampa da porta RJ-45
para baixo com cuidado a.
2 Introduza o conetor na porta RJ-45 b.
a
b
Configuração do software
Consulte o seu fornecedor de serviço de Internet para saber como configurar
o seu computador.
8

Capítulo 1. Conhecer o seu computador
Ligar dispositivos USB
Pode ligar um dispositivo USB ao seu computador, introduzindo a respectiva
ficha USB (Tipo A) na porta USB do computador.
A primeira vez que ligar um dispositivo USB numa porta USB do seu
computador, o Windows instala automaticamente um driver para esse
dispositivo. Após o driver estar instalado, pode ligar e desligar o dispositivo
sem executar outros passos adicionais.
Nota: Em geral, o Windows deteta um novo dispositivo após este ser ligado e depois instala
automaticamente o driver. No entanto, alguns dispositivos podem requerer que instale
o driver antes da ligação. Verifique a documentação fornecida pelos fabricantes dos
dispositivos antes de ligar o dispositivo.
Antes de desligar o dispositivo de armazenagem USB, certifique-se que o seu
computador terminou de transferir os dados para esse dispositivo. Clique no
ícone Remover Hardware com Segurança e Ejetar Suporte de Dados na área
de notificação do Windows para remover o dispositivo antes de desligar.
Nota: Se o seu dispositivo USB utilizar um cabo de alimentação, ligue o dispositivo à
corrente antes do o ligar. Caso contrário, o dispositivo pode não ser reconhecido.
9

Capítulo 1. Conhecer o seu computador
Utilizar os cartões de memória (não fornecidos)
O seu computador suporta os seguintes tipos de cartões de memória:
• Cartão Secure Digital (SD)
• Cartão Secure Digital High Capacity (SDHC)
• Cartão SD eXtended Capacity (SDXC)
• MultiMediaCard (MMC)
Notas:
• Insira apenas um cartão de cada vez na ranhura.
• Este leitor de cartão não suporta dispositivos SDIO (p. ex. Bluetooth SDIO, etc.).
Inserir um cartão de memória
Insira o cartão de memória até este tocar na parte inferior da ranhura.
Retirar um cartão de memória
Puxe suavemente o cartão de memória da ranhura do cartão de memória.
Nota: Antes de retirar o cartão de memória, desative-o utilizando o remover hardware com
segurança do Windows e ejete utilitários média para evitar corrupção.
10

Capítulo 1. Conhecer o seu computador
Vista do lado direito - - - - - - - - - - - - - - - - - - - - - - - - - - - - - - - - - - - - - - - - - - - - - - - - - - - -
ba
a Unidade de disco
óptico
Nota: Alguns modelos são fornecidos com uma unidade de disco óptico fictícia.
Permite ler/gravar discos ópticos.
b Ranhura de
Segurança Mini
Kensington
Para instalar uma fechadura Kensington MiniSaver™
Mobile (ou compatível).
Fixe aqui uma fechadura de segurança (não fornecida) para
ajudar a proteger o seu computador contra roubo e
utilização não autorizada. Pode fixar uma fechadura de
segurança ao seu computador para ajudar a impedir que
seja removido sem a sua permissão. Para obter mais
informação sobre a instalação da fechadura de segurança,
consulte as instruções fornecidas com a fechadura de
segurança que adquirir.
Notas:
• A fechadura não é fornecida. Quando comprar uma fechadura, escolha uma que utilize o
mecanismo de bloqueio Cleat™ e verifique se é compatível com a ranhura do
computador antes de a comrar. As fechaduras que utilizam o mecanismo de bloqueio
T-Bar™ não são compatíveis com a Ranhura de Segurança Mini Kensington.
• Antes de comprar um produto de segurança, verifique se ele é compatível com este tipo
de orifício de segurança.
• O utilizador é o único responsável pela avaliação, seleção e implementação de
dispositivos de bloqueio e funções de segurança. A Lenovo não comenta, não julga, nem
garante funcionalidades, qualidade ou desempenho de dispositivos de bloqueio e funções
de segurança.
11

Capítulo 1. Conhecer o seu computador
Vista inferior - - - - - - - - - - - - - - - - - - - - - - - - - - - - - - - - - - - - - - - - - - - - - - - - - - - - - - - - - - - - - - - - -
a
bb
a Ranhuras de
Para dissipar o calor interno.
ventilação
Nota: Certifique-se de que nenhuma ranhura de ventilação fica obstruída, para evitar o
sobreaquecimento do computador.
b Altifalantes
Proporcionam saída de áudio.
12

Capítulo 2. Começar a utilizar o Windows 10
Configurar o sistema operativo pela primeira vez - - - - - - - - - - - - - - - - - - - - - - - - - - - - - - - - - - - - - - - - - - - - - - - - - - - - - - - - - - - - - - - - - - - - - - - - - - - - - - - - - - -
Poderá ser necessário configurar o sistema operativo quando o utilizar pela
primeira vez. O processo de configuração pode incluir os seguintes
procedimentos:
• Aceitar o acordo de licença de utilizador final
• Configurar a ligação à Internet
• Registar o sistema operativo
• Criar uma conta de utilizador
Interfaces do sistema operativo - - - - - - - - - - - - - - - - - - - - - - - - - - - - - -
O regresso do menu Iniciar
Se clicar no botão Iniciar do canto inferior esquerdo, aparece o menu Iniciar.
Para abrir o menu Iniciar, execute uma das seguintes ações:
• Selecione o botão Iniciar do canto inferior esquerdo. Aparece o menu
Iniciar.
• Pressione a tecla do Windows no teclado.
13

Capítulo 2. Começar a utilizar o Windows 10
O botão de energia encontra-se no menu Iniciar. Selecione-o para escolher
entre encerrar e reiniciar o computador ou colocá-lo em modo de suspensão.
Através do menu Iniciar, pode encontrar todas as aplicações instaladas e ver
as aplicações mais utilizadas.
O Centro de ação
Selecione o ícone do Centro de ação na barra de tarefas para abrir o
Centro de ação .
No Centro de ação, pode ver notificações importantes do Windows e das
suas aplicações. Pode também alterar rapidamente as definições mais
comuns.
14

Capítulo 2. Começar a utilizar o Windows 10
Task View (Vista de tarefas) na barra de tarefas
No Windows 10, pode adicionar um novo ambiente de trabalho e alternar
entre ambientes de trabalho diferentes.
Para adicionar um ambiente de trabalho, faça o seguinte:
• Selecione o ícone da Task View (Vista de tarefas) na área da barra de
tarefas.
• Selecione New desktop (Novo ambiente de trabalho).
Para alternar entre ambientes de trabalho, selecione o ícone da Task View
(Vista de tarefas)
Também pode gerir as aplicações na vista de multitarefa:
1 Selecione o botão da Task View (Vista de tarefas) para ver no ecrã todas
as aplicações que estão ativas.
2 Selecione uma aplicação para entrar nela ou para a fechar.
e selecione o ambiente de trabalho que desejar.
15

Capítulo 2. Começar a utilizar o Windows 10
Colocar o computador em modo de suspensão ou encerrar - - - - - - - - - - - - - - - - - - - - - - - - - - - - - - - - - - - - - - - - - - - - - - - - - - - - - - - - - - - - - - - - - - - -
Quando terminar a utilização do seu computador, pode colocá-lo em modo
de suspensão ou encerrá-lo.
Colocar o computador em modo de suspensão
Se apenas deixar de utilizar o computador durante breves instantes,
coloqueo em modo de suspensão.
Quando o computador se encontra em modo de suspensão, pode reactivá-lo
rapidamente para retomar a sua utilização, não necessitando de efectuar o
processo de inicialização.
Para colocar o computador em modo de suspensão, realize uma das
seguintes operações:
• Feche do painel do ecrã.
• Prima continuamente o botão de ligar/desligar durante 1 a 5 segundos.
• Selecione o botão Iniciar e, em seguida, selecione Energia →
Suspender.
Nota: Coloque o seu computador em modo de espera antes de o mover. Mover o
computador enquanto o disco rígido está a girar pode danificar o disco e causar a
perda de dados.
Para reativar o computador, execute o seguinte:
• Prima qualquer tecla do teclado.
16

Capítulo 2. Começar a utilizar o Windows 10
Encerrar o computador
Se não pretender utilizar o computador durante um longo período, encerreo.
Para encerrar o computador, execute uma das seguintes acções:
• Selecione o botão Iniciar e, em seguida, selecione Energia → Encerrar.
• Clique com o botão direito ou prima o botão Iniciar no canto inferior
esquerdo e selecione Encerrar ou terminar sessão → Encerrar.
17

Capítulo 2. Começar a utilizar o Windows 10
Ligar a uma rede sem fios - - - - - - - - - - - - - - - - - - - - - - - - - - - - - - - - - - - - - - - - -
Ativar a ligação sem fios
Para ativar funções sem fios, realize uma das seguintes operações:
• Selecione o ícone do CENTRO DE AÇÃO na área de notificação e retire
a seleção do Modo de Avião.
•Pressione para desactivar o modo de avião.
• Selecione Definições → Rede e Internet → Modo de Avião para abrir
a página de configuração de rede. Em seguida, coloque o interruptor do
Modo de Avião na posição Desligado.
Ligar a uma rede sem fios
Depois de activar a ligação sem fios, o computador irá pesquisar
automaticamente redes sem fios disponíveis e apresentá-las na lista de redes
sem fios. Para ligar a uma rede sem fios, clique no nome da rede na lista e,
em seguida, clique em Ligar.
Nota: Algumas redes necessitam de uma chave de segurança de rede ou frase de acesso para
ligação. Para ligar-se a uma dessas redes, solicite ao administrador de rede ou ao
fornecedor de serviços de Internet (ISP) a chave de segurança ou a frase de acesso.
18

Capítulo 2. Começar a utilizar o Windows 10
Obter ajuda do Windows - - - - - - - - - - - - - - - - - - - - - - - - - - - - - - - - - - - - - - - - - - - -
Se tiver um problema com o sistema operativo, consulte a aplicação
Introdução do Windows. Para a abrir, faça o seguinte:
• Desloque o cursor para o canto inferior esquerdo e, em seguida, selecione o
botão Iniciar. Selecione Introdução em Todas as aplicações.
19

Capítulo 3. Sistema de recuperação
Push-button reset (Reinicialização rápida) - - - - - - - - - - -
A Push-button reset (Reinicialização rápida) é uma ferramenta de
recuperação incorporada que permite que o utilizador restaure o sistema
operativo para o seu estado original. Este processo preserva os dados e
personalizações importantes sem necessidade de cópia de segurança prévia.
As seguintes funções de Push-button reset (Reinicialização rápida) estão
disponíveis para os utilizadores em diversos pontos do Windows:
Refrescar o computador
Conserta problemas de software através da reinstalação da configuração
predefinida de fábrica. Este processo preserva os dados, as definições
importantes e todas as aplicações adquiridas anteriormente na Windows
Store.
Reinicializar o computador
Prepara o computador para reciclagem ou transferência de propriedade. Este
processo reinstala a configuração predefinida de fábrica e deixa todos os
dados de utilizador e aplicações conforme estavam no momento da
aquisição.
Utilizar a Push-button reset (Reinicialização rápida)
A Push-button reset (Reinicialização rápida) pode ser iniciada utilizando
um dos seguintes métodos:
•Botão Novo:
- Encerre o computador e aguarde pelo menos cinco segundos. Prima o
botão Novo e selecione System Recovery (Recuperação do Sistema).
• Definições:
- Definições → Atualização e segurança → Recuperação → Arranque
avançado → selecione Reiniciar agora.
Para mais instruções, consulte o ficheiro de Ajuda e Suporte do Windows no
seu computador.
20

Capítulo 3. Sistema de recuperação
Quando comprei o meu computador, ele já vinha com uma cópia do Windows.
Como é que posso verificar se a cópia do Windows foi pré-instalada pela
Lenovo?
Deve existir uma etiqueta com os dados da configuração do seu
computador no exterior da respetiva embalagem. Procure o texto impresso
ao lado de OS. Se disser Windows ou WIN, a cópia do Windows foi
préinstalada pela Lenovo.
Desinstalei um software que veio pré-instalado, mas não existe um aumento
significativo do espaço livre no disco.
A cópia do Windows que tem no seu computador pode ter a tecnologia de
compactação ativada. No caso dos computadores que têm Windows com
tecnologia de compactação ativada, a maioria dos ficheiros que são
necessários para o software pré-instalado encontram-se na Partição de
Recuperação e não são eliminados com uma desinstalação normal.
Como é que posso verificar se o Windows do meu computador tem a
tecnologia de compactação ativada?
A tecnologia de compactação costuma estar ativada apenas nos modelos de
computador que possuem uma cópia do Windows 10 Update instalada em
SSD (ou eMMC). Para verificar o seu computador;
1 Clique com o botão direito no botão Iniciar do canto inferior esquerdo
e selecione Disk Management (Gestão de Discos).
2 O programa Disk Management (Gestão de Discos) inicia.
Se aparecer a indicação Wim Boot na partição do Windows (conforme
ilustrado), então a tecnologia Compact está ativada na sua cópia do
Windows.
21

Capítulo 3. Sistema de recuperação
Onde posso encontrar os controladores para os vários dispositivos de
hardware do meu computador?
Se o seu computador tiver um sistema operativo Windows pré-instalado,
verifique primeiro o programa de instalação na partição D do seu disco
rígido (na partição C em alguns modelos). Se não conseguir encontrar aí os
controladores para todos os dispositivos de hardware de que necessita,
pode transferir os controladores a partir do website de apoio ao cliente da
Lenovo.
Nota: O website de suporte da Lenovo contém os controladores mais recentes.
22

Capítulo 4. Resolução de Problemas
Perguntas colocadas frequentemente (FAQ) - - - - - - - - - - - - - - - - -
Esta secção apresenta uma lista por categoria de perguntas colocadas
frequentemente.
Encontrar informação
Quais as precauções de segurança que devo ter quando utilizo o meu
computador?
O Guia de informações gerais e de segurança da Lenovo que vem com o seu
computador contém as precauções de segurança para quando utilizar o seu
computador. Leia e siga todas as precauções quando utilizar o seu
computador.
Onde posso encontrar especificações de hardware para o meu computador?
Pode encontrar as especificações de hardware do seu computador nos
folhetos impressos fornecidos com o seu computador.
Onde posso encontrar informação sobre a garantia?
Para a garantia aplicável ao seu computador, incluindo o período de
garantia e o tipo de assistência da garantia, consulte o folheto de garantia
limitada Lenovo que vem com o computador.
Drivers e software pré-instalados
Onde posso encontrar os discos de instalação do software pré-instalado da
Lenovo (software do ambiente de trabalho)?
O computador é fornecido sem discos de instalação do software préinstalado da Lenovo. Se necessitar de instalar algum software que vinha
pré-instalado, pode encontrar o programa de instalação na partição D do
seu disco rígido (na partição C em alguns modelos). Se não encontrar o
programa de instalação nessa partição, pode descarregá-lo a partir do
website de apoio ao cliente da Lenovo.
23

Capítulo 4. Resolução de Problemas
Onde posso encontrar drivers para os vários dispositivos de hardware do meu
computador?
Se o computador já vinha com um sistema operativo Windows préinstalado, a Lenovo fornece controladores para todos os dispositivos de
hardware que precisar na partição D do seu disco rígido (na partição C em
alguns modelos). Também pode descarregar os controladores de
dispositivos mais recentes a partir do website de apoio ao cliente da
Lenovo.
Utilitário de configuração da BIOS
O que é o Utilitário de configuração da BIOS?
O Utilitário de configuração da BIOS é software com base na ROM. Este
transmite informações básicas do computador e disponibiliza opções para
a definição de dispositivos de arranque, segurança, modo de hardware e
outras preferências.
Como posso iniciar o Utilitário de configuração da BIOS?
Para iniciar o Utilitário de configuração da BIOS:
1 Encerre o computador.
2 Pressione o botão Novo e, em seguida, seleccione BIOS Setup
(Configuração do BIOS).
Como posso alterar o modo de arranque?
Existem dois modos de arranque: UEFI e Legacy Support (Suporte
Legacy). Para mudar de modo de arranque, inicie o Utilitário de
configuração da BIOS e selecione o modo de arranque UEFI ou Legacy
Support (Suporte Legacy) no menu de arranque.
Quando é que é necessário alterar o modo de arranque?
O modo de arranque predefinido para o seu computador é o modo UEFI.
Se for necessário instalar um sistema operativo legado, tal como o
Windows, Linux ou Dos, etc (ou seja, um sistema operativo anterior ao
Windows 8) no seu computador, deve alterar o modo de arranque para o
Legacy Support (Suporte Legacy). O sistema operacional legado, como o
Windows, Linux ou DOS, etc, não pode ser instalado se não mudar o modo
de inicialização.
24

Capítulo 4. Resolução de Problemas
Pedir ajuda
Como posso contactar o centro de apoio ao cliente?
Consulte o “Capítulo 3. Obter ajuda e assistência técnica” do Guia de
informações gerais e de segurança da Lenovo.
25

Capítulo 4. Resolução de Problemas
Resolução de Problemas - - - - - - - - - - - - - - - - - - - - - - - - - - - - - - - - - - - - - - - - - - - - - - - -
Exibir problemas
Quando ligo o computador,
não aparece nada no visor.
Quando ligo o computador,
apenas aparece um cursor
branco num ecrã em
branco.
O ecrã fica branco
enquanto o computador
está ligado.
Problemas de Suspensão
O erro crítica de bateria
fraca aparece, e o
computador desliga-se
imediatamente.
O computador fica
imediatamente em modo
de espera depois de ligado.
• Se o ecrã está em branco, certifique que:
- O transformador de CA está ligado ao computador
e o cabo de alimentação está ligado a uma tomada
elétrica operacional.
- O computador está ligado. Pressione novamente o
botão para ligar/desligar para confirmação.
• Se estes itens estiverem devidamente definidos e o
ecrã continuar em branco, envie o computador para
manutenção.
• Reponha os ficheiros de cópia de segurança do seu
ambiente Windows ou todo o conteúdo original de
fábrica do disco rígido utilizando o sistema Pushbutton reset (Reinicialização rápida). Se ainda só
aparecer o cursor no ecrã, solicite assistência técnica
para o seu computador.
• A gestão energética está ativada. Execute um dos
procedimentos a seguir para retomar do modo de
suspensão:
- Prima qualquer tecla do teclado.
-Pressione F9 ( ) para confirmar se a
retroiluminação do ecrã LCD foi desligada.
• A carga da bateria está a baixar. Ligue o
transformador de CA ao computador.
• Certifique-se que:
- A bateria está carregada.
- A temperatura de funcionamento está dentro do
limite aceitável. Consulte o “Capítulo 2.
Informações sobre a utilização e precauções” na
Guia de informações gerais e de segurança da Lenovo.
Nota: Se a bateria está carregada e a temperatura dentro do limite, envie o computador para
manutenção.
26

Capítulo 4. Resolução de Problemas
O computador não sai do
modo de espera e o
computador não funciona.
• Se o seu computador está em modo de espera, ligue o
transformador de CA ao computador e prima o botão
Windows ou o botão de ligar/desligar.
• Se o sistema continuar a não sair do modo de espera,
o seu sistema pode ter parado de responder e não
consegue desligar o computador; reinicie o
computador. Podem ser perdidos dados não
guardados. Para reiniciar o computador, pressione e
segure o botão de Energia por oito segundos ou mais.
Se mesmo assim o computador não reiniciar, retire o
transformador de CA.
Exibir problemas do painel
O ecrã está em branco. • Faça o seguinte:
- Se estiver a utilizar o transformador de CA ou a
utilizar a bateria e o indicador de estado da bateria
estiver ligado, pressione F12 (
luminosidade do ecrã.
- Se o indicador de carga estiver a piscar, prima o
botão para ligar/desligar para retomar o modo de
espera.
-Pressione F9 ( ) para confirmar se a
retroiluminação do ecrã LCD foi desligada.
- Se o problema persistir, siga para a solução do
próximo problema “O ecrã está elegível ou
distorcido.”
O ecrã está elegível ou
distorcido.
Carateres incorretos
aparecem no ecrã.
• Certifique-se que:
- A resolução do ecrã e a qualidade de cor estão
corretamente definidas.
- O tipo de monitor está correto.
• O sistema operativo ou os programas estão
instalados corretamente? Se eles estão corretamente
instalados e configurados, envie o computador para a
manutenção.
) para aumentar a
27

Capítulo 4. Resolução de Problemas
Problemas de som
Nenhum som pode ser
ouvido dos altifalantes,
mesmo quando o volume
está alto.
• Certifique-se que:
- A função Silêncio está desligada.
- A tomada áudio de combinação não está a ser
utilizada.
- Os altifalantes estão selecionados como dispositivo
de reprodução.
Problemas de bateria
O computador desliga-se
antes do indicador de
estado da bateria mostrar
que esta está
descarregada.
-ou-
O computador funciona
depois do indicador de
estado da bateria mostrar
que esta está
descarregada.
• Recarregue a bateria.
Outros problemas
O seu computador não
responde.
O dispositivo externo
ligado não funciona.
• Para encerrar o seu computador, pressione e segure o
botão de Energia por oito segundos ou mais. Se
mesmo assim o computador não reiniciar, retire o
transformador de CA.
• O seu computador pode ter bloqueado quando
entrou em modo de espera durante a operação de
comunicação. Desative o temporizador de espera
quando estiver a trabalhar na rede.
• Não ligue nem desligue os cabos de quaisquer
dispositivos externos exceto o USB enquanto o
computador estiver ligado. Caso contrário pode
danificar o computador.
• Quando utilizar dispositivos externos de alto
consumo energético, como uma unidade ótica USB
externa, utilize um transformador de dispositivo
externo. Caso contrário, o dispositivo pode não ser
reconhecido ou o sistema pode desligar-se.
28

Apêndice A. Instruções para CRU
Unidades Substituíveis pelo Cliente (CRUs) são peças que podem ser
atualizadas ou substituídas pelo cliente. Se uma CRU for considerada
defeituosa durante o período de garantia, será fornecida ao cliente uma CRU
de substituição. Os clientes são responsáveis por instalar as CRUs selfservice para este produto. Os clientes também podem instalar CRUs de
serviço opcional, o que pode exigir algumas competências ou ferramentas
técnicas, ou solicitar que um técnico instale a CRU de serviço opcional, nos
termos do tipo de serviço de garantia aplicável ao seu país ou região.
Notas:
• As ilustrações usadas neste capítulo são do Lenovo ideapad 320-17IKB, salvo indicação
em contrário.
• As ilustrações presentes neste manual poderão diferir do produto real. Tenha como
referência o produto real.
• A instalação de CRU aplica-se apenas a alguns países.
CUIDADO:
Coloque a bateria incorporada no Modo de Transporte antes de substituir
uma CRU ou enviar o computador para a assistência técnica.
1
Encerre o computador e desligue o transformador de CA.
2
Prima Fn + S + V.
3
Prima o botão para ligar/desligar para verifi car se o Modo de Transporte
foi ativado.
Nota: Quando estiver no Modo de Transporte, a bateria não fornece energia ao computador.
Para retirar a bateria do Modo de Transporte, ligue o transformador de CA ao
computador.
29

Apêndice A. Instruções para CRU
Substituir a unidade ótica - - - - - - - - - - - - - - - - - - - - - - - - - - - - - - - - - - - - - - - - - - - - - - - - -
Para substituir a unidade ótica, faça o seguinte:
1
Desligue o computador. Desligue o transformador de CA e todos os
cabos do computador.
2
Feche o ecrã do computador e vire o computador ao contrário.
3
Remova o parafuso .
a
a
30

Apêndice A. Instruções para CRU
b
4
Puxe cuidadosamente a unidade ótica para fora da cavidade onde se
encontra
.
b
5
Coloque a nova unidade ótica e aperte o parafuso para fixar a unidade.
6
Vire novamente o computador.
7
Ligue o transformador de CA e todos os cabos ao computador.
31

Apêndice A. Instruções para CRU
A tabela seguinte fornece uma lista de CRUs para o seu computador e
informa onde localizar as instruções de substituição.
CRUs self-service
Manual de Segurança, Garantia e
Configuração
Transformador de
CA
Unidade ótica ×
×
Manual do
Utilizador
32

Marcas
Os seguintes termos são marcas ou marcas registadas da Lenovo nos Portugal,
em outros países ou em ambas as situações.
Lenovo
OneKey
Microsoft e Windows são marcas da Microsoft Corporation nos Estados Unidos,
em outros países ou em ambas as situações.
Outros nomes de empresas, produtos ou serviços podem ser marcas comerciais
ou marcas de serviços de outros proprietários.
33

pt-PT
Rev. RP01
©Lenovo China 2 017
 Loading...
Loading...