Lenovo ideapad 320-17AST, Ideapad 320H-17AST, Ideapad 320L-17AST, Ideapad 320R-17AST, Ideapad 320E-17AST User Guide [de]
...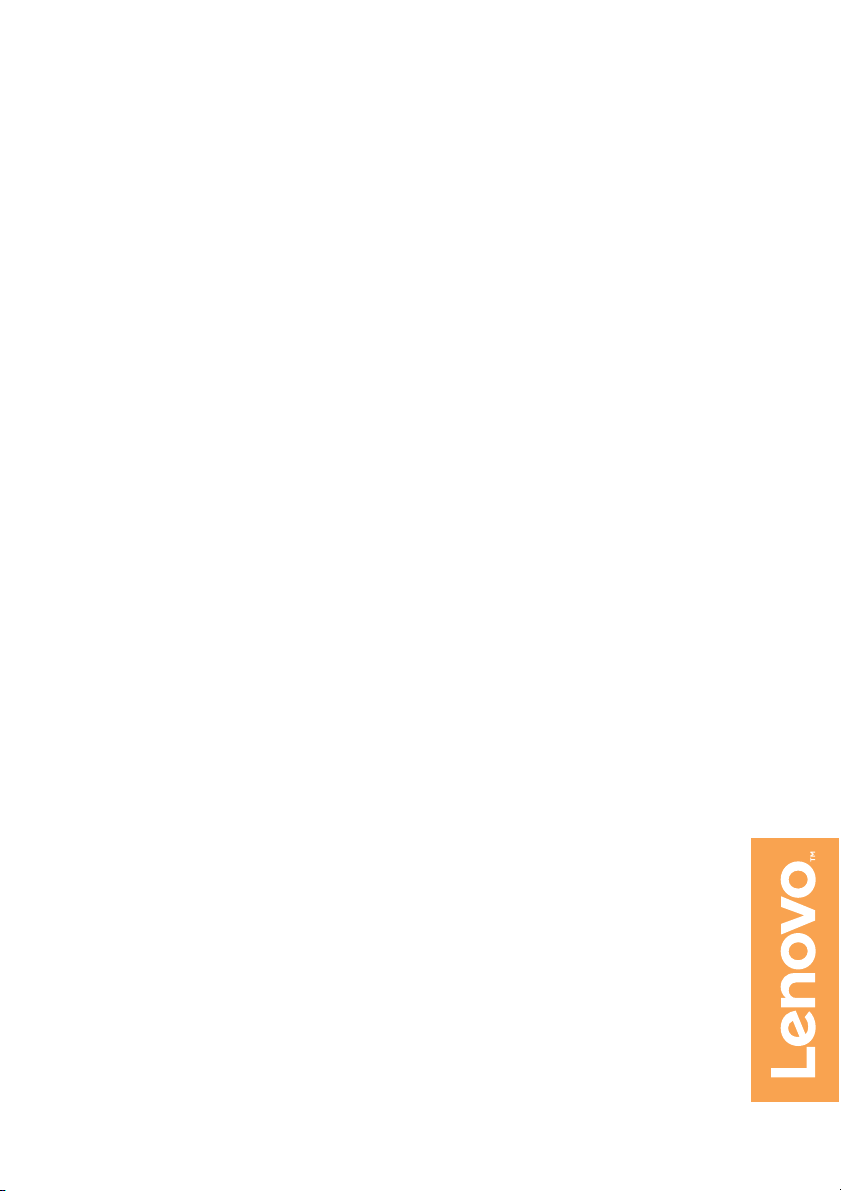
Lenovo ideapad 320
ideapad 320-17AST/ideapad 320H-17AST/
ideapad 320L-17AST/ideapad 320R-17AST/
ideapad 320E-17AST/ideapad 320-17ABR/
ideapad 320H-17ABR/ideapad 320L-17ABR/
ideapad 320R-17ABR/ideapad 320E-17ABR
Bedienungsanleitung
lmn
Read the safety notices and important tips in the
Lesen Sie die Sicherheitshinweise und wichtigen
included manuals before using your computer.
Tipps in den beigefügten Gebrauchsanweisungen,
bevor Sie Ihren Computer verwenden.
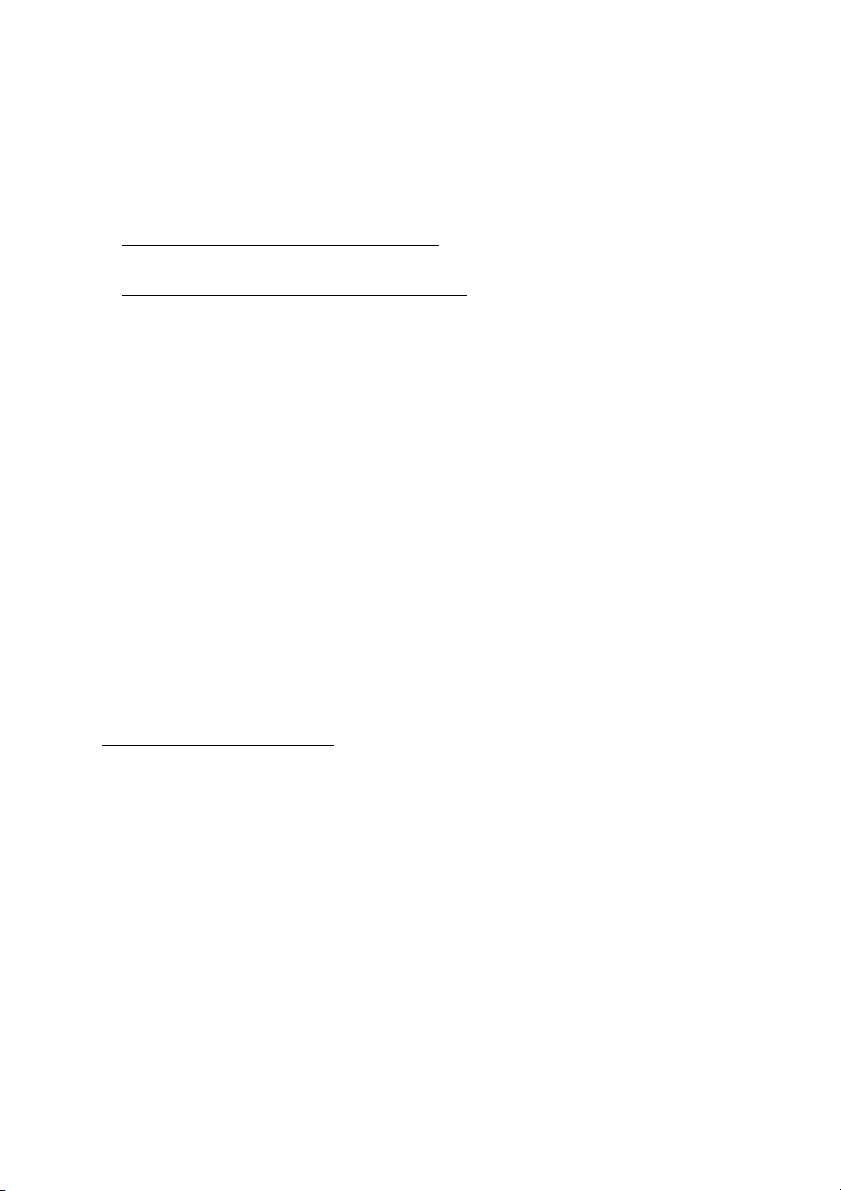
Hinweise
• Lesen Sie vor der Verwendung des Produkts zuerst das Dokument Lenovo
Sicherheitsanleitung und allgemeines Informationshandbuch.
• Die aktuellsten Konformitäts- und Umweltinformationen stehen Ihnen auf
den folgenden Lenovo Compliance Information Websites zur Verfügung.
- zu Informationen über Konformität und EU Konformitätserklärung,
besuchen Sie:
http://www.lenovo.com/compliance
- zu Informationen über Umwelteigenschaften von Produkten, besuchen Sie:
http://www.lenovo.com/ecodeclaration
• Einige Anweisungen in diesem Handbuch setzen voraus, dass Sie Windows®
10 verwenden. Wenn Sie ein anderes Windows-Betriebssystem verwenden,
können einige Vorgänge leicht abweichen. Wenn Sie andere Betriebssysteme
verwenden, gelten einige Vorgänge unter Umständen nicht.
• Die in diesem Benutzerhandbuch beschriebenen Funktionen sind bei den
meisten Modellen einheitlich. Einige Funktionen könnten auf Ihrem Computer
nicht verfügbar sein, oder Ihr Computer könnte Funktionen umfassen, die
nicht in dieser Bedienungsanleitung beschrieben werden.
• Die in diesem Handbuch verwendeten Abbildungen entsprechen dem Modell
Lenovo ideapad 320-17ABR, wenn nicht anders angegeben.
• Die Abbildungen in dieser Gebrauchsanweisung stimmen eventuell nicht mit
dem tatsächlichen Produkt überein. Die Bildschirmaufnahmen des
Betriebssystems dienen nur der Referenz. Maßgeblich ist stets das tatsächliche
Produkt.
Rechtliche Hinweise
• Informationen dazu finden Sie unter Guides & Manuals auf
http://support.lenovo.com.
Erste Ausgabe (März 2017)
© Copyright Lenovo 2017.
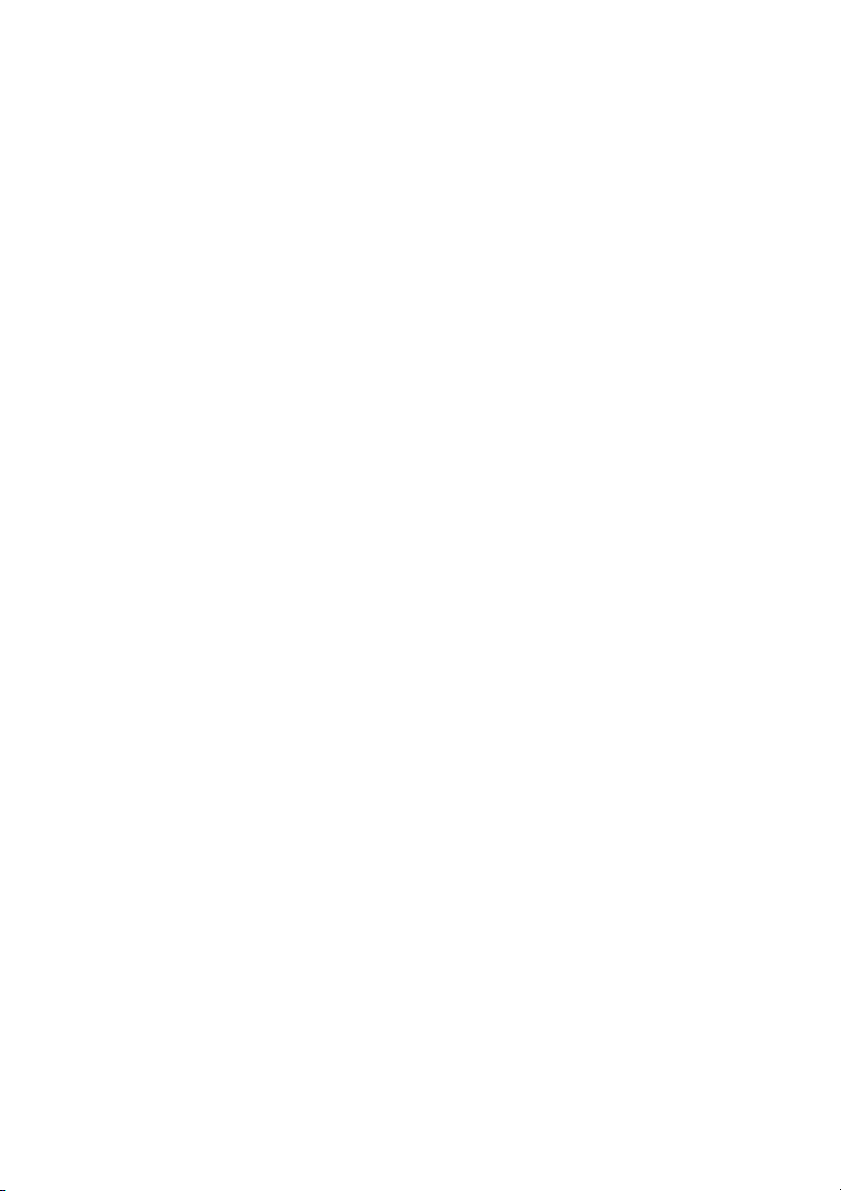
Inhaltsverzeichnis
Kapitel 1. Übersicht über den Computer .............................................1
Ansicht von oben ........................................................................................................1
Linksseitige Ansicht ...................................................................................................6
Rechtsseitige Ansicht ...............................................................................................12
Ansicht von unten ....................................................................................................13
Kapitel 2. Erste Schritte mit Windows 10 ..........................................14
Erstes Konfigurieren des Betriebssystems ............................................................14
Benutzeroberflächen des Betriebssystems ............................................................14
Umschalten des Computers in den Energiesparmodus oder
Herunterfahren .........................................................................................................17
Verbinden mit einem drahtlosen Netzwerk ........................................................19
Hilfe von Windows erhalten ..................................................................................20
Kapitel 3. Wiederherstellungssystem ................................................ 21
Lenovo OneKey Recovery-System ........................................................................21
Push-button reset (Zurücksetzen auf Knopfdruck) ............................................23
Kapitel 4. Problembehandlung ........................................................... 26
Häufig gestellte Fragen ...........................................................................................26
Problembehandlung ................................................................................................29
Anhang A. CRU-Anweisungen ............................................................33
Austauschen des optischen Laufwerks .................................................................34
Marken .................................................................................................. 37
i
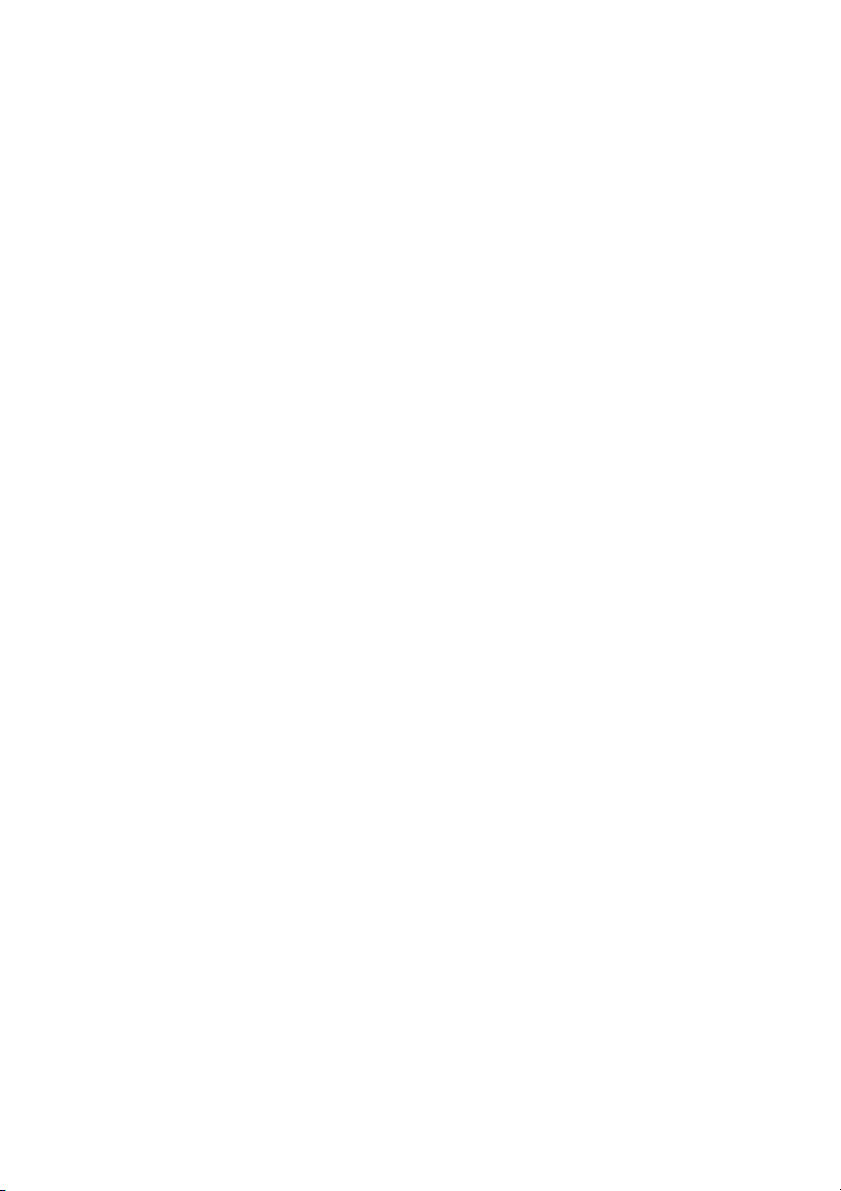
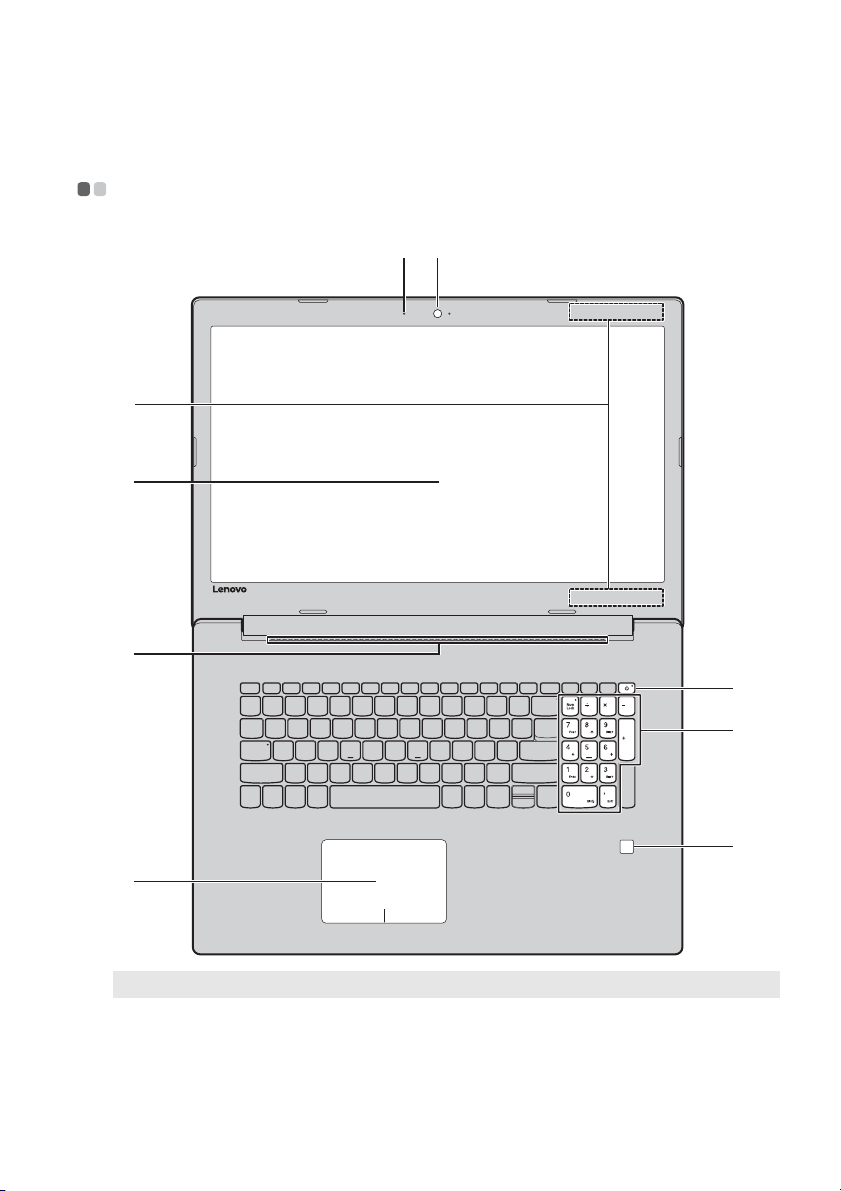
Kapitel 1. Übersicht über den Computer
Ansicht von oben - - - - - - - - - - - - - - - - - - - - - - - - - - - - - - - - - - - - - - - - - - - - - - - - - - - - - - - - -
ab
c
d
e
g
f
Hinweis: Die mit gestrichelten Linien gekennzeichneten Bereiche sind extern nicht sichtbar.
Achtung:
• Klappen Sie den Anzeigebereich nicht mehr als 170 Grad weit auf. Wenn Sie den
Anzeigebereich schließen, achten Sie darauf, dass keine Stifte oder andere Objekte
zwischen dem Anzeigebereich und der Tastatur verbleiben. Andernfalls kann der
Anzeigebereich beschädigt werden.
h
i
1
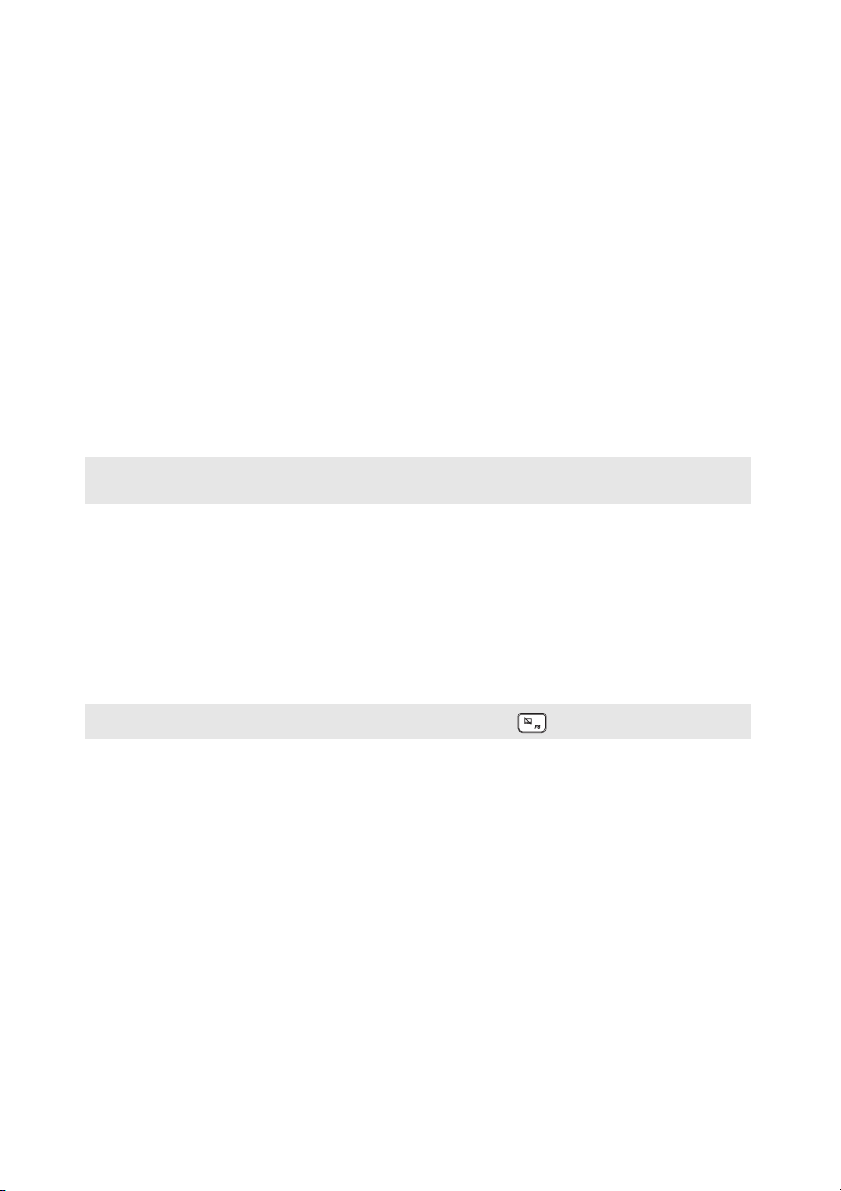
Kapitel 1. Übersicht über den Computer
a Integrierte
Webkamera
b Integriertes
Mikrofon
c WLAN-Antennen
d Bildschirm
e
Belüftungsschlitze
Hinweis: Stellen Sie sicher, dass die Belüftungsschlitze nicht blockiert werden, da der
Computer andernfalls überhitzen kann.
f Touchpad
Hinweis: Sie können das Touchpad durch Drücken von F6 ( ) aktivieren/deaktivieren.
g Netzschalter
h Ziffernblock
i Lesegerät für
Fingerabdrücke
Benutzen Sie die Webkamera für die VideoKommunikation.
Zeichnen den Ton auf, der während einer VideoKonferenz, eines Sprachkommentars oder einer AudioAufzeichnung benutzt werden kann.
Schließen Sie den WLAN-Adapter an, um drahtlose
Funksignale zu senden und zu empfangen.
Der LCD-Bildschirm mit LED-Hintergrundbeleuchtung
bietet eine hervorragende visuelle Ausgabe.
Leiten Wärme ab.
Das Touchpad funktioniert wie eine konventionelle Maus.
Touchpad: Um den Zeiger auf dem Bildschirm zu
bewegen, ziehen Sie Ihre Fingerspitze in die Richtung über
das Pad, in die Sie den Zeiger bewegen möchten.
Touchpad-Tasten: Die Funktionen der linken/rechten Seite
entspricht der linken/rechten Maustaste einer
konventionellen Maus.
Drücken Sie auf diese Taste, um Ihren Computer ein- bzw.
auszuschalten.
Halten Sie standardmäßig bei eingeschaltetem Computer
diese Taste mehr als 1 Sekunde lang gedrückt, damit der
Computer in den Ruhemodus eintritt, und halten Sie sie
mehr als 5 Sekunden lang gedrückt, um den Computer
auszuschalten.
Für Einzelheiten hierzu siehe „Verwendung der Tastatur“
auf Seite 3.
Registriert Fingerabdrücke, die man als Kennwörter zur
Sicherung des Computers benutzen kann.
(bei
ausgewählten
Modellen)
2

Kapitel 1. Übersicht über den Computer
Verwendung der Tastatur
Bei diesem Computer sind numerische Tasten und Funktionstasten sowie
eventuell ein numerisches Tastenfeld in die Standardtastatur integriert.
Ziffernblock
Die Tastatur verfügt über einen separaten Ziffernblock. Um den Ziffernblock
zu aktivieren bzw. zu deaktivieren, drücken Sie die Taste Num Lock.
3
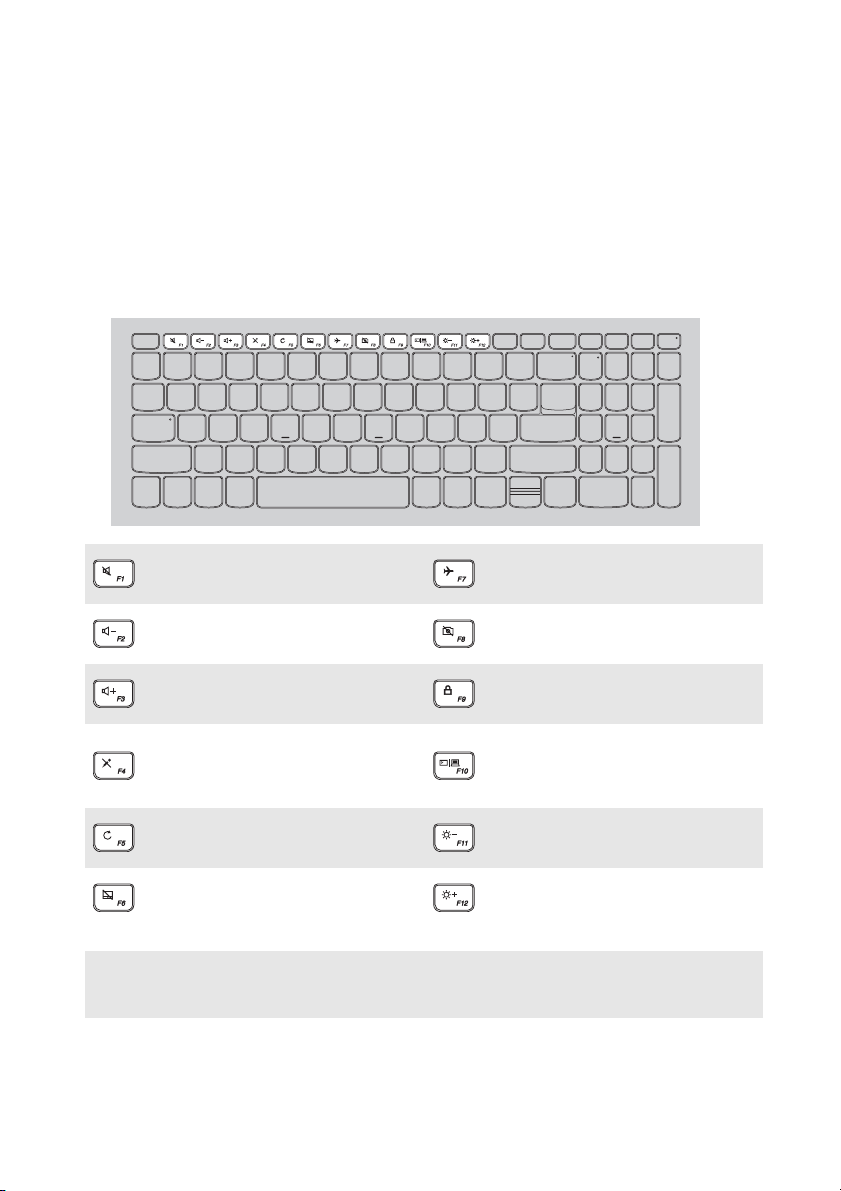
Kapitel 1. Übersicht über den Computer
Verwendung der Tastatur
Hotkeys
Sie können schnell auf bestimmte Systemeinstellungen zugreifen, indem Sie
die entsprechenden Hotkeys drücken.
Stummschaltung des Tons
:
aktivieren/deaktivieren.
Lautstärke reduzieren.
:
Lautstärke erhöhen.
:
Aktiviert/deaktiviert das
:
Mikrofon.
Aktualisiert die Seite.
:
Aktiviert/deaktiviert das
:
Touchpad.
Hinweis: Wenn Sie den Hotkey Mode (Hotkey-Modus) im BIOS Setup-Dienstprogramm von
Enabled (Aktiviert) zu Disabled (Deaktiviert) geändert haben, müssen Sie die Tast
e Fn in Kombination mit dem entsprechenden Hotkey drücken.
Flugzeugmodus
:
aktivieren/deaktivieren.
Aktiviert/deaktiviert die
:
Kamera.
Sperrt/entsperrt den LCD-
:
Bildschirm.
Aktiviert den externen
Projektor oder verbindet
:
das externe Display.
Reduziert die Helligkeit
:
des Bildschirms.
Erhöht die Helligkeit des
:
Bildschirms.
4

Kapitel 1. Übersicht über den Computer
Kombinationen der Funktionstasten
Durch Einsatz der Funktionstasten können Sie Betriebsfunktionen sofort
ändern. Nutzen Sie diese Funktion, indem Sie Fn a drücken und halten;
drücken Sie anschließend eine der Funktionstasten b.
b
a
Im Folgenden werden die Besonderheiten jeder Funktionstaste beschrieben.
Fn + B: Aktiviert die Unterbrechungsfunktion.
Fn + P: Aktiviert die Pausefunktion.
Fn + C: Aktiviert/deaktiviert Scroll lock.
Fn + Z: Aktiviert die Systemanfrage.
Fn + S + V: Akku-Versandmodus festlegen
5
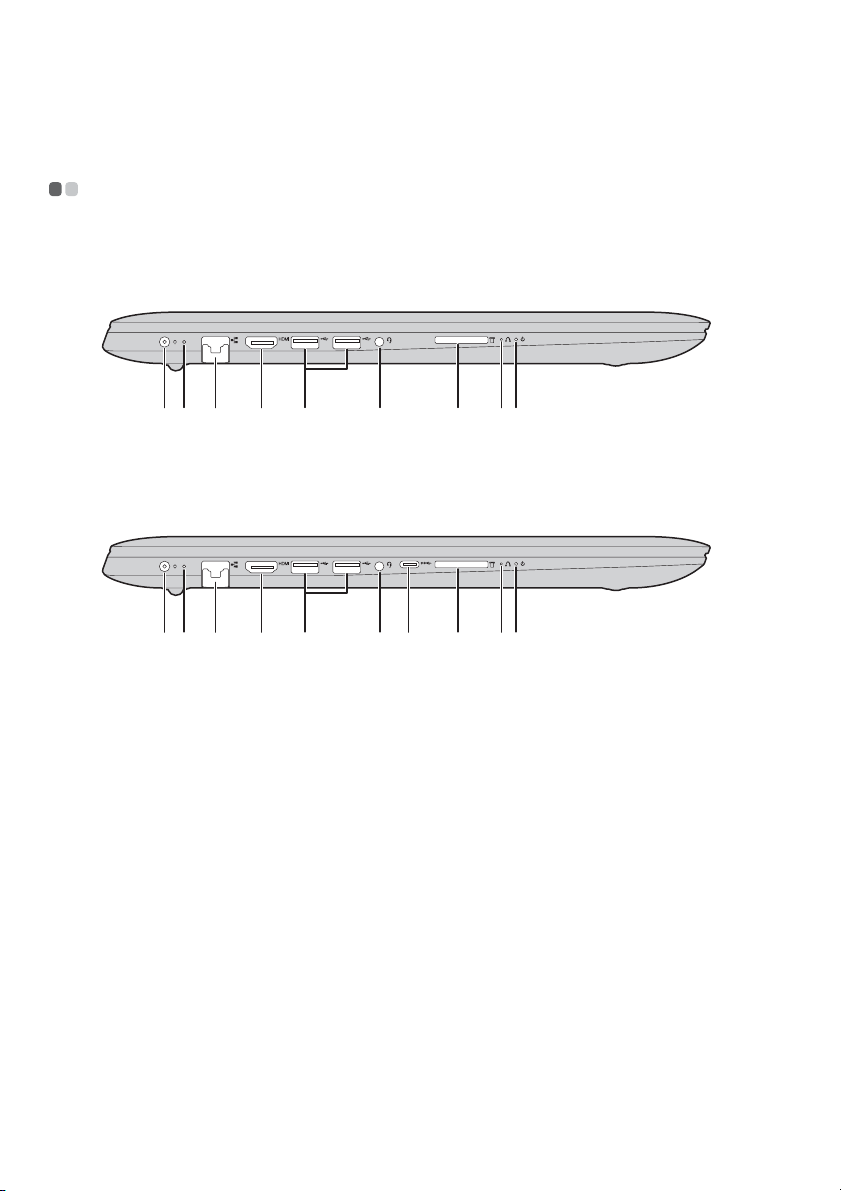
Kapitel 1. Übersicht über den Computer
c
c
Linksseitige Ansicht - - - - - - - - - - - - - - - - - - - - - - - - - - - - - - - - - - - - - - - - - - - - - - - - - - - -
ideapad 320-17AST/ideapad 320H-17AST/ideapad 320L-17AST/
ideapad 320R-17AST/ideapad 320E-17AST
a b
d e f h ij
ideapad 320-17ABR/ideapad 320H-17ABR/ideapad 320L-17ABR/
ideapad 320R-17ABR/ideapad 320E-17ABR
a b
a Wechselstrom-
adapterbuchse
d e f g h ij
Verbindung zum Wechselstromadapter.
6
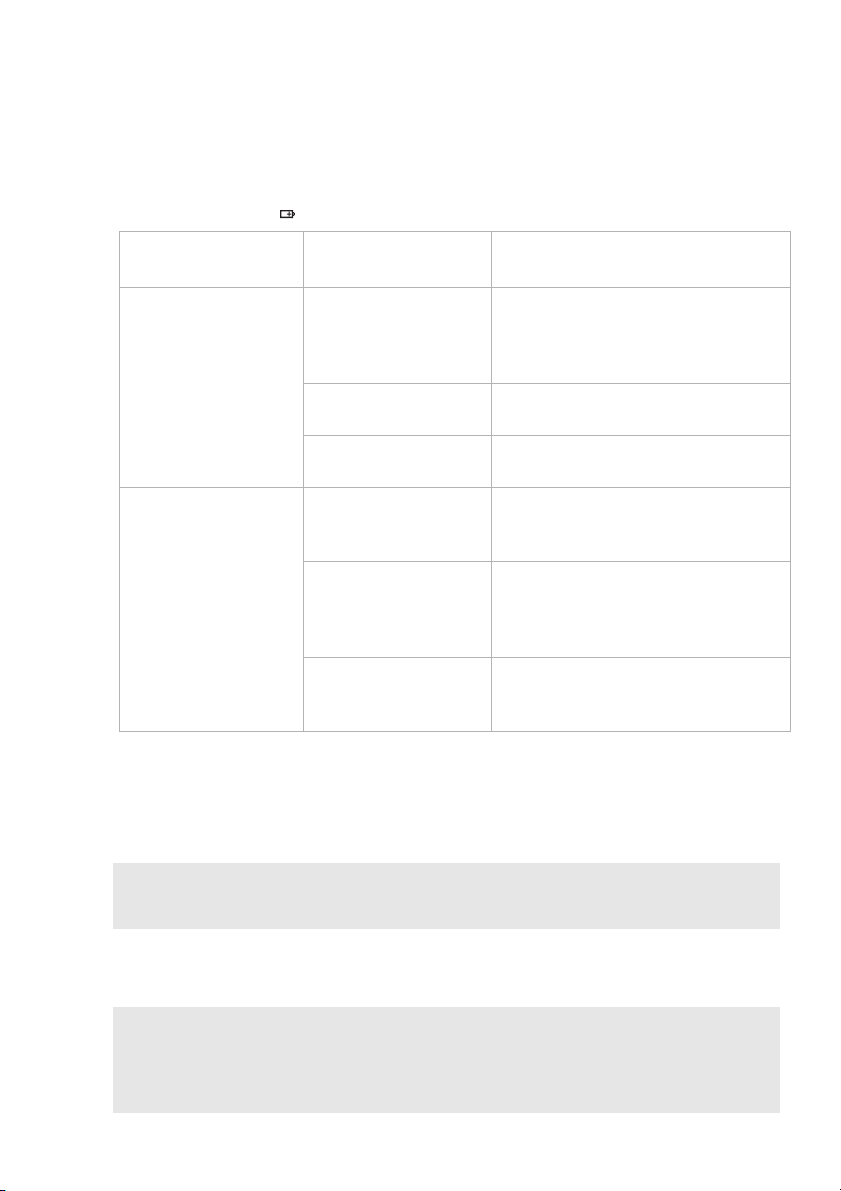
b
Akku-/
Ladestandsanzeige
Wechselstromadapterstatus
Getrennt
Verbunden
c RJ-45-Anschluss
d HDMI-Anschluss
Kapitel 1. Übersicht über den Computer
Status der
Bedeutung
Anzeige
Aus Der Computer befindet sich im
Standby-Modus oder ist ausge
schaltet. Der Akku ist zu mehr als
20% geladen.
Leuchtet gelb Der Akku ist nur zu 5% bis 20%
geladen.
Blinkt schnell gelb Der Akku ist zwischen 1% und 5%
geladen.
Blinkt langsam gelb Der Akku wird geladen. Wenn die
Akkuladung 20% erreicht, ändert
sich die blinkende Farbe in weiß.
Blinkt langsam weiß Der Akku ist zwischen 20% und
80% geladen und lädt weiter. Wenn
der Akku 80% Ladestand erreicht,
blinkt die Anzeige nicht mehr.
Leuchtet weiß Der Akku ist über 80% geladen, der
Ladevorgang wird fortgesetzt, bis
der Akku vollständig geladen ist.
Verbindet den Computer mit einem Ethernet-Netzwerk.
Bietet Anschluss für Geräte mit HDMI-Eingang, wie einen
Fernseher oder Bildschirm.
-
e USB-Anschluss
Hinweise:
• Der schwarze Anschluss unterstützt USB 3.0.
• Für Einzelheiten hierzu siehe „Anschluss von USB-Geräten“ auf Seite 10.
f Kombinierte
Bietet Anschluss für USB-Geräte.
Bietet Anschluss für Headsets.
Audio-Buchse
Hinweise:
• Die kombinierte Audio-Buchse unterstützt keine konventionellen Mikrofone.
• Die Aufzeichnungsfunktion könnte eventuell nicht unterstützt werden, wenn Kopfhörer
oder Headsets von Drittanbietern angeschlossen sind, da sie verschiedene
Industriestandards besitzen können.
7
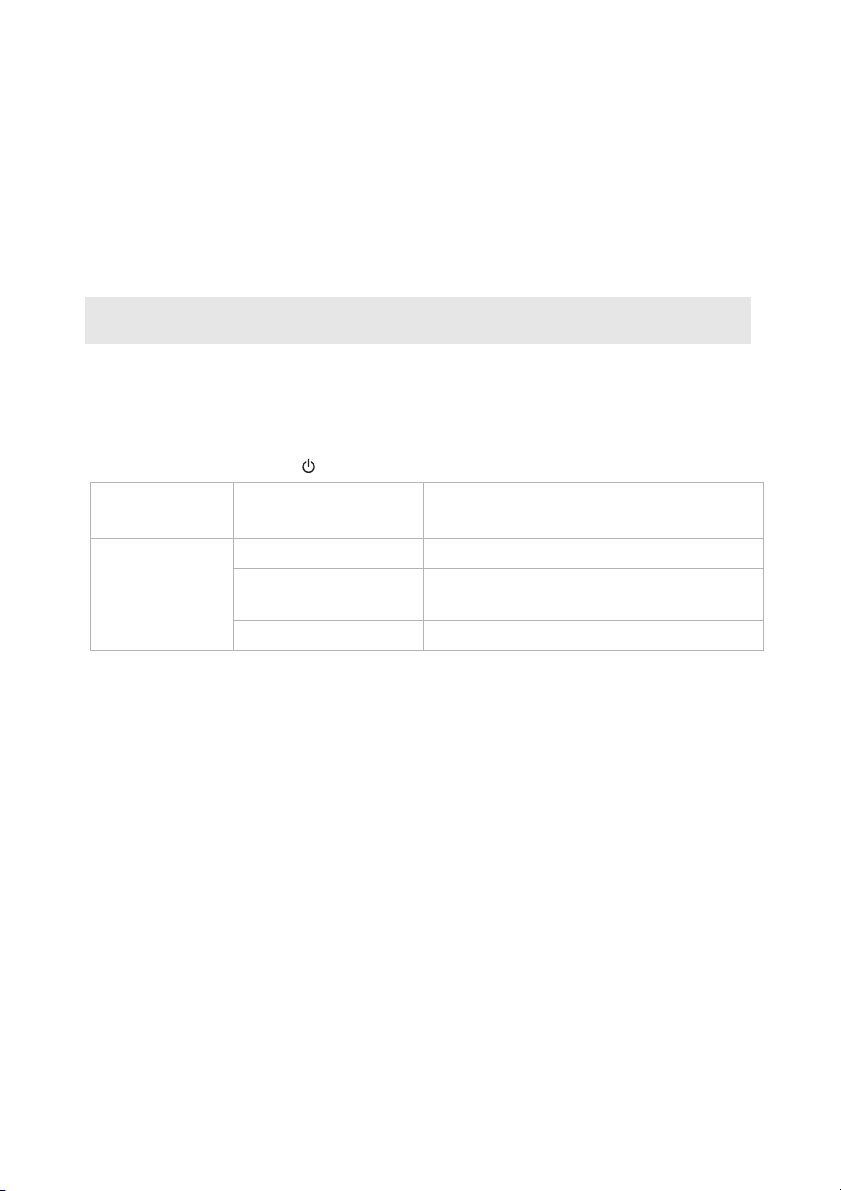
Kapitel 1. Übersicht über den Computer
g Typ-C-Anschluss
h Speicherkarte-
Einschubfach
Hinweis: Für Einzelheiten hierzu siehe „Speicherkarten verwenden (nicht beinhaltet)“ auf
Seite 11.
i Novo-Taste
Typ-C-Anschluss unterstützt:
• USB 3.1 Gen 1
Hier können Sie Speicherkarten (nicht beinhaltet)
einlegen.
Drücken Sie bei ausgeschaltetem Computer diese Taste,
um System Recovery (Systemwiederherstellung) oder das
BIOS Setup-Dienstprogramm zu starten oder das Menü
Boot (Starten) aufzurufen.
j Stromstatus-anzeige
Anzeige Status der
Bedeutung
Anzeige
Ein (leuchtet weiß) Der Computer ist eingeschaltet.
Stromstatusanzeige
Blinkt Der Computer befindet sich im
Energiesparmodus.
Aus Der Computer ist ausgeschaltet.
8
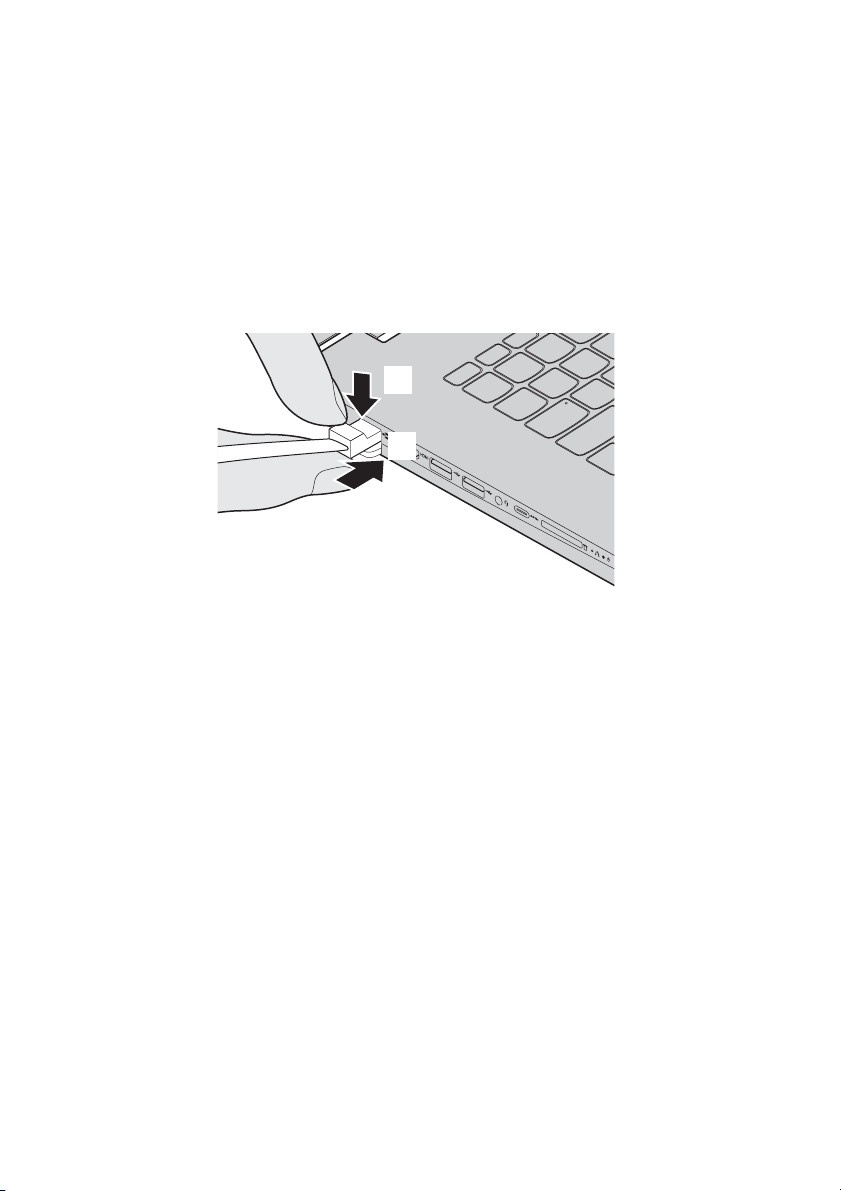
Kapitel 1. Übersicht über den Computer
Anschließen von Netzwerkkabeln
Gehen Sie wie folgt vor, um ein Netzwerkkabel einzustecken:
1 Halten Sie einen Stecker des Netzwerkkabels und drücken Sie die RJ-45-
Abdeckung vorsichtig herunter a.
2 Stecken Sie den Stecker in den RJ-45-Anschluss b.
a
b
Softwarekonfiguration
Wenden Sie sich an Ihren Internetanbieter, um Informationen zur
Konfiguration Ihres Computers zu erhalten.
9

Kapitel 1. Übersicht über den Computer
Anschluss von USB-Geräten
Sie können ein USB-Gerät an Ihren Computer anschließen, indem Sie den
USB-Stecker (Typ A) des Geräts in den USB-Anschluss Ihres Computer
einstecken.
Wenn Sie zum ersten Mal ein USB-Gerät an einen bestimmten USBAnschluss Ihres Computers anschließen, wird Windows automatisch den
Treiber des entsprechenden Geräts installieren. Sobald der Treiber installiert
wurde, können Sie das Gerät entfernen bzw. erneut anschließen, ohne dass
weitere Schritte erforderlich sind.
Hinweis: Normalerweise erkennt Windows das neue Gerät nach dem Anschluss und
installiert den Treiber automatisch. Allerdings können einige Geräte eine
Installation des Treibers vor dem Anschluss erfordern. Überprüfen Sie die
Dokumentation des Geräte-Herstellers bevor Sie dieses anschließen.
Vor der Entfernung eines USB-Geräts stellen Sie sicher, dass Ihr Computer
die Datenübertragung zu diesem Gerät abgeschlossen hat. Klicken Sie auf
das Symbol Hardware sicher entfernen und Medium auswerfen im
Benachrichtigungsbereich von Windows, um das Gerät vor dem Trennen zu
entfernen.
Hinweis: Wenn Ihr USB-Gerät ein Stromkabel verwendet, schließen Sie das Gerät vor dem
Anschluss an die Stromversorgung an. Anderenfalls könnte das Gerät nicht
erkannt werden.
10

Kapitel 1. Übersicht über den Computer
Speicherkarten verwenden (nicht beinhaltet)
Ihr Computer unterstützt die folgenden Speicherkartentypen:
• Secure Digital (SD)-Karte
• Secure Digital High Capacity (SDHC)-Karte
• SD eXtended Capacity (SDXC)-Karte
• MultiMediaCard (MMC)
Hinweise:
• Führen Sie jeweils nur eine Karte in das Einschubfach ein.
• SDIO-Geräte (z. B. SDIO Bluetooth usw.) werden von diesem Kartenleser nicht
unterstützt.
Einlegen einer Speicherkarte
Schieben Sie die Speicherkarte ein, bis sie den Boden des Einschubfachs
berührt.
Entnehmen einer Speicherkarte
Ziehen Sie die Speicherkarte vorsichtig aus dem SpeicherkartenEinschubfach heraus.
Hinweis: Vor dem Entfernen der Speicherkarte deaktivieren Sie diese mittels der Windows-
Funktion „Hardware sicher entfernen und Medium auswerfen“, um eine
Beschädigung der Daten zu vermeiden.
11

Kapitel 1. Übersicht über den Computer
Rechtsseitige Ansicht - - - - - - - - - - - - - - - - - - - - - - - - - - - - - - - - - - - - - - - - - - - - - - - - -
ba
a Optisches Disc-
Laufwerk
Hinweis: Einige Modelle sind mit einem optischen Platzhalterlaufwerk ausgestattet.
Dient zum Lesen/Brennen optischer Discs.
b
Kensington Mini
SecuritySteckplatz
Zum Befestigen eines Kensington MiniSaver™Mobilschlosses (oder einer kompatiblen
Sicherheitsvorrichtung).
Befestigen Sie das Sicherheitsschluss (nicht beinhaltet) hier,
um den Computer vor Diebstahl und unbefugtem Zugriff
zu schützen. Sie können ein Sicherheitsschluss an Ihrem
Computer befestigen, damit er ohne Ihre Zustimmung
nicht entfernt werden kann. Informationen zur
Befestigung des Sicherheitsschlosses entnehmen Sie bitte
den Anweisungen für das erworbene Sicherheitsschloss.
Hinweise:
• Das Schloss ist nicht im Lieferumfang enthalten. Wenn Sie ein Schloss kaufen, wählen Sie
eines mit dem Cleat™-Verriegelungsmechanismus, und prüfen Sie vor dem Kauf die
Kompatibilität mit dem Steckplatz. Ein Schloss mit dem T-Bar™Verriegelungsmechanismus ist nicht mit dem Kensington Mini Security-Steckplatz
kompatibel.
• Prüfen Sie vor dem Kauf eines Sicherheitsprodukts, dass es mit dieser Art von
Sicherheitsöffnung kompatibel ist.
• Sie sind selbst für die Bewertung, Auswahl und Einrichtung der
Verriegelungsvorrichtungen und Sicherheitsfunktionen verantwortlich. Lenovo bietet
keine Anmerkungen, Beurteilungen oder Gewährleistungen hinsichtlich der Funktion,
Qualität oder Leistung von Verriegelungsvorrichtungen und Sicherheitsfunktionen.
12

Kapitel 1. Übersicht über den Computer
Ansicht von unten - - - - - - - - - - - - - - - - - - - - - - - - - - - - - - - - - - - - - - - - - - - - - - - - - - - - - - - -
a
bb
a
Belüftungsschlitze
Hinweis: Stellen Sie sicher, dass die Belüftungsschlitze nicht blockiert werden, da der
Computer andernfalls überhitzen kann.
b Lautsprecher
Leiten Wärme ab.
Für die Audioausgabe.
13

Kapitel 2. Erste Schritte mit Windows 10
Erstes Konfigurieren des Betriebssystems - - - - - - - - - - -
Das Betriebssystem muss bei der ersten Anwendung konfiguriert werden.
Die Konfiguration umfasst normalerweise die folgenden Schritte:
• Die Endnutzer-Lizenzvereinbarung annehmen
• Die Internetverbindung konfigurieren
• Das Betriebssystem konfigurieren
• Ein Benutzerkonto erstellen
Benutzeroberflächen des Betriebssystems - - - - - - - - - -
Das Start-Menü
Wenn Sie auf die Schaltfläche „Start“ in der linken unteren Ecke klicken,
wird das Startmenü angezeigt.
Es gibt mehrere Möglichkeiten, das Startmenü zu öffnen:
• Wählen Sie die Schaltfläche „Start“ in der linken unteren Ecke, um das
Startmenü aufzurufen.
• Drücken Sie die Windows-Taste auf der Tastatur.
14

Kapitel 2. Erste Schritte mit Windows 10
Die Schaltfläche zum Ausschalten befindet sich im Startmenü. Wenn Sie sie
auswählen, können Sie wählen, ob der Computer heruntergefahren, neu
gestartet oder in den Ruhemodus versetzt werden soll.
Über das Startmenü können Sie alle installierten Apps aufrufen oder die
häufig verwendeten Apps anzeigen.
Das Info-Center
Wählen Sie das Info-Center Symbol in der Taskleiste, um das Info-Center
aufzurufen.
Im Info-Centerkönnen Sie wichtige Benachrichtigungen von Windows und
Ihren Apps prüfen. Darüber hinaus können Sie häufige Einstellungen rasch
ändern.
15

Kapitel 2. Erste Schritte mit Windows 10
Task View (Aufgabenansicht) in der Taskleiste
In Windows 10 können Sie einen neuen Desktop hinzufügen und zwischen
verschiedenen Desktops umschalten.
Führen Sie die folgenden Schritte aus, um einen neuen Desktop
hinzuzufügen:
• Wählen Sie das Symbol Task View (Taskansicht) in der Taskleiste.
•Wählen Sie New Desktop (Neuer Desktop).
Um zwischen Desktops umzuschalten, klicken Sie auf das Symbol Task View
(Taskansicht)
Außerdem können Sie in der Multitasking-Ansicht Apps verwalten:
1 Wählen Sie die Schaltfläche Task View (Taskansicht), um alle
verwendeten Apps auf dem Bildschirm anzuzeigen.
2 Wählen Sie aus, ob Sie die einzelnen Apps aufrufen oder schließen
möchten.
und wählen Sie dann den gewünschten Desktop aus.
16

Kapitel 2. Erste Schritte mit Windows 10
Umschalten des Computers in den Energiesparmodus oder Herunterfahren - - - - - - - - - - - - - - -
Wenn Sie Ihre Arbeit mit dem Computer beendet haben, können Sie ihn in
den Energiesparmodus versetzen oder herunterfahren.
Umschalten des Computers in den Energiesparmodus
Wenn Sie den Computer für kurze Zeit verlassen, sollten Sie ihn in den
Energiesparmodus versetzen.
Wenn sich der Computer im Energiesparmodus befindet, können Sie ihn
schnell wieder in Betriebsbereitschaft versetzen, ohne den Startprozess
durchzuführen.
Den Computer können Sie auf folgende Weisen in den Energiesparmodus
versetzen:
• Schließen Sie den Displaydeckel.
• Halten Sie den Netzschalter etwa 1 bis 5 Sekunden lang gedrückt.
• Wählen Sie die Start-Taste und dann Ein/Aus → Energiesparen.
Hinweis: Bringen Sie Ihren Computer in den Standbymodus, bevor Sie ihn bewegen. Wenn
Sie Ihren Computer bewegen, während die Festplatte in Betrieb ist, könnte dies zu
ihrer Beschädigung und zu Datenverlust führen.
So können Sie den Computer in den Betriebsmodus versetzen:
• Drücken Sie eine beliebige Taste auf der Tastatur.
17

Kapitel 2. Erste Schritte mit Windows 10
Herunterfahren des Computers
Wenn Sie Ihren Computer längere Zeit nicht verwenden, sollten Sie ihn
herunterfahren.
Um den Computer herunterzufahren, gehen Sie folgendermaßen vor:
• Wählen Sie die Start-Taste und dann Ein/Aus → Herunterfahren.
• Rechtsklicken oder drücken Sie die Start-Schaltfläche unten links im
Bildschirm und wählen Sie Herunterfahren oder Abmelden →
Herunterfahren.
18

Kapitel 2. Erste Schritte mit Windows 10
Verbinden mit einem drahtlosen Netzwerk - - - - - - - - - - -
Drahtlose Verbindung aktivieren
Um die drahtlosen Funktionen zu aktivieren, führen Sie einen der folgenden
Schritte aus:
• Wählen Sie das Symbol Info-Center im Benachrichtigungsbereich aus
und deaktivieren Sie den Flugmodus.
• Drücken Sie , um den Flugzeug-Modus zu deaktivieren.
•Wählen Sie Einstellungen → Netzwerk & Internet → Flugmodus, um
die Netzwerkkonfigurationsseite zu öffnen. Schalten Sie dann den Schalter
für den Flugmodus auf Aus.
Verbinden mit einem drahtlosen Netzwerk
Nachdem die drahtlose Verbindung aktiviert wurde, sucht der Computer
automatisch nach verfügbaren drahtlosen Netzwerken und zeigt sie in der
Liste drahtloser Netzwerke an. Um eine Verbindung zu einem drahtlosen
Netzwerk herzustellen, klicken Sie auf den Netzwerknamen in der Liste und
dann auf Verbinden.
Hinweis: Einige Netzwerke erfordern einen Netzwerksicherheitsschlüssel oder ein
Passwort, damit eine Verbindung hergestellt werden kann. Um eine Verbindung
zu einem dieser Netzwerke herzustellen, wenden Sie sich an den
Netzwerkadministrator oder den Internetanbieter, um den Sicherheitsschlüssel
oder das Passwort zu erhalten.
19

Kapitel 2. Erste Schritte mit Windows 10
Hilfe von Windows erhalten - - - - - - - - - - - - - - - - - - - - - - - - - - - - - - - - - - - - - -
Wenn Sie ein Problem mit dem Betriebssystem haben, ziehen Sie die
Windows
öffnen:
• Bewegen Sie den Cursor in die linke Ecke und wählen Sie dann die
Schaltfläche „Start“. Wählen Sie Erste Schritte unter Alle Apps.
Erste Schritte App zu Rate. Gehen Sie wie folgt vor, um sie zu
20

Kapitel 3. Wiederherstellungssystem
Lenovo stellt für die Systemwiederherstellung das System Lenovo OneKey
Recovery oder Push-button reset (Zurücksetzen auf Knopfdruck) bereit, je
nach vorinstallierter Software. Beziehen Sie sich auf das tatsächliche
Produkt. Sie können das System mit beiden Funktionen wiederherstellen.
Lenovo OneKey Recovery-System - - - - - - - - - - - - - - - - - - - - - - - - - -
Das Lenovo OneKey Recovery-System ist eine Software, mit der Sie Ihren
Computer sichern und wiederherstellen können. Mit dieser Software können
Sie die Systempartition bei einem Systemausfall auf den ursprünglichen
Status zurücksetzen. Sie können bei Bedarf auch Benutzersicherungen für
eine einfache Wiederherstellung erstellen.
Hinweise:
• Wenn auf Ihrem Computer ein GNU/Linux-Betriebssystem vorinstalliert ist, steht
OneKey Recovery-System nicht zur Verfügung.
• Damit Sie die OneKey Recovery-System-Funktionen anwenden können, enthält Ihre
Festplatte bereits eine versteckte Partition mit einer System-Imagedatei und den OneKey
Recovery-System-Programmdateien. Diese voreingestellte Partition ist aus
Sicherheitsgründen versteckt und die Ursache dafür, dass der Platz auf der Festplatte
geringer ist als angegeben.
Sichern der Systempartition
Sie können die Systempartition in einer Bilddatei sichern. Diese Bilddatei
kann zur Wiederherstellung der Systempartition verwendet werden. So
sichern Sie die Systempartition:
1 Drücken Sie unter Windows die Taste Novo oder doppelklicken Sie auf
das Symbol OneKey Recovery, um das System Lenovo OneKey Recovery
zu starten.
2 Klicken Sie auf System Backup (Systemsicherung).
3 Wählen Sie einen Speicherort für die Sicherung und klicken Sie auf Next
(Weiter), um die Sicherung zu starten.
Hinweise:
• Sie können einen Sicherungsort auf der lokalen Festplatte oder auf einem externen
Speichergerät wählen.
• Werfen Sie die das externe Festplattenlaufwerk aus, bevor Sie das Lenovo OneKey
Recovery-System starten. Andernfalls könnten Daten des externen Festplattenlaufwerks
verloren gehen.
• Der Sicherungsprozess kann eine Weile dauern.
• Der Sicherungsprozess ist nur verfügbar, wenn Windows normal gestartet werden kann.
21

Kapitel 3. Wiederherstellungssystem
Wiederherstellen
Sie können die Systempartition auf ihren ursprünglichen Status oder einen
zuvor erstellten Sicherungspunkt wiederherstellen. So stellen Sie die
Systempartition wieder her:
1 Drücken Sie unter Windows die Taste Novo oder doppelklicken Sie auf
das Symbol OneKey Recovery, um das System Lenovo OneKey Recovery
zu starten.
2 Klicken Sie auf System Recovery (Systemwiederherstellung). Der
Computer startet neu und wechselt zur Wiederherstellungsumgebung.
3 Befolgen Sie die Anweisungen auf dem Bildschirm, um die
Systempartition auf ihren ursprünglichen Status oder einen zuvor
erstellten Sicherungspunkt wiederherzustellen.
Hinweise:
• Der Wiederherstellungsvorgang kann nicht rückgängig gemacht werden. Stellen Sie
sicher, dass Sie alle Daten sichern, die Sie auf der Systempartition erhalten möchten,
bevor Sie den Wiederherstellungsprozess starten.
• Der Wiederherstellungsprozess kann eine Weile dauern. Schließen Sie daher während des
Wiederherstellungsprozesses unbedingt den Wechselstromadapter an Ihren Computer
an.
• Die oben aufgeführten Anleitungen sollten befolgt werden, wenn Windows normal
gestartet werden kann.
Befolgen Sie die folgenden Schritte, um das Lenovo OneKey RecoverySystem zu starten, wenn Windows nicht gestartet werden kann:
1 Schalten Sie den Computer aus.
2 Drücken Sie Novo. Im Novo Button Menu (Novo-Tasten-Menü) wählen
Sie System Recovery (Systemwiederherstellung) und drücken dann
Eingabe.
22

Kapitel 3. Wiederherstellungssystem
Push-button reset (Zurücksetzen auf Knopfdruck) - - - - - - - - - - - - - - - - - - - - - - - - - - - - - - - - - - - - - - - - - - - - - - - - - - - - - - - - - - - - - - - - - - -
Push-button reset (Zurücksetzen auf Knopfdruck) ist ein eingebautes
Wiederherstellungs-Tool, mit dem Benutzer ihr Betriebssystem im
Originalzustand wiederherstellen können. Dies bewahrt ihre Daten und
wichtige benutzerdefinierte Einstellungen, ohne dass die Daten im Voraus
gesichert werden müssen.
Die folgenden Funktionen von Push-button reset (Zurücksetzen auf
Knopfdruck) stehen Benutzern an unterschiedlichen Stellen in Windows zur
Verfügung:
Den Computer auffrischen
Behebt Software-Probleme durch Neuinstallation der werksseitigen
Standardkonfiguration. Dadurch werden die Daten des Benutzers, wichtige
Einstellungen und alle Windows Store-Apps beibehalten, die bereits im
Windows Store gekauft wurden.
Den Computer zurücksetzen
Bereitet den Computer auf Recycling oder Besitzerwechsel vor. Dadurch
wird erneut die werksseitigen Standardkonfiguration installiert und alle
Benutzerdaten und Anwendungen werden in den OOBE-Status zum
Zeitpunkt des Auspackens (OOBE: Out-of-Box Experience) zurückversetzt.
Verwenden von Push-button reset (Zurücksetzen auf
Knopfdruck)
Push-button reset (Zurücksetzen auf Knopfdruck) lässt sich wie folgt
starten:
• Novo-Taste:
- Fahren Sie den Computer herunter und warten Sie mindestens fünf
Sekunden lang. Drücken Sie die Taste Novo und wählen Sie dann System
Recovery (Systemwiederherstellung).
•Einstellungen:
- Einstellungen → Update/Sicherheit → Wiederherstellung →
Erweiterter Start → wählen Sie Jetzt neu starten.
Für weitere Anweisungen lesen Sie die Windows-Hilfe und die SupportDatei auf Ihrem Computer.
23

Kapitel 3. Wiederherstellungssystem
Mein Computer umfasste beim Kauf eine Kopie von Windows. Wie kann ich
feststellen, ob die Windows-Kopie von Lenovo vorinstalliert wurde?
An der Außenseite der Originalverpackung Ihres Computers finden Sie
einen Aufdruck mit den Konfigurationsinformationen für Ihren Computer.
Sehen Sie sich den aufgedruckten Text neben OS (Betriebssystem) an.
Wenn dieser Windows oder WIN beinhaltet, wurde die Windows-Kopie
von Lenovo vorinstalliert.
Was ist die Wiederherstellungspartition?
Wenn auf dem Computer eine Version von Windows 10 vorinstalliert ist,
enthält der Speicher Ihres Computers einen Wiederherstellungsbereich.
Dieser Bereich enthält die Image-Datei des vorinstallierten WindowsBetriebssystems. Im Falle eines Systemfehlers können Sie das
Betriebssystem mit dem System Lenovo OneKey Recovery oder der ResetFunktion von Windows Reset auf seinen Auslieferungszustand
zurücksetzen.
Hinweis: Der Wiederherstellungspartition ist kein Laufwerkbuchstabe zugewiesen und Sie
können nicht über den Windows-Dateiexplorer darauf zugreifen.
Ich habe eine vorinstallierte Software deinstalliert, aber es steht nicht
wesentlich mehr freier Speicherplatz zur Verfügung.
Die auf Ihrem Computer ausgeführte Windows-Kopie ist möglicherweise
Compact-fähig. Bei Computern mit Compact-fähigem Windows ist die
Mehrheit der Dateien, die für vorinstallierte Software benötigt werden, auf
der Wiederherstellungspartition installiert und kann durch eine normale
Deinstallation nicht gelöscht werden.
Was geschieht, wenn ich versuche, die Wiederherstellungspartition zu löschen
oder zu ändern?
Achtung: Die Wiederherstellungspartition darf auf einem Compact-
fähigen Computer nicht gelöscht oder verändert werden.
Wird die Wiederherstellungspartition gelöscht oder verändert, kann
Windows möglicherweise nicht mehr im Auslieferungsstatus
wiederhergestellt werden. Bei Computermodellen mit aktivierter
Compact-Technologie kann das Löschen der Wiederherstellungspartition
bewirken, dass Windows nicht mehr startet.
24

Kapitel 3. Wiederherstellungssystem
Wie kann ich feststellen, ob das auf meinem Computer laufende Windows
Compact-fähig ist?
Die Compact-Technologie ist normalerweise nur bei Computermodellen
mit Kopien des Windows 10-Updates aktiviert, das auf SSD (oder eMMX)
läuft. So prüfen Sie Ihren Computer:
1 Rechtsklicken Sie die Start-Schaltfläche unten links im Bildschirm und
wählen Sie Disk Management.
2 Das Programm Disk Management startet.
Wenn die Windows-Partition mit Wim Boot gekennzeichnet ist (wie
abgebildet), ist bei Ihrer Kopie von Windows Compact-Technologie
aktiviert.
Wo finde ich Treiber für die verschiedenen Hardwaregeräte meines
Computers?
Falls auf Ihrem Computer ein Windows Betriebssystem vorinstalliert ist,
prüfen Sie zunächst das Installationsprogramm auf der Partition D auf
Ihrer Festplatte (oder bei ausgewählten Modellen auf der Partition C). Falls
Sie die Treiber für die benötigten Hardwaregeräte dort nicht finden, laden
Sie die Treiber von der Lenovo Website für Kundensupport herunter.
Hinweis: Die Lenovo Support Website enthält die aktuellen Treiber.
25

Kapitel 4. Problembehandlung
Häufig gestellte Fragen - - - - - - - - - - - - - - - - - - - - - - - - - - - - - - - - - - - - - - - - - - - - - - - - - - -
Dieser Abschnitt listet die häufig gestellten Fragen nach Kategorie auf.
Informationen finden
Welche Vorsichtsmaßnahmen muss ich bei der Benutzung meines Computers
beachten?
Das Informationsmaterial Lenovo Sicherheitsanleitung und allgemeines
Informationshandbuch ist im Lieferumfang Ihres Computer beinhaltet und
enthält Sicherheitsvorkehrungen zur Benutzung Ihres Computers. Lesen
und befolgen Sie diese Vorsichtsmaßnahmen, wenn Sie Ihren Computer
benutzen.
Wo kann ich die Hardware-Spezifikationen meines Computers finden?
Die Hardware-Spezifikationen des Computers sind in den gedruckten
Broschüren im Lieferumfang des Computers aufgeführt.
Wo kann ich Informationen zur Gewährleistung finden?
Um mehr über die Gewährleistung Ihres Computers zu erfahren, inklusive
Gewährleistungsdauer und Art der Gewährleistung, siehe
Gewährleistungshandzettel mit der eingeschränkten Herstellergarantie
von Lenovo, der im Lieferumfang Ihres Computers beinhaltet ist.
Treiber und vorinstallierte Software
Wo finde ich die Installationsdiscs für die von Lenovo vorinstallierte Software
(Desktopsoftware)?
Der Computer verfügt über keine Installationsdiscs für die von Lenovo
vorinstallierte Software. Falls die erneute Installation einer vorinstallierten
Software erforderlich sein sollte, können Sie das Installationsprogramm
auf der Partition D Ihrer Festplatte (oder bei ausgewählten Modellen auf
der Partition C) finden. Falls Sie das Programm dort nicht finden können,
können Sie dies auch von der Lenovo Heimanwender-Support-Website
herunterladen.
26

Kapitel 4. Problembehandlung
Wo kann ich die Treiber für sämtliche Hardware-Geräte meines Computers
finden?
Wenn Ihr Computer mit einem Windows-Betriebssystem geliefert wurde,
bietet Lenovo Treiber für alle Hardware-Geräte, die Sie benötigen, auf der
Partition D Ihrer Festplatte. Sie können auch die neusten Gerätetreiber von
der Lenovo Heimanwender-Support-Website herunterladen.
Wiederherstellungssystem
Wo befinden sich die Wiederherstellungsdiscs?
Ihr Computer wird nicht mit Wiederherstellungsdiscs ausgeliefert.
Verwenden Sie das System Lenovo OneKey Recovery oder Push-button re
set (Zurücksetzen auf Knopfdruck), wenn Sie das System auf seinen Ausli
eferungszustand zurücksetzen müssen.
Was kann ich unternehmen, wenn der Sicherungsvorgang fehlschlägt?
Wenn Sie die Sicherung starten können, diese aber während des
Sicherungsvorgangs fehlschlägt, führen Sie die folgenden Schritte aus:
1 Schließen Sie alle geöffneten Programme und starten Sie den
Sicherungsvorgang erneut.
2 Überprüfen Sie, ob das Zielmedium beschädigt ist. Wählen Sie einen
anderen Pfad und versuchen Sie es dann erneut.
Wann muss ich das System auf den Werkstatus zurücksetzen?
Nutzen Sie diese Funktion, wenn sich das Betriebssystem nicht starten
lässt. Wenn auf der Systempartition wichtige Daten vorhanden sind,
sichern Sie diese, bevor Sie die Wiederherstellung starten.
BIOS Setup-Dienstprogramm
Was ist das BIOS Setup-Dienstprogramm?
Das BIOS Setup-Dienstprogramm ist eine ROM-basierte Software. Sie
kommuniziert grundlegende Computerinformationen und bietet Optionen
zur Einstellung der Startgeräte, Sicherheit, Hardwaremodi und anderer
Voreinstellungen.
Wie kann ich das BIOS Setup-Dienstprogramm starten?
So starten Sie das BIOS Setup-Dienstprogramm:
1 Schalten Sie den Computer aus.
2 Drücken Sie die Novo-Taste und wählen Sie dann BIOS Setup (BIOS-
Setup).
27

Kapitel 4. Problembehandlung
Wie kann in den Startmodus ändern?
Es gibt zwei Startmodi: UEFI und Legacy Support (Legacy-Support). Um
den Startmodus zu ändern, starten Sie das BIOS Setup-Dienstprogramm
und setzen den Startmodus dann im Startmenü auf UEFI oder Legacy
Support (Legacy-Support) .
Wann muss ich den Startmodus ändern?
Der Standard-Startmodus für Ihren Computer ist der UEFI-Modus. Sollte
das Installieren einer Vorgängerversion des Betriebssystems wie
beispielsweise Windows, Linux oder DOS etc. erforderlich sein (also ein
Betriebssystem vor Windows 8), müssen Sie den Startmodus auf Legacy
Support (Legacy-Support) ändern. Die Vorgängerversion des
Betriebssystems wie beispielsweise Windows, Linux oder DOS etc. kann
nicht installiert werden, wenn Sie den Startmodus nicht ändern.
Hilfe bekommen
Wie kann ich mit dem Kunden-Supportcenter Kontakt aufnehmen?
Siehe „Kapitel 3. Anfordern von Hilfe“ des Dokuments Sicherheitsanleitung
und allgemeines Informationshandbuch von Lenovo.
28

Kapitel 4. Problembehandlung
Problembehandlung - - - - - - - - - - - - - - - - - - - - - - - - - - - - - - - - - - - - - - - - - - - - - - - - - - - - - - - -
Bildschirmprobleme
Wenn ich den Computer
einschalte, bleibt der
Bildschirm unverändert.
Wenn ich den Computer
einschalte, wird ein weißer
Cursor auf einem
ansonsten leeren
Bildschirm angezeigt.
Mein Bildschirm bleibt leer,
solange mein Computer
eingeschaltet ist.
Standby-Probleme
Die Fehlermeldung bei
kritisch niedriger
Akkuleistung erscheint und
der Computer schaltet sich
sofort ab.
• Wenn der Bildschirm leer ist, stellen Sie sicher, dass:
- Der Wechselstromadapter an den Computer und
das Stromkabel an einer funktionierenden
Steckdose angeschlossen ist.
- Der Computer eingeschaltet ist. Drücken Sie zur
Bestätigung nochmals auf den Netzschalter.
• Wenn diese Elemente ordnungsgemäß eingestellt
sind und Ihr Bildschirm leer bleibt, dann muss Ihr
Computer repariert werden.
• Stellen Sie mit dem System Lenovo OneKey Recovery
oder mit Push-button reset (Zurücksetzen auf
Knopfdruck) gesicherte Dateien in Ihrer WindowsUmgebung wieder her oder setzen Sie den gesamten
Inhalt Ihrer Festplatte auf seinen
Auslieferungszustand zurück. Wenn noch immer nur
der weiße Cursor angezeigt wird, sollten Sie den
Computer warten lassen.
• Ihre Energieverwaltung ist aktiviert. Führen Sie eine
der folgenden Aktionen aus, um den Computer aus
dem Standbymodus zu wechseln:
- Drücken Sie eine beliebige Taste auf der Tastatur.
- Drücken Sie F9 ( ), um zu überprüfen, ob die
Hintergrundbeleuchtung für den LCD-Bildschirm
deaktiviert wurde.
• Die Akkuleistung wird reduziert. Schließen Sie den
Wechselstromadapter an den Computer an.
29

Kapitel 4. Problembehandlung
Der Computer wird in den
Standbymodus versetzt,
sobald er eingeschaltet
wird.
Hinweis: Wenn der Akku geladen ist und die Arbeitstemperatur sich innerhalb des
akzeptablen Bereichs befindet, müssen Sie Ihren Computer zur Reparatur geben.
Der Computer kommt nicht
aus dem Standbymodus
heraus und funktioniert
nicht.
• Stellen Sie sicher, dass:
- Der Akku geladen ist.
- Die Arbeitstemperatur sich innerhalb des
akzeptablen Bereichs befindet. Siehe „Kapitel 2.
Informationen zu Benutzung und Pflege“ im
Informationsmaterial Lenovo Sicherheitsanleitung und
allgemeines Informationshandbuch.
• Während sich Ihr Computer im Standbymodus
befindet, schließen Sie den Wechselstromadapter an
den Computer, und drücken Sie anschießend auf die
Windows-Taste oder auf den Netzschalter.
• Wenn das System auch dann nicht aus dem
Standbymodus zurückkehrt, nicht reagiert, und Sie
den Computer nicht ausschalten können, dann
setzen Sie den Computer zurück. Nicht gespeicherte
Daten könnten verloren gehen. Um den Computer
zurückzusetzen, müssen Sie den Netzschalter
drücken und acht Sekunden oder länger halten.
Wenn der Computer immer noch nicht zurückgesetzt
wird, entfernen Sie den Wechselstromadapter.
Bildschirm-Probleme
Der Bildschirm ist leer. • Gehen Sie folgendermaßen vor:
- Wenn Sie den Wechselstromadapter oder den Akku
verwenden und die Akkustatusanzeige aktiviert ist,
drücken Sie F12 (
Bildschirms zu erhöhen.
- Wenn die Betriebsanzeige blinkt, drücken Sie auf
den Netzschalter, um den Standbymodus zu
verlassen.
- Drücken Sie F9 ( ), um zu überprüfen, ob die
Hintergrundbeleuchtung für den LCD-Bildschirm
deaktiviert wurde.
- Falls das Problem weiterhin besteht, wenden Sie die
Lösung des folgenden Problems an: „Der
Bildschirm kann nicht gelesen werden oder
erscheint verzerrt.“
), um die Helligkeit des
30

Kapitel 4. Problembehandlung
Der Bildschirm kann nicht
gelesen werden oder
erscheint verzerrt.
Fehlerhafte Zeichen
erscheinen auf dem
Bildschirm.
• Stellen Sie sicher, dass:
- Die Bildschirmauflösung und die Farbqualität
richtig eingestellt sind.
- Der Bildschirmtyp korrekt ist.
• Wurden das Betriebssystem oder die Programme
korrekt installiert? Wenn diese richtig installiert und
konfiguriert wurden, bringen Sie den Computer zur
Reparatur.
Ton-Probleme
Auch bei Erhöhung der
Lautstärke gibt der
Lautsprecher keine
akustischen Signale ab.
• Stellen Sie sicher, dass:
- Die Funktion Mikro deaktiviert ist.
- Die Kombi Audio-Buchse nicht verwendet wird.
- Die Lautsprecher als Wiedergabe-Gerät ausgewählt
wurden.
Akku-Probleme
Ihr Computer wird
ausgeschaltet, bevor die
Akkuanzeige leer angezeigt
wird.
- oder -
Ihr Computer funktioniert,
nachdem die Akkuanzeige
leer angezeigt wird.
• Bitte laden Sie den Akku auf.
Weitere Probleme
Ihr Computer reagiert nicht. • Um Ihren Computer zurückzusetzen, müssen Sie den
Netzschalter drücken und acht Sekunden oder länger
halten. Wenn der Computer immer noch nicht
reagiert, entfernen Sie den Wechselstromadapter.
• Ihr Computer könnte gesperrt werden, wenn er
während eines Kommunikationsvorgangs in den
Standbymodus geschaltet wird. Deaktivieren Sie den
Standbymodus-Timer, wenn Sie im Netzwerk
arbeiten.
31

Kapitel 4. Problembehandlung
Das angeschlossene
externe Gerät funktioniert
nicht.
• Schließen Sie kein externes Gerät, außer ein USB-
Gerät, an Ihren Computer an oder entfernen eines,
während der Computer eingeschaltet ist.
Anderenfalls könnten Sie Ihren Computer
beschädigen.
• Wenn Sie externe Geräte mit hohem Stromverbrauch,
wie externe optische USB-Laufwerke, verwenden,
nutzen Sie einen Netzadapter für das externe Gerät.
Anderenfalls könnte das Gerät nicht erkannt werden
oder das System demzufolge ausgeschaltet werden.
32

Anhang A. CRU-Anweisungen
„Durch den Kunden austauschbare Funktionseinheiten“ (CRUs - Customer
Replaceable Units) sind Teile, die der Kunde durch eine verbesserte Version
ersetzen oder austauschen kann. Sollte festgestellt werden, dass eine CRU
während der Garantielaufzeit defekt wurde, erhält der Kunde eine ErsatzCRU. Kunden sind für den Einbau der Self-Service-CRUs dieses Produkts,
die für den Selbsteinbau gedacht sind, selbst verantwortlich. Kunden können
auch Optional-Service-CRUs einbauen. Sie erfordern allerdings technisches
Geschick oder Werkzeuge bzw. müssen sie gemäß der Bedingungen des
entsprechenden Servicegarantie-Typs für das jeweilige Land oder die Region
ausgeführt werden.
Hinweise:
• Die in diesem Kapitel verwendeten Abbildungen entsprechen dem Modell Lenovo
ideapad 320-17ABR, wenn nicht anders angegeben.
• Die Abbildungen in dieser Gebrauchsanweisung können sich vom tatsächlichen
Produkt unterscheiden. Beziehen Sie sich bitte auf das tatsächliche Produkt.
• Der CRU-Service steht nur in bestimmten Ländern zur Verfügung.
ACHTUNG:
Setzen Sie den integrierten Akku in den Versandmodus, bevor sie eine CRU
austauschen oder den Computer zur Wartung einschicken.
1
Schalten Sie den Computer aus und trennen Sie das Netzkabel.
2
Drücken Sie Fn + S + V.
3
Drücken Sie die Ein-Aus-Taste, um zu prüfen, ob der Versandmodus
festgelegt wurde.
Hinweis: Im Versandmodus liefert der Akku dem Computer keinen Strom. Um den Akku
aus dem Versandmodus zu aktivieren, schließen Sie das Netzkabel an den
Computer an.
33

Anhang A. CRU-Anweisungen
Austauschen des optischen Laufwerks - - - - - - - - - - - - - - - - - - - - -
Führen Sie die folgenden Schritte aus, um das optische Laufwerk
auszutauschen:
1
Schalten Sie den Computer aus. Trennen Sie den Wechselstromadapter
und alle Kabel vom Computer.
2
Schließen Sie den Computerbildschirm und drehen Sie den Computer
um.
3
Entfernen Sie die Schraube .
a
a
34

Anhang A. CRU-Anweisungen
b
4
Ziehen Sie das optische Laufwerk vorsichtig aus seiner Aufnahme .
b
5
Setzen Sie ein neues optisches Laufwerk ein, und ziehen Sie die Schraube
fest, um das Laufwerk zu sichern.
6
Drehen Sie den Computer wieder um.
7
Schließen Sie den Wechselstromadapter und alle Kabel wieder an den
Computer an.
35

Anhang A. CRU-Anweisungen
Die folgende Tabelle zeigt eine Liste der durch den Kunden austauschbaren
Teile (CRUs - Customer Replaceable Units) Ihres Computers an.
Self-Service-CRUs
Sicherheit, Garantie und Einrichtung Bedienungs-
anleitung
Wechselstromadapter
Optisches Laufwerk ×
×
36

Marken
Folgende Benennungen sind Marken oder eingetragene Marken von Lenovo in
Deutschland, anderen Ländern oder beides.
Lenovo
OneKey
Microsoft und Windows sind Marken der Microsoft Corporation in den
Vereinigten Staaten, anderen Ländern, oder beides.
Sonstige Firmen-, Produkt- oder Dienstleistungsnamen sind möglicherweise
Marken oder Dienstleistungsmarken Dritter.
37

de-DE
Rev. AA00
©Lenovo China 2 017
 Loading...
Loading...