Lenovo IdeaPad 3-14ADA05, IdeaPad 3-15ADA05, IdeaPad 3-15ARE05, IdeaPad Gaming 3-1 User Manual
Page 1
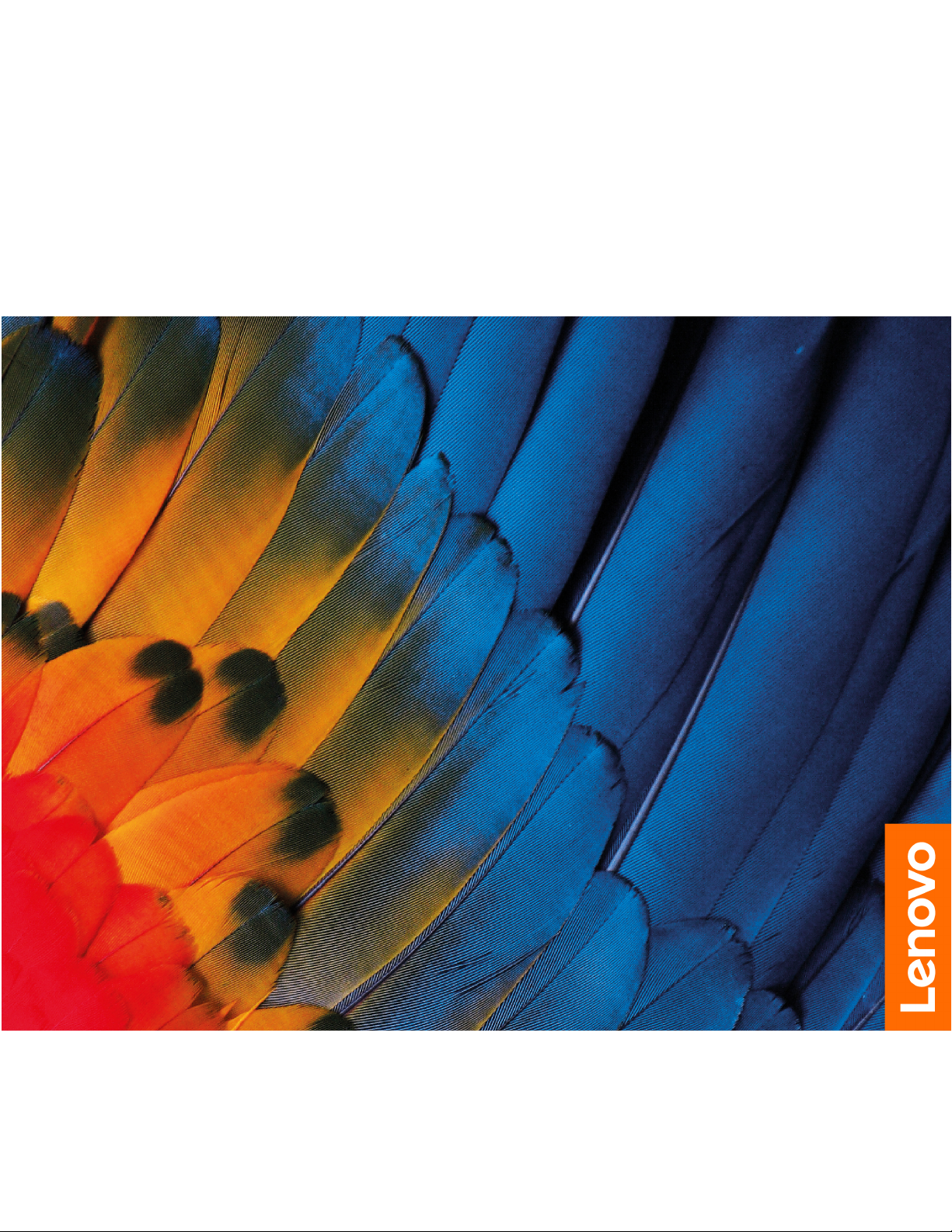
Uživatelská příručka
IdeaPad 3 (14", 05), IdeaPad 3 (15", 05) a IdeaPad 3 (17", 05)
IdeaPad Slim 3 (14", 05), IdeaPad Slim 3 (15", 05) a IdeaPad Slim 3 (17", 05)
Page 2
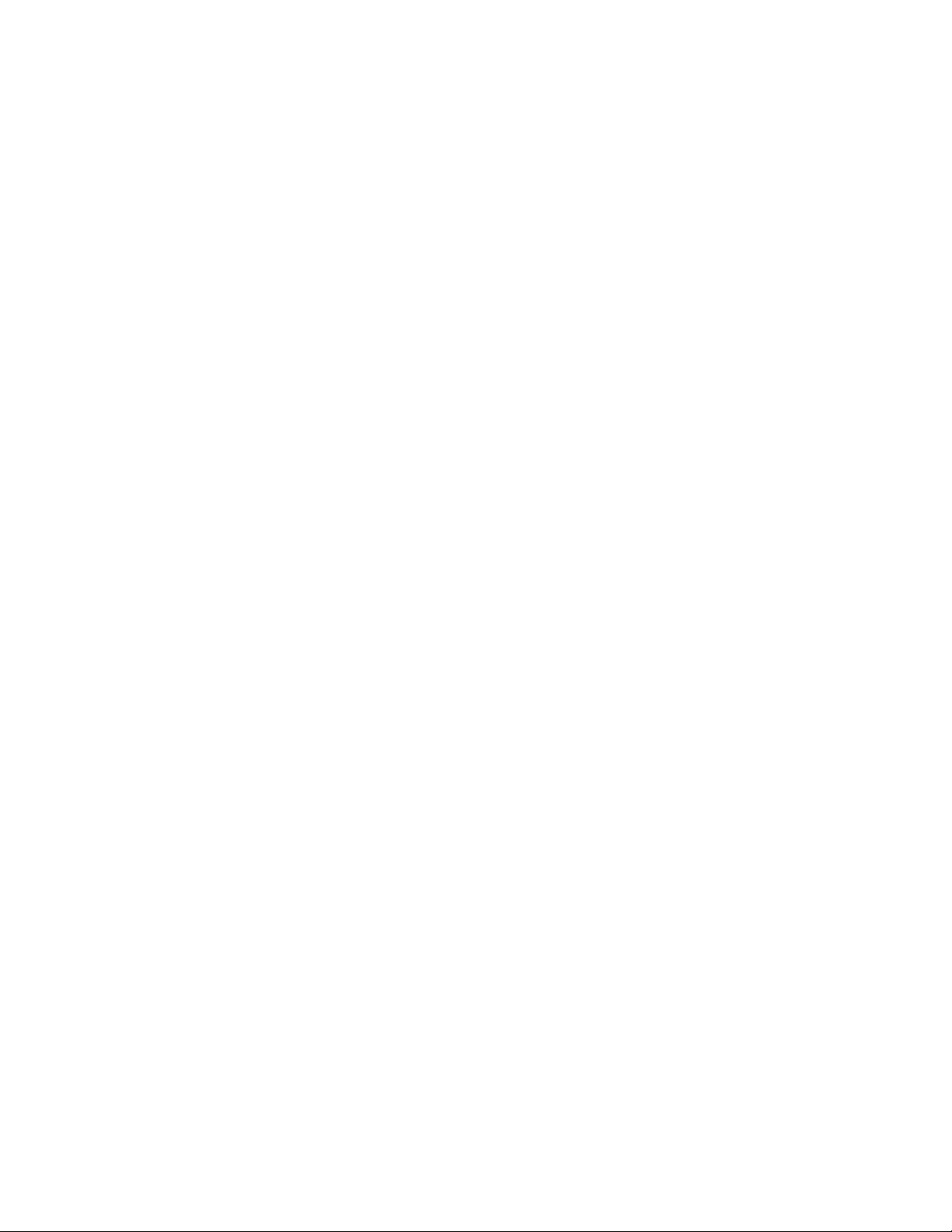
Toto čtěte nejdříve
Než použijete tuto dokumentaci a produkt, který popisuje, nezapomeňte si přečíst následující
informace, kterým je třeba porozumět:
• Dodatek A „Důležité bezpečnostní instrukce“ na stránce 29
• Bezpečnostní pokyny a informace o záruce
• Návod k nastavení
První vydání (leden 2020)
© Copyright Lenovo 2020.
UPOZORNĚNÍ NA OMEZENÁ PRÁVA: Pokud jsou data nebo software dodávány v souladu se smlouvou General
Services Administration „GSA“, pak používání, rozmnožování nebo zpřístupňování jsou předmětem omezení
uvedených ve smlouvě č. GS-35F-05925.
Page 3
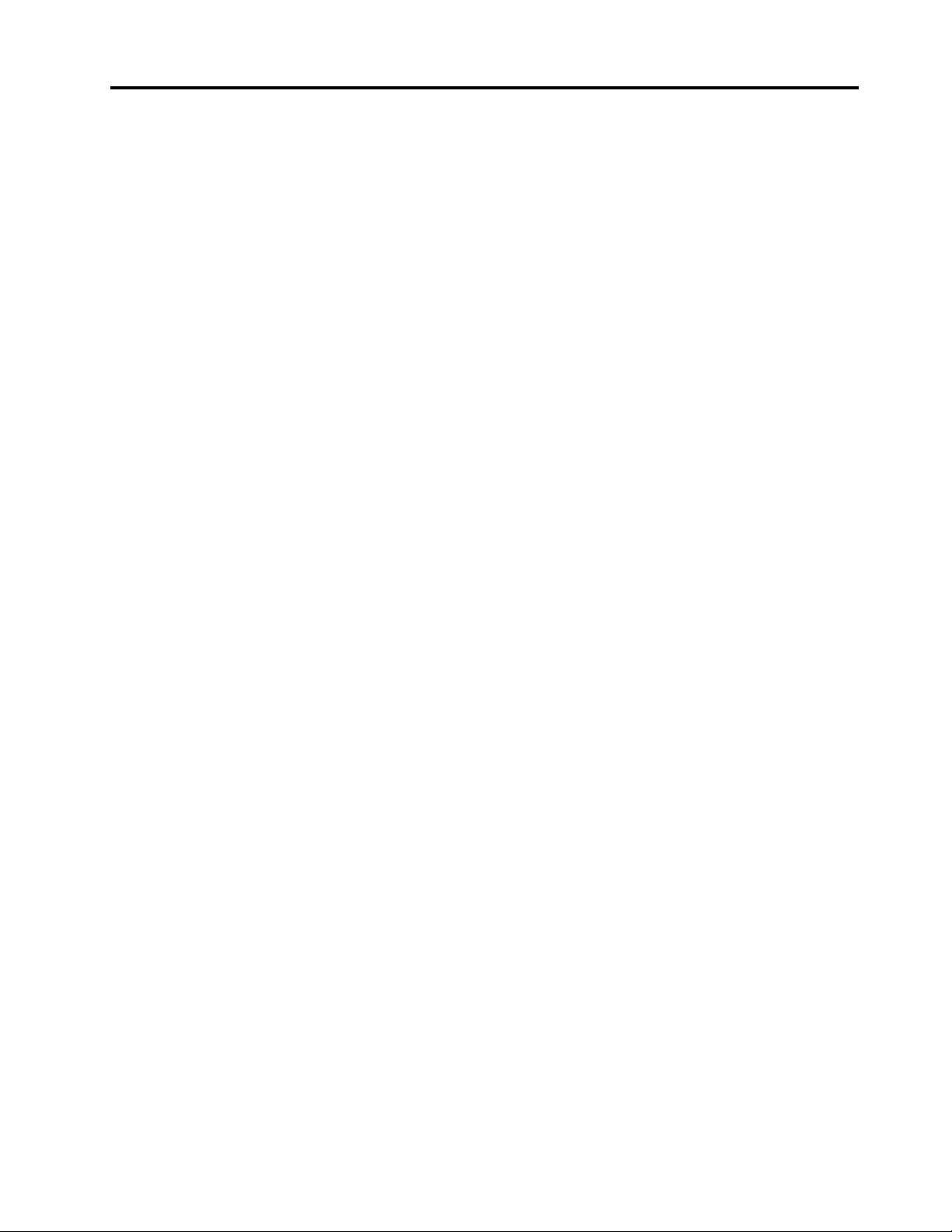
Obsah
O této příručce . . . . . . . . . . . . . iii
Kapitola 1. Seznamte se s
počítačem . . . . . . . . . . . . . . . . 1
Pohled zepředu . . . . . . . . . . . . . . . 1
Pohled shora . . . . . . . . . . . . . . . . 2
Pohled z levé strany . . . . . . . . . . . . . 4
Pohled z pravé strany . . . . . . . . . . . . . 5
Pohled zespodu . . . . . . . . . . . . . . . 6
Vlastnosti a specifikace . . . . . . . . . . . . 8
Prohlášení k rychlosti přenosu přes USB . . . 9
Provozní prostředí. . . . . . . . . . . . 10
Kapitola 2. Seznámit se s
počítačem . . . . . . . . . . . . . . . 11
Začít se systémem Windows 10 . . . . . . . 11
Účet Windows . . . . . . . . . . . . . 11
Pracovní plocha systému Windows UI . . . 13
Lenovo Vantage a Lenovo PC Manager . . . . 14
Připojení k sítím Wi-Fi . . . . . . . . . . . . 14
Odstranění sítě Wi-Fi ze seznamu . . . . . 14
Zapnutí a vypnutí režimu Letadlo . . . . . 15
Nabídka tlačítka Novo . . . . . . . . . . . . 15
Otevřete nabídku tlačítka Novo . . . . . . 15
Interakce s vaším počítačem . . . . . . . . . 15
Klávesové zkratky . . . . . . . . . . . . 15
Numerická klávesnice . . . . . . . . . . 16
Kapitola 3. Prozkoumat počítač . . 17
Řízení napájení . . . . . . . . . . . . . . . 17
Kontrola stavu baterie . . . . . . . . . . 17
Dobijte baterii . . . . . . . . . . . . . 17
Kontrola teploty baterie . . . . . . . . . 17
Nastavení chování tlačítka napájení . . . . 17
Změna nebo vytvoření schématu
napájení . . . . . . . . . . . . . . . . 17
Změny nastavení v nástroji UEFI/BIOS Setup
Utility . . . . . . . . . . . . . . . . . . . 18
Co je nástroj UEFI/BIOS Setup Utility . . . 18
Spuštění nástroje UEFI/BIOS Setup
Utility . . . . . . . . . . . . . . . . . 18
Změna spouštěcí sekvence . . . . . . . . 18
Změna režimu klávesových zkratek. . . . . 18
Zapnutí nebo vypnutí funkce Always On . . 18
Nastavení hesla v nástroji UEFI/BIOS Setup
Utility . . . . . . . . . . . . . . . . . . . 18
Typy hesel . . . . . . . . . . . . . . . 19
Nastavení hesla administrátora . . . . . . 19
Změna nebo odstranění hesla
administrátora . . . . . . . . . . . . . 19
Nastavení uživatelského hesla . . . . . . . 20
Zapnout heslo pro spuštění. . . . . . . . 20
Nastavení hesla pevného disku . . . . . . 20
Změna nebo odstranění hesla pevného
disku . . . . . . . . . . . . . . . . . 21
Obnovení systému Windows do továrního
nastavení nebo z bodu obnovení . . . . . . . 21
Možnosti obnovení systému Windows 10 . . 21
Obnovení systému Windows . . . . . . . 22
Obnovení systému Windows do továrního
nastavení . . . . . . . . . . . . . . . 22
Vytvoření jednotky pro obnovení. . . . . . 22
Obnovení systému Windows nebo jeho
uvedení do továrního nastavení pomocí
jednotky pro obnovení . . . . . . . . . . 23
Kapitola 4. Nápověda a
podpora . . . . . . . . . . . . . . . . 25
Časté dotazy. . . . . . . . . . . . . . . . 25
Zdroje ke svépomoci . . . . . . . . . . . . 25
Zavolejte Lenovo . . . . . . . . . . . . . . 27
Než budete kontaktovat Lenovo . . . . . . 27
Středisko podpory Lenovo . . . . . . . . 27
Zakoupit další služby . . . . . . . . . . . . 28
Dodatek A. Důležité bezpečnostní
instrukce . . . . . . . . . . . . . . . . 29
Dodatek B. Informace o
usnadnění a ergonomii . . . . . . . . 41
Dodatek C. Informace o souladu
s předpisy . . . . . . . . . . . . . . . 45
Dodatek D. Upozornění a
ochranné známky . . . . . . . . . . . 59
© Copyright Lenovo 2020 i
Page 4
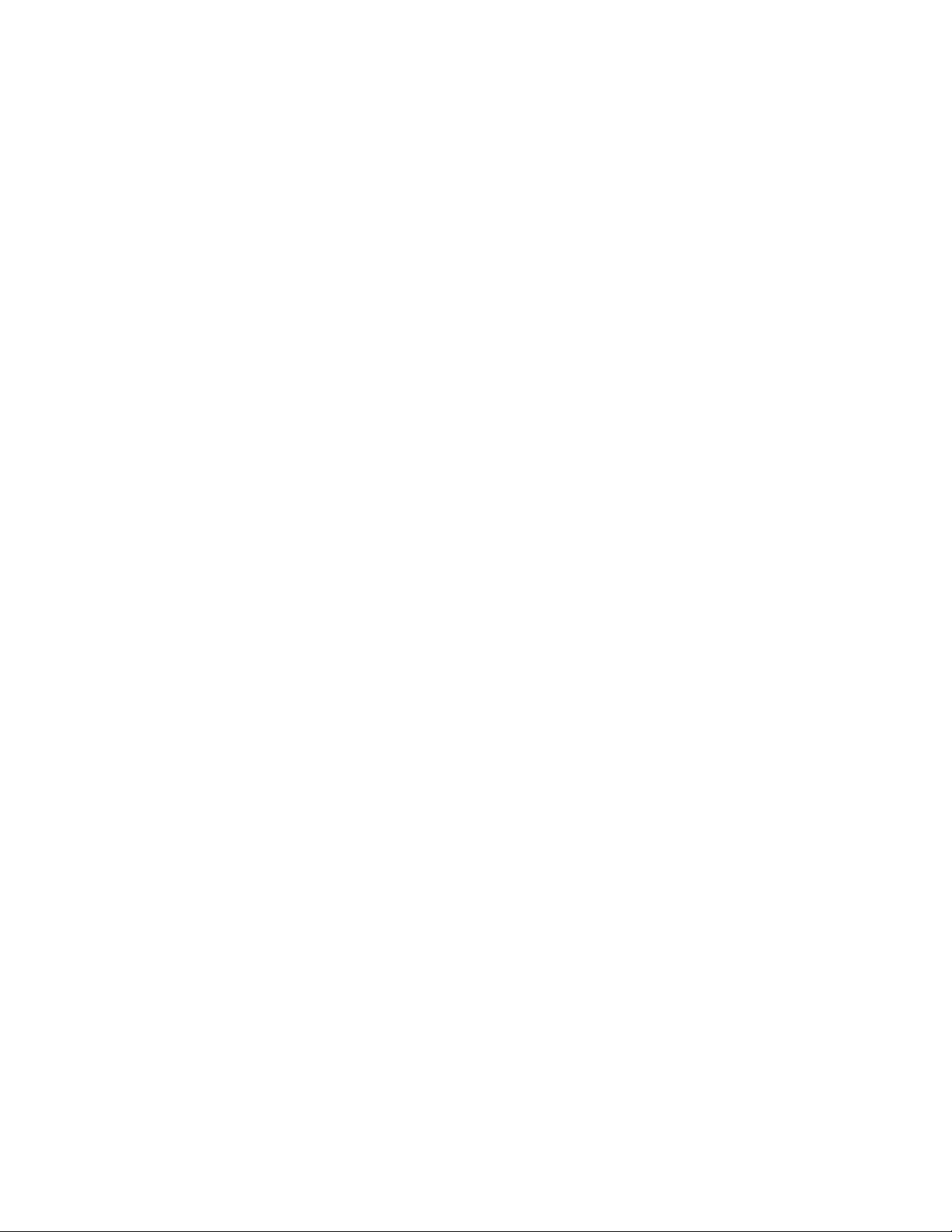
ii Uživatelská příručka
Page 5
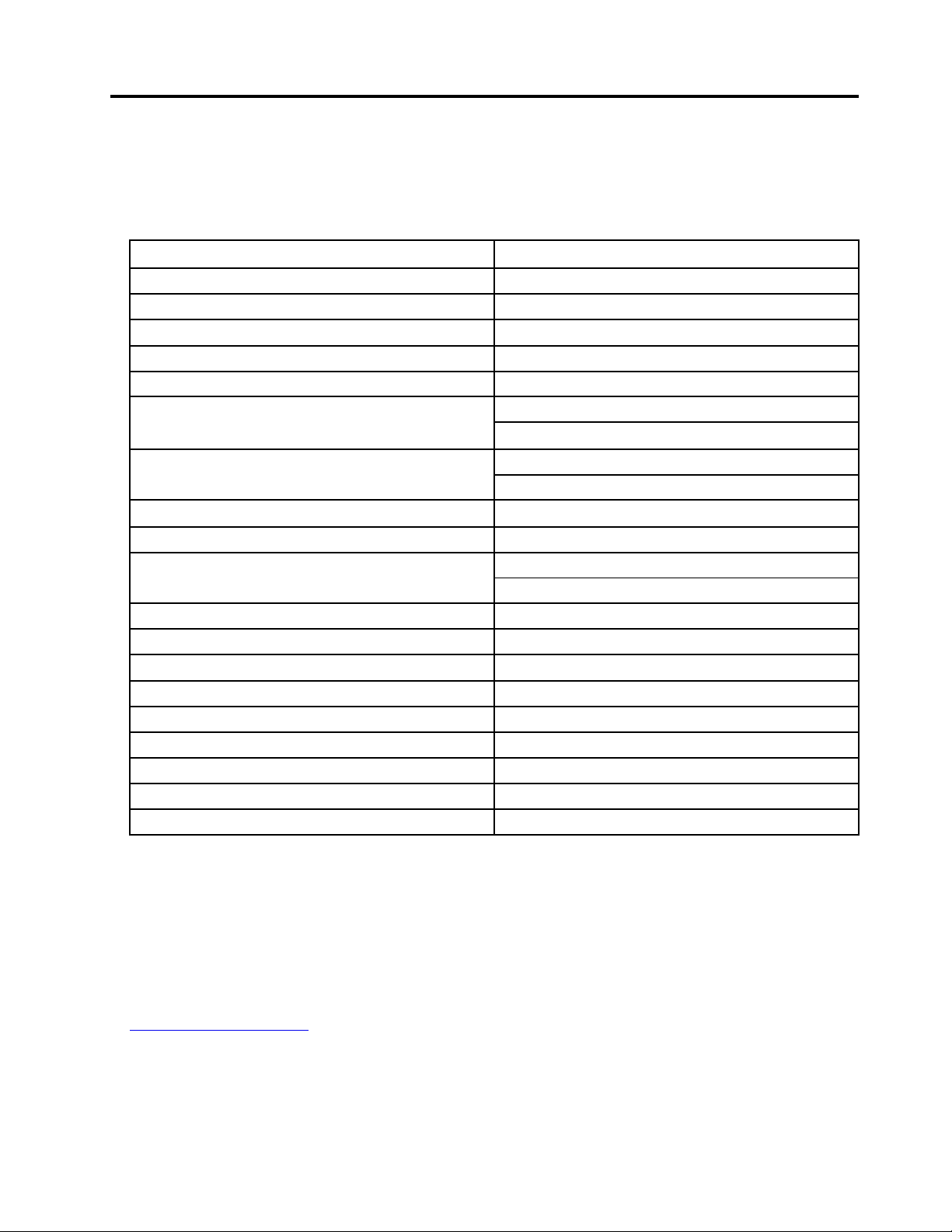
O této příručce
• Tato příručka se vztahuje na níže uvedené modely produktů Lenovo. Váš produktový model se
může mírně lišit od obrázků v této uživatelské příručce.
Název modelu Typ počítače (MT)
IdeaPad 3 14ADA05 81W0
IdeaPad 3 14ARE05 81W3
IdeaPad 3 14IGL05
IdeaPad 3 14IIL05 81WD
IdeaPad 3 14IML05 81WA
IdeaPad 3 15ADA05
IdeaPad 3 15ARE05
IdeaPad 3 15IGL05 81WQ
IdeaPad 3 15IIL05 81WE
IdeaPad 3 15IML05
IdeaPad 3 17ADA05 81W2
IdeaPad 3 17ARE05 81W5
IdeaPad 3 17IML05 81WC
IdeaPad 14sARE 2020 82CB
IdeaPad 14sIIL 2020 81WD
IdeaPad 14sIML 2020 81WA
IdeaPad 15sARE 2020
IdeaPad 15sIIL 2020 81WE
IdeaPad 15sIML 2020 81WB
81WH
81W1
82BQ
81W4
82BR
81WB
81WR
82CC
• Tato příručka může obsahovat informace o příslušenství, funkcích a softwaru, které nejsou
dostupné u všech modelů.
• Tato příručka obsahuje návod, který je založen na operačním systému Windows 10. Tyto pokyny
neplatí pro instalaci a používání jiných operačních systémů.
• Microsoft
®
provádí pravidelné změny funkcí operačního systému Windows® pomocí funkce
automatických aktualizací Windows Update. V důsledku toho může dojít k zastaralým pokynům
souvisejícím s operačním systémem. Nejnovější informace viz zdroje Microsoft.
• Obsah příručky se může změnit bez předchozího upozornění. Nejnovější verzi najdete na adrese
https://support.lenovo.com.
© Copyright Lenovo 2020 iii
Page 6
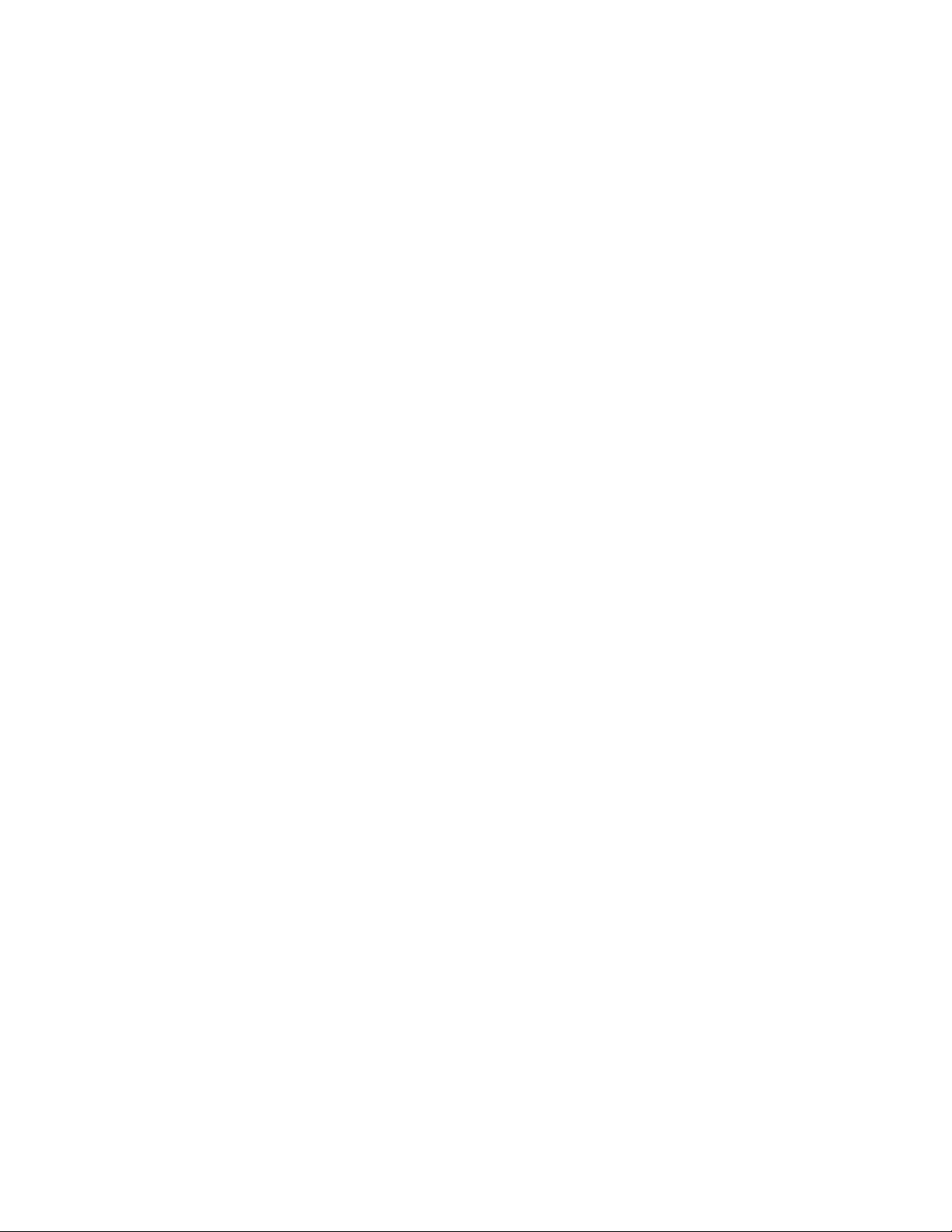
iv Uživatelská příručka
Page 7
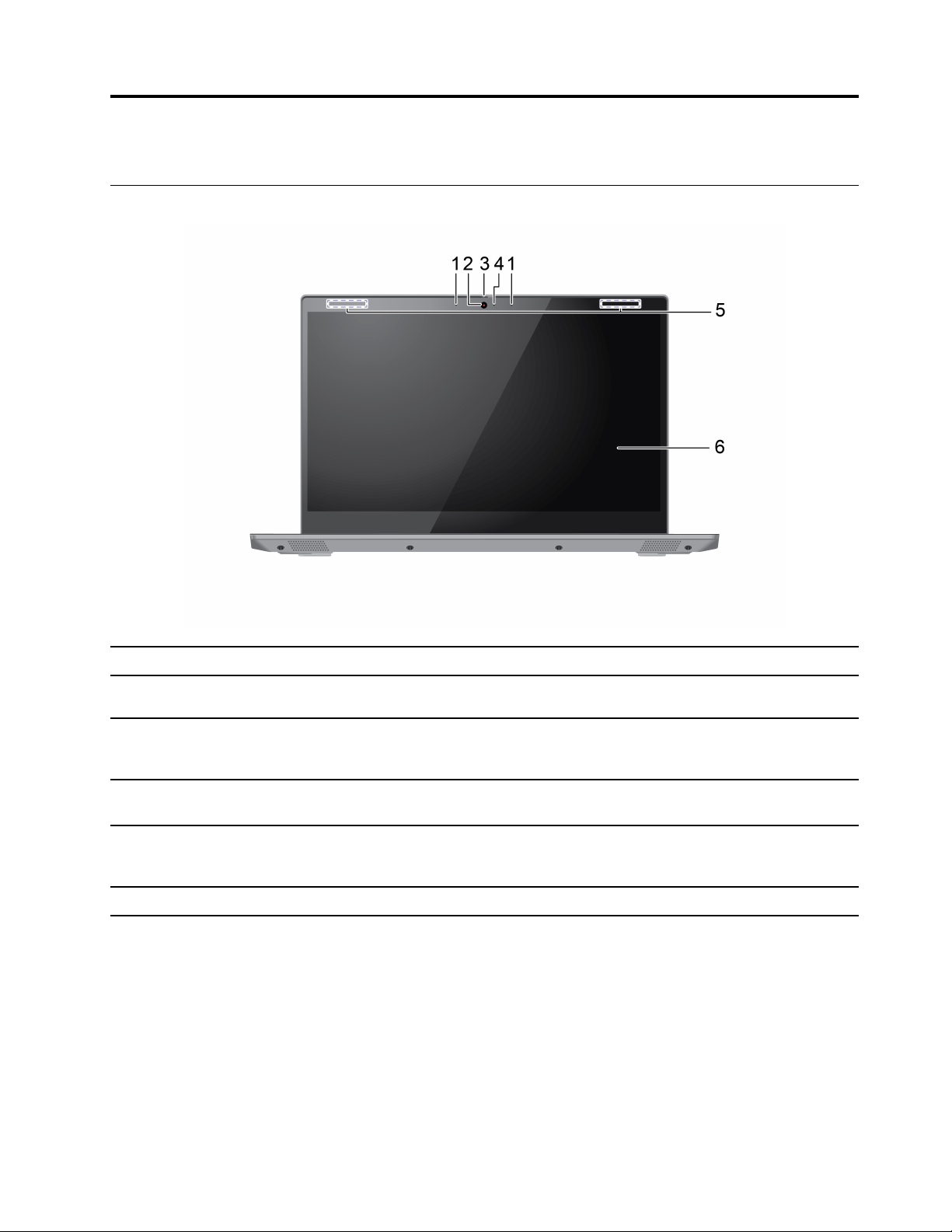
Kapitola 1. Seznamte se s počítačem
Pohled zepředu
1. Mikrofony
2. Kamera
3. Posuvná krytka kamery Posunutím krytky zakryjete nebo odkryjete objektiv kamery.
4. Kontrolka kamery
5. Antény bezdrátového modulu Odesílají a přijímají rádiové vlny do vestavěného bezdrátového modulu místní
6. Obrazovka Zobrazení textu, grafiky a videa.
Nahrávání nebo záznam zvuku a hlasu.
Zachycujte obrazy nebo videa, abyste mohli pořizovat fotky, nahrávat videa
a vést videokonference.
Poznámka: Krytka kamery pomáhá lépe chránit vaše soukromí.
Pokud kontrolka svítí, je kamera používána. Pokud uprostřed svítí červená
kontrolka, kamera je zakrytá.
sítě (LAN) a modulu rozhraní Bluetooth.
Poznámka: Zvenku počítače je není vidět.
© Copyright Lenovo 2020 1
Page 8
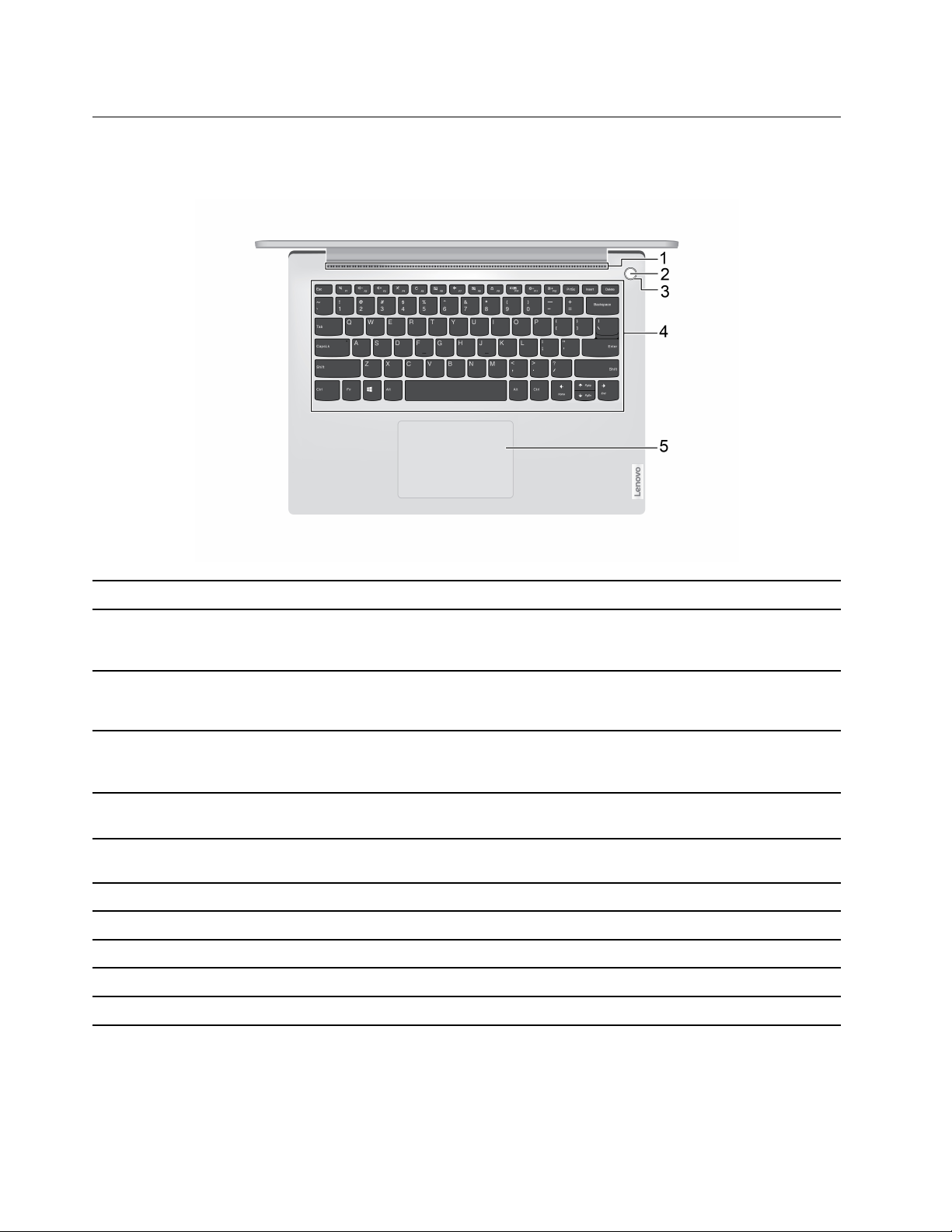
Pohled shora
14palcové modely
1. Větrací otvory Odvádějí teplo.
2. Hlavní vypínač / snímač
otisku prstu*
3. Kontrolka hlavního vypínače
/ snímače otisku prstu*
4. Klávesnice
5. Dotyková ploška Dotkněte se prstem a využijte všechny funkce tradiční myši.
tabulka 1. Fungování kontrolky napájení / snímače otisku prstu*
Stav kontrolky Počítač Snímač otisku prstu
Svítí trvale bíle
Bliká pomalu bíle V režimu spánku /
Nesvítí Vypnuto nebo v režimu hibernace /
Bliká oranžově / Spouštění
Stisknutím hlavního vypínače počítač zapnete nebo přepnete do režimu
spánku. Snímač otisku prstu* je k dispozici na hlavním vypínači. Registrace
a čtení otisku prstu při ověřování uživatele.
Kontrolka napájení zobrazuje stav počítače.
Poznámka: Na zařízeních bez snímače otisku prstu je umístěná uprostřed
tlačítka.
Zadávání znaků a ovládání programů.
Poznámka: Klávesnice obsahuje také klávesové zkratky a funkční klávesy,
které slouží pro změny nastavení a rychlé provádění úkolů.
Poznámka: Kromě toho dotyková ploška podporuje vícedotykové funkce.
Zapnout /
* pro vybrané modely
2
Uživatelská příručka
Page 9
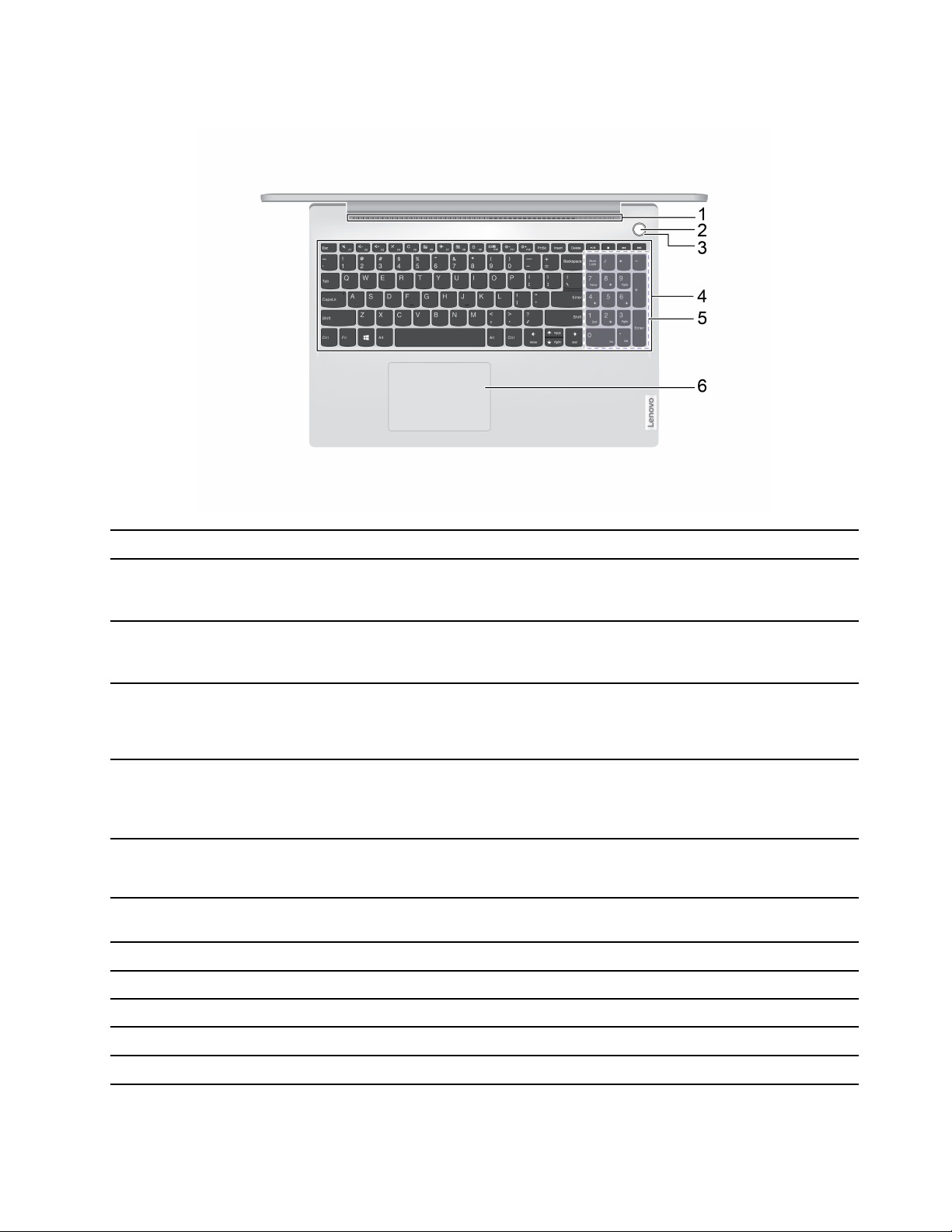
15- a 17palcové modely
1. Větrací otvory Odvádějí teplo.
2. Hlavní vypínač / snímač otisku prstu* Stisknutím hlavního vypínače počítač zapnete nebo přepnete do
režimu spánku. Snímač otisku prstu* je k dispozici na hlavním
vypínači. Registrace a čtení otisku prstu při ověřování uživatele.
3. Kontrolka hlavního vypínače / snímače
otisku prstu*
4. Klávesnice
5. Numerická klávesnice Chcete-li zapnout nebo vypnout numerickou klávesnici, stiskněte
6. Dotyková ploška Dotkněte se prstem a využijte všechny funkce tradiční myši.
tabulka 2. Fungování kontrolky napájení / snímače otisku prstu*
Stav kontrolky Počítač Snímač otisku prstu
Svítí trvale bíle
Bliká pomalu bíle V režimu spánku /
Zapnout
Kontrolka napájení zobrazuje stav počítače.
Poznámka: Na zařízeních bez snímače otisku prstu je umístěná
uprostřed tlačítka.
Zadávání znaků a ovládání programů.
Poznámka: Klávesnice obsahuje také klávesové zkratky a funkční
klávesy, které slouží pro změny nastavení a rychlé provádění
úkolů.
klávesu Num Lock.
Poznámka: Pokud svítí kontrolka na klávese Num Lock,
znamená to, že je numerická klávesnice aktivní.
Poznámka: Kromě toho dotyková ploška podporuje vícedotykové
funkce.
/
Nesvítí Vypnuto nebo v režimu hibernace /
Bliká oranžově / Spouštění
* pro vybrané modely
Kapitola 1. Seznamte se s počítačem 3
Page 10
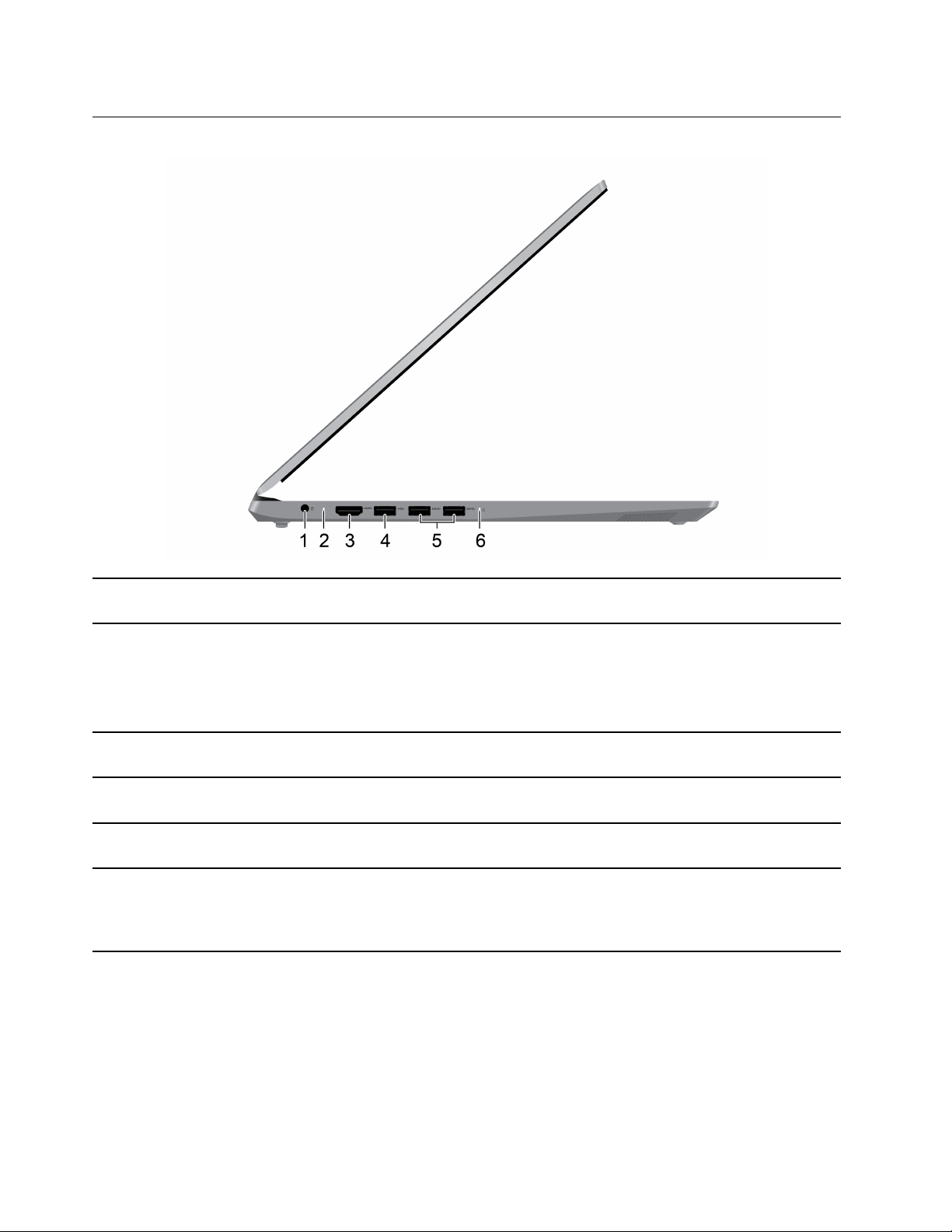
Pohled z levé strany
1. Napájecí konektor Slouží pro připojení počítače k elektrické síti pomocí dodaného napájecího
kabelu a napájecího adaptéru.
2. Kontrolka nabíjení Signalizuje, zda je počítač připojen k napájecímu adaptéru.
• Svítí bíle: Připojeno k napájení, kapacita baterie 91–100 %
• Svítí žlutě: Připojeno k napájení, kapacita baterie 1–90 %
• Nesvítí: Není připojeno k elektrické síti
3. Konektor HDMI™
4. Konektor USB 2.0 Slouží k připojení zařízení kompatibilních s rozhraním USB, jako je například
5. Konektory (2) USB Type-A
(3.2 Gen 1)
6. Kontrolka
Slouží k připojení kompatibilních digitálních zvukových zařízení nebo
monitorů, například HDTV.
klávesnice USB, myš USB, úložné zařízení USB nebo tiskárna USB.
Připojte zařízení kompatibilní s rozhraním USB, jako je například klávesnice
USB, myš USB, úložné zařízení USB nebo tiskárna USB.
• Zapnuto: Počítač je zapnutý.
• Nesvítí: Počítač je vypnutý nebo v režimu hibernace.
• Bliká: Počítač je v režimu spánku.
4 Uživatelská příručka
Page 11
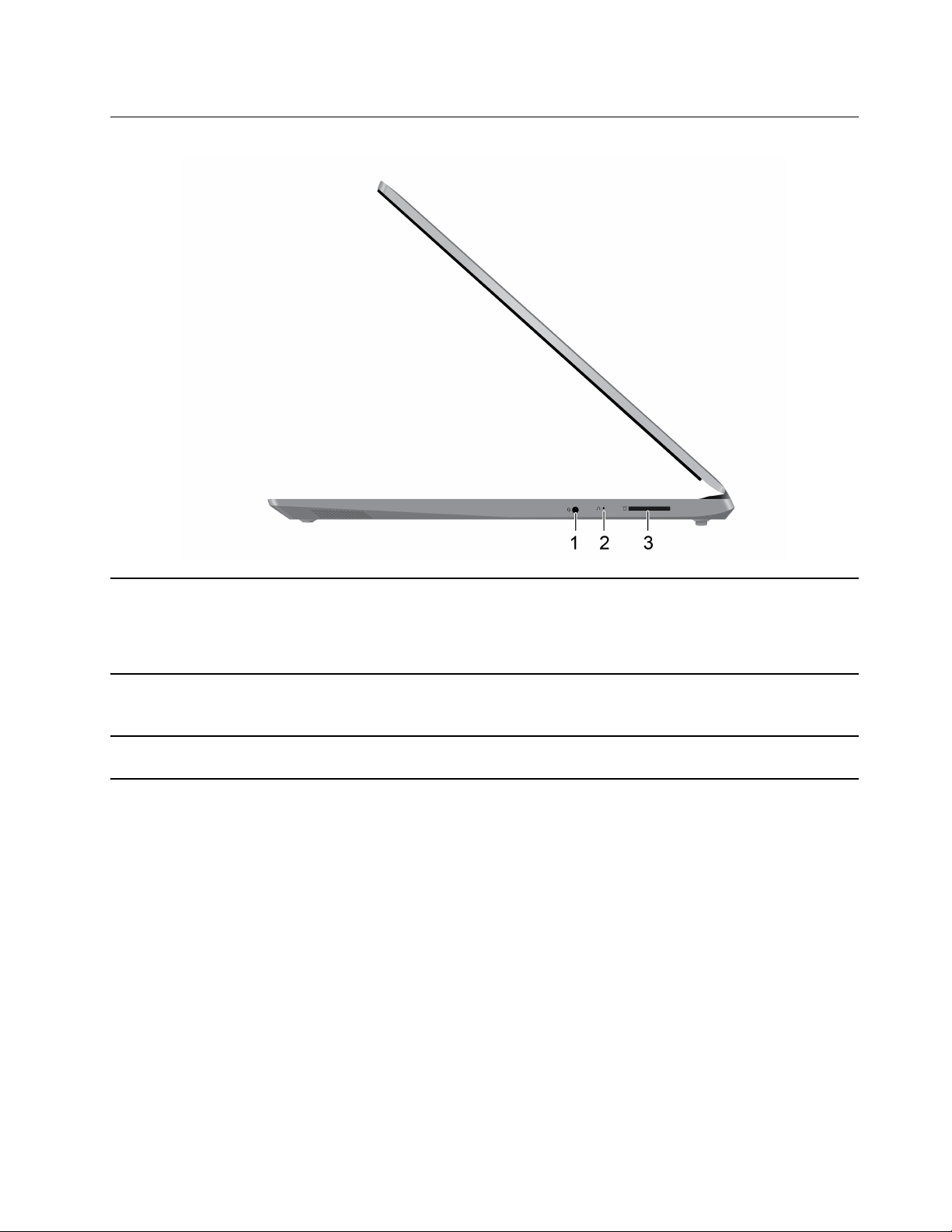
Pohled z pravé strany
1. Kombinovaný audio konektor Slouží k připojení sluchátek nebo náhlavní soupravy se 3,5mm (0,14")
4pólovou zástrčkou.
Poznámka: Tento konektor nepodporuje samostatné externí mikrofony.
Pokud používáte náhlavní soupravu, zvolte model s jednou zástrčkou.
2. Otvor tlačítka Novo Stiskem tlačítka Novo otevřete nabídku Tlačítka Novo. Z nabídky lze spustit
nástroj UEFI/BIOS Setup Utility, nabídku Boot nebo obrazovku Možnosti
spouštění systému Windows.
3. Slot pro kartu SD Vložte kartu SD nebo kartu MMC (MultiMediaCard) do slotu pro přenos či
ukládání dat.
Kapitola 1. Seznamte se s počítačem 5
Page 12
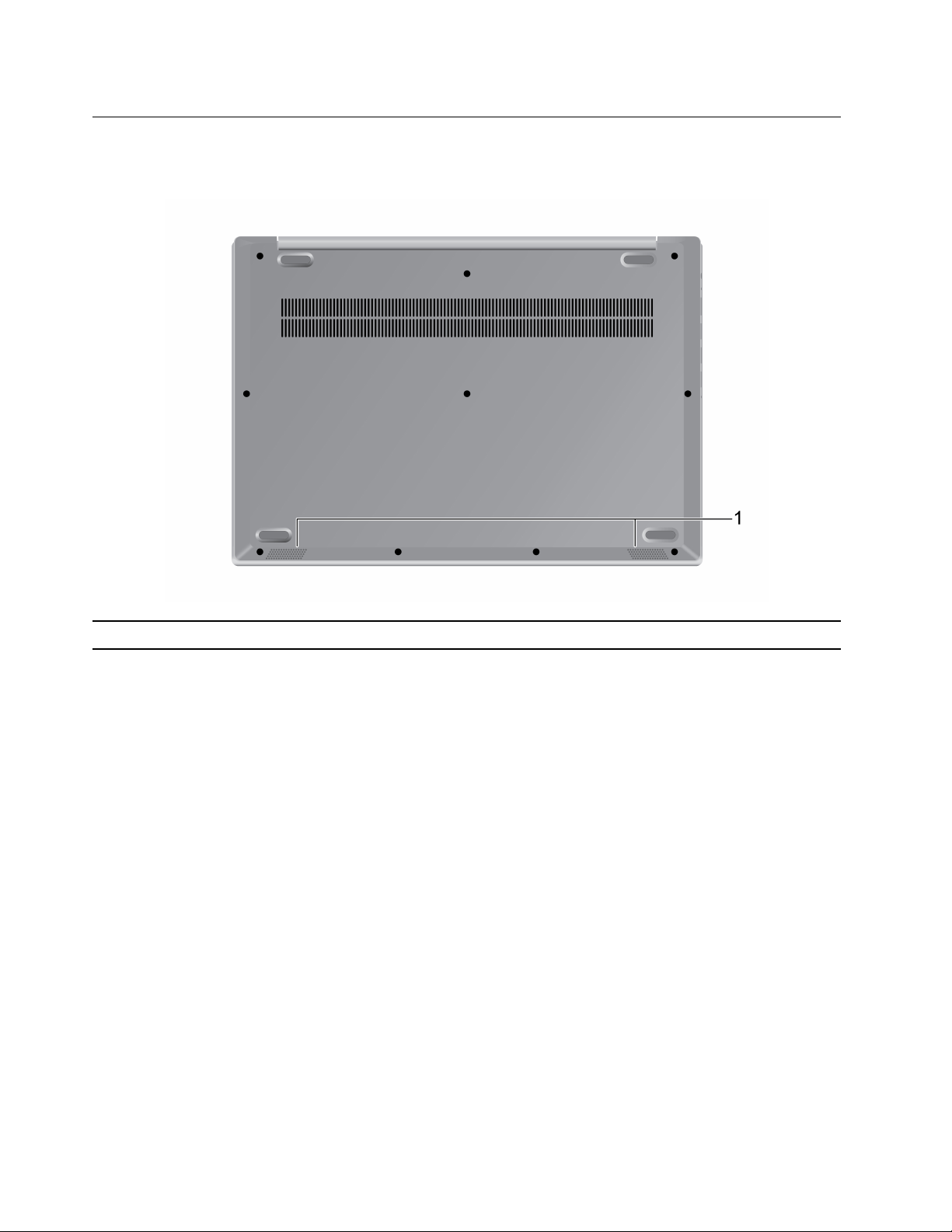
Pohled zespodu
14- a 15palcové modely
1. Reproduktory Vychází zvuk.
6 Uživatelská příručka
Page 13
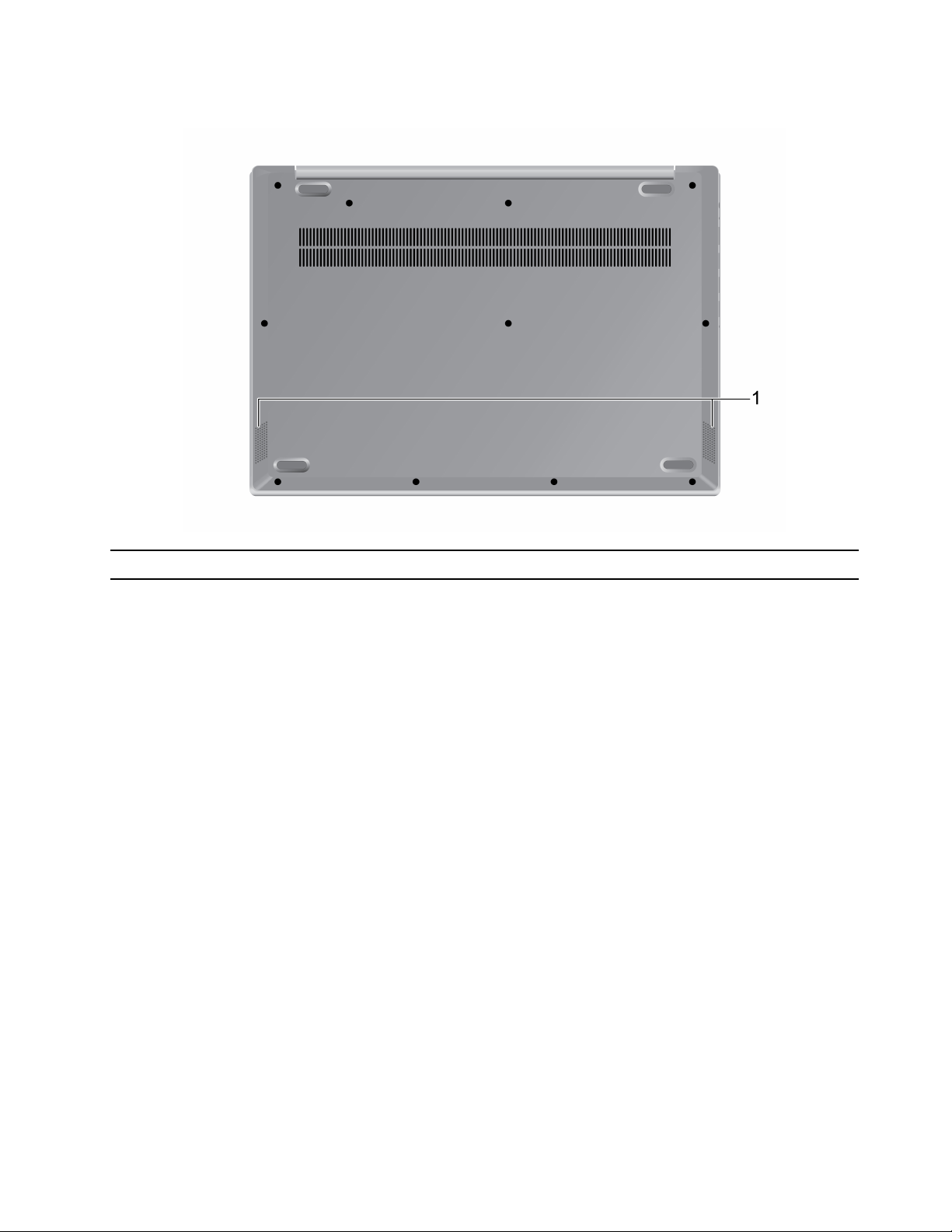
17palcové modely
1. Reproduktory
Vychází zvuk.
Kapitola 1. Seznamte se s počítačem 7
Page 14
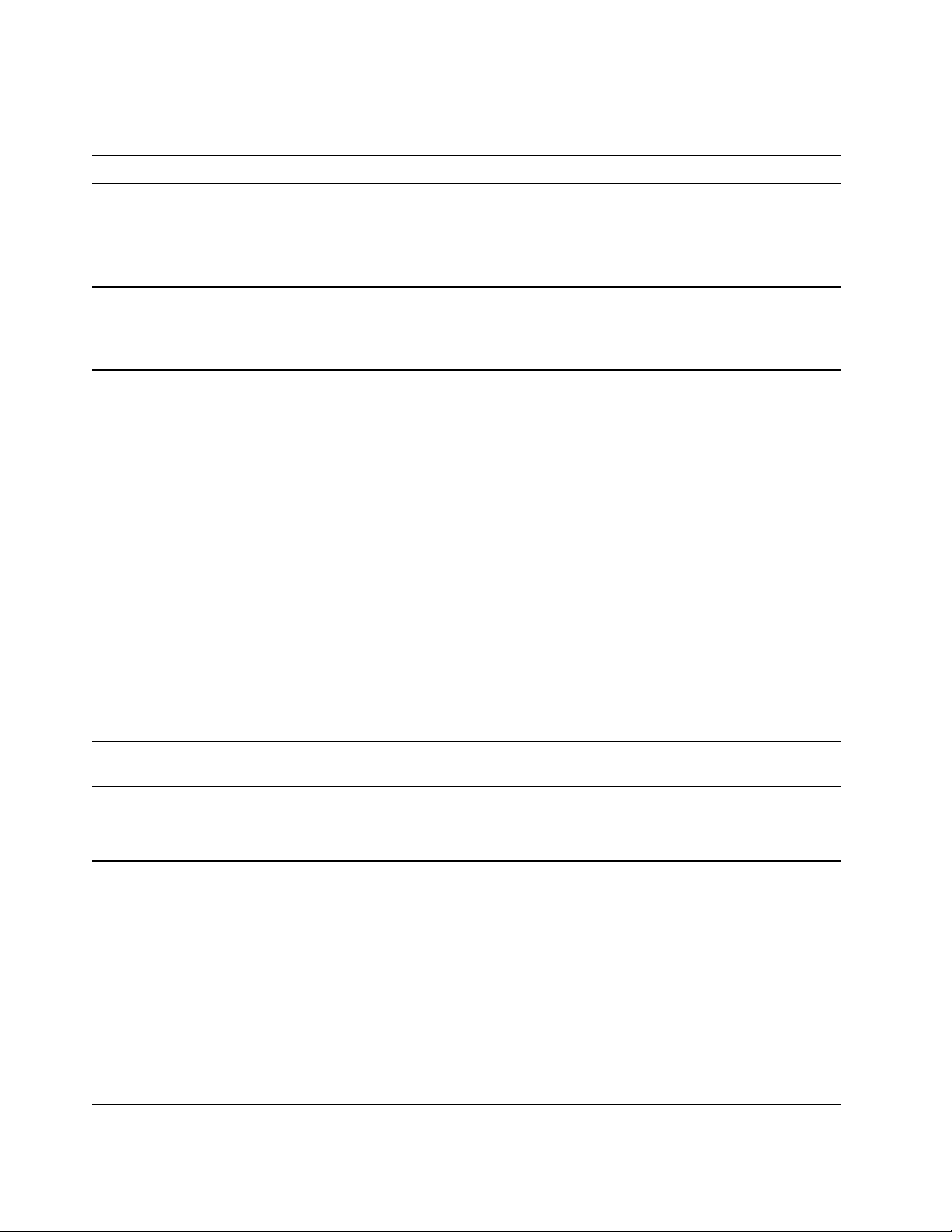
Vlastnosti a specifikace
14palcové modely 15palcové modely 17palcové modely
Rozměry
napájecí
adaptér
Blok baterií
Procesor
• Šířka: 327,1 mm (12,88")
• Hloubka: 241 mm (9,49")
• Tloušťka: 19,9 mm (0,78")
• Vstup: 100 V AC–240 V AC, 50 Hz–60 Hz
• Výstup: 20 V DC, 2,25 A / 3,25 A
• Výkon: 45 W/65 W
• Modely IGL:
- Kapacita: 30/35 Wh
- Počet buněk: 2
• Modely IIL:
- Kapacita: 30/35 Wh
- Počet buněk: 2
- Kapacita: 45 Wh
- Počet buněk: 3
• Modely IML, ARE a ADA:
- Kapacita: 30/35 Wh
- Počet buněk: 2
- Kapacita: 42/45 Wh
- Počet buněk: 3
- Kapacita: 56 Wh
- Počet buněk: 4
Chcete-li zobrazit informace o mikroprocesoru vašeho počítače, klikněte pravým tlačítkem na
nabídku Start a poté vyberte možnost Systém.
• Šířka: 362,2 mm (14,26")
• Hloubka: 253,4 mm (9,98")
• Tloušťka: 19,9 mm (0,78")
• Modely IGL:
- Kapacita: 30/35 Wh
- Počet buněk: 2
• Modely IIL:
- Kapacita: 30/35 Wh
- Počet buněk: 2
- Kapacita: 45 Wh
- Počet buněk: 3
• Modely IML, ARE a ADA:
- Kapacita: 30/35 Wh
- Počet buněk: 2
- Kapacita: 42/45 Wh
- Počet buněk: 3
- Kapacita: 56 Wh
- Počet buněk: 4
• Šířka: 402 mm (15,83")
• Hloubka: 281,25 mm
(11,07")
• Tloušťka: 19,9 mm (0,78")
• Modely IML, ARE a ADA:
- Kapacita: 30/35 Wh
- Počet buněk: 2
- Kapacita: 42/45 Wh
- Počet buněk: 3
- Kapacita: 56 Wh
- Počet buněk: 4
• Typ: Paměťové moduly na základní desce a paměťové moduly DDR4 DIMM (double data
Paměť
• Počet slotů: 1*
• Typ: Jednotka pevného disku
• Provedení: 2,5 palce, 7 mm
• Sběrnice: Serial ATA
Sekundární
úložné zařízení
• Typ: Jednotka SSD
• Provedení: M.2
• Sběrnice: PCI Express
• Typ: Intel Optane*
• Provedení: M.2
• Sběrnice: PCI Express
8 Uživatelská příručka
rate 4 small outline dual in-line memory module)*
Page 15
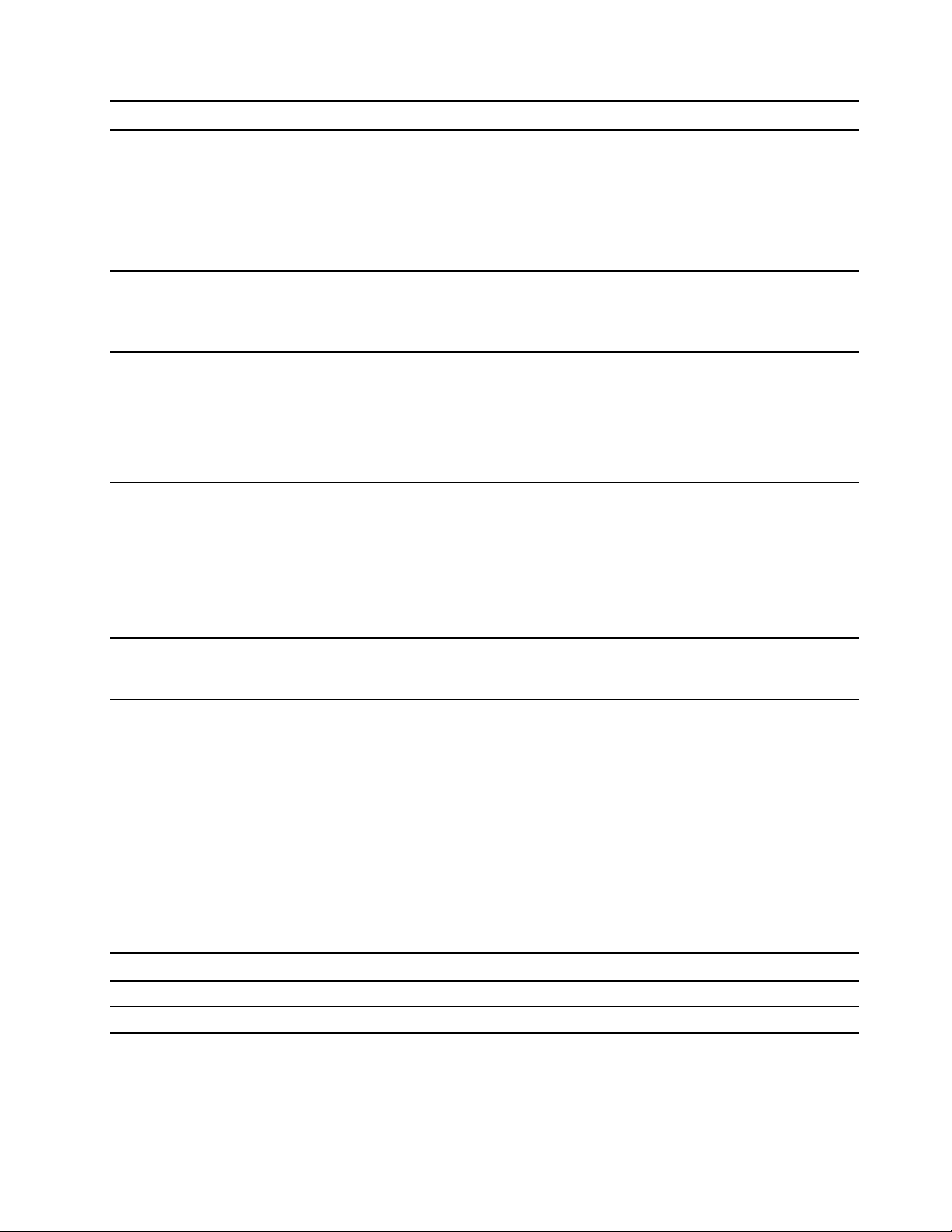
14palcové modely 15palcové modely 17palcové modely
Obrazovka
Klávesnice
Konektory a
sloty pro karty
Funkce
zabezpečení
• Velikost: 355,6 mm (14,0")
• Rozlišení displeje:
- 1920 x 1080 pixelů
(model FHD)
- 1366 × 768 pixelů
(model HD)
• Funkční klávesy
• Klávesové zkratky
• Kombinovaný audio konektor
• Konektor USB 2.0
• Konektor USB Type-A (3.2 Gen 1) × 2
• Konektor HDMI
• Slot pro kartu SD
• Snímač otisku prstu*
• Hesla pro systém UEFI/BIOS
- Heslo administrátora
- Uživatelské heslo
- Hlavní heslo pevného disku
- Uživatelské heslo pevného disku
• Velikost: 396,2 mm (15,6")
• Rozlišení displeje:
- 1920 x 1080 pixelů
(model FHD)
- 1366 × 768 pixelů
(model HD)
• Funkční klávesy
• Klávesové zkratky
• Numerická klávesnice
• Velikost: 431,8 mm (17,0")
• Rozlišení displeje:
- 1920 x 1080 pixelů
(model FHD)
- 1600 × 900 pixelů
(model HD+)
• Funkční klávesy
• Klávesové zkratky
• Numerická klávesnice
Funkce
bezdrátového
připojení
• Bluetooth
• Wireless LAN
* pro vybrané modely
Poznámka: Kapacita baterie je typická nebo průměrná kapacita podle měření ve specifickém
testovacím prostředí. Kapacita měřená v jiném prostředí se může lišit, ale nebude nižší než jmenovitá
kapacita (viz štítek výrobku).
Prohlášení k rychlosti přenosu přes USB
V závislosti na mnoha faktorech, jako je schopnost zpracování hostitelských a periferních zařízení,
atributy souborů a další faktory týkající se konfigurace systému a operačních prostředí, se bude
skutečná přenosová rychlost při použití různých konektorů USB na tomto zařízení lišit a bude
pomalejší než níže uvedená rychlost přenosu dat pro jednotlivá odpovídající zařízení.
Zařízení USB Rychlost přenosu dat (Gb/s)
3.2 Gen 1
3.2 Gen 2
5
10
Kapitola 1. Seznamte se s počítačem 9
Page 16
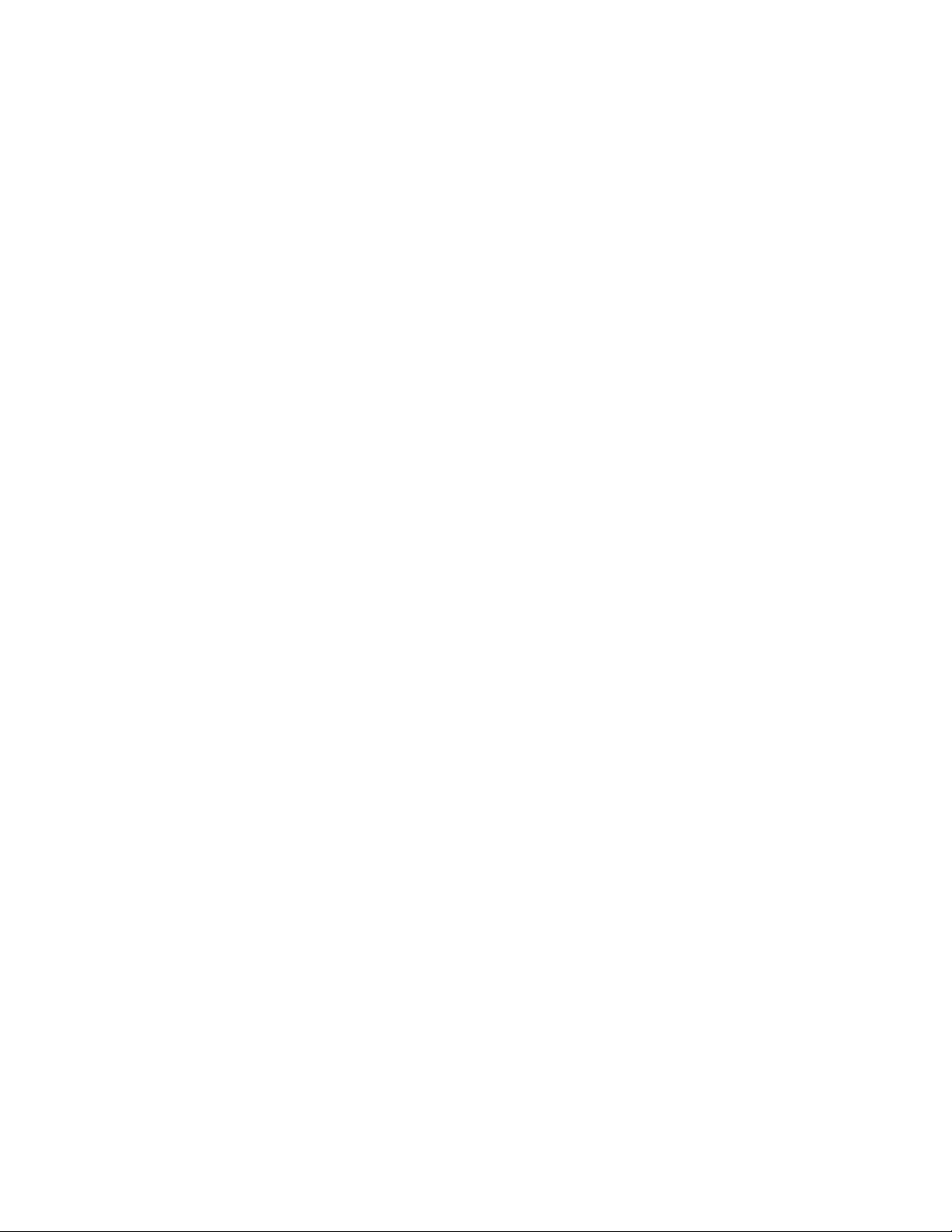
Provozní prostředí
Maximální nadmořská výška (bez vyrovnávání tlaku)
3048 m (10 000 stop)
Teplota
• V nadmořských výškách do 2438 m (8000 stop)
- Provozní teplota: 5 °C až 35 °C
- Skladovací: 5 °C až 43 °C
• V nadmořských výškách nad 2438 m (8000 stop)
- Maximální teplota při provozu v netlakovaném prostředí: 31,3 °C
Poznámka: Při nabíjení baterie nesmí její teplota klesnout pod 10 °C.
Relativní vlhkost
• Provoz: 8 % až 95 % při teplotě mokrého teploměru 23 °C
• Skladovací: 5 % až 95 % při teplotě mokrého teploměru 27 °C
10
Uživatelská příručka
Page 17
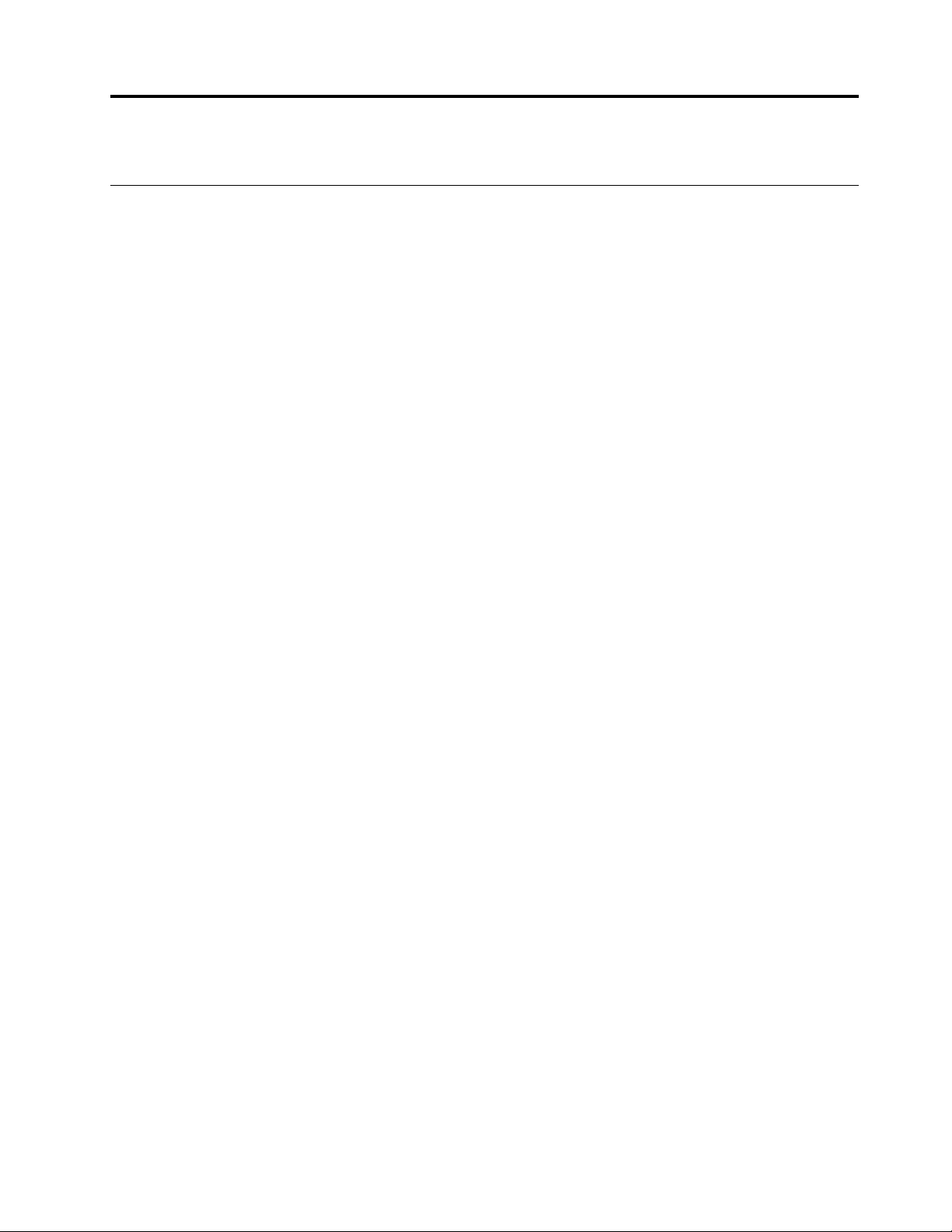
Kapitola 2. Seznámit se s počítačem
Začít se systémem Windows 10
Naučit se základy systému Windows 10 a začít s ním rovnou pracovat. Další informace o systému
Windows 10 naleznete v nápovědě k systému Windows.
Účet Windows
K použití operačního systému Windows je potřeba mít alespoň jeden účet. Může to být buď místní
účet, nebo účet Microsoft.
Místní účty
Místní účet je vytvořen přímo na zařízení se systémem Windows a lze jej používat pouze na tomto
zařízení. Pro každý místní účet doporučujeme nastavit heslo, aby nedošlo k neoprávněnému přístupu
k zařízení.
Účty Microsoft
Účet Microsoft je uživatelský účet, který slouží pro přihlášení k softwaru a službám společnosti
Microsoft. Pokud používáte služby společnosti Microsoft, jako jsou OneDrive, Outlook.com, Xbox Live,
Office 365 a Skype, možná již tento účet máte. Pokud tomu tak není, můžete si jej zdarma vytvořit.
Používání účtu Microsoft má dvě hlavní výhody:
• Stačí jediné přihlášení. Pokud jste k systému Windows 10 přihlášeni pomocí účtu Microsoft, při
použití služeb Microsoft, jako jsou OneDrive, Skype, Outlook.com a další, není třeba dalšího
přihlášení.
• Nastavení lze synchronizovat. Pokud jste prostřednictvím účtu Microsoft přihlášeni k více zařízením
se systémem Windows, mezi těmito zařízeními můžete synchronizovat některá nastavení systému
Windows.
Přepínání mezi místním účtem a účtem Microsoft
Pokud pro přihlášení k systému Windows 10 používáte místní účet, můžete jej přepnout na účet
Microsoft.
Krok 1. Otevřete nabídku Start a vyberte možnost Nastavení ➙ Účty.
Krok 2. Vyberte volbu Přihlásit se pomocí účtu Microsoft.
Krok 3. Pokud již účet Microsoft máte, přihlaste se zadáním názvu účtu a hesla. Jinak si pomocí
volby Vytvořit účet vytvořte nový účet Microsoft.
Poznámka: Při prvním použití účtu Microsoft na daném zařízení budete potřebovat přístup
k internetu.
Pokud chcete opět používat místní účet, otevřete nabídku Start a vyberte možnost Nastavení ➙
Účty ➙ Přihlásit se pomocí místního účtu.
Přidání dalších uživatelských účtů
Pro přidání dalších uživatelských účtů do systému Windows musíte mít uživatelský účet typu
„Správce“.
© Copyright Lenovo 2020 11
Page 18
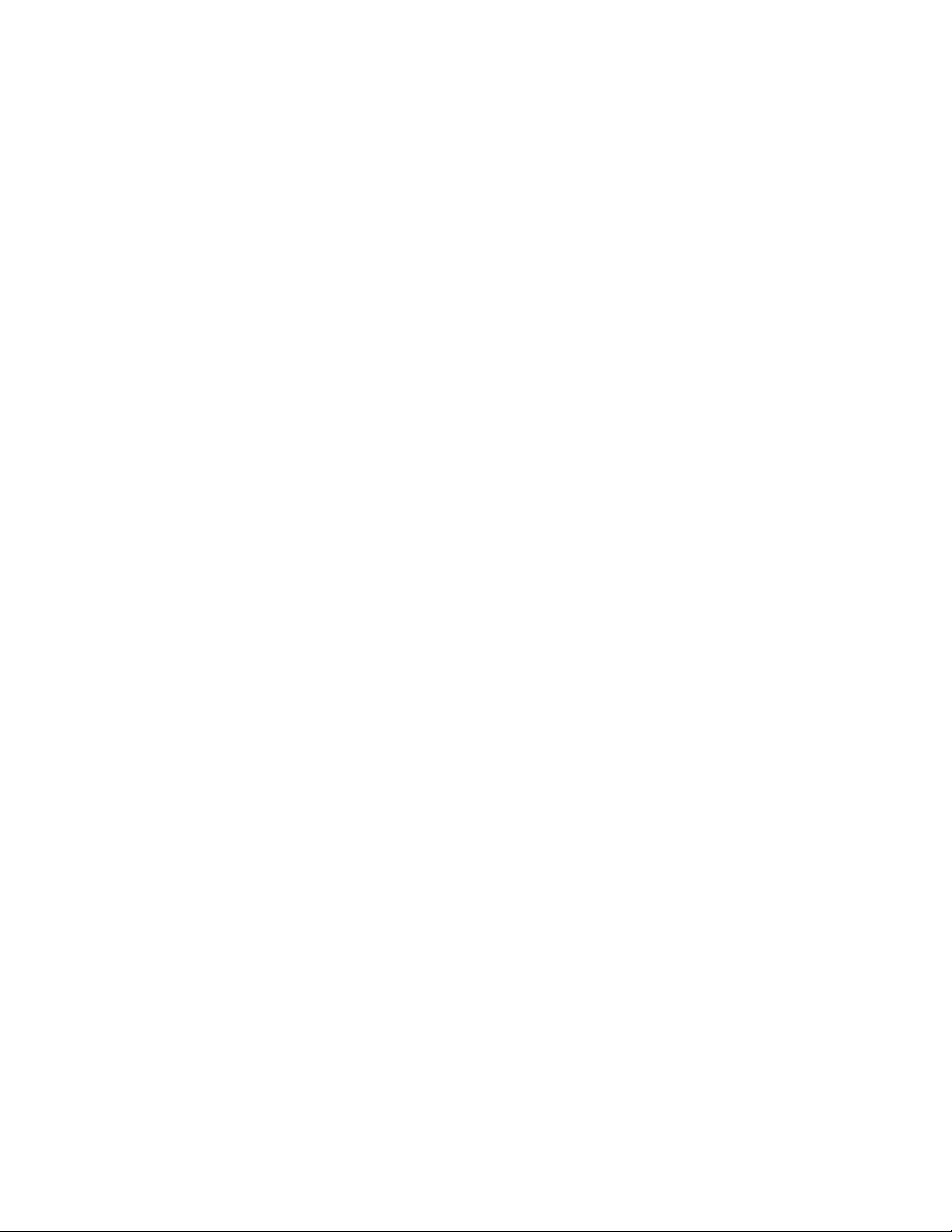
Další uživatelské účty mohou být užitečné, pokud chcete počítač sdílet se členy rodiny nebo jinými
uživateli.
Krok 1. Otevřete nabídku Start a vyberte Nastavení ➙ Účty ➙ Rodina a jiní uživatelé.
Krok 2. Vyberte možnost Přidat někoho jiného do tohoto počítače.
Poznámka: Chcete-li přidat rodinné příslušníky, musíte se přihlásit pomocí účtu Microsoft.
Krok 3. Zadejte pro dozorovaný uživatelský účet uživatelské jméno a heslo.
Registrace otisku prstu
Pokud je váš počítač vybaven snímačem otisku prstu, můžete zaregistrovat svůj otisk prstu pro
přihlášení k systému Windows.
Krok 1. Otevřete nabídku Start a vyberte položku Nastavení ➙ Účty ➙ Možnosti přihlášení.
Poznámka: Pokud používáte místní účet, musí být chráněn heslem. V opačném případě
nelze otisk prstu zaregistrovat.
Krok 2. V nabídce Windows Hello – otisk prstu ➙ Nastavení ➙ Začínáme.
Krok 3. Registraci dokončete podle pokynů na obrazovce. Při výzvě zadejte kód PIN pro případ, že
by při přihlášení k systému Windows nebyl váš otisk prstu rozpoznán.
Poznámka: Registrovat můžete otisky více prstů.
12
Uživatelská příručka
Page 19
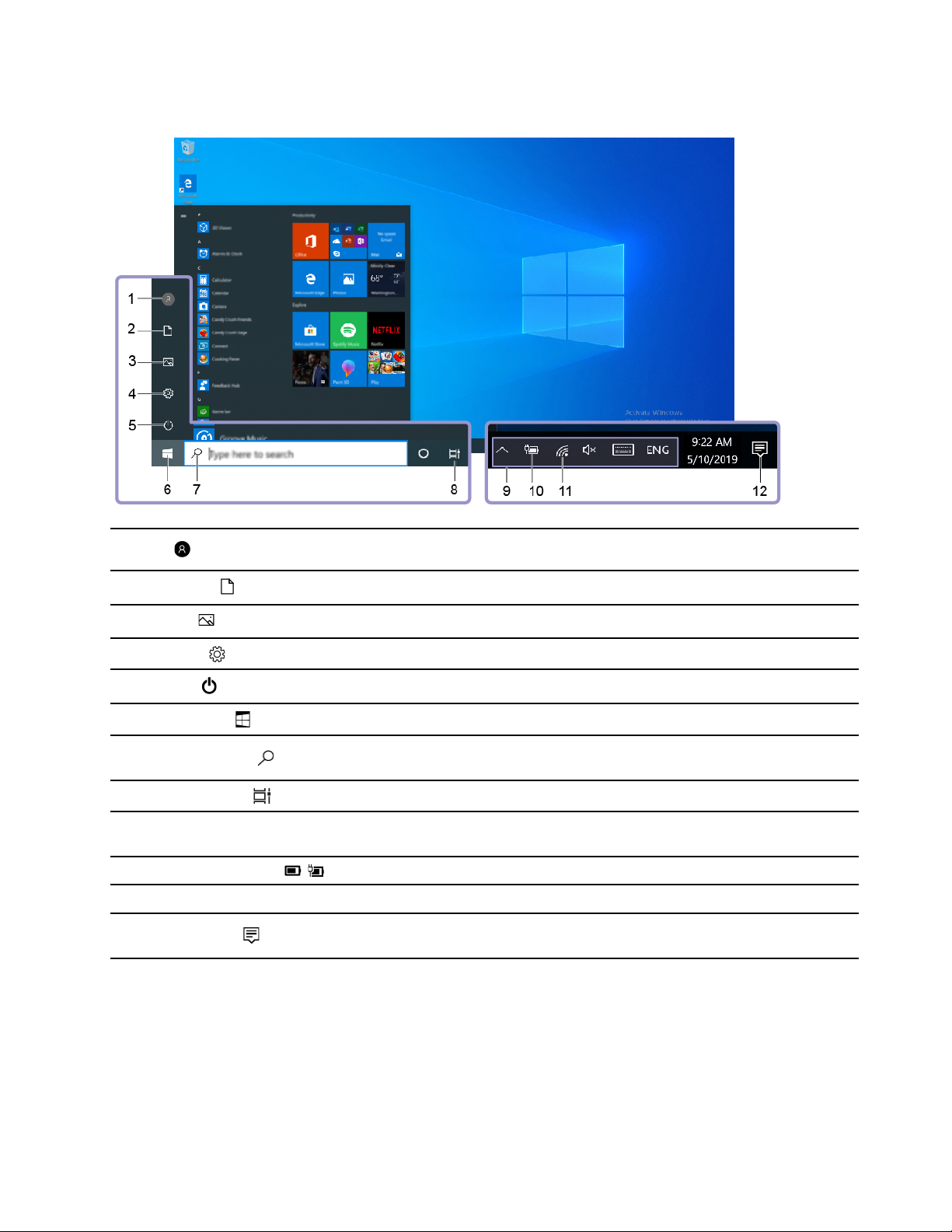
Pracovní plocha systému Windows UI
1. Účet
2. Dokumenty
3. Obrázky
4. Nastavení
5. Napájení
6. Tlačítko Start
7. Windows Search
8. Zobrazení úkolů
9. Oznamovací oblast
systému Windows
10. Ikona stavu baterie
11. Ikona sítě
12. Centrum akcí
Umožňuje změnit nastavení účtu, uzamknout počítač nebo odhlásit z
aktuálního účtu.
Otevřete složku Dokumenty, výchozí složku k ukládání přijatých souborů.
Otevřete složku Obrázky, výchozí složku k ukládání přijatých obrázků.
Otevřete Nastavení.
Vypnutí, restart nebo přepnutí počítače do režimu spánku.
Otevřete nabídku Start.
Do pole hledání zadejte text, který chcete vyhledat, a získejte výsledky
hledání ze svého počítače a webových stránek.
Zobrazí všechny otevřené aplikace a umožňuje mezi nimi přepínat.
Zobrazuje upozornění a stav některých funkcí.
Zobrazí stav napájení a umožňuje změnit nastavení baterie nebo napájení.
Připojí k dostupné bezdrátové síti a zobrazí stav sítě.
Zobrazuje nejnovější upozornění od aplikací a umožňuje rychlý přístup k
některým funkcím.
Otevřete nabídku Start
• Klikněte na tlačítko Start.
• Stiskněte tlačítko s logem Windows na klávesnici.
Kapitola 2. Seznámit se s počítačem 13
Page 20
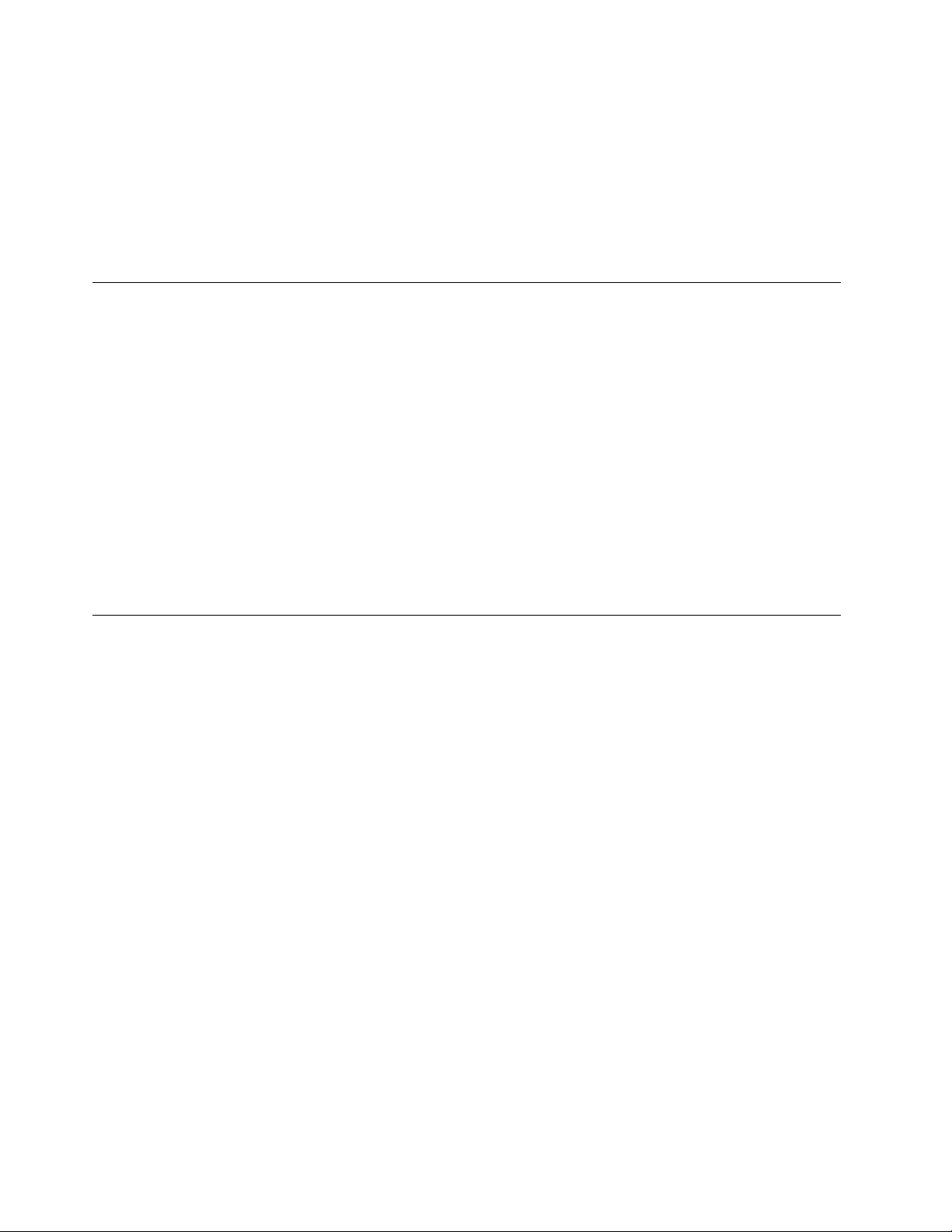
Otevření nabídky Ovládací panely
• Otevřete nabídku Start a vyberte Systém Windows ➙ Ovládací panely.
• Použijte vyhledání Windows Search.
Spuštění aplikace
• Otevřete nabídku Start a vyberte aplikaci, kterou chcete spustit.
• Použijte vyhledání Windows Search.
Lenovo Vantage a Lenovo PC Manager
Lenovo Vantage a Lenovo PC Manager jsou programy vyvinuté společností Lenovo. S jejich pomocí
můžete:
• Zobrazit informace o produktu
• Zobrazit informace o záruce a podpoře
• Spustit skenování hardwaru a diagnostikovat problémy
• Změnit nastavení hardwaru
• Aktualizovat systém Windows, ovladače a systém UEFI/BIOS
Programy Lenovo Vantage nebo PC Manager mohou být předem instalovány v počítači. Chcete-li je
otevřít, do pole Windows Search zadejte příslušný název a vyberte zobrazený výsledek.
Poznámka: Pokud není program Lenovo Vantage předem instalován, můžete si jej stáhnout z
obchodu Microsoft Store.
Připojení k sítím Wi-Fi
Pokud je počítač vybaven bezdrátovým adaptérem, počítač můžete připojit k sítím Wi-Fi.
Krok 1. Klikněte na ikonu sítě v oznamovací oblasti systému Windows. Zobrazí se seznam sítí v
okolí.
Poznámka: Pokud se nezobrazí žádná síť, zkontrolujte, zda není zapnutý režim Letadlo.
Krok 2. Vyberte síť a klikněte na volbu Připojit. Pokud k tomu budete vyzváni, zadejte bezpečnostní
klíč.
Poznámka: Síťový klíč většinou spravuje správce sítě.
Odstranění sítě Wi-Fi ze seznamu
Systém Windows ukládá seznam sítí Wi-Fi, k nimž jste se někdy připojili, spolu s jejich hesly a
ostatními nastaveními. Díky tomu se počítač automaticky připojí, jakmile se ocitne v dosahu sítě, k
níž jste se v minulosti již připojili. Pokud však došlo ke změně hesla, bude třeba síť odstranit ze
seznamu, aby bylo možné zadat nové heslo.
Krok 1. Vyberte Start ➙ Nastavení ➙ Síť a Internet ➙ Wi-Fi.
Krok 2. Klikněte na volbu Spravovat známé sítě.
Krok 3. Klikněte na název sítě a na volbu Zapomenout.
14
Uživatelská příručka
Page 21

Zapnutí a vypnutí režimu Letadlo
Pomocí režimu Letadlo lze pohodlně zapnout nebo vypnout veškerou bezdrátovou komunikaci
počítače. Tuto funkci je třeba aktivovat při nástupu do letadla.
Krok 1. Klepněte na ikonu Centra akcí v oznamovací oblasti systému Windows.
Krok 2. Klepnutím na ikonu Režimu Letadlo tento režim zapnete nebo vypnete.
Poznámka: Pokud nemůžete ikonu režimu Letadlo najít, klikněte na volbu Rozbalit.
Nabídka tlačítka Novo
Nabídka tlačítka Novo se může zobrazit před spuštěním operačního systému. Z nabídky můžete
zvolit, že chcete
• Otevřít nástroj nastavení BIOS/UEFI Setup Utility
• Otevřít nabídku Výběr zaváděcího zařízení
• Otevře se obrazovka možností spuštění systému Windows
Poznámka: Na obrazovce možností spouštění systému Windows si můžete vybrat, že chcete
Spustit počítač pomocí jednotky pro obnovení
Resetovat počítač
Otevřít obrazovku Další možnosti
Otevřete nabídku tlačítka Novo
U počítačů Lenovo s tlačítkem Novo můžete stiskem tlačítka otevřít nabídku tlačítka Novo.
Krok 1. Vypněte počítač.
Krok 2. Otevřete obrazovku LCD displeje a stiskněte tlačítko Novo.
Poznámka: Alternativně vypněte počítač. Stiskem klávesy Fn a hlavního vypínače otevřete nabídku
tlačítka Novo.
Interakce s vaším počítačem
Klávesové zkratky
Některé klávesy na klávesnici jsou označeny ikonami. Tyto klávesy se nazývají klávesové zkratky a
lze je stisknout samostatně nebo v kombinaci s klávesou Fn a rychle tak zpřístupnit některé funkce
nebo nastavení systému Windows. Funkce klávesových zkratek jsou znázorněny pomocí natištěných
ikon.
Klávesová zkratka
Funkce
Vypnutí nebo zapnutí zvuku.
Snížení nebo zvýšení hlasitosti.
Ztlumení/zrušení ztlumení mikrofonu.
Opětovné načtení webových stránek nebo aktualizace obrazovky.
Kapitola 2. Seznámit se s počítačem 15
Page 22

Klávesová zkratka Funkce
Zapnutí nebo vypnutí dotykové plošky.
Zapnutí a vypnutí režimu Letadlo.
Zapnutí nebo vypnutí integrované kamery.
Uzamknutí obrazovky.
Přepnutí zobrazovacích zařízení.
Snížení/zvýšení jasu obrazovky.
Režim klávesových zkratek
Některé klávesové zkratky jsou nastaveny na funkčních klávesách (F1 až F12). Režim klávesových
zkratek je nastavení v systému UEFI/BIOS, které mění způsob používání klávesových zkratek (nebo
funkčních kláves).
Nastavení režimu klávesových
zkratek
Disabled Stiskněte a podržte klávesu Fn a
Enabled Stiskněte přímo klávesovou zkratku. Stiskněte a podržte klávesu Fn a
Jak používat klávesové zkratky Jak používat funkční klávesy
Stiskněte přímo funkční klávesu.
stiskněte jednu z klávesových
zkratek.
stiskněte jednu z funkčních kláves.
Poznámka: Nastavení režimu klávesových zkratek nemá vliv na klávesové zkratky, které nevyužívají
funkční klávesy. Ty je třeba vždy používat s klávesou Fn.
Numerická klávesnice
Některé počítače Lenovo obsahují vyhrazenou numerickou klávesnici na klávesnici zcela vpravo.
Klávesnice se používá k rychlému zadávání čísel a operátorů.
Chcete-li zapnout nebo vypnout numerickou klávesnici, stiskněte klávesu NumLock.
16
Uživatelská příručka
Page 23

Kapitola 3. Prozkoumat počítač
Řízení napájení
Informace v této části použijte, abyste dosáhli nejlepší rovnováhy mezi výkonem a účinností napájení.
Kontrola stavu baterie
Ikona stavu baterie nebo je v oznamovací oblasti systému Windows. Systém umožňuje rychlou
kontrolu stavu baterie, zobrazení aktuálního plánu úspory energie a přístupu k nastavení baterie.
Kliknutím na ikonu stavu baterie lze zobrazit procento zbývající energie baterie nebo změnit režim
napájení. Pokud je baterie téměř vybitá, zobrazí počítač varovnou zprávu.
Dobijte baterii
Pokud je baterie téměř vybitá, připojte počítač k síťovému napájení a nabijte ji.
Baterie se plně nabije přibližně za dvě až čtyři hodiny. Skutečná doba nabíjení závisí na kapacitě
baterie, fyzikálním prostředí a na tom, zda používáte počítač při nabíjení.
Nabíjení baterie ovlivňuje také její teplota. Baterii doporučujeme nabíjet při teplotě mezi 10 a 35 °C.
Poznámka: Kvůli prodloužení životnosti baterie počítač nezačne baterii nabíjet, pokud zbývá více než
95 % energie.
Kontrola teploty baterie
Teplotu baterie můžete zkontrolovat v programech Lenovo Vantage nebo Lenovo PC Manager.
Krok 1. Spusťte program Lenovo Vantage.
Krok 2. Klepněte na Nastavení hardwaru ➙ Napájení.
Krok 3. Vyhledejte část Stav napájení a klikněte na Zobrazit podrobnosti.
Poznámka: Pokud používáte program Lenovo PC Manager, vyberte volby Hardware systému ➙
Baterie.
Nastavení chování tlačítka napájení
Standardně platí, že stisknutím hlavního vypínače počítač přejde do režimu spánku. Chování tlačítka
napájení však můžete změnit v Ovládacích panelech systému Windows.
Krok 1. Klikněte pravým tlačítkem na ikonu stavu baterie v oznamovací oblasti systému Windows.
Krok 2. Vyberte volby Možnosti napájení ➙ Nastavení funkce tlačítka napájení.
Změna nebo vytvoření schématu napájení
Schéma napájení je sada nastavení pro úsporu energie. Můžete zvolit předem definované schéma
napájení nebo vytvořit své vlastní.
Krok 1. Klikněte pravým tlačítkem na ikonu stavu baterie v oznamovací oblasti systému Windows.
Krok 2. Vyberte volby Možnosti napájení ➙ Změnit nastavení schématu.
© Copyright Lenovo 2020 17
Page 24

Změny nastavení v nástroji UEFI/BIOS Setup Utility
Tato část představuje nástroj UEFI/BIOS a popisuje operace, které v něm můžete provádět.
Co je nástroj UEFI/BIOS Setup Utility
UEFI/BIOS je první program, který se spustí při spuštění počítače. Nástroj UEFI/BIOS inicializuje
hardwarové součásti a načítá operační systém a jiné programy. Váš počítač může obsahovat nástroj
pro nastavení (Setup Utility), pomocí kterého můžete změnit určitá nastavení systému UEFI/BIOS.
Spuštění nástroje UEFI/BIOS Setup Utility
Krok 1. Zapněte nebo restartujte počítač.
Krok 2. Jakmile se zobrazí obrazovka s logem Lenovo, opakovaně stiskněte klávesu F2.
Poznámka: Na počítačích s povoleným režimem klávesových zkratek stiskněte Fn + F2.
Změna spouštěcí sekvence
Pokud potřebujete počítač spustit z jiného zařízení nebo místa v síti, pravděpodobně budete muset
změnit spouštěcí sekvenci.
Krok 1. Spusťte nástroj UEFI/BIOS Setup Utility.
Krok 2. Přejděte do nabídky Boot.
Krok 3. Podle pokynů na obrazovce změňte pořadí zařízení v nabídce Boot Priority Order.
Poznámka: Spouštěcí sekvenci můžete změnit také dočasně bez použití nástroje UEFI/BIOS Setup
Utility. V tom případě spusťte počítač. Jakmile se zobrazí obrazovka s logem Lenovo, opakovaně
stiskněte klávesu F12 (nebo kombinaci kláves Fn + F12).
Změna režimu klávesových zkratek
Krok 1. Spusťte nástroj UEFI/BIOS Setup Utility.
Krok 2. Vyberte volby Configuration ➙ Hotkey Mode a stiskněte klávesu Enter.
Krok 3. Změňte nastavení na Disabled nebo Enabled.
Krok 4. Vyberte položky Exit ➙ Exit Saving Changes.
Zapnutí nebo vypnutí funkce Always On
U některých počítačů Lenovo vybavených konektory Always On můžete v nástroji UEFI/BIOS Setup
Utility zapnout nebo vypnout funkci Always On.
Krok 1. Spusťte nástroj UEFI/BIOS Setup Utility.
Krok 2. Vyberte volby Configuration ➙ Always On USB a stiskněte klávesu Enter.
Krok 3. Změňte nastavení na Disabled nebo Enabled.
Krok 4. Vyberte položky Exit ➙ Exit Saving Changes.
Nastavení hesla v nástroji UEFI/BIOS Setup Utility
Tato část popisuje typy hesel, které lze nastavit v rozhraní UEFI (Unified Extensible Firmware
Interface) nebo systému BIOS (Basic Input/Output System).
18
Uživatelská příručka
Page 25

Typy hesel
V nástroji UEFI/BIOS Setup Utility lze nastavit různé typy hesel.
Typy hesla Předpoklady Použití
Heslo administrátora
Uživatelské heslo Heslo administrátora musí být
Hlavní heslo pevného disku
Uživatelské heslo pevného
disku
Ne
nastaveno.
Ne
Hlavní heslo pevného disku musí být
nastaveno.
Musíte je zadat, chcete-li spustit
nástroj Setup Utility.
Uživatelské heslo lze použít ke
spuštění nástroje Setup Utility.
Musíte je zadat, chcete-li spustit
operační systém.
Uživatelské heslo pevného disku lze
použít ke spuštění operačního
systému.
Poznámky:
• Všechna hesla nastavená v nástroji Setup Utility obsahují pouze alfanumerické znaky.
• Pokud spustíte nástroj Setup Utility pomocí uživatelského hesla, je možné změnit pouze několik
nastavení.
Nastavení hesla administrátora
Nastavením hesla administrátora zabráníte neoprávněnému přístupu k nástroji UEFI/BIOS Setup Utility.
Upozornění: Pokud zapomenete heslo administrátora, autorizovaný servisní pracovník Lenovo nemůže
toto heslo obnovit. Počítač je třeba předat autorizovanému servisnímu pracovníkovi společnosti
Lenovo, který musí vyměnit základní desku. Budete potřebovat doklad o koupi počítače a bude vám
účtován poplatek za práci a díly.
Krok 1. Spusťte nástroj UEFI/BIOS Setup Utility.
Krok 2. Vyberte položky Security ➙ Set Administrator Password a stiskněte klávesu Enter.
Krok 3. Zadejte heslo sestávající pouze z písmen a číslic a stiskněte klávesu Enter.
Krok 4. Znovu zadejte heslo a stiskněte klávesu Enter.
Krok 5. Vyberte položky Exit ➙ Exit Saving Changes.
Pokud budete chtít při příštím spuštění počítače otevřít nástroj UEFI/BIOS Setup Utility, budete muset
zadat heslo administrátora. Pokud je povolena volba Power on Password, pro spuštění počítače
musíte zadat heslo administrátora nebo uživatelské heslo.
Změna nebo odstranění hesla administrátora
Heslo administrátora může změnit nebo odstranit pouze administrátor.
Krok 1. Pomocí hesla administrátora spusťte nástroj UEFI/BIOS Setup Utility.
Krok 2. Vyberte položky Security ➙ Set Administrator Password a stiskněte klávesu Enter.
Krok 3. Zadejte aktuální heslo.
Krok 4. Do textového pole Enter New Password zadejte nové heslo.
Krok 5. Do textového pole Confirm New Password znovu zadejte nové heslo.
Kapitola 3. Prozkoumat počítač 19
Page 26

Poznámka: Pokud chcete heslo odebrat, v obou textových polích stiskněte klávesu Enter,
aniž byste cokoli zadali.
Krok 6. Vyberte položky Exit ➙ Exit Saving Changes.
Pokud odeberete heslo administrátora, bude odebráno také uživatelské heslo.
Nastavení uživatelského hesla
Před nastavením uživatelského hesla musíte nastavit heslo administrátora.
Administrátor nástroje UEFI/BIOS Setup Utility může nastavit uživatelské heslo, které budou používat
ostatní uživatelé.
Krok 1. Pomocí hesla administrátora spusťte nástroj UEFI/BIOS Setup Utility.
Krok 2. Vyberte položky Security ➙ Set User Password a stiskněte klávesu Enter.
Krok 3. Zadejte heslo sestávající pouze z písmen a číslic a stiskněte klávesu Enter. Uživatelské
heslo musí být odlišné od hesla administrátora.
Krok 4. Znovu zadejte heslo a stiskněte klávesu Enter.
Krok 5. Vyberte položky Exit ➙ Exit Saving Changes.
Zapnout heslo pro spuštění
Pokud je nastaveno heslo administrátora, můžete povolit heslo pro spuštění a dosáhnout tak většího
zabezpečení.
Krok 1. Spusťte nástroj UEFI/BIOS Setup Utility.
Krok 2. Vyberte položky Security ➙ Power on Password a stiskněte klávesu Enter.
Poznámka: Heslo administrátora musí být nastaveno předem.
Krok 3. Změňte nastavení na Enabled.
Krok 4. Vyberte položky Exit ➙ Exit Saving Changes.
Pokud je zapnuto heslo pro spuštění, po každém zapnutí počítače se zobrazí výzva k zadání hesla.
Počítač se spustí až po zadání hesla administrátora nebo uživatelského hesla.
Nastavení hesla pevného disku
Pokud v nástroji Setup Utility nastavíte heslo pevného disku, zabráníte neoprávněnému přístupu
k vašim datům.
Upozornění: Při nastavení hesla pevného disku buďte velmi opatrní. Pokud zapomenete heslo k
pevnému disku, autorizovaný servisní pracovník Lenovo je nemůže obnovit a nemůže ani obnovit data
z pevného disku. Počítač je třeba předat autorizovanému servisnímu pracovníkovi společnosti Lenovo,
který musí vyměnit jednotku pevného disku. Budete potřebovat doklad o koupi počítače a bude vám
účtován poplatek za práci a díly.
Krok 1. Spusťte nástroj UEFI/BIOS Setup Utility.
Krok 2. Vyberte položky Security ➙ Set Hard Disk Password a stiskněte klávesu Enter.
Poznámka: Pokud spustíte nástroj Setup Utility pomocí uživatelského hesla, není možné
heslo pevného disku nastavit.
Krok 3. Podle pokynů na obrazovce nastavte hlavní heslo a uživatelské heslo.
20
Uživatelská příručka
Page 27

Poznámka: Hlavní a uživatelské heslo pevného disku je nutné nastavit současně.
Krok 4. Vyberte položky Exit ➙ Exit Saving Changes.
Pokud je nastaveno heslo pevného disku, musíte ke spuštění operačního systému zadat správné
heslo.
Změna nebo odstranění hesla pevného disku
Krok 1. Spusťte nástroj UEFI/BIOS Setup Utility.
Krok 2. Zvolte Security.
Krok 3. Změna nebo odstranění hesla pevného disku.
Chcete-li změnit nebo odebrat hlavní heslo, vyberte položku Change Master Password a
stiskněte klávesu Enter.
Poznámka: Pokud odeberete hlavní heslo pevného disku, současně bude odstraněno i
uživatelské heslo pevného disku.
Chcete-li změnit uživatelské heslo, vyberte položku Change User Password a stiskněte
klávesu Enter.
Poznámka: Uživatelské heslo pevného disku nelze odstranit samostatně.
Krok 4. Vyberte položky Exit ➙ Exit Saving Changes.
Obnovení systému Windows do továrního nastavení nebo z bodu obnovení
Tato část popisuje možnosti obnovení systému Windows 10. Vždy si přečtěte pokyny na obrazovce a
postupujte podle nich.
Upozornění: Data ve vašem počítači mohou být během procesu obnovení odstraněna. Chcete-li
zabránit ztrátě dat, vytvořte si záložní kopii všech dat, která chcete zachovat.
Možnosti obnovení systému Windows 10
Systém Windows 10 nabízí několik možností, jak obnovit počítač nebo jej uvést do továrního
nastavení. Následující tabulka vám pomůže rozhodnout, kterou možnost zvolit, pokud máte problémy
se systémem Windows.
Problém Možné řešení
Po instalaci aplikací, ovladačů nebo aktualizací
počítač nepracuje správně.
Počítač nepracuje správně, ale nevíte, kde je problém. Resetujte počítač.
Chcete recyklovat nebo darovat svůj počítač.
Systém Windows nelze běžným způsobem spustit.
Obnovte systém do bodu obnovení systému.
Resetujte počítač.
Pomocí jednotky pro obnovení obnovte počítač nebo
jej uveďte do továrního nastavení.
Kapitola 3. Prozkoumat počítač 21
Page 28

Obnovení systému Windows
Obnovení systému je nástroj systému Windows 10, který sleduje změny systémových souborů
Windows a ukládá stav systému jako bod obnovení. Jestliže po instalaci aplikací, ovladačů nebo
aktualizací počítač nepracuje správně, můžete systém vrátit zpět do předchozího bodu obnovení.
Poznámka: Vrácení systému zpět do předchozího bodu obnovení nemá vliv na osobní data.
Nástroj Obnovení systému vytváří body obnovení:
• automaticky (když rozpozná změnu systémových souborů Windows),
• v pravidelných intervalech (pokud tak uživatel nastavil),
• kdykoli (pokud tak uživatel provede ručně).
Poznámka: Nástroj Obnovení systému může vytvářet body obnovení jen tehdy, pokud je pro
systémovou jednotku zapnuta ochrana systému.
Ruční vytvoření bodu obnovení systému
Nástroj systému Windows Obnovení systému umožňuje kdykoli vytvořit bod obnovení.
Krok 1. Do vyhledávacího pole systému Windows 10 napište Vytvořit bod obnovení a vyberte
odpovídající položku.
Krok 2. Vyberte kartu Ochrana systému a poté možnost Vytvořit.
Poznámka: Před vytvořením bodu obnovení musí být pro systémovou jednotku (obyčejně
jednotka C) zapnuta ochrana systému. Vyberte jednotku a volbou Konfigurovat zapněte
nebo vypněte ochranu systému.
Obnovení z bodu obnovení systému
Krok 1. Do vyhledávacího pole systému Windows 10 napište Obnovení a vyberte zobrazenou
položku.
Krok 2. Vyberte Spustit nástroj Obnovení systému ➙ Další.
Krok 3. Vyberte bod obnovení a poté klikněte na tlačítka Další ➙ Dokončit.
Poznámka: Volbou Vyhledat ovlivněné programy můžete zkontrolovat, která instalace
programu a ovladače je přidružena k určitému bodu obnovení.
Obnovení systému Windows do továrního nastavení
Pokud systém Windows nefunguje správně, můžete jej obnovit do továrního nastavení.
Krok 1. Otevřete nabídku Start a vyberte položky Nastavení ➙ Aktualizace a zabezpečení ➙
Obnovení.
Krok 2. V části Obnovit počítač do továrního nastavení klikněte na tlačítko Spustit.
Krok 3. Zvolte buď Zachovat moje soubory nebo Odebrat všechno.
Upozornění: Před výběrem volby Odebrat všechno nejprve zálohujte osobní data.
Krok 4. Poté podle pokynů na obrazovce dokončete obnovení do továrního nastavení.
Vytvoření jednotky pro obnovení
K vytvoření jednotky pro obnovení systému Windows použijte jednotku USB (není součástí dodávky).
Pokud se systém Windows nespustí, pomocí jednotky pro obnovení můžete systém Windows obnovit
nebo uvést do továrního nastavení.
22
Uživatelská příručka
Page 29

Poznámky: Většina jednotek USB používá konektor Type-A. Pokud váš počítač není vybaven
konektorem USB Type-A, máte dvě možnosti:
• zakupte a použijte jednotku USB s konektorem Type-C, nebo
• zakupte a použijte adaptér USB Type-C na Type-A
Krok 1. Do vyhledávacího pole systému Windows 10 napište Vytvořit jednotku pro obnovení a
vyberte odpovídající položku.
Krok 2. Zkontrolujte, zda je vybrána volba Zálohovat systémové soubory na jednotku pro
obnovení a vyberte možnost Další.
Krok 3. K počítači připojte jednotku USB, vyberte ji a poté zvolte Další ➙ Vytvořit.
Upozornění: Původní soubory na jednotce budou odstraněny. Než ji použijete k vytvoření
jednotky pro obnovení, zálohujte si osobní soubory.
Po vytvoření jednotky k obnovení se může zobrazit volba Odstranit oddíl pro obnovení z počítače.
Pokud chcete uvolnit místo na úložné jednotce počítače, vyberte ji a zvolte Odstranit. Jinak vyberte
tlačítko Dokončit.
Obnovení systému Windows nebo jeho uvedení do továrního nastavení pomocí jednotky pro obnovení
Pokud se systém Windows nespustí, pomocí (předem vytvořené) jednotky pro obnovení můžete
systém Windows obnovit nebo uvést do továrního nastavení.
Krok 1. K počítači připojte jednotku pro obnovení, restartujte počítač a nastavte jej tak, aby se
spustil z jednotky pro obnovení.
Poznámka: V případě počítačů bez konektoru USB Type-A možná budete moci jednotku
pro obnovení použít až po zakoupení adaptéru (USB Type-C na Type-A).
Krok 2. Na obrazovce Zvolte možnost vyberte položku Odstranit problémy.
Krok 3. Vyberte možnost obnovení.
Výběrem položek Upřesnit nastavení ➙ Obnovení systému obnovíte počítač do bodu
obnovení systému.
Pokud vyberte možnost Obnovit z jednotky, počítač obnovíte do továrního nastavení.
Poznámka: Pokud jste při vytváření jednotky pro obnovení nevybrali možnost Zálohovat
systémové soubory na jednotku pro obnovení, volba Obnovit z jednotky nebude
dostupná.
Upozornění: Po obnovení z jednotky budou všechny osobní soubory v počítači vymazány.
Kapitola 3. Prozkoumat počítač 23
Page 30

24 Uživatelská příručka
Page 31

Kapitola 4. Nápověda a podpora
Časté dotazy
Jak otevřít nabídku Ovládací
panely?
Jak vypnout počítač? Otevřete nabídku Start a vyberte Napájení ➙ Vypnout.
Jak rozdělit úložnou jednotku
na oddíly?
Co mám dělat, když počítač
přestane reagovat?
Co mám dělat, když na
počítač vyliju tekutinu?
Kde dostanu nejnovější
ovladače zařízení a systém
UEFI/BIOS?
• Otevřete nabídku Start a vyberte Systém Windows ➙ Ovládací panely.
• Použijte vyhledání Windows Search.
Přejděte na stránku
Stiskněte a podržte hlavní vypínač, dokud se počítač nevypne. Poté počítač
restartujte.
1. Opatrně odpojte napájecí adaptér a okamžitě počítač vypněte. Čím
rychleji zastavíte proud pocházející počítačem, tím menší bude škoda
způsobená zkraty.
Upozornění: Pokud počítač ihned vypnete, můžete přijít o část svých
dat nebo práce, avšak pokud jej necháte spuštěný, může dojít k jeho
nevratnému poškození.
2. Před spuštěním počítače počkejte, dokud si nebudete jistí, že všechna
tekutina již vyschla.
POZOR:
Nepokoušejte se kapalinu vylít otočením počítače. Pokud je počítač
vybaven drenážními otvory ve dně klávesnice, kapalina vyteče skrz
otvory.
• Lenovo Vantage nebo Lenovo PC Manager
• Webové stránky podpory Lenovo na adrese
https://support.lenovo.com/solutions/ht503851
https://support.lenovo.com
Zdroje ke svépomoci
Pomocí následujících zdrojů svépomoci získejte další informace o počítači a odstraňování problémů.
Zdroje Jak získat přístup?
Programy Lenovo Vantage nebo Lenovo PC Manager
lze použít k těmto operacím:
• Stahování a instalace nejnovějších ovladačů a
firmwaru.
• Konfigurace nastavení hardwaru
• Diagnostika problémů s hardwarem počítače.
• Kontrola stavu záruky počítače.
Dokumentace k produktu:
• Bezpečnostní pokyny a informace o záruce
• Návod k nastavení
• Tato Uživatelská příručka
• Regulatory Notice
© Copyright Lenovo 2020 25
• Otevřete nabídku Start a vyberte Lenovo Vantage
nebo PC Manager.
• Použijte vyhledání Windows Search.
1. Přejděte na webovou stránku
support.lenovo.com
2. Detekujte svůj počítač nebo vyberte model
počítače ručně.
3. Vyberte Documentation (Dokumentace) a
.
https://
Page 32

Zdroje Jak získat přístup?
filtrováním vyberte dokumentaci, kterou chcete.
Webové stránky technické podpory Lenovo s
nejnovějšími informacemi technické podpory o těchto
tématech:
• Ovladače a software
• Diagnostické programy
Přejděte na webovou stránku
• Záruka na produkt a servisní záruka
• Podrobnosti o produktech a dílech
• Databáze znalostí a odpovědi na časté dotazy
• Otevřete nabídku Start a vyberte položky Získat
pomoc nebo Tipy.
Informace nápovědy systému Windows
• Použijte vyhledávání Windows Search nebo osobní
asistentku Cortana
• Webová stránka technické podpory Microsoft:
https://support.microsoft.com
https://support.lenovo.com
®
.
26 Uživatelská příručka
Page 33

Zavolejte Lenovo
Pokud jste se pokusili vyřešit problém sami a stále potřebujete pomoc, můžete zavolat zákaznické
středisko technické podpory společnosti Lenovo.
Než budete kontaktovat Lenovo
Než budete kontaktovat společnost Lenovo, zaznamenejte si informace o produktu a problému.
Informace o produktu
• Název výrobku
• Typ a sériové číslo počítače
Příznaky a podrobnosti o problému
• Jaký máte problém? Jedná se o problém stálý, nebo
dočasný?
• Existují nějaké chybové zprávy nebo kódy chyb?
• Jaký operační systém používáte? Jakou máte verzi operačního
systému?
• Jaké softwarové aplikace běžely v době výskytu problému?
• Lze problém cíleně vyvolat? Pokud ano, jak?
Poznámka: Název výrobku a sériové číslo obvykle najdete na spodní straně počítače buď vytištěné
na štítku, nebo vyleptané na krytu.
Středisko podpory Lenovo
Během záruční lhůty můžete požádat o pomoc uživatelské středisko technické podpory Lenovo.
Telefonní čísla
Seznam telefonních čísel podpory Lenovo ve vaší zemi nebo regionu naleznete na webové stránce
https://pcsupport.lenovo.com/supportphonelist.
Poznámka: Telefonní čísla se mohou změnit bez předchozího upozornění. Není-li číslo pro vaši zemi
či oblast uvedeno v seznamu, obraťte se na příslušného prodejce produktů Lenovo nebo obchodního
zástupce společnosti Lenovo.
Služby dostupné během záruční doby
• Zjištění problému – k dispozici jsou kvalifikovaní pracovníci, kteří vám pomohou s identifikací
problému v případě potíží s hardwarem a kteří vám budou nápomocni při rozhodování o akci
nezbytné pro vyřešení problému.
• Oprava hardwaru Lenovo – v případě zjištění problému způsobeného hardwarem Lenovo v záruční
době Vám budou k dispozici kvalifikovaní servisní pracovníci, kteří Vám poskytnou služby
odpovídající úrovně.
• Řízení změn EC – příležitostně se mohou po prodeji produktu vyskytnout nezbytné změny. Lenovo
nebo prodejce, je-li k tomu oprávněn společností Lenovo, v takovém případě poskytne vybrané
aktualizace EC (Engineering Changes).
Neposkytované služby
• Výměnu nebo použití jiných součástí než od Lenovo nebo součástí bez záruky
• Identifikaci příčiny softwarových problémů
• Konfigurace systému UEFI/BIOS při instalaci nebo upgradu
• Změny, úpravy nebo aktualizace ovladačů zařízení
• Instalaci a správu síťových operačních systémů (NOS)
• Instalaci a správu programů
Kapitola 4. Nápověda a podpora 27
Page 34

Podmínky omezené záruky Lenovo, které se vztahují na váš hardwarový produkt od společnosti
Lenovo, naleznete v kapitole „Informace o záruce“ v příručce Bezpečnostní pokyny a informace o
záruce dodané s počítačem.
Zakoupit další služby
Během záruční lhůty a po ní si můžete zakoupit další služby od společnosti Lenovo na adrese
https://www.lenovo.com/services.
Dostupnost konkrétní služby a její název se v různých zemích nebo regionech může lišit.
28
Uživatelská příručka
Page 35

Dodatek A. Důležité bezpečnostní instrukce
Bezpečnostní upozornění
Tyto informace vám pomohou bezpečně používat váš počítač. Uschovejte si dokumentaci dodanou s
počítačem a postupujte v souladu s ní. Informace v tomto dokumentu nemění podmínky, za kterých
jste počítač zakoupili ani podmínky omezené záruky. Další informace najdete v části „Informace o
záruce“ v příručce Bezpečnostní pokyny a informace o záruce dodané s vaším počítačem.
Bezpečnost zákazníků je důležitá. Naše výrobky jsou navrženy tak, aby byly bezpečné a účinné.
Osobní počítače jsou však elektronická zařízení. Napájecí kabely, napájecí adaptéry a další součásti
mohou způsobit nebezpečné situace vedoucí k úrazu nebo poškození majetku, zvláště jsou-li
používány nesprávným způsobem. Toto nebezpečí snížíte tím, že budete postupovat podle návodu k
produktu, že budete dodržovat pokyny uvedené na produktu a v dokumentaci a že si pečlivě
přečtete informace v tomto dokumentu. Dodržováním pokynů uvedených v tomto dokumentu a v
dokumentaci k produktu se budete chránit před nebezpečím a vytvoříte bezpečnější pracovní
prostředí u počítače.
Poznámka: Tyto instrukce obsahují odkazy na napájecí adaptéry a baterie. Některé produkty (jako
reproduktory a monitory) jsou navíc dodávány s externími napájecími adaptéry. Máte-li takový
produkt, tyto informace platí i pro něj. Počítače obsahují vnitřní baterii velikosti mince, která
poskytuje napájení pro systémové hodiny i v době, kdy počítač není připojen k napájení, takže se
bezpečnostní instrukce pro baterie vztahují na všechny počítače.
Důležité informace o použití vašeho počítače
Postupujte podle níže uvedených důležitých rad, které vám pomohou řádně zacházet s vaším
počítačem. Nebudete-li postupovat podle nich, může to vést k nepříjemnostem či zraněním nebo
počítač může selhat.
Ochrana osob před teplem generovaným počítačem.
Když je počítač zapnutý nebo když se nabíjí baterie, může se spodní část
nebo opěrky pro ruce zahřívat. Teplota, které tyto části dosáhnou, závisí na
systémové aktivitě a na úrovni nabití baterie.
Dlouhodobý kontakt s tělem, dokonce i přes oděv, může být nepříjemný
nebo způsobit i popáleniny.
• Dejte si pozor, abyste se rukama, klínem nebo jinou částí těla nedostali
do kontaktu s některou horkou částí počítače na více než jednu minutu.
• Při používání klávesnice dělejte pravidelné přestávky tak, že zvednete ruce
z opěrek pro ruce.
Dodatek A. Důležité bezpečnostní instrukce 29
Page 36

Chraňte se před teplem generovaným napájecím adaptérem.
Je-li napájecí adaptér připojený k zásuvce a k počítači, zahřívá se.
Dlouhodobý kontakt s tělem, dokonce i přes oděv, může způsobit
popáleniny.
• Používaného napájecího adaptéru se nedotýkejte žádnou částí svého těla.
• Nikdy jej nepoužívejte k zahřívání svého těla.
• Když napájecí adaptér používáte, neovíjejte kolem něj kabel.
Chraňte počítač před kapalinami.
Udržujte tekutiny v dostatečné vzdálenosti od počítače, abyste zabránili
kontaktu počítače s tekutinou a zamezili nebezpečí elektrického šoku.
Chraňte kabely před poškozením.
Násilné zacházení s kabely může mít za následek poškození kabelů.
Komunikační linky nebo kabely napájecího adaptéru, myši, klávesnice,
tiskárny a dalších elektronických zařízení veďte tak, aby na ně nemohl nikdo
stoupnout nebo o ně zakopnout, aby nemohlo dojít k jejich skřípnutí
počítačem nebo jinými objekty nebo aby nebyly naprosto žádným způsobem
vystaveny zacházení, které by mohlo ohrozit provoz počítače.
Ochrana počítače a dat při přemístění počítače.
Před přesunem počítače vybaveného jednotkou pevného disku proveďte
jeden z následujících kroků:
• Vypněte počítač.
• Převeďte počítač do spánkového režimu.
• Převeďte počítač do režimu hibernace.
Tak předejdete poškození počítače a možné ztrátě dat.
30 Uživatelská příručka
Page 37

Opatrné zacházení s počítačem.
Počítač nevystavujte nárazům, poškrábání, namáhání krutem, vibracím ani
tlaku. Na počítač, displej nebo externí zařízení nepokládejte těžké předměty.
Opatrné zacházení s počítačem.
• Používejte kvalitní brašnu, která zajišťuje dostatečné tlumení a ochranu.
• Počítač nedávejte do plného kufru nebo tašky.
• Před vložením počítače do brašny ověřte, že je počítač vypnutý, ve
spánkovém režimu nebo v režimu hibernace. Nedávejte počítač do
brašny, je-li zapnutý.
Stavy, které vyžadují okamžitou akci
K poškození produktu může dojít nesprávným používáním nebo zanedbáním údržby. Některé
poškození může být natolik závažné, že by produkt neměl být používán, dokud není
zkontrolován a případně opraven autorizovaným servisem.
Jako každému elektronickému zařízení věnujte zapnutému výrobku pozornost.
Ve velmi výjimečných případech můžete ucítit zápach či uvidět dým nebo jiskry vyletující z
ventilačních otvorů produktu. Nebo můžete uslyšet zvuk, jako je praskání nebo zasyčení. To
může znamenat, že selhala vnitřní elektronická součástka a již nepracuje bezpečně a
kontrolovaně. Také mohou znamenat, že došlo k nebezpečné poruše. Nepodstupujte zbytečné
riziko a nepokoušejte se diagnostikovat situaci sami. Další asistenci vám poskytne servisní
středisko. Seznam telefonních čísel servisu a podpory naleznete na webové stránce:
https://pcsupport.lenovo.com/supportphonelist
Počítač a jeho součásti často kontrolujte na známky poškození, opotřebování nebo nebezpečí.
Nejsou-li všechny součásti v pořádku, výrobek nepoužívejte. Obraťte se na servisní středisko
nebo na výrobce produktu pro návod, jak produkt zkontrolovat a případně opravit.
Pokud dojde k některému z výjimečných případů uvedených níže, přestaňte používat produkt a
odpojte ho od zdroje napájení a telekomunikačních linek, dokud nezískáte od servisního
střediska pokyny pro další postup.
Dodatek A. Důležité bezpečnostní instrukce 31
Page 38

• Napájecí šňůry a adaptéry, zástrčky, chrániče přepětí nebo napájecí zdroje jsou prasklé, rozbité
nebo jinak poškozené.
• Známky přehřátí, kouře, jisker nebo ohně.
• Poškození baterie (jako praskliny či promáčknutí), výtok z baterie nebo usazování cizího materiálu
na baterii.
• Produkt vydává praskavý či syčivý zvuk nebo silný zápach.
• Známky, že na počítač, napájecí kabel či napájecí adaptér byla vylita kapalina nebo upuštěn
předmět.
• Počítač, napájecí šňůra nebo napájecí adaptér přišly do styku s tekutinou.
• Výrobek byl upuštěn nebo jinak poškozen.
• Produkt nefunguje normálně při dodržování návodu k použití.
Poznámka: Zjistíte-li některý z těchto případů u produktu (jako je prodlužovací šňůra) od jiného
dodavatele, než je Lenovo, přestaňte daný produkt používat, dokud nezískáte od zástupce dodavatele
další pokyny nebo odpovídající náhradu.
Servis a upgrady
Nepokoušejte se opravit produkt sami, pokud k tomu nedostanete pokyn od servisního střediska
nebo z příslušné dokumentace. Opravy zadávejte pouze poskytovateli služeb, který má oprávnění k
provádění oprav daného produktu.
Poznámka: Některé díly počítače mohou vyměnit zákazníci. Upgrady se obvykle označují jako
doplňky. Náhradní díly schválené pro instalaci zákazníkem jsou označovány jako CRU (Customer
Replaceable Units). Společnost Lenovo poskytuje dokumentaci s pokyny, které stanoví, kdy je pro
zákazníky vhodné, aby si instalovali doplňky nebo vyměňovali jednotky CRU. Při instalaci nebo
výměně dílů musíte důsledně dodržovat všechny pokyny. Stav Vypnuto indikátoru napájení nemusí
nezbytně znamenat, že je v produktu nulová úroveň napětí. Před sejmutím krytů ze zařízení
vybaveného napájecím kabelem se vždy přesvědčte, zda je napájení vypnuté a zda je zařízení
odpojeno od všech zdrojů napájení. S jakýmikoliv otázkami se obraťte na servisní středisko.
Ačkoliv po odpojení napájecí šňůry nejsou v počítači žádné pohyblivé díly, pro vaši bezpečnost jsou
nutná následující varování.
Prsty a ostatní části svého těla mějte v dostatečné vzdálenosti od nebezpečných, pohybujících se
dílů. Pokud utrpíte zranění, okamžitě vyhledejte lékařskou pomoc.
Vyhýbejte se kontaktu s horkými součástmi uvnitř počítače. Za provozu se některé komponenty
mohou zahřívat natolik, aby popálily pokožku. Než otevřete kryt počítače, vypněte počítač, odpojte
elektrické napájení a počkejte přibližně 10 minut, než součásti počítače vychladnou.
Po výměně CRU znovu nainstalujte všechny ochranné kryty včetně krytu počítače a teprve poté
připojte elektrické napájení a spusťte počítač. Tento postup je důležitý, protože zamezuje
neočekávanému úrazu elektrickým proudem a pomáhá ochránit obsah počítače před neočekávaným
požárem, ke kterému může dojít za mimořádně výjimečných podmínek.
32
Uživatelská příručka
Page 39

Při výměně součástí CRU dávejte pozor na ostré hrany nebo rohy, které mohou způsobit zranění.
Pokud utrpíte zranění, okamžitě vyhledejte lékařskou pomoc.
Napájecí šňůry a napájecí zdroje
NEBEZPEČÍ
Používejte pouze napájecí kabely a adaptéry napájení dodávané výrobcem produktu.
Napájecí šňůry musí být schváleny pro bezpečný provoz. V Německu je to typ H03VV-F, 3G,
0,75 mm
Nenamotávejte napájecí šňůru na adaptér nebo jiný předmět. Mohla by se rozedřít, prasknout
nebo zohýbat. To představuje bezpečnostní riziko.
Napájecí kabely umístěte tak, aby po nich nikdo nešlapal, nezakopl o ně nebo aby je
neskříply nějaké předměty.
Napájecí šňůry a adaptéry chraňte před kapalinami. Například nenechávejte napájecí šňůru
nebo adaptér v blízkosti umyvadel, van, záchodů nebo podlah umývaných vodou. Kapaliny
mohou způsobit zkrat, zvláště byla-li napájecí šňůra (nebo adaptér) nesprávně používána.
Kapaliny mohou také způsobit postupnou korozi kontaktů napájecí šňůry nebo konektorů,
která může způsobit přehřátí.
Zkontrolujte, zda jsou všechny napájecí kabely bezpečně a úplně zapojeny do zásuvek.
Nepoužívejte napájecí adaptér, který má známky koroze na kolících zástrčky pro vstup
střídavého napětí nebo vykazuje známky přehřátí (například deformovaný plast) na zástrčce
nebo kdekoliv na adaptéru.
Nepoužívejte napájecí kabely, jejichž kolíky na zástrčce nebo konektoru vykazují známky
koroze nebo přehřátí, nebo které jsou jakýmkoliv způsobem poškozeny.
Nezakrývejte napájecí adaptér připojený do elektrické zásuvky látkovými nebo jinými objekty,
aby nedošlo k přehřátí.
2
nebo vyšší. V ostatních zemích použijte odpovídající vyhovující typy.
Prodlužovací kabely a podobná zařízení
Ověřte, že prodlužovací kabely, chrániče přepětí, nepřerušitelné zdroje napájení a zásuvky odpovídají
požadavkům produktu na elektrický příkon. Tato zařízení nikdy nepřetěžujte. Používáte-li napájecí lišty,
nepřekračujte doporučený příkon na vstupu. S otázkami o příkonu a požadavcích na napájení se
obraťte na elektrotechnika.
Dodatek A. Důležité bezpečnostní instrukce 33
Page 40

Zástrčky a zásuvky
NEBEZPEČÍ
Pokud zásuvka, kterou chcete použít pro vaše zařízení, vykazuje znaky poškození nebo
koroze, nepoužívejte ji, dokud není opravena kvalifikovaným elektrotechnikem.
Zástrčku neohýbejte a neupravujte. Je-li zástrčka poškozena, získejte od výrobce náhradu.
Do elektrické zásuvky nezapojujte kromě počítače další domácí či firemní přístroje s velkou
spotřebou elektřiny, jinak nestabilní napětí může poškodit počítač, data nebo připojená
zařízení.
Některé produkty mají tříkolíkovou zástrčku. Tato zástrčka se používá do uzemněných
zásuvek. Tím se zvyšuje bezpečnost. Nedávejte tyto zástrčky do neuzemněných zásuvek.
Není-li možné zasunout zástrčku do zásuvky, obraťte se na elektrotechnika, aby vám dodal
odpovídající adaptér nebo uzemněnou zásuvku. Zásuvky nikdy nepřetěžujte. Celkový příkon
systému by neměl přesáhnout 80 procent jmenovitého příkonu obvodu. S otázkami o napájení
a příkonu obvodů se obraťte na elektrotechnika.
Ujistěte se, že používaná zásuvka je správně zapojena, snadno dostupná a poblíž zařízení.
Napájecí kabely nenapínejte způsobem, který kabely namáhá.
Elektrická zásuvka musí mít správné hodnoty napětí a proudu pro instalovaný produkt.
Zařízení k elektrickým zásuvkám připojujte a odpojujte opatrně.
Prohlášení k napájecímu zdroji
Nikdy neodstraňujte kryt na napájecím zdroji, ani žádný díl, na kterém je následující štítek.
Uvnitř komponent, na kterých je připevněn tento štítek, je nebezpečné napětí, proud a úroveň
energie. Uvnitř takových komponent nejsou žádné opravitelné díly. Máte-li podezření, že takový díl
způsobuje problém, obraťte se na servisního technika.
Externí zařízení
POZOR:
Je-li počítač zapnutý, nepřipojujte ani neodpojujte žádné kabely externích zařízení, kromě
kabelů rozhraní USB (Universal Serial Bus) a 1394, jinak může dojít k poškození počítače.
Chcete-li zabránit potenciálnímu poškození připojených zařízení, počkejte po vypnutí počítače
alespoň 5 sekund a pak teprve externí zařízení odpojte.
34
Uživatelská příručka
Page 41

Všeobecná poznámka k baterii
NEBEZPEČÍ
Baterie, které společnost Lenovo k vašemu produktu dodala, jsou testovány z hlediska
kompatibility s ním a měly by být nahrazeny pouze schválenými bateriemi. Na jinou baterii
než baterii doporučenou od společnosti Lenovo ani na baterii rozebranou či upravenou se
nevztahuje záruka.
Nesprávné či nedovolené nakládání s baterií může způsobit její přehřátí, únik tekutiny nebo
výbuch. Chcete-li předejít možné újmě na zdraví, postupujte podle těchto pokynů:
• Žádnou baterii neotevírejte, nerozebírejte a nepokoušejte se ji opravit.
• Baterii neprorážejte ani nedrťte.
• Nezkratujte baterii ani ji nevystavujte vodě nebo jiným kapalinám.
• Udržujte baterii mimo dosah dětí.
• Chraňte baterii před ohněm.
Je-li baterie poškozena nebo zjistíte-li, že teče nebo že se na jejích kontaktech usazuje cizí
materiál, přestaňte takovou baterii používat.
Akumulátorové baterie a výrobky je obsahující skladujte při pokojové teplotě, s bateriemi
nabitými přibližně na 30–50 % plné kapacity. Doporučujeme baterie nejméně jednou ročně
nabít, aby nedošlo k přílišnému vybití.
Nevyhazujte baterii do odpadu, který je vyvážen na skládku. Při likvidaci baterie dodržujte
místní nařízení a předpisy.
Upozornění týkající se vestavěné dobíjecí baterie
NEBEZPEČÍ
Vestavěnou dobíjecí baterii se nepokoušejte vyjmout ani vyměnit. Výměnu této baterie musí
provádět specializovaný servis nebo technik autorizovaný společností Lenovo.
Baterie nabíjejte pouze podle pokynů v dokumentaci dodávané s baterií.
Specializované servisy nebo technici s autorizací Lenovo recyklují baterie Lenovo v souladu s
místními zákony a nařízeními.
Poznámka k lithiové knoflíkové baterii
NEBEZPEČÍ
Při nesprávné výměně baterie hrozí nebezpečí exploze.
Dodatek A. Důležité bezpečnostní instrukce 35
Page 42

Pokud mincová baterie není součásti CRU, nepokoušejte se vyměnit mincovou baterii. Výměnu
této baterie musí provádět specializovaný servis nebo technik autorizovaný společností Lenovo.
Specializované servisy nebo technici s autorizací Lenovo recyklují baterie Lenovo v souladu s
místními zákony a nařízeními.
Jako náhradu za lithiovou mincovou baterii používejte pouze stejný či ekvivalentní typ, jako je typ
doporučený výrobcem. Baterie obsahuje lithium a při nesprávném používání, zacházení nebo likvidaci
může explodovat. Spolknutí lithiové baterie způsobuje dušení nebo vážné vnitřní popáleniny během
pouhých dvou hodin a může skončit i smrtí.
Udržujte baterie mimo dosah dětí. Pokud dojde ke spolknutí lithiové knoflíkové baterie je baterie
nebo umístěna kdekoli uvnitř těla, okamžitě vyhledejte lékařskou pomoc.
Je zakázáno:
• Nechat baterii přijít do styku s vodou
• Zahřívat baterii na více než 100 °C
• Opravovat nebo rozebírat baterii
• Ponechávat ji v prostředí s extrémně nízkým tlakem
• Ponechávat ji v prostředí s extrémně vysokou teplotou
• Drtit, propíchnout, rozříznout nebo zapálit ji
Likvidace baterie musí být provedena podle místních předpisů a nařízení.
Dále uvedené prohlášení se týká uživatelů ve státu Kalifornie, U.S.A.
Informace o chloristanu platné pro stát Kalifornie:
Produkty s lithiovou knoflíkovou baterií obsahující kysličník manganičitý mohou obsahovat
chloristany.
Chloristanové materiály – může být nutné zvláštní zacházení, viz
hazardouswaste/perchlorate/
.
https://www.dtsc.ca.gov/
36
Uživatelská příručka
Page 43

Teplo a větrání produktu
NEBEZPEČÍ
Počítače, napájecí adaptéry a další příslušenství po zapnutí a při dobíjení baterií vytvářejí
teplo. Notebooky mohou vytvářet vzhledem ke své malé velikosti velké množství tepla. Vždy
dodržujte tato základní pravidla:
• Když je počítač zapnutý nebo když se nabíjí baterie, může se spodní část nebo opěrky
pro ruce zahřívat. Vyvarujte se dlouhodobějšího kontaktu rukou, klína nebo jakékoli jiné
části svého těla s některou horkou částí počítače. Při používání klávesnice nepokládejte
dlaně na opěrky pro ruce po delší dobu. Váš počítač vytváří při normální činnosti teplo.
Množství tepla závisí na velikosti systémové aktivity a na úrovni nabití baterie. Dlouhodobý
kontakt s tělem, dokonce i přes oděv, může být nepříjemný nebo způsobit i popáleniny.
Při používání klávesnice byste měli dělat pravidelné přestávky, při nichž zvednete ruce z
opěrek pro ruce. Dále si dejte pozor, abyste klávesnici nepoužívali příliš dlouhou dobu.
• Nepoužívejte počítač a nedobíjejte baterii v blízkosti hořlavých materiálů nebo v prostředí s
nebezpečím výbuchu.
• Větrací otvory, větráky a chladiče jsou součástí produktu kvůli bezpečnosti, pohodlí a
spolehlivému provozu. Při položení produktu na měkký povrch, jako je postel, pohovka
nebo koberec, může dojít k zakrytí větracích otvorů nebo zablokování větráků. Ventilátory
a větrací otvory nikdy neblokujte, nezakrývejte nebo nevypínejte.
• Je-li napájecí adaptér připojený k zásuvce a k počítači, zahřívá se. Při používání
napájecího zdroje se ho nedotýkejte žádnou částí těla. Nikdy nepoužívejte napájecí adaptér
k zahřívání svého těla. Dlouhodobý kontakt s tělem, dokonce i přes oděv, může způsobit
popáleniny.
Z důvodu bezpečnosti při práci s počítačem vždy dodržujte tyto základní pokyny:
• Je-li počítač zapojen do zásuvky, musí být kryt počítače vždy zavřený.
• Pravidelně odstraňujte vrstvu prachu usazenou na vnější straně počítače.
• Je nutné odstraňovat prach z ventilátorů a větracích otvorů. U počítačů, které jsou
provozovány v oblastech s vyšším provozem nebo s vyšší prašností, může být zapotřebí
provádět čištění častěji.
• Nezakrývejte ani neblokujte žádné větrací otvory.
• Počítač nesmí být „zabudován“ do nábytku, neboť by to mohlo zvýšit riziko přehřátí.
• Teplota vzduchu proudícího dovnitř počítače nesmí překročit 35 °C.
Dodatek A. Důležité bezpečnostní instrukce 37
Page 44

Bezpečnostní instrukce týkající se elektrického proudu
NEBEZPEČÍ
Elektrický proud v napájecích, telefonních a komunikačních kabelech je nebezpečný.
Ochrana před úrazem elektrickým proudem:
• Nepoužívejte počítač za bouřky.
• Za bouřky nepřipojujte ani neodpojujte kabely, neprovádějte instalaci, údržbu ani
rekonfiguraci tohoto produktu.
• Všechny napájecí kabely připojujte pouze k řádně zapojené a uzemněné elektrické
zásuvce.
• Všechna zařízení, která budou připojena k tomuto produktu, zapojte do řádně zapojených
zásuvek.
• Datové kabely připojujte nebo odpojujte, pokud možno, pouze jednou rukou.
• Nikdy nezapínejte zařízení, která vykazují známky poškození ohněm, vodou nebo jiná
strukturální poškození.
• Pokud není v pokynech týkajících se postupů při instalaci a konfiguraci uvedeno jinak,
odpojte před sejmutím krytů baterii a všechny připojené kabely včetně napájecího.
• Nepoužívejte počítač, dokud nebudou všechny kryty vnitřních částí upevněny na svém
místě. Nikdy nepoužívejte počítač s odkrytými vnitřními částmi a obvody.
NEBEZPEČÍ
Při instalaci, přemísťování nebo otvírání krytů tohoto produktu nebo připojených zařízení
připojujte a odpojujte kabely podle následujících pokynů.
Připojení:
1. Všechno vypněte.
2. Nejprve připojte všechny kabely k zařízením.
3. Připojte datové kabely ke konektorům.
4. Zapojte napájecí kabely do zásuvky.
5. Zapněte zařízení.
Odpojení:
1. Všechno vypněte.
2. Nejdříve odpojte napájecí kabely ze zásuvky.
3. Odpojte datové kabely od konektorů.
4. Odpojte všechny kabely od zařízení.
Napájecí kabel musí být odpojena ze zásuvky před instalací veškerých ostatních elektrických kabelů
připojených k počítači.
Napájecí šňůru lze znovu připojit do zásuvky až po připojení všech ostatních kabelů k počítači.
NEBEZPEČÍ
Za bouřky neprovádějte žádné výměny, nepřipojujte telefonní kabel do telefonní zásuvky ve
zdi ani ho z ní nevypojujte.
38
Uživatelská příručka
Page 45

Poznámka týkající se obrazovky LCD
POZOR:
Obrazovka LCD je vyrobena ze skla a při hrubém zacházení s počítačem nebo při jeho
upuštění na zem může dojít k jejímu rozbití. V případě, že se obrazovka LCD rozbije a vnitřní
tekutina zasáhne oči nebo ruce, musíte potřísněná místa okamžitě opláchnout vodou.
Oplachování provádějte nejméně po dobu 15 minut. Pokud po omytí přetrvávají nějaké
problémy, vyhledejte lékařskou pomoc.
Poznámka: V případě produktů s fluorescenčními zářivkami obsahujícími rtuť (například jiné než LED)
obsahuje fluorescenční zářivka v obrazovce LCD rtuť. Likvidace musí být provedena v souladu s
místními, národními nebo federálními právními předpisy.
Použití sluchátek
Nadměrný akustický tlak ze sluchátek může způsobit ztrátu sluchu. Nastavení ekvalizéru na maximum
zvyšuje výstupní napětí sluchátek, a tím i úroveň akustického tlaku. Chcete-li tedy ochránit svůj
sluch, nastavte ekvalizér na přiměřenou úroveň.
Nadměrné užívání sluchátek po dlouhou dobu a při velké hlasitosti může být nebezpečné v případě,
že výstup sluchátek nebo konektorů nesplňuje specifikace normy ČSN EN 50332-2. Výstupní
konektor sluchátek vašeho počítače je v souladu se specifikací EN 50332-2, bod 7. Tato specifikace
omezuje maximální výstupní napětí „wide band true RMS“ na 150 mV. Chcete-li zabránit riziku
zhoršení nebo ztráty sluchu, pořiďte si sluchátka, která splňují normu ČSN EN 50332-2 (bod 7) pro
širokopásmové napětí 75 mV. Používání sluchátek, která nesplňují normu ČSN EN 50332-2, může být
nebezpečné, neboť taková sluchátka mohou produkovat nadměrnou úroveň akustického tlaku.
Jestliže jste spolu s vaším počítačem Lenovo obdrželi i sluchátka (jako sadu), můžete si být jisti, že
kombinace sluchátek a počítače splňuje specifikace normy ČSN EN 50332-1. Rozhodnete-li se
používat jiná sluchátka, zajistěte, aby taková sluchátka splňovala specifikace normy ČSN EN 50332-1
(bod 6.5 – Hodnoty omezení). Používání sluchátek, která nesplňují normu ČSN EN 50332-1, může být
nebezpečné, neboť taková sluchátka mohou produkovat nadměrnou úroveň akustického tlaku.
Upozornění na nebezpečí udušení
NEBEZPEČÍ UDUŠENÍ – Výrobek obsahuje malé díly.
Udržujte baterii mimo dosah dětí do věku tří let.
Dodatek A. Důležité bezpečnostní instrukce 39
Page 46

Upozornění na plastový sáček
NEBEZPEČÍ
Plastové sáčky mohou být nebezpečné. Plastové sáčky ukládejte mimo dosah dětí i batolat,
abyste zabránili nebezpečí udušení.
Upozornění na skleněné části
POZOR:
Některé části vašeho výrobku mohou být vyrobeny ze skla. Sklo se může rozbít, pokud
výrobek spadne na tvrdý povrch nebo je vystaven velkému nárazu. Pokud se sklo rozbije,
nedotýkejte se ho ani se ho nesnažte odstranit. Přestaňte výrobek používat, dokud sklo
nevymění vyškolený servisní technik.
Jak zabránit výboji statické elektřiny
Statická elektřina, která je pro vás neškodná, může vážně poškodit počítačové díly a součásti.
Nesprávná manipulace s díly citlivými na statickou elektřinu může způsobit jejich poškození. Po
rozbalení doplňku nebo jednotky CRU neotevírejte obal chránící díl před statickou elektřinou, dokud
vás pokyny nevyzvou k jeho instalaci.
Při manipulaci s doplňky nebo jednotkami CRU nebo při práci uvnitř počítače se vyhnete poškození
dílu statickou elektřinou, učiníte-li následující preventivní opatření:
• Omezte svůj pohyb. Pohyb vytváří elektrostatický náboj na vašem těle.
• Se součástmi počítače vždy zacházejte opatrně. Při manipulaci s adaptéry, paměťovými moduly a
dalšími deskami s obvody se dotýkejte pouze okrajů. Nikdy se nedotýkejte žádného nechráněného
obvodu.
• Chraňte komponenty před dotykem dalších osob.
• Před instalací komponenty nebo jednotky CRU, které jsou citlivé na statickou elektřinu, nejprve
přiložte antistatický obal, v němž je uložena, ke kovovému krytu rozšiřujícího slotu nebo k jinému
kovovému povrchu bez nátěru na dobu minimálně dvou sekund. Tím zmenšíte statickou elektřinu
na obalu i na povrchu svého těla.
• Je-li to možné, vyjměte díl citlivý na statickou elektřinu z antistatického obalu a instalujte jej, aniž
byste jej položili. Není-li to možné, položte antistatický obal na rovný hladký povrch a teprve na
něj díl položte.
• Nepokládejte díl na kryt počítače ani na jiný kovový povrch.
40
Uživatelská příručka
Page 47

Dodatek B. Informace o usnadnění a ergonomii
Tato kapitola obsahuje informace o usnadnění a ergonomii.
Informace o usnadnění
Lenovo usnadňuje uživatelům s omezenou schopností sluchu, zraku a pohybu přístup k informacím a
technologiím. Tato část obsahuje informace o způsobech, které uživatelům pomáhají efektivně
pracovat s počítačem. Nejnovější informace o možnostech usnadnění naleznete také na webové
stránce na adrese:
https://www.lenovo.com/accessibility
Klávesové zkratky
Následující seznam obsahuje klávesové zkratky, které vám mohou usnadnit používání počítače.
Poznámka: V závislosti na konkrétní klávesnici nemusí být některé z následujících klávesových
zkratek k dispozici.
• Klávesa s logem Windows+U: Otevře Centrum usnadnění přístupu
• Pravý Shift po dobu 8 sekund: Zapne nebo vypne funkci Filtrování kláves
• Klávesa Shift pětkrát: Zapne nebo vypne funkci Jedním prstem
• Klávesa Num Lock po dobu 5 sekund: Zapne nebo vypne funkci Ozvučení kláves
• Levý Alt+levý Shift+klávesa Num Lock: Zapne nebo vypne funkci Myš klávesnicí
• Levý Alt+levý Shift+klávesa PrtScn (nebo PrtSc): Zapne nebo vypne funkci Vysoký kontrast
Potřebujete-li další informace, přejděte na adresu
jedno z následujících klíčových slov: keyboard shortcuts, key combinations, shortcut keys.
Centrum usnadnění přístupu
Centrum usnadnění přístupu v operačním systému Windows vám umožňuje nastavit počítač tak, aby
vyhovoval vašim fyzickým a kognitivním potřebám.
Přístup k Centru usnadnění přístupu:
1. Vyvolejte Ovládací panely a zobrazte je podle kategorií.
2. Klepněte na položku Usnadnění přístupu ➙ Centrum usnadnění přístupu.
3. Podle pokynů na obrazovce vyberte vhodný nástroj.
Centrum usnadnění přístupu obsahuje především tyto nástroje:
• Lupa
Lupa je užitečný nástroj, který zvětšuje celou obrazovku nebo její část, takže lépe vidíte jednotlivé
položky.
• Předčítání
Program Předčítání je čtečka obrazovky, která nahlas čte text zobrazený na obrazovce a popisuje
různé události, například chybové zprávy.
• Klávesnice na obrazovce
https://windows.microsoft.com/ a poté vyhledejte
Dodatek B. Informace o usnadnění a ergonomii 41
Page 48

Pokud dáváte přednost psaní nebo zadávání dat do počítače pomocí myši, joysticku nebo jiného
polohovacího zařízení namísto fyzické klávesnice, můžete použít funkci Klávesnice na obrazovce.
Funkce Klávesnice na obrazovce zobrazí grafickou klávesnici se všemi standardními klávesami.
Klávesy můžete vybírat myší nebo jiným polohovacím zařízením, případně je můžete vybírat
poklepáním, pokud váš počítač podporuje vícedotykovou obrazovku.
• Vysoký kontrast
Funkce Vysoký kontrast zesiluje barevný kontrast některých textů a obrazů na obrazovce. Tyto
položky jsou pak výraznější a snáze rozpoznatelné.
• Přizpůsobení klávesnice
Umožňuje přizpůsobit nastavení klávesnice, aby se snadněji používala. Pomocí klávesnice lze
například ovládat ukazatel myši, případně lze usnadnit psaní určitých kombinací kláves.
• Přizpůsobení myši
Umožňuje přizpůsobit nastavení myši, aby se snadněji používala. Můžete například změnit vzhled
ukazatele myši a usnadnit správu oken pomocí myši.
Rozpoznávání řeči
Rozpoznávání řeči vám umožňuje ovládat počítač pomocí hlasu.
Klávesnici a myš lze ovládat slovními pokyny. Slovními pokyny lze spouštět programy, otevírat
nabídky, klikat na objekty na obrazovce, diktovat text do dokumentů a psát a posílat zprávy
elektronické pošty.
Použití rozpoznávání řeči:
1. Vyvolejte Ovládací panely a zobrazte je podle kategorií.
2. Klepněte na Usnadnění přístupu ➙ Rozpoznávání řeči.
3. Postupujte podle instrukcí na obrazovce.
Technologie čtecích zařízení
Technologie čtecích zařízení jsou zaměřeny především na rozhraní programů, systémy nápovědy a
různé on-line dokumenty. Další informace o čtečkách obrazovky naleznete v následujícím:
• Použití souborů PDF se čtečkami obrazovky:
https://www.adobe.com/accessibility.html?promoid=DJGVE
• Použití čtečky obrazovky JAWS:
https://www.freedomscientific.com/Products/Blindness/JAWS
• Použití čtečky obrazovky NVDA:
https://www.nvaccess.org/
Rozlišení obrazovky
Přizpůsobením rozlišení obrazovky počítače si můžete usnadnit čtení dokumentů a prohlížení obrázků.
Postup nastavení rozlišení obrazovky:
1. Pravým tlačítkem myši klikněte do prázdného prostoru na pracovní ploše a poté klikněte na
položky Nastavení zobrazení ➙ Displej.
2. Postupujte podle instrukcí na obrazovce.
Poznámka: Nastavíte-li příliš malé rozlišení, některé objekty se nemusí na obrazovku vejít.
42
Uživatelská příručka
Page 49

Přizpůsobitelná velikost položek
Změnou velikosti položky můžete usnadnit čtení různých položek na obrazovce.
• Chcete-li velikost položek změnit jen dočasně, použijte nástroj Lupa v Centru usnadnění přístupu.
• Postup trvalé změny velikosti položky:
- Změňte velikost všech položek na obrazovce.
1. Pravým tlačítkem myši klikněte do prázdného prostoru na pracovní ploše a poté klikněte na
položky Nastavení zobrazení ➙ Displej.
2. Podle pokynů na obrazovce změňte velikost položky. V případě některých aplikací se může
změna konfigurace projevit až po dalším přihlášení.
- Změňte velikost položek na webové stránce.
Stiskněte a podržte klávesu Ctrl a stiskněte klávesu plus (+) nebo minus (–). V prvním případě
se velikost textu zvětší, ve druhém zmenší.
- Změňte velikost položek na ploše nebo v okně.
Poznámka: V některých oknech nemusí tato funkce fungovat.
Je-li vaše myš vybavena kolečkem, stiskněte a podržte klávesu Ctrl a poté velikost položek
změňte otáčením kolečka.
Standardizované konektory
Váš počítač obsahuje standardizované konektory, které umožňují připojit nástroje pro usnadnění.
Dokumentace v přístupných formátech
Společnost Lenovo poskytuje elektronickou dokumentaci v přístupných formátech, například jako
soubory PDF vybavené správnými značkami nebo soubory v jazyce HTML (HyperText Markup
Language). Elektronická dokumentace společnosti Lenovo je vyvinuta tak, aby si ji mohli uživatelé se
zrakovým postižením přečíst pomocí čtečky obrazovky. Všechny obrázky v této dokumentaci jsou
opatřeny příslušným textovým popiskem, takže zrakově postižení uživatelé budou při použití čtečky
obrazovky schopni těmto obrázkům porozumět.
Informace o ergonomii
Dobrá ergonomie je důležitá, chcete-li svůj osobní počítač využívat na maximum a předejít jakémukoli
nepohodlí. Pracoviště i vybavení byste si měli uzpůsobit dle svých individuálních potřeb a typu
prováděné činnosti. Chcete-li maximalizovat efektivitu a komfort při práci, dodržujte při používání
počítače zdravé pracovní návyky.
Práce ve virtuální kanceláři může znamenat časté změny pracovního prostředí. Přizpůsobení okolním
zdrojům osvětlení, aktivní sezení nebo umístění počítačového hardwaru vám může pomoci zvýšit
produktivitu i pohodlí.
Tento příklad ukazuje osobu v prostředí kanceláře. Přestože nemáte stejné uspořádání, můžete
dodržovat mnohé z těchto rad. Vytvořte si dobré návyky, které se vám vyplatí.
Dodatek B. Informace o usnadnění a ergonomii 43
Page 50

Obecná poloha: Je vhodné v pravidelných intervalech mírně měnit pracovní pozici. Předejdete tak
únavě způsobené dlouhým setrváním ve stejné pozici. Časté krátké přestávky také pomáhají proti
únavě způsobené dlouhým setrváním ve stejné pozici.
Displej: Umístěte obrazovku tak, abyste ji pozorovali z vhodné vzdálenosti 510–760 mm (20–30").
Obrazovka nemá odrážet světlo od zdrojů v místnosti nebo zvnějšku. Udržujte obrazovku čistou a
nastavte jas tak, aby byla obrazovka dobře čitelná. Chcete-li nastavit úroveň jasu obrazovky,
stiskněte tlačítka pro ovládání jasu.
Pozice hlavy: Hlavu a krk držte v přirozené vzpřímené poloze.
Židle: Použijte židli, která poskytuje dobrou opěru pro záda a která je výškově nastavitelná. Židli
nastavte tak, aby byla maximálně pohodlná.
Pozice paží a rukou: Opřete si ruce o područky, jsou-li součástí židle, nebo o desku pracovního
stolu. Mějte předloktí, zápěstí a ruce v uvolněné a neutrální (vodorovné) pozici. Pište na klávesnici
lehce, netlučte do kláves.
Pozice nohou: Mějte stehna rovnoběžně s podlahou, chodidla opřete o podlahu nebo podložku.
Co dělat, když cestujete?
Jestliže cestujete, není vždy možné dodržovat zásady ergonomické práce na počítači. Bez ohledu na
prostředí se snažte dodržovat co nejvíce uvedených rad. Správným sezením a přiměřeným osvětlením
docílíte vyšší úrovně pohodlí i výkonu. Pokud pracujete mimo kancelář, dbejte na aktivní sezení a
dodržování přestávek. K dispozici je celá řada produktů, které vám pomohou upravit a rozšířit
počítač tak, aby co nejlépe vyhovoval vašim potřebám. Některé z těchto možností najdete na stránce
https://www.lenovo.com/accessories. Seznamte se s možnostmi dokovacích stanic a externích produktů,
jež nabízejí flexibilitu a funkce, které potřebujete.
Otázky týkající se zraku?
Zobrazovací displeje notebooků jsou navrženy v souladu s nejpřísnějšími normami. Tyto displeje
poskytují ostrý obraz a mají velké jasné obrazovky, které jsou dobře čitelné a neunavují oči.
Intenzivní a trvalá vizuální aktivita však může způsobovat únavu. Máte-li problémy s únavou očí,
poraďte se s očním lékařem.
44
Uživatelská příručka
Page 51

Dodatek C. Informace o souladu s předpisy
Tato příloha obsahuje různé prohlášení o shodě pro produkty Lenovo.
Prohlášení o shodě rádiových frekvencí
Modely počítačů vybavené bezdrátovou technologií odpovídají normám pro rádiová zařízení a
bezpečnostním normám každé země a oblasti, kde byly schváleny pro bezdrátové použití.
Před použitím bezdrátových zařízení obsažených ve vašem počítači si kromě tohoto dokumentu
přečtěte i dokument Regulatory Notice pro vaši zemi či oblast.
Evropská unie – shoda se směrnicí o rádiových zařízeních
Tento výrobek odpovídá všem požadavkům a základním normám podle směrnice Rady EU o
rádiových zařízeních 2014/53/EU o sbližování zákonů členských států týkajících se rádiových zařízení.
Úplná znění EU prohlášení o shodě systému a EU prohlášení o bezdrátových modulech jsou
dostupná na následujících internetových adresách:
• Pro notebooky:
• Pro tablety: https://www.lenovo.com/eu-doc-tablets
• Pro bezdrátová periferní zařízení: https://www.lenovo.com/eu-doc-wireless-options
Společnost Lenovo nemůže přijmout odpovědnost za jakákoli selhání zajištění bezpečnostních
požadavků vyplývající z nedoporučených úprav tohoto produktu, včetně jeho použití s kartami od
jiných výrobců. Tento výrobek byl testován a shledán jako vyhovující limitům pro zařízení třídy B
podle evropské normy harmonizované v souladu se směrnicemi. Limity třídy B byly odvozeny pro
domácí prostředí, aby byla zajištěna dostatečná ochrana proti rušení licencovaných komunikačních
zařízení.
https://www.lenovo.com/eu-doc-notebooks
Umístění FCC ID a IC ID
Pokud jste počítač zakoupili v USA nebo Kanadě a počítač obsahuje z výroby předinstalované
bezdrátové moduly, štítky FCC ID a IC ID s informacemi o těchto bezdrátových modulech najdete na
spodním krytu počítače.
Následující obrázek znázorňuje umístění vyrytého, laserem leptaného textu nebo nalepeného
neodnímatelného štítku.
Dodatek C. Informace o souladu s předpisy 45
Page 52

Brazílie
Este equipamento não tem direito à proteção contra interferência prejudicial e não pode causar
interferência em sistemas devidamente autorizados.
This equipment is not protected against harmful interference and may not cause interference with
duly authorized systems.
Mexiko
Advertencia: En Mexico la operación de este equipo está sujeta a las siguientes dos condiciones:
(1) es posible que este equipo o dispositivo no cause interferencia perjudicial y (2) este equipo o
dispositivo debe aceptar cualquier interferencia, incluyendo la que pueda causar su operación no
deseada.
Singapur
Korea
무선설비 전파 혼신 (사용주파수 2400∼2483.5 , 5725∼5825 무선제품해당)
해당 무선설비가 전파혼신 가능성이 있으므로 인명안전과 관련된 서비스는 할 수 없음
46
Uživatelská příručka
Page 53

SAR 정보
본 장치는 전파 노출에 대한 가이드라인을 충족합니다.
본 장치는 무선 송수신기 입니다. 본 장치는 국제 가이드라인으로 권장되는 전파 노출에 대한 제한을 초
과하지 않도록 설계되었습니다. 장치 액세서리 및 최신 부품을 사용할 경우 SAR 값이 달라질 수 있 습
니다. SAR 값은 국가 보고 및 테스트 요구 사항과 네트워크 대역에 따라 다를 수 있습니다. 본 장치 는
사람의 신체에서 20mm 이상의 거리에서 사용할 수 있습니다.
Informace o životním prostředí v jednotlivých zemích a oblastech
Tato část obsahuje informace o životním prostředí, recyklaci a RoHS týkající se produktů Lenovo.
Informace týkající se recyklace a životního prostředí
Lenovo podporuje vlastníky zařízení informačních technologií (IT) v odpovědné recyklaci již
nepotřebných zařízení. Lenovo nabízí řadu programů a služeb sběru produktů, které pomáhají
vlastníkům zařízení s recyklací jejich produktů IT. Další informace o recyklaci produktů Lenovo
naleznete na webové stránce:
https://www.lenovo.com/recycling
Nejnovější informace ohledně životního prostředí týkající se našich produktů jsou k dispozici na
adrese:
https://www.lenovo.com/ecodeclaration
Důležité informace týkající se likvidace odpadu z elektrických a
elektronických zařízení (OEEZ)
Značka OEEZ na produktech Lenovo se týká zemí, kde platí nařízení týkající se OEEZ a
elektronického odpadu (například evropská směrnice o OEEZ, indická pravidla o správě elektronického
odpadu). Zařízení jsou označena v souladu s místními předpisy, které se týkají likvidace starých
elektrických a elektronických zařízení (OEEZ). Tyto předpisy stanovují pravidla pro vracení a recyklaci
použitých zařízení, která jsou platná v dané oblasti. Tímto štítkem se označují různá zařízení. Štítek
označuje, že produkt nesmí být vyhozen do běžného odpadu, ale po skončení životnosti je třeba jej
vrátit na příslušné sběrné místo.
Uživatelé elektrických a elektronických zařízení (EEZ) označených značkou OEEZ nesmí na konci
životnosti vyhodit zařízení jako netříděný komunální odpad, ale musí použít dostupnou sběrnou síť,
aby bylo zařízení recyklováno a aby byly minimalizovány možné dopady zařízení na prostředí a zdraví
lidí (zařízení může obsahovat nebezpečné látky). Elektrická a elektronická zařízení Lenovo (EEZ)
mohou obsahovat součásti a komponenty, které jsou po skončení životnosti považovány za
nebezpečný odpad.
EEZ a odpadní elektrická a elektronická zařízení (OEEZ) lze bezplatně odevzdat na místě nákupu
nebo u jakéhokoli distributora, který prodává elektrická a elektronická zařízení stejné povahy a funkce
jako příslušné použité EEZ nebo OEEZ.
Dodatek C. Informace o souladu s předpisy 47
Page 54

Další informace týkající se likvidace odpadu z elektrických a elektronických zařízení (OEEZ) naleznete
na webové stránce:
https://www.lenovo.com/recycling
Informace o OEEZ pro Maďarsko
Společnost Lenovo jakožto výrobce nese náklady vzniklé ve spojení s plněním jejího závazku podle
maďarského zákona č. 197/2014 (VIII.1.), paragraf 12, body (1)–(5).
Japonská prohlášení o recyklaci
Collecting and recycling a disused Lenovo computer or monitor
If you are a company employee and need to dispose of a Lenovo computer or monitor that is the
property of the company, you must do so in accordance with the Law for Promotion of Effective
Utilization of Resources. Computers and monitors are categorized as industrial waste and should be
properly disposed of by an industrial waste disposal contractor certified by a local government. In
accordance with the Law for Promotion of Effective Utilization of Resources, Lenovo Japan provides,
through its PC Collecting and Recycling Services, for the collecting, reuse, and recycling of disused
computers and monitors. For details, visit the Lenovo Web site at:
https://www.lenovo.com/recycling/japan
Pursuant to the Law for Promotion of Effective Utilization of Resources, the collecting and recycling
of home-used computers and monitors by the manufacturer was begun on October 1, 2003. This
service is provided free of charge for home-used computers sold after October 1, 2003. For details,
go to:
https://www.lenovo.com/recycling/japan
Disposing of Lenovo computer components
Some Lenovo computer products sold in Japan may have components that contain heavy metals or
other environmental sensitive substances. To properly dispose of disused components, such as a
printed circuit board or drive, use the methods described above for collecting and recycling a
disused computer or monitor.
Disposing of disused lithium batteries from Lenovo computers
A button-shaped lithium battery is installed inside your Lenovo computer to provide power to the
computer clock while the computer is off or disconnected from the main power source. If you need
to replace it with a new one, contact your place of purchase or contact Lenovo for service. If you
need to dispose of a disused lithium battery, insulate it with vinyl tape, contact your place of
purchase or an industrial-waste-disposal operator, and follow their instructions.
Disposal of a lithium battery must comply with local ordinances and regulations.
Disposing of a disused battery from Lenovo notebook computers
Your Lenovo notebook computer has a lithium ion battery or a nickel metal hydride battery. If you
are a company employee who uses a Lenovo notebook computer and need to dispose of a battery,
contact the proper person in Lenovo sales, service, or marketing, and follow that person's
instructions. You also can refer to the instructions at:
https://www.lenovo.com/jp/ja/environment/recycle/battery/
48 Uživatelská příručka
Page 55

If you use a Lenovo notebook computer at home and need to dispose of a battery, you must
comply with local ordinances and regulations. You also can refer to the instructions at:
https://www.lenovo.com/jp/ja/environment/recycle/battery/
Informace o recyklaci odpadů pro Brazílii
Declarações de Reciclagem no Brasil
Descarte de um Produto Lenovo Fora de Uso
Equipamentos elétricos e eletrônicos não devem ser descartados em lixo comum, mas enviados à
pontos de coleta, autorizados pelo fabricante do produto para que sejam encaminhados e
processados por empresas especializadas no manuseio de resíduos industriais, devidamente
certificadas pelos orgãos ambientais, de acordo com a legislação local.
A Lenovo possui um canal específico para auxiliá-lo no descarte desses produtos. Caso você
possua um produto Lenovo em situação de descarte, ligue para o nosso SAC ou encaminhe um email para: reciclar@lenovo.com, informando o modelo, número de série e cidade, a fim de enviarmos
as instruções para o correto descarte do seu produto Lenovo.
Informace o recyklaci baterií pro Evropskou unii
Upozornění: Tato značka se týká pouze zemí Evropské Unie (EU).
Baterie a jejich obaly jsou označeny v souladu s evropskou směrnicí 2006/66/EC, která se týká
baterií a akumulátorů a likvidace starých baterií a akumulátorů. Směrnice určuje pravidla pro vracení
a recyklaci použitých baterií a akumulátorů, která jsou platná v Evropské unii. Tímto štítkem se
označují různé baterie. Štítek značí, že baterie nesmí být vyhozena do běžného odpadu, ale po
skončení své životnosti vrácena podle této směrnice.
Baterie a jejich obaly jsou v souladu s evropskou směrnicí 2006/66/EC označeny takovým způsobem,
který vyjadřuje, že baterie a akumulátory je na konci jejich životnosti zapotřebí ukládat do odpadu
samostatně a recyklovat. Na štítku baterie může být rovněž uvedena chemická značka kovu, který
baterie obsahuje (Pb pro olovo, Hg pro rtuť a Cd pro kadmium). Uživatelé baterií a akumulátorů
nesmí baterie ani akumulátory vyhodit jako netříděný odpad, ale musí použít dostupnou sběrnou síť
za účelem vrácení, recyklace a zpracování baterií a akumulátorů. Zapojení zákazníka je důležité pro
minimalizaci jakýchkoliv možných dopadů baterií a akumulátorů na životní prostředí a zdraví lidí
(baterie a akumulátory mohou obsahovat nebezpečné látky).
Před odevzdáním elektrických a elektronických zařízení (EEZ) do systému sběru odpadu nebo do
sběrných zařízení musí koncový uživatel dotyčného zařízení vyjmout baterie a akumulátory a předat je
k samostatné likvidaci.
Dodatek C. Informace o souladu s předpisy 49
Page 56

Likvidace lithiových baterií a bateriových článků v produktech Lenovo
Ve vašem produktu Lenovo se může nacházet lithiová knoflíková baterie. Podrobnosti o baterii
naleznete v dokumentaci k produktu. Je-li baterii třeba vyměnit, kontaktujte prodejce, u nějž jste
zařízení zakoupili, nebo servis společnosti Lenovo. Pokud lithiovou baterii potřebujete vyhodit, izolujte
ji izolepou, kontaktujte místo nákupu dotyčného zařízení nebo provozovatele služeb likvidace odpadu
a postupujte podle jeho pokynů.
Likvidace bateriových článků v produktech Lenovo
Vaše zařízení Lenovo může obsahovat lithium–iontovou nebo nikl-metal hydridovou baterii.
Podrobnosti o baterii naleznete v dokumentaci k produktu. Pokud baterii potřebujete vyhodit, izolujte
ji izolepou, kontaktujte místo nákupu dotyčného zařízení, prodejce nebo servis Lenovo, případně
provozovatele služeb likvidace odpadu, a postupujte podle jeho pokynů. Můžete si také přečíst
pokyny uvedené v uživatelské příručce k vašemu produktu.
Informace týkající se správného sběru a zpracování naleznete na webové stránce:
https://www.lenovo.com/lenovo/environment
Informace o recyklaci odpadů pro pevninskou Čínu
Informace o recyklaci baterií pro Tchaj-wan
Informace o recyklaci baterií pro Spojené státy a Kanadu
Prohlášení o shodě s předpisem RoHS
Lenovo se zavazuje chránit životní prostředí. Důležitou prioritou pro Lenovo je globální zavedení
požadavků směrnice RoHS (omezení nebezpečných látek). Lenovo splňuje všechny požadavky
směrnice RoHS, které jsou aktuálně platné. Tato část obsahuje prohlášení o shodě se směrnicí RoHS
v zemích nebo oblastech. Další informace o souladu produktů Lenovo se směrnicemi RoHS ve světe
najdete na stránkách https://www.lenovo.com/ecodeclaration.
50
Uživatelská příručka
Page 57

Evropská unie
Tento produkt společnosti Lenovo včetně obsažených součástí (kabely, vodiče atd.) splňuje
požadavky směrnice 2011/65/EU o omezení využití některých nebezpečných látek v elektrických a
elektronických zařízeních („RoHS recast“ nebo „RoHS 2“).
Turecko
The Lenovo product meets the requirements of the Republic of Turkey Directive on the Restriction of
the Use of Certain Hazardous Substances in Waste Electrical and Electronic Equipment (WEEE).
Ukrajina
Pevninská Čína
为满足中国电子电器产品有害物质限制相关的法律法规和其他要求,联想公司对本产品中有害物质按部件分
类,声明如下。
tabulka 3. 产品中有害物质的名称及含量
部件名称 铅(Pb)
印刷电路板组件* X ○ ○ ○ ○ ○
硬盘 X ○ ○ ○ ○ ○
LCD面板(LED背光
源)
键盘 X ○ ○ ○ ○ ○
内存 X ○ ○ ○ ○ ○
电池 X ○ ○ ○ ○ ○
电源适配器 X ○ ○ ○ ○ ○
X ○ ○ ○ ○ ○
汞(Hg)
镉(Cd)
六价铬(CR
(VI))
多溴联苯
(PBB)
多溴二苯醚
(PBDE)
Dodatek C. Informace o souladu s předpisy 51
Page 58

tabulka 3. 产品中有害物质的名称及含量 (pokračování)
部件名称 铅(Pb)
底壳、顶壳和扬声器 X ○ ○ ○ ○ ○
注:
本表格依据SJ/T 11364的规定编制。某些型号的产品可能不包含表中的部分部件。
○:表示该有害物质在该部件所有均质材料中的含量均在GB/T 26572规定的限量要求以下。
X:表示该有害物质至少在该部件的某一均质材料中的含量超出GB/T 26572规定的限量要求。标记“X”的部件,皆因全
球技术发展水平限制而无法实现有害物质的替代。
*:印刷电路板组件包括印刷电路板及其零部件、电容和连接器等。
在中华人民共和国境内销售的电子信息产品必须带有此“环保使用期限”(EPuP)标志。圆圈内的数字标
示正常使用状态下产品的环保使用期限。
汞(Hg)
镉(Cd)
六价铬(CR
(VI))
多溴联苯
(PBB)
多溴二苯醚
(PBDE)
Štítek s prohlášením dodavatele o shodě pro směrnici RoHS pro pevninskou Čínu
依照《电器电子产品有害物质限制使用合格评定制度实施安排》,《绿色产品 标识使用管理办法》以及市场
监管总局关于明确电器电子产品有害物质限制使用合 格评定制度“供方符合性标志”的公告中对于合格评定标
识的相关要求,联想公司 针对纳入《电器电子产品有害物质限制使用达标管理目录》内的产品,使用自我声
明的合格评定方式,并使用如下合格评定标识:
Tchaj-wan
單元Unit 限用物質及其化學符號 Restricted substances and its chemical symbols
外殼
電路板組件
機械部件
顯示螢幕
電源供應器
儲存裝置
輸入裝置
鉛Lead
(Pb)
-
-
-
-
-
-
-
汞
Mercury
(Hg)
○ ○ ○ ○ ○
○ ○ ○ ○ ○
○ ○ ○ ○ ○
○ ○ ○ ○ ○
○ ○ ○ ○ ○
○ ○ ○ ○ ○
○ ○ ○ ○ ○
鎘
Cad-
mium
(Cd)
六價鉻
Hexavalent
chromium (Cr
+6
)
多溴聯苯
Polybrominated
biphenyls (PBB)
多溴二苯醚
Polybrominated
diphenyl ethers
(PBDE)
52 Uživatelská příručka
Page 59

單元Unit 限用物質及其化學符號 Restricted substances and its chemical symbols
鉛Lead
(Pb)
配件
備考1. “○”係指該項限用物質之百分比含量未超出百分比含量基準值。
Note 1: "○" indicates that the percentage content of the restricted substance does not exceed the percentage
of reference value of presence.
備考2. “-”係指該項限用物質為排除項目。
Note 2: "-" indicates that the restricted substance corresponds to the exemption.
單元 說明
機械部件 泛指風扇、散熱器、喇叭、光碟機(選配)等
儲存裝置 泛指硬碟、固態硬碟、記憶體等
輸入裝置 泛指鍵盤、觸控板、攝影機、麥克風等
配件 泛指電源線(選配)、觸控筆(選配)、耳機(選配)等
-
汞
Mercury
(Hg)
○ ○ ○ ○ ○
鎘
Cad-
mium
(Cd)
六價鉻
Hexavalent
chromium (Cr
+6
)
多溴聯苯
Polybrominated
biphenyls (PBB)
多溴二苯醚
Polybrominated
diphenyl ethers
(PBDE)
Indie
RoHS compliant as per E-waste (Management) Rules.
Upozornění na elektromagnetické vyzařování
Prohlášení dodavatele o shodě s FCC (Federal Communications
Commission)
Následující informace platí pro dále uvedené modely produktů:
Název modelu Typ počítače (MT)
IdeaPad 3 14ADA05 81W0
IdeaPad 3 14ARE05 81W3
IdeaPad 3 14IGL05
IdeaPad 3 14IIL05 81WD
IdeaPad 3 14IML05 81WA
IdeaPad 3 15ADA05
IdeaPad 3 15ARE05
IdeaPad 3 15IGL05 81WQ
IdeaPad 3 15IIL05 81WE
IdeaPad 3 15IML05
81WH
81W1
82BQ
81W4
82BR
81WB
81WR
Dodatek C. Informace o souladu s předpisy 53
Page 60

Název modelu Typ počítače (MT)
IdeaPad 3 17ADA05 81W2
IdeaPad 3 17ARE05 81W5
IdeaPad 3 17IML05
IdeaPad 14sARE 2020
IdeaPad 14sIIL 2020 81WD
IdeaPad 14sIML 2020 81WA
IdeaPad 15sARE 2020
IdeaPad 15sIIL 2020 81WE
IdeaPad 15sIML 2020 81WB
81WC
82CB
82CC
This equipment has been tested and found to comply with the limits for a Class B digital device,
pursuant to Part 15 of the FCC Rules. These limits are designed to provide reasonable protection
against harmful interference in a residential installation. This equipment generates, uses, and can
radiate radio frequency energy and, if not installed and used in accordance with the instructions,
may cause harmful interference to radio communications. However, there is no guarantee that
interference will not occur in a particular installation. If this equipment does cause harmful
interference to radio or television reception, which can be determined by turning the equipment off
and on, the user is encouraged to try to correct the interference by one or more of the following
measures:
• Reorient or relocate the receiving antenna.
• Increase the separation between the equipment and receiver.
• Connect the equipment into an outlet on a circuit different from that to which the receiver is
connected.
• Consult an authorized dealer or service representative for help.
Lenovo is not responsible for any radio or television interference caused by using cables and
connectors other than those recommended by Lenovo or by unauthorized changes or modifications
to this equipment. Unauthorized changes or modifications could void the user’s authority to operate
the equipment.
This device complies with Part 15 of the FCC Rules. Operation is subject to the following two
conditions: (1) this device may not cause harmful interference, and (2) this device must accept any
interference received, including interference that may cause undesired operation.
Responsible Party:
Lenovo (United States) Incorporated
7001 Development Drive
Morrisville, NC 27560
Email: FCC@lenovo.com
Průmyslová vyhláška Kanady o shodě
CAN ICES-3(B)/NMB-3(B)
Uživatelská příručka
54
Page 61

Shoda se směrnicemi Evropské unie
Kontaktní informace pro Evropu: Lenovo (Slovakia), Landererova 12, 811 09 Bratislava, Slovakia
Prohlášení o shodě se směrnicí o elektromagnetické kompatibilitě (EMC)
Tento výrobek odpovídá požadavkům na ochranu podle směrnice Evropského společenství číslo
2014/30/EU o sbližování zákonů členských států týkajících se elektromagnetické kompatibility.
Tento výrobek byl testován a shledán jako vyhovující limitům pro zařízení třídy B podle evropské
normy harmonizované v souladu se směrnicemi. Požadavky na zařízení třídy B mají poskytovat
odpovídající ochranu služeb vysílání v domácím prostředí.
Německá vyhláška o shodě s emisní třídou B
Hinweis zur Einhaltung der Klasse B zur elektromagnetischen Verträglichkeit
Dieses Produkt entspricht den Schutzanforderungen der EU-Richtlinie zur elektromagnetischen
Verträglichkeit Angleichung der Rechtsvorschriften über die elektromagnetische Verträglichkeit in den
EU-Mitgliedsstaaten und hält die Grenzwerte der Klasse B der Norm gemäß Richtlinie.
Um dieses sicherzustellen, sind die Geräte wie in den Handbüchern beschrieben zu installieren und
zu betreiben. Des Weiteren dürfen auch nur von der Lenovo empfohlene Kabel angeschlossen
werden. Lenovo übernimmt keine Verantwortung für die Einhaltung der Schutzanforderungen, wenn
das Produkt ohne Zustimmung der Lenovo verändert bzw. wenn Erweiterungskomponenten von
Fremdherstellern ohne Empfehlung der Lenovo gesteckt/eingebaut werden.
Zulassungsbescheinigung laut dem Deutschen Gesetz über die elektromagnetische Verträglichkeit von
Betriebsmitteln, EMVG vom 20. Juli 2007 (früher Gesetz über die elektromagnetische Verträglichkeit
von Geräten), bzw. der EU Richtlinie 2014/30/EU, der EU Richtlinie 2014/53/EU Artikel 3.1b), für
Geräte der Klasse B.
Dieses Gerät ist berechtigt, in Übereinstimmung mit dem Deutschen EMVG das EGKonformitätszeichen - CE - zu führen. Verantwortlich für die Konformitätserklärung nach Paragraf 5
des EMVG ist die Lenovo (Deutschland) GmbH, Meitnerstr. 9, D-70563 Stuttgart.
Japonská vyhláška VCCI o shodě s emisní třídou B
Japonské prohlášení o shodě pro výrobky, které se zapojují do sítě
s jmenovitým proudem do 20 A na fázi
Japonské oznámení k napájecímu kabelu
The ac power cord shipped with your product can be used only for this specific product. Do not
use the ac power cord for other devices.
Dodatek C. Informace o souladu s předpisy 55
Page 62

Další informace o souladu s předpisy
V této části naleznete další informace o shodě produktů Lenovo s předpisy.
Upozornění týkající se klasifikace při exportu
Tento produkt podléhá administrativním nařízením týkajícím se exportu EAR (Export Administration
Regulations) Spojených států a jeho číslo ECCN (Export Classification Control Number) je 5A992.c.
Může být opakovaně exportován do jakékoli země, vyjma zemí, na které je uvaleno embargo a které
jsou uvedeny v seznamu zemí EAR E1.
Informace o službách k produktům Lenovo na Tchaj-wanu
Tchaj-wan - upozornění na riziko poškození zraku
警語:使用過度恐傷害視力
注意事項:
• 使用30分鐘請休息10分鐘。
• 未滿2歲幼兒不看螢幕,2歲以上每天看螢幕不要超過1小時。
Další informace pro Eurasijský ekonomický svaz
персональный компьютер для личного и служебного использования, для
Назначение
Изготовитель
Страна производства
Наименование и
местонахождение
уполномоченного
изготовителем лица
Импортер
передачи данных, с поддержкой различных профилей подключения (WiFi, Bluetooth и пр.).
Леново ПЦ ХК Лимитед, 23/Ф Линколн Хаус, Тайку Плэйс 979 Кингз
Роуд, Куарри Бэй, Гонконг (Lenovo PC HK Limited, 23/F Lincoln House,
Taikoo Place 979 King's Road, Quarry Bay, Hong Kong)
Китай
ООО «Леново (Восточная Европа/Азия)» 143401, Московская область, г.
Красногорск, бульвар Строителей, дом 4, корпус 1, помещение VII, тел.
+7 495 645 83 38, факс +7 495 645 78 77.
Наименование, адрес импортера и информация для связи с ним
указаны на этикетке* на упаковке продукции.
*Согласно ГОСТ 2.601-2013 «Единая система конструкторской
документации. Эксплуатационные документы», пункт 5.1, подпункт 5.1.2,
этикетка является видом эксплуатационных документов.
56 Uživatelská příručka
Page 63

Дата изготовления (месяц и
год)
Единый знак обращения на
рынке стран Таможенного
союза
Указана на этикетке* на упаковке продукции, в графе Date (дата
указана в формате год-месяц-дата). Для получения более подробной
информации посетите веб-сайт:
https://support.lenovo.com
Audio oznámení pro Brazílii
Ouvir sons com mais de 85 decibéis por longos períodos pode provocar danos ao sistema auditivo.
ENERGY STAR
ENERGY STAR je společný program organizace U.S. Environmental Protection Agency a Ministerstva
energetiky USA, jehož cílem je úspora finančních prostředků a ochrana životního prostředí pomocí
energeticky úsporných produktů a metod.
Společnost Lenovo je hrdá na to, že svým zákazníkům nabízí produkty splňující podmínky programu
ENERGY STAR. Počítače společnosti Lenovo níže uvedených typů (nachází-li se na nich značka
ENERGY STAR) byly navrženy a testovány tak, aby splňovaly kritéria programu ENERGY STAR pro
počítače, jak předepisuje americká agentura na ochranu životního prostředí U.S. Environmental
Protection Agency. U certifikovaných počítačů může být na výrobku nebo obalu výrobku uveden
symbol ENERGY STAR, nebo se tento symbol může zobrazovat elektronicky na obrazovce s
elektronickým štítkem nebo na rozhraní nastavení napájení.
Používáním produktů splňujících kritéria programu ENERGY STAR a využíváním výhod funkcí řízení
napájení počítače můžete snížit svou spotřebu elektrického proudu. Snížená spotřeba proudu přispívá
k potenciálním úsporám, čistšímu životnímu prostředí a snížení emisí skleníkových plynů. Další
informace o programu ENERGY STAR naleznete na webové stránce
https://www.energystar.gov
Společnost Lenovo podporuje efektivní využívání energie v rámci každodenních operací. V rámci této
snahy společnost Lenovo předem nastavila níže uvedené funkce pro řízení napájení, které jsou
uvedeny do provozu po uplynutí určité doby, kdy je váš počítač neaktivní.
tabulka 4. Rovnováha (při napájení ze sítě)
• Vypnutí obrazovky: po 10 minutách
• Přechod počítače do režimu spánku: po 30 minutách
Dodatek C. Informace o souladu s předpisy 57
Page 64

58 Uživatelská příručka
Page 65

Dodatek D. Upozornění a ochranné známky
Upozornění
Společnost Lenovo nemusí ve všech zemích nabízet produkty, služby a funkce popsané v tomto
dokumentu. Informace o produktech a službách, které jsou momentálně ve Vaší zemi dostupné,
můžete získat od zástupce společnosti Lenovo pro Vaši oblast. Žádný z odkazů na produkty,
programové vybavení nebo služby společnosti Lenovo neznamená, ani z něj nelze vyvozovat, že smí
být použit pouze uvedený produkt, program nebo služba společnosti Lenovo. Použít lze jakýkoli
funkčně ekvivalentní produkt, program či službu neporušující práva společnosti Lenovo k duševnímu
vlastnictví. Za vyhodnocení a ověření činnosti libovolného produktu, programu či služby jiného
výrobce než Lenovo však odpovídá uživatel.
Společnost Lenovo může mít patenty nebo podané žádosti o patent, které zahrnují předmět tohoto
dokumentu. Vlastnictví tohoto dokumentu vám nedává žádná práva k těmto patentům. Písemné
dotazy ohledně licencí můžete zaslat na adresu:
Lenovo (United States), Inc.
8001 Development Drive
Morrisville, NC 27560
U.S.A.
Attention: Lenovo Director of Licensing
LENOVO TUTO PUBLIKACI POSKYTUJE TAK, JAK JE, BEZ JAKÝCHKOLIV ZÁRUK, VYJÁDŘENÝCH
VÝSLOVNĚ NEBO VYPLÝVAJÍCÍCH Z OKOLNOSTÍ, VČETNĚ, A TO ZEJMÉNA, ZÁRUK NEPORUŠENÍ
PRÁV TŘETÍCH STRAN, PRODEJNOSTI NEBO VHODNOSTI PRO URČITÝ ÚČEL. Právní řády
některých zemí nepřipouštějí vyloučení záruk výslovně vyjádřených nebo vyplývajících z okolností v
určitých transakcích, a proto se na vás výše uvedené omezení nemusí vztahovat.
Informace zde uvedené jsou pravidelně aktualizovány a v příštích vydáních této publikace již budou
tyto změny zahrnuty. Aby společnost Lenovo mohla poskytovat lepší služby, vyhrazuje si právo
vylepšovat a/nebo měnit produkty a programy popsané v příručkách, které jsou součástí vašeho
počítače, a měnit obsah příručky kdykoliv a bez dalšího upozornění.
Softwarové rozhraní a funkce a hardwarová konfigurace počítače, který si zakoupíte, nemusí nutně
odpovídat rozhraní a vlastnostem popsaným v příručkách přiložených k počítači. Konfiguraci produktu
naleznete v části příslušné smlouvy (je-li k dispozici) nebo seznamu obsahu balení produktu, nebo se
poraďte s distributorem pro prodej produktu. Společnost Lenovo může používat nebo distribuovat
libovolné informace, které jí poskytnete, podle vlastního uvážení, aniž by jí tím vznikl jakýkoli závazek
vůči Vám.
Produkty popsané v tomto dokumentu nejsou určeny pro použití v implantátech nebo jiných
aplikacích pro podporu životních funkcí, kde by selhání mohlo způsobit úraz nebo usmrcení osob.
Údaje obsažené v tomto dokumentu neovlivňují a nemění specifikace produktů Lenovo nebo záruky,
které jsou k nim poskytovány. Nic v tomto dokumentu nepředstavuje vyjádřené ani odvozené licence
nebo odškodnění podle práv na duševní vlastnictví společnosti Lenovo nebo třetích stran. Všechny
informace v tomto dokumentu byly získány ve specifických prostředích a jsou uváděny jako příklady.
Výsledky získané v jiných prostředích se mohou lišit.
Společnost Lenovo může používat nebo distribuovat libovolné informace, které jí poskytnete, podle
vlastního uvážení, aniž by jí tím vznikl jakýkoli závazek vůči Vám.
Dodatek D. Upozornění a ochranné známky 59
Page 66

Jakékoliv odkazy v této publikaci na webové stránky jiných společností než Lenovo jsou poskytovány
pouze pro pohodlí uživatele a nemohou být žádným způsobem vykládány jako doporučení těchto
webových stránek. Materiály obsažené na těchto webových stránkách nejsou součástí materiálů
tohoto produktu Lenovo a mohou být používány pouze na Vaše vlastní riziko.
Veškeré údaje o výkonu, které jsou v tomto dokumentu uvedeny, byly stanoveny v řízeném prostředí.
Výsledky získané v jiném operačním prostředí se proto mohou výrazně lišit. Některá měření mohla
být prováděna v systémech na úrovni vývoje a v těchto případech nelze zaručit, že tato měření
budou stejná ve všeobecně dostupných systémech. Kromě toho mohla být některá měření odhadnuta
prostřednictvím extrapolace. Skutečné výsledky se mohou lišit. Uživatelé tohoto dokumentu by si měli
ověřit použitelnost dat pro svoje specifické prostředí.
Tento dokument je chráněn autorskými právy společnosti Lenovo a nevztahuje se na něj žádná open
source licence, a to včetně jakýchkoli dohod Linux, které se mohou týkat softwaru instalovaného jako
součást tohoto produktu. Společnost Lenovo má právo tento dokument kdykoliv bez upozornění
aktualizovat.
Nejnovější informace si můžete vyžádat nebo s jakýmikoli otázkami a komentáři se můžete obrátit na
společnost Lenovo nebo můžete navštívit webové stránky Lenovo:
https://support.lenovo.com
Ochranné známky
LENOVO a logo LENOVO jsou ochranné známky společnosti Lenovo. Thunderbolt je ochrannou
známkou společnosti Intel Corporation nebo jejích poboček v USA a/nebo v jiných zemích. Microsoft,
Windows, OneDrive, Outlook, Skype, Office 365, Direct3D a Cortana jsou ochranné známky
společností skupiny Microsoft. DisplayPort je ochranná známka sdružení Video Electronics Standards
Association. Názvy HDMI a HDMI High-Definition Multimedia Interface jsou ochranné známky nebo
registrované ochranné známky společnosti HDMI Licensing LLC ve Spojených státech a případně v
dalších zemích. Wi-Fi a Miracast jsou registrované ochranné známky organizace Wi-Fi Alliance. USBC je ochranná známka organizace USB Implementers Forum. Všechny ostatní ochranné známky jsou
majetkem příslušných vlastníků. © 2020 Lenovo.
60
Uživatelská příručka
 Loading...
Loading...