Lenovo IdeaPad 3 14ADA05, IdeaPad 3 14ARE05, IdeaPad 3 14IGL05, IdeaPad 3 14IIL05, IdeaPad 3 14IJL05 User Guide [zc]
...Page 1
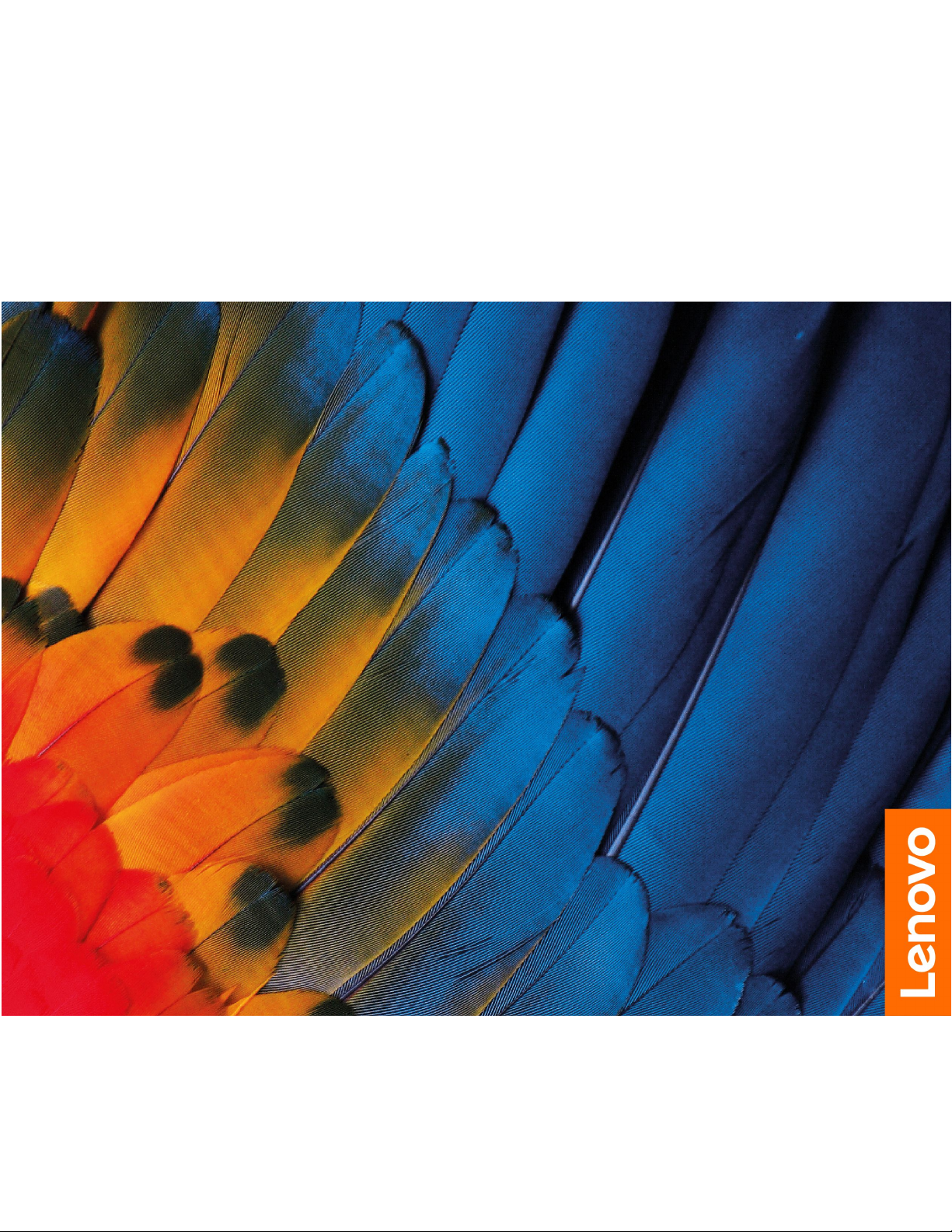
用户指南
IdeaPad 3 (14″, 05)、IdeaPad 3 (15″, 05) 和 IdeaPad 3 (17″, 05)
IdeaPad Slim 3 (14″, 05)、IdeaPad Slim 3 (15″, 05) 和 IdeaPad Slim 3 (17″, 05)
Page 2
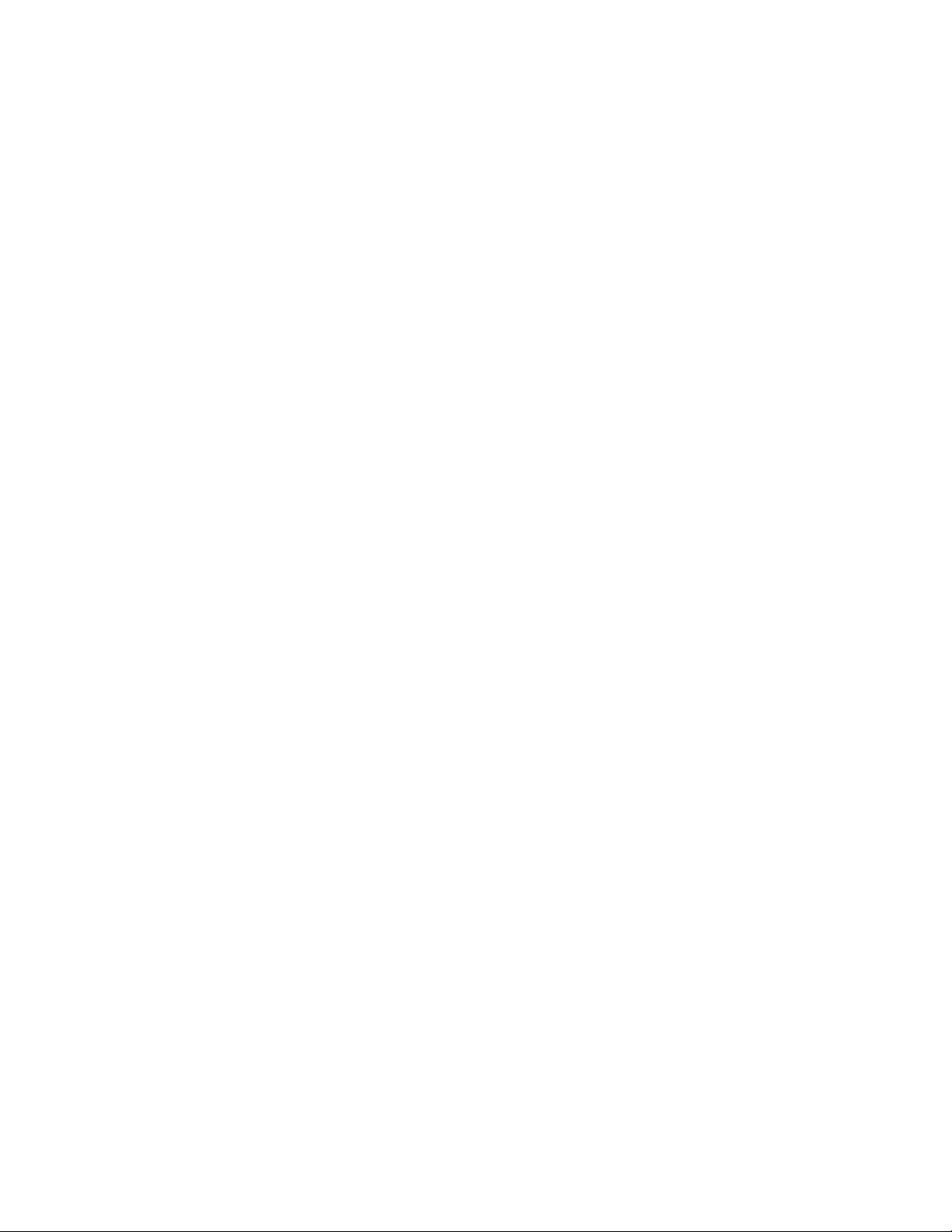
用前必读
使用本文档及其支持的产品之前,请务必先阅读和了解以下信息:
•第29页附录A“重要安全信息”
•《安全与保修指南》
•《设置指南》
第一版(2020年1月)
©CopyrightLenovo2020.
有限权利声明:如果数据或软件依照美国总务署(GSA)合同提供,其使用、复制或公开受编号为GS-35F-05925的合
同的条款的约束。
Page 3
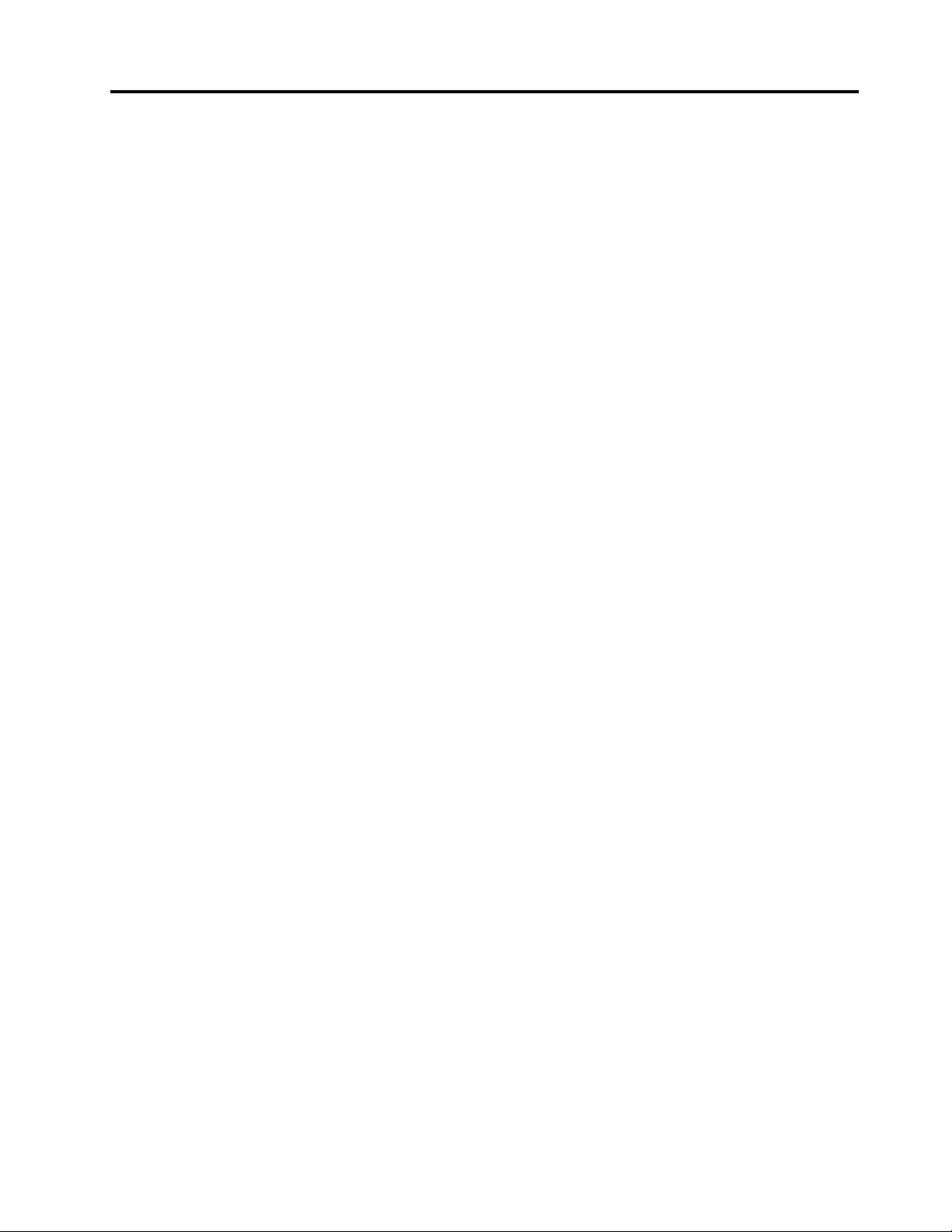
目录
关于本指南..............iii
第1章了解计算机.........1
前视图.................1
俯视图.................2
左视图.................4
右视图.................5
底视图.................6
功能部件和规格.............8
USB传输速率声明...........10
运行环境...............10
第2章开始使用您的计算机....11
Windows10入门............11
Windows帐户.............11
Windows桌面.............13
LenovoVantage和联想电脑管家.....14
连接到Wi-Fi网络............14
忽略Wi-Fi网络............14
打开或关闭飞行模式..........14
Novo按钮菜单..............15
打开Novo按钮菜单..........15
与计算机交互..............15
键盘热键...............15
数字小键盘..............16
第3章了解您的计算机......17
管理电源................17
检查电池状态.............17
为电池充电..............17
检查电池温度.............17
设置电源按钮行为...........17
更改或创建电源计划..........17
更改UEFI/BIOSSetupUtility中的设置..18
UEFI/BIOSSetupUtility是什么.....18
打开UEFI/BIOSSetupUtility......18
更改启动顺序.............18
更改热键模式.............18
启用或禁用Always-on.........18
在UEFI/BIOSSetupUtility中设置密码..19
密码类型...............19
设置管理员密码............19
更改或删除管理员密码.........19
设置用户密码.............20
启用开机密码.............20
设置硬盘密码.............20
更改或删除硬盘密码..........21
重置或还原Windows...........21
Windows10恢复选项..........21
Windows系统还原...........21
重置Windows.............22
创建恢复驱动器............22
使用恢复驱动器还原或重置Windows...23
第4章帮助和支持.........25
常见问题................25
自助资源................25
致电Lenovo...............27
联系Lenovo之前...........27
Lenovo客户支持中心..........27
购买附加服务..............28
附录A重要安全信息........29
附录B辅助功能和人体工程学信
息...................39
附录C合规性信息.........43
附录D声明和商标.........57
©CopyrightLenovo2020
i
Page 4
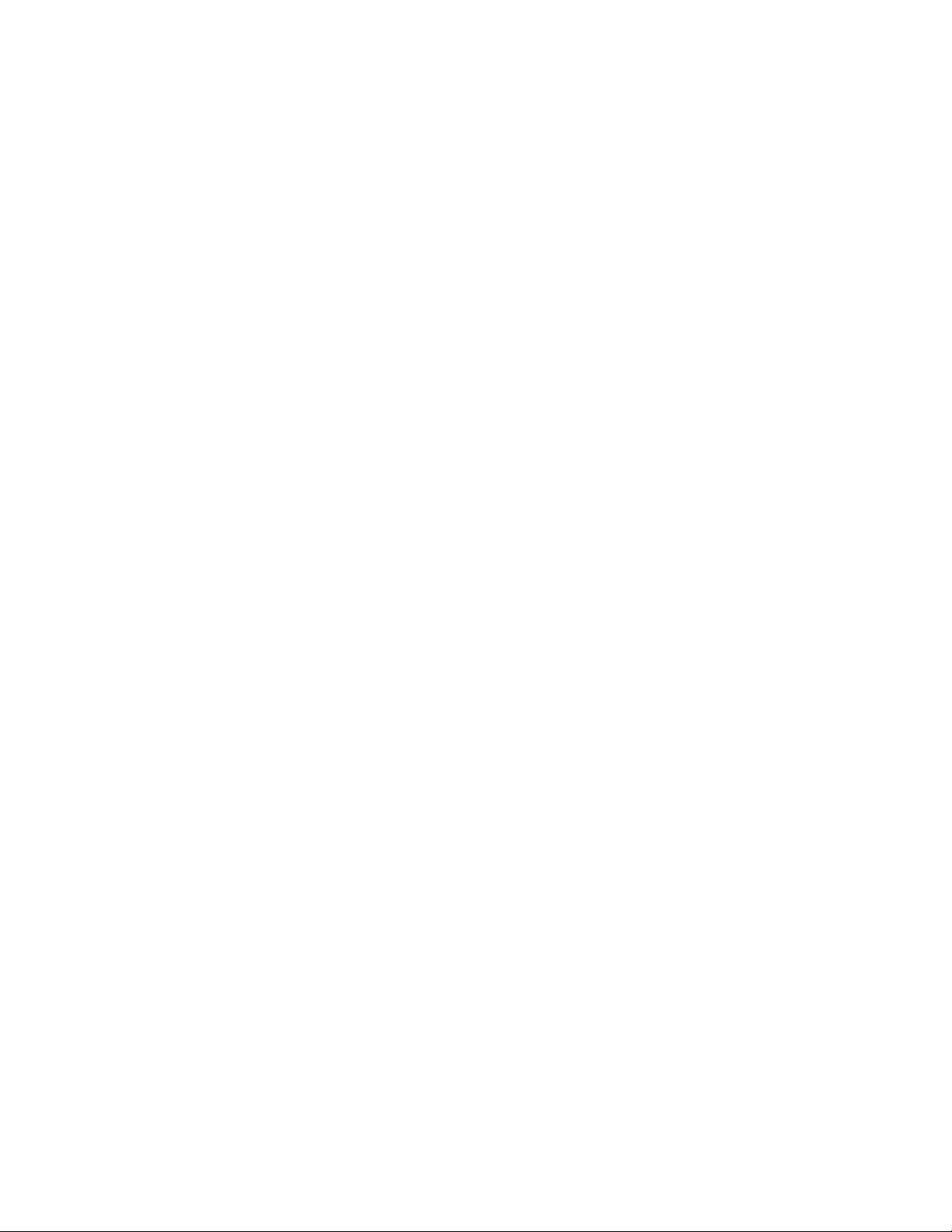
ii用户指南
Page 5
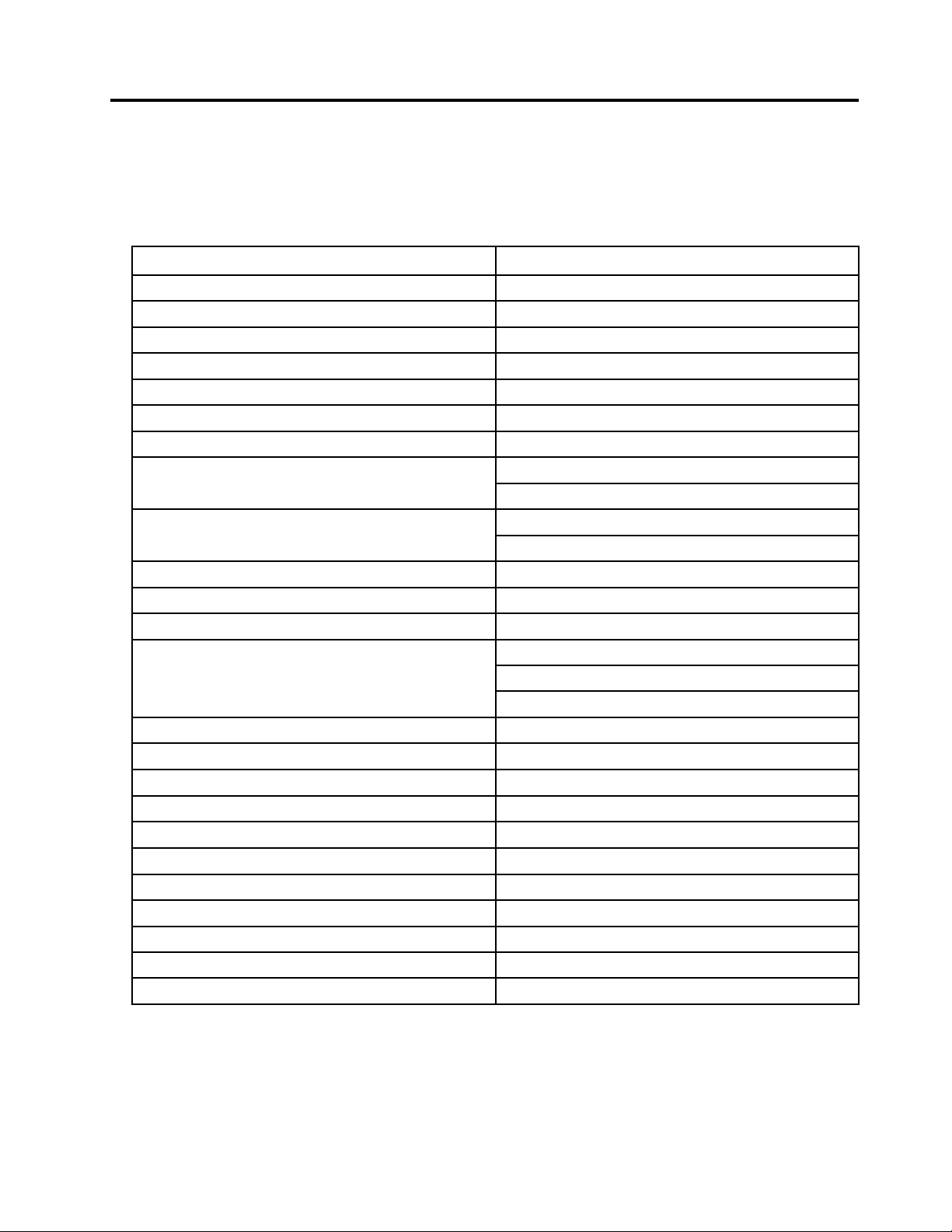
关于本指南
•本指南适用于下面列出的Lenovo产品型号。本指南中的插图可能与您的产品型号外观略有不
同。
型号名称机器类型(MT)
IdeaPad314ADA05
IdeaPad314ARE05
IdeaPad314IGL05
IdeaPad314IIL05
IdeaPad314IJL05
IdeaPad314IML0581WA
IdeaPad314ITL05
IdeaPad315ADA05
IdeaPad315ARE05
IdeaPad315IGL0581WQ
IdeaPad315IIL0581WE
IdeaPad315IJL0582ML
IdeaPad315ITL0581X8
IdeaPad317ADA05
IdeaPad317ARE05
IdeaPad317IML05
IdeaPad317IIL05
IdeaPad14sARE202082CB
IdeaPad14sIIL202081WD
IdeaPad14sIML202081WA
IdeaPad15sARE202082CC
IdeaPad15sIIL202081WE
IdeaPad15sIML202081WB
81W0
81W3
81WH
81WD
82MK
81X7
81W1
82BQ
81W4
82BR
81WB
81WR IdeaPad315IML05
82BS
81W2
81W5
81WC
81WF
•本指南可能包含有关未在所有型号中提供的附件、功能和软件的信息。
•本指南包含基于Windows10操作系统的说明。如果您安装和使用其他操作系统,则这些说明
不适用。
•Microsoft
®
通过WindowsUpdate定期更改Windows
®
操作系统的功能。因此,与操作系统
相关的说明可能会过时。请参阅Microsoft资源,获取最新信息。
©CopyrightLenovo2020
iii
Page 6
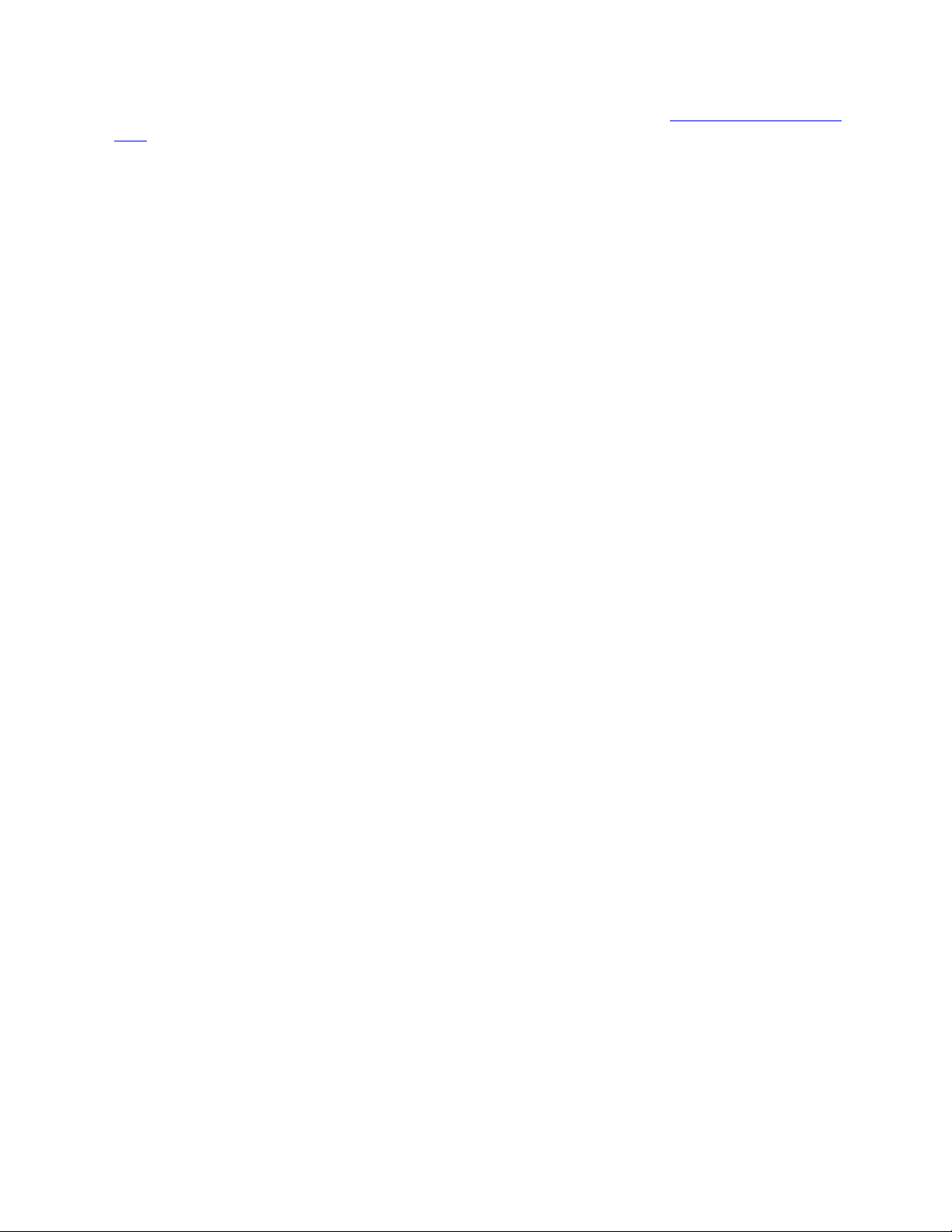
•该指南内容可能会随时更改,恕不另行通知。要获得最新文档,请访问https://support.lenovo.
com。
iv用户指南
Page 7
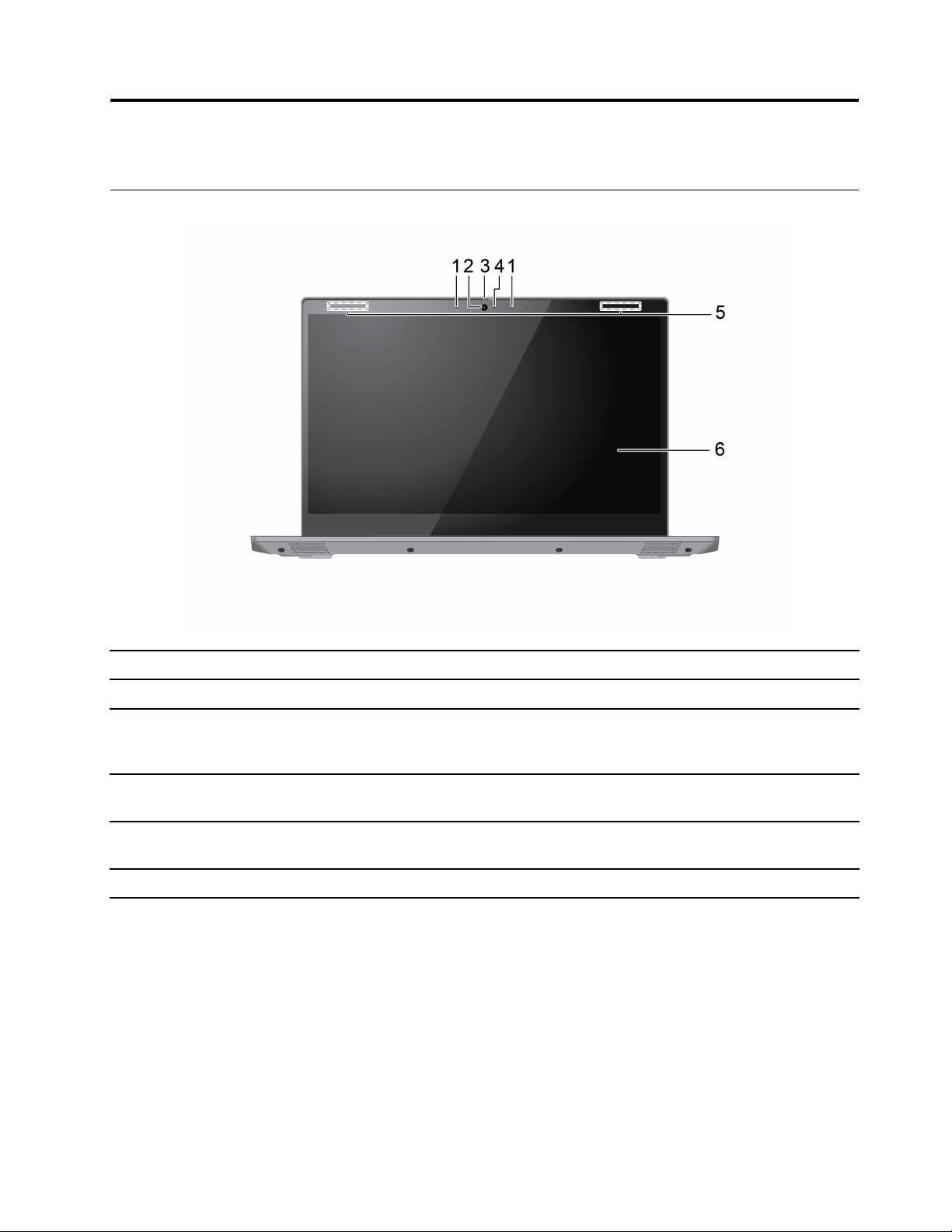
第1章了解计算机
前视图
1.麦克风
2.摄像头
3.摄像头盖滑块
4.摄像头指示灯
5.无线天线
6.屏幕
捕获或录入声音和语音。
捕获静止图像和移动图像以拍摄照片、录制视频和视频聊天。
移动该滑块可盖上或露出摄像头镜头。
注:摄像头盖可以更好地保护您的隐私。
指示灯点亮时,表示正在使用摄像头。如果中间出现红灯,则
说明摄像头被遮盖了。
发送和接收内置无线LAN(局域网)和蓝牙模块的无线电波。
注:天线在计算机外部不可见。
显示文本、图片和视频。
©CopyrightLenovo2020
1
Page 8
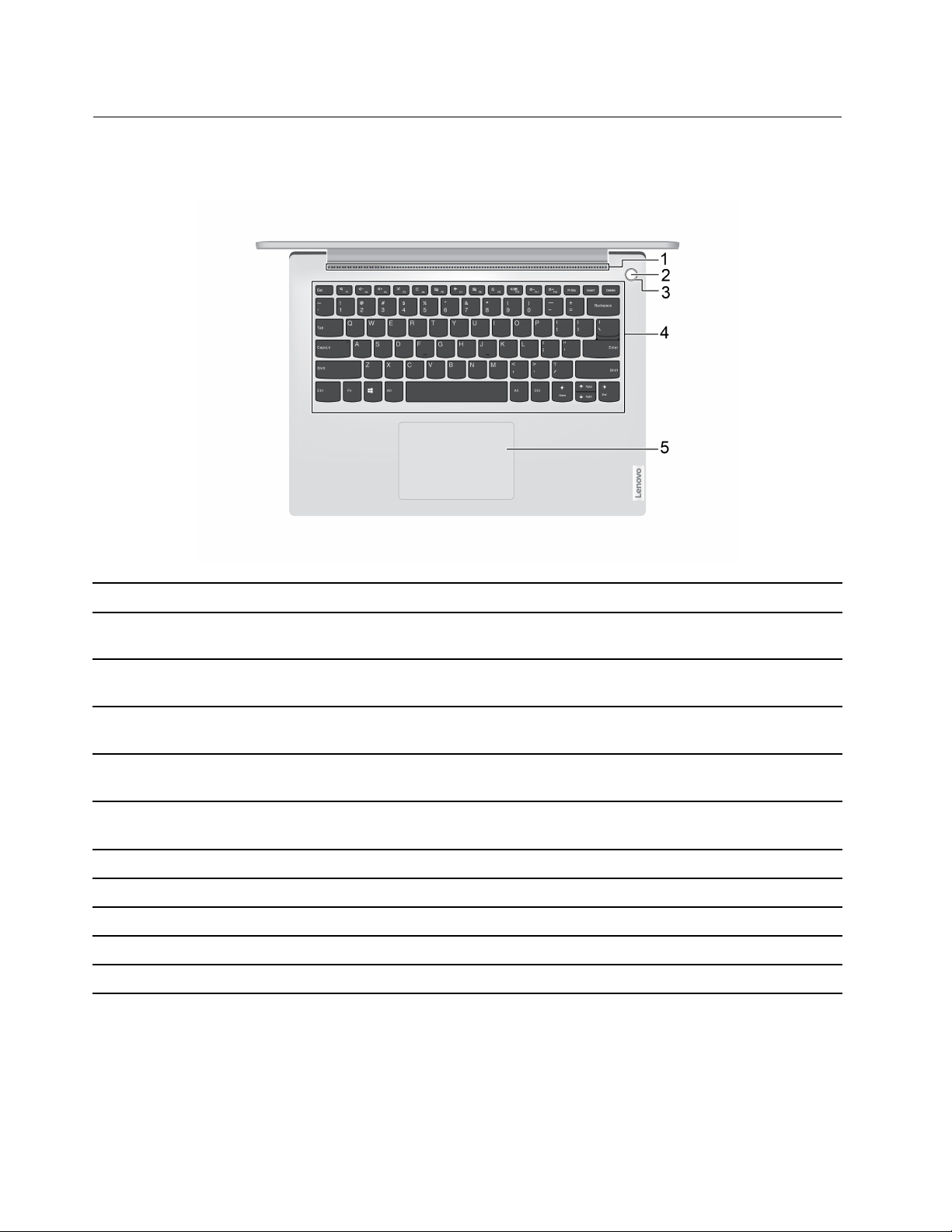
俯视图
14英寸型号
1.通风槽排出热量。
2.电源按钮/指纹读取器*
3.电源按钮/指纹读取器*指示灯指示灯显示计算机的电源状态。
4.键盘输入字符和与程序交互。
5.触摸板可执行手指触摸以及传统鼠标的一切功能。
按下此按钮开启计算机或使计算机进入睡眠模式。指纹读取器
*可用于电源按钮。登记和读取指纹以进行用户身份验证。
注:对于没有指纹读取器的设备,它位于按钮的中心。
注:键盘还配有热键和功能键,用于快速更改设置和执行任务。
注:触控板还支持多点触控功能。
表 1. 电 源 / 指 纹 读 取 器 * 指 示 灯 说 明
指示灯状态计算机
白色常亮开启
白色缓慢闪烁
熄灭关闭或处于休眠模式
琥珀色闪烁
处于睡眠模式
/
指纹读取器
/
/
/
正在启动
*适用于特定型号
2用户指南
Page 9
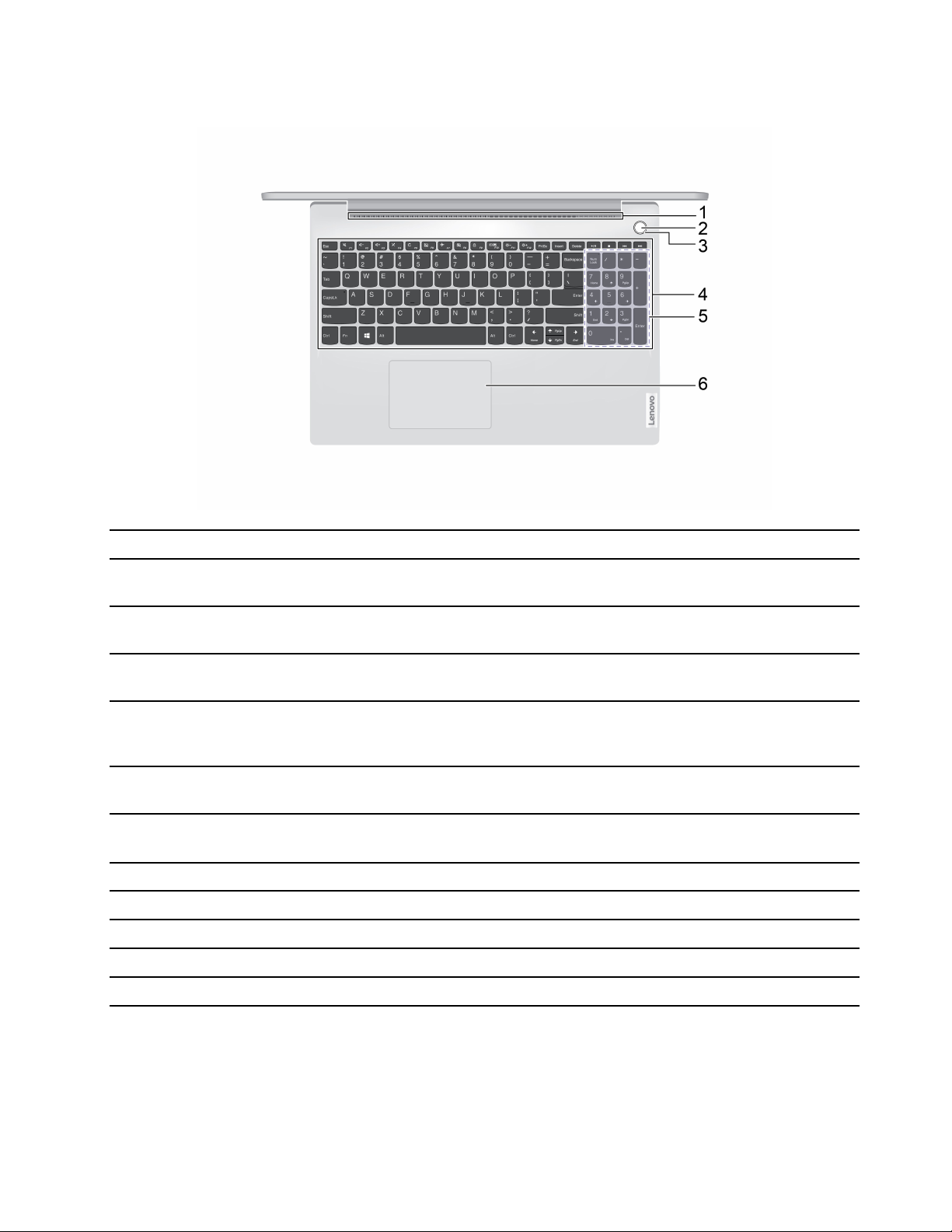
15英寸型号和17英寸型号
1.通风槽排出热量。
2.电源按钮/指纹读取器*
3.电源按钮/指纹读取器*指示灯指示灯显示计算机的电源状态。
4.键盘输入字符和与程序交互。
5.数字小键盘要启用或禁用数字小键盘,请按NumLock键。
6.触摸板可执行手指触摸以及传统鼠标的一切功能。
按下此按钮开启计算机或使计算机进入睡眠模式。指纹读取器
*可用于电源按钮。登记和读取指纹以进行用户身份验证。
注:对于没有指纹读取器的设备,它位于按钮的中心。
注:键盘还配有热键和功能键,用于快速更改设置和执行任务。
注:如果NumLock键指示灯已点亮,说明正在使用数字小键
盘。
注:触控板还支持多点触控功能。
表 2. 电 源 / 指 纹 读 取 器 * 指 示 灯 说 明
指示灯状态计算机
白色常亮开启
白色缓慢闪烁
熄灭关闭或处于休眠模式
琥珀色闪烁
处于睡眠模式
/
指纹读取器
/
/
/
正在启动
*适用于特定型号
第1章.了解计算机3
Page 10
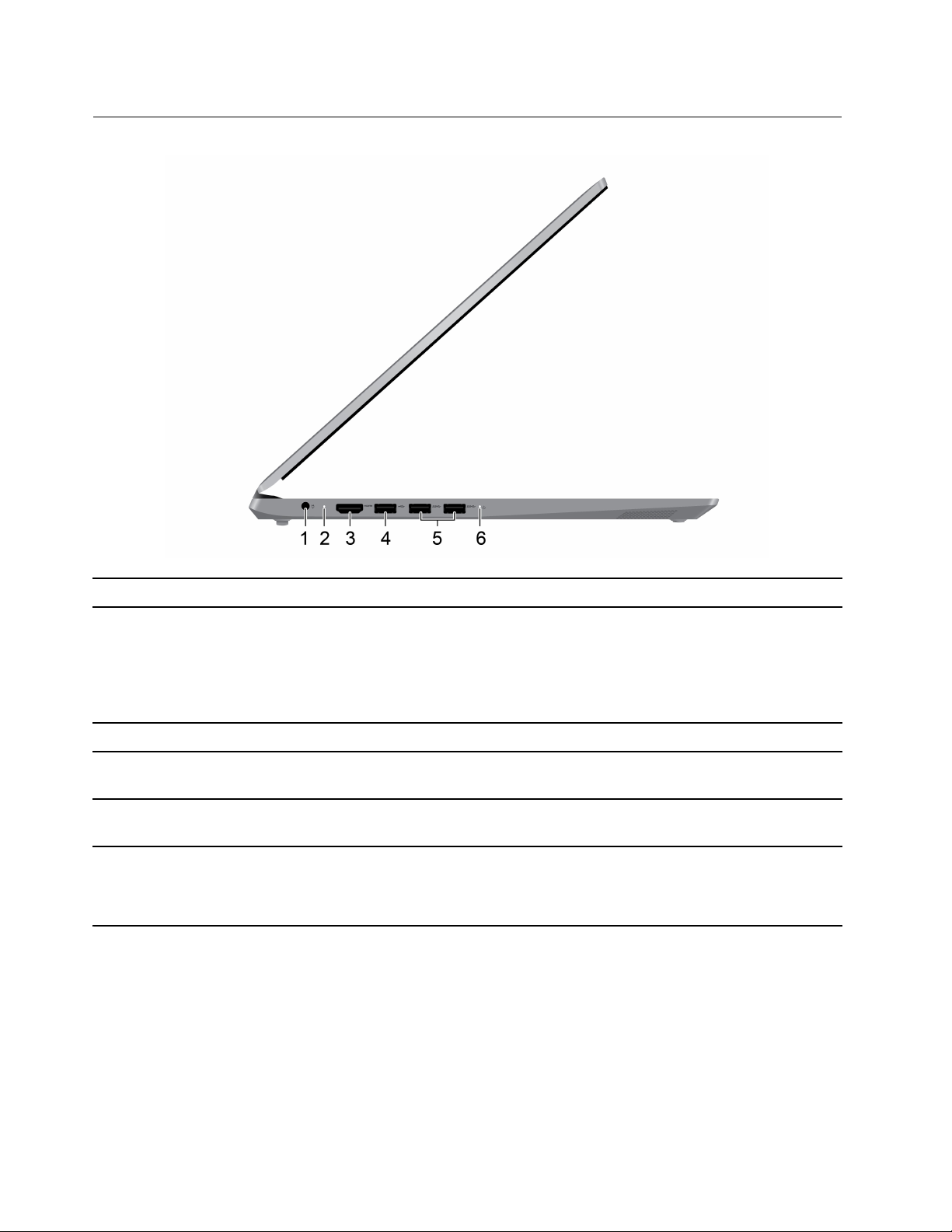
左视图
1.电源接口使用随附的电源线和交流电源适配器连接到电源。
2.充电指示灯显示计算机是否连接到交流电源。
•白色长亮:已连接到交流电源;电池容量为91%–100%
•琥珀色长亮:已连接到交流电源;电池容量为1%–90%
•熄灭:未连接到交流电源
3.HDMI™接口
4.USB2.0接口
5.USB(3.2Gen1)Type-A接口(2
个)
6.电源指示灯•点亮:计算机已开启。
连接兼容的数字音频设备或视频显示器,如HDTV。
连接与USB兼容的设备,如USB键盘、USB鼠标、USB存
储设备或USB打印机。
连接与USB兼容的设备,如USB键盘、USB鼠标、USB存
储设备或USB打印机。
•熄灭:计算机处于关闭或休眠模式。
•闪烁:计算机处于睡眠模式。
4用户指南
Page 11
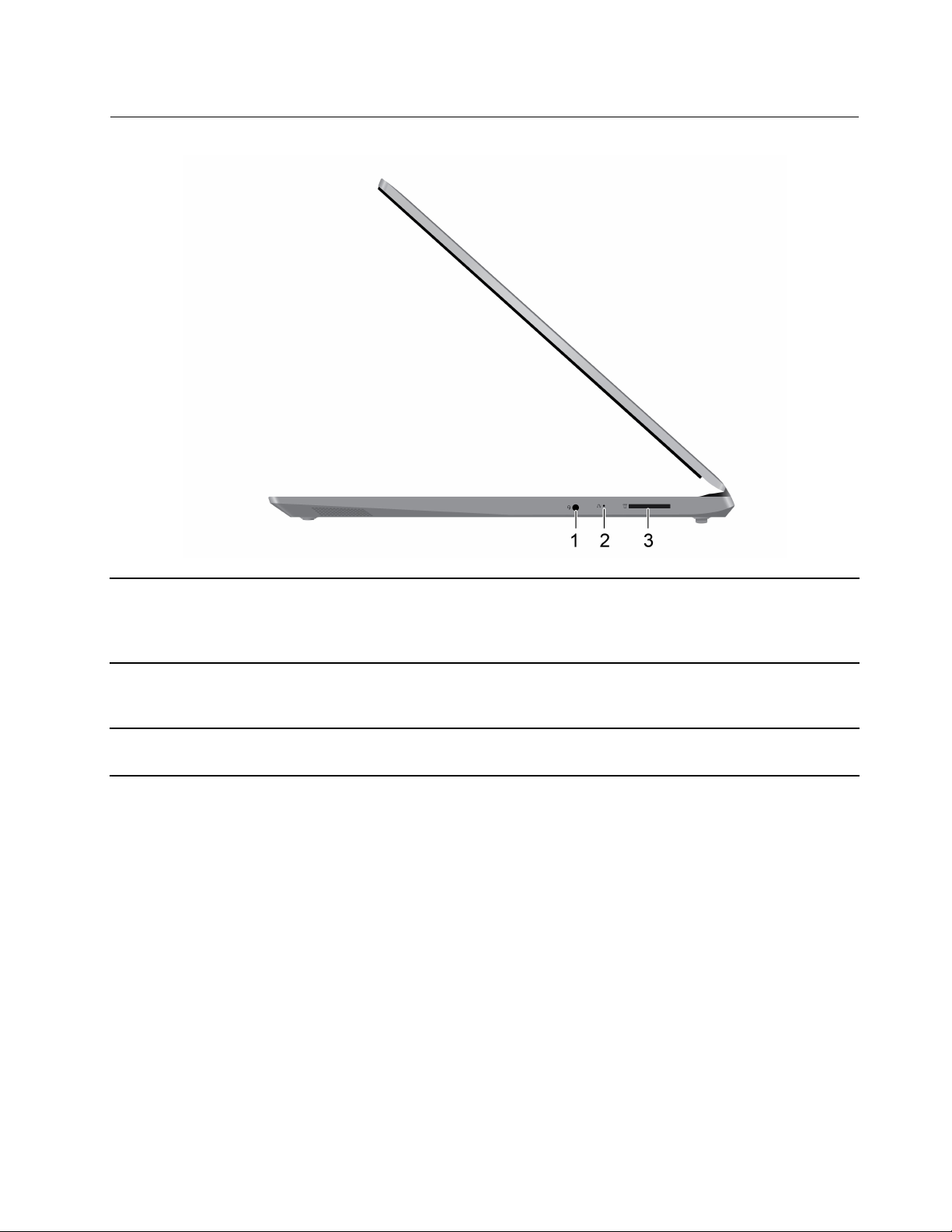
右视图
1.组合音频插孔连接具有3.5毫米(0.14英寸)4极插头的耳机或耳麦。
注:此插孔不支持独立的外接麦克风。如果使用耳麦,请选择
具有单插头的耳麦。
2.Novo按钮孔
3.SD卡插槽将SD卡或MultiMediaCard(MMC)插入插槽进行数据
按Novo按钮以打开Novo按钮菜单。在菜单中可以选择打
开UEFI/BIOSSetupUtility、Boot菜单或Windows启动选
项屏幕。
传输或存储。
第1章.了解计算机5
Page 12
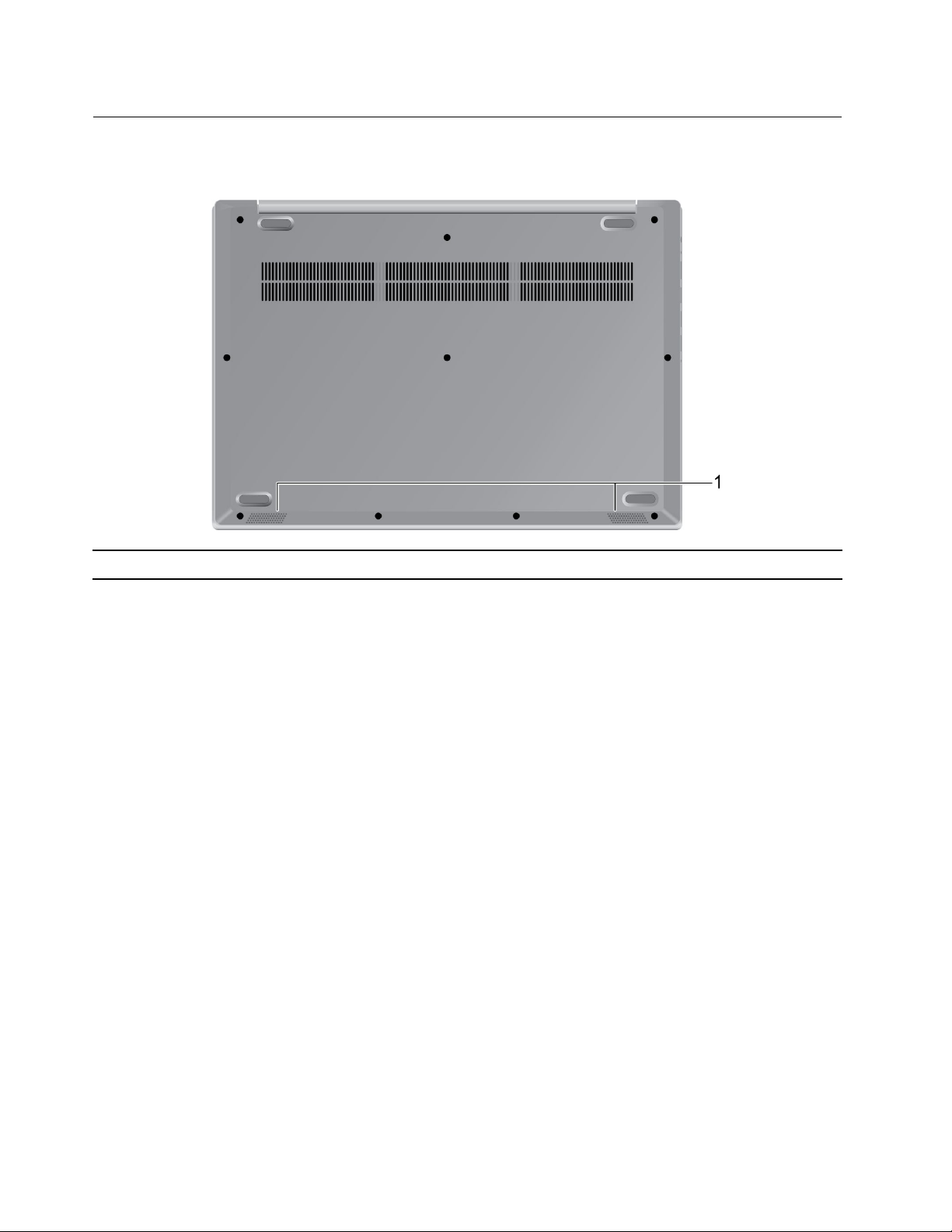
底视图
14英寸型号和15英寸型号
1.扬声器
发出声音。
6用户指南
Page 13
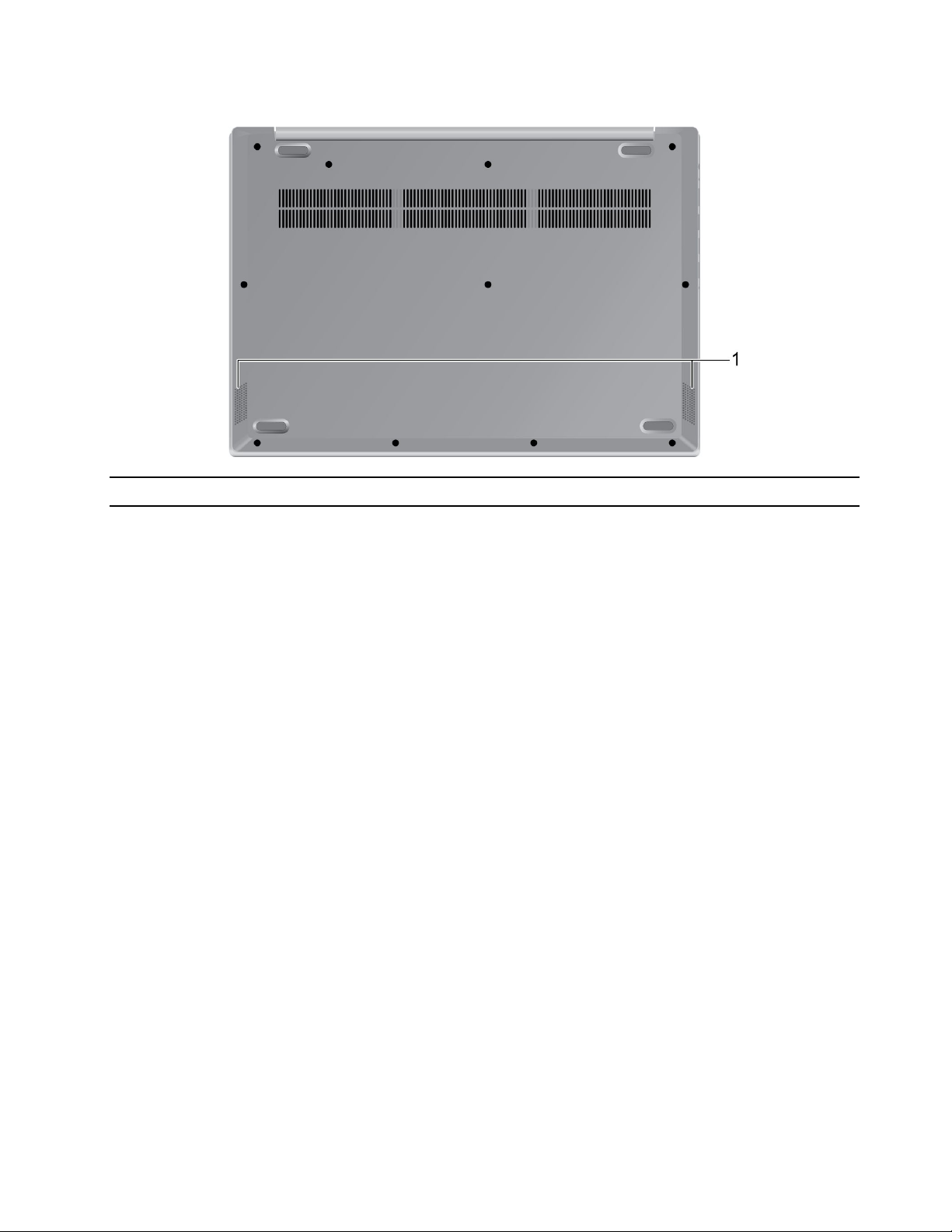
17英寸型号
1.扬声器
发出声音。
第1章.了解计算机7
Page 14
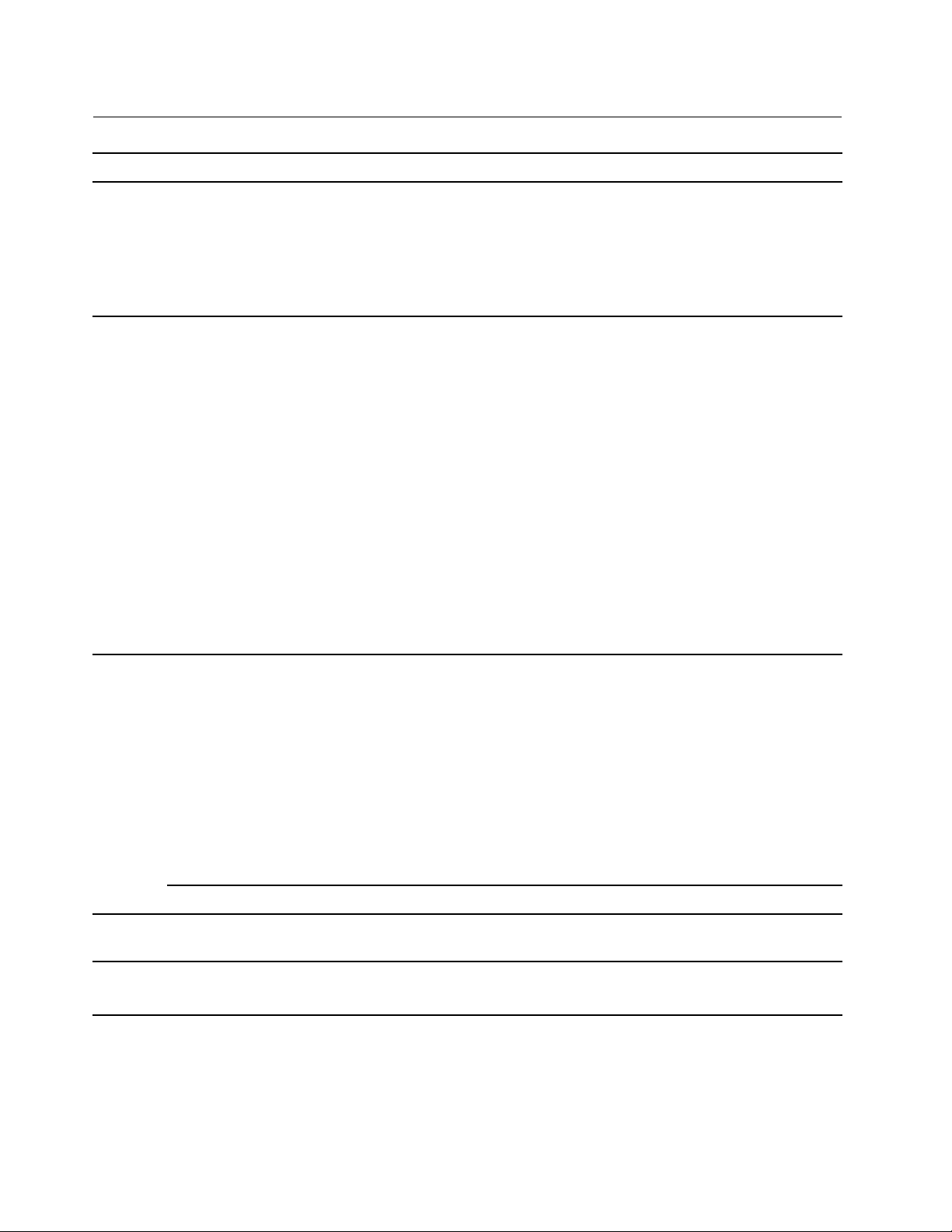
功能部件和规格
14英寸型号15英寸型号17英寸型号
尺寸
交流电
源适配
器
•宽:327.1毫米(12.88英
寸)
•深:241毫米(9.49英寸)
•厚:19.9毫米(0.78英
寸)
IGL/IJL型号:
•输入:100V-240V交流电,50Hz-60Hz
•输出:20V直流电,2.25A
•功率:45W
IML型号:
•输入:100V-240V交流电,50Hz-60Hz
•输出:20V直流电,2.25A/3.25A
•电源:45W/65W
ADA/ARE/IIL/ITL型号:
•输入:100V-240V交流电,50Hz-60Hz
•输出:20V直流电,3.25A
•电源:65W
•宽:362.2毫米(14.26英
寸)
•深:253.4毫米(9.98英
寸)
•厚:19.9毫米(0.78英
寸)
•宽:402毫米(15.83英
寸)
•深:281.25毫米(11.07英
寸)
•厚:19.9毫米(0.78英
寸)
电池
微处理
器
内存
•IGL型号:
–容量:30/35Wh
–芯数:2
•ADA、ARE、IIL、IJL、
IML和ITL型号:
–容量:30/35Wh
–芯数:2
–容量:45Wh
–芯数:3
要获得更好的游戏性能,请插入交流电源适配器。
要查看计算机的微处理器信息,请右键单击开始按钮,然后单击系统。
•类型:板载内存条和双倍数据速率第四代(DDR4)双列直插式内存条(DIMM)*
•插槽数:1*
•IGL型号:
–容量:30/35Wh
–芯数:2
•ADA、ARE、IIL、IJL、
IML和ITL型号:
–容量:30/35Wh
–芯数:2
–容量:45Wh
–芯数:3
•ADA、ARE、IIL和IML
型号:
–容量:42Wh
–芯数:3
–容量:56Wh
–芯数:4
8用户指南
Page 15
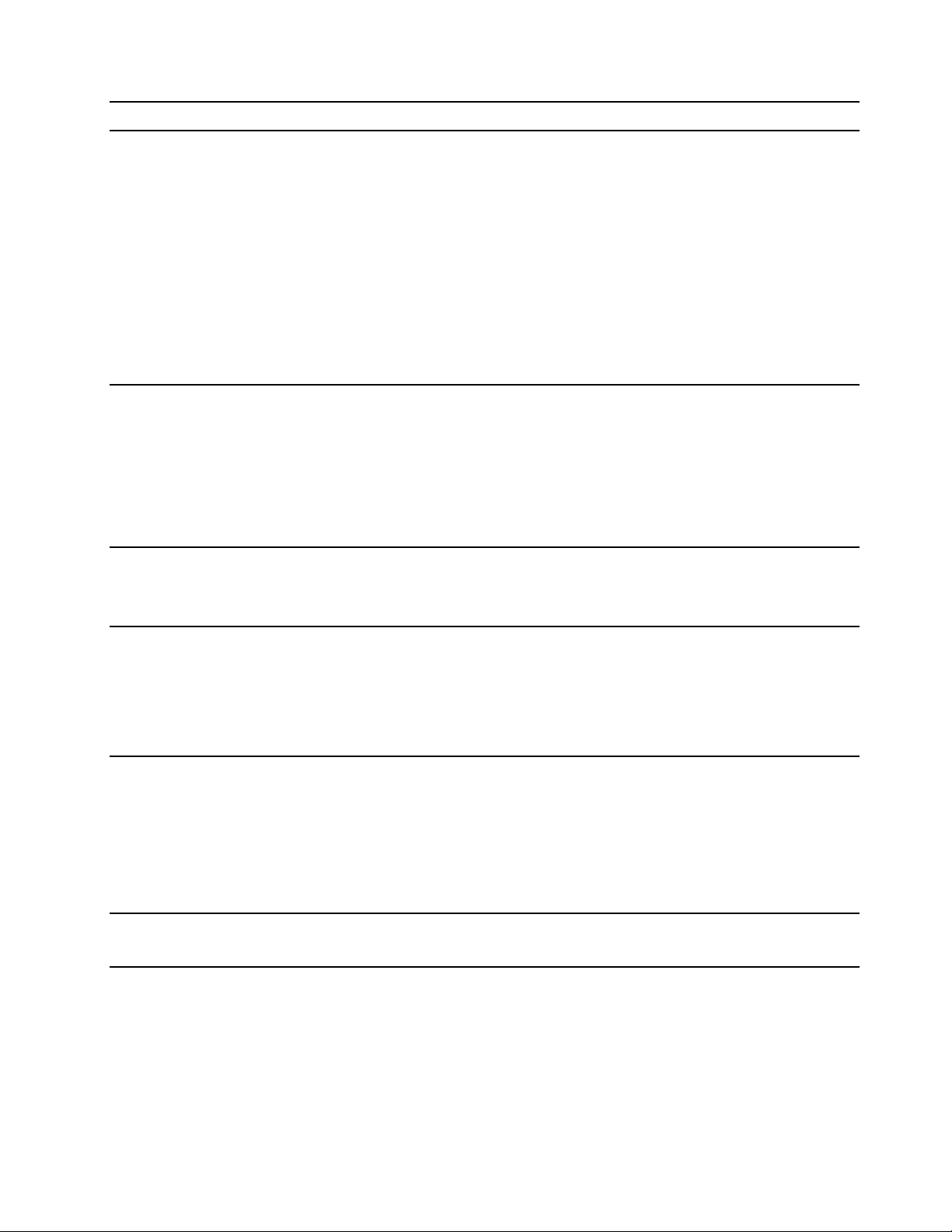
辅助存
储设备
14英寸型号15英寸型号17英寸型号
•类型:硬盘驱动器
•外形规格:2.5英寸,7毫米
•总线:串行ATA
•类型:固态驱动器
•外形规格:M.2
•总线:PCIExpress
•类型:IntelOptane*
•外形规格:M.2
•总线:PCIExpress
屏幕
键盘
接口和
插槽
安全功
能
•大小:355.6毫米(14.0英
寸)
•显示屏分辨率:
–1920x1080像素(全高
清型号)
–1366x768像素(高清
型号)
•功能键
•热键
•组合音频插孔
•USB2.0接口
•2个USB(3.2Gen1)Type-A接口
•HDMI接口
•SD卡插槽
•指纹读取器*
•UEFI/BIOS密码
–管理员密码
–用户密码
–主硬盘密码
–用户硬盘密码
•大小:396.2毫米(15.6英
•显示屏分辨率:
•功能键
•热键
•数字小键盘
寸)
–1920x1080像素(全高
清型号)
–1366x768像素(高清
型号)
•大小:431.8毫米(17.0英
寸)
•显示屏分辨率:
–1920x1080像素(全高
清型号)
–1600x900像素(高清
+型号)
•功能键
•热键
•数字小键盘
无线功
能
•蓝牙
•无线局域网
*适用于特定型号
注:电池容量为典型或通常容量,根据特定实验环境测定,在其他环境中获得的数据可能会明显不
同,但将不低于额定容量(见产品标签)。
第1章.了解计算机9
Page 16
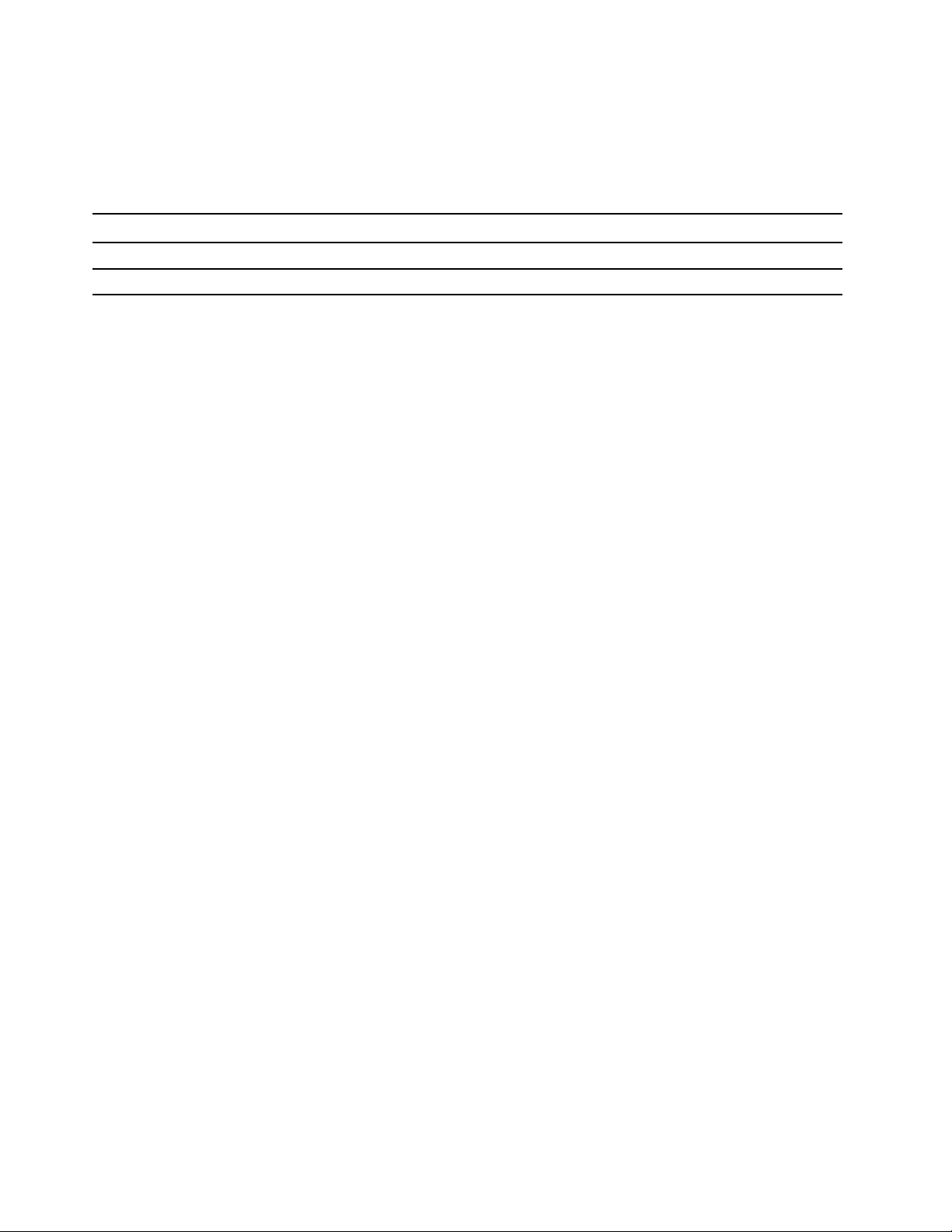
USB传输速率声明
使用本设备上的不同USB接口时的实际传输速度可能不同,且可能慢于下方对每种相应设备列出
的数据速率,具体情况取决于多种因素,例如,主机和外围设备的处理性能、文件属性及其他与
系统配置和操作环境有关的因素。
USB设备
3.2Gen1
3.2Gen2
运行环境
最大海拔高度(无增压)
3048米(10000英尺)
温度
•海拔2438米(8000英尺)以下
–运行:5°C到35°C(41°F到95°F)
–存放:5°C到43°C(41°F到109°F)
•海拔2438米(8000英尺)以上
–无增压情况下运行时的最高温度:31.3°C(88°F)
注:为电池充电时,其温度不得低于10°C(50°F)。
相对湿度
数据速率(Gbit/s)
5
10
•运行:8%到95%,湿球温度为23°C(73°F)
•存放:5%到95%,湿球温度为27°C(81°F)
10用户指南
Page 17
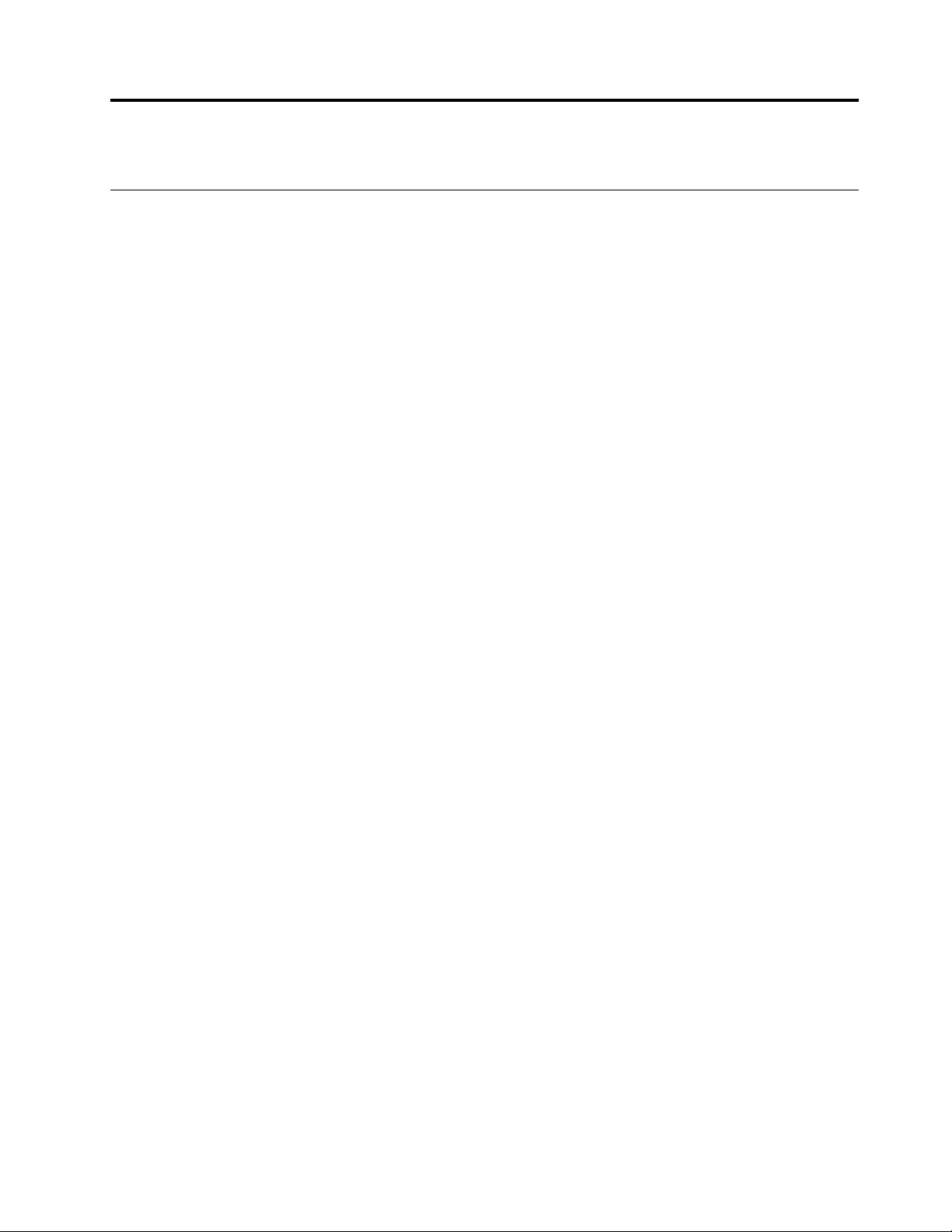
第2章开始使用您的计算机
Windows10入门
了解Windows10的基础知识,立即开始使用。需要Windows10的更多信息,请参阅Windows
帮助信息。
Windows帐户
必须至少创建一个帐户才能使用Windows操作系统。它可以是本地帐户,也可以是Microsoft帐
户。
本地帐户
本地帐户是在一台支持Windows的设备上创建的帐户,且仅可在该设备上使用。建议为每个本地
帐户设置密码以防止对该设备未经授权的访问。
Microsoft帐户
Microsoft帐户是用于登录到Microsoft软件和服务的用户帐户。如果您使用OneDrive、
Outlook.com、XboxLive、Office365以及Skype等Microsoft服务,那么您可能已经拥有
Microsoft帐户。如果没有,可免费创建一个帐户。
Microsoft帐户有两大优点:
•只需登录一次。如果已使用Microsoft帐户登录到Windows10操作系统,则无需再次登录即
可直接使用OneDrive、Skype、Outlook.com以及其他Microsoft服务。
•设置可以同步。如果使用同一Microsoft帐户登录了多个支持Windows的设备,某些Windows
设置可在设备间同步。
在本地帐户和Microsoft帐户之间切换
如果正在使用本地帐户登录Windows10,也可改用Microsoft帐户进行登录。
步骤1.打开“开始”菜单,然后选择设置➙帐户。
步骤2.选择改用Microsoft帐户登录。
步骤3.如果已有Microsoft帐户,请输入帐户名和密码进行登录。否则,请选择创建一个来创建
新的Microsoft帐户。
注:首次在一台设备上使用Microsoft帐户时,该设备必须具有网络连接。
如果要切换回使用本地帐户,请打开“开始”菜单,然后选择设置➙帐户➙改用本地帐户登录。
添加更多用户帐户
您的用户帐户必须属于“管理员”类型,才能向Windows添加更多用户帐户。
如果需要与家人或其他用户共用计算机,请添加更多用户帐户。
步骤1.打开“开始”菜单,然后选择设置➙帐户➙家人和其他用户。
步骤2.选择将其他人添加到这台电脑。
©CopyrightLenovo2020
11
Page 18
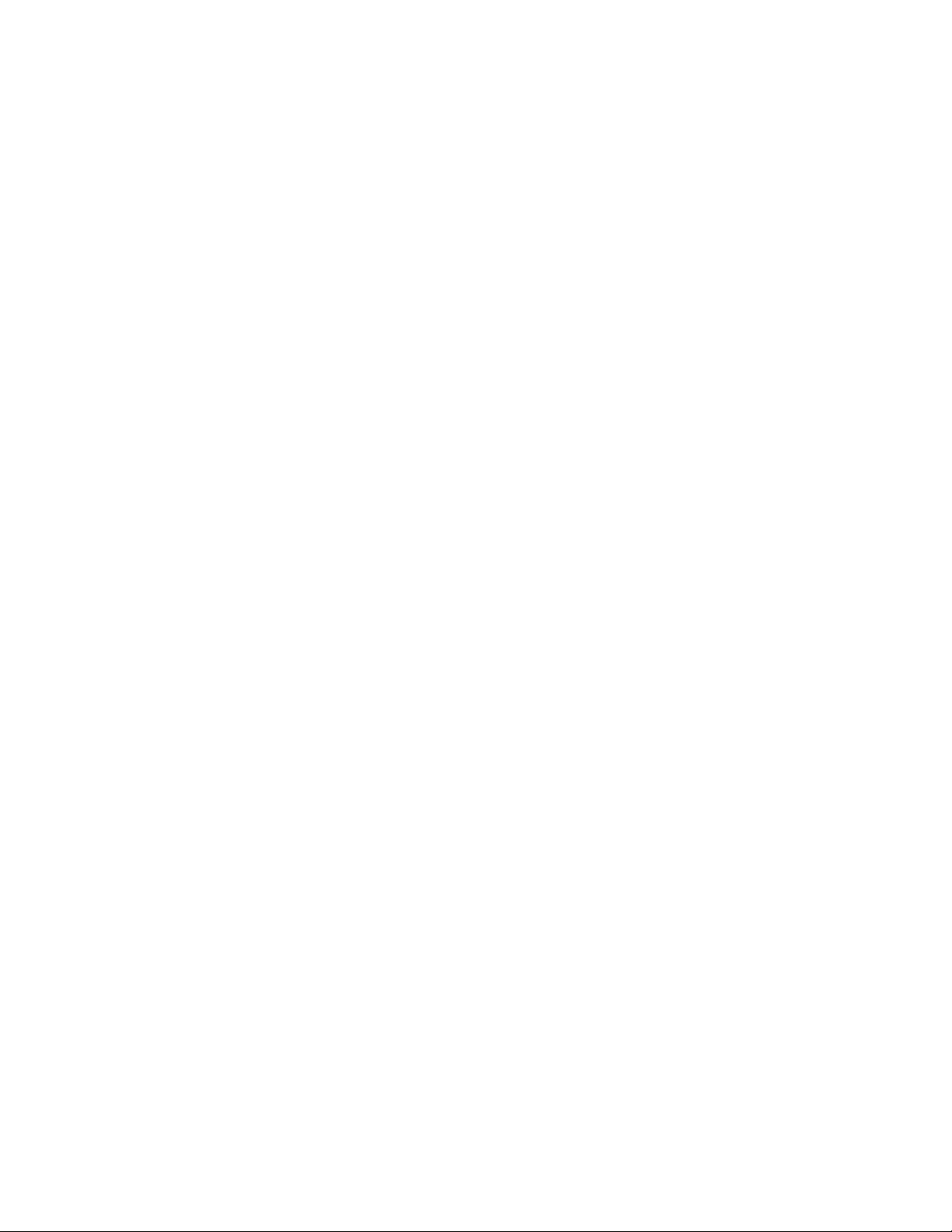
注:要添加家庭成员,需先使用Microsoft帐户登录。
步骤3.设置用户帐户的用户名和密码。
登记指纹
如果您的计算机具有指纹读取器,您可以登记指纹,用于登录Windows。
步骤1.打开“开始”菜单,然后选择设置➙帐户➙登录选项。
注:如果使用的是本地帐户,该帐户必须受密码保护。否则不能登记指纹。
步骤2.选择WindowsHello指纹➙设置➙开始。
步骤3.按照屏幕上的说明完成登记。请在系统提示时创建PIN,以防Windows登录无法识别您
的指纹。
注:可登记多个指纹。
12用户指南
Page 19
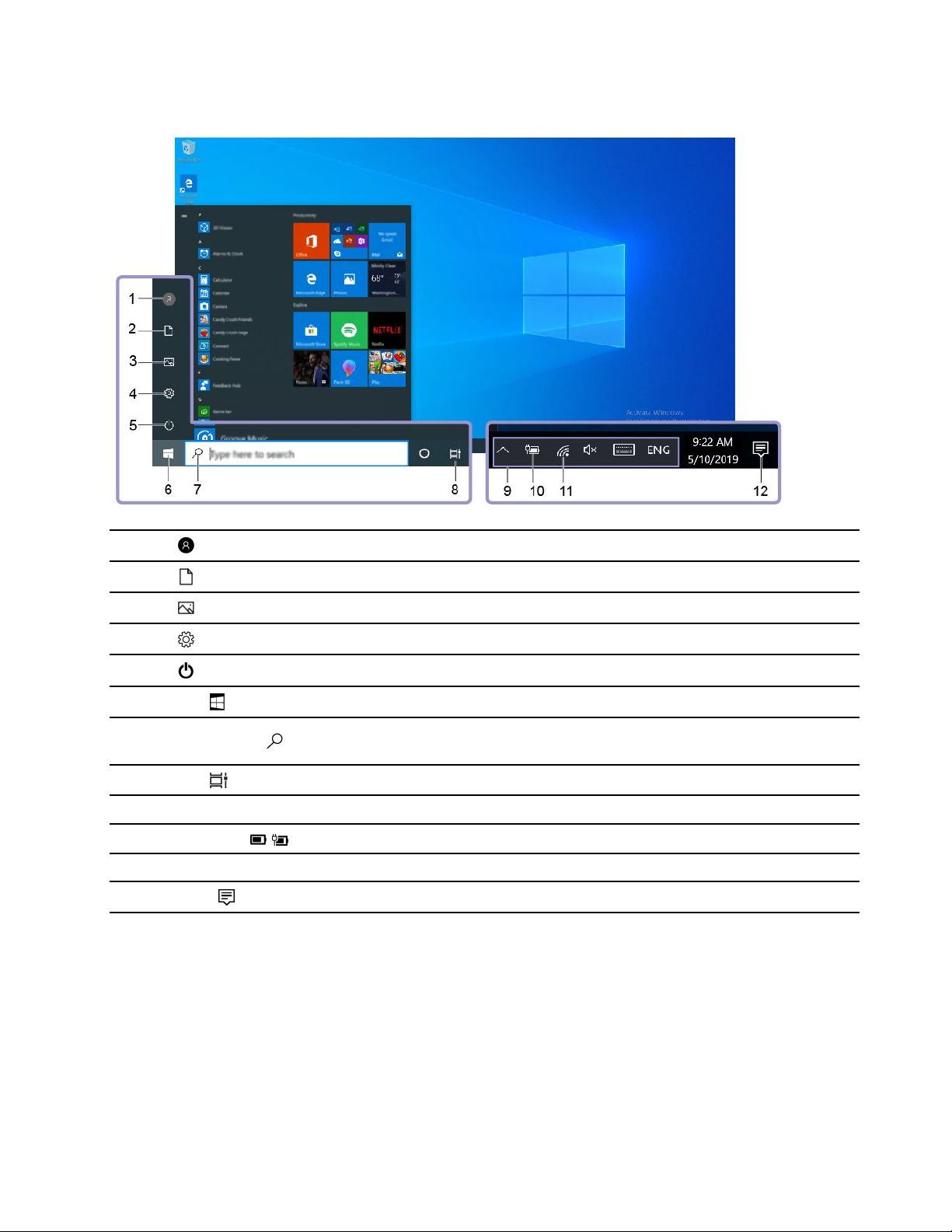
Windows桌面
1.帐户
2.文档
3.图片
4.设置
5.电源
6.开始按钮
7.WindowsSearch
8.任务视图
9.Windows通知区域
10.电池状态图标显示电量状态以及更改电池或电源设置。
11.网络图标连接到可用的无线网络并显示网络状态。
12.操作中心
更改帐户设置、锁定计算机或注销当前帐户。
打开文档文件夹,一个保存已接收的文件的默认文件夹。
打开图片文件夹,一个保存已接收的图片的默认文件夹。
打开“设置”。
关机、重新启动或使计算机进入睡眠模式。
打开开始菜单。
在搜索框中输入要查找的内容可从计算机和Web获取搜
索结果。
显示所有打开的应用程序,并在不同应用程序之间进行切换。
显示通知和部分功能部件的状态。
显示应用发送的最新通知并提供对某些功能部件的快速访问。
打开“开始”菜单
•单击开始按键。
•按键盘上的Windows徽标。
打开控制面板
•打开“开始”菜单,然后选择Windows系统➙控制面板。
•使用WindowsSearch。
第2章.开始使用您的计算机13
Page 20
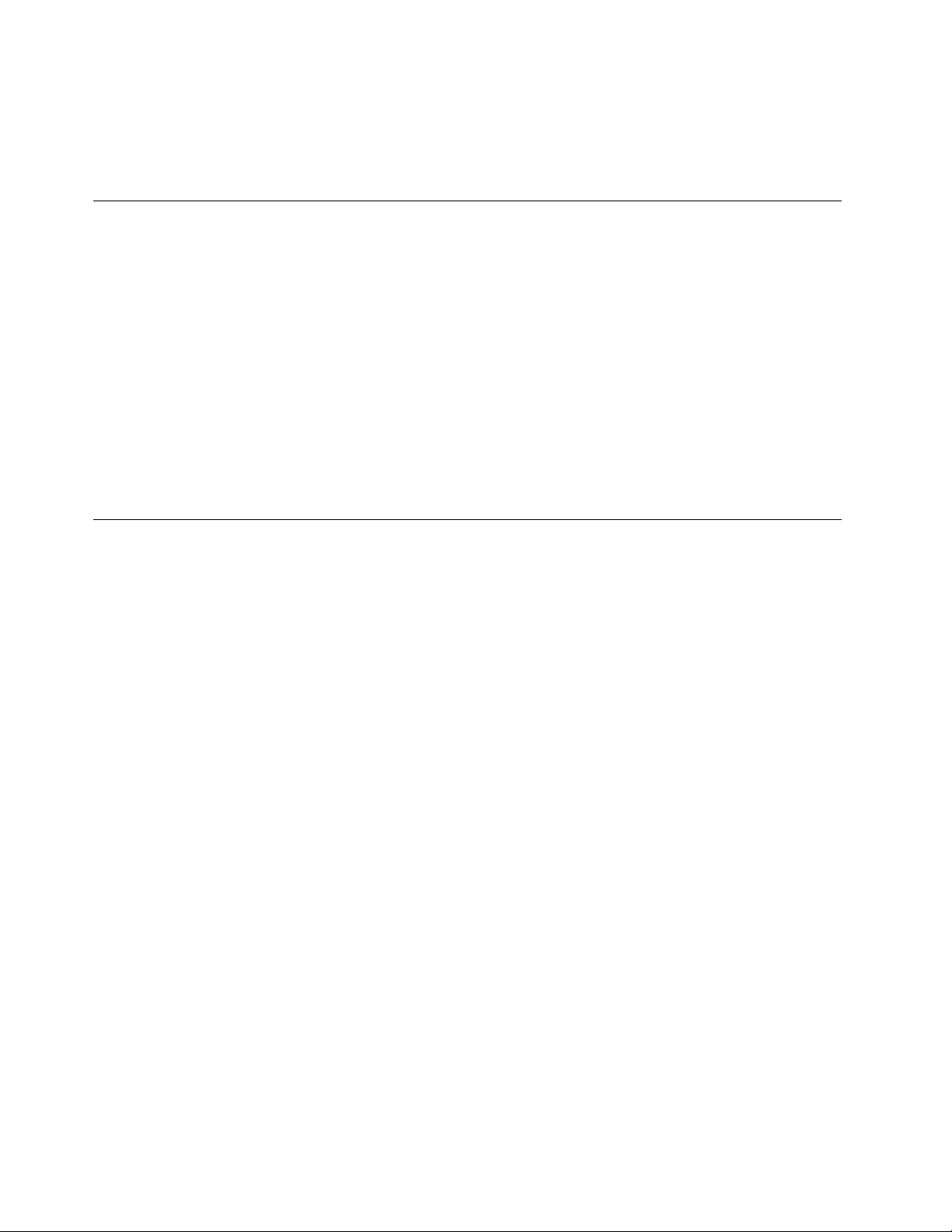
打开应用程序
•打开“开始”菜单,然后选择要打开的应用程序。
•使用WindowsSearch。
LenovoVantage和联想电脑管家
LenovoVantage和联想电脑管家是Lenovo开发的软件。此软件可用于:
•查看产品信息
•查看保修和支持信息
•运行硬件扫描和诊断问题
•更改硬件设置
•更新Windows、驱动程序和UEFI/BIOS
您的计算机上可能已预装了LenovoVantage或电脑管家。要将其打开,请在WindowsSearch
中输入软件名称,然后选择匹配的结果。
注:如果未预装LenovoVantage,可从MicrosoftStore下载。
连接到Wi-Fi网络
如果计算机中包含无线适配器,可将计算机连接到Wi-Fi网络。
步骤1.单击Windows通知区域中的网络图标。随后将显示附近网络的列表。
注:如果未显示任何网络,请检查并确保未开启飞行模式。
步骤2.选择一个网络,然后单击连接。出现提示时,输入安全密钥。
注:网络密钥通常由该网络的管理员管理。
忽略Wi-Fi网络
Windows会保存您连接过的Wi-Fi网络列表,及其密码和其他设置。这样,当您的计算机位于之
前连接过的网络的范围内时,将自动连接。但是,如果更改了网络密码,则需要忽略该网络才能输
入新密码。
步骤1.选择开始➙设置➙网络和Internet➙WLAN。
步骤2.单击管理已知网络。
步骤3.单击网络名称,然后单击忽略。
打开或关闭飞行模式
飞行模式是一个便捷设置,可打开或关闭计算机的所有无线通信。您可能需要在登机时打开该模
式。
步骤1.在Windows通知区域中单击操作中心图标。
步骤2.单击飞行模式图标以打开或关闭该模式。
注:如果找不到飞行模式图标,请单击展开。
14用户指南
Page 21

Novo按钮菜单
Novo按钮菜单可以在操作系统启动之前显示。在该菜单中,可以选择
•打开BIOS/UEFISetupUtility
•打开引导设备选择菜单
•打开Windows启动选项屏幕
注:在Windows启动选项屏幕中,您可以继续选择
使用恢复驱动器启动计算机
重置计算机
打开高级选项屏幕
打开Novo按钮菜单
对于带有Novo按钮的Lenovo计算机,可以按该按钮打开Novo按钮菜单。
步骤1.关闭计算机。
步骤2.打开LCD屏幕,然后按Novo按钮。
注:此外,也可以关闭计算机。按Fn和电源按钮打开Novo按钮菜单。
与计算机交互
键盘热键
键盘上的部分按键印有图标。这些按键称为热键,可以单独使用或与Fn键组合使用来快速访问某
些Windows功能或设置。按键上所印的图标象征着热键的功能。
热键
功能
静音/取消静音。
降低/提高音量。
使麦克风静音/取消静音。
重新加载Web页面或刷新屏幕。
启用/禁用触摸板。
打开或关闭飞行模式。
启用/禁用集成摄像头。
锁定屏幕。
切换显示设备。
提高/降低屏幕亮度。
第2章.开始使用您的计算机15
Page 22

热键模式
部分热键与功能键(F1至F12)共用按键。热键模式是一项UEFI/BIOS设置,用于更改热键(功
能键)的作用。
热键模式设置如何使用热键如何使用功能键
Disabled
Enabled
按住Fn键的同时按某个热键。
直接按热键。
直接按功能键。
按住Fn键的同时按某个功能键。
注:不与功能键共用按键的热键不受热键模式设置的影响。它们应始终与Fn键搭配使用。
数字小键盘
某些Lenovo计算机键盘的最右侧包含专用数字小键盘。这种键盘用于快速输入数字和运算符。
按NumLock键可启用或禁用数字小键盘。
16用户指南
Page 23

第3章了解您的计算机
管理电源
借助本部分中的信息在性能与电源效率之间实现最佳的平衡。
检查电池状态
电池状态图标
访问电池设置。
单击电池状态图标以显示电池剩余电量的百分比并更改电源模式。电池电量低时,将显示警告消
息。
或位于Windows通知区域。您可快速检查电池状态、查看当前电源计划并
为电池充电
发现电池剩余电量较低时,请将计算机连接到交流电源为电池充电。
电池完全充满电大约需要2至4小时。实际充电时间取决于电池容量、物理环境以及是否正在使
用计算机。
电池充电效率也受其温度的影响。为电池充电的推荐温度范围为10°C(50°F)到35°C
(95°F)。
注:为了最大限度地延长电池的寿命,如果剩余电量大于95%,则计算机不会开始为电池充电。
检查电池温度
您可以在LenovoVantage或联想电脑管家中查看电池温度。
步骤1.打开LenovoVantage。
步骤2.单击硬件设置➙电源。
步骤3.找到电源状态部分,然后单击显示详细信息以查看电池温度。
注:如果使用的是联想电脑管家,请选择系统硬件➙电池。
设置电源按钮行为
默认情况下,按下电源按钮将使计算机进入睡眠模式。但是,可在Windows控制面板中更改电源
按钮的行为。
步骤1.右键单击Windows通知区域中的电池状态图标。
步骤2.选择电源选项➙选择电源按钮的功能。
更改或创建电源计划
电源计划是一组省电设置。您可以选择预定义的电源计划,也可以创建自己的计划。
步骤1.右键单击Windows通知区域中的电池状态图标。
©CopyrightLenovo2020
17
Page 24

步骤2.选择电源选项➙更改计划设置。
更改UEFI/BIOSSetupUtility中的设置
本部分介绍UEFI/BIOS是什么以及可以在其SetupUtility中执行哪些操作。
UEFI/BIOSSetupUtility是什么
UEFI/BIOS是计算机开机时运行的第一个程序。UEFI/BIOS会初始化硬件组件,然后加载操作
系统和其他程序。您的计算机可能包含一个设置程序(SetupUtility),您可通过它更改特定
UEFI/BIOS设置。
打开UEFI/BIOSSetupUtility
步骤1.打开或重新启动计算机。
步骤2.屏幕上显示Lenovo徽标时,反复按F2键。
注:对于启用了热键模式的计算机,请按Fn+F2键。
更改启动顺序
可能需要更改启动顺序,才能让计算机从其他设备或网络位置启动。
步骤1.打开UEFI/BIOSSetupUtility。
步骤2.导航到Boot菜单。
步骤3.按照屏幕说明更改BootPriorityOrder下的设备顺序。
注:也可以在不打开SetupUtility的情况下暂时更改启动顺序。方法是,启动计算机。屏幕上显
示Lenovo徽标时,反复按F12(或Fn+F12)键。
更改热键模式
步骤1.打开UEFI/BIOSSetupUtility。
步骤2.选择Configuration➙HotkeyMode,然后按Enter键。
步骤3.将设置更改为Disabled或Enabled。
步骤4.选择Exit➙ExitSavingChanges。
启用或禁用Always-on
对于带有Always-on接口的某些Lenovo计算机,可以在UEFI/BIOSSetupUtility中启用或禁
用Always-on功能。
步骤1.打开UEFI/BIOSSetupUtility。
步骤2.选择Configuration➙AlwaysOnUSB,然后按Enter键。
步骤3.将设置更改为Disabled或Enabled。
步骤4.选择Exit➙ExitSavingChanges。
18用户指南
Page 25

在UEFI/BIOSSetupUtility中设置密码
本部分介绍了UEFI(UnifiedExtensibleFirmwareInterface)或BIOS(BasicInput/Output
System)SetupUtility中可设置的密码类型。
密码类型
您可以在UEFI/BIOSSetupUtility中设置各种密码。
密码类型先决条件用法
管理员密码
用户密码必须设置管理员密码。可使用用户密码来启动Setup
主硬盘密码
用户硬盘密码必须设置主硬盘密码。可使用用户硬盘密码来启动操作系
无
无
必须输入该密码来启动Setup
Utility。
Utility。
必须输入该密码来启动操作系统。
统。
注:
•在SetupUtility中设置的所有密码只能由字母数字字符组成。
•如果使用用户密码来启动SetupUtility,则仅可更改少数设置。
设置管理员密码
您可以设置管理员密码以防止未经授权人员访问UEFI/BIOSSetupUtility。
注意:如果忘记了管理员密码,则Lenovo授权的服务人员也无法重置该密码。您必须将计算机交
给Lenovo授权的服务人员才能更换主板。需要提供购买凭证,且部件和服务需要另外收费。
步骤1.打开UEFI/BIOSSetupUtility。
步骤2.选择Security➙SetAdministratorPassword,然后按Enter键。
步骤3.输入仅包含字母和数字的密码字符串,然后按Enter键。
步骤4.再次输入密码并按Enter键。
步骤5.选择Exit➙ExitSavingChanges。
下次启动计算机时,必须输入管理员密码才能打开SetupUtility。如果启用了PoweronPassword,
则必须输入管理员密码或用户密码才能启动计算机。
更改或删除管理员密码
只有管理员才能更改或删除管理员密码。
步骤1.使用管理员密码打开UEFI/BIOSSetupUtility。
步骤2.选择Security➙SetAdministratorPassword,然后按Enter键。
步骤3.输入当前密码。
步骤4.在EnterNewPassword文本框中输入新密码。
第3章.了解您的计算机19
Page 26

步骤5.在ConfirmNewPassword文本框中再次输入新密码。
注:如果要删除密码,则在两个文本框中按Enter键,不要输入任何字符。
步骤6.选择Exit➙ExitSavingChanges。
如果删除了管理员密码,用户密码也将一并删除。
设置用户密码
必须先设置管理员密码,然后才能设置用户密码。
SetupUtility的管理员可能需要设置一个供他人使用的用户密码。
步骤1.使用管理员密码打开UEFI/BIOSSetupUtility。
步骤2.选择Security➙SetUserPassword,然后按Enter键。
步骤3.输入仅包含字母和数字的密码字符串,然后按Enter键。用户密码必须不同于管理员密
码。
步骤4.再次输入密码并按Enter键。
步骤5.选择Exit➙ExitSavingChanges。
启用开机密码
如果已设置管理员密码,可启用开机密码以进一步提高安全性。
步骤1.打开UEFI/BIOSSetupUtility。
步骤2.选择Security➙PoweronPassword,然后按Enter键。
注:必须预先设置管理员密码。
步骤3.将设置更改为Enabled。
步骤4.选择Exit➙ExitSavingChanges。
启用开机密码后,每次打开计算机时,屏幕上均会提示输入密码。必须输入管理员密码或用户密码
才能开始开启计算机。
设置硬盘密码
您可以在SetupUtility中设置硬盘密码以防止未经授权人员访问您的数据。
注意:设置硬盘密码时请特别注意,如果忘记了硬盘密码,则Lenovo授权的服务人员也无法重置
该密码或从硬盘恢复数据。您必须将计算机交给Lenovo授权的服务人员才能更换硬盘。需要提供
购买凭证,且部件和服务需要另外收费。
步骤1.打开UEFI/BIOSSetupUtility。
步骤2.选择Security➙SetHardDiskPassword,然后按Enter键。
注:如果使用用户密码来启动SetupUtility,则无法设置硬盘密码。
步骤3.按照屏幕上的说明设置主密码和用户密码。
注:必须同时设置主密码和用户硬盘密码。
20用户指南
Page 27

步骤4.选择Exit➙ExitSavingChanges。
设置硬盘密码后,必须提供正确的密码才能启动操作系统。
更改或删除硬盘密码
步骤1.打开UEFI/BIOSSetupUtility。
步骤2.选择Security。
步骤3.更改或删除硬盘密码。
要更改或删除主密码,请选择ChangeMasterPassword,然后按Enter键。
注:如果删除了主硬盘密码,用户硬盘密码也将一并删除。
要更改用户密码,请选择ChangeUserPassword,然后按Enter键。
注:无法单独删除用户硬盘密码。
步骤4.选择Exit➙ExitSavingChanges。
重置或还原Windows
本部分介绍Windows10的恢复选项。请务必阅读并遵循屏幕上的恢复说明进行操作。
注意:在恢复过程中,可能会删除计算机上的数据。要避免丢失数据,请备份要保留的所有数据。
Windows10恢复选项
Windows10提供了多种还原或重置计算机的选项。下表可帮助您确定在Windows遇到问题时应
选用何种选项。
问题选项
计算机在安装应用程序、驱动程序或更新后不正
常工作。
计算机不正常工作,且您不知道导致问题的原因。
想要回收或捐赠计算机。
Windows无法正常启动。使用恢复驱动器来还原或重置计算机。
恢复到系统还原点。
重置计算机。
重置计算机。
Windows系统还原
“系统还原”是Windows10中包含的工具。它监视对于Windows系统文件的更改,并将系统
状态保存为还原点。如果计算机在安装应用程序、驱动程序或更新后不正常工作,您可以将系统
恢复到之前的还原点。
注:如果将系统恢复到之前的还原点,个人数据不会受到影响。
系统还原创建还原点:
•自动(检测到Windows系统文件更改时)
•定期(用户设置后)
第3章.了解您的计算机21
Page 28

•随时(用户手动发起时)
注:为使系统还原可创建还原点,必须对系统驱动器开启系统保护。
手动创建系统还原点
您可以随时使用Windows系统还原创建还原点。
步骤1.在Windows10搜索框中,输入创建还原点,然后选择匹配的结果。
步骤2.选择系统保护选项卡,然后选择创建。
注:创建还原点之前,必须先对机的系统驱动器(通常为驱动器盘符C)开启系统保护。
选择驱动器,然后选择配置来启用或禁用系统保护。
从系统还原点还原
步骤1.在Windows10搜索框中,输入恢复,然后选择匹配的结果。
步骤2.选择打开系统还原➙下一步。
步骤3.选择一个还原点,然后选择下一步➙完成。
注:您可以选择扫描受影响的程序来检查哪些程序和驱动安装与特定的还原点相关联。
重置Windows
如果Windows无法正常运行,您可以选择重置。
步骤1.打开“开始”菜单,然后选择设置➙更新和安全➙恢复。
步骤2.在重置此电脑下,单击开始。
步骤3.选择保留我的文件或删除所有内容。
注意:请在选择删除所有内容前备份个人数据。
步骤4.按屏幕上的说明完成重置过程。
创建恢复驱动器
使用U盘(不提供)创建Windows恢复驱动器。如果Windows无法启动,可以使用恢复驱动
器来还原或重置Windows。
注:大多数U盘使用Type-A接口。如果您的计算机不带USBType-A接口,您有两个选项:
•购买并使用带Type-C接口的U盘,或
•购买并使用USBType-C转Type-A适配器
步骤1.在Windows10搜索框中,输入创建恢复驱动器,然后选择匹配的结果。
步骤2.请确保选中将系统文件备份到恢复驱动器,然后选择下一步。
步骤3.将U盘插入计算机,选中它,然后选择下一步➙创建。
注意:将删除驱动器上以前的文件。请备份个人文件后再使用其创建恢复驱动器。
创建恢复驱动器后,您可能会看到删除电脑中的恢复分区选项。如果想释放计算机上的驱动器空
间,请选择该选项,然后选择删除。否则请选择完成。
22用户指南
Page 29

使用恢复驱动器还原或重置Windows
如果Windows无法启动,可以使用事先创建的恢复驱动器来还原或重置Windows。
步骤1.将恢复驱动器连接到计算机;重新启动计算机并将其设为从恢复驱动器启动。
注:对于不带USBTypeA接口的计算机,可能需要购买并适配器(USBType-C转
Type-A)才能创建和使用恢复驱动器。
步骤2.在选择一个选项屏幕中,选择疑难解答。
步骤3.选择恢复选项。
选择高级选项➙系统还原可将计算机还原到系统还原点。
或选择从驱动器恢复来重置计算机。
注:如果您在创建恢复驱动器时未选择将系统文件备份到恢复驱动器选项,则从驱动器中
恢复不可用。
注意:在从驱动器恢复后,您在计算机上创建的所有个人文件将被删除。
第3章.了解您的计算机23
Page 30

24用户指南
Page 31

第4章帮助和支持
常见问题
如何打开控制面板?
应该如何关闭我的计算机?
如何为存储驱动器分区?请参阅https://support.lenovo.com/solutions/ht503851
如果计算机停止响应,应该怎
么办?
如果将液体泼溅到计算机上,
应该怎么办?
哪里可以获得最新的设备驱动
程序和UEFI/BIOS?
•打开“开始”菜单,然后选择Windows系统➙控制面板。
•使用WindowsSearch。
打开“开始”菜单,然后选择电源➙关机。
按住电源按钮,直至计算机关闭。然后重新启动计算机。
1.小心地拔下交流电源适配器并立即关闭计算机。通过计算机的电流断
开得越快,短路对计算机造成的损坏减小的可能性就越大。
注意:尽管立即关闭计算机会丢失一些数据或工作,但是仍让计算机
处于开启状态可能会导致计算机无法使用。
2.等到确定所有液体都挥发干净后才可开启计算机。
警告:
请勿尝试通过倒置计算机来排出液体。如果键盘底部装有排水孔,可
通过这些孔将液体排出。
•LenovoVantage或联想电脑管家
•Lenovo支持网站,网址为https://support.lenovo.com
自助资源
使用以下自助资源了解有关计算机的更多信息并对问题进行故障诊断。
资源
使用LenovoVantage或联想电脑管家:
•下载和安装最新版本的驱动程序和固件。
•配置硬件设置
•诊断计算机硬件问题。
•查看计算机保修状态。
产品文档:
•《安全与保修指南》
•《设置指南》
•本《用户指南》
•
Regulatory Notice
如何访问?
•打开“开始”菜单,然后选择LenovoVantage
或电脑管家。
•使用WindowsSearch。
1.访问https://support.lenovo.com。
2.检测计算机或手动选择计算机型号。
3.选择Documentation(文档)并筛选出所需
文档。
©CopyrightLenovo2020
25
Page 32

资源
包含以下最新支持信息的Lenovo支持网站:
•驱动程序和软件
•诊断解决方案
•产品和服务保修
•产品和部件详细信息
•知识库和常见问题
Windows帮助信息
如何访问?
访问https://support.lenovo.com
•打开“开始”菜单,然后选择获取帮助或提示。
•使用WindowsSearch或Cortana
®
个人助理。
•Microsoft支持网站:https://support.micros
oft.com
26用户指南
Page 33

致电Lenovo
尝试自行解决问题后如果仍需帮助,可致电Lenovo客户支持中心。
联系Lenovo之前
联系Lenovo之前,请记下产品信息和问题详细信息。
产品信息
•产品名称
•机器类型和序列号
问题症状和详细信息
•问题是什么?连续出现还是间断出现?
•是否有任何错误消息或错误代码?
•您使用的是什么操作系统?什么版本?
•出现问题时正在运行哪个软件应用程序?
•该问题是否可以重现?如果可以,如何重现?
注:产品名和序列号通常位于计算机底部,即印在标签上或蚀刻在外盖上。
Lenovo客户支持中心
保修期内,您可致电Lenovo客户支持中心寻求帮助。
电话号码
要获取您所在国家或地区的Lenovo支持电话号码列表,请访问https://pcsupport.lenovo.com/
supportphonelist。
注:电话号码如有更改,恕不另行通知。如果未提供您所在国家或地区的电话号码,请致电Lenovo
经销商或Lenovo销售代表。
在保修期内可获得的服务
•问题确定-将有受过培训的人员辅助您确定是否有硬件问题,并确定需要进行什么操作来修订
问题。
•Lenovo硬件修复-如果确定问题是由在保修期内的Lenovo硬件造成的,那么将有受过培训的
服务人员提供相应级别的服务。
•工程变更管理-有时,产品售出后可能需要更改。Lenovo或Lenovo授权的经销商将提供适用
于您硬件的精选工程变更(EC)。
未涵盖的服务
•更换或使用并非为/由Lenovo制造的部件或无保修的部件
•软件问题源的识别
•作为安装或升级一部分的UEFI/BIOS配置
•设备驱动程序的更改、修正或升级
•网络操作系统(NOS)的安装和维护
•程序的安装和维护
有关适用于Lenovo硬件产品的Lenovo有限保证条款和条件,请参阅计算机随附的《安全与保修
指南》中的“保修信息”。
第4章.帮助和支持27
Page 34

购买附加服务
保修期内及保修期过后,您可从Lenovo购买附加服务https://www.lenovo.com/services。
可获得的服务和服务名可能因国家或地区而异。
28用户指南
Page 35

附录A重要安全信息
安全声明
此信息可帮助您安全地使用计算机。请遵循并牢记计算机随附的所有信息。本文档中的信息并不
更改购买协议或有限保证的条款。如需更多信息,请参阅计算机随附的《安全与保修指南》中的
“保修信息”。
客户安全非常重要。我们开发的产品安全、有效。然而,个人计算机是电子设备。电源线、电源适
配器以及其他功能部件(尤其在使用不当的情况下)会引起潜在的安全危险,并可能会导致人身伤
害或财产损失。要减少这些危险,请按照产品随附的说明操作、遵守产品上和操作说明中的所有警
告信息并仔细阅读本文档中包含的信息。仔细按照本文档中包含的信息和产品随附的信息操作,您
就可以远离危险并创造更安全的计算机工作环境。
注:本信息包含电源适配器和电池的参考信息。此外,某些产品(如扬声器和显示器)也随附外接
电源适配器。如果有此类产品,那么本信息也适用于该产品。此外,计算机产品中有一个硬币大
小的内部电池为系统时钟供电,即使在计算机断开电源时也不断电,所以电池安全信息适用于所
有计算机产品。
有关使用计算机的重要信息
确保遵照下面给出的这些重要提示进行操作,以便充分利用计算机并从中获得乐趣。否则可能会
令您感到不适或受伤,或者导致计算机出现故障。
保护自己以免被计算机释放的热量灼伤。
当计算机开启或电池充电时,底板、掌托以及某些其他部件可能会发热。
这些部件的温度有多高取决于系统活动的频率和电池的充电程度。
如果与身体接触(即使是透过衣服接触)的时间过长,可能会使您感到不
适,甚至还会烧伤皮肤。
•请避免将双手、膝盖或身体的任何其他部位与计算机的发热部分接触
超过一分钟。
•定期将手移开掌托,不要一直使用键盘。
©CopyrightLenovo2020
29
Page 36

保护自己以免被交流电源适配器释放的热量灼伤。
交流电源适配器与电源插座和计算机连接后会发热。
如果与身体接触(即使是透过衣服接触)的时间过长,可能会导致皮肤
灼伤。
•请勿将正在工作的交流电源适配器与身体的任何部位接触。
•切勿使用交流电源适配器取暖。
•请勿在使用过程中将线缆环绕在交流电源适配器上。
避免弄湿计算机。
为避免溅湿和电击危险,请将液体放置在远离计算机的地方。
避免损坏线缆。
对线缆施力过大可能会损坏或弄断线缆。
适当排设通信线缆或交流电源适配器、鼠标、键盘、打印机或任何其他
电子设备的线缆,使线缆不会被计算机或其他物体夹住、踩踏、绊倒他
人或者处于任何可能妨碍操作计算机的位置。
在移动计算机时,保护计算机和数据。
在移动配有硬盘驱动器的计算机之前,请执行以下某项操作:
•关闭计算机。
•使计算机进入睡眠模式。
•使计算机进入休眠模式。
这有助于防止损坏计算机以及可能造成的数据丢失。
30用户指南
Page 37

轻轻搬运计算机。
小心携带计算机。
请勿摔落、撞击、刮擦、扭曲、击打、震动、挤压计算机、显示屏或外接
设备,或在它们的上面放置重物。
•请使用具有良好防震和保护作用的优质便携包。
•请勿将计算机放在塞得很满的箱子或提包中。
•将计算机放入便携包之前,请确保该计算机已关闭、处于睡眠模式或
休眠模式。请勿将已开启的计算机放入便携包中。
需要立即采取措施的情况
产品可能由于使用不当或疏忽而损坏。某些产品的损坏情况相当严重,必须先让经过授权的维修
人员检查,并在必要时进行维修后才能重新使用。
与任何电子设备一样,当产品开启时请尤其小心。
在极少数情况下,您可能会注意到产品中散发出异味或者冒出烟雾或火花。或者可能会听到类似爆
裂、破裂或嘶嘶的声音。这些情况可能仅表示某个内部电子元件发生故障,但仍处于安全和受控的
状态。也可能表示存在安全隐患。请勿贸然采取措施或尝试自行诊断这些情况。请联系客户支持中
心寻求进一步的指导。要获取“服务与支持”电话号码列表,请访问以下Web站点:
https://pcsupport.lenovo.com/supportphonelist
请经常检查计算机及其组件是否有损坏、损耗或危险的迹象。如果对于某个组件的情况有任何问
题,请勿使用产品。请与客户支持中心或产品制造商联系,了解如何检查产品,并在必要时将产
品送修。
如果发现存在以下任何一种情况(虽然这些情况不太可能出现),或者对产品的安全有任何担心,
请先停止使用此产品,并断开它与电源和远程通信线路的连接,然后与客户支持中心联系,获取
进一步的指导。
•电源线、插头、电源适配器、延长线、电涌保护器或电源破裂、断裂或损坏。
•有过热、冒烟、冒火花或起火迹象。
•电池损坏(如破裂、凹陷或有折痕)、电池漏电或电池上有异物堆积。
附录A.重要安全信息31
Page 38

•产品发出破裂、嘶嘶或爆裂声或有强烈的异味。
•计算机产品、电源线或电源适配器有液体溅入或物体跌落在其上的迹象。
•计算机产品、电源线或电源适配器进水。
•产品以任何方式摔落或受到损坏。
•当按照操作说明进行操作时产品不正常运行。
注:如果您注意到这些情况发生在并非为/由Lenovo制造的产品(例如延长线)中,请停止使用
该产品,然后联系该产品的制造商以获取进一步的说明,或取得适当的替换件。
维护和升级
除非得到客户支持中心或文档的指导,否则请勿尝试自行维修产品。请仅允许经认可的服务供应
商维修您的特定产品。
注:某些计算机部件可以由客户升级或更换。此类升级部件通常被称为选件。可由客户自行安装的
替换部件被称为“客户可更换部件”或CRU。对于适合客户自行安装的选件或更换CRU,Lenovo
会提供说明文档。安装或更换部件时,必须严格按照所有说明进行操作。电源指示灯处于熄灭状态
并不一定表示产品内部的电压为零。对于配备电源线的产品,在卸下外盖前请务必确保电源已关
闭,并且产品已拔下电源。如有任何问题或疑问,请联系客户支持中心。
虽然在断开电源线连接后计算机内已没有移动的部件,但是为安全起见仍需提供以下警告。
请勿将手指和其他身体部位靠近危险的可动部件。如果受伤,请立即就医。
避免接触计算机内部的发热组件。某些组件在运行期间可能会散发足以灼伤皮肤的热量。打开计算
机外盖之前,请先关闭计算机、拔下电源线,并等待大约10分钟使组件冷却。
更换CRU后,请装回所有保护盖(包括计算机外盖),然后再连接电源并运行计算机。此操作非
常重要,可帮助避免意外电击并遏制可能在极罕见情况下出现的意外火灾。
更换CRU时,请小心可能会导致受伤的尖锐边缘或棱角。如果受伤,请立即就医。
32用户指南
Page 39

电源线和电源适配器
危险
请仅使用产品厂商提供的电源线和电源适配器。
电源线应该通过安全审核。在德国,其规格应该是H03VV-F、3G 3G
家或地区,应使用相应的适用类型。
切勿将电源线缠绕在电源适配器或其他物体上。否则会绷紧电源线,从而导致电源线磨损、破裂或卷
曲。这样会造成安全隐患。
始终正确地布放电源线,使其不会被踩到、绊倒他人或被物体压住。
避免电源线和电源适配器接触到液体。例如,请勿将电源线或电源适配器放置于水池、浴缸、盥洗室附近,
也不要放在用液体清洁剂清洁过的地板上。液体会引起短路,尤其是在因不当操作而绷紧电源线或使电源
适配器受到挤压时。液体还会导致电源线接头和/或电源适配器的连接器接头逐渐腐蚀,并最终导致过热。
确保所有电源线接口都牢固并且完全插入到插座。
如果电源适配器在交流电输入引脚处出现腐蚀迹象,或者在交流电输入引脚处或任何其他地方出现过热迹
象(如塑料变形),则请勿使用该电源适配器。
请勿使用任一端电气触点有腐蚀或过热迹象的电源线,也不要使用任何有受损迹象的电源线。
为防止出现过热现象,请勿在电源适配器插入电源插座时,让衣服或其他物品盖住电源适配器。
3G
、0.75mm
2
或更高。在其他国
延长线和相关设备
确保所用延长线、电涌保护器、不间断电源和接线板的额定参数可以满足产品的电气要求。切勿让
这些设备超负荷运转。如果使用了接线板,其负载不应超出接线板的输入额定值。如有关于电源负
载、电源要求和输入额定值方面的疑问,请咨询电工以获取更多信息。
插头和插座
危险
如果要用于计算机设备的插座(电源插座)有损坏或腐蚀迹象,请在合格的电工更换电源插座后再使用。
请勿弯曲或改动插头。如果插头损坏,请联系制造商进行更换。
请勿让您的产品与其他功耗较大的家用电器或商用设备共用电源插座;否则,不稳定的电压可能会损
坏您的计算机、数据或连接的设备。
某些产品配有三脚插头。这种插头仅适用于接地的电源插座。它是一种安全功能。请勿将它插入非接地的
插座而使其失去安全保护作用。如果无法将插头插入插座,请联系电工以安装经核准的插座适配器或将插
座更换为具备这种安全功能的插座。切勿使电源插座超负荷运转。系统总负载不应超过分支电路额定值的
80%。如有关于电源负载和分支电路额定值的问题,请咨询电工以获取更多信息。
确保您使用的电源插座已正确连线、易于操作并且位置紧靠设备。请勿完全拉直电源线以免使之绷紧。
附录A.重要安全信息33
Page 40

请确保电源插座为您要安装的产品提供正确的电压和电流。
将设备与电源插座连接或断开连接时请谨慎操作。
电源声明
切勿卸下电源外盖或贴有以下标签的任何部件的外盖。
任何贴有此标签的组件内部都有危险的电压、电流和能量级别。这些组件中没有可维修的部件。如
果您怀疑某个部件有问题,请与技术服务人员联系。
外接设备
警告:
请勿在计算机处于开机状态时连接或断开除通用串行总线(USB)和1394线缆之外的任何外接设
备线缆;否则可能会损坏计算机。为避免可能对所连接设备造成的损坏,请在计算机关闭后等待
至少五秒再断开外接设备。
常规电池声明
危险
Lenovo提供的用于产品的电池已经过兼容性测试,并应该仅用核准的部件进行更换。非Lenovo指定的
电池或经过拆卸或改装的电池不在保修范围之内。
电池使用不当或错误操作可能导致电池过热、漏液或爆炸。为避免可能造成的伤害,请遵循以下说明:
•请勿打开、拆开或维修任何电池。
•请勿挤压或刺穿电池。
•请勿使电池短路、接触水或其他液体。
•使电池远离儿童。
•使电池远离火源。
如果电池损坏,或发现从电池中流出异物或电池引线上堆积异物,请停止使用电池。
请在室温下存放可充电电池或含有可充电电池的产品,并将电池充至大约30%–50%的电量。建议每年至
少对电池充电一次以防止过量放电。
请勿将电池丢入以掩埋方式处理的垃圾中。处理电池时,请遵守当地的法令或法规。
34用户指南
Page 41

内置可充电电池声明
危险
请勿尝试卸下或更换内置可充电电池。必须由Lenovo授权维修机构或技术人员更换电池。
只能严格按照产品文档中包含的说明对电池进行充电。
经Lenovo授权的维修机构或技术人员将根据当地的法律法规回收Lenovo电池。
纽扣锂电池声明
危险
电池更换不当会有爆炸的危险。
如果纽扣电池不是CRU,请勿尝试更换纽扣电池。必须由Lenovo授权维修机构或技术人员更换
电池。
经Lenovo授权的维修机构或技术人员将根据当地的法律法规回收Lenovo电池。
更换纽扣锂电池时,请仅使用相同类型的电池或制造商推荐的同类电池。该电池中含有锂,如果使
用、操作或处理不当,可能会发生爆炸。误吞纽扣锂电池会引起窒息,且在短短两小时内即可造
成体内严重烧伤,甚至导致死亡。
使电池远离儿童。如果吞下了纽扣锂电池或其进入了身体的任何部位,请立即就医。
请勿:
•将电池投入或浸入水中
•将电池加热至超过100°C(212°F)
•修理或拆开电池
•放置在极低的气压环境中
•放置在极高的温度环境中
•挤压、穿刺、切削或焚烧
请按照当地的法令法规要求处理电池。
以下声明适用于美国加利福尼亚州的用户。
加利福尼亚州高氯酸盐信息:
使用二氧化锰纽扣锂电池的产品可能含有高氯酸盐。
附录A.重要安全信息35
Page 42

高氯酸盐材料-可能需要采取特殊的处理方法。请参阅https://www.dtsc.ca.gov/hazardouswast
e/perchlorate/。
热量和产品通风
危险
计算机、交流电源适配器和许多附件在开启时和电池充电时会产生热量。由于外型轻巧紧凑,因此笔记本
电脑会产生很大的热量。请始终遵循以下基本注意事项:
•当计算机开启或电池充电时,底板、掌托以及某些其他部件可能会发热。请避免将双手、膝盖或身体的
任何其他部位与计算机的发热部分接触时间过长。使用键盘时,请勿使手掌与掌托接触时间过长。计算
机在正常运行过程中会产生热量。热量的多少取决于系统活动的频繁程度或电池的充电程度。如果与身
体接触(即使是透过衣服接触)的时间过长,可能会使您感到不适,甚至还会烧伤皮肤。使用键盘时最
好过段时间就从键盘上抬起双手,并注意连续使用键盘的时间不要过长。
•请勿在靠近易燃材料之处或易爆的环境中操作计算机或给电池充电。
•本产品提供了通风口、风扇和/或散热器,可确保安全可靠的运行。将产品放在床、沙发、地毯或其他
柔软的表面上可能会无意中挡住这些功能部件。切勿挡住、覆盖这些功能部件或使其失效。
•交流电源适配器与电源插座和计算机连接后会发热。使用适配器时请勿将其与身体的任何部位接
触。切勿使用交流电源适配器取暖。如果与身体接触(即使是透过衣服接触)的时间过长,可能会
导致皮肤灼伤。
为了您的安全,使用计算机时请始终遵循以下基本预防措施:
•确保每次为计算机接通电源时外盖都处于闭合状态。
•定期检查计算机外部是否有灰尘堆积。
•除去挡板内通风口和任何孔状接缝中的灰尘。在多尘或交通繁忙区域可能需要更频繁地清洁计算机。
•请勿阻塞或堵塞任何通风口。
•请勿在家具内部操作计算机,因为这样做会增加计算机过热的危险。
•进入计算机的气流温度不应超过35°C(95°F)。
电流安全信息
危险
电源、电话和通信线缆中的电流具有危险性。
为避免电击危险:
•请勿在雷暴天气期间使用计算机。
•雷暴天气期间请勿连接或拔下任何线缆,也不要安装、维护或重新配置本产品。
•将所有电源线连接到已正确连线且妥善接地的电源插座。
•将所有要连接到本产品的设备连接到正确连线的插座。
•尽可能仅用单手连接或拔下信号线缆。
•切勿在有火灾、水灾或房屋倒塌迹象时开启任何设备。
•除非在安装和配置过程中另有说明,否则请在打开设备外盖之前断开已连接的电源线、电池和所有
线缆。
•请在将所有内部部件外壳都固定到位后再使用计算机。切勿在内部部件和电路暴露在外时使用计算机。
36用户指南
Page 43

危险
在安装、移动本产品或连接的设备或打开其外盖时,请按以下操作步骤中所述的方式连接和拔下线缆。
要连接:
1.关闭每个设备。
2.首先,将所有线缆连接至设备。
3.将信号线缆连接到接口。
4.将电源线连接到插座。
5.开启设备。
要断开连接:
1.关闭每个设备。
2.首先,从插座拔出电源线。
3.从接口中拔出信号线缆。
4.从设备中拔出所有线缆。
必须先从墙壁式插座或接线板上拔下电源线,然后再安装所有其他连接到计算机的线缆。
只有在所有其他线缆都连接到计算机之后,才能将电源线接回墙壁式插座或接线板。
危险
请勿在雷暴天气执行任何更换操作,并且请勿将电话线连接到墙上的电话线插座或从插座断开电话线连接。
液晶显示屏(LCD)声明
警告:
液晶显示屏(LCD)由玻璃制成,野蛮装卸或丢落计算机可能会导致LCD破碎。如果LCD破裂
且内部液体进入眼睛或沾到手上,请立即用水冲洗至少15分钟;如果冲洗后仍有任何症状,请立
即就医。
注:对于带有含汞荧光灯(例如非LED)的产品,液晶显示屏(LCD)中的荧光灯含有汞;请按
地方、州或联邦法规进行处置。
使用头戴式耳机或入耳式耳机
入耳式和头戴式耳机中的声压过大可能会导致听力下降。将均衡器调整到最大音量会增大耳塞式
和头戴式耳机的输出电压和声音的压力级别。因此,为了保护您的听力,请将均衡器调整到合适
的级别。
如果头戴式或入耳式耳机接口的输出不符合EN50332-2规范,长时间开大音量使用耳机可能会发
生危险。您的计算机的耳机输出接口符合EN50332-2子条款7。此规范将计算机的最大宽带输出
电压真有效值限定为150毫伏。为防止听力下降,请确保所使用的头戴式或入耳式耳机也符合EN
50332-2(条款7中的限制),使宽频特征电压为75毫伏。如果使用不符合EN50332-2规范的
耳机,可能会由于其声压级别过高而造成危险。
附录A.重要安全信息37
Page 44

如果您的Lenovo计算机包装中附带了头戴式或耳塞式耳机,那么此耳机与计算机的组合符合EN
50332-1规范。如果您使用其他头戴式或耳塞式耳机,请确保其符合EN50332-1(条款6.5中的
限制值)。如果使用不符合EN50332-1规范的耳机,可能会由于其声压级别过高而造成危险。
窒息危险声明
窒息危险-产品包含小型部件。
请放置在远离三岁以下儿童的地方。
塑料袋声明
危险
塑料袋具有危险性。请将塑料袋放在婴儿和儿童接触不到的位置,以避免窒息危险。
玻璃部件声明
警告:
产品的某些部件可能由玻璃制成。如果产品跌落在坚硬的表面上或受到剧烈冲击,玻璃可能会破
碎。如果玻璃破碎,请勿接触或清除碎片。直到经过培训的服务人员更换玻璃后再继续使用产品。
静电预防
静电虽然对人体无害,但却能严重损坏计算机部件和选件。易受静电损坏的部件操作不当可能会
使部件受损。拆开选件或CRU的包装时,在相关说明指示您安装部件之前,请勿打开部件的防静
电包装。
操作选件或CRU时,或者对计算机内部进行操作时,请采取以下预防措施以避免静电引起的损坏:
•身体尽量不要移动。移动身体会导致周围累积静电。
•始终小心地操作组件。操作适配器、内存条和其他电路板时握住边缘。切勿触摸裸露的电路。
•防止其他人触摸组件。
•安装静电敏感选件或CRU时,请将该部件的防静电包装与计算机的扩展插槽金属挡片或其他未
涂漆的金属表面接触至少两秒。这样可减少包装上和您身上的静电。
•从防静电包装中取出静电敏感部件后尽量立即安装,不要放下部件。如果不能直接安装,请将
防静电包装放在光滑平面上,然后再将部件放在包装上。
•请勿将部件放在计算机外盖或其他金属表面上。
38用户指南
Page 45

附录B辅助功能和人体工程学信息
本章介绍辅助功能和人体工程学的信息。
辅助功能选项信息
Lenovo致力于帮助在听觉、视觉和行动方面有障碍的用户更方便地使用信息和技术。本节介绍可
帮助这些用户充分利用其计算机体验的各种方式。还可从以下Web站点获取最新的辅助功能信息:
https://www.lenovo.com/accessibility
键盘快捷方式
以下列表包含有助于使计算机更易于使用的键盘快捷方式。
注:根据键盘的不同,以下某些键盘快捷方式可能不可用。
•Windows徽标键+U:打开“轻松使用设置中心”
•按住右Shift键八秒:打开或关闭筛选键
•按Shift键五次:打开或关闭粘滞键
•按住NumLock键五秒:打开或关闭切换键
•左Alt键+左Shift键+NumLock:打开或关闭鼠标键
•左Alt键+左Shift键+PrtScn(或PrtSc):打开或关闭“高对比度”
如需更多信息,请访问https://windows.microsoft.com/
keyboardshortcuts、keycombinations、shortcutkeys。
轻松使用设置中心
通过Windows操作系统中的“轻松使用设置中心”,可配置计算机以符合您的生理和认知需求。
要访问“轻松使用设置中心”:
1.转到“控制面板”,然后按“类别”查看。
2.单击轻松使用➙轻松使用设置中心。
3.按照屏幕上的说明选择合适的工具。
“轻松使用设置中心”主要包括以下工具:
•放大镜
“放大镜”是一个有用的实用程序,可放大整个或部分屏幕,以使您可更方便地查看各项。
•讲述人
“讲述人”是一个屏幕阅读器,它可朗读屏幕上显示的内容及描述错误消息等事件。
•屏幕键盘
,然后使用以下任何关键字进行搜索:
若想使用鼠标、游戏杆或其他指针设备代替物理键盘向计算机输入数据,可使用“屏幕键盘”。
“屏幕键盘”显示一个带有所有标准按键的虚拟键盘。可以使用鼠标或其他指针设备选择按键,
如果您的计算机支持多点触控式屏幕,也可以点击屏幕选择按键。
©CopyrightLenovo2020
39
Page 46

•高对比度
“高对比度”是提高屏幕上某些文本和图像的颜色对比度的功能。因此,这些项目更加突出并
易于识别。
•个性化键盘
调整键盘设置可使键盘更易于使用。例如,可使用键盘控制指针以及使键盘更易于输入某些组
合键。
•个性化鼠标
调整鼠标设置可使鼠标更易于使用。例如,可更改指针外观以及使鼠标更易于管理窗口。
语音识别
“语音识别”使您能够通过语音控制计算机。
您可以使用语音指示控制键盘和鼠标。使用语音指示即可启动程序、打开菜单、点击屏幕上的对
象、将文本口述为文档以及撰写和发送电子邮件。
要使用语音识别:
1.转到“控制面板”,然后按“类别”查看。
2.单击轻松使用➙语音识别。
3.按屏幕上的说明进行操作。
屏幕阅读器技术
屏幕阅读器技术主要用于软件程序界面、帮助系统和各种联机文档。若要获得有关屏幕阅读器的更
多信息,请参阅以下内容:
•结合使用PDF与屏幕阅读器:
https://www.adobe.com/accessibility.html?promoid=DJGVE
•使用JAWS屏幕阅读器:
https://www.freedomscientific.com/Products/Blindness/JAWS
•使用NVDA屏幕阅读器:
https://www.nvaccess.org/
屏幕分辨率
可通过调整计算机的屏幕分辨率,使屏幕上的文本和图像更易于阅读。
要调整屏幕分辨率:
1.右键单击桌面上的空白区域,然后单击显示设置➙显示。
2.按屏幕上的说明进行操作。
注:将分辨率设置得过低可能会使屏幕上无法容纳某些项目。
可定制项目大小
可通过更改项目大小,使屏幕上的项目更易于阅读。
•要临时更改项目大小,请使用“轻松使用设置中心”中的“放大镜”工具。
•要永久更改项目大小:
40用户指南
Page 47

–更改屏幕上所有项目的大小。
1.右键单击桌面上的空白区域,然后单击显示设置➙显示。
2.按屏幕上的说明更改项目大小。对于某些应用程序,您的配置可能在您注销后再次登录
才会生效。
–更改Web页面上项目的大小。
按住Ctrl,然后按加号键(+)放大文本大小,或减号键(–)缩小文本大小。
–更改桌面或窗口上项目的大小。
注:此功能可能不适用于某些窗口。
如果鼠标有滚轮,则按住Ctrl,然后滚动滚轮以更改项目大小。
业界标准接口
您的计算机提供多种行业标准接口,可使用这些接口连接辅助设备。
采用可访问格式的文档
Lenovo提供可访问的电子文档格式,如加有适当标记的PDF文件或超文本标记语言(HTML)
文件。Lenovo电子文档专为有视觉障碍的用户开发,以确保其可通过屏幕阅读器阅读文档。文档
中的每个图像还含有内容充分的备选文字,使有视觉障碍的用户在使用屏幕阅读器时可理解图像。
人体工程学信息
良好的人体工程学坐姿对于充分利用个人计算机和避免产生不适非常重要。请合理安排您的工作
空间以及您使用的设备,以适合您的个人需求以及您所从事的工作的种类。此外,在您使用计算
机时,良好的工作习惯可以最大限度地提高工作效率和舒适度。
在实际的办公室中工作,也许意味着要适应环境的频繁变动。根据环境光照做出调整、采用适当
坐姿和正确放置计算机硬件可帮助您提高工作表现和舒适程度。
此示例显示了常规坐姿。即使并不采用这样的姿势,您也可以按照以下技巧去做。培养良好的习
惯将使您受益匪浅。
常规姿势:对您的工作姿势进行少许调整,以防止因长期用一种姿势工作而产生不适。工作中经
常短暂地休息也将有助于防止任何与工作坐姿相关的轻微不适。
显示屏:放置显示屏时,应保持510毫米至760毫米(20英寸至30英寸)的舒适视距。避免因
头顶照明或室外光源导致显示屏上出现眩光或反射。保持显示屏清洁,亮度调节到能让您清晰看到
屏幕的程度。按亮度控制键调节显示屏亮度。
附录B.辅助功能和人体工程学信息41
Page 48

头部位置:保持您的头部和颈部处在舒适的笔直(垂直或直立)位置。
座椅:使用具有舒适靠背且高度可调的座椅。通过调节座椅找到最舒适的坐姿。
手臂和手的位置:如果可行,请使用椅子的扶手或工作台面上的某个区域支撑手臂的重量。使前
臂、手腕和手处于放松的笔直(水平)位置。输入时轻触键盘,而不要重击。
腿部位置:使大腿与地面平行,双脚平放在地面或脚凳上。
旅行时该怎么办?
在移动中或在临时环境中使用计算机时,可能难以遵循最符合人体工程学的坐姿。无论采用何种
坐姿,请设法注意尽可能多的技巧。例如,坐姿正确并利用充足的光线有助于保持满意的舒适度
和工作效率。如果工作区不在办公室环境中,请务必特别注意经常调整坐姿并充分利用工间休
息。我们提供众多解决方案,可帮助您改造和扩展计算机,以最大限度地满足您的需要。可在
https://www.lenovo.com/accessories上找到其中某些选件。请详细了解扩展坞解决方案和外接产
品的选件,获得您所需的调整能力和各种功能。
存在视觉方面的问题吗?
笔记本计算机的显示屏是按照最高标准设计的。这些显示屏提供清晰而轮廓分明的图像,并显示易
于观看而又不伤眼的较大而明亮的内容。任何长时间专注用眼都会使眼睛疲劳。如果发生眼部疲劳
或不适的情况,请向眼科专家寻求建议。
42用户指南
Page 49

附录C合规性信息
此附录提供了Lenovo产品的各种合规性声明。
无线电频率合规性声明
配备无线通信的计算机型号遵守已准许其使用无线功能的任何国家或地区针对无线电频率和安全制
定的标准。
使用计算机中配备的无线设备前,请务必阅读本文档以及适用于您所在国家或地区的
Notice
。
Regulatory
欧盟-遵循无线电设备指令
Thisproductisinconformitywithalltherequirementsandessentialnormsthatapplyto
EUCouncilRadioEquipmentDirective2014/53/EUontheapproximationofthelawsofthe
MemberStatesrelatingtoradioequipment.ThefulltextofthesystemEUdeclarationof
conformityandtheEUwirelessmoduledeclarationsareavailableatthefollowingInternet
addresses:
•Fornotebookcomputers:https://www.lenovo.com/eu-doc-notebooks
•Fortabletcomputers:https://www.lenovo.com/eu-doc-tablets
•Forwirelessperipheraldevices:https://www.lenovo.com/eu-doc-wireless-options
Lenovocannotacceptresponsibilityforanyfailuretosatisfytheprotectionrequirements
resultingfromanon-recommendedmodificationoftheproduct,includingtheinstallationof
optioncardsfromothermanufacturers.Thisproducthasbeentestedandfoundtocomply
withthelimitsforClassBequipmentaccordingtoEuropeanStandardsharmonizedin
theDirectivesincompliance.ThelimitsforClassBequipmentwerederivedfortypical
residentialenvironmentstoprovidereasonableprotectionagainstinterferencewithlicensed
communicationdevices.
FCCID和ICID位置
如果您的计算机是在美国或加拿大购买的,并且配有出厂预装的无线模块,您可以在计算机底盖
上看到无线模块的FCCID和ICID标签信息。
下图显示了(激光蚀刻的)铭文或粘贴的不可去除标签。
©CopyrightLenovo2020
43
Page 50

巴西
Esteequipamentonãotemdireitoàproteçãocontrainterferênciaprejudicialenãopodecausar
interferênciaemsistemasdevidamenteautorizados.
Thisequipmentisnotprotectedagainstharmfulinterferenceandmaynotcauseinterference
withdulyauthorizedsystems.
墨西哥
Adver
Adver Adver
(1)esposiblequeesteequipoodispositivonocauseinterferenciaperjudicialy(2)esteequipoo
dispositivodebeaceptarcualquierinterferencia,incluyendolaquepuedacausarsuoperaciónno
deseada.
encia
t ttencia encia
:EnMexicolaoperacióndeesteequipoestásujetaalassiguientesdoscondiciones:
新加坡
韩国
무선설비전파혼신(사용주파수2400∼2483.5,5725∼5825무선제품해당)
해당무선설비가전파혼신가능성이있으므로인명안전과관련된서비스는할수없음
SAR정보
본장치는전파노출에대한가이드라인을충족합니다.
본장치는무선송수신기입니다.본장치는국제가이드라인으로권장되는전파노출에대한제
한을초과하지않도록설계되었습니다.장치액세서리및최신부품을사용할경우SAR값이달
44用户指南
Page 51

라질수있습니다.SAR값은국가보고및테스트요구사항과네트워크대역에따라다를수있
습니다.본장치는사람의신체에서20mm이상의거리에서사용할수있습니다.
按国家和地区排列的环境信息
本部分提供关于Lenovo产品的环境、回收和RoHS信息。
回收和环境信息
Lenovo鼓励信息技术(IT)设备的所有者负责回收不再使用的设备。Lenovo提供多种计划和服
务,以帮助设备所有者对他们的IT产品进行回收。有关回收Lenovo产品的信息,请访问:
https://www.lenovo.com/recycling
有关我们产品的最新环境信息,请访问:
https://www.lenovo.com/ecodeclaration
重要WEEE信息
Lenovo产品上的WEEE标记适用于执行WEEE和电子废弃物法规(如欧洲WEEE指令、印
度电子废弃物管理条例)的国家或地区。贴有此标签的设备符合当地关于废弃电子电气设备
(WEEE)的法规。这些法规根据每个地区的适用情况,确定有关回收和再利用废旧电器的法
律框架。此标签贴在多种产品上,表示不得随意丢弃产品,而应将产品送往已建立的收集系
统以回收这些使用期结束的产品。
对于标有WEEE标记的电子电气设备(EEE),用户不得在其使用期结束后将其不加分类直接作
为城市废物处理,而应依照适用的收集机制对WEEE进行回收、再利用和再生,以尽可能降
低EEE因可能存在有害物质而对环境和人类健康造成的任何潜在影响。Lenovo电子电气设备
(EEE)包含的一些部件和组件在使用期结束后可能会成为有害废弃物。
可免费将EEE和废弃电子电气设备(WEEE)运送到将同等性质和功能的电子电气设备作为二手
EEE或WEEE出售的销售处或任何分销商处。
要获取其他WEEE信息,请访问:
https://www.lenovo.com/recycling
匈牙利的WEEE信息
作为制造商,Lenovo需要承担因履行匈牙利197/2014号法律(VIII.1.)第12条(1)至(5)
款所规定的Lenovo义务而产生的费用。
附录C.合规性信息45
Page 52

日本回收声明
CollectingandrecyclingadisusedLenovocomputerormonitor
IfyouareacompanyemployeeandneedtodisposeofaLenovocomputerormonitorthat
isthepropertyofthecompany,youmustdosoinaccordancewiththeLawforPromotion
ofEffectiveUtilizationofResources.Computersandmonitorsarecategorizedasindustrial
wasteandshouldbeproperlydisposedofbyanindustrialwastedisposalcontractorcertified
byalocalgovernment.InaccordancewiththeLawforPromotionofEffectiveUtilizationof
Resources,LenovoJapanprovides,throughitsPCCollectingandRecyclingServices,for
thecollecting,reuse,andrecyclingofdisusedcomputersandmonitors.Fordetails,visitthe
LenovoWebsiteat:
https://www.lenovo.com/recycling/japan
PursuanttotheLawforPromotionofEffectiveUtilizationofResources,thecollectingand
recyclingofhome-usedcomputersandmonitorsbythemanufacturerwasbegunonOctober
1,2003.Thisserviceisprovidedfreeofchargeforhome-usedcomputerssoldafterOctober
1,2003.Fordetails,goto:
https://www.lenovo.com/recycling/japan
DisposingofLenovocomputercomponents
SomeLenovocomputerproductssoldinJapanmayhavecomponentsthatcontain
heavymetalsorotherenvironmentalsensitivesubstances.Toproperlydisposeofdisused
components,suchasaprintedcircuitboardordrive,usethemethodsdescribedabovefor
collectingandrecyclingadisusedcomputerormonitor.
DisposingofdisusedlithiumbatteriesfromLenovocomputers
Abutton-shapedlithiumbatteryisinstalledinsideyourLenovocomputertoprovidepowerto
thecomputerclockwhilethecomputerisoffordisconnectedfromthemainpowersource.If
youneedtoreplaceitwithanewone,contactyourplaceofpurchaseorcontactLenovofor
service.Ifyouneedtodisposeofadisusedlithiumbattery,insulateitwithvinyltape,contact
yourplaceofpurchaseoranindustrial-waste-disposaloperator,andfollowtheirinstructions.
Disposalofalithiumbatterymustcomplywithlocalordinancesandregulations.
DisposingofadisusedbatteryfromLenovonotebookcomputers
YourLenovonotebookcomputerhasalithiumionbatteryoranickelmetalhydridebattery.If
youareacompanyemployeewhousesaLenovonotebookcomputerandneedtodisposeof
abattery,contacttheproperpersoninLenovosales,service,ormarketing,andfollowthat
person'sinstructions.Youalsocanrefertotheinstructionsat:
https://www.lenovo.com/jp/ja/environment/recycle/battery/
IfyouuseaLenovonotebookcomputerathomeandneedtodisposeofabattery,youmust
complywithlocalordinancesandregulations.Youalsocanrefertotheinstructionsat:
https://www.lenovo.com/jp/ja/environment/recycle/battery/
46用户指南
Page 53

巴西的回收信息
Declar ações de Reciclagem no Br asil
Descar t e de um P r odut o L enovo F or a de Uso
Equipamentoselétricoseeletrônicosnãodevemserdescartadosemlixocomum,masenviados
àpontosdecoleta,autorizadospelofabricantedoprodutoparaquesejamencaminhadose
processadosporempresasespecializadasnomanuseioderesíduosindustriais,devidamente
certificadaspelosorgãosambientais,deacordocomalegislaçãolocal.
ALenovopossuiumcanalespecíficoparaauxiliá-lonodescartedessesprodutos.Casovocê
possuaumprodutoLenovoemsituaçãodedescarte,ligueparaonossoSACouencaminheum
e-mailpara:reciclar@lenovo.com,informandoomodelo,númerodesérieecidade,afimde
enviarmosasinstruçõesparaocorretodescartedoseuprodutoLenovo.
欧盟的电池回收信息
Notice:ThismarkappliesonlytocountrieswithintheEuropeanUnion(EU).
BatteriesorpackagingforbatteriesarelabeledinaccordancewithEuropeanDirective
2006/66/ECconcerningbatteriesandaccumulatorsandwastebatteriesandaccumulators.The
Directivedeterminestheframeworkforthereturnandrecyclingofusedbatteriesand
accumulatorsasapplicablethroughouttheEuropeanUnion.Thislabelisappliedtovarious
batteriestoindicatethatthebatteryisnottobethrownaway,butratherreclaimedupon
endoflifeperthisDirective.
InaccordancewiththeEuropeanDirective2006/66/EC,batteriesandaccumulatorsare
labeledtoindicatethattheyaretobecollectedseparatelyandrecycledatendoflife.The
labelonthebatterymayalsoincludeachemicalsymbolforthemetalconcernedin
thebattery(Pbforlead,Hgformercury,andCdforcadmium).Usersofbatteriesand
accumulatorsmustnotdisposeofbatteriesandaccumulatorsasunsortedmunicipalwaste,
butusethecollectionframeworkavailabletocustomersforthereturn,recycling,and
treatmentofbatteriesandaccumulators.Customerparticipationisimportanttominimize
anypotentialeffectsofbatteriesandaccumulatorsontheenvironmentandhumanhealth
duetothepotentialpresenceofhazardoussubstances.
Beforeplacingelectricalandelectronicequipment(EEE)inthewastecollectionstream
orinwastecollectionfacilities,theenduserofequipmentcontainingbatteriesand/or
accumulatorsmustremovethosebatteriesandaccumulatorsforseparatecollection.
附录C.合规性信息47
Page 54

DisposingoflithiumbatteriesandbatterypacksfromLenovoproducts
Acoin-celltypelithiumbatterymightbeinstalledinsideyourLenovoproduct.Youcanfind
detailsaboutthebatteryintheproductdocumentation.Ifthebatteryneedstobereplaced,
contactyourplaceofpurchaseorcontactLenovoforservice.Ifyouneedtodisposeofalithium
battery,insulateitwithvinyltape,contactyourplaceofpurchaseorawaste-disposaloperator,
andfollowtheirinstructions.
DisposingofbatterypacksfromLenovoproducts
YourLenovodevicemightcontainalithium-ionbatterypackoranickelmetalhydridebattery
pack.Youcanfinddetailsonthebatterypackintheproductdocumentation.Ifyouneedto
disposeofabatterypack,insulateitwithvinyltape,contactLenovosales,service,oryour
placeofpurchase,orawaste-disposaloperator,andfollowtheirinstructions.Youalsocan
refertotheinstructionsprovidedintheuserguideforyourproduct.
Forpropercollectionandtreatment,goto:
https://www.lenovo.com/lenovo/environment
中国大陆的回收信息
台湾的电池回收信息
美国和加拿大的电池回收信息
RoHS合规性声明
Lenovo致力于保护环境。Lenovo的一个重要优先事项是在全球范围内实施RoHS(有害物质限
制)要求。Lenovo符合现行的所有RoHS要求。本部分按国家或地区提供RoHS合规性声明。
请参阅https://www.lenovo.com/ecodeclarationformoreinformationaboutLenovoworldwide
complianceonRoHS。
48用户指南
Page 55

欧盟
ThisLenovoproduct,withincludedparts(cables,cords,andsoon)meetstherequirementsof
Directive 2011/65/EU on the restriction of the use of certain hazardous substances in electrical
and electronic equipment
(“RoHSrecast”or“RoHS2”).
土耳其
TheLenovoproductmeetstherequirementsofthe
Restriction of the Use of Certain Hazardous Substances in Waste Electrical and Electronic
Equipment (WEEE)
.
Republic of Turkey Directive on the
乌克兰
中国大陆
为满足中国电子电器产品有害物质限制相关的法律法规和其他要求,联想公司对本产品中有害物
质按部件分类,声明如下。
表 3. 产 品 中 有 害 物 质 的 名 称 及 含 量
部件名称
印刷电路板组件*
硬盘
LCD面板(LED背光
源)
键盘
内存
电池
电源适配器
铅(Pb)
X
X
X
X
X
X
X
六价铬
(CR
汞(Hg)镉(Cd)
○○○○○
○○○○○
○○○○○
○○○○○
○○○○○
○○○○○
○○○○○
(VI))
多溴联苯
(PBB)
多溴二苯醚
(PBDE)
附录C.合规性信息49
Page 56

表 3. 产 品 中 有 害 物 质 的 名 称 及 含 量 ( 续 )
六价铬
(CR
部件名称铅(Pb)汞(Hg)镉(Cd)
底壳、顶壳和扬声器
注:
本表格依据SJ/T11364的规定编制。某些型号的产品可能不包含表中的部分部件。
○:表示该有害物质在该部件所有均质材料中的含量均在GB/T26572规定的限量要求以下。
X:表示该有害物质至少在该部件的某一均质材料中的含量超出GB/T26572规定的限量要求。标记“X”
的部件,皆因全球技术发展水平限制而无法实现有害物质的替代。
*:印刷电路板组件包括印刷电路板及其零部件、电容和连接器等。
在中华人民共和国境内销售的电子信息产品必须带有此“环保使用期限”(EPuP)标志。
圆圈内的数字标示正常使用状态下产品的环保使用期限。
X
○○○○○
(VI))
多溴联苯
(PBB)
多溴二苯醚
(PBDE)
中国大陆RoHS合格评定制度标识
依照《电器电子产品有害物质限制使用合格评定制度实施安排》,《绿色产品标识使用管理办法》
以及市场监管总局关于明确电器电子产品有害物质限制使用合格评定制度“供方符合性标志”的
公告中对于合格评定标识的相关要求,联想公司针对纳入《电器电子产品有害物质限制使用达标
管理目录》内的产品,使用自我声明的合格评定方式,并使用如下合格评定标识:
台湾
單元Unit
外殼
電路板組件
機械部件
顯示螢幕
電源供應器
儲存裝置
輸入裝置
限用物質及其化學符號Restrictedsubstancesanditschemicalsymbols
鉛Lead
(Pb)
-
-
-
-
-
-
-
汞
Mercury
(Hg)
○○○○○
○○○○○
○○○○○
○○○○○
○○○○○
○○○○○
○○○○○
鎘
Cadmium
(Cd)
六價鉻
Hexavalent
chromium
+6
(Cr
)
Polybrominated
多溴聯苯
biphenyls(PBB)
多溴二苯醚
Polybrominated
diphenylethers
(PBDE)
50用户指南
Page 57

單元Unit
限用物質及其化學符號Restrictedsubstancesanditschemicalsymbols
鉛Lead
(Pb)
配件
備考1.“超出0.1wt%”及“超出0.01%wt%”係指限用物質之百分比含量超出百分比含量基準值。
Note1:"Exceeding0.1wt%"and"exceeding0.01wt%"indicatethatthepercentagecontentofthe
restrictedsubstanceexceedsthereferencepercentagevalueofpresencecondition.
備考2“○”係指該項限用物質之百分比含量未超出百分比含量基準值。
Note2:"○"indicatesthatthepercentagecontentoftherestrictedsubstancedoesnotexceed
thepercentageofreferencevalueofpresence.
備考3.“-”係指該項限用物質為排除項目。
Note3:"-"indicatesthattherestrictedsubstancecorrespondstotheexemption.
單元說明
機械部件泛指風扇、散熱器、喇叭、光碟機(選配)等
儲存裝置
-
汞
Mercury
(Hg)
○○○○○
泛指硬碟、固態硬碟、記憶體等
鎘
Cadmium
(Cd)
六價鉻
Hexavalent
chromium
+6
(Cr
)
Polybrominated
biphenyls(PBB)
多溴聯苯
多溴二苯醚
Polybrominated
diphenylethers
(PBDE)
輸入裝置
配件泛指電源線(選配)、觸控筆(選配)、耳機(選配)等
泛指鍵盤、觸控板、攝影機、麥克風等
印度
RoHScompliantasper
E-waste (Management) Rules
.
电磁辐射声明
联邦通信委员会(FCC)供应商合规性声明
下列信息适用于以下所列的产品型号:
型号名称机器类型(MT)
IdeaPad314ADA0581W0
IdeaPad314ARE0581W3
IdeaPad314IGL0581WH
IdeaPad314IIL0581WD
IdeaPad314IJL0582MK
IdeaPad314IML0581WA
IdeaPad314ITL05
81X7
附录C.合规性信息51
Page 58

型号名称机器类型(MT)
IdeaPad315ADA05
IdeaPad315ARE05
IdeaPad315IGL0581WQ
IdeaPad315IIL05
IdeaPad315IJL05
IdeaPad315ITL05
IdeaPad317ADA05
IdeaPad317ARE05
IdeaPad317IML05
IdeaPad317IIL05
IdeaPad14sARE202082CB
IdeaPad14sIIL202081WD
IdeaPad14sIML202081WA
IdeaPad15sARE202082CC
IdeaPad15sIIL202081WE
IdeaPad15sIML202081WB
81W1
82BQ
81W4
82BR
81WE
82ML
81WB
81WR IdeaPad315IML05
82BS
81X8
81W2
81W5
81WC
81WF
ThisequipmenthasbeentestedandfoundtocomplywiththelimitsforaClassBdigital
device,pursuanttoPart15oftheFCCRules.Theselimitsaredesignedtoprovidereasonable
protectionagainstharmfulinterferenceinaresidentialinstallation.Thisequipmentgenerates,
uses,andcanradiateradiofrequencyenergyand,ifnotinstalledandusedinaccordancewith
theinstructions,maycauseharmfulinterferencetoradiocommunications.However,there
isnoguaranteethatinterferencewillnotoccurinaparticularinstallation.Ifthisequipment
doescauseharmfulinterferencetoradioortelevisionreception,whichcanbedeterminedby
turningtheequipmentoffandon,theuserisencouragedtotrytocorrecttheinterferenceby
oneormoreofthefollowingmeasures:
•Reorientorrelocatethereceivingantenna.
•Increasetheseparationbetweentheequipmentandreceiver.
•Connecttheequipmentintoanoutletonacircuitdifferentfromthattowhichthereceiver
isconnected.
•Consultanauthorizeddealerorservicerepresentativeforhelp.
Lenovoisnotresponsibleforanyradioortelevisioninterferencecausedbyusingcables
andconnectorsotherthanthoserecommendedbyLenovoorbyunauthorizedchangesor
modificationstothisequipment.Unauthorizedchangesormodificationscouldvoidtheuser’s
authoritytooperatetheequipment.
52用户指南
Page 59

ThisdevicecomplieswithPart15oftheFCCRules.Operationissubjecttothefollowingtwo
conditions:(1)thisdevicemaynotcauseharmfulinterference,and(2)thisdevicemustaccept
anyinterferencereceived,includinginterferencethatmaycauseundesiredoperation.
ResponsibleParty:
Lenovo(UnitedStates)Incorporated
7001DevelopmentDrive
Morrisville,NC27560
Email:FCC@lenovo.com
加拿大工业部合规性声明
CANICES-3(B)/NMB-3(B)
欧盟合规性
EUContact:Lenovo(Slovakia),Landererova12,81109Bratislava,Slovakia
CompliancewiththeEMCDirective
ThisproductisinconformitywiththeprotectionrequirementsofEUCouncilDirective
2014/30/EUontheapproximationofthelawsoftheMemberStatesrelatingtoelectromagnetic
compatibility.
ThisproducthasbeentestedandfoundtocomplywiththelimitsforClassBequipment
accordingtoEuropeanStandardsharmonizedintheDirectivesincompliance.TheClassB
requirementsforequipmentareintendedtoofferadequateprotectiontobroadcastservices
withinresidentialenvironments.
德国B类一致性声明
Hinweis zur Einhaltung der Klasse B zur elektr omagnetischen V er tr äglichk eit
DiesesProduktentsprichtdenSchutzanforderungenderEU-Richtliniezurelektromagnetischen
VerträglichkeitAngleichungderRechtsvorschriftenüberdieelektromagnetischeVerträglichkeitin
denEU-MitgliedsstaatenundhältdieGrenzwertederKlasseBderNormgemäßRichtlinie.
Umdiesessicherzustellen,sinddieGerätewieindenHandbüchernbeschriebenzuinstallieren
undzubetreiben.DesWeiterendürfenauchnurvonderLenovoempfohleneKabelangeschlossen
werden.LenovoübernimmtkeineVerantwortungfürdieEinhaltungderSchutzanforderungen,
wenndasProduktohneZustimmungderLenovoverändertbzw.wennErweiterungskomponenten
vonFremdherstellernohneEmpfehlungderLenovogesteckt/eingebautwerden.
ZulassungsbescheinigunglautdemDeutschenGesetzüberdieelektromagnetischeVerträglichkeit
vonBetriebsmitteln,EMVGvom20.Juli2007(früherGesetzüberdieelektromagnetische
附录C.合规性信息53
Page 60

VerträglichkeitvonGeräten),bzw.derEURichtlinie2014/30/EU,derEURichtlinie2014/53/EU
Artikel3.1b),fürGerätederKlasseB.
DiesesGerätistberechtigt,inÜbereinstimmungmitdemDeutschenEMVGdas
EG-Konformitätszeichen-CE-zuführen.VerantwortlichfürdieKonformitätserklärungnach
Paragraf5desEMVGistdieLenovo(Deutschland)GmbH,Meitnerstr.9,D-70563Stuttgart.
日本VCCIB类一致性声明
日本关于连接到额定电流小于或等于20A/相位的输电线的产品的一致
性声明
日本交流电源线声明
Theacpowercordshippedwithyourproductcanbeusedonlyforthisspecificproduct.Do
notusetheacpowercordforotherdevices.
其他合规性信息
本部分提供关于Lenovo产品的其他合规性信息。
出口分类声明
本产品受美国出口管理条例(EAR)的管制,其出口分类控制编号(ECCN)为5A992.c。本产品
可以再出口到EARE1国家或地区列表中所有禁运国家或地区以外的国家或地区。
台湾Lenovo产品服务信息
委製商/進口商名稱:荷蘭商聯想股份有限公司台灣分公司
進口商地址:臺北市中山區樂群三路128號16樓
進口商電話:0800-000-702(代表號)
台湾视力防护声明
警語:使用過度恐傷害視力
注意事項:
•使用30分鐘請休息10分鐘。
•未滿2歲幼兒不看螢幕,2歲以上每天看螢幕不要超過1小時。
54用户指南
Page 61

欧亚联盟的补充信息
Назначение
Изготовитель
персональныйкомпьютердляличного
ислужебногоиспользования,для
передачиданных,споддержкой
различныхпрофилейподключения(Wi-Fi,
Bluetoothипр.).
ЛеновоПЦХКЛимитед,23/ФЛинколнХаус,
ТайкуПлэйс979КингзРоуд,КуарриБэй,
Гонконг(LenovoPCHKLimited,23/FLincolnHouse,Taikoo
Place979King'sRoad,QuarryBay,HongKong)
Страна
производства
Наименованиеи
местонахождение
уполномоченного
изготовителем
лица
Импортер
Дата
изготовления
(месяцигод)
Единыйзнак
обращенияна
рынкестран
Таможенного
союза
Китай
ООО«Леново(ВосточнаяЕвропа/Азия)»
143401,Московскаяобласть,г.
Красногорск,бульварСтроителей,дом
4,корпус1,помещениеVII,тел.+749564583
38,факс+74956457877.
Наименование,адресимпортераи
информациядлясвязиснимуказанына
этикетке*наупаковкепродукции.
*Согласно ГОСТ 2.601-2013 « Единая система
конструкторской документации.
Эксплуатационные документы » , пункт
5.1, подпункт 5.1.2, этикетка является
видом эксплуатационных документов.
Указананаэтикетке*наупаковке
продукции,вграфеDate(датауказана
вформатегод-месяц-дата).Для
полученияболееподробной
информациипосетитевеб-сайт:
https://support.lenovo.com
巴西音频声明
Ouvirsonscommaisde85decibéisporlongosperíodospodeprovocardanosaosistemaauditivo.
ENERGYSTAR
附录C.合规性信息55
Page 62

ENERGYSTAR是美国环保署和美国能源部的一项联合计划,旨在通过高能效的产品和做法节
省资金和保护环境。
Lenovo很荣幸为客户提供具有ENERGYSTAR认证标志的产品。Lenovo计算机如贴有ENERGY
STAR标志,则其设计经测试符合美国环境保护局所规定的ENERGYSTAR计划对计算机的要
求。对于经认证的计算机,ENERGYSTAR标志可能贴在产品上、产品包装上,或以电子形式显
示在电子标签屏幕上或电源设置界面上。
使用符合ENERGYSTAR规范的产品和利用计算机的电源管理功能部件可以帮助减少电力消
耗。而减少电力消耗有助于节省不必要的开支、提高环境质量和减少温室效应气体排放。有关
ENERGYSTAR的更多信息,请访问:https://www.energystar.gov
Lenovo鼓励用户在平时使用计算机部件时有效利用能源。为了达到这个目标,Lenovo预设以下
电源管理功能,如果计算机在特定时间内未运行,这些预设值会自动生效。
表 4. 平 衡 ( 插 入 交 流 电 源 时 )
•关闭显示屏:10分钟后
•使计算机进入睡眠状态:30分钟后
56用户指南
Page 63

附录D声明和商标
声明
Lenovo可能不在所有国家或地区提供本文档中讨论的产品、服务或功能特性。有关您所在地区当
前提供的产品和服务的信息,请咨询您当地的Lenovo代表。对Lenovo产品、程序或服务的任何
引用无意明示或默示只能使用该Lenovo产品、程序或服务。只要不侵犯Lenovo的知识产权,任
何同等功能的产品、程序或服务,都可以代替Lenovo产品、程序或服务。但是,评估和验证任何
其他产品、程序或服务,则由用户自行负责。
Lenovo对于本文所述内容可能已拥有专利或正在申请专利。提供本文档并未授予用户使用这些专
利的任何许可。您可以用书面方式将许可查询寄往:
Lenovo(UnitedStates),Inc.
8001DevelopmentDrive
Morrisville,NC27560
U.S.A.
Attention:LenovoDirectorofLicensing
LENOVO“按现状”提供本出版物,不附有任何种类的(无论是明示还是默示的)保证,包括但
不限于默示的有关非侵权、适销和适用于某种特定用途的保证。某些管辖区域在某些交易中不允许
免除明示或默示的保证,因此本条款可能不适用于您。
此处的信息将定期更改;这些更改将编入本出版物的新版本中。为提供更好的服务,Lenovo保留随
时改进和/或修改计算机随附手册中所述的产品、软件程序以及本手册内容的权利,恕不另行通知。
计算机随附手册中所述的软件接口、功能及硬件配置可能与所购计算机的实际配置不完全相同。有
关产品的配置,请参阅相关合同(如有)或产品包装清单,或咨询销售产品的经销商。Lenovo可
以按它认为适当的任何方式使用或分发您所提供的任何信息而无须对您承担任何责任。
本文档中所述的产品不适用于医疗植入或其他生命支持应用场景,在这些场景中发生故障可能导致
人身伤害或死亡。本文档中包含的信息并不影响或更改Lenovo产品规格或保修。本文档中的任何
内容都不能作为Lenovo或第三方的知识产权下的明示或默示的许可或保证。本文档中包含的所有
信息都是在特定的环境中获得并且作为插图显示。在其他操作环境中获得的结果可能会有所不同。
Lenovo可以按它认为适当的任何方式使用或分发您所提供的任何信息而无须对您承担任何责任。
本出版物中提供的对非LenovoWeb站点的任何引用都是为了方便起见,任何情况下都不作为对
这些Web站点的公开支持。这些Web站点上的资料不属于本Lenovo产品的资料,并且使用这
些Web站点时风险自担。
此处包含的任何性能数据都是在受控环境中测得的。因此,在其他操作环境中获得的数据可能会有
明显的不同。有些测量可能是在开发级的系统上进行的,因此不保证与一般可用系统上进行的测量
结果相同。此外,有些测量是通过推算而估计的。实际结果可能会有差异。本文档的用户应当验
证其特定环境的适用数据。
本文档由Lenovo所有,受版权保护,且不在任何开源协议涵盖范围之内,包括任何可能涵盖本产
品随附的软件的Linux协议。Lenovo随时可能更新本文档,恕不另行通知。
©CopyrightLenovo2020
57
Page 64

如需最新信息或有任何问题及意见,请联系或访问LenovoWeb站点:
https://support.lenovo.com
商标
LENOVO和LENOVO徽标是Lenovo的商标。Thunderbolt是IntelCorporation或其子公司在
美国和/或其他国家或地区的商标。Microsoft、Windows、OneDrive、Outlook、Skype、Office
365、Direct3D和Cortana是Microsoft公司集团的商标。DisplayPort是VideoElectronics
StandardsAssociation的商标。HDMI和HDMI高清晰度多媒体接口是HDMILicensingLLC
在美国和其他国家或地区的商标或注册商标。Wi-Fi和Miracast是Wi-FiAlliance的注册商标。
USB-C是USBImplementersForum的商标。其他商标的所有权归其各自所有者所有。©2020
Lenovo.
58用户指南
 Loading...
Loading...