Lenovo Ideapad 310S-14AST, Ideapad 510S-14ISK, Ideapad 510S-14IKB 80UV, Ideapad 310S-14ISK, Ideapad 310S-14IKB User Guide [nl]
Page 1

Lenovo ideapad
310S/510S
Gebruikershandleiding
Lees de kennisgevingen m.b.t. veiligheid en belangrijke tips
inde bijgeleverde handleidingen voordat u de computer gebruikt.
Page 2

Opmerkingen
• Lees eerst Lenovo Gids met algemene en veiligheidsinformatie voordat u het product in
gebruik neemt.
• Bij bepaalde instructies in deze gebruikershandleiding wordt ervan uit gegaan dat u
Windows® 10 gebruikt. Als u een ander Windows besturingssysteem gebruikt, zijn
sommige handelingen mogelijk enigszins anders. Indien u andere besturingssystemen
gebruikt, zijn sommige aspecten van de bediening misschien niet van toepassing voor u.
• De meeste modellen beschikken over de functies die in deze gebruikershandleiding
beschreven worden. Sommige functionaliteiten zijn mogelijk niet beschikbaar op uw
computer, of uw computer is voorzien van functionaliteiten die niet in deze
gebruikershandleiding staan beschreven.
• De illustraties in deze handleiding zijn voor de Lenovo ideapad 510S-14ISK, tenzij anders
vermeld.
• De illustraties in deze handleiding wijken mogelijk af van het eigenlijke product. Raadpleeg
in dat geval het product zelf.
Kennisgeving over veiligheidsvoorschriften
• Raadpleeg voor meer informatie Guides & Manuals op http://support.lenovo.com.
Eerste uitgave (februari 2016)
© Copyright Lenovo 2016.
Page 3

Lenovo
Gebruikershandleiding
Instructies en technische informatie in deze handleiding zijn van toepassing voor de
volgende Lenovo-notebookcomputers, tenzij anders vermeld.
Modelnaam MT
Lenovo ideapad 310S-14AST
Lenovo ideapad 510S-14ISK
Lenovo ideapad 510S-14IKB
Lenovo ideapad 310S-14ISK
Lenovo ideapad 310S-14IKB
80UL
80TK
80UV
80UA
80UY
Page 4

Page 5

Inhoud
Hoofdstuk 1. Kennismaking met de computer ............................................................................... 1
Bovenaanzicht
Linkerzijaanzicht
Rechterzijaanzicht
Onderaanzicht
Hoofdstuk 2. Windows 10 gebruiken............................................................................................. 12
Het besturingssysteem voor het eerst configureren
Besturingssysteeminterface
De computer in de slaapstand zetten of uitschakelen
Taak- en bureaubladbeheer
Verbinding maken met een draadloos netwerk
Aan de slag-app
Hoofdstuk 3. Herstelsysteem ......................................................................................................... 18
Push-button reset (Eenvoudig herstellen)
Hoofdstuk 4. Probleemoplossing .................................................................................................. 20
Veelgestelde vragen
Probleemoplossing
Handelsmerken................................................................................................................................ 26
................................................................................................................................................ 1
........................................................................................................................................... 5
......................................................................................................................................... 9
............................................................................................................................................. 11
.............................................................................. 12
....................................................................................................................... 12
........................................................................... 14
....................................................................................................................... 16
..................................................................................... 17
........................................................................................................................................... 17
............................................................................................... 18
.................................................................................................................................... 20
...................................................................................................................................... 22
i
Page 6

Page 7

Hoofdstuk 1. Kennismaking met de computer
1 22
4
3
7
6
5
Bovenaanzicht - - - - - - - - - - - - - - - - - - - - - - - - - - - - - - - - - - - - - - - - - - - - - - - - - - - - - - - - - - - - - - - - - - - - - - - - - - - - - - - - - - - - - - - - - - - - - - - - - - - - - - - - - - - -
Opmerking: De gearceerde gebieden geven onderdelen aan die niet extern zichtbaar zijn.
Let op:
• Open het display niet verder dan 180 graden. Zorg dat er bij het sluiten van het beeldscherm geen pennen
of andere objecten tussen het beeldscherm en het toetsenbord achterblijven. Anders kan het scherm
beschadigd raken.
1
Page 8

Hoofdstuk 1. Kennismaking met de computer
15%
25%
15%
25%
Geïntegreerde webcam
a
Ingebouwde microfoon
b
Opmerking: Bepaalde modellen kunnen slechts één microfoon hebben. Raadpleeg het product zelf.
Draadloze LAN antennes
c
Beeldscherm van de
d
computer
Ventilatiesleuven
e
Opmerking: Zorg ervoor dat de ventilatiesleuven niet geblokkeerd zijn, aangezien de computer anders
Aan/uit-knop
f
Touchpad
g
Opmerking: U kunt het touchpad inschakelen/uitschakelen door te drukken op F6 ( ).
oververhit kan raken.
Gebruik de webcam voor videocommunicatie of voor het maken van foto's.
Legt geluid vast dat kan worden gebruikt voor videoconferenties,
gesproken tekst of audio-opname.
Maakt verbinding met de draadloze LAN-adapter om draadloze
radiosignalen te versturen en te ontvangen.
Zorgt voor een schitterende visuele uitvoer.
Voeren interne warmte af.
Druk op deze knop om de computer aan te zetten.
Het touchpad werkt als een gewone muis.
To u c h p a d : Om de aanwijzer op het scherm te verplaatsen, schuift u met uw
vingertop over het pad in de richting waarin u wilt dat de aanwijzer wordt
verplaatst.
Touchpad-knoppen: De functies van de linker-/rechterkant zijn dezelfde
als die voor de linker/rechter muisknop op een conventionele muis.
Pictogram resterend batterijvermogen
1 Wanneer de computer uitgeschakeld is met het scherm open, als de netspanningsadapter
ingestoken is of om het even welke toets gedrukt en losgelaten wordt (behalve de aan/uitknop op het toetsenbord) zal het pictogram van het resterend batterijvermogen op het
scherm verschijnen.
2 Dit pictogram wordt 3 seconden weergegeven en verdwijnt vervolgens.
3 Het pictogram resterend batterijvermogen kan uitgeschakeld worden in de BIOS-instelling.
Opmerking: Als de computer in verzendingsmodus staat, zal het pictogram resterend batterijvermogen
niet verschijnen.
Kleur
Pictogrammen
Percent <= 20% Percent > 20%
Batterijpictogram oranje groen
Percentagecijfer rood groen
Oplaadpictogram
(als de netspanningsadapter ingestoken is)
wit wit
We er ga ve pi c to gr am
(DC-modus)
We er ga ve pi c to gr am
(AC-modus)
2
Page 9

Hoofdstuk 1. Kennismaking met de computer
a
b
1
2
2
2
Gebruik van het toetsenbord
Functietoets-combinaties
U kunt operationele functionaliteiten direct veranderen door het gebruik van de functietoetsen.
Om deze functie te gebruiken druk op Fn en houd deze vast, en druk daarna op een van de
functietoetsen .
Het volgende gedeelte omschrijft de functionaliteiten van elke functietoets.
Fn + B: Activeert de onderbreekfunctie.
Fn + P: Activeert de pauzefunctie.
Fn + C: Schakelt de scroll-lock in/uit.
Fn + S: Activeert het systeemverzoek.
Fn + : Activeert de functie van de Pgup-toets.
Fn + : Activeert de functie van de Pgdn-toets.
Fn + : Activeert de functie van de home-toets.
Fn + : Activeert de functie van de end-toets.
Fn + Spatie
(bij bepaalde modellen):
Past de toetsenbordverlichting aan (uit dim helder uit).
3
Page 10

Hoofdstuk 1. Kennismaking met de computer
Hotkeys
U kunt snel toegang krijgen tot bepaalde systeeminstellingen door op de juiste hotkeys te
drukken.
: Schakelt het geluid in/uit. : Schakelt vliegtuigmodus in/uit.
: Verlaagt het volumeniveau. :
: Verhoogt het volumeniveau. : Vergrendelt het scherm.
: Schakelt de microfoon in/uit. :
Vernieuwt het bureaublad of het
:
momenteel actieve venster.
: Schakelt het touchpad in/uit. :
Schakelt de geïntegreerde
camera in/uit.
Schakelt de display heen en weer
tussen de computer en een
extern displayapparaat.
Verlaagt de helderheid van de
:
display.
Verhoogt de helderheid van de
display.
De sneltoetsmodus inschakelen
Standaard zijn de sneltoetsfuncties toegankelijk door op de bijbehorende sneltoets te drukken. U
kunt de sneltoetsmodus echter ook uitschakelen via het hulpprogramma voor BIOS-instelling.
De sneltoetsmodus uitschakelen:
1 Schakel de computer uit.
2 Druk op de Novo-knop en selecteer vervolgens BIOS Setup (BIOS-instellingen).
3 Open in het hulpprogramma voor BIOS-instelling het menu Configuration (Configuratie)
en wijzig de instelling van HotKey Mode (Sneltoetsmodus) van Enabled (Ingeschakeld)
naar Disabled (Uitgeschakeld).
4 Open het menu Exit (Afsluiten) en selecteer Exit Saving Changes (Afsluiten en wijzigingen
opslaan).
Opmerking: Wanneer de sneltoetsmodus uitgeschakeld is, drukt u op de toets Fn en de gewenste sneltoets
om de overeenkomstige sneltoetsfunctie te gebruiken.
4
Page 11

Hoofdstuk 1. Kennismaking met de computer
Linkerzijaanzicht - - - - - - - - - - - - - - - - - - - - - - - - - - - - - - - - - - - - - - - - - - - - - - - - - - - - - - - - - - - - - - - - - - - - - - - - - - - - - - - - - - - - - - - - - - - - - - - - - - - - - -
3
2
1 4 5 6 7
Kensington
a
mini-veiligheidsslot
Opmerking: Het slot wordt niet standaard bijgeleverd. Als men een slot aanschaft, kiest u er een dat het
Cleat™-sluitmechanisme gebruikt en zorgt ervoor dat dit slot compatibel is met het slot,
voordat u dit aanschaft. Een slot dat het T-Bar™ sluitmechanisme gebruikt, is niet compatibel
met het Kensington mini-veiligheidsslot.
Aansluiting
b
Voor het bevestigen van een Kensington MiniSaver™ Mobile (of
compatibel) slot.
Sluit de netspanningsadapter aan.
netspanningsadapter
Indicator batterijstatus
c
Indicator
Indicator
batterijstatus
Indicator
status
Aan
(continu wit)
Aan
(continu oranje)
Langzaam
knipperend
(wit)
Langzaam
knipperend
(oranje)
Snel
knipperend
(oranje)
Uit
Oplaad
status
Bezig met
opladen
Bezig met
ontladen
Bezig met
opladen
Bezig met
opladen
Bezig met
ontladen
Bezig met
ontladen
Betekenis
De accu is voor meer dan 80% opgeladen.
De accu is tussen de 5% en 20% opgeladen.
De accu is tussen de 20% en 80% opgeladen. Als de
accu voor 80% is opgeladen, stopt het lampje met
knipperen. Het opladen gaat echter door totdat de
accu volledig is opgeladen.
De accu is voor minder dan 20% opgeladen. Als de
acculading 20% bereikt, verandert de knipperende
kleur in wit.
De accu is voor minder dan 5% opgeladen.
De accu is voor meer dan 20% opgeladen.
5
Page 12

Hoofdstuk 1. Kennismaking met de computer
USB 2.0-poort
d
Opmerkingen:
• Als de computer aan staat, ondersteunt de USB-poort de laadfunctie.
• Wanneer de batterij voor meer dan 20% geladen is, kan de USB-poort met het pictogram externe
USB-apparaten laden, als de computer wordt afgesloten.
• Voor meer informatie, raadpleegt u “USB-apparaten aansluiten” op pagina 7.
Combo audiocontact
e
Opmerkingen:
• Het combo audiocontact ondersteunt geen conventionele microfoons.
• De opnamefunctie wordt mogelijk niet ondersteund als hoofdtelefoons of headsets van derden worden
aangesloten, als gevolg van verschillende industriële standaarden.
Geheugenkaartsleuf
f
Opmerking: Voor meer informatie, raadpleegt u “Geheugenkaarten (niet meegeleverd) gebruiken” op
pagina 8.
Novo-knop
g
Opmerkingen:
• U kunt de punt van een opengevouwen paperclip (of gelijkaardig voorwerp met een scherpe punt)
gebruiken om de Novo-knop zachtjes in te drukken.
• Voor meer informatie, raadpleegt u “Herstelsysteem” op pagina 18.
Maakt verbinding met USB-apparaten.
Sluit headsets aan.
Accepteert geheugenkaarten (niet meegeleverd).
Druk terwijl de computer uitgeschakeld is op deze knop om het
herstelsysteem of het hulpprogramma voor BIOS-instelling te starten, of
om het opstartmenu te openen.
6
Page 13

Hoofdstuk 1. Kennismaking met de computer
USB-apparaten aansluiten
Uw computer wordt geleverd met drie USB-poorten die compatibel zijn met USB-apparaten.
De eerste keer dat u een USB-apparaat in een bepaalde USB-poort op uw computer steekt,
installeert Windows automatisch een besturingsprogramma voor dat apparaat. Nadat het
besturingsprogramma is geïnstalleerd, kunt u het apparaat loskoppelen en opnieuw
aankoppelen, zonder aanvullende stappen uit te voeren.
Opmerking: Windows detecteert normaal gesproken een nieuw apparaat nadat het is aangesloten, en
Voordat u een USB-opslagmedium afkoppelt, zorgt u ervoor dat de computer gereed is met de
overdracht van gegevens naar dat apparaat. Klik op het pictogram Hardware veilig
verwijderen en media uitwerpen in het systeemvak van Windows om het apparaat te
verwijderen voordat u het loskoppelt.
Opmerking: Als uw USB-apparaat een netsnoer gebruikt, sluit u het apparaat aan op een stroombron
installeert het besturingsprogramma vervolgens automatisch. Sommige apparaten kunnen
echter vereisen dat u het besturingsprogramma installeert voordat u het aansluit. Controleer
de documentatie die is meegeleverd door de fabrikant van het apparaat, voordat u het
apparaat aansluit.
voordat u het op de computer aansluit. Anders wordt het apparaat mogelijk niet herkend.
7
Page 14

Hoofdstuk 1. Kennismaking met de computer
Geheugenkaarten (niet meegeleverd) gebruiken
Uw computer ondersteunt de volgende soorten geheugenkaarten:
• Secure Digital (SD) kaart
• Secure Digital High Capacity (SDHC) kaart
• Secure Digital eXtended Capacity (SDXC) kaart
• MultiMediaCard (MMC)
Opmerkingen:
• Steek uitsluitend één kaart per keer in de sleuf.
• Deze kaartlezer ondersteunt geen SDIO-apparaten (bv. SDIO Bluetooth, enz.).
Een geheugenkaart insteken
Schuif de geheugenkaart erin totdat deze de bodem van de sleuf raakt.
Een geheugenkaart verwijderen
Trek de geheugenkaart voorzichtig uit de geheugenkaartsleuf.
Opmerking: Voordat u de geheugenkaart verwijdert, schakelt u deze uit met behulp van Windows
hardware veilig verwijderen, en laat u de media eruit komen om gegevensbeschadiging te
voorkomen.
8
Page 15

Hoofdstuk 1. Kennismaking met de computer
Rechterzijaanzicht - - - - - - - - - - - - - - - - - - - - - - - - - - - - - - - - - - - - - - - - - - - - - - - - - - - - - - - - - - - - - - - - - - - - - - - - - - - - - - - - - - - - - - - - - - - - - - - - - -
2
Aan/uit-statuslampje
a
Symbool
USB-poorten
b
Opmerking: Voor meer informatie, raadpleegt u “USB-apparaten aansluiten” op pagina 7.
HDMI-poort
c
RJ-45-poort
d
Opmerking: Voor meer informatie, raadpleegt u “Netwerkkabels aansluiten” op pagina 10.
Indicator
status
Aan (continu wit) De computer is ingeschakeld.
Knipperend De computer bevindt zich in de slaapstand.
Uit De computer is uitgeschakeld.
Voor het aansluiten van USB-apparaten.
Maakt verbinding met apparaten met HDMI-ingang, zoals een televisie
of een extern scherm.
Voor het verbinden van de computer met een ethernetnetwerk.
3 41
Betekenis
9
Page 16
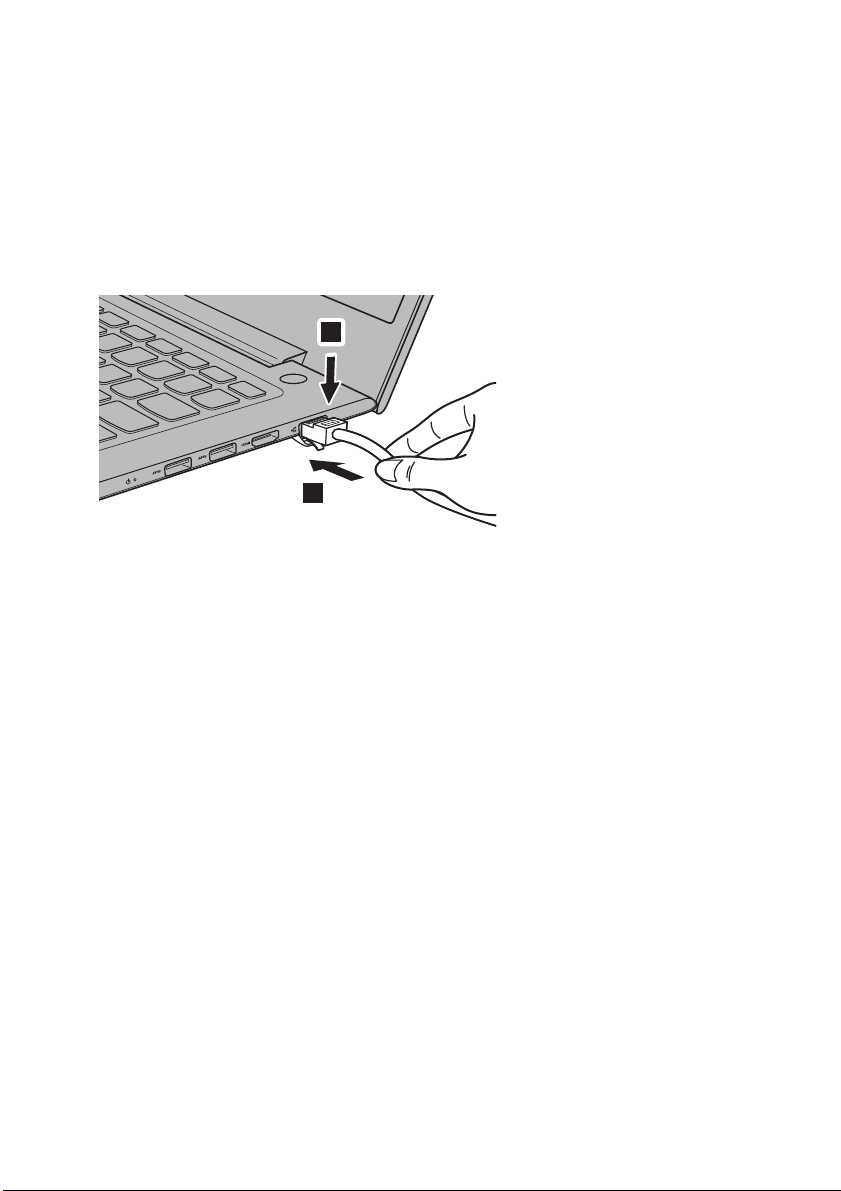
Hoofdstuk 1. Kennismaking met de computer
a
b
1
2
Netwerkkabels aansluiten
Om een netwerkkabel toe te voegen, doet u het volgende:
1 Neem een aansluiting van de netwerkkabel vast en druk zacht op de RJ-45-afdekking .
2 Plaats de aansluiting in de RJ-45-poort .
Softwareconfiguratie
Raadpleeg uw internetprovider (ISP) voor meer informatie over het configureren van uw
computer.
10
Page 17

Hoofdstuk 1. Kennismaking met de computer
Onderaanzicht - - - - - - - - - - - - - - - - - - - - - - - - - - - - - - - - - - - - - - - - - - - - - - - - - - - - - - - - - - - - - - - - - - - - - - - - - - - - - - - - - - - - - - - - - - - - - - - - - - - - - - - - - - - -
1
Jaloezie
a
Luidsprekers
b
2 2
Laat lucht in de computer gaan voor het afkoelen.
Zorgen voor audio-uitvoer.
11
Page 18

Hoofdstuk 2. Windows 10 gebruiken
Het besturingssysteem voor het eerst configureren - - - - - - - - - - - - - - - -
U moet het besturingssysteem mogelijk configureren als u het voor het eerst gebruikt.
De onderstaande procedures kunnen deel uitmaken van het configuratieproces:
• Akkoord gaan met de licentieovereenkomst voor eindgebruikers
• De internetverbinding configureren
• Het besturingssysteem registreren
• Een gebruikersaccount aanmaken
Besturingssysteeminterface - - - - - - - - - - - - - - - - - - - - - - - - - - - - - - - - - - - - - - - - - - - - - - - - - - - - - - - - - - - - - - - - - - - - - - - - - -
Windows 10 beschikt over een krachtig en nuttig startmenu.
Voer een van de volgende handelingen uit om het startmenu te openen:
• Druk op de Windows-toets op het toetsenbord.
• Select Start in de linkerbenedenhoek van het bureaublad.
1
Aan de slag-app
a
Instellingentoets
b
Aan/uit-knop
c
Alle apps-toets
d
2
3
4
5 6 7
12
Start-toets
e
Zoekvak
f
Taakweergavetoets
g
Page 19

Hoofdstuk 2. Windows 10 gebruiken
Instellingen
In Instellingen kunt u basistaken uitvoeren. U kunt ook naar meer instellingen zoeken door
middel van het vak ‘instellingen zoeken’ in de rechterbovenhoek.
Om de instellingen te openen, doet u het volgende:
• Open het startmenu en kies vervolgens Instellingen .
Het startmenu personaliseren
U kunt het startmenu personaliseren met uw favoriete apps.
Om het startmenu te personaliseren, doet u het volgende:
1 Open het startmenu en selecteer vervolgens All apps (Alle apps) om de lijst met apps
weer te geven.
2 Rechterklik op de app die u wilt toevoegen aan het startmenu en selecteer vervolgens
Pin to Start (Vastmaken aan startmenu).
Opmerking:
U kunt apps ook slepen van de kolommen
om ze toe te voegen aan het startmenu.
13
Most used
(Meest gebruikte) of
All apps
(Alle apps)
Page 20

Hoofdstuk 2. Windows 10 gebruiken
De computer in de slaapstand zetten of uitschakelen - - - - - - - - - - - -
Als u klaar bent met het werken op uw computer, kunt u deze in de slaapstand zetten
of uitschakelen.
De slaapstand activeren
Activeer de slaapstand op de computer als u er slechts voor een korte tijd van weg bent.
Als de computer zich in de slaapstand bevindt, kunt u deze snel activeren en verder gebruiken.
Zo kunt u het opstartproces overslaan.
Voer een van de volgende handelingen uit om de slaapstand te activeren:
• Sluit het scherm.
• Druk op de aan/uit-knop.
• Open het startmenu en selecteer vervolgens Energie Slaapstand.
Opmerking: Wacht tot het aan/uit-lampje begint te knipperen (dit betekent dat de slaapstand geactiveerd
is) voordat u uw computer verplaatst. Als u de computer verplaatst terwijl de harde schijf
draait, kan de harde schijf schade oplopen, waardoor u gegevens kunt verliezen.
Voer een van de volgende handelingen uit om de computer uit de slaapstand te halen:
• Druk op een willekeurige toets op het toetsenbord.
• Druk op de aan/uit-knop.
14
Page 21

Hoofdstuk 2. Windows 10 gebruiken
De computer uitschakelen
Schakel uw computer uit als u deze gedurende een lange periode niet zult gebruiken.
Voer een van de volgende handelingen uit om de computer af te sluiten:
• Open het startmenu en selecteer vervolgens Energie Afsluiten.
• Klik met de rechtermuisknop op de Start-knop in de linkerbenedenhoek en selecteer
Afsluiten of afmelden Afsluiten.
15
Page 22

Hoofdstuk 2. Windows 10 gebruiken
Taak- en bureaubladbeheer - - - - - - - - - - - - - - - - - - - - - - - - - - - - - - - - - - - - - - - - - - - - - - - - - - - - - - - - - - - - - - - - - - - - - - - - - - - -
Taakweergave
Voer een van de volgende handelingen uit om de taakweergave te openen:
• Selecteer de taakweergavetoets op de taakbalk.
• Druk op de Windows-toets + Tab.
Virtueel bureaubladbeheer
Windows 10 biedt de mogelijkheid om virtuele bureaubladen te creëren, ze te beheren en
ertussen te wisselen.
Voer een van de volgende handelingen uit om een nieuw virtueel bureaublad te creëren:
• Open de taakweergave en kies vervolgens New desktop (Nieuw bureaublad).
• Druk op de Windows-toets + Ctrl + D.
Voer een van de volgende handelingen uit om te wisselen tussen verschillende bureaubladen:
• Open de taakweergave en kies het bureaublad dat u actief wilt hebben.
• Druk op de Windows-toets + Ctrl + / om te scrollen tussen de bureaubladen die u
gecreëerd hebt.
16
Page 23

Hoofdstuk 2. Windows 10 gebruiken
Verbinding maken met een draadloos netwerk - - - - - - - - - - - - - - - - - - - - - - - - - - - - -
Draadloze verbinding activeren
Voer de volgende handelingen uit om de draadloze functies te activeren:
1 Druk op F7 ( ) om de vliegtuigmodus uit te schakelen.
2 Klik op in de rechterbenedenhoek van de taakbalk om de netwerkconfiguratiepagina
te openen.
Verbinding maken met een draadloos netwerk
Na het inschakelen van de draadloze functies scant de computer automatisch naar beschikbare
draadloze netwerken. Deze worden vervolgens weergegeven in de lijst met draadloze
netwerken. Om verbinding te maken met een draadloos netwerk, klikt u op de naam van het
netwerk in de lijst en klikt u vervolgens op Ve rb i n d en .
Opmerking: Voor sommige netwerken hebt u een netwerkbeveiligingssleutel of een wachtwoordzin nodig
om verbinding te kunnen maken. Om verbinding te maken met dit type netwerk, vraagt u de
beveiligingssleutel of de wachtwoordzin op bij de netwerkbeheerder of internetprovider.
Aan de slag-app - - - - - - - - - - - - - - - - - - - - - - - - - - - - - - - - - - - - - - - - - - - - - - - - - - - - - - - - - - - - - - - - - - - - - - - - - - - - - - - - - - - - - - - - - - - - - - - - - - - - - - - -
Windows 10 voorziet ook de Get Started (Aan de slag)-app om de nieuwe functies van
Windows 10 uit te leggen. U kunt haar vinden in het startmenu.
Voer een van de volgende handelingen uit om de Aan de slag-app te openen:
• Open het startmenu en selecteer Get Started (Aan de slag) .
•Druk op Fn + F1 (afhankelijk van uw toetsenbord).
17
Page 24

Hoofdstuk 3. Herstelsysteem
Push-button reset (Eenvoudig herstellen) - - - - - - - - - - - - - - - - - - - - - - - - - - - - - - - - - - - - - - - -
Push-button reset (Eenvoudig herstellen) is een ingebouwde hersteltool waarmee gebruikers
de standaardinstellingen van het besturingssysteem kunnen herstellen. Door deze tool te
gebruiken, blijven de gegevens en belangrijke aanpassingen behouden zonder dat u eerst een
back-up moet maken.
De volgende functies van Push-button reset (Eenvoudig herstellen) zijn via meerdere locaties
in Windows beschikbaar voor gebruikers:
De computer vernieuwen
U kunt softwareproblemen verhelpen door de standaardconfiguratie opnieuw te installeren.
Met deze functie blijven de gegevens van de gebruiker, belangrijke instellingen en Windows
Store-apps die u eerder aangekocht hebt via Windows Store behouden.
De computer resetten
U kunt de computer voorbereiden om deze te recyclen of aan iemand anders te geven. Met deze
functie wordt de standaardconfiguratie opnieuw geïnstalleerd en worden alle gegevens en
toepassingen van de gebruiker hersteld overeenkomstig de originele OOBE (out-of-boxervaring).
Push-button reset (Eenvoudig herstellen) gebruiken
Push-button reset (Eenvoudig herstellen)
• Novo-knop:
- Schakel de computer uit en wacht minstens vijf seconden. Druk op de knop Novo en
selecteer vervolgens System Recovery (Systeemherstel).
• Instellingen:
- Instellingen Bijwerken en beveiliging Systeemherstel Geavanceerde
opstartopties selecteer Nu opnieuw opstarten.
Raadpleeg het bestand Windows Help en ondersteuning.
kan op een van de volgende manieren gestart worden:
Bij aankoop van mijn computer was er een exemplaar van Windows bijgeleverd. Hoe kan ik
nagaan of dit exemplaar van Windows voorgeïnstalleerd werd door Lenovo?
Op de buitenkant van de verpakking van uw computer vindt u een etiket met informatie over de
configuratie ervan. Controleer de informatie naast OS. Als daar Windows of WIN gedrukt staat,
werd het exemplaar van Windows voorgeïnstalleerd door Lenovo.
18
Page 25

Hoofdstuk 3. Herstelsysteem
Hoe kan ik nagaan of Compact geactiveerd is voor het exemplaar van Windows dat op mijn
computer geïnstalleerd is?
De Compact-technologie is normaal geactiveerd voor exemplaren van Windows 10 Update die
draaien op SSD- of eMMC-computermodellen. Om dit te controleren voor uw computer,
1 Klik met de rechtermuisknop op de Start-knop in de linkeronderhoek en selecteer Disk
Management (Schijfbeheer).
2 Het programma Disk Management (Schijfbeheer) start.
Als Wim Boot vermeld wordt bij de Windows-partitie (zoals hieronder afgebeeld), is de
Compact-technologie geactiveerd voor uw exemplaar van Windows.
Waar vind ik de stuurprogramma's voor de verschillende hardwareonderdelen van mijn computer?
Als er op uw computer vooraf een Windows-besturingssysteem is geïnstalleerd, kunt u het
installatieprogramma terugvinden op de D-partitie van de harde schijf (bij bepaalde modellen is
dit op de C-partitie). Als u daar niet alle benodigde stuurprogramma's voor de
hardwareonderdelen terugvindt, kunt u deze downloaden via de website voor
klantenondersteuning van Lenovo.
Opmerking: U vindt de recentste stuurprogramma's terug op de ondersteuningswebsite van Lenovo.
19
Page 26

Hoofdstuk 4. Probleemoplossing
Veelgestelde vragen - - - - - - - - - - - - - - - - - - - - - - - - - - - - - - - - - - - - - - - - - - - - - - - - - - - - - - - - - - - - - - - - - - - - - - - - - - - - - - - - - - - - - - - - - - - - - -
Deze paragraaf vermeldt veelgestelde vragen per categorie.
Informatie zoeken
Welke veiligheidsmaatregelen moet ik opvolgen als ik mijn computer gebruik?
De Lenovo Gids met algemene en veiligheidsinformatie die is meegeleverd bij uw computer bevat
veiligheidsmaatregelen voor het gebruik van uw computer. Lees alle voorzorgsmaatregelen en
volg ze op bij het gebruik van uw computer.
Waar kan ik de hardwarespecificaties van mijn computer vinden?
U vindt de hardwarespecificaties voor uw computer terug op de gedrukte brochures die
geleverd zijn bij de computer.
Waar kan ik informatie over de garantie vinden?
Voor gedetaileerde informatie over de garantie op dit apparaat kunt u de volgende website
bezoeken: support.lenovo.com/warrantystatus
Besturingsprogramma's en vooraf geïnstalleerde software
Waar zijn de installatieschijven voor vooraf geïnstalleerde programma's (bureaubladsoftware)
van Lenovo?
Er worden geen installatieschijven voor vooraf geïnstalleerde software van Lenovo geleverd bij
de computer. Als u vooraf geïnstalleerde software opnieuw moet installeren, kunt u het
installatieprogramma terugvinden op de D-partitie van uw harde schijf. Als u het
installatieprogramma daar niet kunt vinden, kunt u het ook downloaden van de Lenovoklantenondersteuningswebsite.
Waar kan ik besturingsprogramma's vinden voor de diverse hardwareapparaten van mijn computer?
Als uw computer vooraf is geïnstalleerd met een Windows-besturingssysteem, biedt Lenovo
besturingsprogramma's voor alle hardwareapparaten die u nodig hebt op de D-partitie van uw
harde schijf. U kunt de nieuwste besturingsprogramma's ook downloaden van de Lenovoklantenondersteuningswebsite.
.
Hulpprogramma voor BIOS-instelling
Wat is het hulpprogramma voor BIOS-instelling?
Het hulpprogramma voor BIOS-instelling is een op ROM gebaseerde software. Deze software
geeft basiscomputerinformatie door en voorziet in opties voor het instellen van
opstartapparaten, beveiliging, hardwaremodi en andere voorkeuren.
Hoe kan ik het hulpprogramma voor BIOS-instelling starten?
Om het hulpprogramma voor BIOS-instelling te starten:
1 Schakel de computer uit.
2 Druk op de Novo-knop en selecteer vervolgens BIOS Setup (BIOS-instellingen).
20
Page 27

Hoofdstuk 4. Probleemoplossing
Hoe kan ik de opstartmodus wijzigen?
Er zijn twee opstartmodi: UEFI en Legacy-ondersteuning. Om de opstartmodus te wijzigen,
start u het hulpprogramma voor BIOS-instelling en stelt u de opstartmodus in op UEFI of
Legacy-ondersteuning in het opstartmenu.
Wanneer moet ik de opstartmodus wijzigen?
De standaardopstartmodus voor uw computer is de UEFI-modus. Indien u een legacybesturingssysteem dient op te starten zoals Windows, Linux of DOS, enz. (dus alle
besturingssystemen voor Windows 8) op uw computer, moet u de opstartmodus veranderen
naar Legacy-ondersteuning. Het legacy-besturingssysteem zoals Windows, Linux of DOS etc.
kan niet worden geïnstalleerd als u de opstartmodus niet wijzigt.
Hulp krijgen
Hoe kan ik contact opnemen met de klantenservice?
Zie dan “Hoofdstuk 3. Assistentie en service” in de Lenovo
Gids met algemene en veiligheidsinformatie
.
21
Page 28

Hoofdstuk 4. Probleemoplossing
Probleemoplossing - - - - - - - - - - - - - - - - - - - - - - - - - - - - - - - - - - - - - - - - - - - - - - - - - - - - - - - - - - - - - - - - - - - - - - - - - - - - - - - - - - - - - - - - - - - - - - - -
Schermproblemen
Er verschijnt niets op het
scherm nadat ik de
computer heb aangezet.
Wanneer ik de computer
inschakel, verschijnt er
een leeg scherm met
een witte cursor.
Het scherm wordt
zwart terwijl de computer
aan staat.
BIOS-wachtwoordproblemen
Ik ben mijn
wachtwoord vergeten.
• Als het scherm zwart is, zorg er dan voor dat:
- De netspanningsadapter is aangesloten op de computer en
in een werkend elektrisch stopcontact gestoken.
- De computerstroom aan staat. (Druk opnieuw op de aan/
uit-knop ter bevestiging.)
• Als deze items goed zijn ingesteld en het scherm zwart blijft,
dient u de computer voor onderhoud aan te bieden.
• Zet back-upbestanden terug naar uw Windows-omgeving of
herstel de fabrieksinstellingen van de volledige inhoud van
uw harde schijf met behulp van Push-button reset
(Eenvoudig herstellen). Als er nog steeds alleen een cursor
op het scherm wordt weergegeven, laat u de computer
repareren.
• Uw schermbeveiliging of stroombeheer is mogelijk
ingeschakeld. Voer een van de volgende handelingen uit om
uit de screensaver of slaapstand te gaan:
- Raak het touchpad aan.
- Druk op een willekeurige toets op het toetsenbord.
- Druk op de aan/uit-knop.
• Indien u uw gebruikerswachtwoord bent vergeten, vraag
dan de systeembeheerder om uw wachtwoord te resetten.
Indien u het wachtwoord van uw harde schijf bent vergeten kan
•
een Lenovo-geauthoriseerd servicepunt uw wachtwoord niet
resetten en uw gegevens van uw harde schijf niet recupereren.
U moet uw computer naar een Lenovo-geauthoriseerd
servicepunt of naar een marketingvertegenwoordiger brengen
om uw harde schijf te laten vervangen. Er is een bewijs van
aankoop vereist en er zullen kosten worden aangerekend voor
onderdelen en diensten.
• Als u uw beheerderswachtwoord bent vergeten, kan dit niet
meer worden hersteld, ook niet door een Lenovo-reparateur.
U moet uw computer naar een Lenovo-geauthoriseerd
servicepunt of naar een marketingvertegenwoordiger
brengen om de systeemkaart te laten vervangen. Er is een
bewijs van aankoop vereist en er zullen kosten worden
aangerekend voor onderdelen en diensten.
22
Page 29

Slaapproblemen
Hoofdstuk 4. Probleemoplossing
De foutmelding van kritiek
lage batterij verschijnt en
de computer schakelt
onmiddellijk uit.
De computer gaat
onmiddellijk naar de
slaapstand na de Poweron-self-test (POST).
Opmerking: Als de batterij is opgeladen en de temperatuur binnen de toegestane waarden ligt, dient u de
computer voor onderhoud aan te bieden.
De computer keert niet
terug uit de slaapstand
en de computer
functioneert niet.
• De batterij is bijna leeg. Sluit de netspanningsadapter aan op
de computer.
• Zorg ervoor dat:
- De batterij is opgeladen.
- De bedieningstemperatuur binnen het toegestane bereik
ligt. Zie dan “Hoofdstuk 2. Over gebruik en onderhoud” in
de Lenovo Gids met algemene en veiligheidsinformatie.
• Als uw computer in de slaapstand staat, sluit u de
netspanningsadapter aan op de computer, drukt u
vervolgens op een willekeurige knop of de aan/uit knop.
• Als het systeem nog steeds niet terugkeert uit de slaapstand,
uw systeem gestopt is met reageren of u de computer niet
kunt uitzetten, reset u de computer. Niet opgeslagen
gegevens kunnen verloren gaan. Om de computer te resetten,
houdt u de aan/uit-knop 4 seconden of langer ingedrukt. Als
de computer nog steeds niet reset, verwijdert u de
netspanningsadapter.
Schermpaneelproblemen
Het scherm is zwart. • Doe het volgende:
- Als u de netspanningsadapter of de batterij gebruikt en het
statuslampje van de batterij brandt, drukt u op F12 ( )
om het scherm helderder te maken.
- Als de stroomindicator knippert, drukt u op de Aan/
uitknop om terug te keren uit de slaapstand.
- Als het probleem aanhoudt, volgt u de oplossing voor het
volgende probleem “Het scherm is onleesbaar of vervormd”.
Het scherm is onleesbaar
of vervormd.
• Zorg ervoor dat:
- Het beeldschermstuurprogramma juist geïnstalleerd is.
- De combo audioconnectie niet in gebruik is.
- Het monitortype correct is.
23
Page 30

Hoofdstuk 4. Probleemoplossing
Er verschijnen onjuiste
tekens op het scherm.
• Zijn het besturingssysteem of programma's correct
geïnstalleerd? Als ze correct zijn geïnstalleerd en
geconfigureerd, dient u de computer voor onderhoud
aan te bieden.
Geluidsproblemen
Ik hoor geen geluid uit
de luidspreker, zelfs als
het volume omhoog
wordt gedraaid.
• Zorg ervoor dat:
- De functie Mute (stil) uit staat.
- De hoofdtelefoonaansluiting niet in gebruik is.
- Luidsprekers zijn geselecteerd als het afspeelapparaat.
Batterijproblemen
Uw computer wordt
uitgeschakeld voordat
de indicator van de
batterijstatus leeg aangeeft.
-ofUw computer werkt nadat
de indicator van de
batterijstatus leeg aangeeft.
De computer werkt niet
met een volledig
opgeladen batterij.
• Ontlaad en laad de batterij op.
• De stroombescherming in de batterij is mogelijk actief.
Schakel de computer gedurende een minuut uit om de
beschermer te resetten en zet de computer weer aan.
Een probleem met de harde schijf
De harde schijf
functioneert niet.
• Zorg ervoor dat de harde schijf correct in het Boot (Opstart)-
menu van het hulpprogramma voor BIOS-instelling staat.
24
Page 31

Andere problemen
Hoofdstuk 4. Probleemoplossing
Uw computer reageert niet.
De computer start niet
vanaf het apparaat dat
u wilt.
Het aangesloten externe
apparaat functioneert niet.
• Om uw computer uit te zetten, houdt u de aan/uit-knop
voor 4 seconden of langer ingedrukt. Als de computer nog
steeds niet gereset is, verwijdert u de netspanningsadapter.
• Uw computer kan vergrendelen als deze naar de slaapstand
gaat tijdens een communicatiehandeling. Schakel de timer
van de slaapstand uit als u op het netwerk werkt.
• Zie het Boot (Opstart)-menu van het hulpprogramma voor
BIOS-instelling. Zorg ervoor dat het hulpprogramma voor
BIOS-instelling zo is ingesteld dat de computer opstart vanaf
het apparaat van uw keuze.
• Zorg er ook voor dat het apparaat vanaf waar de computer
opstart ingeschakeld is. Zorg ervoor dat het apparaat in het
Boot (Opstart)-menu van het hulpprogramma voor BIOSinstelling staat.
•
Druk op de Novo-knop terwijl de computer aan staat om het
apparaat te selecteren vanaf waar u wilt dat de computer start.
• Koppel of ontkoppel geen kabels van externe apparaten
behalve USB-apparaten terwijl de computer is ingeschakeld.
Anders kunt u uw computer beschadigen.
• Bij gebruik van externe apparaten met hoog stroomverbruik,
zoals een externe USB-optische schijf, gebruikt u een externe
stroomadapter voor dat apparaat. Anders wordt het
apparaat mogelijk niet herkend, of schakelt het systeem als
gevolg daarvan uit.
25
Page 32
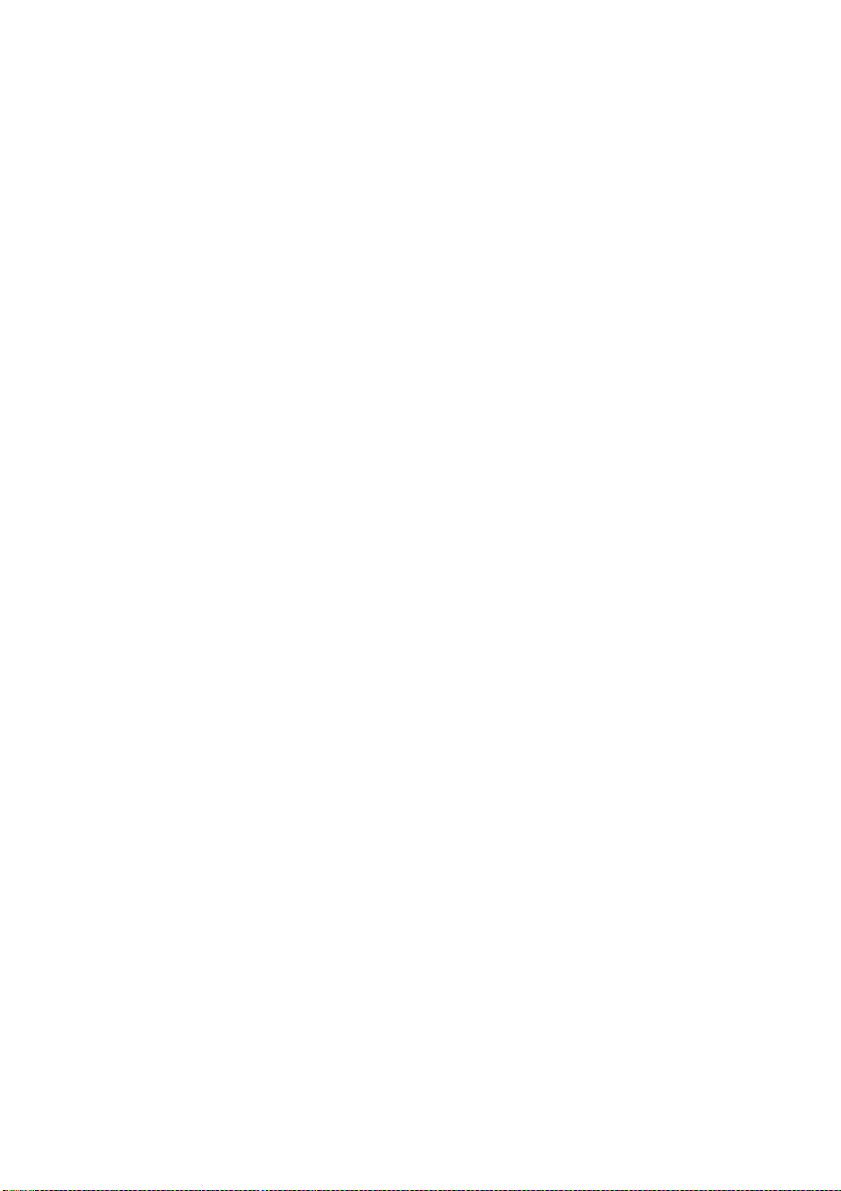
Handelsmerken
De volgende termen zijn handelsmerken of gedeponeerde handelsmerken van Lenovo in België,
Nederland en/of andere landen.
Lenovo
ideapad
Microsoft en Windows zijn handelsmerken van Microsoft Corporation in de Verenigde Staten
van Amerika en/of andere landen.
Andere bedrijfs-, producten- of servicenamen kunnen handelsmerken of servicemerken van
anderen zijn.
26
Page 33

©Lenovo China 2016
nl-NL
Rev. RP03
 Loading...
Loading...