Lenovo Ideapad 310-14IAP, Ideapad 310-15IAP User Guide [pt]
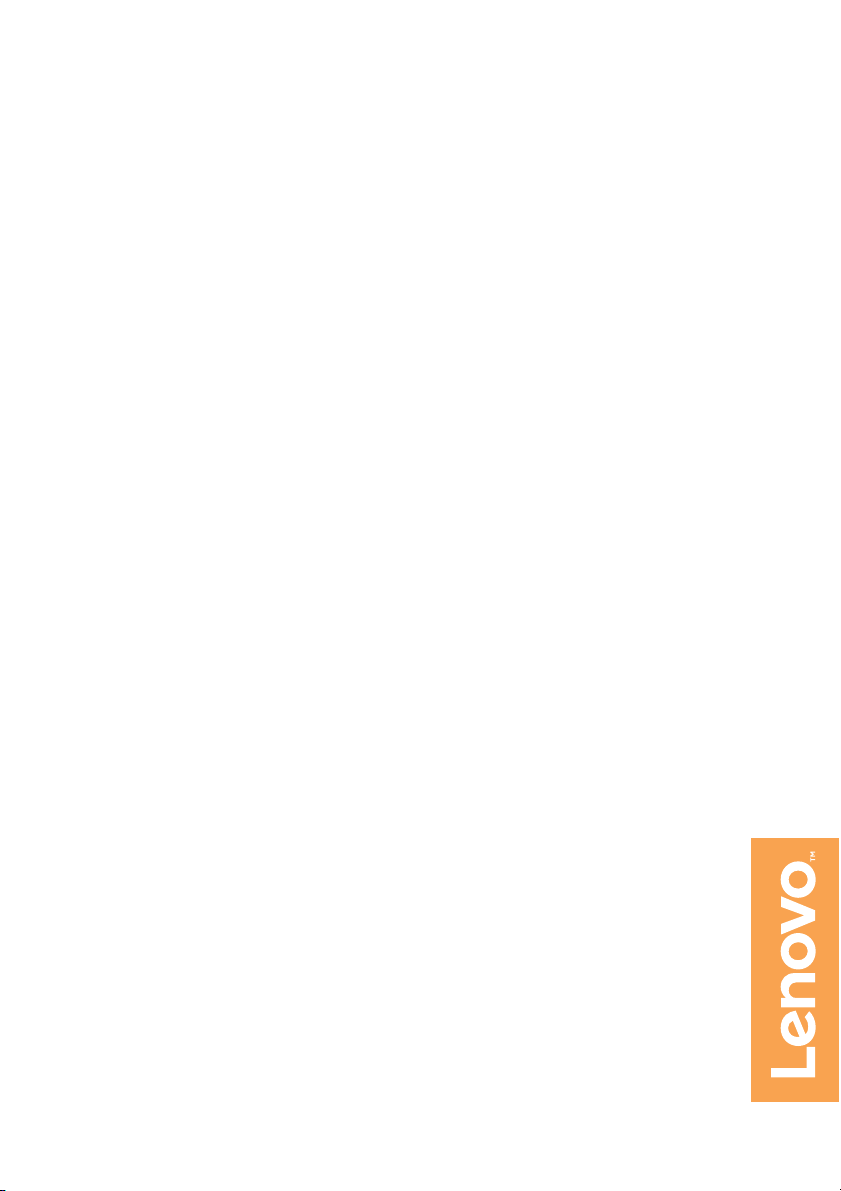
Lenovo ideapad 310
ideapad 310-14IAP
ideapad 310-15IAP
Guia do usuário
lmn
Read the safety notices and important tips in the
Leia os avisos de segurança e dicas importantes
included manuals before using your computer.
nosmanuais inclusos antes de usar o computador.
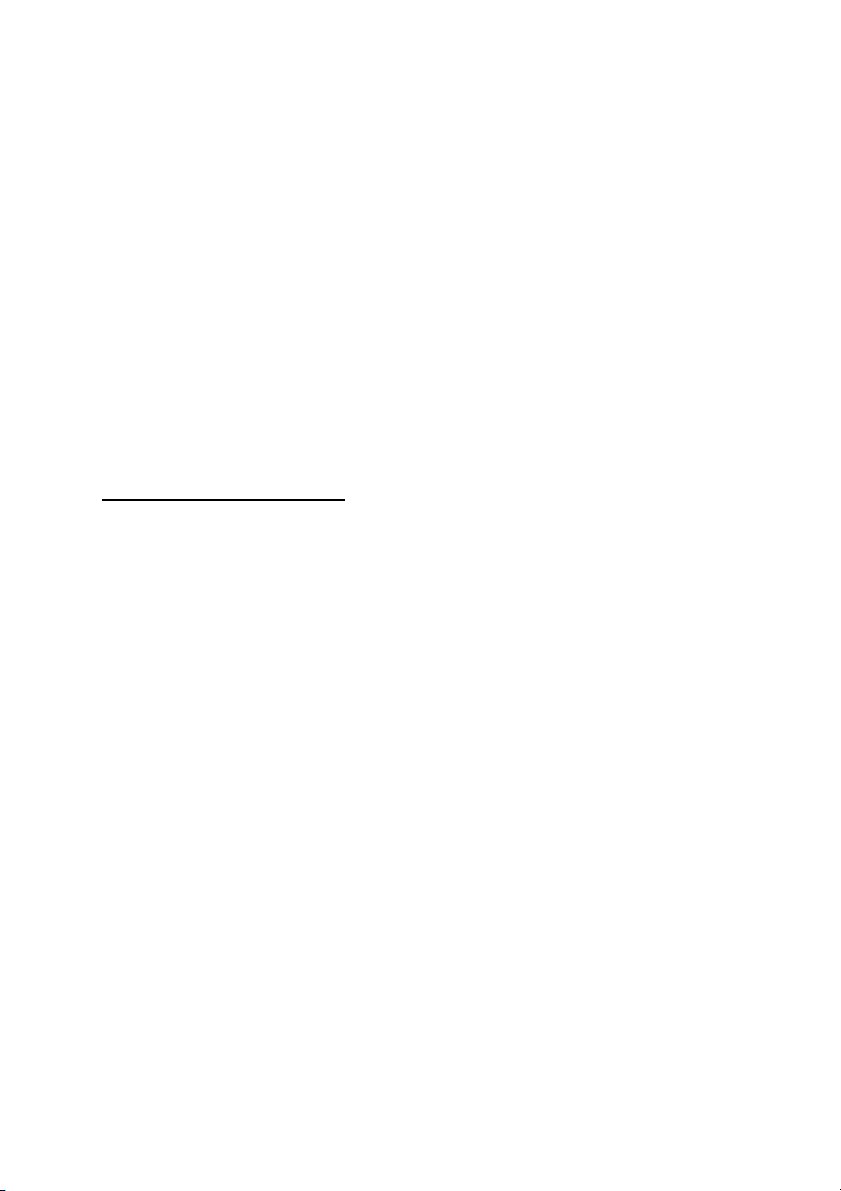
Observações
• Antes de usar o produto, lembre-se de ler o Guia de informações gerais e de
segurança da Lenovo antes.
• Algumas instruções neste guia podem presumir que você usa o sistema
Windows
®
10. Se você estiver usando outro sistema operacional Windows,
algumas operações podem ser ligeiramente diferentes. Se você estiver usando
outros sistemas operacionais, algumas operações podem não se aplicar a você.
• Os recursos descritos neste guia são comuns para a maioria dos modelos.
Alguns recursos podem não estar disponíveis no seu computador ou seu
computador pode incluir recursos que não são descritos neste Guia do usuário.
• As ilustrações usadas neste capítulo são para o Lenovo ideapad 310-14IAP,
exceto se indicado de outra forma.
• As ilustrações neste manual podem apresentar diferenças em relação ao
produto real. Consulte o produto real.
Aviso Regulatório
• Para saber mais detalhes, consulte Guides & Manuals no endereço
http://support.lenovo.com.
Primeira Edição (maio de 2016)
© Copyright Lenovo 2016.
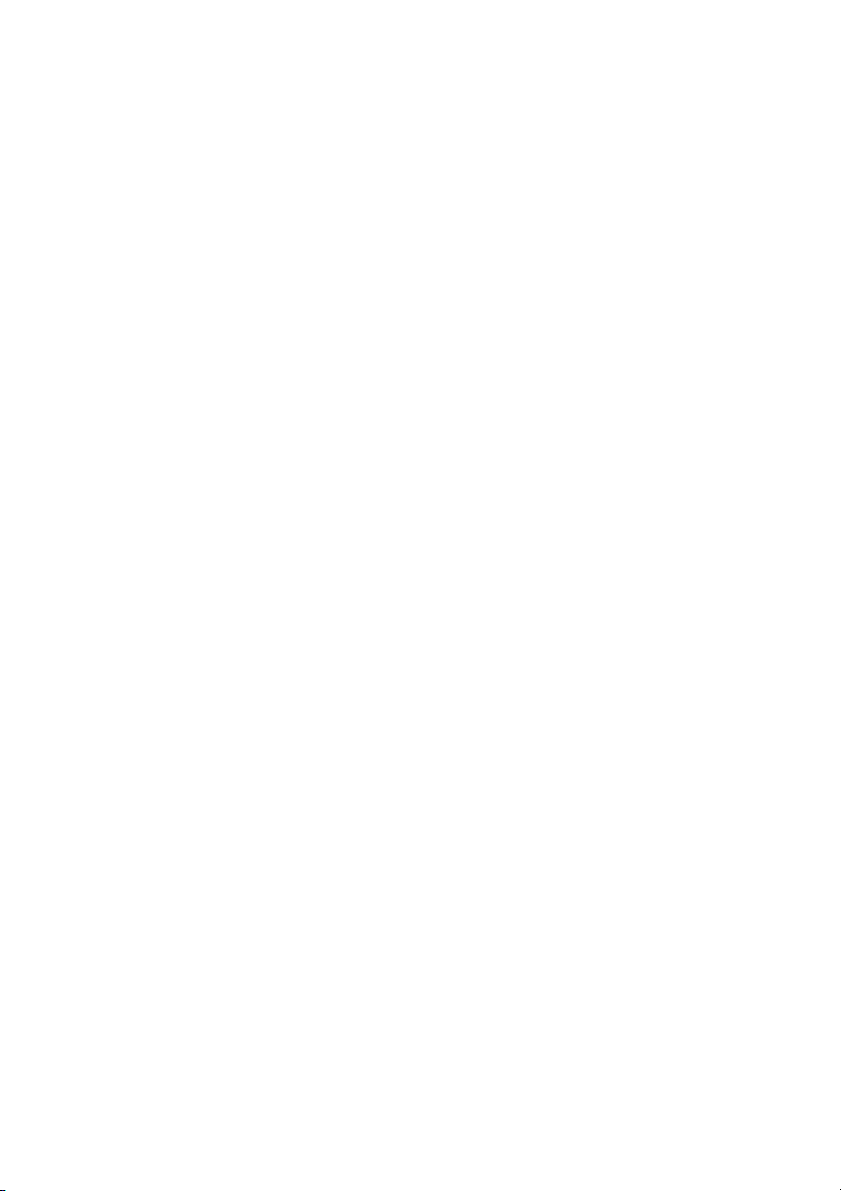
Conteúdo
Capítulo 1. Conhecendo o seu computador ........................................1
Vista superior.............................................................................................................. 1
Visão do lado esquerdo............................................................................................. 7
Visão do lado direito................................................................................................ 12
Vista da parte inferior.............................................................................................. 14
Capítulo 2. Primeiros passos para usar o Windows 10 ................... 16
Configurando o sistema operacional pela primeira vez .................................... 16
Interfaces do sistema operacional.......................................................................... 16
Colocando o computador em suspensão ou desligando-o ................................ 19
Conectar a uma rede sem fio.................................................................................. 21
Obter ajuda do Windows........................................................................................ 22
Capítulo 3. Sistema Lenovo OneKey Recovery ................................23
Capítulo 4. Solução de problemas ..................................................... 25
Perguntas mais frequentes...................................................................................... 25
Solução de problemas.............................................................................................. 28
Apêndice A. Instruções de CRU .........................................................31
Substituindo a unidade de disco rígido (apenas ideapad 310-15IAP)............. 32
Substituindo a memória (em alguns modelos).................................................... 35
Como substituir a Mini-PCI Express Card........................................................... 38
Substituindo a unidade óptica ............................................................................... 41
Marcas Registradas .............................................................................44
i
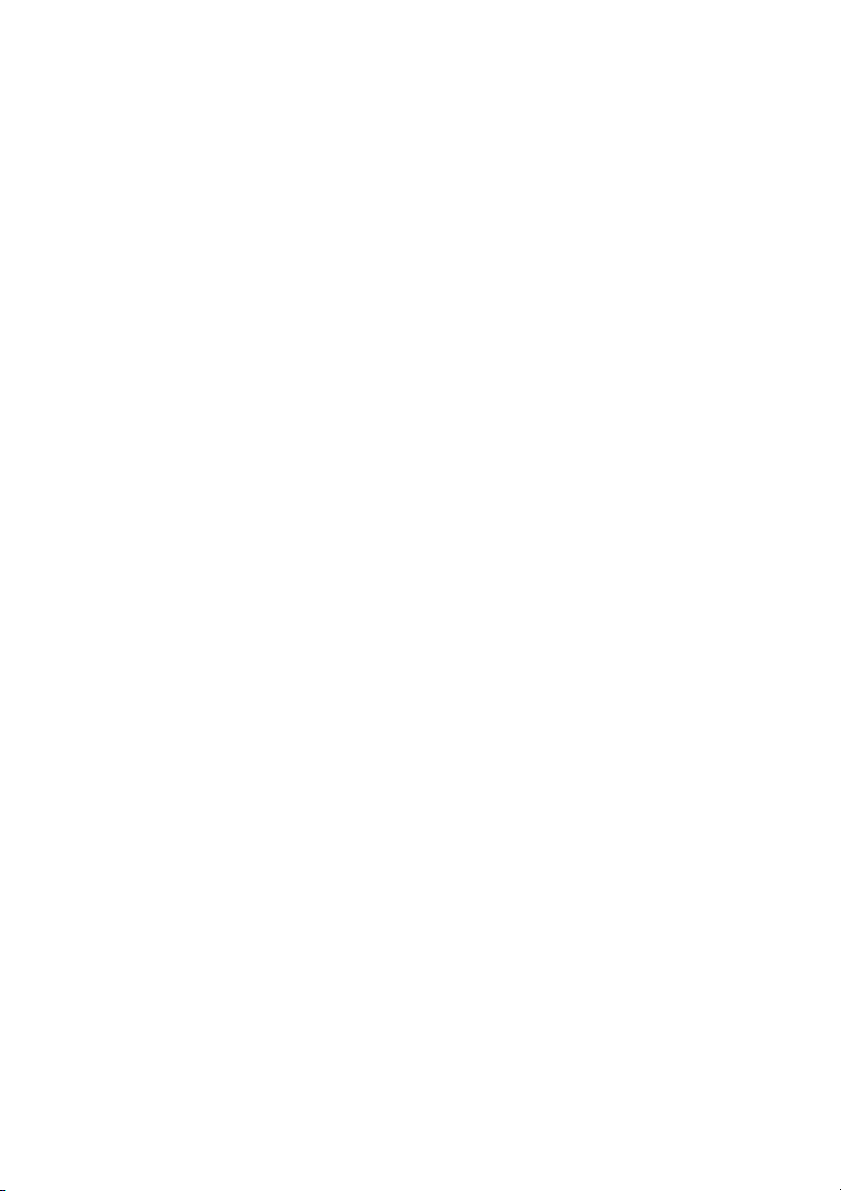

Capítulo 1. Conhecendo o seu computador
Vista superior - - - - - - - - - - - - - - - - - - - - - - - - - - - - - - - - - - - - - - - - - - - - - - - - - - - - - - - - - - - - - - - - - - - - - - - - - - - - - - - - - - - - -
ideapad 310-14IAP
ab
c
d
f
e
g
1
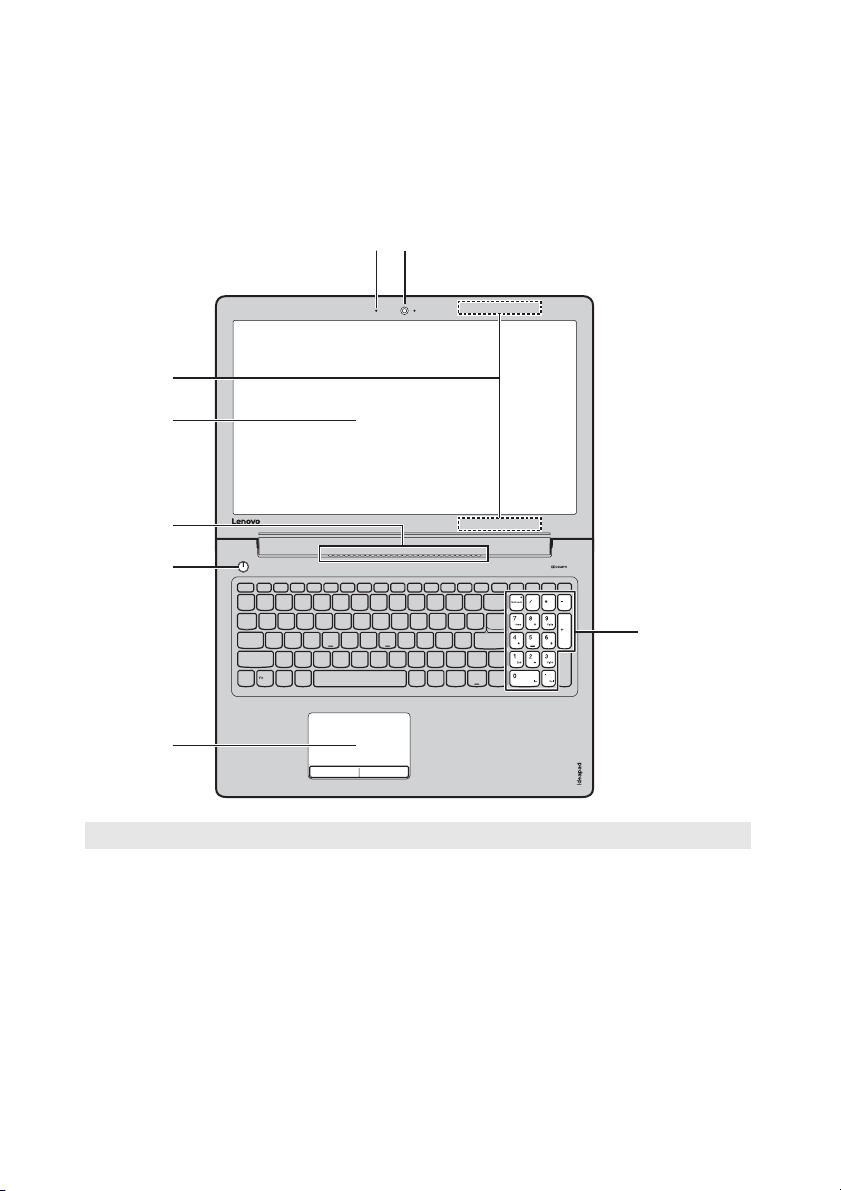
Capítulo 1. Conhecendo o seu computador
ideapad 310-15IAP
ab
c
d
f
e
h
g
Observação: As áreas tracejadas indicam as partes que não são visíveis externamente.
Atenção:
• Não abra a tela em mais de 180 graus. Ao fechar a tela, tenha cuidado para não deixar
canetas ou quaisquer outros objetos entre a tela e o teclado. Do contrário, a tela pode ficar
danificada.
2
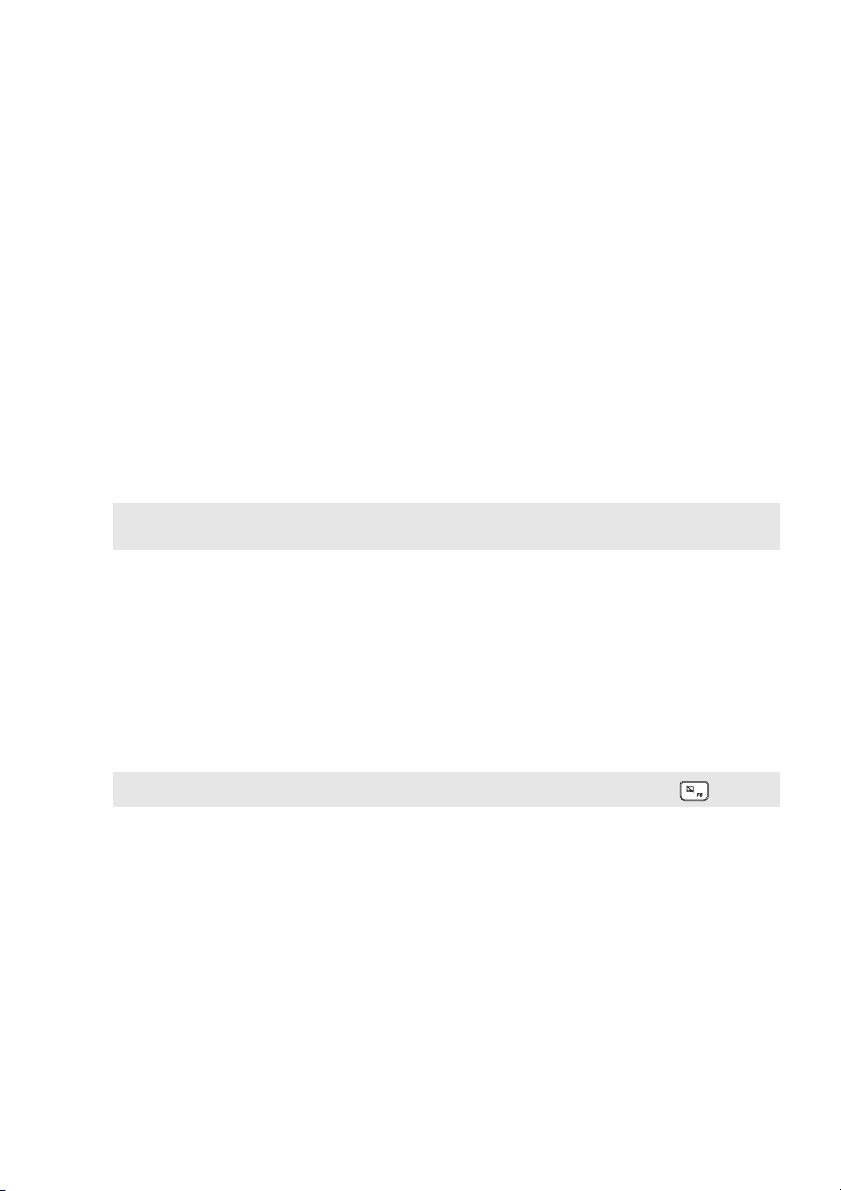
Capítulo 1. Conhecendo o seu computador
a Câmera integrada
b Microfone
embutido
c Antenas de rede
local sem fio
d Tela de
computador
e Botão liga-
Use a câmera para a comunicação por vídeo.
Captura de som que pode ser utilizado para
videoconferência, narração de voz, ou gravação de áudio.
Conecte-se ao adaptador de rede local sem fio para enviar
e receber sinais do rádio sem fio.
A tela LCD com luz de fundo LCD oferece uma saída
visual brilhante;
Pressione este botão para ligar o computador.
desliga
f Slots de
Dissipar calor interno.
ventilação
Observação: Certifique-se de que nenhuma das passagens de ventilação estejam obstruídas
g Tela sensível ao
toque
ou, do contrário, pode ocorrer superaquecimento do computador.
O teclado de toque funciona como um mouse
convencional.
Touch pad: Para mover o ponteiro na tela, deslize a ponta
de seu dedo sobre a teclado na direção em que você deseja
mover o ponteiro.
Botões do touch pad: As funções do lado esquerdo/
direito correspondem ao do botão de esquerda/direita em
um mouse convencional.
Observação: Você pode ativar/desativar o teclado de toque pressionando F6 ( ).
h Teclado
numérico
Para obter detalhes, consulte “Utilizando o teclado” na
página 4.
3

Capítulo 1. Conhecendo o seu computador
Utilizando o teclado
Seu computador tem um teclado numérico e teclas de função, podendo
possuir também um teclado numérico (apenas ideapad 310-15IAP)
incorporado em seu teclado padrão.
Teclado numérico
ideapad 310-15IAP
O teclado possui um teclado numérico separado. Para ativar ou desativar o
teclado numérico, pressione a tecla Num Lock .
4
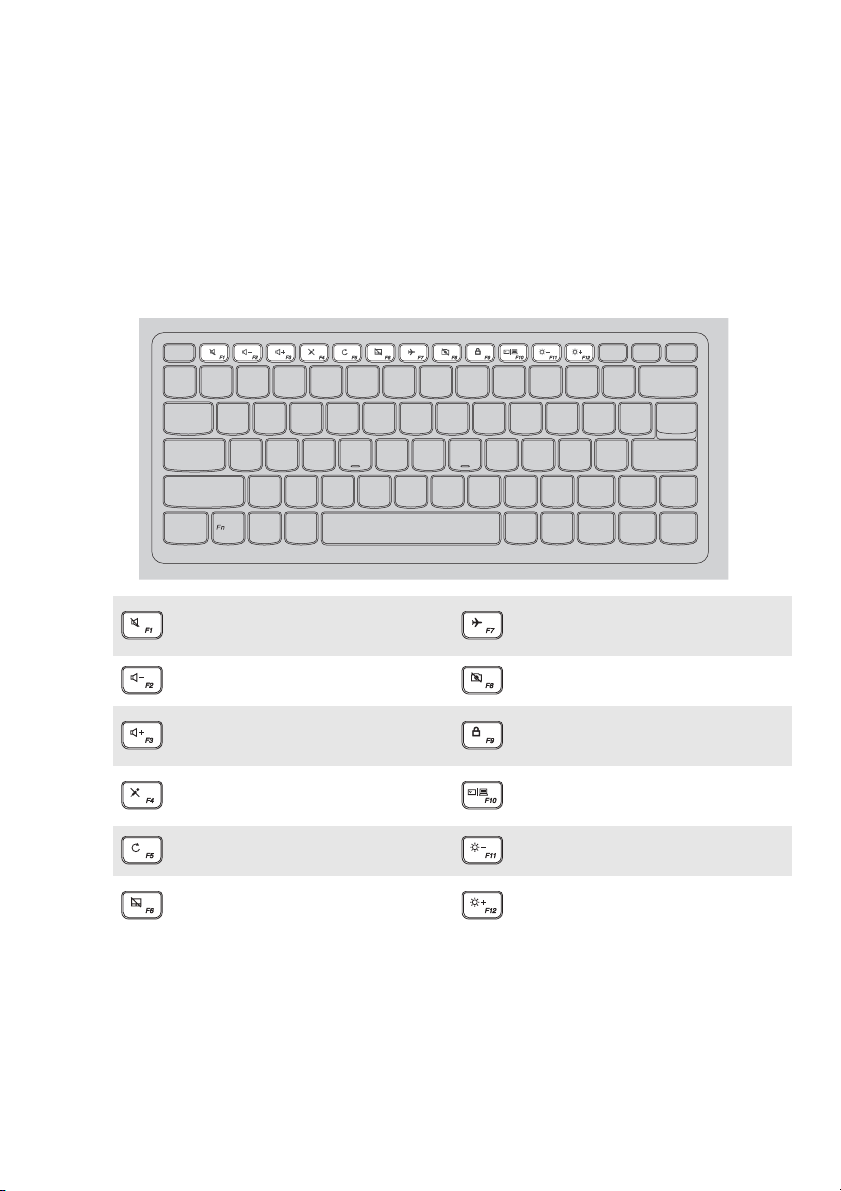
Capítulo 1. Conhecendo o seu computador
Utilizando o teclado
Teclas de função
É possível acessar rapidamente determinadas configurações do sistema
pressionando as teclas de função adequadas.
Silencia/repõe o som.
:
Diminui o nível de volume.
:
Aumenta o nível de
:
volume.
Liga/desliga o microfone.
:
Atualiza a página.
:
Habilita/desabilita o
:
teclado de toque.
Habilita/desabilita o
:
modo avião.
Liga/desliga a câmera.
:
Bloqueia/desbloqueia a
:
tela LCD.
Ativa o projetor externo ou
:
liga a tela externa.
Diminui o brilho da tela.
:
Aumenta o brilho da tela.
:
5

Capítulo 1. Conhecendo o seu computador
Combinações da tecla Função
Através do uso das teclas de função, você pode alterar recursos operacionais
de forma instantânea. Para usar esta função, pressione e segure Fn a; em
seguida, pressione uma das teclas de função b.
a
A seguir, são descritos os recursos de cada tecla de função.
Fn + B: Ativa a tecla break.
b
Fn + P: Ativa a função de pausa.
Fn + C: Habilita/desabilita o scroll lock.
Fn + Y: Ativar a solicitação de sistema.
Fn + S + V: Defina a bateria para o Modo de envio.
6
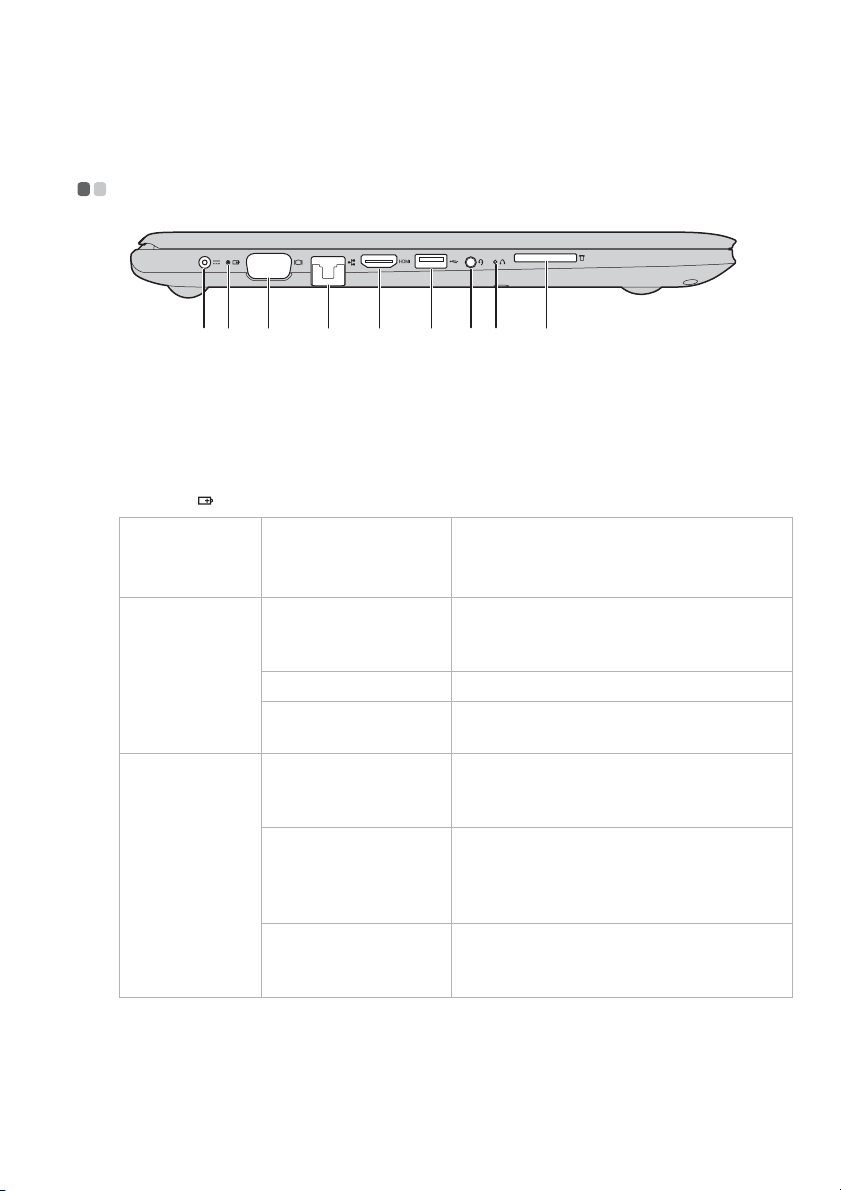
Capítulo 1. Conhecendo o seu computador
Visão do lado esquerdo - - - - - - - - - - - - - - - - - - - - - - - - - - - - - - - - - - - - - - - - - - - - - - - - - - - - - - - - - - - - -
a b c d e f g h i
a Adaptador de
energia
b Indicador de
status/
carregamento da
bateria
Status de
adaptador de
energia
Desconectado
Conectada
Conecta-se ao adaptador de energia CA.
Status do
Significado
indicador
Desligado O computador está no modo de
descanso ou desligado; a bateria possui
carga superior a 20%.
Âmbar sólido A carga da bateria está entre 5% e 20%.
Âmbar piscando
rapidamente
Âmbar piscando
lentamente
Branco piscando
lentamente
Branco fixo A bateria possui carga superior a 80%; o
A carga da bateria está entre 1% e 5%.
A bateria está sendo carregada. Quando
a carga da bateria chega a 20%, o
indicador passa a piscar em branco.
A carga da bateria está entre 20% e 80% e
ainda está carregando. Quando a bateria
alcançar 80% de carga, a luz vai parar de
piscar.
carregamento vai continuar até a bateria
estar totalmente carregada.
c Porta VGA
d Porta RJ-45
e Porta HDMI
Conecta a telas e monitores externos.
Liga o computador a uma rede de Ethernet.
Conecta a dispositivos com entrada HDMI , como uma TV
ou uma tela.
7
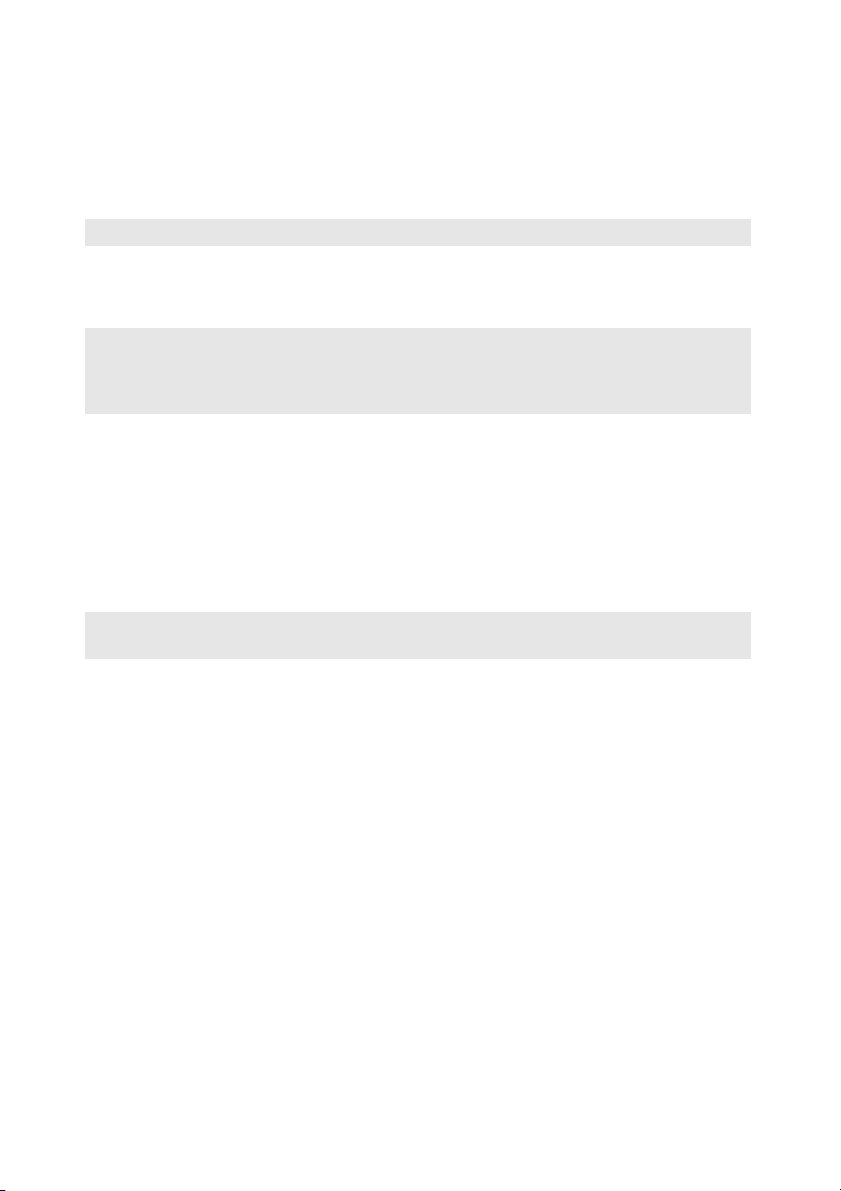
Capítulo 1. Conhecendo o seu computador
f Porta USB 3.0
Observação: Para obter detalhes, consulte “Conectando dispositivos USB” na página 10.
g Conector de
Conecta a dispositivos USB.
Se conecta a fones.
áudio
Observações:
• O combo de áudio não suportamicrofones convencionais.
• A função de gravação não pode ser suportada se fonesde ouvido terceirizados estiverem
conectados, devido aos diferentespadrões da indústria.
h Botão Novo
i Compartimento
Quando o computador estiver desligado, pressione este
botão para iniciar o sistema Lenovo OneKey Recovery ou
o utilitário de configuração do BIOS, ou ainda para acessar
o menu de inicialização.
Insira cartões de memória (não fornecidos) aqui.
do cartão de
memória
Observação: Para obter detalhes, consulte “Usando cartões de memória (não fornecidos)”
na página 11.
8
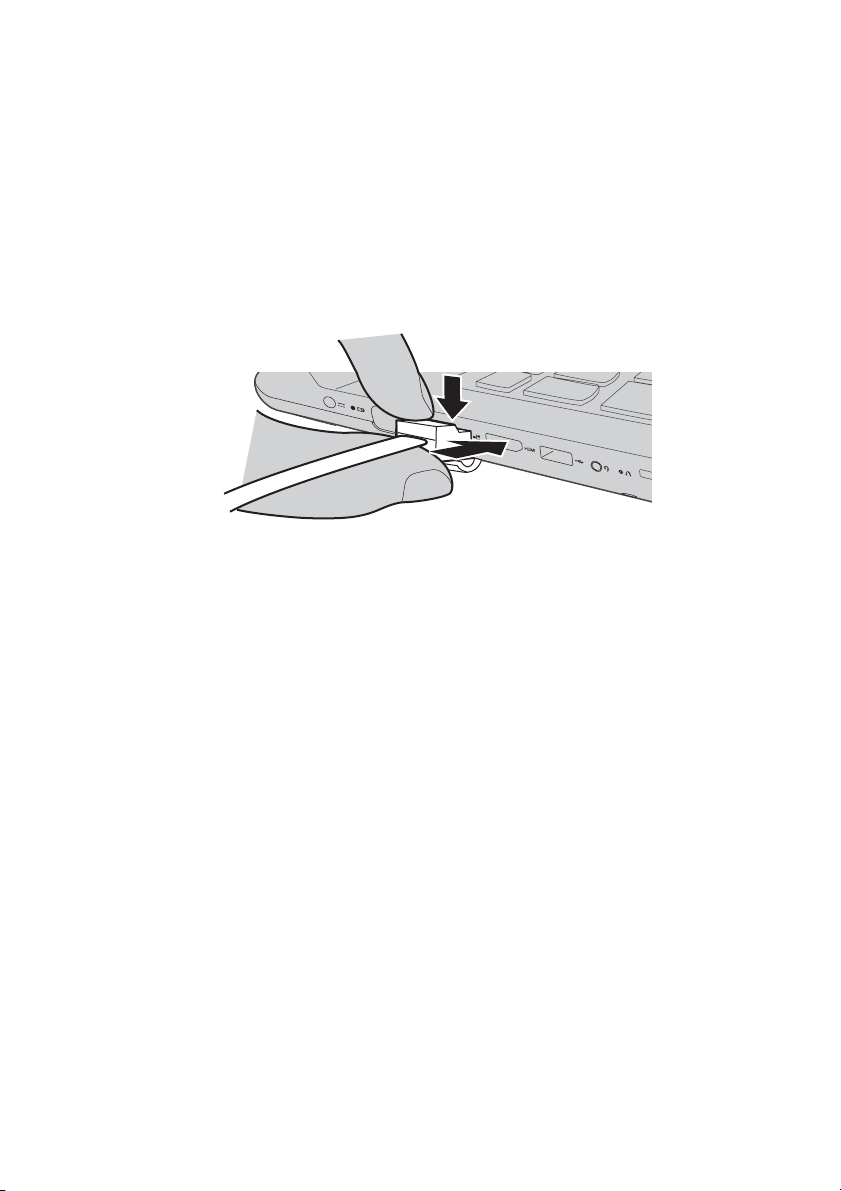
Capítulo 1. Conhecendo o seu computador
a
a
Conectar cabos da rede
Para inserir um cabo da rede, faça o seguinte:
1 Segure um conector do cabo da rede para pressionar a cobertura RJ-45
para baixo cuidadosamente a.
2 Insira o conector na porta RJ-45 b.
a
b
Configuração do software
Consulte seu provedor de serviço de internet (ISP) para obter detalhes sobre
como configurar seu computador.
9
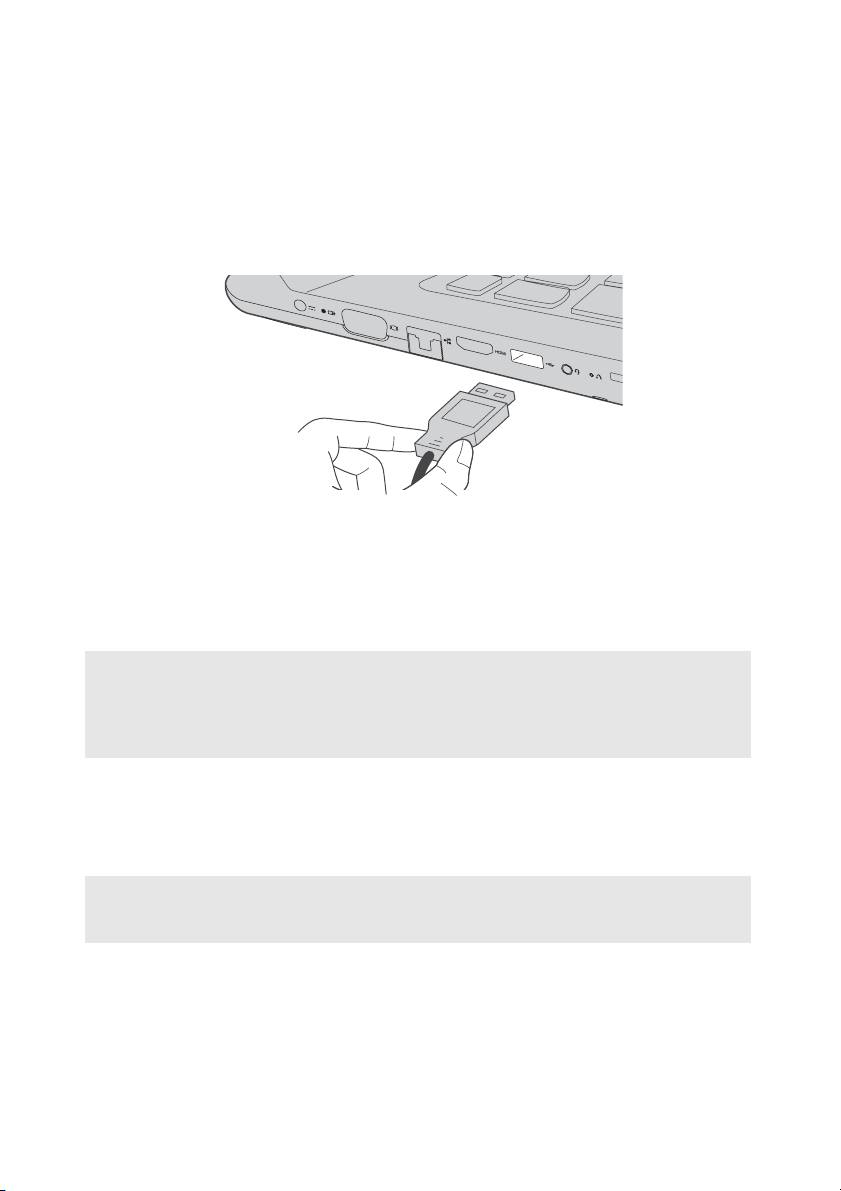
Capítulo 1. Conhecendo o seu computador
Conectando dispositivos USB
Você pode conectar um dispositivo USB ao computador inserindo o plugue
USB (Tipo A) na porta USB do computador.
A primeira vez que você conecta um dispositivo USB em uma porta USB
especial no seu computador, o Windows instala automaticamente um driver
para esse dispositivo. Depois que o driver foi instalado, você pode
desconectar e reconectar o dispositivo sem executar nenhuma etapa
adicional.
Observação: Normalmente, o Windows detecta um novo dispositivo após conectá-lo, e
então instala o driver automaticamente. No entanto, alguns dispositivos
podem exigir que você instale o driver antes de conectar. Verifique a
documentação fornecida pelo fabricante do dispositivo antes de ligar o
dispositivo.
Antes de desconectar um dispositivo de armazenamento USB, verifique se o
computador terminou a transferência de dados por esse dispositivo. Clique
no ícone Remover o hardware com segurança e ejetar mídia na área de
notificação do Windows para remover o dispositivo antes de desconectá-lo.
Observação: Se o dispositivo USB usa um cabo de alimentação, conecte o dispositivo a uma
fonte de alimentação antes de ligá-lo. Do contrário, o dispositivo pode não ser
reconhecido.
10
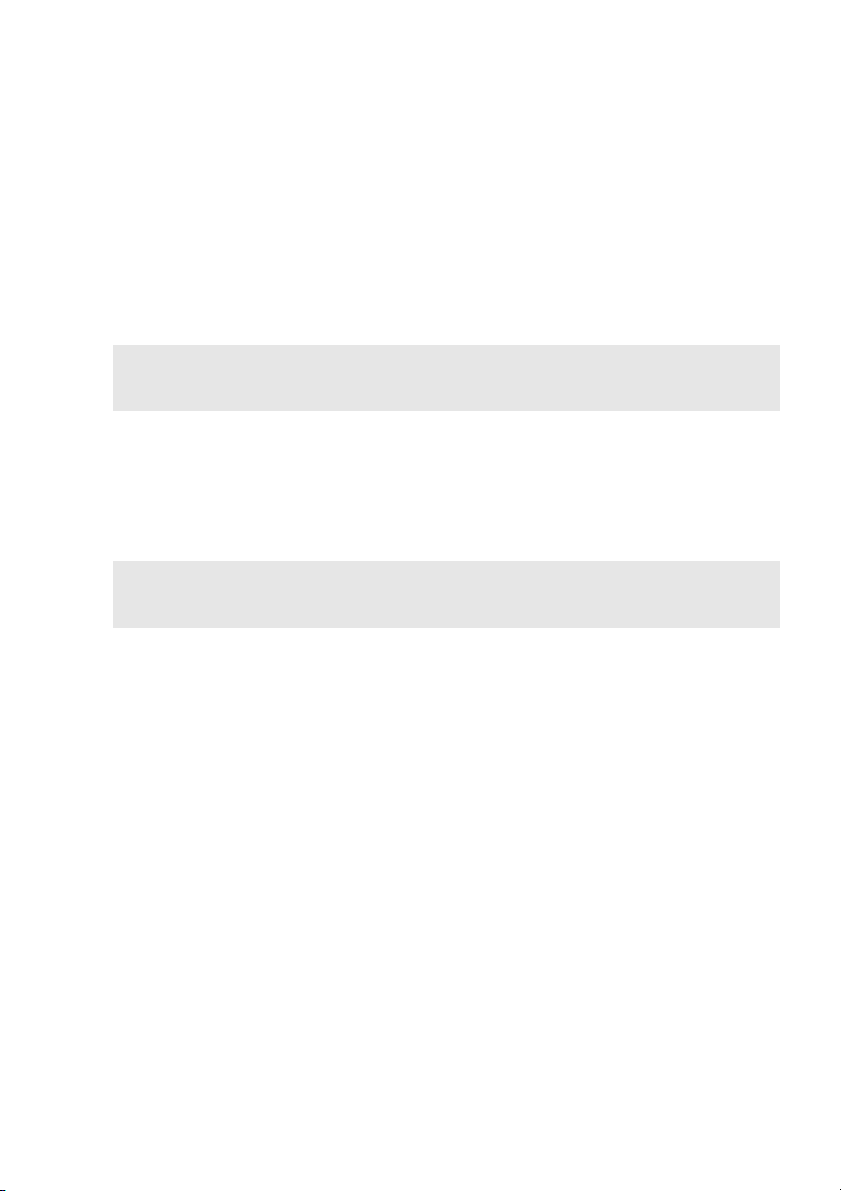
Capítulo 1. Conhecendo o seu computador
Usando cartões de memória (não fornecidos)
O seu computador suporta os seguintes tipos de cartões de memória:
• Cartão Secure Digital (SD)
• Cartão Secure Digital High Capacity (SDHC)
• Cartão SD eXtended Capacity (SDXC)
• MultiMediaCard (MMC)
Observações:
• Insira apenas um cartão de cada vez no slot.
• Este leitor de cartões não suporta dispositivos SDIO (por exemplo, SDIO Bluetooth, etc.).
Inserindo um cartão de memória
Insira o cartão de memória até ele encostar no final da abertura.
Removendo um cartão de memória
Puxe cuidadosamente o cartão de memória para fora da porta de entrada.
Observação: Antes de remover o cartão de memória, desabilite-o utilizando o hardware de
remoção com segurança do Windows e o utilitário de ejeção de mídia para
evitar corrupção de dados.
11
 Loading...
Loading...