Lenovo Ideapad 310-14ISK, Ideapad 310-15ISK, Ideapad 310 Touch-15ISK User Guide [pt]
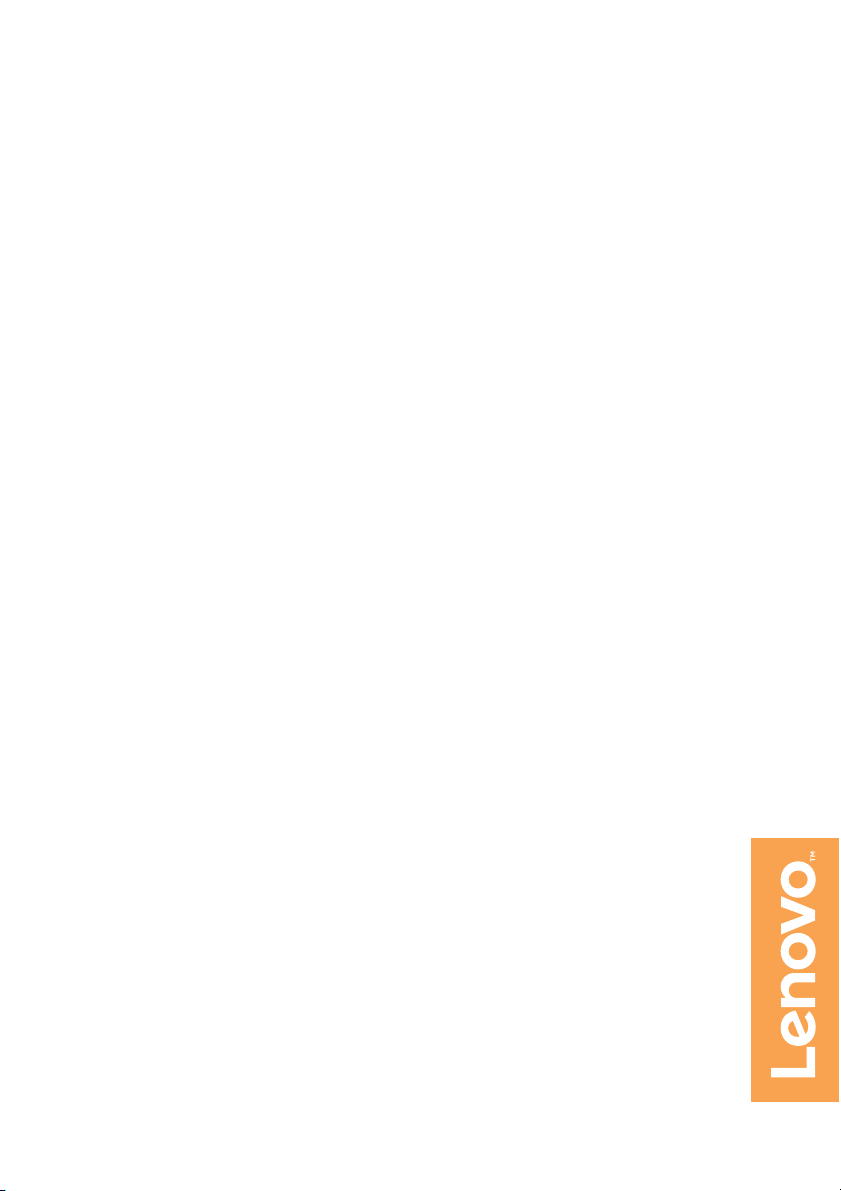
Lenovo ideapad 310
ideapad 310-14ISK
ideapad 310-15ISK
ideapad 310 Touch-15ISK
Manual do Utilizador
lmn
Read the safety notices and important tips in the
Leia os avisos de segurança e as sugestões importantes
included manuals before using your computer.
nos manuais fornecidos antes de utilizar o computador.
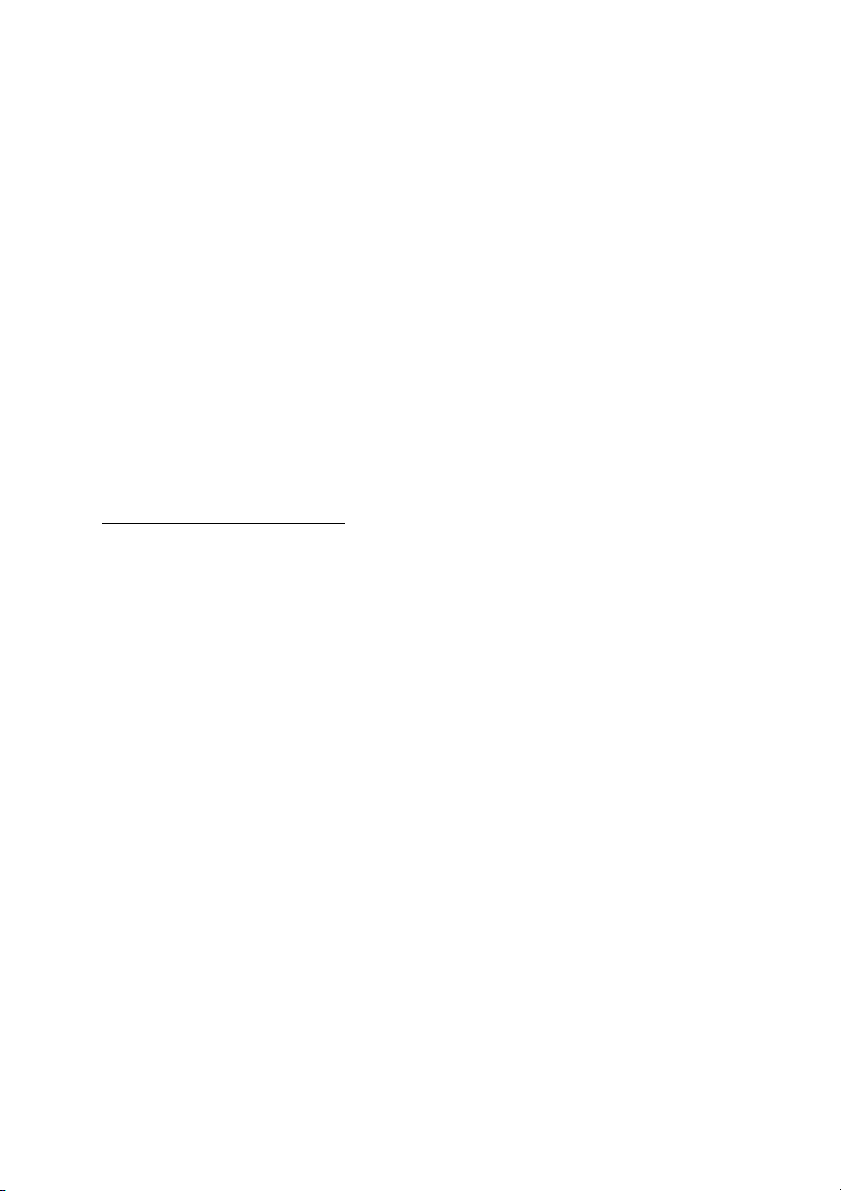
Notas
• Antes de utilizar o produto, leia primeiro o Guia de informações gerais e de
segurança da Lenovo .
• Algumas instruções deste manual podem aplicar-se apenas ao Windows® 10.
Se estiver a utilizar outro sistema operativo Windows, algumas operações
podem ser ligeiramente diferentes. Se estiver a utilizar outro sistema
operativo, algumas operações poderão não se aplicar.
• As funções descritas neste manual são comuns à maioria dos modelos.
Algumas caraterísticas podem não estar disponíveis no seu computador ou o
seu computador pode incluir caraterísticas que não estão descritas neste
manual do utilizador.
• As ilustrações deste manual mostram o Lenovo ideapad 310-14ISK, salvo
indicação em contrário.
• As ilustrações presentes neste manual poderão diferir do produto real. Tenha
como referência o produto real.
Aviso Regulamentar
• Para obter mais detalhes, consulte Guides & Manuals em
http://support.lenovo.com.
Primeira Edição (Janeiro 2016)
© Copyright Lenovo 2016.
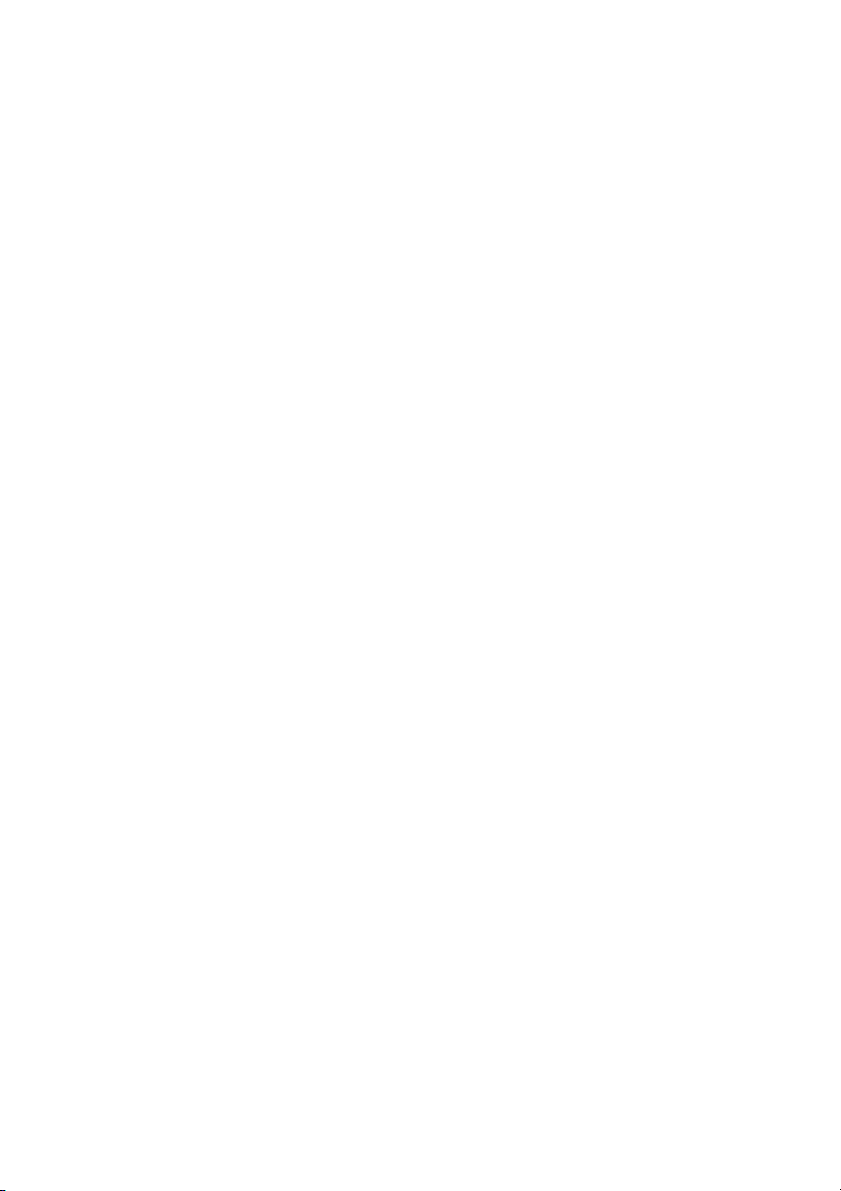
Índice
Capítulo 1. Conhecer o seu computador .............................................1
Vista superior ............................................................................................................. 1
Vista do lado esquerdo ............................................................................................. 7
Vista do lado direito ............................................................................................... 12
Vista inferior ............................................................................................................ 13
Capítulo 2. Começar a utilizar o Windows 10 ....................................15
Configurar o sistema operativo pela primeira vez ............................................. 15
Interfaces do sistema operativo ............................................................................. 15
Colocar o computador em modo de suspensão ou encerrar ............................ 18
Operação ecrã tátil (ideapad 310 Touch-15ISK) .................................................. 20
Ligar a uma rede sem fios ...................................................................................... 23
Obter ajuda do Windows ....................................................................................... 24
Capítulo 3. Sistema Lenovo OneKey Recovery ................................25
Capítulo 4. Resolução de Problemas .................................................27
Perguntas colocadas frequentemente (FAQ) ...................................................... 27
Resolução de Problemas ......................................................................................... 30
Apêndice A. Instruções para CRU ......................................................33
Substituir a unidade de disco rígido (ideapad 310-15ISK/
ideapad 310 Touch-15ISK).......................................................................................34
Substituir a memória (apenas nos modelos seleccionados)................................37
Substituir a Mini PCI Express Card........................................................................40
Substituir a unidade ótica........................................................................................43
Marcas ...................................................................................................46
i
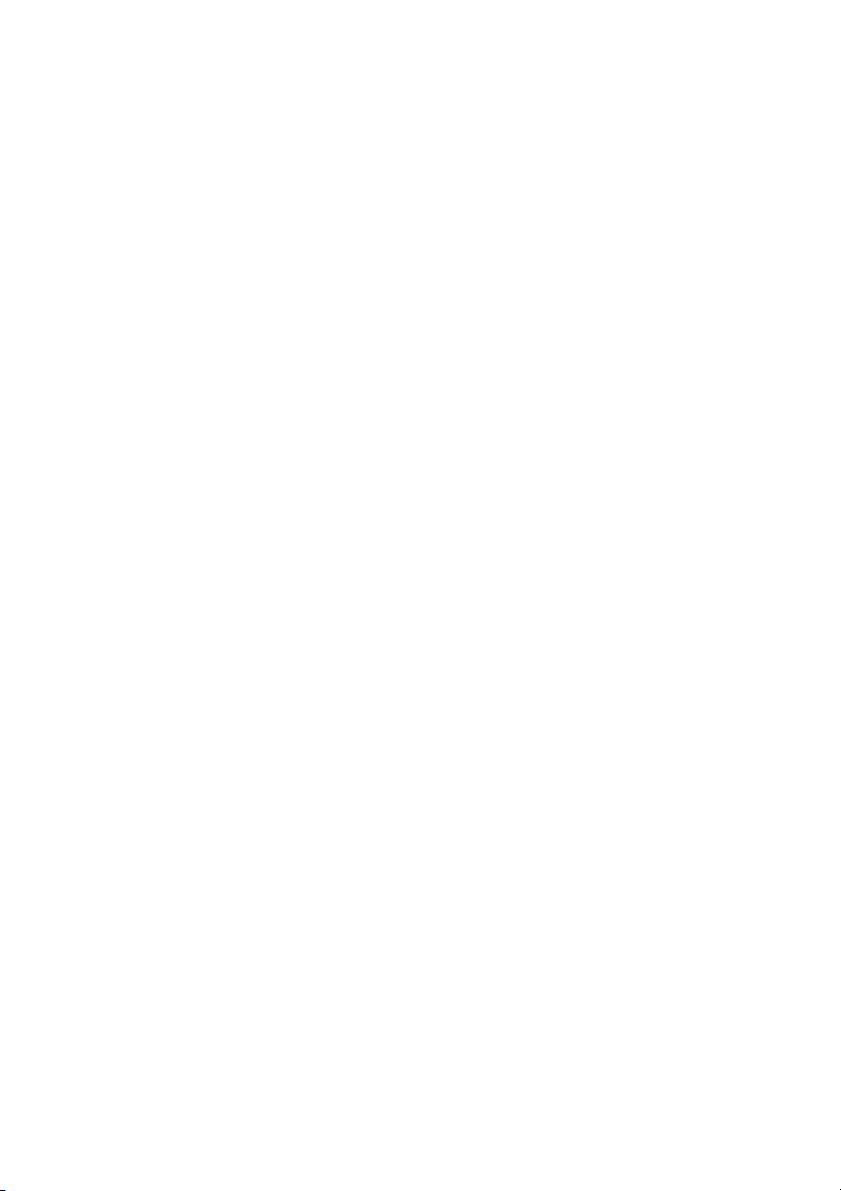
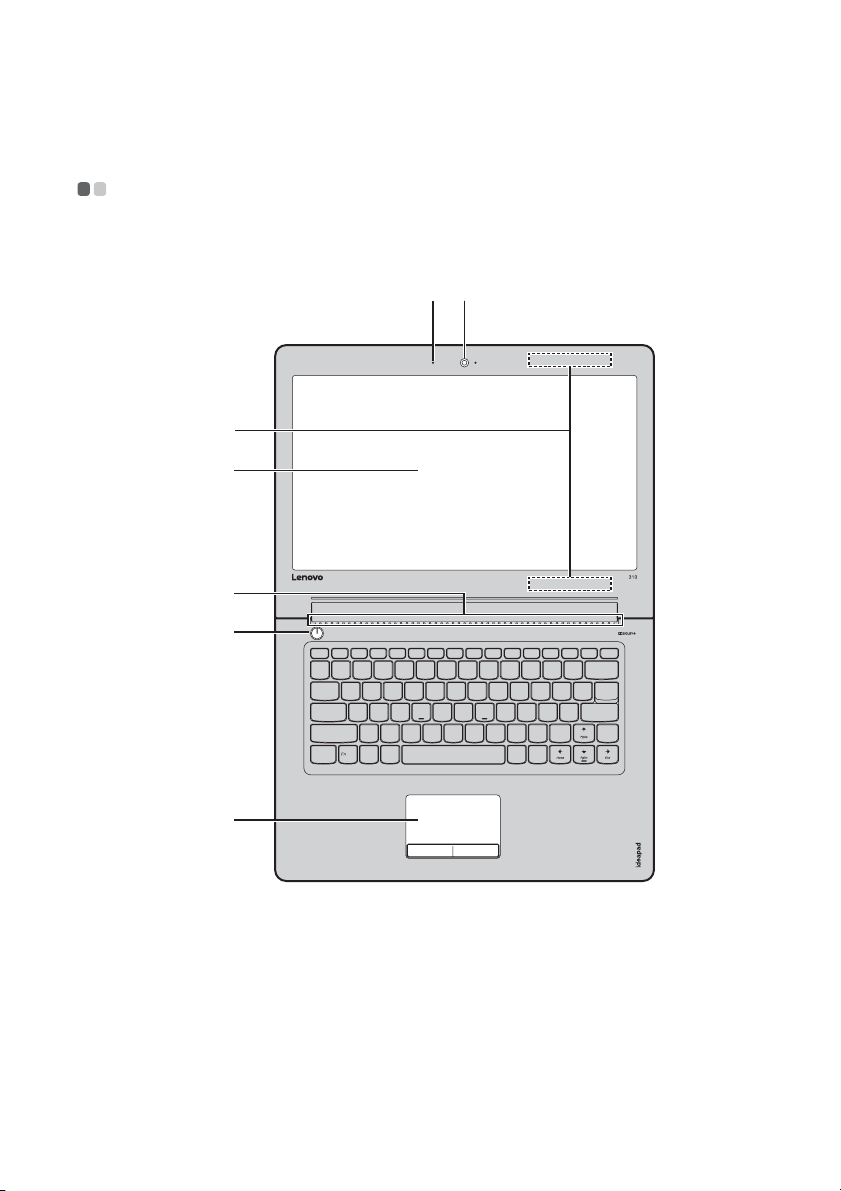
Capítulo 1. Conhecer o seu computador
Vista superior - - - - - - - - - - - - - - - - - - - - - - - - - - - - - - - - - - - - - - - - - - - - - - - - - - - - - - - - - - - - - - - - - - - - - - - - - - - - - - - - - - - - -
ideapad 310-14ISK
ab
c
d
e
f
g
1
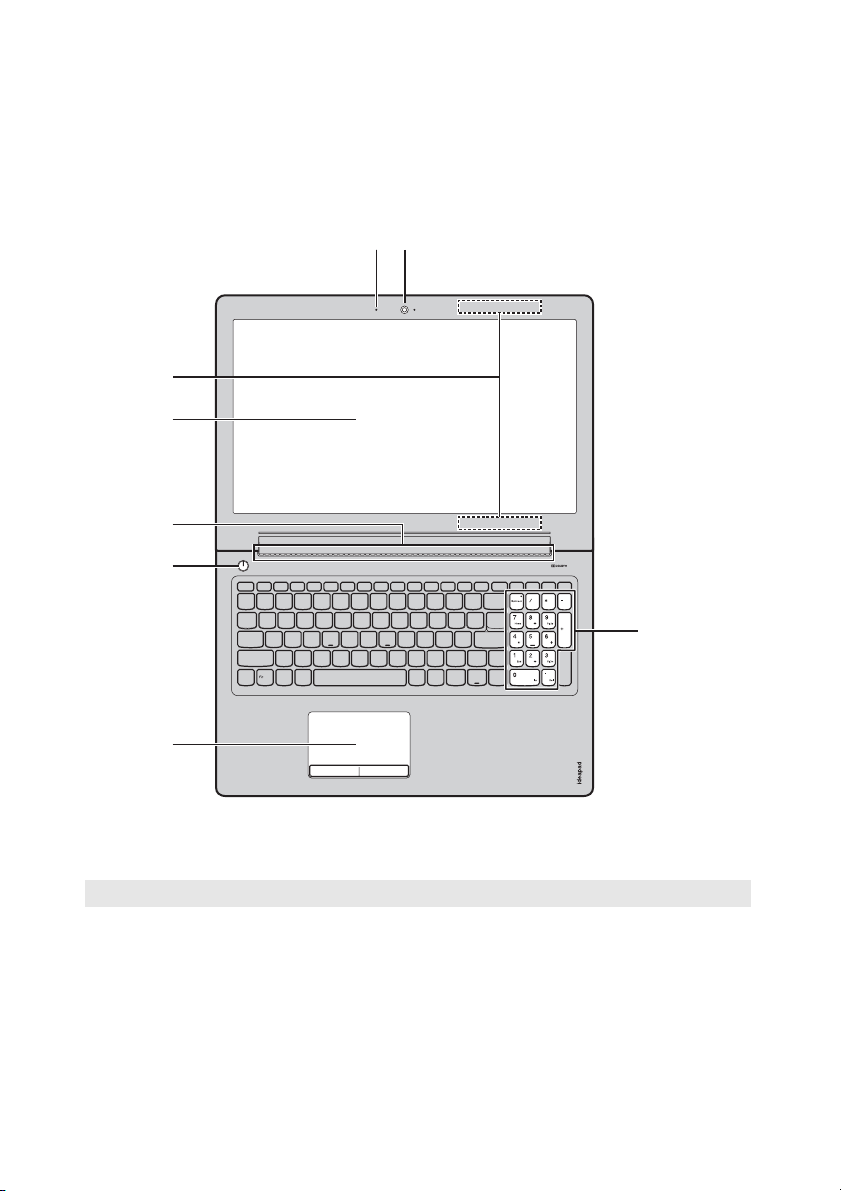
Capítulo 1. Conhecer o seu computador
ideapad 310-15ISK/ideapad 310 Touch-15ISK
ab
c
d
e
f
h
g
Nota: As áreas a tracejado indicam as partes que não são visíveis do exterior.
Atenção:
• Não abra o painel do ecrã a mais de 180 graus. Ao fechar o painel do ecrã, tenha cuidado
para não deixar canetas ou quaisquer outros objetos entre o painel do ecrã e o teclado. Caso
contrário, o painel do ecrã poderá ficar danificado.
2
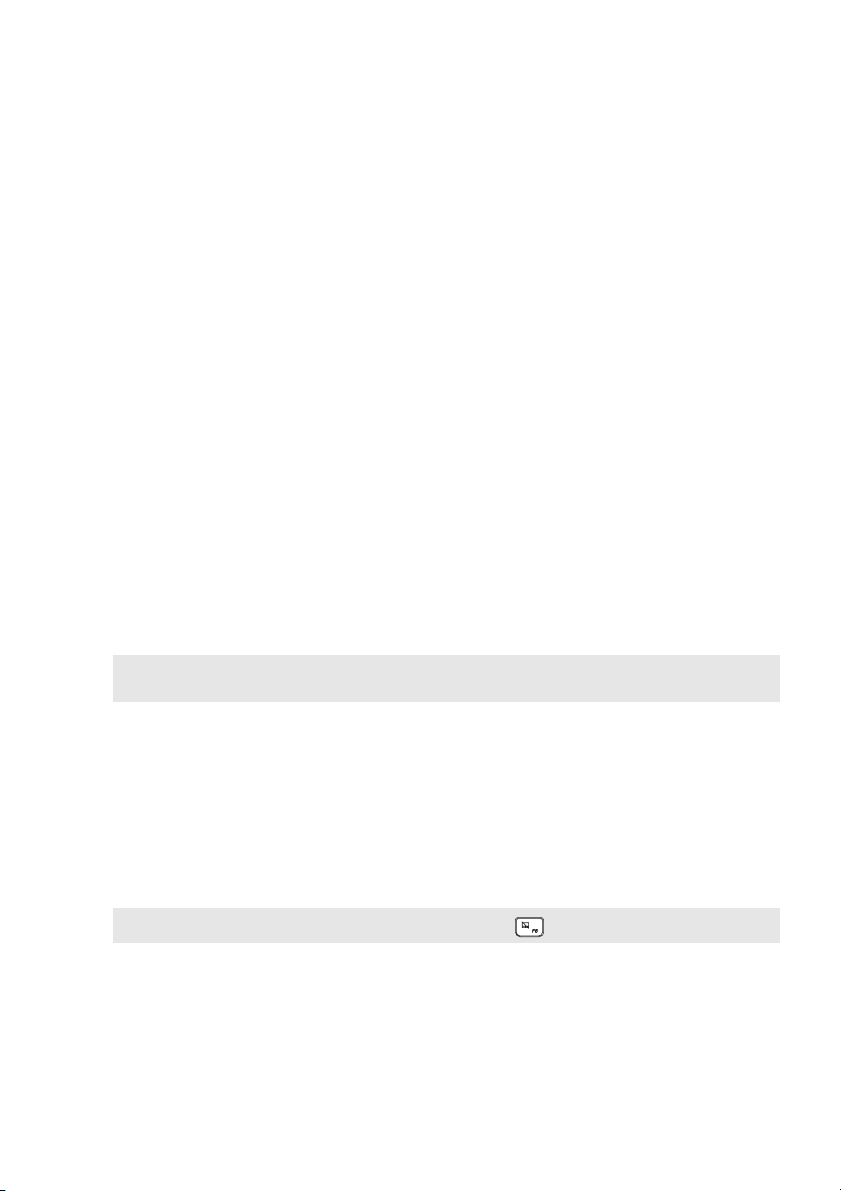
Capítulo 1. Conhecer o seu computador
a Câmara integrada
b Microfone
incorporado
c Antenas de LAN
sem fios
d Ecrã do
computador
Utilize a câmara para comunicação por vídeo.
Capta o som que pode ser utilizado para videoconferência,
narração por voz ou gravação de áudio.
Estão ligadas ao adaptador de LAN sem fios e permitem
enviar e receber sinais de rádio sem fios.
O visor LCD com luz de fundo LED proporciona uma
imagem brilhante.
(ideapad 31014ISK/ideapad
310-15ISK)
Ecrã multi-toque
(ideapad 310
Touch-15ISK)
e Botão para ligar/
O ecrã LCD com retroiluminação LED proporciona um
resultado visual brilhante. A função multi-toque
encontra-se disponível neste ecrã.
Prima este botão para ligar o computador.
desligar
f Ranhuras de
Para dissipar o calor interno.
ventilação
Nota: Certifique-se de que nenhuma ranhura de ventilação fica obstruída, para evitar o
sobreaquecimento do computador.
g Touch pad
O touch pad funciona como um rato convencional.
Touch pad: Para mover o ponteiro no ecrã, deslize um
dedo pelo pad na direção em que deseja que o ponteiro se
mova.
Botões do Touch pad: As funções dos lados esquerdo/
direito correspondem aos botões esquerdo/direito de um
rato convencional.
Nota: Pode ativar/desativar o touch pad premindo F6 ( ).
h Teclado
Para saber mais, consulte “Utilizar o teclado” na página 4.
numérico
3

Capítulo 1. Conhecer o seu computador
Utilizar o teclado
O seu computador tem teclas numéricas e teclas de função e também pode
ter um teclado numérico (apenas ideapad 310-15ISK/ideapad 310 Touch15ISK) incorporado no respetivo teclado de origem.
Teclado numérico
ideapad 310-15ISK/ideapad 310 Touch-15ISK
O teclado possui um teclado numérico separado. Para ativar ou desativar o
teclado numérico, prima a tecla Num Lock .
4
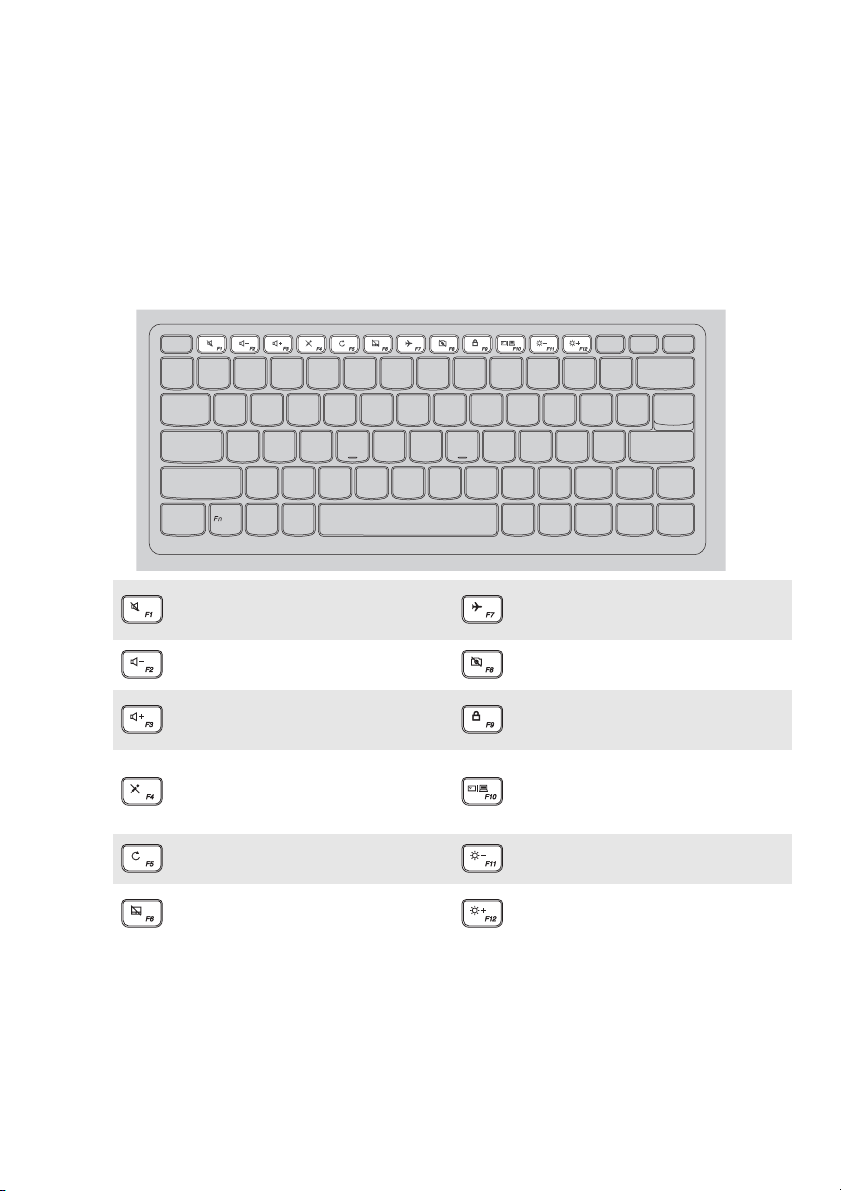
Capítulo 1. Conhecer o seu computador
Utilizando o teclado
Teclas de atalho
Pode aceder rapidamente a determinadas definições do sistema
pressionando as respetivas teclas de atalho.
Silencia/repõe o som.
:
Diminui o nível de volume.
:
Aumenta o nível de
:
volume.
Ativa/desativa o
:
microfone.
Atualiza a página.
:
Ativa/desativa o touch
:
pad.
Ativa/desativa o Modo de
:
Avião.
Ativa/desativa a câmara.
:
Bloqueia/desbloqueia o
:
ecrã LCD.
Ativa o projetor externo ou
suspende o monitor
:
externo.
Diminui o brilho do ecrã.
:
Aumenta o brilho do ecrã.
:
5
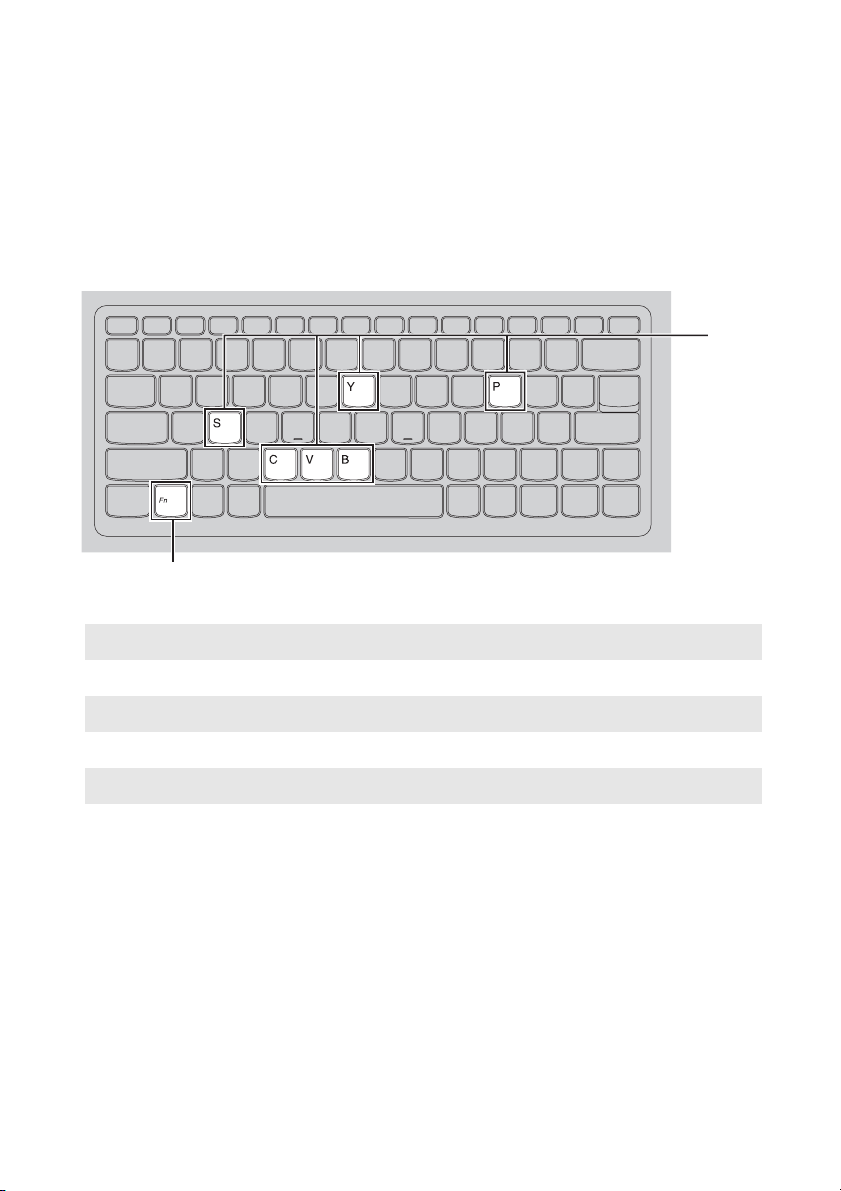
Capítulo 1. Conhecer o seu computador
Combinações da tecla de função
Através do uso das teclas de função, pode alterar os recursos operacionais
instantaneamente. Para utilizar esta função, premir sem soltar Fn a; depois
presione uma das teclas de função b.
a
As teclas de função têm as seguintes funções:
Fn + B: Ativar a função de quebra.
b
Fn + P: Ativar a função de pausa.
Fn + C: Ativar/desativar o Scroll Lock.
Fn + Y: Ativar o pedido do sistema.
Fn + S + V: Selecionar o Modo de Envio da bateria.
6
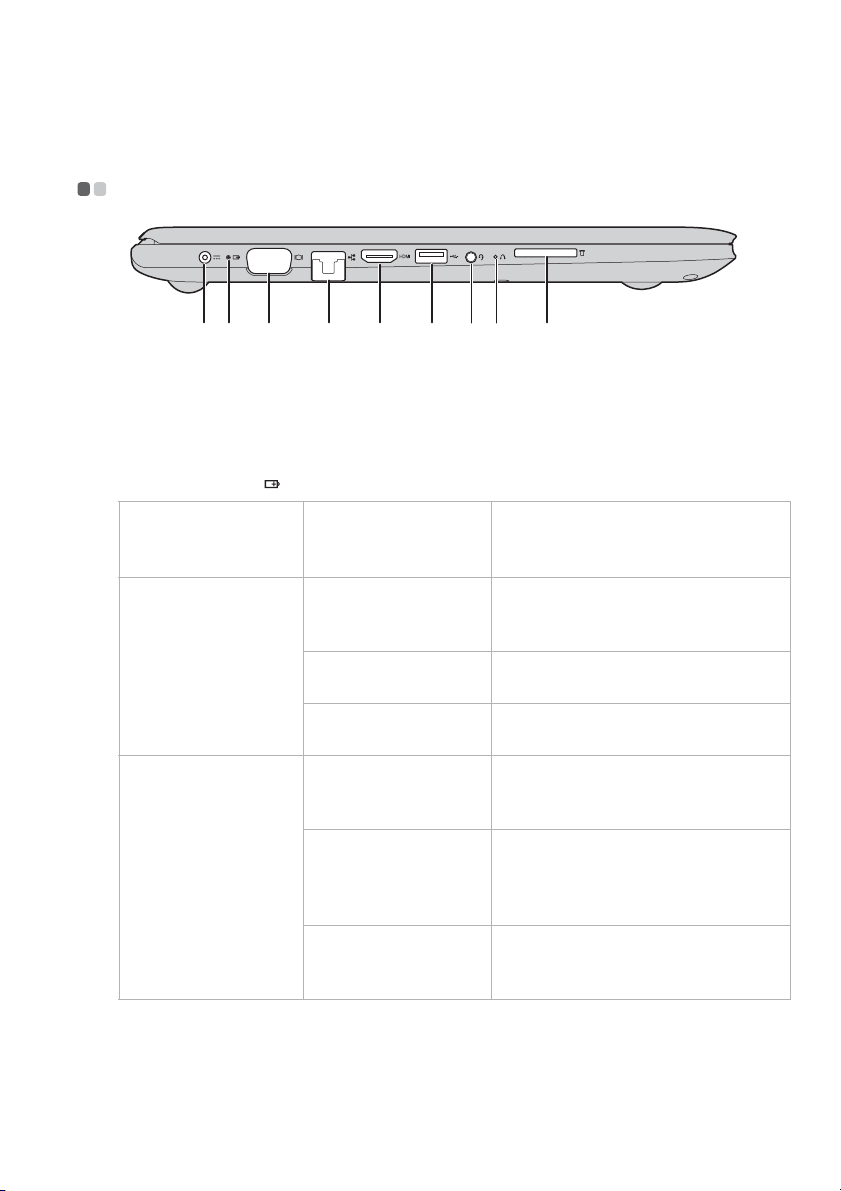
Capítulo 1. Conhecer o seu computador
Vista do lado esquerdo - - - - - - - - - - - - - - - - - - - - - - - - - - - - - - - - - - - - - - - - - - - - - - - - - - - - - - - - - - - - - - -
a b c d e f g h i
Tomada do
a
transformador de
CA
Indicador do
b
estado da bateria/
carregamento
Estado do
transformador de
CA
Desligado
Ligado
c Porta VGA
d Porta RJ-45
e Porta HDMI
Para ligar o transformador de CA.
Estado do
Significado
indicador
Apagado O computador está no modo de
espera ou desligado; a bateria tem
mais de 20% da carga total.
Âmbar A bateria tem entre 5% e 20% de
carga.
Âmbar a piscar
rapidamente
Âmbar a piscar
lentamente
Branco a piscar
lentamente
Branco fixo A bateria tem mais de 80% da carga
Permite ligar a dispositivos de visualização externos.
Liga o computador a uma rede Ethernet.
Para ligar a dispositivos com entrada HDMI, como um
televisor ou monitor.
A bateria tem entre 1% e 5% da
carga total.
A bateria está a carregar. Quando a
carga da bateria atingir 20%, a cor
intermitente muda para branco.
A bateria tem entre 20% e 80% da
carga total e continua a carregar.
Quando a bateria atingir os 80% da
carga total, a luz deixa de piscar.
total e o carregamento continuará
até estar totalmente carregada.
7
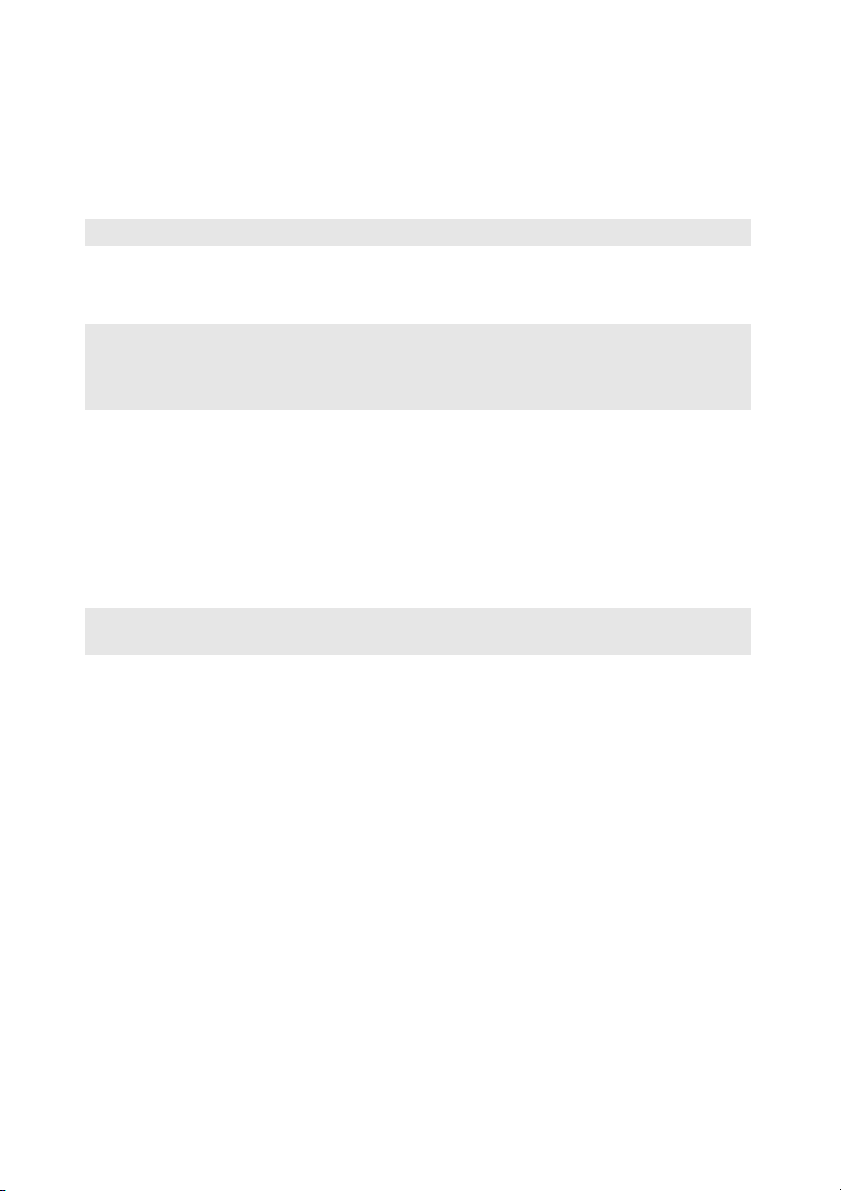
Capítulo 1. Conhecer o seu computador
f Porta USB 3.0
Nota: Para saber mais, consulte “Ligar dispositivos USB” na página 10.
g Tomada áudio de
Para ligar dispositivos USB.
Para ligar auscultadores.
combinação
Notas:
• A tomada áudio de combinação não suporta microfones convencionais.
• A função de gravação pode não ser suportada se estiverem ligados auscultadores de
outros fabricantes, devido a normas da indústria diferentes.
h Botão Novo
i Ranhura de
Quando o computador estiver desligado, pressione este
botão para iniciar o sistema Lenovo OneKey Recovery ou o
utilitário de configuração do BIOS ou para entrar no menu
de arranque.
Insira os cartões de memória (não fornecidos) aqui.
cartão de
memória
Nota: Para saber mais, consulte “Utilizar os cartões de memória (não fornecidos)” na página
11.
8

Capítulo 1. Conhecer o seu computador
a
a
Ligar cabos de rede
Para introduzir um cabo de rede, faça o seguinte:
1 Segure num conetor do cabo de rede e pressione a tampa da porta RJ-45
para baixo com cuidado a.
2 Introduza o conetor na porta RJ-45 b.
a
b
Configuração do software
Consulte o seu fornecedor de serviço de Internet para saber como configurar
o seu computador.
9
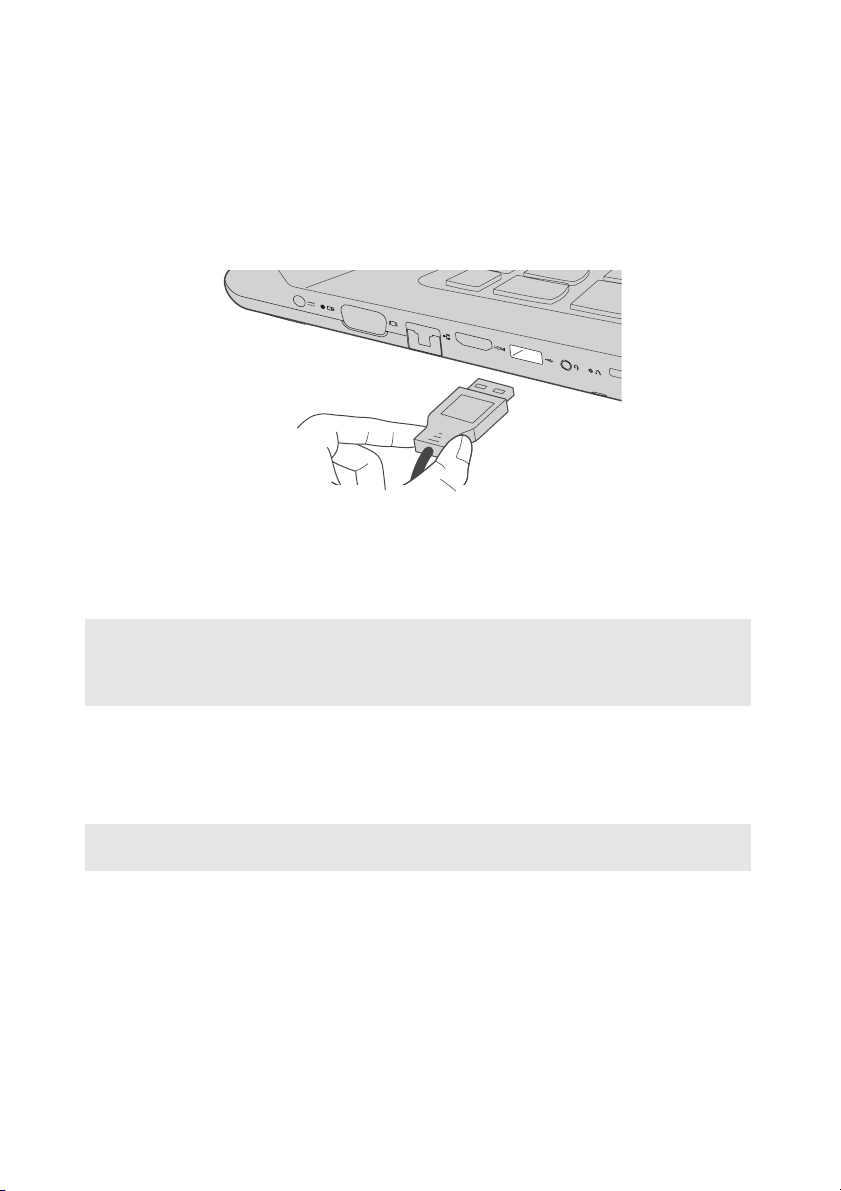
Capítulo 1. Conhecer o seu computador
Ligar dispositivos USB
Pode ligar um dispositivo USB ao seu computador, introduzindo a respectiva
ficha USB (Tipo A) na porta USB do computador.
A primeira vez que ligar um dispositivo USB numa porta USB do seu
computador, o Windows instala automaticamente um driver para esse
dispositivo. Após o driver estar instalado, pode ligar e desligar o dispositivo
sem executar outros passos adicionais.
Nota: Em geral, o Windows deteta um novo dispositivo após este ser ligado e depois instala
automaticamente o driver. No entanto, alguns dispositivos podem requerer que instale
o driver antes da ligação. Verifique a documentação fornecida pelos fabricantes dos
dispositivos antes de ligar o dispositivo.
Antes de desligar o dispositivo de armazenagem USB, certifique-se que o seu
computador terminou de transferir os dados para esse dispositivo. Clique no
ícone Remover Hardware com Segurança e Ejetar Suporte de Dados na área
de notificação do Windows para remover o dispositivo antes de desligar.
Nota: Se o seu dispositivo USB utilizar um cabo de alimentação, ligue o dispositivo à
corrente antes do o ligar. Caso contrário, o dispositivo pode não ser reconhecido.
10
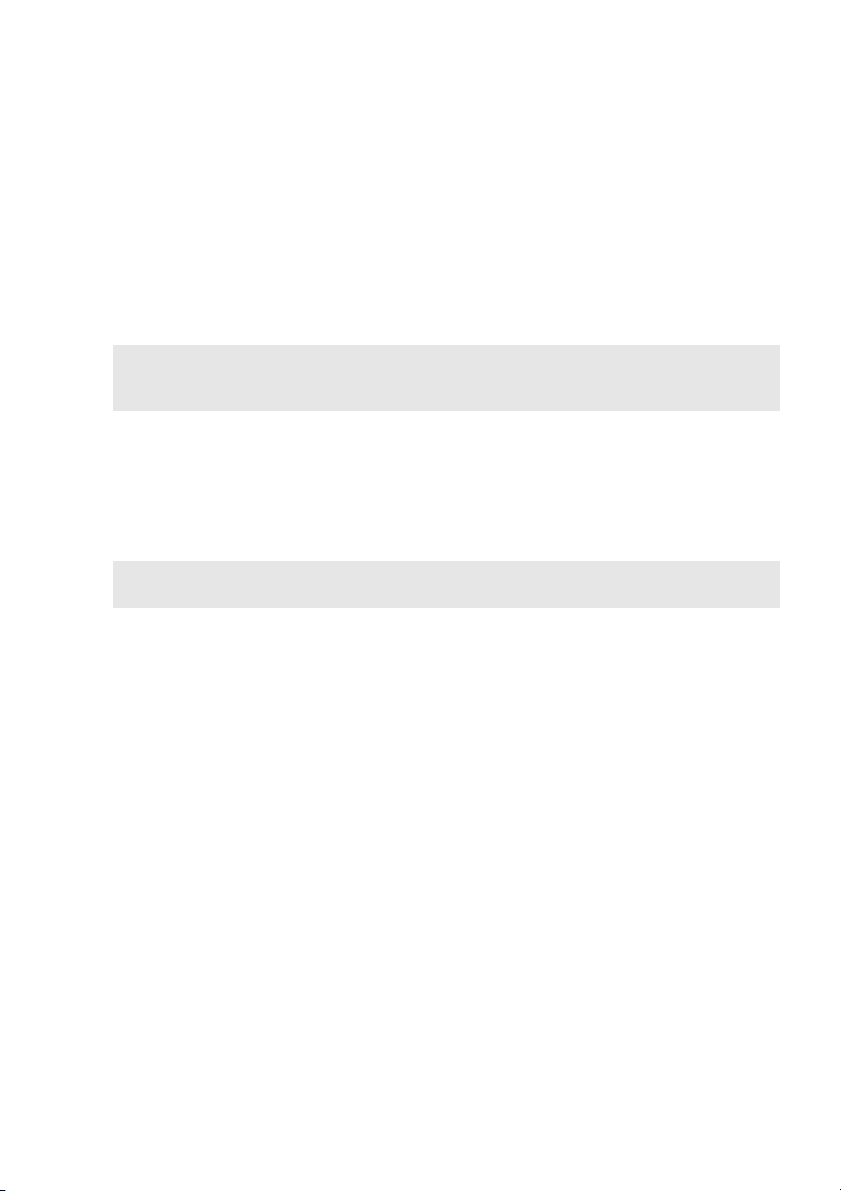
Capítulo 1. Conhecer o seu computador
Utilizar os cartões de memória (não fornecidos)
O seu computador suporta os seguintes tipos de cartões de memória:
• Cartão Secure Digital (SD)
•Cartão Secure Digital High Capacity (SDHC)
• Cartão SD eXtended Capacity (SDXC)
• MultiMediaCard (MMC)
Notas:
• Insira apenas um cartão de cada vez na ranhura.
• Este leitor de cartão não suporta dispositivos SDIO (p. ex. Bluetooth SDIO, etc.).
Inserir um cartão de memória
Insira o cartão de memória até este tocar na parte inferior da ranhura.
Retirar um cartão de memória
Puxe suavemente o cartão de memória da ranhura do cartão de memória.
Nota: Antes de retirar o cartão de memória, desative-o utilizando o remover hardware com
segurança do Windows e ejete utilitários média para evitar corrupção.
11
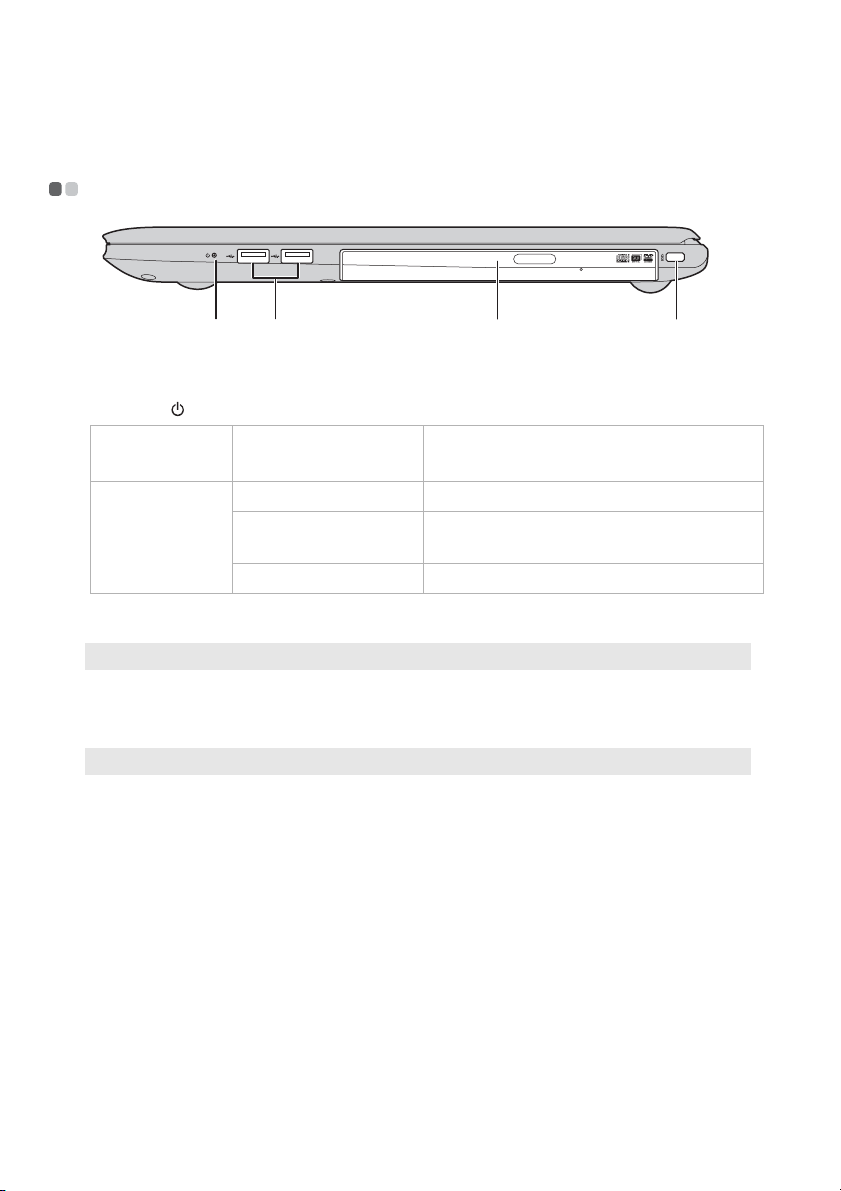
Capítulo 1. Conhecer o seu computador
Vista do lado direito - - - - - - - - - - - - - - - - - - - - - - - - - - - - - - - - - - - - - - - - - - - - - - - - - - - - - - - - - - - - - - - - - - - - - -
a b c d
a
Indicador do
estado da
energia
Indicador Estado do
Indicador do
estado da
energia
Significado
indicador
Aceso (branco) O computador está ligado.
Intermitente O computador está no modo de
suspensão.
Apagado O computador está desligado.
b Porta USB
Nota: Para saber mais, consulte “Ligar dispositivos USB” na página 10.
c Unidade de disco
Para ligar dispositivos USB.
Permite ler/gravar discos ópticos.
óptico
Nota: Alguns modelos são fornecidos com uma unidade de disco óptico fictícia.
d Ranhura
Kensington
Fixe aqui uma fechadura de segurança (não fornecida) para
ajudar a proteger o seu computador contra roubo e
utilização não autorizada.
Pode fixar uma fechadura de segurança ao seu computador
para ajudar a impedir que seja removido sem a sua
permissão.
Para obter mais informação sobre a instalação da fechadura
de segurança, consulte as instruções fornecidas com a
fechadura de segurança que adquirir.
12
 Loading...
Loading...