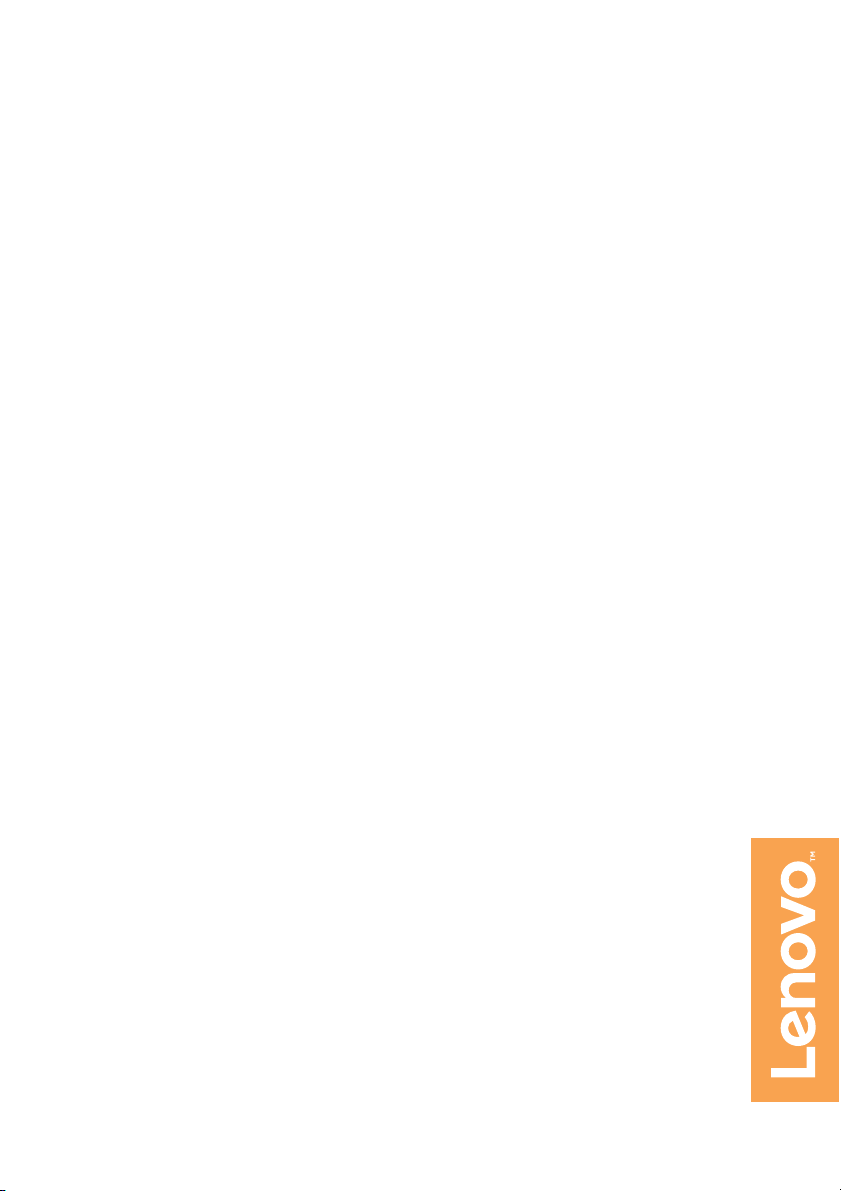
Lenovo ideapad 310
ideapad 310-14IAP
ideapad 310-15IAP
Uživatelská příručka
lmn
Read the safety notices and important tips in the
Než začnete používat počítač, přečtěte si bezpečnostní poznámky
included manuals before using your computer.
a důležité rady, které naleznete v přiložených příručkách.
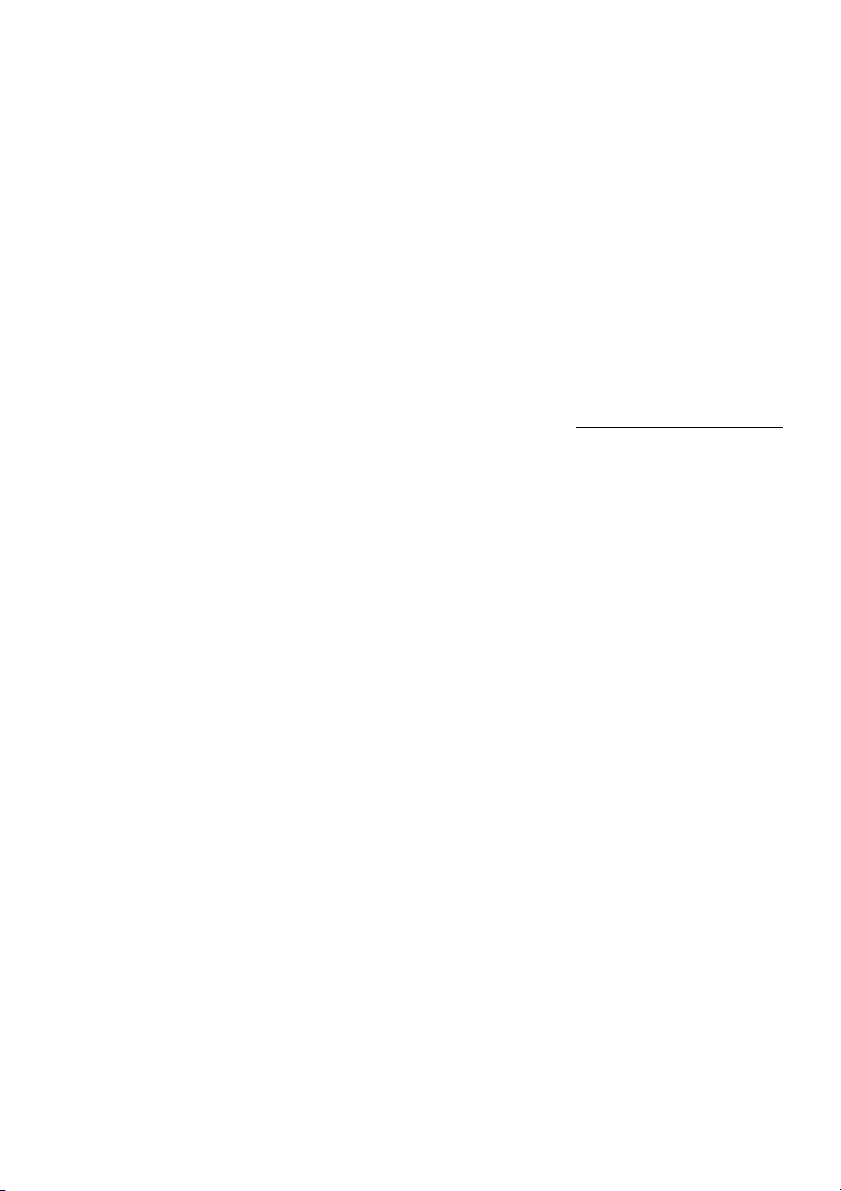
Poznámky
•Před používáním produktu si přečtěte dokument Příručka s bezpečnostními aobecnými
informacemi Lenovo .
•Některé pokyny v této příručce mohou předpokládat, že používáte systém Windows®
10. Pokud používáte jiný operační systém Windows, některé postupy se mohou mírně
lišit. Pokud používáte jiný operační systém, některé postupy pro vás nemusí platit.
• Vlastnosti a funkce popsané v této příručce jsou společné většině modelů. Některé
funkce nemusejí být dostupné na vašem počítači nebo váš počítač může obsahovat
funkce, které nejsou popsané v této uživatelské příručce.
• Pokud není uvedeno jinak, obrázky v této příručce odpovídají produktu Lenovo
ideapad 310-14IAP.
• Obrázky v této příručce se mohou lišit od skutečného produktu. Viz skutečný výrobek.
Upozornění k předpisům
• Podrobnosti naleznete v části Guides & Manuals na webu http://support.lenovo.com.
První vydání (Květen 2016)
© Copyright Lenovo 2016.
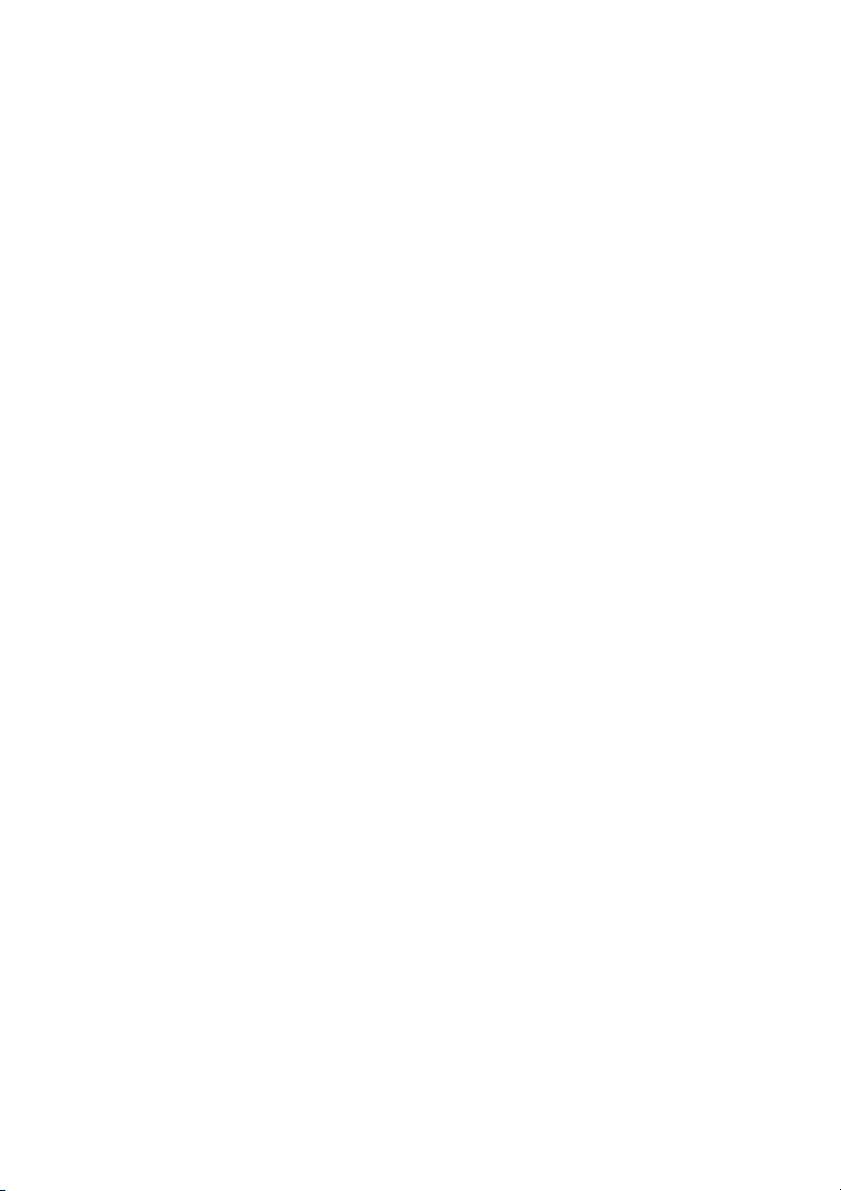
Obsah
Kapitola 1. Seznámení s počítačem .....................................................1
Pohled shora...................................................................................................................1
Pohled zleva ...................................................................................................................7
Pohled zprava...............................................................................................................12
Pohled zdola.................................................................................................................13
Kapitola 2. Začínáme používat systém Windows 10 ........................15
První konfigurace operačního systému........................................................................15
Rozhraní operačního systému......................................................................................15
Uvedení počítače do režimu spánku nebo jeho vypnutí ..............................................18
Připojení k bezdrátové síti............................................................................................20
Získání nápovědy v systému Windows........................................................................21
Kapitola 3. Systém Lenovo OneKey Recovery .................................22
Kapitola 4. Odstraňování potíží ..........................................................24
Časté otázky .................................................................................................................24
Odstraňování potíží......................................................................................................27
Dodatek A. Pokyny k součástem CRU ...............................................30
Výměna pevného disku (pouze modely ideapad 310-15IAP) .....................................31
Výměna paměti (u některých modelů).........................................................................34
Výměna karty Mini PCI Express Card ........................................................................37
Výměna optické jednotky ............................................................................................40
Ochranné známky ................................................................................43
i
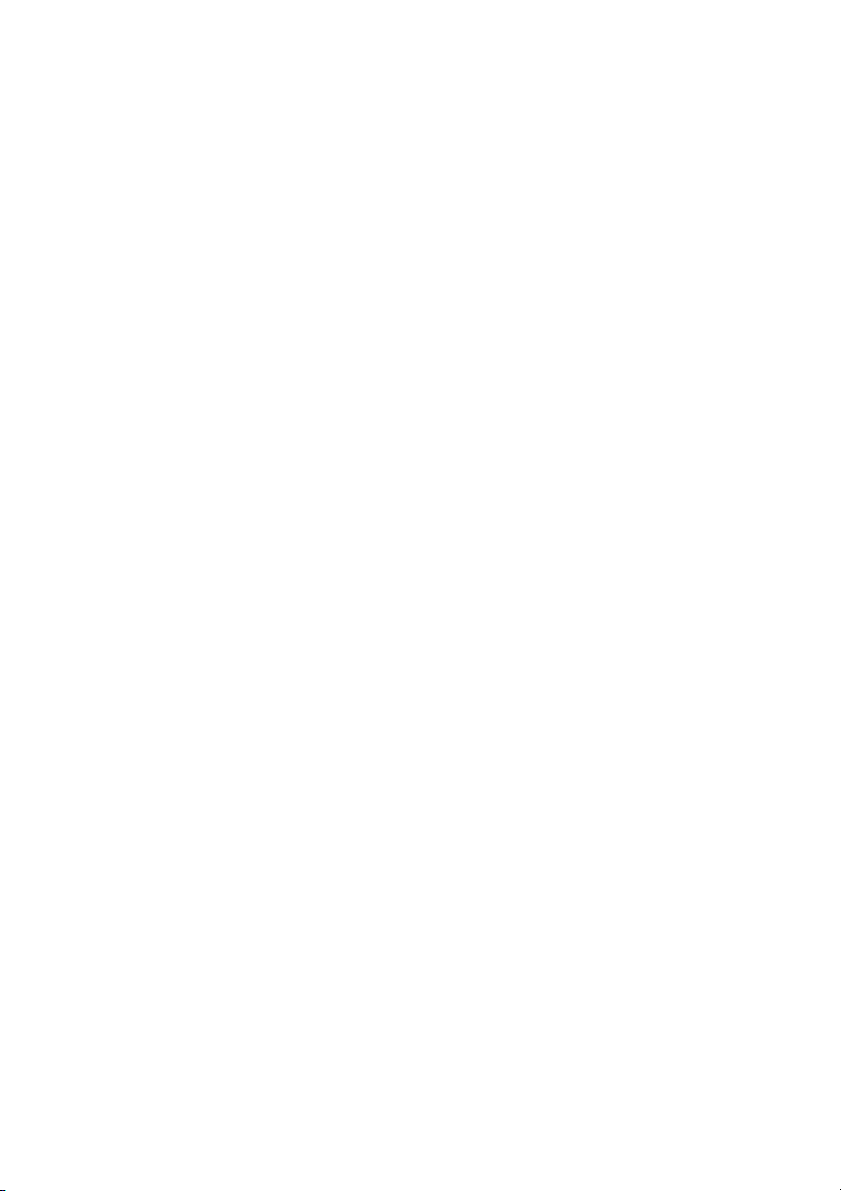
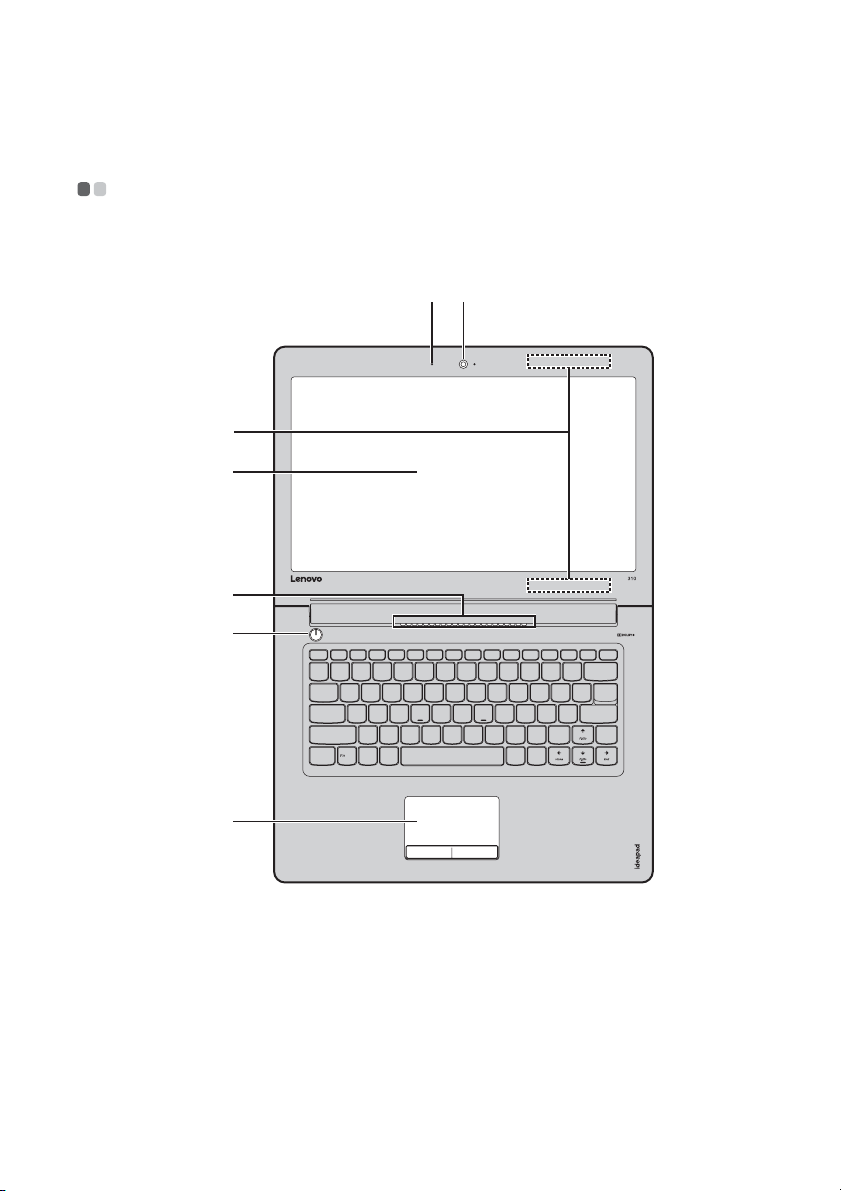
Kapitola 1. Seznámení s počítačem
Pohled shora - - - - - - - - - - - - - - - - - - - - - - - - - - - - - - - - - - - - - - - - - - - - - - - - - - - - - - - - - - - - - - - - - - - - - - - - - - - - - - - - - - - - - - - -
ideapad 310-14IAP
ab
c
d
f
e
g
1
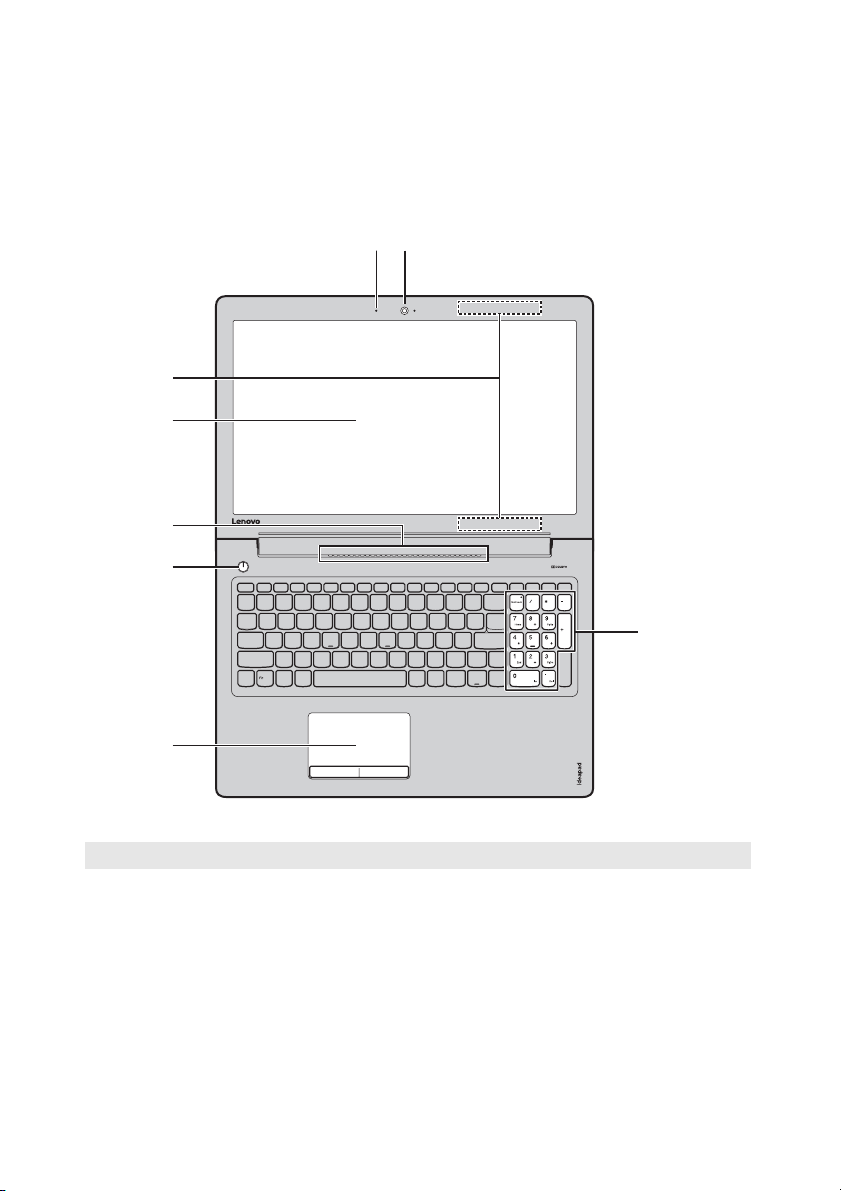
Kapitola 1. Seznámení s počítačem
ideapad 310-15IAP
c
d
f
e
ab
h
g
Poznámka: Čárkované linky označují součástky, které nejsou zvnějšku vidět.
Pozor:
• Neotevírejte panel displeje o více než 180 stupňů. Když uzavíráte panel displeje, dávejte pozor.
nenechávejte mezi panelem a klávesnicí žádné předměty, jako jsou tužky, pera apod. Mohlo by tak
dojít k poškození displeje.
2
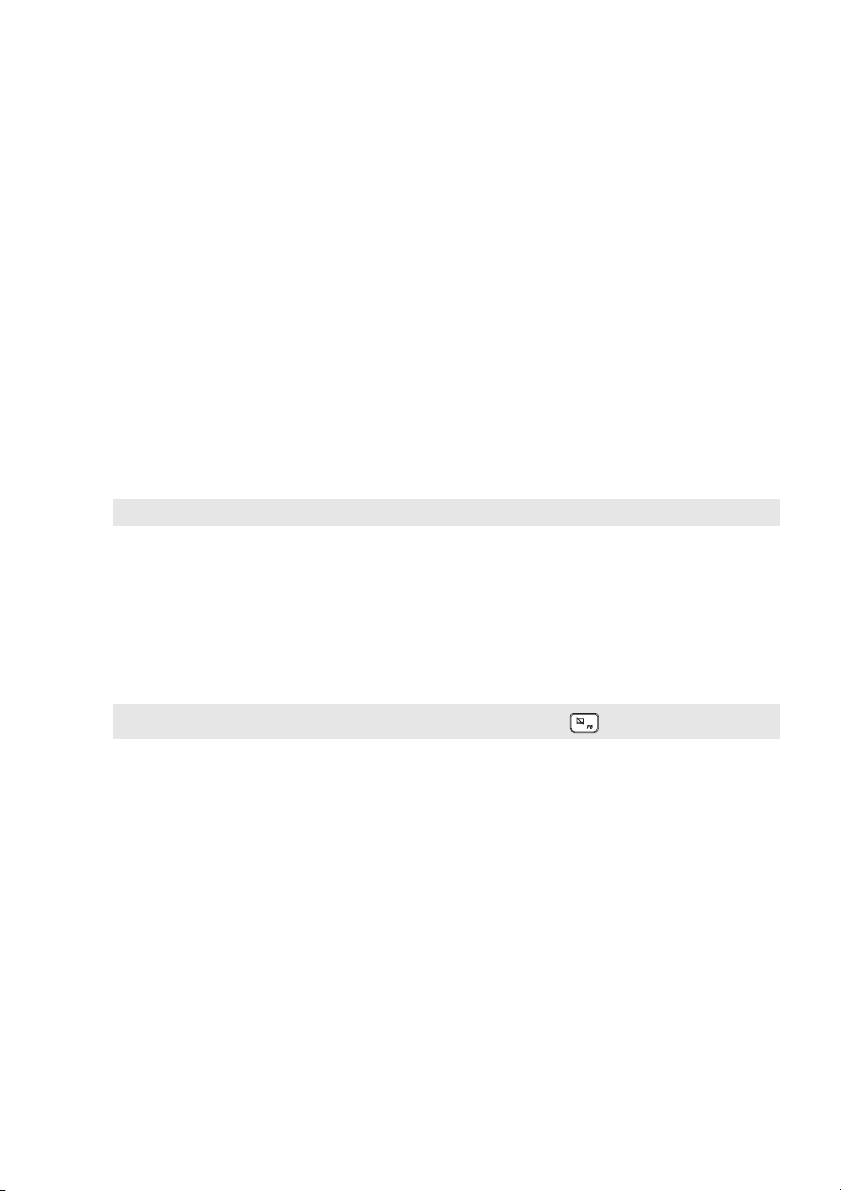
Kapitola 1. Seznámení s počítačem
a Integrovaná
Kameru používejte pro videokomunikaci.
kamera
b Zabudovaný
mikrofon
c Antény
bezdrátové sítě
Zachycuje zvuk, který lze použít pro videokonference,
vyprávění nebo záznam zvuku.
Připojení k bezdrátovému adaptéru LAN k odesílání a příjmu
bezdrátových vln.
LAN
d Displej
e Vypínač
f Ventilační otvory
Poznámka: Zabraňte zablokování ventilačních otvorů, jinak by mohlo dojít k přehřátí počítače.
g Touchpad
Poznámka: Touchpad můžete zapnout/vypnout stiskem tlačítka F6 ( ).
h Numerická
LCD displej s LED podsvícením nabízí vynikající vizuální
výstup.
Stiskem tohoto tlačítka počítač zapnete.
Vypouští teplo z vnitřku počítače.
Touchpad plní úlohu běžné myši.
Touchpad: Chcete-li posunout ukazatel na obrazovce, posuňte
prstem po touchpadu ve směru, kterým chcete, aby se ukazatel
pohyboval.
Tlačítka touchpadu: Funkce na levé/pravé straně odpovídají
pravému/levému tlačítku běžné myši.
Podrobnosti naleznete „Používání klávesnice“ na straně 4.
klávesnice
3

Kapitola 1. Seznámení s počítačem
Používání klávesnice
Váš počítač je vybaven číselnými a funkčními klávesami a také numerickou
klávesnicí (pouze modely ideapad 310-15IAP), která je součástí standardní
klávesnice.
Numerická klávesnice
ideapad 310-15IAP
Klávesnice obsahuje zvláštní numerickou klávesnici. Pokud chcete numerickou
klávesnici zapnout nebo vypnout, stiskněte klávesu Num Lock .
4
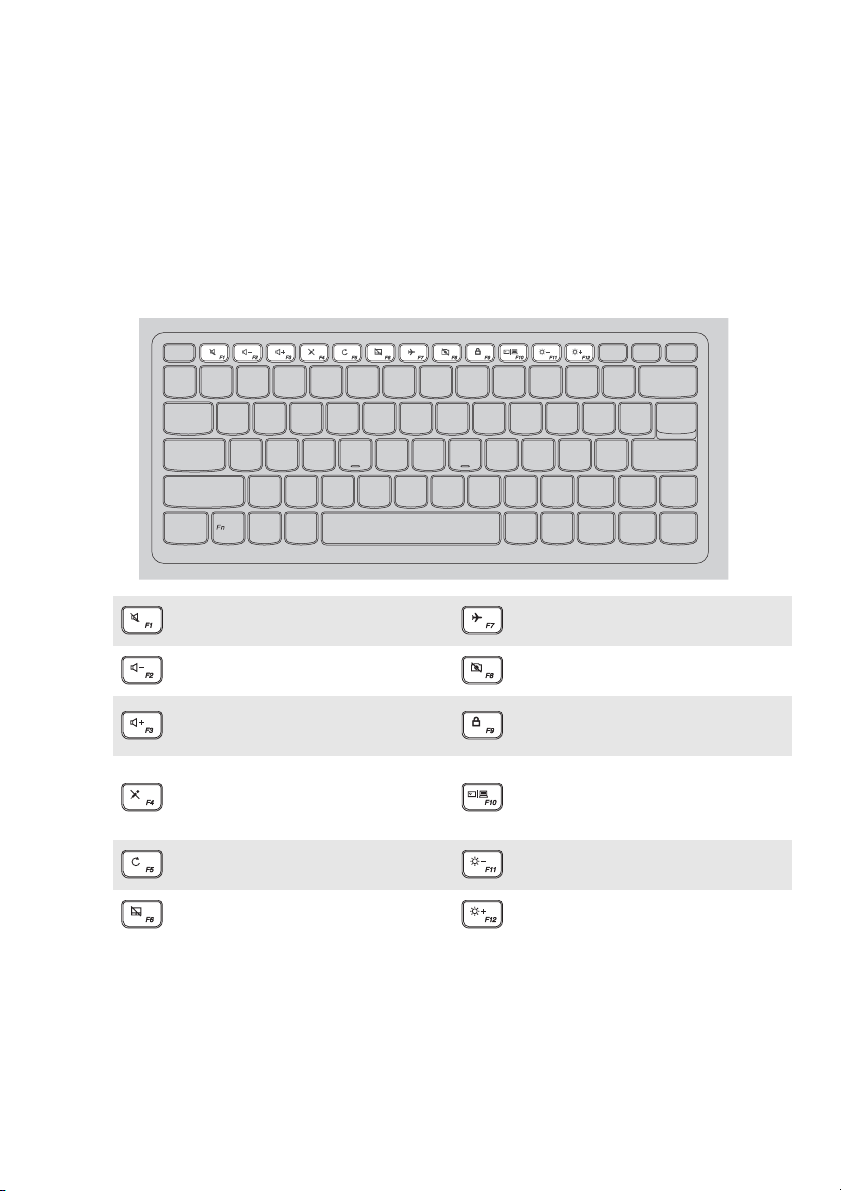
Kapitola 1. Seznámení s počítačem
Používání klávesnice
Klávesové zkratky
Stisknutím příslušných klávesových zkratek lze rychle přistoupit k některým
nastavením systému.
Ztlumí/zapne zvuk.
:
Sníží úroveň hlasitosti.
:
Zvýší úroveň hlasitosti.
:
Zapnutí/vypnutí mikrofonu.
:
Aktualizace stránky.
:
Zapne/vypne touchpad.
:
Zapne/vypne režim v letadle.
:
Zapnutí/vypnutí kamery.
:
Zamknutí/odemknutí LCD
:
obrazovky.
Zapnutí externího projektoru
nebo přepnutí externího
:
zobrazovacího zařízení.
Změnit jas displeje.
:
Zvýší jas displeje.
:
5

Kapitola 1. Seznámení s počítačem
Kombinace funkčních kláves
Pomocí funkčních kláves můžete okamžitě měnit provozní funkce. Chcete-li tuto
funkci použít, stiskněte a přidržte klávesu Fn a; pak stiskněte jednu z funkčních
kláves b.
a
Níže je uveden popis funkcí každé funkční klávesy.
Fn + B: Aktivace funkce přerušení.
b
Fn + P: Aktivace funkce pauzy.
Fn + C: Zapnutí/vypnutí funkce scroll lock.
Fn + Y: Aktivace systémového požadavku.
Fn + S + V: Nastavte přepravní režim baterie.
6
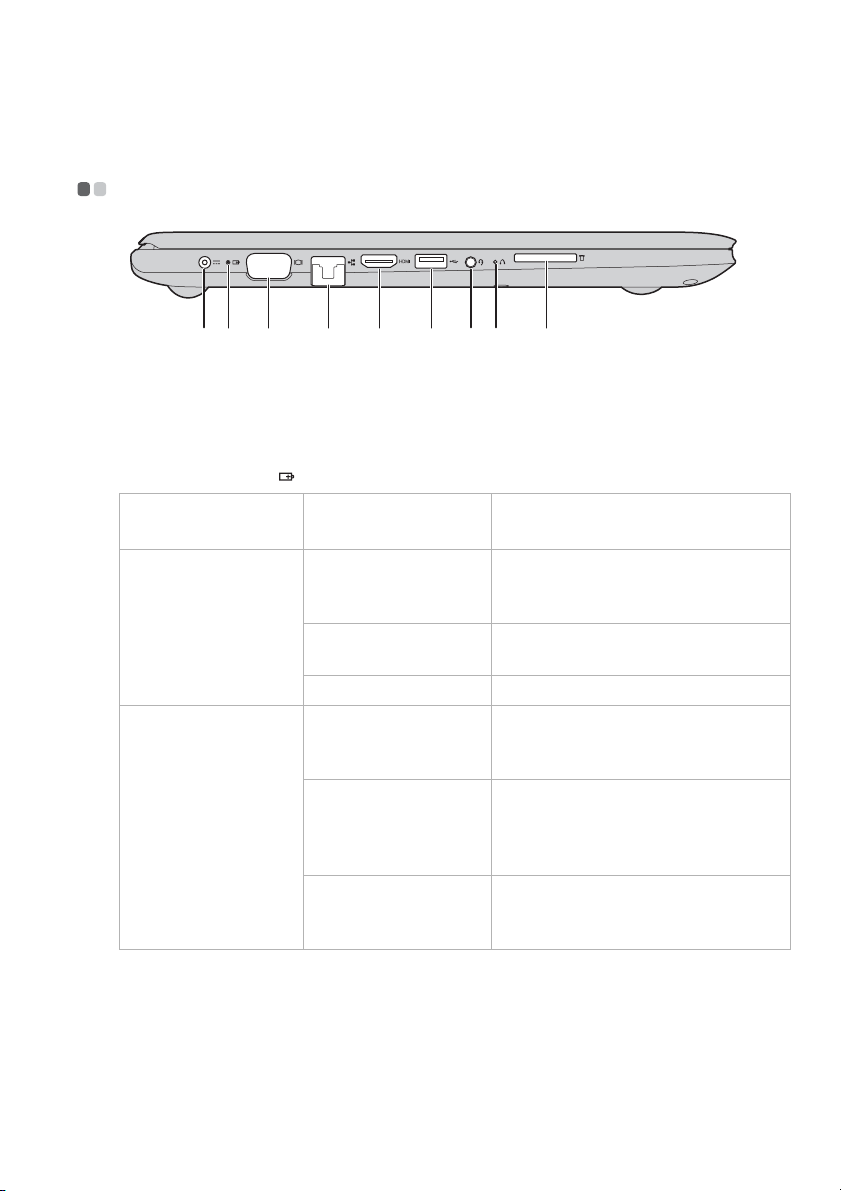
Kapitola 1. Seznámení s počítačem
Pohled zleva - - - - - - - - - - - - - - - - - - - - - - - - - - - - - - - - - - - - - - - - - - - - - - - - - - - - - - - - - - - - - - - - - - - - - - - - - - - - - - - - - - - - - - - - -
a b c d e f g h i
a Konektor
napájecího
adaptéru
b Indikátor stavu
baterie/nabíjení
Stav napájecího
adaptéru
Odpojeno
Připojeno
c Port VGA
d Port RJ-45
e Port HDMI
Slouží k připojení napájecího adaptéru.
Stav indikátoru Význam
Nesvítí Počítač je v režimu spánku nebo je
vypnutý; úroveň nabití baterie je větší
než 20 %.
Stálé žluté světlo Úroveň nabití baterie je mezi 5 % a
20 %.
Rychle blikající žlutá Úroveň nabití baterie je mezi 1 % a 5 %.
Pomalu blikající žlutá Baterie se nabíjí. Když úroveň nabití
baterie dosáhne 20 %, indikátor začne
blikat bíle.
Pomalu blikající bílá Úroveň nabití baterie je mezi 20 % a
80 % a baterie se stále nabíjí. Když
úroveň nabití baterie dosáhne 80 %,
indikátor přestane blikat.
Stálé bílé světlo Úroveň nabití baterie je větší než 80 %,
nabíjení bude pokračovat až do úplného
nabití baterie.
Slouží k připojení externích zobrazovacích zařízení.
Slouží k připojení počítače k ethernetové síti.
Slouží pro připojení k zařízením se vstupem HDMI, jako jsou
televize nebo monitor.
7
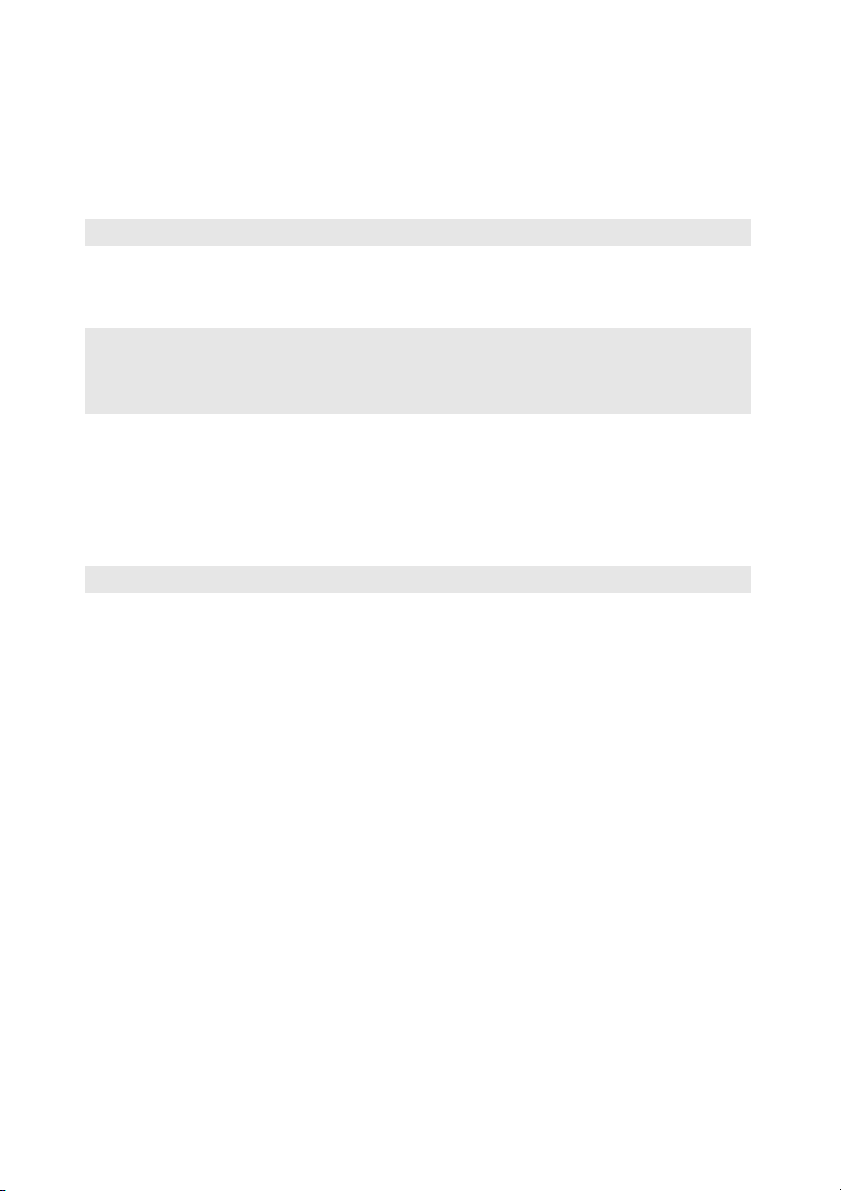
Kapitola 1. Seznámení s počítačem
f Port USB 3.0
Poznámka: Podrobnosti naleznete „Připojení zařízení USB“ na straně 10.
g Kombinovaný
Připojení k USB zařízením.
Připojení ke sluchátkům.
zvukový konektor
Poznámky:
• Kombinovaný zvukový konektor nepodporuje běžné mikrofony.
• Funkce nahrávání možná nebude podporována, pokud připojíte sluchátka nebo náhlavní sady
třetích stran z důvodu odlišnosti výrobních norem.
h Tlačítko Novo
i Zdířka pro
Když je počítač vypnutý, stisknutím tohoto tlačítka můžete
spustit systém Lenovo OneKey Recovery nebo Nástroj pro
nastavení systému BIOS nebo otevřít nabídku spuštění počítače.
Sem zasuňte paměťové karty (není součástí balení).
paměťovou kartu
Poznámka: Podrobnosti naleznete „Používání paměťové karty (není součástí balení)“ na straně 11.
8
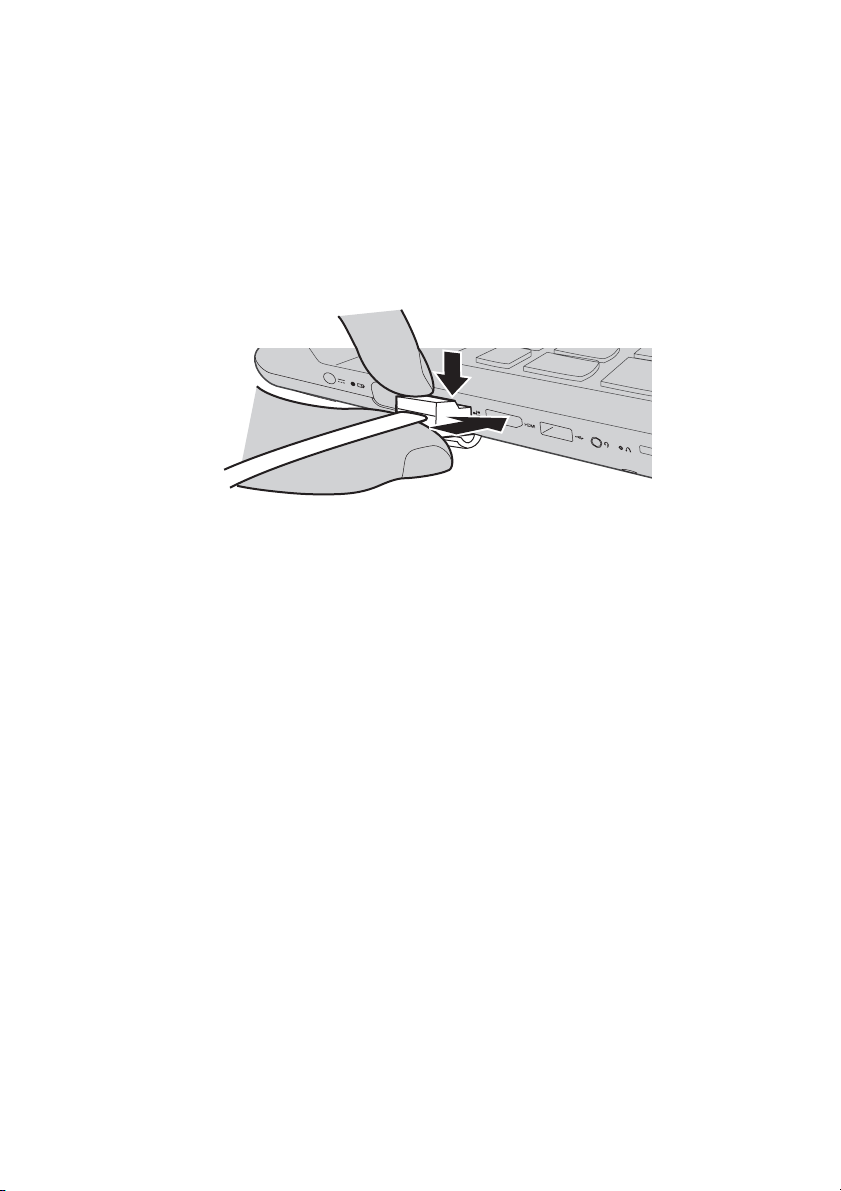
Kapitola 1. Seznámení s počítačem
a
a
Připojení síťových kabelů
Při připojování síťového kabelu postupujte takto:
1 Podržte konektor síťového kabelu a stiskněte mírně krytku konektoru RJ-45 a.
2 Zasuňte konektor do portu RJ-45 b.
a
b
Konfigurace softwaru
Informace o konfiguraci počítače získáte od svého poskytovatele internetových
služeb (ISP).
9
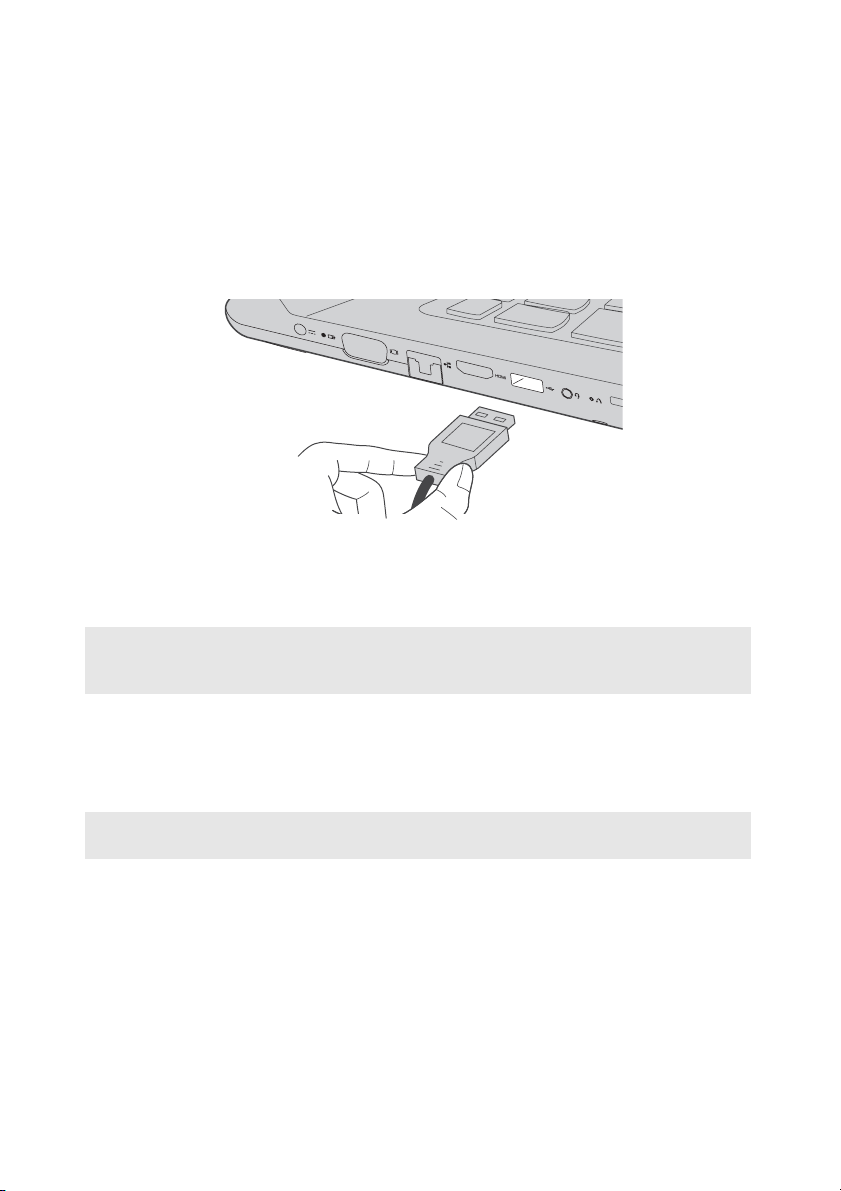
Kapitola 1. Seznámení s počítačem
Připojení zařízení USB
USB zařízení můžete připojit k počítači tak, že zapojíte jeho USB zástrčku (typ A)
do USB portu na počítači.Počítač je dodáván se dvěma porty USB, které jsou
kompatibilní se zařízeními USB.
Když poprvé zapojíte USB zařízení do konkrétního portu USB na počítači, systém
Windows automaticky nainstaluje ovladač pro toto zařízení. Po instalaci ovladače
můžete zařízení odpojit a znovu zapojit bez nutnosti provádět jakékoli další kroky.
Poznámka: Systém Windows obvykle detekuje nové zařízení poté, co je připojíte, pak automaticky
nainstaluje ovladač. U některých zařízení ale možná budete muset ovladač nainstalovat
před připojením. Než zařízení připojíte, prostudujte si dokumentaci od výrobce zařízení.
Než odpojíte paměťové zařízení USB, zkontrolujte, zda počítač ukončil přenos dat z
tohoto zařízení. Klepnutím na ikonu Bezpečně odebrat hardware a vysunout
médium v oznamovacím panelu systému Windows můžete zařízení odebrat před
odpojením.
Poznámka: Pokud vaše zařízení USB používá napájecí kabel, připojte zařízení ke zdroji napájení,
než je připojíte. V opačném případě nemusí být zařízení rozpoznáno.
10
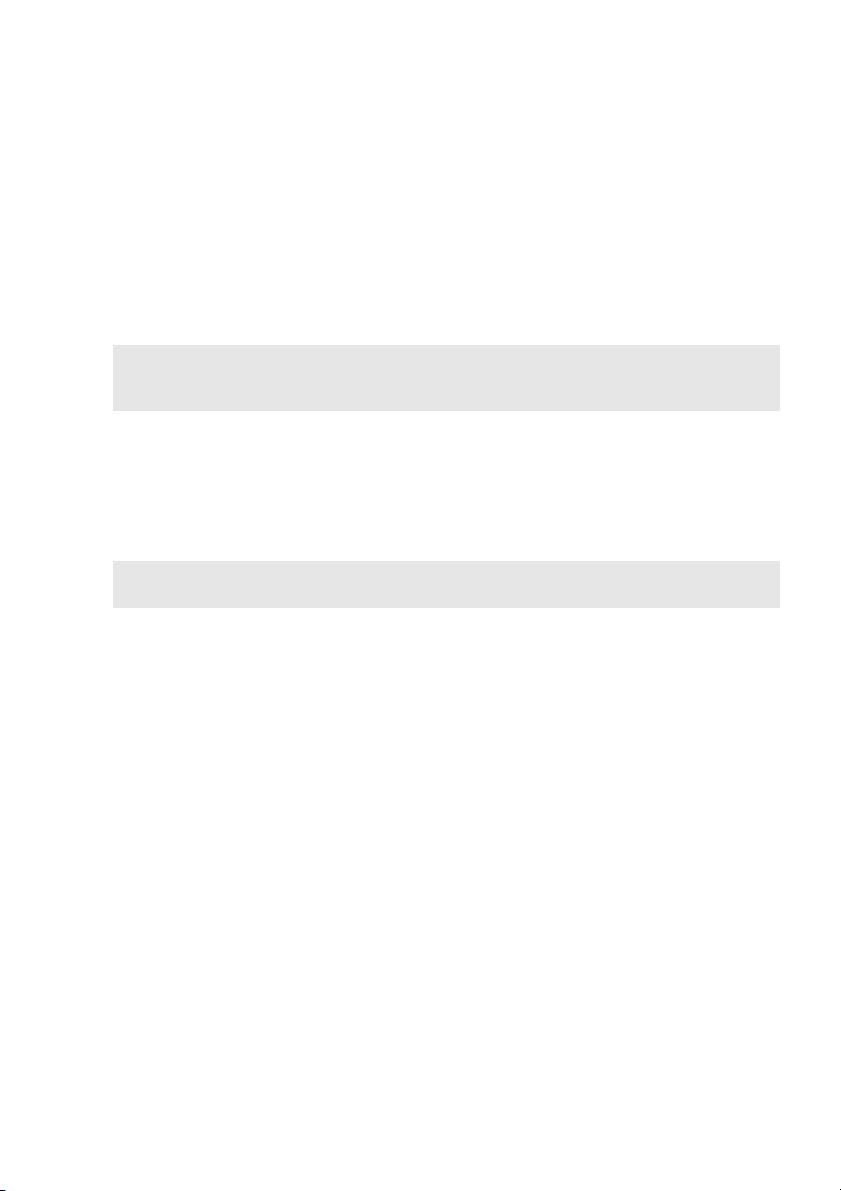
Kapitola 1. Seznámení s počítačem
Používání paměťové karty (není součástí balení)
Váš počítač podporuje následující typy paměťových karet:
• Karta Secure Digital (SD)
• Karta Secure Digital High Capacity (SDHC)
• Karta SD eXtended Capacity (SDXC)
• MultiMediaCard (MMC)
Poznámky:
• Do zdířky zasouvejte vždy jen jednu kartu.
• Tat o čtečka karet nepodporuje zařízení SDIO (např. SDIO Bluetooth atd.).
Zasouvání paměťové karty
Zasuňte paměťovou kartu zcela do slotu.
Vyjmutí paměťové karty
Opatrně vyjměte paměťovou kartu ze zdířky na paměťové karty.
Poznámka: Než vyjmete paměťovou kartu, vypněte ji pomocí systému Windows a bezpečného
odebrání hardwaru a vysouvání médií, aby nedošlo k poškození dat.
11
 Loading...
Loading...