Lenovo Ideapad 310-14IAP, Ideapad 310-15IAP User Guide [ja]
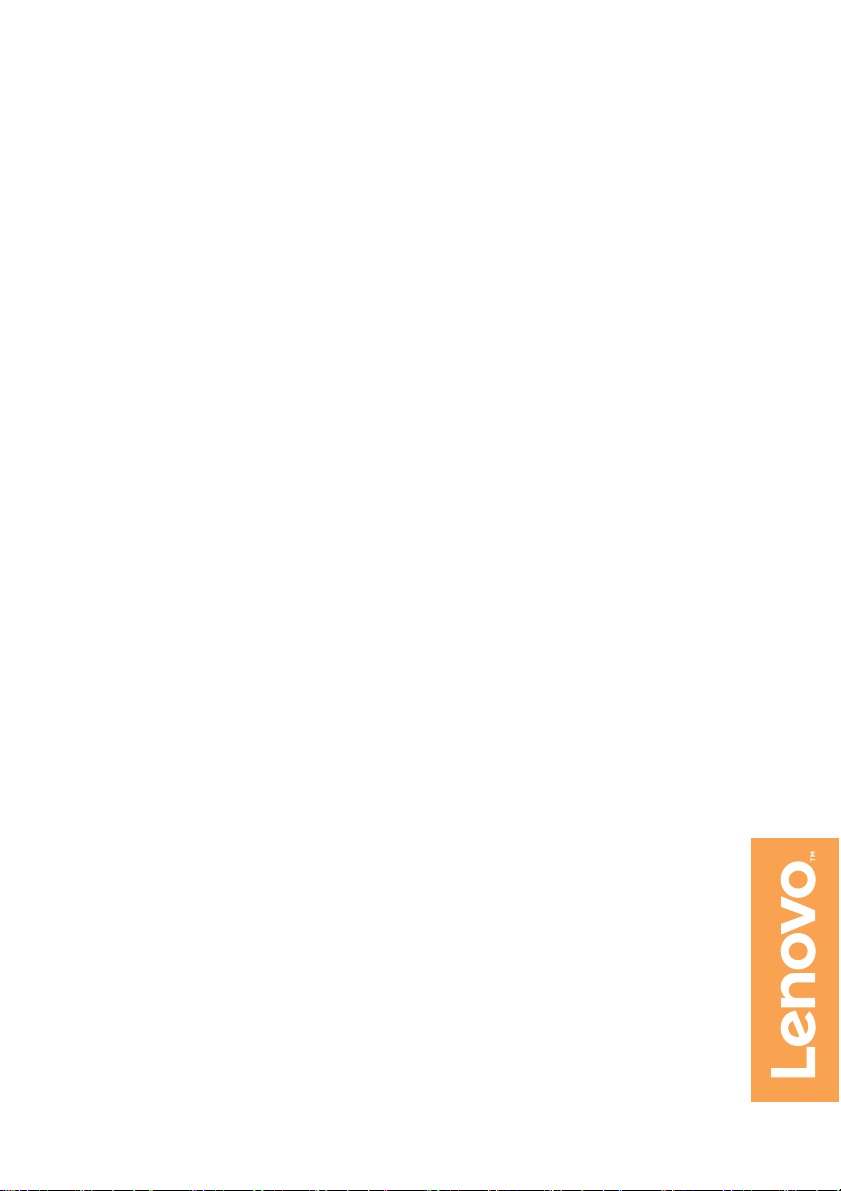
Lenovo ideapad 310
ideapad 310-14IAP
ideapad 310-15IAP
ユーザーガイド
lmn
Read the safety notices and important tips in the
コンピュータを使用する前に、付属マニュアルの安全上の
included manuals before using your computer.
特記事項と重要なヒントを読んでください。
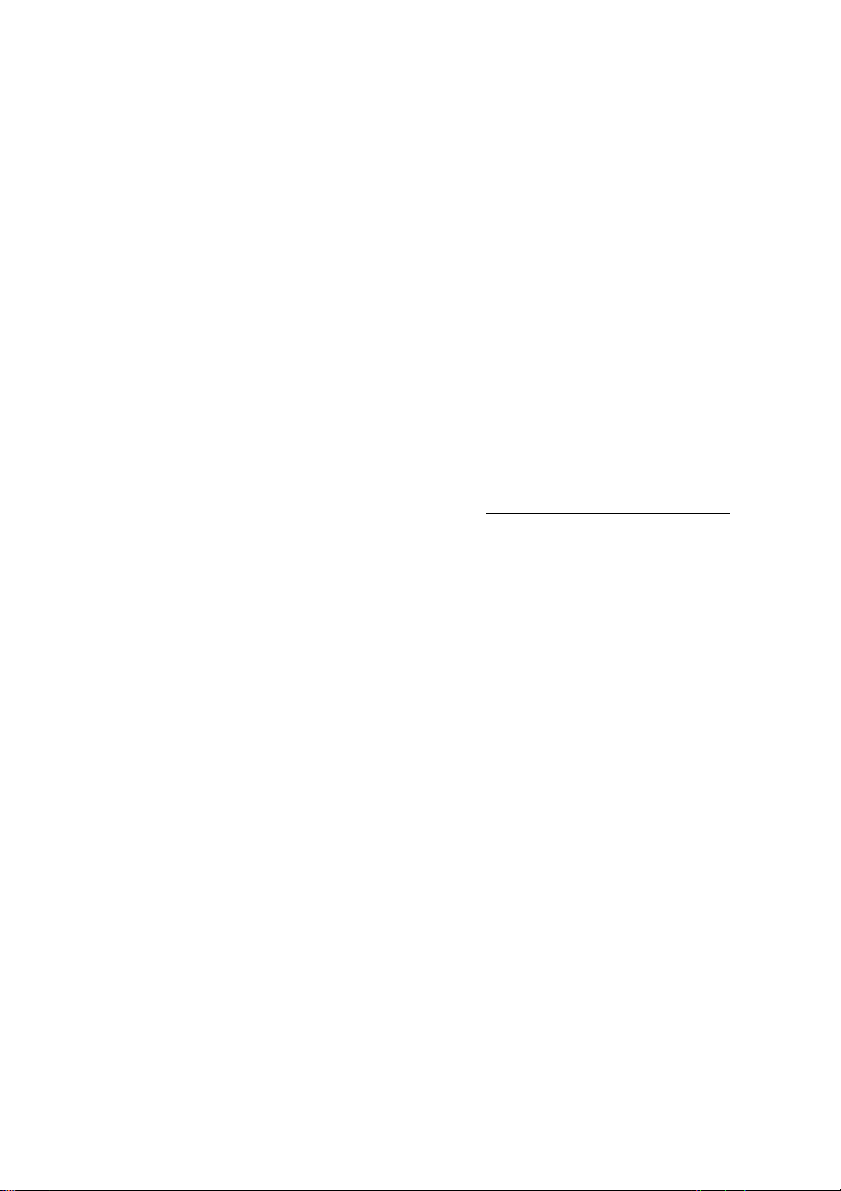
注記
• 本製品をご使用になる前に、「 Lenovo
お読みください。
• このガイドに記載されている一部の手順は、Windows® 10 を使用しているこ
とを前提としている場合があります。別の Windows オペレーティングシス
テムを使用している場合、一部の操作が若干異なることがあります。その他
のオペレーティングシステムを使用している場合、適用されない操作がある
ことがあります。
• 本ガイドで説明する機能は、ほとんどのモデルに共通します。ご使用のコン
ピューターでは使用できない機能がある場合があります。また、このユー
ザーガイドに記載されていない機能が使用できる場合もあります。
• 本マニュアルで使用される図は、特に断りがない限り Lenovo ideapad 31014IAP のものです。
• 本マニュアルに記載されている図は、実際の製品とは異なることがありま
す。実際の製品を参照してください。
規制に関する通知
• 詳細については、「 Guides & Manuals 」( http://support.lenovo.com)を参
照してください。
安全性及び一般情報ガイド
」を最初に
初版(2016 年 5 月)
© 著作権 Lenovo 2016.
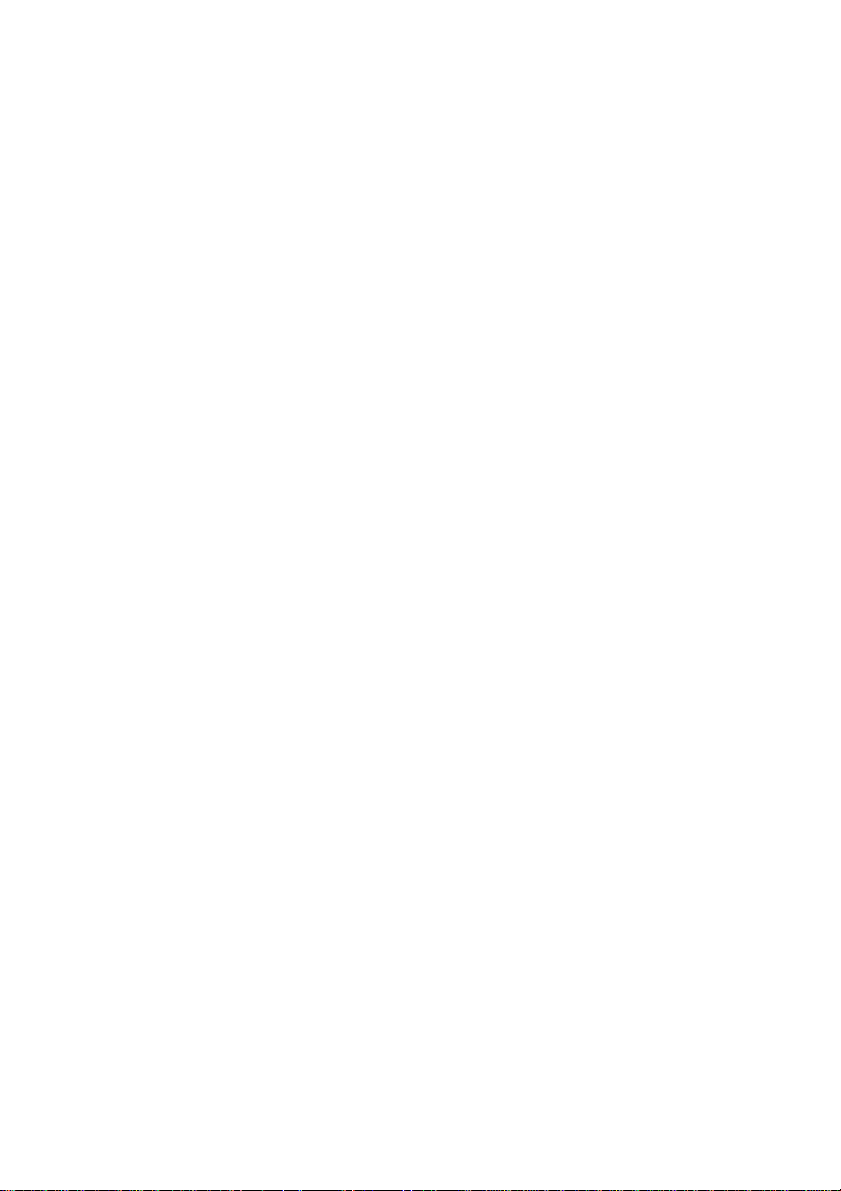
目次
第 1 章 コンピュータの各部 ..................................................................... 1
上面図............................................................................................................................1
左側面図........................................................................................................................7
右側面図......................................................................................................................12
底面図..........................................................................................................................14
第 2 章 Windows 10 の使用を開始する ................................................ 16
オペレーティング システムの初期構成を行う.....................................................16
オペレーティングシステムインターフェイス......................................................16
コンピュータをスリープ モードにする、またはシャットダウンする.............19
ワイヤレスネットワークに接続する......................................................................21
Windows のヘルプ ...................................................................................................22
第 3 章 Lenovo OneKey Recovery システム ....................................... 23
第 4 章 トラブルシューティング ........................................................... 25
よくある質問..............................................................................................................25
トラブルシューティング..........................................................................................28
付録 A: CRU の交換方法 ....................................................................... 31
ハード・ディスク・ドライブの交換 (ideapad 310-15IAP のみ ) ......................32
メモリの交換 (一部のモデル)...............................................................................35
Mini PCI Express Card の交換................................................................................38
光学ドライブの交換..................................................................................................41
商標 ........................................................................................................ 44
i
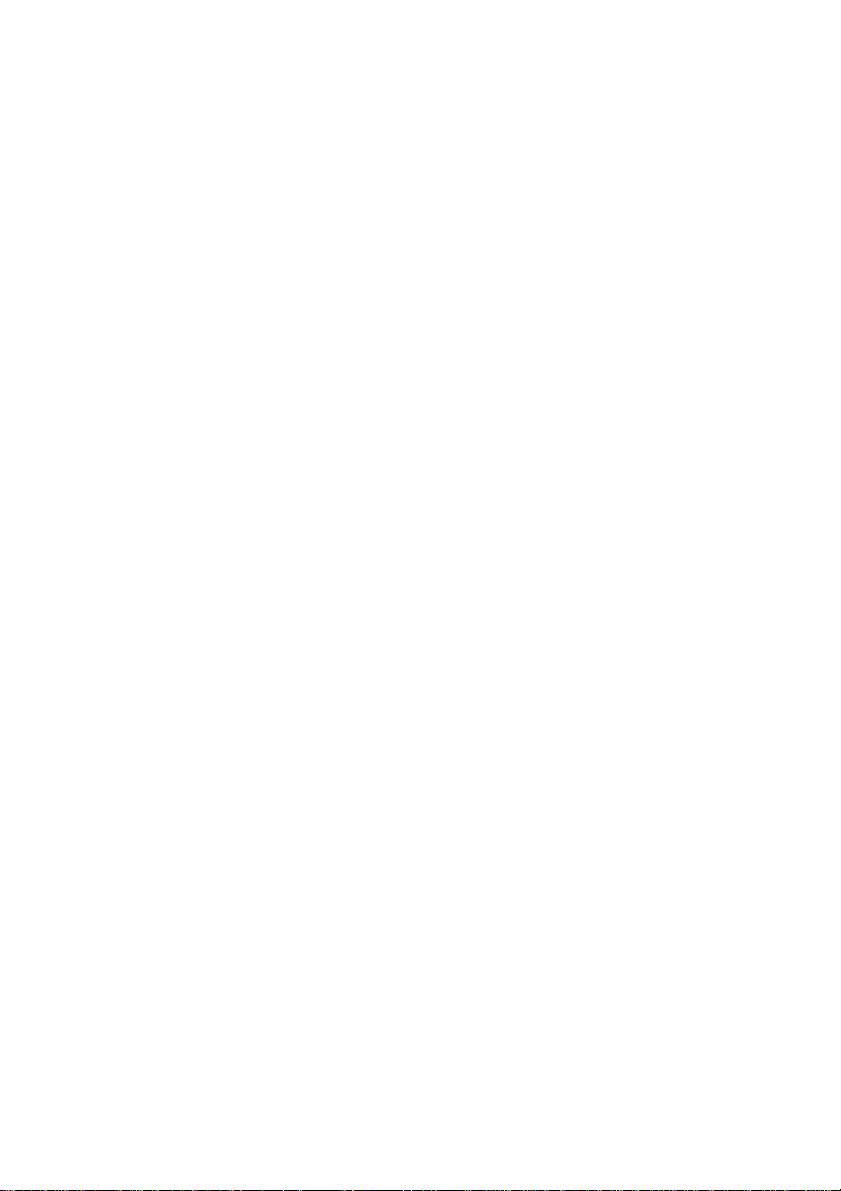
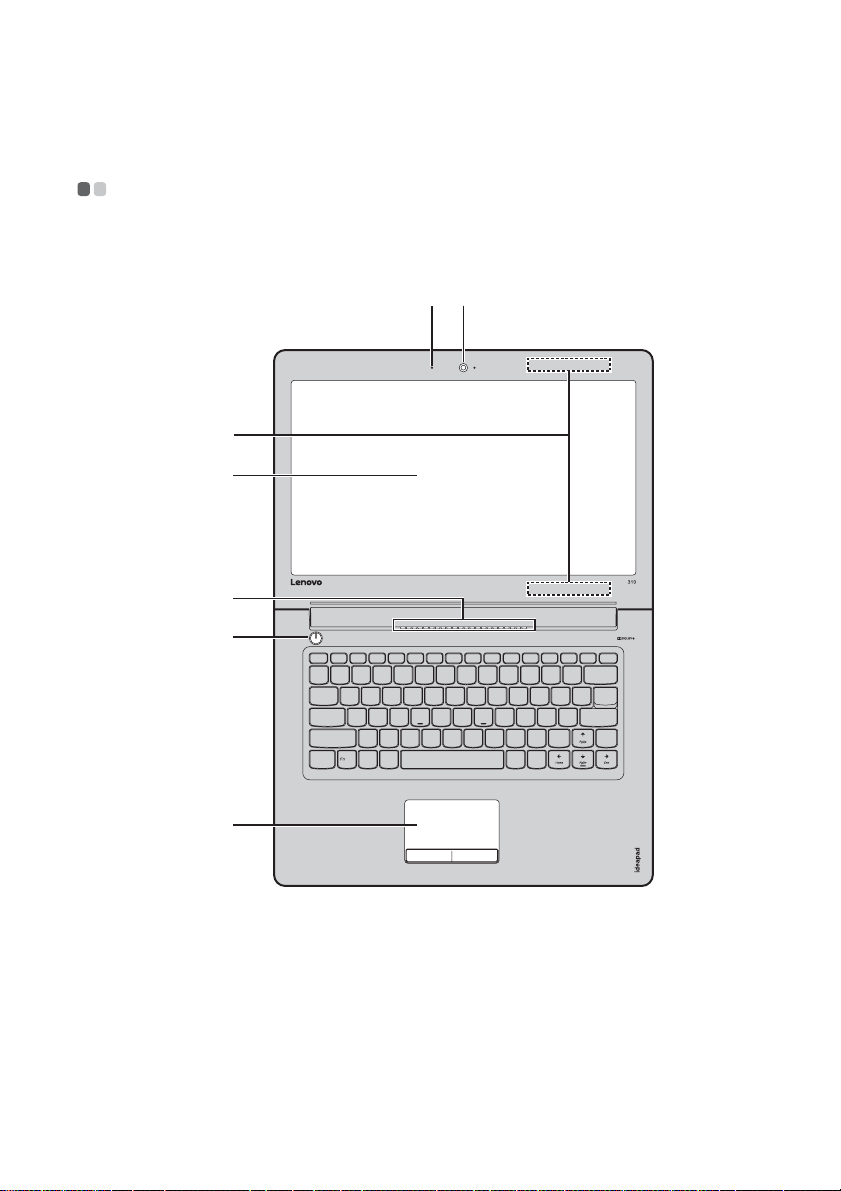
第 1 章 コンピュータの各部
上面図 - - - - - - - - - - - - - - - - - - - - - - - - - - - - - - - - - - - - - - - - - - - - - - - - - - - - - - - - - - - - - - - - - - - - - - - - - - - - - - - - - - - - - - - - - - - - - - - - - - - - - - - - - -
ideapad 310-14IAP
ab
c
d
f
e
g
1
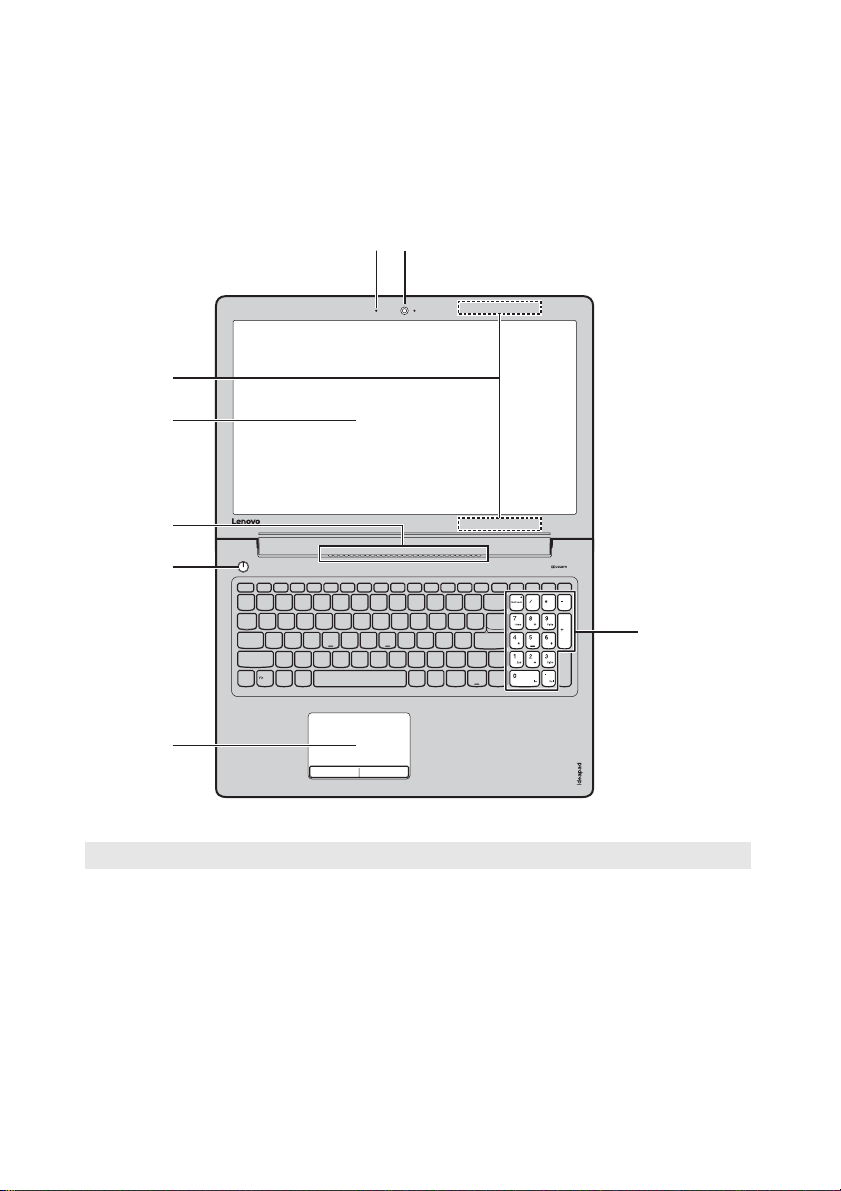
第 1 章 コンピュータの各部
ideapad 310-15IAP
c
d
f
e
ab
h
g
注記 : 破線の部分は、外側からは見えません。
注意:
• ディスプレイパネルを 180° 以上に開かないでください。ディスプレイパネルを閉じる時
は、 ディスプレイパネルとキーボードの間にペンやその他の物を置き忘れないように気
を付けてください。そうしないと、ディスプレイパネルが損傷することがあります。
2

第 1 章 コンピュータの各部
a
内蔵カメラ
b
内蔵マイク
c
ワイヤレス LAN
アンテナ
d
コンピュータディ
スプレイ
e
電源ボタン
f
換気スロット
注記 : 換気スロットがブロックされないようにしてください。 そうしないと、コンピュータ
が過熱する恐れがあります。
g
タッチパッド
注記 : F6 ( ) を押して、タッチパッドを有効 / 無効にすることができます。
h
数値キーパッド
カメラはビデオ通信で使用します。
ビデオ会議、音声ナレーション、オーディオ録音などで
使用するサウンドをキャプチャします。
ワイヤレス LAN アダプタと接続して、ワイヤレスで信
号の送受信を行います。
LED バックライト付き LCD ディスプレイは、明瞭な画
像を提供します。
このボタンを押すと、コンピュータの電源がオンになり
ます。
内部の熱を放散します。
タッチパッドは、従来のマウスと同様に機能します。
タッチパッド: 画面でポインタを移動させるには、ポイ
ンタを移動させたい方向へ、パッド上で指をスライドさ
せます。
タッチパッドボタン: 左 / 右側の機能は、従来のマウス
の左 / 右マウスボタンに対応します。
詳細については、「キーボードを使用する」(4 ページ)
を参照してください。
3

第 1 章 コンピュータの各部
キーボードを使用する
コンピューターには数値キーとファンクションキーがあり、標準キーボー
ドに数値キーパッドが組み込まれている場合もあります(ideapad 310-
15IAP のみ)。
数値キーパッド
ideapad 310-15IAP
キーボードには個別の数値キーパッドがあります。数値キーパッドを有効
または無効にするには、 Num Lock キーを押します。
4
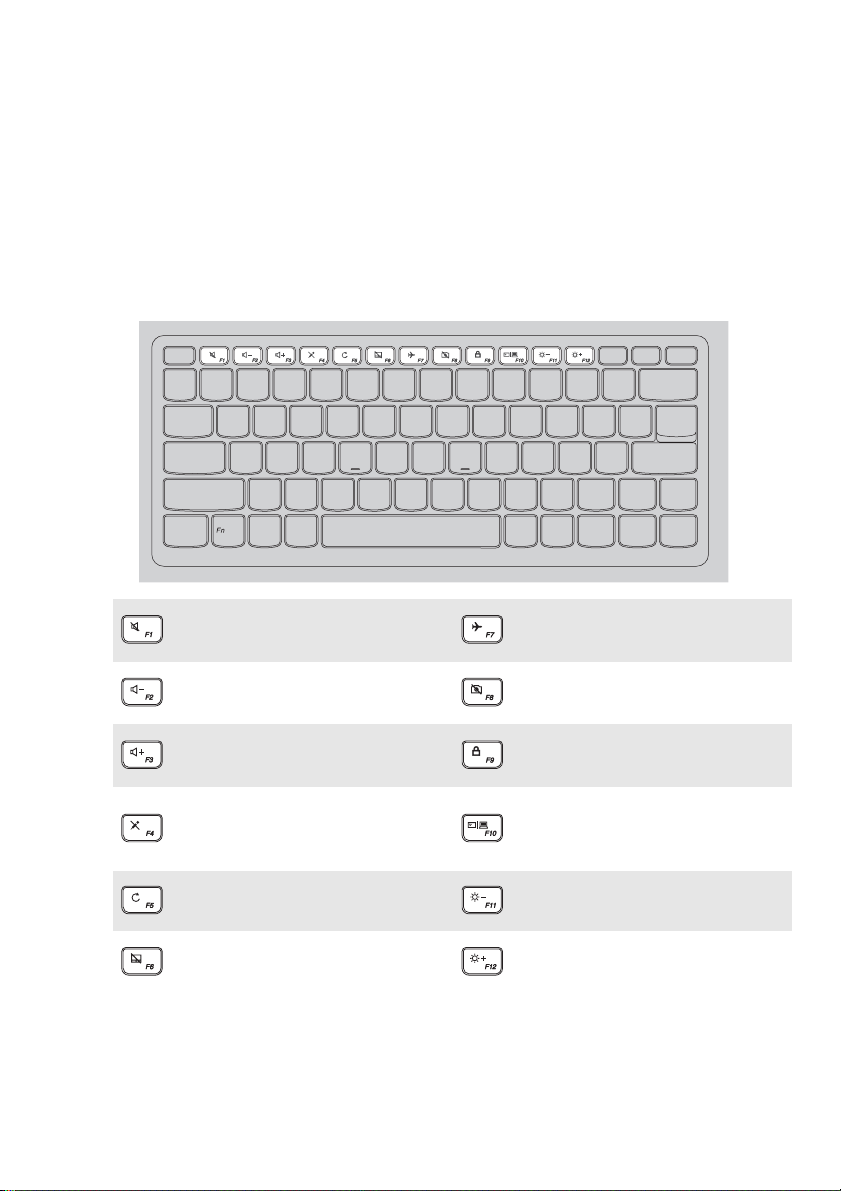
第 1 章 コンピュータの各部
キーボードを使用する
ホットキー
適切なホットキーを押して特定のシステム設定にすばやくアクセスできま
す。
サウンドのミュート /
:
ミュート解除。
:
音量レベルを下げます。
:
音量レベルを上げます。
マイクを有効 / 無効にし
:
ます。
ページの表示を更新しま
:
す。
タッチパッドを有効 / 無
:
効にします。
機内モードを有効 / 無効
:
にします。
カメラを有効 / 無効にし
:
ます。
LCD 画面をロック / ロッ
:
ク解除します。
外部プロジェクターを有
:
効にするか、外部ディス
プレイを接続します。
:
表示の明るさを下げる。
:
表示の明るさを上げる。
5
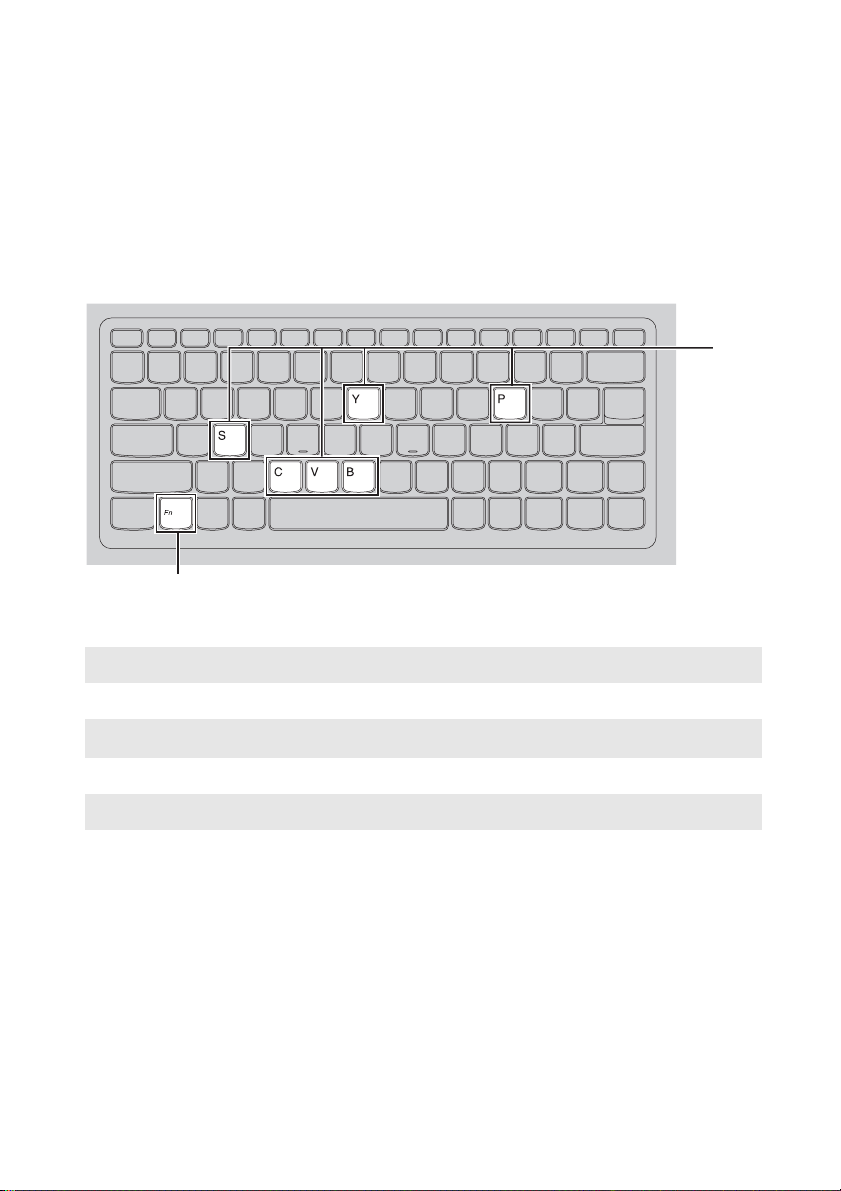
第 1 章 コンピュータの各部
ファンクションキーの組み合わせ
ファンクションキーを使って、動作機能を即座に変更することができます。
この機能を使用するには、Fn a キーを押しながら、いずれかのファンク
ションキー b を押します。
a
各ファンクションキーの機能について次に説明します。
Fn + B:
Fn + P:
中止機能を有効にします。
ポーズ機能を有効にします。
b
Fn + C:
Fn + Y:
Fn + S + V:
6
Scroll Lock を有効または無効にします。
システム要求をアクティブにします。
バッテリを出荷モードにします。
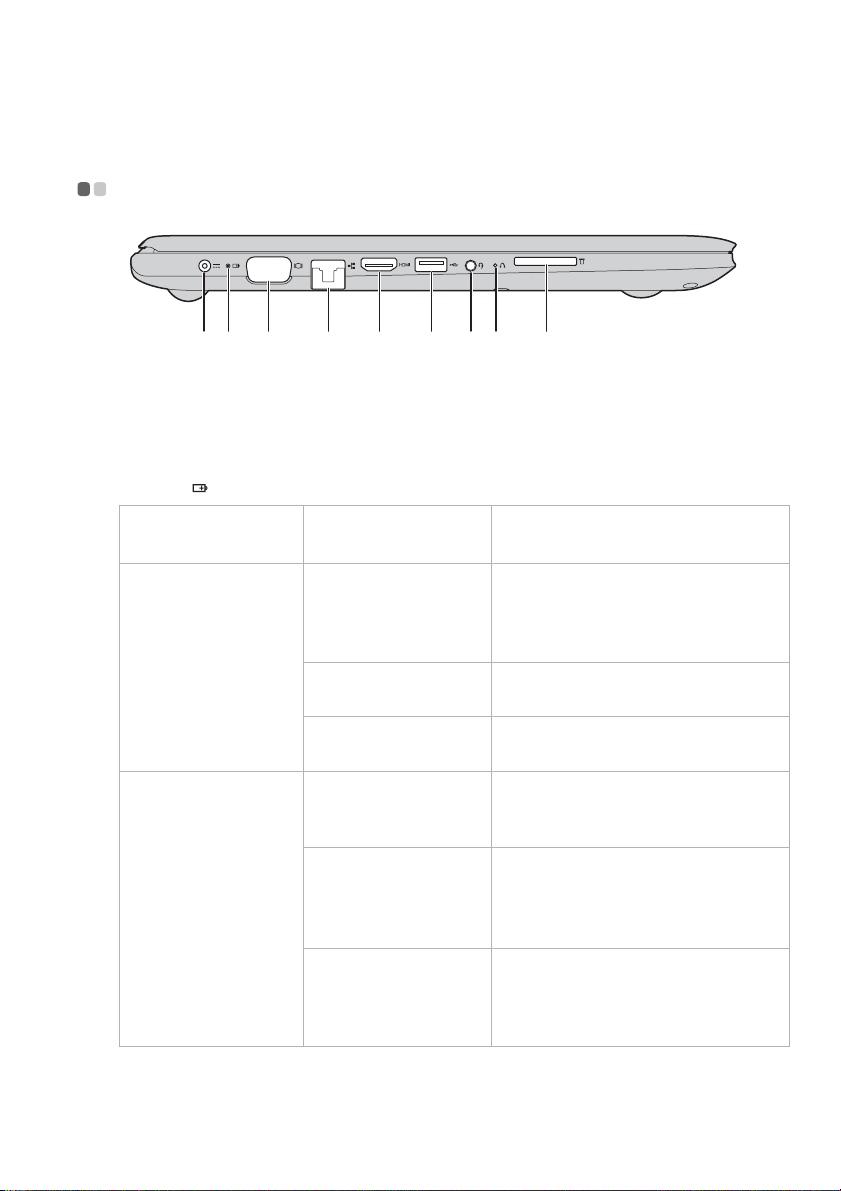
第 1 章 コンピュータの各部
c d
h
左側面図 - - - - - - - - - - - - - - - - - - - - - - - - - - - - - - - - - - - - - - - - - - - - - - - - - - - - - - - - - - - - - - - - - - - - - - - - - - - - - - - - - - - - - - - - - - - - - - - - - - - - -
a
AC 電源アダプタ
a b
e f g
AC 電源アダプタに接続します。
端子
b
バッテリ / 充電ス
テータスインジ
ケータ
AC 電源アダプタ端子インジケータのス
テータス
オフ コンピュータがスリープモードで
取り外された状態
黄色点灯 バッテリは 5% ~ 20% 充電されて
黄色高速点滅 バッテリは 1% ~ 5% 充電されてい
黄色低速点滅 バッテリは充電中です。バッテリ
白色低速点滅 バッテリは 20% ~ 80% 充電されて
接続された状態
白色点灯 バッテリは 80% 以上充電されてい
c
VGA ポート
d
RJ-45 ポート
外付けディスプレイデバイスを接続します。
イーサネットネットワークへ接続します。
i
意味
あるか、コンピュータの電源が
入っていません。バッテリは 20%
以上充電されています。
います。
ます。
充電量が 20% に達すると、点滅が
白色に変化します。
いて、充電中です。バッテリの充
電が 80% に達すると、ライトの点
滅が止まります。
ます。バッテリの充電はバッテリ
が完全に充電されるまで継続しま
す。
7
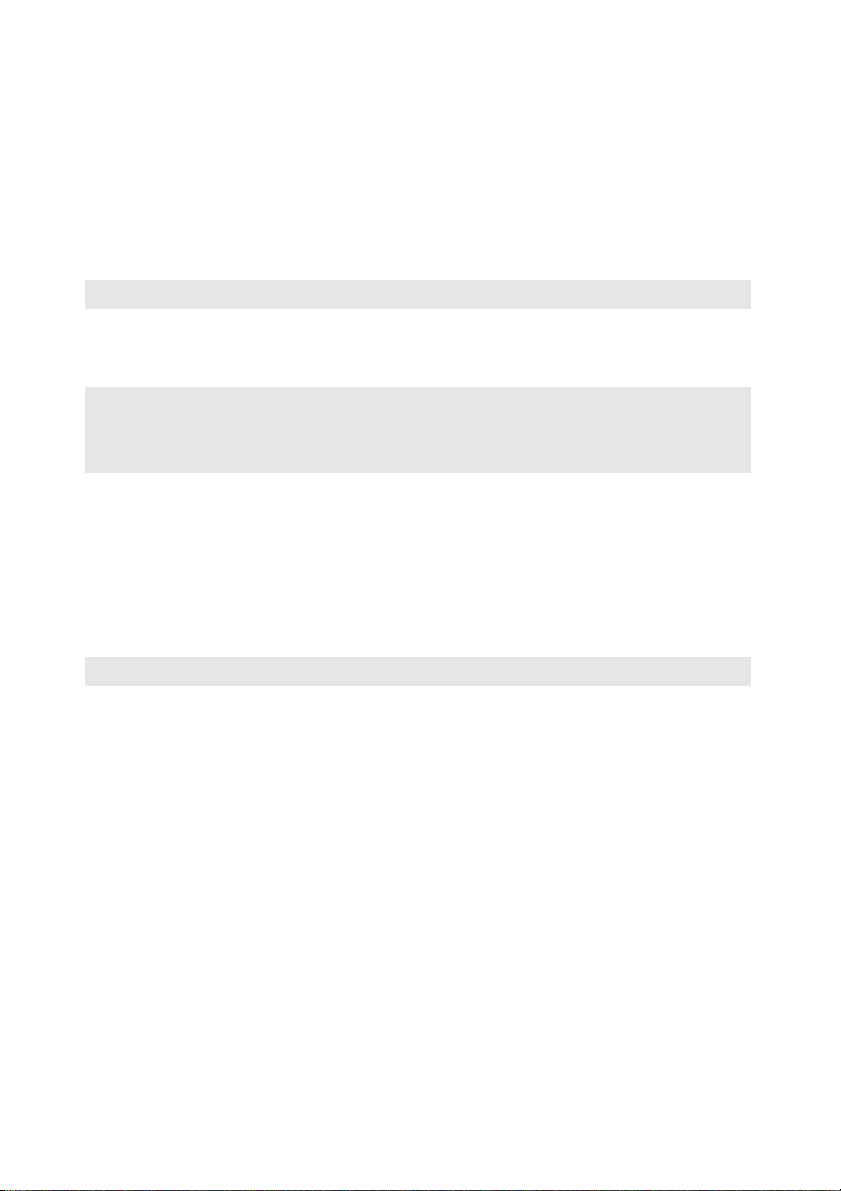
第 1 章 コンピュータの各部
e
HDMI ポート
f
USB 3.0 ポート
注記 : 詳細については、「USB デバイスの接続」(10 ページ)を参照してください。
g
コンボオーディオ
TV またはディスプレイ等の HDMI 入力付きデバイスに接
続します。
USB デバイスを接続します。
ヘッドセットを接続します。
端子
注記 :
• コンボオーディオ端子は従来のマイクをサポートしていません。
• サードパーティ製のヘッドホンまたはヘッドセットは、業界標準の違いが原因で録音機
能がサポートされないことがあります。
h
Novo ボタン
i
メモリカード
コンピュータがシャットダウンしているときに、このボ
タンを押すと、Lenovo OneKey Recovery システムまた
は BIOS セットアップユーティリティが起動するか、
Boot(ブート)メニューを開きます。
メモリカード( 別売)は、ここに挿入します。
スロット
注記 : 詳細については、「メモリカード(別売)の使用」(11 ページ)を参照してください。
8
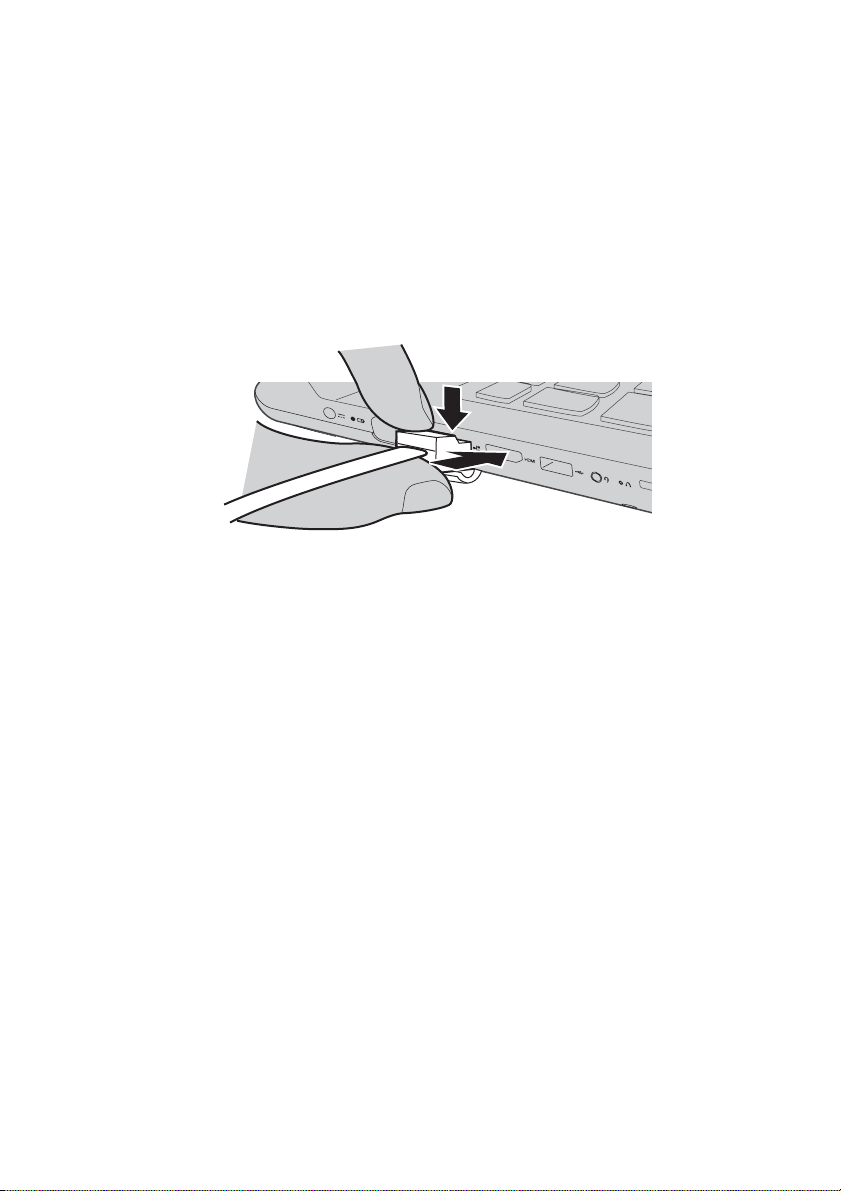
第 1 章 コンピュータの各部
a
a
ネットワークケーブルの接続
ネットワークケーブルを挿入するには、次の操作を行います。
1 ネットワークケーブルの一方のコネクタを持って、RJ-45 のカバーを
ゆっくりと押します a。
2 コネクタを RJ-45 のポート b に挿入します。
a
b
ソフトウェアの設定
コンピュータの構成方法について詳しくは、インターネットサービスプロ
バイダ(ISP)にお尋ねください。
9
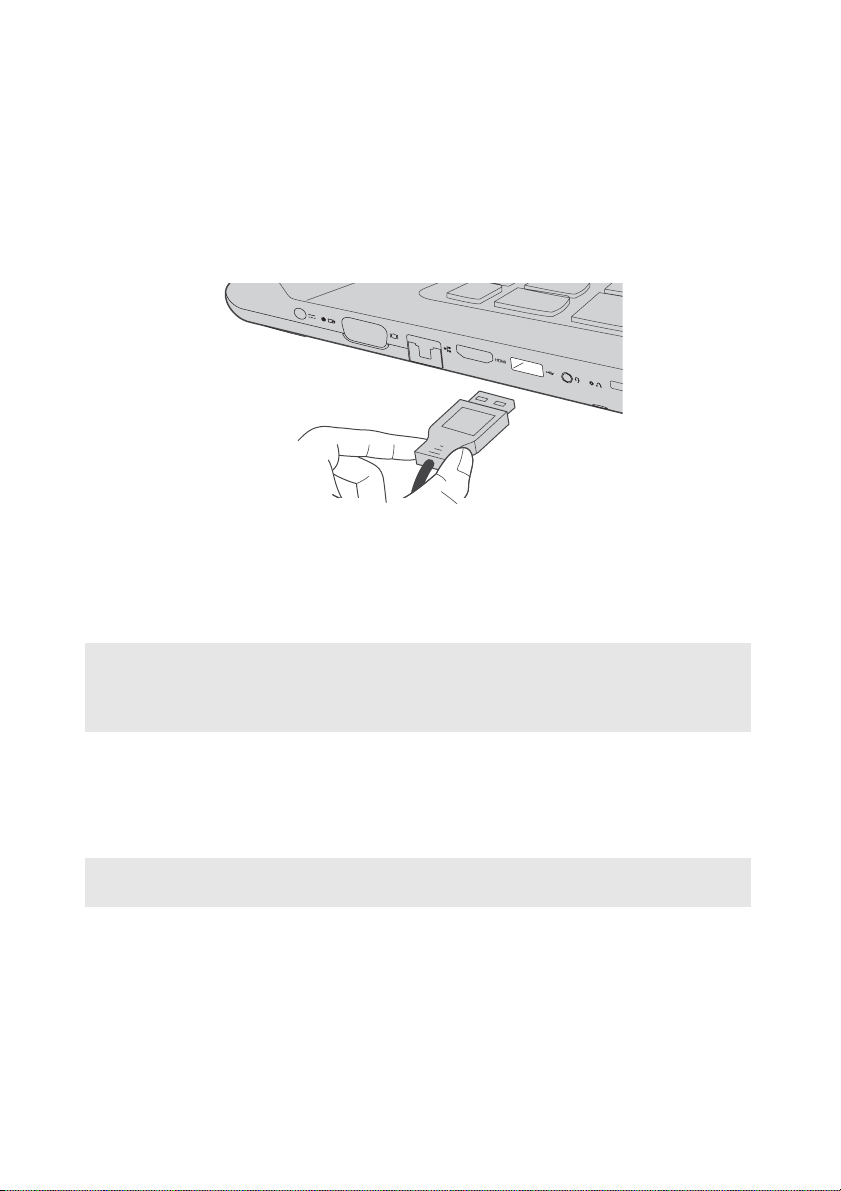
第 1 章 コンピュータの各部
USB デバイスの接続
コンピュータ上の USB プラグ(タイプ A) を USB ポートに差し込むことに
よってコンピュータに USB デバイスを接続することができます。
コンピュータのどちらかの USB ポートに初めて USB デバイスをつなぐと、
Windows が自動的にそのデバイスのドライバーをインストールします。
ドライバーがインストールされると、追加ステップを実行することなく、
デバイスを切断および再接続することができます。
注記 : 通常は、接続後に Window s が新しいデバイスを検出し、ドライバーを自動的にイン
ストールします。ただし、一部のデバイスでは、接続する前にドライバーをインス
トールする必要があります。デバイスを接続する前に、デバイスのメーカーの説明書
を確認してください。
USB 記憶装置デバイスを切断する前に、必ずコンピュータがそのデバイス
へのデータの転送が完了していることを確認してください。Windows の
通知エリアのハードウェアを安全に取り外してメディアを取り出すアイコ
ンをクリックしてから装置を取り外します。
注記 : USB デバイスが電源コードを使用する場合、接続前にデバイスを電源に接続してく
ださい。この順番を守らないと、デバイスが認識されないことがあります。
10
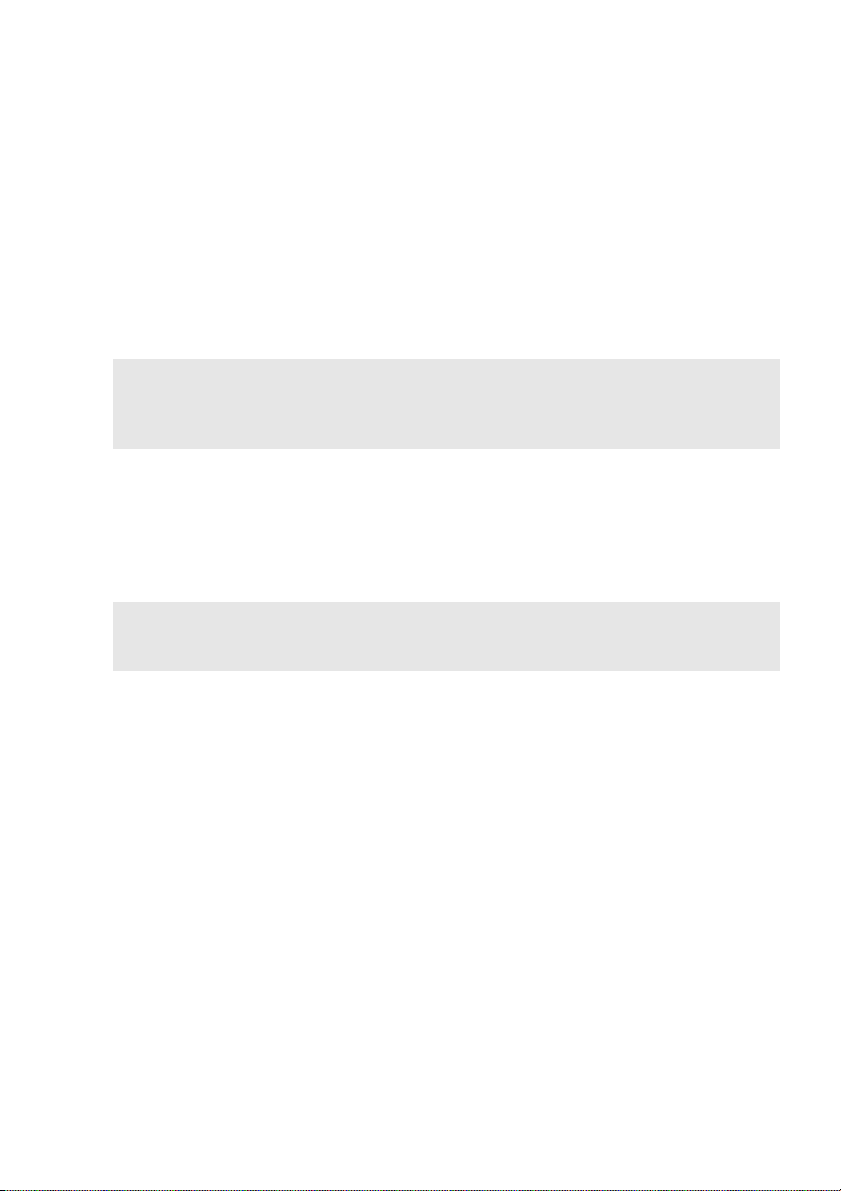
第 1 章 コンピュータの各部
メモリカード(別売)の使用
コンピュータは次のメモリカードをサポートしています。
• Secure Digital (SD) カード
• Secure Digital High Capacity (SDHC) カード
• SD eXtended Capacity (SDXC) カード
• MultiMediaCard (MMC)
注記 :
• 同時にスロットに挿入できるカードは、1 枚だけです。
• このカード リーダーは SDIO デバイス(例、SDIO Bluetooth など)はサポートしていま
せん。
メモリカードの挿入
スロットの奥に当たるまでメモリカードを差し込みます。
メモリカードの取り外し
メモリカード スロットから、メモリカードを静かに引き抜きます。
注記 : データの損傷を防ぐため、メモリカードを取り外す前に、必ず Windows の「ハード
ウェアの安全な取り外し」や「メディアの取り出し」のユーティリティを使用して、
メモリカードを無効にしてください。
11
 Loading...
Loading...